 Руководство пользователя цифрового видеорегистратора ZOSI
Руководство пользователя цифрового видеорегистратора ZOSI

Руководство пользователя цифрового видеорегистратора ZOSI
Внедрение системы
DVR
- камера
- Монитор / Питание (HDMI)
- Монитор / Питание (VGA)
- Маршрутизатор
- мышь
- Порт питания
- Объектив HD
- Светодиоды IR 24шт, 5мм
камера
- Установите желаемое положение.
- Горловина кронштейна соединяется с монтажным основанием. Поверните кронштейн, ослабив стопорное кольцо радиального шарнира. Отрегулируйте положение до соответствующего положения и затяните стопорное кольцо.
Подключите систему
Показана 8-канальная конфигурация. 4/16 каналов будут иметь соответствующее количество видеовходов.
- Подключите камеру к DVR и подключите камеру к источнику питания.
- Подключите монитор к видеорегистратору через порт HDMI, VGA, BNC.
- Подключите DVR к маршрутизатору с помощью кабеля Ethernet.
- Подключите мышь к USB-порту.
- Подключите DVR к источнику питания.
View на смартфоне (Добавить устройство — Воспроизведение видео)
Подключите видеорегистратор к Интернету.
- Как подключить видеорегистратор к локальной сети?
- Как проверить состояние сети DVR?
- ) Щелкните правой кнопкой мыши «Мышь»> перейдите в главное меню> «Настройка»> «Сеть».
- Установите флажок «Получить IP-адрес автоматически».
- Нажмите «Проверить», если отображается «ОК», сеть успешно подключена.
Внимание: Убедитесь, что DHCP в вашем маршрутизаторе открыт
Скачать приложение

Запустите приложение
- : Установите бесплатное приложение Zosi Smart.
- Нажмите «Зарегистрироваться» и введите свой адрес электронной почты, чтобы получить код подтверждения, нажмите «Далее», чтобы установить пароль, затем сохраните его, регистрация завершена.
- Войдите в приложение, войдите в главный интерфейс («Мое устройство»), нажмите «+» в правом верхнем углу, чтобы добавить устройства.
- Введите uid устройства, отсканировав код или набрав вручную
Введите пароль устройства (пароль задается устройством, и если пароль пуст, вводить пароль не нужно).
Введите название устройства; Нажмите Готово, чтобы перейти на страницу устройства и выполнить операции с устройством (добавленные устройства находятся вверху страницы устройства). - Затем вернется к списку устройств> коснитесь устройства> коснитесь «+», чтобы выбрать канал (все выбраны)> коснитесь «Подтвердить», чтобы начать предварительную настройку.view
View на ПК Клиентское ПО
ПК-клиент AVSS применяется к DVR / NVR / IPC preview в режиме реального времени viewing, управление устройством, удаленное воспроизведение видео и другие функции.
Логин
Установите клиент для ПК, дважды щелкните значок AVSS, чтобы открыть его, выберите язык и щелкните «Вход».
Примечание. Вы можете войти в систему с именем пользователя и паролем по умолчанию или зарегистрировать новую учетную запись. Здесь также можно использовать учетную запись, зарегистрированную в мобильном приложении.
Управление устройствами (добавление устройств после добавления области)
- Щелкните Управление устройством> Добавить область.
- Добавить область: в пустой области списка устройств> щелкните правой кнопкой мыши> Добавить область и введите имя области.
Примечание. Имя области используется для обозначения области наблюдения. - Добавить устройство: выберите область, соответствующую списку устройств> щелкните правой кнопкой мыши, чтобы добавить устройство> выберите тип устройства> введите имя устройства, идентификатор устройства, имя пользователя, пароль устройства и номер канала> нажмите кнопку ОК.
Внимание:
- Имя пользователя по умолчанию — admin.
- Когда компьютер и устройство подключены к одному и тому же маршрутизатору, вы можете нажать «Поиск», чтобы добавить устройство.
Заранееview
Нажмите «Preview»> Список устройств> выберите соответствующее устройство> щелкните правой кнопкой мыши> выберите« Воспроизвести все »,« Остановить все »в меню для завершения предварительного просмотра видео.view отобразить и закрыть.
Установите жесткий диск
Система может не включать жесткий диск, это зависит от выбранного вами комплекта. Эта система работает с большинством 3.5-дюймовых жестких дисков SATA или 2.5-дюймовых жестких дисков SATA.
Примечание: если в вашей системе предустановлен жесткий диск, пропустите этот шаг.
- Отключите видеорегистратор от сети, отвинтите и снимите верхнюю крышку.
- Подключите кабели питания и передачи данных SATA от цифрового видеорегистратора к соответствующим портам на жестком диске, как показано на рисунке.
- Вставьте жесткий диск в видеорегистратор. Любой кабель должен пересекать жесткий диск.
- Удерживая жесткий диск и DVR, осторожно переверните его и совместите отверстия на жестком диске с отверстиями на DVR. С помощью отвертки Phillips вкрутите прилагаемые винты в отверстия. Соберите крышку
Внимание:
После установки жесткого диска его необходимо сначала отформатировать перед записью. Щелкните правой кнопкой мыши> перейдите в Главное меню> Управление дисками> Выберите жесткий диск> Нажмите Формат> Применить.
Видеозапись
Щелкните правой кнопкой мыши> перейдите в Главное меню> Настройка> Запись. Вы увидите настройки записи для всех каналов. Измените настройку записи в соответствии с вашими предпочтениями и примените изменения.
Определение движения
Установите обнаружение движения, DVR будет записывать только при обнаружении движения или движения. Щелкните правой кнопкой мыши> Главное меню> Настройка> Тревога> Движение> Обнаружение движения.
Система начинает запись, когда камера обнаруживает движение, и изображение мониторинга отображается в нижнем левом углу.
Выберите камеру. Отметьте канал, который вы хотите записывать при обнаружении движения. Область: можно установить область чувствительности камеры. viewдиапазон.
Нажмите ЗВЕЗДА, чтобы сделать все viewдиапазон как чувствительность
Щелкните Trash Box, чтобы удалить область чувствительности.
Нажмите, чтобы сохранить настройку
Нажмите, чтобы выйти
Поскольку цвет и яркость важны для чувствительности, необходимо регулировать их значение в определенных условиях. Значение по умолчанию — 6, а диапазон значений — от 1 до 8.
Щелкните правой кнопкой мыши, чтобы показать или скрыть меню управления внизу экрана. Проверьте настройку, переместив что-нибудь или кто-нибудь на одну прогулку по сетке внутри камеры. view диапазон. Если DVR обнаруживает движение в области сетки, на экране будет отображаться красная фигура хунаноида. Сетка не должна закрывать флаг, деревья или другие летающие объекты на ветру, чтобы избежать ложных сигналов тревоги.
Запланированная запись
Установить запись по расписанию, вы можете настроить каждый канал для записи в определенное время в зависимости от времени суток. Щелкните правой кнопкой мыши> перейдите в Главное меню> Настройка> Расписание.
Используя инструмент «Карандаш», выделите отдельные часы для определенных дней.
С помощью соседнего ластика удаляется выделение в блоке.
Настройки можно скопировать и применить к любому или ко всем каналам и к любому другому дню.
2 Блоки времени, которые должны быть записаны, также можно настроить, дважды щелкнув поле рядом с днем. Можно создать и сохранить несколько расписаний с указанием времени начала и окончания с точностью до минуты. Затем их можно применить к нескольким дням и камерам.
Воспроизведение видео
Войдите в Главное меню системы> Поиск, система представляет собой следующее: Найдите нужное видео по времени или событию, затем воспроизведите его.
Предыдущая запись: Перейти к последнему записанному событию
Следующая запись: Переход к следующему записанному событию
Ускоренная перемотка вперед: видео можно воспроизводить с разной скоростью, от 1/4 до 16 раз.
Перемотка: Воспроизведение видео можно перематывать на 1, 8, 16 и 32 раза.
Режим отображения экрана: доступны как одноэкранный, так и многоэкранный режим. Вы можете выбрать, сколько каналов вы хотите воспроизводить за один раз. Канал без записей представляет собой пустой экран.
Видеореклама
- Вставьте USB-накопитель в USB-порт вашего видеорегистратора.
- Щелкните правой кнопкой мыши> Главное меню> Резервное копирование> выберите канал и период времени> Поиск> Выберите видеоклипы для резервного копирования> Нажмите Резервное копирование
Обнаружение PIR (применимо к камерам с функциями PIR)
После установки режима обнаружения движения PIR видеорегистратор начнет запись только при обнаружении движущихся объектов с температурой около 37 градусов. Щелкните правой кнопкой мыши> Главное меню> Настройка> Тревога> Обнаружение PIR.
Когда камера фиксирует движущиеся объекты с температурой около 37 градусов, система начнет запись и отобразится в нижнем левом углу экрана.
Внимание: Функция PIR полностью активирована, когда включены режим обнаружения движения и режим обнаружения PIR. Когда отображается в нижнем левом углу экрана, это означает, что срабатывают обнаружение движения и обнаружение PIR, что означает, что движущиеся объекты с температурой около 37 градусов фиксируются камерами.
Внимание: Рисунок 1 показывает, что срабатывает только обнаружение движения; цифра 2 показывает, что срабатывает только обнаружение PIR; Рисунок 3 показывает, что обнаружение движения и ИК-датчик срабатывают одновременно.
Выбрать камеру: Отметьте канал, на котором вы хотите установить режим обнаружения PIR.
Время выдержки: Установите продолжительность записи после остановки движения.
Вызывать: Многоканальный режим можно настроить для записи, когда движущиеся объекты с температурой обнаруживаются одной из камер. Для бывшегоampТо есть, когда камера 1 обнаруживает движение, камера 2 и камера 3 также могут быть запущены для записи.
Запись по расписанию: Установите период времени для включения и выключения режима обнаружения PIR (аналогично операции записи по расписанию).
установка сигнализации: Когда устройство запускает сигнал тревоги, вы можете включить или выключить настройки звукового сигнала цифрового видеорегистратора или уведомления по электронной почте.
Внимание: Вышеуказанные операции применимы к ситуации, когда включены и режим обнаружения движения, и режим обнаружения PIR.
Настройки будильника приложения
Существует два типа тревожных уведомлений DVR:
Когда срабатывает обнаружение движения, DVR отправляет сигнал тревоги по электронной почте или на мобильный телефон.
Когда срабатывают обнаружение движения и обнаружение PIR, сигнал тревоги будет отображаться в нижнем левом углу экрана, и DVR отправит сигнал тревоги по электронной почте или через мобильный телефон.
Настройки и эффекты уведомления о тревоге приложения показаны ниже:
Пользовательские настройки или сменить пароль
- В живую viewНа экране щелкните правой кнопкой мыши, параметр, показанный ниже, щелкните Главное меню
- Щелкните «Настройка», чтобы войти в параметры меню функций.
- Нажмите Пользователи, чтобы войти в интерфейс управления пользователями.
- Щелкните Изменить пароль, чтобы перейти на страницу установки пароля.
- Установите или измените пароль, убедитесь, что оба пароля ввода совпадают и содержат не менее шести символов.
Пожалуйста, помните свой пароль!
ПРЕДУПРЕЖДЕНИЕ
Этот продукт содержит батарейку типа таблетка / таблетка. Если проглотить батарейку типа «таблетка» или «таблетка», это может вызвать серьезные внутренние ожоги всего за 2 часа и привести к смерти.
Храните новые и использованные батареи в недоступном для детей месте. Если батарейный отсек закрывается ненадежно, прекратите использование продукта и храните его в недоступном для детей месте. Если вы считаете, что батарейки могли быть проглочены или помещены в какую-либо часть тела, немедленно обратитесь за медицинской помощью.
ВНИМАНИЕ!:
Риск взрыва, если батарея заменена на батарею неправильного типа.
FAQS
Почему я не могу искать устройства при добавлении?
Убедитесь, что устройство и мобильное устройство находятся в одной локальной сети, в противном случае введите идентификатор устройства вручную;
Почему мое устройство не может подключиться к сети?
Пожалуйста, проверьте Подключено ли устройство к Интернету Правильно ли работает маршрутизатор Открыт ли DHCP-сервер маршрутизатора
Почему я не могу найти видео files?
- Пожалуйста проверьте
- Жесткий диск сломан?
- Период поиска действителен?
- Правильно ли установлено системное время оборудования.
Есть ли рядом с камерой металлическая сетка или толстая стена?
Рекомендуется использовать удлиненную антенну для обхода препятствий.
Что в коробке
4
Камера слежения
Должен ли я покупать IP или DIN DNS, чтобы увидеть его в Интернете? Должен ли я просить своего интернет-провайдера открыть какой-либо порт для моих камер?
Взгляните на AiHomeGuard (ключевое слово AiHomeguard на Amazon), программное обеспечение для наблюдения на основе искусственного интеллекта, работающее на ПК. Записывайте изображения и видео обнаруженных объектов (человек, автомобиль…) на диск ПК в качестве сетевого видеорегистратора, отправляя оповещения без ложных срабатываний. Облачный сервис не требуется, поддерживается автоматическое обнаружение камеры ONVIF.
Будет ли работать мобильная точка доступа?
Нет, не будет
Где я могу получить руководство пользователя именно для этой системы?
Не знаю, довольно простая в настройке система plug and play.
Будет ли работать мобильная точка доступа?
Нет, не будет
какой размер отверстия нужен для проводов камеры
2 провода с моей камерой, и они разделены, в зависимости от того, во что вы проделываете отверстия (насколько глубоки), я смог уйти от сверла на 1/4 дюйма, когда я пропускал провода по одному.
Нужен ли этому продукту Wi-Fi? Можете ли вы управлять им без Wi-Fi?
Да
Легко ли ориентироваться в интерфейсе и прокручивать foo?tage?
Да нажмите поиск введите время даты
почему вы больше не используете черный видеорегистратор с кнопками меню на передней панели? это намного лучше и проще?
Обычно видеорегистратор размещают в недоступном для грабителей месте для ведения записи событий. Если увидят, тоже возьмут.
Есть ли способ сделать резервную копию видео через сеть без использования прямого USB-накопителя?
Система не годится
Можно ли установить видеорегистратор вертикально?
Вероятно, нестандартное крепление; но в комплекте нет ничего для вертикального крепления.
есть ли в системе выходные цепи для сигнализации?
Система не поддерживает внешние сигналы тревоги.
www.zositech.com
Документы / Ресурсы
Рекомендации
Приобретайте камеры видеонаблюдения и системы наблюдения – Zosi
ZOSI H.264 Digital Video Recorder Manual
Before Installation
This product may require cabling. It is strongly suggested to test all products and parts before installation and cabling.
Applications
The system is a standalone system. It need to connect with any monitor to start live view (Such as PC monitor, TV etc.) By adding a 3.5″ SATA hard drive to the DVR, you can record&playback videos.
By connecting the DVR to the Internet, you can view the cameras anywhere anytime.
Note
This instruction is used to guide you install the system and remote surveillance, more instructions and details can be downloaded from the CD which come with DVR.
Connecting your system
8 channel confi guration shown. 4/16 channel will have the respective number of video inputs.
*Not included/sold separately
- Connect the Camera to DVR and Plug Camera to power.
- Connect monitor to the DVR with HDMI,VGA,BNC port
- Connect the DVR to Router with an Ethernet cable
- Plug the mouse to the USB port
- Plug DVR to power
Within seconds, you should see the Wizard Setting. Then set password login to the DVR. (Password must be at least 6 characters long)
Note: If you forgot your password, please contact us to reset your password.
View on Smartphone
Connect the DVR to the Internet
A: How to connect DVR to LAN?
Unplug modem then connect router and device
B: How to test your DVR’s network?
(1) Right click Mouse > Go to Main Menu > Setup > Network
(2) Tick ‘Obtain IP address automatically’
(3) Click ‘Test’, if ‘OK’ is displayed, the network is connected successfully.
Note: Please ensure DHCP in your router is open.
Download App
Search ZOSI VIEW in App store or Google Play. Or Scan the QR Code to download the App.
ZOSI VIEW
App store
Google play
Run the App
- Install the free ZOSI VIEW App.
- Tap I want register and enter your User name and password to create a new account.
- Login the App, Tap Manage Device > Tap + button.
- Configure the following
- Name: Choose a name for your system of your choice.
- Enter the Device ID or Scan QR Code
Note: The QR Code & Device ID printed on the label. - User ID: Enter the DVR’s User Name (default: admin)
- Password: Enter the DVR’s Password
- Device type: Choose DVR’s Channel
- Tap Save
- Tap
go back to Main Menu > Tap Live Preview > Tap
to select paly camera > Tap Start preview.
The app opens in Live View and streams video from all connected cameras.
1.2.
3.
4.
View on PC Client Software
Download ZOSI VIEW PC Client Software from CD attached, install and start it as below picture.
Account: Same as the account of ZOSI VIEW in smartphone
Password: Same as the password of ZOSI VIEW in smartphone
Enter main interface, and show it as following
Remark: The PC operation has the same ‘create’ & ‘Delete’ function as the Smartphone ZOSI VIEW.
Record video
The system may not include Hard Disk depending on the kit you selected. This system works with most 3.5″ SATA Hard Disk or 2.5″ SATA Hard Disk.
- Install a Hard Disk (if your system has preinstalled Hard Disk, please skip this step)
- Unplug your DVR from power, unscrew and remove the top cover.
- Connect the SATA power and data cables from the DVR to the corresponding ports on your Hard Disk (as shown).
- Place the Hard Disk into the DVR. Any cable should cross up over the Hard Disk.
- Holding the Hard Disk and the DVR, gently turn it over and line up the holes on the Hard Disk with the holes on the DVR. Using a Phillips screwdriver, screw the provided screws into the holes. Assemble the cover.
Note:
After installing a Hard Disk, you need to first format the Hard Disk before recording. Right click the mouse > go to Main Menu > Disk Management > Select the Hard Disk > Click Format > Apply.
- Unplug your DVR from power, unscrew and remove the top cover.
- Record video
Right click mouse > Go to Main Menu > Setup > Record
You shall see the record settings for all channels. Change the record setting according to your preference and apply the changes.
Playback video
Get into system Main Menu > Search, system presents picture as following.
Search the video you want via time or Event, then play it.

Previous Record: Move to last recorded event
Next Record: Move to next recorded event
Fast Forward: video can be played at different speed, from 1/4 times to 16 times.
Rewind: Video play can be rewinded at 1 time, 8 times, 16 times and 32 times.
Screen Display Mode: Both single-screen and multi-screen are available. You can choose how many channels you want to playback one time. Channel without records presents blank screen.
Motion Detection
Set motion Detection, DVR will record only when motion or movement is detected.
Right click mouse > Main Menu > Setup > Alarm > Motion > Motion detection. The system records when motion is detected by the camera. 
Select Camera. Tick the Channel you want to record on motion detection.
Holding Time. Set recording time length after motion stop.
Trigger. Multi-channels can be set to record when detect the motion by one of cameras. For example, when camera 1 detects motion, camera 2 and camera 3 can be triggered to record as well.
Area. It is allowed to set sensitivity area of camera viewing range.
Click STAR 
Click Trash Box 
Click and drag mouse to draw or erase the sensitive area.

As Color and luminance is important for sensitivity, so it’s necessary to adjust its value at specific conditions. The default value is 4 while value range is from 1 to 8.
Right click mouse to show or hide control menu at screen bottom.
Test the setting by moving something or some one walk through grid area within camera view range. If DVR detects movement within grid area, a yellow hunanoid figure would be presented in the screen. The grid could not cover flag, trees or some other flow objects in the wind to avoid false alerts.
Time scheduled Record
Set Time scheduled record, you may configure each channel to record at specific times based on time of day. Right click the mouse > go to Main Menu >Setup > Schedule.
The schedule for automatic recording can be set either of two ways.
- By highlighting individual hours for specific days by using the pencil tool
in the upper right of the window. The adjacent eraser tool
removes the highlighting in a block. click on either the pencil or eraser tool to turn them off. Settings can be copied and applied to any or all of the channels and to any other day.
- Blocks of time to be recorded can also be set up by double clicking on a field adjacent to a day. Multiple schedules can be created and saved with start and stop times down to the minute. These can then be applied to multiple days and cameras.
Note:
Recording Priority: Alarm Recording > Motion Detection Recording > Manual Recording > Time Scheduled Recording.
Backup the video for memory
- Plug an USB flash disk to your DVR’s USB port.
- Right click the mouse > Main Menu > Backup > choose the channel and time period > Search > Choose the video clips you want to backup > Click Backup.
Upgrade the DVR
If your DVR need to upgrade, please contact us to get a upgrade software.
- Put software into U-Disk, and ensure software is at root directory as below.
- Put U-Disk into DVR port USB2.0. Unplug the mouse from the front USB socket.
- Restart DVR(Power off and on), it will be upgraded automatically.
Note: Please wait for a few minutes until DVR interface presents.
For more information of your new system, please refer to
www.zositech.com
Email: service@zositech.com
All rights reserved. No part of this publication may be reproduced by any means without written permission from ZOSI. The information in this publication is believed to be accurate in all respects.
ZOSI cannot assume responsibility for any consequences resulting from the use thereof. The information contained herein is subject to change without notice. Revisions or new editions to this publication may be issued to incorporate such changes.
Documents / Resources
References
Download manual
Here you can download full pdf version of manual, it may contain additional safety instructions, warranty information, FCC rules, etc.
Download ZOSI H.264 Digital Video Recorder Manual
Оглавление
- Характеристики устройства
- Инструкция по применению
- Преимущества
- Заключение
- Видео: Система видеонаблюдения ZOSI HD-TVI 1080N/720P DVR 4 шт. 1.0 Мп
Система видеонаблюдения – это эффективный инструмент для поддержки безопасности на охраняемом объекте.
В последнее время эти системы получили широкое применение не только на больших объектах, а и в домашних условиях.
Компактные системы видеонаблюдения позволяют следить за квартирами, частными домами, дачами, коттеджами.
Высокой популярностью пользуется многоканальное видеонаблюдение Zosi.
Характеристики устройства
Размер видеокамеры Zosi
| Интерфейс видеовходов: | 4-канальный, BNC |
| Интерфейс аудиовходов: | RCA, 4-канальный |
| Сжатие видеоряда: | H.264 |
| Видеосистема: | NTSC/PAL |
| Поддерживаемые видеовыходы: | HDMI, VGA |
| Поддерживаемые аудиовыходы: | RCA, 1-канальный |
| Количество подключаемых камер: | 4 |
| Сенсор камеры: | 1/3″ Aptina CMOS |
| Поддерживаемое разрешение записи: | 1280х720 |
| Фокусное расстояние линзы камеры: | 3,6 мм |
| Наличие светодиодной подсветки: | + 24 светодиода |
| Поддержка работы с жестким диском: | SATA, от 250 Гб до 2 Тб (приобретается отдельно) |
| Возможность PTZ контроля: | через RS-485 |
| Работа в сети: | + RJ45, 10M/100M |
| Система питания: | 12 В |
Инструкция по применению
Система видеонаблюдения Zosi станет оптимальным выбором для контроля небольших помещений и объектов.
Ее можно использовать для слежения за обстановкой в квартире, гараже, на даче или заднем дворе.
Одновременно наблюдение может вестись с помощью 4-х камер, обеспечивающих возможность записи в реальном времени в режиме HD-качества.
Этапы подключения удаленного видеонаблюдения Zosi
Чтобы использовать видеонаблюдение Zosi, инструкция по применению рекомендует установить камеры в местах контроля, обеспечив требуемый угол обзора. 3,6 миллиметровый объектив камеры обеспечивает обзор в интервале углов до 90º. При потребности его можно будет менять – PTZ контроль осуществляется через RS-485.
Для эффективной работы камеры не требуется дополнительная подсветка контролируемой зоны. Наличие встроенной светодиодной системы позволит получать хорошее качество видеокартинки даже в условиях плохой освещенности. ИК-подсветка активируется автоматически, как только уровень освещенности достигнет критического значения.
Камера построена на основе 1/3″ Aptina CMOS матрицы, которая позволяет получать высококачественное изображение в разрешении 1280х720. Трансляция с видеокамер может просматриваться удаленно на любом мобильном устройство, которое имеет установленный соответсвующий плагин.
Также контролировать происходящее можно и посредством персонального компьютера с предустановленным софтом.
Комплекс видеонаблюдения Zosi поддерживает работу с ПК и мобильными устройствами, которые в качестве операционной системы используют Windows 7, iOS или Android.
Кроме удаленного просмотра видеотрансляции с камер записываемое видео можно хранить на HDD-диске, создавая архив отснятого материала.
Установив видеонаблюдение Zosi, инструкция по эксплуатации позволит настроить оптимальный режим съемки.
Она может вестись непрерывно, по расписанию или по датчику движения. Очень удобен последний вариант, поскольку он включает систему в момент появления движущегося объекта в чувствительной зоне камеры.
Картинка изображения системы видеонаблюдения Zosi
Благодаря этому легко вычислить, кто и когда приходил к контролируемому объекту или помещению.
Также можно произвести настройку таким образом, что при срабатывании ИК-датчика на электронную почту владельца будет приходить соответствующее сообщение.
Преимущества
- возможность управления камерами удаленно;
- просмотр видеотрансляции на мобильном устройстве или ПК;
- высокое качество изображения;
- наличие встроенной ИК-подсветки;
- поддержка записи видео на жесткий диск;
- возможность покадрового просмотра;
- наличие встроенного датчика движения;
- оповещение владельца при появлении подвижных объектов.
Заключение
Видеонаблюдение Zosi у пользователей заслужило наилучшие отзывы.
Высокое качество детализированной картинки обеспечивает возможность контролировать даже мельчайшие подробности, которые могут происходить на контролируемом объекте пока там никого нет.
Удаленная трансляции и архивная запись позволят в любой момент просмотреть, что происходит в контролируемой зоне в любое время.
Наличие системы наблюдения Zosi существенно повышает уровень безопасности объекта во время отсутствия его владельца.
Видео: Система видеонаблюдения ZOSI HD-TVI 1080N/720P DVR 4 шт. 1.0 Мп
 Руководство пользователя цифрового видеорегистратора ZOSI
Руководство пользователя цифрового видеорегистратора ZOSI

Руководство пользователя цифрового видеорегистратора ZOSI
Внедрение системы
DVR
- камера
- Монитор / Питание (HDMI)
- Монитор / Питание (VGA)
- Маршрутизатор
- мышь
- Порт питания
- Объектив HD
- Светодиоды IR 24шт, 5мм
камера
- Установите желаемое положение.
- Горловина кронштейна соединяется с монтажным основанием. Поверните кронштейн, ослабив стопорное кольцо радиального шарнира. Отрегулируйте положение до соответствующего положения и затяните стопорное кольцо.
Подключите систему
Показана 8-канальная конфигурация. 4/16 каналов будут иметь соответствующее количество видеовходов.
- Подключите камеру к DVR и подключите камеру к источнику питания.
- Подключите монитор к видеорегистратору через порт HDMI, VGA, BNC.
- Подключите DVR к маршрутизатору с помощью кабеля Ethernet.
- Подключите мышь к USB-порту.
- Подключите DVR к источнику питания.
View на смартфоне (Добавить устройство — Воспроизведение видео)
Подключите видеорегистратор к Интернету.
- Как подключить видеорегистратор к локальной сети?
- Как проверить состояние сети DVR?
- ) Щелкните правой кнопкой мыши «Мышь»> перейдите в главное меню> «Настройка»> «Сеть».
- Установите флажок «Получить IP-адрес автоматически».
- Нажмите «Проверить», если отображается «ОК», сеть успешно подключена.
Внимание: Убедитесь, что DHCP в вашем маршрутизаторе открыт
Скачать приложение
Запустите приложение
- : Установите бесплатное приложение Zosi Smart.
- Нажмите «Зарегистрироваться» и введите свой адрес электронной почты, чтобы получить код подтверждения, нажмите «Далее», чтобы установить пароль, затем сохраните его, регистрация завершена.
- Войдите в приложение, войдите в главный интерфейс («Мое устройство»), нажмите «+» в правом верхнем углу, чтобы добавить устройства.
- Введите uid устройства, отсканировав код или набрав вручную
Введите пароль устройства (пароль задается устройством, и если пароль пуст, вводить пароль не нужно).
Введите название устройства; Нажмите Готово, чтобы перейти на страницу устройства и выполнить операции с устройством (добавленные устройства находятся вверху страницы устройства). - Затем вернется к списку устройств> коснитесь устройства> коснитесь «+», чтобы выбрать канал (все выбраны)> коснитесь «Подтвердить», чтобы начать предварительную настройку.view
View на ПК Клиентское ПО
ПК-клиент AVSS применяется к DVR / NVR / IPC preview в режиме реального времени viewing, управление устройством, удаленное воспроизведение видео и другие функции.
Логин
Установите клиент для ПК, дважды щелкните значок AVSS, чтобы открыть его, выберите язык и щелкните «Вход».
Примечание. Вы можете войти в систему с именем пользователя и паролем по умолчанию или зарегистрировать новую учетную запись. Здесь также можно использовать учетную запись, зарегистрированную в мобильном приложении.
Управление устройствами (добавление устройств после добавления области)
- Щелкните Управление устройством> Добавить область.
- Добавить область: в пустой области списка устройств> щелкните правой кнопкой мыши> Добавить область и введите имя области.
Примечание. Имя области используется для обозначения области наблюдения. - Добавить устройство: выберите область, соответствующую списку устройств> щелкните правой кнопкой мыши, чтобы добавить устройство> выберите тип устройства> введите имя устройства, идентификатор устройства, имя пользователя, пароль устройства и номер канала> нажмите кнопку ОК.
Внимание:
- Имя пользователя по умолчанию — admin.
- Когда компьютер и устройство подключены к одному и тому же маршрутизатору, вы можете нажать «Поиск», чтобы добавить устройство.
Заранееview
Нажмите «Preview»> Список устройств> выберите соответствующее устройство> щелкните правой кнопкой мыши> выберите« Воспроизвести все »,« Остановить все »в меню для завершения предварительного просмотра видео.view отобразить и закрыть.
Установите жесткий диск
Система может не включать жесткий диск, это зависит от выбранного вами комплекта. Эта система работает с большинством 3.5-дюймовых жестких дисков SATA или 2.5-дюймовых жестких дисков SATA.
Примечание: если в вашей системе предустановлен жесткий диск, пропустите этот шаг.
- Отключите видеорегистратор от сети, отвинтите и снимите верхнюю крышку.
- Подключите кабели питания и передачи данных SATA от цифрового видеорегистратора к соответствующим портам на жестком диске, как показано на рисунке.
- Вставьте жесткий диск в видеорегистратор. Любой кабель должен пересекать жесткий диск.
- Удерживая жесткий диск и DVR, осторожно переверните его и совместите отверстия на жестком диске с отверстиями на DVR. С помощью отвертки Phillips вкрутите прилагаемые винты в отверстия. Соберите крышку
Внимание:
После установки жесткого диска его необходимо сначала отформатировать перед записью. Щелкните правой кнопкой мыши> перейдите в Главное меню> Управление дисками> Выберите жесткий диск> Нажмите Формат> Применить.
Видеозапись
Щелкните правой кнопкой мыши> перейдите в Главное меню> Настройка> Запись. Вы увидите настройки записи для всех каналов. Измените настройку записи в соответствии с вашими предпочтениями и примените изменения.
Определение движения
Установите обнаружение движения, DVR будет записывать только при обнаружении движения или движения. Щелкните правой кнопкой мыши> Главное меню> Настройка> Тревога> Движение> Обнаружение движения.
Система начинает запись, когда камера обнаруживает движение, и изображение мониторинга отображается в нижнем левом углу.
Выберите камеру. Отметьте канал, который вы хотите записывать при обнаружении движения. Область: можно установить область чувствительности камеры. viewдиапазон.
Нажмите ЗВЕЗДА, чтобы сделать все viewдиапазон как чувствительность
Щелкните Trash Box, чтобы удалить область чувствительности.
Нажмите, чтобы сохранить настройку
Нажмите, чтобы выйти
Поскольку цвет и яркость важны для чувствительности, необходимо регулировать их значение в определенных условиях. Значение по умолчанию — 6, а диапазон значений — от 1 до 8.
Щелкните правой кнопкой мыши, чтобы показать или скрыть меню управления внизу экрана. Проверьте настройку, переместив что-нибудь или кто-нибудь на одну прогулку по сетке внутри камеры. view диапазон. Если DVR обнаруживает движение в области сетки, на экране будет отображаться красная фигура хунаноида. Сетка не должна закрывать флаг, деревья или другие летающие объекты на ветру, чтобы избежать ложных сигналов тревоги.
Запланированная запись
Установить запись по расписанию, вы можете настроить каждый канал для записи в определенное время в зависимости от времени суток. Щелкните правой кнопкой мыши> перейдите в Главное меню> Настройка> Расписание.
Используя инструмент «Карандаш», выделите отдельные часы для определенных дней.
С помощью соседнего ластика удаляется выделение в блоке.
Настройки можно скопировать и применить к любому или ко всем каналам и к любому другому дню.
2 Блоки времени, которые должны быть записаны, также можно настроить, дважды щелкнув поле рядом с днем. Можно создать и сохранить несколько расписаний с указанием времени начала и окончания с точностью до минуты. Затем их можно применить к нескольким дням и камерам.
Воспроизведение видео
Войдите в Главное меню системы> Поиск, система представляет собой следующее: Найдите нужное видео по времени или событию, затем воспроизведите его.
Предыдущая запись: Перейти к последнему записанному событию
Следующая запись: Переход к следующему записанному событию
Ускоренная перемотка вперед: видео можно воспроизводить с разной скоростью, от 1/4 до 16 раз.
Перемотка: Воспроизведение видео можно перематывать на 1, 8, 16 и 32 раза.
Режим отображения экрана: доступны как одноэкранный, так и многоэкранный режим. Вы можете выбрать, сколько каналов вы хотите воспроизводить за один раз. Канал без записей представляет собой пустой экран.
Видеореклама
- Вставьте USB-накопитель в USB-порт вашего видеорегистратора.
- Щелкните правой кнопкой мыши> Главное меню> Резервное копирование> выберите канал и период времени> Поиск> Выберите видеоклипы для резервного копирования> Нажмите Резервное копирование
Обнаружение PIR (применимо к камерам с функциями PIR)
После установки режима обнаружения движения PIR видеорегистратор начнет запись только при обнаружении движущихся объектов с температурой около 37 градусов. Щелкните правой кнопкой мыши> Главное меню> Настройка> Тревога> Обнаружение PIR.
Когда камера фиксирует движущиеся объекты с температурой около 37 градусов, система начнет запись и отобразится в нижнем левом углу экрана.
Внимание: Функция PIR полностью активирована, когда включены режим обнаружения движения и режим обнаружения PIR. Когда отображается в нижнем левом углу экрана, это означает, что срабатывают обнаружение движения и обнаружение PIR, что означает, что движущиеся объекты с температурой около 37 градусов фиксируются камерами.
Внимание: Рисунок 1 показывает, что срабатывает только обнаружение движения; цифра 2 показывает, что срабатывает только обнаружение PIR; Рисунок 3 показывает, что обнаружение движения и ИК-датчик срабатывают одновременно.
Выбрать камеру: Отметьте канал, на котором вы хотите установить режим обнаружения PIR.
Время выдержки: Установите продолжительность записи после остановки движения.
Вызывать: Многоканальный режим можно настроить для записи, когда движущиеся объекты с температурой обнаруживаются одной из камер. Для бывшегоampТо есть, когда камера 1 обнаруживает движение, камера 2 и камера 3 также могут быть запущены для записи.
Запись по расписанию: Установите период времени для включения и выключения режима обнаружения PIR (аналогично операции записи по расписанию).
установка сигнализации: Когда устройство запускает сигнал тревоги, вы можете включить или выключить настройки звукового сигнала цифрового видеорегистратора или уведомления по электронной почте.
Внимание: Вышеуказанные операции применимы к ситуации, когда включены и режим обнаружения движения, и режим обнаружения PIR.
Настройки будильника приложения
Существует два типа тревожных уведомлений DVR:
Когда срабатывает обнаружение движения, DVR отправляет сигнал тревоги по электронной почте или на мобильный телефон.
Когда срабатывают обнаружение движения и обнаружение PIR, сигнал тревоги будет отображаться в нижнем левом углу экрана, и DVR отправит сигнал тревоги по электронной почте или через мобильный телефон.
Настройки и эффекты уведомления о тревоге приложения показаны ниже:
Пользовательские настройки или сменить пароль
- В живую viewНа экране щелкните правой кнопкой мыши, параметр, показанный ниже, щелкните Главное меню
- Щелкните «Настройка», чтобы войти в параметры меню функций.
- Нажмите Пользователи, чтобы войти в интерфейс управления пользователями.
- Щелкните Изменить пароль, чтобы перейти на страницу установки пароля.
- Установите или измените пароль, убедитесь, что оба пароля ввода совпадают и содержат не менее шести символов.
Пожалуйста, помните свой пароль!
ПРЕДУПРЕЖДЕНИЕ
Этот продукт содержит батарейку типа таблетка / таблетка. Если проглотить батарейку типа «таблетка» или «таблетка», это может вызвать серьезные внутренние ожоги всего за 2 часа и привести к смерти.
Храните новые и использованные батареи в недоступном для детей месте. Если батарейный отсек закрывается ненадежно, прекратите использование продукта и храните его в недоступном для детей месте. Если вы считаете, что батарейки могли быть проглочены или помещены в какую-либо часть тела, немедленно обратитесь за медицинской помощью.
ВНИМАНИЕ!:
Риск взрыва, если батарея заменена на батарею неправильного типа.
FAQS
Почему я не могу искать устройства при добавлении?
Убедитесь, что устройство и мобильное устройство находятся в одной локальной сети, в противном случае введите идентификатор устройства вручную;
Почему мое устройство не может подключиться к сети?
Пожалуйста, проверьте Подключено ли устройство к Интернету Правильно ли работает маршрутизатор Открыт ли DHCP-сервер маршрутизатора
Почему я не могу найти видео files?
- Пожалуйста проверьте
- Жесткий диск сломан?
- Период поиска действителен?
- Правильно ли установлено системное время оборудования.
Есть ли рядом с камерой металлическая сетка или толстая стена?
Рекомендуется использовать удлиненную антенну для обхода препятствий.
Что в коробке
4
Камера слежения
Должен ли я покупать IP или DIN DNS, чтобы увидеть его в Интернете? Должен ли я просить своего интернет-провайдера открыть какой-либо порт для моих камер?
Взгляните на AiHomeGuard (ключевое слово AiHomeguard на Amazon), программное обеспечение для наблюдения на основе искусственного интеллекта, работающее на ПК. Записывайте изображения и видео обнаруженных объектов (человек, автомобиль…) на диск ПК в качестве сетевого видеорегистратора, отправляя оповещения без ложных срабатываний. Облачный сервис не требуется, поддерживается автоматическое обнаружение камеры ONVIF.
Будет ли работать мобильная точка доступа?
Нет, не будет
Где я могу получить руководство пользователя именно для этой системы?
Не знаю, довольно простая в настройке система plug and play.
Будет ли работать мобильная точка доступа?
Нет, не будет
какой размер отверстия нужен для проводов камеры
2 провода с моей камерой, и они разделены, в зависимости от того, во что вы проделываете отверстия (насколько глубоки), я смог уйти от сверла на 1/4 дюйма, когда я пропускал провода по одному.
Нужен ли этому продукту Wi-Fi? Можете ли вы управлять им без Wi-Fi?
Да
Легко ли ориентироваться в интерфейсе и прокручивать foo?tage?
Да нажмите поиск введите время даты
почему вы больше не используете черный видеорегистратор с кнопками меню на передней панели? это намного лучше и проще?
Обычно видеорегистратор размещают в недоступном для грабителей месте для ведения записи событий. Если увидят, тоже возьмут.
Есть ли способ сделать резервную копию видео через сеть без использования прямого USB-накопителя?
Система не годится
Можно ли установить видеорегистратор вертикально?
Вероятно, нестандартное крепление; но в комплекте нет ничего для вертикального крепления.
есть ли в системе выходные цепи для сигнализации?
Система не поддерживает внешние сигналы тревоги.
www.zositech.com
Документы / Ресурсы
Рекомендации
Безопасность ZOSI стала проще | Магазин камер и систем безопасности – Zosi
Оглавление
- Характеристики устройства
- Инструкция по применению
- Преимущества
- Заключение
- Видео: Система видеонаблюдения ZOSI HD-TVI 1080N/720P DVR 4 шт. 1.0 Мп
Система видеонаблюдения – это эффективный инструмент для поддержки безопасности на охраняемом объекте.
В последнее время эти системы получили широкое применение не только на больших объектах, а и в домашних условиях.
Компактные системы видеонаблюдения позволяют следить за квартирами, частными домами, дачами, коттеджами.
Высокой популярностью пользуется многоканальное видеонаблюдение Zosi.
Характеристики устройства
Размер видеокамеры Zosi
| Интерфейс видеовходов: | 4-канальный, BNC |
| Интерфейс аудиовходов: | RCA, 4-канальный |
| Сжатие видеоряда: | H.264 |
| Видеосистема: | NTSC/PAL |
| Поддерживаемые видеовыходы: | HDMI, VGA |
| Поддерживаемые аудиовыходы: | RCA, 1-канальный |
| Количество подключаемых камер: | 4 |
| Сенсор камеры: | 1/3″ Aptina CMOS |
| Поддерживаемое разрешение записи: | 1280х720 |
| Фокусное расстояние линзы камеры: | 3,6 мм |
| Наличие светодиодной подсветки: | + 24 светодиода |
| Поддержка работы с жестким диском: | SATA, от 250 Гб до 2 Тб (приобретается отдельно) |
| Возможность PTZ контроля: | через RS-485 |
| Работа в сети: | + RJ45, 10M/100M |
| Система питания: | 12 В |
Инструкция по применению
Система видеонаблюдения Zosi станет оптимальным выбором для контроля небольших помещений и объектов.
Ее можно использовать для слежения за обстановкой в квартире, гараже, на даче или заднем дворе.
Одновременно наблюдение может вестись с помощью 4-х камер, обеспечивающих возможность записи в реальном времени в режиме HD-качества.
Этапы подключения удаленного видеонаблюдения Zosi
Чтобы использовать видеонаблюдение Zosi, инструкция по применению рекомендует установить камеры в местах контроля, обеспечив требуемый угол обзора. 3,6 миллиметровый объектив камеры обеспечивает обзор в интервале углов до 90º. При потребности его можно будет менять – PTZ контроль осуществляется через RS-485.
Для эффективной работы камеры не требуется дополнительная подсветка контролируемой зоны. Наличие встроенной светодиодной системы позволит получать хорошее качество видеокартинки даже в условиях плохой освещенности. ИК-подсветка активируется автоматически, как только уровень освещенности достигнет критического значения.
Камера построена на основе 1/3″ Aptina CMOS матрицы, которая позволяет получать высококачественное изображение в разрешении 1280х720. Трансляция с видеокамер может просматриваться удаленно на любом мобильном устройство, которое имеет установленный соответсвующий плагин.
Также контролировать происходящее можно и посредством персонального компьютера с предустановленным софтом.
Комплекс видеонаблюдения Zosi поддерживает работу с ПК и мобильными устройствами, которые в качестве операционной системы используют Windows 7, iOS или Android.
Кроме удаленного просмотра видеотрансляции с камер записываемое видео можно хранить на HDD-диске, создавая архив отснятого материала.
Установив видеонаблюдение Zosi, инструкция по эксплуатации позволит настроить оптимальный режим съемки.
Она может вестись непрерывно, по расписанию или по датчику движения. Очень удобен последний вариант, поскольку он включает систему в момент появления движущегося объекта в чувствительной зоне камеры.
Картинка изображения системы видеонаблюдения Zosi
Благодаря этому легко вычислить, кто и когда приходил к контролируемому объекту или помещению.
Также можно произвести настройку таким образом, что при срабатывании ИК-датчика на электронную почту владельца будет приходить соответствующее сообщение.
Преимущества
- возможность управления камерами удаленно;
- просмотр видеотрансляции на мобильном устройстве или ПК;
- высокое качество изображения;
- наличие встроенной ИК-подсветки;
- поддержка записи видео на жесткий диск;
- возможность покадрового просмотра;
- наличие встроенного датчика движения;
- оповещение владельца при появлении подвижных объектов.
Заключение
Видеонаблюдение Zosi у пользователей заслужило наилучшие отзывы.
Высокое качество детализированной картинки обеспечивает возможность контролировать даже мельчайшие подробности, которые могут происходить на контролируемом объекте пока там никого нет.
Удаленная трансляции и архивная запись позволят в любой момент просмотреть, что происходит в контролируемой зоне в любое время.
Наличие системы наблюдения Zosi существенно повышает уровень безопасности объекта во время отсутствия его владельца.
Видео: Система видеонаблюдения ZOSI HD-TVI 1080N/720P DVR 4 шт. 1.0 Мп
Содержание
- Настройка Zosi NVR – Настройка > Основные
- Система – Дата и время – DST
- Основные > Система
- Основные > Дата и время
- Основное > DST
- Работа с приложением AVSS PC
- Подключение Zosi NVR к аккаунту Zosi Smart
- Приложение ZOSI Smart
- ZOSI Smart — приложение со смарт функциями
- Мультипросмотр
- Запись по расписанию
- Дистанционное воспроизведение
- Push-уведомления на смартфон
- Двустороннее аудио
- Цифровой зум
- Отсутствие абонентской платы
- Мультипользователи
- Скачайте приложение AVSS на ваш компьютер
- Как зарегистрировать аккаунт Zosi Smart
Настройка Zosi NVR – Настройка > Основные
Меню Настройка > Основные позволяет управлять основными функциями вашего видеорегистратора с помощью трех вкладок.
Система – Дата и время – DST
Основные > Система
Вкладка основные > система позволяет изменить настройки даты и времени для вашего видеорегистратора Zosi, а также другие параметры настройки.
Основные > Системное меню
Основное меню системы содержит несколько параметров для персонализации вашего видеорегистратора.
1. Тип системы: имя вашего устройства Zosi. Щелкните левой кнопкой мыши, чтобы открыть виртуальную клавиатуру для изменения имени устройства. Подтвердите и сохраните изменения, нажав кнопку enter.
2. Системный номер: по умолчанию используется один, или вы можете ввести системный номер вручную. Щелкните левой кнопкой мыши, чтобы вызвать виртуальную цифровую панель для изменения системного номера. Подтвердите и сохраните изменения, нажав кнопку OK.
3. Формат видео: опция устанавливается производителем в зависимости от региона. По умолчанию заблокировано автоматически для обеспечения региональной совместимости.
4. Проверка пароля: выберите, хотите ли вы защитить доступ к NVR паролем. Если этот параметр выбран, вам нужно будет ввести пароль при доступе к меню видеорегистратора.
5. Показать системное время: Выберите, следует ли отображать текущее время на экране. По умолчанию включено отображение времени на экране.
6. Максимальное количество пользователей в сети: выберите, сколько пользователей могут одновременно получить доступ к видеорегистратору через мобильное приложение. По умолчанию установлено значение 10.
7. Видеовыход: выберите выходное разрешение. Видеорегистратор по умолчанию будет выдавать самое высокое разрешение, на которое он способен.
8. Язык: выберите язык, на котором будет отображаться меню.
9. Выход из системы После [минут]: определите, как долго вы хотите оставаться в системе ZOSI NVR, прежде чем система автоматически сделает выход.
10. Мастер настройки: выберите, хотите ли вы, чтобы мастер настройки появился при следующем включении видеорегистратора.
Основные > Дата и время
Это меню позволит вам настроить дату и время для вашего видеорегистратора Zosi.
Меню настройки даты и времени
Формат даты: выберите один из различных форматов для отображения даты. Варианты таковы:
Формат времени: выберите между 12-часовым и 24-часовым форматами.
Часовой пояс: выберите свой текущий часовой пояс.
Синхронизация времени с сервером NTP: автоматическое обновление системной даты и времени с помощью этой функции. Установите флажок, чтобы синхронизировать системное время с интернет-сервером. Сервер NTP по умолчанию предоставляется Windows.
NTP-сервер: обеспечивает точное системное время. Сервер по умолчанию-это time.windows.com рекомендуется использовать сервер по умолчанию. Вы можете изменить настройку, щелкнув левой кнопкой мыши и введя новый сервер с помощью виртуальной клавиатуры.
Обновить сейчас: выберите этот параметр после ввода нового сервера NTP, чтобы включить и сохранить ваши изменения.
Системная дата: выберите выбранную системную дату. Чтобы изменить дату, щелкните значок календаря и выберите точную дату в меню календаря с помощью мыши.
Системное время: отображает текущее системное время.
Основное > DST
Используйте эту страницу для определения изменений времени, вызванных переходом на летнее время
- Включить: выберите, хотите ли вы включить отслеживание летнего времени в вашем системном времени.
- Смещение по времени [часы]: определите, на сколько часов вы хотите компенсировать время. Значение по умолчанию равно 1.
- Режим: выберите, хотите ли вы, чтобы настройки DST вступили в силу на неделе летнего времени или на точную дату.
- От: определите время начала перехода на летнее время, щелкнув значок календаря и выбрав соответствующую дату в меню календаря.
- До: определите время окончания перехода на летнее время, щелкнув значок календаря и выбрав соответствующую дату в меню календаря.
Источник
Работа с приложением AVSS PC
С помощью AVSS можно перенести приложение Zosi Smart на ваш рабочий стол, чтобы вы могли просматривать камеры с ПК, а также просматривать отснятый материал на мобильном телефоне.
В данной статье мы расскажем, как войти в систему AVSS, и как просматривать изображение с ваших камер.
1. После установки AVSS в каталог по вашему выбору откройте приложение, дважды щелкнув значок AVSS на рабочем столе.
2. Как только приложение откроется, вы увидите экран входа в систему, который предложит вам ввести свое имя пользователя и пароль. Для входа в систему нужно ввести имя пользователя и пароль, которые вы уже создали в приложении Zosi Smart.
Если вы еще не зарегистрировали учетную запись, вы можете выбрать опцию “регистрация” и следовать подсказкам.
Настоятельно рекомендуется настроить учетную запись с помощью приложения Zosi Smart, так как вы сможете использовать QR-код, найденный в меню вашего видеорегистратора.
3. После того как вы вошли в свою учетную запись, выберите стрелку раскрывающегося списка справа от опции “предварительный просмотр”, чтобы открыть список ваших устройств.
4. Как только список устройств будет раскрыт, выберите выпадающие значки слева от опции “область”, чтобы открыть ваш видеорегистратор.
5. Выберите раскрывающийся значок слева от вашего видеорегистратора, чтобы отобразить ваши камеры.
Красный квадрат, выделяющий 1/4 квадранта, представляет собой область, в которую вы будете назначать свои каналы. В списке устройств дважды щелкните на канале, который вы хотите назначить квадранту.
6. Как только вы дважды щелкните выбранный канал, он будет отображен в назначенном квадранте. Загрузка потока может занять несколько секунд, а в зависимости от вашего интернет соединения.
Выберите следующий квадрант, нажав на черный бокс. Это выделит квадрант в красном поле. Продолжайте назначать свои каналы квадрантам по мере необходимости.
Чтобы просмотреть более 4 камер одновременно, выберите отдельный макет, нажав на один из значков макета, расположенных над видео.
На приведенном выше изображении показаны 4 отдельных канала с 2-х различных видеорегистраторов, помеченных как ” дом ” и “склад”, которые просматриваются удаленно из третьего места.
Источник
Подключение Zosi NVR к аккаунту Zosi Smart
Чтобы просмотреть отснятый материал с вашего мобильного устройства, вам нужно будет подключить свою учетную запись Zosi Smart к вашему видеорегистратору.
Перед стартом:
- Убедитесь, что Ваш видеорегистратор подключен к интернету. Подключите активный кабель Ethernet к задней панели видеорегистратора и дождитесь отображения”ОК”, после, проверьте свое подключение к интернету в меню Сеть > сеть.
- Перейдите на экран информация > система, чтобы вы могли просмотреть свой уникальный идентификатор устройства и QR-код. QR-код также доступен в Мастере настройки
1. Откройте приложение Zosi Smart и войдите в систему с вашим именем пользователя и паролем Zosi Smart. Если вы еще не создали учетную запись, пожалуйста, сперва создайте учетную запись.
2. После входа в систему нажмите на верхний правый угол, чтобы добавить устройство.
3. Выберите тип устройства, которое вы хотите добавить. Выберите тип видеорегистратора: аналоговый, беспроводной или PoE видеорегистратор. Выберите “IP-камера”, Если вы хотите добавить IP-камеру.
Если у вас есть видеорегистратор Zosi, вы увидите приведенный выше скриншот. Выберите тип видеорегистратора, нажав на соответствующий значок.
Если у вас есть IP-камера Zosi, выберите опцию “камера” в левой колонке, и вы увидите изображение ниже. Выберите свою модель камеры, нажав на соответствующий значок.
4. Как только вы выберете тип устройства, которое хотите добавить, активируется камера вашего телефона. После включения камеры отсканируйте QR-код, направив камеру на QR-код, найденный в меню Информация > система. Видеорегистратор будет громко “пищать”, как только код будет отсканирован.
Если вы получаете сообщение о том, что срок действия вашего QR-кода истек, выберите значок в правом верхнем углу, который выглядит как карандаш, как показано ниже.
Это позволит вам добавить свой идентификатор устройства вручную.
Как только вы выберете значок карандаша, вы увидите следующее изображение.
Введите свой DeviceID так, как он отображается в меню Система > Информация. Идентификатор устройства чувствителен к регистру символов.
Поле “Пароль” – это пароль для вашего видеорегистратора, а не пароль для учетной записи вашего приложения.
По умолчанию пароль NVR отсутствует, поэтому, если вы не настроили пароль на самом NVR, вы можете оставить поле пароля пустым.
Поле ” Имя ” можно использовать для присвоения имени вашему устройству. Это может быть все, что угодно.
Как только вы закончите, выберите “Далее”, чтобы добавить свое устройство.
5. Поздравляем!.Вы добавили видеорегистратор к своей учетной записи Zosi Smart. Чтобы просмотреть свои камеры, нажмите на видеорегистратор, откройте выпадающее меню, и выберите, какие камеры вы хотите просмотреть.
Пожалуйста, выделите время для буферизации и имейте в виду, что качество изображения зависит от скорости вашего интернета.
Источник
Приложение ZOSI Smart
Следи за тем, что действительно важно


ZOSI Smart — приложение со смарт функциями
Подключите свой ZOSI DVR, NVR, IP и PTZ камеру к приложению Zosi Smart и наблюдайте за вашим домом или бизнесом. В любое время, из любого места!
Мультипросмотр
Просматривайте записи с разных камер и разных каналов на одном экране одновременно.
Запись по расписанию
Самостоятельно задавайте расписание записи видео с необходимой вам камеры.
Дистанционное воспроизведение
Просматривайте любые необходимые видеозаписи с помощью мобильного устройства.
Push-уведомления на смартфон
Получайте мобильные уведомления при обнаружении движения на ваш смартфон.
Двустороннее аудио
Отпугивайте злоумышленников, отдавайте команды питомцам, общайтесь с близкими и слушайте что вам отвечают.
Цифровой зум
Масштабируйте изображение, чтобы рассмотреть все детали вблизи.
Отсутствие абонентской платы
Наслаждайтесь сервисом бесплатного приложения и забудьте об ежемесячной оплате.
Мультипользователи
Поддержка до 5 пользователей одновременно с разных устройств.
Скачайте приложение AVSS на ваш компьютер
Источник
Как зарегистрировать аккаунт Zosi Smart
Для просмотра видео с ваших камер с помощью мобильного устройства вам потребуется создать собственную учетную запись Zosi Smart. Пожалуйста, выполните следующие действия:
Отсканируйте QR-код ниже, чтобы загрузить приложение Zosi Smart.
Примечание: пожалуйста, войдите в свою электронную почту перед регистрацией учетной записи, чтобы вы могли получить код проверки.
1. Откройте приложение на своем мобильном устройстве и выберите опцию регистрация в нижней части страницы.
2. Нажмите зарегистрироваться.
3. Введите свой адрес электронной почты в поле” адрес электронной почты”, а затем выберите опцию” получить код проверки”. Ваш уникальный проверочный код будет отправлен на вашу электронную почту в течение от 30 секунд до 1 минуты.
4. Введите код проверки в доступное поле, чтобы подтвердить свою электронную почту.
5. Введите и подтвердите выбранный вами пароль в доступном поле.
6. Выберите “Регистрация”, чтобы установить пароль учетной записи и завершить процесс регистрации.
Поздравляю,вы зарегистрировали свой аккаунт Zosi.
Ваш адрес электронной почты и выбранный пароль необходим для входа в свою учетную запись Zosi Smart.
Пожалуйста, имейте в виду, что это единственный раз, когда вы будете использовать эту комбинацию имени пользователя и пароля. Он не связан с логином видеорегистратора.
Источник
Содержание
- Подключение IP камеры к компьютеру и ее настройка
- Подключаем IP камеру к компьютеру
- Смена IP адреса камеры через ее веб интерфейс
- Настройка роутера для просмотра IP камер через интернет
- Проверка работоспособности после настройки IP камер
- Как установить и подключить IP камеру
- Проводной способ подключения
- Преобразование проводного соединения в беспроводное соединение
- Беспроводное соединение
- Настройка Zosi NVR – Настройка > Сеть
- Сеть > Сеть
- Сеть > Email
- Сеть > Беспроводное подключение
- Сеть > DDNS
- Видеонаблюдение Zosi – преимущества и характеристики
- Характеристики устройства
- Инструкция по применению
- Преимущества
- Заключение
- Видео: Система видеонаблюдения ZOSI HD-TVI 1080N/720P DVR 4 шт. 1.0 Мп
- Подключение камеры zosi к компьютеру
- Что потребуется для подключения?
- Подключение IP камеры по витой паре
- Подключение кабеля IP камеры
- Распиновка poe кабеля для IP камеры
- Подключение IP камеры к компьютеру напрямую или через коммутатор
- Компьютер не имеет подключения к сети
- Компьютер имеет подключение к сети и IP адрес
- Настройка ПО при подключении IP камеры видеонаблюдения
- Добавление IP устройств, присвоение адреса
Подключение IP камеры к компьютеру и ее настройка

Содержание:
В связи с повсеместным переходом на IP камеры все больше людей начал интересовать вопрос об их правильном подключении и настройке. Конечно, для начинающего пользователя это может показаться сложной и неразрешимой задачей, но для тех, кто уже давно знаком с компьютером, подключение и настройка IP камер не вызовет особых затруднений. В этой статье мы постарались максимально подробно описать процесс подключения цифровой IP камеры к компьютеру, а также задания правильных настроек для корректной работы устройства.
Подключаем IP камеру к компьютеру
Все IP камеры по умолчанию имеют свой собственный адрес, и прежде чем приступить к настройке IP камеры, нам необходимо его узнать. Для этого можно использовать специализированный софт, который обычно идет в комплекте с устройствами, либо скачать нужную утилиту на сайте производителя. Помимо этого, IP адрес камеры обычно прописан в инструкции пользователя либо на наклеенной этикетке устройства.
При попытке зайти в интерфейс камеры через браузер при первом подключении вы наверняка потерпите неудачу. Случается это потому, что компьютер и камера настроены на работу в разных подсетях. После того, как мы узнали IP адрес камеры необходимо привести его в соответствие с тем, который используется в вашей локальной сети.
Сегодня особенно актуально создание удаленного видеонаблюдения. Наблюдение через интернет достаточно легко осуществить с использованием роутера при наличии выделенного IP адреса. Онлайн видеонаблюдение можно реализовать 4 способами, о которых вы можете почитать здесь.
Создать удаленное видеонаблюдение становится все доступнее при помощи специальных облачных сервисов. Причем при реализации облачного видеонаблюдения вам не потребуется наличие выделенного IP адреса, а настройки оборудования сводятся к минимуму.
Для видеонаблюдения на удаленных объектах вам могут пригодиться GSM камеры. Они будут удобны в использовании на даче, в гараже, или загородном доме, т. к. могут оперативно предупреждать вас о возникновении различных неординарных событий на объекте посредством отправки сообщения на ваш мобильный телефон. Почитать о GSM камерах для видеонаблюдения вы можете по ссылке http://nabludaykin.ru/gsm-kamery-videonablyudeniya/.
Чтобы узнать IP локальной сети нужно зайти в «Центр управления общим доступом и сетями», затем в строке «Подключения» выбрать пункт «Ethernet» или «По локальной сети». В открывшемся окошке нажимаем на кнопку «Сведения», затем нам открывается новая вкладка, на которой мы и узнаем IP адрес локальной сети – смотрим в строку «Шлюз по умолчанию IPv4», в нашем случае компьютер работает в сети 192.168.99.*. Допустим, IP адрес вашей камеры был подобного вида: 192.168.0.24, теперь наша задача заменить его на 192.168.99.24 – у вас это может быть любые другие цифры, но принцип остается тот же.
Узнаем IP адрес локальной сети
Поменять IP адрес камеры можно при помощи той же программы, через которую вы его узнавали. У Hikvision, например, она называется SADP, у других камер в комплекте идут собственные программы. После того, IP адрес камеры приведен в соответствие с адресом локальной сети, изображение с нее станет доступным по новому IP адресу, в нашем случае это http://192.168.99.24.
Смена IP адреса камеры через ее веб интерфейс
Прописывание IP адреса для доступа к камере. Картинка доступна для увеличения
Теперь через любой браузер заходим в веб интерфейс устройства – вбиваем в поисковой строке адрес камеры 192.168.0.24. Если вы все сделали правильно, должно открыться окошечко для ввода логина и пароля, которые берем из инструкции к камере. Обычно по умолчанию они бывают admin/admin, admin/12345, admin/00000000, и другие легкие комбинации. После ввода данных вам будет доступен просмотр изображения с камеры, а также настройка камеры.
В веб интерфейсе камеры необходимо привести IP адрес камеры в соответствие с адресом локальной сети. Обычно данные настройки находятся на вкладке под названием «Network». К примеру, ваш роутер находится по адресу локальной сети 192.168.99.22, значит, для камеры нам необходимо задать IP примерно следующего вида: 192.168.99.24. Ставим галочку в настройках IP на «Фиксированный IP адрес» — он потребуется нам, чтобы настроить IP камеры для просмотра через интернет, и прописываем данные:
Если вы не хотите просматривать ваши камеры через интернет, то просто поставьте галочку напротив строки Dynamic IP (DCHP).
Теперь необходимо назначить порт вашей камере. По умолчанию открыт порт «80», так что если у вашей камеры нет подобных настроек, необходимо использовать. При наличии данной строчки прописываем значения вручную для каждой камеры. Для первой, к примеру, зададим порт 8081.
Схема подключения IP камер к компьютеру через роутер и создания доступа через интернет
Сохраняем настройки, отсоединяем сетевой кабель камеры от компьютера и вставляем его в свободный порт роутера. После этого все ручные настройки IP адреса, которые мы произвели ранее в локальной сети для соединения с веб интерфейсом камеры, сбрасываем на автоматические – просто ставим отмечаем точками получение IP адреса и DNS адресов автоматически, и подключаем роутер к сетевой карте компьютера. При необходимости входим в веб интерфейс камеры уже через роутер по назначенному ей IP адресу (http://192.168.99.24), и настраиваем беспроводное соединение по Wi-Fi. Те же самые настройки проделываем для каждой камеры, и не забываем всем остальным устройствам присваивать разные IP адреса и порты, если такое допустимо (на некоторых камерах не предусмотрено ручное задание портов, для них он будет стандартным – «80»). Например, второй камере назначим IP 192.168.99.25, а порт 8082, третьей 192.168.99.26/8083, четвертой 192.168.99.27/8084 и так далее.
Для видеонаблюдения при помощи IP камер через компьютер вам могут потребоваться специальные программы. Они могут идти как в комплекте с оборудованием, так и скачиваться отдельно из интернета. Почитать о них вы можете в нашей статье.
Вместо IP камер некоторых случаях целесообразнее использование обычных веб камер. Например, когда система видеонаблюдения состоит всего лишь из одной камеры.
Организовать видеонаблюдение на даче можно при помощи обычного 3G маршрутизатора и нескольких IP камер. При этом очень важно, чтобы на вашем участке не было перебоев с сигналом сотовой сети. Читайте в статье http://nabludaykin.ru/videonablyudenie-dlya-dachi о том, как реализовать дачное видеонаблюдение данным способом.
Настройка роутера для просмотра IP камер через интернет
После настройки камер наступает очередь роутера:
Данные настройки могут находиться в разделах под названиями «Port Forwarding», «Routing», «WAN», во вкладке «Virtual Server» или «Виртуальный сервер». Для начала необходимо галочкой активировать виртуальный сервер. В зависимости от модели роутера можно наткнуться на подобные настройки:
Подключение и настройка IP камеры через роутер
Прописываем по вышеописанному принципу настройки для каждой камеры. Не забываем, что каждая камера должна иметь свой собственный отличный от других IP адрес, и порт, если, конечно, есть такая возможность.
Чтобы к камерам можно было подключиться с любого устройства, имеющего выход в интернет, вам понадобится статический IP адрес. Его вы можете заказать у провайдера за отдельную плату, либо использовать сервис DynDNS. При помощи данного сервиса можно присвоить вашему динамическому IP адресу любое доменное имя, вроде http://ваш_уникальный_домен.ddns.ru. Но в начале необходимо активировать эту функцию в настройках роутера. В некоторых роутерах эти настройки находятся в разделе «WAN» на вкладке «DDNS». Там вы можете указать сервер (DynDNS, ASUS, NO-IP и т. д.), ваше доменное имя 3го уровня, и прочие необходимые настройки. Далее регистрируем доменное имя на сервисе (кстати, в роутерах ASUS есть собственный бесплатный сервис для этих нужд), и прописываем его в настройках роутера.
Проверка работоспособности после настройки IP камер
После настройки IP камер и роутера, проверим их работоспособность. Для этого необходимо открыть браузер и в адресной строке написать IP адрес камеры и ее порт в подобном виде: http://ваш_уникальный_домен.ddns.ru:8081, либо http://ваш_статический _IP_адрес:8081. При заходе на камеру со своего компьютера, находящегося в той же локальной сети, что и камеры с роутером, просто вбивайте в адресную строку ее уникальный IP адрес.
Если вы все настроили правильно, система должна работать, и при прописывании разных портов в адресной строке браузера вы будете наблюдать картинку с соответствующей камеры.
Итак, мы разобрали вопрос о том, как подключить IP камеру к компьютеру и настроить ее для работы в локальной сети, а также организовать доступ к ней через интернет с любого устройства. Помните, что некоторые нюансы на оборудовании разных производителей могут различаться, но основной принцип настройки всегда будет одинаковым.
Источник
Как установить и подключить IP камеру
IP-камера – это тип цифровой видеокамеры, которая может самостоятельно работать как отдельное устройство видеонаблюдения без NVR/DVR. Как мы знаем, NVR или DVR видеорегистратор в основном предназначен для хранения отснятого материала камеры видеонаблюдения. С ip-камерами все намного проще, и выгоднее! Все, что вам нужно сделать, это вставить карту microSD в IP-камеру, чтобы она также могла записывать видео и сохранять их на цифровой носитель.
IP-камера может быть подключена к интернету с помощью сетевого кабеля или работать без него. Но все же некоторые люди могут столкнуться с трудностями при настройке и подключении ip-камеры. Поэтому сегодня я расскажу как настроить и подключить IP-камеру.
Для примера возьмем наружную IP-камеру ZOSI, ниже приведены три способа выполнения настроек камеры безопасности с помощью смартфона Android.
Проводной способ подключения
Шаг 1. Зарядите беспроводную камеру безопасности с помощью адаптера питания.
Шаг 2. Используйте кабель RJ45 для подключения камеры к сети.
Шаг 3. Скачайте бесплатное приложение Zosi Smart.
Шаг 4. Введите UID камеры (сканируйте QR-код на наклейке) и пароль (пароль по умолчанию: “admin”), чтобы добавить устройство камеры; нажмите “+” в правом верхнем углу, чтобы завершить.
Шаг 5. Нажмите на экран, а затем вы можете просматривать IP-камеру c помощью сети.
Преобразование проводного соединения в беспроводное соединение
Если вы успешно добавили камеру в приложение Zosi Smart и хотите перейти из проводного подключения к беспроводному, выполните следующие действия:
Шаг 1. Нажмите кнопку “Настройки “в правом верхнем углу экрана просмотра и выберите” Настройка Wi-Fi”, чтобы продолжить настройку беспроводной сети.
Шаг 2. Выберите сеть и введите соответствующий пароль Wi Fi
Шаг 3. Нажмите “Подтвердить”, чтобы завершить настройку Wi-Fi и отсоединить сетевой кабель.
Шаг 4. Коснитесь экрана, а затем вы можете просматривать IP-камеру через беспроводное соединение.
Беспроводное соединение
Шаг 1. Зарядите беспроводную камеру безопасности с помощью адаптера питания.
Шаг 2. Скачайте бесплатное приложение Zosi Smart.
Шаг 3. Нажмите “WiFi Smartlink” на странице добавления устройства и введите соответствующий пароль Wi-Fi.
Шаг 4. Выберите “ручная настройка ” для поиска соответствующего устройства камеры (процесс поиска может занять 1-2 минуты; камера без встроенного динамика ).
Шаг 5. Выберите соответствующее устройство (используя UID); введите UID камеры и пароль на странице добавления устройства.
Шаг 6. Нажмите на экран, а затем вы можете просматривать IP-камеру через Интернет.
Примечание: вышеуказанные шаги применяются к подключению беспроводных IP-камер безопасности ZOSI без батареи. Камеры других марок могут иметь другие правила.
Для получения дополнительной информации о наружной IP-камере ZOSI, пожалуйста, посмотрите видео ниже.
Источник
Настройка Zosi NVR – Настройка > Сеть
Настройка > Сетевое меню позволяет настроить параметры, связанные с подключением к интернету.
Сеть – Email – Беспроводная сеть – DDNS
Сеть > Сеть
NVR автоматически определит настройки, и настроит их для достижения наилучших результатов, как только вы подключите кабель Ethernet к задней панели NVR.
Настоятельно рекомендуется, чтобы все настройки на панели “сеть” оставались неизменными, если только вы не знаете, что у вас есть PPPoE-соединение.
Если у вас есть активный брандмауэр, вам, возможно, потребуется дополнительно настроить параметры интернета, чтобы ваш ZOSI NVR мог передавать видео на ваше мобильное устройство. Если вы не знаете, как настроить параметры брандмауэра, обратитесь к руководству пользователя вашего маршрутизатора или обратитесь непосредственно к производителю за более подробной информацией.
Если вы не можете подключиться к локальному Wi-Fi-соединению, пожалуйста, проверьте соединение с помощью сети 4G или LTE вашего мобильного устройства.
В зависимости от вашего мобильного устройства, вы можете иметь ограниченный доступ к данным. Чтобы проверить параметры данных, просмотрите опцию обновления фонового приложения на устройствах Apple и опцию сохранения данных в меню настройки > подключения > использование данных на устройствах Android. Эти опции предназначены для ограничения использования ваших данных с целью снижения платы за передачу данных.
Сеть > Email
Этот раздел поможет вам настроить уведомления по электронной почте. Информация может потребоваться от вашего интернет-провайдера и / или поставщика услуг электронной почты.
Как настроить уведомления по электронной почте
Чтобы настроить уведомления по электронной почте, у вас должен быть адрес электронной почты. Мы рекомендуем использовать адрес Gmail, так как они могут быть настроены бесплатно.
SMTP-сервер для Google: gmail.smtp.com / сервер SMTP для Yahoo является yahoo.smtp.com
Порт: 465 или 587
Проверка SSL: включена
Адрес отправки – это ваш адрес электронной почты
Пароль – это ваш пароль электронной почты
Пожалуйста, введите до трех электронных писем, которые будут получать оповещения.
Проверьте свои настройки.
В случае успешного подключения вы увидите следующее сообщение:
Пожалуйста, имейте в виду, что обычное расписание записи будет перезаписывать любое расписание обнаружения движения, и что любые оповещения по электронной почте должны быть включены вручную.
Если вы не хотите вводить свой личный адрес электронной почты, вы можете легко создать новый адрес электронной почты через Google, специально для мониторинга ваших предупреждений NVR. Введите новый адрес электронной почты в качестве адреса отправки и ваш обычный адрес электронной почты в одно из полей адреса получения.
Сеть > Беспроводное подключение
Этот раздел используется для изменения беспроводной сети, созданной вашим видеорегистратором. Настоятельно рекомендуется оставить эти настройки по умолчанию, чтобы избежать сбоев в работе вашей системы NVR.
Сеть > DDNS
Этот раздел позволит вам настроить параметры DDNS-сети NVR.
Источник
Система видеонаблюдения – это эффективный инструмент для поддержки безопасности на охраняемом объекте.
В последнее время эти системы получили широкое применение не только на больших объектах, а и в домашних условиях.
Компактные системы видеонаблюдения позволяют следить за квартирами, частными домами, дачами, коттеджами.
Высокой популярностью пользуется многоканальное видеонаблюдение Zosi.
Характеристики устройства
| Интерфейс видеовходов: | 4-канальный, BNC |
| Интерфейс аудиовходов: | RCA, 4-канальный |
| Сжатие видеоряда: | H.264 |
| Видеосистема: | NTSC/PAL |
| Поддерживаемые видеовыходы: | HDMI, VGA |
| Поддерживаемые аудиовыходы: | RCA, 1-канальный |
| Количество подключаемых камер: | 4 |
| Сенсор камеры: | 1/3″ Aptina CMOS |
| Поддерживаемое разрешение записи: | 1280х720 |
| Фокусное расстояние линзы камеры: | 3,6 мм |
| Наличие светодиодной подсветки: | + 24 светодиода |
| Поддержка работы с жестким диском: | SATA, от 250 Гб до 2 Тб (приобретается отдельно) |
| Возможность PTZ контроля: | через RS-485 |
| Работа в сети: | + RJ45, 10M/100M |
| Система питания: | 12 В |
Инструкция по применению
Система видеонаблюдения Zosi станет оптимальным выбором для контроля небольших помещений и объектов.
Ее можно использовать для слежения за обстановкой в квартире, гараже, на даче или заднем дворе.
Одновременно наблюдение может вестись с помощью 4-х камер, обеспечивающих возможность записи в реальном времени в режиме HD-качества.
Чтобы использовать видеонаблюдение Zosi, инструкция по применению рекомендует установить камеры в местах контроля, обеспечив требуемый угол обзора. 3,6 миллиметровый объектив камеры обеспечивает обзор в интервале углов до 90º. При потребности его можно будет менять – PTZ контроль осуществляется через RS-485.
Для эффективной работы камеры не требуется дополнительная подсветка контролируемой зоны. Наличие встроенной светодиодной системы позволит получать хорошее качество видеокартинки даже в условиях плохой освещенности. ИК-подсветка активируется автоматически, как только уровень освещенности достигнет критического значения.
Камера построена на основе 1/3″ Aptina CMOS матрицы, которая позволяет получать высококачественное изображение в разрешении 1280х720. Трансляция с видеокамер может просматриваться удаленно на любом мобильном устройство, которое имеет установленный соответсвующий плагин.
Также контролировать происходящее можно и посредством персонального компьютера с предустановленным софтом.
Комплекс видеонаблюдения Zosi поддерживает работу с ПК и мобильными устройствами, которые в качестве операционной системы используют Windows 7, iOS или Android.
Кроме удаленного просмотра видеотрансляции с камер записываемое видео можно хранить на HDD-диске, создавая архив отснятого материала.
Установив видеонаблюдение Zosi, инструкция по эксплуатации позволит настроить оптимальный режим съемки.
Она может вестись непрерывно, по расписанию или по датчику движения. Очень удобен последний вариант, поскольку он включает систему в момент появления движущегося объекта в чувствительной зоне камеры.
Благодаря этому легко вычислить, кто и когда приходил к контролируемому объекту или помещению.
Также можно произвести настройку таким образом, что при срабатывании ИК-датчика на электронную почту владельца будет приходить соответствующее сообщение.
Преимущества
Заключение
Видеонаблюдение Zosi у пользователей заслужило наилучшие отзывы.
Высокое качество детализированной картинки обеспечивает возможность контролировать даже мельчайшие подробности, которые могут происходить на контролируемом объекте пока там никого нет.
Удаленная трансляции и архивная запись позволят в любой момент просмотреть, что происходит в контролируемой зоне в любое время.
Наличие системы наблюдения Zosi существенно повышает уровень безопасности объекта во время отсутствия его владельца.
Видео: Система видеонаблюдения ZOSI HD-TVI 1080N/720P DVR 4 шт. 1.0 Мп
Источник
Подключение камеры zosi к компьютеру
На фото купольная 2 Мп IP-видеокамера с широкоугольным объективом для помещений PD1-IP2-B2.1 v.9.4.1 — с широкоугольным объективом 2,1 мм, процессором последнего поколения и поддержкой кодеков H.264/H.264+/H.265/H.265+
Что потребуется для подключения?
Для подключения нам понадобятся.
А также небольшой набор инструмента:
Будем исходить из того, что видеокамера уже установлена в необходимом месте и нам осталось ее подключить.
Содержание:
Подключение IP камеры по витой паре
Подключение кабеля IP камеры
Распиновка poe кабеля для IP камеры
Пока отложим шнур в сторону и займемся LAN кабелем, зачистим внешнюю оболочку кабеля UTP 5e с одной стороны на расстояние 2 см. (можно больше, не критично) и расположим, предварительно выпрямив каждый, проводники в следующем порядке слева направо:
После чего обрезаем проводники до длинны 1 см и вставляем их, не меняя цветовой последовательности, в разъем RJ 45, расположив его контактной группой вверх.
После этого производим обжим кримпером, вторую сторону кабеля пока оставляем как есть.
Далее вставляем разъемы питания и LAN в соответствующие гнезда ранее установленной видеокамеры и производим протяжку проводов до места, где будет установлен коммутатор либо видеорегистратор, ну или персональный компьютер, если было принято решение использовать его в качестве устройства регистрации. После подключения кабеля IP камеры подключаем провод питания к источнику питания соблюдая полярность, это важно!
Обжимаем разъем RJ45 на вторую сторону кабеля UTP согласно вышеприведенной методике и подключаем его к видеорегистратору, либо к персональному компьютеру напрямую, либо используя коммутатор, если видеокамер несколько.
После проверки соблюдения полярности и правильности обжима UTP кабеля можно включать источник питания в сеть 220 В.
С монтажными работами покончено, вытираем трудовой пот с чела =) и приступаем к настройке.
Подключение IP камеры к компьютеру напрямую или через коммутатор
Компьютер не имеет подключения к сети
Современный ПК или ноутбук имеют сетевую карту, что позволяет произвести подключение IP камеры к компьютеру напрямую или через коммутатор. Первым делом подключаем видеокамеру в LAN интерфейс сетевой карты, либо же к LAN подключаем коммутатор, а видеокамеры к коммутатору, если у нас их используется несколько.
После того как мы это сделали, в правом нижнем углу экрана должен появится значок сетевого подключения.
Кликаем на него правой кнопкой мыши и выбираем пункт «Центр управления сетями и общим доступом»
В появившемся окне выбираем «Изменение параметров адаптера».
Далее правой кнопкой жмем значок «Подключение к локальной сети» и выбираем пункт меню «Свойства», вот так.
Затем, жмем на «Протокол интернета версии 4 и опять, а что делать, жмем «Свойства».
И видим примерно следующую удручающую картину, которая нам намекает, что адрес для данного ПК в общем-то и не назначен и есть вариант получить его автоматически, что нас немного не устраивает, так как выдавать его собственно нечему. Исправим это недоразумение.
Первым делом ставим крыжик напротив «Использовать следующий IP-адрес»
и нам становятся доступны для правки данные поля:
В которые мы, помятуя, что видеокамера имеет адрес по умолчанию 192.168.1.10, то бишь находится в первой подсети (о чем говорит предпоследняя цифра адреса), незамедлительно вписываем следующие значения:
В строку IP-адрес вводим значение 192.168.1.2 (ну потому, что 2й адрес у нас свободен, в принципе последним числом может быть любой незанятый адрес в пределах 1й подсети) получается что-то подобное:
Далее банально кликаем левой кнопкой по полю «Маска подсети» и данное значение получаем (и это не может не радовать на самом деле) автоматически:
Остался пункт «Основной шлюз», но в данный момент у нас к нему интереса нет, за сим можно вписать туда любой адрес, ну скажем 192.168.1.1 и на выходе будем иметь вот такую картину:
Жмем «ОК» в нижней части окна и считаем, что настройки сетевого интерфейса, для данного варианта окончены.
Компьютер имеет подключение к сети и IP адрес
Но возможен и первый вариант, когда ПК уже имеет подключение к локальной сети и присвоенный IP-адрес и тогда нам необходимо поступить следующим образом:
Ровно так, как и было описано выше, добираемся до сетевого адаптера и правой кнопкой выбираем пункт «Состояние».
Затем, жмем кнопку «сведения».
Затем выходим из данного меню вышеописанной процедурой (не буду повторяться), добираемся до вот этого окна, которое мы уже видели.
В нем, с большей вероятностью, будет либо так, как в примере, либо же будет фигурировать какой-то адрес.
Если в нем все пункты доступны для редактирования и в них уже вписаны адреса, то подключение ip камеры видеонаблюдения к компьютеру закончено и дальше можно не читать. Если же все как в примере, то поступаем следующим образом: ставим крыжики напротив «Использовать следующий IP адрес» и «Использовать следующие адреса DNS серверов», и вписываем значения которые мы сохранили на листе бумаги. В качестве альтернативного DNS сервера можно указать четыре восьмерки. Готово.
Далее выполним настройки, которые необходимы в независимости от того, были ли уже введены ранее данные IP адреса, маски подсети и DNS серверов, либо мы сделали это самостоятельно только что.
В этом же окне кликаем по кнопке «дополнительно» и в появившемся окне жмем «добавить».
В открывшимся окошке вводим свободный адрес в пределах первой подсети, например, 192.168.1.3
Маска подсети пропишется автоматически, достаточно кликнуть по данному полю, после чего жмем кнопку «Добавить» и «ОК» на всех предыдущих окнах. Готово.
Данные действия были необходимы для того, чтобы ПК имел возможность работать в двух подсетях одновременно, что необходимо для дальнейшей смены IP адреса видеокамеры и ее добавления в программное обеспечение, которым мы сейчас и займемся.
Пришло время скачать и установить программное обеспечение. Несмотря на то, что оно поставляется в комплекте с оборудованием на компакт диске, я рекомендую скачать его с официального сайта www.polyvision.ru.
Во-первых, компакт диск на сегодняшний день уже является анахронизмом и привод компакт дисков присутствует далеко не везде, а во-вторых, имеющаяся на нем версия наверняка морально устарела и почему бы нам не разжиться свежей версией.
Настройка ПО при подключении IP камеры видеонаблюдения
Итак, переходим по вышеуказанной ссылке, выбираем пункт ПО, затем Windows.
После чего напротив пункта «CMS» жмем «Подробнее».
Возможно у кого-то появится вопрос, почему именно «CMS», хотя существует и альтернатива в виде «VMS»?
Все просто: Данное ПО появилось на свет первым и почему бы не отдать ему пальму первенства, и вообще, оно мне импонирует строгостью линий и аскетичностью интерфейса, а «VMS» мы рассмотрим как-нибудь потом.
Итак, несмотря, что есть более свежие версии, скачиваем версию от 7.03.16 года, ибо она самодостаточна для Win 7 и не требует установки плагина.
После чего запускаем установку.
Выбираем каталог для размещения ПО (можно оставить по умолчанию)
В дальнейшем все время жмем кнопку «Next» пока не увидим данное окно:
в котором нажимаем «Finish», после чего получаем приглашение выбрать язык интерфейса установленного ПО. Лично я предпочитаю русский, ну а вы на свое усмотрение.
И ожидаемо жмем «ОК». Готово, ПО установлено и более того, запущено. Мы должны увидеть вот такое окошко
В нем все оставляем как есть, единственное можно поставить крыжик напротив «Автовход», чтобы не получать это приглашение в дальнейшем и нажимаем «Вход». Если на ПК запущен стандартный брандмауэр, получаем вот такое предупреждение
Разрешаем доступ и видим следующее
Жмем «ОК», в правом нижнем углу выбираем пункт меню «Система».
Добавление IP устройств, присвоение адреса
Итак, в правом нижнем углу выбираем пункт меню «Система».
А затем, чуть выше «Устройства».
Далее выбираем пункт «Добавить область».
Произвольно называем ее и вновь жмем «ОК».
После чего кликаем по созданной области и переходим к пункту меню «Добавить устройство».
Где, в свою очередь, жмем «IP поиск» и получаем примерно такой перечень всех подключенных к данному ПК видеокамер и/или видеорегистраторов.
В вашем случае, так как исходим из того что все настраиваем с нуля, будет одно или несколько устройств с адресом 192.168.1.10. Если устройство одно, то кликаем по нему левой кнопкой, после чего данные должны переписаться в нижнюю область окна.
Если же устройств несколько, и они имеют идентичный сетевой адрес, то нам необходимо присвоить каждому устройству любой свободный индивидуальный адрес. Для этого выбираем одно из устройств и нажимаем «Изменить».
После чего присваиваем индивидуальный адрес, допустим 192.168.1.11 для второго устройства, 192.168.1.12 для третьего и т.д. Не забываем нажать кнопку «Изменить» после смены адреса и так поступаем необходимое количество раз, исходя из общего количества подключенных устройств.
После этого получаем список устройств каждое из которых имеет уникальный адрес. Нам достаточно выбрать одно из устройств и нажать кнопку «Добавить устройство», и так поступить для каждого нового устройства.
Затем жмем «ОК» и считаем, что процедура добавления окончена.
Далее в левом столбце дважды кликаем по добавленному устройству для его подключения и перетаскиваем выпавший значок видеокамеры в необходимую область экрана.
После чего в данной области появляется изображение с выбранного устройства. Так поступаем для каждого добавленного устройства.
Основные моменты подключения мы рассмотрели. Мне кажется на данном этапе имеет смысл остановится, чтобы не раздувать формат повествования, дальнейшие настройки мы рассмотрим в следующих циклах.
Максим Ответить «Далее вставляем разъемы питания и LAN в соответствующие гнезда ранее установленной видеокамеры и производим протяжку проводов до места, где будет установлен коммутатор либо видеорегистратор, ну или персональный компьютер, если было принято решение использовать его в качестве устройства регистрации. После подключения кабеля IP камеры подключаем провод питания к источнику питания соблюдая полярность, это важно!
Обжимаем разъем RJ45 на вторую сторону кабеля UTP согласно вышеприведенной методике и подключаем его к видеорегистратору, либо к персональному компьютеру напрямую, либо используя коммутатор, если видеокамер несколько.»
Я конечно не «7 пядей во лбу», но кое что понимаю. Вы не боитесь данной статьёй спровоцировать грандиозный возврат видеокамер по причине выхода их из строя из-за обжима разъемов видеокамеры под напряжением? Конечно, здравомыслящий человек с опытом работы с таким оборудованием понимает, что любые действия с оголенными частями продников не допускается проводить не убедившись в отсутствии напряжения, но люди бывают разные…
Источник
Содержание
- Настройка Zosi NVR – Настройка > Основные
- Система – Дата и время – DST
- Основные > Система
- Основные > Дата и время
- Основное > DST
- Работа с приложением AVSS PC
- Подключение Zosi NVR к аккаунту Zosi Smart
- Приложение ZOSI Smart
- ZOSI Smart — приложение со смарт функциями
- Мультипросмотр
- Запись по расписанию
- Дистанционное воспроизведение
- Push-уведомления на смартфон
- Двустороннее аудио
- Цифровой зум
- Отсутствие абонентской платы
- Мультипользователи
- Скачайте приложение AVSS на ваш компьютер
- Как зарегистрировать аккаунт Zosi Smart
Настройка Zosi NVR – Настройка > Основные
Меню Настройка > Основные позволяет управлять основными функциями вашего видеорегистратора с помощью трех вкладок.
Система – Дата и время – DST
Основные > Система
Вкладка основные > система позволяет изменить настройки даты и времени для вашего видеорегистратора Zosi, а также другие параметры настройки.
Основные > Системное меню
Основное меню системы содержит несколько параметров для персонализации вашего видеорегистратора.
1. Тип системы: имя вашего устройства Zosi. Щелкните левой кнопкой мыши, чтобы открыть виртуальную клавиатуру для изменения имени устройства. Подтвердите и сохраните изменения, нажав кнопку enter.
2. Системный номер: по умолчанию используется один, или вы можете ввести системный номер вручную. Щелкните левой кнопкой мыши, чтобы вызвать виртуальную цифровую панель для изменения системного номера. Подтвердите и сохраните изменения, нажав кнопку OK.
3. Формат видео: опция устанавливается производителем в зависимости от региона. По умолчанию заблокировано автоматически для обеспечения региональной совместимости.
4. Проверка пароля: выберите, хотите ли вы защитить доступ к NVR паролем. Если этот параметр выбран, вам нужно будет ввести пароль при доступе к меню видеорегистратора.
5. Показать системное время: Выберите, следует ли отображать текущее время на экране. По умолчанию включено отображение времени на экране.
6. Максимальное количество пользователей в сети: выберите, сколько пользователей могут одновременно получить доступ к видеорегистратору через мобильное приложение. По умолчанию установлено значение 10.
7. Видеовыход: выберите выходное разрешение. Видеорегистратор по умолчанию будет выдавать самое высокое разрешение, на которое он способен.
8. Язык: выберите язык, на котором будет отображаться меню.
9. Выход из системы После [минут]: определите, как долго вы хотите оставаться в системе ZOSI NVR, прежде чем система автоматически сделает выход.
10. Мастер настройки: выберите, хотите ли вы, чтобы мастер настройки появился при следующем включении видеорегистратора.
Основные > Дата и время
Это меню позволит вам настроить дату и время для вашего видеорегистратора Zosi.
Меню настройки даты и времени
Формат даты: выберите один из различных форматов для отображения даты. Варианты таковы:
Формат времени: выберите между 12-часовым и 24-часовым форматами.
Часовой пояс: выберите свой текущий часовой пояс.
Синхронизация времени с сервером NTP: автоматическое обновление системной даты и времени с помощью этой функции. Установите флажок, чтобы синхронизировать системное время с интернет-сервером. Сервер NTP по умолчанию предоставляется Windows.
NTP-сервер: обеспечивает точное системное время. Сервер по умолчанию-это time.windows.com рекомендуется использовать сервер по умолчанию. Вы можете изменить настройку, щелкнув левой кнопкой мыши и введя новый сервер с помощью виртуальной клавиатуры.
Обновить сейчас: выберите этот параметр после ввода нового сервера NTP, чтобы включить и сохранить ваши изменения.
Системная дата: выберите выбранную системную дату. Чтобы изменить дату, щелкните значок календаря и выберите точную дату в меню календаря с помощью мыши.
Системное время: отображает текущее системное время.
Основное > DST
Используйте эту страницу для определения изменений времени, вызванных переходом на летнее время
- Включить: выберите, хотите ли вы включить отслеживание летнего времени в вашем системном времени.
- Смещение по времени [часы]: определите, на сколько часов вы хотите компенсировать время. Значение по умолчанию равно 1.
- Режим: выберите, хотите ли вы, чтобы настройки DST вступили в силу на неделе летнего времени или на точную дату.
- От: определите время начала перехода на летнее время, щелкнув значок календаря и выбрав соответствующую дату в меню календаря.
- До: определите время окончания перехода на летнее время, щелкнув значок календаря и выбрав соответствующую дату в меню календаря.
Источник
Работа с приложением AVSS PC
С помощью AVSS можно перенести приложение Zosi Smart на ваш рабочий стол, чтобы вы могли просматривать камеры с ПК, а также просматривать отснятый материал на мобильном телефоне.
В данной статье мы расскажем, как войти в систему AVSS, и как просматривать изображение с ваших камер.
1. После установки AVSS в каталог по вашему выбору откройте приложение, дважды щелкнув значок AVSS на рабочем столе.
2. Как только приложение откроется, вы увидите экран входа в систему, который предложит вам ввести свое имя пользователя и пароль. Для входа в систему нужно ввести имя пользователя и пароль, которые вы уже создали в приложении Zosi Smart.
Если вы еще не зарегистрировали учетную запись, вы можете выбрать опцию “регистрация” и следовать подсказкам.
Настоятельно рекомендуется настроить учетную запись с помощью приложения Zosi Smart, так как вы сможете использовать QR-код, найденный в меню вашего видеорегистратора.
3. После того как вы вошли в свою учетную запись, выберите стрелку раскрывающегося списка справа от опции “предварительный просмотр”, чтобы открыть список ваших устройств.
4. Как только список устройств будет раскрыт, выберите выпадающие значки слева от опции “область”, чтобы открыть ваш видеорегистратор.
5. Выберите раскрывающийся значок слева от вашего видеорегистратора, чтобы отобразить ваши камеры.
Красный квадрат, выделяющий 1/4 квадранта, представляет собой область, в которую вы будете назначать свои каналы. В списке устройств дважды щелкните на канале, который вы хотите назначить квадранту.
6. Как только вы дважды щелкните выбранный канал, он будет отображен в назначенном квадранте. Загрузка потока может занять несколько секунд, а в зависимости от вашего интернет соединения.
Выберите следующий квадрант, нажав на черный бокс. Это выделит квадрант в красном поле. Продолжайте назначать свои каналы квадрантам по мере необходимости.
Чтобы просмотреть более 4 камер одновременно, выберите отдельный макет, нажав на один из значков макета, расположенных над видео.
На приведенном выше изображении показаны 4 отдельных канала с 2-х различных видеорегистраторов, помеченных как ” дом ” и “склад”, которые просматриваются удаленно из третьего места.
Источник
Чтобы просмотреть отснятый материал с вашего мобильного устройства, вам нужно будет подключить свою учетную запись Zosi Smart к вашему видеорегистратору.
Перед стартом:
- Убедитесь, что Ваш видеорегистратор подключен к интернету. Подключите активный кабель Ethernet к задней панели видеорегистратора и дождитесь отображения”ОК”, после, проверьте свое подключение к интернету в меню Сеть > сеть.
- Перейдите на экран информация > система, чтобы вы могли просмотреть свой уникальный идентификатор устройства и QR-код. QR-код также доступен в Мастере настройки
1. Откройте приложение Zosi Smart и войдите в систему с вашим именем пользователя и паролем Zosi Smart. Если вы еще не создали учетную запись, пожалуйста, сперва создайте учетную запись.
2. После входа в систему нажмите на верхний правый угол, чтобы добавить устройство.
3. Выберите тип устройства, которое вы хотите добавить. Выберите тип видеорегистратора: аналоговый, беспроводной или PoE видеорегистратор. Выберите “IP-камера”, Если вы хотите добавить IP-камеру.
Если у вас есть видеорегистратор Zosi, вы увидите приведенный выше скриншот. Выберите тип видеорегистратора, нажав на соответствующий значок.
Если у вас есть IP-камера Zosi, выберите опцию “камера” в левой колонке, и вы увидите изображение ниже. Выберите свою модель камеры, нажав на соответствующий значок.
4. Как только вы выберете тип устройства, которое хотите добавить, активируется камера вашего телефона. После включения камеры отсканируйте QR-код, направив камеру на QR-код, найденный в меню Информация > система. Видеорегистратор будет громко “пищать”, как только код будет отсканирован.
Если вы получаете сообщение о том, что срок действия вашего QR-кода истек, выберите значок в правом верхнем углу, который выглядит как карандаш, как показано ниже.
Это позволит вам добавить свой идентификатор устройства вручную.
Как только вы выберете значок карандаша, вы увидите следующее изображение.
Введите свой DeviceID так, как он отображается в меню Система > Информация. Идентификатор устройства чувствителен к регистру символов.
Поле “Пароль” – это пароль для вашего видеорегистратора, а не пароль для учетной записи вашего приложения.
По умолчанию пароль NVR отсутствует, поэтому, если вы не настроили пароль на самом NVR, вы можете оставить поле пароля пустым.
Поле ” Имя ” можно использовать для присвоения имени вашему устройству. Это может быть все, что угодно.
Как только вы закончите, выберите “Далее”, чтобы добавить свое устройство.
5. Поздравляем!.Вы добавили видеорегистратор к своей учетной записи Zosi Smart. Чтобы просмотреть свои камеры, нажмите на видеорегистратор, откройте выпадающее меню, и выберите, какие камеры вы хотите просмотреть.
Пожалуйста, выделите время для буферизации и имейте в виду, что качество изображения зависит от скорости вашего интернета.
Источник
Приложение ZOSI Smart
Следи за тем, что действительно важно


ZOSI Smart — приложение со смарт функциями
Подключите свой ZOSI DVR, NVR, IP и PTZ камеру к приложению Zosi Smart и наблюдайте за вашим домом или бизнесом. В любое время, из любого места!
Мультипросмотр
Просматривайте записи с разных камер и разных каналов на одном экране одновременно.
Запись по расписанию
Самостоятельно задавайте расписание записи видео с необходимой вам камеры.
Дистанционное воспроизведение
Просматривайте любые необходимые видеозаписи с помощью мобильного устройства.
Push-уведомления на смартфон
Получайте мобильные уведомления при обнаружении движения на ваш смартфон.
Двустороннее аудио
Отпугивайте злоумышленников, отдавайте команды питомцам, общайтесь с близкими и слушайте что вам отвечают.
Цифровой зум
Масштабируйте изображение, чтобы рассмотреть все детали вблизи.
Отсутствие абонентской платы
Наслаждайтесь сервисом бесплатного приложения и забудьте об ежемесячной оплате.
Мультипользователи
Поддержка до 5 пользователей одновременно с разных устройств.
Скачайте приложение AVSS на ваш компьютер
Источник
Как зарегистрировать аккаунт Zosi Smart
Для просмотра видео с ваших камер с помощью мобильного устройства вам потребуется создать собственную учетную запись Zosi Smart. Пожалуйста, выполните следующие действия:
Отсканируйте QR-код ниже, чтобы загрузить приложение Zosi Smart.
Примечание: пожалуйста, войдите в свою электронную почту перед регистрацией учетной записи, чтобы вы могли получить код проверки.
1. Откройте приложение на своем мобильном устройстве и выберите опцию регистрация в нижней части страницы.
2. Нажмите зарегистрироваться.
3. Введите свой адрес электронной почты в поле” адрес электронной почты”, а затем выберите опцию” получить код проверки”. Ваш уникальный проверочный код будет отправлен на вашу электронную почту в течение от 30 секунд до 1 минуты.
4. Введите код проверки в доступное поле, чтобы подтвердить свою электронную почту.
5. Введите и подтвердите выбранный вами пароль в доступном поле.
6. Выберите “Регистрация”, чтобы установить пароль учетной записи и завершить процесс регистрации.
Поздравляю,вы зарегистрировали свой аккаунт Zosi.
Ваш адрес электронной почты и выбранный пароль необходим для входа в свою учетную запись Zosi Smart.
Пожалуйста, имейте в виду, что это единственный раз, когда вы будете использовать эту комбинацию имени пользователя и пароля. Он не связан с логином видеорегистратора.
Источник
Оглавление
- Характеристики устройства
- Инструкция по применению
- Преимущества
- Заключение
- Видео: Система видеонаблюдения ZOSI HD-TVI 1080N/720P DVR 4 шт. 1.0 Мп
Система видеонаблюдения – это эффективный инструмент для поддержки безопасности на охраняемом объекте.
В последнее время эти системы получили широкое применение не только на больших объектах, а и в домашних условиях.
Компактные системы видеонаблюдения позволяют следить за квартирами, частными домами, дачами, коттеджами.
Высокой популярностью пользуется многоканальное видеонаблюдение Zosi.
Характеристики устройства
Размер видеокамеры Zosi
| Интерфейс видеовходов: | 4-канальный, BNC |
| Интерфейс аудиовходов: | RCA, 4-канальный |
| Сжатие видеоряда: | H.264 |
| Видеосистема: | NTSC/PAL |
| Поддерживаемые видеовыходы: | HDMI, VGA |
| Поддерживаемые аудиовыходы: | RCA, 1-канальный |
| Количество подключаемых камер: | 4 |
| Сенсор камеры: | 1/3″ Aptina CMOS |
| Поддерживаемое разрешение записи: | 1280х720 |
| Фокусное расстояние линзы камеры: | 3,6 мм |
| Наличие светодиодной подсветки: | + 24 светодиода |
| Поддержка работы с жестким диском: | SATA, от 250 Гб до 2 Тб (приобретается отдельно) |
| Возможность PTZ контроля: | через RS-485 |
| Работа в сети: | + RJ45, 10M/100M |
| Система питания: | 12 В |
Инструкция по применению
Система видеонаблюдения Zosi станет оптимальным выбором для контроля небольших помещений и объектов.
Ее можно использовать для слежения за обстановкой в квартире, гараже, на даче или заднем дворе.
Одновременно наблюдение может вестись с помощью 4-х камер, обеспечивающих возможность записи в реальном времени в режиме HD-качества.
Этапы подключения удаленного видеонаблюдения Zosi
Чтобы использовать видеонаблюдение Zosi, инструкция по применению рекомендует установить камеры в местах контроля, обеспечив требуемый угол обзора. 3,6 миллиметровый объектив камеры обеспечивает обзор в интервале углов до 90º. При потребности его можно будет менять – PTZ контроль осуществляется через RS-485.
Для эффективной работы камеры не требуется дополнительная подсветка контролируемой зоны. Наличие встроенной светодиодной системы позволит получать хорошее качество видеокартинки даже в условиях плохой освещенности. ИК-подсветка активируется автоматически, как только уровень освещенности достигнет критического значения.
Камера построена на основе 1/3″ Aptina CMOS матрицы, которая позволяет получать высококачественное изображение в разрешении 1280х720. Трансляция с видеокамер может просматриваться удаленно на любом мобильном устройство, которое имеет установленный соответсвующий плагин.
Также контролировать происходящее можно и посредством персонального компьютера с предустановленным софтом.
Комплекс видеонаблюдения Zosi поддерживает работу с ПК и мобильными устройствами, которые в качестве операционной системы используют Windows 7, iOS или Android.
Кроме удаленного просмотра видеотрансляции с камер записываемое видео можно хранить на HDD-диске, создавая архив отснятого материала.
Установив видеонаблюдение Zosi, инструкция по эксплуатации позволит настроить оптимальный режим съемки.
Она может вестись непрерывно, по расписанию или по датчику движения. Очень удобен последний вариант, поскольку он включает систему в момент появления движущегося объекта в чувствительной зоне камеры.
Картинка изображения системы видеонаблюдения Zosi
Благодаря этому легко вычислить, кто и когда приходил к контролируемому объекту или помещению.
Также можно произвести настройку таким образом, что при срабатывании ИК-датчика на электронную почту владельца будет приходить соответствующее сообщение.
Преимущества
- возможность управления камерами удаленно;
- просмотр видеотрансляции на мобильном устройстве или ПК;
- высокое качество изображения;
- наличие встроенной ИК-подсветки;
- поддержка записи видео на жесткий диск;
- возможность покадрового просмотра;
- наличие встроенного датчика движения;
- оповещение владельца при появлении подвижных объектов.
Заключение
Видеонаблюдение Zosi у пользователей заслужило наилучшие отзывы.
Высокое качество детализированной картинки обеспечивает возможность контролировать даже мельчайшие подробности, которые могут происходить на контролируемом объекте пока там никого нет.
Удаленная трансляции и архивная запись позволят в любой момент просмотреть, что происходит в контролируемой зоне в любое время.
Наличие системы наблюдения Zosi существенно повышает уровень безопасности объекта во время отсутствия его владельца.









































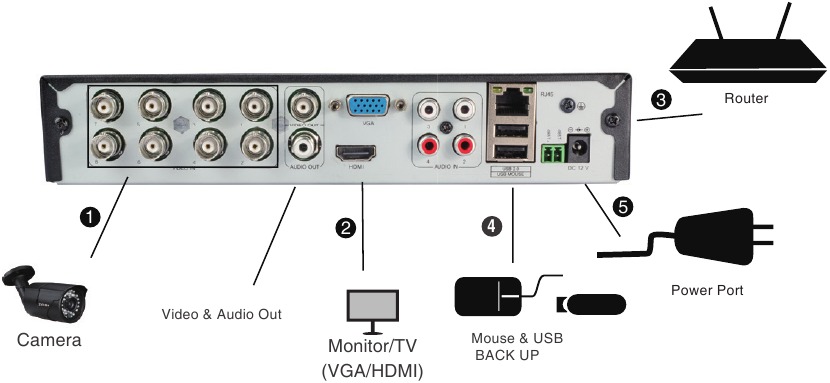


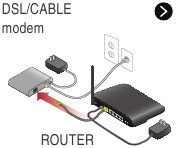
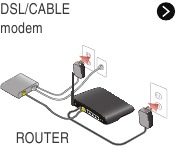
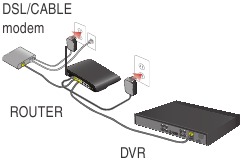
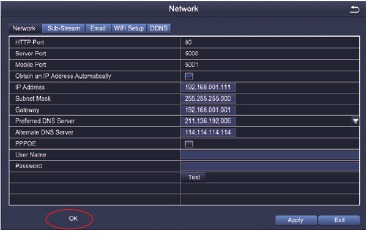
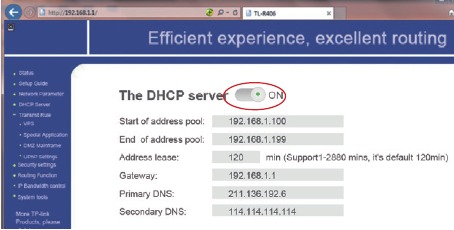

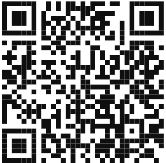
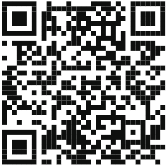
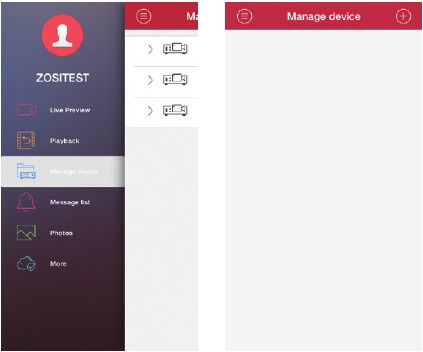
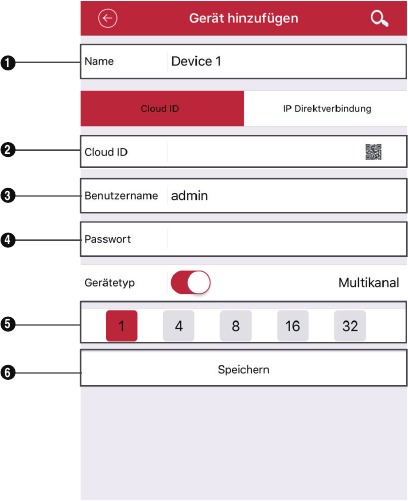

 go back to Main Menu > Tap Live Preview > Tap
go back to Main Menu > Tap Live Preview > Tap  to select paly camera > Tap Start preview.
to select paly camera > Tap Start preview.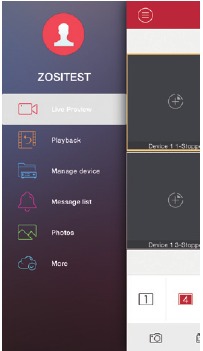
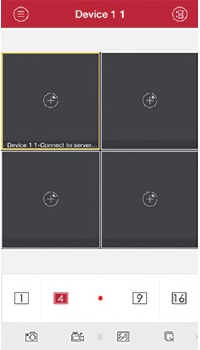
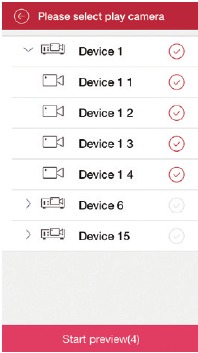
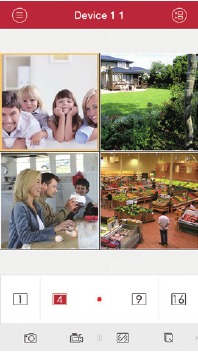
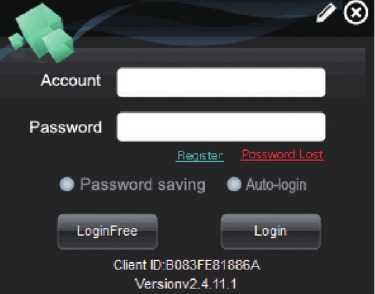
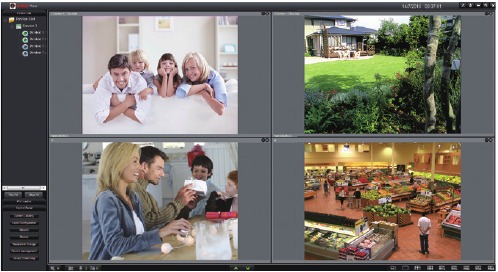




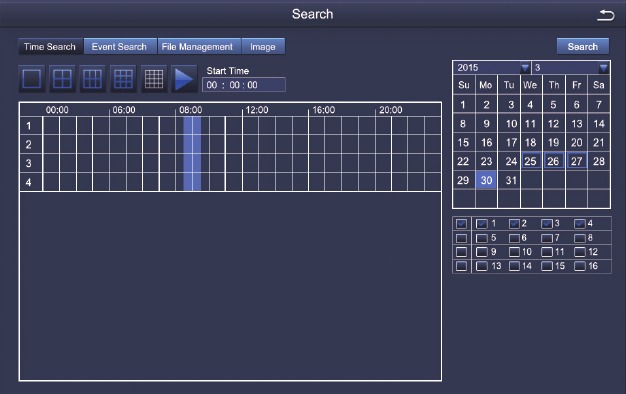
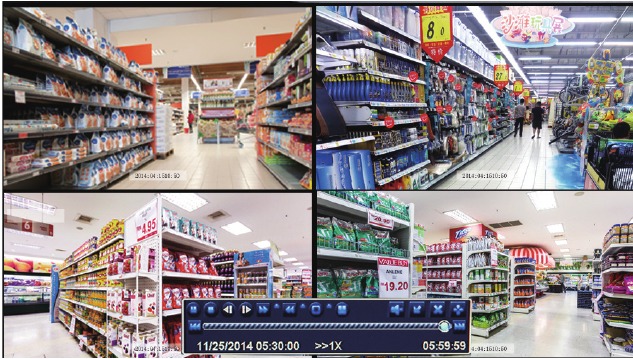
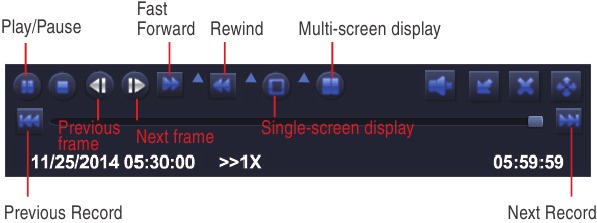
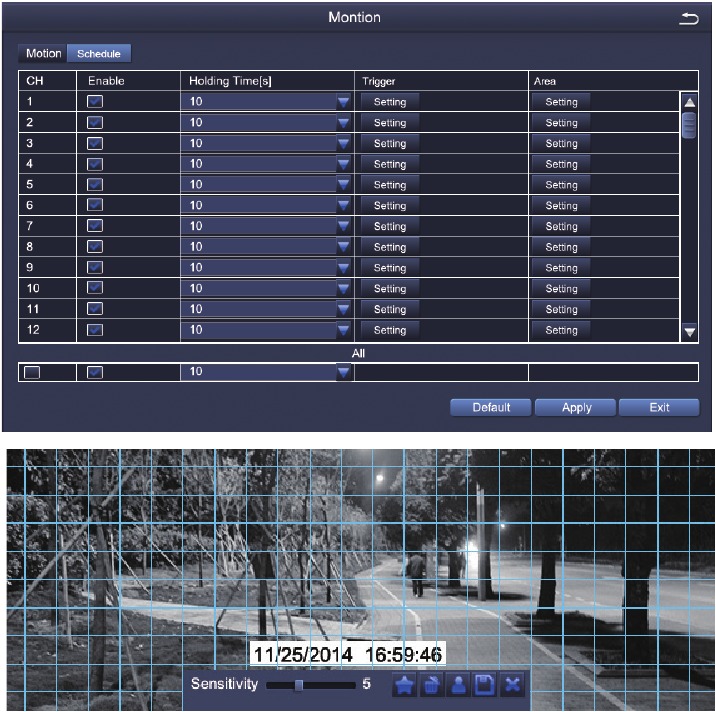
 in the upper right of the window. The adjacent eraser tool
in the upper right of the window. The adjacent eraser tool  removes the highlighting in a block. click on either the pencil or eraser tool to turn them off. Settings can be copied and applied to any or all of the channels and to any other day.
removes the highlighting in a block. click on either the pencil or eraser tool to turn them off. Settings can be copied and applied to any or all of the channels and to any other day.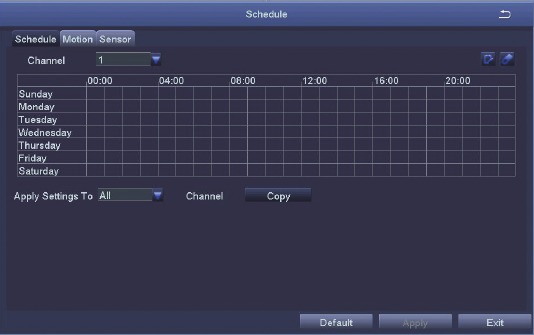
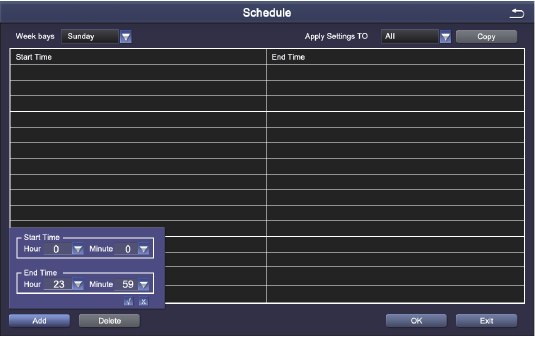
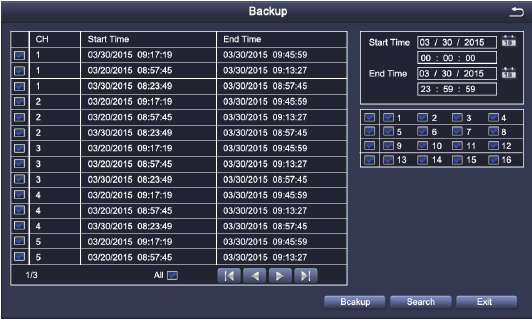
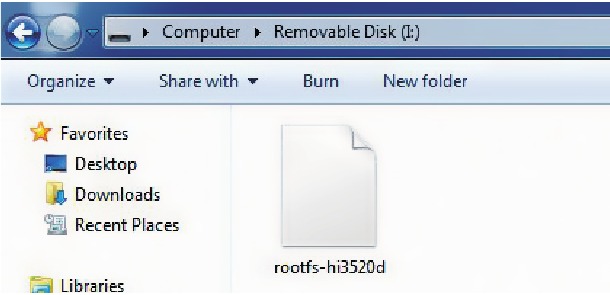

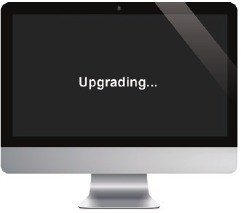
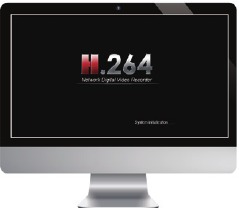


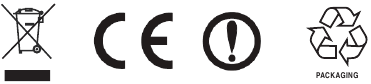






















 Сегодня особенно актуально создание удаленного видеонаблюдения. Наблюдение через интернет достаточно легко осуществить с использованием роутера при наличии выделенного IP адреса. Онлайн видеонаблюдение можно реализовать 4 способами, о которых вы можете почитать здесь.
Сегодня особенно актуально создание удаленного видеонаблюдения. Наблюдение через интернет достаточно легко осуществить с использованием роутера при наличии выделенного IP адреса. Онлайн видеонаблюдение можно реализовать 4 способами, о которых вы можете почитать здесь.


 Для видеонаблюдения при помощи IP камер через компьютер вам могут потребоваться специальные программы. Они могут идти как в комплекте с оборудованием, так и скачиваться отдельно из интернета. Почитать о них вы можете в нашей статье.
Для видеонаблюдения при помощи IP камер через компьютер вам могут потребоваться специальные программы. Они могут идти как в комплекте с оборудованием, так и скачиваться отдельно из интернета. Почитать о них вы можете в нашей статье.




















































