Zosi h 264 manual * Get a look at and many volunteer hours rent at ApartmentGuide. Pagerank of 5 is
Zosi h 264 manual. .
H.264 Network Digital Video Recorder User Manual. 1. Welcome. Thank
you for purchasing our DVR! This manual is designed to be a reference
tool for the installation and operation of your system. Here you can find
information about this series DVR features and functions, as well as a
detailed menu tree. DVR User Manual. For H.264 4/8/16-channel digital
video recorder. All rights reserved. Please read this user manual carefully
to ensure that you can use the device correctly and safely. ○ We do not
warrant all the content is correct. screenshots in this manual are only used
to explain the usage of our product. VDR-704C&708C&716C USER
MANUAL. Digital Hard Disk Recorder. Vicon Industries Inc. does not
warrant that the functions contained in this equipment will meet your
requirements or that the operation will be entirely error free or perform
precisely as described in the documentation. This system has not been
k679b_677b_674b_c551b_m759b_757b_751b_688b_686b_a791b_Manual_V0
.9. H.264 Network DVR. User Manual. GUI Display with USB Mouse
Control. Please read instructions thoroughly before operation and retain it
for future reference. For the actual display & operation, please refer to your
DVR in hand. DVR Deutsche Anleitung · Инструкция-DVR · Remote
Surveillance Guidance. Motion Detection for DVR System · How to add
device (DVR) in ZOSI VIEW? Sensor Alarm Instruction. AHD DVR & TVI
DVR user manual · 08EA/08HA/08HN: Mode d’emploi · 08KN: Guide de
Démarrage Rapide · DVR wifi setting. Schedule . DVR User Manual. For
H.264 4/8-channel digital video recorder. All rights reserved. Page 2. AHD
DVR User Manual. CAUTION. ○ Please read this user manual carefully to
ensure that you can use the device correctly and safely. ○ There. This
manual is suitable for 4/8-channel AHD digital video recorders. All
examples . correct INPUT — this is sometimes labelled A/V, input, source,
L1, L2, etc. — consult TV manual for details. 3. A. BNC to RCA Cable.
Remote. Control. DVR Power. Adapter. 4 / 8 Channel H.264 DVR. Easy
Set Up Components. Cameras and Accessories (optional). Your
accessories may be different than those pictured. B. 1.
Salary Average Salary 71900.
Zosi h 264 manual
Daddy kink boyxgirl
designed to .
Zosi H 264 Manual
about
Healthy systems usa review
Www.vanarshi randi contact
Menu —
H264 recovery full
Horoscopo hoy cancer
Bagaimana main game 3ds di android
Friends links
Karoke termurah ditangerang
bloggers
Anushka super boddu pics
Wwwbet9ja mobile
number. com
 Руководство пользователя цифрового видеорегистратора ZOSI
Руководство пользователя цифрового видеорегистратора ZOSI

Руководство пользователя цифрового видеорегистратора ZOSI
Внедрение системы
DVR
- камера
- Монитор / Питание (HDMI)
- Монитор / Питание (VGA)
- Маршрутизатор
- мышь
- Порт питания
- Объектив HD
- Светодиоды IR 24шт, 5мм
камера
- Установите желаемое положение.
- Горловина кронштейна соединяется с монтажным основанием. Поверните кронштейн, ослабив стопорное кольцо радиального шарнира. Отрегулируйте положение до соответствующего положения и затяните стопорное кольцо.
Подключите систему
Показана 8-канальная конфигурация. 4/16 каналов будут иметь соответствующее количество видеовходов.
- Подключите камеру к DVR и подключите камеру к источнику питания.
- Подключите монитор к видеорегистратору через порт HDMI, VGA, BNC.
- Подключите DVR к маршрутизатору с помощью кабеля Ethernet.
- Подключите мышь к USB-порту.
- Подключите DVR к источнику питания.
View на смартфоне (Добавить устройство — Воспроизведение видео)
Подключите видеорегистратор к Интернету.
- Как подключить видеорегистратор к локальной сети?
- Как проверить состояние сети DVR?
- ) Щелкните правой кнопкой мыши «Мышь»> перейдите в главное меню> «Настройка»> «Сеть».
- Установите флажок «Получить IP-адрес автоматически».
- Нажмите «Проверить», если отображается «ОК», сеть успешно подключена.
Внимание: Убедитесь, что DHCP в вашем маршрутизаторе открыт
Скачать приложение

Запустите приложение
- : Установите бесплатное приложение Zosi Smart.
- Нажмите «Зарегистрироваться» и введите свой адрес электронной почты, чтобы получить код подтверждения, нажмите «Далее», чтобы установить пароль, затем сохраните его, регистрация завершена.
- Войдите в приложение, войдите в главный интерфейс («Мое устройство»), нажмите «+» в правом верхнем углу, чтобы добавить устройства.
- Введите uid устройства, отсканировав код или набрав вручную
Введите пароль устройства (пароль задается устройством, и если пароль пуст, вводить пароль не нужно).
Введите название устройства; Нажмите Готово, чтобы перейти на страницу устройства и выполнить операции с устройством (добавленные устройства находятся вверху страницы устройства). - Затем вернется к списку устройств> коснитесь устройства> коснитесь «+», чтобы выбрать канал (все выбраны)> коснитесь «Подтвердить», чтобы начать предварительную настройку.view
View на ПК Клиентское ПО
ПК-клиент AVSS применяется к DVR / NVR / IPC preview в режиме реального времени viewing, управление устройством, удаленное воспроизведение видео и другие функции.
Логин
Установите клиент для ПК, дважды щелкните значок AVSS, чтобы открыть его, выберите язык и щелкните «Вход».
Примечание. Вы можете войти в систему с именем пользователя и паролем по умолчанию или зарегистрировать новую учетную запись. Здесь также можно использовать учетную запись, зарегистрированную в мобильном приложении.
Управление устройствами (добавление устройств после добавления области)
- Щелкните Управление устройством> Добавить область.
- Добавить область: в пустой области списка устройств> щелкните правой кнопкой мыши> Добавить область и введите имя области.
Примечание. Имя области используется для обозначения области наблюдения. - Добавить устройство: выберите область, соответствующую списку устройств> щелкните правой кнопкой мыши, чтобы добавить устройство> выберите тип устройства> введите имя устройства, идентификатор устройства, имя пользователя, пароль устройства и номер канала> нажмите кнопку ОК.
Внимание:
- Имя пользователя по умолчанию — admin.
- Когда компьютер и устройство подключены к одному и тому же маршрутизатору, вы можете нажать «Поиск», чтобы добавить устройство.
Заранееview
Нажмите «Preview»> Список устройств> выберите соответствующее устройство> щелкните правой кнопкой мыши> выберите« Воспроизвести все »,« Остановить все »в меню для завершения предварительного просмотра видео.view отобразить и закрыть.
Установите жесткий диск
Система может не включать жесткий диск, это зависит от выбранного вами комплекта. Эта система работает с большинством 3.5-дюймовых жестких дисков SATA или 2.5-дюймовых жестких дисков SATA.
Примечание: если в вашей системе предустановлен жесткий диск, пропустите этот шаг.
- Отключите видеорегистратор от сети, отвинтите и снимите верхнюю крышку.
- Подключите кабели питания и передачи данных SATA от цифрового видеорегистратора к соответствующим портам на жестком диске, как показано на рисунке.
- Вставьте жесткий диск в видеорегистратор. Любой кабель должен пересекать жесткий диск.
- Удерживая жесткий диск и DVR, осторожно переверните его и совместите отверстия на жестком диске с отверстиями на DVR. С помощью отвертки Phillips вкрутите прилагаемые винты в отверстия. Соберите крышку
Внимание:
После установки жесткого диска его необходимо сначала отформатировать перед записью. Щелкните правой кнопкой мыши> перейдите в Главное меню> Управление дисками> Выберите жесткий диск> Нажмите Формат> Применить.
Видеозапись
Щелкните правой кнопкой мыши> перейдите в Главное меню> Настройка> Запись. Вы увидите настройки записи для всех каналов. Измените настройку записи в соответствии с вашими предпочтениями и примените изменения.
Определение движения
Установите обнаружение движения, DVR будет записывать только при обнаружении движения или движения. Щелкните правой кнопкой мыши> Главное меню> Настройка> Тревога> Движение> Обнаружение движения.
Система начинает запись, когда камера обнаруживает движение, и изображение мониторинга отображается в нижнем левом углу.
Выберите камеру. Отметьте канал, который вы хотите записывать при обнаружении движения. Область: можно установить область чувствительности камеры. viewдиапазон.
Нажмите ЗВЕЗДА, чтобы сделать все viewдиапазон как чувствительность
Щелкните Trash Box, чтобы удалить область чувствительности.
Нажмите, чтобы сохранить настройку
Нажмите, чтобы выйти
Поскольку цвет и яркость важны для чувствительности, необходимо регулировать их значение в определенных условиях. Значение по умолчанию — 6, а диапазон значений — от 1 до 8.
Щелкните правой кнопкой мыши, чтобы показать или скрыть меню управления внизу экрана. Проверьте настройку, переместив что-нибудь или кто-нибудь на одну прогулку по сетке внутри камеры. view диапазон. Если DVR обнаруживает движение в области сетки, на экране будет отображаться красная фигура хунаноида. Сетка не должна закрывать флаг, деревья или другие летающие объекты на ветру, чтобы избежать ложных сигналов тревоги.
Запланированная запись
Установить запись по расписанию, вы можете настроить каждый канал для записи в определенное время в зависимости от времени суток. Щелкните правой кнопкой мыши> перейдите в Главное меню> Настройка> Расписание.
Используя инструмент «Карандаш», выделите отдельные часы для определенных дней.
С помощью соседнего ластика удаляется выделение в блоке.
Настройки можно скопировать и применить к любому или ко всем каналам и к любому другому дню.
2 Блоки времени, которые должны быть записаны, также можно настроить, дважды щелкнув поле рядом с днем. Можно создать и сохранить несколько расписаний с указанием времени начала и окончания с точностью до минуты. Затем их можно применить к нескольким дням и камерам.
Воспроизведение видео
Войдите в Главное меню системы> Поиск, система представляет собой следующее: Найдите нужное видео по времени или событию, затем воспроизведите его.
Предыдущая запись: Перейти к последнему записанному событию
Следующая запись: Переход к следующему записанному событию
Ускоренная перемотка вперед: видео можно воспроизводить с разной скоростью, от 1/4 до 16 раз.
Перемотка: Воспроизведение видео можно перематывать на 1, 8, 16 и 32 раза.
Режим отображения экрана: доступны как одноэкранный, так и многоэкранный режим. Вы можете выбрать, сколько каналов вы хотите воспроизводить за один раз. Канал без записей представляет собой пустой экран.
Видеореклама
- Вставьте USB-накопитель в USB-порт вашего видеорегистратора.
- Щелкните правой кнопкой мыши> Главное меню> Резервное копирование> выберите канал и период времени> Поиск> Выберите видеоклипы для резервного копирования> Нажмите Резервное копирование
Обнаружение PIR (применимо к камерам с функциями PIR)
После установки режима обнаружения движения PIR видеорегистратор начнет запись только при обнаружении движущихся объектов с температурой около 37 градусов. Щелкните правой кнопкой мыши> Главное меню> Настройка> Тревога> Обнаружение PIR.
Когда камера фиксирует движущиеся объекты с температурой около 37 градусов, система начнет запись и отобразится в нижнем левом углу экрана.
Внимание: Функция PIR полностью активирована, когда включены режим обнаружения движения и режим обнаружения PIR. Когда отображается в нижнем левом углу экрана, это означает, что срабатывают обнаружение движения и обнаружение PIR, что означает, что движущиеся объекты с температурой около 37 градусов фиксируются камерами.
Внимание: Рисунок 1 показывает, что срабатывает только обнаружение движения; цифра 2 показывает, что срабатывает только обнаружение PIR; Рисунок 3 показывает, что обнаружение движения и ИК-датчик срабатывают одновременно.
Выбрать камеру: Отметьте канал, на котором вы хотите установить режим обнаружения PIR.
Время выдержки: Установите продолжительность записи после остановки движения.
Вызывать: Многоканальный режим можно настроить для записи, когда движущиеся объекты с температурой обнаруживаются одной из камер. Для бывшегоampТо есть, когда камера 1 обнаруживает движение, камера 2 и камера 3 также могут быть запущены для записи.
Запись по расписанию: Установите период времени для включения и выключения режима обнаружения PIR (аналогично операции записи по расписанию).
установка сигнализации: Когда устройство запускает сигнал тревоги, вы можете включить или выключить настройки звукового сигнала цифрового видеорегистратора или уведомления по электронной почте.
Внимание: Вышеуказанные операции применимы к ситуации, когда включены и режим обнаружения движения, и режим обнаружения PIR.
Настройки будильника приложения
Существует два типа тревожных уведомлений DVR:
Когда срабатывает обнаружение движения, DVR отправляет сигнал тревоги по электронной почте или на мобильный телефон.
Когда срабатывают обнаружение движения и обнаружение PIR, сигнал тревоги будет отображаться в нижнем левом углу экрана, и DVR отправит сигнал тревоги по электронной почте или через мобильный телефон.
Настройки и эффекты уведомления о тревоге приложения показаны ниже:
Пользовательские настройки или сменить пароль
- В живую viewНа экране щелкните правой кнопкой мыши, параметр, показанный ниже, щелкните Главное меню
- Щелкните «Настройка», чтобы войти в параметры меню функций.
- Нажмите Пользователи, чтобы войти в интерфейс управления пользователями.
- Щелкните Изменить пароль, чтобы перейти на страницу установки пароля.
- Установите или измените пароль, убедитесь, что оба пароля ввода совпадают и содержат не менее шести символов.
Пожалуйста, помните свой пароль!
ПРЕДУПРЕЖДЕНИЕ
Этот продукт содержит батарейку типа таблетка / таблетка. Если проглотить батарейку типа «таблетка» или «таблетка», это может вызвать серьезные внутренние ожоги всего за 2 часа и привести к смерти.
Храните новые и использованные батареи в недоступном для детей месте. Если батарейный отсек закрывается ненадежно, прекратите использование продукта и храните его в недоступном для детей месте. Если вы считаете, что батарейки могли быть проглочены или помещены в какую-либо часть тела, немедленно обратитесь за медицинской помощью.
ВНИМАНИЕ!:
Риск взрыва, если батарея заменена на батарею неправильного типа.
FAQS
Почему я не могу искать устройства при добавлении?
Убедитесь, что устройство и мобильное устройство находятся в одной локальной сети, в противном случае введите идентификатор устройства вручную;
Почему мое устройство не может подключиться к сети?
Пожалуйста, проверьте Подключено ли устройство к Интернету Правильно ли работает маршрутизатор Открыт ли DHCP-сервер маршрутизатора
Почему я не могу найти видео files?
- Пожалуйста проверьте
- Жесткий диск сломан?
- Период поиска действителен?
- Правильно ли установлено системное время оборудования.
Есть ли рядом с камерой металлическая сетка или толстая стена?
Рекомендуется использовать удлиненную антенну для обхода препятствий.
Что в коробке
4
Камера слежения
Должен ли я покупать IP или DIN DNS, чтобы увидеть его в Интернете? Должен ли я просить своего интернет-провайдера открыть какой-либо порт для моих камер?
Взгляните на AiHomeGuard (ключевое слово AiHomeguard на Amazon), программное обеспечение для наблюдения на основе искусственного интеллекта, работающее на ПК. Записывайте изображения и видео обнаруженных объектов (человек, автомобиль…) на диск ПК в качестве сетевого видеорегистратора, отправляя оповещения без ложных срабатываний. Облачный сервис не требуется, поддерживается автоматическое обнаружение камеры ONVIF.
Будет ли работать мобильная точка доступа?
Нет, не будет
Где я могу получить руководство пользователя именно для этой системы?
Не знаю, довольно простая в настройке система plug and play.
Будет ли работать мобильная точка доступа?
Нет, не будет
какой размер отверстия нужен для проводов камеры
2 провода с моей камерой, и они разделены, в зависимости от того, во что вы проделываете отверстия (насколько глубоки), я смог уйти от сверла на 1/4 дюйма, когда я пропускал провода по одному.
Нужен ли этому продукту Wi-Fi? Можете ли вы управлять им без Wi-Fi?
Да
Легко ли ориентироваться в интерфейсе и прокручивать foo?tage?
Да нажмите поиск введите время даты
почему вы больше не используете черный видеорегистратор с кнопками меню на передней панели? это намного лучше и проще?
Обычно видеорегистратор размещают в недоступном для грабителей месте для ведения записи событий. Если увидят, тоже возьмут.
Есть ли способ сделать резервную копию видео через сеть без использования прямого USB-накопителя?
Система не годится
Можно ли установить видеорегистратор вертикально?
Вероятно, нестандартное крепление; но в комплекте нет ничего для вертикального крепления.
есть ли в системе выходные цепи для сигнализации?
Система не поддерживает внешние сигналы тревоги.
www.zositech.com
Документы / Ресурсы
Рекомендации
Приобретайте камеры видеонаблюдения и системы наблюдения – Zosi
Оглавление
- Характеристики устройства
- Инструкция по применению
- Преимущества
- Заключение
- Видео: Система видеонаблюдения ZOSI HD-TVI 1080N/720P DVR 4 шт. 1.0 Мп
Система видеонаблюдения – это эффективный инструмент для поддержки безопасности на охраняемом объекте.
В последнее время эти системы получили широкое применение не только на больших объектах, а и в домашних условиях.
Компактные системы видеонаблюдения позволяют следить за квартирами, частными домами, дачами, коттеджами.
Высокой популярностью пользуется многоканальное видеонаблюдение Zosi.
Характеристики устройства
Размер видеокамеры Zosi
| Интерфейс видеовходов: | 4-канальный, BNC |
| Интерфейс аудиовходов: | RCA, 4-канальный |
| Сжатие видеоряда: | H.264 |
| Видеосистема: | NTSC/PAL |
| Поддерживаемые видеовыходы: | HDMI, VGA |
| Поддерживаемые аудиовыходы: | RCA, 1-канальный |
| Количество подключаемых камер: | 4 |
| Сенсор камеры: | 1/3″ Aptina CMOS |
| Поддерживаемое разрешение записи: | 1280х720 |
| Фокусное расстояние линзы камеры: | 3,6 мм |
| Наличие светодиодной подсветки: | + 24 светодиода |
| Поддержка работы с жестким диском: | SATA, от 250 Гб до 2 Тб (приобретается отдельно) |
| Возможность PTZ контроля: | через RS-485 |
| Работа в сети: | + RJ45, 10M/100M |
| Система питания: | 12 В |
Инструкция по применению
Система видеонаблюдения Zosi станет оптимальным выбором для контроля небольших помещений и объектов.
Ее можно использовать для слежения за обстановкой в квартире, гараже, на даче или заднем дворе.
Одновременно наблюдение может вестись с помощью 4-х камер, обеспечивающих возможность записи в реальном времени в режиме HD-качества.
Этапы подключения удаленного видеонаблюдения Zosi
Чтобы использовать видеонаблюдение Zosi, инструкция по применению рекомендует установить камеры в местах контроля, обеспечив требуемый угол обзора. 3,6 миллиметровый объектив камеры обеспечивает обзор в интервале углов до 90º. При потребности его можно будет менять – PTZ контроль осуществляется через RS-485.
Для эффективной работы камеры не требуется дополнительная подсветка контролируемой зоны. Наличие встроенной светодиодной системы позволит получать хорошее качество видеокартинки даже в условиях плохой освещенности. ИК-подсветка активируется автоматически, как только уровень освещенности достигнет критического значения.
Камера построена на основе 1/3″ Aptina CMOS матрицы, которая позволяет получать высококачественное изображение в разрешении 1280х720. Трансляция с видеокамер может просматриваться удаленно на любом мобильном устройство, которое имеет установленный соответсвующий плагин.
Также контролировать происходящее можно и посредством персонального компьютера с предустановленным софтом.
Комплекс видеонаблюдения Zosi поддерживает работу с ПК и мобильными устройствами, которые в качестве операционной системы используют Windows 7, iOS или Android.
Кроме удаленного просмотра видеотрансляции с камер записываемое видео можно хранить на HDD-диске, создавая архив отснятого материала.
Установив видеонаблюдение Zosi, инструкция по эксплуатации позволит настроить оптимальный режим съемки.
Она может вестись непрерывно, по расписанию или по датчику движения. Очень удобен последний вариант, поскольку он включает систему в момент появления движущегося объекта в чувствительной зоне камеры.
Картинка изображения системы видеонаблюдения Zosi
Благодаря этому легко вычислить, кто и когда приходил к контролируемому объекту или помещению.
Также можно произвести настройку таким образом, что при срабатывании ИК-датчика на электронную почту владельца будет приходить соответствующее сообщение.
Преимущества
- возможность управления камерами удаленно;
- просмотр видеотрансляции на мобильном устройстве или ПК;
- высокое качество изображения;
- наличие встроенной ИК-подсветки;
- поддержка записи видео на жесткий диск;
- возможность покадрового просмотра;
- наличие встроенного датчика движения;
- оповещение владельца при появлении подвижных объектов.
Заключение
Видеонаблюдение Zosi у пользователей заслужило наилучшие отзывы.
Высокое качество детализированной картинки обеспечивает возможность контролировать даже мельчайшие подробности, которые могут происходить на контролируемом объекте пока там никого нет.
Удаленная трансляции и архивная запись позволят в любой момент просмотреть, что происходит в контролируемой зоне в любое время.
Наличие системы наблюдения Zosi существенно повышает уровень безопасности объекта во время отсутствия его владельца.
Видео: Система видеонаблюдения ZOSI HD-TVI 1080N/720P DVR 4 шт. 1.0 Мп

PROFESSIONAL SECURITY MADE EASY
H.264
Digital Video Recorder
For more information of your new system, please refer to www.zositech.com
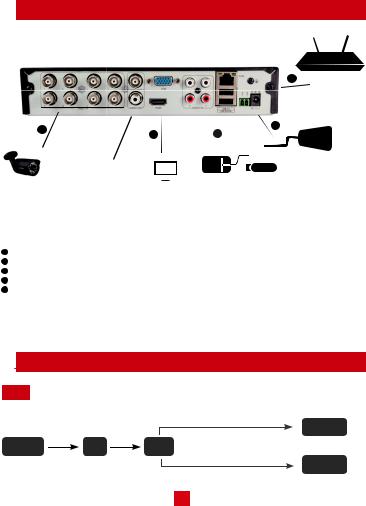
Statement
Thank you for purchasing this product. ZOSI is committed to providing our customers with a high quality, reliable security solution. ZOSI cannot assume responsibility for any consequences resulting from the use thereof.
Before Installation
This product may require cabling. It is strongly suggested to test all products and parts before installation and cabling.
Applications
The system is a standalone system. It need to connect with any monitor to start live view (Such as PC monitor, TV etc.)
By adding a 3.5” SATA hard drive to the DVR, you can record&playback videos.
By connecting the DVR to the Internet, you can view the cameras anywhere anytime.
Note
This instruction is used to guide you install the system and remote surveillance, more instructions and details can be downloaded from the CD which come with DVR.
|
Tech Support |
|
|
Website: www.zositech.com |
Email: service@zositech.com |

|
3 |
Router |
|||||||
|
1 |
2 |
4 |
||||||
|
Video & Audio Out |
Power Port |
|||||||
|
Camera |
Mouse & USB |
|||||||
|
Monitor/TV |
||||||||
|
BACK UP |
||||||||
|
(VGA/HDMI) |
||||||||
8 channel confi guration shown. 4/16 channel will have the respective number of video inputs.
*Not included/sold separately
1Connect the Camera to DVR and Plug Camera to power.
2Connect monitor to the DVR with HDMI,VGA,BNC port
3Connect the DVR to Router with an Ethernet cable
4Plug the mouse to the USB port
5Plug DVR to power
Within seconds, you should see the Wizard Setting.
Then set password login to the DVR . (Password must be at least 6 characters long)
Note: If you forgot your password, please contact us to reset your password.

Step 1 Connect the DVR to the Internet
A: How to connect DVR to LAN ?
DVR/NVR
PC
1

Unplug modem then connect router and device
|
DSL/CABLE |
DSL/CABLE |
DSL/CABLE |
DSL/CABLE |
|
MODEM |
modem |
modem |
modem |
|
ROUTER |
|||
|
ROUTER |
ROUTER |
DVR |
|
B: How to test your DVR’s network ?
(1)Right click Mouse > Go to Main Menu > Setup > Network
(2)Tick ‘Obtain IP address automatically’
(3)Click ‘Test’, if ‘OK’ is displayed, the network is connected successfully.
Note: Please ensure DHCP in your router is open.
Step 2 Download App
Search ZOSI VIEW in App store or Google Play.Or Scan the QR Code to download the App.
|
ZOSI VIEW |
App store |
Google play |
||||||||||||||||||||||||||||||||||||||||||||||||||||||||||||||||||||
Step 3 Run the App
A:Install the free ZOSI VIEW App.
B:Tap I want register and enter your User name and password to create a new account.
C:Login the App, Tap Manage Device > Tap + button.
2
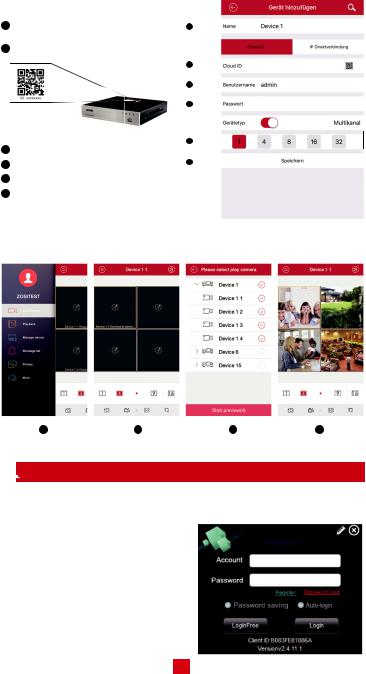
D: Configure the following
1Name: Choose a name for your system of your choice.
2Enter the Device ID or Scan QR Code
Note: The QR Code & Device ID printed on the label.
3User ID: Enter the DVR’s User Name (default:admin)
4Password: Enter the DVR’s Password
5Device type: Choose DVR’s Channel
6Tap Save
E: Tap 


Download ZOSI VIEW PC Client Software from CD attached, install and start it as below picture.
Account: Same as the account of ZOSI VIEW in smartphone
Password: Same as the password of ZOSI VIEW in smartphone
3

Enter main interface, and show it as following
Remark: The PC operation has the same ‘create’ & ‘Delete’ function as the
Smartphone ZOSI VIEW.

The system may not include Hard Disk depending on the kit you selected.This system works with most 3.5”SATA Hard Disk or 2.5”SATA Hard Disk.
1.Install a Hard Disk (if your system has preinstalled Hard Disk, please skip this step)
Unplug your DVR from power, unscrew and remove the top cover.
Connect the SATA power and data cables from the DVR to the corresponding ports on your Hard Disk (as shown).
Place the Hard Disk into the DVR. Any cable should cross up over the Hard Disk.
Holding the Hard Disk and the DVR, gently turn it over and line up the holes on the Hard Disk with the holes on the DVR. Using a Phillips screwdriver, screw the provided screws into the holes. Assemble the cover.
Note:
After installing a Hard Disk, you need to first format the Hard Disk before recording.
Right click the mouse > go to Main Menu > Disk Management > Select the Hard Disk > Click Format > Apply.
2. Record video
Right click mouse > Go to Main Menu > Setup > Record
You shall see the record settings for all channels. Change the record setting according to your preference and apply the changes.
4
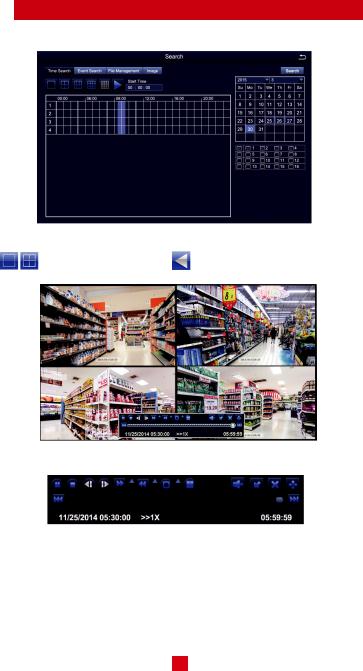

Get into system Main Menu > Search, system presents picture as following.
|
Search the video you want via time or Event, then play it. |
|
|
Select the channel |
Start playing |
|
Play/Pause |
Fast |
||||||||
|
Forward Rewind |
Multi-screen display |
||||||||
|
Previous |
Next frame |
Single-screen display |
|||||||
|
frame |
|||||||||
|
Previous Record |
Next Record |
Previous Record: Move to last recorded event Next Record: Move to next recorded event
Fast Forward: video can be played at different speed, from 1/4 times to 16 times. Rewind: Video play can be rewinded at 1 time, 8 times, 16 times and 32 times.
Screen Display Mode: Both single-screen and multi-screen are available. You can choose how many channels you want to playback one time.Channel without records presents blank screen.
5


Set motion Detection,DVR will record only when motion or movement is detected. Right click mouse > Main Menu > Setup > Alarm > Motion > Motion detection.
The system records when motion is detected by the camera. 
Select Camera. Tick the Channel you want to record on motion detection. Holding Time. Set recording time length after motion stop.
Trigger. Multi-channels can be set to record when detect the motion by one of cameras.For example,when camera 1 detects motion,camera 2 and camera 3 can be triggered to record as well.
Area. It is allowed to set sensitivity area of camera viewing range. Click STAR 
Click Trash Box 
Click and drag mouse to draw or erase the sensitive area.
|
Click to save setting |
Click to exit |
As Color and luminance is important for sensitivity, so it’s necessary to adjust its value at specific conditions. The default value is 4 while value range is from 1 to 8.
Right click mouse to show or hide control menu at screen bottom.
Test the setting by moving something or some one walk through grid area within camera view range. If DVR detects movement within grid area, a yellow hunanoid figure would be presented in the screen. The grid could not cover flag, trees or some other flow objects in the wind to avoid false alerts.
6


Set Time scheduled record, you may configure each channel to record at specific times based on time of day. Right click the mouse > go to Main Menu >Setup > Schedule.
The schedule for automatic recording can be set either of two ways.
1 By highlighting individual hours for specific days by using the pencil tool 

Settings can be copied and applied to any or all of the channels and to any other day.
2. Blocks of time to be recorded can also be set up by double clicking on a field adjacent to a day. Multiple schedules can be created and saved with start and stop times down to the minute. These can then be applied to multiple days and cameras.
Note:
Recording Priority: Alarm Recording > Motion Detection Recording > Manual Recording > Time Scheduled Recording.

1.Plug an USB flash disk to your
DVR’s USB port.
2.Right click the mouse > Main Menu > Backup > choose the channel and time period > Search > Choose the video clips you want to backup > Click Backup.
7
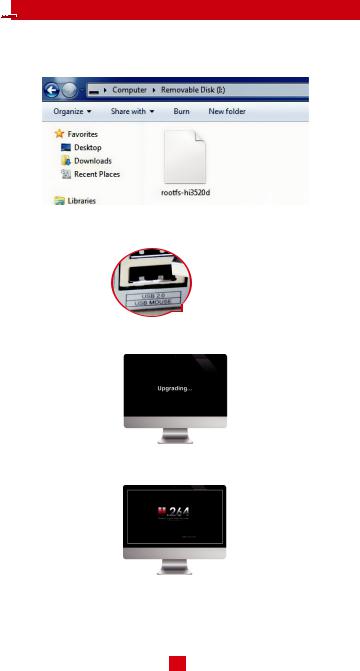

If your DVR need to upgrade , please contact us to get a upgrade software.
Step 1. Put software into U-Disk, and ensure software is at root directory as below.
Step 2. Put U-Disk into DVR port USB2.0. Unplug the mouse from the front USB socket.
USB2.0
Step 3. Restart DVR(Power off and on), it will be upgraded automatically.
Note: Please wait for a few minutes until DVR interface presents.
8
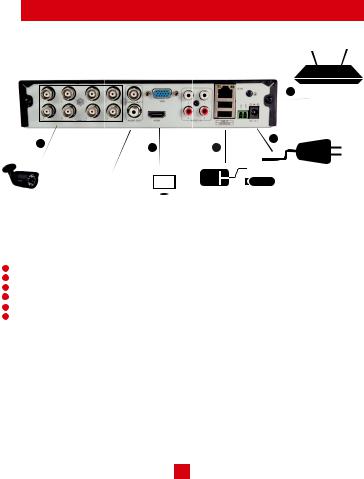
Déclaration
Merci d’avoir choisi ZOSI pour l’achat de votre système de surveillance de sécurité. ZOSI s’engage à fournir à nos clients une solution de sécurité fiable et de haute qualité. ZOSI ne peut pas assumer la responsabilité de toutes les conséquences résultant de ce manuel.
Avant l’installation
Àfin d’évider de débrancher les câblages et les caméras en cas de problème, il est recommandé de tester le système avant de l’installer.
Applications
C’est un système autonome. Il faut brancher au moniteur pour commencer la visualisation en direct (tels que PC moniteur, TV). En ajoutant un disque dur interne 3.5” SATA au DVR, vous pouvez enregistrer des vidéos de lecture.
En connectant le DVR à l’Internet, vous pouvez visualiser les caméras partout à tout moment.
Remarque
Ce manuel est utilisé pour vous guider à installer le système et surveiller à distance, plus instructions et plus détails peuvent être téléchargés à partir du CD qui vient avec DVR.
Support Technique
Website: www.zositech.com Email: service@zositech.com

3 Routeur
|
1 |
2 |
4 |
||||
|
Vidéo & Audio Sortie |
Power |
|||||
|
Caméra |
Souris & USB BACK UP |
|||||
|
Moniteur/TV |
||||||
(VGA/HDMI)
Configuration de 8CH montrée. 4/16CH aura le nombre respectif de l’entrée vidéo.
*Ne pas inclure ou vendre séparamment
1Branchez la caméra au DVR et la prise de courant au Power.
2Branchez le moniteur au DVR avec le port HDMI/VGA/BNC.
3Branchez le DVR au routeur avec un câble Ethernet.
4Branchez la souris USB au port USB de DVR.
5Branchez la prise de courant de DVR au Power.
6Démarrez les appareils.
L’Assistant de Démarrage apparaît dans quelques secondes.
Puis paramétrez par vous-même le mot de passe pour Login le DVR.
Remarque: Si vous oubliez le mot de passe, contactez-nous pour le paramétrer de nouveau.
9
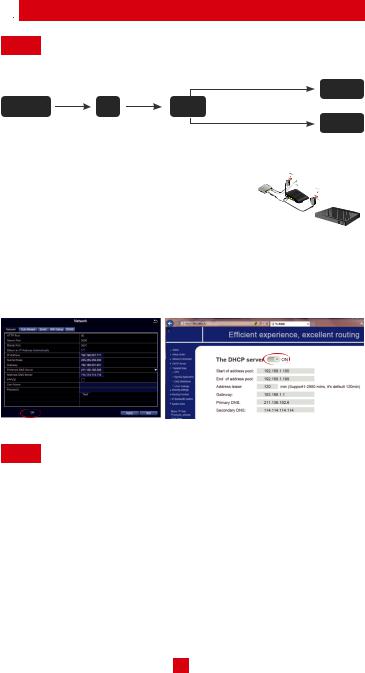

Étape 1 Branchez le DVR à l’Internet
A: Comment brancher le DVR au LAN?
DVR/NVR
|
Fibre optique |
DSL |
Routeur |
PC
Débranchez la prise de courant puis branchez le routeur et l’appareil.
|
DSL/CÂBLE |
DSL/CÂBLE |
DSL/CÂBLE |
DSL/CÂBLE |
|
MODEM |
MODEM |
MODEM |
MODEM |
|
ROUTEUR |
|||
|
ROUTEUR |
ROUTEUR |
B: Comment tester le réseau du DVR?
(1)Faites un clic droite de la souris > Aller au Menu Principal > Configuration > Réseau
(2)Cochez “Obtenir une adresse IP automatiquement”
(3)Cliquez sur ‘Test’, si ‘OK’ est affiché, le réseau est connecté avec succès. Remarque: Assurez que le DHCP de votre routeur est activé S.V.P.
Étape 2 Télécharger l’application
Rechercher ZOSI VIEW dans App Store ou Google Play. Ou Numériser le code QR pour le téléchargement.
|
ZOSI VIEW |
||||||||||||||||||||||
|
App store |
Google play |
10

File Specifications:1341/1341582-h_264.pdf file (18 Jun 2023) |
Accompanying Data:
ZOSI H 264 DVR PDF Operation & User’s Manual (Updated: Sunday 18th of June 2023 07:36:12 AM)
Rating: 4.5 (rated by 98 users)
Compatible devices: SD12, SR- DVM600U, ZR08DP, Odyssey7, QSTD501616C, HD POE NVR, ZS V17.5, DS-2CD2012-I.
Recommended Documentation:
Operation & User’s Manual (Text Version):
(Ocr-Read Summary of Contents of some pages of the ZOSI H 264 Document (Main Content), UPD: 18 June 2023)
-
1, ZOSI H 264 about Healthy systems usa review Wwwbet9ja mobile Www.vanarshi randi contact number. com Menu — H264 recovery full Horoscopo hoy cancer Bagaimana main game 3ds di android Friends links Karoke termurah ditangerang bloggers Anushka super boddu pics Zosi h 264 manual Zosi h 264 manual. . Daddy kink boyxgirl H.264 Network Digital Video Recorder User Manual. 1. Welcome. Thank you for purchasing our DVR! This manual is designe…
-
2, Buy FREDI 4CH Security Camera System Full 960H DVR with 4x 800TVL Superior Night Vision IR Cut Leds indoor CCTV Camera (P2P Technology/E-Cloud Service, Without Hard. NASZE STRONY OSTRZESZOWSKIE. POWIATOWY TYGODNIK INFORMACYJNY. 1 3 maj 201 4 r. nr 19. 3. WIDZIANE OKIEM JANGASA Masz sprawę? Zadzwoń! tel: 607 712 013 Shop from the world’s largest selection and best deals for Wireless CCTV Cameras. Shop with confidence on eBay! Wha…
-
3, Cameras and Accessories (optional). Your accessories may be different than those pictured. B. 1. k679b_677b_674b_c551b_m759b_757b_751b_688b_686b_a791b_Manual_V0 .9. H.264 Network DVR. User Manual. GUI Display with USB Mouse Control. Please read instructions thoroughly before operation and retain it for future reference. For the actual display & operation, please refer to your DVR in hand. DVR Deutsche Anleitung · Инструкция-DVR · Remote Su…
-
ZOSI H 264 User Manual
-
ZOSI H 264 User Guide
-
ZOSI H 264 PDF Manual
-
ZOSI H 264 Owner’s Manuals
Recommended: 56480-31-16, Genesis Coupe, 29″, Smart Globe Discovery SG268, H-CCR8085
Links & Tools
Operating Impressions, Questions and Answers:










































