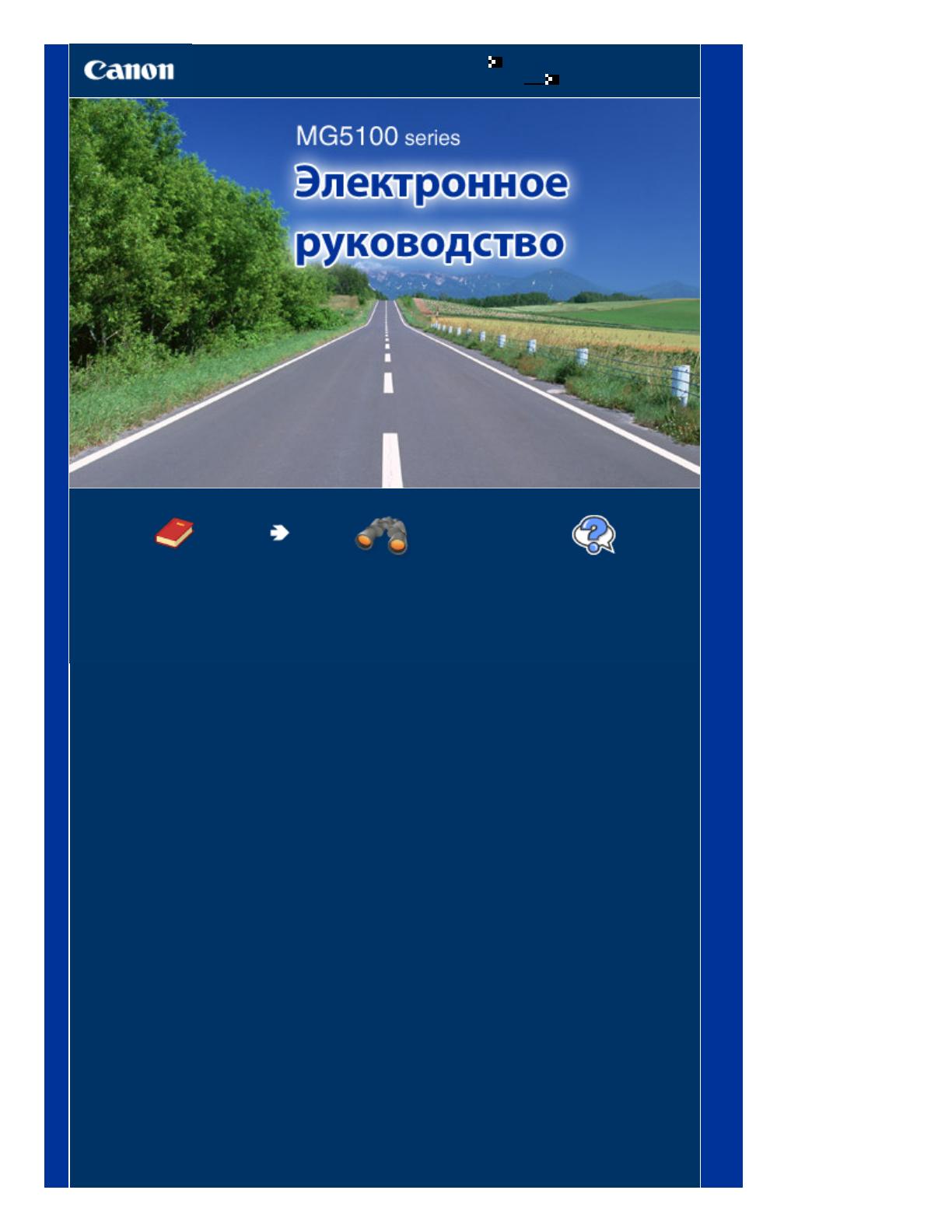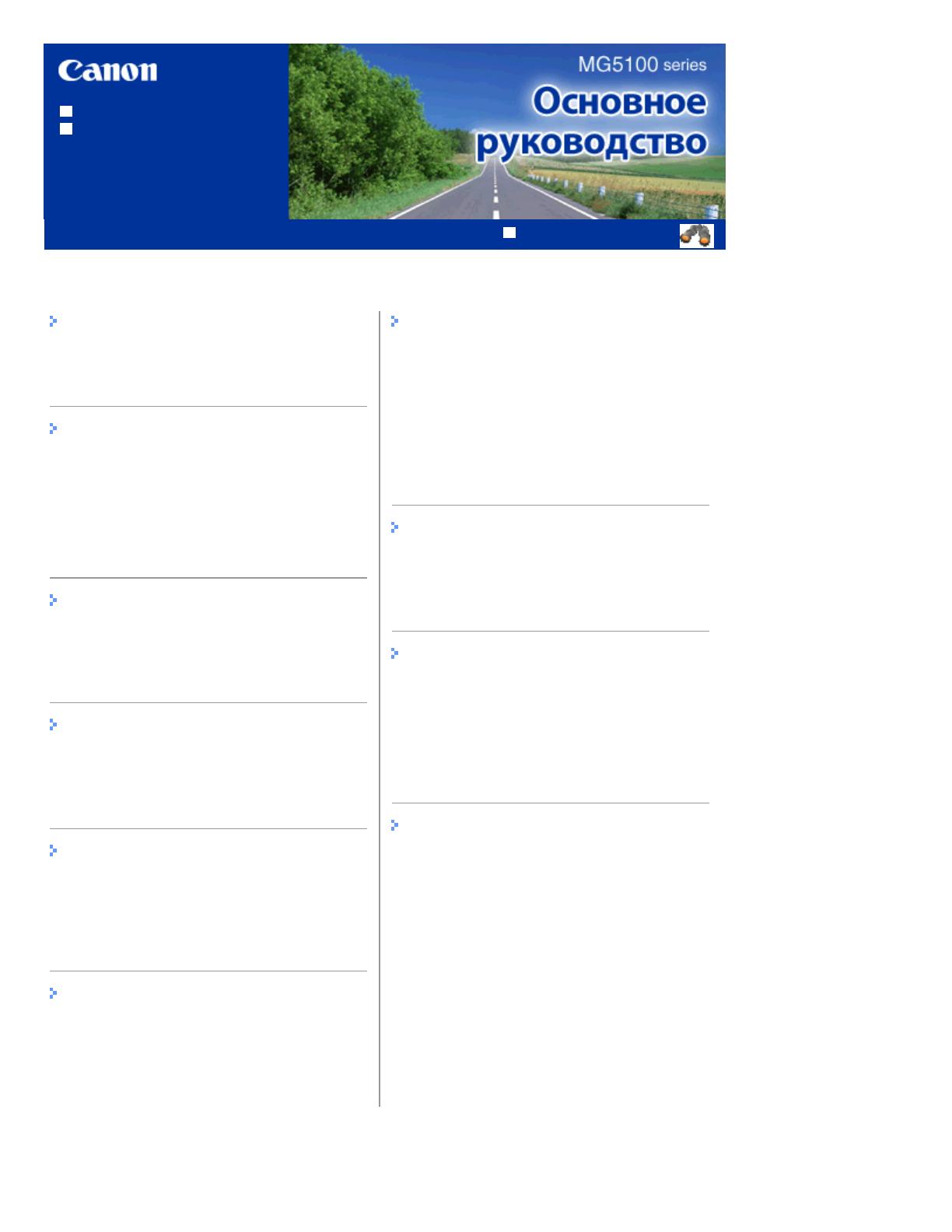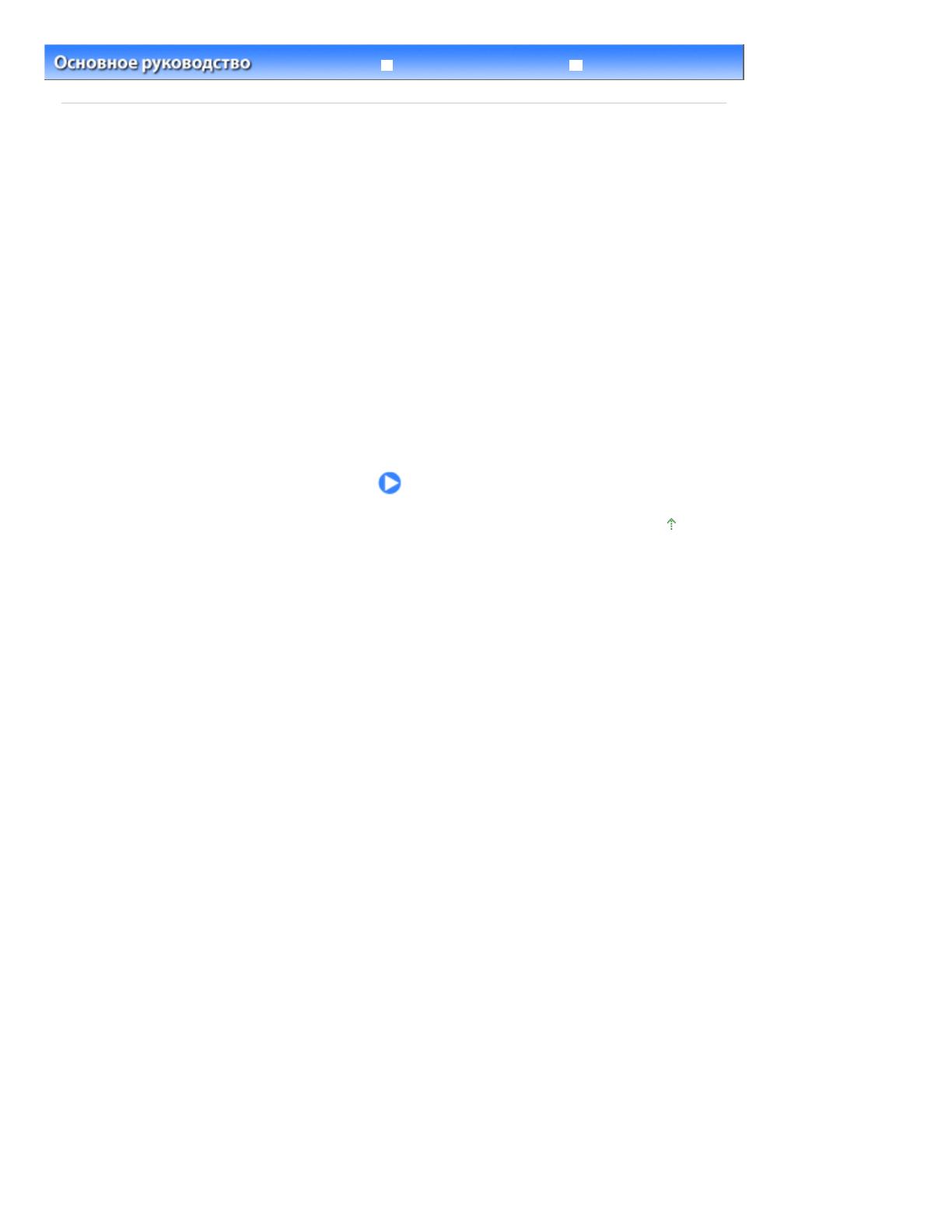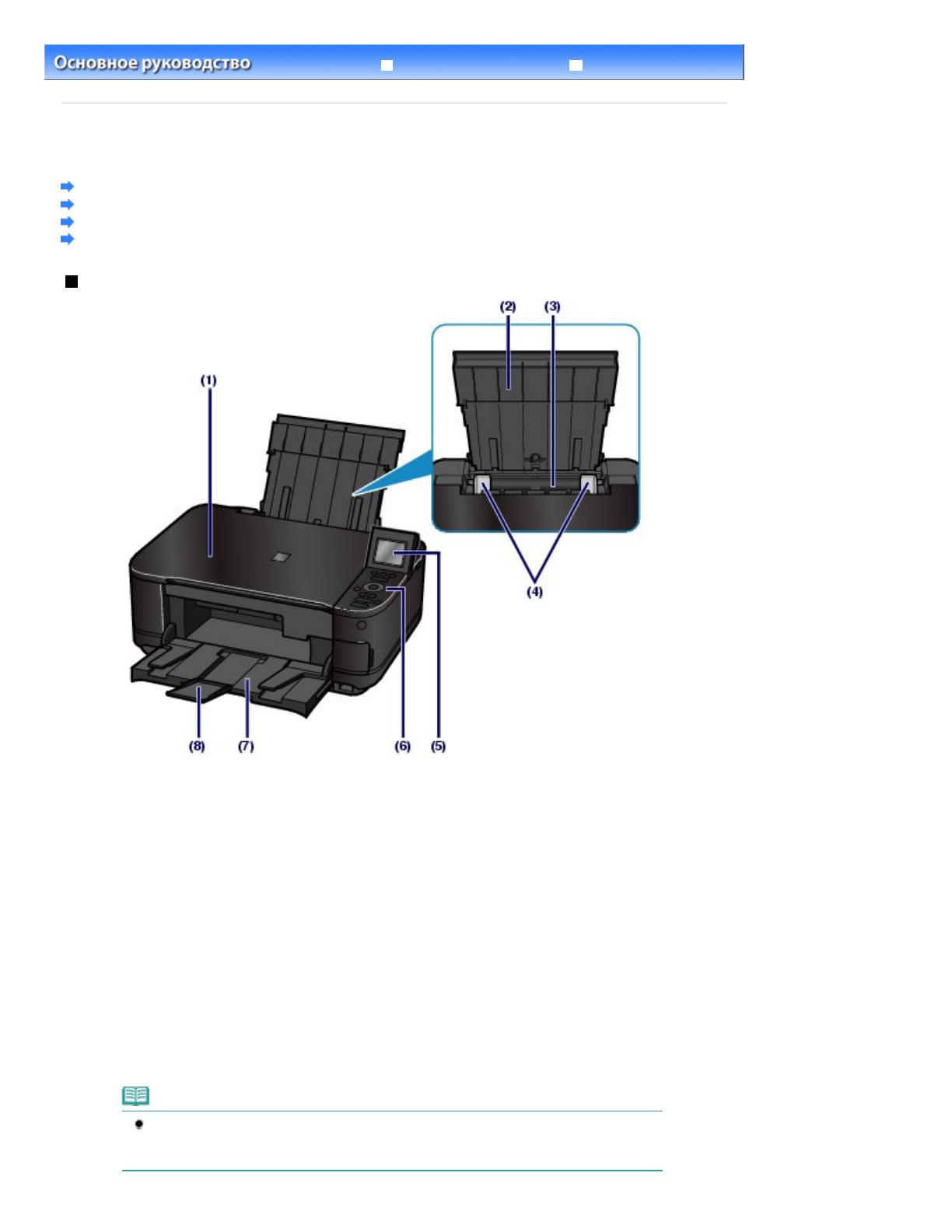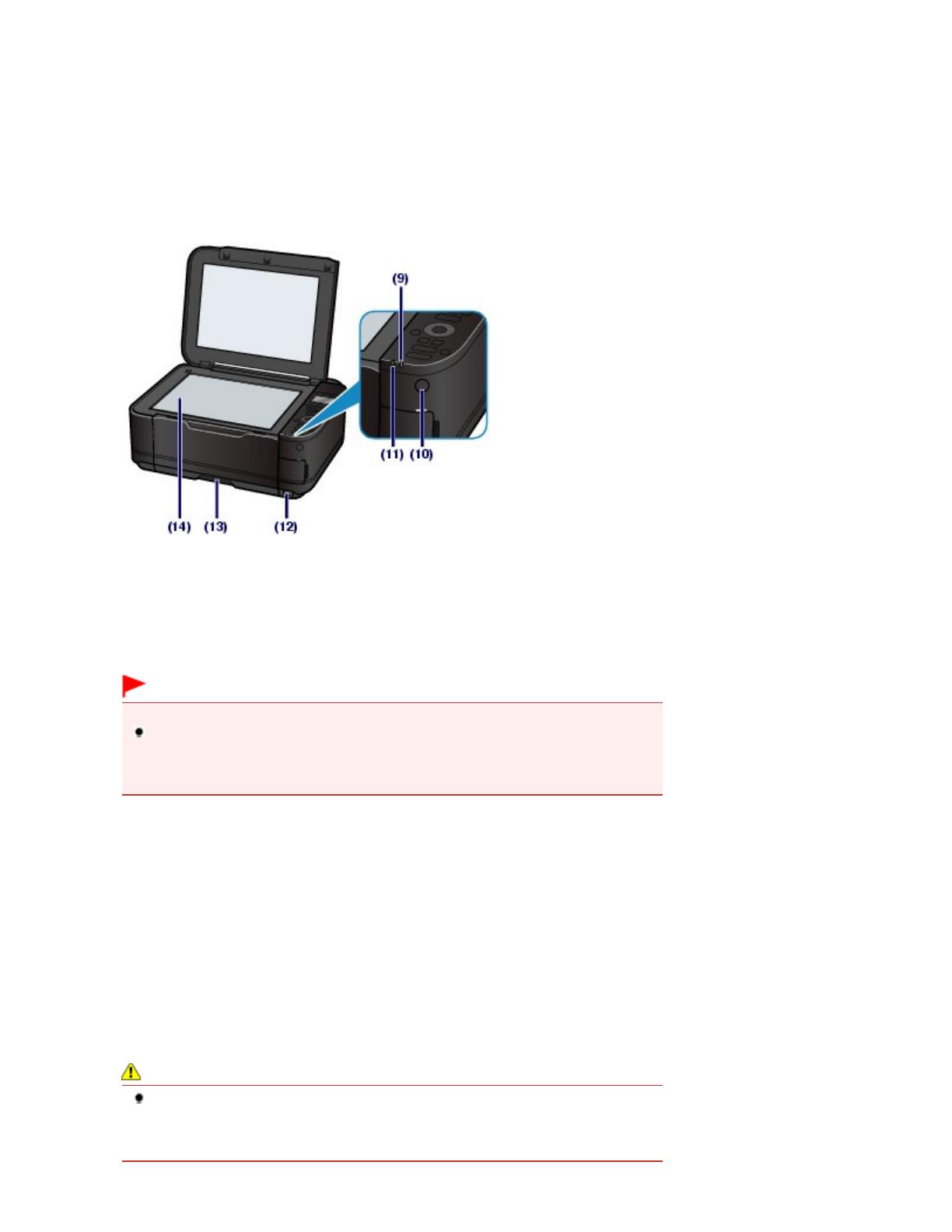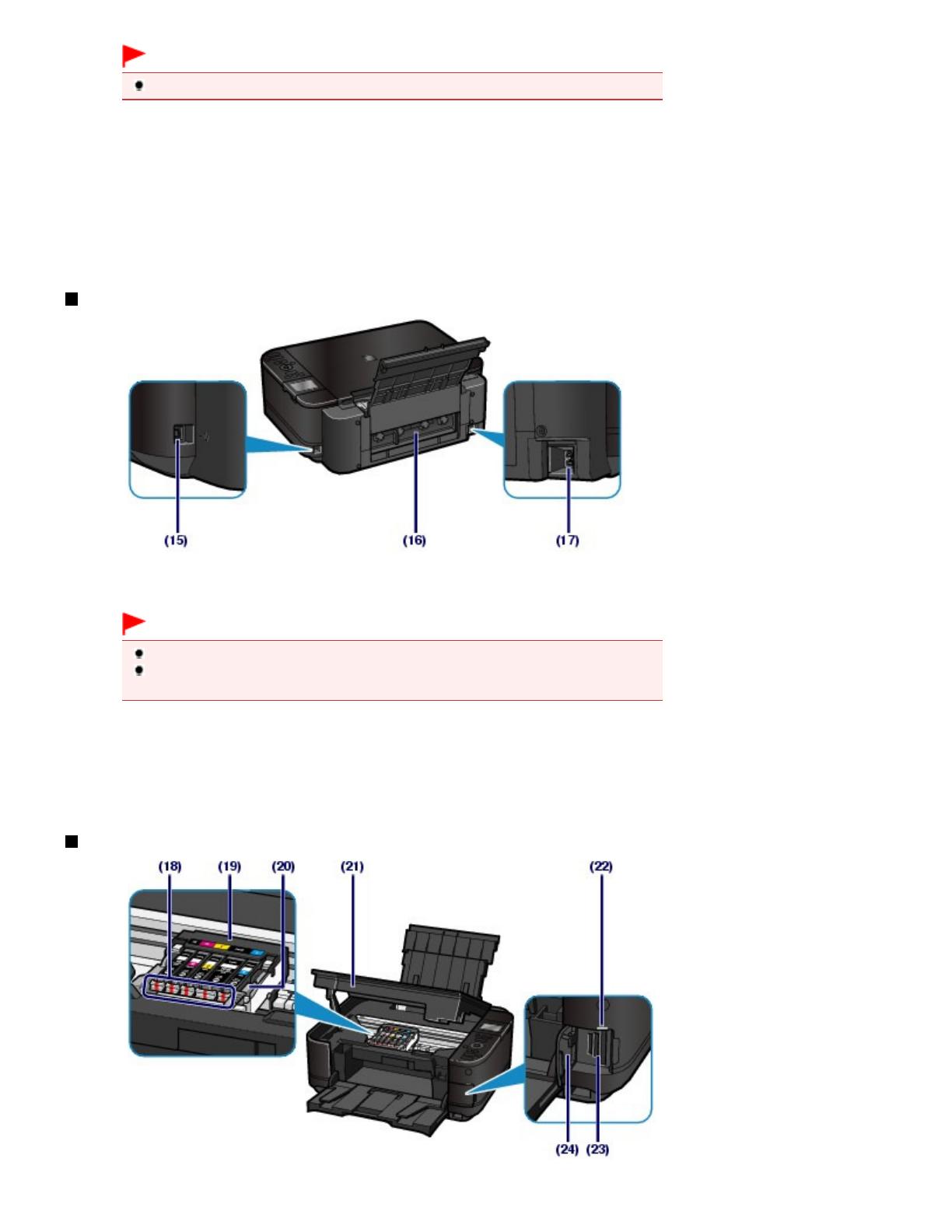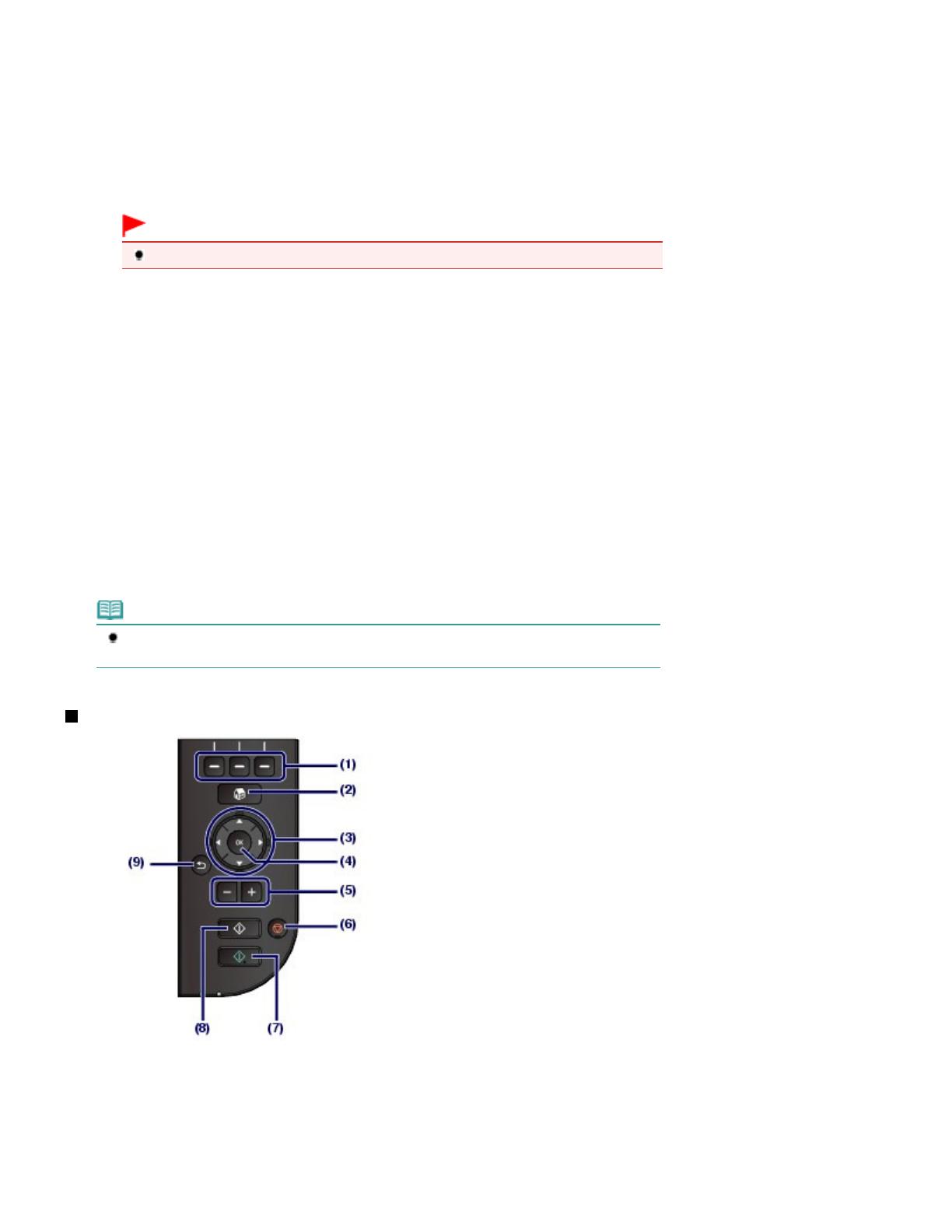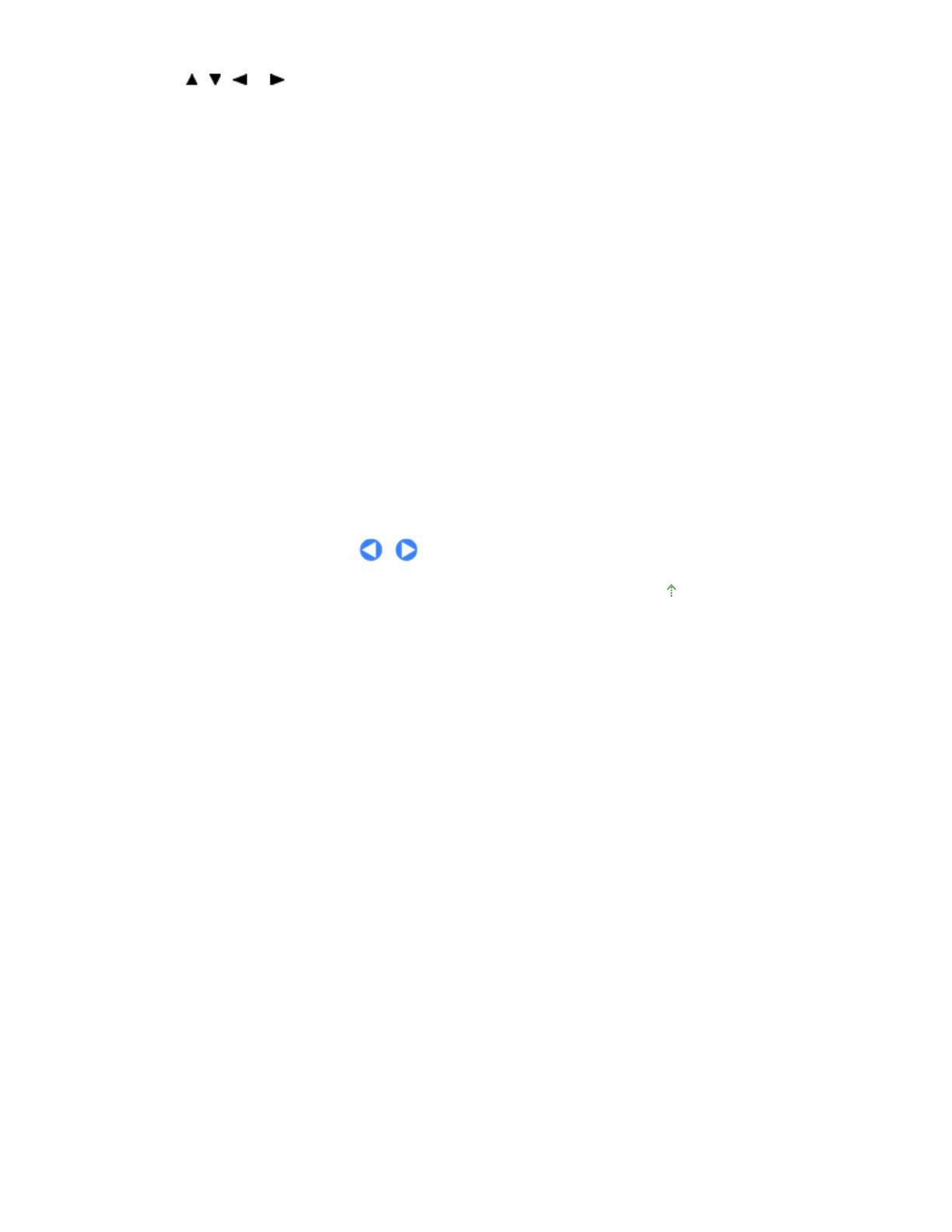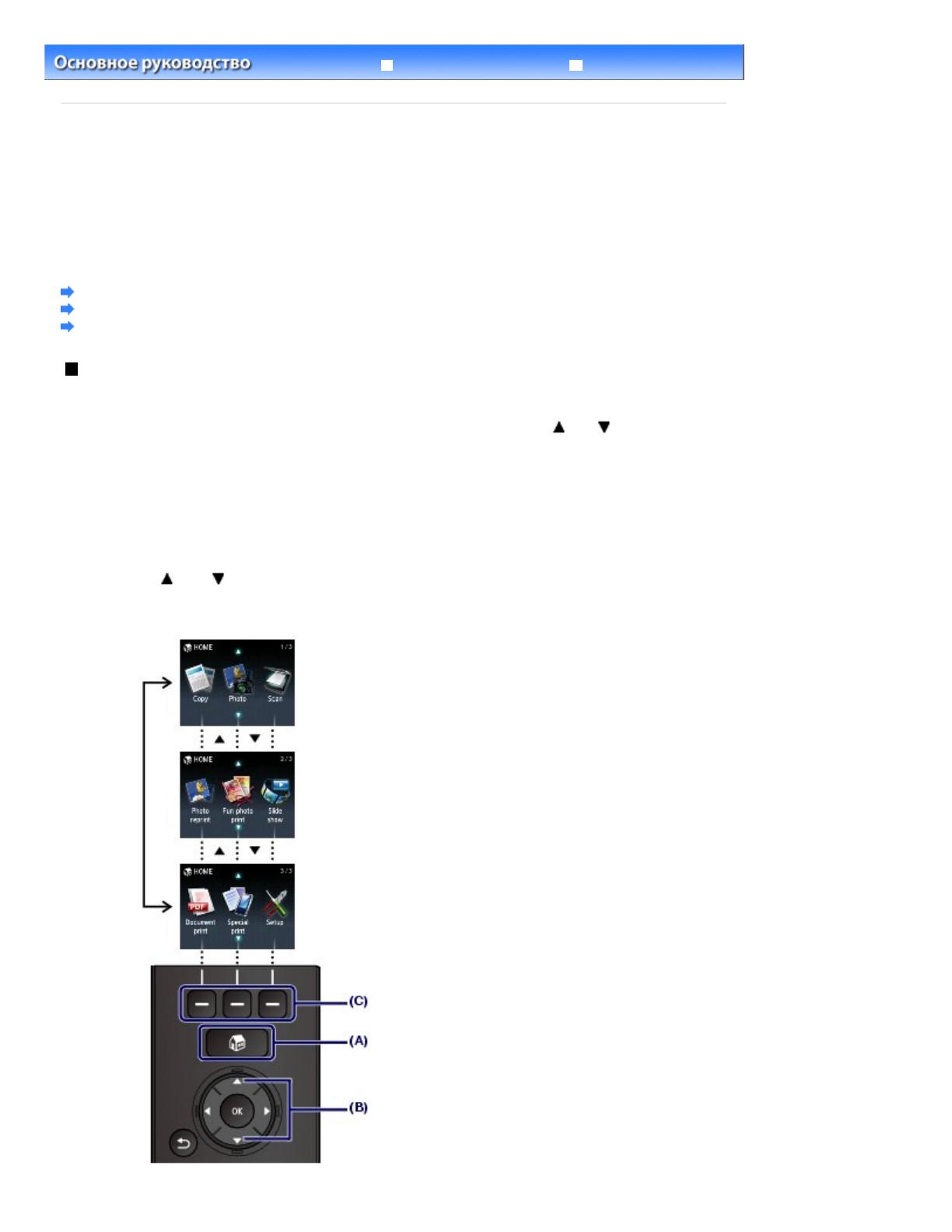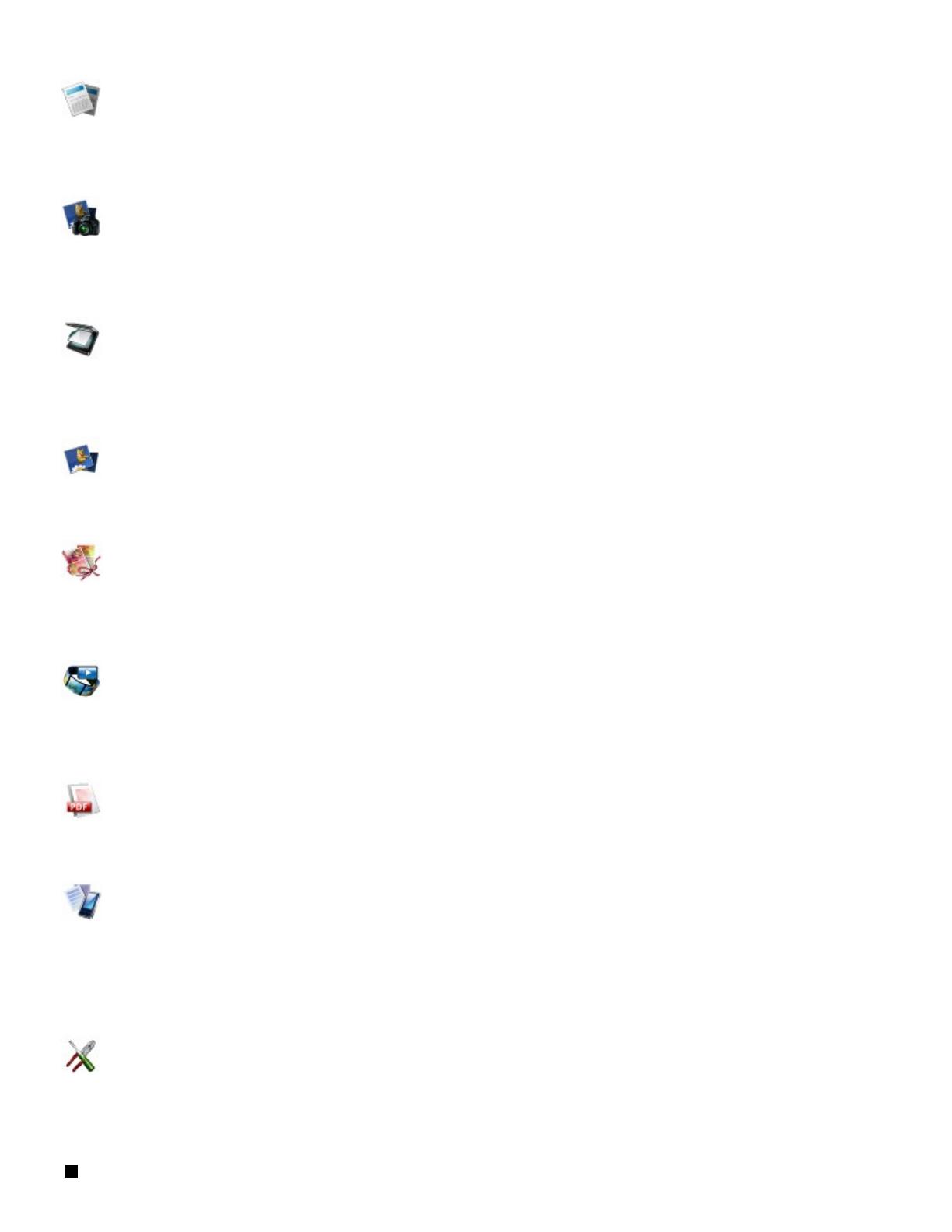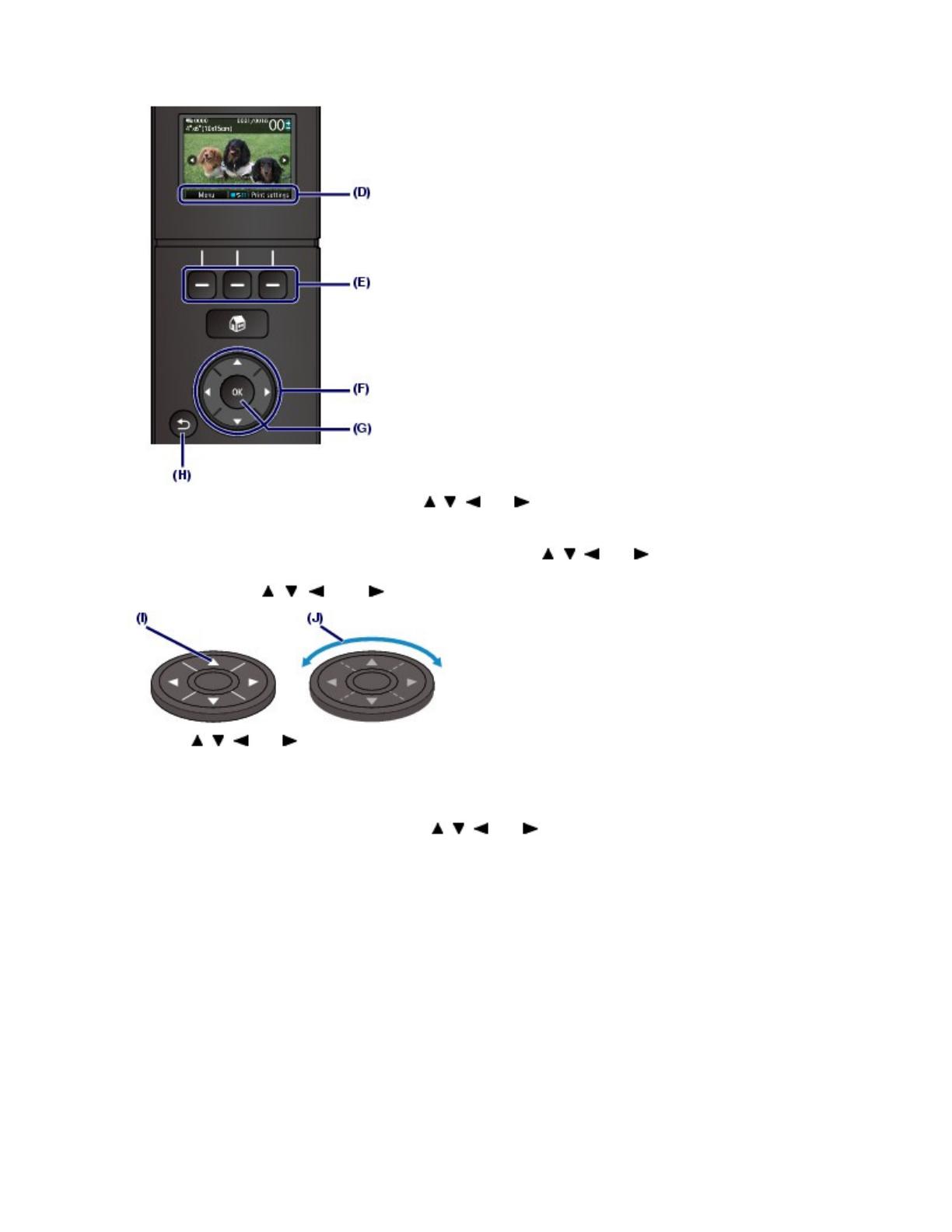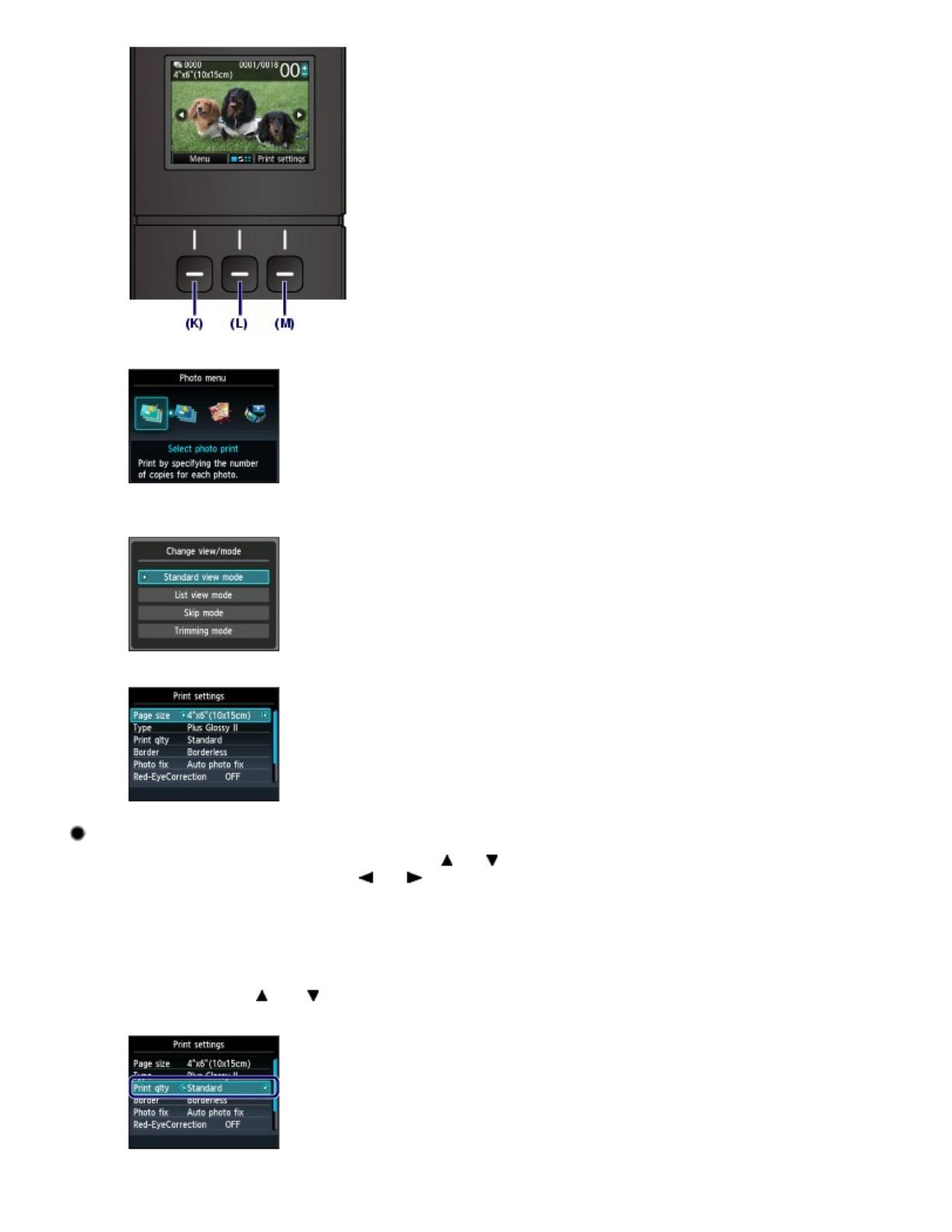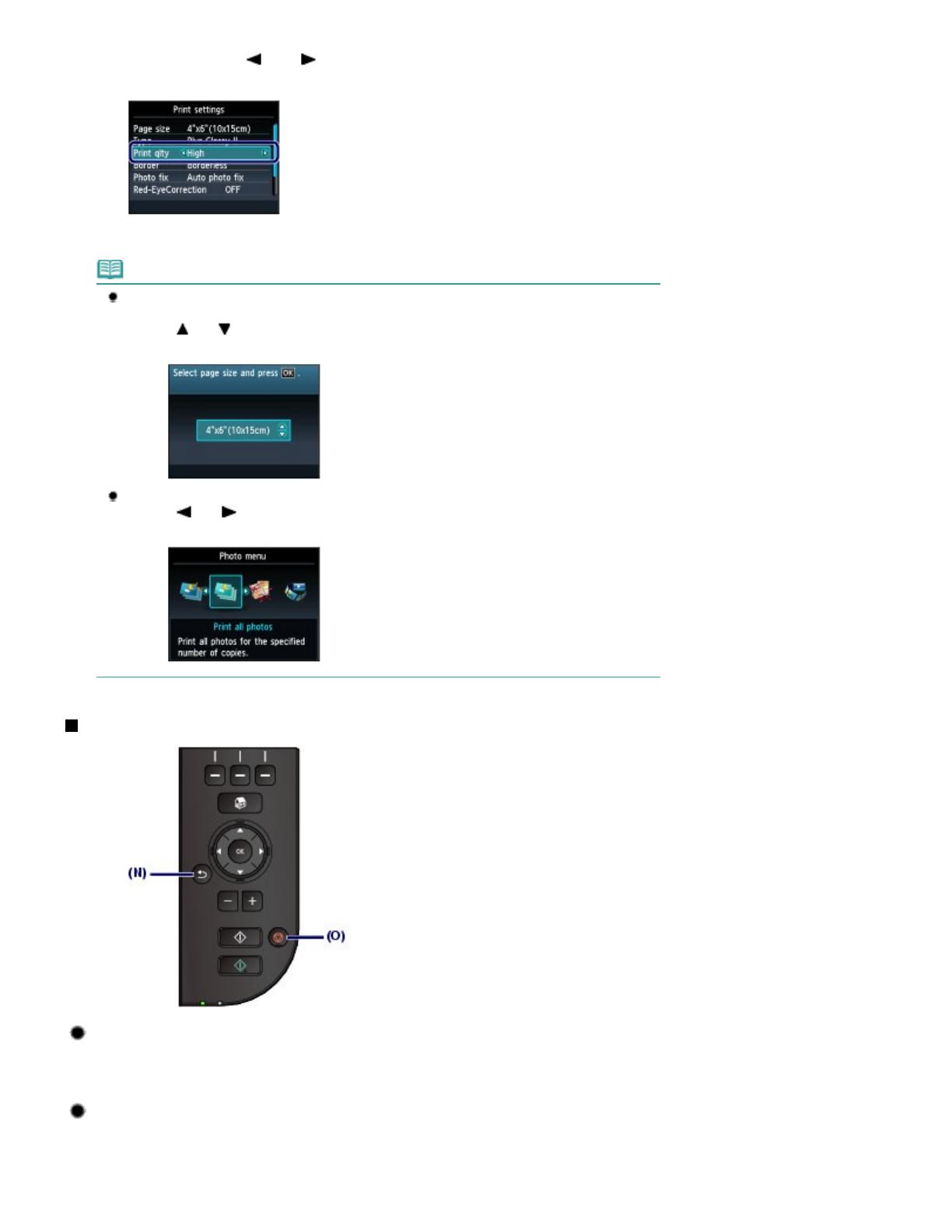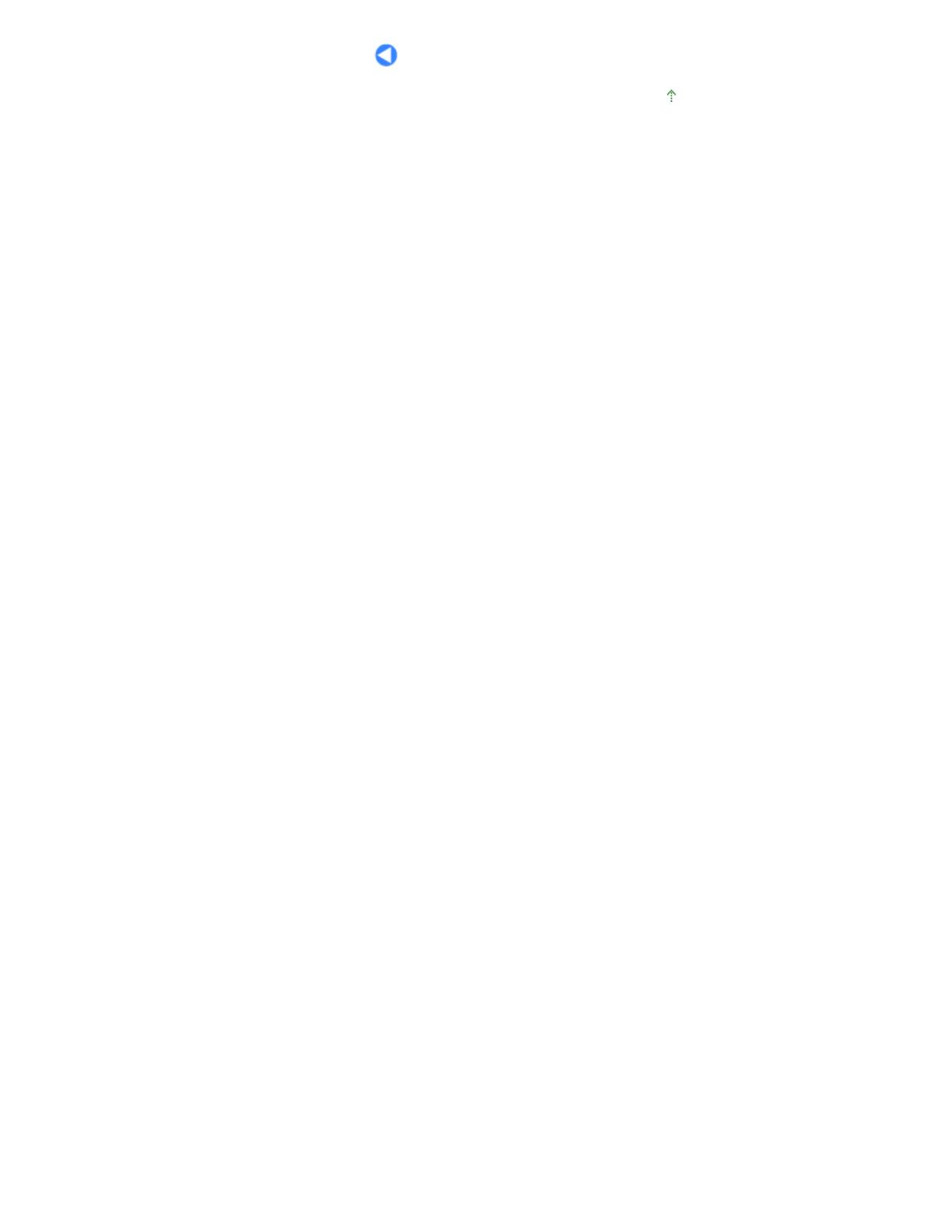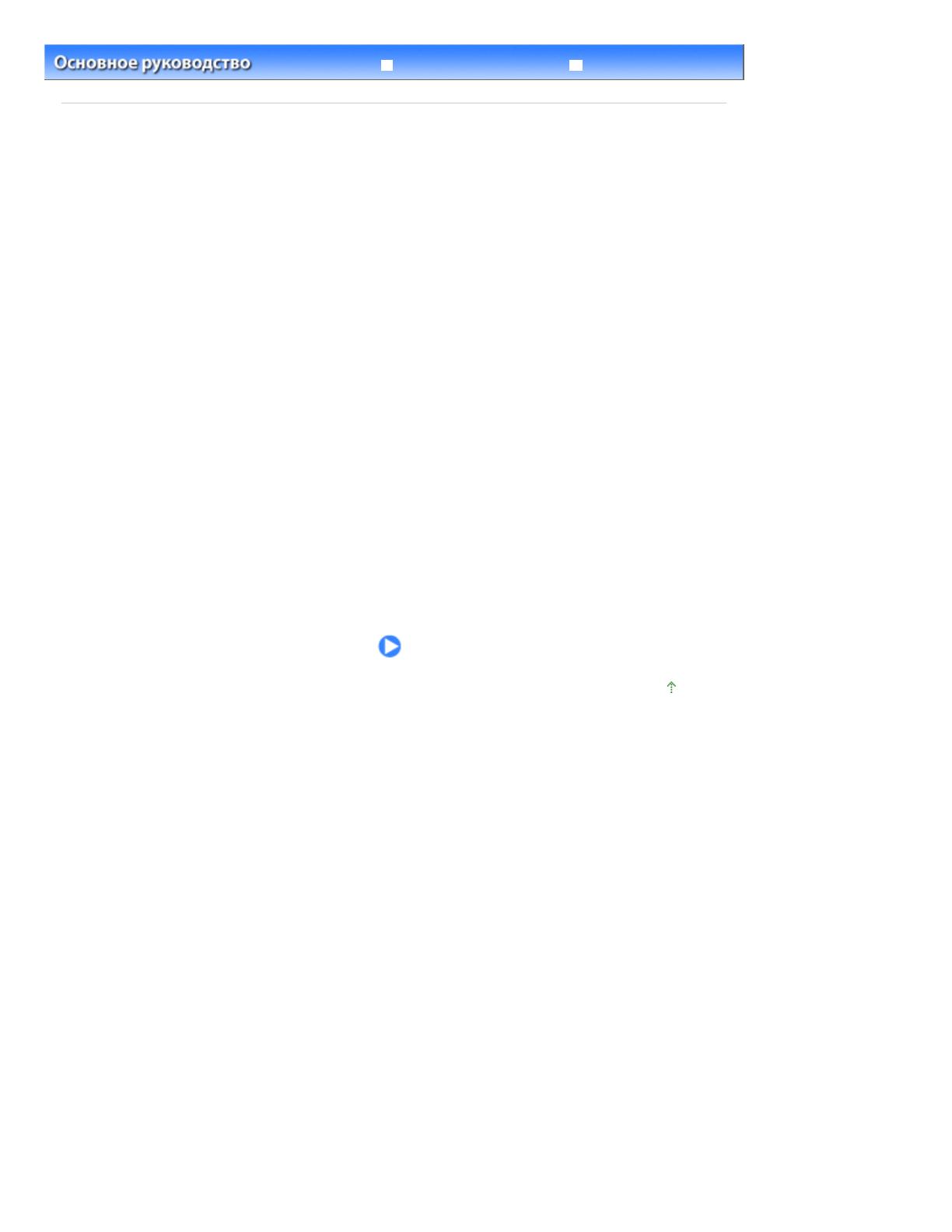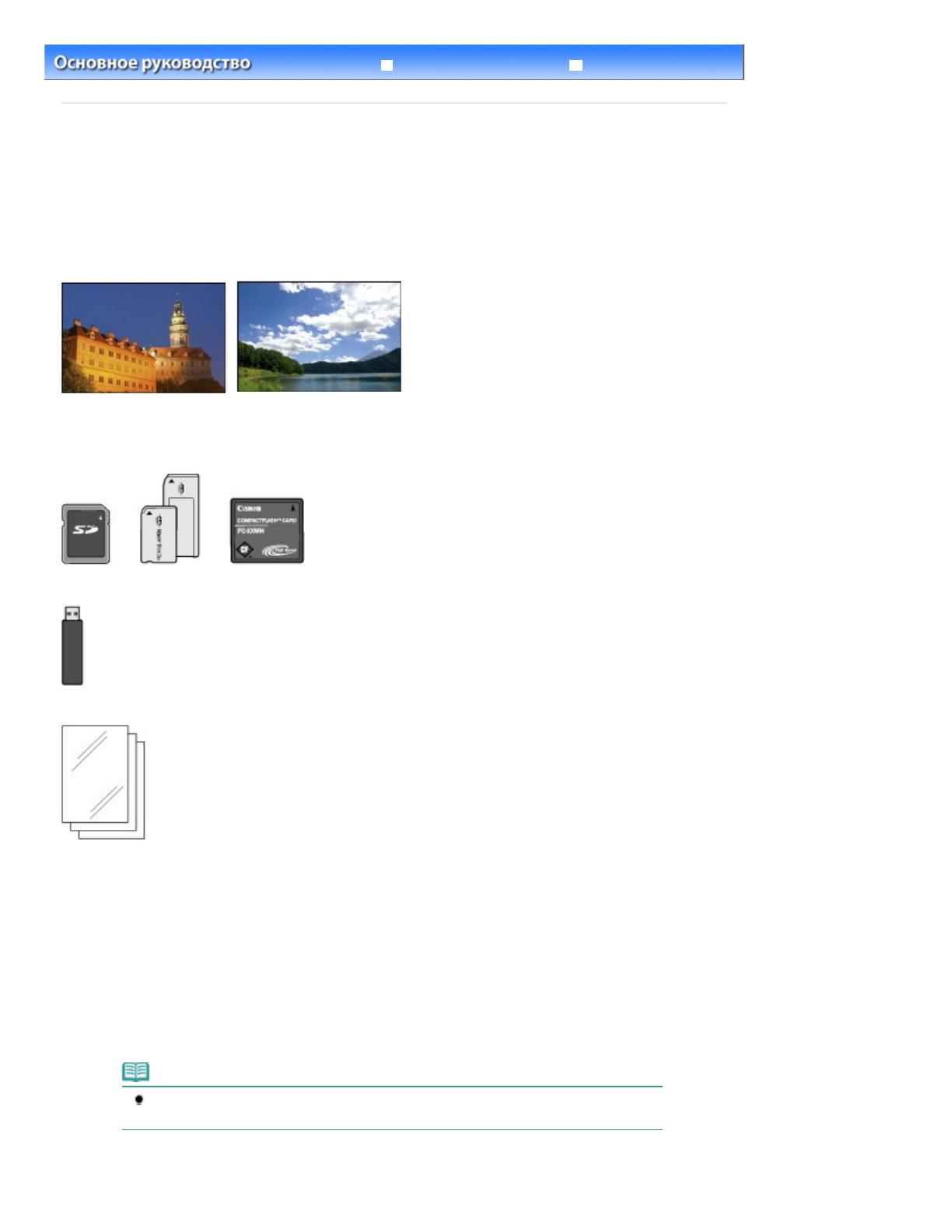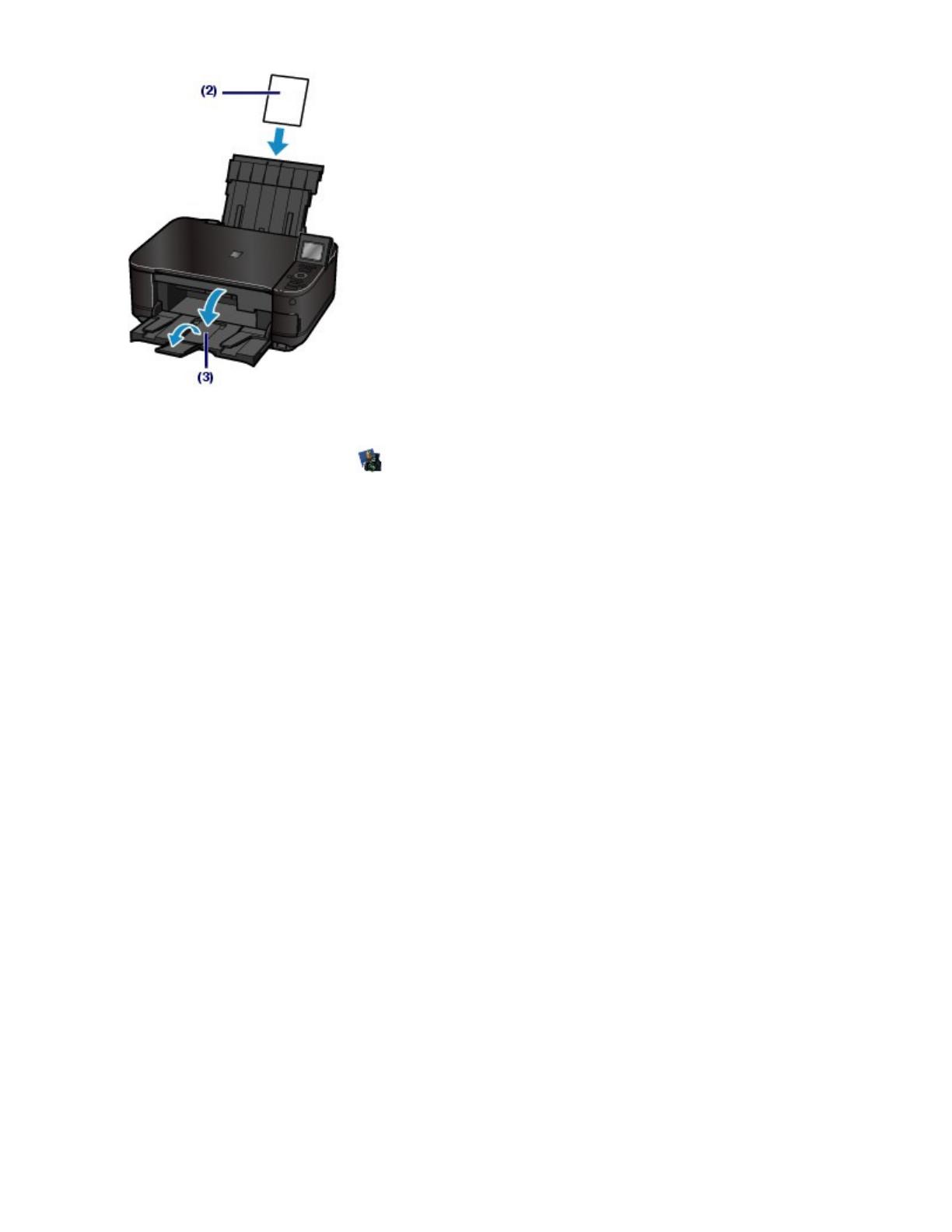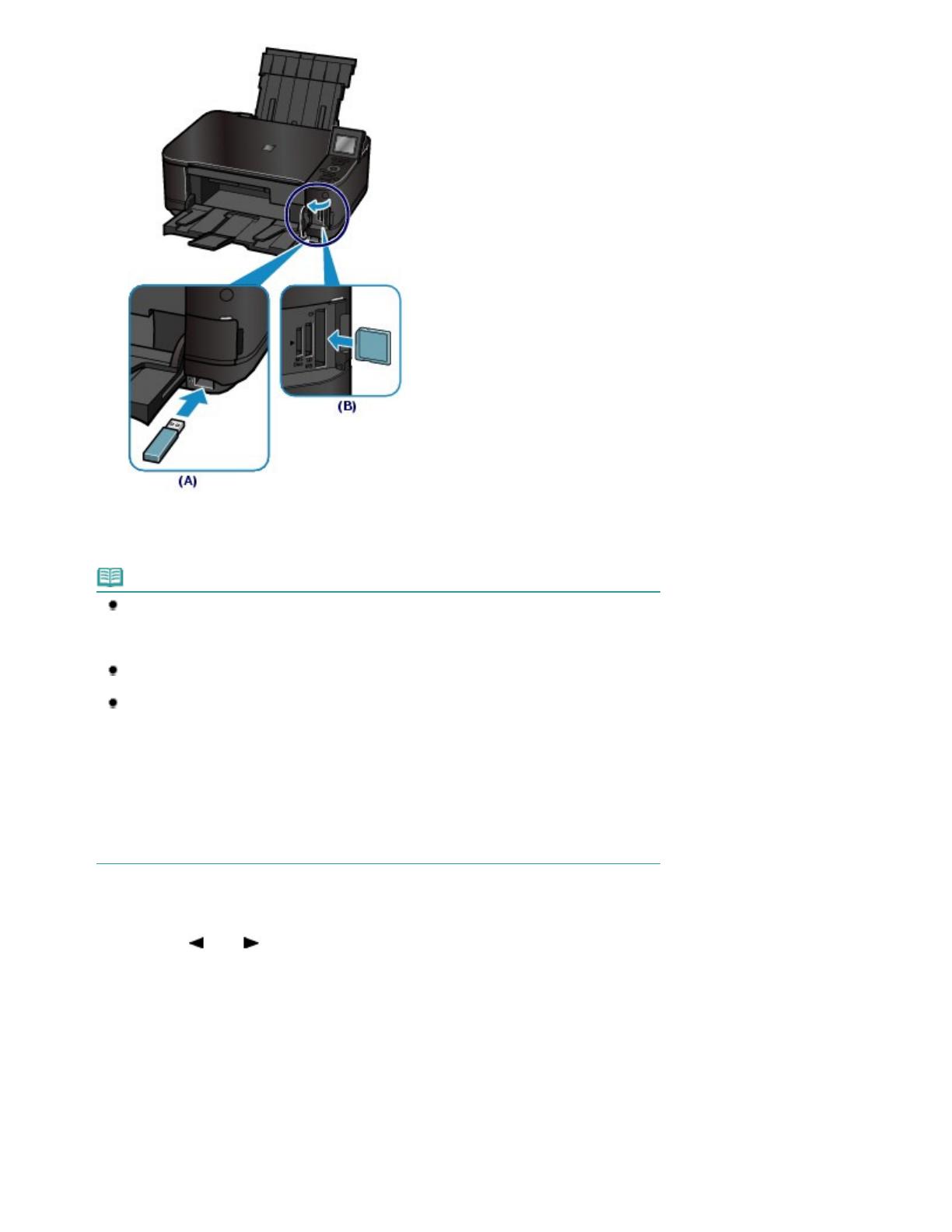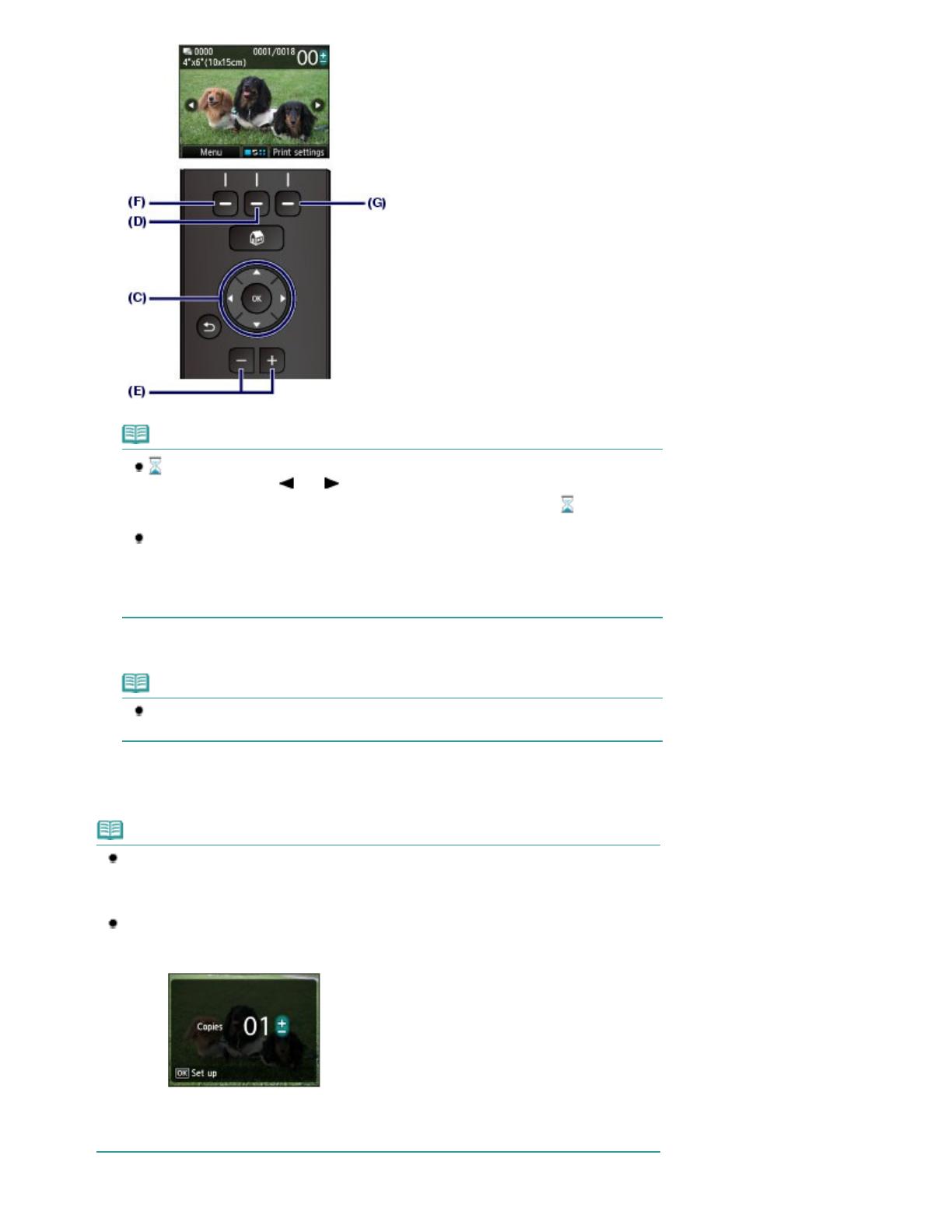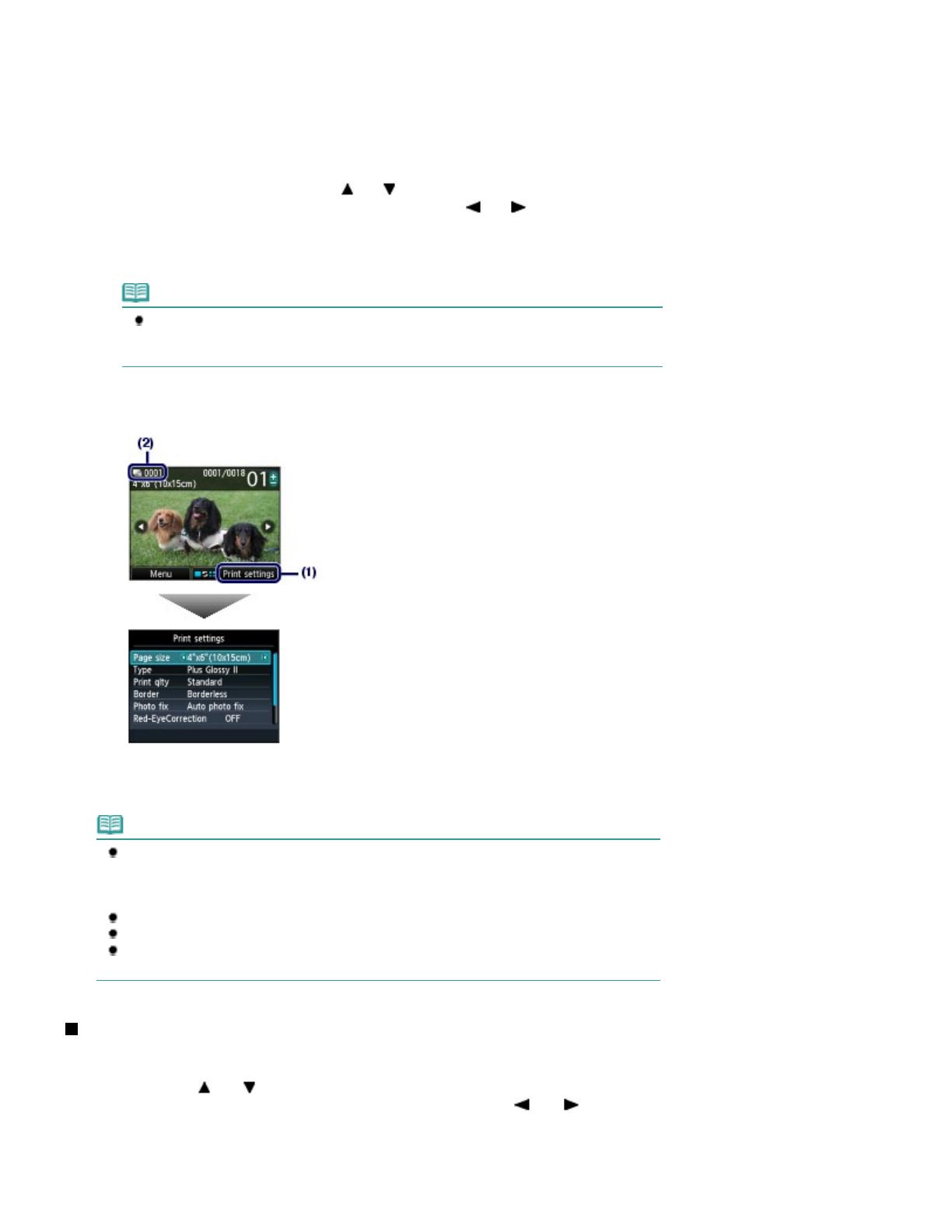У вас уже есть продукция Canon? Зарегистрируйте свои продукты для доступа к программному обеспечению и обновлениям встроенного ПО, а также подпишитесь на рассылку, чтобы получать персонализированные советы и эксклюзивные предложения

Поддержка
Canon PIXMA MG5140
Загружайте драйверы, ПО, встроенное ПО и руководства, а также получите доступ к материалам поддержки для вашего продукта серии PIXMA.
Драйверы
Для выполнения подключения некоторых устройств к компьютеру может потребоваться драйвер. На этой вкладке вы найдете соответствующие драйверы для своего устройства или, в случае отсутствия драйверов, описание совместимости устройства с каждой операционной системой.
Полезная информация. Доступ к программному обеспечению, руководствам и другим материалам можно получить с помощью вкладок, расположенных выше.
Операционная система Обнаруженная операционная система
Программное обеспечение
Программное обеспечение загружать необязательно, но оно обеспечивает дополнительные функции и позволяет максимально эффективно пользоваться возможностями устройства. На этой вкладке можно просмотреть и загрузить доступное программное обеспечение для вашего устройства.
Операционная система Обнаруженная операционная система
Программное обеспечение
Программное обеспечение загружать необязательно, но оно обеспечивает дополнительные функции и позволяет максимально эффективно пользоваться возможностями устройства. На этой вкладке можно просмотреть и загрузить доступное программное обеспечение для вашего устройства.
Операционная система Обнаруженная операционная система
Руководства пользователя
Руководства для вашего устройства или программного обеспечения перечислены ниже.
Приложения и функции
На этой вкладке можно посмотреть доступные приложения и функции, совместимые с вашим устройством.
Встроенное ПО
Встроенное ПО — это постоянное программное обеспечение, установленное на устройстве и обеспечивающее его корректную работу. Canon может периодически выпускать обновления для этого встроенного ПО, и если обновление доступно, его можно загрузить ниже.
FAQs
На этой вкладке вы найдете ответы на часто задаваемые вопросы и другую полезную информацию, которая поможет вам в решении вопросов и проблем.
Важная информация
На этой вкладке вы найдете подборку часто задаваемых вопросов, которые, на наш взгляд, будут вам интересны.
Коды ошибок
Код ошибки или сообщение об ошибке может появиться на устройстве по различным причинам. С помощью поля поиска можно найти полезную информацию о конкретном коде ошибки, где будут указаны причина ошибки и необходимые действия по ее устранению.
Технические характеристики
Ниже приведены все технические характеристики данного продукта.
Полезные ссылки
-
-
Ремонт
Поиск центров по ремонту оборудования, полезная информация по процессу ремонта
-
Переработка
Узнайте больше о программе утилизации картриджей Canon
-
Canon ID
Регистрация продукта и управление аккаунтом Canon ID
-
Драйверы
4
-
Руководства по ремонту
1
-
Инструкции по эксплуатации
21
Языки:
Canon Pixma MG5140 инструкция по эксплуатации
(998 страниц)
- Языки:Русский
-
Тип:
PDF -
Размер:
16.36 MB -
Описание:
Please use Acrobat Reader v5.0 or later to view these files
Просмотр
Canon Pixma MG5140 инструкция по эксплуатации
(941 страница)
- Языки:Английский
-
Тип:
PDF -
Размер:
16.12 MB -
Описание:
Please use Acrobat Reader v5.0 or later to view these files
Просмотр
Canon Pixma MG5140 инструкция по эксплуатации
(908 страниц)
- Языки:Арабский
-
Тип:
PDF -
Размер:
16.6 MB -
Описание:
Please use Acrobat Reader v5.0 or later to view these files
Просмотр
Canon Pixma MG5140 инструкция по эксплуатации
(954 страницы)
- Языки:Украинский
-
Тип:
PDF -
Размер:
16.19 MB -
Описание:
Please use Acrobat Reader v5.0 or later to view these files
Просмотр
Canon Pixma MG5140 инструкция по эксплуатации
(962 страницы)
- Языки:Турецкий
-
Тип:
PDF -
Размер:
16.69 MB -
Описание:
Please use Acrobat Reader v5.0 or later to view these files
Просмотр
Canon Pixma MG5140 инструкция по эксплуатации
(959 страниц)
- Языки:Шведский
-
Тип:
PDF -
Размер:
16.37 MB -
Описание:
Please use Acrobat Reader v5.0 or later to view these files
Просмотр
Canon Pixma MG5140 инструкция по эксплуатации
(948 страниц)
- Языки:Словацкий
-
Тип:
PDF -
Размер:
16.36 MB -
Описание:
Please use Acrobat Reader v5.0 or later to view these files
Просмотр
Canon Pixma MG5140 инструкция по эксплуатации
(952 страницы)
- Языки:Словенский
-
Тип:
PDF -
Размер:
16.41 MB -
Описание:
Please use Acrobat Reader v5.0 or later to view these files
Просмотр
Canon Pixma MG5140 инструкция по эксплуатации
(988 страниц)
- Языки:Португальский
-
Тип:
PDF -
Размер:
16.54 MB -
Описание:
Please use Acrobat Reader v5.0 or later to view these files
Просмотр
Canon Pixma MG5140 инструкция по эксплуатации
(980 страниц)
- Языки:Нидерландский
-
Тип:
PDF -
Размер:
16.55 MB -
Описание:
Please use Acrobat Reader v5.0 or later to view these files
Просмотр
Canon Pixma MG5140 инструкция по эксплуатации
(947 страниц)
- Языки:Литовский
-
Тип:
PDF -
Размер:
16.33 MB -
Описание:
Please use Acrobat Reader v5.0 or later to view these files
Просмотр
Canon Pixma MG5140 инструкция по эксплуатации
(948 страниц)
- Языки:Латышский
-
Тип:
PDF -
Размер:
16.39 MB -
Описание:
Please use Acrobat Reader v5.0 or later to view these files
Просмотр
Canon Pixma MG5140 инструкция по эксплуатации
(986 страниц)
- Языки:Итальянский
-
Тип:
PDF -
Размер:
16.57 MB -
Описание:
Please use Acrobat Reader v5.0 or later to view these files
Просмотр
Canon Pixma MG5140 инструкция по эксплуатации
(976 страниц)
- Языки:Французский
-
Тип:
PDF -
Размер:
16.87 MB -
Описание:
Please use Acrobat Reader v5.0 or later to view these files
Просмотр
Canon Pixma MG5140 инструкция по эксплуатации
(991 страница)
- Языки:Испанский
-
Тип:
PDF -
Размер:
16.58 MB -
Описание:
Please use Acrobat Reader v5.0 or later to view these files
Просмотр
Canon Pixma MG5140 инструкция по эксплуатации
(943 страницы)
- Языки:Эстонский
-
Тип:
PDF -
Размер:
16.14 MB -
Описание:
Please use Acrobat Reader v5.0 or later to view these files
Просмотр
Canon Pixma MG5140 инструкция по эксплуатации
(1000 страниц)
- Языки:Греческий
-
Тип:
PDF -
Размер:
16.54 MB -
Описание:
Please use Acrobat Reader v5.0 or later to view these files
Просмотр
Canon Pixma MG5140 инструкция по эксплуатации
(998 страниц)
- Языки:Немецкий
-
Тип:
PDF -
Размер:
16.68 MB -
Описание:
Please use Acrobat Reader v5.0 or later to view these files
Просмотр
Canon Pixma MG5140 инструкция по эксплуатации
(962 страницы)
- Языки:Чешский
-
Тип:
PDF -
Размер:
16.8 MB -
Описание:
Please use Acrobat Reader v5.0 or later to view these files
Просмотр
Canon Pixma MG5140 инструкция по эксплуатации
(980 страниц)
- Языки:Болгарский
-
Тип:
PDF -
Размер:
16.18 MB -
Описание:
Please use Acrobat Reader v5.0 or later to view these files
Просмотр
Canon Pixma MG5140 инструкция по эксплуатации
(960 страниц)
-
Тип:
PDF -
Размер:
16.4 MB -
Описание:
Please use Acrobat Reader v5.0 or later to view these files
Просмотр
На NoDevice можно скачать инструкцию по эксплуатации для Canon Pixma MG5140. Руководство пользователя необходимо для ознакомления с правилами установки и эксплуатации Canon Pixma MG5140. Инструкции по использованию помогут правильно настроить Canon Pixma MG5140, исправить ошибки и выявить неполадки.
Использование руководства
Печать руководства
MC-4868-V1.00
Основное руководство
Содержит общие сведения
о продукте.
Расширенное
руководство
Описывает конкретные
функции продукта.
Стр. 1 из 998 стр.Canon MG5100 series Электронное руководство
Использование руководства
Печать руководства
MP-4731-V1.00
Расширенное руководство
Содержание
Обзор устройства
Основные компоненты
Как перемещаться по экранным меню
Печать фотографий
Печать фотографий с карты памяти или флэш
—диска USB
Использование различных режимов
Вставка карты памяти
Подключение флэш—диска USB
Копирование
Создание копий
Использование различных режимов
копирования
Повторная печать с напечатанных
фотографий
Повторная печать напечатанных фотографий
Использование различных режимов
Сканирование
Сохранение данных сканирования на
компьютере
Использование различных функций
сканирования
Печать с компьютера
Печать фотографий (Easy-PhotoPrint EX)
Печать документов
Печать веб—страниц (Easy-WebPrint EX)
Запуск различных прикладных программ
Другое использование
Печать PDF-файлов с карты памяти или
флэш—диска USB
Печать шаблонов, например линованной
бумаги
Печать фотографий напрямую с цифрового
фотоаппарата или мобильного телефона
Параметры устройства
Загрузка бумаги и оригинальных
документов
Загрузка бумаги
Загрузка оригиналов
Регулярное обслуживание
Замена чернильного контейнера
Если печать стала бледной или цвета
печатаются некорректно
Очистка ролика подачи бумаги
Очистка прокладки в кассете
Приложение
Законодательные ограничения на
использование продукта и изображений
Советы по использованию устройства
Стр. 2 из 998 стр.MG5100 series Основное руководство
Расширенное руководство
Содержание > Обзор устройства
Обзор устройства
В данном разделе содержатся названия компонентов устройства и основные команды, которые
необходимо знать перед началом использования.
Основные компоненты
Вид спереди
Вид сзади
Вид внутренних частей
Панель управления
Как перемещаться по экранным меню
Выбор меню на экране НАЧАЛО (HOME)
Выбор меню или элемента настройки
Другие операции
Наверх
Стр. 3 из 998 стр.Обзор устройства
Расширенное руководство
Содержание
>
Обзор устройства
> Основные компоненты
C001
Основные компоненты
Вид спереди
Вид сзади
Вид внутренних частей
Панель управления
Вид спереди
(1)
Крышка сканера
Откройте для загрузки оригинала на стекло рабочей поверхности.
(2)
Приподнимите и наклоните назад, чтобы вставить бумагу в задний лоток.
(3)
Задний лоток
Загрузите фотобумагу или конверты, которые можно использовать в данном устройстве. Два или
более листов бумаги одного типа и размера можно загрузить одновременно и автоматически
подавать на печать по одному листку.
См. раздел
Загрузка бумаги
.
(4)
Направляющие бумаги
Сдвиньте, чтобы совместить с обеими сторонами стопки бумаги.
(5)
ЖК—дисплей (жидкокристаллический дисплей)
Служит для вывода сообщений, элементов меню и состояния выполнения операций. На ЖК—
дисплее также можно предварительно просматривать фотографии перед печатью.
Примечание.
Если устройство не используется в течение 5 минут, ЖК—дисплей автоматически
выключается. Чтобы включить дисплей, нажмите любую кнопку, кроме кнопки
ВКЛ.
, или выполните операцию печати.
Стр. 4 из 998 стр.Основные компоненты
(6)
Панель управления
Используйте для изменения настроек устройства или управления им.
См.
Панель управления
.
(7)
Лоток приема бумаги
Открывается автоматически при начале вывода на печать или копирования и выталкивает
напечатанный лист.
(8)
Дополнительный лоток приема бумаги
Откройте для обеспечения поддержки напечатанных листов. Откройте лоток при печати или
копировании.
(9)
Индикатор «Аварийный сигнал»
Горит или мигает оранжевым, если произошла ошибка, например в устройстве закончилась бумага
или чернила.
(10)
Кнопка «ВКЛ.»
Отключает питание устройства. Перед отключением питания убедитесь, что крышка документа
закрыта.
Внимание!
Отсоедините шнур питания
При отсоединении шнура питания после выключения питания убедитесь, что
индикатор
ПИТАНИЕ (POWER)
погашен. Если шнур питания отсоединяется от
розетки питания при горящем или мигающем индикаторе
ПИТАНИЯ (POWER),
устройство может быть повреждено, поскольку печатающая головка не защищена.
(11)
Индикатор ПИТАНИЕ (POWER)
Мигает, затем загорается зеленым, когда включено питание.
(12)
Порт печати напрямую
Для печати напрямую подключите устройство, совместимое с PictBridge, например цифровую
камеру, или дополнительное устройство Bluetooth BU-30*.
См. раздел
Печать фотографий напрямую с цифрового фотоаппарата или мобильного телефона
.
К этому порту также можно подключить флеш—диск USB.
См. раздел Подключение флэш—диска USB.
* Устройства Bluetooth недоступны для использования в некоторых странах и регионах согласно
местным законам и постановлениям. Для получения подробной информации обратитесь в центр
технического обслуживания.
Предупреждение
Нельзя подключать к порту печати напрямую данного устройства никакое
оборудование, кроме устройств с поддержкой PictBridge, дополнительного
устройства Bluetooth BU-30 и флэш—дисков USB. Это может послужить причиной
возгорания, удара током или повреждения устройства.
Стр. 5 из 998 стр.Основные компоненты
Внимание!
Не прикасайтесь к металлическому корпусу.
(13)
Кассета
Поместите в нее обычную бумагу формата A4, B5, A5 или Letter и вставьте ее в устройство.
Одновременно можно загрузить два или более листов простой бумаги одного размера и
автоматически подавать их на печать по одному листу.
См. раздел
Загрузка бумаги
.
(14)
Стекло рабочей поверхности
Загрузите оригинал для копирования или сканирования.
Вид сзади
(15)
USB-порт
Подсоедините USB-кабель, чтобы подключить устройство к компьютеру.
Внимание!
Не прикасайтесь к металлическому корпусу.
Не вставляйте и не извлекайте кабель USB, пока устройство печатает с
компьютера или сканирует оригиналы на компьютер.
(16)
Задняя крышка
Снимите для удаления замятой бумаги.
(17)
Разъем кабеля питания
Подсоедините кабель питания, поставляемый в комплекте с устройством.
Вид внутренних частей
Стр. 6 из 998 стр.Основные компоненты
(18)
Индикаторы чернильницы
Сигнализирует о состоянии чернильницы (горит красным или мигает).
См. раздел
Проверка уровня чернил
.
(19)
Держатель печатающей головки
Печатающая головка предварительно не установлена.
(20)
Фиксирующий рычаг печатающей головки
Предназначен для фиксации печатающей головки на месте.
Внимание!
Не поднимайте этот рычаг.
(21)
Модуль сканирования (крышка)
Сканирует оригинальные документы. Откройте для замены чернильниц, проверки индикаторов или
извлечения бумаги, застрявшей в устройстве. При открытии крышки сканирующего устройства
крышка документа должна быть закрыта.
(22)
Индикатор доступности
Горит или мигает, указывая состояние карты памяти.
См. раздел
Вставка карты памяти
.
(23)
Гнездо карты памяти
Вставьте карту памяти.
См. раздел
Вставка карты памяти
.
(24)
Крышка гнезда для карты памяти
Откройте, чтобы подключить карту памяти.
См. раздел
Вставка карты памяти
.
Примечание.
Дополнительную информацию об установке чернильниц см. в печатном руководстве:
Руководство по началу работы
.
Панель управления
(1)
Кнопки «Функция» (Function buttons)
Используется для выбора меню на экране НАЧАЛО (HOME) или меню функций, отображаемого в
нижней части ЖК—дисплея.
См. раздел
Выбор меню или элемента настройки
.
(2)
Кнопка «НАЧАЛО» (HOME)
Используется для отображения экрана НАЧАЛО (HOME).
Стр. 7 из 998 стр.Основные компоненты
См. раздел Выбор меню на экране НАЧАЛО (HOME) .
(3)
Кнопки
, , и
(колесико прокрутки)
Используются для выбора меню или элемента настройки.
См. раздел
Выбор меню или элемента настройки
.
(4)
Кнопка OK
Завершает выбор меню или элемента настройки.
Корректирует ошибку, возникшую в процессе печати, или возобновляет нормальную работу
устройства после извлечения застрявшей бумаги.
(5)
Кнопки [+] [-]
Используются для указания количества копий при копировании или печати.
(6)
Кнопка «Стоп»
Отменяет выполняемую операцию печати, копирования или сканирования.
(7)
Кнопка «Цветной»
Запускает цветную печать, копирование или сканирование. Эта кнопка светится синим цветом,
если она доступна.
(8)
Кнопка «Черный»
Запускает копирование или сканирование в черно—белом режиме. Эта кнопка светится синим
цветом, если она доступна.
(9)
Кнопка «Назад»
Возврат к предыдущему экрану.
Наверх
Стр. 8 из 998 стр.Основные компоненты
Расширенное руководство
Содержание
>
Обзор устройства
> Как перемещаться по экранным меню
C002
Как перемещаться по экранным меню
Можно использовать устройство для печати фотографий с карты памяти или флэш—диска USB,
создания копий, а также для сканирования оригиналов без компьютера. С помощью экрана меню
и экрана параметров на ЖК—дисплее можно использовать многочисленные функции устройства.
В данном разделе содержится описание основных операций по работе с меню на экране НАЧАЛО
(HOME) и по выбору необходимых для печати параметров настройки.
Выбор меню на экране НАЧАЛО (HOME)
Выбор меню или элемента настройки
Другие операции
Выбор меню на экране НАЧАЛО (HOME)
Отобразится экран НАЧАЛО (HOME), если включить питание или нажать кнопку
НАЧАЛО (HOME)
.
Экран НАЧАЛО (HOME) состоит из трех экранов, на которых отображаются меню создания копии,
печати фотографий, сканирования оригиналов или других меню. Кнопкой
или
можно
переходить между экранами.
Выбрать меню можно левой, центральной или правой кнопкой
Функция (Function)
.
1.
Нажмите кнопку
СТАРТ
(A).
Появится экран НАЧАЛО (HOME).
2.
Кнопкой
или
(B) откройте нужное меню, а затем нажмите кнопку
Функция
(Function)
(C).
Отображается экран выбранного меню.
Стр. 9 из 998 стр.Как перемещаться по экранным меню
На экране НАЧАЛО (HOME) экране доступны указанные ниже меню.
Копия (Copy)
При копировании книги можно изменить масштаб копии, а также убрать темную рамку или тень от
согнутой области. Кроме того, оригинал можно копировать в разных вариантах ориентации.
См. раздел
Копирование
.
Параметр Фото (Photo)
Можно печатать фотографии, сохраненные на карте памяти цифровой камеры или флеш—диске
USB.
См. раздел
Печать фотографий
.
Сканир. (Scan)
Можно сохранить/передать данные сканирования на компьютер или сохранить их на карте памяти
или флэш—диске USB с помощью панели управления.
См. раздел
Сканирование
.
Печать доп. экз. (Photo reprint)
Можно легко отсканировать напечатанные фотографии и распечатать их снова.
См. раздел
Повторная печать с напечатанных фотографий
.
Забавная фотопеч. (Fun photo print)
Можно печатать наклейки, календари и другие элементы, связанные с фотографиями, с карты
памяти или флэш—памяти USB.
См. раздел Функции в разделе Забавная фотопечать (Fun photo print)
.
Слайд— шоу (Slide show)
Можно последовательно просматривать фотографии с карты—памяти или флэш—диска USB на ЖК—
дисплее. Также можно выбрать и напечатать нужные фотографии.
Подробные сведения см. в электронном руководстве Расширенное руководство
.
Печать докум. (Document print)
Можно печатать документы (PDF-файлы), отсканированные и сохраненные в устройстве.
См. раздел
Печать PDF-файлов с карты памяти или флэш—диска USB
.
Особая печать (Special print)
Можно печатать доступные формы шаблонов, например линованную бумагу, миллиметровую
бумагу и др. Также можно печатать фотографии с мобильного телефона с использованием
беспроводного подключения с помощью дополнительного устройства Bluetooth.
См. раздел Печать шаблонов, например линованной бумаги
или Печать фотографий с устройства
беспроводной связи
.
Настройка (Setup)
Можно оставить существующие настройки устройства или изменить их.
См. раздел Если печать стала бледной или цвета печатаются некорректно
,
Очистка ролика подачи
бумаги
или
Параметры устройства
.
Выбор меню или элемента настройки
Стр. 10 из 998 стр.Как перемещаться по экранным меню
Если выбрать меню на экране НАЧАЛО (HOME), меню функций (D) для такого меню отобразятся в
нижней части экрана. Нажмите кнопку
Функция (Function)
(E), чтобы открыть соответствующее
меню или экран параметров.
На экране меню или параметров используйте кнопки
,
,
или (
колесико прокрутки (Scroll
Wheel)
) (F), чтобы выбрать элемент, а затем нажмите кнопку
ОК (OK)
(G) для продолжения
процедуры. Нажмите кнопку
Назад (Back)
(H), чтобы вернуться к предыдущему экрану.
Будьте осторожны, не крутите
колесико прокрутки
при нажатии кнопки
,
,
или
.
Использование кнопок
, ,
или
(колесико прокрутки) (F)
(I) Нажмите кнопку
,
,
или
, чтобы выбрать элементы.
или
(J) Поверните
колесико прокрутки
пальцем, чтобы выбрать нужные элементы.
Когда в данном руководстве отмечено, что можно использовать
колесико прокрутки
, это также
указывается в описании процедуры с помощью кнопки
,
,
или (
колесико прокрутки
).
Использование функциональных кнопок
Далее в качестве примера приводится описание работы с экраном выбора фотографий.
Функции и количество меню функций отличаются в зависимости от экрана. Проверьте элементы,
отображаемые в нижней части экрана, а затем выберите нужный элемент.
Стр. 11 из 998 стр.Как перемещаться по экранным меню
(K) Нажмите левую
функциональную
кнопку. Появится экран Меню фотографий (Photo menu).
(L) Нажмите центральную функциональную
кнопку. Отобразится экран Изменить вид/режим
(Change view/mode).
(M) Нажмите правую
функциональную кнопку. Появится экран Параметры печати (Print settings).
Основные операции на экране настройки
На экранах изменения параметров печати кнопкой
или (
колесико прокрутки (Scroll
Wheel)
) (F) выберите элемент, кнопкой
или
выберите опцию, а затем нажмите кнопку
ОК (OK) (G).
Для примера ниже описана процедура изменения качества печати на экране Параметры
печати (Print settings) окна Фото (Photo).
1.
Используйте кнопку
или
(
колесико прокрутки
), чтобы выбрать Кач.печ.
(Print qlty).
Стр. 12 из 998 стр.Как перемещаться по экранным меню
2.
С помощью кнопок
или
выберите Высокое (High) и нажмите кнопку
ОК
(OK)
.
Выбранная опция будет установлена.
Примечание.
Если на экране отображен один элемент настройки с двумя опциями или
больше
Кнопкой
или
(
колесико прокрутки (Scroll Wheel)
) выберите опцию и нажмите
кнопку
ОК (OK)
.
Если на экране содержатся элементы настройки, отображаемый в одной строке
Кнопкой
или
(
колесико прокрутки (Scroll Wheel)
) выберите меню и нажмите
кнопку
OК (ОK)
.
Другие операции
Возврат к предыдущему экрану
Будет выполняться возврат на предыдущий экран после каждого нажатия кнопки
Назад
(Back)
(N).
Отмена задания копирования, печати или сканирования
Нажмите кнопку
Стоп (Stop)
(O) для отмены выполняемых заданий печати, копирования или
сканирования.
Стр. 13 из 998 стр.Как перемещаться по экранным меню
Наверх
Стр. 14 из 998 стр.Как перемещаться по экранным меню
Расширенное руководство
Содержание > Печать фотографий
Печать фотографий
На ЖК—дисплее можно просмотреть фотографии с карты памяти или флэш—диска USB, чтобы
выбрать и распечатать нужную фотографию.
Кроме того, фотографии можно печатать в различных макетах или использовать их для создания
наклеек.
Печать фотографий с карты памяти или флэш—диска USB
Изменение параметров
Использование различных режимов
Функции на экране Меню фотографий (Photo menu)
Функции в разделе Забавная фотопечать (Fun photo print)
Другие полезные функции
Вставка карты памяти
Перед подключением карты памяти
Вставка карты памяти
Извлечение карты памяти
Подключение флэш—диска USB
Подключение флэш—диска USB
Извлечение флэш—диска USB
Наверх
Стр. 15 из 998 стр.Печать фотографий
Расширенное руководство
Содержание
>
Печать фотографий > Печать фотографий с карты памяти или флэш—диска USB
C011
Печать фотографий с карты памяти или флэш—диска USB
На ЖК—дисплее можно просмотреть любые фотографии с карты памяти или флеш—диска USB,
чтобы выбрать и распечатать нужные фотографии.
В этом разделе описана процедура печати фотографий без полей 10 x 15 см / 4 x 6 дюймов на
фотобумаге.
Для проведения операции см. примечания и описание процедуры на странице ссылок.
Нужно приготовить следующее.
Карту памяти
*1
с фотографиями. См. раздел
Перед подключением карты памяти
.
Флэш—диск USB
*1
с фотографиями. См. раздел
Подключение флэш—диска USB
.
Фотобумага для печати. См. раздел
Подходящие типы носителей
.
*1
Устройство может считать не более 2000 фотографий.
1.
Подготовьте устройство к печати.
(1)
Включите питание.
См. раздел
Вид спереди
.
(2)
Загрузите бумагу.
См. раздел
Загрузка бумаги
.
В данном случае загружаем в задний лоток фотобумагу 10 x 15 см / 4 x 6 дюймов.
Примечание.
При печати на обычной бумаге формата A4 или Letter убедитесь, что она загружены
в кассету. Бумагу других форматов или типов загружайте в задний лоток.
(3)
Аккуратно откройте лоток приема бумаги и раскройте удлинитель
Стр. 16 из 998 стр.Печать фотографий с карты памяти или флэш-диска USB
выводного лотка.
2.
Вставьте карту памяти или флеш—диск USB.
(1)
Выберите пункт Фото (Photo)
на экране НАЧАЛО (HOME).
См. раздел Выбор меню на экране НАЧАЛО (HOME) .
Отобразится сообщение «Не вставлен флэш—диск USB или карта памяти. (USB flash drive or memory
card is not set.)».
(2)
Вставьте карту памяти или флеш—диск USB.
Карта памяти:
Вставьте карту памяти в гнездо для карт памяти ЭТИКЕТКОЙ ВЛЕВО.
Сведения о поддерживаемых типах карт памяти и способах их вставки см. в разделе Вставка карты
памяти
.
Флеш—диск USB:
Вставьте флеш—диск USB в порт печати принтера.
См. раздел Подключение флэш—диска USB.
Отобразится экран выбора фотографии в разделе Выбор и печ. фото (Select photo print).
Стр. 17 из 998 стр.Печать фотографий с карты памяти или флэш-диска USB
(A) Флеш—диск USB
(B) Карта памяти (Memory card)
Примечание.
Если карта памяти или флэш—диск USB вставлен на экране НАЧАЛО (HOME), экране
режима ожидания копирования или другом экране, также появится экран выбора
фотографий в разделе Выбор и печ. фото (Select photo print).
Подробные сведения см. в электронном руководстве
Расширенное руководство
.
Не вставляйте карту памяти и флеш—диск USB одновременно. И не вставляйте две
или более карты памяти одновременно.
Если для параметра Атрибут чтения—записи (Read/write attribute) установлено значение
Запись с ПК (Writable from PC), печатать изображения с карты памяти с помощью
панели управления устройства невозможно. Чтобы напечатать изображения с карты
памяти, выберите Польз. параметры устройства (Device user settings) в разделе
Параметры устройства (Device settings) в меню Настройка (Setup) на экране НАЧАЛО
(HOME) и установите для параметра Атрибут чтения—записи (Read/write attribute)
значение Только чтение с ПК (Not writable from PC).
Подробные сведения см. в электронном руководстве
Расширенное руководство
.
* Изображения можно печатать с флеш—диска USB независимо от параметра Атрибут
чтения—записи (Read/write attribute).
3.
Выберите фотографии для печати.
(1)
Кнопкой
или
(
колесико прокрутки (Scroll Wheel)
) (C) отобразите
нужную фотографию.
Стр. 18 из 998 стр.Печать фотографий с карты памяти или флэш-диска USB
Примечание.
может отображаться на ЖК—дисплее в процессе считывания фотографий. Если
используется кнопка
или
(
колесико прокрутки (Scroll Wheel)
) для
отображения фотографии, когда на ЖК—дисплее появляется значок
, нужная
фотография может быть не выбрана.
Если нажать центральную кнопку
Функция (Function)
(D), отобразится экран
Изменить вид/режим (Change view/mode). На этом экране можно изменить способ
отображения фотографий. Также на нем можно выбрать пункт Режим обрезки
(Trimming mode) для обрезки фотографий.
См. раздел
Другие полезные функции
.
(2)
Кнопкой [+] или [-] (E) укажите количество копий.
Примечание.
Если нажать кнопку
Цветной (Color)
без указания количества копий, будет
напечатана одна копия выбранной фотографии.
(3)
Повторите операции (1) и (2) для указания количества копий каждой
фотографии.
Примечание.
При нажатии левой
функциональной
кнопки (F) для выбора Меню (Menu) можно
выбрать различные функции печати фотографии, отличные от функций в разделе
Выбор и печ. фото (Select photo print).
См. раздел
Использование различных режимов
.
При выборе фотографии, для которой не указано число копий («00» копий), нажмите
кнопку
ОК (OK)
, чтобы установить значение «01» для числа копий; появится экран
изменения числа копий.
Кнопками [+] и [-] или с помощью элемента
колесико прокрутки (Scroll Wheel)
укажите количество копий, а затем нажмите кнопку
ОК (OK)
, чтобы вернуться на
экран в шаге (1).
Стр. 19 из 998 стр.Печать фотографий с карты памяти или флэш-диска USB
Запустите печать.
(1)
Нажмите правую кнопку
Функция (Function)
(G), чтобы выбрать пункт
Парам.печати (Print settings) и подтвердить размер страницы, тип
носителя, качество печати и др.
В данном случае подтверждаем выбор 10×15см(4″x6″) (4″x6″ (10x15cm)) для параметра Разм. с.
(Page size) и тип загруженной фотобумаги для параметра Тип (Type).
При изменении параметров кнопкой
или
(
колесиком прокрутки
) выберите элемент,
который нужно изменить, и выберите параметр кнопкой
или
. После подтверждения или
изменения параметров нажмите кнопку
OК (OK)
, чтобы вернуться к экрану выбора фотографий.
См. раздел
Основные операции на экране настройки
и
Изменение параметров
.
Примечание.
На экране Параметры печати (Print settings) можно указать Испр. ф. (Photo fix) или
Печать даты (Print date).
См. раздел
Изменение параметров
.
(2)
Подтвердите количество листов, которое будет использоваться для
печати выбранных фотографий.
(3)
Нажмите кнопку
Цветной
.
Аппарат начинает печать фотографий.
Примечание.
Если нажать правую кнопку
Функция (Function)
для выбора пункта В очередь (Queue
print) при выполнении печати, на дисплее снова отобразится экран выбора
фотографий. Затем можно продолжить выбирать фотографии для печати.
Подробные сведения см. в электронном руководстве
Расширенное руководство
.
Нажмите кнопку
Стоп
для отмены печати.
Печать не начнется при нажатии кнопки
Черный (Black)
.
Для извлечения карты памяти см. раздел
Извлечение карты памяти
.
Сведения об извлечении флэш—диска USB см. в разделе Извлечение флэш—диска USB
.
Изменение параметров
Если нажать правую кнопку
Функция (Function)
для выбора пункта Парам.печати (Print settings) на
экране выбора фотографии, появится экран Параметры печати (Print settings).
Используйте кнопку
или (
колесико прокрутки
) для выбора элемента, например размера
страницы, типа носители или качества печати, а с помощью кнопки
или
можно изменить
параметры.
Описание процедуры настройки см. в разделе
Основные операции на экране настройки
.
Параметры печати функций Печать всех фотог. (Print all photos) и Забавная фотопеч. (Fun photo
print) см. в электронном руководстве Расширенное руководство
.
Стр. 20 из 998 стр.Печать фотографий с карты памяти или флэш-диска USB
Инструкцию для Canon Pixma MG5140 на русском языке, в формате pdf можно скачать с нашего сайта. Наш каталог предоставляем Вам инструкцию производителя фирмы Canon, которая была взята из открытых источников. Ознакомившись с руководством по эксплуатации от Canon, Вы на все 100% и правильно сможете воспользоваться всеми функциями устройства.
Для сохранения инструкции «Струйное МФУ Canon Pixma MG5140» на русском языке на вашем компьютере либо телефоне, нажмите кнопку «Скачать инструкцию». Если активна кнопка «Инструкция онлайн», то Вы можете просмотреть документ (manual), в своём браузере онлайн.
Если у Вас нет возможности скачать инструкцию по эксплуатации либо просмотреть её, Вы можете поделиться ссылкой на эту страницу в социальных сетях и при удобном моменте скачать инструкцию. Либо добавьте эту страницу в закладки Вашего браузера, нажав кнопку «Добавить страницу в закладки браузера».
Онлайн-руководство Руководство по Quick Menu Русский (Russian)
Содержание Прочтите это. . . . . . . . . . . . . . . . . . . . . . . . . . . . . . . . . . . . . . . . . . . . . . . . . . . . 3 Как использовать Онлайн-руководство. . . . . . . . . . . . . . . . . . . . . . . . . . . . . . . 5 Товарные знаки и лицензии. . . . . . . . . . . . . . . . . . . . . . .
Прочтите это Примечания по использованию Онлайн-руководства Порядок печати Примечания по использованию Онлайн-руководства • Частичное или полное воспроизведение, изменение или копирование текста, фотографий или изображений, приведенных в Онлайн-руководство (далее «руководство»), запрещены. • В
3. Установите флажок Печать фона (цвета и изображения) (Print Background (colors & images)) на вкладке Формат и свойства (Format & Options). 4
Как использовать Онлайн-руководство Обозначения, используемые в настоящем документе Предупреждение! Несоблюдение этих указаний может привести к тяжелым травмам, вплоть до смертельного исхода, вследствие неправильной эксплуатации оборудования. Обязательно следуйте этим указаниям в целях безопасной
Товарные знаки и лицензии • Microsoft является охраняемым товарным знаком Microsoft Corporation. • Windows является товарным знаком или зарегистрированным товарным знаком Microsoft Corporation в США и других странах. • Windows Vista является товарным знаком или зарегистрированным товарным знаком
Введите ключевые слова в окне поиска и щелкните (Поиск). В этом руководстве можно осуществлять поиск необходимых страниц. Пример запроса: «загрузить бумагу в (название модели вашего продукта)», «(название модели вашего продукта) 1000» Рекомендации по поиску Нужные страницы можно найти, введя
Примечание. • Отображаемый экран может быть другим — это зависит от продукта. • Поиск функций для приложений Введите название приложения и ключевое слово для интересующей вас функции Пример. Требуется узнать, как напечатать коллаж с помощью приложения My Image Garden Введите «My Image Garden
Общие замечания (Quick Menu) Quick Menu имеет указанные ниже ограничения. Не забывайте о них. • Сведения о продуктах, поддерживающих Quick Menu, см. на веб-сайте Canon. • Доступные функции и параметры отличаются в зависимости от сканера или принтера. Для использования некоторых функций требуется
Что такое Quick Menu? Возможности Quick Menu Запуск приложений из Quick Menu Операции меню «Быстрый доступ» 10
Возможности Quick Menu Quick Menu состоит из меню «Быстрый доступ», с помощью которого можно запускать необходимые функции одним щелчком мыши, и режима Image Display, позволяющего воспроизводить рекомендованные элементы и изображения в виде показа слайдов. Экраны Quick Menu (1) Меню «Быстрый
Примечание. • Сведения о функции вариантов рекомендаций программы My Image Garden см. в разделе «Использование функции вариантов рекомендаций» для своей модели на главной странице документа Онлайн-руководство. Связанные разделы Меню «Быстрый доступ» Основное меню Image Display 12
Запуск приложений из Quick Menu В программе Quick Menu можно запускать приложения, открывать руководства или переходить на веб-сайт Canon из меню «Быстрый доступ» или основного меню. Запуск из меню «Быстрый доступ» Запуск из основного меню Запуск из меню «Быстрый доступ» Щелкните значок функции,
Запуск из основного меню В основном меню отображаются все функции, которые можно запустить из программы Quick Menu. Щелкните значок функции, чтобы запустить приложение или выполнить другое действие. 1. В меню «Быстрый доступ» щелкните значок Отобразится основное меню. 2. Щелкните значок необходимой
Запустится приложение или откроется руководство. Может быть выполнен переход на веб-сайт Canon — это зависит от выбранного значка функции. Примечание. • Если значок необходимой функции не отображается, щелкните значок Далее), чтобы отобразить скрытые значки. Связанные разделы Операции меню «Быстрый
Операции меню «Быстрый доступ» Добавьте значки часто используемых и полезных функций из основного меню в меню «Быстрый доступ», чтобы запускать их одним щелчком мыши. Если необходимо, значки функций можно удалять или переупорядочивать. Добавление значков функций в меню «Быстрый доступ» Удаление
Функция будет добавлена в меню «Быстрый доступ». Примечание. • Можно сохранить до восьми значков функций на каждой стороне меню «Быстрый доступ». • Кроме того, в основном меню можно щелкнуть правой кнопкой мыши значок функции, которую нужно добавить, а затем выбрать пункт Добавить в меню «Быстрый
Функция будет удалена из меню «Быстрый доступ». Примечание. • Кроме того, можно щелкнуть правой кнопкой мыши значок функции, которую нужно удалить, а затем выбрать пункт Удалить из меню «Быстрый доступ» (Delete from Shortcut Menu) контекстного меню, чтобы удалить ее. • Удалить значок (Открыть
Значок функции будет перемещен в указанное место. Связанные разделы Меню «Быстрый доступ» Основное меню 19
Экраны Quick Menu Меню «Быстрый доступ» Основное меню Image Display Список вариантов рекомендаций Значок области уведомлений Диалоговое окно «Настройка» 20
Меню «Быстрый доступ» Можно запускать приложения, открывать руководства или переходить на веб-сайт Canon. (1) Панель значков (2) Значок «Открыть основное меню» (1) Панель значков Отображает значки сохраненных функций. Наведите курсор на значок функции, чтобы просмотреть ее описание. Щелкните значок
Добавить значок запуска Image Display (Add Start Image Display Icon) Установите флажок, чтобы отобразить значок доступ». (Запуск Image Display) в меню «Быстрый Справка (Help) Открытие данного Руководства. Настройка… (Preference…) Открывает диалоговое окно Параметры (Preferences). Выйти из Quick
Основное меню На этом экране отображаются все функции, которые можно запустить из Quick Menu. Щелкните значок функции, чтобы запустить приложение, открыть руководство или перейти на веб-сайт Canon. Чтобы открыть основное меню, в меню «Быстрый доступ» щелкните значок меню). (Открыть основное (1)
Запуск (Start) Запускает выбранное приложение, открывает руководство или веб-сайт Canon. Добавить в меню «Быстрый доступ» (Add to Shortcut Menu) Добавляет выбранную функцию в меню «Быстрый доступ». (3) Область названий модели Отображает название модели принтера или сканера, зарегистрированное в
Image Display Элементы, созданные автоматически с помощью функции вариантов рекомендаций программы My Image Garden, и изображения, сохраненные на компьютере, отображаются в виде показа слайдов. (1) Область показа слайдов (2) Область кнопок (1) Область показа слайдов Щелкните в области показа
Эффект перехода (Transition Effect) Установите эффект перехода, который нужно применять при смене одного элемента или изображения другим во время показа слайдов. Угасание (Fade) Элементы или изображения появляются постепенно. Сдвиг (Slide in) Элементы или изображения появляются с одной стороны
Установите флажок Создать рекомендации (Create recommendations), чтобы автоматически создавать элементы, например коллажи и календари, на основе информации и изображений, зарегистрированных в программе My Image Garden. Примечание. • Если флажок Создать рекомендации (Create recommendations)
Список вариантов рекомендаций Отображает список элементов, созданных с помощью функции вариантов рекомендаций. Элементы сортируются по году, начиная с даты создания последнего изображения, содержащегося в элементе, которая считается датой события. Чтобы отобразить список вариантов рекомендаций, в
(3) Область кнопок (Назад в Image Display) Возвращает экран режима Image Display. (Режим удаления) Открывает экран для удаления элементов. Чтобы удалить элемент, на его эскизе щелкните значок (Удалить). Примечание. • Вернуться к списку вариантов рекомендаций можно одним из указанных ниже способов.
Значок области уведомлений Значок (Quick Menu) в области уведомлений рабочего стола позволяет максимально использовать возможности программы Quick Menu. Щелкните его правой кнопкой мыши, чтобы отобразить меню со следующими командами. Запуск My Image Garden (Start My Image Garden) Запускает
Диалоговое окно «Настройка» Можно зарегистрировать модель принтера или сканера, регион проживания, используемый язык и другую информацию. Откройте диалоговое окно Параметры (Preferences), выполнив одно из следующих действий. • В меню «Быстрый доступ» щелкните правой кнопкой мыши значок (Открыть
Примечание. • Если в списке Принтер (Printer) выбрать многофункциональный струйный принтер, тот же принтер будет автоматически выбран в списке Сканер (Scanner). Выбор региона проживания (Select Your Place of Residence) Региональные параметры (Region or Country Settings) Открывает диалоговое окно
получать информацию. Если установить этот флажок, может отобразиться экран подтверждения. Ознакомьтесь с его содержимым и, если вы согласны, нажмите кнопку Принимаю (I Agree). Если вы не согласны, вы не сможете использовать эту функцию. OK Применяет параметры и закрывает диалоговое окно Параметры
Устранение неполадок Принтер или сканер не отображается в списке Принтеры и сканеры не отображаются в списке Выбор модели (Select Model) диалогового окна Параметры (Preferences) в следующих случаях. • На компьютере не установлен драйвер сканера или принтера, поддерживающий программу Quick Menu. •
Порядок проверки версии — Quick Menu — Версию Quick Menu можно проверить, выполнив следующие действия. 1. Запустите программу Quick Menu. 2. Щелкните правой кнопкой мыши (Открыть основное меню) в меню «Быстрый доступ», затем щелкните Настройка… (Preference…) в появившемся меню. Щелкните