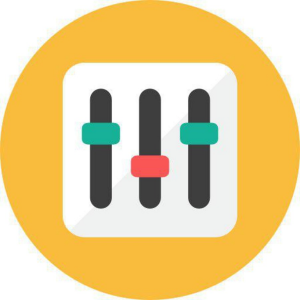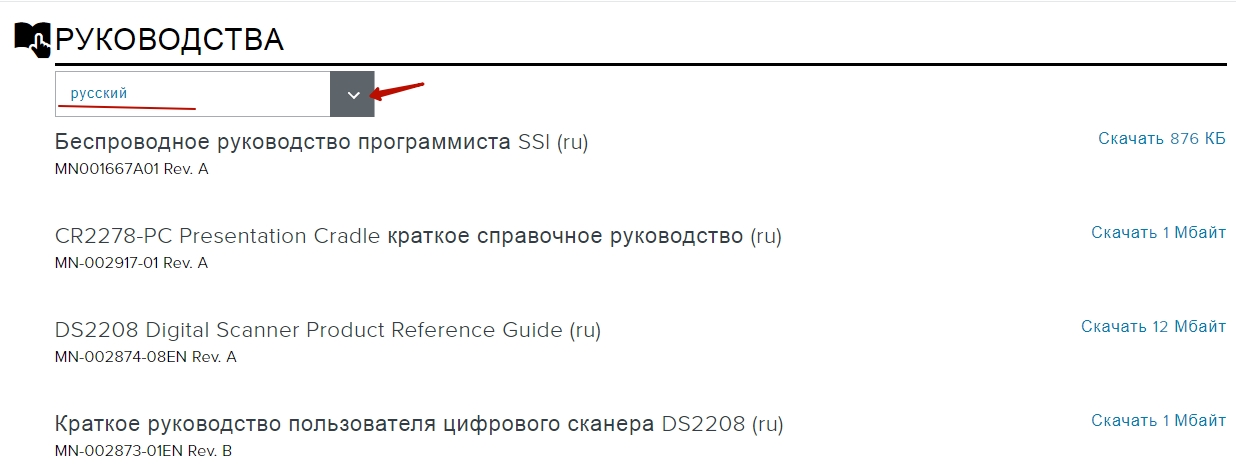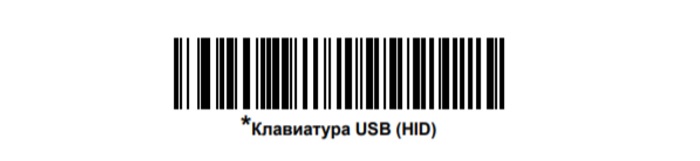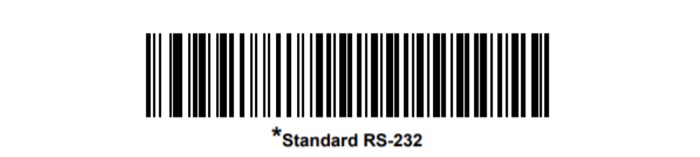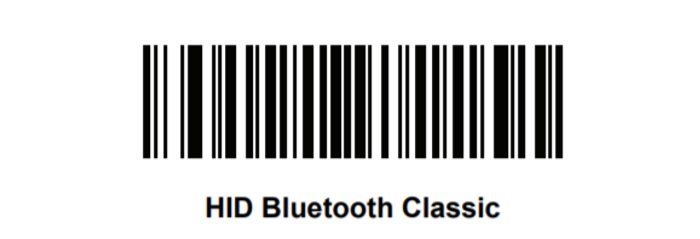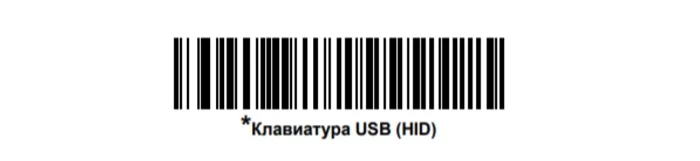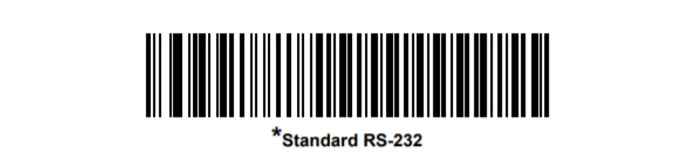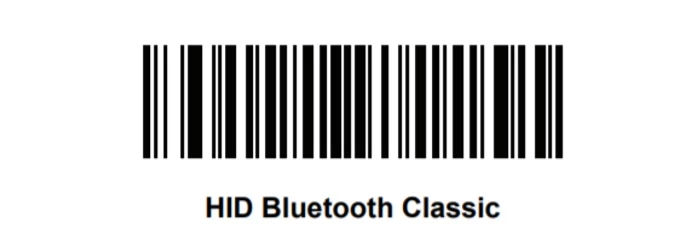Code 39 — 4,0 mil; Code 128 — 4,0 mil;
Data Matrix — 6,0 mil; QR-код — 6,7 mil
Связь Zebra DS2278 с внешними устройствами обеспечивается посредством:
- порта USB;
- эмуляции COM-порта;
- модуля беспроводной связи Bluetooth.
Особенность модели — возможность работы в автономном режиме благодаря литий-ионной батарее емкостью 2400 мАч. Полный заряд аккумулятора обеспечивает до 84 часов работы без подзарядки. Такого объема хватает на 110 тысяч считываний (60 скан/м) или 50 тысяч считываний (10 скан/м).
Условия эксплуатации
Пользоваться сканером можно при температуре от 0 до 50 °C. Температура работы док-станции составляет от 0 до 40 °C. Уровень допустимой влажности — от 5 до 95 % без образования конденсата.
Хранить оборудование нужно при температуре от –40 до 70 °C. Аппарат устойчив к падениям на бетон с высоты до полутора метров.
Источник
Обзор сканера Zebra DS2208: характеристика, настройка, драйверы
Zebra DS2208 — функциональный и удобный проводной сканер одномерных и двумерных штрихкодов, настройку которого пользователь может выполнить самостоятельно. Сочетает в себе низкую цену и отличное качество: выдерживает падения с высоты, защищен от пыли и воды, распознает идентификаторы под любым наклоном.
Подходит для сканирования данных для федеральной системы ЕГАИС. Устройство предназначено для организаций малого и среднего бизнеса: торговых точек, отелей, кафе, транспортных и авиакомпаний, магазинов по продаже алкоголя, логистических организаций, производства.
В статье мы подробнее расскажем об особенностях, комплектации, возможностях, настройке Zebra DS22.
Характеристики и функциональные возможности
В Zebra DS2208 использована технология имидж-сканирования, которая позволяет устройству распознавать коды:
- 1D — Industrial, Matrix;
- композитные — PDF417, GS1 DataBar;
- 2D — QR, MaxiCode, DataMatrix.
Аппарат относится к мартичным сканерам, способен считывать идентификаторы в любом положении и с любых поверхностей: мобильных гаджетов, бумажной тары. То есть пользователю не нужно точно направлять сканер на штрихкод, что ускоряет процесс обслуживания клиентов и облегчает работу кассира. Распознает поврежденные или размещенные под вакуумной упаковкой штрихкоды.
Внутри сканера нет устройства для развертки считывающего луча или других подвижных элементов — при ударе о твердую поверхность нечему разбиваться или смещаться. Корпус выполнен из качественного ударопрочного материала. Поэтому аппарат работает после падения с высоты 1–1,4 м.
Некоторые характеристики Zebra DS2208 приведены в таблице.
| Параметр | Значение |
| Режим сканирования | Многоплоскостной |
| Вид подключения к рабочей машине | Проводное |
| Контрастность считываемой информации (%) | Не ниже 25 |
| Тип защиты от внешних воздействий IP42 | |
| Рабочая влажность воздуха (%) | 5–85 |
| Рабочая температура воздуха (℃) | 0–45 |
У модели широкий угол захвата и хорошая дальность считывания информации — 368 мм.
Для подключения Zebra DS2208 к рабочей машине или системе используют эмуляцию COM-порта, USB-разъем или интерфейс RS-232.
Аппарат снабжен аккумулятором емкостью 2 400 мАч. Он обеспечивает до 14 часов беспрерывной работы. Такой показатель гарантирован только при полной зарядке литий-ионной батареи от блока питания, выпущенного компанией-производителем или одобренного ею. Блок питания должен иметь характеристики:
- выходное напряжение 5,2 В постоянного тока;
- минимум 1,1 А;
- максимальная рабочая температура окружающей среды не менее 50 ℃.
Другие зарядные устройства могут испортить аккумулятор, снизить время автономной работы сканера.
1С Zebra DS2208
Zebra DS2208
Подключение сканера штрих-кода
Базовая комплектация Zebra DS2208
В базовую комплектацию модели входит краткая инструкция пользователя, USB-кабель для подключения Zebra DS2208 к персональному компьютеру или POS-системе.
К стандартному комплекту можно добавить специальную подставку для сканера. Она позволяет удобно зафиксировать аппарат на рабочем месте и использовать его стационарно.
Дополнительно заказывают кабели:
- для разъема RS-232;
- Keyboard Wedge для подключения к интерфейсу IBM PC/AT и IBM PC;
- IBM 46XX для подключения к порту 17, 9В или 5В.
1. Задай вопрос нашему специалисту в конце статьи.
2. Получи подробную консультацию и полное описание нюансов!
3. Или найди уже готовый ответ в комментариях наших читателей.
Внешний вид и удобство эксплуатации
Zebra DS2208 — компактный (габариты 165 × 66 × 99 мм) и легкий (вес 1600 г) ручной сканер. Такие характеристики позволяют использовать его ежедневно, не дают сильных нагрузок на руку, спину кассира или другого ответственного сотрудника.
Устройство автоматически распознает интерфейсы, к которым его подключают, быстро сканирует информацию и передает ее на компьютер, в специальную программу учета товаров. Поэтому персонал может сразу приступать к работе со считывателем — дополнительное обучение не требуется.
Корпус выполнен из прочного пластика черного или белого цвета. Покупатель может выбрать тот, который ему подходит.
Ручка сканера удобно располагается в руке пользователя. Сверху на внутренней стороне расположена кнопка сканирования, которую легко нажать указательным пальцем.
Сверху на корпусе размещен индикатор работы устройства. Он и звуковые сигналы помогают сотруднику понять состояние сканера и процесса распознавания штрихкода. В таблице приведены значения индикации при ручном сканировании (без подставки).
| Значение | Индикатор |
| Сканер включен и готов к работе, или отсутствует питание сканера | Не горит |
| Код распознан | Зеленый |
| Ошибка передачи данных | Красный |
Область сканирования подсвечивается, что помогает сотруднику легко и быстро отпускать товары, обслуживать клиентов.
В нижней части устройства есть крышка, закрывающая отсек для аккумулятора, и разъем для подключения кабеля.
Инструкция, прошивки, драйверы Zebra DS2208
На официальном сайте zebra.com в разделе «Поддержка и загрузки» размещен полный набор необходимых программ и инструкций для серии DS2200:
- краткая и полная инструкции пользователя;
- руководства для программиста;
- драйверы Zebra DS2208;
- полезные статьи;
- программы для обновления прошивки;
- утилиты для настройки работы сканера.
Все материалы на английском языке. Чтобы получить инструкции на русском, необходимо в подразделе «Руководства» в активном окне выбора языка установить «русский».
Далее нажать на слово «Скачать» напротив нужного материала. Также краткое руководство пользователя на русском языке доступно по ссылке.
Настройка DS2208
Для настройки Zebra DS22 08 используют программное обеспечение 123Scan. Для установки и работы с ПО не нужно дополнительно обучаться. Утилита проста и понятна, позволяет:
- автоматически найти подключенный к рабочей машине считыватель;
- настроить работу устройства — интерфейс подключения, параметры и прочее;
- обновить прошивку считывателя;
- отобразить на компьютере или другом аппарате распознанные коды;
- создать отчеты — кассовые, движения товаров и другие.
Программа бесплатная, подходит для операционной системы Windows 32bit, Windows 64bit. Скачайте 123Scan здесь.
Источник
Сканер zebra ds22 как настроить
Настройка Zebra DS2208
Цифровой сканер Zebra DS2208 — это крайне популярное устройство в коммерческих сферах, однако некоторые пользователи могут столкнуться с небольшими трудностями во время первичной настройки аппарата. Данная статья призвана помочь в такой ситуации и разобраться с некоторыми тонкостями устройства.
Для начала следует подключить сканер к основному оборудованию, а именно к компьютеру или ноутбуку. Происходит данная операция с помощью кабеля, который поставляется в комплекте с основным устройством. Один конец необходимо подключить в сам сканер, а второй в USB-порт компьютера, после чего начнется процесс определения устройства и установка драйвера.
Важно отметить, что современные версии Windows автоматически определяют устройство, однако у некоторых пользователей (особенно владельцев старых компьютеров) могут возникнут некоторые сложности с подключением. В таком случае необходимо вручную установить драйвер, скачав его с интернета.
После определения аппарата компьютером его следует запрограммировать. Производится данная процедура помощью сканирования специальных штрихкодов найти которые можно в руководстве пользователя. В данной брошюре следует открыть раздел «Подключение интерфейса главного устройства» и обратить внимание на несколько кодов, которые расположены в нижней части страницы. В случае если пользователю необходимо эмулировать клавиатуру — то следует просканировать штрихкод под названием «*Клавиатура USB (HID)» так как именно эта настройка является наиболее популярной. Однако если необходимо использовать устройство с другими параметрами — то сделать это можно в любой момент просканировав другой штрихкод. Также отдельного упоминания заслуживает функция «Установка заводских значений по умолчанию», которой следует воспользоваться в случае появления каких-то ошибок или сбоев в работу.
После проделанных манипуляций можно начинать пользоваться устройством. Однако в завершении стоит отметить, что в будущем следует установить презентационный держатель, на который устанавливается аппарат. С его помощью можно намного быстрее сканировать большие объемы товаров без необходимости держать сканер в руке.
Настройка сканера Zebra ds2208
Сканер Zebra DS2208 представляет собой модель, которая предназначена для считывания штрих-кодов. Его основная особенность состоит в том, что им можно пользоваться сразу после распаковки. Встроенное программное обеспечение PRZM Intelligent Imaging позволяет распознавать даже штрих-коды с низким качеством.
Для настройки цифровой сканер необходимо подключить к компьютеру, ноутбуку или планшету с помощью USB-кабеля, который находится в комплекте с устройством. После этого необходимо нажать на пусковую кнопку сканирования, отсканировав один из штрих-кодов, которые представлены в инструкции.
Наведение на код должно быть произведено правильно, строго посередине кода. В таком режиме выполняется стандартное ручное или презентационное сканирование.
Если все выполнено правильно, то сканер сам в автоматическом режиме произведет определение типа интерфейса главного устройства и выполнит настройку по умолчанию.
После успешной декодировки штрих-кода и успешно установленных параметров должен последовать короткий высокий сигнал. Светодиодный индикатор должен быть зеленого цвета. В случае ошибки индикатор меняет цвет на красный.
Данная модель сканера имеет простую в использовании программную утилиту для компьютеров «123Scan», с помощью которой персональная настройка сканера выполняется быстро и легко. Программа позволяет просмотреть отсканированные данные штрих-кодов, получить доступ к информации по отслеживанию активов, обновить микропрограмму и получить функцию дистанционного управления с помощью смс.
Настройка Zebra ds22
После покупки цифрового сканера Zebra DS22 у пользователя могут возникнуть сложности с установкой и настройкой аппарата. Данная статья позволит решить эту проблему и раскрыть некоторые особенности для будущей эксплуатации.
Во-первых, необходимо зарядить устройство. Для этого используется базовая станция, в которой располагается сканер для подзарядки. Передача электроэнергии происходит за счет кабеля, один конец которого необходимо подключить в порт базовой станции, находящийся на обратной стороне устройства, а другой установить в сеть. После этого цифровой сканер следует подключить для подзарядки. Нельзя не отметить, что производитель рекомендует начать пользоваться устройством только после полной зарядки аккумулятора.
Также есть возможность заряжать цифровой сканер через кабель Micro USB, который поставляется в комплекте с основным оборудованием. Он подключается напрямую к компьютеру и позволяет заряжать устройство через него. Однако следует отметить, что возможна некоторая задержка, которая убирается только установкой драйвера на основное устройство (ПК или ноутбук).
В случае если цифровой сканер не определяется персональным компьютером, необходимо воспользоваться диском, который идет в комплекте. С его помощью можно самостоятельно установить драйвер после чего ПК сможет его определить. Однако важно помнить о том, что установка производится только с подключенным устройством.
После того как цифровой сканер зарядился можно начинать процесс определения настроек. Для этого необходимо в руководстве по эксплуатации найти раздел «Интерфейсы подключения главного устройства» и просканировать нужный штрихкод, в зависимости от того с какими устройствами будет работать сканер. Например, если пользователю необходимо работать с клавиатурой-то нужно просканировать штрихкод с названием «Клавиатура USB (HID)».
Также в руководстве по эксплуатации можно найти и другие штрихкоды, которые позволят как восстановить заводские настройки, так и расширить функционал устройства. Например, для подключения цифрового сканера через Bluetooth, необходимо просканировать «HID Bluetooth Classic».
После всех проделанных манипуляций устройство должно заработать и начать радовать своего покупателя. Однако, чтобы избежать неприятных инцидентов доверить настройку и установку сканера-штрих-кодов Zebra DS22 лучше квалифицированным специалистам.
Обзор сканера Zebra DS2208: характеристика, настройка, драйверы
Zebra DS2208 — функциональный и удобный проводной сканер одномерных и двумерных штрихкодов, настройку которого пользователь может выполнить самостоятельно. Сочетает в себе низкую цену и отличное качество: выдерживает падения с высоты, защищен от пыли и воды, распознает идентификаторы под любым наклоном.
Подходит для сканирования данных для федеральной системы ЕГАИС. Устройство предназначено для организаций малого и среднего бизнеса: торговых точек, отелей, кафе, транспортных и авиакомпаний, магазинов по продаже алкоголя, логистических организаций, производства.
В статье мы подробнее расскажем об особенностях, комплектации, возможностях, настройке Zebra DS22.
Характеристики и функциональные возможности
В Zebra DS2208 использована технология имидж-сканирования, которая позволяет устройству распознавать коды:
- 1D — Industrial, Matrix;
- композитные — PDF417, GS1 DataBar;
- 2D — QR, MaxiCode, DataMatrix.
Аппарат относится к мартичным сканерам, способен считывать идентификаторы в любом положении и с любых поверхностей: мобильных гаджетов, бумажной тары. То есть пользователю не нужно точно направлять сканер на штрихкод, что ускоряет процесс обслуживания клиентов и облегчает работу кассира. Распознает поврежденные или размещенные под вакуумной упаковкой штрихкоды.
Внутри сканера нет устройства для развертки считывающего луча или других подвижных элементов — при ударе о твердую поверхность нечему разбиваться или смещаться. Корпус выполнен из качественного ударопрочного материала. Поэтому аппарат работает после падения с высоты 1-1,4 м.
Некоторые характеристики Zebra DS2208 приведены в таблице.
| Параметр | Значение |
| Режим сканирования | Многоплоскостной |
| Вид подключения к рабочей машине | Проводное |
| Контрастность считываемой информации (%) | Не ниже 25 |
| Тип защиты от внешних воздействий IP42 | |
| Рабочая влажность воздуха (%) | 5-85 |
| Рабочая температура воздуха (℃) | 0-45 |
У модели широкий угол захвата и хорошая дальность считывания информации — 368 мм.
Для подключения Zebra DS2208 к рабочей машине или системе используют эмуляцию порта, USB-разъем или интерфейс RS-232.
Аппарат снабжен аккумулятором емкостью 2 400 мАч. Он обеспечивает до 14 часов беспрерывной работы. Такой показатель гарантирован только при полной зарядке литий-ионной батареи от блока питания, выпущенного компанией-производителем или одобренного ею. Блок питания должен иметь характеристики:
- выходное напряжение 5,2 В постоянного тока;
- минимум 1,1 А;
- максимальная рабочая температура окружающей среды не менее 50 ℃.
Другие зарядные устройства могут испортить аккумулятор, снизить время автономной работы сканера.
ПРОШИВКА СКАНЕРА ZEBRA С ПОМОЩЬЮ УТИЛИТЫ 123SCAN И ПОДКЛЮЧЕНИЕ К 1С В РЕЖИМЕ ЭМУЛЯЦИИ COM НА ПРИМЕРЕ СКАНЕРА DS4308-HD
Прошивка сканера — дело хоть и необязательное, но рекомендуемое. В простых ситуациях, когда сканер используется исключительно как USB HID клавиатура, о прошивке можно даже не задумываться, но в некоторых случаях, требующих особых условий работы, лучше обновить устройство. Причиной тому — выявляемые время от времени производителем и конечными пользователями ошибки, их исправления и добавление функционала.
Ниже список изменений в прошивке DS4308, включенных в последние релизы:
* Firmware Version : CAACES00-002-R02 — June 2016
1) Fixes DS4308-HC issue when used in Intellistand
* Firmware Version : CAACES00-002-R01 — May 2016
1) Fixes DS4308-HC motor issue
* Firmware Version : CAACES00-002-R00 — March 2016
1) Upd imagekit, which includes :
a) Added code type decoding for Mailmark, GS1 Datamatrix and GS1 QR
b) Fixes for misdecode for Code 39
c) Performance improvements, especially on poorly ed barcodes
d) PDF prioritization
2) Added support for DS4308-XD model, which includes :
a) Reading of etched DPM bar codes for XD models
b) motor support for XD model
C) Green LED is off by default in presenation mode on XD models
d) Note that there is no picklist supported on the XD model
e) Illumination brighness is reduced on XD models in presentation mode
3) Changed Motion Tolerance default to 0
4) Upd Driver’s License Parsing Library to support newer Ohio licenses
5) Added support for DS4308-TT models for Toshiba Tec support
6) Added 2 second hold off for transitioning from triggered to presentation mode on Pedestal model
7) Added option Picklist Always to picklist mode, to support Picklist in presentation mode

9) Fixes issue with Verifone terminal
10) Fixes issues with the Thai (kedmanee) keyboard
11) Increased ADF buffer sizes to allow for longer and more rules
12) Fixes issue when Write to Custom Defaults is embedded in a 2D parameter barcode
13) Fixes issue with non-able characters on USB HID Keyboard when Quick Emulation and Emulate Keypad were enabled
Для начала 123Scan необходимо скачать по ссылке. Устанавливать программу лучше от имени Администратора. Сам процесс установки достаточно простой и не требует тонкой настройки. Везде нажимаем «Next» и ждем окончания установки.
По окончанию установки запускаем 123Scan и подключаем сканер. Иногда 123Scan просит скачать обновление — соглашаемся:
Важно! Перед подключением к хосту сканер должен находиться в соответствующем режиме. Лучше перевести сканер в режим эмуляции клавиатуры. Или, если настройки сканера не важны, то вернуть сканер к заводским параметрам.
После запуска выбираем Up scanner firmware и жмем up firmware. Попутно можно выбрать одну из трех опций:
1 — загрузить прошивку и оставить текущие настройки
2 — загрузить прошивку и вернуть к заводским настройкам
3 — загрузить прошивку и ввести новые настройки
Выбирайте по своим требованиям.
Процесс занимает немного времени, важно не отключать сканер во время прошивки.
По завершению прошивки появится соответствующее окно с сообщением о возможности отключить сканер.
Обновление прошивки завершено.
ПОДКЛЮЧЕНИЕ СКАНЕРА В РЕЖИМЕ ЭМУЛЯЦИИ COM-ПОРТА И НАСТРОЙКА В 1С
Во многих случаях сканеры используются в режиме простой эмуляции клавиатуры, то есть выполняют роль USB HID устройства. Для таких случаев особой настройки не требуется, достаточно просто подключить сканер к компьютеру и устройство определится самостоятельно.
Но иногда сканер используется с устройствами, для которых режим ввода клавиатуры неудобен и необходимо перевести сканер в режим эмуляции порта, к примеру, при работе с 1С, кассовыми устройствами, WMS-системами.
Для того, чтобы перевести сканер в режим эмуляции порта для начала необходимо установить драйвер CDC, скачать его можно по этой ссылке.
По окончанию установки драйвера необходимо считать штрихкод из руководства, который переведет сканер в режим CDC:
После этого в диспетчере появится устройство на виртуальном порту.
Проверить работу сканера можно через любой SSH Telnet клиент, к примеру, Putty.
Для настройки сканера в 1С необходимо перейти в форму настройки оборудования:
Выбрать кнопку «Создать», в качестве драйвера оборудования можно выбрать 1C:Сканеры штрихкодов (или другой драйвер, у каждого есть свои нюансы).
Выбрать «Записать и Закрыть» и перейти в «Настройка» и в открывшейся форме указать порт подключения (посмотреть можно в диспетчере устройств). Остальные параметры (бит данных, стоп-бит, скорость) можно оставить без изменения, они по умолчанию совпадают с параметрами на сканере.
Далее, можно провести «Тест устройства», нажав на соответствующую кнопку. Просканируем любой штрихкод, в поле появистя считываемая информация.
Важное добавление! По умолчанию у сканера не настроен суффикс, поэтому для того, чтобы при передаче данных не возникало ошибок необходимо сканировать штрихкод, добавляющий соответствующий суффикс после данных, чтобы общая конфигурация выглядела как . При сканировании кода сканер автоматически добавит (клавиша Enter), которая и указана в настройках драйвера 1С.
На этом настройка сканера под 1С закончена.
Источник
Adblock
detector
Нанесение двумерных штрихкодов используется повсеместно — начиная от подакцизных товаров и заканчивая лотерейными билетами, все чаще применяется в торговле в связи с развитием системы обязательной маркировки товаров. Эффективная и быстрая работа предприятий не обходится без применения устройств, выполняющих любые задачи сканирования.
Zebra DS2278 — имиджевый считыватель с возможностью автономной работы, прост в управлении, сканирует не только двумерные, но и линейные штрихкоды, благодаря чему используется:
- магазинами, супермаркетами, торговыми ларьками и киосками — при продаже товаров, сканировании дисконтных карт;
- аптеками — при отпуске фармацевтической продукции;
- предприятиями легкой промышленности — для учета продукции;
- в сфере гостиничного бизнеса — для регистрации гостей;
- организациями, оказывающими услуги — при активации купонов, сертификатов;
- заведениями общественного питания — для учета продукции на складе;
- аэропортами, вокзалами — при проверке билетов.
Сканеры для маркировки и работы с подакцизными товарами! Доставка в любой регион РФ.
Оставьте заявку и получите консультацию в течение 5 минут.
Характеристики и функциональные возможности
Основная функция аппарата — считывание всех видов одномерных и двумерных штрихкодов, в том числе QR-кодов и формата DataMatrix. В оборудовании реализована имиджевая технология сканирования, которая предполагает считывание средств идентификации не только с бумажных этикеток, но и с экранов смартфонов, планшетов и компьютеров.
Мгновенное распознавание средств маркировки обеспечивается интеллектуальной технологией обработки изображений PRZM, разработанной компанией-производителем Zebra Technologies. Среди преимуществ технологии — распознавание низкокачественных и поврежденных штрихкодов.
Модель имеет широкий диапазон считывания — от 1,23 до 36,8 см и оснащена функцией всенаправленного сканирования, благодаря чему не требуется точное нацеливание, и процесс декодирования происходит быстрее. Рабочие характеристики аппарата представлены в таблице.
| Скорость считывания (в стационарном режиме) | до 76,2 см в секунду |
| Источник света прицела | линейный светодиодный индикатор 624 нм |
| Поле обзора | 32,8° (Г) × 24,8° (В); номинальное |
| Датчик сканера | 640 × 480 пикселей |
| Минимальный контраст штрихкода | 25 % минимальная разница отражения |
| Отклонение | боковой наклон +/– 65°; по вертикали +/– 65°; по горизонтали 0–360° |
| Минимальная плотность штрихкода | Code 39 — 4,0 mil; Code 128 — 4,0 mil;
Data Matrix — 6,0 mil; QR-код — 6,7 mil |
Связь Zebra DS2278 с внешними устройствами обеспечивается посредством:
- порта USB;
- эмуляции COM-порта;
- модуля беспроводной связи Bluetooth.
Особенность модели — возможность работы в автономном режиме благодаря литий-ионной батарее емкостью 2400 мАч. Полный заряд аккумулятора обеспечивает до 84 часов работы без подзарядки. Такого объема хватает на 110 тысяч считываний (60 скан/м) или 50 тысяч считываний (10 скан/м).
Условия эксплуатации
Пользоваться сканером можно при температуре от 0 до 50 °C. Температура работы док-станции составляет от 0 до 40 °C. Уровень допустимой влажности — от 5 до 95 % без образования конденсата.
Хранить оборудование нужно при температуре от –40 до 70 °C. Аппарат устойчив к падениям на бетон с высоты до полутора метров.
Базовая комплектация Zebra DS2278
Стандартный комплект поставки состоит из следующих элементов:
- сканер с установленной аккумуляторной батареей;
- инструкция по быстрой настройке Zebra DS2278 digital scanner quick start guide;
- подставка (док-станция CR2278).
Драйверы и необходимое ПО доступно для скачивания с веб-сайта производителя. Кабель микро-USB и запасной аккумулятор приобретаются отдельно.
Мы готовы помочь!
Задайте свой вопрос специалисту в конце статьи. Отвечаем быстро и по существу. К комментариям
Внешний вид и удобство эксплуатации
Модель имеет компактные габариты — 17,5 (В) × 6,6 (Ш) × 9,0 (Г) см — и небольшой вес (214 г), что удобно при длительной работе с устройством на весу.
Корпус представлен в двух цветах (черном или белом) и имеет класс защиты от влаги и пыли IP52 (допустимо попадание внутрь капель жидкости и пыли в небольшом количестве без нарушения работы устройства).
Считыватель может работать в двух режимах: ручном или стационарном без использования рук. В последнем случае он помещается на подставку, с помощью которой также можно заряжать устройство.
Работа осуществляется через окно сканирования, под которым находится кнопка для начала считывания. На нижней панели находятся:
- разъем для подключения к подставке;
- крышка отсека для аккумулятора, зафиксированная винтом;
- порт micro-USB.
Для оповещения пользователя о состоянии рабочих процессов предусмотрены звуковые сигналы и светодиодные индикаторы.
Пользователю доступно управление сканером через ПК, смартфон или планшет. Таким образом можно отображать отсканированный штрихкод на экране гаджета, управлять состоянием индикаторов, звуками и пр.
Инструкция, драйверы и настройка Zebra DS2278
На официальном сайте изготовителя находится вся необходимая документация на английском языке: руководство пользователя, краткое руководство по быстрому запуску, инструкция по программированию и другие полезные файлы. Инструкцию по началу работы со сканером Zebra DS2278 на русском языке можно скачать с веб-сайтов представителей производителя Зебра.
В бесплатном доступе на ресурсе разработчика также представлено необходимое ПО для настройки подключения сканера Zebra DS2278 к ПК посредством разных интерфейсов.
Как настроить Zebra DS2278
Для общей настройки сканера подойдет утилита 123SCAN. Программа интуитивно понятная даже для неопытных пользователей и позволяет совершать следующие действия: обновлять микропрограмму сканера, готовить устройство к работе, отображать штрихкоды на экране ПК, формировать отчеты и прочее. Для настройки работы интерфейсов потребуется установка драйверов и считывание штрихкодов из руководства по быстрому запуску.
При подключении через USB-порт ПК распознает сканер как клавиатуру. В таком режиме его можно использовать для быстрого ввода данных о товаре в товароучетные программы. Для этих целей скачивать драйвер не нужно, достаточно считать штрихкод из краткого руководства, чтобы перевести устройство в клавиатурный режим:
Для интеграции Zebra DS2278 c POS-системой и кассовыми программами (например, для подключения к «1С»), нужно скачать драйвер эмуляции СОМ-порта (доступны две версии: 32-bit driver и 64-bit driver); для стандартных настроек интерфейса RS-232 нужно считать штрихкод COM-port emulation:
Активировать функцию Bluetooth-связи проще всего с помощью драйвера Scan-to-connect для ОС Windows или Android. Применить стандартные параметры можно с помощью следующего штрихкода:
Для отмены всех настроек предусмотрен штрихкод:
Подберем 2D-сканер Zebra для вашего бизнеса за 5 минут. Доставка по всей России!
Оставьте заявку и получите консультацию.
Отзывы о Zebra DS2278
Пользователи, которые приобрели Zebra DS2278, отмечают высокие эксплуатационные способности сканера и простоту его настройки. Модель быстро распознает и считывает 1D- и 2D-штрихкоды, благодаря чему популярна среди владельцев предприятий, торгующих подакцизными и подлежащими маркировке кодами DataMatrix товарами. Судя по отзывам клиентов, наибольшее преимущество модели — наличие аккумулятора, обеспечивающего до 84 часов автономной работы.
Стоимость Zebra DS2278
В соотношении по цене и качеству модель значительно выигрывает в сравнении с конкурентами. За свою относительно невысокую стоимость устройство оснащается различными интерфейсами подключения и мощной аккумуляторной батареей. Модели черного и белого цвета имеют одинаковую стоимость, что позволяет выбрать ту, что наиболее подходит под интерьер.
Итог
Zebra DS2278 — производительный сканер с возможностью работы в ручном и стационарном режиме. Аккумуляторная батарея повышенной емкости и встроенный Bluetooth-модуль обеспечивают удобную и длительную работу на значительном удалении от ПК или POS-системы. Сканер универсален в применении благодаря возможности считывания всех видов одномерных и двумерных штрихкодов.
Подберем 2D-сканер для работы с маркировкой. Доставим в любую точку РФ!
Оставьте заявку и получите консультацию в течение 5 минут.
Оцените, насколько полезна была информация в статье?
Наш каталог продукции
У нас Вы найдете широкий ассортимент товаров в сегментах
кассового, торгового, весового, банковского и офисного оборудования.
Посмотреть весь каталог
Нанесение двумерных штрихкодов используется повсеместно — начиная от подакцизных товаров и заканчивая лотерейными билетами, все чаще применяется в торговле в связи с развитием системы обязательной маркировки товаров. Эффективная и быстрая работа предприятий не обходится без применения устройств, выполняющих любые задачи сканирования.
Zebra DS2278 — имиджевый считыватель с возможностью автономной работы, прост в управлении, сканирует не только двумерные, но и линейные штрихкоды, благодаря чему используется:
- магазинами, супермаркетами, торговыми ларьками и киосками — при продаже товаров, сканировании дисконтных карт;
- аптеками — при отпуске фармацевтической продукции;
- предприятиями легкой промышленности — для учета продукции;
- в сфере гостиничного бизнеса — для регистрации гостей;
- организациями, оказывающими услуги — при активации купонов, сертификатов;
- заведениями общественного питания — для учета продукции на складе;
- аэропортами, вокзалами — при проверке билетов.
Сканеры для маркировки и работы с подакцизными товарами! Доставка в любой регион РФ.
Оставьте заявку и получите консультацию в течение 5 минут.
Характеристики и функциональные возможности
Основная функция аппарата — считывание всех видов одномерных и двумерных штрихкодов, в том числе QR-кодов и формата DataMatrix. В оборудовании реализована имиджевая технология сканирования, которая предполагает считывание средств идентификации не только с бумажных этикеток, но и с экранов смартфонов, планшетов и компьютеров.
Мгновенное распознавание средств маркировки обеспечивается интеллектуальной технологией обработки изображений PRZM, разработанной компанией-производителем Zebra Technologies. Среди преимуществ технологии — распознавание низкокачественных и поврежденных штрихкодов.
Модель имеет широкий диапазон считывания — от 1,23 до 36,8 см и оснащена функцией всенаправленного сканирования, благодаря чему не требуется точное нацеливание, и процесс декодирования происходит быстрее. Рабочие характеристики аппарата представлены в таблице.
| Скорость считывания (в стационарном режиме) | до 76,2 см в секунду |
| Источник света прицела | линейный светодиодный индикатор 624 нм |
| Поле обзора | 32,8° (Г) × 24,8° (В); номинальное |
| Датчик сканера | 640 × 480 пикселей |
| Минимальный контраст штрихкода | 25 % минимальная разница отражения |
| Отклонение | боковой наклон +/– 65°; по вертикали +/– 65°; по горизонтали 0–360° |
| Минимальная плотность штрихкода | Code 39 — 4,0 mil; Code 128 — 4,0 mil;
Data Matrix — 6,0 mil; QR-код — 6,7 mil |
Связь Zebra DS2278 с внешними устройствами обеспечивается посредством:
- порта USB;
- эмуляции COM-порта;
- модуля беспроводной связи Bluetooth.
Особенность модели — возможность работы в автономном режиме благодаря литий-ионной батарее емкостью 2400 мАч. Полный заряд аккумулятора обеспечивает до 84 часов работы без подзарядки. Такого объема хватает на 110 тысяч считываний (60 скан/м) или 50 тысяч считываний (10 скан/м).
Условия эксплуатации
Пользоваться сканером можно при температуре от 0 до 50 °C. Температура работы док-станции составляет от 0 до 40 °C. Уровень допустимой влажности — от 5 до 95 % без образования конденсата.
Хранить оборудование нужно при температуре от –40 до 70 °C. Аппарат устойчив к падениям на бетон с высоты до полутора метров.
Базовая комплектация Zebra DS2278
Стандартный комплект поставки состоит из следующих элементов:
- сканер с установленной аккумуляторной батареей;
- инструкция по быстрой настройке Zebra DS2278 digital scanner quick start guide;
- подставка (док-станция CR2278).
Драйверы и необходимое ПО доступно для скачивания с веб-сайта производителя. Кабель микро-USB и запасной аккумулятор приобретаются отдельно.
Мы готовы помочь!
Задайте свой вопрос специалисту в конце статьи. Отвечаем быстро и по существу. К комментариям
Внешний вид и удобство эксплуатации
Модель имеет компактные габариты — 17,5 (В) × 6,6 (Ш) × 9,0 (Г) см — и небольшой вес (214 г), что удобно при длительной работе с устройством на весу.
Корпус представлен в двух цветах (черном или белом) и имеет класс защиты от влаги и пыли IP52 (допустимо попадание внутрь капель жидкости и пыли в небольшом количестве без нарушения работы устройства).
Считыватель может работать в двух режимах: ручном или стационарном без использования рук. В последнем случае он помещается на подставку, с помощью которой также можно заряжать устройство.
Работа осуществляется через окно сканирования, под которым находится кнопка для начала считывания. На нижней панели находятся:
- разъем для подключения к подставке;
- крышка отсека для аккумулятора, зафиксированная винтом;
- порт micro-USB.
Для оповещения пользователя о состоянии рабочих процессов предусмотрены звуковые сигналы и светодиодные индикаторы.
Пользователю доступно управление сканером через ПК, смартфон или планшет. Таким образом можно отображать отсканированный штрихкод на экране гаджета, управлять состоянием индикаторов, звуками и пр.
Инструкция, драйверы и настройка Zebra DS2278
На официальном сайте изготовителя находится вся необходимая документация на английском языке: руководство пользователя, краткое руководство по быстрому запуску, инструкция по программированию и другие полезные файлы. Инструкцию по началу работы со сканером Zebra DS2278 на русском языке можно скачать с веб-сайтов представителей производителя Зебра.
В бесплатном доступе на ресурсе разработчика также представлено необходимое ПО для настройки подключения сканера Zebra DS2278 к ПК посредством разных интерфейсов.
Как настроить Zebra DS2278
Для общей настройки сканера подойдет утилита 123SCAN. Программа интуитивно понятная даже для неопытных пользователей и позволяет совершать следующие действия: обновлять микропрограмму сканера, готовить устройство к работе, отображать штрихкоды на экране ПК, формировать отчеты и прочее. Для настройки работы интерфейсов потребуется установка драйверов и считывание штрихкодов из руководства по быстрому запуску.
При подключении через USB-порт ПК распознает сканер как клавиатуру. В таком режиме его можно использовать для быстрого ввода данных о товаре в товароучетные программы. Для этих целей скачивать драйвер не нужно, достаточно считать штрихкод из краткого руководства, чтобы перевести устройство в клавиатурный режим:
Для интеграции Zebra DS2278 c POS-системой и кассовыми программами (например, для подключения к «1С»), нужно скачать драйвер эмуляции СОМ-порта (доступны две версии: 32-bit driver и 64-bit driver); для стандартных настроек интерфейса RS-232 нужно считать штрихкод COM-port emulation:
Активировать функцию Bluetooth-связи проще всего с помощью драйвера Scan-to-connect для ОС Windows или Android. Применить стандартные параметры можно с помощью следующего штрихкода:
Для отмены всех настроек предусмотрен штрихкод:
Подберем 2D-сканер Zebra для вашего бизнеса за 5 минут. Доставка по всей России!
Оставьте заявку и получите консультацию.
Отзывы о Zebra DS2278
Пользователи, которые приобрели Zebra DS2278, отмечают высокие эксплуатационные способности сканера и простоту его настройки. Модель быстро распознает и считывает 1D- и 2D-штрихкоды, благодаря чему популярна среди владельцев предприятий, торгующих подакцизными и подлежащими маркировке кодами DataMatrix товарами. Судя по отзывам клиентов, наибольшее преимущество модели — наличие аккумулятора, обеспечивающего до 84 часов автономной работы.
Стоимость Zebra DS2278
В соотношении по цене и качеству модель значительно выигрывает в сравнении с конкурентами. За свою относительно невысокую стоимость устройство оснащается различными интерфейсами подключения и мощной аккумуляторной батареей. Модели черного и белого цвета имеют одинаковую стоимость, что позволяет выбрать ту, что наиболее подходит под интерьер.
Итог
Zebra DS2278 — производительный сканер с возможностью работы в ручном и стационарном режиме. Аккумуляторная батарея повышенной емкости и встроенный Bluetooth-модуль обеспечивают удобную и длительную работу на значительном удалении от ПК или POS-системы. Сканер универсален в применении благодаря возможности считывания всех видов одномерных и двумерных штрихкодов.
Подберем 2D-сканер для работы с маркировкой. Доставим в любую точку РФ!
Оставьте заявку и получите консультацию в течение 5 минут.
Оцените, насколько полезна была информация в статье?
Наш каталог продукции
У нас Вы найдете широкий ассортимент товаров в сегментах
кассового, торгового, весового, банковского и офисного оборудования.
Посмотреть весь каталог
Сканеры штрих-кода являются неотъемлемой частью работы многих компаний и предприятий. Они позволяют быстро и точно считывать информацию о товарах и отслеживать их движение в системе учета. Среди популярных моделей сканеров штрих-кода отличительное место занимает Zebra DS22.
Настройка сканера Zebra DS22 является важным шагом перед началом его использования. Это позволит максимально эффективно и удобно работать с устройством. В этой подробной инструкции вы найдете все необходимые шаги, чтобы без проблем настроить ваш сканер Zebra DS22 и начать его использование.
Шаг 1: Подключите сканер Zebra DS22 к компьютеру или кассовому аппарату с помощью USB-кабеля. Убедитесь, что кабель подключен к соответствующему порту.
Шаг 2: Проверьте, что у вас установлены все необходимые драйверы для работы со сканером Zebra DS22. Если драйвер не установлен, загрузите его с официального сайта производителя и установите на компьютер.
Шаг 3: После установки драйвера настройте сканер Zebra DS22 с помощью специального программного обеспечения. Откройте программу и следуйте инструкциям по настройке сканера. Вы можете изменить параметры сканирования, настроить звуковые и световые сигналы и т. д.
Примечание: перед использованием сканера Zebra DS22 рекомендуется ознакомиться со всеми функциями и возможностями устройства, описанными в руководстве пользователя.
Шаг 4: После завершения настройки сканера Zebra DS22 проверьте его работоспособность. Поднесите штрих-код к лазерному лучу сканера и убедитесь, что информация считывается корректно и отображается на компьютере или кассовом аппарате.
Перед началом работы со сканером Zebra DS22 рекомендуется провести тестовое сканирование нескольких штрих-кодов, чтобы удостовериться, что все настройки сканера работают правильно. Если возникают проблемы с настройкой или работой сканера, обратитесь к руководству пользователя или к специалистам технической поддержки.
Содержание
- Настройка сканера Zebra DS22
- Выбор места расположения
- Установка программного обеспечения
- 1. Скачайте драйверы
- 2. Установите драйверы
- 3. Установите дополнительное программное обеспечение
- 4. Проверьте работу сканера
- Подключение сканера к компьютеру
- Настройка параметров сканирования
- Проверка работоспособности
- Работа с дополнительными функциями
- Сохранение настроек и резервное копирование
Настройка сканера Zebra DS22
Шаг 1: При первом включении сканера убедитесь, что он полностью заряжен. Для этого подключите его к компьютеру или зарядному устройству с помощью кабеля USB и дождитесь полного заряда.
Шаг 2: После полной зарядки сканер можно использовать без подключения к компьютеру. Он будет автономно сохранять данные сканирования и передавать их на компьютер, когда будет включен и подключен через USB.
Шаг 3: Для подключения сканера к компьютеру или другому устройству используйте кабель USB, входящий в комплект поставки. Вставьте один конец кабеля в разъем штекера сканера, а другой конец — в разъем USB компьютера.
Шаг 4: При подключении кабеля сканер автоматически определит тип подключения. Если устройство поддерживает USB Host, сканер будет работать в режиме USB HID Keyboard и передавать данные сканирования в активное окно приложения.
Шаг 5: Если требуется использование специфических настроек сканера, его можно настроить с помощью программного обеспечения Zebra 123Scan. Скачайте и установите программу на компьютер, затем подключите сканер и откройте 123Scan для настройки различных параметров, таких как формат вывода данных сканирования, префиксы и суффиксы, межсимвольные паузы и т. д.
Шаг 6: После настройки сканера сохраните настройки и отключите его от компьютера. Теперь он готов к использованию.
Вот и все! Теперь вы знаете, как настроить сканер Zebra DS22.
Выбор места расположения
Место расположения сканера имеет важное значение для его эффективной работы. Правильное выбранное место поможет улучшить производительность и точность считывания штрихкодов. При выборе места следует учитывать несколько факторов:
- Расстояние от сканера до объекта: При установке сканера необходимо учесть предельное расстояние, с которого будет производиться считывание штрихкодов. Если расстояние слишком большое, то работа сканера может быть неэффективной, а если расстояние слишком маленькое, то сканер может плохо фокусироваться или повреждаться.
- Освещение: Чтобы сканер мог правильно считывать штрихкоды, необходимо сохранять определенные уровни освещенности. Избегайте установки сканера на прямом солнечном свету или в очень ярком освещении, а также в темных помещениях. Лучшим вариантом будет существенное дневное освещение без прямых солнечных лучей.
- Поддержка окружения: Сканеры требуют особых условий окружения для работы. Избегайте установки сканера рядом с металлическими или электрическими устройствами, которые могут помешать считыванию штрихкодов. Также следует избегать влажных или пыльных помещений, так как это может повлиять на качество работы сканера.
При выборе места для установки сканера Zebra DS22 рекомендуется учесть указанные факторы. Это поможет обеспечить эффективное и точное считывание штрихкодов, что является важным условием при использовании сканера Zebra DS22 в коммерческих или производственных целях.
Установка программного обеспечения
Для работы сканера Zebra DS22 необходимо установить соответствующее программное обеспечение на компьютер. В этом разделе мы расскажем, как установить необходимые драйвера и приложения.
1. Скачайте драйверы
Перейдите на официальный сайт производителя сканера Zebra DS22 и найдите раздел «Поддержка» или «Драйверы и загрузки». В этом разделе вы сможете найти актуальные версии драйверов для вашей операционной системы. Скачайте их на ваш компьютер.
2. Установите драйверы
Запустите установочный файл, который вы скачали в предыдущем шаге. Следуйте инструкциям мастера установки, чтобы установить драйверы на ваш компьютер. В процессе установки может потребоваться подключение сканера к компьютеру с помощью USB-кабеля.
3. Установите дополнительное программное обеспечение
Кроме драйверов, вам может понадобиться установить дополнительное программное обеспечение для полноценной работы со сканером Zebra DS22. Это может быть специальное приложение для настройки или управления сканером, а также драйверы для подключения к различным программам.
Снова перейдите на официальный сайт производителя сканера и найдите раздел «Приложения» или «Программное обеспечение». В этом разделе вы сможете найти необходимые приложения и драйверы для вашей операционной системы. Скачайте их на ваш компьютер и запустите установочные файлы, следуя инструкциям мастера установки.
4. Проверьте работу сканера
После установки драйверов и программного обеспечения подключите сканер Zebra DS22 к компьютеру с помощью USB-кабеля. Дождитесь, пока операционная система распознает подключенное устройство и установит все необходимые драйверы.
Затем откройте установленное приложение для работы со сканером и проверьте его работу. Убедитесь, что сканер распознает штрих-коды и передает информацию на ваш компьютер.
Если сканер не работает, проверьте правильность установки драйверов и программного обеспечения. Также убедитесь, что сканер правильно подключен к компьютеру и не возникли проблемы с USB-портом.
Подключение сканера к компьютеру
Для работы со сканером Zebra DS22 необходимо выполнить подключение к компьютеру. Для этого следуйте инструкции:
- Включите компьютер и дождитесь его полной загрузки.
- Убедитесь, что у вас есть USB-порт на компьютере, к которому вы будете подключать сканер.
- Возьмите специальный USB-кабель, поставляемый в комплекте со сканером Zebra DS22.
- Подключите один конец USB-кабеля к сканеру, а другой конец — к свободному USB-порту на вашем компьютере.
- Дождитесь, пока компьютер распознает сканер и установит необходимые драйверы.
- После установки драйверов сканер будет готов к работе.
Обратите внимание, что настройка особенностей работы сканера, таких как частота сканирования, типы штрих-кодов и другие настройки, может потребоваться провести дополнительно. В этом случае ознакомьтесь с руководством пользователя, которое также поставляется в комплекте со сканером.
Настройка параметров сканирования
Сканер Zebra DS22 имеет множество параметров, которые можно настроить в соответствии с вашими потребностями. Вот некоторые из них:
- Режим сканирования — вы можете выбрать между автоматическим и ручным режимами сканирования. Автоматический режим позволяет сканеру самостоятельно определять и сканировать штрих-коды, а ручной режим дает вам возможность самостоятельно контролировать сканирование.
- Типы штрих-кодов — вы можете настроить сканер на определенные типы штрих-кодов, которые он будет сканировать. Например, вы можете указать, что сканер должен сканировать только штрих-коды EAN-13.
- Префикс и суффикс — вы можете добавить определенные символы перед или после сканируемого штрих-кода. Например, вы можете настроить сканер на добавление символа «$» перед каждым отсканированным штрих-кодом.
- Громкость — вы можете определить уровень громкости для звукового сигнала, который издает сканер при успешном сканировании. Вы можете выбрать настройку, которая наиболее подходит для вашей среды работы.
- Интерфейсы — вы можете настроить сканер на работу с определенными интерфейсами, такими как USB или Bluetooth. Проверьте совместимость сканера с вашими устройствами и выберите подходящий интерфейс.
Чтобы настроить параметры сканирования на сканере Zebra DS22, выполните следующие шаги:
- Соедините сканер с компьютером или устройством, с которым вы хотите использовать сканер.
- Запустите настройки сканера, используя программное обеспечение, предоставленное производителем или доступное для скачивания с официального сайта.
- Выберите нужные параметры сканирования, следуя инструкциям программного обеспечения.
- Сохраните настройки и перезагрузите сканер, чтобы применить изменения.
После выполнения этих шагов ваш сканер будет настроен в соответствии с выбранными параметрами сканирования. Убедитесь, что проверили все настройки перед использованием сканера, чтобы гарантировать правильность и эффективность работы.
Проверка работоспособности
После настройки сканера Zebra DS22 необходимо проверить его работоспособность перед началом использования. Вот несколько шагов, которые помогут вам проверить, что сканер работает корректно:
- Убедитесь, что сканер полностью заряжен или подключен к источнику питания. Если сканер работает от аккумулятора, удостоверьтесь, что он полностью заряжен.
- Установите сканер в прямую видимость с штрих-кодом или QR-кодом, который вы хотите отсканировать.
- Нажмите кнопку на сканере, чтобы активировать его.
- Наведите сканер на штрих-код или QR-код и подержите его на расстоянии около 15-20 см от кода.
- Дождитесь, пока сканер не распознает код, и запишите результат.
Если сканер успешно считывает штрих-код или QR-код и отображает результат на своем экране или передает его на подключенное устройство, то это свидетельствует о его работоспособности.
В случае, если сканер не считывает код, проверьте следующие моменты:
- Убедитесь, что сканер настроен на правильный тип кода (штрих-код или QR-код).
- Удостоверьтесь, что сканер настроен на правильный режим работы (например, ручной режим или автоматический режим).
- Проверьте, нет ли преград между сканером и кодом (например, пленка, пыль или царапины на коде).
- Проверьте, что сканер настроен на достаточное расстояние для считывания кода.
- Удостоверьтесь, что светодиодный индикатор на сканере работает и не требует замены или ремонта.
Если после проверки этих моментов сканер все еще не работает, рекомендуется обратиться к руководству пользователя или связаться с технической поддержкой Zebra для получения дальнейшей помощи.
Работа с дополнительными функциями
Сканер Zebra DS22 обладает рядом дополнительных функций, которые помогут вам оптимизировать работу и повысить эффективность сканирования. Ниже приведены основные дополнительные функции:
- Выбор типа сканируемого штрихкода — сканер позволяет выбирать типы штрихкодов, которые вы хотите сканировать. Это особенно полезно, когда необходимо сканировать конкретный тип штрихкода и исключить остальные. Для выбора типа штрихкода вы можете воспользоваться специальными кодами, предоставляемыми производителем.
- Программирование специальных функций — сканер дает возможность программировать дополнительные функции, которые можно запускать с помощью определенных комбинаций кнопок на сканере. Таким образом, вы можете настроить сканер под ваши индивидуальные нужды.
- Режимы работы сканера — сканер поддерживает различные режимы работы, такие как автоматическое сканирование при считывании штрихкода, ручное сканирование с помощью кнопки или сканирование в режиме инвентаризации, когда сканер автоматически записывает все считанные штрихкоды.
- Настройка звуковых и световых сигналов — вы можете настроить сканер таким образом, чтобы он издавал звуковой или световой сигнал при успешном или неудачном сканировании. Это поможет вам более эффективно работать с сканером.
- Настройка интерфейсов подключения — сканер поддерживает различные интерфейсы подключения, такие как USB, Bluetooth, RS-232 и др. Вы можете настроить интерфейс подключения в соответствии с требованиями вашей системы.
Чтобы воспользоваться данными дополнительными функциями, вам необходимо ознакомиться с документацией, предоставляемой производителем сканера Zebra DS22. В документации содержатся подробные инструкции по настройке и использованию каждой из функций. Также вы можете обратиться к специалистам технической поддержки, которые окажут вам помощь в настройке сканера и ответят на все ваши вопросы.
Сохранение настроек и резервное копирование
Как только вы закончили настраивать сканер Zebra DS22 и все параметры соответствуют вашим требованиям, рекомендуется сохранить эти настройки и создать резервную копию. Это позволит вам восстановить настройки в случае сбоя или если вы решите изменить конфигурацию в будущем.
Чтобы сохранить текущие настройки сканера, выполните следующие шаги:
- Подключите сканер Zebra DS22 к компьютеру с помощью USB-кабеля.
- Откройте программу настройки сканера, которую вы использовали для конфигурации сканера.
- В программе настройки сканера найдите опцию «Сохранить настройки» или подобную ей.
- Выберите место на вашем компьютере, где вы хотите сохранить файл с настройками, и укажите имя файла.
- Нажмите кнопку «Сохранить» или подобную ей, чтобы сохранить настройки в выбранном файле.
Теперь у вас есть файл с настройками вашего сканера Zebra DS22. Если вы хотите восстановить эти настройки, вам просто нужно импортировать этот файл в программу настройки сканера и применить настройки к сканеру.
Резервное копирование файлов с настройками является также важной практикой для обеспечения безопасности настройки вашего сканера. Для создания резервной копии файлов с настройками, выполните следующие действия:
- Скопируйте файл с настройками на внешний носитель информации, такой как флэш-накопитель или облачное хранилище.
- Убедитесь, что файл с настройками сохранен в надежном и защищенном месте, чтобы предотвратить потерю или несанкционированный доступ к нему.
Создание резервной копии файлов с настройками поможет вам быстрее восстановить свой сканер в случае потери настроек или необходимости переустановки программы настройки сканера.
Сегодняшняя технология штрих-кода играет важную роль во всех сферах бизнеса, помогая улучшить процессы сканирования и отслеживания товаров. Один из самых популярных и надежных сканеров штрих-кода — Zebra DS2208. Он обеспечивает надежное считывание штрих-кодов на различных поверхностях и предлагает широкий спектр возможностей для настройки работы.
Прежде чем начать использовать сканер Zebra DS2208, важно правильно настроить его параметры для вашей среды. Данный сканер может работать как в режиме просканирования сопроводительных документов для обработки большого количества товаров, так и в режиме сканирования одного символа для быстрой и эффективной работы.
Ключевыми шагами для настройки сканера Zebra DS2208 являются: подключение к компьютеру или POS-терминалу, настройка параметров сканирования, настройка интерфейса и настройка считываемых символов. Процесс настройки может быть сложным, но следуя нашей подробной инструкции, вы сможете легко настроить сканер Zebra DS2208 в соответствии с вашими потребностями.
Содержание
- Выбор и приобретение сканера Zebra ds22
- Подбор оптимальной модели
- Описание основных характеристик
- Установка и подключение сканера
- Подготовка к установке
- Подключение к компьютеру
- Настройка сканера Zebra ds22
- Выбор режима работы
Выбор и приобретение сканера Zebra ds22
При выборе и покупке сканера Zebra ds22 необходимо учесть ряд важных факторов. Во-первых, следует определиться с конкретными потребностями и задачами, которые должен решать сканер. В зависимости от этого можно определить нужную модель и функциональные возможности сканера.
Производительность сканера является также важной характеристикой. Она определяет скорость считывания штрих-кодов и объем информации, который может быть обработан сканером в единицу времени. Для разных задач может потребоваться сканер с различными показателями производительности.
Для более точного считывания различных типов штрих-кодов важно обратить внимание на поддержку различных стандартов и форматов. Совместимость сканера с нужными форматами штрих-кодов позволит удовлетворить потребности задач.
Удобство использования сканера также следует учитывать при выборе. Наличие эргономичного дизайна, удобной ручки и низкого веса способствуют удобству использования сканера и уменьшают нагрузку на оператора.
Приобретение сканера Zebra ds22 можно осуществить в различных магазинах и интернет-магазинах, специализирующихся на торговле оборудованием для автоматизации бизнес-процессов. Большинство таких магазинов предоставляют информацию о характеристиках сканера и сопутствующих услугах. Также можно обратиться к производителю или его официальным представителям, чтобы получить все нужные сведения и сделать правильный выбор.
При выборе и приобретении сканера Zebra ds22 стоит учесть все указанные факторы и требования, чтобы получить устройство, которое наиболее полно будет соответствовать потребностям и задачам.
Подбор оптимальной модели
Шаг 1: Определение требований
Перед выбором модели сканера Zebra ds22 необходимо определить требования, которые будут предъявляться к данному устройству. Важно учитывать такие факторы, как пропускная способность, типы штрих-кодов, которые необходимо прочитать, и особенности рабочей среды.
Примеры вопросов, которые следует задать при определении требований:
- В какой сфере деятельности будет использоваться сканер — розничная торговля, логистика, производство и пр.?
- Каков объем сканирования — небольшое количество штрих-кодов в день или большие потоки товаров?
- Какие типы штрих-кодов будут использоваться — 1D или 2D?
- Какие условия эксплуатации предполагаются — в помещении или на открытой местности, в условиях повышенной влажности и т.д.?
Шаг 2: Исследование доступных моделей
После определения требований следует изучить доступные модели сканеров Zebra ds22. Рекомендуется обратить внимание на такие характеристики, как:
- Тип сканера — проводной или беспроводной;
- Вид чтения штрих-кода — 1D или 2D;
- Соединение — USB, Bluetooth и т.д.;
- Сопротивляемость падениям и воздействию пыли и влаги;
- Время работы от батареи;
- Интерфейсы подключения и совместимость с операционными системами.
Шаг 3: Сравнение моделей
На основе проведенного исследования следует сравнить доступные модели сканеров Zebra ds22. Для этого можно составить таблицу, в которой указать основные характеристики и сравнить их между собой. Также стоит обратить внимание на отзывы пользователей и рекомендации производителя.
Шаг 4: Принятие решения
На основе проведенного сравнения моделей следует принять решение о выборе оптимальной для вас модели сканера Zebra ds22. Важно учитывать требования, бюджет и планируемый объем использования устройства. При необходимости можно проконсультироваться со специалистом или обратиться к представителям производителя для получения более детальной информации о конкретной модели.
Описание основных характеристик
1. Быстрота сканирования: Сканер Zebra ds22 способен считывать штрихкоды со скоростью до 400 раз в секунду. Это позволяет значительно увеличить производительность работы и сократить время, затрачиваемое на сканирование товаров.
2. Поддержка различных типов штрихкодов: Устройство может считывать разнообразные типы штрихкодов, включая одномерные (UPC, EAN, Code39) и двухмерные (QR-коды). Благодаря этому, сканер может использоваться в широком спектре отраслей, начиная от розницы и заканчивая логистикой и складским хозяйством.
3. Стабильная работа: Сканер Zebra ds22 обладает высокой степенью надежности и устойчивости к внешним воздействиям. Устройство может выдерживать падения с высоты до 1,8 метра на бетонную поверхность, что делает его идеальным решением для использования в условиях интенсивной эксплуатации.
4. Легкость использования: Сканер имеет эргономичный дизайн, который обеспечивает удобство использования даже при продолжительной работе. Он легко помещается в руке оператора и имеет удобные кнопки сканирования.
5. Беспроводная связь: Устройство поддерживает беспроводную связь по Bluetooth, что позволяет использовать сканер в любом месте без ограничений проводной инфраструктуры. Благодаря этому, операторы могут работать более эффективно и гибко перемещаться в рабочих зонах.
6. Долгий срок службы: Сканер Zebra ds22 обладает высокой степенью надежности и долговечности. Устройство способно выдерживать интенсивную эксплуатацию без потери производительности.
Все эти основные характеристики делают сканер Zebra ds22 идеальным выбором для организаций, которые ищут эффективное и надежное решение для своих потребностей в сканировании штрихкодов.
Установка и подключение сканера
- Распакуйте сканер Zebra ds22 из упаковки и проверьте наличие всех комплектующих.
- Установите аккумулятор в сканер, следуя указаниям в руководстве пользователя.
- Подключите сканер к компьютеру с помощью USB-кабеля, вставив его в соответствующий разъем на сканере и компьютере.
- Подождите, пока компьютер распознает сканер и установит соответствующие драйверы.
- Установите программное обеспечение, предоставленное производителем, для настройки сканера и его использования.
После завершения этих шагов сканер Zebra ds22 будет готов к использованию. Убедитесь, что он подключен и правильно распознается вашим компьютером, прежде чем переходить к настройке и использованию сканера.
Подготовка к установке
Перед установкой и настройкой сканера Zebra ds22 необходимо выполнить некоторые подготовительные шаги:
1. Проверьте комплектацию. Убедитесь, что в комплекте со сканером находятся все необходимые элементы, такие как кабель USB, блок питания и инструкции по установке.
2. Установите драйверы. Если вы планируете подключить сканер к компьютеру, загрузите и установите соответствующие драйверы с официального сайта производителя.
3. Проверьте совместимость. Убедитесь, что ваш компьютер или другое устройство, к которому вы собираетесь подключить сканер, совместимы с моделью Zebra ds22. Обычно это указано в характеристиках или системных требованиях на сайте производителя.
4. Подготовьте место установки. Выберите удобное место, где будет находиться сканер. Убедитесь, что рядом есть доступ к электропитанию, если требуется, и достаточно места для подключения кабелей.
5. Установите аккумулятор (если применимо). Если сканер Zebra ds22 работает от аккумулятора, установите его в соответствующий отсек.
После выполнения этих подготовительных шагов вы будете готовы к установке и настройке сканера Zebra ds22. Продолжайте следовать инструкциям на сайте производителя, чтобы правильно подключить и сконфигурировать сканер для использования.
Подключение к компьютеру
Для начала необходимо убедиться, что ваш сканер Zebra ds22 имеет USB-порт. Если его нет, вам понадобится использовать адаптер или провод для подключения к компьютеру.
1. Возьмите USB-кабель, поставляемый вместе с устройством. Он имеет стандартный USB-разъем типа A с одной стороны и разъем, соответствующий вашему сканеру, с другой стороны.
2. Подключите USB-кабель к USB-порту вашего компьютера или ноутбука. Примите во внимание, что некоторые компьютеры имеют передние и задние USB-порты — выберите подходящий вариант для вашего удобства.
3. Подключите другую сторону USB-кабеля к USB-порту на задней или боковой панели вашего сканера. Убедитесь, что подключение стабильное и надежное.
4. Включите компьютер и сканер. Подождите несколько секунд, чтобы драйверы устройства были установлены автоматически.
5. Перед началом работы убедитесь, что сканер распознается операционной системой. Откройте диспетчер устройств и проверьте, отображается ли ваш сканер в списке. Если он отображается с указателем на ошибку, значит, необходимо скачать и установить правильные драйверы с официального сайта Zebra.
Теперь ваш сканер Zebra ds22 успешно подключен к компьютеру и готов к использованию.
Настройка сканера Zebra ds22
Сканер Zebra ds22 предлагает широкие возможности настройки, позволяющие адаптировать его под нужды пользователя. Ниже приведены основные этапы настройки сканера Zebra ds22:
- Подключите сканер Zebra ds22 к компьютеру или мобильному устройству при помощи кабеля USB.
- Установите драйвера сканера Zebra ds22 на компьютер или мобильное устройство, если они не были установлены автоматически.
- Откройте программное обеспечение для настройки сканера Zebra ds22 (например, Zebra Scanner SDK).
- Выберите нужные настройки для сканера Zebra ds22:
- Выберите режим сканирования (например, автоматическое сканирование или сканирование по нажатию кнопки).
- Настройте параметры сканирования (например, скорость сканирования, формат данных).
- Настройте оповещения (например, звуковые или вибрационные сигналы при успешном сканировании).
- Сохраните настройки сканера Zebra ds22.
- Перезагрузите сканер Zebra ds22, чтобы применить внесенные изменения.
После проведения настройки сканера Zebra ds22 он будет готов к использованию с выбранными параметрами сканирования. Если вам потребуется изменить настройки в дальнейшем, вы всегда сможете повторить указанные выше шаги.
Выбор режима работы
Сканер Zebra ds22 имеет несколько режимов работы, которые можно выбирать в зависимости от требований и задач пользователя. Для выбора режима работы следуйте следующей инструкции:
- Убедитесь, что сканер подключен к компьютеру или другому устройству, с которым он должен взаимодействовать.
- Включите сканер, нажав кнопку питания. Обычно она расположена на одном из боковых граней устройства.
- Удерживайте кнопку режима (обычно она находится на верхней части сканера) в течение нескольких секунд, чтобы войти в режим выбора.
- При повторном нажатии кнопки режима сканер переключится на следующий режим работы. Для выбора режима остановитесь, когда нужный режим отобразится на дисплее.
- Если после выбора режима работы дисплей показывает другие настройки (например, тип сканирования или интерфейс подключения), используйте соответствующие кнопки на сканере для выбора нужного значения.
- После выбора всех необходимых настроек, нажмите кнопку «OK» или аналогичную на сканере для сохранения изменений.
Выбрав нужный режим работы и настроив все необходимые параметры, сканер Zebra ds22 будет готов к использованию в соответствии с выбранными настройками.
Сканеры штрих-кода стали незаменимым инструментом в различных сферах деятельности, от розничной торговли до логистики. Одним из популярных моделей является Zebra DS22, сочетающий в себе высокую скорость сканирования и простоту использования. Но чтобы полностью использовать его потенциал, требуется правильная настройка.
В данной статье мы рассмотрим пошаговую инструкцию по настройке сканера Zebra DS22. Мы расскажем, как подключить сканер к компьютеру, выбрать нужный интерфейс связи, настроить скорость сканирования и параметры чтения штрих-кода, а также рассмотрим примеры настройки для различных типов задач.
Перед тем как начать настройку, убедитесь, что у вас есть все необходимые компоненты, включая кабель подключения к компьютеру или другому устройству, драйвера для работы сканера и программное обеспечение для настройки. Также поверьте, что у вас есть доступ к документации по использованию сканера и настройке его параметров.
Содержание
- Ознакомление с сканером Zebra DS22
- Подключение к компьютеру и установка ПО
- Установка настройки чтения штрих-кодов
- Настройка интерфейса сканера
- Калибровка сканера
Ознакомление с сканером Zebra DS22
Основные характеристики сканера Zebra DS22 включают:
- Высокую скорость сканирования, что позволяет эффективно работать с большим объемом товаров или документов;
- Поддержку различных типов штрих-кодов, включая одномерные и двухмерные коды;
- Возможность чтения штрих-кодов даже с поврежденных или плохо читаемых поверхностей;
- Прочность и долговечность, обеспечивающие надежность работы сканера в условиях интенсивного использования.
Для начала работы со сканером Zebra DS22 следует ознакомиться с его внешним видом и основными элементами управления:
- Ручка сканера: служит для удобного удерживания сканера в руке и направления лазера на штрих-код;
- Триггер: кнопка на ручке сканера, нажатие на которую вызывает сканирование штрих-кода;
- Индикаторы состояния: светодиоды на сканере, которые информируют о текущем режиме работы и состоянии батареи;
- Зарядное устройство: позволяет подключить сканер к источнику питания и зарядить его аккумулятор.
Теперь, когда вы ознакомились с основными характеристиками и элементами управления сканера Zebra DS22, вы готовы начать его настройку и использование в своей работе.
Подключение к компьютеру и установка ПО
Для начала работы со сканером Zebra DS22 необходимо правильно подключить его к компьютеру и установить соответствующее программное обеспечение.
Шаг 1: Подключите один конец USB-кабеля к сканеру и другой конец – к свободному USB-порту вашего компьютера.
Шаг 2: Подождите, пока компьютер распознает новое устройство и установит необходимые драйвера. Обычно этот процесс проходит автоматически. Если компьютер не распознает сканер, проверьте правильность подключения или попробуйте использовать другой USB-порт.
Шаг 3: После успешного распознавания сканера, загрузите программное обеспечение (ПО) для его работы. Для этого посетите официальный сайт производителя и найдите раздел «Поддержка» или «Скачать». Затем, найдите соответствующую версию ПО для вашего операционной системы и скачайте её.
Шаг 4: После завершения загрузки ПО, запустите установочный файл и следуйте инструкциям мастера установки. Обычно вам будет предложено выбрать язык, принять условия лицензионного соглашения и указать путь для установки программы. По умолчанию рекомендуется оставить все настройки без изменений.
Примечание: Если у вас уже установлена предыдущая версия ПО для сканера Zebra DS22, рекомендуется предварительно удалить её перед установкой новой версии. Для этого следуйте инструкциям деинсталлятора или удалите программу через «Панель управления» в операционной системе.
После завершения установки ПО и подключения сканера Zebra DS22 к компьютеру, вы готовы приступить к его настройке и использованию.
Установка настройки чтения штрих-кодов
1. Включите сканер, нажав кнопку питания на устройстве.
2. Удерживайте кнопку настройки на задней панели сканера до появления звукового сигнала и зажигания индикатора Ready.
3. Направьте лазерный луч на штрих-код параметра, который вы хотите изменить.
4. Нажмите на кнопку настройки, чтобы предоставить сканеру информацию о выбранном параметре.
5. Проведите сканером через штрих-коды из листа конфигурации, чтобы изменить текущую настройку.
6. Для сохранения настройки нажмите кнопку настройки.
7. Повторите шаги 3-6 для изменения других настроек чтения штрих-кодов.
8. Обязательно проверьте настройки, просканировав различные штрих-коды, чтобы убедиться, что сканер работает правильно.
Настройка интерфейса сканера
Настройка интерфейса сканера Zebra DS22 представляет собой важный этап процесса установки. Настройка интерфейса позволяет сканеру связываться с другими устройствами и передавать информацию.
Для настройки интерфейса сканера выполните следующие шаги:
- Включите сканер, нажав и удерживая кнопку питания в течение нескольких секунд.
- Выберите язык интерфейса, следуя инструкциям на экране.
- Выберите тип интерфейса, подключенного к вашему компьютеру или другому устройству. Обычно это USB, Bluetooth или RS-232.
- Установите сканер в режим настройки интерфейса, выбрав соответствующий пункт в меню сканера.
- Настройте параметры интерфейса. В зависимости от выбранного типа интерфейса, вам могут потребоваться следующие параметры:
- Скорость передачи данных (бит/сек)
- Паритет (например, ни одного, четное или нечетное)
- Стоп-биты (1 или 2)
- Управление потоком данных (например, XON/XOFF или RTS/CTS)
- Сохраните настройки интерфейса и выключите сканер.
- Подключите сканер к вашему компьютеру или другому устройству, используя соответствующий кабель или беспроводное соединение.
- Включите сканер и проверьте, что он успешно связался с другим устройством.
После выполнения этих шагов интерфейс сканера должен быть успешно настроен. Если у вас возникли проблемы в процессе настройки интерфейса, обратитесь к руководству пользователя или обратитесь в службу поддержки Zebra для получения дополнительной помощи.
Калибровка сканера
Для начала калибровки необходимо выполнить следующие действия:
1. Включите сканер. Найдите кнопку включения на устройстве и удерживайте ее некоторое время, пока не загорится индикатор.
2. Переведите сканер в режим калибровки. Для этого нужно нажать и удерживать кнопку калибровки, обычно расположенную на задней стороне устройства, до тех пор, пока индикатор не начнет мигать.
3. Настройте границы сканирования. Поместите сканер вблизи штрих-кода, который должен быть использован для калибровки. Убедитесь, что штрих-код полностью находится внутри границ сканирования сканера.
4. Проведите калибровку сканера. Нажмите и отпустите кнопку калибровки, чтобы начать процесс калибровки. Во время этого процесса индикатор может мигать или светиться разными цветами. Подождите, пока индикатор не перестанет мигать или загорится зеленый цвет.
5. Проверьте работу сканера. После калибровки выполните проверку, сканируя различные штрих-коды. Убедитесь, что сканер корректно считывает все символы.
Следуя этой пошаговой инструкции, вы сможете правильно калибровать сканер Zebra DS22 и гарантировать его надежную и точную работу при считывании штрих-кодов.