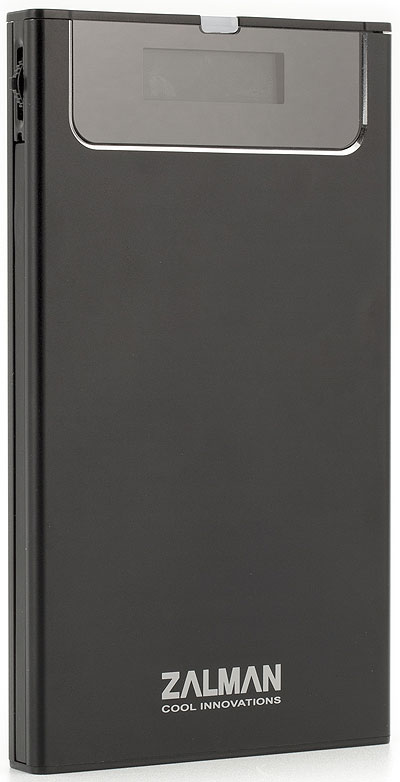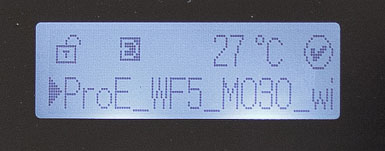В отличие от конкурентов, помимо обычной роли компактного переносного накопителя, умеет монтировать лежащие в папке _ISO образы на виртуальный привод. Это даёт возможность перегнать в образы горы необходимых для работы дисков и забыть про запись болванок. Отлично работает на обычных компьютерах с Linux, Mac, Windows и виртуальных машинах наподобие VirtualBox.
Характеристики
Внешний корпус для накопителей Zalman ZM-VE200 является первым в мире решением такого рода, снабжённым поддержкой функции виртуального диска. Это даёт возможность пользователям загружать на HDD/SSD-накопитель ISO-образы CD/DVD/BD-дисков, и затем работать с ними как с настоящими оптическими накопителями.
Это не разработка Zalman, а лицензированная модель iodd-2501/2511.
Изготовлен из алюминия и выполнен в элегантном тонком дизайне, при этом его габариты составляют 135,3 x 78,6 x 13,1 мм, а вес 98,5 грамм. Устройство оснащено LCD экраном, отображающим список загруженных ISO образов, и снабжено интерфейсами USB 2.0 и eSATA.
Тип оборудования: внешний бокс
Форматы поддерживаемых HDD: 2.5”
Интерфейсы подключаемых HDD: SATA, SATA-II
Толщина подключаемых HDD: не более 10,5 мм
Интерфейс подключения к ПК: eSATA, USB 2.0
Количество слотов для HDD: 1
Питание: от USB
Цвет: серебристый, чёрный
Материал корпуса: алюминий
Использование образов
Виртуальный привод может эмулировать не только USB-CD-ROM, но и USB-FDD, USB-HDD. Устройство умеет работать со следующими типами образов:
- образы CD/DVD/BD в форматах ISO и CDR;
- образы в формате TOA (автору этих строк не попадались).
- образы дискет в формате IMA;
- образы жёстких дисков в формате DSK (а также VHD, при условии смены расширения на RMD или DSK) и Removable Disk image в формате RMD;
В последних трёх случаях, контроллер переключается в режим Removable Device и позволяет, помимо CD/DVD/BD образа, замонтировать до 4 устройств.
Чтобы устройство «увидело» образы, надо в корне первого раздела жёсткого диска создать папку под названием _ISO и поместить в неё необходимые файлы образов. Устройство справляется с файлами размером больше 4 ГБ, если это умеет используемая файловая система (exFAT или NTFS).
В папке _ISO может содержаться не более 32 объектов (суммарно образов и папок). В каждой из вложенных папок действуют аналогичные ограничения. Глубина вложенности ограничена лишь используемой файловой системой (рано или поздно длина пути к образу начнёт превышать ограничения файловой системы).
Раздел для _ISO всегда должен быть MBR, первым, основным, флаг загрузки роли не играет. Файловая система раздела должна соответствовать прошивке.
Использование образов дискет
Кроме ISO-образов устройство умеет монтировать до 4-х образов дискет в формате IMA и позволяет производить на них запись.
Монтирование образов
- сдвинуть рычажок вниз, чтобы попасть в меню выбора образов;
- с помощью рычажка выбрать нужный образ;
- щелчком подтвердить свой выбор и вернуться на основной экран;
- щёлкнуть ещё раз, чтобы подключить образ.
В системе появится floppy-дисковод с выбранным образом.
Отключения всех образов дискет
- перейти в пункт меню «Begin of list» (начальный пункт меню со списком образов);
- зажать рычажок в среднем положении на несколько секунд;
- устройство перезагрузится, отключив образ дискеты.
Того же эффекта можно достичь вытащив USB-кабель с последующим его подключением вместе с удержанием зажатого рычажка (разъем Mini USB прочностью не отличается, без нужды лучше его не тревожить).
Меню и управление
Управление осуществляется с помощью колёсика, находящегося сбоку контейнера.
Рычажок вверх — пункт «Mode Select» (выбор режима работы устройства).
Рычажок вниз — перейти к выбору образов.
Нажатие на рычажок производит следующие действия:
- перейти к смене режима при выборе пункта «Mode Select»;
- выбрать образ для монтирования из списка образов;
- смонтировать или отключить выбранный образ.
Удерживание рычажка в нижнем положении в течение нескольких секунд позволяет остановить шпиндель жёсткого диска.
Удерживание рычажка в верхнем положении в течение нескольких секунд позволяет пересканировать папку _ISO на наличие новых образов.
С помощью рычажка можно указать режим работы устройства непосредственно перед подключением:
- зажать в среднем положении — запуск в «Dual — Mode» (CD-ROM + HDD);
- провернуть вверх и удерживать — запуск в «ODD — Mode» (только CD-ROM);
- провернуть вниз и удерживать — запуск в «HDD — Mode» (только HDD).
Коды ошибок
Error 15 — на диске обнаружены повреждённые сектора.
Error 23 — повреждена файловая система, необходимо запустить проверку диска.
1st Partition : 0 > Partition is not set — диск не разбит на разделы или же файловая система первого раздела не совпадает с типом прошивки.
1st Partition : 5 > ZM-VE200 Hard Disk have extended partition — жёсткий диск содержит расширенный раздел. Отформатируйте его согласно типу прошивки.
1st Partition : 6 > ZM-VE200 Hard Disk is formatted as FAT — раздел отформатирован в FAT (не в FAT32). Отформатируйте его согласно типу прошивки.
1st Partition : 7 > ZM-VE200 Hard disk is formatted as NTFS — прошивка FAT не поддерживает NTFS. Отформатируйте раздел в FAT32 или exFAT.
1st Partition : C > ZM-VE200 Hard Disk is formatted as FAT32 — прошивка NTFS не поддерживает FAT32. Отформатируйте раздел в NTFS.
1st Partition : F > Extended partition — логические и расширенные разделы не поддерживаются, создайте раздел, как основной.
1st Partition : FF > ZM-VE200 Hard Disk is formatted as exFAT — эта прошивка не поддерживает exFAT. Отформатируйте раздел в NTFS.
1st Partition: EE : MBR area is existed after EFI header — создайте новый и удалите старый раздел в «Управлении дисками». Если не помогло, попробуйте выполнить инициализацию. Это займёт какое-то время, наберитесь терпения.
NO _ISO — не найдена папка _ISO или _iso на первом разделе.
NO - DISC — в папке _ISO не найдены файлы с допустимыми расширениями (ISO, IMA, DSK, RMD).
TOO Many FILES — в корне папки _ISO (и в любой другой папке, которая находится внутри _ISO) может содержаться не более 32 объектов (файлов + папок).
ALREADY HIT — данный файл уже был выбран для эмуляции, загружен и эмулируется.
vDISK LIMIT — бокс может одновременно эмулировать не более 4 виртуальных дискет.
DEFRAG!! — скорее всего, раздел отформатирован в NTFS и файл образа, который вы пытаетесь эмулировать, фрагментирован. Необходимо дефрагментировать раздел или, как минимум, этот файл образа. Если дефрагментация не помогает, то скорее всего это так называемый sparse-файл. Такой файл может получиться, например, в результате загрузки торрента. Копирование и удаление оригинала (не перемещение!) этого файла должно решить проблему.
Если сообщение вида 1st Partition : XX не соответствует указанным выше, то оно может указывать на тип неподдерживаемого раздела:
00 Empty
01 DOS 12-bit FAT
02 XENIX root
03 XENIX /usr
04 DOS 3.0+ 16-bit FAT (up to 32M)
05 DOS 3.3+ Extended Partition
06 DOS 3.31+ 16-bit FAT (over 32M)
07 OS/2 IFS (e.g., HPFS)
07 Windows NT NTFS
07 exFAT
07 Advanced Unix
07 QNX2.x pre-1988 (see below under IDs 4d-4f)
08 OS/2 (v1.0-1.3 only)
08 AIX boot partition
08 SplitDrive
08 Commodore DOS
08 DELL partition spanning multiple drives
08 QNX 1.x and 2.x ("qny")
09 AIX data partition
09 Coherent filesystem
09 QNX 1.x and 2.x ("qnz")
0a Coherent swap partition
0a OPUS
0b WIN95 OSR2 FAT32
0c WIN95 OSR2 FAT32, LBA-mapped
0e WIN95: DOS 16-bit FAT, LBA-mapped
0f WIN95: Extended partition, LBA-mapped
10 OPUS (?)
11 Hidden DOS 12-bit FAT
11 Leading Edge DOS 3.x logically sectored FAT
12 Configuration/diagnostics partition
14 Hidden DOS 16-bit FAT <32M
14 AST DOS with logically sectored FAT
16 Hidden DOS 16-bit FAT >=32M
17 Hidden IFS (e.g., HPFS)
18 AST SmartSleep Partition
19 Unused
1b Hidden WIN95 OSR2 FAT32
1c Hidden WIN95 OSR2 FAT32, LBA-mapped
1e Hidden WIN95 16-bit FAT, LBA-mapped
20 Unused
21 Reserved
21 Unused
22 Unused
23 Reserved
24 NEC DOS 3.x
26 Reserved
27 PQservice
27 Windows RE hidden partition
27 MirOS partition
27 RouterBOOT kernel partition
2a AtheOS File System (AFS)
2b SyllableSecure (SylStor)
31 Reserved
32 NOS
33 Reserved
34 Reserved
35 JFS on OS/2 or eCS
36 Reserved
38 THEOS ver 3.2 2gb partition
39 Plan 9 partition
39 THEOS ver 4 spanned partition
3a THEOS ver 4 4gb partition
3b THEOS ver 4 extended partition
3c PartitionMagic recovery partition
3d Hidden NetWare
40 Venix 80286
40 PICK
41 Linux/MINIX (sharing disk with DRDOS)
41 Personal RISC Boot
41 PPC PReP (Power PC Reference Platform) Boot
42 Linux swap (sharing disk with DRDOS)
42 SFS (Secure Filesystem)
42 Windows 2000 dynamic extended partition marker
43 Linux native (sharing disk with DRDOS)
44 GoBack partition
45 Boot-US boot manager
45 Priam
45 EUMEL/Elan
46 EUMEL/Elan
47 EUMEL/Elan
48 EUMEL/Elan
4a Mark Aitchison's ALFS/THIN lightweight filesystem for DOS
4a AdaOS Aquila (Withdrawn)
4c Oberon partition
4d QNX4.x
4e QNX4.x 2nd part
4f QNX4.x 3rd part
4f Oberon partition
50 OnTrack Disk Manager (older versions) RO
50 Lynx RTOS
50 Native Oberon (alt)
51 OnTrack Disk Manager RW (DM6 Aux1)
51 Novell
52 CP/M
52 Microport SysV/AT
53 Disk Manager 6.0 Aux3
54 Disk Manager 6.0 Dynamic Drive Overlay (DDO)
55 EZ-Drive
56 Golden Bow VFeature Partitioned Volume.
56 DM converted to EZ-BIOS
56 AT&T MS-DOS 3.x logically sectored FAT.
57 DrivePro
57 VNDI Partition
5c Priam EDisk
61 SpeedStor
63 Unix System V (SCO, ISC Unix, UnixWare, …), Mach, GNU Hurd
64 PC-ARMOUR protected partition
64 Novell Netware 286, 2.xx
65 Novell Netware 386, 3.xx or 4.xx
66 Novell Netware SMS Partition
67 Novell
68 Novell
69 Novell Netware 5+, Novell Netware NSS Partition
6e ??
70 DiskSecure Multi-Boot
71 Reserved
72 V7/x86
73 Reserved
74 Reserved
74 Scramdisk partition
75 IBM PC/IX
76 Reserved
77 M2FS/M2CS partition
77 VNDI Partition
78 XOSL FS
7e Unused
7f Unused
80 MINIX until 1.4a
81 MINIX since 1.4b, early Linux
81 Mitac disk manager
82 Prime
82 Solaris x86
82 Linux swap
83 Linux native partition
84 OS/2 hidden C: drive
84 Hibernation partition
85 Linux extended partition
86 Old Linux RAID partition superblock
86 FAT16 volume set
87 NTFS volume set
88 Linux plaintext partition table
8a Linux Kernel Partition (used by AiR-BOOT)
8b Legacy Fault Tolerant FAT32 volume
8c Legacy Fault Tolerant FAT32 volume using BIOS extd INT 13h
8d Free FDISK 0.96+ hidden Primary DOS FAT12 partition
8e Linux Logical Volume Manager partition
90 Free FDISK 0.96+ hidden Primary DOS FAT16 partition
91 Free FDISK 0.96+ hidden DOS extended partition
92 Free FDISK 0.96+ hidden Primary DOS large FAT16 partition
93 Hidden Linux native partition
93 Amoeba
94 Amoeba bad block table
95 MIT EXOPC native partitions
96 CHRP ISO-9660 filesystem
97 Free FDISK 0.96+ hidden Primary DOS FAT32 partition
98 Free FDISK 0.96+ hidden Primary DOS FAT32 partition (LBA)
98 Datalight ROM-DOS Super-Boot Partition
99 DCE376 logical drive
9a Free FDISK 0.96+ hidden Primary DOS FAT16 partition (LBA)
9b Free FDISK 0.96+ hidden DOS extended partition (LBA)
9e ForthOS partition
9f BSD/OS
a0 Laptop hibernation partition
a1 Laptop hibernation partition
a1 HP Volume Expansion (SpeedStor variant)
a3 HP Volume Expansion (SpeedStor variant)
a4 HP Volume Expansion (SpeedStor variant)
a5 BSD/386, 386BSD, NetBSD, FreeBSD
a6 OpenBSD
a6 HP Volume Expansion (SpeedStor variant)
a7 NeXTStep
a8 Mac OS-X
a9 NetBSD
ab Mac OS-X Boot partition
ab GO! partition
ae ShagOS filesystem
af ShagOS swap partition
af MacOS X HFS
b0 BootStar Dummy
b1 HP Volume Expansion (SpeedStor variant)
b1 QNX Neutrino Power-Safe filesystem
b2 QNX Neutrino Power-Safe filesystem
b3 HP Volume Expansion (SpeedStor variant)
b3 QNX Neutrino Power-Safe filesystem
b4 HP Volume Expansion (SpeedStor variant)
b6 HP Volume Expansion (SpeedStor variant)
b6 Corrupted Windows NT mirror set (master), FAT16 file system
b7 Corrupted Windows NT mirror set (master), NTFS file system
b7 BSDI BSD/386 filesystem
b8 BSDI BSD/386 swap partition
bb Boot Wizard hidden
bc Acronis backup partition
be Solaris 8 boot partition
bf New Solaris x86 partition
c0 CTOS
c0 REAL/32 secure small partition
c0 NTFT Partition
c0 DR-DOS/Novell DOS secured partition
c1 DRDOS/secured (FAT-12)
c2 Unused
c2 Hidden Linux
c3 Hidden Linux swap
c4 DRDOS/secured (FAT-16, < 32M)
c5 DRDOS/secured (extended)
c6 DRDOS/secured (FAT-16, >= 32M)
c6 Windows NT corrupted FAT16 volume/stripe set
c7 Windows NT corrupted NTFS volume/stripe set
c7 Syrinx boot
c8 Reserved for DR-DOS 8.0+
c9 Reserved for DR-DOS 8.0+
ca Reserved for DR-DOS 8.0+
cb DR-DOS 7.04+ secured FAT32 (CHS)
cc DR-DOS 7.04+ secured FAT32 (LBA)
cd CTOS Memdump
ce DR-DOS 7.04+ FAT16X (LBA)
cf DR-DOS 7.04+ secured EXT DOS (LBA)
d0 REAL/32 secure big partition
d0 Multiuser DOS secured partition
d1 Old Multiuser DOS secured FAT12
d4 Old Multiuser DOS secured FAT16 <32M
d5 Old Multiuser DOS secured extended partition
d6 Old Multiuser DOS secured FAT16 >=32M
d8 CP/M-86
da Non-FS Data
da Powercopy Backup
db Digital Research CP/M, Concurrent CP/M, Concurrent DOS
db CTOS (Convergent Technologies OS -Unisys)
db KDG Telemetry SCPU boot
dd Hidden CTOS Memdump
de Dell PowerEdge Server utilities (FAT fs)
df DG/UX virtual disk manager partition
df BootIt EMBRM
e0 Reserved by STMicroelectronics for a filesystem called ST AVFS.
e1 DOS access or SpeedStor 12-bit FAT extended partition
e3 DOS R/O or SpeedStor
e4 SpeedStor 16-bit FAT extended partition < 1024 cyl.
e5 Tandy MSDOS with logically sectored FAT
e6 Storage Dimensions SpeedStor
e8 LUKS
eb BeOS BFS
ec SkyOS SkyFS
ee Indication that this legacy MBR is followed by an EFI header
ef Partition that contains an EFI file system
f0 Linux/PA-RISC boot loader
f1 Storage Dimensions SpeedStor
f2 DOS 3.3+ secondary partition
f3 Reserved
f4 SpeedStor large partition
f4 Prologue single-volume partition
f5 Prologue multi-volume partition
f6 Storage Dimensions SpeedStor
f7 DDRdrive Solid State File System
f9 pCache
fa Bochs
fb VMware File System partition
fc VMware Swap partition
fe SpeedStor > 1024 cyl.
fe LANstep
fe IBM PS/2 IML (Initial Microcode Load) partition, located at the end of the disk
fe Windows NT Disk Administrator hidden partition
ff Xenix Bad Block Table
Настройка спящего режима
Бокс позволяет изменять некоторые настройки через конфигурационный файл. Это работает, как на прошивке от iodd, так и на Zalman.
Настройки указываются в текстовом файле _iodd.ini (кодировка UTF-8, перевод строки CR+LF), расположенном внутри папки _ISO. Если файл не существует, то все нижеперечисленные возможности будут отключены. Для применения изменений нужно переподключить устройство.
powersave_time — время неактивности, после которого произойдёт переход устройства в спящий режим (в секундах);
pd_on_exit — если значение равно 1, то бокс перейдёт в спящий режим при безопасном извлечении устройства (работает лишь в Windows XP);
health_period — частота опроса накопителя о состоянии его здоровья (в секундах).
Значение 0 приводит к отключению соответствующей настройки.
Пример: спящий режим через 10 минут простоя, опрос накопителя каждые 4 минуты
powersave_time = 600
pd_on_exit = 0
health_period = 240
Вышеописанные параметры можно регулировать и через графический интерфейс утилиты iodd Lover (итогом работы которой всё равно станет создание _iodd.ini). Обратите внимание, что спящий режим не работает при подключении бокса через eSATA, поскольку в этом режиме диск подключается в обход контроллера бокса.
Полезные советы
- ZM-VE200 SE отличается от ZM-VE200 лишь отсутствием в комплекте кабеля eSATA, дизайном корпуса и отсутствием ферритового кольца на USB-кабеле. Электронная «начинка» и прошивки абсолютно идентичны.
- Прозрачную наклейку из комплекта нужно помещать на жёсткий диск со стороны платы, чтобы предотвратить возможное замыкание на корпус.
- Некорректное отображение кириллицы исправляется прошивкой шрифта через стандартный режим обновления программного обеспечения. Качаем файл, распаковываем и кладём в папку
_ISO. В имени файла содержатся какие-то корейские символы, поэтому нужно переименовать во что-то более удобное, например_iso_prg_font_latin_global.iso(обязательное условие — имя файла должно начинаться с_iso_prg_). Далее опять-таки колёсиком выбираем этот образ, идёт прошивка шрифта и все образы с русскими символами в имени начинают отображаться правильно. - Как избавиться от подключённых образов IMA (дискет) — они подключаются намертво, причём основной раздел становится доступным «только для чтения». Выходим в пункт меню «Begin of List» (начальный пункт меню со списком образов), зажимаем и держим колёсико, бокс перезагружается и отключает дискеты.
- Чтобы создать пустой образ дискеты (IMA) или флешки (RMD) в Windows выполните в командной строке
fsutil file createnew f:\_iso\floppy.ima 1500000 - Пустой бокс (без жёсткого диска) не работает при подключении к компьютеру. Горит лишь подсветка экрана.
- При подключении к старым системникам и ноутбукам, диску может не хватит питания от USB-порта. Если используется сторонний длинный кабель, стоит попробовать воспользоваться коротким «родным». Или приобрести Y-образный кабель Mini USB 2.0. Ещё имеет смысл попробовать воспользоваться не передними портами системника, а задними, расположенными непосредственно на материнской плате. Кроме того, можно попытаться включать не двойной режим, а только тот, который необходим (только HDD или только ODD).
- 2.5” жёсткие диски Western Digital имеют специальный джампер для снижения токов раскрутки (Reduced Power Spinup). Иногда это помогает решить проблему с невозможностью запуска таких дисков.
- C некоторыми дисками производства Seagate и некоторыми SSD-дисками индикатор активности диска не работает. LED-ом управляет сам жёсткий диск с помощью пина №11 в 15-контактном разъёме питания SATA. Мигание — функция аппаратная, её работа зависит от модели и прошивки жёсткого диска.
- Чип на плате сильно греется при работе. Высокая температура чипа — норма. Корейский производитель считает температуру до 50 градусов нормальной, а выше 60 — критической.
- Устройство нормально работает с дисками Advanced Format (например, WD7500BPVT, WD6400BPVT, WD5000BPVT).
- При проблемах загрузки с виртуального привода, имеет смысл включить в BIOS режим «Legacy mode» для USB.
- Хотите поменять порядок сортировки образов на устройстве? Воспользуйтесь утилитой File Splitter 4G. По невыясненной причине иногда на прошивке exFAT образы начинают сортироваться не по алфавиту, а по дате изменения. В качестве «костыля» можно использовать File Splitter 4G: подключить бокс в качестве USB-HDD, выбрать в программе букву диска, способ сортировки и нажать «Sort». Процедуру придётся повторять после каждого добавления или изменения образа.
- Если лень использовать безопасное извлечение устройства — переводим накопитель в спящий режим проворачиванием колёсика вниз и удержанием в таком положении больше 3 секунд. Вывод из спящего режима осуществляется любым нажатием.
- Переключать защиты от записи работает лишь при подключении по USB, но не при подключении по eSATA.
- Если сломался переключатель защиты от записи или лень его дёргать — необходимо в папку к образам (
_ISO) поместить образ дискеты (IMA). Для защиты от записи монтируем образ, переключаем в режим «HDD — Mode» или «Dual — Mode». Всё, диск в режиме чтения, и отключится этот режим только при размонтировании дискеты (о размонтировании читайте выше). Подключения и отключения не влияют: пока дискета смонтирована, диск остаётся защищённым от записи. - Плохо реагирует на некоторые «живые» дистрибутивы, которые осуществляют переинициализацию USB во время загрузки. В этот момент контейнер перезапускается, загрузчик теряет свой диск.
- Бокс умеет работать с жёсткими ссылками на NTFS. Например, на диске в
\Install\System\WinXPнаходятся подпапки с образами, серийниками и инструкциями, в\BackUp— ещё что-нибудь. Если использовать жёсткие ссылки (hardlink), можно продублировать в папку_ISOтолько те образы, которые нужны, чтобы не ломать существующую структуру папок и не копировать в_ISOуже имеющиеся на жёстком диске образы. - При нестабильной работе устройства: потеря диска через раз, ошибка ввода/вывода при попытке обращения, потеря папки
_ISO, потеря информации о файловой системе и подобных проблемах — читайте статью The ZALMAN ZM VE200 SATA hard disk caddy with DVD/HDD/FDD emulation. После следования совету по переинициализации файловой системы, (с помощью RMPrepUSB) всё заработает нормально. - Если бокс зависает при подгрузке образа или смене режима, попробуйте подключить его с зажатым в среднем положении колёсиком.
- Прошивка определяет назначение образа по имени файла:
_iso_firm_*— это прошивка
_iso_prg_*— это конфиг (настройки) прошивки - На некоторых современных (с UEFI) материнских платах в загрузочном меню вместо, допустим,
UEFI: Virtual CDRomотображается пунктUEFI: ZMVE Ext Hard Disk. Этот косметический недочёт исправлен в прошивках iodd. - Бокс имеет скрытые возможности для настройки режима энергосбережения и частоты опроса S.M.A.R.T.
- Если компьютер не видит виртуальный CD/DVD-привод, но видит подключённые образы жёстких дисков (DSK), можно создать на компьютере виртуальный жёсткий диск размером несколько гигабайт, отформатировать и сделать активным. Скопировать на него файлы установочного диска. Размонтировать виртуальный жёсткий диск, скопировать в папку
_ISO, изменив расширение с VHD на DSK, смонтировать его с помощью бокса и попытаться, загрузившись с этого образа, провести с него установку операционной системы. - Существует утилита VHD Tool, способная преобразовывать RAW-образы в формат VHD, расширять образы VHD «на лету» и дефрагментировать их. Бокс, в свою очередь, способен работать с этими образами после смены их расширения на DSK.
- Некоторые пользователи сообщают о возможности использования с файловой системой FAT32 образов, размер которых превышает 4 ГБ. Для этого образ нужно разбить на части с помощью утилиты 4G File Splitter.
Обновление прошивки
Прошивки делятся на сделанные для NTFS и для FAT32/exFAT — сначала стоит решить, что же будет использоваться и скачать прошивку (ссылки на последние версии прошивок ищите в разделе «Ссылки»).
Нужно создать на диске папку _ISO и залить туда новую прошивку. Затем выбрать этот образ прошивки через меню и подключить — она автоматически прошьётся.
Примечание №1: Перепрошивка устройства не удаляет содержимое жёсткого диска, но если диск отформатирован в непонятную устройству файловую систему — он будет виден как простой внешний жёсткий диск.
Примечание №2: При загрузке с зажатой кнопкой сброса диск тоже будет виден, как простой внешний жёсткий диск.
Перепрошивка в iodd-2511 и обратно
Бокс легко прошивается прошивкой от iodd-2511 (Zalman и корейский производитель уже давно прекратили выпуск обновлённых прошивок, но корейцы прекратили позже, поэтому их прошивка чуть свежее).
Качаем последнюю прошивку от iodd. В зависимости от формата файловой системы вашего диска, она будет называться iso_firm_iodd2501_exFAT-newer.zip или iso_firm_iodd2501_NTFS-newer.zip. Распаковываем архив.
Перетаскиваем полученный ISO-файл в окно HEX-редактора (например, HxD), находим третий по счету байт (выделен на изображении), меняем его с 01 на 02. Сохраняем файл и прошиваем обычным способом.
Возврат на «родную» прошивку: в прошивке от Zalman (см. в разделе «Ссылки») меняем третий байт с 02 на 01 и прошиваем. После этого снова прошиваем теперь уже оригинальной нетронутой залмановской прошивкой.
Ремонт и модификация
Восстановление прошивки
Если прошивка «слетела» (через USB или eSATA работает, но на дисплее нет никакой информации — только подсвечен и всё) и, соответственно, отсутствует возможность перепрошить устройство в штатном режиме, необходимо воспользоваться утилитой iODD25x1 Firmware Repair. Требования:
- 32-разрядная операционная система;
- Установленная среда исполнения Java;
- Права администратора;
- Соответствие утилиты файловой системе первого раздела (того, где располагается папка
_ISO) на устройстве: версия для FAT/версия для NTFS.
Следует, запустив предварительно утилиту с правами администратора, подключить бокс USB-кабелем к компьютеру и ввести бокс в режим firmware recovery, зажав секунд на 10 чем-то тонким кнопку «Reset» (кнопка располагается в дырочке на торце бокса). В ранее открытой утилите нажимаем кнопку «Scan USB». После того, как устройство будет найдено, нужно подождать секунд 30 и нажать кнопку «Program devices» (утилита покажет прогресс выполнения операции). После удачной прошивки отключаем бокс от компьютера и подключаем его уже обычным способом (без нажатия Reset). Поскольку теперь прошита какая-то очень древняя версия прошивки, стоит обновить её (ссылки на последние версии прошивок iodd ищите в разделе «Ссылки»).
Укрепление разъёма Mini USB
Если не жалко гарантии — пропаивайте или укрепляйте термоклеем (силиконом с помощью клеящего пистолета) разъём Mini USB, так как он имеет тенденцию к расшатыванию.
Ещё один способ снизить нагрузку на разъём — приобрести угловой переходник с Mini USB на Mini USB и пропустить кабель внутри чехла. Автор этих строк успешно использует угловой переходник с Mini USB на Micro USB и кабель Micro USB соответственно (следует помнить, что на старых системниках и ноутбуках диску может не хватать питания от одного USB-порта и понадобится Y-образный кабель).
Замена разъёма Mini USB на USB Type-C
Вариант 1
Использовался микромодуль в виде разъёма USB-C на маленькой платке, где с другой стороны 4 контакта: Vcc, D+, D-, Gnd.
Источник
Вариант 2
Надфиль, выводы конденсаторов, платка с AliExpress, клей Kafuter AB.
Источник
Замена колёсика
JOG-DIAL подходит от копеечных китайских USB-медиаплееров (те, которые с батарейкой и радио). Ещё можно покопаться в коммуникаторах-динозаврах, вроде ASUS 527, и первых смартфонах от Sony. На eBay/AliExpress колёсики ищутся по запросу SLLB510100, а рычажок защиты от записи — SPDT Switch 7 (размеры).
Замена колёсика на кнопки
4 провода напаяны на плату с одной стороны, а с другой на кнопки. Кнопки просто приклеены к экрану клеем при помощи клеевого пистолета (внутрь кнопки не помещались, использованы первые попавшиеся, использовать можно любые кнопки, в том числе и плёночные).
Замена дисплея
Дисплей полностью совместим с таковым от iodd-2531/2541.
Даташит на дисплей. Можно найти аналогичный дисплей с похожей микросхемой и приделать к порту платы виртуального дисковода (возможно придётся переделать шлейф, если распиновка не совпадёт). Если вдруг сломается плата а дисплей будет исправен, благодаря даташиту вы сможете прикрутить дисплей к какой-нибудь ардуине. Для справки, модельные номера дисплея: весь дисплей в сборе — MTC3059FB, FPC плоский шлейф — MTC3059P04, сам экран — MTC3059L02, подсветка — MTC3059B01. Производитель дисплея: Microtech Technology Co. Ltd.
Установка радиатора
С чипа нужно снять наклейку. Потом намазать тонюсеньким слоем термопасту (она лучше проводит тепло, чем термоклей). Посадить радиатор на клей или через радиаторные заушины на винты (там уже есть 2 винта, необходимо лишь подобрать новые с учётом толщины радиатора).
Радиатор изогнут чтобы ничего не замкнуть и обеспечить прижатие корпусом.
Расстояние между диском и боксом
Уменьшение расстояния способствует лучшей передаче избыточного тепла с диска на корпус бокса. Неплохим решением будет кусок терморезины (добывается у оверклокеров или на радиорынке). На диск наклеиваются прокладки из терморезины: 0,5 мм с одной стороны и боков, и 2 мм с другой. Чтобы диск в таком «упакованном» виде вошёл в корпус, сверху на терморезину наклеивается тонкий термоскотч («медный») и диск, в натяг вставляется в корпус.
Прокладку из терморезины можно наклеить и на чип, чтобы создать тепловую перемычку на корпус.
К винчестеру стоит двумя ноутбучными винтиками прикрутить пластиковый «язычок», чтобы легче было снимать и устанавливать винчестер. Такой «язычок» можно вырезать из прозрачного пластика от упаковки BOX-ового процессора. Можно использовать пластиковую «черепаху» от винчестера 3,5” — вырезать полоску и привинтить её к подошве винчестера. Остаток «язычка»» загнуть внутрь, чтобы, при необходимости, удобно было извлекать винчестер.
Доп. конденсатор в шнур питания
Подробнее…
Ещё один пример модификации бокса
- Установлен фильтр (двойная катушка на феррите) от ноутбучной материнки. Он конструктивно предусмотрен, но ввиду удешевления изделия был заменен 0-омными резисторами;
- Установлен танталовый конденсатор 47мкФ/6,3в. в цепь питания. Отлично поместился вплотную к дисплею между 1 ногой стабилизатора и корпусом USB-разъёма;
- Добавлен теплоотвод между процом и корпусом;
- Добавлено ферритовое кольцо на USB-кабель;
- При осмотре под микроскопом была выявлена плохая пайка USB и SATA разъёмов. Пропаял.
Источник
Уменьшение размера и веса бокса
Потребуются:
- SSD M.2 2242;
- короткий переходник M.2—SATA, например, такой;
- 3D-принтер;
- (опционально) угловой переходник с Mini USB на Micro USB, а также магнитный кабель Micro USB.
Ссылки и файлы
- Обзор и тестирование на Хабре
- Обзор и тестирование на iXBT
- Обсуждение VE200 на iXBT (вопросы по работе с устройством следует задавать там)
Прошивки
- ZM-VE200
- iodd-2501/2511
Дополнительные шрифты
- китайский
- японский
- корейский
Шрифты устанавливаются точно так же, как и кириллический (см. раздел «Полезные советы». При установке заменяется уже прошитый шрифт, так что одновременное использование нескольких шрифтов невозможно.
Руководство пользователя
- iodd 2501 (Quick Guide, English)
- iodd 2501 (Quick Guide, Korean)
- iodd 2501 (User Manual, English)
- iodd 2501 (User Manual, Korean)
- iodd 2501 (Brochure, English)
- iodd 2511 (Quick Guide, Korean)
- iodd 2511 (User Manual, Korean)
- Zalman ZM-VE200 (User Manual, English)
- Zalman ZM-VE200SE (User Manual, English))
- ZM-VE200 (копия оф. сайта)
- VHD Tool (User Manual, English)
- VHD Tool (User Manual, Korean)
- 4G File Splitter (User Manual, English)
- Список изменений прошивки (неполный)
- Manuals
- Brands
- ZALMAN Manuals
- Enclosure
- ZM-VE200SE
- Quick manual
-
Bookmarks
Quick Links
All manuals and user guides at all-guides.com
Quick Guide
ZM-VE200SE
Please read this Manual before use
www.ZALMAN.com
Ver. 1.2
Related Manuals for ZALMAN ZM-VE200SE
Summary of Contents for ZALMAN ZM-VE200SE
-
Page 1
All manuals and user guides at all-guides.com Quick Guide ZM-VE200SE Please read this Manual before use www.ZALMAN.com Ver. 1.2… -
Page 2: Specifications
■ Do not let the device be wet. It may not be covered by Warranty. ■ It may have problem if used near magnetic objects. ■ Exterior damage during use is not covered by Warranty. 2. Specifications Model ZM-VE200SE Spec. Case Material Aluminum Alloy, Acryl, Poly Carbonate Weight 98.5g…
-
Page 3: Names Of Parts
All manuals and user guides at all-guides.com 5. Mounting a 2.5” HDD 6. Names of Parts (1) Appearances Write Protect Switch Firmware Recovery USB Port e-SATA Port Access LED LCD Display Jog Switch Serial Number .COM…
-
Page 4
All manuals and user guides at all-guides.com (2) Display and Modes ‘iso File’ Mount Status Current Mode HDD Status Protection Mode 23℃ HDD Temp. ‘Folder’ or ‘iso File’ Name Dual Mode (Push the Jog Switch and connect USB cable.) HDD Mode (Wheel-down the Jog Switch and connect USB cable.) ODD Mode (Wheel-up the Jog Switch and connect USB cable.) iso File Mounted to Virtual ODD Write Protected… -
Page 5: Menu Navigation
All manuals and user guides at all-guides.com Caution ▶ This device supports Hot Swap using e-SATA. To use Hot Swap function, please check in advance if PC motherboard supports Hot Swap function. ▶ Connect e-SATA cable first, then USB cable.(When removing, use reverse order.) ▶…
-
Page 6
All manuals and user guides at all-guides.com MEMO .COM…
Содержание
- Дизайн
- Комплект поставки
- Функциональность
- Методика тестирования
- Конкуренты
- Lavalys Everest 5.0
- IOMeter
- Intel NAS Performance Toolkit
- Общий средний балл
- Итого
- Внешний вид
- Как же это работает
- Маленькие хитрости
- Итоги
Тотальное скукоживание рынка оптических накопителей под натиском внешних винчестеров и флэш-накопителей обусловлено вполне объективными причинами, однако приводит и к некоторым неприятным побочным эффектам. В частности, программное обеспечение до сих пор активно продается на CD и DVD, так что его установка на компьютеры, приводов лишенные, становится не всегда тривиальной задачей. Конечно, зачастую инсталляционные пакеты можно просто скопировать на тот самый ВЖД, но возиться с огромным количеством мелких файлов банально неудобно. Лучшим способом решения проблемы является использование образов, поскольку каждый диск превращается в один файл, а поместить их на один небольшой накопитель можно много. Однако при этом нужно удобное решение проблемы последующего использования. Переводя с канцелярского на русский, на компьютере потребуется установленная программа для работы с записанными образами. А что делать, если это «чужой» компьютер, где ее нет? Или, того хуже, вообще нет системы, которую как раз и требуется установить? Microsoft, конечно, предлагает утилиту для переноса Windows 7 с диска на флэшку (или другой USB-накопитель), но этой операционной системой ассортимент представленных на рынке не ограничивается. А есть еще всякие специальные диски для диагностики или восстановления системы, да и просто LiveCD для знакомства с различными операционками и т. п. В общем, когда все это записывалось на CD, было проще — вставил диск в привод, и все. При необходимости, просто загрузился с него. Причем с любого уже готового диска, благо все продукты друг от друга не зависят и не нужно готовить загрузочную флэшку всякий раз (не говоря уже о том, что не все ПО корректно переносит переселение с CD на USB-накопитель).
Есть ли удобный способ решить все эти проблемы? Теперь — есть. Даже странно, что появился он так поздно, хотя проблема стала актуальной достаточно давно. И вдвойне странно, что решением поставленных вопросов занялся не кто-то из старых участников рынка внешних накопителей, а компания Zalman, более известная своими кулерами и другими сопутствующими товарами (хотя на самом деле оригинальный разработчик тут вообще-то другой, как это часто бывает, но он широкой публике вообще неизвестен). Теперь вот прорыв на совсем другой рынок. Причем решение проблемы с использованием ISO-образов на любой системе — одна из главных особенностей ZM-VE200, но не единственное его достоинство. Что и вызывает желание познакомиться с продуктом поближе.
Дизайн
Даже внешне устройство немного отличается от большинства «типичных» внешних модулей, хоть и имеет ту же конструкцию. Корпус размерами 135,3×78,6×13,1 мм и массой 98,5 грамма по большей части изготовлен из анодированного алюминия и может иметь черный или серебристый цвет. Добротно, пусть и не эксклюзивно 🙂
А вот небольшой монохромный ЖК-дисплейчик в верхней части лицевой поверхности — элемент непривычный. Но весьма полезный, хотя основной его задачей является всего лишь выбор «рабочего» образа (что делается при помощи jog-dial на левом боку коробки), который и будет монтироваться на виртуальный оптический привод. Однако кроме этого экранчик позволяет получить информацию об установленном диске, его температуре (как этого не хватает в «обычных» коробках многим параноикам!), режиме работы, версии прошивки (ее можно обновлять) и т. п.
Все прочие активные элементы традиционно сосредоточены на одном из коротких торцов и включают в себя разъемы eSATA и USB mini-B, а также ползунок блокировки записи. Архиважная вещь для человека, занимающегося сервисным обслуживанием компьютеров (да и просто часто ходящего по подозрительным местам) — можно не беспокоиться подхватить и унести с собой какую-нибудь заразу. В общем-то, одного последнего плюс поддержки двух интерфейсов и, в меньшей степени, встроенных средств диагностики уже достаточно, чтобы продукт стал интересен для приобретения. И ведь это мы еще не добрались до главной особенности! Пока лишь отметим, что если поддержка ISO-образов и интерфейс eSATA не требуются, можно неплохо сэкономить, приобретя модель ZM-HE100: защитой от записи снабжена и она тоже.
Комплект поставки
В коробке с устройством кроме него самого можно также обнаружить пару интерфейсных кабелей (USB и eSATA), длиной 50 см каждый, пару болтиков для надежной фиксации собранного накопителя, миниатюрную отверточку для их закручивания/откручивания и защитный чехол из кожезаменителя. Конструкция последнего допускает использование винчестера без вынимания из чехла, хотя если планируется длительная непрерывная работа, сто́ит все же от греха подальше извлекать его наружу — охлаждаться будет лучше. А еще один элемент комплекта — прозрачная пленка, размерами примерно с винчестер — ставит в тупик, как выяснилось, очень многих покупателей, которые не могут найти для нее сферу применения, а в руководстве этот вопрос не проработан 🙂 На самом деле, перед нами пример трогательной заботы дизайнеров Zalman о мелочах — ее следует под винчестер и подкладывать. Обоснование простое: сама коробка изготовлена из алюминия, т. е. проводит электрический ток, а на «брюшке» винчестера располагается открытая печатная плата, так что теоретически что-нибудь может неудачно замкнуть, и он выйдет из строя.
Функциональность
И вот, наконец-то, мы добрались до самого «вкусного». Ложкой дегтя, правда, оказывается то, что в «скоростном» режиме (т. е. при подключении к компьютеру при помощи eSATA) никакой дополнительной к простому копированию и хранению данных функциональностью устройство не обладает. На дисплейчике просто отображается «eSATA Mode», и все. Даже, кстати, возможность узнать текущую температуру диска пропадает.
Так что для того, чтобы полностью насладиться «фичами», следует подключить коробочку к компьютеру при помощи USB. А еще на нем должна быть папочка с именем «_ISO», в которой должны лежать ISO-образы в количестве, не превышающем 32 штуки (кстати, при использовании прошивки более ранней, чем 61F от 29 апреля, требуется еще и использование на диске файловой системы NTFS — FAT32 и exFAT добавились только в ней).
Если все это соблюдено, получаем возможность выбора одного из трех режимов работы, причем текущий показывается на дисплее:HDD ModeАналогично eSATA-режиму (и 99% представленных на рынке внешних модулей и готовых ВЖД), устройство работает как банальный внешний винчестер.ODD ModeВ этом режиме для системы VE-200 выглядит как USB CD/DVD/BD-ROM, в который установлен один из записанных в папку «дисков». Какой конкретно ISO-образ будет смонтирован — можно выбрать вручную при помощи колесика на левом боку, контролируя процесс по меняющимся на дисплее именам файлов. К сожалению, в дополнение к сказанному выше, их придется «обзывать» короткими именами и не использовать символы кириллицы: длинные обрезаются, а символы, не относящиеся к латинскому алфавиту, отображаются пробелами. Впрочем, сложно считать это таким уж серьезным ограничением. Для особо любознательных любителей тюнинга кратко намекнем, что проблема русификации, равно как и расширение списка поддерживаемых типов образов дисков (справедливости ради, всякой экзотикой), может быть решена использованием прошивки оригинального разработчика, но на свой страх и риск… Да и прошивать ее вместо «родной» следует не слишком тривиальным образом (а вот как — ищите в Сети сами ;)).Dual ModeКомпиляция двух описанных выше режимов: подключенный к компьютеру внешний модуль порождает два устройства — и ВЖД, и оптику. Соответственно, получаем доступ ко всем хранимым файлам (причем, как уже было сказано выше, его можно ограничить только чтением, что весьма полезно при работе на чужом потенциально небезопасном компьютере), а также возможность работы с ISO-образами.
Последняя возможна в двух режимах. Первый и самый простой, а именно монтирование образов при загруженной операционной системе, работает прекрасно всегда и проблем не вызывает. Таким образом, можно выкинуть все хранящиеся дома CD и DVD с дистрибутивами, предварительно «закатав» их в образы. Ограничение на 32 файла этому сильно мешать не будет — ведь образы можно хранить в разных папках (типа «ISO_office_program», «ISO_linux», «ISO_windows_system», «ISO_games» и т. п.) просто переименовывая нужную в «_ISO» перед использованием. Более серьезным ограничением, пожалуй, будет то, что этот формат не совсем подходит (или совсем не подходит) для хранения некоторых защищенных от копирования игрушек. Но тут уж претензий к Zalman никаких — поощрять пиратство компания не планировала. Да и к системным такие диски не относятся, так что с ними вполне можно работать по старинке — при помощи программных виртуальных CD.
Для системных же дисков (от разных дистрибутивов Linux до всевозможных «реаниматоров») наиболее актуален другой сценарий использования, а именно загрузка с виртуального CD-привода! Вот с ней, признаемся честно, не все гладко. Как показала практика, подобные виртуальные приводы не поддерживает немалое количество материнских плат Intel (точнее, используемые компанией версии BIOS), причем не только продающиеся в отдельном исполнении, но и встречающиеся в ноутбуках. Эта проблема касается не только ZM-VE200 — с ней мы сталкивались и, например, испытывая Silicon Power Ultima 155, где контроллер явно другой. Так что виновного следует искать среди программистов, работавших над модулем загрузки (проблема проявляется только на этом этапе), но от этого, естественно, легче не становится. Впрочем, большинство опробованных компьютеров таких проблем лишено — загрузка с виртуального привода проходит точно так же, как с обычного: достаточно лишь выбрать его в BIOS или (что доступно на большинстве современных материнских плат) воспользоваться специальным boot-меню. Соответственно, можно и установить любую операционную систему — не обязательно изначально рассчитанную на такой вариант использования (что верно для Windows 7) и безо всяких традиционных плясок с бубном и возни со сторонними программами (которые нужны для подобной инсталляции Windows XP). При этом, в отличие от флэш-накопителей, некоторые из которых поддерживают выделение части дискового пространства под виртуальный CD, не обязательно ограничиваться всего одной системой — «загрузочных» дисков может быть несколько. Нужно только выбрать тот, который захочется — а будет это специальный LiveCD для «ремонта» системы или загрузочный диск Windows 95, накопителю (и компьютеру) неважно 🙂
Методика тестирования
Возникает вопрос — а не сказалась ли вся эта развитая функциональность на том, как полученный после установки винчестера ВЖД будет справляться с традиционными задачами, типа хранения и переноса информации? Именно поэтому мы подвергли его традиционному тестированию. Методика подробно описана в отдельной статье. Там можно познакомиться и с конфигурацией испытательного стенда, и с используемым программным обеспечением. Единственное изменение — вместо традиционно используемого в тестах внешних модулей винчестера Seagate Momentus 5400.5 ST9320320AS, с точки зрения современности уже слишком маленького и медленного, мы решили взять топовую модель Seagate: Momentus XT ST95005620AS. Понятно, что для внешнего жесткого диска этот накопитель со скоростью вращения пластин 7200 об/мин и дополнительным флэш-буфером избыточен (тем более, что и стоит где-то так вдвое дороже «обычного порошка» той же емкости, да и 750 ГБ в традиционном исполнении можно купить дешевле), но в данном случае можно быть в точности уверенным, что он «узким местом» не станет. Да и сравнивать испытуемого мы будем с быстрыми двухинтерфейсными моделями.
Конкуренты
В качестве последних мы взяли недавно протестированный Verbatim Store’n’Go (с Samsung HM500JI на 500 ГБ внутри) и Seagate FreeAgent GoFlex (внутри Momentus 5400.6 ST9500325AS на 500 ГБ) со «штатным» интерфейсным модулем (поддерживающим USB 2.0) и Power eSATA Upgrade Cable. Несмотря на то, что GoFlex не обеспечивает универсальность легким способом (для перехода с USB 2.0 на eSATA и обратно нужно менять интерфейсный модуль), он один из немногих (как и накопитель Verbatim) поддерживающих модификацию eSATA с питанием, что несколько лучше, чем пара кабелей VE-200, на что последнему можно и попенять. Но можно и не придираться 🙂
Lavalys Everest 5.0
Время доступа на операциях чтения у Momentus XT закономерно ниже, чем у винчестеров с меньшей частотой вращения, а вот то, что, согласно Everest, время доступа при записи велико, мы наблюдали уже и при непосредственном подключении данного винчестера к компьютеру, так что внешний модуль практически никакого влияния на эти два параметра не оказывает.
Что касается скорости передачи данных по интерфейсу, то тут продукту Zalman похвастать нечем — независимо от интерфейса, от конкурентов он отстает. Посмотрим, как это скажется на более приближенных к практическому использованию тестах.
IOMeter
Очевидно, что в некоторой степени сказывается, однако быстрый винчестер все равно «вытягивает» такой вот самосборный ВЖД на первое место. Правда, нельзя сказать, что дается ему это легко. Да и получается только на eSATA — а вот USB-подключение (более интересное с точки зрения функциональности) обеспечивает еще меньшую скорость, чем обычно.
Зато на случайных операциях, где определяющим является установленный внутри винчестер, собранный нами комплект легко и не напрягаясь безоговорочно занимает первое место.
Intel NAS Performance Toolkit
Быстрый винчестер в связке с eSATA позволяет VE-200 небезуспешно бороться за лидерство, но стоит перейти к более распространенному USB 2.0, как он сразу же начинает отставать от конкурентов.
Аналогичное положение дел складывается и при записи данных. Впрочем, стоит ли сильно расстраиваться? Да, конечно, порядка 20% отставания — это много, однако внешний модуль поддерживает не только USB 2.0. Так что достаточно просто использовать eSATA — этот вариант быстрее, чем USB, в разы. Причем независимо от реализации 😉
Если, конечно, налегать на использование ВЖД для переноса информации, а не в качестве «рабочего» накопителя — тут быстрым интерфейсом положения не исправить. Увы, но такова плата за функционально-сложный контроллер.
И платить ее приходится даже при копировании — если речь идет о большом количестве файлов малого размера. А вот на больших (что, как нам кажется, несколько более актуально) высокие скорости вполне достижимы.
Общий средний балл
В таблице приведены средние розничные цены устройства в Москве, актуальные на момент чтения вами данной статьи:
Итого
Если постараться, к Zalman VE-200 можно предъявить целый список претензий: нет поддержки USB 3.0, eSATA без питания, производительность ниже, чем могла бы быть. Все это так…
Однако реальные и потенциальные недостатки более чем компенсируются по-настоящему уникальной функциональностью! В принципе, как мы уже сказали, изначально это не разработка Zalman, однако поскольку компания сумела разглядеть хорошую идею и стать основным мировым продавцом ее реализации, награда, как нам кажется, будет вполне по адресу 🙂 Действительно — необходимость чего-нибудь подобного давно витала в воздухе, поскольку зачастую единственной задачей, которую выполняет оптический привод в современном компьютере, является установка операционной системы. Либо какие-нибудь сервисные мероприятия. В общем, ради эпизодической загрузки держать такое устройство (несмотря на его низкую цену) в хозяйстве становится неинтересно. В лице же ZM-VE200 мы получаем очень удобный и быстрый CD/DVD-ROM в дополнение к емкому и производительному внешнему жесткому диску. Причем все недостатки второй функциональной составляющей не являются критичными — на фоне до сих пор неплохо продающихся ВЖД, укомплектованных одним лишь USB 2.0, он демонстрирует совсем иной уровень производительности в удачных условиях 😉 Что только усугубляется поддержкой защиты от записи, которая, судя по нашей Конференции, для многих пользователей мобильных внешних накопителей, вынужденных работать с ними и на потенциально небезопасных компьютерах, весьма актуальна. А к первой претензий вообще нет, если сравнить ее с, например, USB-приводом. Тут же все в одном. Возможно, конечно, цена отпугнет некоторых потенциальных индивидуальных покупателей, однако в хозяйстве сисадмина, сервис-инженера или настоящего энтузиаста компьютерной техники такая коробочка, как нам кажется, будет вещью незаменимой.
Доброго времени суток, друзья.
Сегодня я опишу сложности с которыми столкнулся после покупки Zalman VE-200.
В сети существует много отзывов об этом замечательном устройстве, в частности описание данной железки можно найти на хабре habrahabr.ru/blogs/hardware/116799 и на IXBT www.ixbt.com/storage/esata-p22-zalman.shtml
Но ни один из ресурсов не описывает проблем которые могут возникнуть при использовании сего девайса.
У меня началось все с того, что подключив винчестер на 160 Gb и воткнув в компьютер с помощью входящего в комплект usb-шнурка моя железка загрузившись выдала странную надпись в нижней строке дисплея: 1st Partition :7.
Не придав ей особого значения и не почитав в lite-версии мануала из коробки я, открыл раздел (благо он виден как флешка) и залил в корень несколько ISO образов включая последнюю версию прошивки для VE-200… Памятую о том, что ISO образы для эмуляции можно переключать джойстиком я пару раз щелкнув, их там не обнаружил. Сообразив, что неплохо было бы ребутнуть девайс, я отключил его от USB и подключил снова. Неприятности ждали меня все те же… В нижней строчке было указано что 1St Partition:7 и образы джойстиком не переключались… Прочитав Lite-версию мануала по железке увидел интересную надпись: чтобы железка увидела ISO образы – необходимо в корне жесткого диска создать папку под названием «_ISO» и закинуть образы туда. Сказано – сделано. Ребутнув VE -200 и потирая руки стал ждать загрузки…После оной, назойливая надпись не оставляла меня и звучала как приговор: 1st Partition :7… Не зная чего хочет от меня железяка, с грустью в сердце, отложил ее «на потом».
«На потом» случилось на следующий день, ибо на работе было затишье и я достал из рюкзака милый сердцу девайс. Затерев до дыр Google и так и не найдя никакой информации, я решился на восстановление заводской прошивки… Сразу скажу что на Win Se7en x 64 Prof Ed. Процесс не удался… Описание процесса можно посмотреть тут: www.i-odd.com/tiki-index.php?page=Emergency+Recovery
Внимательно перечитав инструкцию по перепрошивке взгляд зацепила фраза: Recovery program should be matched 1st partition’s file system. Мысль о том что железка не работает из-за жесткого диска не отпускала меня с самого начала… И я решил «копать» в эту сторону.
Acronis Disk Director радостно сообщил мне, что винчестер в моем Zalman имеет TYPE: Logical MBR.
Имея опыт установки ОС с flash-носителей в голову закралась подозрительная мысль и я тут же переконвертировал винчестер в TYPE: Primary MBR. Коробка зашуршала громче, синий светодиод произвел серию коротких вспышек и вновь блины замедлили свой бег по кругу. На дисплее моего девайса все так же светилась надпись: 1st Partition: 7… Видя что толку от этого нет, я уже было решился начать переговоры с поставщиком о замене, когда решил ребутнуть железку. О чудо…после загрузки моего железного друга на дисплее высветилась надпись: NO _ISO. Как это лечится я знал: создаем в корневой директории винчестера папку с названием “_ISO”.
При нажатии центральной клавиши джойстика система уверяла меня, что я использую прошивку версии 57… В то время как на офсайте zalman речь шла о версии прошивки 61N. Кто ж будет пользоваться старой прошивкой? Я хочу новую!
Скачать оказалось прошивку элементарно: www.zalman.com/eng/main.asp — Customer Center — Downloads – Product Software Downloads – Category – Storages
Вот она: ZM – VE200 Firmware Upgrade Tool.
Скачав обновленную прошивку и закинув ее образ в папку _ISO, я перезапустил девайс…Джойстиком выбрал ее и нажал в центр…Loading отобразилось на дисплее и спустя какое то время надпись сменилась на Wait for a minute. Отлично девайс перепрошит…Посылаем в ребут …и…мой французский был неподражаем…отборные французские слова вылетали и речь лилась как из ведра… в нижней строке меня ожидала надпись: 1st Partition: 0. Что-то новенькое подумал я, тут либо хана железке…или винчестеру…Подумав что было бы неплохо посмотреть что там скажет Acronis по поводу TYPE моего винчестера я напоролся на строчку TYPE: MBR Primary… Внутри похолодело и я подумал, что только сервис мне в помощь…
Скажу сразу, что до этого форматировал винчестер я и в FAT32 и в NTFS файловых системах, но все оставалось прежним.
Решив доиграть до конца, форматирую винчестер в NTFS из FAT32…ребутаю…и да! Железка работает и пишет no _iso.
Лезу на официальный сайт и вижу что прошивок на самом деле 2. Одна для FAT32 винчестеров, другая для NTFS винчестеров, при этом название у них одинаковое, но в скобках указано для какой файловой системы.
Решил поэкспериментировать:
Если пишет 1st partition :0 – Система шита NTFS, жесткий диск FAT32
Если пишет 1st partition :7 – Система шита FAT32, жесткий диск NTFS.
К сожалению «кросплатформенностью», в плане типа файловой системы, прошивка не может похвастаться…да и не надобно ИМХО…ибо FAT32 использовать для образов ISO как-то глуповато…достаточно вспомнить про неприятие файлов превышающих размер в 4 Gb.
Интересный момент: Если при включенной железяке джойстик удерживать в нижнем положении более 3 сек, то винчестер паркуется и Zalman можно смело отключать не боясь повредить HDD или информацию на нем… Так сказать аппаратное безопасное извлечение…Хотя в lite_мануале к нему нет даже намека на подобную «фичу».
Данная статья не подлежит комментированию, поскольку её автор ещё не является полноправным участником сообщества. Вы сможете связаться с автором только после того, как он получит приглашение от кого-либо из участников сообщества. До этого момента его username будет скрыт псевдонимом.
- 27.05.2016
- 2673
Оптические приводы все реже встречаются в современных компьютерах. Где-то им не хватило места, где-то посчитали, что это пережиток прошлого. Но факт в том, что далеко не все производители ПО отказались от оптических дисков (а старые программы могут быть и исключительно на таких носителях). Вот и приходится обзаводиться внешними приводами и продолжать хранить объемистый каталог дисков с инсталляторами. Но есть и другой путь — такие устройства, как Zalman ZM-VE200SE.
Внешний вид
На первый взгляд Zalman ZM-VE200SE мало чем отличается от других 2,5″ боксов для HDD-дисков. Удивление вызывает разве что наличие небольшого экранчика: «Зачем он нужен на таком простом гаджете, как внешний жесткий диск?». Но в том то и дело, что этот бокс не так прост, как кажется. При детальном рассмотрении становятся заметны и другие отличия от других HDD-боксов. На верхнем торце алюминиевого корпуса, помимо интерфейсных разъемов USB 2.0 и eSATA, обнаруживается переключатель блокировки записи и спрятанная кнопка сброса. А на боковом торце — поворотно-нажимной переключатель типа Jog Button. К приятным нефункциональным особенностям можно отнести удобный защитный чехол из плотной искусственной кожи.
Но основные особенности Zalman ZM-VE200SE скрываются внутри устройства. Помимо того, что этот бокс позволяет с толком использовать диск, освободившийся после установки в компьютер SSD, его киллер фичей является эмуляция оптического привода. То есть, установив в бокс жесткий диск, можно не только хранить на нем свою информацию, но и использовать его как компактную замену набору из внешней оптики и коробки с дисками.
Как же это работает
Для начала нам нужно сделать ISO-копии всех необходимых CD и DVD. Для этого сгодится любая бесплатная программа. Формат ISO не поддерживает копирование всяких хитрых защит, так что об использовании устройства для запуска пиратских копий игр стоит забыть и не морочить себе голову. А вот инсталляционные диски операционных систем и прикладных программ конвертируются вполне успешно.
Перед переброской образов нужно подготовить наш диск к работе. Устанавливаем его в Zalman ZM-VE200SE и форматируем (если он не был ранее отформатирован). Виртуальный привод бокса поддерживает несколько файловых систем, но не все в одной прошивке. На сайте производителя можно найти два варианта прошивки: одну для дисков отформатированных в NTFS, вторую — для дисков отформатированных в FAT32 или exFAT (в этих файловых системах размер одного файла ограничен четырьмя гигабайтами).
Одновременное использование накопителя в качестве внешнего USB-диска и виртуального оптического привода не всегда возможно. Поэтому разработчики из Zalman предусмотрели переключение режимов работы встроенного контроллера. Всего их три: гибридный — когда бокс одновременно доступен и как жесткий и как оптический диск, жесткий диск — когда виртуальный привод не доступен, и оптический привод — когда бокс воспринимается системой исключительно как USB DVD. Для добавления образов нам подойдет режим жесткого диска или комбинированный. Для установки прикладных программ — режим оптики или опять-таки комбинированный. А для инсталляции операционной системы лучше переключиться на исключительно оптический привод. Режим выбирается при помощи экрана и Jog Button – в меню выбираем пункт “Mode Select” и нажатием на кнопку переключаем их по кругу. Для выбора достаточно остановиться на нужном пункте, и через пару секунд контроллер перейдет в нужный режим.
Инсталлировав нужную прошивку, отформатировав накопитель и включив режим жесткого диска, можно приступать к созданию библиотеки образов. Создаем в корне диска папку _ISO и копируем туда файлы. Стоит учесть, что при файловой системе NTFS встроенный эмулятор может увидеть только 32 файла. Если же у вас их больше, ограничение можно обойти, распределив образы по вложенным папкам. Если и этого окажется мало, можно сделать несколько директорий для образов и по мере необходимости переименовывать их в _ISO. Для прошивки и дисков с файловой системой FAT32 такого ограничения нет. Если файлов много, удобней подключить диск по eSATA – скорость работы у этого интерфейса в разы выше. Но, к сожалению, такой вариант подключения подходит только для передачи файлов, ведь на этом интерфейсе не работает эмуляция оптического привода.
Загрузив все необходимые образы дисков, можно сразу же испробовать Zalman ZM-VE200SE в деле. Переводим его в режим оптического привода или комбинированный, выбираем любой образ диска и радуемся появившемуся окошку автозапуска.
Маленькие хитрости
Со временем, при постоянном использовании Zalman ZM-VE200SE, обнаруживаются почему-то не задокументированные возможности использования Jog Button, которые делают использование устройства еще удобней:
повернуть вверх при подключении — загрузка в режиме ODD
повернуть вниз при подключении — загрузка в режиме HDD
зажать при подключении — загрузка в гибридном режиме
подержать вниз 3 секунды при включенном боксе — перевести диск в режим сна
- подержать вверх 3 секунды при включенном боксе — перезагрузить список файлов из _ISO
Если вы используете прошивку с поддержкой NTFS, после копирования на бокс новых образов дисков в виртуальном приводе может появляться сообщение об ошибке. Связана она с тем, что контроллер не всегда может правильно прочесть фрагментированные (разделенные на диске на несколько частей) файлы. Избавиться от этой ошибки можно, просто выполнив дефрагментацию диска штатными средствами системы или специализированным ПО (предпочтительней).
Итоги
Даже в домашнем использовании сложно переоценить удобство и экономию места от использования Zalman ZM-VE200SE. Этот бокс позволяет с чистой совестью избавиться от стойки с оптическими дисками. При этом использование образов намного удобней — не нужно беспокоиться о том, что поверхность дисков поцарапается, да и скорость работы жесткого диска намного выше, чем у «оптики». К тому же, возможность механической блокировки записи на накопитель делает этот бокс отличным решением для восстановления компьютера после вирусной атаки. С него можно запускать любые программы, а вирусы не смогут внести никаких изменений в данные, хранящиеся на нем. Сочетание этих особенностей делает ZM-VE200SE удачным выбором не только для дома, но и для профессионального применения — он подходит всем, кому важно иметь под рукой инсталляционные диски различных программ и ОС.
Тотальное скукоживание рынка оптических накопителей под натиском внешних винчестеров и флэш-накопителей обусловлено вполне объективными причинами, однако приводит и к некоторым неприятным побочным эффектам. В частности, программное обеспечение до сих пор активно продается на CD и DVD, так что его установка на компьютеры, приводов лишенные, становится не всегда тривиальной задачей. Конечно, зачастую инсталляционные пакеты можно просто скопировать на тот самый ВЖД, но возиться с огромным количеством мелких файлов банально неудобно. Лучшим способом решения проблемы является использование образов, поскольку каждый диск превращается в один файл, а поместить их на один небольшой накопитель можно много. Однако при этом нужно удобное решение проблемы последующего использования. Переводя с канцелярского на русский, на компьютере потребуется установленная программа для работы с записанными образами. А что делать, если это «чужой» компьютер, где ее нет? Или, того хуже, вообще нет системы, которую как раз и требуется установить? Microsoft, конечно, предлагает утилиту для переноса Windows 7 с диска на флэшку (или другой USB-накопитель), но этой операционной системой ассортимент представленных на рынке не ограничивается. А есть еще всякие специальные диски для диагностики или восстановления системы, да и просто LiveCD для знакомства с различными операционками и т. п. В общем, когда все это записывалось на CD, было проще — вставил диск в привод, и все. При необходимости, просто загрузился с него. Причем с любого уже готового диска, благо все продукты друг от друга не зависят и не нужно готовить загрузочную флэшку всякий раз (не говоря уже о том, что не все ПО корректно переносит переселение с CD на USB-накопитель).
Есть ли удобный способ решить все эти проблемы? Теперь — есть. Даже странно, что появился он так поздно, хотя проблема стала актуальной достаточно давно. И вдвойне странно, что решением поставленных вопросов занялся не кто-то из старых участников рынка внешних накопителей, а компания Zalman, более известная своими кулерами и другими сопутствующими товарами (хотя на самом деле оригинальный разработчик тут вообще-то другой, как это часто бывает, но он широкой публике вообще неизвестен). Теперь вот прорыв на совсем другой рынок. Причем решение проблемы с использованием ISO-образов на любой системе — одна из главных особенностей ZM-VE200, но не единственное его достоинство. Что и вызывает желание познакомиться с продуктом поближе.
Дизайн
Даже внешне устройство немного отличается от большинства «типичных» внешних модулей, хоть и имеет ту же конструкцию. Корпус размерами 135,3×78,6×13,1 мм и массой 98,5 грамма по большей части изготовлен из анодированного алюминия и может иметь черный или серебристый цвет. Добротно, пусть и не эксклюзивно 
А вот небольшой монохромный ЖК-дисплейчик в верхней части лицевой поверхности — элемент непривычный. Но весьма полезный, хотя основной его задачей является всего лишь выбор «рабочего» образа (что делается при помощи jog-dial на левом боку коробки), который и будет монтироваться на виртуальный оптический привод. Однако кроме этого экранчик позволяет получить информацию об установленном диске, его температуре (как этого не хватает в «обычных» коробках многим параноикам!), режиме работы, версии прошивки (ее можно обновлять) и т. п.
Все прочие активные элементы традиционно сосредоточены на одном из коротких торцов и включают в себя разъемы eSATA и USB mini-B, а также ползунок блокировки записи. Архиважная вещь для человека, занимающегося сервисным обслуживанием компьютеров (да и просто часто ходящего по подозрительным местам) — можно не беспокоиться подхватить и унести с собой какую-нибудь заразу. В общем-то, одного последнего плюс поддержки двух интерфейсов и, в меньшей степени, встроенных средств диагностики уже достаточно, чтобы продукт стал интересен для приобретения. И ведь это мы еще не добрались до главной особенности! Пока лишь отметим, что если поддержка ISO-образов и интерфейс eSATA не требуются, можно неплохо сэкономить, приобретя модель ZM-HE100: защитой от записи снабжена и она тоже.
Комплект поставки
В коробке с устройством кроме него самого можно также обнаружить пару интерфейсных кабелей (USB и eSATA), длиной 50 см каждый, пару болтиков для надежной фиксации собранного накопителя, миниатюрную отверточку для их закручивания/откручивания и защитный чехол из кожезаменителя. Конструкция последнего допускает использование винчестера без вынимания из чехла, хотя если планируется длительная непрерывная работа, сто́ит все же от греха подальше извлекать его наружу — охлаждаться будет лучше. А еще один элемент комплекта — прозрачная пленка, размерами примерно с винчестер — ставит в тупик, как выяснилось, очень многих покупателей, которые не могут найти для нее сферу применения, а в руководстве этот вопрос не проработан 
Функциональность
И вот, наконец-то, мы добрались до самого «вкусного». Ложкой дегтя, правда, оказывается то, что в «скоростном» режиме (т. е. при подключении к компьютеру при помощи eSATA) никакой дополнительной к простому копированию и хранению данных функциональностью устройство не обладает. На дисплейчике просто отображается «eSATA Mode», и все. Даже, кстати, возможность узнать текущую температуру диска пропадает.
Так что для того, чтобы полностью насладиться «фичами», следует подключить коробочку к компьютеру при помощи USB. А еще на нем должна быть папочка с именем «_ISO», в которой должны лежать ISO-образы в количестве, не превышающем 32 штуки (кстати, при использовании прошивки более ранней, чем 61F от 29 апреля, требуется еще и использование на диске файловой системы NTFS — FAT32 и exFAT добавились только в ней).
Если все это соблюдено, получаем возможность выбора одного из трех режимов работы, причем текущий показывается на дисплее:HDD ModeАналогично eSATA-режиму (и 99% представленных на рынке внешних модулей и готовых ВЖД), устройство работает как банальный внешний винчестер.ODD ModeВ этом режиме для системы VE-200 выглядит как USB CD/DVD/BD-ROM, в который установлен один из записанных в папку «дисков». Какой конкретно ISO-образ будет смонтирован — можно выбрать вручную при помощи колесика на левом боку, контролируя процесс по меняющимся на дисплее именам файлов. К сожалению, в дополнение к сказанному выше, их придется «обзывать» короткими именами и не использовать символы кириллицы: длинные обрезаются, а символы, не относящиеся к латинскому алфавиту, отображаются пробелами. Впрочем, сложно считать это таким уж серьезным ограничением. Для особо любознательных любителей тюнинга кратко намекнем, что проблема русификации, равно как и расширение списка поддерживаемых типов образов дисков (справедливости ради, всякой экзотикой), может быть решена использованием прошивки оригинального разработчика, но на свой страх и риск… Да и прошивать ее вместо «родной» следует не слишком тривиальным образом (а вот как — ищите в Сети сами ;)).Dual ModeКомпиляция двух описанных выше режимов: подключенный к компьютеру внешний модуль порождает два устройства — и ВЖД, и оптику. Соответственно, получаем доступ ко всем хранимым файлам (причем, как уже было сказано выше, его можно ограничить только чтением, что весьма полезно при работе на чужом потенциально небезопасном компьютере), а также возможность работы с ISO-образами.
Последняя возможна в двух режимах. Первый и самый простой, а именно монтирование образов при загруженной операционной системе, работает прекрасно всегда и проблем не вызывает. Таким образом, можно выкинуть все хранящиеся дома CD и DVD с дистрибутивами, предварительно «закатав» их в образы. Ограничение на 32 файла этому сильно мешать не будет — ведь образы можно хранить в разных папках (типа «ISO_office_program», «ISO_linux», «ISO_windows_system», «ISO_games» и т. п.) просто переименовывая нужную в «_ISO» перед использованием. Более серьезным ограничением, пожалуй, будет то, что этот формат не совсем подходит (или совсем не подходит) для хранения некоторых защищенных от копирования игрушек. Но тут уж претензий к Zalman никаких — поощрять пиратство компания не планировала. Да и к системным такие диски не относятся, так что с ними вполне можно работать по старинке — при помощи программных виртуальных CD.
Для системных же дисков (от разных дистрибутивов Linux до всевозможных «реаниматоров») наиболее актуален другой сценарий использования, а именно загрузка с виртуального CD-привода! Вот с ней, признаемся честно, не все гладко. Как показала практика, подобные виртуальные приводы не поддерживает немалое количество материнских плат Intel (точнее, используемые компанией версии BIOS), причем не только продающиеся в отдельном исполнении, но и встречающиеся в ноутбуках. Эта проблема касается не только ZM-VE200 — с ней мы сталкивались и, например, испытывая Silicon Power Ultima 155, где контроллер явно другой. Так что виновного следует искать среди программистов, работавших над модулем загрузки (проблема проявляется только на этом этапе), но от этого, естественно, легче не становится. Впрочем, большинство опробованных компьютеров таких проблем лишено — загрузка с виртуального привода проходит точно так же, как с обычного: достаточно лишь выбрать его в BIOS или (что доступно на большинстве современных материнских плат) воспользоваться специальным boot-меню. Соответственно, можно и установить любую операционную систему — не обязательно изначально рассчитанную на такой вариант использования (что верно для Windows 7) и безо всяких традиционных плясок с бубном и возни со сторонними программами (которые нужны для подобной инсталляции Windows XP). При этом, в отличие от флэш-накопителей, некоторые из которых поддерживают выделение части дискового пространства под виртуальный CD, не обязательно ограничиваться всего одной системой — «загрузочных» дисков может быть несколько. Нужно только выбрать тот, который захочется — а будет это специальный LiveCD для «ремонта» системы или загрузочный диск Windows 95, накопителю (и компьютеру) неважно 
Методика тестирования
Возникает вопрос — а не сказалась ли вся эта развитая функциональность на том, как полученный после установки винчестера ВЖД будет справляться с традиционными задачами, типа хранения и переноса информации? Именно поэтому мы подвергли его традиционному тестированию. Методика подробно описана в отдельной статье. Там можно познакомиться и с конфигурацией испытательного стенда, и с используемым программным обеспечением. Единственное изменение — вместо традиционно используемого в тестах внешних модулей винчестера Seagate Momentus 5400.5 ST9320320AS, с точки зрения современности уже слишком маленького и медленного, мы решили взять топовую модель Seagate: Momentus XT ST95005620AS. Понятно, что для внешнего жесткого диска этот накопитель со скоростью вращения пластин 7200 об/мин и дополнительным флэш-буфером избыточен (тем более, что и стоит где-то так вдвое дороже «обычного порошка» той же емкости, да и 750 ГБ в традиционном исполнении можно купить дешевле), но в данном случае можно быть в точности уверенным, что он «узким местом» не станет. Да и сравнивать испытуемого мы будем с быстрыми двухинтерфейсными моделями.
Конкуренты
В качестве последних мы взяли недавно протестированный Verbatim Store’n’Go (с Samsung HM500JI на 500 ГБ внутри) и Seagate FreeAgent GoFlex (внутри Momentus 5400.6 ST9500325AS на 500 ГБ) со «штатным» интерфейсным модулем (поддерживающим USB 2.0) и Power eSATA Upgrade Cable. Несмотря на то, что GoFlex не обеспечивает универсальность легким способом (для перехода с USB 2.0 на eSATA и обратно нужно менять интерфейсный модуль), он один из немногих (как и накопитель Verbatim) поддерживающих модификацию eSATA с питанием, что несколько лучше, чем пара кабелей VE-200, на что последнему можно и попенять. Но можно и не придираться 
Lavalys Everest 5.0
Время доступа на операциях чтения у Momentus XT закономерно ниже, чем у винчестеров с меньшей частотой вращения, а вот то, что, согласно Everest, время доступа при записи велико, мы наблюдали уже и при непосредственном подключении данного винчестера к компьютеру, так что внешний модуль практически никакого влияния на эти два параметра не оказывает.
Что касается скорости передачи данных по интерфейсу, то тут продукту Zalman похвастать нечем — независимо от интерфейса, от конкурентов он отстает. Посмотрим, как это скажется на более приближенных к практическому использованию тестах.
IOMeter
Очевидно, что в некоторой степени сказывается, однако быстрый винчестер все равно «вытягивает» такой вот самосборный ВЖД на первое место. Правда, нельзя сказать, что дается ему это легко. Да и получается только на eSATA — а вот USB-подключение (более интересное с точки зрения функциональности) обеспечивает еще меньшую скорость, чем обычно.
Зато на случайных операциях, где определяющим является установленный внутри винчестер, собранный нами комплект легко и не напрягаясь безоговорочно занимает первое место.
Intel NAS Performance Toolkit
Быстрый винчестер в связке с eSATA позволяет VE-200 небезуспешно бороться за лидерство, но стоит перейти к более распространенному USB 2.0, как он сразу же начинает отставать от конкурентов.
Аналогичное положение дел складывается и при записи данных. Впрочем, стоит ли сильно расстраиваться? Да, конечно, порядка 20% отставания — это много, однако внешний модуль поддерживает не только USB 2.0. Так что достаточно просто использовать eSATA — этот вариант быстрее, чем USB, в разы. Причем независимо от реализации 
Если, конечно, налегать на использование ВЖД для переноса информации, а не в качестве «рабочего» накопителя — тут быстрым интерфейсом положения не исправить. Увы, но такова плата за функционально-сложный контроллер.
И платить ее приходится даже при копировании — если речь идет о большом количестве файлов малого размера. А вот на больших (что, как нам кажется, несколько более актуально) высокие скорости вполне достижимы.
Общий средний балл
Цены
В таблице приведены средние розничные цены устройства в Москве, актуальные на момент чтения вами данной статьи:
Итого
Если постараться, к Zalman VE-200 можно предъявить целый список претензий: нет поддержки USB 3.0, eSATA без питания, производительность ниже, чем могла бы быть. Все это так…
Однако реальные и потенциальные недостатки более чем компенсируются по-настоящему уникальной функциональностью! В принципе, как мы уже сказали, изначально это не разработка Zalman, однако поскольку компания сумела разглядеть хорошую идею и стать основным мировым продавцом ее реализации, награда, как нам кажется, будет вполне по адресу 

Про Zalman ZM-VE200 — внешний бокс, способный эмулировать ISO образы, я впервые узнал на Хабрахабре более года назад. Тогда его обзор казался чем то вроде манны небесной для технаря, вынужденного пользоваться загрузочными дисками в своей повседневной работе.
На тот момент от покупки остановило его отсутствие в продаже в Минске и завышенная цена на eBay (тогда за него просили 70-90$ без учета доставки). Выгоднее было купить простой USB DVD-ROM и сотню болванок, а разницу потратить по обстоятельствам.
Спустя год новые обстоятельства заставили вернуться к рассмотрению старого вопроса. Нужно решение, которое позволит оперативно запустить компьютер с нужной болванкой. Чаще всего это либо Finnix (минималистичный дистрибутив) либо CloneZilla (решение для клонирования эталонных конфигураций, вполне подойдет для создания и восстановления резервных копий). Есть еще набор дисков, вроде различных инсталяков, live антивирусов и т.д., но ими пользуемся гораздо реже.
У меня есть свободный IDE DVD-RW привод, но во-первых нужно каждый раз разбирать системный блок, чтобы подключить его, а во-вторых у новых материнских плат может не быть IDE порта.
Варианты решения проблемы, которые родились после небольшого мозгового штурма:
- Подготовить эталонный образ для usb flash, который будет включать в себя все необходимое (был отброшен после попытки скрестить finnix, clonezilla и live антивирусы). Дополнительно появляется проблема с обновлениями, если выходит новая версия инструмента с нужными фичами.
- Приобрести USB DVD привод и стопку болванок (для последующих обновлений). Я тестировал Lite-On eSAU108 и остался им доволен.
- Купить usb бокс от Zalman, способный эмулировать ISO образы (а тажке ряд других), как виртуальный USB-DVD/BlueRay привод.
На мой взгляд последнее решение самое оптимальное, т.к. при прочих равных исключается необходимость хранить пачку болванок (которые за год-два придут в негодность) и носить их с собой, поскольку заранее неизвестно, что потребуется в конкретном случае.
Просмотрев предложения минских фирм, был заказан Zalman ZM-VE200 SE серебристого цвета (на форумах жалуются, что черный вариант очень маркий). ZM-VE200 SE похоже отличается от ZM-VE200 только отстутствием eSATA кабеля в коробке (у меня уже есть такой от бокса D-Sparrow).
После приобретения установил в него свой старенький WD Scorpio Blue 250 BEVS. Коробка завелась с родным кабелем (подключается к одному USB порту), но после начала активной работы с диском «отвалилась» в системе. Я уже был в курсе про проблему с нехваткой питания от одного порта (один только жесткий диск требует 5V 0.55A для нормальной работы — уже больше, чем может отдать один USB 2.0 порт, а ведь сюда нужно добавить потребление самого бокса).
В общем родной кабель отправился в тумбочку, а бокс был подключен через Y-USB кабель, который использует два порта для более надежного питания. После этого бокс прошел небольшое стресс-тестирование. В процессе теста бокс здорово разогрелся (~43°C), но к ошибкам это не привело.
Из полезных фич — мониторинг температуры и состояния диска. Также полезным оказалась возможность остановить шпиндель диска, отклонив на пару секунд «jog dial» вниз — здорово помогает в Windows 7, которая не выключает питаение USB порта при безопасном извлечение устройства.
И напоследок самая желанная фича — возможность выставить read-only режим физическим переключателем! Да, я знаю, что и сейчас есть подобные флешки (те же Qumo Yin & Yan), но все боксы, что я видел, не имели этой фичи.
Подводя итог — я доволен своим приобретением.