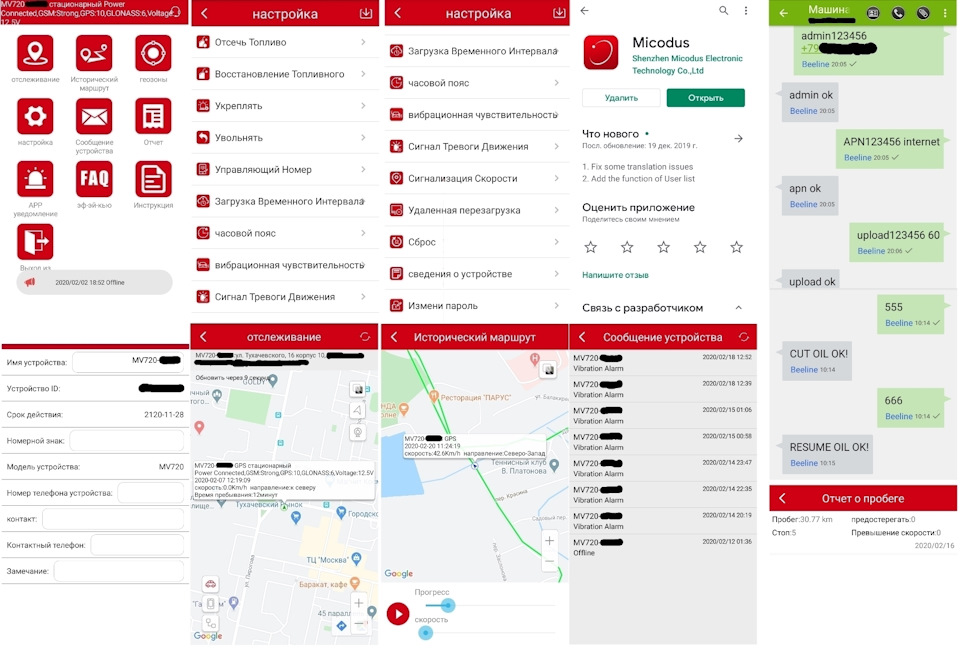| Support Live GPS |
Зарегистрирован: 25 сен 2012, 08:43
Сообщений: 2745
|
Шаг 2. Выбор порта. Тестовый порт. Выбор порта — самый важный шаг в настройке устройства. Именно от правильно установленного порта зависит увидите вы трекер на карте или нет. Как выбрать правильный порт? Для моделей китайских производителей. Практически для всех китайских трекеров, особенно купленных на площадках aliexpress, alibaba, ebay, amazon и др. подобных, а так же у российских продавцов, торгующих аналогичным ассортиментом, в первую очередь нужно настроить на тестовый порт 3347. Настройка на тестовый порт необходима, так как во многих случаях китайские трекеры имеют одно название модели, а данные присылают в формате совершенно другой модели (нужны разные порты для корректного отображения на карте). Важно знать:
Результаты работы тестового порта можно смотреть самостоятельно на специальной странице сайта. Более подробно о работе с тестовым портом описано в этой статье Для остальных моделей. Если ваша модель российского производителя, купленная у официального дилера или самого производителя, либо иностранного брендированного производителя, так же купленная у официальных представителей, например, Автофон, Teltonika, Gosafe, GALILEOSKY, FORT, Arnavi, ГЛОНАСС Сторож, GPS Marker, и др. выбирайте тот порт, который указан в списке подключенных моделей. Если в списке подключенных нет вашей модели Если вы не нашли свою модель в списке подключенных устройств — это не означает, что модель не будет работать с сервисом, воспользуйтесь инструкцией в этой статье |
 |
| livegps | ||||||||||||||||||||||
Зарегистрирован: 25 сен 2012, 08:43 |
|
| Support Live GPS |
Зарегистрирован: 25 сен 2012, 08:43
Сообщений: 2745
|
Шаг 1. Настройка устройства Аппаратные трекеры Настроить трекер можно двумя способами:
Настройка через SMS команды.
Где брать SMS команды? Самый простой способ — посмотреть в инструкции, которая прилагается к трекеру. Если инструкция не содержит команд или нужных Вам команд, то:
Стоит учесть, что для китайских трекеров для одного и того же названия модели может существовать достаточно большое количество наборов команд. К сожалению, придется подбирать нужный набор исключительно опытным путем. СМС команды, без которых ничего не заработает:
Настройка через подключение к компьютеру. Далеко не каждый трекер имеет такую возможность. Если трекер имеет возможность настройки такого типа, то о ней будет информация на сайте производителя. Если такой информации нет, скорее всего трекер настраивается только через SMS команды. Программные трекеры Как правило программные трекеры настраиваются через настройки в самом приложении. Настройки, которые нужно найти в приложении:
Если вы установили наш программный трекер Real Time Tracker под ОС Android или ОС WinPhone, вам нужно перейти к шагу 3. Шаги 1 и 2 в этом случае не требуются, наш трекер уже настроен на работу с сервисом. Другие примеры настройки трекеров под Android можно найти в соответствующем разделе форума. С нашим сервисом работают несколько трекеров под iPhone. Подробные инструкции по настройке подключенных трекеров под iPhone представлены в разделе форума GPS/ГЛОНАСС Мониторинг, Программные трекеры (кроме ПО от LiveGPS) Важно знать (для всех видов трекеров):
Поймать сигнал GPS в помещении практически невозможно. Нужно обязательно положить трекер на окно и обеспечить открытое пространство. Иначе можно потратить много времени на ожидание сигнала GPS. Наверх |
 |
| livegps | |||||||||||||||||||||||||||||||
Зарегистрирован: 25 сен 2012, 08:43 |
|
GPS Трекер в машину или поговорим о безопасности.
Что хотелось бы сказать в начале. Уже очень много тем поднималось и разбиралось на тему безопаснности наших любимых коней. Да, наши машины не молодеют, а потому спрос на них на рынке угонов очень сильно упал, но это не означает, что этого не может произойти совсем. Я лично не сторонник класть все яица в одну корзину, а точнее доверять свой автомобиль, только лишь 1 сигнализации. Тем более моё мнение, подтверждается всеми специалистами, которые занимаются защитой от угонов (Угонов.нет, Кондрашов и т.д.).
У меня стоит хорошая сигнализация Pandora DX-XX, без GPS, GSM модуля. Брал я такую сигнализацию специально. Поскольку в нашем современном мире, как показывает практика, все современные улучшения, могут иметь как положительные, так и отрицательные стороны, для их обладателя. Но хочется так-же идти в ногу со временем. И мониторить и контролировать состояние автомобиля, на любых расстояниях, а не только на тех, на которых позволяет радиус действия штатного брелка сигнализации.
Так вот друзья наши Китайцы, не перестают нас в этом отношении радовать. и на просторах AliExpress появился интересный девайс, за вполне демократичную цену, Автомобильный трекер Micodus MV720.
Что же это за зверёк и чем он нам может быть полезен. Начнём с того, что это GPS-трекер, который адаптирован под применение именно в машине. Давайте пройдемся по его функциям:
1. GPS приемник, работающий со спутниками GPS и ГЛОНАС, в дополнение LBS (определение местоположения по сотовым вышкам сети мобильной связи).
2. Обладает встроенным аккумулятором, и при обрыве питания, оповещает об этом владельца по средствам уведомления в приложении, СМС — сообщением и звонком на телефон хозяина. Аккумулятора хватает на 40-80 минут работы в автономном (без питания) режиме, в котором будет передавать свои координаты, для обнаружения.
3. Имеет встроенный датчик вибрации, который можно настроить на разную чувствительность. Посылая команду охраны, посредством приложения или sms сообщение, включается в работу. И при обнаружении толчка, удара, раскачки, будет отправлена команда в приложении и sms сообщение на телефон.
4. Имеет выход 1-го канала, для разрыва цепи чего угодно, по sms или приложению. Делается акцент на разрыв цепи бензо-насоса, но все знают, что это не самая хорошая блокировка. И этот канал, можно использовать как вашей душе угодно, а можно и не использовать вообще.
5. Можно задать домашнюю зону по карте, при выезде с этой зоны, так же будет информировать владельца.
6. Можно задать максимальную скорость движения, свыше которой, так же проинформирует вас об этом.
7. Контролировать заряд Аккумулятора. (правда мой экземпляр, врет ровно на 0,3 В, занижая показания)
8. Предоставляется бесплатная (лицензия от Китайцев на 100 лет) платформа для удобного слежение за машиной. С сохранением всех маршрутов (треков) за 180 дней, которые можно повторно просматривать и скачивать. Есть выбор разных сервисов карт. Работать с платформой, как в приложении на телефоне, так и на сайте с компьютера. При необходимости можно настроить на любой другой сервис слежения.
9. Работает с любыми операторами GSM в сети 2G.
10. Имеет маленький размер и вид обычного реле.
А главное достоинство, это цена за такой функционал, брал со скидками, за 900 рублей.
Установка вообще самое не прихотливое занятие. 2 провода +12В и -12В, если ничего не хотите блокировать. Спрятать можно где угодно, главное хорошо закрепить, что бы адекватно работал датчик вибрации (удара). Первичная настройка тоже очень простая. Идете выбирать себе тариф, от понравившегося вам оператора. Я взял для пробы тариф Мегафона — «Умные вещи» (750 рублей на год или 2500 едино-разово на всегда). Устанавливаем симку в трекер. После чего отправляем ему команды об номере хозяина, куда будут приходить sms и звонки уведомления и приниматься сообщения с командами. А так же делаем настройку мобильного интернета (APN), нашего оператора (у мегафона это internet). Скачиваем приложение или заходим на сайт micodus.net и регистрируем свой трекер в системе. Все. Кто хочет посмотреть функционал сайта, могут перейти туда по ссылке выше и нажать строчку Demo, будет демонстрационный режим. Какие функции у приложения, может его установить. Там так-же есть режим Demo, но в дополнение выкладываю ниже скриншоты:
Для тех, кто считает что это все игрушки, а вот моя супер модная сигнализация с GSM и GPS, предоставляет мне куда больший функционал и защищает машину от угона, советую посмотреть выпуск Экспертов по защите машин от угонов:
Что за сервис www.yuntrack.com? Кто сталкивался?
Господа, кто-нибудь сталкивался с сервисом yuntrack?
Продавец с али выслал вроде этим сервисом, но написано загадочно: Seller’s Shipping Method YT1609716214405483 Tracking Website: www.yuntrack.com Tracking number:70790123027
Продавец использует данный способ для обеспечения более эффективной доставки. Информацию о посылке Вы сможете посмотреть здесь www.yuntrack.com . Для получения дополнительной информации, пожалуйста, свяжитесь с продавцом.
Имеем инфу, загадочную тоже.
Reference number Tracking number Order number Transportation Origin / Destination Events Status
YT1609716214405483 70790123027 32262816B
华南快速小包平邮 CN/UA 2016/4/14 14:22:32,Package arrived at the carrier facility Transit
Package arrived at the carrier facility—-Mariupol,UA
Completed customs clearance process—-UA
Package arrived at destination airport—-UA
Departure from airport to destination country—-Guangzhou, China
Package has left the carrier facility—-SHENZHEN ,CHINA
Package received by carrier—-SHENZHEN , CHINA
Package has left seller facility and is in transit to carrier—-SHENZHEN , CHINA
[font=source_sans_proregular] на 17трек номер 70790123027 не трекается. [/font]
[font=source_sans_proregular] Може кто сталкивался с таким? Посоветуйте где искать концы посылки? [/font]
Yuntrack для ПК: Как скачать и установить на ПК Windows
Чтобы получить Yuntrack работать на вашем компьютере легко. Вам обязательно нужно обратить внимание на шаги, перечисленные ниже. Мы поможем вам скачать и установить Yuntrack на вашем компьютере в 4 простых шага ниже:
1: Загрузить эмулятор приложения Andriod
Эмулятор имитирует / эмулирует устройство Android на вашем компьютере, облегчая установку и запуск приложений Android, не выходя из вашего ПК. Для начала вы можете выбрать одно из следующих приложений:
i. Nox App .
ii. Bluestacks .
Я рекомендую Bluestacks, так как он очень популярен во многих онлайн-уроках
2: Теперь установите программный эмулятор на ПК с Windows
- Найдя его, нажмите его. Начнется процесс установки.
- Примите лицензионное соглашение EULA и следуйте инструкциям на экране.
3: С помощью Yuntrack на компьютере
После установки откройте приложение эмулятора и введите Yuntrack в строке поиска. Теперь нажмите Поиск. Вы легко увидите желаемое приложение. Нажмите здесь. Это будет отображаться Yuntrack в вашем программном обеспечении эмулятора. Нажмите кнопку Установить, и ваше приложение начнет установку. Чтобы использовать приложение, сделайте это:
Вы увидите значок «Все приложения».
Нажмите, чтобы перейти на страницу, содержащую все ваши установленные приложения.
Вы увидите app icon. Нажмите, чтобы начать использовать ваше приложение. Вы можете начать использовать Yuntrack для ПК!
Другие источники загрузки
Yuntrack разработан guoqin tong. Этот сайт не имеет прямого отношения к разработчикам. Все товарные знаки, зарегистрированные товарные знаки, названия продуктов и названия компаний или логотипы, упомянутые здесь, являются собственностью их соответствующих владельцев.
Если вы считаете, что это приложение / игра нарушает ваши авторские права, пожалуйста, Свяжитесь с нами здесь. Мы DMCA-совместимы и рады работать с вами. Пожалуйста, найдите DMCA страница здесь.
Yuntrack Описание
GPSCJ 是提供设备信息以及位置服务平台的一款App,对车辆的位置查询一目了然,操作简单方便,能够很好的掌控自己设备动态. 功能主要有:设备列表,多种地图,电子围栏,历史轨迹,用户设置,设备信息,命令下发,产品说明等等.
На чтение 5 мин. Просмотров 8.5k. Опубликовано
Трекер – устройство позволяющее следить за перемещением автомобиля. С его помощью можно быстро определить местоположение машины. Трекеры полезны, при составлении отчетов о расходе топлива, километраже поездок и прочее. На рынке электронных устройств пользуются спросом китайские gps трекеры.
Содержание
- Настройка трекера
- Дополнительные функции
- Технические характеристики устройства
- Рекомендации
Содержание
- 1 Настройка трекера
- 2 Дополнительные функции
- 3 Технические характеристики устройства
- 4 Рекомендации
Настройка трекера
Самая распространенная модель прибора это тк 102. Его можно заказать по почте. Главное достоинство трекера – это недорогое следящее устройство (цена не более 1500 рублей). Настроить прибор не так просто, хотя, в этом могут помочь советы, как поэтапно включить трекер.
Пять шагов необходимых для того, чтобы настроить gps трекер из китая:
- вставить sim-карту оператора, который поддерживает данную услугу, без нее невозможна нормальная эксплуатация устройства;
- индикатор со стороны кнопки включения и выключения должен мигать зеленым цветом с периодичностью в 4 секунды, это значит, что трекер настроился на прием сигнала со спутника;
- убедившись, что прибор включился, отсылаем смс «begin+пароль», стандартный пароль при первом включении 123456. Отправляем его в таком виде: «begin ok 123456» и получаем доступ к устройству;
- далее меняем пароль включения на постоянный, чтобы он был доступен только для пользователя;
- затем авторизуемся, после этой операции устройство работает стабильно. Для детализации последовательности настройки необходимо в сети найти подробное руководство и китайский gps трекер станет работать стабильно.
После настройки, работа электронного устройства слежения будет протекать в штатном режиме, оповещая пользователя о перемещениях объекта.
Дополнительные функции
Для трекера одна из самых главных задач – отслеживать состояние и перемещение наблюдаемого объекта. Но не менее важны другие опции входящие в его функционал.
Китайский gps трекер обладает дополнительными опциями помимо слежения:
- встроенный микрофон позволяет отслеживать все внешние воздействия на устройство слежения, передавать сигналы о малейших нарушениях на телефон пользователя;
- трекеру можно задать функцию гео-периметра, то есть установить определенную границу пребывания объекта слежения, при нарушении которой устройство начнет передавать стабильный сигнал, свидетельствующий о нарушении;
- предусмотрена функция движения, трекер начинает сигнализировать о том, что наблюдаемый объект остановился, а если он начал двигаться, то на телефон хозяина поступает соответствующий сигнал;
- если есть такая необходимость, то на этом электронном устройстве можно установить предел скорости, после которого оно будет сообщать, что он превышен.
Помимо этих функций трекер подает сигнал SOS, проверяет состояние собственной батареи.
Технические характеристики устройства
Китайское отслеживающее устройство универсально и стоит недорого. В этом его преимущество перед другими аналогичными приборами. Инструкция трекера характеризует его возможности.

Характеристики устройства TK-102 B:
- работает в автономном режиме в течение 48 часов;
- поддерживает сигналы gsm от 850 до 1900 МГц;
- память устройства сохраняет всю информацию в то время, когда находится вне зоны сети;
- антенны обладают особой чувствительностью;
- компактные размеры (не больше спичечного коробка), и возможность с помощью магнитов крепить к любой металлической поверхности;
- возможность настроить трекер с помощью удаленных sms-команд;
- наличие светодиодных индикаторов и тревожной кнопки, автоматически подающей сигнал бедствия.
Все это характеризует следящее устройство, как наиболее оптимальное для работы, удовлетворяющее самые разные запросы пользователя.
Китайский gps трекер видео:
Рекомендации
При использовании китайского трекер gps необходимо учитывать некоторые советы тех, кто уже не один год ими пользуется.
Применение gps трекера:
- его можно использовать для тайного мониторинга: сотрудников офиса, родственниками;
- встроенная акустическая система передает звук;
- очень эффективен трекер для контроля за перемещением ребенка, причем последний быстро может передать сигнал бедствия;
- стоит подключить в трекере функцию sms-оповещания. Делается это путем установления соответствующей sim-карты.
В таком случае сообщения-оповещания отправляет сервер, а это гораздо дешевле, чем получать их через трекер. Сообщения будут приходить о входе в гео-зону, контроль режима скорости и сигнал бедствия.
К отрицательным характеристикам китайских трекеров можно отнести их слабые аккумуляторы, которые в активном режиме держат заряд не более 12 часов, а также не очень продуманную систему магнитных держателей.
Gps трекер из китая полезен при контроле за перемещением любого объекта. Настроить его не так уж сложно. Имеется ряд дополнительных функций, облегчающих жизнь человека.
Yuntrack – это мощное приложение для отслеживания грузов и управления логистическими процессами. Оно предоставляет широкие возможности для компаний, занимающихся доставкой и логистикой, помогая оптимизировать работу и улучшить обслуживание клиентов.
Однако, перед тем как начать использовать Yuntrack, необходимо правильно настроить приложение, чтобы оно соответствовало конкретным потребностям вашей компании. В этой подробной инструкции вы найдете все необходимые шаги для успешной настройки Yuntrack и начала работы с ним.
Прежде всего, следует установить приложение на ваше устройство. Для этого вам понадобится скачать приложение с официального сайта и следовать инструкциям установки. После успешной установки, откройте приложение и войдите в свою учетную запись.
Важно заметить, что для использования Yuntrack вам понадобится аккаунт с привилегиями администратора или менеджера. Также, перед началом работы, убедитесь, что ваше устройство имеет доступ к интернету.
После входа в учетную запись, вам предложат выполнить настройку первоначальных параметров приложения. Внимательно просмотрите и отредактируйте все необходимые параметры, такие как настройки доставки, предпочтения пользователя и другие. После завершения настройки, нажмите «Сохранить» и перейдите к следующему шагу.
Содержание
- Как настроить Yuntrack приложение
- Подготовка к установке Yuntrack приложения
- Установка Yuntrack приложения на устройство
- Установка и настройка веб-портала Yuntrack
- Создание аккаунта Yuntrack и настройка уведомлений
Как настроить Yuntrack приложение
Шаг 1: Скачайте Yuntrack приложение из официального магазина приложений на вашем устройстве. Yuntrack доступен для установки на устройства Android и iOS.
Шаг 2: После установки приложения, запустите его на вашем устройстве.
Шаг 3: Создайте аккаунт в Yuntrack. Выберите имя пользователя и пароль, чтобы зарегистрироваться.
Шаг 4: Войдите в свой аккаунт. Используйте имя пользователя и пароль, чтобы войти в Yuntrack приложение.
Шаг 5: Добавьте ваши посылки в Yuntrack. Нажмите на соответствующую кнопку и введите номер отслеживания каждой посылки. Yuntrack будет следить за каждой посылкой и предоставлять вам информацию о ее местонахождении.
Шаг 6: Настройте уведомления. Вы можете выбрать способ получения уведомлений о статусе посылки: через приложение, по электронной почте или SMS.
Поздравляю! Теперь вы настроили Yuntrack приложение и можете легко отслеживать передвижение ваших посылок. Наслаждайтесь его удобством и функциональностью!
Подготовка к установке Yuntrack приложения
Перед установкой Yuntrack приложения необходимо выполнить несколько подготовительных шагов. Эта инструкция покажет, как правильно подготовиться к установке приложения.
- Создайте аккаунт на официальном сайте Yuntrack. Для этого перейдите на главную страницу сайта и нажмите кнопку «Регистрация». Заполните необходимую информацию и создайте учетную запись.
- Проверьте системные требования. Убедитесь, что ваше устройство соответствует минимальным требованиям для работы Yuntrack приложения. Это может включать в себя операционную систему, веб-браузер и доступ к Интернету.
- Установите необходимые драйверы и плагины. Чтобы приложение работало корректно, убедитесь, что у вас установлены все необходимые драйверы и плагины на вашем устройстве. Это может быть необходимо для подключения к специфическим устройствам или доступу к дополнительным функциям приложения.
- Подготовьте устройство к установке. Установите необходимые программы и приложения, которые могут понадобиться для работы Yuntrack. Убедитесь, что ваше устройство находится в рабочем состоянии и не имеет проблем с железом или программным обеспечением.
После выполнения этих шагов вы будете готовы к установке Yuntrack приложения и сможете приступить к настройке его параметров для использования в своих целях.
Установка Yuntrack приложения на устройство
Для того чтобы настроить Yuntrack приложение на вашем устройстве, вам потребуется выполнить следующие шаги:
- Откройте App Store или Google Play на вашем устройстве.
- В поисковой строке введите «Yuntrack» и нажмите кнопку поиска.
- Найдите приложение Yuntrack в результатах поиска и нажмите на него.
- Нажмите кнопку «Установить» или «Скачать» (в зависимости от вашего устройства).
- Дождитесь завершения установки приложения.
- Откройте приложение Yuntrack на вашем устройстве.
- Войдите в свой аккаунт или создайте новый, если у вас его еще нет.
- После входа в систему вы будете перенаправлены на главный экран приложения, где вы сможете настроить и использовать Yuntrack.
Теперь вы готовы начать использовать Yuntrack приложение на вашем устройстве. Приложение позволяет отслеживать грузы, получать уведомления о состоянии доставки, а также осуществлять другие действия связанные с логистикой.
Установка и настройка веб-портала Yuntrack
Веб-портал Yuntrack предоставляет удобный интерфейс для работы с приложением. В этом разделе мы рассмотрим процесс установки и настройки веб-портала на вашем устройстве.
Шаг 1: Загрузите веб-портал
Перейдите на официальный веб-сайт Yuntrack и найдите раздел «Загрузки». Скачайте последнюю версию веб-портала на ваше устройство.
Шаг 2: Установите веб-портал
Запустите загруженный файл и следуйте инструкциям мастера установки. Укажите путь для установки веб-портала и завершите процесс установки.
Шаг 3: Настройте веб-портал
После установки запустите веб-портал и приступите к его настройке. Введите данные вашей учетной записи Yuntrack (логин и пароль) и нажмите кнопку «Войти».
Шаг 4: Добавьте информацию об отслеживаемых объектах
Веб-портал позволяет отслеживать различные объекты, такие как автомобили, грузы и людей. Чтобы добавить информацию об отслеживаемых объектах, перейдите в раздел «Управление объектами» и следуйте инструкциям на экране.
Шаг 5: Настройте оповещения и уведомления
Yuntrack предоставляет возможность настраивать оповещения и уведомления о различных событиях. Чтобы настроить оповещения, перейдите в раздел «Настройки» и выберите соответствующий пункт меню.
Поздравляем! Теперь у вас установлен и настроен веб-портал Yuntrack. Вы можете начать использовать его для отслеживания объектов и получения полезной информации.
Создание аккаунта Yuntrack и настройка уведомлений
Чтобы начать использовать приложение Yuntrack, необходимо создать аккаунт на официальном веб-сайте. Для этого перейдите по ссылке https://www.yuntrack.ru/registration и заполните все необходимые поля: имя, фамилию, адрес электронной почты и пароль. После этого нажмите на кнопку «Зарегистрироваться».
После успешной регистрации вы получите письмо с подтверждением на указанный вами адрес электронной почты. Чтобы подтвердить свою регистрацию, перейдите по ссылке в письме.
После подтверждения регистрации вам необходимо войти в свой аккаунт, используя указанный вами адрес электронной почты и пароль. Для этого перейдите по ссылке https://www.yuntrack.ru/login и введите свои учетные данные.
После входа в аккаунт вы попадете на главную страницу Yuntrack. Здесь вы можете добавить свои отслеживаемые посылки и настроить уведомления о статусах доставки. Чтобы добавить посылку, нажмите на кнопку «Добавить посылку» и введите трек-номер.
Чтобы настроить уведомления, перейдите в раздел настроек. Здесь вы можете выбрать способ доставки уведомлений: по электронной почте или через мобильное приложение. Также вы можете выбрать условия получения уведомлений: о каждом изменении статуса доставки или только о главных этапах (например, отправка, прибытие, доставка).
После настройки уведомлений вам будут приходить оповещения о статусах доставки в соответствии с выбранными параметрами. Теперь вы всегда будете в курсе, где находится ваша посылка.