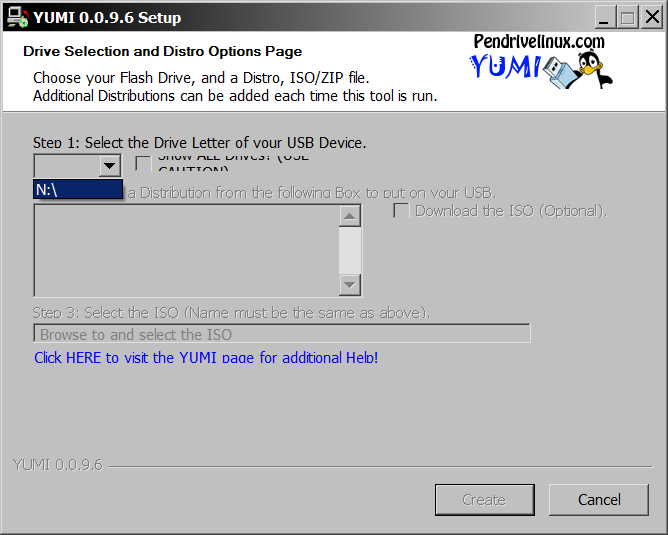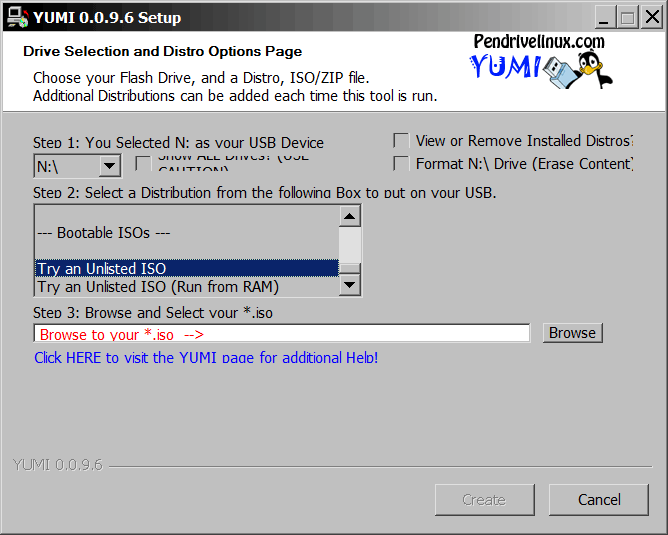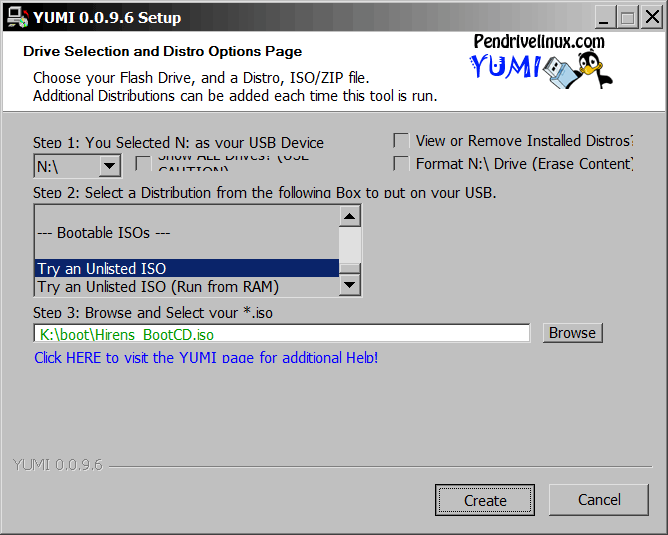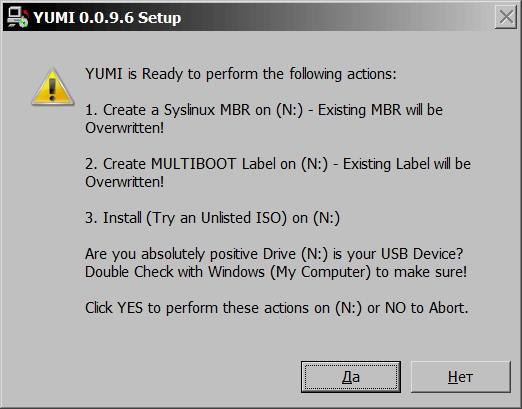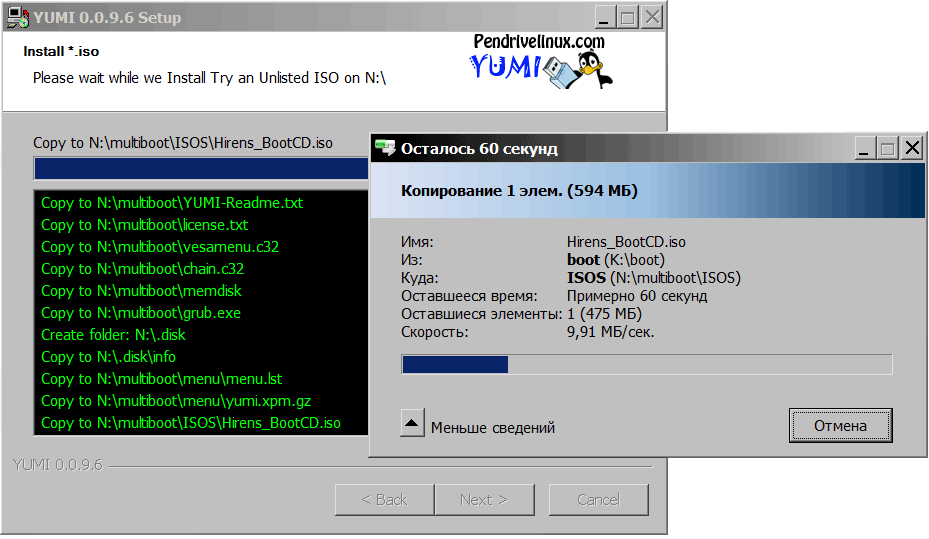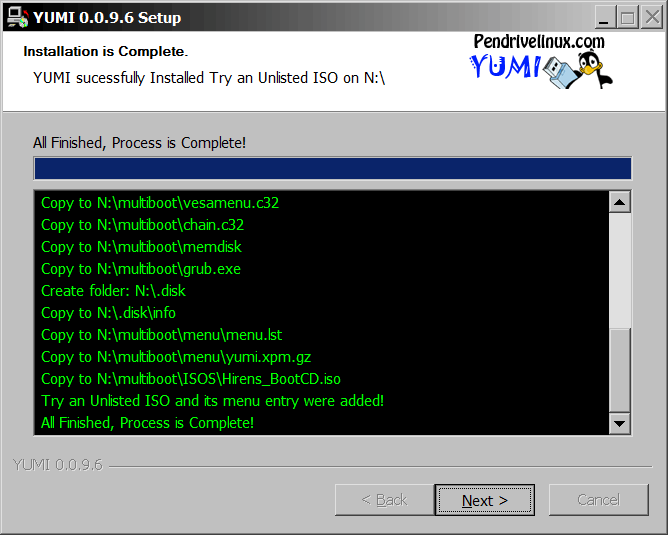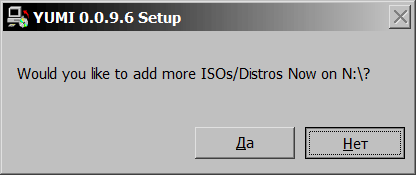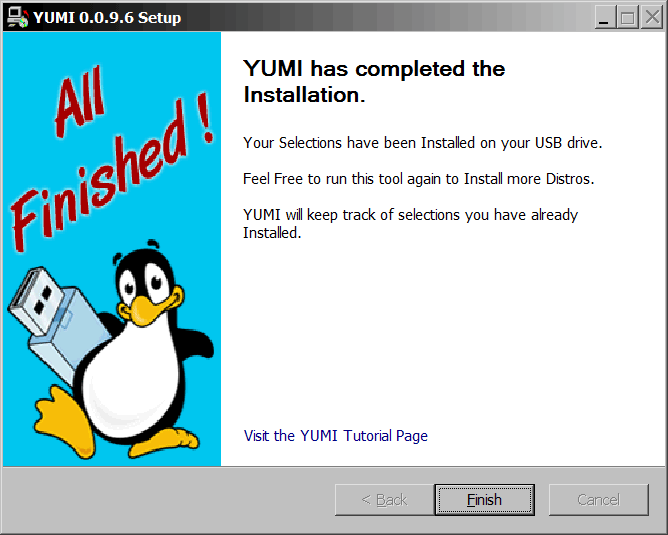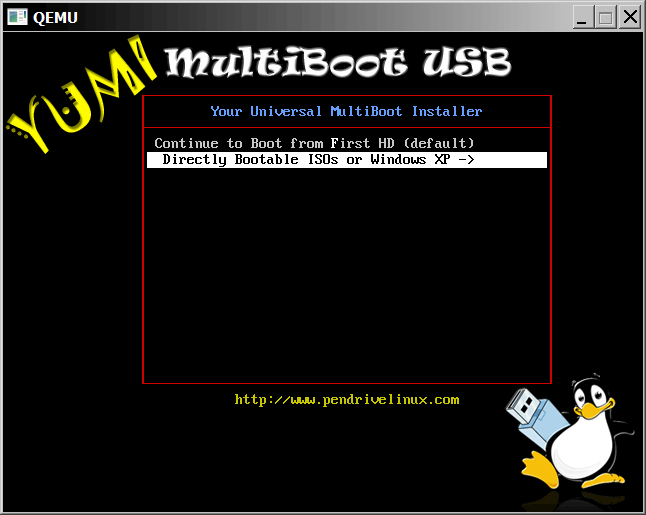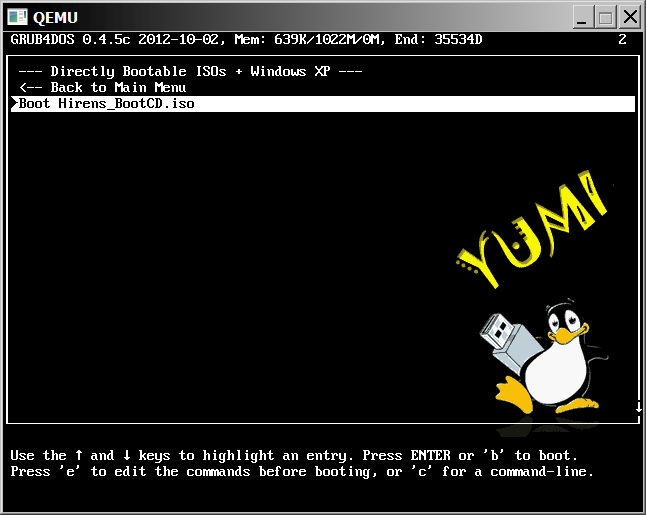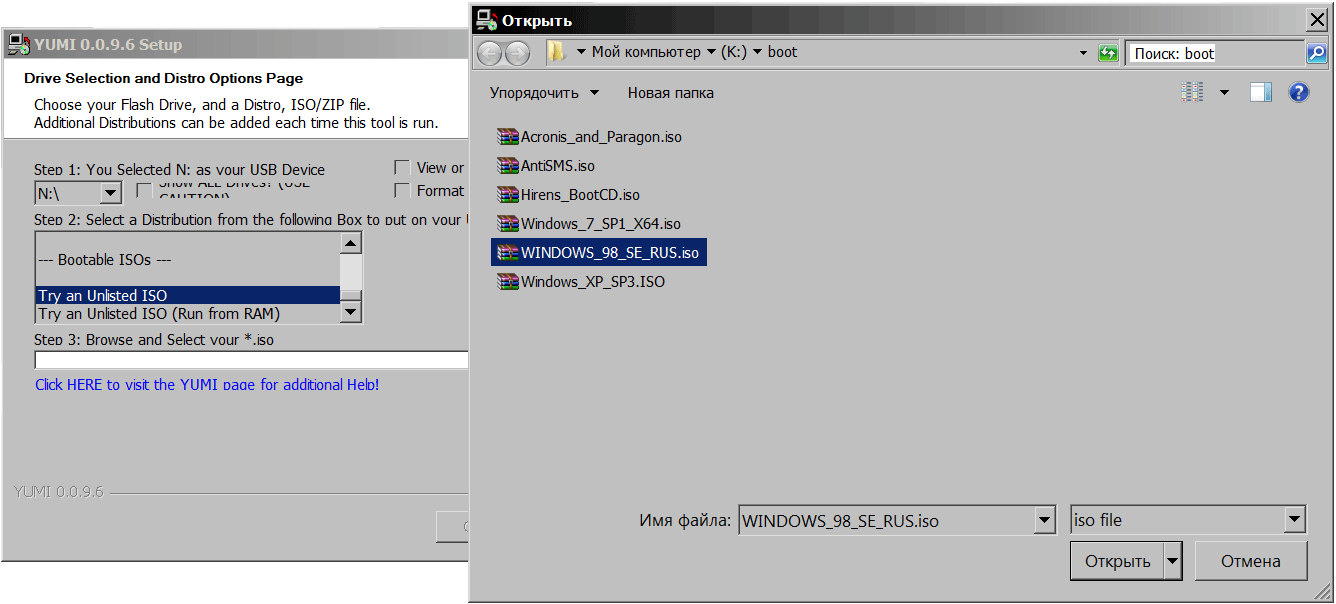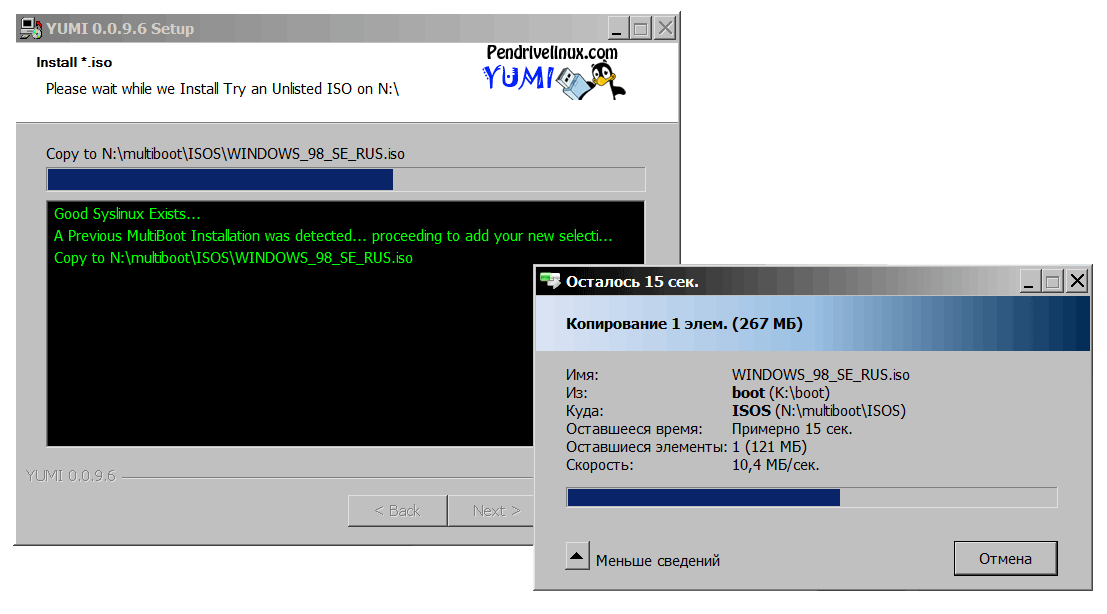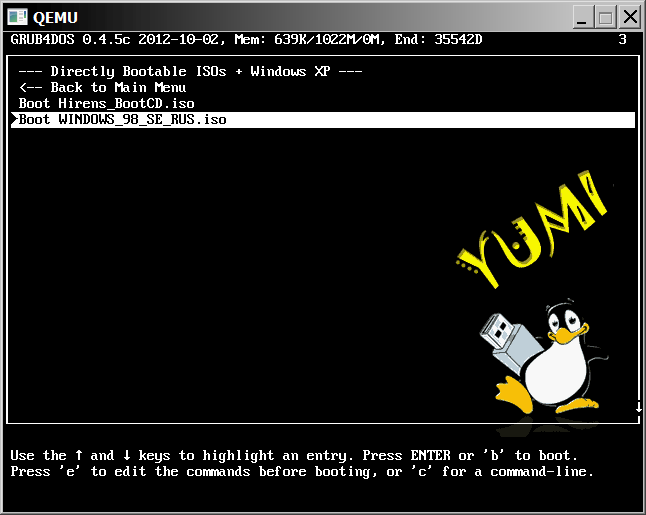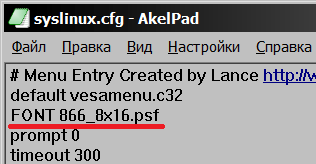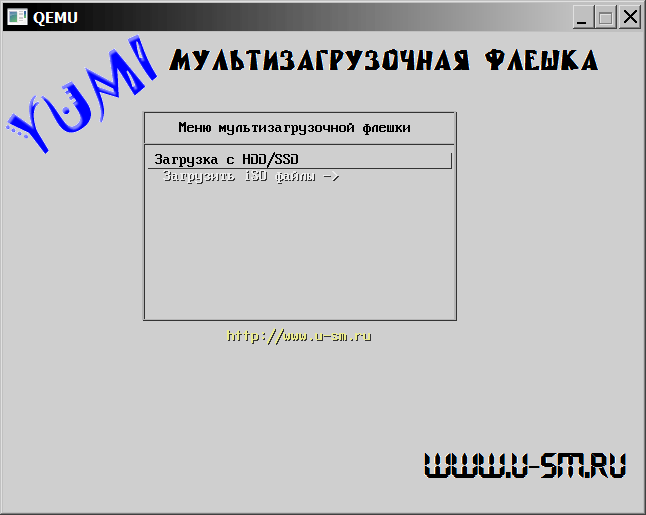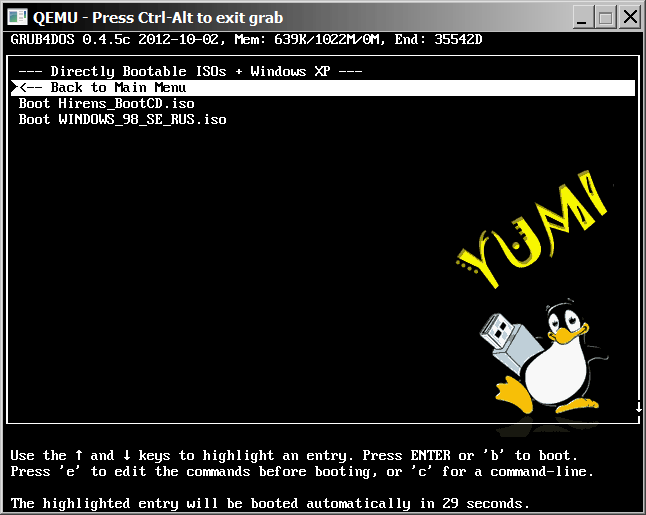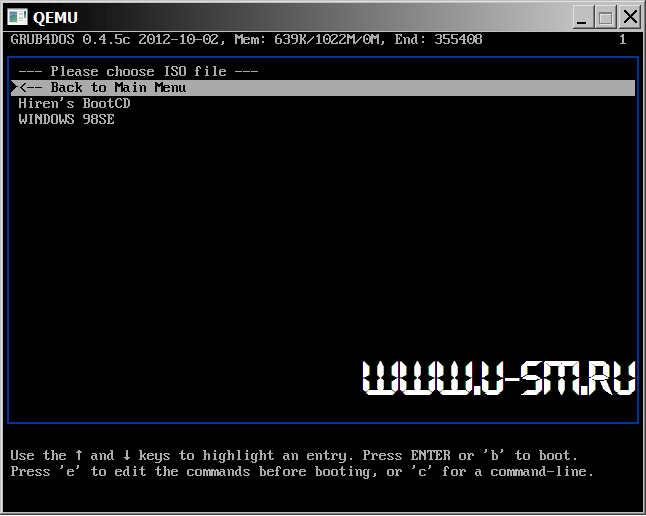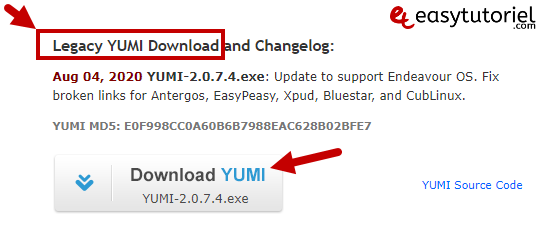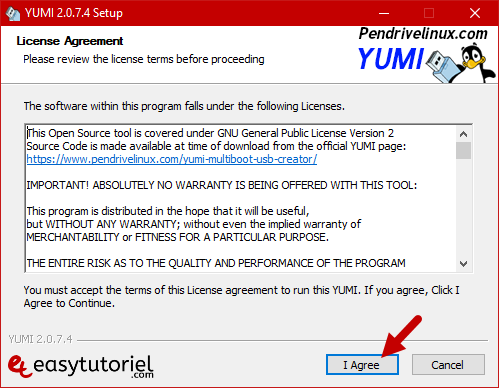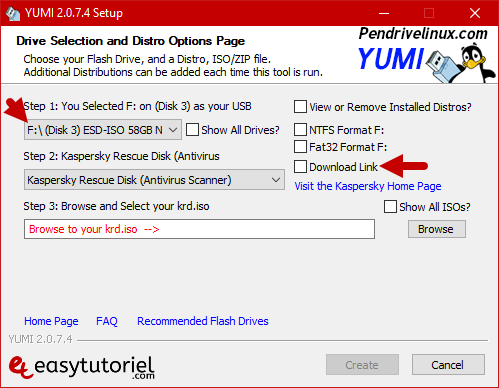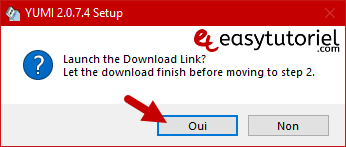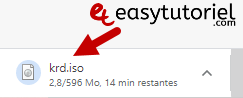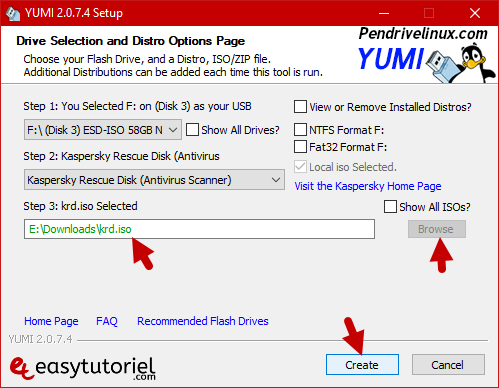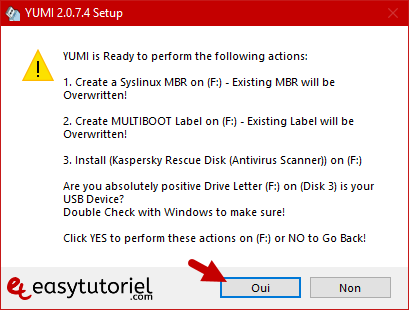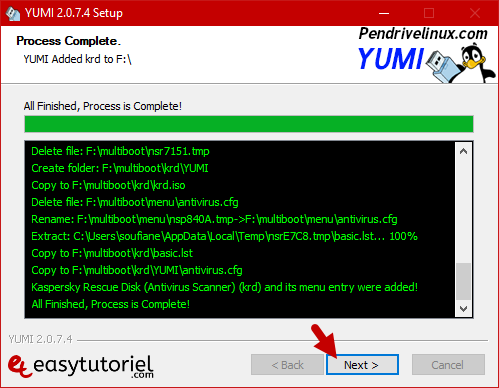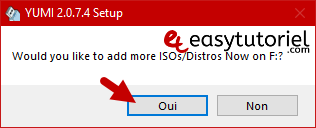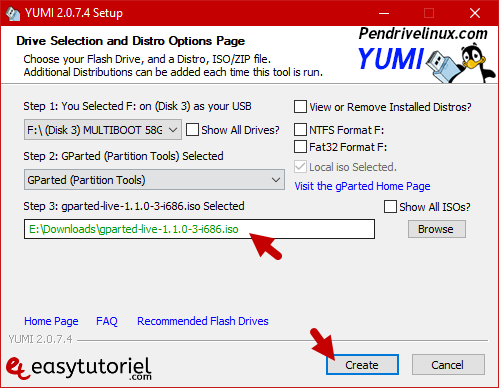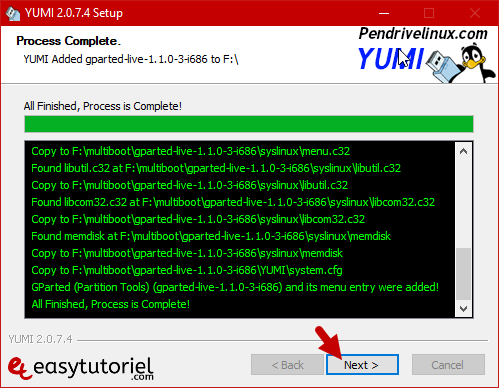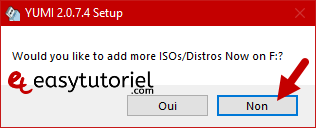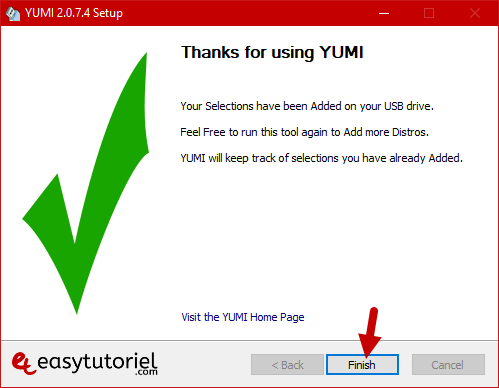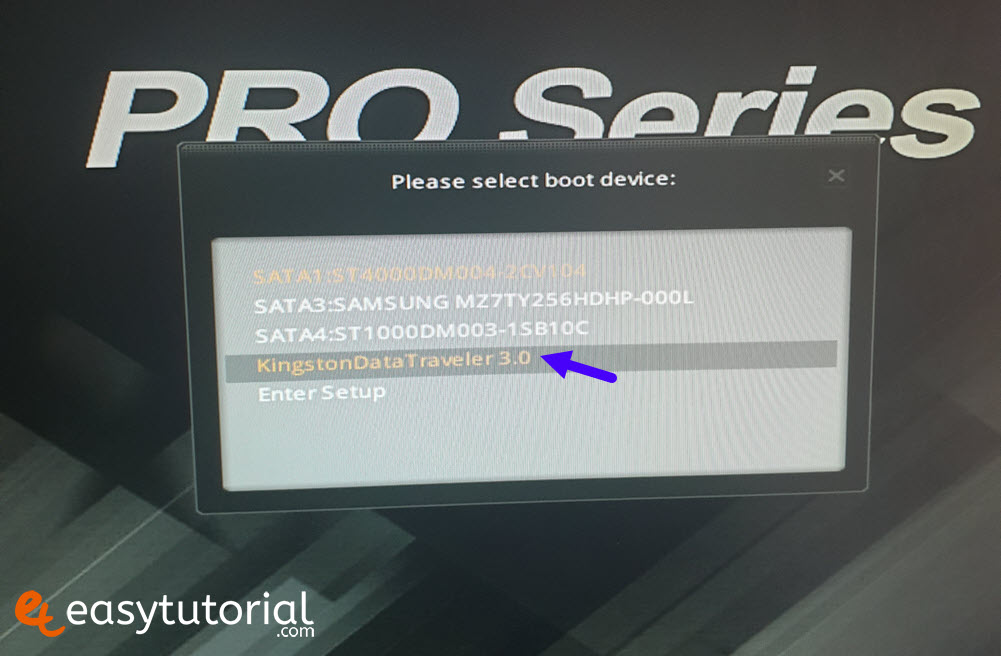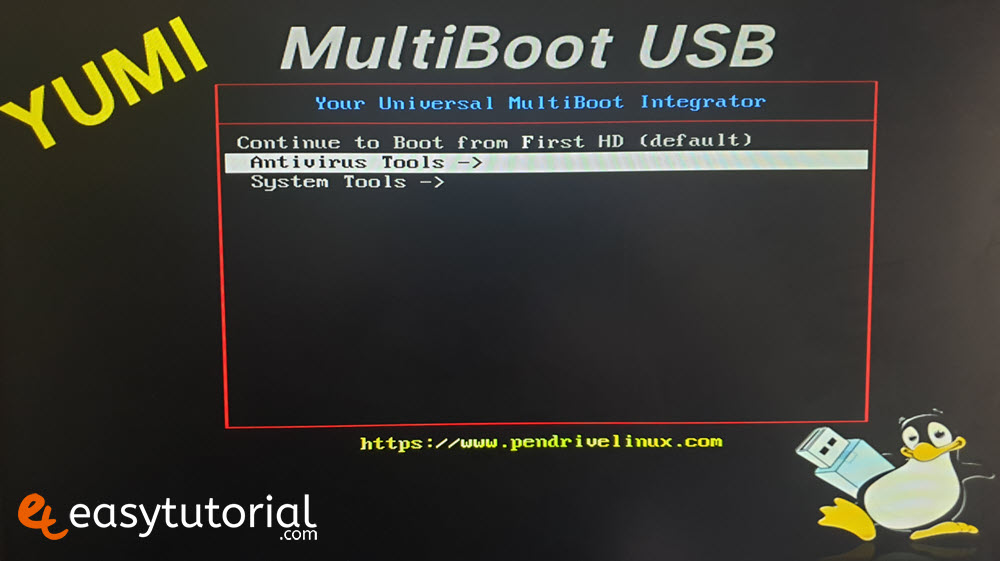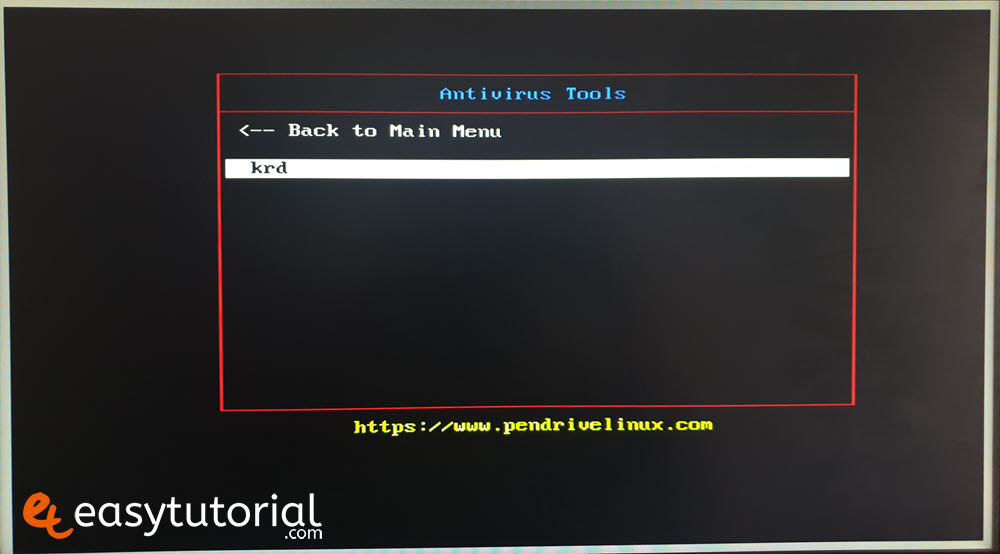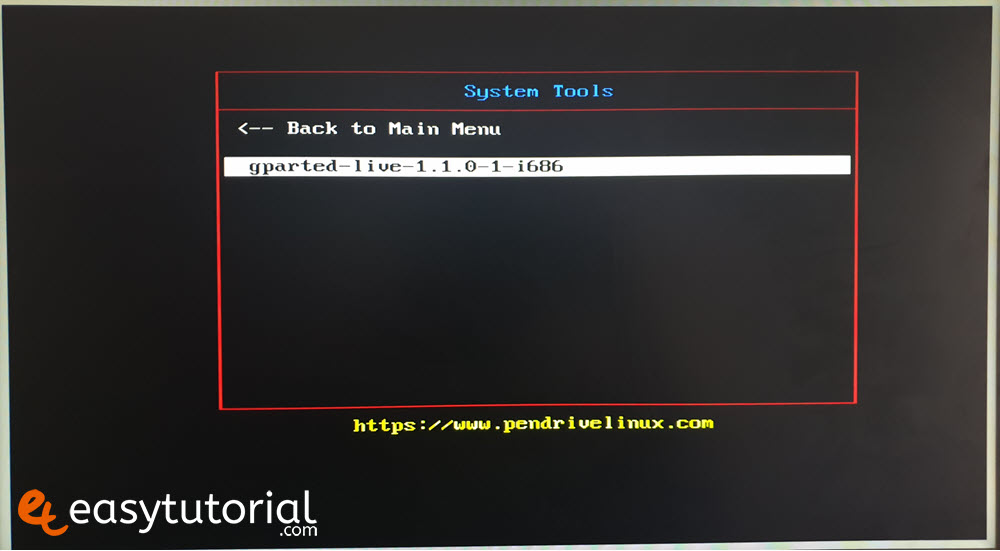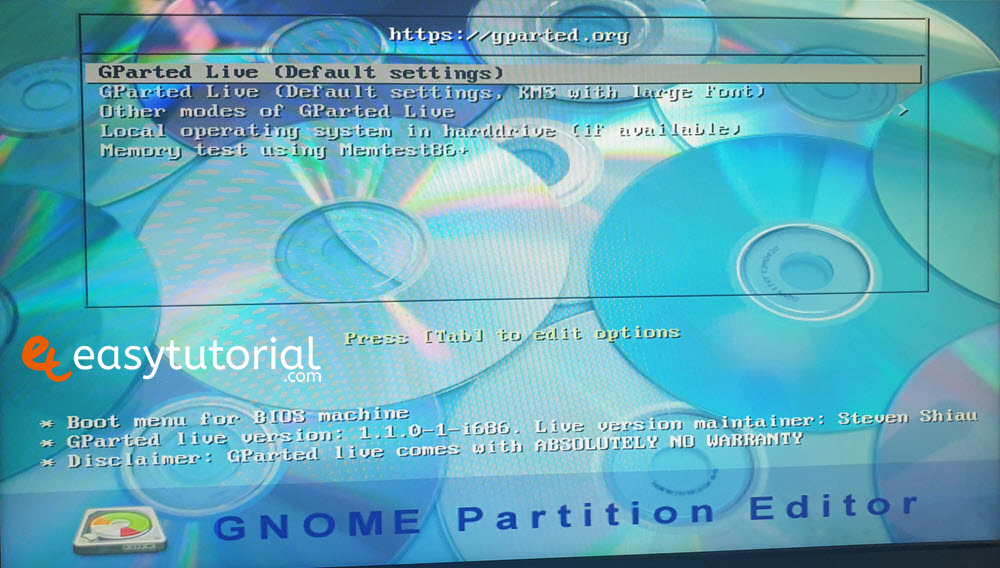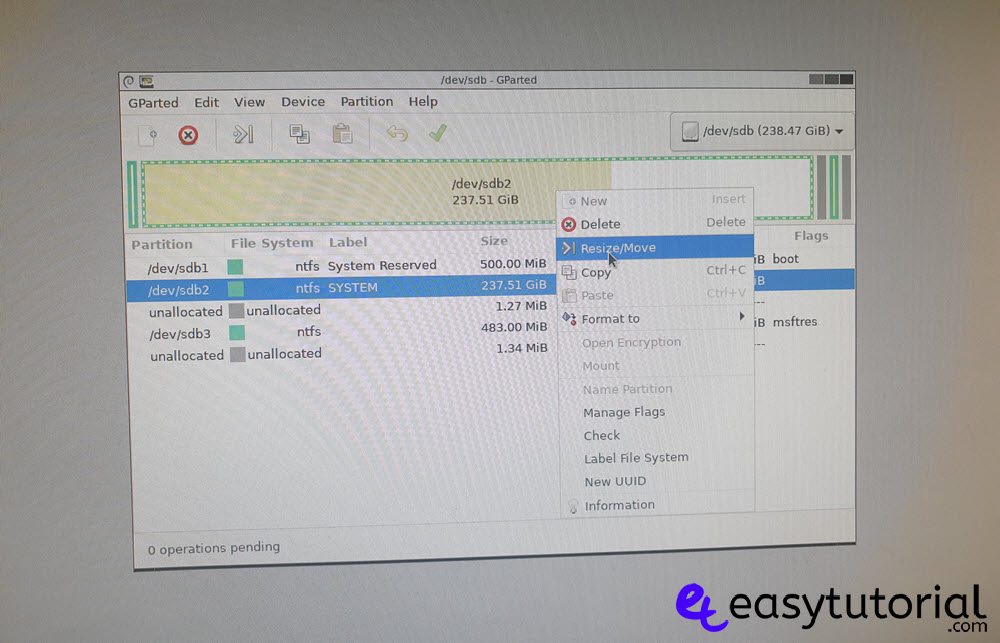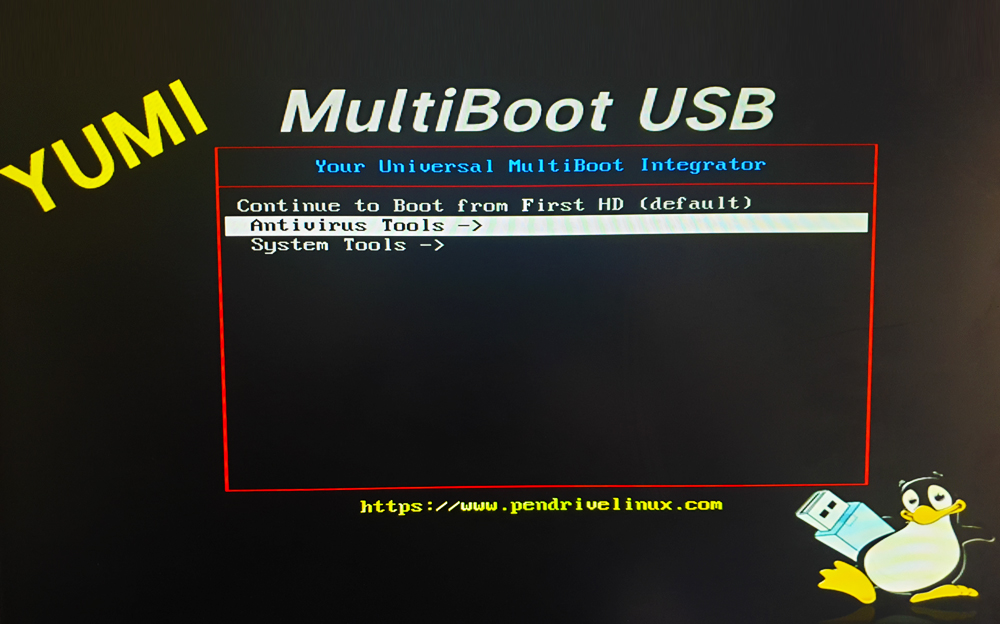Многие знают, что такое загрузочный диск — это CD или DVD, с которого можно запустить установку операционной системы или какого-нибудь полезного софта. Меньшее количество людей знают, что ровно таким же образом, что и диски, можно использовать флешки. Такой способ загрузки работает только на более-менее современных материнских платах. Ещё меньшее количество людей в курсе существования мультизагрузочных флешек.
Что такое мультизагрузочная флешка? В моём понимании, это устройство, с которого можно запустить более одного программного продукта или же образа дисков. Говоря проще — на одной флешке можно держать утилиты для работы с файловой системой, различные дистрибутивы операционных систем, софт для создания и восстановления образов носителей, антивирусы, анти-SMS и многое другое. Определённо, иметь одну флешку со всем нужным софтом удобнее и эффективнее, чем таскать с собой их штук ~5-10, согласитесь?
Так как у меня на выходных приключился очередной глюк с ПК (успешно разрешённый с помощью EasyBCD), с которыми я раньше не сталкивался, мне волей-неволей пришлось обратить своё внимание на софт, создающий загрузочные флешки, ибо под рукой ни одной не было. Совершенно случайно я узрел, что флешка после создания получилась не абы какая, а мультизагрузочная. Я пользовался приятным в общении софтом YUMI (Your Universal Multiboot Installer), именно об этой программе пойдёт сейчас речь.
Софтину YUMI качаем по ссылке с сайта разработчиков. На момент написания материала последней версией является 0.0.9.6. Программа не требует инсталляции и состоит из одного файла, запустив который и нажав «I Agree» в главном окне, пользователь увидит её интерфейс:
Прежде всего, нужно вставить пустую (это не обязательно, но рекомендуется) флешку, отформатированную в файловую систему FAT32 или NTFS (с exFAT у меня лично ничего не получилось). У меня это диск N, его и выбираем в левом верхнем углу окна программы.
Софтина предлагает длинный список различных ОС (и софта) для скачивания и установки, но нас всё это не интересует, так что прокручиваем список вниз и выбираем пункт меню «Try an Unlisted ISO» (что переводится как «попробовать ISO, которого нет в списке») и выбираем нужный ISO файл, это обязательно должен быть образ загрузочного диска, например Hiren’s Boot CD.
После выбора образа (важно знать, что в его имени не должно быть пробелов), в главном окне программы мы жмём «Create» (создать).
В этом диалоговом окне мы жмём «Да», тем самым подтверждая создание загрузочной флешки.
Скриншот выше показывает процесс создания загрузочной флешки, часть которого описывается зелёным текстом (слева), а часть выглядит как обычное копирование файла ISO (справа), которое таковым и является.
После завершения операции жмём «Next».
Нас спрашивают — хотим ли мы добавить ещё ISO файлов или дистрибутивов на N:\? Пока что мы жмём «Нет», ведь нужно проверить, работает ли наша загрузочная флешка, прежде чем сделать её мультизагрузочной.
Жмём Finish, там самым закрывая YUMI.
Следующий шаг — проверка работоспособности нашей флешки. Проверить её можно обычным способом — перезагрузить ПК и загрузиться с флешки, а можно более прогрессивным, с помощью программы MobaLiveUSB, основанной на QEMU. Качайте софтину по ссылке и кидайте в корневую директорию только что созданной флешки.
После запуска программы и нажатия в ней «Oui», должно появиться меню нашей флешки:
Первый пункт в списке означает возвращение к загрузке с накопителя, а второй — переход к меню с образами дисков. Заходим во второй пункт.
Там мы видим следующее:
Если выделить пункт Boot Hirens_BootCD.ISO и нажать Enter, загрузится образ Hiren’s Boot CD.
QEMU, конечно, не заменит полноценного тестирования записанных образов, но кое-что показать может и он:
Загруженный Mini Windows XP с флешки
Ну что же — флешка работает, с неё можно загрузить записанный ISO файл, но неплохо бы сделать её мультизагрузочной. Для этого закрываем QEMU, заново запускаем YUMI и описанным выше способом (через пункт меню «Try an Unlisted ISO» ) добавляем ISO, я решил выбрать старую-добрую 98-ю винду:
Выбираем образ (для материала я подготовил несколько, а у Вас должны быть свои), жмём открыть, после чего начинается процесс добавления образа в меню нашей флешки, плюс копирования ISO файла на неё:
YUMI позволяет добавлять сколько угодно файлов-образов в любой момент времени без форматирования флешки, все ISO файлы автоматически появятся в меню.
Вновь запустив MobaLiveUSB и выбрав нижнее меню в главном, мы уже видим, что помимо Hiren’s Boot CD доступен файл-образ с Windows 98 SE:
Казалось бы — вот и всё, мы можем легко создать мультизагрузочную флешку на все случаи жизни, объём софта на которой ограничен лишь фантазией пользователя и количеством свободных гигабайт.
Но нет, ведь мы не хотим безликую флешку с добродушным на вид пингвином на чёрном фоне, да и английский язык в меню может смутить тех людей, кто его не знает. Значит нам нужно персонифицировать флешку, т.е. визуально подогнать её под свои нужды.
Сначала разберёмся с русским языком в главном меню, для этого заходим на нашу флешку, в папке multiboot находим файл syslinux.cfg, открываем его текстовым редактором и прописываем туда следующую строку (подчёркнуто красным):
Так я указал на файл шрифта, который будет использоваться главным меню флешки. Сам шрифт качаем тут и кидаем в папку multiboot. После добавления в syslinux.cfg нужной строки, нам нужно сохранить файл с корректной кодировкой — 866 (OEM — русская), сделать это можно с помощью любого приличного текстового редактора, например AkelPad, который у меня вместо блокнота. Теперь меню флешки можно перевести на русский язык и последний будет корректно (а не крякозябрами) отображаться.
После этого нам нужно поменять фоновую картинку главного меню, для этого в файле syslinux.cfg в строке menu background прописываем свою картинку (или заменяем yumi.png своей с аналогичным названием), не забыв положить её в ту же папку (multiboot). Картинка должна быть с разрешением 640×480 и в формате PNG. Вообще, в файле syslinux.cfg можно изрядно поковыряться, настроив под свои нужды многие параметры загрузочного меню, после недолгих мытарств, у меня получился следующий результат:
Да, без упоминания данного сайта я не смог обойтись . Такой вид стартового меню меня вполне устраивает, переходим к меню, в котором содержится список ISO файлов.
Изначально меню выглядит так:
Путём манипуляций с файлом menu.lst (он находится по адресу \multiboot\menu) я достиг следующего результата:
Я заменил фон (указал свой BMP файл в splashimage, изменил имена отображения ISO файлов (поменял значение title, оно же используется для замены заголовка всего меню) и уже не помню как поменял цвет рамки вокруг меню на синий, а шрифт на серый
.
Надеюсь, что этот краткий материал был Вам полезен, уважаемые читатели. Поле для экспериментов немалое, ведь возможности syslinux.cfg широки, я рассмотрел лишь часть из них, самое необходимое. Лично мне удобно, чтобы ОС и другие образы показывались в одном списке, а кто-то захочет сделать для каждого типа загрузочных дисков своё меню (ОС в одном списке, антивирусы в другом, софт для работы с образами в третьем и так далее), в которое можно будет перейти через главное.
p.s. Также советую обратить внимание на утилиту XBoot, с помощью которого создание мультизагрузочной флешки осуществляется в некотором роде даже проще.
Рекомендую всем почитать другие мои материалы на тему полезного софта:
- Уничтожь и возроди ! Небольшой гайд по Acronis True Image Home 2009
- Программа ReNamer — как ей пользоваться и для чего она нужна?
- Замена диспетчеру задач и много чему ещё — AnVir Task Manager
- Инструкция по MozBackup или как не потерять настройки и закладки Firefox
- Делаем наши браузеры портативными, на примере Mozilla Firefox, Opera и SRWare Iron (и Google Chrome)
- WinRAR 5 Beta 1 против WinRAR 4.x против 7-Zip 9.30 alpha. Сравнительный тест степени сжатия современных архиваторов
- Создаем личную мультизагрузочную флешку с помощью YUMI (инструкция)
- Ещё разок! WinRAR 5 Final против WinRAR 4.x против 7-Zip 9.30 alpha. Сравнительный тест степени сжатия современных архиваторов
|
| < Более быстрая и дешёвая замена GTX 680, обзор и тестирование видеокарты GeForce GTX 770 | Одна из лучших, обзор и тестирование видеокарты EVGA GeForce GTX 780 SC ACX > |
|---|
Для чего нужна мультизагрузочная флешка? Ответ на этот вопрос очевиден, очень удобно, когда с одного носителя можно запустить сразу несколько полезных программ или установить операционную систему на выбор.
В данном случае, мы будем устанавливать на USB диск программу для тестирования оперативной памяти на ошибки Memtest 86+ и утилиту для проверки поверхности жесткого диска на предмет «сбойных» блоков HDAT2.
Для работы нам понадобится: YUMI (с помощью неё будет создаваться мультизагрузчик, загрузить её можно здесь ), файл образа HDAT2 (скачать его можно по приведенной чуть выше ссылке) и, непосредственно, сама флешка, которую мы планируем сделать мультизагрузочной.
После подготовительных работ, запускаем YUMI, в появившемся окне, нажимаем кнопку «I agree», соглашаясь с правилами использования ПО и попадаем в основной интерфейс программы (рис.1) (YUMI не имеет поддержки русского языка, поэтому пояснения приведены на рисунке).
В пункте 1 выбираем флешку, на которой собираемся создать мультизагрузчик, в пункте 6 из раскрывающегося списка выбираем memtest86+, в пункте 5 ставим галочку, чтобы в браузере открылась официальная страница загрузки программы. После того как файл скачан, находим его на своем компьютере, воспользовавшись кнопкой «browse». После этого нажимаем «Create». (рис. 2) В появившемся после нажатия кнопки всплывающем окне с предупреждением о том, что все данные на флешке будут уничтожены, нажимаем «да» (перед данной операцией убедитесь, что на носителе нет важных данных !).
После завершения записи Memtest86+, нажимаем «Next», в появившемся диалоговом окне с предложением добавить на флешку еще один дистрибутив, выбираем «да», так как мы планировали записать на носитель еще и утилиту для проверки жестких дисков HDAT2. (рис. 3)
В главном окне YUMI, в пункте 6, в самом конце раскрывающегося списка выбираем пункт «Try to Unlisted ISO (GRUB), в пункте 7, с помощью, всё той же кнопки «Browse», находим на своем компьютере предварительно скачанный образ HDAT2, далее нажимаем «Create». (рис. 4) (важно: поле 4 должно быть пустым !).
После завершения записи программы, в диалоговом окне нажимаем «нет», так как мы не планируем добавлять что-то еще на флеш-накопитель. Мультизагрузочная флешка готова! Далее выставляем в BIOS или UEFI загрузку с нашего накопителя. Перезагружаем Windows и, собственно, на этом всё — можно пользоваться! (рис. 5)
P.S. В любой момент, на созданный носитель можно добавить новую программу или операционную систему, а также удалить существующую. (рис. 6,7)
-
1
Download Yumi. This is the program that will be used to create this multi-boot flash drive.
-
2
Insert your flash drive in an open USB slot.
Advertisement
-
3
Open my computer. Once the explorer window is open, make sure you are able to see all of the available drives. Note the drive letter of the flash drive that you want to use.
-
4
Open Yumi. This will be where you placed it when downloaded.
-
5
Select your flash drives letter.
-
6
Select the distribution from the list that you want
-
7
Download the selected distribution. Place the file into the same folder as Yumi .
-
8
Once downloaded click create to create the bootable flash drive.
-
9
Repeat for more distributions.
-
10
Once completed you should now be able to select the USB drive on bootup to access the distributions.
Advertisement
Add New Question
-
Question
Can I use the flash drive for other purposes after making it a multi-boot?
Yes, you can use it for other purposes after making it a multi-boot flash drive.
-
Question
There is no option for Endless OS. What can I do?
Go all the way down and select the option «Try Unlisted ISO». You can then select the ISO file.
Ask a Question
200 characters left
Include your email address to get a message when this question is answered.
Submit
Advertisement
Video
Thanks for submitting a tip for review!
-
Yumi will format the selected drive, use caution when selecting the right drive to use within Yumi.
Advertisement
About This Article
Thanks to all authors for creating a page that has been read 176,231 times.
Is this article up to date?

Многие знают, что такое загрузочный диск — это CD или DVD, с которого можно запустить установку операционной системы или какого-нибудь полезного софта. Меньшее количество людей знают, что ровно таким же образом, что и диски, можно использовать флешки. Такой способ загрузки работает только на более-менее современных материнских платах. Ещё меньшее количество людей в курсе существования мультизагрузочных флешек.
Что такое мультизагрузочная флешка? В моём понимании, это устройство, с которого можно запустить более одного программного продукта или же образа дисков. Говоря проще — на одной флешке можно держать утилиты для работы с файловой системой, различные дистрибутивы операционных систем, софт для создания и восстановления образов носителей, антивирусы, анти-SMS и многое другое. Определённо, иметь одну флешку со всем нужным софтом удобнее и эффективнее, чем таскать с собой их штук ~5-10, согласитесь?
Так как у меня на выходных приключился очередной глюк с ПК (успешно разрешённый с помощью EasyBCD), с которыми я раньше не сталкивался, мне волей-неволей пришлось обратить своё внимание на софт, создающий загрузочные флешки, ибо под рукой ни одной не было. Совершенно случайно я узрел, что флешка после создания получилась не абы какая, а мультизагрузочная. Я пользовался приятным в общении софтом YUMI (Your Universal Multiboot Installer), именно об этой программе пойдёт сейчас речь.
Софтину YUMI качаем по ссылке с сайта разработчиков. На момент написания материала последней версией является 0.0.9.6. Программа не требует инсталляции и состоит из одного файла, запустив который и нажав «I Agree» в главном окне, пользователь увидит её интерфейс:
Прежде всего, нужно вставить пустую (это не обязательно, но рекомендуется) флешку, отформатированную в файловую систему FAT32 или NTFS (с exFAT у меня лично ничего не получилось). У меня это диск N, его и выбираем в левом верхнем углу окна программы.
Софтина предлагает длинный список различных ОС (и софта) для скачивания и установки, но нас всё это не интересует, так что прокручиваем список вниз и выбираем пункт меню «Try an Unlisted ISO» (что переводится как «попробовать ISO, которого нет в списке») и выбираем нужный ISO файл, это обязательно должен быть образ загрузочного диска, например Hiren’s Boot CD.
После выбора образа (важно знать, что в его имени не должно быть пробелов), в главном окне программы мы жмём «Create» (создать).
В этом диалоговом окне мы жмём «Да», тем самым подтверждая создание загрузочной флешки.
Скриншот выше показывает процесс создания загрузочной флешки, часть которого описывается зелёным текстом (слева), а часть выглядит как обычное копирование файла ISO (справа), которое таковым и является.
После завершения операции жмём «Next».
Нас спрашивают — хотим ли мы добавить ещё ISO файлов или дистрибутивов на N:? Пока что мы жмём «Нет», ведь нужно проверить, работает ли наша загрузочная флешка, прежде чем сделать её мультизагрузочной.
Жмём Finish, там самым закрывая YUMI.
Следующий шаг — проверка работоспособности нашей флешки. Проверить её можно обычным способом — перезагрузить ПК и загрузиться с флешки, а можно более прогрессивным, с помощью программы MobaLiveUSB, основанной на QEMU. Качайте софтину по ссылке и кидайте в корневую директорию только что созданной флешки.
После запуска программы и нажатия в ней «Oui», должно появиться меню нашей флешки:
Первый пункт в списке означает возвращение к загрузке с накопителя, а второй — переход к меню с образами дисков. Заходим во второй пункт.
Там мы видим следующее:
Если выделить пункт Boot Hirens_BootCD.ISO и нажать Enter, загрузится образ Hiren’s Boot CD.
QEMU, конечно, не заменит полноценного тестирования записанных образов, но кое-что показать может и он:
Загруженный Mini Windows XP с флешки
Ну что же — флешка работает, с неё можно загрузить записанный ISO файл, но неплохо бы сделать её мультизагрузочной. Для этого закрываем QEMU, заново запускаем YUMI и описанным выше способом (через пункт меню «Try an Unlisted ISO» ) добавляем ISO, я решил выбрать старую-добрую 98-ю винду:
Выбираем образ (для материала я подготовил несколько, а у Вас должны быть свои), жмём открыть, после чего начинается процесс добавления образа в меню нашей флешки, плюс копирования ISO файла на неё:
YUMI позволяет добавлять сколько угодно файлов-образов в любой момент времени без форматирования флешки, все ISO файлы автоматически появятся в меню.
Вновь запустив MobaLiveUSB и выбрав нижнее меню в главном, мы уже видим, что помимо Hiren’s Boot CD доступен файл-образ с Windows 98 SE:
Казалось бы — вот и всё, мы можем легко создать мультизагрузочную флешку на все случаи жизни, объём софта на которой ограничен лишь фантазией пользователя и количеством свободных гигабайт.
Но нет, ведь мы не хотим безликую флешку с добродушным на вид пингвином на чёрном фоне, да и английский язык в меню может смутить тех людей, кто его не знает. Значит нам нужно персонифицировать флешку, т.е. визуально подогнать её под свои нужды.
Сначала разберёмся с русским языком в главном меню, для этого заходим на нашу флешку, в папке multiboot находим файл syslinux.cfg, открываем его текстовым редактором и прописываем туда следующую строку (подчёркнуто красным):
Так я указал на файл шрифта, который будет использоваться главным меню флешки. Сам шрифт качаем тут и кидаем в папку multiboot. После добавления в syslinux.cfg нужной строки, нам нужно сохранить файл с корректной кодировкой — 866 (OEM — русская), сделать это можно с помощью любого приличного текстового редактора, например AkelPad, который у меня вместо блокнота. Теперь меню флешки можно перевести на русский язык и последний будет корректно (а не крякозябрами) отображаться.
После этого нам нужно поменять фоновую картинку главного меню, для этого в файле syslinux.cfg в строке menu background прописываем свою картинку (или заменяем yumi.png своей с аналогичным названием), не забыв положить её в ту же папку (multiboot). Картинка должна быть с разрешением 640×480 и в формате PNG. Вообще, в файле syslinux.cfg можно изрядно поковыряться, настроив под свои нужды многие параметры загрузочного меню, после недолгих мытарств, у меня получился следующий результат:
Да, без упоминания данного сайта я не смог обойтись . Такой вид стартового меню меня вполне устраивает, переходим к меню, в котором содержится список ISO файлов.
Изначально меню выглядит так:
Путём манипуляций с файлом menu.lst (он находится по адресу multibootmenu) я достиг следующего результата:
Я заменил фон (указал свой BMP файл в splashimage, изменил имена отображения ISO файлов (поменял значение title, оно же используется для замены заголовка всего меню) и уже не помню как поменял цвет рамки вокруг меню на синий, а шрифт на серый
.
Надеюсь, что этот краткий материал был Вам полезен, уважаемые читатели. Поле для экспериментов немалое, ведь возможности syslinux.cfg широки, я рассмотрел лишь часть из них, самое необходимое. Лично мне удобно, чтобы ОС и другие образы показывались в одном списке, а кто-то захочет сделать для каждого типа загрузочных дисков своё меню (ОС в одном списке, антивирусы в другом, софт для работы с образами в третьем и так далее), в которое можно будет перейти через главное.
p.s. Также советую обратить внимание на утилиту XBoot, с помощью которого создание мультизагрузочной флешки осуществляется в некотором роде даже проще.
Рекомендую всем почитать другие мои материалы на тему полезного софта:
- Уничтожь и возроди ! Небольшой гайд по Acronis True Image Home 2009
- Программа ReNamer — как ей пользоваться и для чего она нужна?
- Замена диспетчеру задач и много чему ещё — AnVir Task Manager
- Инструкция по MozBackup или как не потерять настройки и закладки Firefox
- Делаем наши браузеры портативными, на примере Mozilla Firefox, Opera и SRWare Iron (и Google Chrome)
- WinRAR 5 Beta 1 против WinRAR 4.x против 7-Zip 9.30 alpha. Сравнительный тест степени сжатия современных архиваторов
- Создаем личную мультизагрузочную флешку с помощью YUMI (инструкция)
- Ещё разок! WinRAR 5 Final против WinRAR 4.x против 7-Zip 9.30 alpha. Сравнительный тест степени сжатия современных архиваторов
|
| < Более быстрая и дешёвая замена GTX 680, обзор и тестирование видеокарты GeForce GTX 770 | Одна из лучших, обзор и тестирование видеокарты EVGA GeForce GTX 780 SC ACX > |
|---|
Если у вас возникли проблемы с управлением или использованием нескольких компакт-дисков для устранения неполадок компьютера, это руководство поможет вам использовать их все на одном компакт-диске. (или всего одну флешку)!
В этом руководстве вы узнаете, как создать ключ MultiBoot USB / DVD!
Если у вас, например, 6 компакт-дисков с ремонтом компьютеров… как «ERD Commander», «Hiren’s BootCD» и многие другие, вы можете использовать утилиту YUMI (Бесплатно) объединить их и использовать их все через с одного USB-накопителя или с DVD …
Давайте!
YUMI это портативное и бесплатное программное обеспечение, оно позволяет создавать загрузочные USB-ключи, позволяющие запускать несколько ISO в одном углу, разделенных на категории …
Вы можете скачать финальную версию YUMI используя эту ссылку: https://www.pendrivelinux.com/yumi-multiboot-usb-creator/
После загрузки дважды щелкните, чтобы начать процедуру.
Нажмите на «Я согласен«.
Выберите свой USB-ключ, отметьте «Fat32 Формат F:«Et Cliquez Sur»Ссылка для скачивания«после выбора утилиты / системы (ISO), которую вы хотите добавить. Здесь я выбрал Kaspersky Rescue Disk, он используется для сканирования файлов и удаления вирусов / вредоносных программ / программ-вымогателей …
Нажмите на «да«, чтобы начать загрузку.
Файл ISO будет загружен через несколько минут …
Выберите свой ISO-файл на YUMI, нажав «Приложения«.
Нажмите на «Создавай«Чтобы начать создавать, не волнуйтесь, мы добавим больше ISO позже. Это та же процедура, что и для других файлов ISO.
Нажмите на «да«.
Нажмите на «Далее«.
Вас спросят, хотите ли вы добавить другие ISO-образы на USB-накопитель, нажмите «да«.
Сделаю то же самое, без форматирования. Нажмите на «Создавай«…
На этот раз я добавил GParted, он используется для разбиения жесткого диска без системных ограничений.
После окончания копирования нажмите «Далее«.
Когда вы закончите добавлять дистрибутивы и ISO, нажмите «не«.
Нажмите на «Завершить«.
Перезагрузите компьютер и введите ключ, позволяющий получить доступ к меню загрузки, это зависит от вашей материнской платы.
А вот несколько картинок, показывающих, как работает YUMI …
И это все!
Если у вас есть какие-либо вопросы или комментарии, не стесняйтесь оставлять свои комментарии нажав ЗДЕСЬ !
Для чего нужна мультизагрузочная флешка? Ответ на этот вопрос очевиден, очень удобно, когда с одного носителя можно запустить сразу несколько полезных программ или установить операционную систему на выбор.
В данном случае, мы будем устанавливать на USB диск программу для тестирования оперативной памяти на ошибки Memtest 86+ и утилиту для проверки поверхности жесткого диска на предмет «сбойных» блоков HDAT2.
Для работы нам понадобится: YUMI (с помощью неё будет создаваться мультизагрузчик, загрузить её можно здесь ), файл образа HDAT2 (скачать его можно по приведенной чуть выше ссылке) и, непосредственно, сама флешка, которую мы планируем сделать мультизагрузочной.
После подготовительных работ, запускаем YUMI, в появившемся окне, нажимаем кнопку «I agree», соглашаясь с правилами использования ПО и попадаем в основной интерфейс программы (рис.1) (YUMI не имеет поддержки русского языка, поэтому пояснения приведены на рисунке).
В пункте 1 выбираем флешку, на которой собираемся создать мультизагрузчик, в пункте 6 из раскрывающегося списка выбираем memtest86+, в пункте 5 ставим галочку, чтобы в браузере открылась официальная страница загрузки программы. После того как файл скачан, находим его на своем компьютере, воспользовавшись кнопкой «browse». После этого нажимаем «Create». (рис. 2) В появившемся после нажатия кнопки всплывающем окне с предупреждением о том, что все данные на флешке будут уничтожены, нажимаем «да» (перед данной операцией убедитесь, что на носителе нет важных данных !).
После завершения записи Memtest86+, нажимаем «Next», в появившемся диалоговом окне с предложением добавить на флешку еще один дистрибутив, выбираем «да», так как мы планировали записать на носитель еще и утилиту для проверки жестких дисков HDAT2. (рис. 3)
В главном окне YUMI, в пункте 6, в самом конце раскрывающегося списка выбираем пункт «Try to Unlisted ISO (GRUB), в пункте 7, с помощью, всё той же кнопки «Browse», находим на своем компьютере предварительно скачанный образ HDAT2, далее нажимаем «Create». (рис. 4) (важно: поле 4 должно быть пустым !).
После завершения записи программы, в диалоговом окне нажимаем «нет», так как мы не планируем добавлять что-то еще на флеш-накопитель. Мультизагрузочная флешка готова! Далее выставляем в BIOS или UEFI загрузку с нашего накопителя. Перезагружаем Windows и, собственно, на этом всё — можно пользоваться! (рис. 5)
P.S. В любой момент, на созданный носитель можно добавить новую программу или операционную систему, а также удалить существующую. (рис. 6,7)
- Главная
- Песочница
- Общий форум
- Загрузочные носители.

|
СписокHP SmartStart, HP Firmware Maintenance, and HP Automatic Firmware Update Tools Так как программа создает носитель, который может загрузить и GRUB, мы можем грузить почти все! |
![Ответить с цитатой [Цитировать]](data:image/svg+xml,%3Csvg%20xmlns='http://www.w3.org/2000/svg'%20viewBox='0%200%200%200'%3E%3C/svg%3E)
 Отправлено: 09-Ноя-2014 16:38
Отправлено: 09-Ноя-2014 16:38
(спустя 1 минута)

(спустя 1 минута)
puhpol |
|
![Ответить с цитатой [Цитировать]](data:image/svg+xml,%3Csvg%20xmlns='http://www.w3.org/2000/svg'%20viewBox='0%200%200%200'%3E%3C/svg%3E)
 Отправлено: 01-Июл-2015 10:38
Отправлено: 01-Июл-2015 10:38
(спустя 7 месяцев 21 день)

(спустя 7 месяцев 21 день)
Gadavre |
|
![Ответить с цитатой [Цитировать]](data:image/svg+xml,%3Csvg%20xmlns='http://www.w3.org/2000/svg'%20viewBox='0%200%200%200'%3E%3C/svg%3E)
 Отправлено: 01-Июл-2015 11:04
Отправлено: 01-Июл-2015 11:04
(спустя 26 минут)

(спустя 26 минут)
Joker-2013 |
|
![Ответить с цитатой [Цитировать]](data:image/svg+xml,%3Csvg%20xmlns='http://www.w3.org/2000/svg'%20viewBox='0%200%200%200'%3E%3C/svg%3E)
 Отправлено: 01-Июл-2015 11:10
Отправлено: 01-Июл-2015 11:10
(спустя 5 минут)

(спустя 5 минут)
Gadavre |
|
![Ответить с цитатой [Цитировать]](data:image/svg+xml,%3Csvg%20xmlns='http://www.w3.org/2000/svg'%20viewBox='0%200%200%200'%3E%3C/svg%3E)
 Отправлено: 01-Июл-2015 11:12
Отправлено: 01-Июл-2015 11:12
(спустя 2 минуты)

(спустя 2 минуты)
almoxler |
8697
Как удалить картинку с пингвином? Поддерживает ли YUMI добавление gfx тем? Если да , то она также добавляется в menu.lst как на флешки созданые грубом? Типа Поддерживает graphicsmode -1 800:600 P.S. Ну а первую картинку с пингвином, можно просто заменить на сою в формате .png, но вроде обязательно с разрешением 640×480, т.е. например вот |
![Ответить с цитатой [Цитировать]](data:image/svg+xml,%3Csvg%20xmlns='http://www.w3.org/2000/svg'%20viewBox='0%200%200%200'%3E%3C/svg%3E)
 Отправлено: 01-Июл-2015 13:04
Отправлено: 01-Июл-2015 13:04
(спустя 1 час 51 минута)

(спустя 1 час 51 минута)
Gadavre |
|
![Ответить с цитатой [Цитировать]](data:image/svg+xml,%3Csvg%20xmlns='http://www.w3.org/2000/svg'%20viewBox='0%200%200%200'%3E%3C/svg%3E)
 Отправлено: 01-Июл-2015 14:00
Отправлено: 01-Июл-2015 14:00
(спустя 56 минут)

(спустя 56 минут)
![Ответить с цитатой [Цитировать]](data:image/svg+xml,%3Csvg%20xmlns='http://www.w3.org/2000/svg'%20viewBox='0%200%200%200'%3E%3C/svg%3E)
 Отправлено: 01-Июл-2015 14:18
Отправлено: 01-Июл-2015 14:18
(спустя 18 минут)

(спустя 18 минут)
Gadavre |
|
![Ответить с цитатой [Цитировать]](data:image/svg+xml,%3Csvg%20xmlns='http://www.w3.org/2000/svg'%20viewBox='0%200%200%200'%3E%3C/svg%3E)
 Отправлено: 01-Июл-2015 15:54
Отправлено: 01-Июл-2015 15:54
(спустя 1 час 36 минут)

(спустя 1 час 36 минут)
![Ответить с цитатой [Цитировать]](data:image/svg+xml,%3Csvg%20xmlns='http://www.w3.org/2000/svg'%20viewBox='0%200%200%200'%3E%3C/svg%3E)
 Отправлено: 01-Июл-2015 16:03
Отправлено: 01-Июл-2015 16:03
(спустя 8 минут)

(спустя 8 минут)
puhpol |
|
![Ответить с цитатой [Цитировать]](data:image/svg+xml,%3Csvg%20xmlns='http://www.w3.org/2000/svg'%20viewBox='0%200%200%200'%3E%3C/svg%3E)
 Отправлено: 25-Июн-2019 13:20
Отправлено: 25-Июн-2019 13:20
(спустя 3 года 11 месяцев)

(спустя 3 года 11 месяцев)
russcand |
|
![Ответить с цитатой [Цитировать]](data:image/svg+xml,%3Csvg%20xmlns='http://www.w3.org/2000/svg'%20viewBox='0%200%200%200'%3E%3C/svg%3E)
 Отправлено: 25-Июн-2019 18:46
Отправлено: 25-Июн-2019 18:46
(спустя 5 часов)

(спустя 5 часов)
KottoSOFT |
68115
Хочу создать загрузочный внешник системы ( W10_LTSC ) и 2k10 Live 7.21 плюс WinPE , что-то еще. Все из образов. Если не нужен UEFI, который в принципе при создании флешки этой утилитой и не работает. |
![Ответить с цитатой [Цитировать]](data:image/svg+xml,%3Csvg%20xmlns='http://www.w3.org/2000/svg'%20viewBox='0%200%200%200'%3E%3C/svg%3E)
 Отправлено: 26-Июн-2019 15:15
Отправлено: 26-Июн-2019 15:15
(спустя 20 часов)

(спустя 20 часов)
russcand |
68118
Если не нужен UEFI, который в принципе при создании флешки этой утилитой и не работает. Спасибо. |
![Ответить с цитатой [Цитировать]](data:image/svg+xml,%3Csvg%20xmlns='http://www.w3.org/2000/svg'%20viewBox='0%200%200%200'%3E%3C/svg%3E)
 Отправлено: 26-Июн-2019 17:57
Отправлено: 26-Июн-2019 17:57
(спустя 2 часа 42 минуты)

(спустя 2 часа 42 минуты)
KottoSOFT |
68132
Попробовал через WinSetupFromUSB с форматированием флэшки под FAT32 , но образ 5,7 Гб не принимает…. как решить? Тут только два варианта, если в образе install.wim можно его сжать в install.esd Этим или Этим, что понравиться заменить загрузчик если он 7чный на 8 или 10 или же флешку форматировать в NTFS |
Страница 1 из 3
Текущее время: 23-Сен 08:33
Часовой пояс: UTC + 3
Вы не можете начинать темы
Вы не можете отвечать на сообщения
Вы не можете редактировать свои сообщения
Вы не можете удалять свои сообщения
Вы не можете голосовать в опросах
Вы не можете прикреплять файлы к сообщениям
Вы можете скачивать файлы