В наше время смартфоны стали настолько мощными, что многие функции, которые раньше выполнялись только на компьютерах, теперь доступны и на мобильных устройствах. Одной из таких функций является голосовой помощник. Голосовые помощники стали очень популярными и позволяют контролировать устройства и получать различную информацию с помощью голосовых команд.
Яндекс Станция — это голосовой помощник, разработанный компанией Яндекс. Он позволяет контролировать умный дом, слушать музыку, получать актуальную информацию и многое другое. Но что, если у вас нет Яндекс Станции, но есть смартфон? Не беда! С помощью нескольких простых шагов вы сможете превратить свой телефон в Яндекс Станцию. В этой статье рассмотрим, как это сделать.
Во-первых, вам потребуется скачать приложение Яндекс или Яндекс Браузер на свой смартфон. После установки запустите приложение и авторизуйтесь в своем аккаунте Яндекс. После этого нажмите на иконку «голосовой помощник» или сверху или снизу экрана, в зависимости от версии приложения.
Преобразование телефона в Яндекс Станцию
Превратить свой телефон в Яндекс Станцию — это возможность получить все преимущества голосового помощника Яндекс на своем мобильном устройстве. Для этого необходимо установить специальное приложение, которое позволит превратить ваш телефон в «станцию» с голосовым управлением и доступом к множеству функций.
Благодаря преобразованию телефона в Яндекс Станцию, вы сможете управлять музыкой, узнавать последние новости, слушать аудиокниги, задавать вопросы, создавать напоминания, управлять умным домом и многое другое. Вам больше не понадобится отдельное устройство, так как все функции станут доступны прямо на вашем телефоне.
Преобразование телефона в Яндекс Станцию осуществляется при помощи специального приложения, которое можно скачать из официального магазина приложений вашего устройства. После установки приложения, вам потребуется настроить голосовые команды и выбрать желаемые функции, которые будут доступны вам.
Один из ключевых плюсов преобразования телефона в Яндекс Станцию заключается в его мобильности. Теперь вы сможете воспользоваться всеми функциями голосового помощника Яндекс в любом месте, где есть доступ к интернету. Благодаря этому вы сможете упростить свою повседневную жизнь и быть в курсе последних новостей и событий, не отрываясь от текущих дел.
Таким образом, преобразование телефона в Яндекс Станцию — это удобный и доступный способ получить все возможности голосового помощника Яндекс на своем мобильном устройстве. Установите специальное приложение, настройте голосовые команды и наслаждайтесь удобством и функциональностью «станции» прямо на экране вашего телефона.
Подготовка устройства
Превращение вашего телефона в Яндекс Станцию – удобный и доступный способ использовать функционал умного помощника на своем мобильном устройстве. Однако перед началом установки необходимо выполнить несколько подготовительных шагов.
Шаг 1: Проверка совместимости
Перед тем, как приступить к установке, убедитесь, что ваш телефон совместим с приложением Яндекс.Ед+
Для этого зайдите в официальный магазин приложений вашей операционной системы (например, App Store или Google Play) и найдите приложение Яндекс.Ед+. Проверьте список поддерживаемых устройств и операционных систем — ваше устройство должно быть указано в этом списке.
Шаг 2: Установка и настройка
Чтобы превратить телефон в Яндекс Станцию, необходимо скачать и установить приложение «Яндекс.Станция» из официального магазина приложений. После установки, запустите приложение и следуйте инструкциям на экране для настройки вашей умной станции.
Обратите внимание, что для полноценной работы Яндекс Станции на вашем телефоне может понадобиться разрешение на доступ к различным функциям и данным. Подтвердите эти разрешения, чтобы получить все возможности умного помощника.
Шаг 3: Обновление и настройка
После установки приложения и настройки умной станции на телефоне, рекомендуется обновить приложение до последней версии. Для этого проверьте наличие обновлений в официальном магазине приложений и установите их, если они доступны.
Также рекомендуется настроить параметры умной станции в соответствии с вашими предпочтениями. Например, вы можете выбрать голосовой помощник, активировать функцию управления умным домом или настроить оповещения и регулярные напоминания.
После выполнения всех подготовительных шагов, ваш телефон будет готов к использованию в качестве Яндекс Станции. Наслаждайтесь всеми возможностями умного помощника прямо с экрана вашего мобильного устройства!
Скачивание приложения
Чтобы превратить свой телефон в Яндекс Станцию, вам необходимо скачать официальное приложение от Яндекса. Оно доступно для скачивания на Android и iOS устройствах.
Для пользователей Android необходимо открыть магазин приложений Google Play, найти поиском приложение Яндекс и установить его на свой телефон.
Владельцам устройств iOS нужно открыть App Store, ввести в поиске «Яндекс» и выбрать официальное приложение Яндекс Станция. После этого установите приложение на свой телефон.
После успешной установки откройте приложение и выполните необходимые настройки для его работы. Вы сможете выбрать язык, настроить доступ к вашему аккаунту, а также настроить голосовой ассистент по своим предпочтениям.
Теперь ваш телефон превратился в функциональную Яндекс Станцию, готовую отвечать на ваши команды и выполнять различные функции.
Установка настроек
Чтобы превратить свой телефон в Яндекс Станцию, необходимо выполнить ряд настроек. Сначала нужно установить приложение «Яндекс» на свой телефон. Оно доступно для скачивания в App Store для устройств с iOS и в Google Play для устройств с Android.
После установки приложения нужно открыть его и ввести свои учетные данные Яндекса или создать новый аккаунт. После успешного входа в приложение можно приступить к настройке функционала Яндекс Станции на телефоне.
Далее следует перейти в настройки приложения и найти раздел «Яндекс Станция». В этом разделе можно установить различные параметры, такие как активация голосового управления, выбор языка голосового ассистента и настройка поведения устройства.
Кроме того, для полноценной работы Яндекс Станции на телефоне может потребоваться установка дополнительных приложений или драйверов. Например, для управления умным домом через Яндекс Станцию может потребоваться установка приложения «Умный Дом» и настройка его подключения к устройствам.
После проведения всех необходимых настроек, ваш телефон будет готов к использованию в качестве Яндекс Станции. Вы сможете управлять умным домом, слушать музыку, задавать вопросы голосовому ассистенту и многое другое, просто используя свой телефон.
Подключение к WiFi
Для того чтобы превратить свой телефон в Яндекс Станцию и получить доступ к различным голосовым командам, установите приложение Яндекс на свое устройство. Однако перед использованием приложения необходимо подключиться к сети Wi-Fi.
1. Откройте меню настройки на своем телефоне и найдите раздел «Wi-Fi».
2. В списке доступных сетей выберите нужную Wi-Fi сеть и нажмите на нее.
3. Введите пароль для подключения к выбранной сети, если он требуется. Обычно пароль указан на самом роутере или предоставлен администратором сети.
4. После ввода пароля нажмите кнопку подключения к сети.
5. Подождите, пока телефон установит соединение с Wi-Fi сетью. Это может занять несколько секунд.
Если соединение успешно установлено, то вы можете перейти к запуску приложения Яндекс и использовать голосовые команды для управления своим телефоном как Яндекс Станцией.
Настройка голосового помощника
Настройка голосового помощника на вашем телефоне в Яндекс Станции происходит очень просто и быстро. Для начала убедитесь, что вы установили приложение Яндекс на своем смартфоне.
1. Запустите приложение Яндекс на вашем телефоне.
2. В верхнем левом углу экрана вы увидите значок «Голосовой помощник». Нажмите на него.
3. После нажатия на значок голосового помощника вам будет предложено ввести имя и фамилию голосового помощника. Введите необходимые данные и нажмите «Готово».
4. После завершения настройки голосового помощника, вы сможете задавать ему вопросы и выполнять различные команды голосом. Например, вы можете попросить голосового помощника показать прогноз погоды или открыть определенное приложение на вашем телефоне.
5. Если вы захотите изменить имя или фамилию голосового помощника, вы всегда сможете сделать это в меню настроек приложения Яндекс.
Таким образом, настройка голосового помощника в Яндекс Станции не вызывает сложностей и позволяет вам использовать его удобные функции на своем смартфоне.
Использование Яндекс Станции на телефоне
Яндекс Станция – это умное устройство с голосовым помощником Алисой, которое можно использовать для управления различными функциями в своем доме. Однако, не всегда удобно иметь отдельное устройство только для этого. Но есть способ превратить свой телефон в Яндекс Станцию, чтобы всегда иметь под рукой все возможности умного помощника.
Для использования Яндекс Станции на телефоне нужно скачать специальное приложение «Яндекс» из AppStore или Google Play. После установки приложения нужно пройти простую регистрацию или авторизацию, если у вас уже есть учетная запись Яндекса.
После входа в приложение «Яндекс» нужно открыть раздел «Настройки» и выбрать «Станция» из списка доступных устройств. Затем нужно следовать инструкциям приложения для настройки Яндекс Станции на телефоне. В результате вы получите все возможности голосового помощника Алисы прямо на своем смартфоне.
С помощью Яндекс Станции на телефоне вы сможете задавать вопросы и получать ответы, слушать музыку, управлять умным домом и многим другим. Преимущество использования Яндекс Станции на телефоне заключается в удобстве и доступности функций умного помощника в любое время и в любом месте.
Умная колонка своими руками
Смартфон
В основе колонки лежит старенький смартфон с установленным голосовым помощником. В моем случае, это Bluboo Picasso с Google Assistant и Алисой. В принципе, подойдет любой телефон, на который встанет голосовой помощник.
Для работы устройства необходимо, чтобы у смартфона был постоянно включен экран. Для этого нужно зайти в Настройки / Для разработчиков и поставить галочку «Не выключать экран». Тогда, при подключении питания, экран телефона будет всегда включен. Для выключения экрана придется вынуть вилку из розетки 🙂
Приложения устанавливаются в зависимости от потребностей и задач, но понятно, что обязательно будет нужен голосовой помощник для управления колонкой. Кроме Алисы и Google Assistant я поставил YouTube, YouTube Music, виджет Я.Погоды, TinyCam — чтобы приглядывать за детьми, TuneIn для радио. В фоне висит Viber и почта для просмотра уведомлений.
Тихого звука динамика смартфона явно недостаточно для больших помещений. Поэтому присоедил к нему колонки. Из своих запасов взял пару старых динамиков 8Ом и прикупил плату усилителя.
Стерео усилитель на основе чипа PAM8406 и питается от 5В (т.е. от USB), рассчитан на динамики 4Ом. Это значит, что динамики 8Ом к нему подключать можно, а вот 2Ом – нельзя, сгорит. На Ali похожие усилители можно найти по запросам «pam8406» и «amplifier board».
У колонки получился на удивление неплохой звук, т.е. послушать в фоне радио и передачи на YouTube его вполне хватает. А вот слушать классическую музыку – уже точно нет.
Корпус
Основу корпуса я напечатал на 3D принтере. Испугавшись, что крышка из пластика будет дребезжать – сверху и снизу поставил фанеру. Исходники для печати:
Изначально думал, что придется ставить выносной внешний микрофон типа hands free, но микрофоны телефона оказалась достаточно чувствительными, чтобы слышать команды из корпуса.
Можно обойтись и без 3D печати, просто из подручных материалов (ДСП или фанеры) сделайте открытую колонку. Подробнее об открытых колонках можно посмотреть, например, здесь.
Общие впечатления
Колонка прочно обосновалась на кухне — это одновременно часы, таймер, радио, маленький телевизор, музыкальный центр и интерактивная игрушка, с которой периодически пытаются общаться дети.
Нельзя сказать, что получился просто «телефон с колонкой», пользовательский опыт сильно отличается от повседневного использования смартфона. Как ни странно, это принципиально другое устройство: оно стационарное и с ним надо разговаривать, а не тыкать в экран. В результате, первые впечатления сугубо положительные – устройство получилось неожиданно интересным и полезным.
В живую это выглядит как-то так:
Tikhon Kozyrev
А с тобой роботы общаются.
Valera Kojan
А ты можешь залить куда нибудь файлы корпуса, в SolidWorsk если есть. Отличная идея и реализация.
Спасибо. Делал во Fusion 360, исходники тут: a360.co/2HsS4Da
Eduard Samoylov
зачем экран то держать постоянно включенным?зачем Google Assistant и эта тупая Алиса?Да и по уму можно во внутрь трансформатор питания 220/5 Вольт воткнуть.и питать от сети 220 Вольт.Все эти голосовые помощники для ленивых
Eduard Samoylov
Алиса тупая дура!робот он и есть робот,тупой набор микросхем как и все смартфоны тупые куски пластика,которые стоят дофига а толку ноль
Olga Aleynikova
Думаю, Вы правы. Давно известна история об обезьяне с гранатой.
Andrey Ilyin
Здравствуйте. Не могли бы Вы, скинуть файлы stl на умную колонку. Ссылка на Thingiverse не работает, а fusion 360, мой древний комп не тянет.
Попробуйте качать из Thingiverse переведя браузер в режим инкогнито.
Andrey Ilyin
Спасибо огромное! Буду делать себе. Очень понравился Ваш вариант. 👍🏻
Anton Motovilov
Эдуард ))) во первых устройство, с которого вы слышите — это лишь посредник. обработка данных и т.п. происходит в облаке. во вторых, это скорее программное обеспечение и огромные массивы данных и алгоритмы их обработки.
Sergey Moskovchenko
Антон, вообще-то нейронная сеть, что в мозге, что в Алисе, разница не такая большая ))
Tikhon Kozyrev
Сергей, ну да, что жопа, что палец — всё это части организма 🙂
Andrey Borisov
Работа при отключенном экране: Нажмите и удерживайте кнопку главного экрана на телефоне или планшете Android. Коснитесь значка компаса в правом нижнем углу экрана. В правом верхнем углу экрана нажмите на фото профиля или на значок с первой буквой имени. Нажмите Настройки Ассистент. Выберите телефон или планшет в разделе «Устройства с Ассистентом. Включите Google Ассистента. Включите функцию Доступ с помощью Voice Match. Включите функцию Распознавать «Окей, Google» всегда..
Valery Burachevsky
Корпус шикарно выглядит, просто шикарно, да и реализация очень неплохая, как впрочем и подача материала. Загорелся идеей. Шкурный вопрос, а заказать такой корпус у вас возможно?
Источник
Как сделать умный дом своими руками на Arduino и Яндекс.Алиса — пошаговая инструкция
Как сделать умный дом своими руками на Arduino и Яндекс.Алиса — пошаговая инструкция
Уже больше года Яндекс развивает систему управления умным домом через Алису. Благодаря ей вы сможете включать свет, переключать каналы телевизора, заваривать кофе, изменять цвет подсветки, будить умные пылесосы и контролировать температуру в помещении.
Чтобы создать такую продвинутую экосистему умных устройств, совсем не обязательно штурмовать магазины электроники. Яндекс предоставляет API для интеграции ваших собственных решений через платформу навыков.
В этой статье расскажем, как с помощью микроконтроллера и обычного реле сделать умную лампочку и управлять ей с помощью Алисы.
Как работает такой умный дом?
Чтобы создать умный дом своими руками, потребуется навык Домовёнок Кузя. Через него можно не только контролировать умный дом, но и интегрировать виртуальные устройства напрямую в Яндекс.Алису. Это значит, что вам не придётся постоянно открывать навык, чтобы просто выключить лампочку. С микроконтроллером навык будет связываться через веб-хуки.
Для веб-хуков отлично подходит платформа Blynk — панель управления устройствами на Arduino и Raspberry Pi. Там вы сможете без труда создать графический интерфейс, через который можно будет управлять устройством по Wi-Fi (а ещё по Ethernet, USB, GSM и Bluetooth).
Какие устройства можно интегрировать в умный дом?
Через навык можно взаимодействовать с обширным количеством устройств: лампочки, розетки, шторы, замки, роботы-пылесосы, термостаты, очистители воздуха, кондиционеры и чайники. Кроме этого, можно переключать каналы на телевизоре (через универсальный пульт) и менять цвета RGB-ламп.
Все устройства имеют базовую пару функций: включение и выключение (открытие и закрытие для штор и замков). Некоторые из устройств могут работать с диапазоном значений (яркость лампы, температура поддержки тепла для чайника).
Аппаратная и программная часть
Для того, чтобы собрать умный дом своими руками, мы будет использовать Wi-Fi модуль ESP8266. Процесс разработки на нём почти не отличается от традиционной разработки на Arduino.
Для начала нужно скачать приложение Blynk из GooglePlay или AppStore и зарегистрироваться в нём. После этого нужно создать новый проект и выбрать соответствующий микроконтроллер. Перед вами появится пустая панель, на которой можно размещать элементы управления. Это могут быть кнопки, иконки, слайдеры, индикаторы, выпадающие списки и многое другое.
После создания проекта на вашу почту придёт токен доступа. Его нужно будет указать в скетче и веб-хуках.
К элементам управления можно подвязать физический пин микроконтроллера или же виртуальный порт. При взаимодействии с каким-либо элементом, его новое значение будет сразу отправляться на микроконтроллер.
Примечание Виртуальные порты в Blynk можно представить как переменные, которые синхронизируются между устройством и сервером.
На этом сайте можно найти много примеров кода для Blynk под разные платформы микроконтроллеров. Ниже приведён скетч, который будет управлять пином. Тот, в свою очередь, будет управлять реле, к которому будет подключена лампа:
Для этого скетча в панели управления Blynk нужно добавить элемент «Button». В его настройках OUTPUT выставить V0, а режим работы переключить в Switch.
Теперь к указанному порту можно подключать реле. Если всё правильно, то при нажатии на кнопку в панели управления реле будет открываться и закрываться.
Голосовое управление светом не мешает управлению им аппаратно. К микроконтроллеру можно подключить физическую кнопку или выключатель, которые тоже будут включать и выключать свет. Если это необходимо, то изменять состояние виртуального порта можно методом Blynk.virtualWrite(port, value) . Тогда изменения будут отображаться и на панели управления.
Примечание При работе с механическими кнопками и выключателями не забывайте про дребезг контактов.
Всё работает? Тогда можете переходить к следующему этапу.
Получение веб-хуков
От Blynk вам потребуется не панель управления, а контроль виртуальных портов через GET-запросы. Вот так выглядит веб-хук на изменение состояния порта:
Чтобы включить виртуальный порт, нужно указать как 1, чтобы выключить — как 0.
Помимо этого, значение с порта можно получить таким запросом:
Настройка навыка «Домовёнок Кузя»
Перейдите на сайт навыка и авторизуйтесь там через Яндекс. Далее жмите на Добавить правило HTTP (GET). Перед вами откроется форма настройки правила.
Активационная фраза — название запроса, которое будет отображаться в списке (например «свет на кухне, включение»). Если вы не планируете контролировать умный дом конкретно изнутри навыка, то больше фраза нигде не понадобится. Поле Ответ Кузи тоже оставляйте пустым. В поле URL вставляете соответствующий веб-хук на включение света (виртуального порта). Остальные параметры можно не изменять. После этого нужно сделать идентичное правило на выключение света.
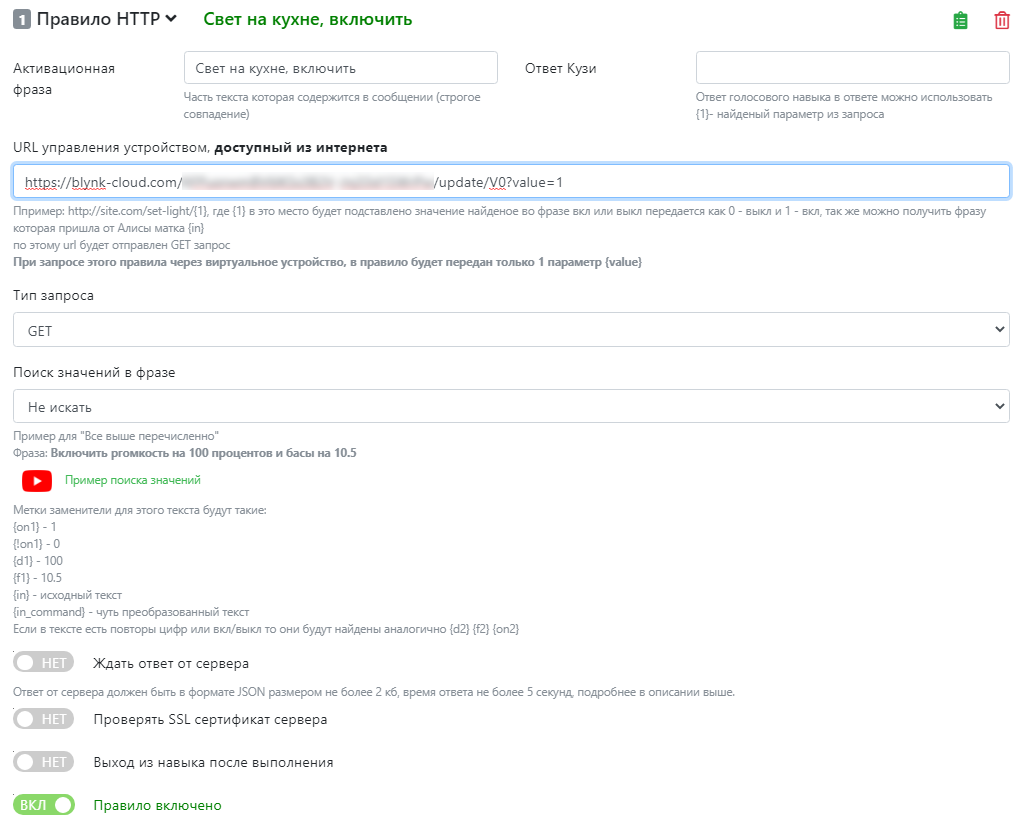
Пример настройки правила на включение света
Дальше нужно перейти во вкладку виртуальных устройств и добавить устройство «Лампа». Тут нужно дать название устройству, по которому его будет идентифицировать Алиса. Например: свет, бра, подсветка, лампа или торшер. Место расположения — комната, в которой будет установлено устройство. Это нужно на тот случай, если в нескольких комнатах будут одинаковые по названию элементы. К тому же, одной голосовой командой можно включать и выключать все устройства в определённой комнате.
В Правило на включение/выключение из списка выбираете соответствующие запросы. В лампе имеется возможность управления яркостью. Для этого нужно создать ещё одно правило, но значение параметра value установить как . Тогда в запрос будет подставляться число от 0 до 100, которое будет обозначать требуемую яркость. Вам лишь остаётся обработать это значение в скетче.

Пример настройки виртуального устройства
Примечание Если вы планируете изменять яркость, то параметр value в веб-хуке на включение нужно изменить с 1 на 100.
Настройка Алисы
В приложении Яндекс перейдите в раздел Устройства→Управление устройствами. Нажмите на кнопку «Добавить»→«Другое устройство». В открывшемся списке найдите навык «Домовёнок Кузя».
Авторизуйтесь в нём. Возможно, нужно будет ввести код объединения устройств, указанный в панели управления умным домом. Потом нажмите на Обновить список устройств.
На этом этом этапе вы уже создали умный дом своими руками. Теперь система полностью готова к голосовому контролю. К ней имеет доступ лишь ваш аккаунт. В настройках виртуальных устройств можно расширить доступ на другие аккаунты.
Источник
Мой опыт использования умной колонки «Яндекс станция Мини»
Два месяца назад я купил себе Яндекс станцию Мини.
Зачем я это сделал? Ну, во-первых, из-за Яндекс-музыки. Во-вторых, из-за голосового помощника. Ну и в-третьих, я в будущем планирую использовать Яндекс станцию для умного дома.
Хотя если честно, то первых двух причин уже хватает для покупки.

Но обо всем по порядку. Сперва характеристики:
- Диапазон воспроизводимых частот 20 Гц — 20 кГц
Поддержка потоковых аудиосервисов есть
Суммарная мощность 3 Вт
Широкополосные динамики 1 шт., 38 мм
Отношение сигнал/шум 95 дБ
Программное обеспечение
Встроенный голосовой помощник Алиса
Подключение
Выход аудио есть
Wi-Fi IEEE 802.11 b/g, 2.4 ГГц
Bluetooth 4.2
Питание от сети
Количество микрофонов 4
Материал корпуса пластик, ткань
Размеры (ШxВxГ) 90x45x90 мм
Вес 0.3 кг
Срок службы 2 г.
Гарантийный срок 1 г.
Страна производства Китай
На прилавки магазинов Яндекс станция поступает в небольшой но яркой цветной коробочке:

Коробка достаточно информативная:



Комплектация состоит из самой колонки, шнура Type-C, блока питания и кучи наклеек и инструкции:
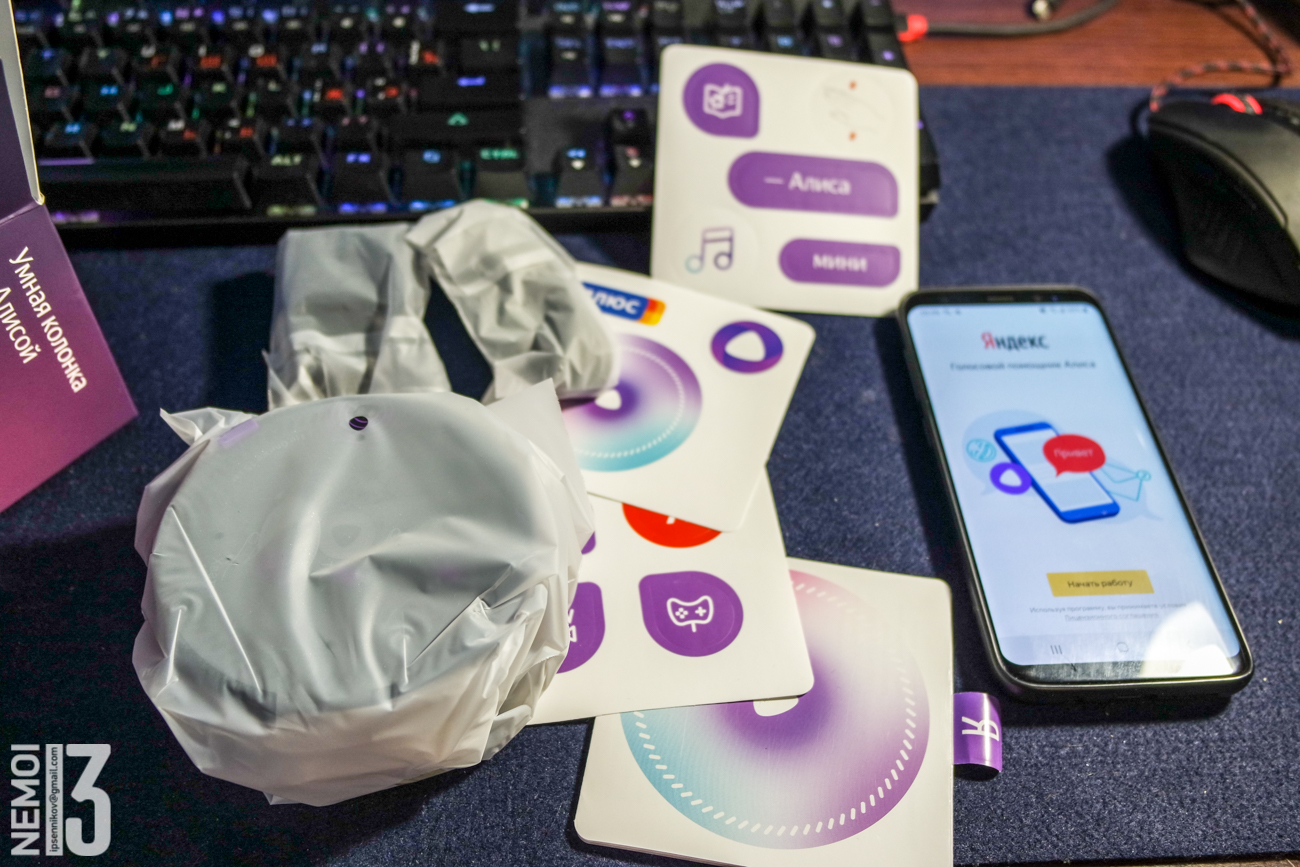

Интересной особенностью является то, что даже на блоке питания весь текст имеет русский язык:


Если честно, качество шнура в комплекте отвратительное. Для питания колонки он может и сгодится, но если его использовать, например, для подзарядки телефона, то этот телефон будет заряжаться раза в два дольше чем обычно. Это говорит о том, что Яндекс на шнуре сэкономили, и использовали провод минимально допустимого сечения. Честно говоря, и БП не блещет характеристиками. Его хватает для питания колонки. Но опять же, что-то более мощное заряжать нормально он не будет.
В общем тут если честно есть осадочек.
Теперь о самой колонке.
Из коробки на ней имеется наклейка-подсказка:

Сверху находится световой индикатор, сенсоры управления и аж 4 микрофона! (чтобы лучше слышать тебя, внученька!)


Снизу имеется силиконовая накладка, с информацией об изделии:

С лицевой стороны (как бы с лицевой) имеется резиновая нашлепка я буквой Я. Никакой пользы она не дает. исключительно декоративный элемент:

По периметру все бока у колонки обделаны тканью. Сзади имеется полоска из пластика, на которой находится кнопка физического отключения микрофонов, порт Type-C и порт 3.5мм для подключения через AUX любых колонок (станция может быть источником звука)

В целом ни внешний вид, ни сборка, претензий не вызывает. Всё сделано достаточно добротно.
Что касается звука, то тут в целом очень неплохо (если учесть размеры колонки).
Да, для аудиофилов и меломанов эта колонка будет звучать плохо. Без сибилянтов и прочих сибимолей в дальних октавах и без тарелочек с песочком. Но, например, чтобы озвучить комнату мощности и громкости колонки хватает. Причём качество звучания у колонки хорошее. Имеются как высокие, так и средние частоты. И даже басы, неизвестно откуда берущиеся в такой малютке.
У меня, например, колонка стоит в спальне. И если я включаю ее на примерно 70% от всей громкости, то ее слышно уже на всю квартиру.
Теперь расскажу об основной фишке, ради которой и покупают колонку. Это голосовой помощник Алиса.
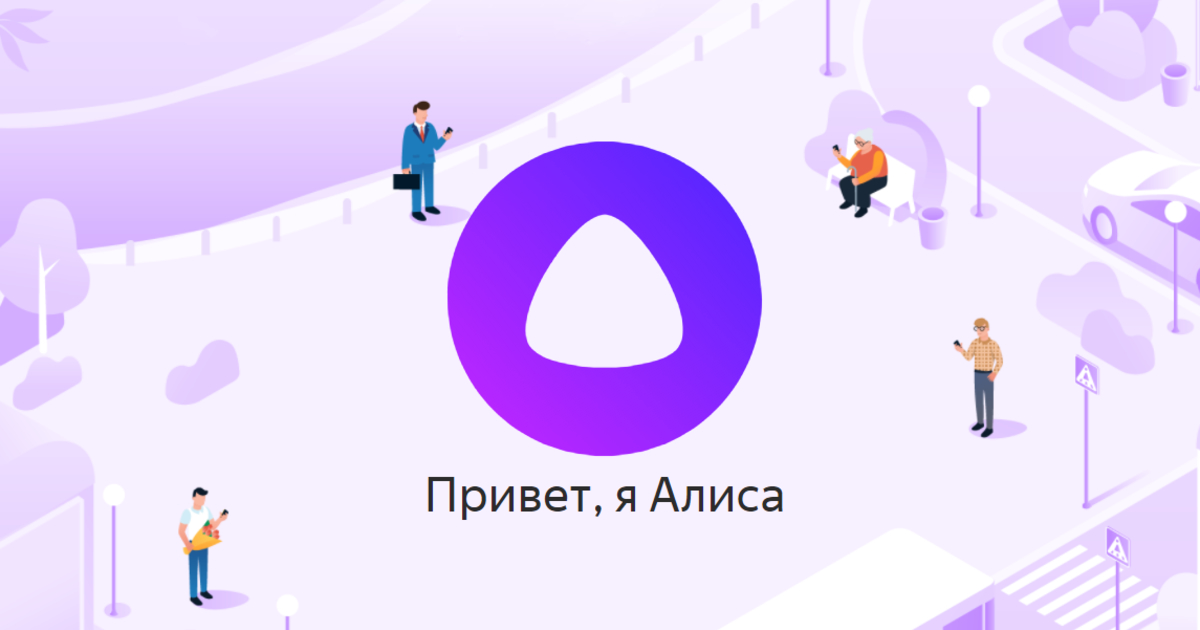
При первом включении колонки, требуется установить на ваш смартфон приложение Яндекс и привязать колонку к своему Яндекс аккаунту, затем подключить колонку к домашней Wi-Fi сети.
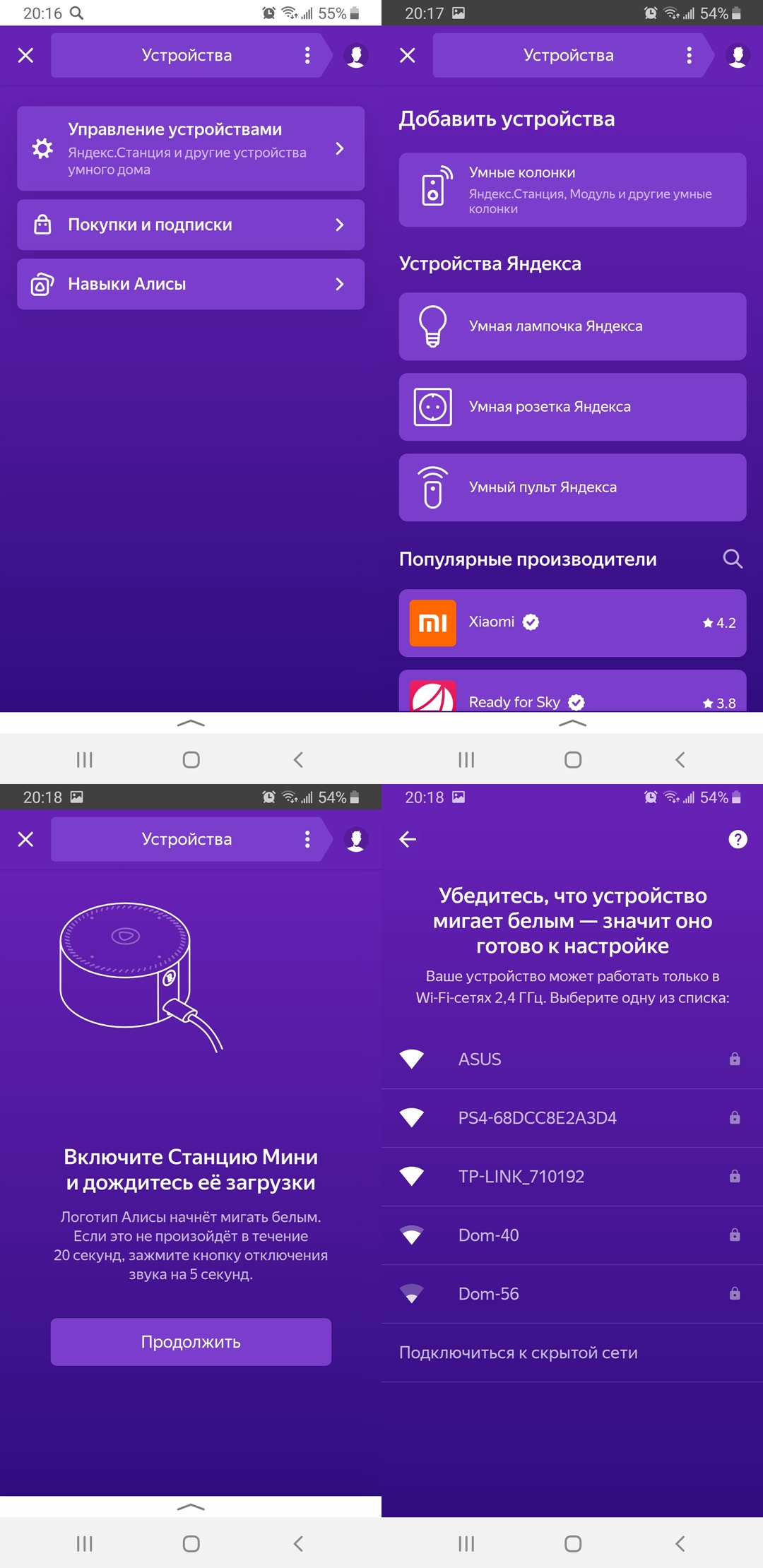
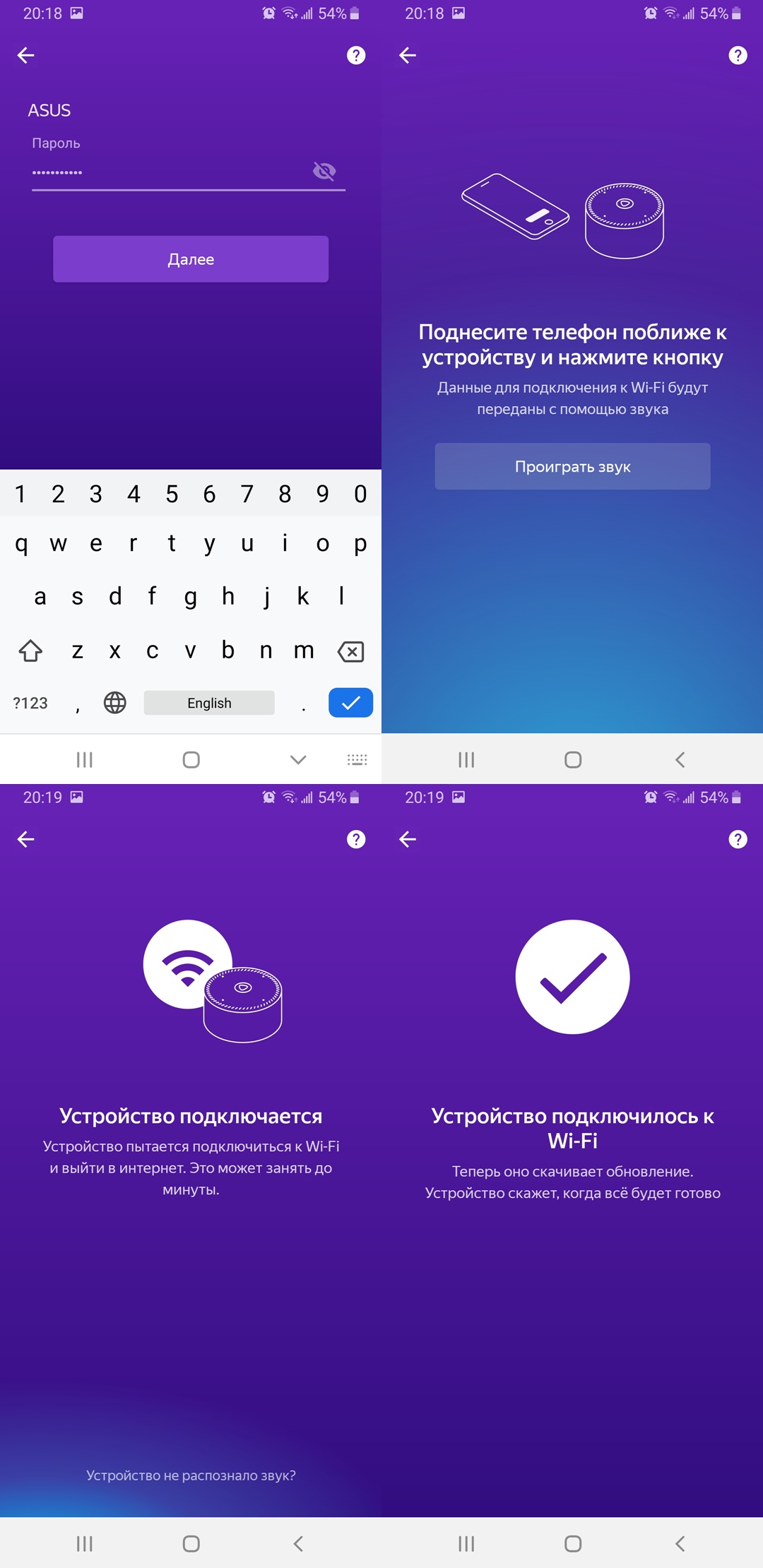
Затем можно пройти небольшое обучение.
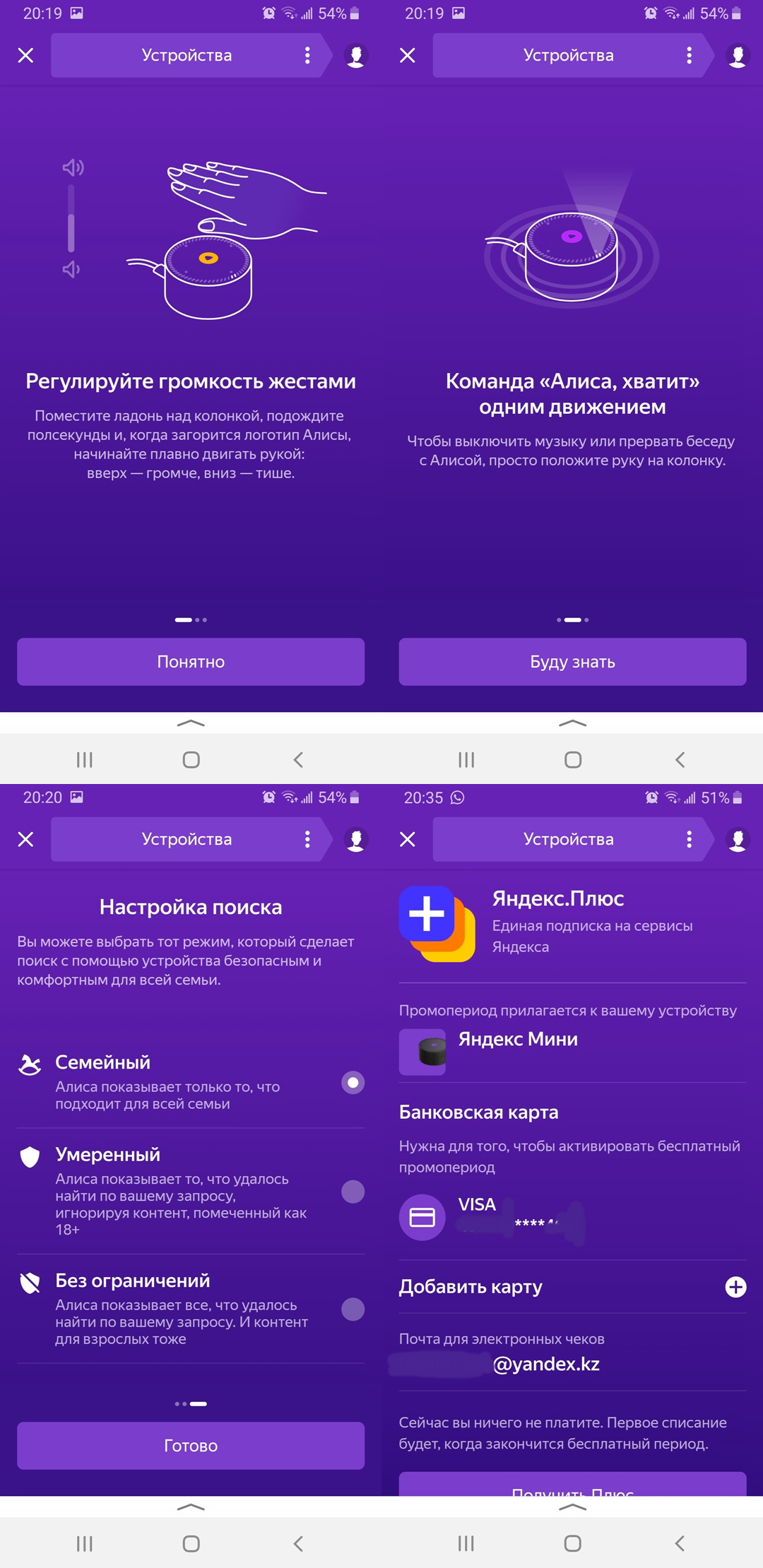
Из обучения мы узнаем, что громкостью колонки можно управлять просто, поместив руку сверху, а затем поднимая и опуская ее, мы увидим, что громкость регулируется. Кстати эта функция реально удобная. И работает достаточно хорошо. Нужно сделать погромче, поставил ладошку надо колонкой, поднял руку вверх и громкость стала больше. Или опустил руку, и громкость убавилась. Если же надо быстро выключить звук, просто накрываем колонку ладонью, и колонка замолкает. Еще можно сказать «Алиса стоп» или «Алиса хватит». Кстати даже при максимальной громкости, Алиса нормально слышит команды и реагирует на них.
Собственно, а что умеет Алиса?
По сути это тот же голосовой помощник, который может быть установлен на любой смартфон. Но в колонке у нее чуть больше некоторых функций (а некоторых меньше)
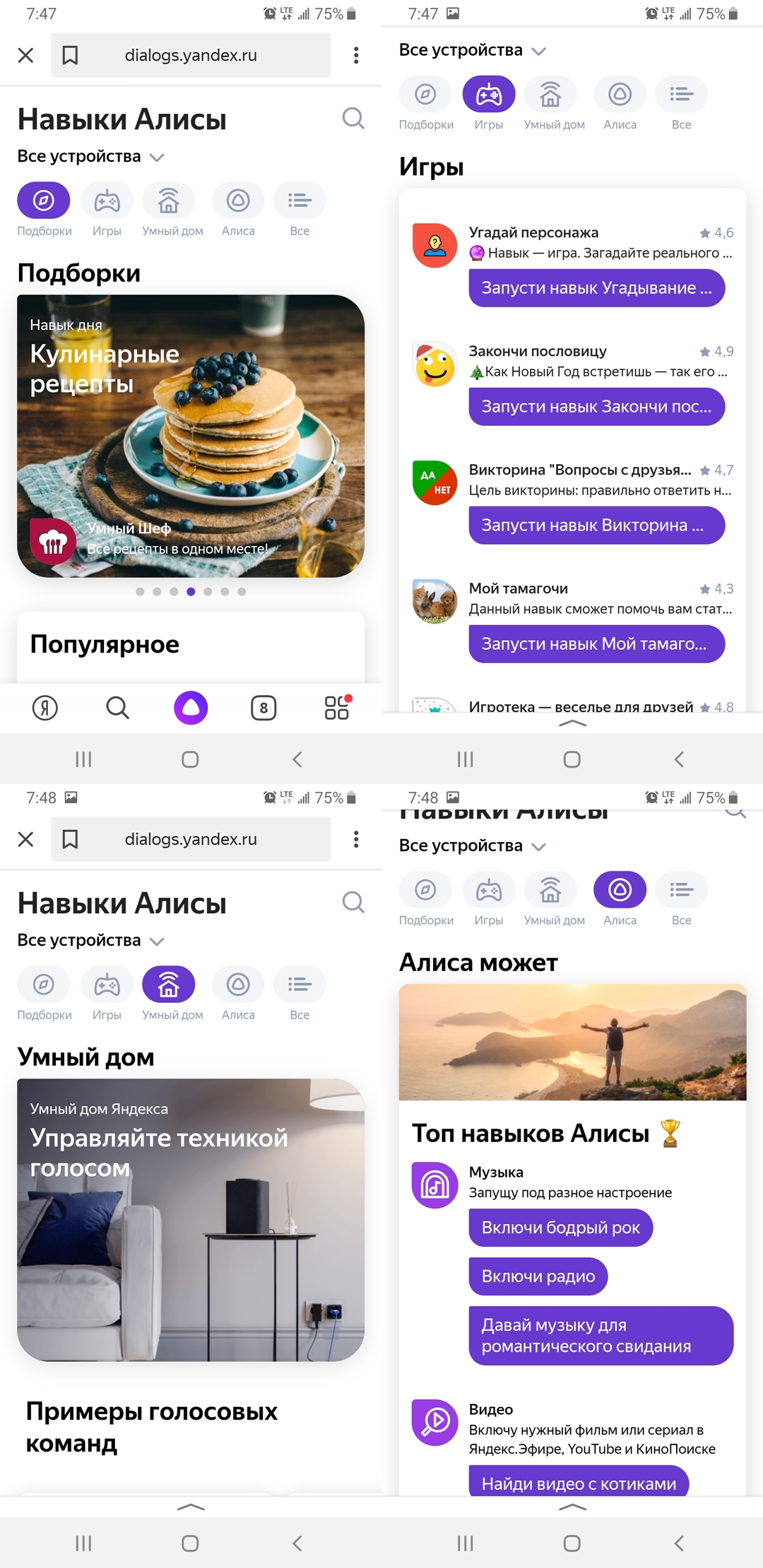
При покупке Яндекс станции, вам дают 3 месяца бесплатного Яндекс Плюс. Это значит, что мы можем слушать без ограничений Яндекс музыку, смотреть Яндекс фильмы, и что-то там еще можем, но мне актуальны только эти два сервиса.
Как использую колонку лично я?
Ну, во-первых, я добавил свой голос как голос основного владельца. Делается это командой «Алиса, меня зовут username»
После этого Алиса переходит в режим обучения. Просит произнести несколько команд и т.д. чтобы точно записать ваш голос. Затем, например, в Яндекс музыке, исходя из ваших предпочтений она будет ставить правильно подобранные по моему вкусу треки, и подборки. Делать плейлисты. А при поиске также учитывать мои прошлые запросы. (да да, вот тут все и напряглись. большой брат следит за нами)
Но я лично не парюсь по этому поводу. Учитывая СКОЛЬКО всего вокруг за нами следит. Мы итак, как на ладони. Поэтому пусть хотя бы что-то будет мне на пользу.
Также Алиса знает много команд. Например, я могу спросить у нее о погоде на завтра, спросить курс доллара, спросить значение того или иного слова.
В Алисе есть голосовые игры типа «города» и «слова»
Алисе можно сказать «Алиса, включи наше радио» и она его включает.
Я считаю, что это очень удобно. Стоит себе на компьютерном столе маленькая колонка. Говоришь ей что включить, она включает. Просишь включить определенное радио, она включает. Просишь включить определенный трек или исполнителя, она также включает. И это реально классно. Правда это всё действует в версии Яндекс плюс и за это надо платить. Но даже я, старый пират, уже приобрел себе подписку на год. Потому что цена не очень большая, а удобство того стоит.
Исходя из пары месяцев использования, я полностью доволен покупкой.
Алиса всегда включена и стоит на столе. Она включает мне музыку, она отвечает мне на вопросы, она рассказывает сказки моим детям (да, это она тоже умеет), она может включить будильник или таймер, может сделать заметку напоминание. В общем много чего может. Поэтому я смело могу рекомендовать ее к покупке.
Также существуют другие колонки с голосовым помощником Алиса:
Источник
На чтение 4 мин. Просмотров 1.1k. Опубликовано 04.06.2021

Умные помощники сейчас в моде, и это справедливо — все основные игроки на рынке либо выпустили пару таких, либо раскрыли свои планы по выходу на территорию умных помощников с громкий взрыв. Такие, как Apple HomePod, Google Home, Max, mini, и, что наиболее важно, широкий спектр динамиков Amazon на базе Alexa быстро сделали сцену довольно загруженной.
Но зачем покупать специальный интеллектуальный динамик, если вы можете легко сделать себе такое, перерабатывая старое устройство Android в процессе?
Да, мы знаем, что вы, вероятно, сейчас много удивляетесь, но мы держим пари, что эта мысль определенно пришла вам в голову . В конце концов, с точки зрения искусственного интеллекта, есть всего несколько вещей, которые устанавливают специальные приспособления на вашем обычном Android-устройстве.
Итак, можете ли вы превратить свое старое устройство Android в своего рода умного помощника? Определенно!
Содержание
- Устройство Android, также известное как «Мозги»
- Внешний динамик, он же. «Мускул»
- Проблема срыва сделки
- Оптимальная настройка
Устройство Android, также известное как «Мозги»
Во-первых, и что наиболее важно, вам понадобится устройство Android, на котором можно запускать Google Assistant. Любое довольно современное устройство Android должно подойти, но одним из важных условий является то, что ваше устройство работает как минимум под управлением Android Lollipop. Конечно, телефон должен быть полностью функциональным и поддерживать Google Assistant со всеми его прибамбасами, в первую очередь горячим словом «Окей, Google».
Какие приложения вам понадобятся на вашем устройстве ?
Ваше любимое приложение для воспроизведения музыки, будь то Spotify, Google Play Music, YouTube, Pandora, TuneIn и т. д., но вы также можете попросить своего помощника использовать и другие музыкальные сервисы.
Другие популярные приложения, такие как Netflix, Google Maps, Google Фото, Google Calendar и Keep, также должны быть установлены и настроены на вашем устройстве, если вы используете их ежедневно. Видите ли, все супер-логично.
Наконец, если у вас есть несколько умных бытовых приборов, вы должны соединить их со своим Google Assistant, чтобы легко и без проблем управлять ими с помощью голоса, как если бы вы делали это с помощью Google Home или Amazon Echo.
Внешний динамик, он же. «Мускул»

Лучше всего подключить свое Android-устройство к автономному динамику или любой другой выделенной аудиосистеме, которая может быть у вас через Bluetooth или дополнительный порт. Чем качественнее система, тем больше она подходит для прослушивания музыки, что является одной из ключевых функций умных динамиков, особенно более дорогих.
Важным предварительным условием является то, что вы держите динамик включенным или постоянно включенным — один из призывов (или откладываний, в зависимости от кого вы спрашиваете) умных динамиков — это их постоянно включенные функции, а вмешательство в провода и ручки для включения динамика звучит как неприятность, которой не следует избегать.
Проблема срыва сделки
Микрофоны смартфонов отлично работают на близком расстоянии, но как только вы начинаете увеличивать расстояние между источником звука и микрофоном, последний становится все хуже.
Причина, по которой автономные интеллектуальные колонки так хороши, заключается в том, что подавляющее большинство из них оснащено парой микрофонов с формированием луча, которые могут легко слышать вас из другой конец комнаты, даже когда музыка играет громко. Увы, смартфоны не предназначены для того, чтобы предлагать такие же функциональные возможности.
На самом деле нет решения этой проблемы, которое не потребовало бы от вас больших затрат, чем покупка специального интеллектуального динамика, так что вам просто нужно с ним покататься. . Внешний микрофон определенно является вариантом, но он стоит дорого, и вам действительно лучше с Google Home mini на этом этапе.
Оптимальная настройка
Прежде всего, убедитесь, что Google Assistant полностью настроен на вашем телефоне и настроен правильно. Научить помощника распознавать ваш голос — одно из обязательных условий, о которых мы должны позаботиться.
Затем подключите ваше устройство к динамику с помощью обычных трех. 5-миллиметровый аудиокабель или Bluetooth, хотя мы бы рекомендовали использовать проводное соединение, чтобы избежать нестабильных соединений Bluetooth, которые иногда мешают подключенным таким образом устройствам.
Вот и все! Единственное, что нужно сделать сейчас, — это в полной мере использовать Google Assistant и его недавно оцененные процедуры. Чтобы получить к ним доступ, откройте приложение Google Assistant, перейдите в «Настройки» и проведите пальцем вниз до «Подпрограммы». Здесь вы можете настроить, что должно делать ваше устройство, когда вы приветствуете его словами «Доброе утро», «Добрый вечер» или настроенной фразой.
Это рай автоматизации.
В целом, мы Я определенно посоветовал бы приобрести специальный интеллектуальный динамик, если вы хотите получить наилучшие впечатления. Простое руководство, приведенное выше, пытается имитировать большинство функций интеллектуального динамика по дешевке, и, хотя оно не может скопировать все функции специального оборудования, оно несколько близко с точки зрения общего результата.

Смартфон
В основе колонки лежит старенький смартфон с установленным голосовым помощником. В моем случае, это Bluboo Picasso с Google Assistant и Алисой. В принципе, подойдет любой телефон, на который встанет голосовой помощник.
Для работы устройства необходимо, чтобы у смартфона был постоянно включен экран. Для этого нужно зайти в Настройки / Для разработчиков и поставить галочку «Не выключать экран». Тогда, при подключении питания, экран телефона будет всегда включен. Для выключения экрана придется вынуть вилку из розетки 
Приложения устанавливаются в зависимости от потребностей и задач, но понятно, что обязательно будет нужен голосовой помощник для управления колонкой. Кроме Алисы и Google Assistant я поставил YouTube, YouTube Music, виджет Я.Погоды, TinyCam — чтобы приглядывать за детьми, TuneIn для радио. В фоне висит Viber и почта для просмотра уведомлений.
Звук
Динамик 8Ом (EAS12S11F)
Тихого звука динамика смартфона явно недостаточно для больших помещений. Поэтому присоедил к нему колонки. Из своих запасов взял пару старых динамиков 8Ом и прикупил плату усилителя.
Плата усилителя
Стерео усилитель на основе чипа PAM8406 и питается от 5В (т.е. от USB), рассчитан на динамики 4Ом. Это значит, что динамики 8Ом к нему подключать можно, а вот 2Ом – нельзя, сгорит. На Ali похожие усилители можно найти по запросам «pam8406» и «amplifier board».
У колонки получился на удивление неплохой звук, т.е. послушать в фоне радио и передачи на YouTube его вполне хватает. А вот слушать классическую музыку – уже точно нет.
Корпус
Основу корпуса я напечатал на 3D принтере. Испугавшись, что крышка из пластика будет дребезжать – сверху и снизу поставил фанеру. Исходники для печати:
Проект на Thingiverse
Чертежи на Fusion360
Изначально думал, что придется ставить выносной внешний микрофон типа hands free, но микрофоны телефона оказалась достаточно чувствительными, чтобы слышать команды из корпуса.

Можно обойтись и без 3D печати, просто из подручных материалов (ДСП или фанеры) сделайте открытую колонку. Подробнее об открытых колонках можно посмотреть, например, здесь.
Общие впечатления
Колонка прочно обосновалась на кухне — это одновременно часы, таймер, радио, маленький телевизор, музыкальный центр и интерактивная игрушка, с которой периодически пытаются общаться дети.
Нельзя сказать, что получился просто «телефон с колонкой», пользовательский опыт сильно отличается от повседневного использования смартфона. Как ни странно, это принципиально другое устройство: оно стационарное и с ним надо разговаривать, а не тыкать в экран. В результате, первые впечатления сугубо положительные – устройство получилось неожиданно интересным и полезным.
В живую это выглядит как-то так:
16.05.2019
Современные смартфоны уже давно являются не только устройством для звонков и сообщений, но и мультимедийными центрами, которые позволяют слушать музыку, смотреть видео и проводить видеозвонки. Одной из лучших платформ для воспроизведения музыки является Яндекс Станция, которая имеет огромную базу треков, персональные рекомендации и множество других функций.
Но что делать, если у вас нет отдельной колонки Яндекс Станции, а хочется наслаждаться музыкой без использования компьютера?
Ответ прост: можно превратить свой смартфон в Яндекс Станцию. Для этого есть несколько простых способов, которые мы рассмотрим в данной статье. Если вы любите музыку и хотите наслаждаться ей в любое время и в любом месте — читайте далее!
Прослушивание музыки на Яндекс Станции не только удобно, но и очень качественно. Отличный звук и множество треков доступны вам в несколько кликов. Не упустите возможность сделать свой смартфон еще более функциональным и облегчить свою жизнь.
Как можно включить Яндекс станцию с телефона?
Что такое Яндекс станция?
Яндекс станция — это умная колонка с голосовым помощником Алисой. Она может выполнять различные команды, отвечать на вопросы, проигрывать музыку, управлять умным домом и многое другое.
Можно ли включить Яндекс станцию с телефона?
Да, вы можете использовать свой смартфон, чтобы контролировать Яндекс станцию. Для этого вам нужно установить приложение Яндекс на свой телефон и зайти в раздел «Станция» в этом приложении. Там вы сможете выбрать свою колонку и начать управление.
С помощью приложения вы можете не только включать и выключать Яндекс станцию, но и пользоваться её функциями, такими как проигрывание музыки или управление умным домом.
Также можно использовать голосовой помощник Алису на своем телефоне, чтобы отправлять команды на Яндекс станцию. Для этого необходимо открыть приложение Яндекс и нажать на кнопку с изображением микрофона.
Вывод
Использование Яндекс станции с телефона очень удобно и позволяет получить доступ к её функциям в любое время и в любом месте. Не забудьте установить приложение Яндекс на свой телефон, чтобы начать использование своей умной колонки.
Можно ли управлять Яндекс станцией с телефона?
Да, управление Яндекс станцией возможно через мобильное устройство. Для этого нужно скачать приложение Яндекс.Станция на свой смартфон и зарегистрироваться в нем.
После регистрации в приложении появится возможность управлять всеми функциями Яндекс станции через свой телефон. Вы сможете настроить радио, воспроизводить музыку, изменять громкость, задавать вопросы Яндекс.Алисе и делать многое другое.
Более того, если в вашем доме установлены несколько Яндекс станций, то в приложении можно управлять каждой отдельно. Таким образом, вы не только сможете использовать Яндекс станцию для воспроизведения музыки и настройки умного дома, но и легко управлять ею из любой точки вашей квартиры или даже улицы.
- Управление Яндекс станцией через мобильные устройства доступно для:
- iOS
- Android
Также возможно управление Яндекс станцией через компьютер или ноутбук, используя браузер и специальную веб-страницу. Она открывается в браузере любого устройства, подключенного к той же сети, что и Яндекс станция.
Таким образом, вы можете выбрать наиболее удобный для вас способ управления Яндекс станцией, и наслаждаться ее функциями полностью.
Как превратить смартфон в Яндекс станцию?
Для превращения смартфона в Яндекс станцию необходимо установить на него нужное приложение. С помощью приложения можно будет управлять музыкой, найденной в Яндекс.Музыке, а также задавать голосовые команды для получения информации о погоде, новостях и многое другое.
Для получения функционала Яндекс станции и управления голосом приложение нужно настроить. В настройках приложения можно будет настроить громкость устройства, выбрать язык голосовых команд и подключить другие устройства, например, колонку или телевизор.
Кроме того, для того чтобы превратить смартфон в Яндекс станцию, необходимо поместить его в удобное место для управления музыкой и голосовыми командами. Многие пользователи предпочитают использовать держатель для смартфона на специальном креплении или на столе, чтобы сохранить удобство и комфорт во время использования приложения.
- Шаги для установки приложения:
- 1. Зайдите в Google Play или AppStore и наберите в поиске «Яндекс станция».
- 2. Скачайте и установите приложение на свой смартфон.
- 3. Установите настройки приложения согласно вашим предпочтениям.
- 4. Разместите устройство в удобном месте для комфортного управления.
Также можно использовать голосовой помощник «Алиса» на смартфоне, который также предоставляет функционал Яндекс станции. Для этого установите приложение «Алиса» на ваш смартфон.
Как включить голосового помощника Алису на устройствах с операционной системой Андроид
Голосовой помощник Алиса от Яндекса удобен и популярен среди пользователей операционной системы Андроид. Установить ее можно бесплатно из Google Play.
Чтобы включить Алису, необходимо следующее:
- Скачать приложение Алиса из Google Play и установить его на устройство;
- Запустить приложение и пройти процесс регистрации;
- В настройках устройства (Настройки > Приложения > Алиса) разрешить использование микрофона и доступ к контактам, календарю и местоположению устройства;
- Нажать на значок микрофона и начинать задавать свои вопросы. Алиса предложит варианты ответов на ваш запрос или даст краткую информацию о том, что вы ищете.
Голосовой помощник Алиса поможет вам быстро получить ответы на ваши вопросы, найти нужную информацию в интернете, узнать о последних новостях, погоде и многое другое.
Как отрегулировать громкость Алисы на своём телефоне?
Алиса – это голосовой помощник от компании Яндекс, который умеет многое: играть музыку, рассказывать новости, выполнять команды и многое другое. Однако, не всегда удобно иметь Алису на максимальной громкости, особенно в общественном месте или когда в комнате есть люди, которые не хотят её слышать. Как же отрегулировать громкость Алисы на своём телефоне?
- Громкость на телефоне: первым делом, в приложении на вашем устройстве нужно убедиться, что средняя громкость установлена на приемлемый уровень.
- Настройки Алисы: в приложении Алисы на вашем телефоне откройте «Настройки» > «Голос помощника». Здесь вы можете увидеть более подробные настройки громкости и уменьшить её до нужного уровня.
- VoiceKit: если вы используете устройство Smart Home от Яндекс, то вы можете произнести команду «Сделай Алису потише». В этом случае устройство отправит мудрость в Яндекс и громкость уменьшится до нужного уровня.
Не забудьте, что громкость на компьютере и других устройствах может сильно отличаться от телефона, поэтому старайтесь слушать Алису с настойчивостью и оценкой обстановки. Можно установить на телефон какой-нибудь звуковой сигнал, когда Алиса будет слишком громкой – так вы не потеряете ни одного своего диалога с помощницей.
Как превратить старый телефон в умную колонку
У каждого из нас есть старый телефон, который уже не пригоден для повседневного использования, но мы не хотим его выбрасывать, ведь он еще может быть полезен. Одним из вариантов переиспользования старого телефона является создание умной колонки.
Для этого необходимо загрузить на устройство мобильное приложение, которое превратит ваш старый телефон в умную колонку. С помощью этого приложения вы сможете не только слушать музыку, но и задавать голосовые команды, управлять умным домом, просматривать новости и многое другое.
Кроме того, вы можете приобрести специальное устройство для зарядки телефона и одновременно воспроизведения музыки, подключив телефон к этому устройству, вы создадите умную колонку с громкой и чистой звуковой системой.
Важно отметить, что для создания умной колонки не нужно быть экспертом в области технологий, достаточно загрузить сайт или приложение и следовать инструкциям на экране.
- Шаг 1. Выберите приложение для превращения телефона в умную колонку
- Шаг 2. Загрузите приложение на телефон
- Шаг 3. Настройте умную колонку и подключитесь к Wi-Fi
- Шаг 4. Наслаждайтесь музыкой и голосовыми командами!
Необходимо понимать, что умная колонка сделанная из старого телефона, не будет иметь такой же функционал как настоящая умная колонка, однако вы сможете сделать ее функциональной и полезной.
Подключение Алисы для контроля за домом
Пользователям интересно, можно ли через голосового помощника Алису управлять умным домом и получать информацию о происходящем в нем.
Для этого необходимо иметь умный дом, в котором установлены устройства с поддержкой Алисы или интеграцию с ней. Если это есть, то с помощью голосовой команды владелец дома может получить информацию о температуре, включить свет, настроить звук в колонках и многое другое.
Также Алиса может использоваться как датчик угарного газа или протечки воды, которые предупредят о возникновении угрозопасности.
- Преимущества контроля умного дома через Алису:
- Голосовой интерфейс для большего удобства;
- Возможность управлять умным домом из любой точки мира с помощью интернета;
- Использование технологии Интернет вещей для удаленного контроля за важными процессами в доме;
- Получение всей необходимой информации, не встающи с места.
Контроль над умным домом через Алису делает жизнь владельцев более удобной и безопасной, а соответствующие гаджеты делают интериер более технологичным, но при этом не требует больших затрат.
В чем отличие между Яндекс Станцией и Яндекс Станцией Мини
Яндекс Станция — это смарт-колонка с голосовым помощником Яндекс Алиса и мощным звучанием. Она поддерживает множество функций, таких как музыкальный стриминг, управление умными устройствами, ответы на вопросы и даже игры.
Яндекс Станция Мини — это мини версия Яндекс Станции с похожими функциями, приспособленная для малых помещений. Она компактнее и имеет более доступную цену, однако некоторые функции могут быть урезаны для экономии места и мощности.
- Яндекс Станция работает от батареи и имеет встроенный дисплей, который отображает информацию о треках и других функциях.
- Яндекс Станция Мини работает только от электросети и не имеет встроенного дисплея.
- Яндекс Станция Мини может быть подключена к оригинальной Яндекс Станции и использоваться как управляемое дополнение.
Какую модель выбрать зависит от ваших нужд и предпочтений. Обе модели имеют голосовой помощник Яндекс Алиса, что позволяет управлять множеством устройств и услуг только голосом. Большая Яндекс Станция имеет преимущество в звучании, а Яндекс Станция Мини — в компактности.
Что произошло с интерактивной колонкой Яндекс Станция?
Юнит экспертов портала HBR рассказал о том, что уже более года Яндекс не расширяет возможности своей интерактивной колонки Яндекс Станция. В то же время Amazon и Google продолжают улучшать свои смарт-устройства, которые конкурируют с Яндекс Станцией.
Помимо этого, эксперты заключили, что ИИ-ассистентов, в том числе устройства Яндекс Станция, представлены в России не очень хорошо. Пользователи могут пользоваться ими, но на это мало кто обращает внимание.
Также Яндекс Станция не имеет большого числа партнеров, компаний, которые поддерживают интеграцию с данной интерактивной колонкой. Эксперты уверены, что сотрудничество с партнерами позволит устройству продвигаться на следующий уровень и стать более популярным.
Стоит добавить, что компания Yandex недавно объявила о закрытии сервиса Яндекс Радио и прекращении поддержки интерактивной колонки Яндекс Станция Classic. Тем не менее, Яндекс продолжает продажи и развитие юбрендов — Яндекс Станция Мини и Яндекс Станция 2. Они обладают большим функционалом и могут быть использованы не только как колонки, но и как «умный дом». На данный момент Яндекс Станция является одной из самых не дорогих интерактивных колонок на рынке.
Как превратить свой телефон в Алису
Алиса — это умный голосовой помощник от Яндекса, который может рассказать о погоде, прогнозировать пробки и выполнять другие задачи. Если у вас нет Яндекс Станции, но вы хотите пользоваться Алисой, можно превратить свой телефон в Алису.
Для этого нужно загрузить приложение Яндекс, в котором есть голосовой помощник Алиса. Приложение можно найти в Google Play или App Store. После установки приложения нужно разрешить доступ к микрофону, чтобы Алиса могла слышать ваши сообщения.
Далее нужно нажать на иконку Алисы в приложении и задать ей вопрос или дать команду. Алиса ответит вам голосом и выполняет задачу. Например, вы можете попросить Алису включить музыку или напомнить о важной встрече.
Если вам неудобно пользоваться голосовым помощником в общественных местах, как альтернативу можно использовать функцию печати сообщения. Для этого нужно нажать на иконку клавиатуры и ввести текст своего вопроса или команды. Алиса также ответит вам текстом.
В целом, с помощью телефона вы можете получить доступ к Алисе и пользоваться ее функциями, когда вам это удобно.
Как сделать свой дом умным с помощью Алисы?
Шаг 1. Подключите устройства к Алисе
Для управления умным домом с помощью Алисы необходимо настроить подключение устройств к вашему аккаунту в Алисе. Это можно сделать через «Умный дом» в приложении Алисы. Выберите устройства, которые хотите подключить и следуйте инструкциям по настройке.
Шаг 2. Настройте сценарии для управления устройствами
Создайте сценарии, которые будут управлять устройствами в вашем доме. Например, можно создать сценарий «Выйти из дома», при активации которого все свет и электроприборы выключатся автоматически. Также можно настроить сценарий «Рабочее место», при активации которого будут включаться только необходимые устройства для работы.
Шаг 3. Управляйте умным домом голосом
Теперь вы можете управлять своим умным домом голосом, используя Алису. Просто скажите «Алиса, включи свет в гостиной» или «Алиса, включи кондиционер на 20 градусов», и устройства будут выполнить соответствующее действие. Кроме того, можно управлять умным домом через приложение Алисы на смартфоне.
Создайте удобный и интуитивно понятный умный дом с помощью Алисы и наслаждайтесь комфортной жизнью!
Стоимость использования голосового помощника Алиса
Алиса – это голосовой помощник, который помогает пользователям с различными задачами. Она может напомнить о важных событиях, ответить на вопросы, включить музыку или поискать новости.
Для использования Алисы необходима установка приложения на смартфон или смарт-часы. Пользователи могут выбрать бесплатную версию или подписаться на платную версию.
Бесплатная версия Алисы позволяет пользователю получать ответы на вопросы, включать музыку и управлять системами умного дома. Однако, если пользователю нужно больше функций, для этого необходимо подписаться на платную версию.
Плата за платную версию Алисы может варьироваться в зависимости от выбранного тарифа. Например, пакет «Стандартный» стоит около 150 рублей в месяц, а пакет «Максимальный» — 400 рублей в месяц. Также есть возможность выбрать тариф на год, который обойдется дешевле.
Стоит отметить, что цены на Алису могут меняться по мере обновления тарифов, поэтому для получения актуальной информации рекомендуется обратиться на официальный сайт Яндекс.
Можно ли заменить Сири на Алису на своем устройстве?
Системы голосовых помощников становятся все более популярными среди пользователей. Они позволяют управлять устройством, задавать вопросы и осуществлять различные действия при помощи голосовых команд. Одним из таких помощников является Сири, проприетарная технология Apple, которая работает на устройствах iOS. Однако, что делать, если вы хотите использовать другую систему помощника, например, Алису?
В результате исследований стало известно, что Алиса работает только на устройствах под управлением операционной системы Android. Однако, владельцы iOS могут использовать подобные голосовые помощники, такие как Яндекс Алиса, Яндекс Облако и другие приложения с такой функцией.
Для тех, кто хочет заменить Сири на Алису, следует скачать и установить соответствующее приложение на свое устройство, которое поддерживает данную функцию. После установки приложения, пользователь получит доступ к голосовому помощнику, который сможет выполнить те же функции, что и Сири.
Важно понимать, что у некоторых функций могут быть различия в зависимости от того, насколько хорошо определенный голосовой помощник сможет выполнять различные задачи. Кроме того, приложения голосовых помощников часто требуют доступа к личным данным, так что следует аккуратно относиться к предоставлению таких разрешений.
Как создать голосового помощника на андроид
Голосовой помощник на андроид — это программа, которая позволяет управлять телефоном голосом. Создание голосового помощника возможно благодаря использованию специального приложения для записи и распознавания голоса.
Перед тем как начать создание голосового помощника, необходимо выбрать подходящее приложение и установить его на телефон. Некоторые из наиболее популярных приложений для этого в Android — Google Assistant, Bixby, Alexa, и Siri.
После установки приложения, следует открыть его и настроить параметры голосового управления. В настройках можно настроить язык, голос и другие параметры, чтобы использование голосового помощника было максимально удобным и эффективным.
Кроме того, необходимо научить голосового помощника распознавать и выполнять команды, такие как «Позвонить маме», «Отправить сообщение», «Показать погоду». Для этого следует изучить список доступных команд в приложении и ознакомиться с их синтаксисом.
Таким образом, создание голосового помощника на андроид является достаточно простым процессом, который позволяет упростить управление телефоном и повысить комфорт использования его функций.
Как настроить голосового помощника Алису на смартфоне
Шаг 1: Скачайте приложение Алиса
Перед тем, как начать использовать голосового помощника Алису на своем телефоне, необходимо скачать приложение Алиса. Вы можете найти его в App Store или Google Play.
Шаг 2: Подключите Алису к наушникам
Чтобы использовать Алису на своем телефоне, вам необходимы наушники с микрофоном. Подключите их к своему телефону.
Шаг 3: Включите Алису на телефоне
Откройте приложение Алиса на своем телефоне и включите голосовой помощник. Он будет готов к использованию, как только вы услышите звуковой сигнал.
Шаг 4: Настройте язык и другие настройки
Перед началом работы с Алисой на телефоне сделайте необходимые настройки, такие как язык, голос и другие параметры, если это необходимо. Это поможет голосовому помощнику лучше понимать ваши запросы.
Шаг 5: Используйте голосового помощника Алису
Теперь, когда все настройки выполнены, вы можете использовать голосового помощника Алису на своем телефоне. Просто скажите ей, что вы ищете, и она будет работать в вашу пользу.
Можно ли использовать Яндекс станцию без интернета
Доступ к функциям Яндекс станции возможен только при наличии интернет-соединения. Это связано с тем, что большинство функций устройства базируется на использовании облачных сервисов Яндекса, таких как Яндекс.Музыка, Яндекс.Радио и другие.
Без интернета Яндекс станция может работать только в качестве колонки для подключения устройств через Bluetooth или аудиовход. В таком режиме она может проигрывать музыку и другие звуки, но не будет доступна функциональность, связанная с голосовым управлением, поисковыми запросами и другими сервисами.
Однако в случае временной потери или отсутствия интернет-соединения Яндекс станция может работать на ранее загруженных данных. Например, если вы заранее скачали музыкальные треки или радиопрограммы в приложении Яндекс.Музыка, то они будут доступны для воспроизведения даже без интернет-соединения.
Подключение Яндекс станции через мобильный интернет
Если у вас нет доступа к Wi-Fi, вы можете подключить Яндекс станцию к интернету через мобильный телефон.
Для этого вам нужно создать точку доступа на своем смартфоне и подключить к ней Яндекс станцию. Для создания точки доступа необходимо зайти в Настройки, затем в Разъёмы > Точка доступа и выбрать «Создать точку доступа».
Запомните название вашей точки доступа (SSID) и пароль, который вы установили. Затем войдите в меню Яндекс станции и выберите «Подключить к сети Wi-Fi». Здесь вы укажете название точки доступа и пароль, которые вы только что создали на своем смартфоне.
Теперь ваша Яндекс станция подключена к сети интернет через мобильный телефон. Однако учтите, что скорость мобильного интернета может быть ниже, чем у Wi-Fi, поэтому некоторые функции Яндекс станции могут работать медленнее.
Последствия неплатежей за Яндекс Станцию
В случае, если вы не оплачиваете Яндекс Станцию, то у вас может быть ограничен доступ к функционалу приложения.
Например, вы не сможете использовать услугу Яндекс.Музыка, которая входит в пакет предложений Яндекс Станции.
Также, при отсутствии оплаты, могут быть ограничены возможности голосового управления домашними устройствами, такими как «умная» лампа, розетка или увлажнитель воздуха.
Неоплата Яндекс Станции может привести к тому, что вы потеряете доступ к своим личным настройкам и профилю в приложении, что усложнит пользование им в дальнейшем.
Кроме того, неоплата за Яндекс Станцию может привести к заблокированию вашего аккаунта и потере доступа к другим услугам Яндекса, таким как почта и поиск.
Возможности использования Яндекс станции в качестве колонки
Яндекс станция является универсальным устройством, которое может выполнять множество функций. В том числе, она может быть использована в качестве обычной колонки.
Для этого необходимо установить на смартфон приложение Яндекс.Музыка и подключить его к Яндекс станции по Bluetooth или Wi-Fi. После этого можно управлять музыкой с помощью смартфона или прямо с Яндекс станции.
Кроме того, Яндекс станция также может использоваться для просмотра фильмов и сериалов. Для этого необходимо подключить ее к телевизору или монитору и выбрать необходимое контент в приложении Яндекс.Видео.
Таким образом, Яндекс станция является универсальным устройством, которое может быть использовано в качестве обычной колонки или для просмотра фильмов и сериалов. Благодаря широкому функционалу устройства, его использование становится еще более удобным и эффективным.
Какое приложение нужно для использования Яндекс колонки?
Для использования Яндекс колонки необходимо установить официальное приложение Яндекс.Станция на свой смартфон.
Это приложение доступно для скачивания в App Store и Google Play. Оно позволяет настроить колонку, подключиться к Wi-Fi и настроить другие параметры.
Кроме того, приложение позволяет контролировать воспроизведение музыки и настраивать другие функции колонки при помощи голосовых команд.
Для работы приложения необходима операционная система на смартфоне не ниже iOS 9.0 или Android 6.0.
Скачивайте официальное приложение Яндекс.Станция и получайте удобный доступ ко всем ее функциям и возможностям.
Какое программное обеспечение управляет Яндекс станцией
Яндекс Станция — это умная колонка, которая обладает высокой функциональностью и многогранностью. Ее можно управлять не только голосом, но и через мобильное приложение.
Для работы с Яндекс Станцией необходимо установить специальное приложение «Яндекс» на свой смартфон. Оно доступно для скачивания на Android и iOS.
В приложении «Яндекс» можно настроить свою Яндекс Станцию, выбрать желаемые функции, добавить новые умения и контент. Кроме того, вы сможете управлять колонкой с помощью своего смартфона, воспроизводить музыку с Яндекс.Музыки, слушать радио, управлять своими устройствами умного дома и многое другое.
В приложении «Яндекс» доступна функция голосового ассистента Алиса, которая позволяет получить разнообразную информацию, задать вопросы, открыть сайты, вызвать такси и совершать другие действия.
Однако, на Яндекс Станции можно управлять и без специального приложения, используя голосовое управление. Это очень удобно, когда у вас нет доступа к смартфону.
Как сэкономить на покупке Яндекс станции?
Яндекс станция – полезная вещь, но не всегда мы готовы отдать за нее полную стоимость. В этой статье мы рассмотрим несколько способов, как дешевле купить Яндекс станцию.
1. Покупка в период скидок
Периодически Яндекс проводит акции и скидки на свою технику. Не пропустите момент и следите за новостями, чтобы купить Яндекс станцию со скидкой.
2. Купить подержанную
Если вы не против купить технику с рук, то поищите в интернете объявления о продаже Яндекс станции. Цены на подержанную технику обычно ниже, чем на новую.
3. Кэшбэк
Если вы оформляете покупку через интернет-магазин, не забудьте проверить, есть ли возможность получить кэшбэк. Некоторые сервисы, такие как Яндекс.Плюс и кэшбэк-сервисы, возвращают часть денег от покупки.
Пользуйтесь нашими советами, чтобы купить Яндекс станцию дешевле и сэкономить свой бюджет.
Как подключить Алису с телефона без Интернета?
1. Установите приложение «Алиса» на телефоне
Для того чтобы подключиться к Алисе с телефона без Интернета, необходимо скачать приложение «Алиса» на свой мобильный телефон. В настоящее время приложение доступно для скачивания на большинстве платформ, включая iOS и Android.
2. Сохраните настройки для офлайн-работы
При первом запуске приложения вам будет предложено сохранить настройки для офлайн-работы. Это позволит вам использовать Алису, даже если вы находитесь в месте без Интернета. Чтобы сохранить настройки, следуйте инструкциям на экране.
3. Обратитесь к Алисе через голосовые команды
Для того чтобы подключиться к Алисе, необходимо произнести ключевое слово «Алиса». Затем вы можете задавать вопросы и получать ответы, используя голосовые команды. Если вы находитесь без Интернета, приложение будет искать ответы на ваши вопросы в сохраненной базе данных на вашем телефоне.
4. Используйте таблицу с голосовыми командами
Чтобы сделать использование Алисы удобнее, можно воспользоваться таблицей голосовых команд. Она поможет вам быстро найти нужную команду и получить ответ на ваш вопрос. Таблица также может быть сохранена на вашем телефоне для офлайн-использования.
5. Обновляйте базу данных регулярно
Для того чтобы Алиса могла давать актуальные ответы на ваши вопросы, рекомендуется регулярно обновлять базу данных. Для этого в приложении «Алиса» есть соответствующая функция — выберите пункт «Обновить базу данных» в настройках приложения.
Как стать обладателем колонки Яндекс
Сегодня колонки Яндекс являются одними из самых востребованных на рынке. Они используются для управления домашней техникой, прослушивания музыки и много другого. Если и вы хотите приобрести колонку Яндекс, то есть несколько способов ее получения.
Приобретение в магазине
Простейший способ – купить колонку в магазине. Сегодня на рынке есть множество официальных магазинов Яндекса, где вы сможете приобрести нужную модель.
Получение в подарок
Колонки Яндекс можно получить в подарок от друзей, знакомых или участвуя в различных акциях. Для этого нужно следить за предложениями производителя и участвовать в конкурсах и акциях на официальном сайте.
Покупка через интернет
Также можно приобрести колонку Яндекс через интернет. Многие сайты предлагают широкие возможности приобретения данного устройства онлайн, в том числе на официальном сайте Яндекс.
Главное – выбрать подходящую модель колонки, убедившись в соответствии ее характеристик вашим потребностям.
Как настроить Алису на своём телефоне и использовать её как Яндекс Станцию?
1. Установите приложение «Алиса» на свой телефон
Для использования Алисы на телефоне необходимо установить специальное приложение. Оно доступно для бесплатной загрузки в Google Play и App Store. После установки приложения необходимо зайти в него и создать аккаунт, если таковой у вас ещё нет.
2. Настройте распознавание голоса
После создания аккаунта в приложении необходимо настроить распознавание голоса. Для этого потребуется нажать на кнопку «Настроить голосовой ввод» и прочитать несколько предложений, чтобы Алиса могла лучше распознавать вашу речь.
3. Подключите умные колонки к аккаунту
Чтобы использовать Алису как Яндекс Станцию, нужно подключить к аккаунту умные колонки. Можно использовать как Яндекс Станцию, так и колонку другой марки. Подключение происходит через меню приложения в настройках устройств.
4. Наслаждайтесь звуком Яндекс Станции на своём телефоне
После настройки Алисы и подключения умных колонок можно наслаждаться звуком Яндекс Станции и управлять ею с помощью голосовых команд прямо с телефона.
Включение Яндекс станции без интернета
Яндекс Станция — это устройство, которое обязательно требует подключение к сети интернет. Однако есть несколько способов использовать Яндекс станцию без интернета.
Первый способ — использование локальной сети wi-fi. Если у вас есть маршрутизатор и на него подключены телефон и Яндекс станция, можно использовать функцию Wi-Fi Direct. Таким образом можно создать локальную сеть и использовать Яндекс станцию в оффлайн-режиме.
Второй способ — использование мобильного интернета. Некоторые модели Яндекс станций поддерживают 3G/4G модули, что позволяет использовать устройство без подключения к стационарному интернету.
Третий способ — использование USB модема. Если у вас есть USB модем и сим-карта с мобильным интернетом, вы можете подключить модем к Яндекс станции и использовать устройство в оффлайн-режиме.
Несмотря на то, что использование Яндекс станции в оффлайн-режиме возможно, следует учитывать, что некоторые функции, такие как использование музыкальных сервисов, поискович систем и других приложений, могут быть ограничены.
Удаленное управление Яндекс станцией
Если вы хотите контролировать свою Яндекс станцию, находясь на расстоянии от нее, то можете использовать приложение «Яндекс.Станция». Оно позволяет взаимодействовать со станцией, используя смартфон.
Через приложение вы можете включить и выключить станцию, регулировать громкость, выбирать музыкальные композиции, отвечать на звонки, задавать вопросы Яндексу и многое другое. Вам не нужно находиться поблизости от станции, чтобы управлять ею.
Для управления Яндекс станцией дистанционно, необходимо сначала установить приложение «Яндекс.Станция» на свой смартфон. После установки вам нужно привязать свой аккаунт «Яндекс» к устройству и выбрать, какой из устройств должен контролироваться.
Возможности управления Яндекс станцией дистанционно ограничены только тем, что может предложить приложение «Яндекс.Станция». Однако, это уже позволяет получать значительную свободу в управлении и контроле за устройством.
Как подключить колонку Алиса без доступа к Wi-Fi сети?
1. Использовать роутер с функцией Hotspot
Если у вас есть роутер с поддержкой функции Hotspot, вы можете подключить колонку Алиса к этой сети и наслаждаться музыкой без доступа к Wi-Fi сети. Но для этого необходимо настроить роутер и подключить устройства к полученной сети.
2. Использовать мобильный телефон в качестве точки доступа
Сегодня многие пользователи имеют мобильный телефон с доступом в Интернет. Вы можете использовать его в качестве точки доступа, чтобы подключить колонку Алиса к Интернету. Для этого необходимо в настройках телефона выбрать «Персональный точка доступа» и подключить Алису к сети через Wi-Fi. Однако не забудьте про трафик и скорость, так как использование телефона в качестве точки доступа может быть затратным.
3. Использовать кабель Ethernet
Если ваша колонка Алиса имеет разъем Ethernet, вы можете подключить ее к интернету через кабель Ethernet, который подключает колонку к роутеру. Это решение идеально подходит для тех, у кого нет доступа к Wi-Fi сети или для тех, у кого сигнал Wi-Fi очень слабый.
- Важно помнить, что без доступа к Интернету некоторые функции колонки Алиса могут быть ограничены.
- Выбирайте подходящий способ подключения в зависимости от своих потребностей и возможностей.
Яндекс Станция – это умная колонка, разработанная компанией Яндекс. Она позволяет выполнять различные задачи голосовыми командами, такие как воспроизведение музыки, поиск информации в интернете, контроль умного дома и многое другое. Однако не всегда удобно иметь отдельное устройство для этих целей. Но существует способ превратить свой собственный телефон в Яндекс Станцию, используя специальное приложение.
Первым шагом необходимо скачать и установить приложение «Яндекс Станция» на свой смартфон. После установки приложения, необходимо войти с помощью своего аккаунта Яндекс или создать новый. После успешной авторизации открывается главное меню приложения, где вы можете настроить различные параметры и функции Яндекс Станции.
Далее необходимо включить режим «Станция» в приложении на телефоне. Для этого нужно нажать на соответствующую кнопку внизу экрана. В режиме «Станция» ваш телефон будет готов к принятию голосовых команд и выполнять различные функции Яндекс Станции.
Используя свой смартфон в качестве Яндекс Станции, вы сможете не только воспроизводить музыку, но и управлять своим умным домом, заказывать пиццу, спрашивать о погоде и многом другом. Этот способ позволяет вам получить все преимущества Яндекс Станции, не покупая отдельное устройство.
Превращение смартфона в Яндекс Станцию
Трансформация смартфона в Яндекс Станцию — это уникальная возможность получить функционал умного домашнего помощника просто используя свой мобильный телефон. Благодаря специальному приложению, пользователь может превратить свою телефонную систему в Яндекс Станцию и получить все ее удобства и возможности.
Для этого необходимо скачать и установить приложение Яндекс на свой смартфон. После установки запустите приложение, настройте необходимые параметры и разрешения. Теперь ваш телефон превращается в функциональное устройство, которое позволяет использовать такие сервисы Яндекса, как голосовой помощник, прослушивание музыки, управление умным домом и многое другое.
Управление Яндекс Станцией с помощью телефона происходит через голосовые команды или с помощью приложения. Пользователь может легко настроить голосовой помощник на свои предпочтения и использовать его для выполнения различных задач.
Преимущества превращения телефона в Яндекс Станцию заключаются в том, что это экономичное решение, которое позволяет использовать существующее устройство в качестве умного домашнего помощника. Кроме того, это удобно, так как мобильный телефон всегда под рукой, и нет необходимости покупать дополнительное устройство.
Необходимое программное обеспечение для трансформации
Яндекс Браузер
Первым шагом к превращению вашего телефона в Яндекс Станцию является установка Яндекс Браузера на вашем устройстве. Этот браузер имеет богатый набор функциональных возможностей, позволяющих управлять вашим устройством с помощью голосовых команд. Установите Яндекс Браузер из официального магазина приложений и настройте его по своему вкусу.
Яндекс Голосовой Ассистент
Для полноценной работы в режиме Яндекс Станции вам понадобится яндекс голосовой ассистент. С помощью данного приложения вы сможете управлять всеми функциями своего устройства, ответить на вопросы, получить информацию о погоде, новости, гороскоп и многое другое. Установите яндекс голосовой ассистент на вашем телефоне и настройте его для оптимальной работы.
Яндекс Радио
Для того чтобы ваш телефон стал мультимедийной станцией, установите яндекс радио на устройство. С помощью этого приложения вы сможете прослушивать любимые радиостанции, создавать плейлисты, находить новую музыку и делиться ей со своими друзьями. Установите яндекс радио на свой телефон и настройте его согласно своим предпочтениям.
Яндекс Диск
Чтобы свой телефон превратить в настоящую Яндекс Станцию, необходимо установить приложение Яндекс Диск. С его помощью вы сможете хранить и синхронизировать ваши файлы на всех устройствах, делиться документами с друзьями и коллегами, а также обмениваться фотографиями и видео. Установите Яндекс Диск на свой телефон и начните пользоваться всеми его функциями.
Подключение мобильного устройства к Яндекс Станции
Яндекс Станция – это современный голосовой помощник, который можно использовать для управления умным домом, прослушивания музыки и получения информации. Чтобы максимально расширить функционал устройства, можно связать его с вашим мобильным устройством.
Связь между мобильным устройством и Яндекс Станцией осуществляется посредством приложения Яндекс на вашем смартфоне или планшете. Для начала, необходимо скачать и установить это приложение из официального магазина вашей операционной системы.
Шаг 1: Установка приложения Яндекс
После установки приложения Яндекс на вашем устройстве, необходимо открыть его и пройти процедуру регистрации или авторизации. После успешного входа в аккаунт, вы увидите главный экран приложения, где отображаются все подключенные устройства.
Шаг 2: Подключение Яндекс Станции
Для подключения Яндекс Станции необходимо выбрать соответствующую опцию на главном экране приложения Яндекс. Затем следуйте инструкциям на экране и выберите свою модель Яндекс Станции из списка доступных устройств.
После успешного подключения, вы сможете управлять Яндекс Станцией с помощью своего мобильного устройства. Вы сможете контролировать воспроизведение музыки, устанавливать будильники, задавать вопросы и выполнять другие операции с помощью голосовых команд или через интерфейс приложения Яндекс.
Преимущества использования смартфона вместо физической Яндекс Станции
Современные смартфоны обладают огромным спектром возможностей, благодаря чему они стали незаменимыми компаньонами в нашей повседневной жизни. Использование смартфона вместо физической Яндекс Станции имеет несколько значимых преимуществ.
1. Мобильность
Один из главных плюсов использования смартфона — это его мобильность. В отличие от физической Яндекс Станции, которую неудобно перемещать из комнаты в комнату, смартфон всегда под рукой. Вы можете брать его с собой, куда бы вы ни отправлялись, и получать доступ к Яндекс Станции в любое время.
2. Многофункциональность
Смартфон — это не только голосовой помощник, но и целый мир полезных приложений. В отличие от физической Яндекс Станции, смартфон позволяет не только слушать музыку, задавать вопросы и управлять умным домом, но и выполнять множество других задач. Вы можете смотреть фильмы, общаться в социальных сетях, делать покупки, работать и многое другое.
3. Личные настройки
Еще одним преимуществом смартфона перед физической Яндекс Станцией является возможность настройки под свои предпочтения. Вы можете выбрать любимую музыку, создать персональные плейлисты, настроить уведомления и контролировать режимы работы. Ощущение полной настройки и контроля будет гораздо сильнее с смартфоном, чем с физической Яндекс Станцией.
4. Синхронизация с другими устройствами
Умные смартфоны способны синхронизироваться с другими устройствами и создать единую экосистему. В отличие от физической Яндекс Станции, которая работает только самостоятельно, смартфон может подключаться к телевизору, ноутбуку, наушникам и другим умным устройствам. Таким образом, вы получаете удобство и функциональность не только одного, но и нескольких устройств.
Использование смартфона вместо физической Яндекс Станции обладает рядом важных преимуществ, которые делают его более практичным и функциональным выбором для обеспечения голосового контроля над умным домом и другими функциями Яндекс Станции.
Расширение функционала с помощью приложений на смартфоне
Современные смартфоны предлагают беспрецедентные возможности для расширения функционала с помощью приложений. Благодаря разнообразным программам, доступным для скачивания из интернета, пользователь может значительно улучшить производительность своего устройства и обогатить его функциональность.
Одним из самых популярных способов расширения функционала смартфона является установка приложений для улучшения работы с мультимедиа. Благодаря этим программам, пользователь может создавать и редактировать фото и видео, добавлять к ним специальные эффекты и фильтры, а также управлять аудио-плеером и видео-плеером с помощью дополнительных кнопок и настроек.
Также существуют приложения, которые позволяют расширить возможности смартфона в области коммуникации. Например, с помощью приложений для обмена сообщениями, пользователь может отправлять голосовые сообщения, проводить видео-звонки или отправлять файлы. Приложения для социальных сетей позволяют быстро и удобно общаться со своими друзьями, размещать фото и видео, а также следить за новостями и обновлениями.
Необходимо отметить, что с помощью приложений на смартфоне можно также расширить функционал в области организации рабочих задач. С помощью специальных приложений для управления задачами и проектами, пользователь сможет более эффективно планировать свою работу, устанавливать приоритеты, делиться задачами с коллегами и отслеживать выполнение поставленных целей.
Вывод: Установка различных приложений на смартфон позволяет значительно расширить его функционал и сделать его более удобным и многофункциональным. Благодаря приложениям, пользователь может улучшить работу с мультимедиа, усовершенствовать коммуникацию и повысить эффективность в организации рабочих задач. Выбор подходящих приложений позволит пользователю максимально адаптировать свое устройство к своим потребностям и ожиданиям.
Удобное управление Яндекс Станцией через смартфон
Яндекс Станция – это умное устройство, которое может оживить ваш дом и сделать его более комфортным и удобным. Но что делать, если вам неудобно использовать самотекстоввжро, лаятиница или лексику портативное устройство для управления Станцией? Не проблема! Вы можете превратить свой телефон в пульт управления Яндекс Станцией, чтобы иметь полный контроль над своими настроениями и настройками.
Для этого вам нужно всего лишь скачать специальное приложение «Яндекс Станция» на свой смартфон и зарегистрироваться. Приложение позволяет вам не только управлять воспроизведением музыки или контролировать громкость, но и заказывать такси, слушать радио, управлять умным домом и многое другое.
Одной из самых полезных функций является возможность управления Яндекс Станцией с помощью голосовых команд. Просто скажите «Алиса» и команду, и Станция выполнит ее. Например, вы можете попросить Станцию включить вашу любимую песню или спросить, какая погода сегодня.
Кроме того, вы можете настроить Яндекс Станцию для работы с другими устройствами – например, телевизором или кондиционером. Просто подключите их к Станции и управляйте ими с помощью своего смартфона.
В итоге, превратив свой телефон в пульт управления Яндекс Станцией, вы получаете максимальное удобство и контроль над своим домом и организацией. Будьте владельцем своего уюта и наслаждайтесь возможностями Станции в полной мере!
















