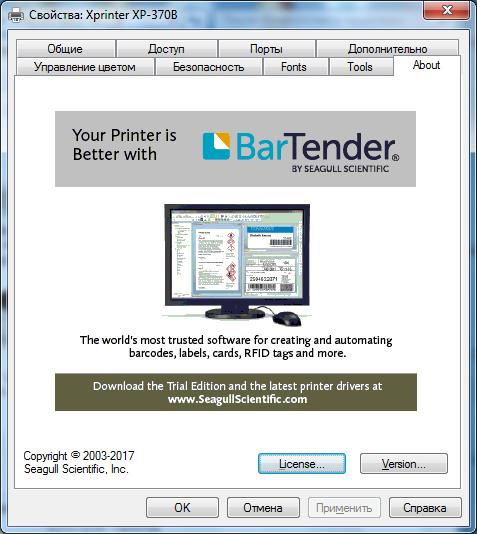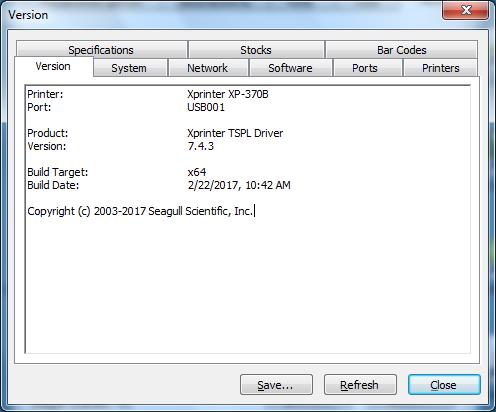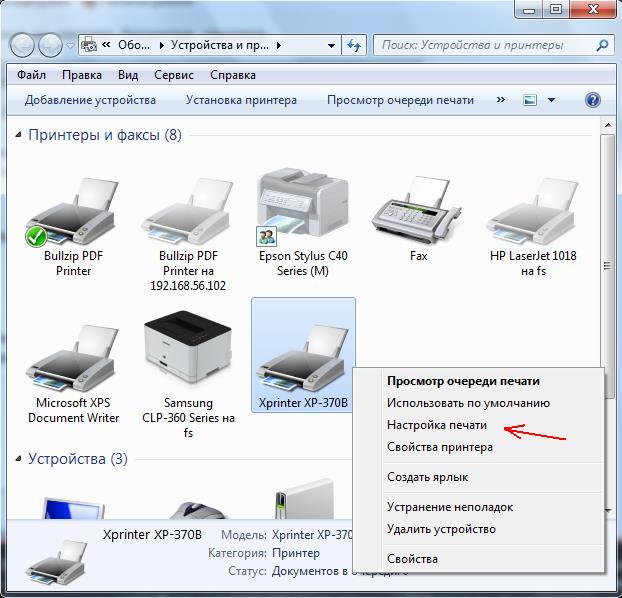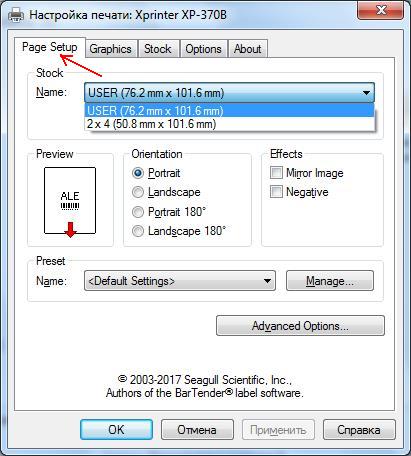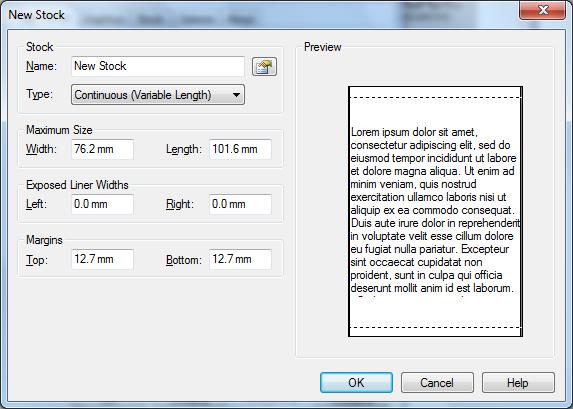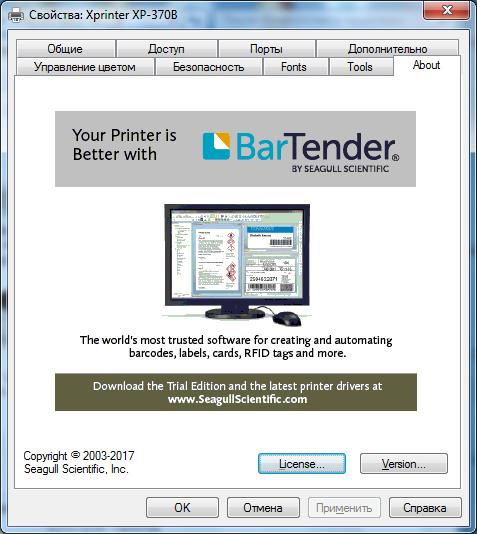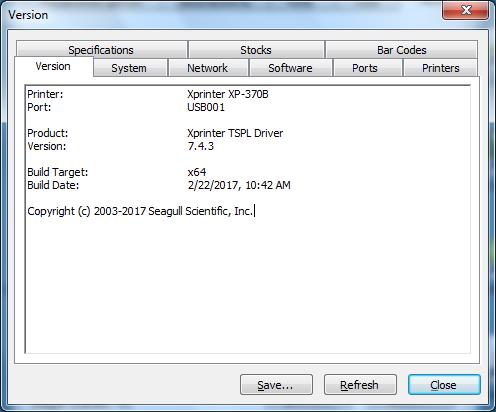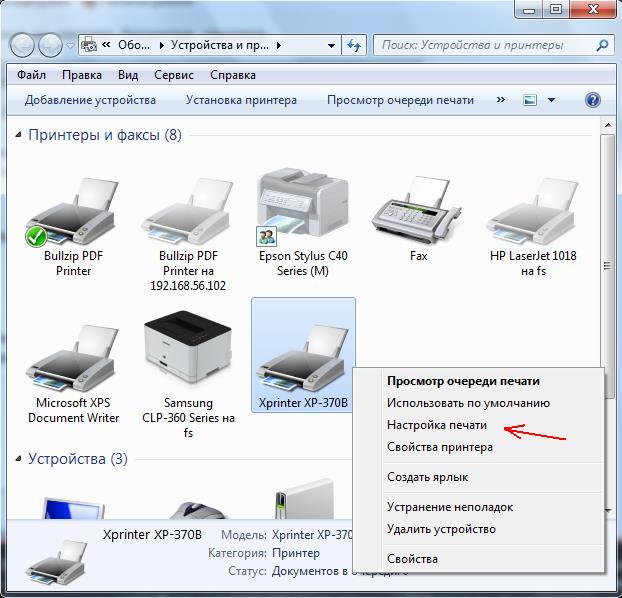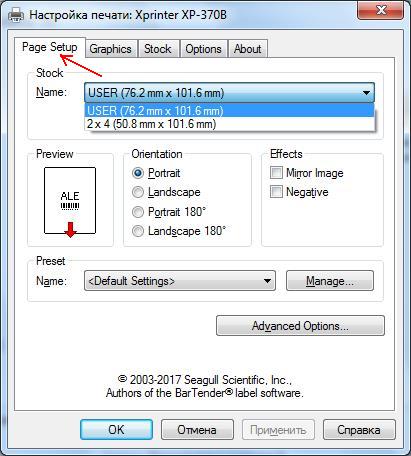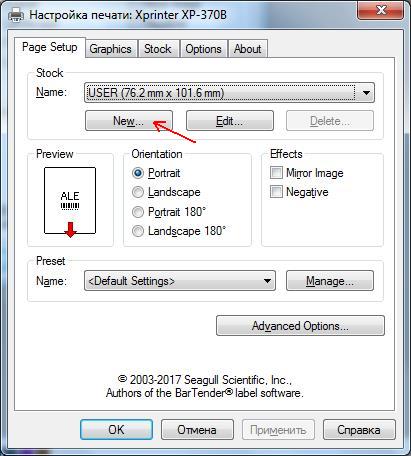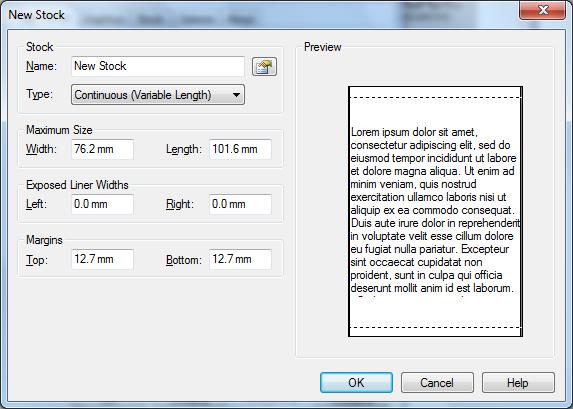Принтер XP-370B поддерживает работу с драйвером Seagull
Скачать драйвер вы можете с нашего сайта по приведенной ниже ссылке
Скачать драйвер для XPrinter XP-370B
Настройка драйвера
Открываем Панель управления -> Устройства и принтеры. Выбираем наш принтер. Нажатием правой кнопки мыши вызываем контекстное меню и выбираем пункт Настройка печати.
В открывшемся окне переходим на вкладку Page Setup (Параметры страницы).
В даном окне Вам нужно настроить шаблоны для используемой Вами бумаги и этикеток.
Для того, чтобы создать и настроить новый шаблон нажмите кнопку New (Новая)
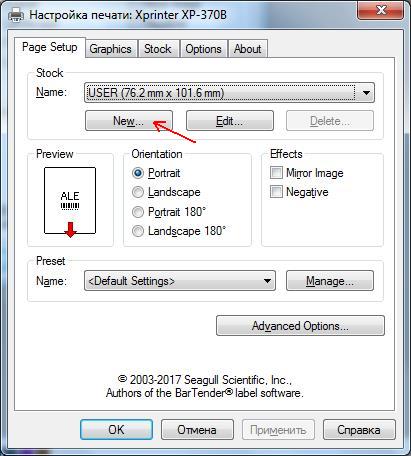
В открывшемся окне прописываем размер используемой бумаги.
Имя (в поле Name(Имя)) задаете произвольное, например «чек 80мм», «этикетка 60×40» и т.п.
Если вы настраиваете шаблон для печати чека, то в поле Type (Тип) нужно выбрать значение Continuous (Variable length) (Сплошные (переменной длины)).
Если вы настраиваете шаблон для печати этикеток, то в поле Type (Тип) нужно выбрать значение (Фасонные этикетки).
В соответствии с используемой бумагой, настройте ширину и высоту. Если Вы настраиваете шаблон для печати чеков, длину установите 1000.0 мм — это максимальная длина чека, который сможет напечатать данный принтер.
Содержание
- Инструкция по настройке печати для принтера XPrinter XP-370B
- Настройка драйвера
- Подключение принтера этикеток Xprinter к компьютеру по USB
- Подготовка
- Установка драйвера
- Настройка размера этикеток
- Пробная печать
- Обзор и настройка Термопринтера этикеток и чеков XPrinter XP-365B / XP-370B
- Настройка принтера Xprinter
- Установка драйвера
- Настройка подключения
- Настройка Lan-соединения
- Настройка Wi-Fi-соединения
Инструкция по настройке печати для принтера XPrinter XP-370B
Принтер XP-370B поддерживает работу с драйвером Seagull
Скачать драйвер вы можете с нашего сайта по приведенной ниже ссылке
Настройка драйвера
В открывшемся окне переходим на вкладку Page Setup (Параметры страницы).
В даном окне Вам нужно настроить шаблоны для используемой Вами бумаги и этикеток.
Для того, чтобы создать и настроить новый шаблон нажмите кнопку New (Новая)
В открывшемся окне прописываем размер используемой бумаги.
Имя (в поле Name(Имя)) задаете произвольное, например «чек 80мм», «этикетка 60×40» и т.п.
Если вы настраиваете шаблон для печати чека, то в поле Type (Тип) нужно выбрать значение Continuous (Variable length) (Сплошные (переменной длины)).
Если вы настраиваете шаблон для печати этикеток, то в поле Type (Тип) нужно выбрать значение (Фасонные этикетки).
В соответствии с используемой бумагой, настройте ширину и высоту. Если Вы настраиваете шаблон для печати чеков, длину установите 1000.0 мм — это максимальная длина чека, который сможет напечатать данный принтер.
Источник
Подключение принтера этикеток Xprinter к компьютеру по USB
Подготовка
Для установки вам необходим компьютер с ОС Windows Vista, Windows 7, Windows 8 или Windows 10. Операционные системы старше, такие как Windows XP, не поддерживаются.
Установите в принтер ленту с термоэтикетками. Подключите принтер к компьютеру и в розетку, но пока оставьте выключенным.
Установка драйвера
Скачайте драйвер здесь и запустите его установку.
В первом окне согласитесь с лицензионным соглашением.
На шаге выбора папки для распаковки установщика драйвера можно ничего не менять и нажать «Далее».
Оставьте флаг запуска Driver Wizard включенным, второй флаг можно снять. Нажмите «Готово».
Может появиться запрос системы безопасности на подтверждение установки, его нужно принять. Если запрос не появляется и ничего не происходит, проверьте панель задач операционной системы. Окно запроса может быть свернуто. Откройте его и продолжите установку.
Выберите «Установить драйверы принтера» и нажмите «Далее».
На данном шаге нужно выбрать способ подключения принтера.
В этой инструкции рассматривается подключение по USB.
Поскольку принтер уже был подключен ранее, осталось его включить. Включите принтер кнопкой на корпусе. В окне установки будет показан новый принтер, если драйвер для него не был установлен ранее.
Если принтер не появился в окне установки, возможно драйвер для него уже был установлен ранее вручную или автоматически. Проверьте список «Устройства и принтеры» в Windows. Если принтер уже установлен, но не работает, попробуйте отключить принтер, удалить его драйвер и перезагрузить компьютер. Затем вернитесь к началу этой инструкции.
Проблемы с установкой и печатью могут быть вызваны конфликтом с драйверами других принтеров, установленных на ваш компьютер ранее. Для решения таких проблем пользователям с недостаточным опытом рекомендуем обратиться к IT-специалисту.
На следующем шаге можно указать имя принтера и назначить его принтером по-умолчанию. Также можно включить сетвой доступ для печати с других компьютеров. Большинству пользователей подойдут стандартные значения, поэтому можно просто нажать «Далее».
Последний шаг установки – сводный список выбранных параметров. Нажмите «Готово», чтобы завершить установку.
Установщик задумается на некоторое время, затем уведомит об успешной установке.
Можно переходить к настройке печати принтера.
Настройка размера этикеток
Откройте окно «Устройства и принтеры» и в нем кликните правой кнопкой мыши по принтеру этикеток. В появившемся меню выберите «Настройка печати».
Здесь необходимо указать тип и размеры печатного носителя, т.е. этикеток или ленты. Таких шаблонов можно сделать несколько для быстрого переключения между ними, если вы используете этикетки разного размера. Переключать шаблоны можно в выпадающем списке «Материал для печати». Для внесения шаблона вашей этикетки нажмите «Новая. «.
В окне «Новый материал для печати» заполните поля:
«Имя» — здесь укажите произвольное название этикетки, например «Для маркетплейса».
«Тип» — для самоклеящихся этикеток оставьте «Фасонные этикетки».
«Ширина» и «Высота» — укажите точный размер ваших этикеток в миллиметрах. Драйвер не даст установить ширину этикетки больше поддерживаемой вашим принтером.
Остальные поля в большинстве случаев можно не трогать. Для сохранения настроек нажмите «ОК» в этом окне и в окне «Настройка печати».
Пробная печать
В окне «Устройства и принтеры» нажмите правой кнопкой мыши по принтеру этикеток, затем «Свойства принтера». В окне свойств, на вкладке «Общие» кликните кнопку «Пробная печать».
Так выглядит результат тестовой печати:
Если после настройки печати принтер печатает этикетки не полностью или есть другие дефекты печати, необходимо провести процедуру калибровки принтера. Эта процедура отличается для разных моделей принтеров, за подробностями обратитесь к инструкции вашего принтера.
Источник
Обзор и настройка Термопринтера этикеток и чеков XPrinter XP-365B / XP-370B
Здравствуйте, сегодня мы Вам расскажем о Термопринтере этикеток и чеков XPrinter XP-365B / XP-370B
Приобрести Термопринтер этикеток и чеков XPrinter XP-365B / XP-370B можно здесь

Простой и недорогой настольный принтер этикеток с прямой термопечатью. Принтер обладает высокой скоростью печати — 127 мм/сек и поддерживает печать 2D штрих кодов, логотипов, картинок.
Корпус сделан из толстого пластика.

Надежная печатающая головка

Поддержка различных форматов печати, логотипов, шрифтов.
Возможность использования как принтера чеков с шириной ленты 57мм или 80 мм ., так и принтера для этикеток шириной от 20мм до 80 мм

В комплекте идет лицензионное приложение для дизайна термоэтикеток.
Поддерживается работа с драйвером Seagull.

Скачать драйвер Вы можете с нашего сайта по ниже размещенной ссылки
Как правильно установить драйвер Вы можете посмотреть на нашем сайте, перейдя по ниже размещенной ссылке
Открываем Панель управления — устройство и принтеры, выбираем наш принтер (у меня он отключен на данный момент, поэтому светиться серым цветом, не обращайте внимания), выбираем пункт Настройка печати

Переход во вкладку Параметры страницы

В данном окне Вам нужно настроить шаблоны для используемой Вами бумаги и этикеток.
Для того чтоб настроить новый шаблон нажмите кнопку Новая.
Прописываем размер используемой бумаги

Имя пишите произвольное, например: Чек 80мм или Этикетка 60*40мм и т.д.
Если Вы настраиваете шаблон для печати чека то Тип нужно выбрать Сплошные (переменной длины).
Если Вы настраиваете шаблон для печати этикеток то Тип нужно выбрать Фасонные этикетки.
В соответствии с используемой бумагой настройте ширину и высоту, если Вы настраиваете шаблон для печати чеков длину установите 1000,0 мм, это максимальная длина чека который сможет напечатать данный принтер.
При печати чеков и этикеток через программу Тирика-Магазин начиная с версии 7.2 и выше в свойства принтера нужно выбрать шаблон, если Вы хотите чтоб чеки у Вас печатались автоматически, без выбора шаблона, то Вам нужно шаблон чека созданный Вами установить шаблоном по умолчанию (делается в настройках печати принтера, там же где настройка шаблонов)
Вот такие чеки и этикетки можно напечатать на данном принтере
Так же Вы можете посмотреть Видео обзор печати этикеток
- Интерфейсный порт USB
- Скорость печати 127 мм/сек или 101 мм/сек
- Разрешение печати 203 DPI
- Ширина этикетки до 80 мм
- Ресурс печати 500 000 этикеток
- Поддержка популярного приложения для термопринтеров Seagull
- Поддержка двух типов бумаги: термобумага, термоэтикетки.
- Печать штрихкодов CODE128, EAN128, ITF, CODE39, Code93, EAN13, EAN13 + 2, EAN13 + 5, EAN8, EAN8 + 2, EAN8 + 5, Codabar, POSTNET, UPC-A, Upca + 2, Upca + 5, UPC-E, Upce + 2, UPC-E + 5, Cpost, MSI, МСМК, Plessey, Itf14, EAN14.
- Поддержка ОС Windows, Android, IOS
Метод печати: Прямая термопечать
Разрешение: 203 точек/дюйм
Скорость печати: Максимальная 127 мм/сек.; стандартная 101 мм/сек.
Память: 4 Mb
Коммуникационный интерфейс: USB интерфейс
Печать: Монохромный pcx, BMP и прочее
Типы бумаги: термо бумага, термо этикетка
Ширина бумаги: 20 мм-82 мм
Максимальный диметр: 80 мм
Минимальный диметр: 25 мм
Автообрезка: нет
Буфер обмена: 1024 Кбайт NV 256 К байт
Питание : 24 Вт постоянного тока, 2.5A
Габаритные размеры: 220 x 148 x 150 мм
Температура рабочая: °C: от 5°C до +45°C
Температура хранения: °C: от -40°C до -55°C
Принтер xprinter XP-365B или XP-370B — 1шт.
USB кабель для передачи данных — 1шт.
Кабель питания — 1шт.
Инструкция и драйвер — 1шт.
Приобрести Термопринтер этикеток и чеков XPrinter XP-365B / XP-370B можно здесь
В общем данный принтер меня полностью устраивает, не дорогой, высокопроизводительный, быстрый, компактный, сделан из толстого качественного пластика, установлена качественная печатающая головка с большим ресурсом работы. Умеет печатать как чеки так и этикетки. Ни чем не уступает аналогам, стоимость которых гораздо выше данного принтера.
У нас есть отличные сканеры штрих кодов, проводные и без проводные, работающие в 1 D и 2 D режимах, ознакомится с ними можно на данной странице
Источник
Настройка принтера Xprinter
Установка драйвера
- Скачанный архив распаковываем в папку и открываем файл: «XPrinter Driver Setup V7.77.exe»
- К сожалению, русского языка пока нет, поэтому выбираем язык: «English» и нажимаем кнопку «ОК».
- Изучаем текст “Лицензионного Соглашения” и подтверждаем это действие.
- Для этого необходимо поставить флажок напротив «I accept the agreement» и нажать кнопку «Next»
- Далее необходимо указать программе путь к папке на жестком диске компьютера. В эту папку будут установлены все рабочие файлы программы XPrinter Driver Setup V7.77.
- По умолчанию программа устанавливается в C:\XINYE POS Printer Driver\XPrinter Driver V7.77
- Если Вам необходимо выбрать другую папку, то нажмите кнопку «Browse…» и выберите необходимую папку для установки. Как только выбрали папку можно продолжить дальше. Для этого нажимаем кнопку «Next»
- На данном этапе ничего менять не нужно.
- Просто нажмите кнопку «Next >»
- Это завершающий шаг по установке программы XPrinter Driver Setup V7.77
- Здесь можно еще раз проверить путь к папке на жестком диске компьютера.
- Если папка выбрана правильно нажимайте кнопку «Install»
- Если есть ошибка в выборе папки, или Вы передумали устанавливать программу в выбранную папку, то нажмите кнопку « », Вы вернетесь к данному пункту установки программы.
- Вы только что установили программу XPrinter Driver Setup V7.77 на свой компьютер.
- Теперь можно приступить непосредственно к установке драйвера чекового термопринтера или выйти из программы и настроить принтер позже.
- Если галочку поставить напротив «Launch XPrinter Driver V7.77» и нажать на кнопку «Finish», то автоматически запустится программа с пакетами драйверов для чековых термопринтеров XPRINTER.
- Если оставить пустое поле напротив «Launch XPrinter Driver V7.77» и нажать на кнопку «Finish», то произойдет завершение установки программы XPrinter Driver Setup V7.77 и выход из нее.
- В дальнейшем, для того чтобы вновь запустить программу XPrinter Driver Setup V7.77, Вам не обходимо будет нажать на кнопку «ПУСК» (ОС WINDOWS) и выбрать установленню программу.
- На этом установка программы XPrinter Driver Setup V7.77 успешно завершена
- 2
Настройка подключения
Настройка Lan-соединения
- Перед настройкой вам необходимо провести Self-Test (Печать самотестирования для проверки собственного IP-адреса принтера)
- метод самотестирования: выключите принтер, затем включите принтер, удерживая кнопку FEED, через 2 или 3 секунды, отпустите кнопку FEED, и страница с надписью «self test» будет распечатана, как показано на рисунке ниже:
- Подтвердите IP-адрес принтера, а затем подключите принтер к компьютеру через концентратор, коммутатор или кабель напрямую (метод прямого соединения).
- Измените IP-адрес с помощью программного обеспечения тестового инструмента с компакт-диска, или можете загрузить по ссылке в начале урока, программное обеспечение выглядит следующим образом:
- 1 – Выберете способ подключения принтер – USB, NET
- 2 – Выберите Printer Model – “POS-80” (для принтеров с шириной 80 мм)
- 3 – Отображается ваш локальный IP-адрес
- 4 – Если способ подключения выбрали “Net“, указываете IP-адрес принтера с распечатанного Self-Test’a, и нажимаете “Connect“
- 5 – Укажите новый IP-адрес принтера, исходя из вашего локального IP-адреса, после нажмите “Set New IP“
- Повторно распечатайте самотестирование, чтобы узнать, был ли успешно изменен IP-адрес:
- После в свойствах принтера вам необходимо добавить порт подключения.
- 2.2
Настройка Wi-Fi-соединения
Для начала, необходимо подключить принтер через кабель USB.
Установить драйвер
принтера, и убедиться что есть связь принтера с компьютером (если нажать в драйвере
принтера на Распечатать тестовую страницу — должно распечататься тестовое приветствие)
Источник
Термальный принтер этикеток XPrinter XP-370B — отличается улучшенной защитой от перегрева и высокой скоростью работы.
Главной особенностью принтера является наличие автоматического отделителя этикеток от основания-подложки, а также дополнительная возможность установки внешнего намотчика, позволяющего работать с рулонами большого диаметра. Принтер оснащен фотосенсорами, которые помогают определять размеры и положение этикетки. Работает с этикетками шириной от 20 до 82 миллиметров, максимальная скорость печати 152 мм/сек, разрешение печати 203dpi.
Подходит для работы с маркетплейсами OZON, WB, СберМегаМаркет, ЯндексМаркет и др.
Основные особенности:
— Автоопределение этикетки
— Температурный датчик, защищающий от перегрева;
— Фотоэлектрический сенсор
— Встроенный отделитель этикеток
— Поддержка DataMatrix, PDF417, QR кода
Принтер полностью совместим с основными складскими программами 1С Предприятие, Мой Склад, а также с офисными программами Excel, Word и т.д.
Технические Характеристики:
Метод печати: прямая термопечать
Разрешение печати dpi: 203 точек/дюйм (8 точек/мм)
Максимальная скорость печати: 152 мм/сек
Максимальная ширина печати: 76 мм
Максимальная ширина этикетки: 82 мм
Минимальная ширина печати: 20 мм
Максимальный диаметр рулона: 100 мм
Толщина материала этикетки: 0,06 ~ 0,19 мм
Тип намотки этикетки: внутренняя/внешняя
Интерфейс: USB
Порты: Порт денежного ящика RJ12
Автообрезка: Нет
Датчики: датчик температуры печатающей головки, датчик наличия ленты, датчик открытия крышки, пропускающий датчик зазора
Отделитель этикеток: Да
Языки программирования: ESC, POS, TSC
Тип расходных материалов: непрерывная этикетка, этикетки с зазором, чековая термолента
Поддержка операционных систем: Win9X, ME Win, Win2000, WinNT, WinXP, WinVista, Win7, Win8, Win10, Linux
Память Flash: 4 МБ
Память SDRAM: 4 МБ
Тип печатаемых 1D штрих-кодов: CODE128, EAN128, ITF, CODE39, CODE39C, CODE39S, CODE93, EAN13, EAN13 + 2, EAN13 + 5, EAN8, EAN8 + 2, EAN8 + 5, UPC-A UPCA + 2, UPCA + 5, UPCE, UPCE + 2, UPCE + 5, MSI, MSIC, PLESSEY, ITF14, EAN14
Тип печатаемых 2D штрих-кодов: PDF417, QR_CODE, матрица данных
Ресурс печатающей головки: 100 км
Режим печати этикеток: TSPL
Режим печати квитанций: ESC/POS
Источник питания: DC 24V/2.5A
Габариты ДхШхВ: 231*163*150,7 мм
Вес: 1,5 кг
Условия использования: 5 — 45гр., влажность 20-80% (отсутствие конденсации)
Условия хранения: -10 ~ 60гр., влажность 10-90% (отсутствие конденсации)
Модель:XP-370B
Комплектация: принтер, инструкция, диск с ПО, интерфейсный кабель USB, сетевой кабель
Скачать драйвера для Xprinter XP-370B (для Windows)
Скачать инструкцию на русском языке для термопринтера Xprinter XP-370B
Перед тем как задать вопрос, посмотрите Часто задаваемые вопросы, возможно ответ на ваш вопрос находится там.
Базовая настройка на видео под этим текстом. Ниже видео есть инструкции на разные темы по настройке и решению проблем. Под видео ссылка на наш Ютуб канал с дополнительной информацией.
Служба поддержки оказывает бесплатную помощь по удалённой настройке принтеров приобретенных в магазине Xprinter-dv.ru
Для покупателей других магазинов (Ozon, WB и т.д.) можем предложить наши платные услуги по удалённой настройке принтера и программ.
Отправьте ваш вопрос на почту zakaz@xprinter-dv.ru, указав в сообщении пятизначный номер заказа или ФИО на кого был оформлен заказ. Для более оперативного общения можно отправить сообщения в мессенджеры Whatsapp/Viber/Telegram. Кликни чтобы начать чат Whatsapp,
Viber,
Telegram
Начальная настройка и установка драйвера принтеров этикеток Xprinter для Windows системы:
Больше информации на нашем Ютуб канале
Драйверы и ПО загруженное на Яндекс.Диске (Зеркало 1 на Облако Mail.ru) (Зеркало 2 на Google Drive)
Драйверы для моделей Gprinter GP-3120TU\GP-2120TF ТУТ
Полезные ссылки:
Драйверы Xprinter для Mac и Linux (установка драйвера Xprinter на Mac Видео)
Настройка Wi-Fi подключения Xprinter XP-420B
Подключение чекового принтера Xprinter N160II к 1C
Смена кодировки на русскую Xprinter XP-365B печатает иероглифы (проблема с кодировкой)
Xprinter XP-320B заедает этикетка при печати, как устранить?
Xprinter XP-420B горит фиолетовый индикатор, что делать?
Драйверы Xprinter на сайте производителя
Программное обеспечение на сайте производителя
Драйверы и ПО загруженное на Яндекс.Диске
Установка и активация NiceLabel в картинках
Установка в картинках бесплатной программы для этикеток BarTender UltraLite для Xprinter
F.A.Q. (Часто задаваемые вопросы)
Установка Xprinter XP-365B возможна на MacOS ?
Xprinter XP-365B обрезает или смещает печать этикетки wildberries, что делать?
Где скачать и как установить бесплатную программу BarTender для Xprinter?
Выходят пустые этикетки при печати, в чём проблема?
Xprinter XP-365B печатает иероглифы и разные символы вместо этикетки, что делать??
Xprinter XP-420B пропускает этикетки при печати, как исправить?
Xprinter XP-365B зажовывает, залипают, отслаиваются этикетки ОЗОН 75*120 решение?
Какие модели Xprinter поддерживаются на MacOS ?
Сертификаты:

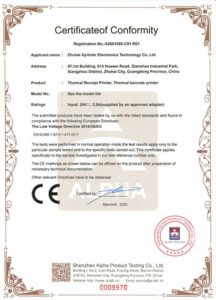
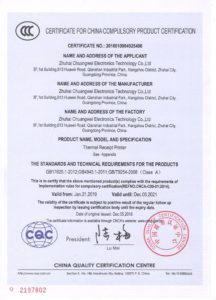



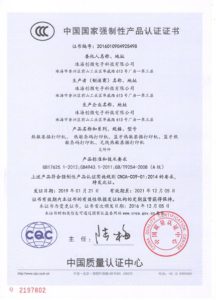
Здравствуйте,
сегодня мы Вам расскажем о Термопринтере этикеток и чеков XPrinter XP-365B / XP-370B
Приобрести Термопринтер
этикеток и чеков XPrinter XP-365B / XP-370B можно здесь
Простой и
недорогой настольный принтер этикеток с прямой термопечатью. Принтер обладает
высокой скоростью печати — 127 мм/сек и поддерживает печать 2D штрих кодов,
логотипов, картинок.
Корпус
сделан из толстого пластика.
Надежная печатающая головка
Поддержка различных форматов печати,
логотипов, шрифтов.
Возможность использования как принтера чеков с шириной
ленты 57мм или 80 мм., так и принтера для этикеток шириной от 20мм до 80 мм
В комплекте
идет лицензионное приложение для дизайна термоэтикеток.
Поддерживается работа с драйвером Seagull.

Скачать
драйвер Вы можете с нашего сайта по ниже размещенной ссылки
Скачать Драйвер XPrinter XP-365B / XP-370B
Как правильно установить драйвер Вы можете
посмотреть на нашем сайте, перейдя по ниже размещенной ссылке
Видео
инструкция по установке Драйвера XPrinter XP-365B / XP-370B
Настройка
драйвера:
Открываем
Панель управления — устройство и принтеры, выбираем наш принтер (у меня он
отключен на данный момент, поэтому светиться серым цветом, не обращайте
внимания), выбираем пункт Настройка печати
Переход во вкладку Параметры
страницы
В
данном окне Вам нужно настроить шаблоны для используемой Вами бумаги и
этикеток.
Для того чтоб настроить новый шаблон нажмите кнопку Новая…
Прописываем размер используемой бумаги
Имя пишите произвольное, например: Чек 80мм или Этикетка 60*40мм и т.д.
Если
Вы настраиваете шаблон для печати чека то Тип нужно выбрать Сплошные
(переменной длины).
Если
Вы настраиваете шаблон для печати этикеток то Тип нужно выбрать Фасонные
этикетки.
В
соответствии с используемой бумагой настройте
ширину и высоту, если Вы настраиваете шаблон для печати чеков длину
установите 1000,0 мм, это максимальная длина чека который сможет напечатать
данный принтер.
При
печати чеков и этикеток через программу Тирика-Магазин начиная с версии 7.2 и
выше в свойства принтера нужно выбрать шаблон, если Вы хотите чтоб чеки у Вас
печатались автоматически, без выбора шаблона, то Вам нужно шаблон чека
созданный Вами установить шаблоном по умолчанию (делается в настройках печати
принтера, там же где настройка шаблонов)
Вот такие
чеки и этикетки можно напечатать на данном принтере
Так же Вы можете посмотреть Видео
обзор печати этикеток
Видео обзор
Принтера XPrinter XP-365B — Печать этикеток
Основные
характеристики:
- Интерфейсный порт USB
- Скорость печати 127 мм/сек или
101 мм/сек - Разрешение печати 203
DPI - Ширина этикетки до 80
мм - Ресурс печати 500 000
этикеток - Поддержка популярного
приложения для термопринтеров Seagull - Поддержка двух типов бумаги:
термобумага, термоэтикетки. - Печать штрихкодов CODE128,
EAN128, ITF, CODE39, Code93, EAN13, EAN13 + 2, EAN13 + 5, EAN8, EAN8 + 2,
EAN8 + 5, Codabar, POSTNET, UPC-A, Upca + 2, Upca + 5, UPC-E, Upce + 2,
UPC-E + 5, Cpost, MSI, МСМК, Plessey, Itf14, EAN14. - Поддержка ОС Windows, Android,
IOS
Технические
характеристики:
Метод печати: Прямая термопечать
Разрешение: 203 точек/дюйм
Скорость печати: Максимальная 127 мм/сек.; стандартная 101 мм/сек.
Память: 4 Mb
Коммуникационный интерфейс: USB интерфейс
Печать: Монохромный pcx, BMP и прочее
Типы бумаги: термо бумага, термо этикетка
Ширина бумаги: 20 мм-82 мм
Максимальный диметр: 80 мм
Минимальный диметр: 25 мм
Автообрезка: нет
Буфер обмена: 1024 Кбайт NV 256 К байт
Питание : 24 Вт постоянного тока, 2.5A
Габаритные размеры: 220 x 148 x 150 мм
Температура рабочая: °C: от 5°C до +45°C
Температура хранения: °C: от -40°C до -55°C
Комплект поставки:
Принтер
xprinter XP-365B или XP-370B — 1шт.
USB кабель для передачи данных — 1шт.
Кабель питания — 1шт.
Инструкция и драйвер — 1шт.
Приобрести Термопринтер этикеток и чеков XPrinter XP-365B / XP-370B можно здесь
В общем данный принтер меня
полностью устраивает, не дорогой,
высокопроизводительный, быстрый, компактный, сделан из толстого
качественного пластика, установлена качественная печатающая головка с большим
ресурсом работы. Умеет печатать как чеки так и этикетки. Ни чем не уступает аналогам,
стоимость которых гораздо выше данного принтера.
А ещё…
У нас есть отличные сканеры штрих кодов, проводные
и без проводные, работающие в 1D и 2D режимах, ознакомится с ними можно на
данной странице