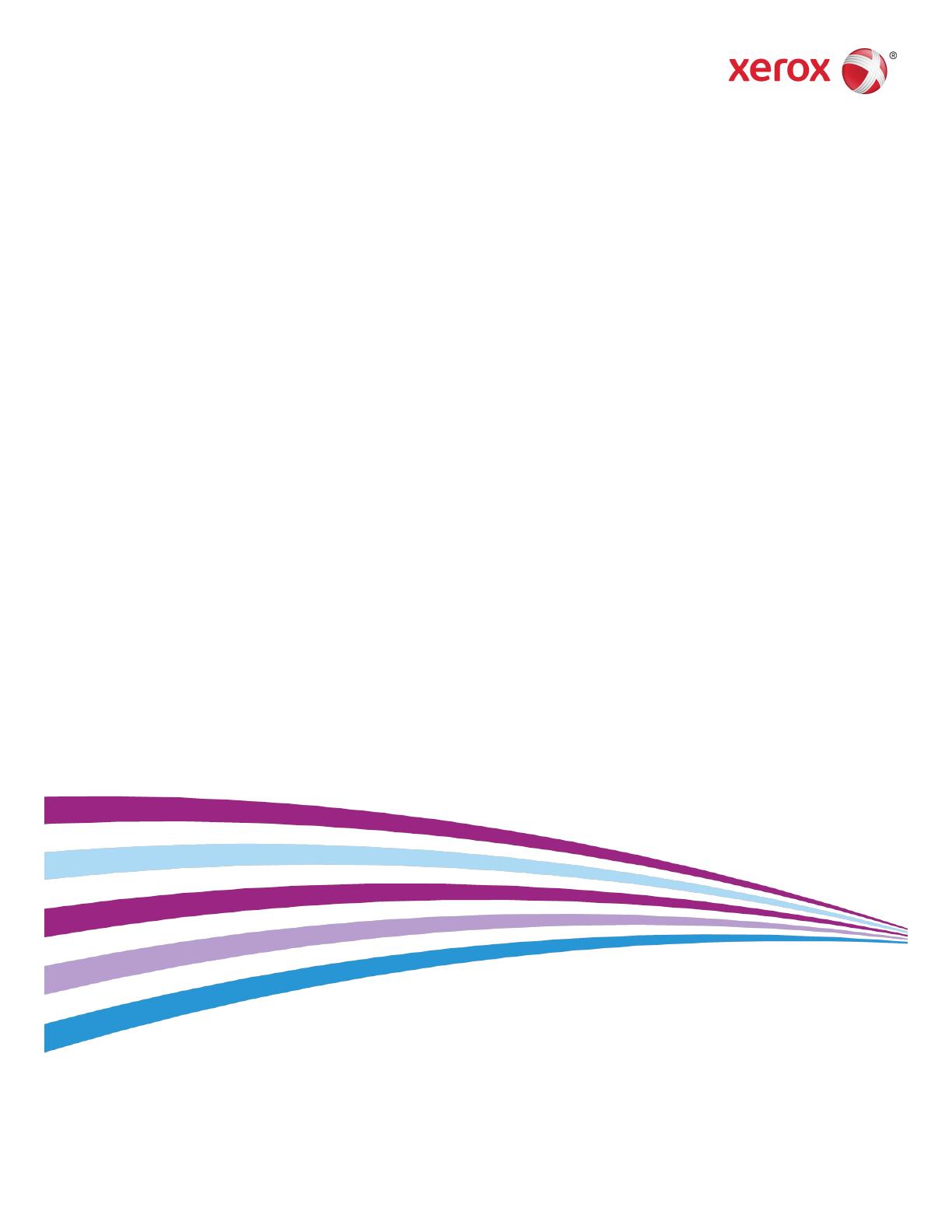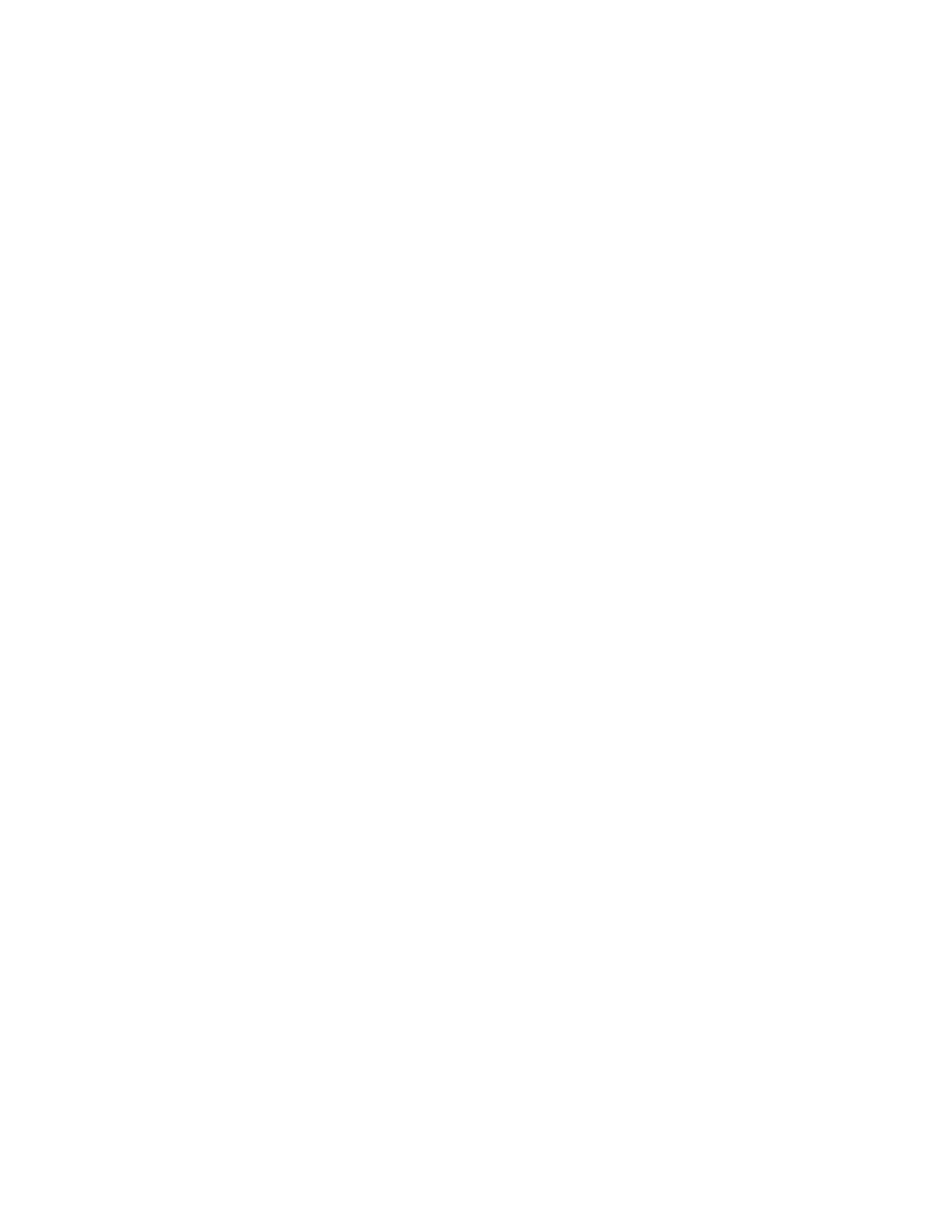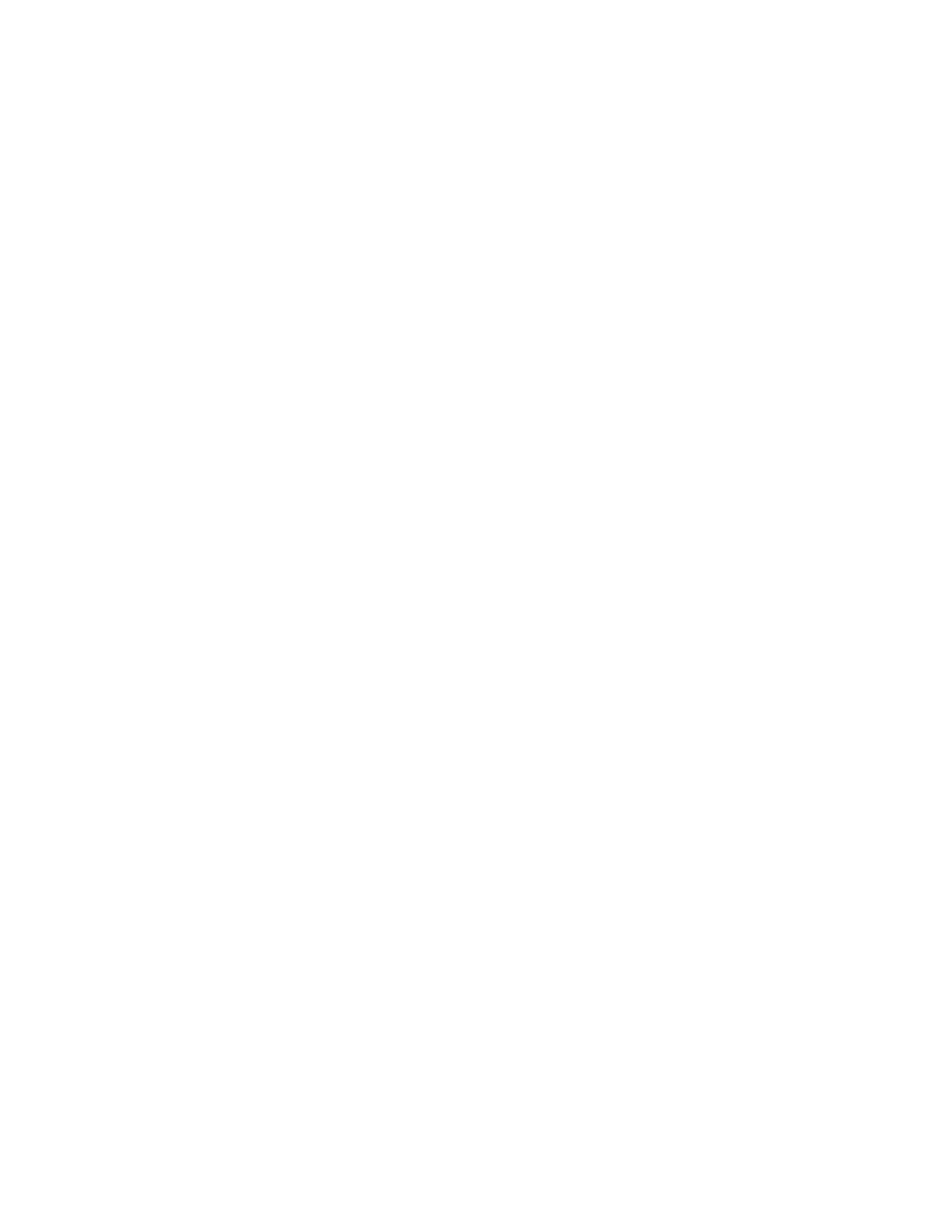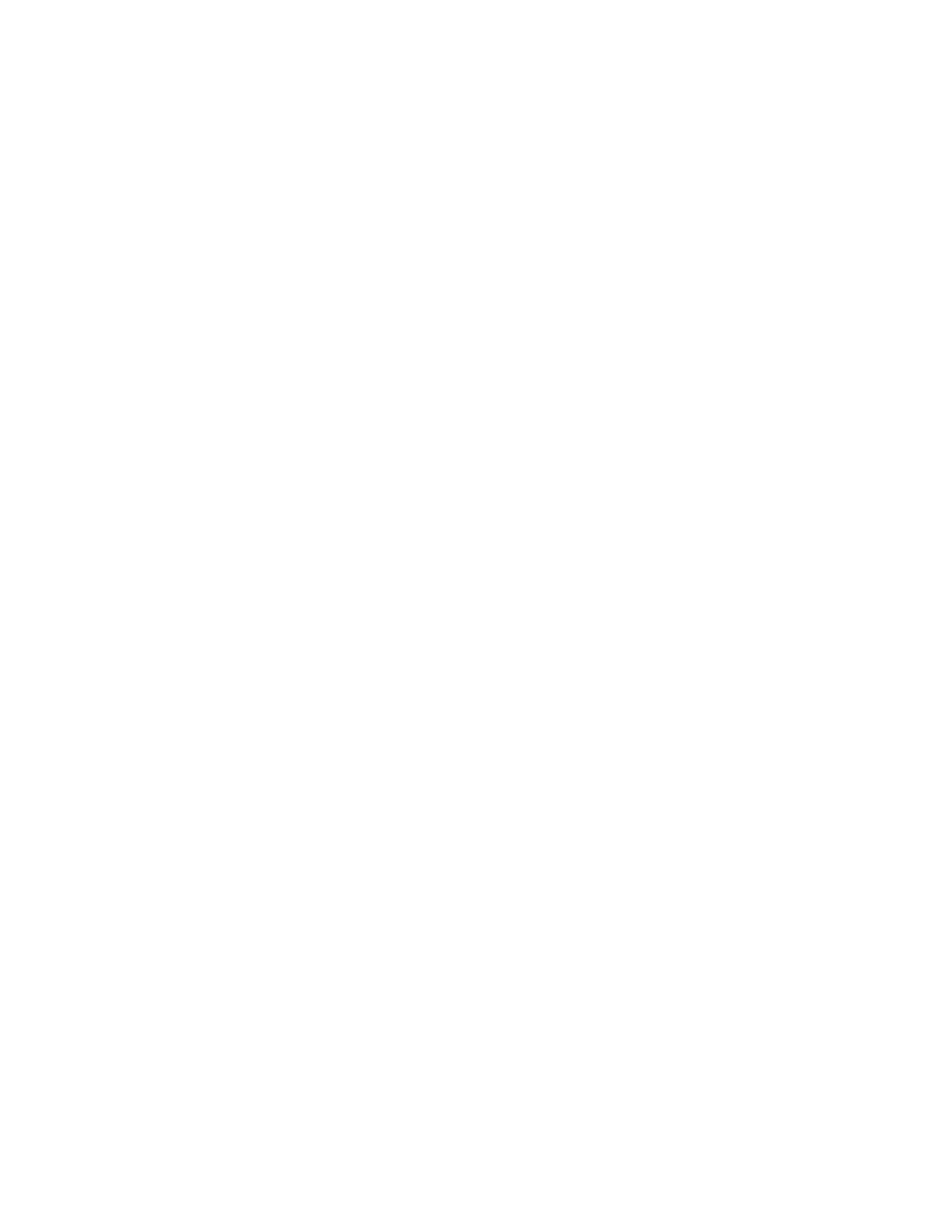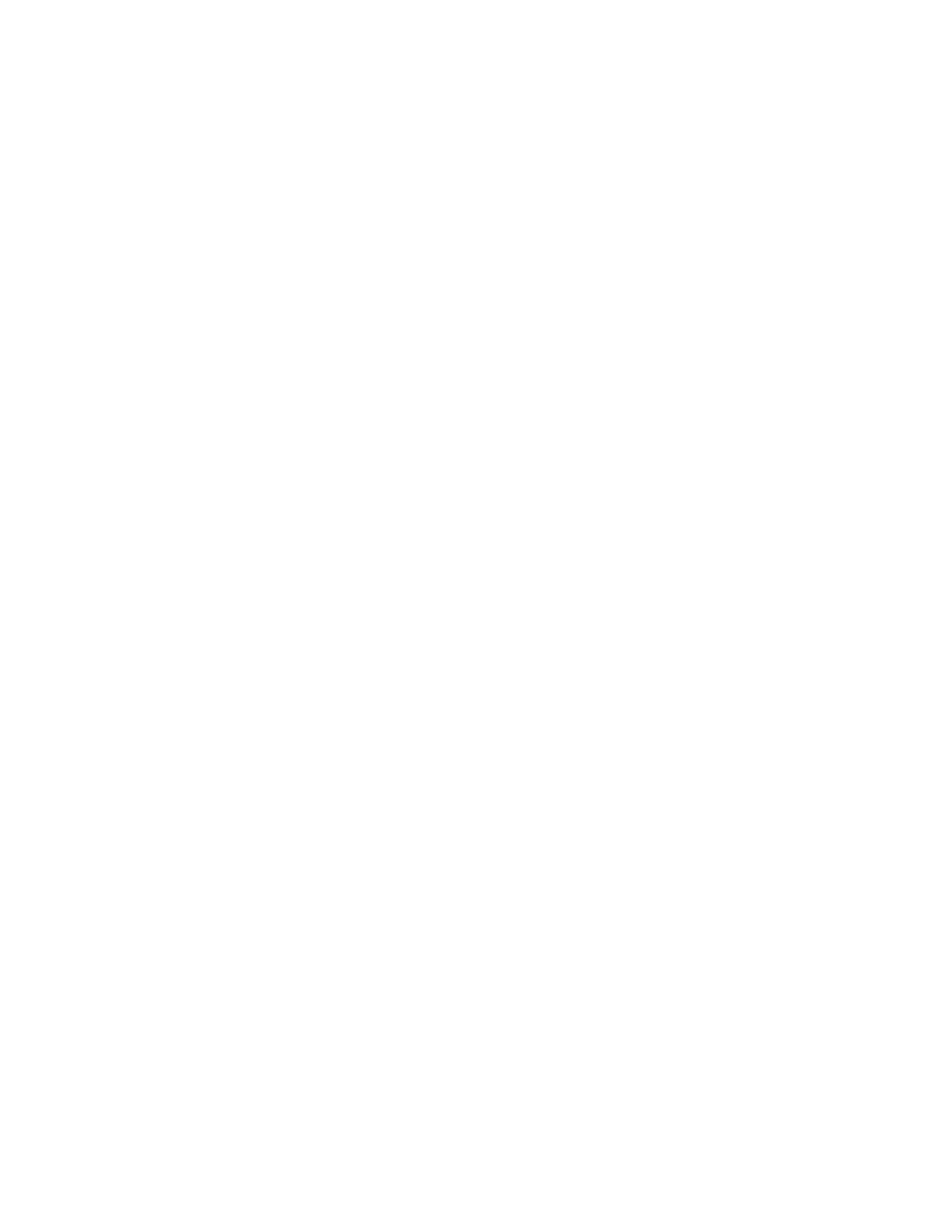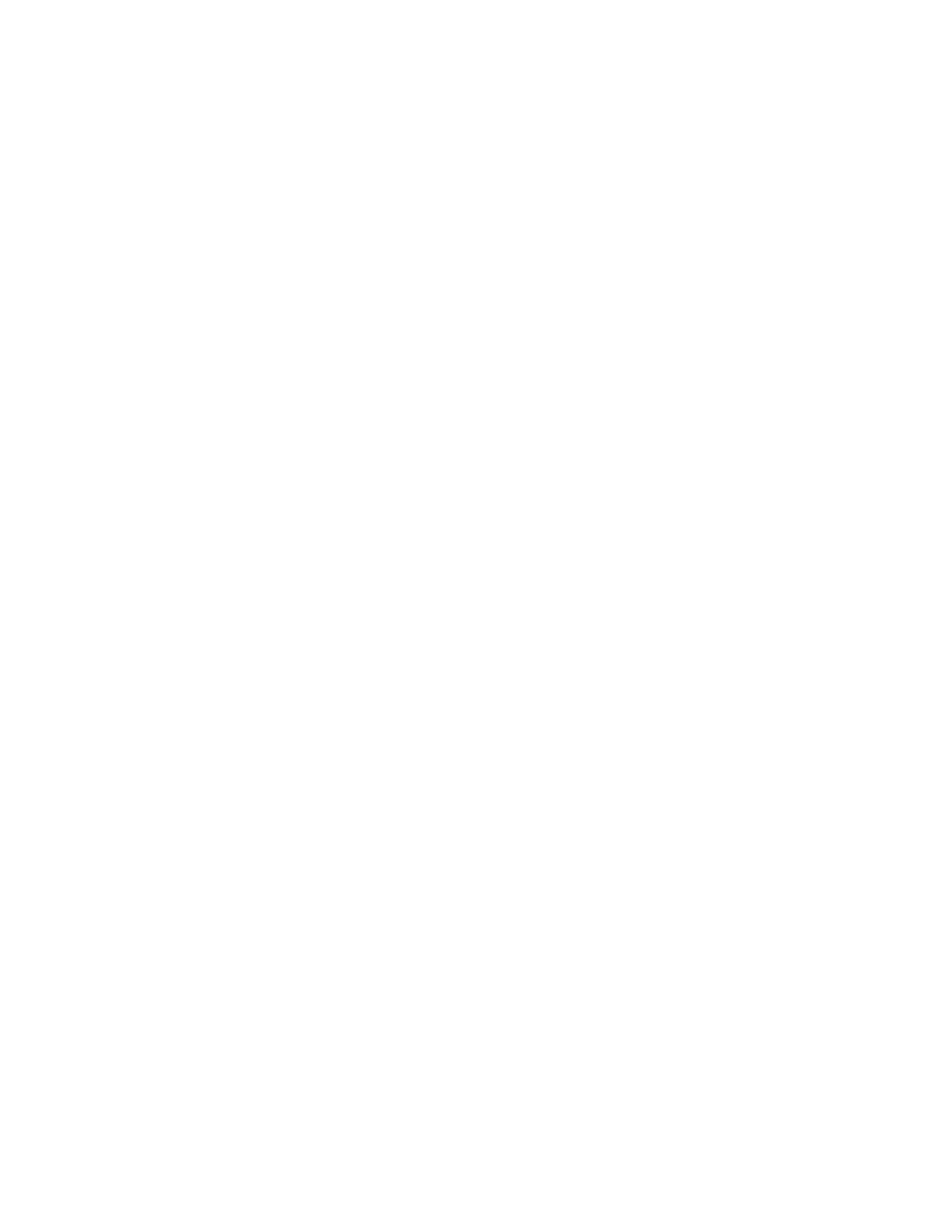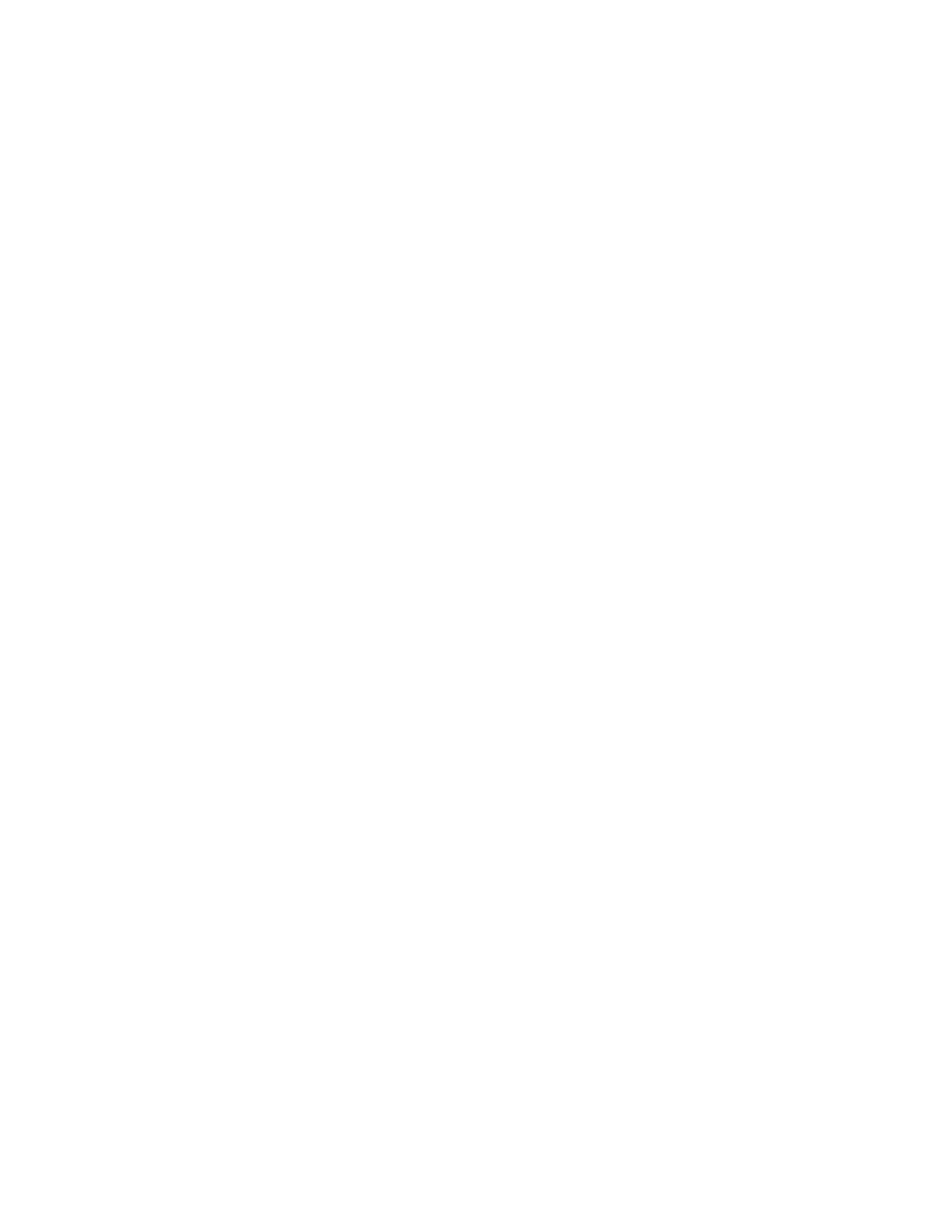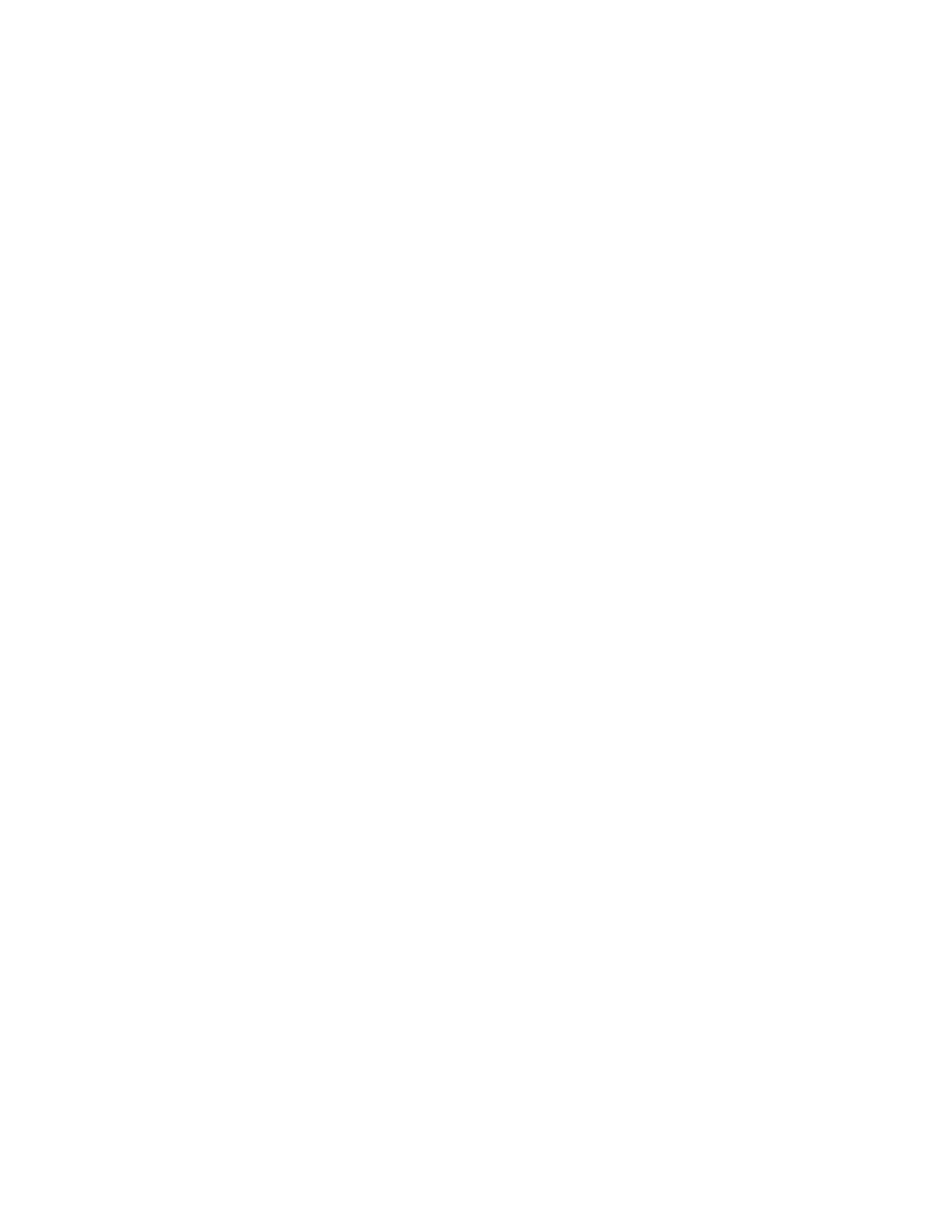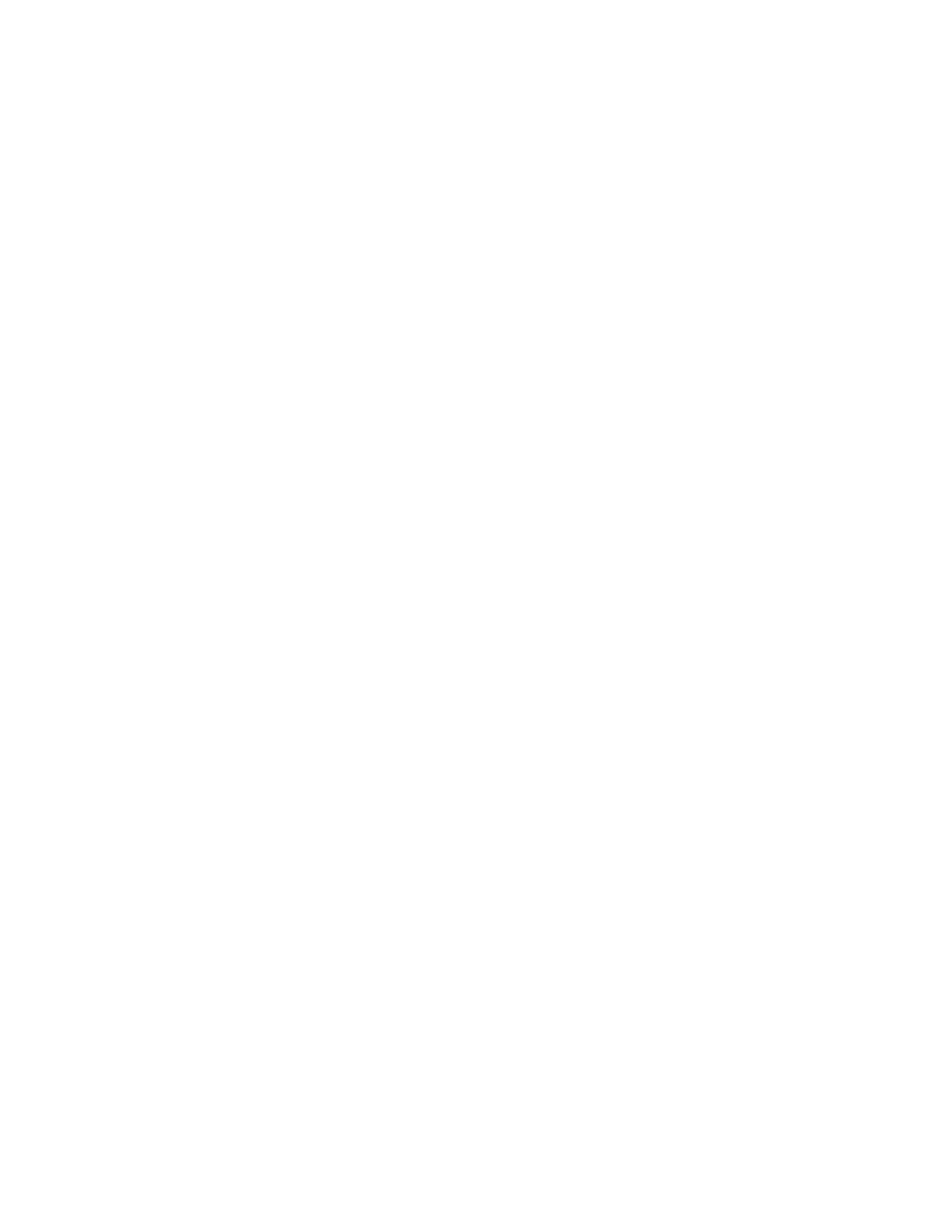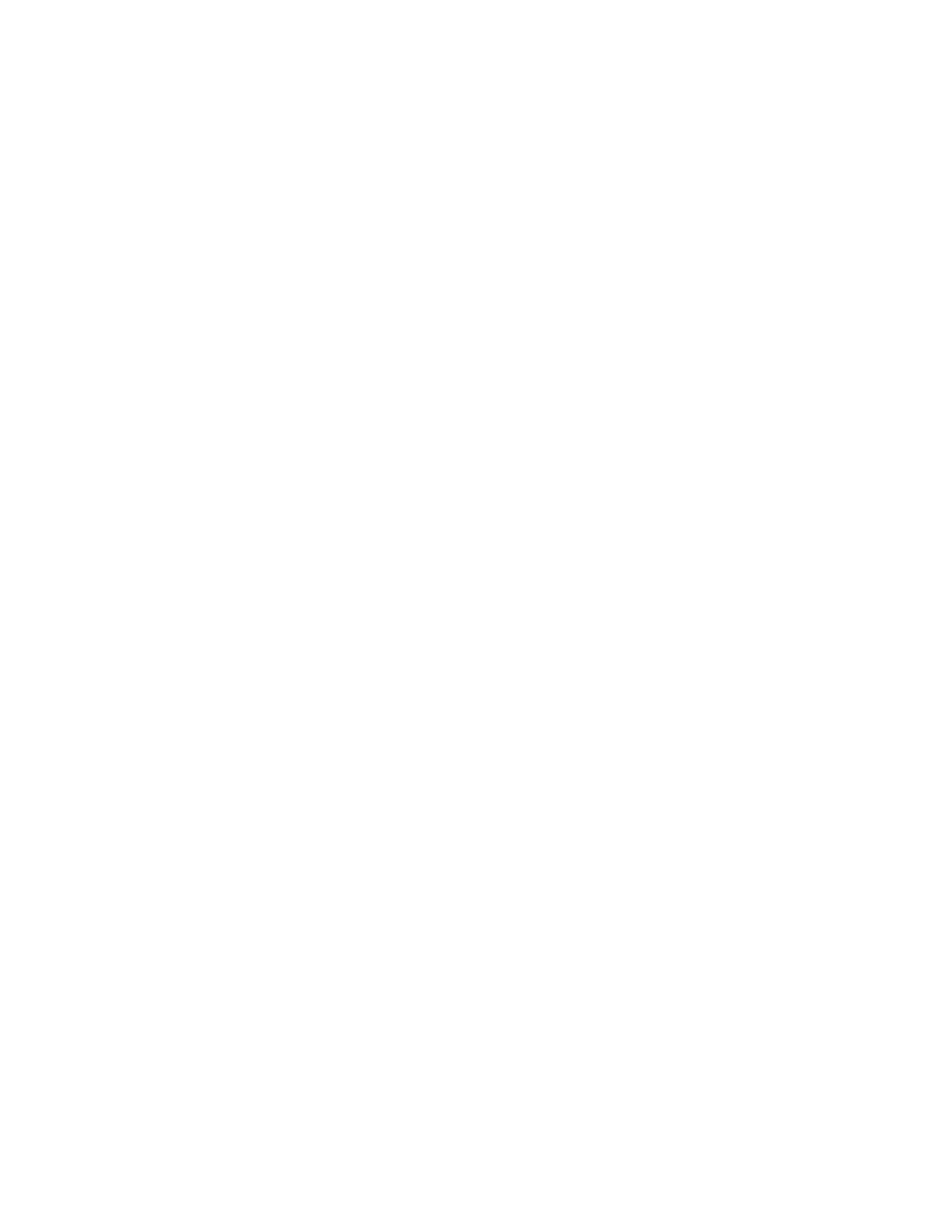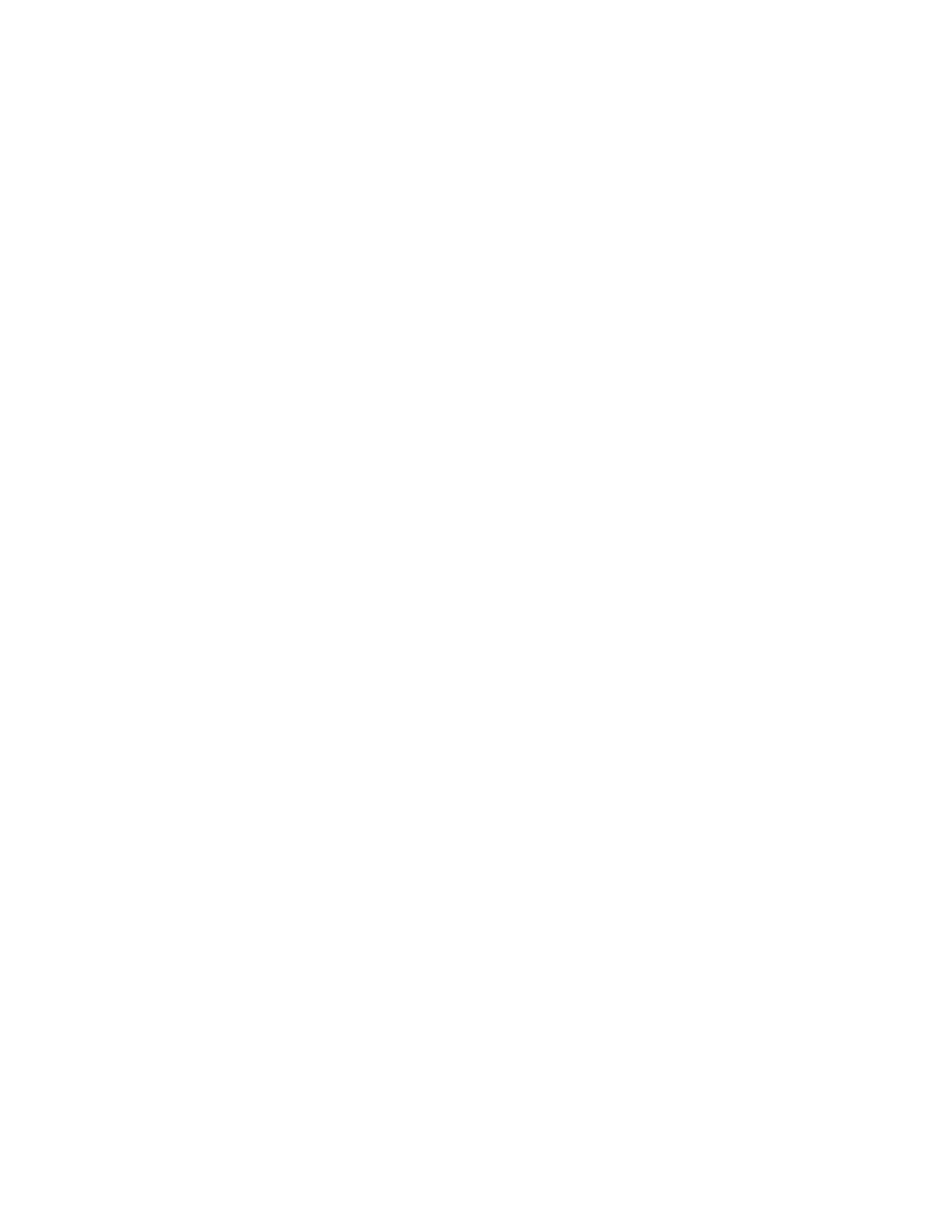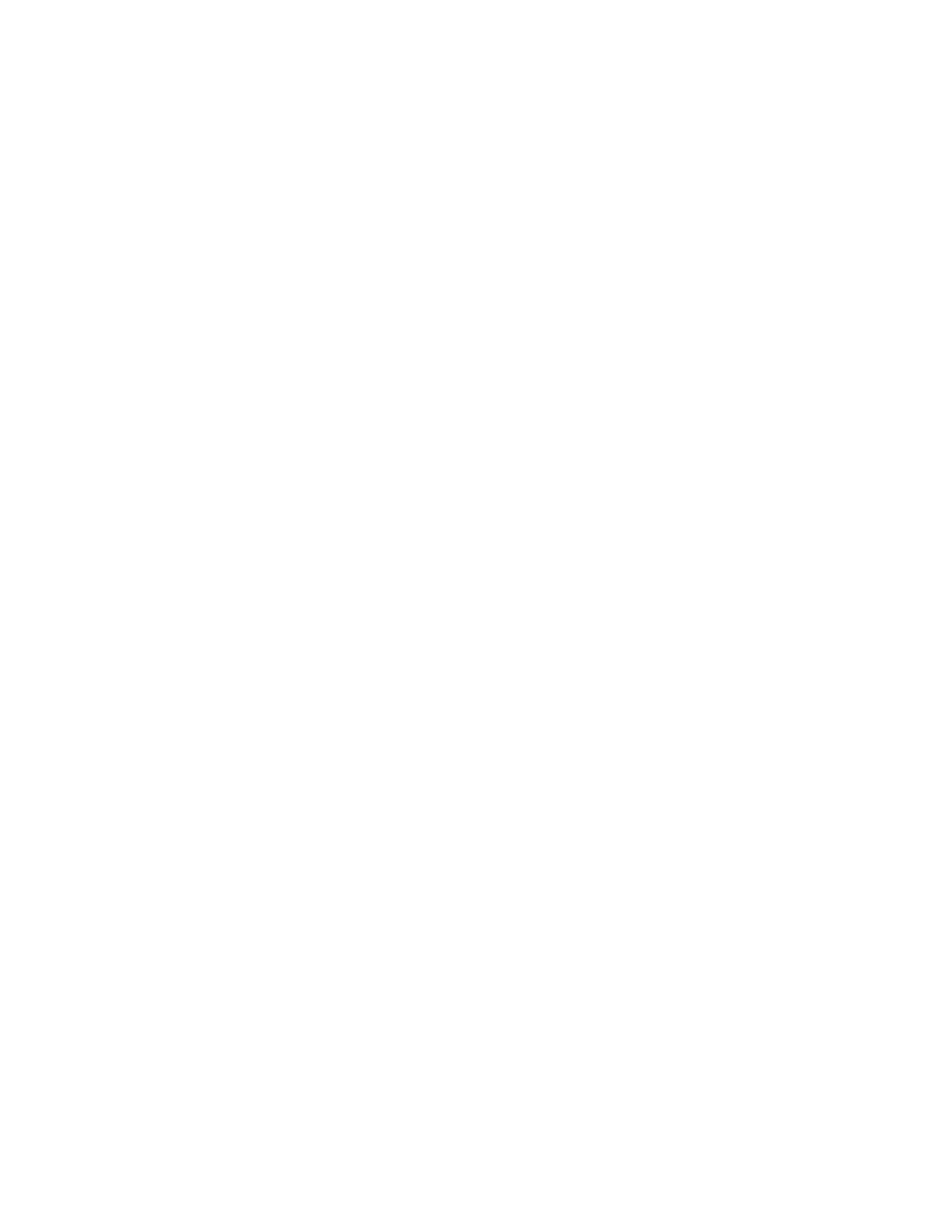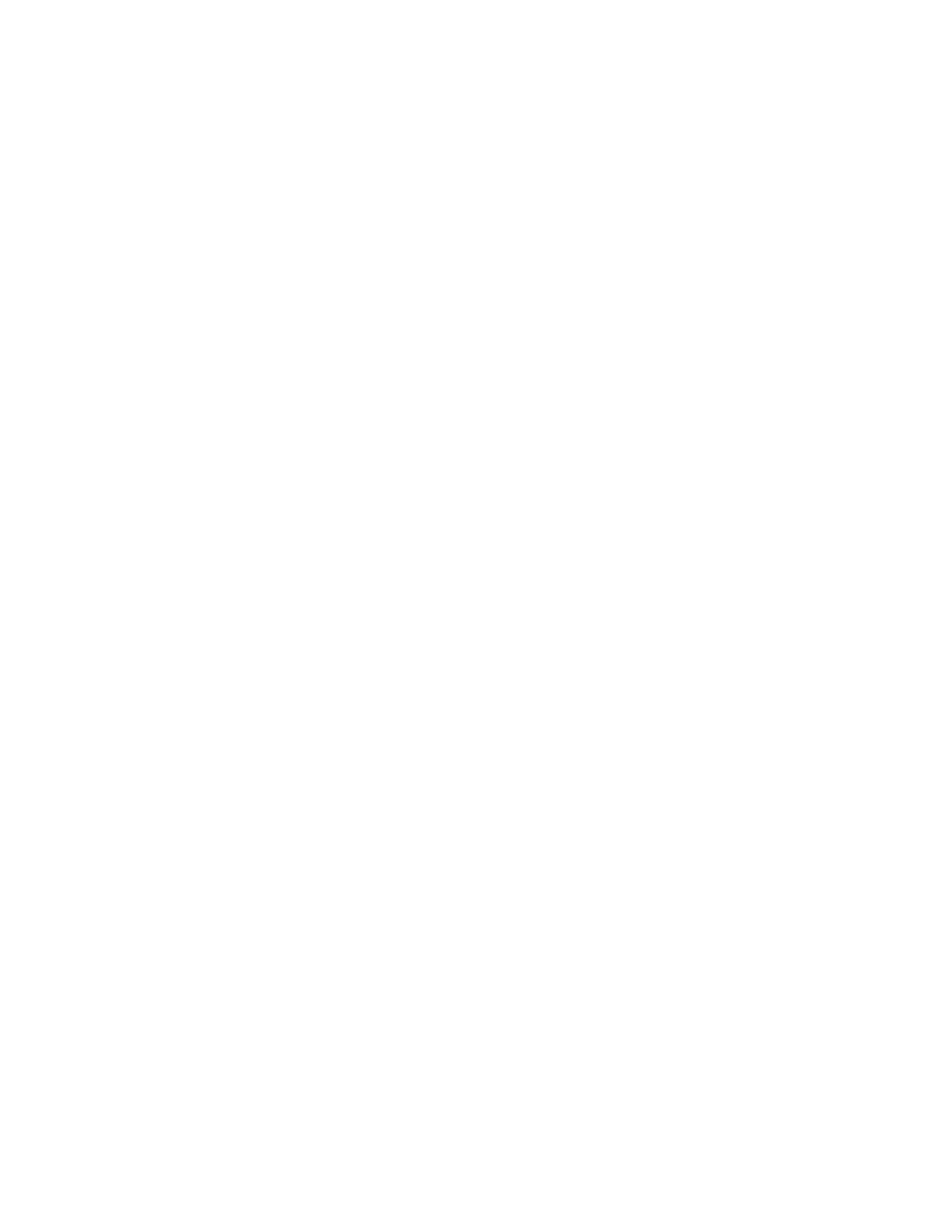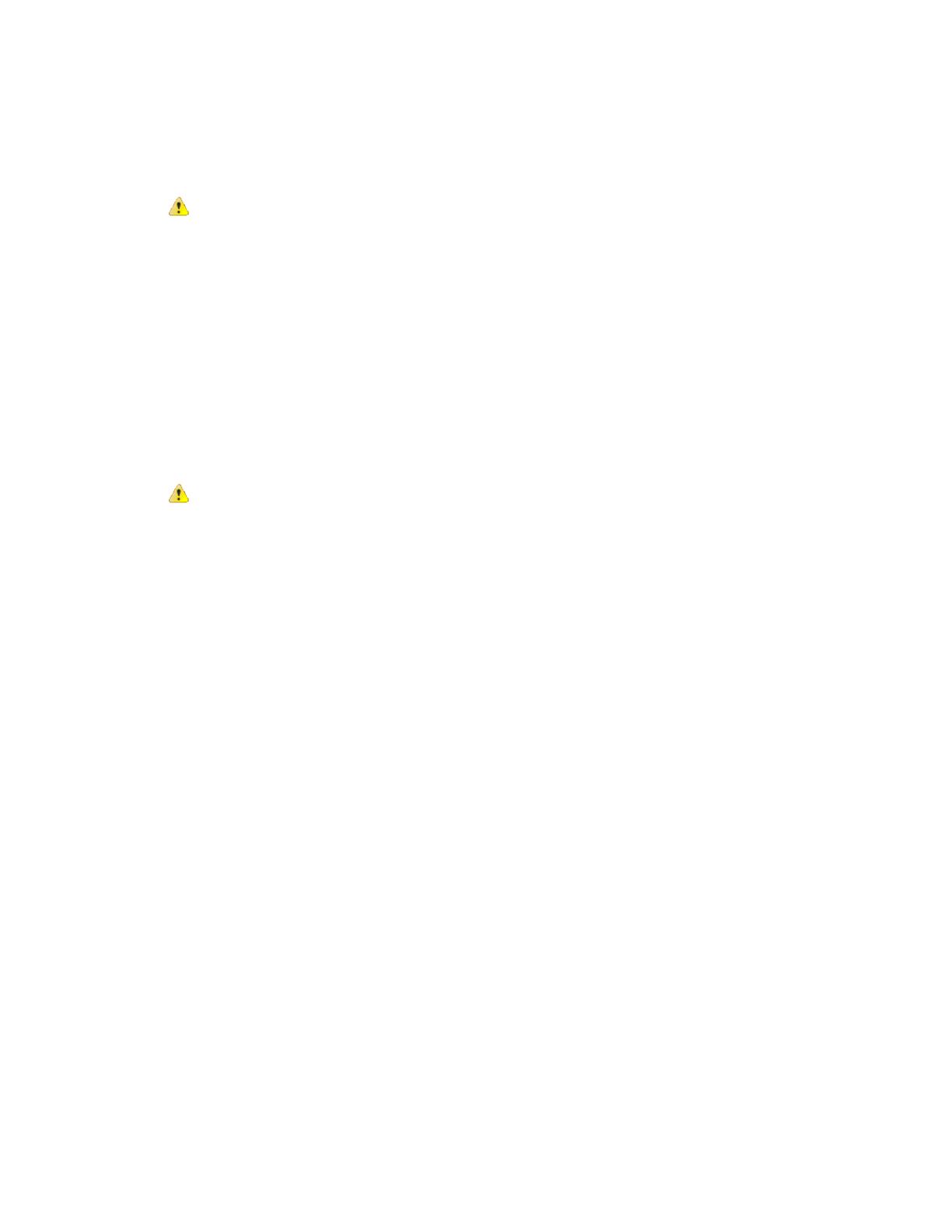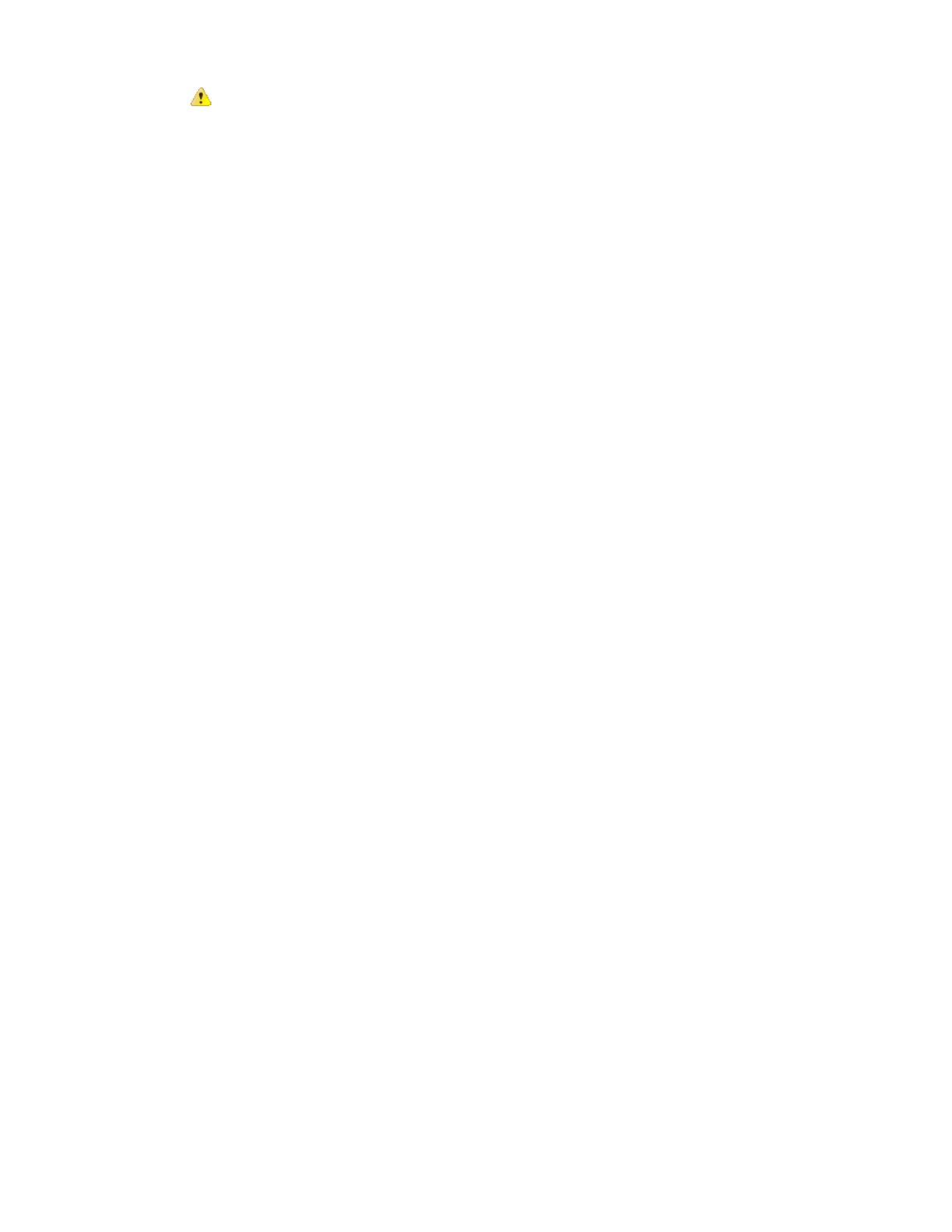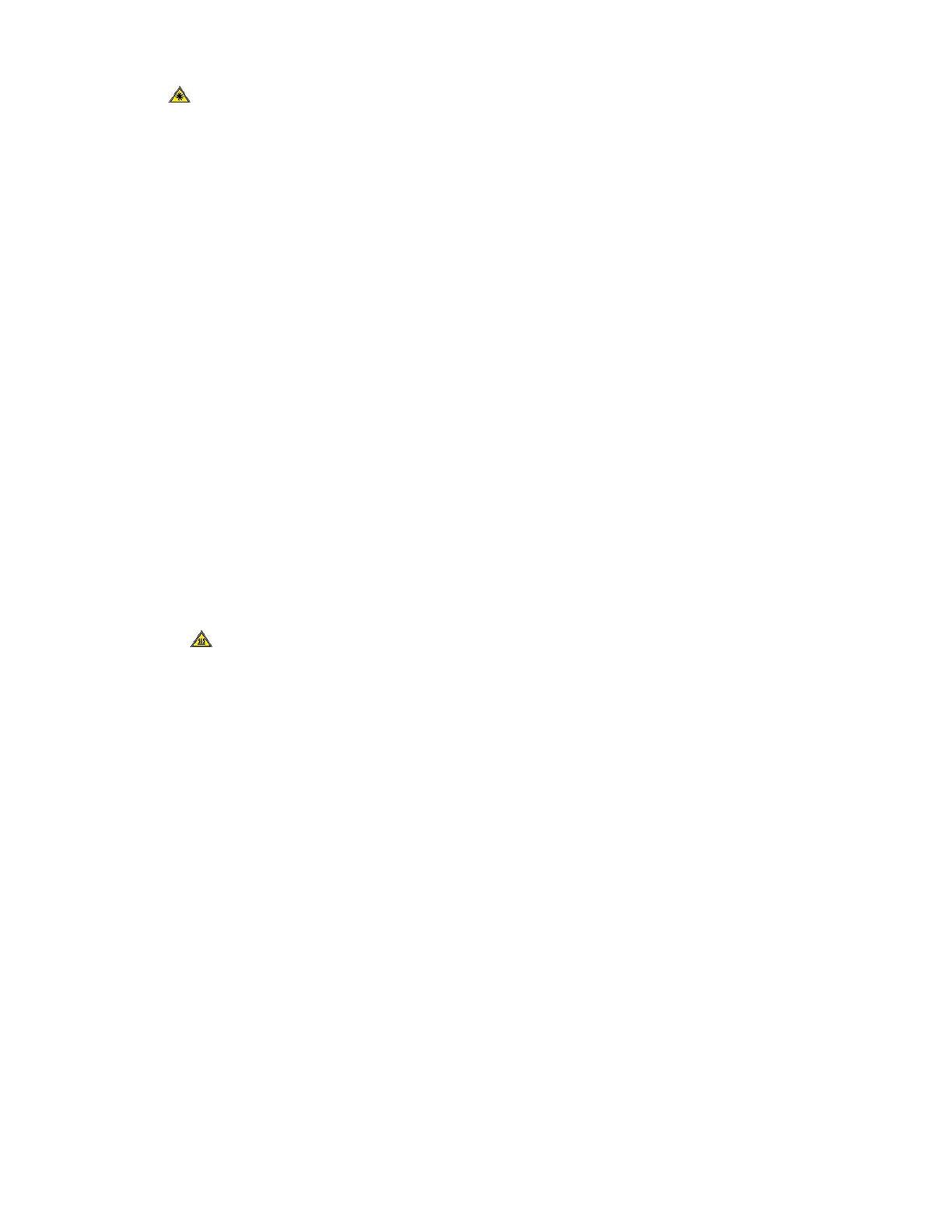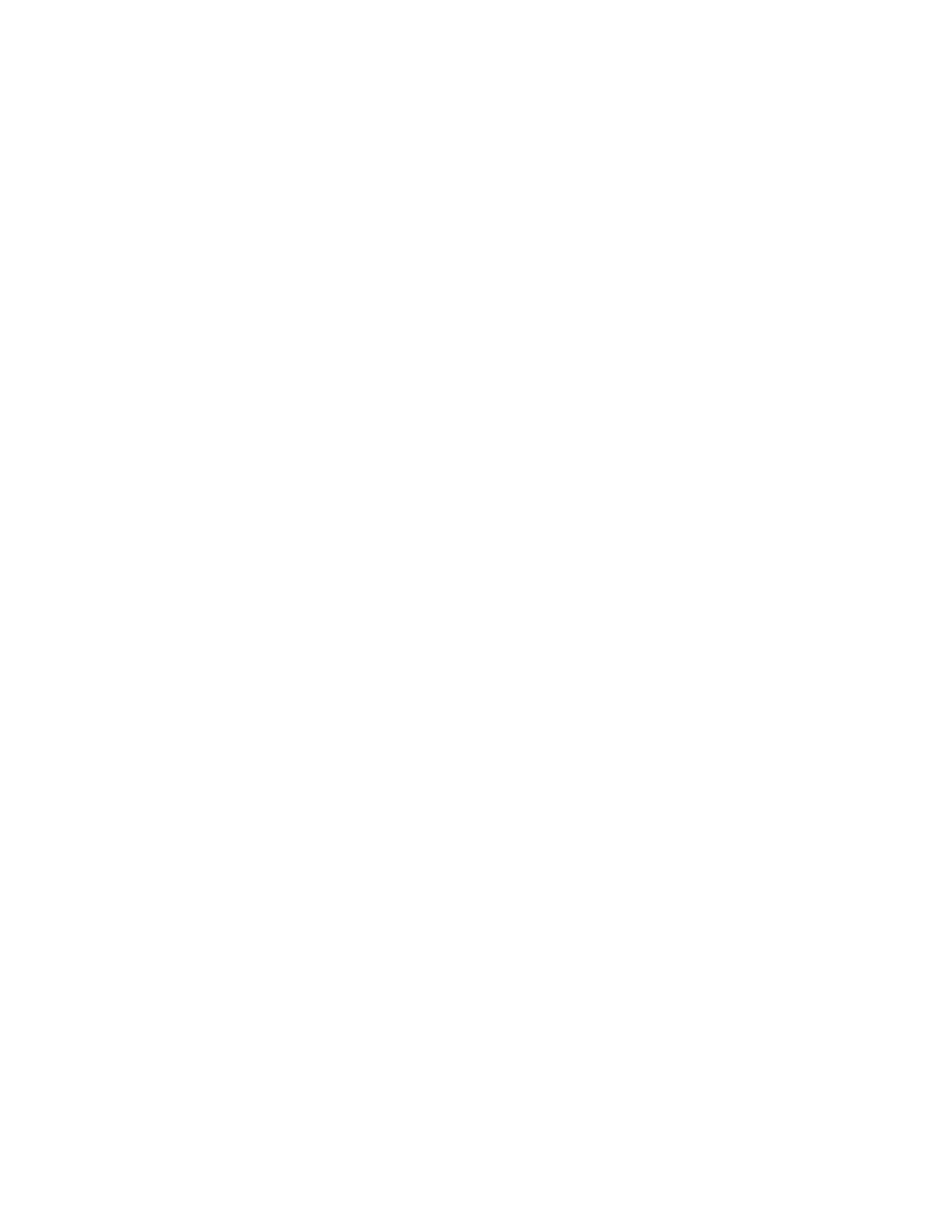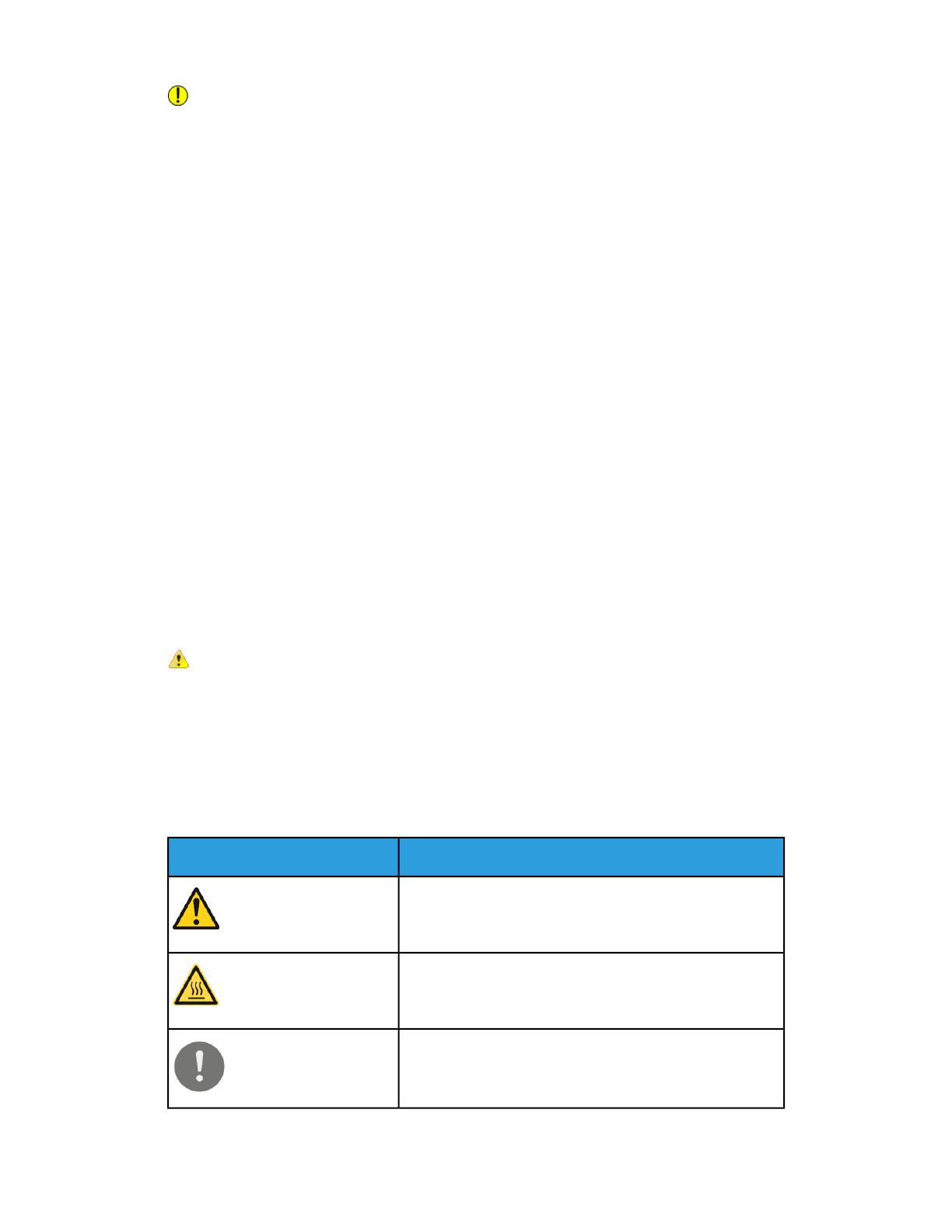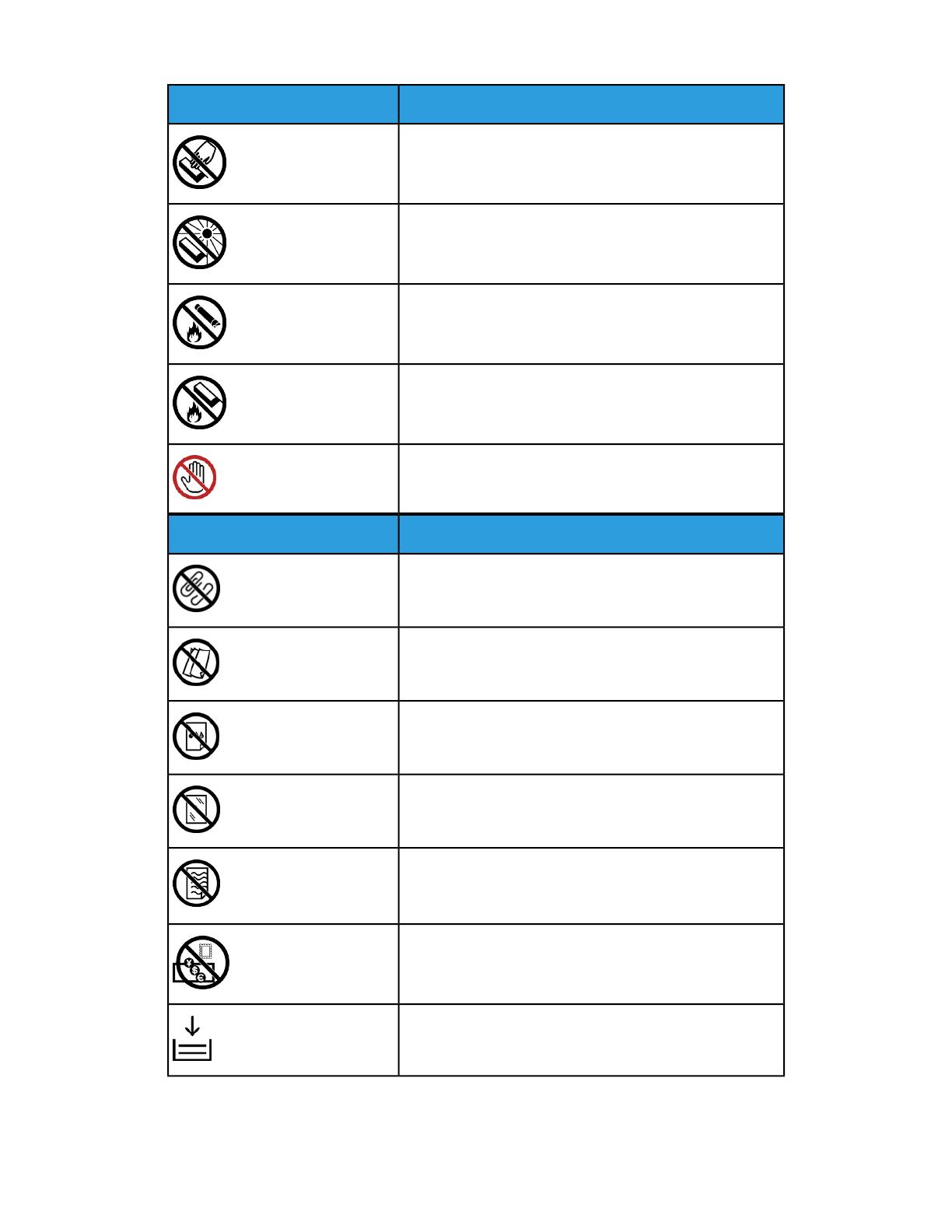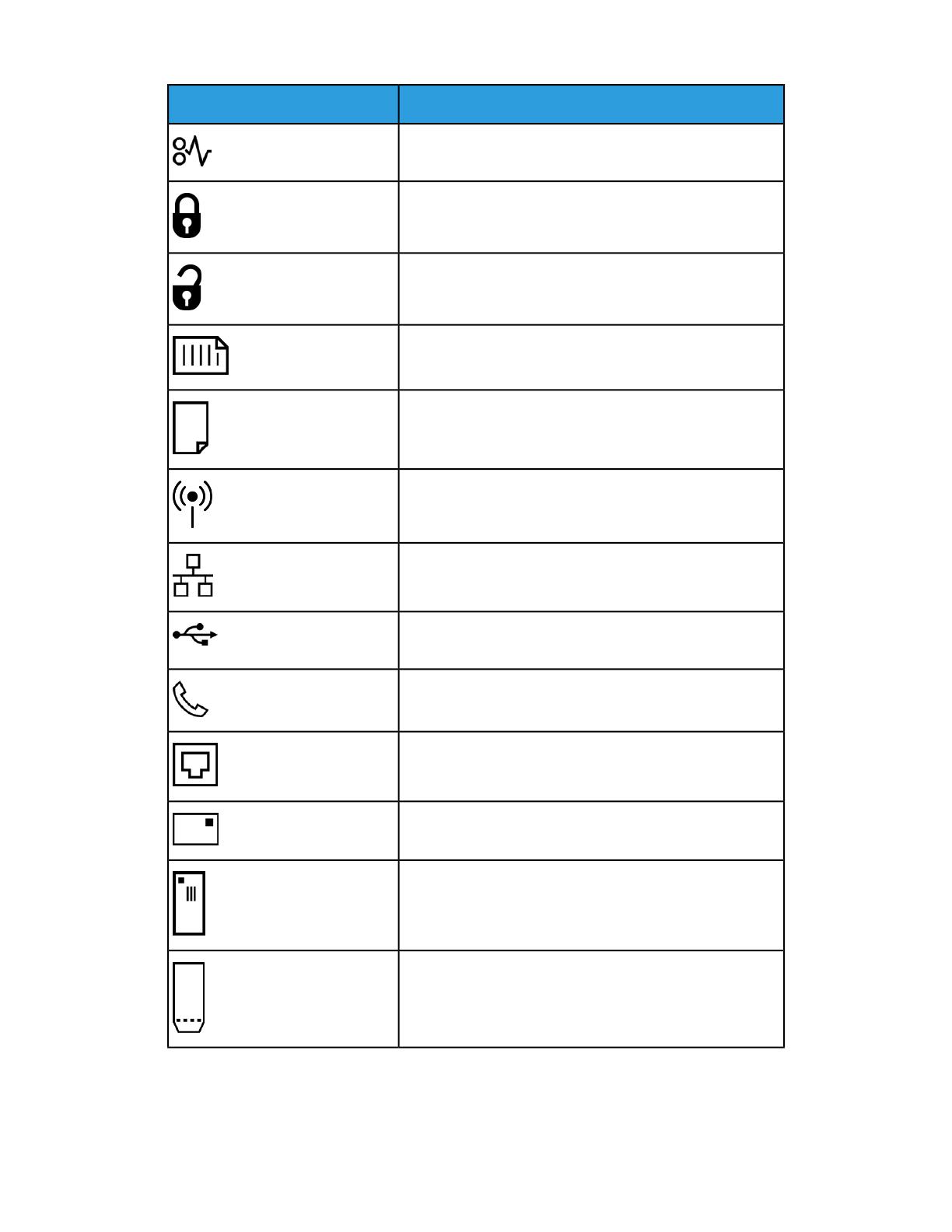Скачать
Xerox
®
WorkCentre
®
3335/3345
Multifunction Printer
System Administrator Guide
Download
PAGE
OF 131



































































































































Home >
Xerox > 3335 / 3345
Document Details: 131 pages, 695.3 KB filesize.
Xerox® WorkCentre® 3335/3345
Multifunction Printer
System Administrator Guide
- « Prev
- Next »
- 1
- 2
- 3
- 4
- 5
- 6
- 7
- …
- 131
Similar Manuals for Xerox

Xerox Workcentre 7845 Product Specification
Document Details: 30 pages, 1.54 MB filesize.

Xerox 604P18057 User Guide
Document Details: 364 pages, 4.31 MB filesize.

Xerox 32N00467 User Guide
Document Details: 192 pages, 2.04 MB filesize.

Xerox XT3008EN0-2 Quick Use Guide
Document Details: 30 pages, 737.28 KB filesize.

Xerox C7020,C7025,C7030 User Manual
Document Details: 12 pages, 236.56 KB filesize.
Xerox
®
WorkCentre
®
3335/3345
Руководство пользователя
Версия 1.0
сентябрь 2016 г.
© Xerox Corporation, 2016 г. Все права защищены. Xerox
®
, Xerox и фигуративный
знак Design
®
, Phaser
®
, PhaserSMART
®
, PhaserMatch
®
, PhaserCal
®
, PhaserMeter
™
,
CentreWare
®
, PagePack
®
, eClick
®
, PrintingScout
®
, Walk-Up
®
, WorkCentre
®
, FreeFlow
®
,
SMARTsend
®
, Scan to PC Desktop
®
, MeterAssistant
®
, SuppliesAssistant
®
, Xerox Secure
Access Unified ID System
®
, Xerox Extensible Interface Platform
®
, ColorQube
®
, Global
Print Driver
®
и Mobile Express Driver
®
являются товарными знаками компании Xerox
Corporation, зарегистрированным в США и (или) других странах.
Adobe
®
, логотип Adobe PDF, Reader
®
, Adobe
®
Type Manager
®
, ATM
™
, Flash
®
,
Macromedia
®
, Photoshop
®
и PostScript
®
являются товарными знаками или
зарегистрированными товарными знаками компании Adobe Systems, Inc.
Apple
®
, Bonjour
®
, EtherTalk
™
, TrueType
®
, iPad
®
, iPhone
®
, iPod
®
, iPod touch
®
, AirPrint
®
и
AirPrint
®
, Mac
®
и Mac OS
®
являются товарными знаками или зарегистрированными
товарными знаками компании Apple Inc. в США и (или) других странах.
HP-GL
®
, HP-UX
®
и PCL
®
являются зарегистрированными товарными знаками компании
Hewlett-Packard Corporation в США и (или) других странах.
IBM
®
и AIX
®
являются зарегистрированными товарными знаками компании
International Business Machines Corporation в США и (или) других странах.
Microsoft
®
, Windows Vista
®
, Windows
®
и Windows Server
®
являются
зарегистрированными товарными знаками компании Microsoft Corporation в США
и других странах.
Novell
®
, NetWare
®
, NDPS
®
, NDS
®
, IPX
™
и Novell Distributed Print Services™ являются
товарными знаками или зарегистрированными товарными знаками компании
Novell, Inc. в США и других странах.
SGI
®
и IRIX
®
являются зарегистрированными товарными знаками компании Silicon
Graphics InternationalCorp. или ее дочерних компаний в США и (или) других странах.
Sun, Sun Microsystems и Solaris являются товарными знаками или
зарегистрированными товарными знаками компании Oracle и (или) ее дочерних
компаний в США и других странах.
McAfee
®
, ePolicy Orchestrator
®
и McAfee ePO
™
являются товарными знаками или
зарегистрированными товарными знаками компании McAfee, Inc. в США и других
странах.
UNIX
®
является товарным знаком в США и других странах, который лицензируется
исключительно через компанию X/ Open Company Limited.
PANTONE
®
и другие товарные знаки компании Pantone,Inc.являютсясобственностью
компании Pantone, Inc.
Содержание
1 Безопасность………………………………………………………………………….1-1
Уведомления и безопасность…………………………………………………………………………..1-1
Электробезопасность…………………………………………………………………………………………1-2
Общие инструкции…………………………………………………………………………………..1-2
Шнур электропитания……………………………………………………………………………1-2
Аварийное выключение…………………………………………………………………………1-3
Безопасность при работе с лазерным устройством………………………1-3
Безопасность при эксплуатации……………………………………………………………………..1-4
Инструкции по эксплуатации……………………………………………………………….1-4
Выделение озона……………………………………………………………………………………..1-4
Местоположение принтера…………………………………………………………………..1-5
Расходные материалы для принтера………………………………………………..1-5
Безопасность при техобслуживании……………………………………………………………..1-6
Символы принтера………………………………………………………………………………………………1-6
Контактная информация по охране окружающей среды, охране
здоровья и безопасности……………………………………………………………………….1-10
2 Функции…………………………………………………………………………………..2-1
Детали принтера………………………………………………………………………………………………….2-1
Вид спереди……………………………………………………………………………………………….2-1
Податчик оригиналов…………………………………………………………………2-1
Вид сзади……………………………………………………………………………………………………2-2
Внутренние компоненты……………………………………………………………………….2-3
Панель управления…………………………………………………………………………………2-4
Информационные страницы…………………………………………………………………………….2-6
Доступ к информационным страницам и их печать………………………2-6
Печать отчета о конфигурации с панели управления
принтера……………………………………………………………………………………………2-6
Функции администрирования………………………………………………………………………….2-7
Интернет-службы Xerox
®
CentreWare
®
Internet Services………………..2-7
Доступ к интернет-службам Xerox
®
CentreWare
®
Internet
Services……………………………………………………………………………………………….2-7
Идентификация IP-адреса принтера………………………………………………….2-7
Автоматический сбор данных………………………………………………………………2-8
Помощник по обслуживанию……………………………………………………………….2-9
Включение Помощника по обслуживанию…………………………..2-9
Информация об оплате и использовании…………………………………………2-9
iXerox
®
WorkCentre
®
3335/3345
Дополнительные сведения……………………………………………………………………………….2-9
3 Установка и настройка………………………………………………………..3-1
Обзор установки и настройки………………………………………………………………………….3-1
Выбор места для установки принтера…………………………………………………………..3-2
Подключение принтера……………………………………………………………………………………..3-2
Выбор метода подключения…………………………………………………………………3-2
Подключение принтера к сети…………………………………………………………….3-4
Подключение к компьютеру через USB…………………………………………….3-4
Подключение к телефонной линии…………………………………………………….3-5
Включение и выключение принтера………………………………………………….3-5
Конфигурация настроек сети…………………………………………………………………………..3-7
Об протоколе TCP/IP и IP-адресе………………………………………………………..3-7
Включение функции сканирования на принтере……………………………………….3-7
Режим экономии энергии………………………………………………………………………………….3-8
Уровни экономии энергии…………………………………………………………………….3-8
Выход из режима экономии энергии…………………………………………………3-8
Установка тайм-аутов для режима экономии энергиина панели
управления……………………………………………………………………………………….3-8
Установка ПО………………………………………………………………………………………………………..3-9
Требования к операционной системе……………………………………………….3-9
Установка драйверов и служебных программ в ОС
Windows…………………………………………………………………………………………….3-9
Установка драйверов принтера в ОС Macintosh OS X 10.9 и
более поздних версий…………………………………………………………………3-10
Установка драйверов сканирования для Macintosh…………………..3-11
Установка драйверов принтера в ОС UNIX и Linux……………………..3-12
Другие драйверы…………………………………………………………………………………..3-12
Установка принтера в качестве веб-службы на устройствах……………….3-13
Установка принтера WSD с помощью «Мастера добавления
устройства»……………………………………………………………………………………3-13
Ручная установка принтера WSD с помощью «Мастера
установки принтеров»………………………………………………………………..3-13
AirPrint, Mopria, Google Cloud Print и NFC……………………………………………………3-14
4 Бумага и материалы…………………………………………………………….4-1
Поддерживаемая бумага………………………………………………………………………………….4-1
Заказ бумаги……………………………………………………………………………………………..4-1
Общие инструкции по загрузке бумаги…………………………………………….4-1
Бумага, способная повредить принтер……………………………………………..4-2
Инструкции по хранению бумаги……………………………………………………….4-2
Поддерживаемые типы и плотности бумаги……………………………………4-3
Xerox
®
WorkCentre
®
3335/3345ii
Содержание
Поддерживаемые стандартные форматы бумаги…………………………4-3
Поддерживаемые пользовательские форматы бумаги……………….4-3
Поддерживаемые типы и плотности бумаги для автоматической
2-сторонней печати………………………………………………………………………..4-4
Поддерживаемые стандартные форматы бумаги для
автоматической 2-сторонней печати………………………………………..4-4
Поддерживаемые пользовательские форматы бумаги для
автоматической 2-сторонней печати………………………………………..4-5
Загрузка бумаги…………………………………………………………………………………………………..4-6
Загрузка бумаги в обходной лоток…………………………………………………….4-6
Загрузка бумаги в лоток 1…………………………………………………………………….4-9
Загрузка бумаги в лоток 2………………………………………………………………….4-12
Настройка ширины модуля 2-сторонней печати…………………………4-14
Печать на особой бумаге………………………………………………………………………………..4-16
Конверты………………………………………………………………………………………………….4-16
Инструкции по печати на конвертах……………………………………4-16
Загрузка конвертов в обходной лоток………………………………..4-18
Наклейки………………………………………………………………………………………………….4-20
Инструкции по печати на наклейках…………………………………..4-20
Загрузка наклеек в обходной лоток……………………………………4-21
Прозрачные пленки………………………………………………………………………………4-22
Инструкции по печати на прозрачных пленках……………….4-23
5 Печать………………………………………………………………………………………5-1
Обзор функции печати……………………………………………………………………………………….5-1
Выбор параметров печати………………………………………………………………………………..5-2
Справка для драйвера принтера………………………………………………………..5-2
Опции печати в ОС Windows…………………………………………………………………5-2
Задание параметров печати по умолчанию в ОС
Windows…………………………………………………………………………………5-2
Выбор параметров печати для отдельной работы в ОС
Windows…………………………………………………………………………………5-3
Сохранение набора наиболее часто используемых опций
печати в ОС Windows…………………………………………………………5-3
Варианты печати в ОС Macintosh………………………………………………………..5-4
Выбор параметров печати в среде Macintosh…………………….5-4
Сохранение набора наиболее часто используемых опций
печати в среде Macintosh…………………………………………………5-4
Опции печати в ОС Linux………………………………………………………………………..5-4
Запуск диспетчера печати Xerox
®
……………………………………………5-4
Печать с рабочей станции Linux………………………………………………5-5
Управление работами…………………………………………………………………………….5-6
Управление работами с панели управления……………………….5-6
iiiXerox
®
WorkCentre
®
3335/3345
Содержание
Управление работами через интернет-службы Xerox
®
CentreWare
®
Internet Services…………………………………………..5-7
Функции печати………………………………………………………………………………………..5-7
Печать на обеих сторонах бумаги…………………………………………..5-7
Выбор параметров бумаги для печати………………………………….5-8
Печать нескольких страниц на одной стороне
листа……………………………………………………………………………………….5-8
Масштабирование………………………………………………………………………5-8
Качество печати…………………………………………………………………………..5-9
Сохраненные работы……………………………………………………………………………..5-9
Печать (откуда)………………………………………………………………………………………..5-9
Печать сохраненных работ……………………………………………………….5-9
Печать с USB-накопителя………………………………………………………..5-10
6 Копирование………………………………………………………………………….6-1
Простое копирование…………………………………………………………………………………………6-1
Стекло экспонирования…………………………………………………………………………6-2
Инструкции по использованию стекла
экспонирования………………………………………………………………….6-2
Использование стекла экспонирования……………………………….6-2
Податчик оригиналов…………………………………………………………………………….6-3
Инструкции по использованию податчика
оригиналов……………………………………………………………………………6-3
Использование податчика оригиналов…………………………………6-3
Выбор настроек копии……………………………………………………………………………………….6-4
Базовые настройки…………………………………………………………………………………6-4
Выбор лотка для бумаги……………………………………………………………6-4
Выбор вариантов 2-стороннего копирования…………………….6-4
Задание формата оригинала……………………………………………………6-4
Настройки качества изображения……………………………………………………..6-5
Задание формата оригинала……………………………………………………6-5
Осветление или затемнение изображения…………………………..6-5
Автоматическое подавление изменений фона……………………6-5
Настройки отпечатков……………………………………………………………………………6-6
Уменьшение или увеличение изображения…………………………6-6
Стирание краев копий………………………………………………………………..6-6
Макет страницы…………………………………………………………………………..6-6
Сдвиг изображения……………………………………………………………………..6-7
Настройки формата отпечатков………………………………………………………….6-7
Выбор копирования книги………………………………………………………..6-7
Создание брошюры…………………………………………………………………….6-7
Добавление обложек………………………………………………………………….6-8
Xerox
®
WorkCentre
®
3335/3345iv
Содержание
Добавление разделителей прозрачных пленок…………………6-8
Копирование удостоверения……………………………………………………………….6-9
7 Сканирование………………………………………………………………………..7-1
Загрузка документов для сканирования……………………………………………………..7-1
Использование стекла экспонирования…………………………………………..7-1
Инструкции по использованию стекла
экспонирования………………………………………………………………….7-2
Использование податчика оригиналов…………………………………………….7-2
Инструкции по использованию податчика
оригиналов……………………………………………………………………………7-3
Сканирование на USB-накопитель…………………………………………………………………7-3
Сканирование в общую папку на компьютере в сети………………………………7-4
Задание общей папки на компьютере с ОС Windows……………………7-4
Назначение папки в качестве общего ресурса в ОС Macintosh
OS X 10.7 и более поздних версий……………………………………………..7-4
Добавление папки в качестве записи адресной книги с
помощью интернет-служб CentreWare Internet
Services……………………………………………………………………………………………….7-5
Сканирование в папку на компьютере в сети…………………………………7-5
Сканирование в эл. почту………………………………………………………………………………….7-6
Сканирование на компьютер…………………………………………………………………………..7-6
Отправка отсканированного изображения в указанное
назначение…………………………………………………………………………………………………..7-8
Регулировка настроек сканирования……………………………………………………………7-8
Задание выходного цвета……………………………………………………………………..7-8
Задание разрешения сканирования………………………………………………….7-9
Выбор 2-стороннего сканирования……………………………………………………7-9
Назначение формата файла…………………………………………………………………7-9
Осветление или затемнение изображения………………………………………7-9
Автоматическое подавление изменений фона…………………………….7-10
Задание формата оригинала…………………………………………………………….7-10
Стирание краев……………………………………………………………………………………..7-10
8 Факс………………………………………………………………………………………….8-1
Основные сведения о работе с факсом…………………………………………………………8-1
Использование стекла экспонирования…………………………………………..8-2
Инструкции по использованию стекла
экспонирования………………………………………………………………….8-2
Использование податчика оригиналов…………………………………………….8-3
Инструкции по использованию податчика
оригиналов……………………………………………………………………………8-3
Выбор параметров факса………………………………………………………………………………….8-3
vXerox
®
WorkCentre
®
3335/3345
Содержание
Задание формата оригинала……………………………………………………………….8-3
Отправка отложенного факса……………………………………………………………..8-4
Автоматическое подавление изменений фона……………………………….8-4
Передача текста верхней информационной строки……………………..8-4
Затемнение или осветление изображения………………………………………8-5
Сохранение факса в локальном почтовом ящике……………………………………..8-5
Печать документов из локального почтового ящика……………………………….8-5
Отправка факса в удаленный почтовый ящик……………………………………………8-6
Сохранение факса для локального или удаленного опроса………………….8-6
Опрос удаленного факса…………………………………………………………………………………..8-6
Печать и удаление сохраненных факсов……………………………………………………..8-7
Использование адресной книги………………………………………………………………………8-7
Добавление индивидуальной записи в адресную книгу……………..8-7
Редактирование индивидуальных записей в адресной
книге…………………………………………………………………………………………………..8-7
9 Обслуживание……………………………………………………………………….9-1
Чистка принтера………………………………………………………………………………………………….9-1
Общие меры предосторожности…………………………………………………………9-1
Чистка снаружи………………………………………………………………………………………..9-2
Чистка сканера…………………………………………………………………………………………9-2
Чистка стекла экспонирования……………………………………………….9-2
Заказ расходных материалов………………………………………………………………………….9-5
Когда следует заказывать расходные материалы………………………..9-5
Просмотр статуса расходных материалов принтера……………………9-6
Расходные материалы……………………………………………………………………………9-6
Элементы текущего техобслуживания………………………………………………9-6
Тонер-картриджи…………………………………………………………………………………….9-7
Общие меры предосторожности при обращении с
тонер-картриджем……………………………………………………………..9-7
Замена тонер-картриджа………………………………………………………….9-7
Принт-картриджи…………………………………………………………………………………….9-8
Общие меры предосторожности при обращении с
принт-картриджем……………………………………………………………..9-8
Замена принт-картриджа………………………………………………………….9-8
Направление расходных материалов на вторичную
переработку.…………………………………………………………………………………….9-8
Перемещение принтера…………………………………………………………………………………….9-9
Информация об оплате и использовании………………………………………………….9-11
10 Устранение проблем………………………………………………………..10-1
Устранение общих неисправностей…………………………………………………………….10-1
Xerox
®
WorkCentre
®
3335/3345vi
Содержание
Перезапуск принтера…………………………………………………………………………..10-1
Принтер не включается……………………………………………………………………….10-2
Принтер часто перезагружается или выключается…………………….10-2
Печать выполняется из другого лотка…………………………………………….10-3
Проблемы при автоматической 2-сторонней печати…………………10-3
Лоток для бумаги не закрывается……………………………………………………10-4
На печать уходит слишком много времени…………………………………..10-4
Принтер не выполняет печать…………………………………………………………..10-4
Принтер издает необычные звуки……………………………………………………10-5
В принтере появилась сконденсированная влага……………………….10-6
Застревание бумаги…………………………………………………………………………………………10-6
Сведение застреваний бумаги к минимуму…………………………………..10-6
Обнаружение места, где застряла бумага…………………………………….10-7
Устранение застреваний бумаги………………………………………………………10-8
Устранение застреваний в податчике оригиналов………….10-8
Устранение застреваний бумаги в обходном
лотке………………………………………………………………………………….10-16
Устранение застреваний бумаги в лотке 1……………………..10-17
Устранение застреваний бумаги в лотке 2……………………..10-18
Устранение застреваний в выходном лотке……………………10-21
Устранение застреваний внутри принтера……………………..10-22
Устранение застреваний в задней части принтера………10-23
Устранение застреваний на участке 2-сторонней
печати………………………………………………………………………………..10-26
Устранение застреваний бумаги……………………………………………………10-27
Одновременно подано несколько страниц…………………….10-27
Неправильная подача бумаги…………………………………………….10-28
Неправильная подача листов с наклейками и
конвертов…………………………………………………………………………10-28
Сообщение о застревании бумаги не снимается…………..10-29
Застревания при автоматической 2-сторонней
печати………………………………………………………………………………..10-29
Проблемы с качеством печати……………………………………………………………………10-30
Управление качеством печати………………………………………………………..10-30
Решение проблем с качеством печати………………………………………….10-30
Проблемы при копировании и сканировании………………………………………..10-35
Проблемы с факсом……………………………………………………………………………………….10-36
Проблемы с отправкой факсов……………………………………………………….10-36
Проблемы с получением факсов…………………………………………………….10-37
Получение поддержки…………………………………………………………………………………..10-39
Сообщения на панели управления………………………………………………..10-39
Справка на панели управления………………………………………….10-39
viiXerox
®
WorkCentre
®
3335/3345
Содержание
Просмотр предупреждений на панели
управления………………………………………………………………………10-39
Просмотр сообщений об ошибках и уведомлений на
панели управления……………………………………………………….10-40
Просмотр статуса работы на панели управления…………10-40
Использование интегрированных программных средств для
устранения неисправностей ………………………………………………….10-40
Доступ к информационным страницам и их
печать………………………………………………………………………………..10-41
Установка прав доступа для отчета о конфигурации и
информационных страниц………………………………………….10-41
Доступные информационные страницы………………………………………10-43
Онлайновый ассистент поддержки……………………………………………….10-44
Дополнительные сведения………………………………………………………………10-45
A Технические характеристики……………………………………………A-1
Комплектация принтера и дополнительные устройства…………………………A-1
Варианты комплектации……………………………………………………………………….A-1
Стандартные функции……………………………………………………………………………A-2
Физические характеристики…………………………………………………………………………….A-4
Вес и размеры…………………………………………………………………………………………..A-4
Вес и размеры аппарата WorkCentre
®
3335…………………………A-4
Вес и размеры аппарата WorkCentre
®
3345…………………………A-4
Физические характеристики аппарата WorkCentre
®
3335 в
стандартной комплектации………………………………………………………..A-5
Физические характеристики аппарата WorkCentre
®
3345 в
стандартной комплектации………………………………………………………..A-5
Требования к месту размещения в стандартной
конфигурации………………………………………………………………………………….A-6
Экологические характеристики………………………………………………………………………A-6
Температура……………………………………………………………………………………………..A-6
Относительная влажность…………………………………………………………………….A-6
Высота над уровнем моря…………………………………………………………………….A-6
Электрические характеристики………………………………………………………………………A-7
Напряжение и частота электропитания……………………………………………A-7
Потребляемая мощность………………………………………………………………………A-7
Рабочие характеристики…………………………………………………………………………………..A-8
Время прогрева принтера…………………………………………………………………….A-8
Скорость печати………………………………………………………………………………………A-8
B Нормативная информация…………………………………………………B-1
Основные нормативы…………………………………………………………………………………………B-1
Изделие соответствует стандарту ENERGY STAR
®
………………………….B-1
Xerox
®
WorkCentre
®
3335/3345viii
Содержание
Правила Федеральной комиссии по связи (FCC) в США………………B-2
Страны Европейского Союза………………………………………………………………..B-2
Экологическая информация согласно Соглашению
Европейского Союза по создающему изображения
оборудованию на основе исследования Lot 4……………………….B-3
Экологическая информация о решениях в сфере охраны
окружающей среды и сокращения затрат………………….B-3
Германия……………………………………………………………………………………………………B-5
Германия — Blue Angel………………………………………………………………B-5
Blendschutz…………………………………………………………………………………….B-5
Lärmemission………………………………………………………………………………….B-5
Importeur………………………………………………………………………………………..B-5
Нормативы на ограничение содержания вредных веществ в
Турции……………………………………………………………………………………………….B-6
Нормативная информация для беспроводного сетевого
адаптера с частотой 2,4 МГц………………………………………………………B-6
Правила в отношении копирования………………………………………………………………B-6
США……………………………………………………………………………………………………………..B-6
Канада………………………………………………………………………………………………………..B-8
В других странах………………………………………………………………………………………B-9
Правила в отношении факса……………………………………………………………………………B-9
США……………………………………………………………………………………………………………..B-9
Требования к верхней информационной строке
факса………………………………………………………………………………………B-9
Информация об интерфейсах данных…………………………………B-10
Канада……………………………………………………………………………………………………..B-11
Страны Европейского Союза……………………………………………………………..B-12
Директива ЕС о радио-и телекоммуникационном
оборудовании……………………………………………………………………B-12
ЮАР……………………………………………………………………………………………………………B-13
Новая Зеландия……………………………………………………………………………………..B-13
Паспорта данных безопасности материалов……………………………………………B-14
C Вторичное использование и утилизация………………………..C-1
Для всех стран………………………………………………………………………………………………………C-1
В Северной Америке…………………………………………………………………………………………..C-1
Страны Европейского Союза……………………………………………………………………………C-2
Бытовое использование………………………………………………………………………..C-2
Бытовое/профессиональное использование…………………………………..C-2
Сбор и утилизация оборудования и батарей………………………………….C-3
Коммерческие пользователи в странах Европейского
Союза……………………………………………………………………………………..C-3
Утилизация в странах, не входящих в Европейский
Союз……………………………………………………………………………………….C-3
ixXerox
®
WorkCentre
®
3335/3345
Содержание
Примечание о знаке батареи………………………………………………………………C-3
Извлечение батареи……………………………………………………………………………….C-3
В других странах………………………………………………………………………………………………….C-3
Xerox
®
WorkCentre
®
3335/3345x
Содержание
1
Безопасность
Ваш принтер и рекомендованные расходные материалы разработаны и испытаны
в целях соответствия строгим требованиям безопасности. Внимательное
ознакомление с приведенной далее информацией поможет в обеспечении
длительной и безопасной работы вашего принтера Xerox.
Уведомления и безопасность
Перед работой с принтером следует ознакомиться с приведенными далее
инструкциями. Эти инструкции следует выполнять в целях обеспечения безопасной
работы вашего принтера.
Ваш принтер и расходные материалы Xerox
®
разработаны и испытаны в целях
соответствия строгим требованиям безопасности. К этим требованиям относятся
проверка агентством по безопасности и получение соответствующего сертификата,
выполнение правил электромагнитной безопасности и соблюдение положений
авторитетных экологических стандартов.
Испытания на безопасность и экологические испытания данного изделия, а также
его рабочие характеристики проверены исключительно при использовании
материалов Xerox
®
.
ПРИМЕЧАНИЕ
Несанкционированные изменения, включая добавление новых функций и
подключение внешних устройств могут отрицательно сказаться на сертификации
изделия. За дополнительной информацией следует обращаться к представителю
Xerox.
1-1Xerox
®
WorkCentre
®
3335/3345
Электробезопасность
Общие инструкции
ПРЕДУПРЕЖДЕНИЕ
• Не допускается проталкивание предметов в прорези или отверстия на принтере.
Прикосновение к электрическим контактам или короткое замыкание части
электроцепи может привести к поражению электрическим током.
• Не снимайте панели или крышки, закрепленные с помощью винтов, за
исключением случаев, когда выполняется установка дополнительных
компонентов в соответствии с инструкциями. При выполнении такой установки
принтер необходимо выключать. При снятии панелей и крышек для установки
дополнительного оборудования следует отсоединять шнур электропитания. За
исключением компонентов, устанавливаемых пользователем, данное
оборудование не содержит каких-либо деталей, подлежащих ремонту или
обслуживанию со стороны пользователя.
ПРЕДУПРЕЖДЕНИЕ
Ниже указаны возможные опасности для пользователя:
• Шнур электропитания поврежден или изношен.
• На принтер разлилась жидкость.
• Принтер подвергся воздействию воды.
• Из принтера идет дым, или его поверхность чрезмерно нагрелась.
• Принтер издает необычный шум или запах.
• Сработал размыкатель цепи, автоматический предохранитель или другое
защитное устройство.
При возникновении любой их указанных ситуаций следует
1. Немедленно выключить принтер.
2. Отсоединить шнур электропитания от источника питания (розетки).
3. Обратиться к уполномоченному специалисту по техобслуживанию.
Шнур электропитания
• Следует использовать шнур электропитания, поставленный вместе с вашим
принтером.
• Не допускается использования удлинителей или модификации вилки шнура
электропитания.
• Подключать шнур электропитания следует непосредственно в должнымобразом
заземленную розетку. Каждый конец шнурадолжен быть надежно подсоединен.
Если вы не знаете, заземлена розетка или нет, обратитесь к электрику.
• Нельзя использовать переходник заземления для подключения принтера к
розетке, не имеющей контакта заземления.
Xerox
®
WorkCentre
®
3335/33451-2
Безопасность
ПРЕДУПРЕЖДЕНИЕ
Следует избегать опасности поражения электрическим током, обеспечив должное
заземление принтера. Электрические изделия при неверной эксплуатации могут
представлять опасность.
• Необходимо проверить, что принтер подключен к электророзетке, имеющей
должные напряжение и мощность. При необходимости следует ознакомиться с
техническими характеристиками принтера совместно с электриком.
• Не следует размещать принтер в таком месте, где люди могут наступать на шнур
электропитания.
• Нельзя ставить предметы на шнур электропитания.
• Если на шнуре электропитания появляются признаки износа, замените его.
• Нельзя вынимать шнур электропитания изрозетки или подключать его к розетке,
если выключатель питания на принтере находится в положении «Вкл».
• Чтобы избежать поражения электрическим током и повреждений шнура
электропитания, подключение и отключение шнура следуетвыполнять, взявшись
за вилку.
• Следует убедиться, что электророзетка расположена рядом с принтером и
легкодоступна.
Шнур электропитания подсоединен к принтеру в качестве съемного устройства.
При необходимости полностью отключить электропитание принтера, отсоедините
шнур электропитания от электророзетки.
Аварийное выключение
При возникновении любой из указанных далее ситуаций, питание принтера
отключится автоматически. Отсоедините шнур электропитания от источника питания
(розетки). Обратитесь к уполномоченному сервисному представителю Xerox, чтобы
устранить проблему в случае возникновения одной из указанных далее ситуаций:
• Оборудование издает необычные запахи или необычные звуки.
• Шнур электропитания поврежден или изношен.
• Сработал размыкатель цепи на щитке предохранителей, автоматический
предохранитель или другое защитное устройство.
• На принтер разлилась жидкость.
• Принтер подвергся воздействию воды.
• Повреждена какая-либо часть принтера.
Безопасность при работе с лазерным устройством
Данный принтер соответствует стандартам рабочих характеристик лазерных
устройств, установленных государственными, национальными и международными
агентствами. Он сертифицирован как лазерное устройство класса 1. Принтер не
излучает опасный свет, поскольку все лучи полностью закрыты во всех режимах
эксплуатации и обслуживания клиента.
1-3Xerox
®
WorkCentre
®
3335/3345
Безопасность
ПРЕДУПРЕЖДЕНИЕ О ЛАЗЕРНОМ ОБЛУЧЕНИИ
Использование элементов управления, регулировок и выполнение процедур, помимо
указанных в данном руководстве, может привести к опасному облучению.
Безопасность при эксплуатации
Ваш принтер и расходные материалы разработаны и испытанывцелях соответствия
строгим требованиям безопасности. К этим требованиям относятся проверка
агентством по безопасности и получение соответствующего сертификата и
соблюдение положений авторитетных экологических стандартов.
Внимательное ознакомление с приведенными далее инструкциями по технике
безопасности поможет обеспечить длительную и безопасную работу вашего
принтера.
Инструкции по эксплуатации
• Нельзя выдвигать лотки для бумаги, если принтер выполняет печать.
• Нельзя открывать дверцы принтера, если принтер выполняет печать.
• Нельзя перемещать принтер, если принтер выполняет печать.
• Руки, волосы, галстуки и другие вещи следует держать на удалении от подающих
и выходных роликов.
• Крышки, для снятия которых требуются инструменты, защищают опасные участки
принтера. Защитные крышки снимать нельзя.
ПРЕДУПРЕЖДЕНИЕ О ГОРЯЧИХ УЧАСТКАХ
Металлические детали фьюзера нагреваются до высокой температуры. При
устранении застреваний на участке фьюзера необходимо соблюдать
осторожность, нельзя касаться металлических деталей.
Выделение озона
В данном принтере озон образуется в процессе обычной эксплуатации. Количество
образующегося озона зависит от объема копирования (печати). Озон тяжелее
воздуха, объемы, в которых он образуется,не могут нанести вреда людям. Принтер
следует установить в хорошо проветриваемом помещении.
За дополнительной информацией о безопасности продукции в США и Канаде
обращайтесь на веб-сайты
• WorkCentre
®
3335: www.xerox.com/environment
• WorkCentre
®
3345: www.xerox.com/environment
В других странах обращайтесь в представительство компании Xerox или на один
из следующих веб-сайтов:
• WorkCentre
®
3335: www.xerox.com/environment_europe
• WorkCentre
®
3345: www.xerox.com/environment_europe
Xerox
®
WorkCentre
®
3335/33451-4
Безопасность
Местоположение принтера
• Установите принтер на прочной горизонтальной невибрирующей поверхности,
способной выдержать его вес. Сведения о весе принтера приведены в разделе
Физические характеристики.
• Не допускается блокировать или закрывать прорези и отверстия на принтере.
Эти отверстия и прорези предназначены для вентиляции и предотвращения
перегрева аппарата.
• Принтер следует установить в области, имеющей адекватное пространство для
его эксплуатации и обслуживания.
• Принтер следует установить в помещении, где нет пыли.
• Нельзя хранить или эксплуатировать принтер в слишком жарких, холодных или
влажных помещениях.
• Нельзя устанавливать принтер рядом с источниками тепла.
• Чтобы не допустить повреждения светочувствительных компонентов, принтер
нельзя устанавливать под прямым солнечным светом.
• Нельзя устанавливать принтер там, где он окажется под прямым потоком
холодного воздуха из системы кондиционирования.
• Нельзя устанавливать принтер в местах, подверженных вибрации.
• Оптимальные результаты работыпринтерадостигаютсянавысотенадуровнем
моря, указанной в разделе Высота над уровнем моря.
Расходные материалы для принтера
• Следует использовать расходные материалы, предназначенные для вашего
принтера. Использование непригодных материалов может привести к ухудшению
качества работы оборудования и потенциальным опасностям.
• Необходимо следовать всем инструкциям и знакампобезопасности, нанесенным
на изделие, дополнительное оборудование и расходные материалы.
• Все расходные материалы необходимо хранить в соответствии с инструкциями,
предоставленными на упаковке.
• Все расходные материалы следует хранить в недоступном для детей месте.
• Тонер, тонер-картриджи, принт-картриджи или контейнеры с тонером ни в коем
случае нельзя сжигать в открытом огне.
• При обращении с картриджами, например с тонер-картриджами, следует избегать
попадания тонера в глаза или на кожу. Попадание тонера в глаза может вызвать
раздражение и воспаление. Не пытайтесь разбирать картриджи, это может
увеличить риск попадания тонера в глаза или на кожу.
1-5Xerox
®
WorkCentre
®
3335/3345
Безопасность
ВНИМАНИЕ!
Использовать расходные материалы других производителей не рекомендуется.
Гарантия Xerox, соглашение о сервисном обслуживании и общая гарантия качества
не покрывают ущерб, сбои в работе или ухудшение качества работы, вызванные
использованием расходных материаловдругихпроизводителейилииспользованием
расходных материалов производства Xerox, не предназначенных для аппарата
данной модели. Общая гарантия качества предоставляется в США и Канаде. Вне
этих стран гарантийное покрытие может варьироваться. За подробной информацией
следует обращаться в представительство Xerox.
Безопасность при техобслуживании
• Не пытайтесь предпринимать какие-либо попытки выполнить процедуры
техобслуживания, которые не приведены в явном виде в документации,
поставленной вместе с вашим принтером.
• Нельзя использовать чистящие средства в аэрозольной упаковке. Чистить принтер
можно только сухой безворсовой тканью.
• Нельзя сжигать какие-либо расходные материалы или детали, заменяемые в
рамках обычного обслуживания.
• Информация о программах утилизации расходныхматериалов Xerox размещена
на одном из следующих веб-сайтов:
— WorkCentre
®
3335: www.xerox.com/gwa
— WorkCentre
®
3345: www.xerox.com/gwa
ПРЕДУПРЕЖДЕНИЕ
Нельзя использовать чистящие средства в аэрозольной упаковке. Чистящие средства
в аэрозольной упаковке при использовании на электромеханическом оборудовании
могут приводить к взрывам или загоранию.
Символы принтера
ОписаниеСимвол
Предупреждение:
указывает на опасность, способную привести к серьез-
ной травме и даже смерти.
Предупреждение о высокой температуре:
горячая поверхностьнапринтере или внутри него. Чтобы
избежать травмы, следует соблюдать осторожность.
Внимание:
Указывает на обязательные действия, которые следует
предпринять, чтобы избежать повреждений имущества.
Xerox
®
WorkCentre
®
3335/33451-6
Безопасность
ОписаниеСимвол
Не касайтесь деталей или участков принтера.
Принт-картриджи нельзя подвергать воздействию пря-
мого солнечного света.
Тонер-картриджи нельзя сжигать.
Принт-картриджи нельзя сжигать.
Не касайтесь деталей или участков принтера.
ОписаниеСимвол
Нельзя использовать бумагу со металлическими скобка-
ми или другими видами сшивающих материалов.
Нельзя использовать мятую, изогнутую или сложенную
бумагу.
В принтере нельзя использовать бумагу для струйной
печати.
В принтере нельзя использовать прозрачную пленку
или листы для проекторов.
В принтер не следует загружать бумагу, на которой уже
была выполнена печать, или ранее использованную
бумагу.
Копировать деньги, марки налоговой службы или почто-
вые марки.
Следует добавить бумагу или материал.
1-7Xerox
®
WorkCentre
®
3335/3345
Безопасность
ОписаниеСимвол
Застревание бумаги
Заблокировано
Разблокировано
Документ
Бумага
WLAN
Беспроводная локальная вычислительная сеть
LAN
Локальная вычислительная сеть
USB
Универсальная последовательная шина
Телефонная линия
Линия модема
Открытки
Загрузить в лоток конверты с закрытыми клапанами,
лицевой стороной вверх.
Загрузить в лоток конверты с открытыми клапанами,
лицевой стороной вверх.
Xerox
®
WorkCentre
®
3335/33451-8
Безопасность
Myregit.ru » Инструкции » Руководство Пользователя (Русский) Xerox WorkCentre 3335/3345
Руководство Пользователя (Русский) Xerox WorkCentre 3335/3345
Скачать файл с удаленного сервера

Уважаемый посетитель, Вы зашли на сайт как незарегистрированный пользователь. Мы рекомендуем Вам зарегистрироваться либо зайти на сайт под своим именем.
Рекомендуем также
Информация
Посетители, находящиеся в группе Гости, не могут оставлять комментарии к данной публикации.
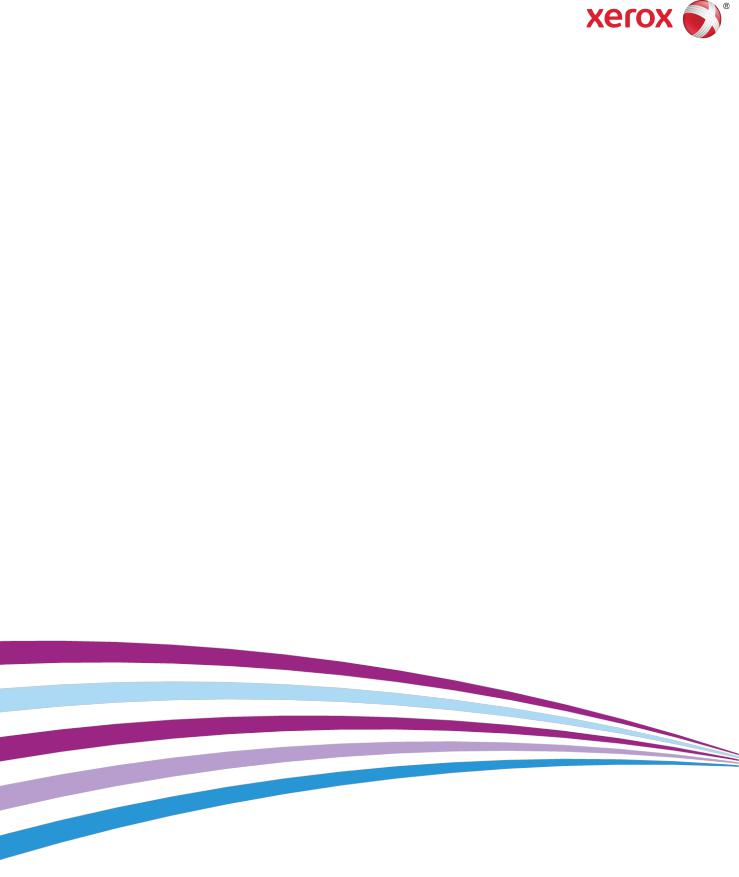
Версия 1.0 сентябрь 2016 г.
Xerox® WorkCentre® 3335/3345
Руководствопользователя
© Xerox Corporation, 2016 г. Все права защищены. Xerox®, Xerox и фигуративный знак Design®, Phaser®, PhaserSMART®, PhaserMatch®, PhaserCal®, PhaserMeter™, CentreWare®, PagePack®, eClick®, PrintingScout®, Walk-Up®, WorkCentre®, FreeFlow®, SMARTsend®, Scan to PC Desktop®, MeterAssistant®, SuppliesAssistant®, Xerox Secure Access Unified ID System®, Xerox Extensible Interface Platform®, ColorQube®, Global Print Driver® и Mobile Express Driver® являются товарными знаками компании Xerox Corporation, зарегистрированным в США и (или) других странах.
Adobe®, логотип Adobe PDF, Reader®, Adobe® Type Manager®, ATM™, Flash®, Macromedia®, Photoshop® и PostScript® являются товарными знаками или зарегистрированными товарными знаками компании Adobe Systems, Inc.
Apple®, Bonjour®, EtherTalk™, TrueType®, iPad®, iPhone®, iPod®, iPod touch®, AirPrint® и
AirPrint®,Mac® и MacOS® являютсятоварнымизнакамиилизарегистрированными товарными знаками компании Apple Inc. в США и (или) других странах.
HP-GL®,HP-UX® иPCL® являютсязарегистрированнымитоварнымизнакамикомпании
Hewlett-Packard Corporation в США и (или) других странах.
IBM® и AIX® являются зарегистрированными товарными знаками компании
International Business Machines Corporation в США и (или) других странах.
Microsoft®, Windows Vista®, Windows® и Windows Server® являются зарегистрированными товарными знаками компании Microsoft Corporation в США и других странах.
Novell®, NetWare®, NDPS®, NDS®, IPX™ и Novell Distributed Print Services™ являются товарными знаками или зарегистрированными товарными знаками компании Novell, Inc. в США и других странах.
SGI® иIRIX® являютсязарегистрированнымитоварнымизнакамикомпанииSilicon
GraphicsInternationalCorp.илиеедочернихкомпанийвСШАи(или)другихстранах.
Sun, Sun Microsystems и Solaris являются товарными знаками или зарегистрированными товарными знаками компании Oracle и (или) ее дочерних компаний в США и других странах.
McAfee®, ePolicy Orchestrator® и McAfee ePO™являются товарными знаками или зарегистрированными товарными знаками компании McAfee, Inc. в США и других странах.
UNIX® являетсятоварнымзнакомвСШАидругихстранах,которыйлицензируется исключительно через компанию X/ Open Company Limited.
PANTONE® идругиетоварныезнакикомпанииPantone,Inc.являютсясобственностью компании Pantone, Inc.
Содержание
|
1 Безопасность…………………………………………………………………………. |
1-1 |
|
Уведомления и безопасность………………………………………………………………………….. |
1-1 |
|
Электробезопасность………………………………………………………………………………………… |
1-2 |
|
Общие инструкции………………………………………………………………………………….. |
1-2 |
|
Шнур электропитания…………………………………………………………………………… |
1-2 |
|
Аварийное выключение………………………………………………………………………… |
1-3 |
|
Безопасность при работе с лазерным устройством……………………… |
1-3 |
|
Безопасность при эксплуатации…………………………………………………………………….. |
1-4 |
|
Инструкции по эксплуатации………………………………………………………………. |
1-4 |
|
Выделение озона…………………………………………………………………………………….. |
1-4 |
|
Местоположение принтера………………………………………………………………….. |
1-5 |
|
Расходные материалы для принтера……………………………………………….. |
1-5 |
|
Безопасность при техобслуживании…………………………………………………………….. |
1-6 |
|
Символы принтера……………………………………………………………………………………………… |
1-6 |
|
Контактная информация по охране окружающей среды, охране |
|
|
здоровья и безопасности………………………………………………………………………. |
1-10 |
|
2 Функции………………………………………………………………………………….. |
2-1 |
|
Детали принтера…………………………………………………………………………………………………. |
2-1 |
|
Вид спереди………………………………………………………………………………………………. |
2-1 |
|
Податчик оригиналов………………………………………………………………… |
2-1 |
|
Вид сзади…………………………………………………………………………………………………… |
2-2 |
|
Внутренние компоненты………………………………………………………………………. |
2-3 |
|
Панель управления………………………………………………………………………………… |
2-4 |
|
Информационные страницы……………………………………………………………………………. |
2-6 |
|
Доступ к информационным страницам и их печать……………………… |
2-6 |
|
Печать отчета о конфигурации с панели управления |
|
|
принтера…………………………………………………………………………………………… |
2-6 |
|
Функции администрирования…………………………………………………………………………. |
2-7 |
|
Интернет-службы Xerox® CentreWare® Internet Services……………….. |
2-7 |
|
Доступ к интернет-службам Xerox® CentreWare® Internet |
|
|
Services………………………………………………………………………………………………. |
2-7 |
|
Идентификация IP-адреса принтера…………………………………………………. |
2-7 |
|
Автоматический сбор данных……………………………………………………………… |
2-8 |
|
Помощник по обслуживанию………………………………………………………………. |
2-9 |
|
Включение Помощника по обслуживанию………………………….. |
2-9 |
|
Информация об оплате и использовании………………………………………… |
2-9 |
|
Xerox® WorkCentre® 3335/3345 |
i |
|
Содержание |
|
|
Дополнительные сведения………………………………………………………………………………. |
2-9 |
|
3 Установка и настройка……………………………………………………….. |
3-1 |
|
Обзор установки и настройки…………………………………………………………………………. |
3-1 |
|
Выбор места для установки принтера………………………………………………………….. |
3-2 |
|
Подключение принтера…………………………………………………………………………………….. |
3-2 |
|
Выбор метода подключения………………………………………………………………… |
3-2 |
|
Подключение принтера к сети……………………………………………………………. |
3-4 |
|
Подключение к компьютеру через USB……………………………………………. |
3-4 |
|
Подключение к телефонной линии……………………………………………………. |
3-5 |
|
Включение и выключение принтера…………………………………………………. |
3-5 |
|
Конфигурация настроек сети………………………………………………………………………….. |
3-7 |
|
Об протоколе TCP/IP и IP-адресе……………………………………………………….. |
3-7 |
|
Включение функции сканирования на принтере………………………………………. |
3-7 |
|
Режим экономии энергии…………………………………………………………………………………. |
3-8 |
|
Уровни экономии энергии……………………………………………………………………. |
3-8 |
|
Выход из режима экономии энергии………………………………………………… |
3-8 |
|
Установкатайм-аутовдлярежимаэкономииэнергиинапанели |
|
|
управления………………………………………………………………………………………. |
3-8 |
|
Установка ПО……………………………………………………………………………………………………….. |
3-9 |
|
Требования к операционной системе………………………………………………. |
3-9 |
|
Установка драйверов и служебных программ в ОС |
|
|
Windows……………………………………………………………………………………………. |
3-9 |
|
Установка драйверов принтера в ОС Macintosh OS X 10.9 и |
|
|
более поздних версий………………………………………………………………… |
3-10 |
|
Установка драйверов сканирования для Macintosh………………….. |
3-11 |
|
Установка драйверов принтера в ОС UNIX и Linux…………………….. |
3-12 |
|
Другие драйверы………………………………………………………………………………….. |
3-12 |
|
Установка принтера в качестве веб-службы на устройствах………………. |
3-13 |
|
Установка принтера WSD с помощью «Мастера добавления |
|
|
устройства»…………………………………………………………………………………… |
3-13 |
|
Ручная установка принтера WSD с помощью «Мастера |
|
|
установки принтеров»……………………………………………………………….. |
3-13 |
|
AirPrint, Mopria, Google Cloud Print и NFC…………………………………………………… |
3-14 |
|
4 Бумага и материалы……………………………………………………………. |
4-1 |
|
Поддерживаемая бумага…………………………………………………………………………………. |
4-1 |
|
Заказ бумаги…………………………………………………………………………………………….. |
4-1 |
|
Общие инструкции по загрузке бумаги……………………………………………. |
4-1 |
|
Бумага, способная повредить принтер…………………………………………….. |
4-2 |
|
Инструкции по хранению бумаги………………………………………………………. |
4-2 |
|
Поддерживаемые типы и плотности бумаги…………………………………… |
4-3 |
|
ii |
Xerox® WorkCentre® 3335/3345 |
|
Содержание |
|
|
Поддерживаемые стандартные форматы бумаги………………………… |
4-3 |
|
Поддерживаемые пользовательские форматы бумаги………………. |
4-3 |
|
Поддерживаемыетипыиплотностибумагидляавтоматической |
|
|
2-сторонней печати……………………………………………………………………….. |
4-4 |
|
Поддерживаемые стандартные форматы бумаги для |
|
|
автоматической 2-сторонней печати……………………………………….. |
4-4 |
|
Поддерживаемые пользовательские форматы бумаги для |
|
|
автоматической 2-сторонней печати……………………………………….. |
4-5 |
|
Загрузка бумаги………………………………………………………………………………………………….. |
4-6 |
|
Загрузка бумаги в обходной лоток……………………………………………………. |
4-6 |
|
Загрузка бумаги в лоток 1……………………………………………………………………. |
4-9 |
|
Загрузка бумаги в лоток 2…………………………………………………………………. |
4-12 |
|
Настройка ширины модуля 2-сторонней печати………………………… |
4-14 |
|
Печать на особой бумаге……………………………………………………………………………….. |
4-16 |
|
Конверты…………………………………………………………………………………………………. |
4-16 |
|
Инструкции по печати на конвертах…………………………………… |
4-16 |
|
Загрузка конвертов в обходной лоток……………………………….. |
4-18 |
|
Наклейки…………………………………………………………………………………………………. |
4-20 |
|
Инструкции по печати на наклейках………………………………….. |
4-20 |
|
Загрузка наклеек в обходной лоток…………………………………… |
4-21 |
|
Прозрачные пленки……………………………………………………………………………… |
4-22 |
|
Инструкции по печати на прозрачных пленках………………. |
4-23 |
|
5 Печать……………………………………………………………………………………… |
5-1 |
|
Обзор функции печати………………………………………………………………………………………. |
5-1 |
|
Выбор параметров печати……………………………………………………………………………….. |
5-2 |
|
Справка для драйвера принтера……………………………………………………….. |
5-2 |
|
Опции печати в ОС Windows………………………………………………………………… |
5-2 |
|
Задание параметров печати по умолчанию в ОС |
|
|
Windows………………………………………………………………………………… |
5-2 |
|
Выбор параметров печати для отдельной работы в ОС |
|
|
Windows………………………………………………………………………………… |
5-3 |
|
Сохранениенаборанаиболеечастоиспользуемыхопций |
|
|
печати в ОС Windows………………………………………………………… |
5-3 |
|
Варианты печати в ОС Macintosh……………………………………………………….. |
5-4 |
|
Выбор параметров печати в среде Macintosh……………………. |
5-4 |
|
Сохранениенаборанаиболеечастоиспользуемыхопций |
|
|
печати в среде Macintosh………………………………………………… |
5-4 |
|
Опции печати в ОС Linux……………………………………………………………………….. |
5-4 |
|
Запуск диспетчера печати Xerox®…………………………………………… |
5-4 |
|
Печать с рабочей станции Linux……………………………………………… |
5-5 |
|
Управление работами……………………………………………………………………………. |
5-6 |
|
Управление работами с панели управления………………………. |
5-6 |
|
Xerox® WorkCentre® 3335/3345 |
iii |
|
Содержание |
|
|
Управление работами через интернет-службы Xerox® |
|
|
CentreWare® Internet Services………………………………………….. |
5-7 |
|
Функции печати……………………………………………………………………………………….. |
5-7 |
|
Печать на обеих сторонах бумаги………………………………………….. |
5-7 |
|
Выбор параметров бумаги для печати…………………………………. |
5-8 |
|
Печать нескольких страниц на одной стороне |
|
|
листа………………………………………………………………………………………. |
5-8 |
|
Масштабирование……………………………………………………………………… |
5-8 |
|
Качество печати………………………………………………………………………….. |
5-9 |
|
Сохраненные работы…………………………………………………………………………….. |
5-9 |
|
Печать (откуда)……………………………………………………………………………………….. |
5-9 |
|
Печать сохраненных работ………………………………………………………. |
5-9 |
|
Печать с USB-накопителя……………………………………………………….. |
5-10 |
|
6 Копирование…………………………………………………………………………. |
6-1 |
|
Простое копирование………………………………………………………………………………………… |
6-1 |
|
Стекло экспонирования………………………………………………………………………… |
6-2 |
|
Инструкции по использованию стекла |
|
|
экспонирования…………………………………………………………………. |
6-2 |
|
Использование стекла экспонирования………………………………. |
6-2 |
|
Податчик оригиналов……………………………………………………………………………. |
6-3 |
|
Инструкции по использованию податчика |
|
|
оригиналов…………………………………………………………………………… |
6-3 |
|
Использование податчика оригиналов………………………………… |
6-3 |
|
Выбор настроек копии………………………………………………………………………………………. |
6-4 |
|
Базовые настройки………………………………………………………………………………… |
6-4 |
|
Выбор лотка для бумаги…………………………………………………………… |
6-4 |
|
Выбор вариантов 2-стороннего копирования……………………. |
6-4 |
|
Задание формата оригинала…………………………………………………… |
6-4 |
|
Настройки качества изображения…………………………………………………….. |
6-5 |
|
Задание формата оригинала…………………………………………………… |
6-5 |
|
Осветление или затемнение изображения………………………….. |
6-5 |
|
Автоматическое подавление изменений фона…………………… |
6-5 |
|
Настройки отпечатков…………………………………………………………………………… |
6-6 |
|
Уменьшение или увеличение изображения………………………… |
6-6 |
|
Стирание краев копий……………………………………………………………….. |
6-6 |
|
Макет страницы………………………………………………………………………….. |
6-6 |
|
Сдвиг изображения…………………………………………………………………….. |
6-7 |
|
Настройки формата отпечатков…………………………………………………………. |
6-7 |
|
Выбор копирования книги……………………………………………………….. |
6-7 |
|
Создание брошюры……………………………………………………………………. |
6-7 |
|
Добавление обложек…………………………………………………………………. |
6-8 |
|
iv |
Xerox® WorkCentre® 3335/3345 |
|
Содержание |
|
|
Добавление разделителей прозрачных пленок |
…………………6-8 |
|
Копирование удостоверения………………………………………………………………. |
6-9 |
|
7 Сканирование……………………………………………………………………….. |
7-1 |
|
Загрузка документов для сканирования…………………………………………………….. |
7-1 |
|
Использование стекла экспонирования………………………………………….. |
7-1 |
|
Инструкции по использованию стекла |
|
|
экспонирования…………………………………………………………………. |
7-2 |
|
Использование податчика оригиналов……………………………………………. |
7-2 |
|
Инструкции по использованию податчика |
|
|
оригиналов…………………………………………………………………………… |
7-3 |
|
Сканирование на USB-накопитель………………………………………………………………… |
7-3 |
|
Сканирование в общую папку на компьютере в сети……………………………… |
7-4 |
|
Задание общей папки на компьютере с ОС Windows…………………… |
7-4 |
|
Назначение папки в качестве общего ресурса в ОС Macintosh |
|
|
OS X 10.7 и более поздних версий…………………………………………….. |
7-4 |
|
Добавление папки в качестве записи адресной книги с |
|
|
помощью интернет-служб CentreWare Internet |
|
|
Services………………………………………………………………………………………………. |
7-5 |
|
Сканирование в папку на компьютере в сети………………………………… |
7-5 |
|
Сканирование в эл. почту…………………………………………………………………………………. |
7-6 |
|
Сканирование на компьютер………………………………………………………………………….. |
7-6 |
|
Отправка отсканированного изображения в указанное |
|
|
назначение………………………………………………………………………………………………….. |
7-8 |
|
Регулировка настроек сканирования…………………………………………………………… |
7-8 |
|
Задание выходного цвета…………………………………………………………………….. |
7-8 |
|
Задание разрешения сканирования…………………………………………………. |
7-9 |
|
Выбор 2-стороннего сканирования…………………………………………………… |
7-9 |
|
Назначение формата файла………………………………………………………………… |
7-9 |
|
Осветление или затемнение изображения……………………………………… |
7-9 |
|
Автоматическое подавление изменений фона……………………………. |
7-10 |
|
Задание формата оригинала……………………………………………………………. |
7-10 |
|
Стирание краев…………………………………………………………………………………….. |
7-10 |
|
8 Факс…………………………………………………………………………………………. |
8-1 |
|
Основные сведения о работе с факсом………………………………………………………… |
8-1 |
|
Использование стекла экспонирования………………………………………….. |
8-2 |
|
Инструкции по использованию стекла |
|
|
экспонирования…………………………………………………………………. |
8-2 |
|
Использование податчика оригиналов……………………………………………. |
8-3 |
|
Инструкции по использованию податчика |
|
|
оригиналов…………………………………………………………………………… |
8-3 |
|
Выбор параметров факса…………………………………………………………………………………. |
8-3 |
|
Xerox® WorkCentre® 3335/3345 |
v |
|
Содержание |
|
|
Задание формата оригинала………………………………………………………………. |
8-3 |
|
Отправка отложенного факса…………………………………………………………….. |
8-4 |
|
Автоматическое подавление изменений фона………………………………. |
8-4 |
|
Передача текста верхней информационной строки…………………….. |
8-4 |
|
Затемнение или осветление изображения……………………………………… |
8-5 |
|
Сохранение факса в локальном почтовом ящике…………………………………….. |
8-5 |
|
Печать документов из локального почтового ящика………………………………. |
8-5 |
|
Отправка факса в удаленный почтовый ящик…………………………………………… |
8-6 |
|
Сохранение факса для локального или удаленного опроса…………………. |
8-6 |
|
Опрос удаленного факса………………………………………………………………………………….. |
8-6 |
|
Печать и удаление сохраненных факсов…………………………………………………….. |
8-7 |
|
Использование адресной книги……………………………………………………………………… |
8-7 |
|
Добавление индивидуальной записи в адресную книгу…………….. |
8-7 |
|
Редактирование индивидуальных записей в адресной |
|
|
книге………………………………………………………………………………………………….. |
8-7 |
|
9 Обслуживание………………………………………………………………………. |
9-1 |
|
Чистка принтера…………………………………………………………………………………………………. |
9-1 |
|
Общие меры предосторожности………………………………………………………… |
9-1 |
|
Чистка снаружи……………………………………………………………………………………….. |
9-2 |
|
Чистка сканера………………………………………………………………………………………… |
9-2 |
|
Чистка стекла экспонирования………………………………………………. |
9-2 |
|
Заказ расходных материалов…………………………………………………………………………. |
9-5 |
|
Когда следует заказывать расходные материалы……………………….. |
9-5 |
|
Просмотр статуса расходных материалов принтера…………………… |
9-6 |
|
Расходные материалы…………………………………………………………………………… |
9-6 |
|
Элементы текущего техобслуживания……………………………………………… |
9-6 |
|
Тонер-картриджи……………………………………………………………………………………. |
9-7 |
|
Общие меры предосторожности при обращении с |
|
|
тонер-картриджем…………………………………………………………….. |
9-7 |
|
Замена тонер-картриджа…………………………………………………………. |
9-7 |
|
Принт-картриджи……………………………………………………………………………………. |
9-8 |
|
Общие меры предосторожности при обращении с |
|
|
принт-картриджем…………………………………………………………….. |
9-8 |
|
Замена принт-картриджа…………………………………………………………. |
9-8 |
|
Направление расходных материалов на вторичную |
|
|
переработку…………………………………………………………………………………….. |
9-8 |
|
Перемещение принтера……………………………………………………………………………………. |
9-9 |
|
Информация об оплате и использовании…………………………………………………. |
9-11 |
|
10 Устранение проблем……………………………………………………….. |
10-1 |
|
Устранение общих неисправностей……………………………………………………………. |
10-1 |
|
vi |
Xerox® WorkCentre® 3335/3345 |
|
Содержание |
|
|
Перезапуск принтера………………………………………………………………………….. |
10-1 |
|
Принтер не включается………………………………………………………………………. |
10-2 |
|
Принтер часто перезагружается или выключается……………………. |
10-2 |
|
Печать выполняется из другого лотка……………………………………………. |
10-3 |
|
Проблемы при автоматической 2-сторонней печати………………… |
10-3 |
|
Лоток для бумаги не закрывается…………………………………………………… |
10-4 |
|
На печать уходит слишком много времени………………………………….. |
10-4 |
|
Принтер не выполняет печать………………………………………………………….. |
10-4 |
|
Принтер издает необычные звуки…………………………………………………… |
10-5 |
|
В принтере появилась сконденсированная влага………………………. |
10-6 |
|
Застревание бумаги………………………………………………………………………………………… |
10-6 |
|
Сведение застреваний бумаги к минимуму………………………………….. |
10-6 |
|
Обнаружение места, где застряла бумага……………………………………. |
10-7 |
|
Устранение застреваний бумаги……………………………………………………… |
10-8 |
|
Устранение застреваний в податчике оригиналов…………. |
10-8 |
|
Устранение застреваний бумаги в обходном |
|
|
лотке…………………………………………………………………………………. |
10-16 |
|
Устранение застреваний бумаги в лотке 1…………………….. |
10-17 |
|
Устранение застреваний бумаги в лотке 2…………………….. |
10-18 |
|
Устранение застреваний в выходном лотке…………………… |
10-21 |
|
Устранение застреваний внутри принтера…………………….. |
10-22 |
|
Устранение застреваний в задней части принтера……… |
10-23 |
|
Устранение застреваний на участке 2-сторонней |
|
|
печати……………………………………………………………………………….. |
10-26 |
|
Устранение застреваний бумаги…………………………………………………… |
10-27 |
|
Одновременно подано несколько страниц……………………. |
10-27 |
|
Неправильная подача бумаги……………………………………………. |
10-28 |
|
Неправильная подача листов с наклейками и |
|
|
конвертов………………………………………………………………………… |
10-28 |
|
Сообщение о застревании бумаги не снимается………….. |
10-29 |
|
Застревания при автоматической 2-сторонней |
|
|
печати……………………………………………………………………………….. |
10-29 |
|
Проблемы с качеством печати…………………………………………………………………… |
10-30 |
|
Управление качеством печати……………………………………………………….. |
10-30 |
|
Решение проблем с качеством печати…………………………………………. |
10-30 |
|
Проблемы при копировании и сканировании……………………………………….. |
10-35 |
|
Проблемы с факсом………………………………………………………………………………………. |
10-36 |
|
Проблемы с отправкой факсов………………………………………………………. |
10-36 |
|
Проблемы с получением факсов……………………………………………………. |
10-37 |
|
Получение поддержки………………………………………………………………………………….. |
10-39 |
|
Сообщения на панели управления……………………………………………….. |
10-39 |
|
Справка на панели управления…………………………………………. |
10-39 |
|
Xerox® WorkCentre® 3335/3345 |
vii |
|
Содержание |
|
|
Просмотр предупреждений на панели |
|
|
управления……………………………………………………………………… |
10-39 |
|
Просмотр сообщений об ошибках и уведомлений на |
|
|
панели управления………………………………………………………. |
10-40 |
|
Просмотр статуса работы на панели управления………… |
10-40 |
|
Использование интегрированных программных средств для |
|
|
устранения неисправностей …………………………………………………. |
10-40 |
|
Доступ к информационным страницам и их |
|
|
печать……………………………………………………………………………….. |
10-41 |
|
Установка прав доступа для отчета о конфигурации и |
|
|
информационных страниц…………………………………………. |
10-41 |
|
Доступные информационные страницы……………………………………… |
10-43 |
|
Онлайновый ассистент поддержки………………………………………………. |
10-44 |
|
Дополнительные сведения……………………………………………………………… |
10-45 |
|
A Технические характеристики…………………………………………… |
A-1 |
|
Комплектация принтера и дополнительные устройства………………………… |
A-1 |
|
Варианты комплектации………………………………………………………………………. |
A-1 |
|
Стандартные функции…………………………………………………………………………… |
A-2 |
|
Физические характеристики……………………………………………………………………………. |
A-4 |
|
Вес и размеры………………………………………………………………………………………….. |
A-4 |
|
Вес и размеры аппарата WorkCentre® 3335………………………… |
A-4 |
|
Вес и размеры аппарата WorkCentre® 3345………………………… |
A-4 |
|
Физические характеристики аппарата WorkCentre® 3335 в |
|
|
стандартной комплектации……………………………………………………….. |
A-5 |
|
Физические характеристики аппарата WorkCentre® 3345 в |
|
|
стандартной комплектации……………………………………………………….. |
A-5 |
|
Требования к месту размещения в стандартной |
|
|
конфигурации…………………………………………………………………………………. |
A-6 |
|
Экологические характеристики……………………………………………………………………… |
A-6 |
|
Температура…………………………………………………………………………………………….. |
A-6 |
|
Относительная влажность……………………………………………………………………. |
A-6 |
|
Высота над уровнем моря……………………………………………………………………. |
A-6 |
|
Электрические характеристики……………………………………………………………………… |
A-7 |
|
Напряжение и частота электропитания…………………………………………… |
A-7 |
|
Потребляемая мощность……………………………………………………………………… |
A-7 |
|
Рабочие характеристики………………………………………………………………………………….. |
A-8 |
|
Время прогрева принтера……………………………………………………………………. |
A-8 |
|
Скорость печати……………………………………………………………………………………… |
A-8 |
|
B Нормативная информация………………………………………………… |
B-1 |
|
Основные нормативы………………………………………………………………………………………… |
B-1 |
|
Изделие соответствует стандарту ENERGY STAR®…………………………. |
B-1 |
|
viii |
Xerox® WorkCentre® 3335/3345 |
|
Содержание |
|
|
Правила Федеральной комиссии по связи (FCC) в США……………… |
B-2 |
|
Страны Европейского Союза……………………………………………………………….. |
B-2 |
|
Экологическая информация согласно Соглашению |
|
|
Европейского Союза по создающему изображения |
|
|
оборудованию на основе исследования Lot 4………………………. |
B-3 |
|
Экологическаяинформацияорешенияхвсфереохраны |
|
|
окружающей среды и сокращения затрат…………………. |
B-3 |
|
Германия…………………………………………………………………………………………………… |
B-5 |
|
Германия — Blue Angel……………………………………………………………… |
B-5 |
|
Blendschutz……………………………………………………………………………………. |
B-5 |
|
Lärmemission…………………………………………………………………………………. |
B-5 |
|
Importeur……………………………………………………………………………………….. |
B-5 |
|
Нормативы на ограничение содержания вредных веществ в |
|
|
Турции………………………………………………………………………………………………. |
B-6 |
|
Нормативная информация для беспроводного сетевого |
|
|
адаптера с частотой 2,4 МГц……………………………………………………… |
B-6 |
|
Правила в отношении копирования……………………………………………………………… |
B-6 |
|
США…………………………………………………………………………………………………………….. |
B-6 |
|
Канада……………………………………………………………………………………………………….. |
B-8 |
|
В других странах……………………………………………………………………………………… |
B-9 |
|
Правила в отношении факса…………………………………………………………………………… |
B-9 |
|
США…………………………………………………………………………………………………………….. |
B-9 |
|
Требования к верхней информационной строке |
|
|
факса……………………………………………………………………………………… |
B-9 |
|
Информация об интерфейсах данных………………………………… |
B-10 |
|
Канада…………………………………………………………………………………………………….. |
B-11 |
|
Страны Европейского Союза…………………………………………………………….. |
B-12 |
|
Директива ЕС о радио-и телекоммуникационном |
|
|
оборудовании…………………………………………………………………… |
B-12 |
|
ЮАР…………………………………………………………………………………………………………… |
B-13 |
|
Новая Зеландия…………………………………………………………………………………….. |
B-13 |
|
Паспорта данных безопасности материалов…………………………………………… |
B-14 |
|
C Вторичное использование и утилизация……………………….. |
C-1 |
|
Для всех стран……………………………………………………………………………………………………… |
C-1 |
|
В Северной Америке………………………………………………………………………………………….. |
C-1 |
|
Страны Европейского Союза…………………………………………………………………………… |
C-2 |
|
Бытовое использование……………………………………………………………………….. |
C-2 |
|
Бытовое/профессиональное использование………………………………….. |
C-2 |
|
Сбор и утилизация оборудования и батарей…………………………………. |
C-3 |
|
Коммерческие пользователи в странах Европейского |
|
|
Союза…………………………………………………………………………………….. |
C-3 |
|
Утилизация в странах, не входящих в Европейский |
|
|
Союз………………………………………………………………………………………. |
C-3 |
|
Xerox® WorkCentre® 3335/3345 |
ix |
|
Содержание |
|
|
Примечание о знаке батареи……………………………………………………………… |
C-3 |
|
Извлечение батареи………………………………………………………………………………. |
C-3 |
|
В других странах…………………………………………………………………………………………………. |
C-3 |
|
x |
Xerox® WorkCentre® 3335/3345 |
1
Безопасность
Вашпринтерирекомендованныерасходныематериалыразработаныииспытаны в целях соответствия строгим требованиям безопасности. Внимательное ознакомление с приведенной далее информацией поможет в обеспечении длительной и безопасной работы вашего принтера Xerox.
Уведомленияибезопасность
Перед работой с принтером следует ознакомиться с приведенными далее инструкциями.Этиинструкцииследуетвыполнятьвцеляхобеспечениябезопасной работы вашего принтера.
Ваш принтер и расходные материалы Xerox® разработаны и испытаны в целях соответствия строгим требованиям безопасности. К этим требованиям относятся проверкаагентствомпобезопасностииполучениесоответствующегосертификата, выполнение правил электромагнитной безопасности и соблюдение положений авторитетных экологических стандартов.
Испытаниянабезопасностьиэкологическиеиспытанияданногоизделия, атакже его рабочие характеристики проверены исключительно при использовании материалов Xerox®.
ПРИМЕЧАНИЕ
Несанкционированные изменения, включая добавление новых функций и подключение внешних устройств могут отрицательно сказаться на сертификации изделия. За дополнительной информацией следует обращаться к представителю
Xerox.
|
Xerox® WorkCentre® 3335/3345 |
1-1 |
Безопасность
Электробезопасность
Общиеинструкции

•Недопускаетсяпроталкиваниепредметоввпрорезиилиотверстиянапринтере. Прикосновение к электрическим контактам или короткое замыкание части электроцепи может привести к поражению электрическим током.
•Не снимайте панели или крышки, закрепленные с помощью винтов, за исключением случаев, когда выполняется установка дополнительных компонентоввсоответствиисинструкциями. Привыполнениитакойустановки принтер необходимо выключать. При снятии панелей и крышек для установки дополнительногооборудованияследуетотсоединятьшнурэлектропитания. За исключением компонентов, устанавливаемых пользователем, данное оборудование не содержит каких-либо деталей, подлежащих ремонту или обслуживанию со стороны пользователя.

Ниже указаны возможные опасности для пользователя:
•Шнур электропитания поврежден или изношен.
•На принтер разлилась жидкость.
•Принтер подвергся воздействию воды.
•Из принтера идет дым, или его поверхность чрезмерно нагрелась.
•Принтер издает необычный шум или запах.
•Сработал размыкатель цепи, автоматический предохранитель или другое защитное устройство.
При возникновении любой их указанных ситуаций следует
1.Немедленно выключить принтер.
2.Отсоединить шнур электропитания от источника питания (розетки).
3.Обратиться к уполномоченному специалисту по техобслуживанию.
Шнурэлектропитания
•Следует использовать шнур электропитания, поставленный вместе с вашим принтером.
•Не допускается использования удлинителей или модификации вилки шнура электропитания.
•Подключатьшнурэлектропитанияследуетнепосредственновдолжнымобразом заземленнуюрозетку.Каждыйконецшнурадолженбытьнадежноподсоединен. Если вы не знаете, заземлена розетка или нет, обратитесь к электрику.
•Нельзя использовать переходник заземления для подключения принтера к розетке, не имеющей контакта заземления.
|
1-2 |
Xerox® WorkCentre® 3335/3345 |
Безопасность

Следуетизбегатьопасностипораженияэлектрическимтоком,обеспечивдолжное заземлениепринтера.Электрическиеизделияприневернойэксплуатациимогут представлять опасность.
•Необходимо проверить, что принтер подключен к электророзетке, имеющей должные напряжение и мощность. При необходимости следует ознакомиться с техническими характеристиками принтера совместно с электриком.
•Неследуетразмещатьпринтервтакомместе,гделюдимогутнаступатьнашнур электропитания.
•Нельзя ставить предметы на шнур электропитания.
•Если на шнуре электропитания появляются признаки износа, замените его.
•Нельзявыниматьшнурэлектропитанияизрозеткиилиподключатьегокрозетке, если выключатель питания на принтере находится в положении «Вкл».
•Чтобы избежать поражения электрическим током и повреждений шнура электропитания,подключениеиотключениешнураследуетвыполнять,взявшись за вилку.
•Следует убедиться, что электророзетка расположена рядом с принтером и легкодоступна.
Шнур электропитания подсоединен к принтеру в качестве съемного устройства. Принеобходимостиполностьюотключитьэлектропитаниепринтера, отсоедините шнур электропитания от электророзетки.
Аварийноевыключение
При возникновении любой из указанных далее ситуаций, питание принтера отключитсяавтоматически.Отсоединитешнурэлектропитанияотисточникапитания (розетки).ОбратитеськуполномоченномусервисномупредставителюXerox,чтобы устранитьпроблемувслучаевозникновенияоднойизуказанныхдалееситуаций:
•Оборудование издает необычные запахи или необычные звуки.
•Шнур электропитания поврежден или изношен.
•Сработал размыкатель цепи на щитке предохранителей, автоматический предохранитель или другое защитное устройство.
•На принтер разлилась жидкость.
•Принтер подвергся воздействию воды.
•Повреждена какая-либо часть принтера.
Безопасностьприработеслазернымустройством
Данный принтер соответствует стандартам рабочих характеристик лазерных устройств,установленныхгосударственными,национальнымиимеждународными агентствами. Он сертифицирован как лазерное устройство класса 1. Принтер не излучает опасный свет, поскольку все лучи полностью закрыты во всех режимах эксплуатации и обслуживания клиента.
|
Xerox® WorkCentre® 3335/3345 |
1-3 |
Безопасность

Использованиеэлементовуправления,регулировокивыполнениепроцедур,помимо указанных в данном руководстве, может привести к опасному облучению.
Безопасностьприэксплуатации
Вашпринтерирасходныематериалыразработаныииспытанывцеляхсоответствия строгим требованиям безопасности. К этим требованиям относятся проверка агентством по безопасности и получение соответствующего сертификата и соблюдение положений авторитетных экологических стандартов.
Внимательное ознакомление с приведенными далее инструкциями по технике безопасности поможет обеспечить длительную и безопасную работу вашего принтера.
Инструкциипоэксплуатации
•Нельзя выдвигать лотки для бумаги, если принтер выполняет печать.
•Нельзя открывать дверцы принтера, если принтер выполняет печать.
•Нельзя перемещать принтер, если принтер выполняет печать.
•Руки,волосы,галстукиидругиевещиследуетдержатьнаудаленииотподающих и выходных роликов.
•Крышки,дляснятиякоторыхтребуютсяинструменты,защищаютопасныеучастки принтера. Защитные крышки снимать нельзя.

Металлические детали фьюзера нагреваются до высокой температуры. При устранении застреваний на участке фьюзера необходимо соблюдать осторожность, нельзя касаться металлических деталей.
Выделениеозона
Вданномпринтереозонобразуетсявпроцессеобычнойэксплуатации.Количество образующегося озона зависит от объема копирования (печати). Озон тяжелее воздуха,объемы,вкоторыхонобразуется,немогутнанестивредалюдям.Принтер следует установить в хорошо проветриваемом помещении.
За дополнительной информацией о безопасности продукции в США и Канаде обращайтесь на веб-сайты
•WorkCentre® 3335: www.xerox.com/environment
•WorkCentre® 3345: www.xerox.com/environment
В других странах обращайтесь в представительство компании Xerox или на один из следующих веб-сайтов:
•WorkCentre® 3335: www.xerox.com/environment_europe
•WorkCentre® 3345: www.xerox.com/environment_europe
|
1-4 |
Xerox® WorkCentre® 3335/3345 |
Безопасность
Местоположениепринтера
•Установите принтер на прочной горизонтальной невибрирующей поверхности, способной выдержать его вес. Сведения о весе принтера приведены в разделе Физические характеристики.
•Не допускается блокировать или закрывать прорези и отверстия на принтере. Эти отверстия и прорези предназначены для вентиляции и предотвращения перегрева аппарата.
•Принтерследуетустановитьвобласти, имеющейадекватноепространстводля его эксплуатации и обслуживания.
•Принтер следует установить в помещении, где нет пыли.
•Нельзяхранитьилиэксплуатироватьпринтервслишкомжарких,холодныхили влажных помещениях.
•Нельзя устанавливать принтер рядом с источниками тепла.
•Чтобы не допустить повреждения светочувствительных компонентов, принтер нельзя устанавливать под прямым солнечным светом.
•Нельзя устанавливать принтер там, где он окажется под прямым потоком холодного воздуха из системы кондиционирования.
•Нельзя устанавливать принтер в местах, подверженных вибрации.
•Оптимальныерезультатыработыпринтерадостигаютсянавысотенадуровнем моря, указанной в разделе Высота над уровнем моря.
Расходныематериалыдляпринтера
•Следует использовать расходные материалы, предназначенные для вашего принтера.Использованиенепригодныхматериаловможетпривестикухудшению качества работы оборудования и потенциальным опасностям.
•Необходимоследоватьвсеминструкциямизнакампобезопасности,нанесенным на изделие, дополнительное оборудование и расходные материалы.
•Всерасходныематериалынеобходимохранитьвсоответствиисинструкциями, предоставленными на упаковке.
•Все расходные материалы следует хранить в недоступном для детей месте.
•Тонер,тонер-картриджи,принт-картриджииликонтейнерыстонеромнивкоем случае нельзя сжигать в открытом огне.
•Приобращениискартриджами,напримерстонер-картриджами,следуетизбегать попаданиятонеравглазаилинакожу.Попаданиетонеравглазаможетвызвать раздражение и воспаление. Не пытайтесь разбирать картриджи, это может увеличить риск попадания тонера в глаза или на кожу.
|
Xerox® WorkCentre® 3335/3345 |
1-5 |
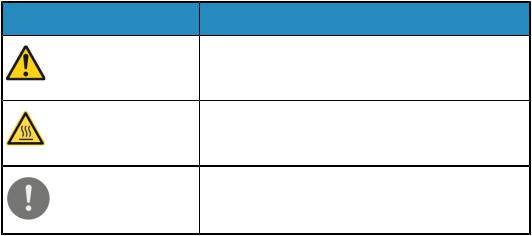
Безопасность

Использовать расходные материалы других производителей не рекомендуется. ГарантияXerox,соглашениеосервисномобслуживаниииобщаягарантиякачества не покрывают ущерб, сбои в работе или ухудшение качества работы, вызванные использованиемрасходныхматериаловдругихпроизводителейилииспользованием расходных материалов производства Xerox, не предназначенных для аппарата данной модели. Общая гарантия качества предоставляется в США и Канаде. Вне этихстрангарантийноепокрытиеможетварьироваться.Заподробнойинформацией следует обращаться в представительство Xerox.
Безопасностьпритехобслуживании
•Не пытайтесь предпринимать какие-либо попытки выполнить процедуры техобслуживания, которые не приведены в явном виде в документации, поставленной вместе с вашим принтером.
•Нельзяиспользоватьчистящиесредстваваэрозольнойупаковке.Чиститьпринтер можно только сухой безворсовой тканью.
•Нельзя сжигать какие-либо расходные материалы или детали, заменяемые в рамках обычного обслуживания.
•ИнформацияопрограммахутилизациирасходныхматериаловXeroxразмещена на одном из следующих веб-сайтов:
—WorkCentre® 3335: www.xerox.com/gwa
—WorkCentre® 3345: www.xerox.com/gwa

Нельзяиспользоватьчистящиесредстваваэрозольнойупаковке.Чистящиесредства ваэрозольнойупаковкеприиспользованиинаэлектромеханическомоборудовании могут приводить к взрывам или загоранию.
Символыпринтера
|
Символ |
Описание |
|
Предупреждение: |
|
|
указывает на опасность, способную привести к серьез- |
|
|
ной травме и даже смерти. |
|
|
Предупреждение о высокой температуре: |
|
|
горячаяповерхностьнапринтереиливнутринего.Чтобы |
|
|
избежать травмы, следует соблюдать осторожность. |
|
|
Внимание: |
|
|
Указываетнаобязательныедействия,которыеследует |
|
|
предпринять,чтобыизбежатьповрежденийимущества. |
|
1-6 |
Xerox® WorkCentre® 3335/3345 |
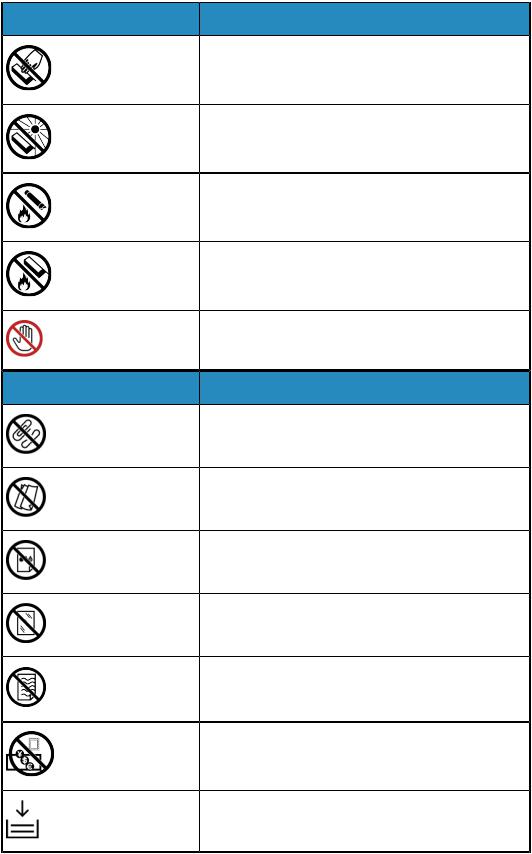
|
Безопасность |
|
|
Символ |
Описание |
|
Не касайтесь деталей или участков принтера. |
|
|
Принт-картриджи нельзя подвергать воздействию пря- |
|
|
мого солнечного света. |
|
|
Тонер-картриджи нельзя сжигать. |
|
|
Принт-картриджи нельзя сжигать. |
|
|
Не касайтесь деталей или участков принтера. |
|
|
Символ |
Описание |
|
Нельзяиспользоватьбумагусометаллическимискобка- |
|
|
ми или другими видами сшивающих материалов. |
|
|
Нельзяиспользоватьмятую, изогнутуюилисложенную |
|
|
бумагу. |
|
|
В принтере нельзя использовать бумагу для струйной |
|
|
печати. |
|
|
В принтере нельзя использовать прозрачную пленку |
|
|
или листы для проекторов. |
|
|
Впринтернеследуетзагружатьбумагу,накоторойуже |
|
|
была выполнена печать, или ранее использованную |
|
|
бумагу. |
|
|
Копироватьденьги,маркиналоговойслужбыилипочто- |
|
|
вые марки. |
|
|
Следует добавить бумагу или материал. |
|
Xerox® WorkCentre® 3335/3345 |
1-7 |
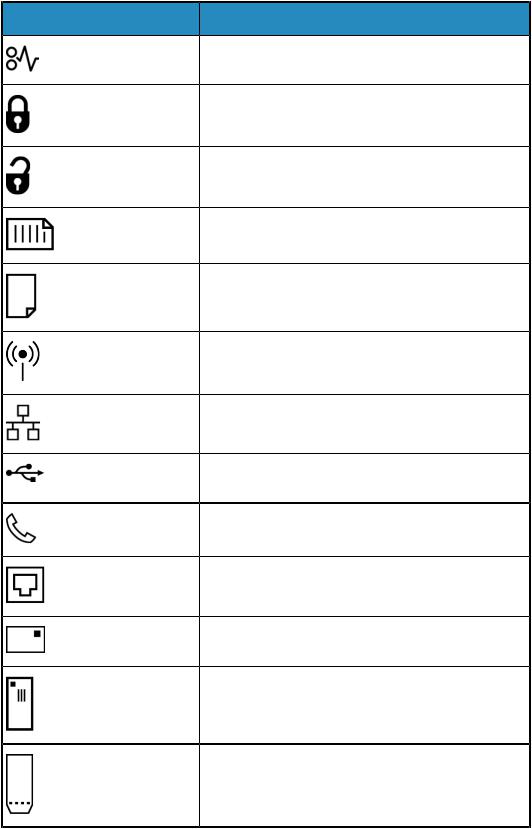
|
Безопасность |
|
|
Символ |
Описание |
|
Застревание бумаги |
|
|
Заблокировано |
|
|
Разблокировано |
|
|
Документ |
|
|
Бумага |
|
|
WLAN |
|
|
Беспроводная локальная вычислительная сеть |
|
|
LAN |
|
|
Локальная вычислительная сеть |
|
|
USB |
|
|
Универсальная последовательная шина |
|
|
Телефонная линия |
|
|
Линия модема |
|
|
Открытки |
|
|
Загрузить в лоток конверты с закрытыми клапанами, |
|
|
лицевой стороной вверх. |
|
|
Загрузить в лоток конверты с открытыми клапанами, |
|
|
лицевой стороной вверх. |
|
1-8 |
Xerox® WorkCentre® 3335/3345 |
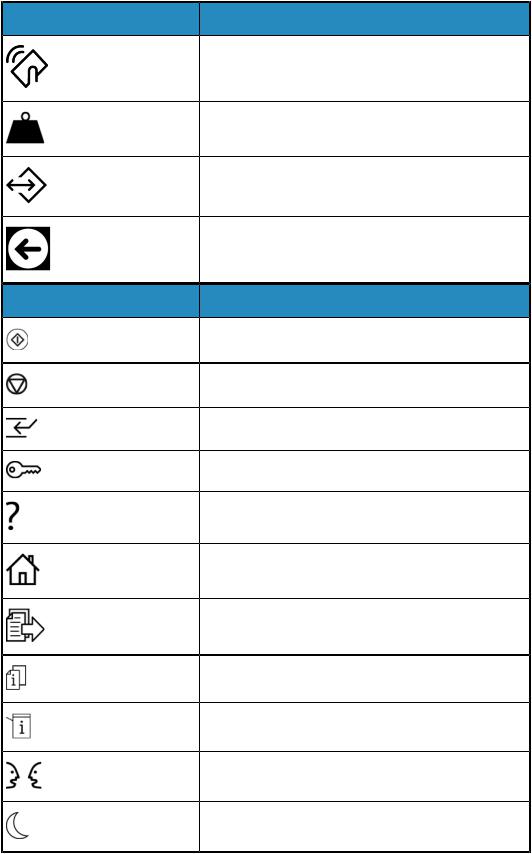
Безопасность
|
Символ |
Описание |
|
NFC |
|
|
Стандарт связи малого радиуса действия |
|
|
Вес |
|
|
Передача данных |
|
|
Указатель направления подачи бумаги |
|
Символ |
Описание |
|
Кнопка «Старт» |
|
|
Кнопка «Стоп» |
|
|
Кнопка приостановки печати |
|
|
Кнопка входа в систему / выхода из системы |
|
|
Кнопка справки |
|
|
Кнопка «Все режимы» |
|
|
Кнопка «Режимы» |
|
|
Кнопка «Статус работы» |
|
|
Кнопка «Статус аппарата» |
|
|
Кнопка выбора языка |
|
|
Кнопка включения питания / выхода из режима сна |
|
Xerox® WorkCentre® 3335/3345 |
1-9 |
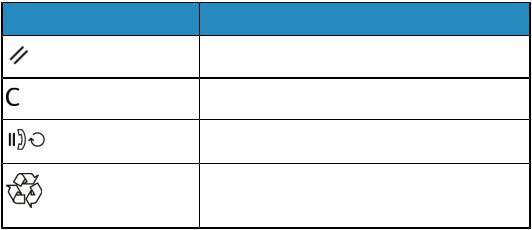
|
Безопасность |
|
|
Символ |
Описание |
|
Кнопка «Очистить все» |
|
|
Кнопка «Сброс» |
|
|
Кнопка паузы/повторного набора |
|
|
Данный элемент подлежит утилизации. Подробные |
|
|
сведения приведены в разделе Утилизация и удаление |
|
|
в отходы. |
Контактнаяинформацияпоохране окружающейсреды,охранездоровьяи безопасности
Дополнительную информацию по охране окружающей среды, охране здоровья и безопасности, относящуюся к данному изделию и расходным материалам Xerox можно получить на приведенных далее справочных линиях.
•США и Канада: 1-800-ASK-XEROX (1-800-275-9376)
•Европа: +44 1707 353 434
За дополнительной информацией о безопасности продукции в США обращайтесь на веб-сайты
•WorkCentre® 3335: www.xerox.com/environment
•WorkCentre® 3345: www.xerox.com/environment
ЗадополнительнойинформациейобезопасностипродукциивЕвропеобращайтесь на веб-сайты
•WorkCentre® 3335: www.xerox.com/environment_europe
•WorkCentre® 3345: www.xerox.com/environment_europe
|
1-10 |
Xerox® WorkCentre® 3335/3345 |
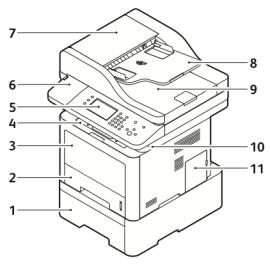
2
Функции
Деталипринтера
Видспереди
|
1. |
Лоток 2 податчика емкостью 550 |
7. |
Верхняя крышка податчика |
|
|
листов (поставляется отдельно) |
оригиналов |
|||
|
2. |
Лоток 1 емкостью 250 листов |
8. |
Входной лоток податчика |
|
|
3. |
Обходной лоток |
оригиналов |
||
|
4. |
Выходной лоток |
9. |
Выходной лоток податчика |
|
|
5. |
Панель управления |
оригиналов |
||
|
10. |
Порт USB |
|||
|
6. |
Гнездо устройства для считывания |
|||
|
карт для дополнительного |
11. |
Крышка платы контроллера |
комплекта подключения NFC
Податчик оригиналов
Аппарат WorkCentre 3335® оснащен автоматическим податчиком оригиналов.
|
Xerox® WorkCentre® 3335/3345 |
2-1 |
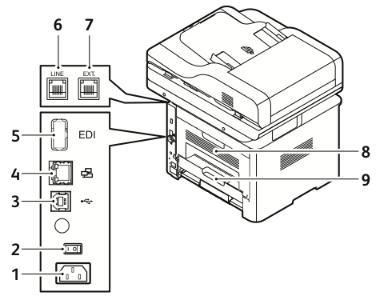
Функции
Аппарат WorkCentre 3345® оснащен реверсивным автоматическим податчиком оригиналов.
Видсзади
|
1. |
Гнездо электропитания |
6. |
Разъем для телефонной линии |
|
2. |
Выключатель питания |
7. |
Разъем для дополнительного |
|
3. |
Порт USB толькодляобслуживания |
телефона |
|
|
4. |
Сетевой порт |
8. |
Задняя дверца |
|
5. |
Порт USB |
9. |
Модуль 2-сторонней (дуплексной) |
|
печати |
|
2-2 |
Xerox® WorkCentre® 3335/3345 |
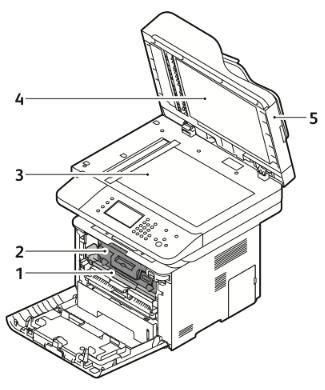
Функции
Внутренниекомпоненты
|
1. |
Принт-картридж |
4. |
Крышка стекла экспонирования |
|
2. |
Тонер-картридж |
5. |
Податчик оригиналов |
3.Стекло экспонирования
|
Xerox® WorkCentre® 3335/3345 |
2-3 |
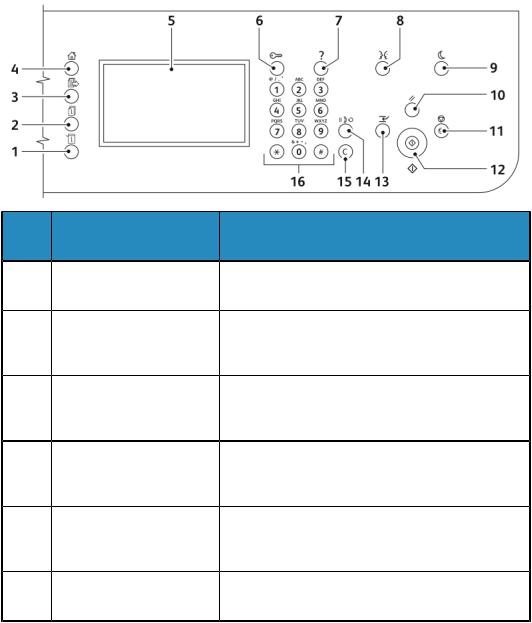
Функции
Панельуправления
панель управления состоит из сенсорного экрана и кнопок, которые можно нажиматьдляуправленияфункциямипринтера. Панельуправленияиспользуется в следующих целях:
•Просмотр текущего рабочего состояния аппарата.
•Доступ к функциям принтера.
•Доступ к справочным материалам.
•Доступ к меню системных средств и настроек.
•Доступ к меню и видеороликам устранения неисправностей.
•Просмотр сообщений о состоянии лотков для бумаги и расходных материалов.
•Просмотр ошибок и предупреждений, касающихся аппарата.
1Кнопка «Статус аппарата» По нажатию этой кнопки на сенсорном экране
отображается статус принтера.
2Кнопка «Статус работы» По нажатию этой кнопки на сенсорном экране
|
отображаются все выполняемые, защищенные или |
||
|
завершенные работы. |
||
|
3 |
Кнопка «Режимы» |
По нажатию этой кнопки на экране отображается |
|
активный режим из меню «Статус работы» или |
||
|
«Статус аппарата», или предустановленный режим. |
4Кнопка «Все режимы» С помощью этой кнопки осуществляется доступ к
|
функциямаппаратанасенсорномэкране,например, |
||
|
к функциям копирования, сканирования и факса. |
||
|
5 |
Сенсорный экран |
На сенсорном экране отображается информация. |
|
Сенсорный экран также обеспечивает доступ к |
||
|
функциям аппарата. |
||
|
6 |
Вход в систему/Выход из |
Эта кнопка обеспечивает доступ к функциям, защи- |
|
системы |
щенным паролем. |
|
2-4 |
Xerox® WorkCentre® 3335/3345 |
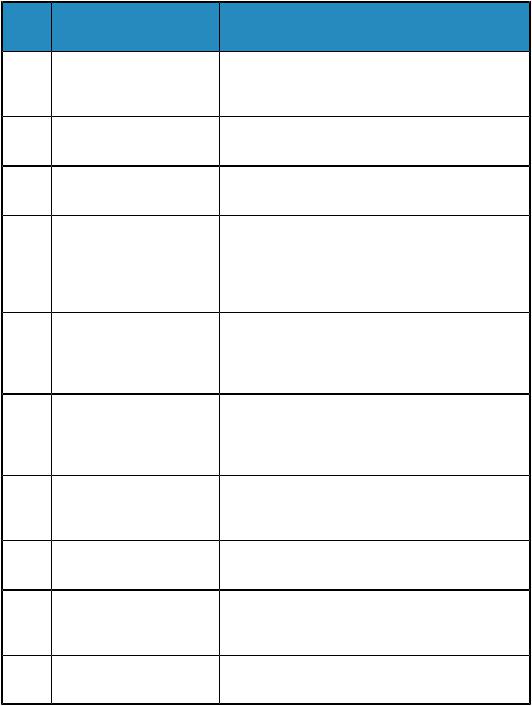
|
Функции |
||
|
Эле- |
Имя |
Описание |
|
мент |
||
|
7 |
Кнопка справки |
По нажатию этой кнопки на сенсорном экране |
|
отображаются сведения о выбранном в данный мо- |
||
|
мент режиме. |
||
|
8 |
Кнопка выбора языка |
С помощью этой кнопки можно изменить язык на |
|
экране и раскладку клавиатуры. |
||
|
9 |
Кнопка энергосбережения |
По нажатию этой кнопки осуществляется переход в |
|
режим низкого энергопотребления и выход из него. |
||
|
10 |
Кнопка «Очистить все» |
Понажатиюэтойкнопкивыполняетсясброспреды- |
|
дущихиизмененныхнастроекдлявыбранногорежи- |
||
|
ма. Чтобысброситьвсефункциинаихнастройкипо |
||
|
умолчанию,атакжеудалитьотсканированныедоку- |
||
|
менты, эту кнопку следует нажать дважды. |
||
|
11 |
Кнопка «Стоп» |
Нажатие данной кнопки обеспечивает временную |
|
остановку текущей работы. Чтобы отменить или |
||
|
продолжитьвыполнениеработы, следуйтеинструк- |
||
|
циям на экране. |
||
|
12 |
Кнопка «Старт» |
По нажатию этой кнопки начинается выполнение |
|
выбранной работы копирования, сканирования, |
||
|
факса или работы «Печать с/из», например «Печать |
||
|
с USB». |
||
|
13 |
Кнопка прерывания |
Этакнопкаиспользуетсядляприостановкитекущей |
|
работы,чтобывыполнитьболеесрочнуюработупе- |
||
|
чати, копирования или факса. |
||
|
14 |
Кнопка «Пауза набора» |
Спомощьюэтойкнопкивнабортелефонногономера |
|
при отправке факса вставляется пауза. |
||
|
15 |
Кнопка С (сброс) |
С помощью этой кнопки выполняется удаление |
|
цифровыхзначенийилипоследнегознака,введенно- |
||
|
го с помощью буквенно-цифровой клавиатуры. |
||
|
16 |
Буквенно-цифроваяклавиа- |
Клавиатурапозволяетвводитьбуквенно-цифровую |
|
тура |
информацию. |
|
Xerox® WorkCentre® 3335/3345 |
2-5 |
Функции
Информационныестраницы
Ваш принтер оснащен комплектом информационных страниц, доступ к которым можнополучитьчерезсенсорнуюпанельуправления.Информационныестраницы содержат,помимопрочего,контактнуюинформациюсервиснойслужбыиописание установленного дополнительного оборудования.
Доступкинформационнымстраницамиихпечать
Доступ к полному списку информационных страниц принтера:
1.На панели управления принтера нажмите кнопку Справка.
На экране появятся список информационных страниц, которые можно распечатать.
2.Чтобы просмотреть список доступных страниц, коснитесь меню пальцем и проведите им вверх или вниз. Нажмите нужный пункт, затем нажмите Печать.
ПРИМЕЧАНИЕ
Чтобыраспечататьвсеинформационныестраницы,нажмитевнизуспискапункт
Все информационные страницы, затем нажмите Печать.
3.Чтобы вернуться на главную страницу, нажмите (X).
Печатьотчетаоконфигурацииспанелиуправленияпринтера
Отчет о конфигурации предоставляет сведения об изделии, включая сведения об установленном дополнительном оборудовании, сетевых настройках, настройках портов, информацию о лотках и т. д.
ПРИМЕЧАНИЕ
Сведения об отключении автоматической печати Отчета о конфигурации см. в разделе Отключение автоматической печати отчета о конфигурации
1.На панели управления принтера нажмите кнопку Справка.
2.Нажмите Отчет о конфигурации.
3.Нажмите Печать.
4.Чтобы вернуться к экрану основных режимов нажмите кнопку Все режимы.
|
2-6 |
Xerox® WorkCentre® 3335/3345 |
Функции
Функцииадминистрирования
Подробные сведения приведены в Руководствесистемногоадминистратора.
•www.xerox.com/office/WC3335docs
•www.xerox.com/office/WC3345docs
Интернет-службы Xerox® CentreWare® InternetServices
Интернет-службы Xerox® CentreWare® Internet Services — это ПО для администрирования и конфигурации, установленное на встроенном интернет-сервере аппарата. Это ПО позволяет настраивать и администрировать принтер через веб-браузер.
Дляиспользованияинтернет-служб Xerox® CentreWare® InternetServices требуется следующее:
•СвязьпопротоколуTCP/IPмеждуаппаратомисетьювсредеWindows,Macintosh, UNIX или Linux.
•На аппарате должны быть включены протоколы TCP/IP и HTTP.
•Подключенный к сети компьютер с браузером, поддерживающим JavaScript.
Доступкинтернет-службамXerox® CentreWare® InternetServices
1.Откройте браузер на компьютере.
2.В адресной строке введите IP-адрес принтера.
3.Нажмите Enter или ВК.
Идентификация IP-адресапринтера
Вы можете просмотреть IP-адрес принтера либо на панели управления, либо в отчете о конфигурации.
Дляустановкидрайверовпринтера, подключенногоксети, вампотребуетсязнать IP-адрес принтера. IP-адрес принтера также необходим для доступа к любым настройкампринтеравинтернет-службахXerox® CentreWare® InternetServicesиих конфигурации.
1.Чтобы просмотреть IP-адрес принтера на панели управления:
a)На панели управления принтера нажмите кнопку Статус аппарата.
b)Нажмите вкладку Информ. об аппарате.
Если системный администратор настроил «Показать настройки сети» на демонстрацию IP-адреса, то IP-адрес будет отображен в верхней части списка Информ. об аппарате.
ПРИМЕЧАНИЕ
ЕслиIP-адреснеотображается,следуетраспечататьОтчетоконфигурации или обратиться к системному администратору.
2.Порядок печати Отчета о конфигурации:
a)На панели управления принтера нажмите кнопку Справка.
|
Xerox® WorkCentre® 3335/3345 |
2-7 |
Функции
b)Нажмите Отчет о конфигурации.
c)Нажмите Печать.
ПРИМЕЧАНИЕ
Распечатайте Отчет о конфигурации не менее чем через 2 минуты после включения принтера.
•Адрес TCP/IP будет показан на странице в разделе «Настройки сети».
•Если показанный на странице адрес является системным адресом по умолчанию, например, 169.254.xxx.xxx, это означает, что принтер не получил IP-адрес от сервера DHCP.
•Выждите2минуты,затемраспечатайтеОтчетоконфигурацииповторно.
•Если IP-адрес не появится и после этого, обратитесь к системному администратору.
d)Чтобы закрыть окно, нажмите значок X.
Автоматическийсборданных
Принтер выполняет автоматический сбор данных и их передачу в защищенное удаленное место. Компания Xerox или назначенный поставщик услуг использует этиданныедляподдержкииобслуживанияпринтераилидлявыставлениясчетов, пополнения расходных материалов или совершенствования продукции.
Автоматическипереданныеданныемогутвключатьсведенияорегистрацииизделия, показаниясчетчиков,уровняхрасходныхматериалов,конфигурацииинастройках принтера,версииПО,атакжеданныеопроблемахикодахошибок.КомпанияXerox не может читать, просматривать или загружать содержимое ваших документов, сохраненных на принтере, или прошедших через него, или данные ваших систем управления информацией.
Отключение автоматического сбора данных:
1.Откройте браузер на компьютере.
2.В адресной строке введите IP-адрес принтера.
3.Нажмите Enter или ВК.
4.Непервойстраницеинтернет-службXerox® CentreWare® InternetServicesвыберите ссылку в примечании, относящемся к автоматизированным услугам.
Выбор этой ссылки откроет страницу настройки SMart eSolutions в системе интернет-служб Xerox® CentreWare® Internet Services. На этой странице можно отключить SMart eSolutions, выбрав Не зарегистрировано > Применить.
ПРИМЕЧАНИЕ
Для отключения SMart eSolutions требуются права администратора. Если у вас нет прав администратора, обратитесь к администратору принтера.
|
2-8 |
Xerox® WorkCentre® 3335/3345 |

Функции
Помощникпообслуживанию
Ваш принтер оснащен встроенным механизмом диагностики, позволяющим отправлять диагностическую информацию непосредственно в компанию Xerox. Помощник по обслуживанию — это средство для дистанционной диагностики, позволяющее быстро находить решения потенциальных проблем, получать содействиеиавтоматизироватьпроцессыустранениянеисправностейилиремонта.
Включение Помощника по обслуживанию
Передтемкакначать: Есливвашейсетииспользуетсяпрокси-сервер, нааппарате следует выполнить настройку прокси-сервера, чтобы обеспечить подключение аппарата к интернету.
1.В окне Статус аппарата Нажмите Справка > Xerox® CentreWare® Internet Services.
2.На экране Xerox® CentreWare® Internet Services нажмите Статус > SMart eSolutions.
3.На экране Smart eSolutions нажмите Помощник по обслуживанию.
4.Чтобы отправить информацию о статусе аппарата, нажмите Начать сеанс интерактивного устранения неисправностей на сайте www.xerox.com.
5.После успешной передачи данных в систему Xerox в браузере автоматически откроется сайт www.xerox.com для проведения сеанса устранения неисправностей.
Информацияобоплатеииспользовании
Информация об оплате и использовании отображается на экране «Информация по счетам». Показанное число отпечатков используется для выставления счетов. Сведения о просмотре этой информации приведены в разделе Информация об оплате и использовании главы «Обслуживание».
Дополнительныесведения
Дополнительную информацию о вашем принтере можно получить из следующих источников:
|
Ресурс |
Расположение |
|
|
Руководствопоустановке |
Включаетсявкомплектпоставкииможетбытьзагруже- |
|
|
но со следующей веб-станицы: |
||
|
• |
www.xerox.com/office/WC3335docs |
|
|
• |
www.xerox.com/office/WC3345docs |
|
|
Другаядокументациядлявашего |
• |
www.xerox.com/office/WC3335docs |
|
принтера |
• |
www.xerox.com/office/WC3345docs |
|
Xerox® WorkCentre® 3335/3345 |
2-9 |

Функции
Техническая поддержка для ва-
шегопринтера,включаяонлайно- • www.xerox.com/office/WC3335support вую техническую поддержку, • www.xerox.com/office/WC3345support
Онлайновыйассистентподдержки, загрузка драйверов.
ИнформацияоменюисообщениНа панели управления нажмите кнопку «Справка» (?). ях об ошибках
|
Информационные страницы |
Информационные страницы могут быть распечатаны с |
|
контрольной панели аппарата или из интернет-служб |
|
|
Xerox® CentreWare® InternetServices;нажмитеСвойства> |
|
|
Режимы > Печать > Отчеты. |
|
|
Документация для интер- |
Нажмите Справка в окне интернет-служб |
|
нет-служб Xerox®CentreWare® |
Xerox®CentreWare® Internet Services |
|
Internet Services |
Заказрасходныхматериаловдля
вашего принтера • www.xerox.com/office/WC3335supplies
• www.xerox.com/office/WC3345supplies
Ресурсинструментовиинформа- www.xerox.com/office/businessresourcecenter
ции, включая интерактивные учебныесеминары,шаблоныдля печати,полезныесоветыиспециальныенастройкифункций,отвечающиевашиминдивидуальным потребностям.
Местный центр продаж и под-
держки • WorkCentre® 3335:www.xerox.com/office/worldcontacts
• WorkCentre® 3345:www.xerox.com/office/worldcontacts
Регистрация принтера
• WorkCentre® 3335: www.xerox.com/office/register
• WorkCentre® 3345: www.xerox.com/office/register
Интернет-магазин Xerox® Direct www.direct.xerox.com/
|
2-10 |
Xerox® WorkCentre® 3335/3345 |
3
Установкаинастройка
См.:
•Руководствопоустановке, включено в комплект поставки принтера.
•Руководствосистемногоадминистратора:
—www.xerox.com/office/WC3335docs
—www.xerox.com/office/WC3345docs
Обзорустановкиинастройки
Перед началом печати ваши компьютер и принтер должны быть подключены к питанию, включеныиподсоединены. Конфигурацияисходныхнастроекпринтера. На компьютере установите драйвер принтера и служебные программы.
Принтер можно подключить к компьютеру напрямую с помощью USB-кабеля, или принтер можно подключить к сети через кабель Ethernet или беспроводным способом. Требования к аппаратному обеспечению и кабелям варьируются в зависимостиотразличныхметодовподключения.Маршрутизаторы,концентраторы, сетевыепереключатели,модемы,кабелиEthernetиUSB-кабелиневходятвкомплект поставкипринтера.КомпанияXeroxрекомендуетподключениеEthernet,поскольку в большинстве случаев оно обеспечивает более высокую скорость по сравнению с подключением через USB и дает прямой доступ к интернет-службам Xerox® CentreWare® Internet Services.
ПРИМЕЧАНИЕ
Еслиуваснет Дискаспрограммнымобеспечениемидокументацией, последние версии драйвера можно загрузить на следующей веб-странице:
•www.xerox.com/office/WC3335drivers
•www.xerox.com/office/WC3345drivers
|
Xerox® WorkCentre® 3335/3345 |
3-1 |
Установка и настройка
Связанные разделы:
Выбор места для установки принтера
Выбор метода подключения
Подключение принтера
Конфигурация настроек сети
Установка ПО
Выборместадляустановкипринтера
•Выберитеместо,гденетпыли,окружающаятемпературанаходитсявдиапазоне 10–30°C, а относительная влажность — в диапазоне 20–80%.
ПРИМЕЧАНИЕ
Резкие колебания температуры могут отрицательно сказаться на качестве печати. Быстрый нагрев холодного помещения может привести к конденсации влагивнутрипринтера,чтоможетнапрямуюотрицательносказатьсянапроцессе переноса изображения.
•Установитепринтернапрочной,горизонтальнойневибрирующейповерхности, способной выдержать его вес. Принтер должен находиться в горизонтальном положении,всечетыреопорыдолжныплотноприлегатькповерхности.Сведения о весе принтера приведены в разделе Физические характеристики.
•Выберитеместосадекватнымпространствомвокругпринтера,обеспечивающем хороший доступ при замене расходных материалов и должную вентиляцию. Сведения о требованиях к пространству вокруг принтера приведены в разделе Требования к месту размещения в стандартной конфигурации.
•После установки принтера его можно подключить к электропитанию и компьютерной сети.
Подключениепринтера
Выборметодаподключения
Принтер можно подключить к компьютеру с помощью кабеля USB или кабеля Ethernet. Выбранный вами метод будет зависеть от того, как ваш компьютер подключен к сети. Подключение через USB является прямым и самым простым в настройке подключением. Подключение через Ethernet используется для подключенияксети. Есливыиспользуетесетевоеподключение, выдолжнызнать, какимобразомксетиподключенвашкомпьютер.Подробныесведениеприведены в разделе Об адресах TCP/IP и IP.
|
3-2 |
Xerox® WorkCentre® 3335/3345 |
Установка и настройка
ПРИМЕЧАНИЕ
•Невсеуказанныеопцииподдерживаютсявсемимоделямипринтеров.Некоторые опции можно использовать только для отдельных моделей, конфигураций, операционных систем и типов драйверов.
•Требованиякаппаратномуобеспечениюикабелямварьируютсявзависимости отразличныхметодовподключения.Маршрутизаторы,концентраторы,сетевые переключатели, модемы, кабели Ethernet и USB-кабели не входят в комплект поставки принтера.
Сеть
Если ваш компьютер подключен к офисной или домашней сети, для подключение принтера к сетевому порту следует использовать кабель Ethernet. Сети Ethernet способны поддерживать множество компьютеров, принтеров и устройств одновременно. Вбольшинствеслучаевподключение Ethernet обеспечиваетболее высокую скорость по сравнению с подключением через USB и дает прямой доступ к настройкам принтера с помощью интернет-служб Xerox® CentreWare® Internet Services.
Беспроводная сеть
Есливвашейсетиимеетсябеспроводныймаршрутизаторилиточкабеспроводного доступа,принтерможноподключитьксетиспомощьюбеспроводногосоединения. Беспроводное соединение обеспечивает тот же доступ и те же услуги, что и подключение через кабель. В большинстве случаев беспроводное подключение обеспечиваетболеевысокуюскоростьпосравнениюсподключениемчерез USB и дает прямой доступ к настройкам принтера с помощью интернет-служб Xerox® CentreWare® Internet Services.
USB
Если вы подключает принтер к одному компьютеру и не пользуетесь сетью, то в этом случае следует использовать подключение через USB. Подключение через USB обеспечивает высокую скорость передачи данных, но не такую высокую, как вслучаеподключенияEthernet.Крометого,подключениечерезUSBнедаетдоступа к интернет-службам Xerox® CentreWare® Internet Services.
Телефонная линия
Для отправки и получения факсов МФУ должно быть подсоединено к отдельной телефонной линии.
|
Xerox® WorkCentre® 3335/3345 |
3-3 |
Установка и настройка
Подключениепринтераксети
ДляподключенияпринтераксетиследуетиспользоватькабельEthernetкатегории 5 или выше. Сеть Ethernet используется для одного или более компьютеров и способнаодновременноподдерживатьнесколькопринтеровисистем.Подключение Ethernet обеспечивает прямой доступ к настройкам принтера с помощью интернет-служб Xerox® CentreWare® Internet Services.
Подключение принтера:
1.Убедитесь, что принтер выключен.
2.Вставьтеодинконецкабеля Ethernet категории 5 иливышевсоответствующий разъемпринтера.Подсоединитевторойконецкабелякправильнонастроенному сетевому порту маршрутизатора или концентратора.
3.Подсоединитекпринтерушнурпитанияивставьтевилкушнуравэлектророзетку.
4.Включите принтер.
Подробные сведения приведены о настройке сетевых параметров приведены
вРуководствесистемногоадминистратора:
•www.xerox.com/office/WC3335docs
•www.xerox.com/office/WC3345docs
5.Введите IP-адреспринтераилинастройтеинтернет-службы Xerox® CentreWare® Internet Services на автоматическую идентификацию IP-адреса принтера.
Подключениеккомпьютеручерез USB
ДляподключениячерезUSBтребуетсяОСWindows7,Windows8илиболеепоздние версии,WindowsServer2008либолеепоздниеверсии,илиMacintoshOSX10.9или более поздние версии.
Подключение принтера к компьютеру с помощью USB-кабеля:
1.Подсоедините конец B стандартного кабеля A/B USB 2.0 к порту USB с правой стороны на передней панели аппарата.
2.Подсоедините конец A USB-кабеля к порту USB компьютера.
3.ЕслинаэкранепоявитсяокноМастерановогооборудованияWindows,нажмите
Отмена.
4.Установите драйверы принтера. Подробные сведения приведены в разделе Установка ПО.
|
3-4 |
Xerox® WorkCentre® 3335/3345 |

Установка и настройка
Подключениектелефоннойлинии
ПРИМЕЧАНИЕ
Невсеуказанныеопцииподдерживаютсявсемимоделямипринтеров. Некоторые опции можно использовать только для отдельных моделей, конфигураций, операционных систем и типов драйверов.
1.К порту телефонной линии на задней панели принтера следует подсоединить стандартныйтелефонныйкабельRJ11сечением№26иливышепоамериканской классификации AWG.
2.Другой конец кабеля RJ11 следует подсоединить к действующей телефонной линии.
3.Включение и конфигурация функций факса.
Подробные сведения приведены в Руководствесистемногоадминистратора:
•www.xerox.com/office/WC3335docs
•www.xerox.com/office/WC3345docs
Включениеивыключениепринтера
Передтемкаквключитьпринтер,убедитесь,чтошнурэлектропитанияподсоединен к принтеру и электророзетке, и что выключатель питания находится в положении «Выкл».
Принтер оснащен кнопкой Выключениепитания на экране панели управления и выключателемпитания с левой стороны на задней панели.
•НажатиекнопкиВыключениепитанияобеспечиваетупорядоченноеотключение электронных компонентов принтера.
•Выключательпитания контролирует подачу электропитания на принтер.
|
Xerox® WorkCentre® 3335/3345 |
3-5 |

Установка и настройка
.
1. Чтобы включить принтер, переведите выключатель питания в положение Вкл.
ПРИМЕЧАНИЕ
Есливыключательпитаниянаходитсявположении«Вкл»,нопринтерненачинает работу, это означает, что принтер был выключен с панели управления. Чтобы включитьпринтер,переведитевыключательпитаниявположениеВыкл,азатем
вположение Вкл.
2.Выключение принтера:

•Чтобы предотвратить повреждение принтера, сначала следует выполнить отключение с панели управления.
•Нельзя вынимать шнур электропитания из розетки или подключать его к розетке, если принтер находится в рабочем состоянии.
a)На панели управления принтера нажмите кнопку Экономия энергии.
b)Нажмите Откл. питания.
ПРИМЕЧАНИЕ
Если все огни панели управления погасли, это означает завершение последовательностивыключенияпринтера.Послеэтоговыключатьвыключатель питания необязательно.
|
3-6 |
Xerox® WorkCentre® 3335/3345 |
Установка и настройка
Конфигурациянастроексети
Обпротоколе TCP/IP и IP-адресе
Компьютеры и принтеры используют протокол TCP/IP в основном для связи в сети Ethernet. Вобщемслучаекомпьютеры Macintosh используютдлясвязиссетевыми принтерами протокол TCP/IP или Bonjour. Для операционной системы Macintosh OS X предпочтительным является протокол Bonjour. В отличие от TCP/IP протокол Bonjour не требует, чтобы принтеры обладали IP-адресом.
При использовании TCP/IP каждый принтер и компьютер обязан иметь IP-адрес. МногиесетиикабельныеиDSL-маршрутизаторыпользуютсясервером,работающим по протоколу DHCP (протокол динамической настройки хоста). Сервер DHCP автоматически присваивает IP-адрес каждому компьютеру и принтеру, подключенному к сети и настроенному на использование протокола DHCP.
Если вы используете кабельный или DSL-маршрутизатор, то за информацией о назначении IP-адресов следует обращаться к документации маршрутизатора.
Включениефункциисканированияна
принтере
Если принтер подключен к сети, сканирование можно выполнить в любое из указанных далее мест.
•FTP
•SMB
•HTTP
•HTTPS
•SFTP
•Адрес эл. почты
•Общая папка на компьютере
Подробные сведения приведены в разделе Xerox® CentreWare® Internet Services.
ПРИМЕЧАНИЕ
Если принтер подключен с помощью кабеля USB, то при этом невозможно будет выполнитьсканированиевэл.почтуиливсетевоеназначение,например,вобщую папку на компьютере.
Подробные сведения приведены в Руководствесистемногоадминистратора:
•www.xerox.com/office/WC3335docs
•www.xerox.com/office/WC3345docs
|
Xerox® WorkCentre® 3335/3345 |
3-7 |
Установка и настройка
Режимэкономииэнергии
В режиме экономии энергии, в который принтер переходит после длительного простоя, сокращается энергопотребление принтера.
Уровниэкономииэнергии
Существует два режима экономии энергии.
•Режим экономии энергии 1: после указанного периода простоя сенсорный экранпритухаетипринтерпереходитврежимменееинтенсивногопотребления энергии.
•Режим экономии энергии 2: после указанного периода простоя сенсорный экран выключается и принтер переходит в режим ожидания.
Выходизрежимаэкономииэнергии
Принтер выйдет из режима экономии энергии автоматически при наступлении одного из указанных далее событий:
•На панели управления нажата кнопка
•Прикосновение к сенсорному экрану пользовательского интерфейса
•Получение данных от подсоединенного устройства
•Открытие любой дверцы или крышки принтера.
Установкатайм-аутовдлярежимаэкономииэнергиинапанели управления
ПРИМЕЧАНИЕ
Для выполнения приведенной далее процедуры необходимо иметь права администратора.Еслиуваснетправадминистратора,обратитеськадминистратору принтера.
1.На панели управления принтера нажмите кнопку Статус аппарата.
2.Нажмите Настр. устр-ва > Общее > Таймер экономии энергии.
3.Чтобы выбрать нужное время, нажимайте кнопки со стрелками или введите значение с помощью цифровой клавиатуры.
•Укажите время простоя принтера, после которого он будет переходить из режима готовности в режим низкого энергопотребления.
•Укажите время простоя принтера, после которого он будет автоматически переходить из режима низкого энергопотребления в режим сна.
4.Нажмите ОК.
|
3-8 |
Xerox® WorkCentre® 3335/3345 |
Установка и настройка
УстановкаПО
Перед установкой ПО драйвера принтера необходимо проверить, что принтер подключен к питанию, включен, правильно подсоединен и имеет действительный IP-адрес. Если не удается найти IP-адрес, см. Идентификация IP-адреса принтера.
Еслиуваснет Дискаспрограммнымобеспечениемидокументацией, последние версии драйвера можно загрузить на следующей веб-странице:
•www.xerox.com/office/WC3335drivers
•www.xerox.com/office/WC3345drivers
Требованиякоперационнойсистеме
•Windows Vista, Windows 7, Windows 8, Windows 8.1, Windows 10, Windows Server 2008, Windows Server 2008 R2, и Windows Server 2012
•Macintosh OS X версии 10.9 и более поздних версий
•UNIXиLinux:вашпринтерподдерживаетподключениекразличнымплатформам на основе UNIX через сетевой интерфейс. Подробные сведения приведены на веб-страницах:
—www.xerox.com/office/WC3335drivers
—www.xerox.com/office/WC3345drivers
УстановкадрайверовислужебныхпрограммвОС Windows
Чтобыполучитьдоступкфункциямпринтера,следуетустановитьдрайверпринтера Xerox® и драйвер сканирования Xerox®.
Установка ПО драйвера принтера и драйвера сканирования:
1.Вставьте Дискспрограммнымобеспечениемидокументацией в дисковод компьютера. Программа установки запустится автоматически.
Если программа установки не запустилась автоматически, перейдите к диску в проводнике и дважды щелкните файл установки Setup.exe.
2.Нажмите Language (Язык), чтобы изменить язык установки.
3.Выберите нужный язык и нажмите OK.
4.НажмитеУстановитьдрайверы>Установитьдрайверыпечатиисканирования.
5.Чтобы принять лицензионное соглашение, нажмите Согласен.
6.ВыберитенужныйпринтервспискеобнаруженныхпринтеровинажмитеДалее.
7.Если нужный принтер не отображается в списке обнаруженных принтеров нажмите Расширенный поиск.
8.Если нужный принтер все еще не отображается в списке обнаруженных принтеров,ивамизвестенегоIP-адрес,можнопредпринятьодноизследующих действий:
•В верхней части окна нажмите пиктограмму Сетевой принтер и введите IP-адрес или имя DNS принтера.
•Нажмите Поиск и выберите в списке обнаруженных принтеров нужный принтер, затем нажмите Далее.
|
Xerox® WorkCentre® 3335/3345 |
3-9 |
Установка и настройка
9.Если нужный принтер все еще не отображается в списке обнаруженных принтеров, и вам не известен его IP-адрес:
a)Нажмите Расширенный поиск.
b)Есливамизвестныадресшлюзаимаскаподсети,нажмитеверхнююкнопку и введите данные в поля Шлюз и Маска подсети.
c)Если вам известен адрес другого принтера в той же подсети, нажмите среднюю кнопку и введите данные в поле IP-адрес.
d)Нажмите Поиск.
e)Выберите нужный принтер в списке обнаруженных принтеров и нажмите
Далее.
ПРИМЕЧАНИЕ
Если принтер отображается в окне Обнаруженные принтеры, рядом с ним отображается IP-адрес. Запишите IP-адрес для будущего использования.
10.Выберите нужный драйвер.
11.Нажмите Установить.
12.Если в процессе установки появится запрос на указание IP-адреса, введите IP-адрес принтера.
13.Есливпроцессеустановкипоявитсязапроснаперезапусккомпьютера,нажмите Перезапуск, чтобы завершить установку драйверов.
14.Чтобы закончить установку, нажмите Готово.
УстановкадрайверовпринтеравОС MacintoshOSX10.9 и болеепозднихверсий
Чтобы получить доступ ко всем функциям принтера следует установить драйвер принтера Xerox согласно описанному ниже порядку действий.
Установка ПО драйвера принтера:
1.Вставьте Дискспрограммнымобеспечениемидокументацией в дисковод компьютера.
2.Чтобы просмотреть файл .dmg для вашего принтера щелкните пиктограмму диска на рабочем столе.
3.Откройте файл .dmg, затем перейдите к нужному установочному файлу для вашей операционной системы.
4.Чтобы начать установку, откройте пакет файл программы установки (Installer).
5.Чтобыпринятьусловияиподтвердитьознакомлениесвводнымисообщениями,
нажмите Продолжить. Снова нажмите Продолжить.
6.Чтобыпринятьлицензионноесоглашение,нажмитеПродолжить,затемнажмите
Согласен.
7.Чтобы принять предложенное место установки, нажмите Install (Установить), или выберите другое место для установки, затем нажмите Install (Установить).
8.Введите свой пароль и нажмите Install Software (Установить ПО).
9.Выберите нужный принтер в списке обнаруженных принтеров и нажмите Continue (Продолжить). Если нужный принтер не отображается в списке обнаруженных принтеров:
a)Нажмите пиктограмму Сетевой принтер.
|
3-10 |
Xerox® WorkCentre® 3335/3345 |
Установка и настройка
b)Введите IP-адрес принтера, затем нажмите Продолжить.
c)Выберите нужный принтер в списке обнаруженных принтеров и нажмите Continue (Продолжить).
10.Чтобы принять сообщение об очереди печати, нажмите Продолжить.
11.Чтобы принять сообщение об успешной установке, нажмите Закрыть.
12.Чтобы подтвердить, что драйверы принтера распознали дополнительное установленное оборудование:
a)В меню Apple выберите System Preferences (Предпочтения системы) > Printers and Scanners (Принтеры и сканеры).
b)ВыберитепринтервспискеинажмитеOptions&Supplies(Опцииирасходные материалы).
c)Нажмите Options (Опции).
d)Подтвердите, что все установленное на принтере дополнительное оборудование отображается правильно.
e)Приизменениинастроекнажмите OK, закройтеокноивыйдитеизраздела
System Preferences (Предпочтения системы).
Установкадрайверовсканированиядля Macintosh
Установка ПО драйвера сканирования:
1.чтобы загрузить последнюю версию драйвера обращайтесь на веб-страницу:
•www.xerox.com/office/WC3335drivers
•www.xerox.com/office/WC3345drivers
2.Загрузите нужный комплект для вашей операционной системы.
3.Чтобы просмотреть файл .dmg для вашего принтера щелкните пиктограмму диска на рабочем столе.
4.Откройте файл установки драйвера сканирования Scan Installer.dmg, затем перейдитекнужномуустановочномуфайлудлявашейоперационнойсистемы.
5.Откройте пакетный файл установки Scan Installer.
6.Чтобыпринятьусловияиподтвердитьознакомлениесвводнымисообщениями,
нажмите Продолжить.
7.Чтобыпринятьлицензионноесоглашение,нажмитеПродолжить,затемнажмите
Согласен.
8.Снова нажмите Продолжить.
9.Введите свой пароль и нажмите OK.
10.При появлении запроса на закрытие других установочных программ нажмите
Продолжить установку.
11.Для перезапуска нажмите Выход из системы.
|
Xerox® WorkCentre® 3335/3345 |
3-11 |
Установка и настройка
УстановкадрайверовпринтеравОС UNIX и Linux
ПРИМЕЧАНИЕ
•ДляустановкидрайверовпринтеравОС UNIX требуютсямаксимальныеправа (права супер-пользователя).
•Для данной процедуры требуется подключение к интернету.
ДляустановкидрайвероввОС Linux, выполнитеуказанныедалеедействия, затем выберите в качестве операционной системы и пакета ПО Linux (вместо UNIX).
Установка ПО драйвера принтера:
1.ЧтобыопределитьIP-адреснапанелиуправленияследуетвыполнитьследующие действия:
a)Разрешите принтеру автоматически устанавливать адрес DHCP.
b)Распечатайте отчет о конфигурации и сохраните его для справки.
Сведения о печати отчета о конфигурации приведены в разделе Печать отчета о конфигурации с панели управления принтера.
c)Проверьтевотчетеоконфигурации,чтопротоколTCP/IPвключенисетевой кабель подсоединен.
2.Выполните следующие действия на компьютере:
a)Выберите модель своего принтера на веб-сайте драйверов принтера.
b)В меню операционной системы выберите UNIX, затем нажмите Go (Выполнить).
c)Выберите нужный комплект для своей операционной системы.
d)Чтобы начать загрузку, нажмите Старт.
3.ВпримечанияхподвыбраннымвамикомплектомПОдрайверпринтеранажмите Installation Guide (Руководство по установке), затем следуйте установочным инструкциям.
Другиедрайверы
Можно загрузить следующие драйверы:
•Глобальный драйвер Xerox® Global Print Driver работает с любым принтером вашей компьютерной сети, включая принтеры других изготовителей. При установке драйвер самостоятельно настраивается под конкретный принтер.
•Мобильный драйвер Xerox® Mobile Express Driver работает с любым подключенным к вашему компьютеру принтером, поддерживающим язык PostScript.Прикаждомвыборепараметра«Печать»этотдрайвернастраивается под конкретный принтер. Если вы часто бываете в одних и тех же местах, вы можете сохранить свои избранные принтеры для каждого места, и драйвер сохранит нужные настройки.
Загрузить драйверы можно на следующих веб-страницах:
•www.xerox.com/office/WC3335drivers
•www.xerox.com/office/WC3345drivers
|
3-12 |
Xerox® WorkCentre® 3335/3345 |
Установка и настройка
Установкапринтеравкачестве веб-службынаустройствах
Веб-службы на устройствах (WSD) позволяют клиенту обнаруживать удаленное устройствоиполучатьдоступкнемуисвязаннымснимслужбамвмасштабахсети. WSD поддерживают обнаружение устройства, управление устройством и его использование.
Установкапринтера WSD спомощью «Мастерадобавления устройства»
1.На компьютере нажмите Пуск, затем выберите пункт Устройства и принтеры.
2.Чтобы запустить «Мастер добавления устройства», нажмите Добавить устройство.
3.В списке доступных устройств выберите нужное устройство, затем нажмите
Далее.
ПРИМЕЧАНИЕ
Если нужный принтер не отображается в списке, нажмите кнопку Отмена. Добавьте принтер WSD вручную с помощью «Мастера установки принтеров»; подробные сведения приведены в разделе Ручная установка принтера WSD с помощью «Мастера установки принтеров».
4.Нажмите Закрыть.
Ручнаяустановкапринтера WSD спомощью «Мастера установкипринтеров»
1.На компьютере нажмите Пуск, затем выберите пункт Устройства и принтеры.
2.Чтобы запустить «Мастер добавления принтера», нажмите Добавить принтер.
3.Нажмите Добавить сетевой, беспроводной или Bluetooth-принтер.
4.В списке доступных устройств выберите нужное устройство, затем нажмите
Далее.
5.Еслинужныйпринтернеотображаетсявсписке,нажмитеПринтеранетвсписке.
6.Нажмите Добавить принтер по его TCP/IP-адресу или имени узла, затем нажмите Далее.
7.В поле типа устройства нажмите Устройство веб-служб.
8.Вполе «Имяхоста» или «IP-адрес» введите IP-адреспринтера. Нажмите Далее.
9.Выберите вариант общего использования принтера в сети.
10.Чтобы идентифицировать принтер в качестве общего ресурса, введите имя общего ресурса, местоположение и комментарии. Нажмите Далее.
11.Чтобы задать принтер в качестве принтера по умолчанию, выберите соответствующий параметр. Чтобы проверить связь, нажмите Печать пробной страницы.
12.Нажмите Готово.
|
Xerox® WorkCentre® 3335/3345 |
3-13 |
Установка и настройка
AirPrint,Mopria,GoogleCloudPrintиNFC
Указанные далее службы позволяют выполнять печать без драйвера принтера:
AirPrint
AirPrint можно использовать для печати с устройств,имеющих проводное или беспроводное подключение напрямую, без использования драйвера принтера. AirPrint — это программная функция, позволяющая печатать с мобильных устройств, работающих на ОС Apple iOS, и устройств на ОС Mac с проводным или беспроводнымподключениембезиспользованиядрайверапринтера.Принтеры, поддерживающие AirPrint позволяют печатать или отправлять факсы напрямую с компьютеров Mac, устройств iPhone, iPad или iPod touch.
Mopria
Mopria — это программная функция, позволяющая пользователям печатать с мобильныхустройствбезиспользованиядрайверапринтера.Cпомощьюфункции Mopria можно печатать со своего мобильного устройства на принтеры, поддерживающие Mopria.
Google Cloud Print
Google Cloud Print позволяет печатать документы с устройств, подключенных к интернету, без использования драйвера принтера. Документы, сохраненные в облаке, на персональном компьютере, планшете или в смартфоне могут быть отправлены на принтер из любого места.
NFC (Стандарт связи малого радиуса действия)
Стандарт связи малого радиуса действия NFC — это технология, позволяющая устройствам связываться между собой, когда они находятся на расстоянии не более 10 см друг от друга. Связью NFC можно воспользоваться для того, чтобы через сетевой интерфейс установить подключение по протоколу TCP/IP между устройством и принтером.
Дополнительные сведения приведены в Руководствесистемного администратора.
•www.xerox.com/office/WC3335docs
•www.xerox.com/office/WC3345docs
|
3-14 |
Xerox® WorkCentre® 3335/3345 |
4
Бумагаиматериалы
Поддерживаемаябумага
Ваш принтер предназначен для использования различных типов бумаги и других материалов.Чтобыобеспечитьнаилучшеекачествопечатииизбежатьзастреваний бумаги, нужно следовать инструкциям, приведенным в данном разделе.
Дляполучениянаилучшихрезультатовследуетиспользоватьбумагуиматериалы Xerox, рекомендованные для вашего принтера.
Заказбумаги
Расходные материалы можно заказать у местного торгового агента или на веб-странице
•www.xerox.com/office/WC3335supplies
•www.xerox.com/office/WC3345supplies
Общиеинструкциипозагрузкебумаги
•Перед загрузкой в лоток разведите стопку бумаги веером.
•Лотки для бумаги нельзя переполнять. Нельзя загружать бумагу сверх максимальной отметки.
•Направляющие в лотке должны быть отрегулированы по размеру бумаги.
•При слишком частых застреваниях следует заменить бумагу (или другой материал) на бумагу из новой упаковки.
•Нельзя печатать на листах с наклейками если с листа наклеек была удалена одна (или более) наклейка.
•Следует использовать только бумажные конверты.
•Печать на конвертах следует выполнять только в 1-стороннем режиме.
|
Xerox® WorkCentre® 3335/3345 |
4-1 |
Бумага и материалы
Бумага, способнаяповредитьпринтер
Использование некоторых видов бумаги и других материалов может привести к ухудшениюкачествапечати, повышениючастотызастреванийилиповреждениям принтера. Нельзя использовать следующие материалы:
•Грубая или пористая бумага
•Бумага для струйной печати
•Глянцевая или мелованная бумага, не предназначенная для лазерной печати
•Бумага, подвергнувшаяся фотокопированию
•Сложенная или смятая бумага
•Бумага с вырезами или перфорацией
•Бумага со скобками
•Конверты с окошками, металлическими зажимами, боковыми швами или клейкими клапанами с защитными лентами
•Конверты с набивкой
•Пластиковые материалы

Гарантия, соглашение о сервисном обслуживании Xerox® или общая гарантия качества Xerox® не охватывают ущерб, вызванный использованием неподдерживаемойбумагиилиспециальныхматериалов.Общаягарантиякачества Xerox® предоставляется в США и Канаде. Вне этих стран гарантийное покрытие может варьироваться. За подробной информацией следует обращаться к представителю Xerox.
Инструкциипохранениюбумаги
Правильное хранение бумаги и других материалов содействует получению оптимальных результатов печати.
•Бумагу следует хранить в темном, сухом, прохладном месте с относительно низкой влажностью. Большинство типов бумаги подвержено воздействию ультрафиолетового излучения и дневного света. Ультрафиолетовое излучение солнца и люминесцентных ламп оказывает особенно сильное отрицательное воздействие на бумагу.
•Не следует допускать воздействия сильного света на бумагу в течение длительного времени.
•При хранении следует поддерживать постоянную температуру и влажность.
•Не следует хранить бумагу на чердаке, на кухне в гараже или подвале. В этих местах наиболее вероятно скопление влаги.
•Бумагиследуетхранитьнагоризонтальнойповерхности,напаллетах,вкоробках, на полках или в шкафах.
•Неследуетестьилипитьвпомещениях,гдебумагахранитсяилиперемещается.
•Запечатанные упаковки бумаги не следует вскрывать до тех пор, пока бумага не загружается в принтер. Хранить бумагу следует в заводской упаковке. Упаковка предохраняет бумагу от потери или накопления влажности.
|
4-2 |
Xerox® WorkCentre® 3335/3345 |

Бумага и материалы
•Некоторые специальные материалы упаковываются в пластиковые пакеты, которыеможноповторногерметичнозакрыть.Такиематериалыследуетхранить внутри пакета до момента их использования. Неиспользованные материалы следует оставить в пакете, запечатав его для предохранения.
Поддерживаемыетипыиплотностибумаги
|
Лотки |
Типы бумаги |
Плотность |
|
Обходной лоток и |
Обычная |
70–85 г/м2 |
|
лотки 1 и 2 |
Бланки |
70–85 г/м2 |
|
С печатью |
70–85 г/м2 |
|
|
С перфорацией |
70–85 г/м2 |
|
|
Тонкая |
60–70 г/м2 |
|
|
Плотная |
85–105 г/м2 |
|
|
Картотечная |
106–163 г/м2 |
|
|
Высокосортная |
105–120 г/м2 |
|
|
Переработанная |
60–85 г/м2 |
|
|
Архивная |
Неприменимо |
|
|
Только обходной |
Прозрачные пленки |
Неприменимо |
|
лоток и лоток 1 |
||
|
Только обходной |
Наклейки |
120–150 г/м2 |
|
лоток |
Конверты |
75–90 г/м2 |
|
Пользовательская |
60–220 г/м2 |
Поддерживаемыестандартныеформатыбумаги
|
Лоток |
Стандартные европейские |
СтандартныеформатыдляСевер- |
|
форматы |
ной Америки |
|
|
Обходной лоток и |
A4 (210 x 297 мм) |
Letter (216 x 279 мм) |
|
лотки 1 и 2 |
A5 (148 x 210 мм) |
Legal (216 x 356 мм) |
|
JIS B5 (182 x 257 мм) |
Oficio (216 x 343 мм) |
|
|
ISO B5 (176 x 250 мм) |
Folio (216 x 330 мм) |
|
|
A6 (105 x 148 мм) |
Executive (184 x 267 мм) |
|
|
Statement (140 x 216 мм) |
||
|
Только обходной |
Конверты C5 (162 x 229 мм) |
Открытки (102 x 152 мм) |
|
лоток |
Конверты C6 (114 x 162 мм) |
Конверты № 10 (241 x 105 мм) |
|
Конверты DL (110 x 220 мм) |
Конверты № 9 (114 x 162 мм) |
|
|
Картотечная бумага (76,2 x 127 |
Конверты Monarch (98 x 190 мм) |
|
|
мм) |
Картотечнаябумага(76,2×127мм) |
|
|
Открытки (100 x 148 мм) |
Поддерживаемыепользовательскиеформатыбумаги
|
Лоток |
Ширина |
Длина |
|
Обходной ло- |
98–216 мм |
148–356 мм |
|
ток |
|
Xerox® WorkCentre® 3335/3345 |
4-3 |

|
Бумага и материалы |
||
|
Лоток |
Ширина |
Длина |
|
Лотки 1 и 2 |
105–216 мм |
148–356 мм |
Поддерживаемыетипыиплотностибумагидляавтоматической 2-стороннейпечати
|
Типы бумаги |
Плотность |
|
Тонкая |
60–70 г/м2 |
|
Переработанная |
60–85 г/м2 |
|
Обычная |
70–85 г/м2 |
|
Бланки |
|
|
С перфорацией |
|
|
С печатью |
|
|
Плотная |
86–105 г/м2 |
|
Высокосортная |
105–120 г/м2 |
Поддерживаемыестандартныеформатыбумагидля автоматической 2-стороннейпечати
СтандартныеевропейскиеформаСтандартные форматы для Северной Америки ты
|
A4 (210 x 297 мм) |
Letter (216 x 279 мм) |
|
Legal (216 x 356 мм) |
|
|
Oficio (216 x 343 мм) |
|
|
Folio (216 x 330 мм) |
|
|
Executive (184 x 267 мм) |
|
4-4 |
Xerox® WorkCentre® 3335/3345 |