Поддержка
Драйверы и загрузки
Пользовательская документация
Руководство пользователя
Описание
June 2016 update: changed processor specification from the incorrect 400 MHz to the correct 600 MHz
-
Released:
11.10.2019
-
Размер:
3.49 MB
-
Filename:
Phaser_3020_UG_RU.pdf
-
Tags:
User Guides
Загрузить
Supported languages
-
Russian
Supported products
-
Phaser 3020
Contact
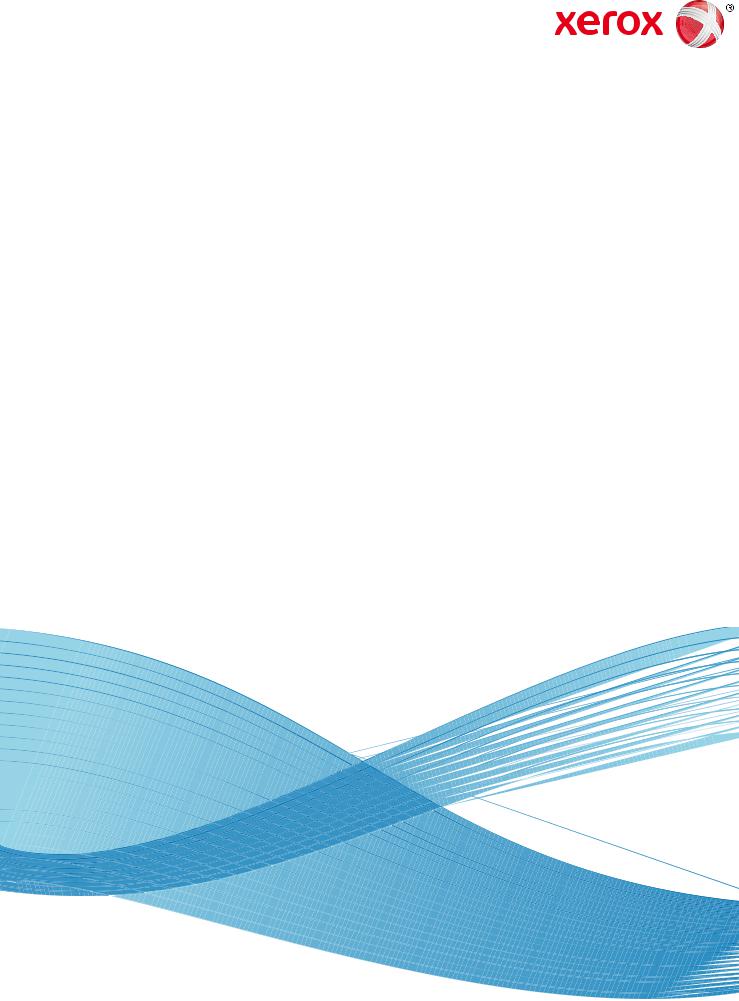
Июль 2014 г.
Xerox® Phaser® 3020BI Руководство пользователя
© Xerox Corporation, 2014 г. Все права защищены. XEROX®, XEROX и фигуративный знак® являются товарными знаками корпорации Xerox Corporation в США и других странах.
Phaser®, CentreWare®, WorkCentre®, FreeFlow®, SMARTsend®, Scan to PC Desktop®, MeterAssistant®, SuppliesAssistant®,
Xerox Secure Access Unified ID System® и Xerox Extensible Interface Platform® являются товарными знаками Xerox Corporation в США и/или других странах.
Adobe® Reader® и PostScript® являются товарными знаками компании Adobe Systems Incorporated в США и/или других странах.
Macintosh и Mac OS являются товарными знаками компании Apple Computer Inc., зарегистрированными в США и других странах.
AirPrint и логотип AirPrint являются товарными знаками компании Apple Inc.
PCL® является товарным знаком компании Hewlett-Packard в США и других странах.
IBM® и AIX® являются товарными знаками International Business Machines Corporation в США и/или других странах.
Microsoft®, Windows Vista®, Windows® и Windows Server® являются товарными знаками Microsoft Corporation в США и других странах.
Novell®, NetWare®, NDPS®, NDS®, IPX™ и Novell Distributed Print Services™ являются товарными знаками Novell, Inc. в США и других странах.
Sun, Sun Microsystems и Solaris являются товарными знаками или зарегистрированными товарными знаками компании Oracle и/или ее дочерних компаний в США и других странах.
UNIX® является товарным знаком, зарегистрированным в США и других странах, и предоставляется по лицензии только через посредничество компании X/Open Limited.
Linux – зарегистрированный товарный знак Линуса Торвальдса (Linus Torvalds).
Red Hat® – зарегистрированный товарный знак компании Red Hat, Inc.
Fedora – товарный знак компании Red Hat, Inc.
Ubuntu – зарегистрированный товарный знак компании Canonical Ltd.
Debian – зарегистрированный товарный знак компании Software in the Public Interest, Inc.
Содержимое
1Начало работы
Обзор аппарата . . . . . . . . . . . . . . . . . . . . . . . . . . . . . . . . . . . . . . . . . . . . . . . . . . . . . . . . . . . . . . . . . . . . . . . . .2 Вид спереди . . . . . . . . . . . . . . . . . . . . . . . . . . . . . . . . . . . . . . . . . . . . . . . . . . . . . . . . . . . . . . . . . . . . . . . . .2 Вид сзади . . . . . . . . . . . . . . . . . . . . . . . . . . . . . . . . . . . . . . . . . . . . . . . . . . . . . . . . . . . . . . . . . . . . . . . . . . . .3 Варианты комплектации аппаратов . . . . . . . . . . . . . . . . . . . . . . . . . . . . . . . . . . . . . . . . . . . . . . . . . . . . .4 Панель управления . . . . . . . . . . . . . . . . . . . . . . . . . . . . . . . . . . . . . . . . . . . . . . . . . . . . . . . . . . . . . . . . . . . . . .5 Включение питания аппарата . . . . . . . . . . . . . . . . . . . . . . . . . . . . . . . . . . . . . . . . . . . . . . . . . . . . . . . . . . . .7 Энергосбережение . . . . . . . . . . . . . . . . . . . . . . . . . . . . . . . . . . . . . . . . . . . . . . . . . . . . . . . . . . . . . . . . . . .7 Программное обеспечение . . . . . . . . . . . . . . . . . . . . . . . . . . . . . . . . . . . . . . . . . . . . . . . . . . . . . . . . . . . . . . .8 Информационные страницы . . . . . . . . . . . . . . . . . . . . . . . . . . . . . . . . . . . . . . . . . . . . . . . . . . . . . . . . . . . . .9
Отчет о конфигурации . . . . . . . . . . . . . . . . . . . . . . . . . . . . . . . . . . . . . . . . . . . . . . . . . . . . . . . . . . . . . . .9 Xerox® CentreWare® Internet Services . . . . . . . . . . . . . . . . . . . . . . . . . . . . . . . . . . . . . . . . . . . . . . . 10
Дополнительные сведения . . . . . . . . . . . . . . . . . . . . . . . . . . . . . . . . . . . . . . . . . . . . . . . . . . . . . . . . . . . . . 11 Дополнительная поддержка . . . . . . . . . . . . . . . . . . . . . . . . . . . . . . . . . . . . . . . . . . . . . . . . . . . . . . . . . . . 12 Сервисный центр Xerox . . . . . . . . . . . . . . . . . . . . . . . . . . . . . . . . . . . . . . . . . . . . . . . . . . . . . . . . . . . . 12 Документация . . . . . . . . . . . . . . . . . . . . . . . . . . . . . . . . . . . . . . . . . . . . . . . . . . . . . . . . . . . . . . . . . . . . . 12
2Установка и настройка
Беспроводное подключение . . . . . . . . . . . . . . . . . . . . . . . . . . . . . . . . . . . . . . . . . . . . . . . . . . . . . . . . . . . 14
Печать отчета о конфигурации . . . . . . . . . . . . . . . . . . . . . . . . . . . . . . . . . . . . . . . . . . . . . . . . . . . . . 14 CentreWare® Internet Services . . . . . . . . . . . . . . . . . . . . . . . . . . . . . . . . . . . . . . . . . . . . . . . . . . . . . . . . . . 15
Доступ администратора к CentreWare® Internet Services . . . . . . . . . . . . . . . . . . . . . . . . . . . . 15 Смена пароля администратора . . . . . . . . . . . . . . . . . . . . . . . . . . . . . . . . . . . . . . . . . . . . . . . . . . . . 16 Настройка скорости сети Ethernet с помощью CentreWare Internet Services . . . . . . . . . . 16 Настройка высоты . . . . . . . . . . . . . . . . . . . . . . . . . . . . . . . . . . . . . . . . . . . . . . . . . . . . . . . . . . . . . . . . . 17 Сетевая установка . . . . . . . . . . . . . . . . . . . . . . . . . . . . . . . . . . . . . . . . . . . . . . . . . . . . . . . . . . . . . . . . . . . . . 18 TCP/IP . . . . . . . . . . . . . . . . . . . . . . . . . . . . . . . . . . . . . . . . . . . . . . . . . . . . . . . . . . . . . . . . . . . . . . . . . . . . . 18 Драйверы принтера . . . . . . . . . . . . . . . . . . . . . . . . . . . . . . . . . . . . . . . . . . . . . . . . . . . . . . . . . . . . . . . . . . . 21 Обзор . . . . . . . . . . . . . . . . . . . . . . . . . . . . . . . . . . . . . . . . . . . . . . . . . . . . . . . . . . . . . . . . . . . . . . . . . . . . . . 21 Драйверы для Windows . . . . . . . . . . . . . . . . . . . . . . . . . . . . . . . . . . . . . . . . . . . . . . . . . . . . . . . . . . . . . . . . 22 Установка драйверов для Windows . . . . . . . . . . . . . . . . . . . . . . . . . . . . . . . . . . . . . . . . . . . . . . . . . 22 Программа настройки беспроводного подключения . . . . . . . . . . . . . . . . . . . . . . . . . . . . . . . . . . . 25 Настройка Wi-Fi Direct™ с помощью CentreWare Internet Services . . . . . . . . . . . . . . . . . . . . 25 Удаление драйвера Windows . . . . . . . . . . . . . . . . . . . . . . . . . . . . . . . . . . . . . . . . . . . . . . . . . . . . . . . 26 Драйверы Macintosh . . . . . . . . . . . . . . . . . . . . . . . . . . . . . . . . . . . . . . . . . . . . . . . . . . . . . . . . . . . . . . . . . . . 27 Процедура . . . . . . . . . . . . . . . . . . . . . . . . . . . . . . . . . . . . . . . . . . . . . . . . . . . . . . . . . . . . . . . . . . . . . . . . . 27 Удаление драйвера Macintosh . . . . . . . . . . . . . . . . . . . . . . . . . . . . . . . . . . . . . . . . . . . . . . . . . . . . . 28 Драйверы Linux . . . . . . . . . . . . . . . . . . . . . . . . . . . . . . . . . . . . . . . . . . . . . . . . . . . . . . . . . . . . . . . . . . . . . . . . 29
|
Xerox® Phaser® 3020 |
iii |
|
Руководство пользователя |
Содержимое
Общий локальный доступ к аппарату . . . . . . . . . . . . . . . . . . . . . . . . . . . . . . . . . . . . . . . . . . . . . . . . . . 30 Windows . . . . . . . . . . . . . . . . . . . . . . . . . . . . . . . . . . . . . . . . . . . . . . . . . . . . . . . . . . . . . . . . . . . . . . . . . . . 30 Macintosh . . . . . . . . . . . . . . . . . . . . . . . . . . . . . . . . . . . . . . . . . . . . . . . . . . . . . . . . . . . . . . . . . . . . . . . . . . 31 Печать в ОС Windows . . . . . . . . . . . . . . . . . . . . . . . . . . . . . . . . . . . . . . . . . . . . . . . . . . . . . . . . . . . . . . . . . . 32 Печать LPR . . . . . . . . . . . . . . . . . . . . . . . . . . . . . . . . . . . . . . . . . . . . . . . . . . . . . . . . . . . . . . . . . . . . . . . . . 32 Порт протокола печати через Интернет (IPP) . . . . . . . . . . . . . . . . . . . . . . . . . . . . . . . . . . . . . . . 33 Печать по протоколу Raw TCP/IP (порт 9100) . . . . . . . . . . . . . . . . . . . . . . . . . . . . . . . . . . . . . . . 34 Настройка драйвера принтера Windows . . . . . . . . . . . . . . . . . . . . . . . . . . . . . . . . . . . . . . . . . . . . 35 AirPrint . . . . . . . . . . . . . . . . . . . . . . . . . . . . . . . . . . . . . . . . . . . . . . . . . . . . . . . . . . . . . . . . . . . . . . . . . . . . . . . . . 36 Google Cloud Print . . . . . . . . . . . . . . . . . . . . . . . . . . . . . . . . . . . . . . . . . . . . . . . . . . . . . . . . . . . . . . . . . . . . . . 37
3Бумага и материалы
Загрузка бумаги . . . . . . . . . . . . . . . . . . . . . . . . . . . . . . . . . . . . . . . . . . . . . . . . . . . . . . . . . . . . . . . . . . . . . . . 40 Подготовка бумаги к загрузке . . . . . . . . . . . . . . . . . . . . . . . . . . . . . . . . . . . . . . . . . . . . . . . . . . . . . . 40 Использование лотка 1 . . . . . . . . . . . . . . . . . . . . . . . . . . . . . . . . . . . . . . . . . . . . . . . . . . . . . . . . . . . . 40 Задание формата и типа бумаги . . . . . . . . . . . . . . . . . . . . . . . . . . . . . . . . . . . . . . . . . . . . . . . . . . . . . . . 42 Характеристики материалов . . . . . . . . . . . . . . . . . . . . . . . . . . . . . . . . . . . . . . . . . . . . . . . . . . . . . . . . . . . 43 Инструкции по обращению с материалами . . . . . . . . . . . . . . . . . . . . . . . . . . . . . . . . . . . . . . . . . 43 Типы материалов . . . . . . . . . . . . . . . . . . . . . . . . . . . . . . . . . . . . . . . . . . . . . . . . . . . . . . . . . . . . . . . . . . 44 Место вывода готовых отпечатков . . . . . . . . . . . . . . . . . . . . . . . . . . . . . . . . . . . . . . . . . . . . . . . . . . . . . 47 Использование выходного лотка . . . . . . . . . . . . . . . . . . . . . . . . . . . . . . . . . . . . . . . . . . . . . . . . . . . 47
4Печать
Печать в системе Windows . . . . . . . . . . . . . . . . . . . . . . . . . . . . . . . . . . . . . . . . . . . . . . . . . . . . . . . . . . . . . 50 Процедура печати . . . . . . . . . . . . . . . . . . . . . . . . . . . . . . . . . . . . . . . . . . . . . . . . . . . . . . . . . . . . . . . . . 50 Вкладка «Избранное» . . . . . . . . . . . . . . . . . . . . . . . . . . . . . . . . . . . . . . . . . . . . . . . . . . . . . . . . . . . . . . 50 Состояние принтера . . . . . . . . . . . . . . . . . . . . . . . . . . . . . . . . . . . . . . . . . . . . . . . . . . . . . . . . . . . . . . . 51 Вкладка «Основные» . . . . . . . . . . . . . . . . . . . . . . . . . . . . . . . . . . . . . . . . . . . . . . . . . . . . . . . . . . . . . . . 52 Вкладка «Бумага» . . . . . . . . . . . . . . . . . . . . . . . . . . . . . . . . . . . . . . . . . . . . . . . . . . . . . . . . . . . . . . . . . . 53 Вкладка «Графика» . . . . . . . . . . . . . . . . . . . . . . . . . . . . . . . . . . . . . . . . . . . . . . . . . . . . . . . . . . . . . . . . 54 Вкладка «Дополнительно» . . . . . . . . . . . . . . . . . . . . . . . . . . . . . . . . . . . . . . . . . . . . . . . . . . . . . . . . . 54 Рацион. реж. . . . . . . . . . . . . . . . . . . . . . . . . . . . . . . . . . . . . . . . . . . . . . . . . . . . . . . . . . . . . . . . . . . . . . . . 57 Вкладка Xerox . . . . . . . . . . . . . . . . . . . . . . . . . . . . . . . . . . . . . . . . . . . . . . . . . . . . . . . . . . . . . . . . . . . . . 57
Приложение Xerox Easy Printer Manager (EPM) . . . . . . . . . . . . . . . . . . . . . . . . . . . . . . . . . . . . . . . . . . 58 Печать в системе Macintosh . . . . . . . . . . . . . . . . . . . . . . . . . . . . . . . . . . . . . . . . . . . . . . . . . . . . . . . . . . . . 59 Печать документа . . . . . . . . . . . . . . . . . . . . . . . . . . . . . . . . . . . . . . . . . . . . . . . . . . . . . . . . . . . . . . . . . . 59 Изменение настроек принтера . . . . . . . . . . . . . . . . . . . . . . . . . . . . . . . . . . . . . . . . . . . . . . . . . . . . . 59 Использование AirPrint . . . . . . . . . . . . . . . . . . . . . . . . . . . . . . . . . . . . . . . . . . . . . . . . . . . . . . . . . . . . . 61 Использование Google Cloud Print . . . . . . . . . . . . . . . . . . . . . . . . . . . . . . . . . . . . . . . . . . . . . . . . . . 61 Печать в системе Linux . . . . . . . . . . . . . . . . . . . . . . . . . . . . . . . . . . . . . . . . . . . . . . . . . . . . . . . . . . . . . . . . . 62 Печать из приложений . . . . . . . . . . . . . . . . . . . . . . . . . . . . . . . . . . . . . . . . . . . . . . . . . . . . . . . . . . . . . 62 Печать файлов . . . . . . . . . . . . . . . . . . . . . . . . . . . . . . . . . . . . . . . . . . . . . . . . . . . . . . . . . . . . . . . . . . . . . 62 Настройка свойств принтера . . . . . . . . . . . . . . . . . . . . . . . . . . . . . . . . . . . . . . . . . . . . . . . . . . . . . . . 63 Печать в системе Unix . . . . . . . . . . . . . . . . . . . . . . . . . . . . . . . . . . . . . . . . . . . . . . . . . . . . . . . . . . . . . . . . . . 64 Печать файлов . . . . . . . . . . . . . . . . . . . . . . . . . . . . . . . . . . . . . . . . . . . . . . . . . . . . . . . . . . . . . . . . . . . . . 64 Настройка свойств принтера . . . . . . . . . . . . . . . . . . . . . . . . . . . . . . . . . . . . . . . . . . . . . . . . . . . . . . . 64
ivXerox® Phaser® 3020 Руководство пользователя
Содержимое
5Защита
Безопасность продуктов Xerox . . . . . . . . . . . . . . . . . . . . . . . . . . . . . . . . . . . . . . . . . . . . . . . . . . . . . . . . . 68 Параметры безопасности . . . . . . . . . . . . . . . . . . . . . . . . . . . . . . . . . . . . . . . . . . . . . . . . . . . . . . . . . . . . . . 68 Учетные записи администратора . . . . . . . . . . . . . . . . . . . . . . . . . . . . . . . . . . . . . . . . . . . . . . . . . . . 68 Управление функцией . . . . . . . . . . . . . . . . . . . . . . . . . . . . . . . . . . . . . . . . . . . . . . . . . . . . . . . . . . . . . . 69 Перезагрузка устройства . . . . . . . . . . . . . . . . . . . . . . . . . . . . . . . . . . . . . . . . . . . . . . . . . . . . . . . . . . . 69 Управление цифровыми сертификатами устройства . . . . . . . . . . . . . . . . . . . . . . . . . . . . . . . . . . . . 70 SNMP . . . . . . . . . . . . . . . . . . . . . . . . . . . . . . . . . . . . . . . . . . . . . . . . . . . . . . . . . . . . . . . . . . . . . . . . . . . . . . . . . . 75 SNMPv3 . . . . . . . . . . . . . . . . . . . . . . . . . . . . . . . . . . . . . . . . . . . . . . . . . . . . . . . . . . . . . . . . . . . . . . . . . . . . . . . . 77 IP Sec . . . . . . . . . . . . . . . . . . . . . . . . . . . . . . . . . . . . . . . . . . . . . . . . . . . . . . . . . . . . . . . . . . . . . . . . . . . . . . . . . . 78 Фильтрация IP-адресов . . . . . . . . . . . . . . . . . . . . . . . . . . . . . . . . . . . . . . . . . . . . . . . . . . . . . . . . . . . . . . . . 79 Обзор . . . . . . . . . . . . . . . . . . . . . . . . . . . . . . . . . . . . . . . . . . . . . . . . . . . . . . . . . . . . . . . . . . . . . . . . . . . . . . 79 Включение фильтрации IP-адресов . . . . . . . . . . . . . . . . . . . . . . . . . . . . . . . . . . . . . . . . . . . . . . . . . 79 Аутентификация 802.1X . . . . . . . . . . . . . . . . . . . . . . . . . . . . . . . . . . . . . . . . . . . . . . . . . . . . . . . . . . . . . . . . 81 Обзор . . . . . . . . . . . . . . . . . . . . . . . . . . . . . . . . . . . . . . . . . . . . . . . . . . . . . . . . . . . . . . . . . . . . . . . . . . . . . . 81 Контрольный список сведений . . . . . . . . . . . . . . . . . . . . . . . . . . . . . . . . . . . . . . . . . . . . . . . . . . . . . 81
6Обслуживание
Расходные материалы . . . . . . . . . . . . . . . . . . . . . . . . . . . . . . . . . . . . . . . . . . . . . . . . . . . . . . . . . . . . . . . . . 84 Заказ расходных материалов Xerox: . . . . . . . . . . . . . . . . . . . . . . . . . . . . . . . . . . . . . . . . . . . . . . . . 84 Проверка состояния расходных материалов . . . . . . . . . . . . . . . . . . . . . . . . . . . . . . . . . . . . . . . 85 Правила хранения и обращения с расходными материалами . . . . . . . . . . . . . . . . . . . . . . . 86 Общие сведения об обслуживании . . . . . . . . . . . . . . . . . . . . . . . . . . . . . . . . . . . . . . . . . . . . . . . . . . . . . 87 Перераспределение тонера . . . . . . . . . . . . . . . . . . . . . . . . . . . . . . . . . . . . . . . . . . . . . . . . . . . . . . . . 87 Замена принт-картриджа . . . . . . . . . . . . . . . . . . . . . . . . . . . . . . . . . . . . . . . . . . . . . . . . . . . . . . . . . . 88 Вторичная переработка расходных материалов . . . . . . . . . . . . . . . . . . . . . . . . . . . . . . . . . . . . 90 Чистка аппарата . . . . . . . . . . . . . . . . . . . . . . . . . . . . . . . . . . . . . . . . . . . . . . . . . . . . . . . . . . . . . . . . . . . 90 Перемещение аппарата . . . . . . . . . . . . . . . . . . . . . . . . . . . . . . . . . . . . . . . . . . . . . . . . . . . . . . . . . . . . 92 Обновление программного обеспечения . . . . . . . . . . . . . . . . . . . . . . . . . . . . . . . . . . . . . . . . . . . . . . . 93 Процесс обновления программного обеспечения . . . . . . . . . . . . . . . . . . . . . . . . . . . . . . . . . . . 93 Процедура . . . . . . . . . . . . . . . . . . . . . . . . . . . . . . . . . . . . . . . . . . . . . . . . . . . . . . . . . . . . . . . . . . . . . . . . . 93
7Поиск и устранение неисправностей
|
Обзор . . . . . . . . . . . . . . . . . . . . . . . . . . . . . . . . . . . . . . . . . . . . . . . . . . . . . . . . . . . . . . . . . . . . . . . . . . . . . . . . . |
96 |
Индикатор статуса машины . . . . . . . . . . . . . . . . . . . . . . . . . . . . . . . . . . . . . . . . . . . . . . . . . . . . . . . . 96 Предотвращение замятий бумаги . . . . . . . . . . . . . . . . . . . . . . . . . . . . . . . . . . . . . . . . . . . . . . . . . . 97 Извлечение застрявшей бумаги . . . . . . . . . . . . . . . . . . . . . . . . . . . . . . . . . . . . . . . . . . . . . . . . . . . . . . . . 98 Типичные проблемы . . . . . . . . . . . . . . . . . . . . . . . . . . . . . . . . . . . . . . . . . . . . . . . . . . . . . . . . . . . . . . . . . . 101 Проблемы при подаче бумаги . . . . . . . . . . . . . . . . . . . . . . . . . . . . . . . . . . . . . . . . . . . . . . . . . . . . . 101 Дефекты качества печати . . . . . . . . . . . . . . . . . . . . . . . . . . . . . . . . . . . . . . . . . . . . . . . . . . . . . . . . . 105 Дополнительная поддержка . . . . . . . . . . . . . . . . . . . . . . . . . . . . . . . . . . . . . . . . . . . . . . . . . . . . . . . . . . 113 Определение серийного номера . . . . . . . . . . . . . . . . . . . . . . . . . . . . . . . . . . . . . . . . . . . . . . . . . . 113 Печать отчета о конфигурации . . . . . . . . . . . . . . . . . . . . . . . . . . . . . . . . . . . . . . . . . . . . . . . . . . . . 113
|
Xerox® Phaser® 3020 |
v |
|
Руководство пользователя |
Содержимое
8Технические характеристики
Технические характеристики аппарата . . . . . . . . . . . . . . . . . . . . . . . . . . . . . . . . . . . . . . . . . . . . . . . 116 Конфигурации аппарата . . . . . . . . . . . . . . . . . . . . . . . . . . . . . . . . . . . . . . . . . . . . . . . . . . . . . . . . . . 116 Характеристики печати . . . . . . . . . . . . . . . . . . . . . . . . . . . . . . . . . . . . . . . . . . . . . . . . . . . . . . . . . . . . . . . 117 Характеристики материалов . . . . . . . . . . . . . . . . . . . . . . . . . . . . . . . . . . . . . . . . . . . . . . . . . . . . . . 118 Сетевая среда . . . . . . . . . . . . . . . . . . . . . . . . . . . . . . . . . . . . . . . . . . . . . . . . . . . . . . . . . . . . . . . . . . . . . . . . 119
Системные требования . . . . . . . . . . . . . . . . . . . . . . . . . . . . . . . . . . . . . . . . . . . . . . . . . . . . . . . . . . . . . . . 120 Microsoft® Windows® . . . . . . . . . . . . . . . . . . . . . . . . . . . . . . . . . . . . . . . . . . . . . . . . . . . . . . . . . . . . . 120 Macintosh . . . . . . . . . . . . . . . . . . . . . . . . . . . . . . . . . . . . . . . . . . . . . . . . . . . . . . . . . . . . . . . . . . . . . . . . . 121 Linux . . . . . . . . . . . . . . . . . . . . . . . . . . . . . . . . . . . . . . . . . . . . . . . . . . . . . . . . . . . . . . . . . . . . . . . . . . . . . . 121 Характеристики электропитания . . . . . . . . . . . . . . . . . . . . . . . . . . . . . . . . . . . . . . . . . . . . . . . . . . . . . . 122 Требования к окружающей среде . . . . . . . . . . . . . . . . . . . . . . . . . . . . . . . . . . . . . . . . . . . . . . . . . . . . . 123
9Техника безопасности
Электрическая безопасность . . . . . . . . . . . . . . . . . . . . . . . . . . . . . . . . . . . . . . . . . . . . . . . . . . . . . . . . . . 126 Общие инструкции . . . . . . . . . . . . . . . . . . . . . . . . . . . . . . . . . . . . . . . . . . . . . . . . . . . . . . . . . . . . . . . . 126 Шнур питания . . . . . . . . . . . . . . . . . . . . . . . . . . . . . . . . . . . . . . . . . . . . . . . . . . . . . . . . . . . . . . . . . . . . . 126 Аварийное отключение питания . . . . . . . . . . . . . . . . . . . . . . . . . . . . . . . . . . . . . . . . . . . . . . . . . . . 127 Лазерная безопасность . . . . . . . . . . . . . . . . . . . . . . . . . . . . . . . . . . . . . . . . . . . . . . . . . . . . . . . . . . . 127
Безопасность при эксплуатации . . . . . . . . . . . . . . . . . . . . . . . . . . . . . . . . . . . . . . . . . . . . . . . . . . . . . . 128 Инструкции по эксплуатации . . . . . . . . . . . . . . . . . . . . . . . . . . . . . . . . . . . . . . . . . . . . . . . . . . . . . . 128 Выделение озона . . . . . . . . . . . . . . . . . . . . . . . . . . . . . . . . . . . . . . . . . . . . . . . . . . . . . . . . . . . . . . . . . 128 Размещение принтера . . . . . . . . . . . . . . . . . . . . . . . . . . . . . . . . . . . . . . . . . . . . . . . . . . . . . . . . . . . . 128 Расходные материалы для принтера . . . . . . . . . . . . . . . . . . . . . . . . . . . . . . . . . . . . . . . . . . . . . . 129
Безопасность при обслуживании . . . . . . . . . . . . . . . . . . . . . . . . . . . . . . . . . . . . . . . . . . . . . . . . . . . . . . 130 Символы на принтере . . . . . . . . . . . . . . . . . . . . . . . . . . . . . . . . . . . . . . . . . . . . . . . . . . . . . . . . . . . . . 130
Контактные сведения по вопросам охраны труда, техники безопасности и окружающей среды . . . . . . . . . . . . . . . . . . . . . . . . . . . . . . . . . . . . . . . . . . . . . . . . . . . . . . . . . . . . . . . . . . . 132
10 Нормативная документация
Основные нормативные требования . . . . . . . . . . . . . . . . . . . . . . . . . . . . . . . . . . . . . . . . . . . . . . . . . . 134 США (правила ФКС) . . . . . . . . . . . . . . . . . . . . . . . . . . . . . . . . . . . . . . . . . . . . . . . . . . . . . . . . . . . . . . . 134 Канада . . . . . . . . . . . . . . . . . . . . . . . . . . . . . . . . . . . . . . . . . . . . . . . . . . . . . . . . . . . . . . . . . . . . . . . . . . . 134 Европейский Союз . . . . . . . . . . . . . . . . . . . . . . . . . . . . . . . . . . . . . . . . . . . . . . . . . . . . . . . . . . . . . . . . 134 Соглашение ЕС по оборудованию для создания изображений (группа 4).
Экологическая информация . . . . . . . . . . . . . . . . . . . . . . . . . . . . . . . . . . . . . . . . . . . . . . . . . . . . . . . 135 Германия . . . . . . . . . . . . . . . . . . . . . . . . . . . . . . . . . . . . . . . . . . . . . . . . . . . . . . . . . . . . . . . . . . . . . . . . . 137 Правила ограничения содержания опасных веществ (RoHS, Турция) . . . . . . . . . . . . . . . 137 Нормативная информация для модуля беспроводной локальной сети 2,4 ГГц . . . . . 137 Сведения о безопасности материалов . . . . . . . . . . . . . . . . . . . . . . . . . . . . . . . . . . . . . . . . . . . . . . . . . 138
viXerox® Phaser® 3020 Руководство пользователя
Содержимое
11 Вторичная переработка и утилизация
Все страны . . . . . . . . . . . . . . . . . . . . . . . . . . . . . . . . . . . . . . . . . . . . . . . . . . . . . . . . . . . . . . . . . . . . . . . . . . . . 140 Хлорнокислый материал . . . . . . . . . . . . . . . . . . . . . . . . . . . . . . . . . . . . . . . . . . . . . . . . . . . . . . . . . . 140 Северная Америка . . . . . . . . . . . . . . . . . . . . . . . . . . . . . . . . . . . . . . . . . . . . . . . . . . . . . . . . . . . . . . . . . . . . 141 Европейский Союз . . . . . . . . . . . . . . . . . . . . . . . . . . . . . . . . . . . . . . . . . . . . . . . . . . . . . . . . . . . . . . . . . . . . 142 Бытовое использование . . . . . . . . . . . . . . . . . . . . . . . . . . . . . . . . . . . . . . . . . . . . . . . . . . . . . . . . . . . 142 Коммерческое использование . . . . . . . . . . . . . . . . . . . . . . . . . . . . . . . . . . . . . . . . . . . . . . . . . . . . . 142 Сбор и утилизация оборудования и аккумуляторов . . . . . . . . . . . . . . . . . . . . . . . . . . . . . . . 142 Символ предупреждения для аккумуляторов . . . . . . . . . . . . . . . . . . . . . . . . . . . . . . . . . . . . . . 143 Замена аккумуляторов . . . . . . . . . . . . . . . . . . . . . . . . . . . . . . . . . . . . . . . . . . . . . . . . . . . . . . . . . . . . 143 Другие страны . . . . . . . . . . . . . . . . . . . . . . . . . . . . . . . . . . . . . . . . . . . . . . . . . . . . . . . . . . . . . . . . . . . . . . . . 144
|
Xerox® Phaser® 3020 |
vii |
|
Руководство пользователя |
Содержимое
viiiXerox® Phaser® 3020 Руководство пользователя
В данном разделе описаны указанные ниже вопросы.
•Обзор аппарата
•Варианты комплектации аппаратов
•Панель управления
•Включение питания аппарата
•Программное обеспечение
•Информационные страницы
•Дополнительные сведения
•Дополнительная поддержка
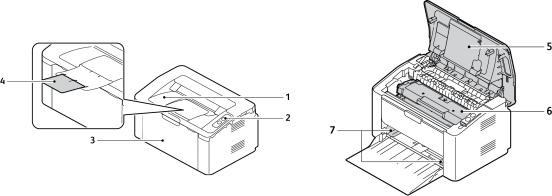
Обзор аппарата
Обзор аппарата
Прежде чем приступать к использованию аппарата, следует ознакомиться с различными режимами и опциями.
Вид спереди
|
1 |
Выходной лоток |
|
2 |
Панель управления |
|
3 |
Лоток для бумаги 1 |
|
4 |
Опора выходного лотка |
|
5 |
Верхняя крышка |
|
6 |
Картридж |
|
7 |
Направляющая ширины бумаги |
2Xerox® Phaser® 3020 Руководство пользователя
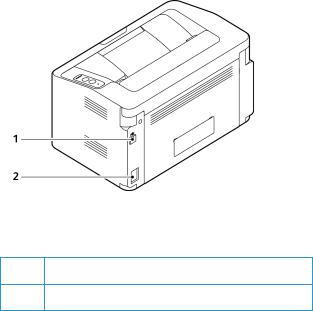
Обзор аппарата
Вид сзади
1Порт USB
2Разъем питания
Варианты комплектации аппаратов
Варианты комплектации аппаратов
|
Компонент |
Phaser 3020BI |
|
Лоток для бумаги 1 (на 150 листов) |
Стандарт |
|
Выходной лоток (на 100 листов) |
Стандарт |
|
Сетевая печать |
Не установлено |
|
AirPrint |
Стандарт |
|
Google Cloud Print |
Стандарт |
|
USB-накопитель |
Стандарт |
|
USB-хост |
Не установлено |
|
Wi-Fi |
Стандарт |
|
Wi-Fi Direct™ |
Стандарт |
4Xerox® Phaser® 3020 Руководство пользователя
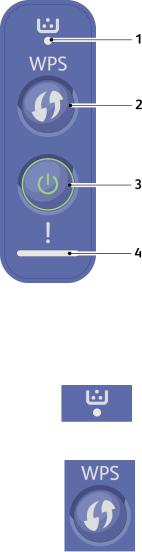
Панель управления
Панель управления
На панели управления находятся кнопки для управления функциями принтера.
.
|
Номер |
Кнопка |
Описание |
|
1 |
Индикатор тонера: отображает состояние тонера. При |
|
|
недостаточном уровне тонера начинает мигать. Когда тонер |
||
|
заканчивается, индикатор начинает светиться. |
||
|
2 |
WPS: настраивает соединение по беспроводной сети без |
|
|
компьютера. |
||
|
Лист конфигурации: нажмите и удерживайте эту кнопку в течение |
||
|
приблизительно 10 секунд, пока зеленый световой индикатор не |
||
|
начнет медленно мигать. |
||
|
Предоставление информационного отчета/отчета о периоде |
||
|
использования: нажмите и удерживайте эту кнопку в течение |
||
|
приблизительно 15 секунд, пока не загорится зеленый световой |
||
|
индикатор. |
||
|
Печать вручную: если при настройке драйвера принтера вы |
||
|
выбрали лоток ручной подачи в качестве источника, нажимайте |
||
|
эту кнопку каждый раз при загрузке листа бумаги в лоток. |
||

Панель управления
|
Номер |
Кнопка |
Описание |
|
3 |
Питание: отключает питание или выводит аппарат из спящего |
|
|
режима. |
|
4 |
Индикатор состояния: отображает состояние аппарата. |
6Xerox® Phaser® 3020 Руководство пользователя
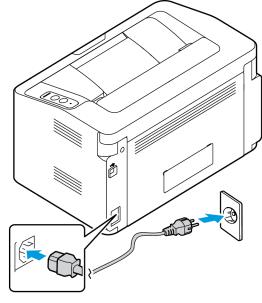
Включение питания аппарата
Включение питания аппарата
Кнопка питания расположена на панели управления. Разъем шнура питания расположен с задней стороны аппарата.
1.Подключите шнур питания переменного тока к аппарату и к электрической розетке. Шнур питания должен быть подключен к заземленной розетке.
2.Нажмите кнопку питания на панели управления.
Энергосбережение
Данный аппарат оборудован усовершенствованной системой экономии энергии, обеспечивающей сокращение энергопотребления, когда аппарат не находится в режиме активного использования. Когда принтер не получает данных в течение продолжительного периода времени, включается режим Энергосбережение, и энергопотребление автоматически сокращается.
Нажмите кнопку питания, чтобы вернуть аппарат в обычный режим.
Программное обеспечение
Программное обеспечение
После настройки аппарата и его подключения к компьютеру необходимо установить программное обеспечение для принтера. Программное обеспечение для ОС Windows и Macintosh поставляется на компакт-диске в комплекте с аппаратом. Дополнительное программное обеспечение можно загрузить с веб-сайта www.xerox.com. В комплект поставки входит следующее ПО:
|
Компакт- |
Операционная |
Содержимое |
|
|
диск |
система |
||
|
ПО принтера |
Windows |
• Драйвер принтера: устанавливается для полного |
|
|
использования функциональных возможностей принтера. |
|||
|
• Xerox Easy Print Manager (EPM): удобное сочетание в одном |
|||
|
месте доступа к настройкам аппарата, среде печати, |
|||
|
настройкам/функциям и запуску приложений, например |
|||
|
CentreWare Internet Services. |
|||
|
Примечание. Для изменения настроек принтера необходимо |
|||
|
выполнить вход в систему. |
|||
|
• Программа настройки беспроводного подключения: Чтобы |
|||
|
настроить беспроводное подключение, при установке можно |
|||
|
воспользоваться программой настройки беспроводного |
|||
|
подключения Wireless Setting, которая автоматически |
|||
|
устанавливается вместе с драйвером принтера. |
|||
|
• Программа SetIP: сервисное приложение, позволяющее |
|||
|
выбрать сетевой интерфейс и вручную настроить адреса |
|||
|
для использования с протоколом TCP/IP. |
|||
|
ПО принтера |
Linux |
• Драйвер принтера: устанавливается для полного |
|
|
использования функциональных возможностей принтера. |
|||
|
Примечание. По для ОС Linux доступно только на веб-сайте |
|||
|
www.xerox.com. |
|||
|
ПО принтера |
Macintosh |
• Драйвер принтера: устанавливается для полного |
|
|
использования функциональных возможностей принтера. |
|||
|
• Программа SetIP: сервисное приложение, позволяющее |
|||
|
выбрать сетевой интерфейс и вручную настроить адреса для |
|||
|
использования с протоколом TCP/IP. |
|||
8Xerox® Phaser® 3020 Руководство пользователя
Информационные страницы
Информационные страницы
Этот параметр позволяет пользователю распечатать следующие отчеты:
|
Отчет |
Описание |
|
|
Конфигурация |
Этот отчет включает сведения о настройке аппарата, в том числе |
|
|
серийный номер, IP-адрес, установленные опции и версию |
||
|
программного обеспечения. |
||
|
Демонстрационная страница |
Демонстрационная страница распечатывается для проверки |
|
|
качества печати. |
||
|
Свед. о матер. |
Печать страницы со сведениями о расходных материалах. |
|
|
Настройка сети |
В данном списке приведена информация о сетевых подключениях |
|
|
и конфигурации аппарата. |
||
|
Счетчик использования |
Данный список показывает число отпечатков, сделанных на |
|
|
аппарате. В список включены следующие категории: |
||
|
• |
Всего отпечатков |
|
|
• |
Черно-белых отпечатков |
|
|
• |
Отпечатков при обслуживании |
|
|
• |
Листов |
|
Отчет о конфигурации
Отчет о конфигурации содержит перечень сведений о принтере, таких как настройки по умолчанию, сетевые настройки, включая IP-адрес, и настройки шрифта. Приведенная на этой странице информация помогает конфигурировать сетевые настройки принтера, просматривать счетчики страниц и параметры системы.
Печать отчета о конфигурации:
Нажмите и удерживайте кнопку WPS в течение 10 секунд. Зеленый световой индикатор будет мигать, затем загорится сплошным светом, а потом снова начнет мигать. Отпустите кнопку.
IP-адрес принтера можно узнать в отчете о конфигурации. Адреса IPv4 и IPv6 содержатся в полях «IPv4» и «IPv6» в разделе «Установка сети» отчета о конфигурации.
Примечание. Помимо этого, отчет о конфигурации можно распечатать с помощью служб CentreWare Internet Services, нажав Состояние > Печать информации.
Информационные страницы
Xerox® CentreWare® Internet Services
Xerox® CentreWare® Internet Services – это программное обеспечение для администрирования и настройки, устанавливаемое на встроенный веб-сервер принтера. Оно позволяет осуществлять настройку и управление принтером с помощью веб-браузера.
Для работы Xerox® CentreWare® Internet Services требуется:
•TCP/IP-подключение принтера к сети в среде Windows, Macintosh или Linux.
•На принтере должны быть включены протоколы TCP/IP и HTTP.
•Подключенный к сети компьютер с веб-браузером, поддерживающим JavaScript.
Доступ к Xerox® CentreWare® Internet Services
На компьютере откройте веб-браузер, введите в адресной строке IP-адрес принтера и нажмите клавишу Enter или Return.
10Xerox® Phaser® 3020 Руководство пользователя
Дополнительные сведения
Дополнительные сведения
Дополнительные сведения о принтере можно получить из следующих источников:
|
Ресурс |
Местонахождение |
|
Дополнительная документация |
www.xerox.com/office/3020docs |
|
к принтеру |
|
|
Техническая поддержка для |
www.xerox.com/office/3020support |
|
принтера, в том числе интернет- |
|
|
служба поддержки и драйверы |
|
|
для загрузки. |
|
|
Демонстрационная страница |
Демонстрационная страница распечатывается для проверки |
|
качества печати. |
|
|
Информационные страницы |
В программе Xerox® CentreWare® Internet Services нажмите |
|
Состояние > Печать информации. |
|
|
Документация к Xerox® |
В программе Xerox® CentreWare® Internet Services нажмите |
|
CentreWare® Internet Services |
Справка. |
|
Заказ расходных материалов |
www.xerox.com/office/3020supplies |
|
для принтера |
|
|
Доступ к информационным и |
www.xerox.com/office/businessresourcecenter |
|
программным ресурсам, включая |
|
|
интерактивные руководства, |
|
|
шаблоны для печати, полезные |
|
|
советы и специальные функции, |
|
|
отвечающие индивидуальным |
|
|
требованиям. |
|
|
Местные центры продаж и |
www.xerox.com/office/worldcontacts |
|
поддержки |
|
|
Регистрация принтера |
www.xerox.com/office/register |
|
Интернет-магазин Xerox® Direct |
www.direct.xerox.com/ |
|
База информации для |
MIB – это база данных об объектах, доступ к которой возможен с |
|
управления (MIB) |
помощью системы сетевого управления. |
|
Общедоступные базы Xerox MIB расположены по адресу: |
|
|
http://origin-download.support.xerox.com/pub/drivers/MIBs/ |
|
|
Пользователи могут загрузить базы MIB и использовать инструмент |
|
|
SNMP для получения требуемой информации. |
|
|
Примечание. Вся информация, представленная на экране |
|
|
локального пользовательского интерфейса, также содержится в |
|
|
базе MIB и CentreWare Internet Services. К ней в том числе относятся |
|
|
номера телефонов и пароли по мере их ввода. Если это представляет |
|
|
проблему для системы безопасности, компания Xerox рекомендует |
|
|
включить протокол SNMPv3 и функцию фильтрации IP-адресов для |
|
|
управления удаленным доступом к устройству. |
|
Дополнительная поддержка
Дополнительная поддержка
Если вам требуется дополнительная помощь, посетите наш веб-сайт для клиентов www.xerox.com или обратитесь в сервисный центр Xerox, указав серийный номер устройства.
Сервисный центр Xerox
Если неисправность не удается устранить, выполнив инструкции на экране, см. главу «Поиск и устранение неисправностей» данного руководства. Если проблему не удается устранить, обратитесь в сервисный центр Xerox. Специалистам сервисного центра Xerox потребуются сведения о характере проблемы, серийный номер устройства, код ошибки (если известен), а также название и местоположение компании.
Серийный номер устройства находится в отчете о конфигурации в разделе «Профиль устройства». Кроме того, серийный номер указан на паспортной табличке, расположенной на задней крышке устройства.
Документация
Большинство ответов на возникающие вопросы будут предоставляться с помощью этого руководства пользователя. Можно также перейти по адресу www.xerox.com/support для получения дополнительной поддержки и доступа к следующим документам:
•Руководство по установке – содержит сведения об установке аппарата.
•Краткое руководство пользователя – содержит основную информацию об использовании аппарата.
12Xerox® Phaser® 3020 Руководство пользователя
Установка и настройка |
2 |
В этой главе приведено описание основных настроек аппарата, которые можно изменить, согласно своим потребностям. Изменять эти настройки достаточно просто, и это позволяет экономить время при эксплуатации аппарата.
Примечание. Некоторые параметры могут быть недоступны – это зависит от конфигурации вашего аппарата.
В данном разделе описаны указанные ниже вопросы.
•Беспроводное подключение
•CentreWare® Internet Services
•Сетевая установка
•Драйверы принтера
•Драйверы для Windows
•Программа настройки беспроводного подключения
•Драйверы Macintosh
•Драйверы Linux
•Общий локальный доступ к аппарату
•Печать в ОС Windows
•AirPrint
•Google Cloud Print
Беспроводное подключение
Беспроводное подключение
Принтер Phaser 3020BI можно использовать в беспроводных сетях стандарта 802.11 (Wi-Fi®). Местоположение, где установлен аппарат, должно покрываться беспроводной сетью 802.11. Обычно это обеспечивается с помощью ближайшей беспроводной точки доступа или маршрутизатора, который физически подключен к проводной сети Ethernet, обслуживающей здание.
Аппарат поддерживает подключение полностью по беспроводной связи.
Примечание. Установка драйверов может помочь в настройке беспроводной связи. См. раздел Драйверы принтера.
Чтобы настроить беспроводное подключение, воспользуйтесь приложением Xerox Easy Wireless Setup. Подробности см. в разделе Программа настройки беспроводного подключения.
Информацию по настройке скорости сети Ethernet при помощи CentreWare Internet Services см. в разделе Настройка скорости сети Ethernet с помощью CentreWare Internet Services.
Печать отчета о конфигурации
Отчет о конфигурации выводит информацию о версиях программного обеспечения аппарата и сетевых настройках аппарата.
Нажмите кнопку WPS на панели управления принтера и удерживайте 10 секунд.
14Xerox® Phaser® 3020 Руководство пользователя
CentreWare® Internet Services
CentreWare® Internet Services
CentreWare® Internet Services – это встроенное приложение сервера HTTP, которое установлено на аппарате. CentreWare Internet Services позволяет администратору менять сетевые и системные настройки аппарата со своего компьютера.
Многие функции, доступные на аппарате, необходимо настроить на самом аппарате или через CentreWare Internet Services. Для использования многих функций, доступных в приложении CentreWare Internet Services необходимо ввести имя администратора и пароль. По умолчанию имя пользователя администратора – admin, пароль – 1111.
Доступ администратора к CentreWare® Internet Services
Чтобы получить доступ к свойствам CentreWare Internet Services и изменить настройки, необходимо войти в систему под учетной записью администратора.
1.Откройте на своем рабочем столе веб-браузер и введите в адресную строку IP-адрес аппарата.
2.Нажмите Ввод. Откроется главная страница.
Получить доступ к CentreWare Internet Services от имени администратора можно двумя способами:
•Вверху окна нажмите значок Вход в систему.
•Выберите пиктограмму Свойства. Система попросит вас ввести ID пользователя и пароль.
3.В поле ID введите admin, а в поле Пароль – 1111.
CentreWare® Internet Services
Смена пароля администратора
Рекомендуется сменить пароль администратора по умолчанию на более надежный, чтобы защитить ваш аппарат Xerox.
1.Откройте на своем рабочем столе веб-браузер и введите в адресную строку IP-адрес аппарата.
2.Нажмите Ввод.
3.Выберите пиктограмму Свойства.
4.При необходимости в поле ID введите admin, а в поле Пароль – 1111 и нажмите Вход в систему.
5.Нажмите кнопку Свойства.
6.В разделе Безопасность слева выберите Безопасность системы.
7.Выберите Системный администратор.
8.В разделе Управление доступом:
a.Убедитесь, что установлен флажок Включить контроль доступа к веб-интерфейсу.
b.В поле ID входа в систему введите новое имя пользователя.
c.Установите флажок Сменить пароль, чтобы сменить пароль. В поле Пароль введите новый пароль, состоящий из цифр.
d.Введите пароль еще раз в поле Подтвердить пароль.

9.Нажмите Применить, чтобы сохранить изменения.
10.Выберите ОК при отображении уведомления.
11.Нажмите кнопку Дополнительно. Откроется окно Дополнительные параметры управления доступом.
12.При необходимости выберите параметр Защитить адрес IPv4 учетной записи и укажите
Адрес IPv4.
13.Выберите нужную опцию для параметра Количество попыток входа в систему для пользователей, которым не удается войти в систему несколько раз подряд. Доступны следующие варианты Выкл., 3 раза и 5 раз.
14.Выберите нужную опцию для параметра Автоматический выход из системы. Возможные варианты — 5, 10, 15 или 30 минут.
15.При необходимости выберите Сброс настроек безопасности.
16.Нажмите Сохранить, чтобы сохранить изменения.
Настройка скорости сети Ethernet с помощью CentreWare Internet Services
1.Откройте на своем рабочем столе веб-браузер и введите в адресную строку IP-адрес аппарата.
2.Нажмите Ввод.
3.Выберите Свойства.
4.При необходимости введите admin в поле «ID» и 1111 в поле «Пароль», затем нажмите кнопку Вход.
5.Нажмите кнопку Свойства.
6.Нажмите ссылку Настройки сети, затем ссылку Общие.
16Xerox® Phaser® 3020 Руководство пользователя
CentreWare® Internet Services
7.В раскрывающемся меню Скорость Ethernet выберите нужную скорость:
•Немедленно
•10 мбит/с (полудуплекс)
•10 мбит/с (полный дуплекс)
•100 мбит/с (полудуплекс)
•100 мбит/с (полный дуплекс)
8.Нажмите Применить, чтобы сохранить изменения.
Изменения параметра Скорость Ethernet вступят в силу после появления окна Перезагрузка системы.
9.Нажмите OK.
10.В окне подтверждения нажмите ОК.
11.Перезагрузите аппарат.
Настройка высоты
Атмосферное давление влияет на качество печати. Давление, в свою очередь, зависит от высоты над уровнем моря, на которой находится аппарат. Нижеприведенные инструкции помогут вам настроить ваш аппарат для обеспечения наилучшего качества печати.
Прежде чем настраивать высоту над уровнем моря, необходимо настроить соединение по Wi-Fi. См. раздел Программа настройки беспроводного подключения.
Прежде чем указать значение высоты над уровнем моря, определите по таблице высоту, на которой вы находитесь.
|
Высота над уровнем моря |
Значение |
|||
|
0–1 000 |
м |
Норм. |
||
|
0–3 280 |
футов |
|||
|
1 |
000–2 |
000 |
м |
Высокий 1 |
|
3 |
280–6 |
561 |
футов |
|
|
2 |
000–3 |
000 |
м |
Высокий 2 |
|
6 |
561–9 |
842 |
футов |
|
|
3 |
000–4 |
000 |
м |
Высокий 3 |
|
9 |
842–13 123 футов |
|||
|
4 |
000–5 |
000 |
м |
Высокий 4 |
|
13 123–16 404 футов |
||||
1.Введите IP-адрес принтера в интернет-браузере.
2.Щелкните Вход и введите ИД (admin) и пароль (1111).
3.Выберите Свойства > Система > Настройка.
4.В поле Настройка высоты над уровнем моря выберите значение, которое вы определили по таблице выше.
5.Нажмите кнопку Применить.
Сетевая установка
Сетевая установка
TCP/IP
Нижеприведенные инструкции помогут вам настроить следующее с помощью CentreWare Internet Services:
•TCP/IP v4 и v6
•Имя домена
•DNS
•Сеть без настройки
Аппарат поддерживает TCP/IP версий 4 и 6. IPv6 можно использовать вместо IPv4 или в дополнение к нему.
IPv4 и IPv6 можно настроить с помощью CentreWare Internet Services через веб-браузер. Инструкции по настройке TCP/IP с помощью CentreWare Internet Services см. в разделе Настройка TCP/IP с помощью CentreWare Internet Services.
Настройка TCP/IP с помощью CentreWare Internet Services
IPv4
1.Откройте на своем рабочем столе веб-браузер и введите в адресную строку IP-адрес аппарата.
2.Нажмите Ввод.
3.Выберите Свойства.
4.При необходимости укажите Имя администратора (admin) и Пароль (1111), затем нажмите кнопку Вход в систему. Нажмите кнопку Свойства.
5.В разделе Сетевые настройки в дереве каталогов выберите TCP/IPv4. Откроется страница
TCP/IPv4.
6.В меню Назначить адрес IPv4 выберите Автоматически или Вручную.
7.Если вы выбрали Вручную, в разделе Настройки TCP/IP необходимо указать информацию об аппарате в следующих полях:
a.Адрес IPv4
b.Маска подсети
c.Адрес шлюза
Если вы выбрали Автоматически, выберите BOOTP или DHCP.
Примечания.
•При выборе режима BOOTP или DHCP нельзя изменить значения в полях IP -адрес,
Маска сети и Адрес маршрутизатора/шлюза. При необходимости выберите Авто IP.
•Новые настройки вступят в силу только после перезагрузки аппарата. При изменении настроек TCP/IP аппарата может пропасть связь с аппаратом.
18Xerox® Phaser® 3020 Руководство пользователя
Сетевая установка
8.В разделе Имя домена:
a.Введите имя домена в поле Имя домена.
b.Введите IP-адрес в полях Основной DNS-сервер и Дополнительный DNS-сервер.
c.При необходимости установите флажок Включить для параметра Динамическая регистрация DNS.
Примечание. Если ваш DNS-сервер не поддерживает динамические изменения, устанавливать флажок Включить не нужно.
9.В разделе WINS установите флажок для включения WINS и заполните следующие поля:
a.Основной сервер WINS
b.Дополнительный сервер WINS
10.Нажмите Применить, чтобы сохранить изменения.
11.Выберите ОК при отображении уведомления.
IPv6
1.Откройте на своем рабочем столе веб-браузер и введите в адресную строку IP-адрес аппарата.
2.Нажмите Ввод.
3.Выберите Свойства.
4.При необходимости введите имя пользователя для учетной записи администратора (admin)
ипароль (1111), после чего нажмите кнопку Вход.. Выберите Свойства.
5.В разделе Сетевые настройки в дереве каталогов выберите TCP/IPv6.
6.Установите флажок Включить, чтобы включить протокол IPv6 и нажмите ОК.
7.Чтобы задать адрес вручную, выберите Включить введенный вручную адрес и введите адрес и префикс в разделе Адрес/префикс. Поле Назначенные адреса IPv6 автоматически заполнится.
8.Аппарат производит конфигурацию DHCPv6 автоматического назначения адреса при каждом включении. Это происходит для обнаружения других устройств и распознавания адресов в локальной подсети IPv6. Тем не менее, можно использовать ручную конфигурацию, автоматическую конфигурацию или сочетание ручной и автоматической конфигурации.
В разделе Настройки протокола динамической конфигурации хостов версии 6 (DHCPv6)
выберите одну из следующих опций:
•Использовать DHCP согласно указаниям маршрутизатора – эта опция полностью автоматическая. Будет получен адрес DHCPv6, который отобразится на экране.
•Всегда использовать DHCP – эта опция полностью автоматическая. Будет получен адрес DHCPv6, который отобразится на экране.
•Никогда не использовать DHCP – при выборе этой опции необходимо отдельно настроить параметры ручного ввода адреса и DNS.
9.В разделе Система доменных имен версии 6 (DNSv6):
a.Введите верное значение в поле Имя домена IPv6.
b.Введите IP-адреса в полях Адрес основного DNS-сервера и Адрес дополнительного DNS-сервера.
c.Чтобы включить эту опцию, установите флажок Динамическая регистрация DNSv6.
Примечание. Если ваш DNS-сервер не поддерживает динамические изменения, устанавливать флажок DDNS не нужно.
Сетевая установка
10.Нажмите Применить, чтобы сохранить изменения.
11.Выберите ОК при отображении уведомления.
Примечание. Включение или выключение протокола TCP/IPv6 вступает в силу после перезагрузки системы. Включение или выключение протокола TCP/IPv6 оказывает влияние на другие протоколы, например LPR/LPD, SNMP, печать по протоколу Raw TCP/IP и DHCPv6 по протоколу TCP/IPv6.
Тестовый доступ
1.Откройте на своем рабочем столе веб-браузер и введите в адресную строку TCP/IP-адрес аппарата. Нажмите Ввод.
Если вы используете имя домена для указания местонахождения аппарата, введите его в следующем формате.
http://myhost.example.com
Если вы используете IP-адрес для указания местонахождения аппарата, используйте один из следующих форматов в зависимости от конфигурации аппарата. Адрес IPv6 необходимо указывать в квадратных скобках.
IPv4: http://xxx.xxx.xxx.xxx
IPv6: http://[xxxx:xxxx:xxxx:xxxx:xxxx:xxxx:xxxx:xxxx]
Примечание. Если вы заменили номер порта по умолчанию (80) на другой, добавьте этот номер к интернет-адресу следующим образом. В данном примере используется номер порта 8080.
Имя домена: http://myhost.example.com:8080
IPv4: http://xxx.xxx.xxx.xxx:8080
IPv6: http://[xxxx:xxxx:xxxx:xxxx:xxxx:xxxx:xxxx:xxxx]:8080
2.Убедитесь, что отобразилась домашняя страница CentreWare Internet Services.
Процесс установки CentreWare Internet Services завершен.
Примечание. Если вы используете шифрование данных при доступе к CentreWare Internet Services, перед интернет-адресом введите https:// вместо http://.
20Xerox® Phaser® 3020 Руководство пользователя
Драйверы принтера
Драйверы принтера
В данном разделе описывается установка на компьютер драйверов принтера и освещаются следующие темы:
Обзор
В комплекте с устройством поставляется компакт-диск с ПО и документацией. Компакт-диск содержит драйверы принтера для различных типов подключения и широкого спектра операционных систем.
Устройство поддерживает следующие операционные системы:
|
Платформа |
Операционные системы |
|
Windows® |
Windows 7 и 8 (32-/64-бит) |
|
Windows Vista (32-/64-бит) |
|
|
Windows XP (32-/64-бит) |
|
|
Windows 2003 Server (32-/64-бит) |
|
|
Windows 2008 Server (32-/64-бит) |
|
|
Windows 2008R2 (64-бит) |
|
|
Macintosh® |
Macintosh OS 10.5–10.9 |
|
Linux |
Ubuntu 10.04, 10.10, 11.04, 11.10, 12.04, 12.10, 13.04 |
|
Red Hat Enterprise Linux 5, 6 |
|
|
Fedora 11-19 |
|
|
Debian 5.0, 6.0, 7.0, 7.1 |
|
|
Mint 13, 14, 15 |
|
|
SUSE Linux Enterprise Desktop 10, 11 |
|
|
openSUSE 11.0, 11.1, 11.2, 11.3, 11.4, 12.1, 12.2, 12.3 |
|
Драйверы для Windows
Драйверы для Windows
Драйвер принтера – это программное обеспечение для связи компьютера с принтером и обеспечения печати. Доступ к функциям принтера с компьютера можно получить, установив на компьютер соответствующий драйвер принтера.
Процедура установки драйверов может отличаться в зависимости от используемой версии операционной системы. Перед началом установки закройте все приложения на ПК
Различные драйверы принтера для данного аппарата содержатся на компакт-диске с драйверами. Последние версии драйверов также можно загрузить с веб-сайта Xerox www.xerox.com.
Установка драйверов для Windows
Ниже приведен обзор процедуры печати и функций для среды Windows.
Установка программного обеспечения принтера
Возможна установка программного обеспечения принтера для локальной и сетевой печати. Чтобы установить программное обеспечение принтера на компьютер, выполните соответствующую процедуру установки в зависимости от используемой модели принтера.
Примечание. Перед началом установки закройте все приложения на ПК
Можно выбрать установку программного обеспечения для локального, сетевого принтера или принтера с беспроводным подключением – рекомендуемую или выборочную.
Локальный принтер
Локальным называется принтер, который напрямую подключен к компьютеру с помощью кабеля, например USB-кабеля.
Примечание. Если во время установки откроется окно «Мастер нового оборудования», нажмите Закрыть или Отмена.
1.Убедитесь, что принтер подключен к компьютеру и включен
2.Вставьте компакт-диск, входящий в комплект поставки, в дисковод для компакт-дисков. Компакт-диск должен запуститься автоматически, после чего откроется окно установки.
Если окно установки не открылось, нажмите кнопку Пуск, Выполнить. Введите команду X:\Setup.exe, заменив «X» буквой, соответствующей приводу компакт-дисков, и нажмите ОК.
Если вы используете ОС Windows Vista, выберите Пуск > Все программы > Стандартные > Выполнить, и введите X:\Setup.exe. При появлении в Windows Vista окна Автозапуск щелкните Выполнить Setup.exe в поле Установить или запустить программу, а затем в окне «Контроль учетных записей пользователей» щелкните Далее.
3.Выберите пункт Установить программное обеспечение. Откроется окно «Тип подключения принтера».
4.Выберите USB-подключение. Откроется окно «Выберите программное обеспечение для установки».
22Xerox® Phaser® 3020 Руководство пользователя
Драйверы для Windows
5.Оставьте параметры по умолчанию без изменений и нажмите Далее. Откроется окно «Установка программного обеспечения».
6.После завершения установки откроется окно «Установка завершена».
7.Выберите параметр Печать пробной страницы и нажмите кнопку Готово.
Если принтер подключен к компьютеру, будет распечатана пробная страница. Если операция пробной печати выполнена успешно, см. раздел Печать данного руководства. Если при пробной печати возникли проблемы, см. раздел Поиск и устранение неисправностей данного руководства.
Выборочная установка
При выборочной установке можно выбрать отдельные компоненты программы для установки.
1.Убедитесь, что принтер подключен к компьютеру и включен.
2.Вставьте компакт-диск, входящий в комплект поставки, в дисковод для компакт-дисков.
Компакт-диск должен запуститься автоматически, после чего откроется окно установки. Если окно установки не открылось, нажмите кнопку Пуск, Выполнить. Введите команду X:\Setup.exe, заменив «X» буквой, соответствующей приводу компакт-дисков, и нажмите ОК.
Если вы используете ОС Windows Vista, выберите Пуск > Все программы> Стандартные >
Выполнить и введите команду X:\Setup.exe.
Примечание. При появлении в Windows Vista окна «Автозапуск» щелкните Выполнить Setup.exe в поле Установить или запустить программу, а затем в окне Контроль учетных записей пользователей щелкните Далее.
3.Выберите пункт Установить программное обеспечение. Откроется окно «Тип подключения принтера».
4.Выберите свой тип подключения и нажмите кнопку Далее. Откроется окно «Выберите программное обеспечение для установки».
5.В раскрывающемся списке «Тип настройки» выберите Выборочная.
6.Выберите устанавливаемые компоненты и нажмите кнопку Далее.
Примечание. При выборе параметра описание этого параметра отображается в нижней части экрана.
7.Выберите Дополнительные параметры, если вы хотите осуществить любые из указанных ниже действий.
•Изменение имени принтера
•Изменение принтера по умолчанию
•Использование принтера совместно с другими пользователями в данной сети
•Изменение пути назначения для копирования файлов драйвера и файлов руководства пользователя. Для изменения пути нажмите кнопку Обзор.
8.Чтобы продолжить, нажмите кнопку ОК, а затем – Далее. Отобразится окно «Копирование файлов», а затем окно «Установка ПО».
9.После завершения установки откроется окно «Установка завершена».
10.Выберите параметр Печать пробной страницы и нажмите кнопку Готово.
Драйверы для Windows
Если принтер подключен к компьютеру, будет распечатана страница пробной печати. Если пробная печать прошла успешно, см. главу Печать данного руководства. Если печать не удалась, см. главу Устранение неисправностей.
Принтер с беспроводным подключением
Чтобы установить драйверы Windows для печати по беспроводному подключению, следуйте нижеприведенным инструкциям.
1.Убедитесь, что принтер подключен к компьютеру через кабель USB и включен.
2.Вставьте компакт-диск, входящий в комплект поставки, в дисковод для компакт-дисков. Компакт-диск должен запуститься автоматически, после чего откроется окно установки.
Если окно установки не открылось, нажмите кнопку Пуск, Выполнить. Введите команду X:\Setup.exe, заменив «X» буквой, соответствующей приводу компакт-дисков, и нажмите ОК.
Если вы используете ОС Windows Vista, выберите Пуск > Все программы > Стандартные > Выполнить, и введите X:\Setup.exe. При появлении в Windows Vista окна Автозапуск щелкните Выполнить Setup.exe в поле Установить или запустить программу, а затем в окне «Контроль учетных записей пользователей» щелкните Далее.
3.Выберите пункт Установить программное обеспечение. Откроется окно «Тип подключения принтера».
4.Выберите Подключение к беспроводной сети.
5.При появлении вопроса о первой настройке принтера, выберите Да, я хочу настроить беспроводную сеть для моего принтера и нажмите кнопку Далее.
6.Выберите свою беспроводную сеть из списка и нажмите кнопку Далее.
7.Введите или подтвердите Сетевой ключ.
8.Нажмите кнопку Далее. Откроется окно «Выберите программное обеспечение для установки».
9.После завершения установки выберите Печать пробной страницы и нажмите кнопку
Готово.
Если принтер подключен к компьютеру, будет распечатана пробная страница. Если операция пробной печати выполнена успешно, см. раздел Печать данного руководства. Если при пробной печати возникли проблемы, см. раздел Поиск и устранение неисправностей данного руководства.
24Xerox® Phaser® 3020 Руководство пользователя
Программа настройки беспроводного подключения
Программа настройки беспроводного подключения
При установке принтера Phaser 3020BI для настройки подключения по беспроводной сети можно воспользоваться программой Xerox Easy Wireless Setup, которая автоматически устанавливается вместе с драйвером принтера.
Чтобы открыть программу:
1.Выберите Пуск > Программы или Все программы > Принтеры Xerox> Xerox Phaser 3020 > Xerox Easy Wireless Setup.
2.Подключение принтера к компьютеру с помощью USB-кабеля.
Примечание. Во время установки принтер должен быть на некоторое время подключен через кабель USB.
3.Нажмите кнопку Далее.
4.После того как аппарат будет подключен к компьютеру через кабель USB. программа начнет поиск данных беспроводной сети.
5.После завершения поиска откроется окно «Выберите беспроводную сеть». Выберите сеть из списка.
6.Чтобы настроить доступ по беспроводной сети, нажмите Дополнительные настройки.
7.Нажмите кнопку Далее. Откроется окно «Безопасность беспроводной сети».
8.Введите сетевой пароль и нажмите кнопку Далее.
9.После завершения установки нажмите кнопку Готово.
Настройка Wi-Fi Direct™ с помощью CentreWare Internet Services
Технология Wi-Fi Direct™ позволяет подключать беспроводные устройства, такие как ноутбуки, мобильные телефоны и ПК по беспроводной связи без необходимости использования беспроводного маршрутизатора, точки доступа или зоны WiFi.
1.Откройте на своем рабочем столе веб-браузер и введите в адресную строку IP-адрес аппарата.
2.Нажмите Ввод.
3.Выберите Свойства.
4.При необходимости введите имя пользователя для учетной записи администратора (admin) и пароль (1111), после чего нажмите кнопку Вход.. Выберите Свойства.
5.Нажмите ссылку Настройки сети, затем ссылку Wi-Fi. Затем нажмите ссылку Wi-Fi Direct™ ниже.
6.Выберите Вкл. для Wi-Fi Direct™.
7.Введите следующие данные:
•Имя устройства
•IP-адрес
•Активировать или деактивировать владельца группы
•Сетевой ключ
8.Нажмите кнопку Применить, затем кнопку OK.
Программа настройки беспроводного подключения
Удаление драйвера Windows
Чтобы удалить драйвер, следуйте нижеприведенным инструкциям.
1.Убедитесь, что аппарат подключен к компьютеру и включен.
2.В меню Пуск выберите Программы или Все программы > Принтеры Xerox > Удаление программного обеспечения принтера Xerox. Откроется окно «Удаление программного обеспечения принтеров Xerox».
3.Нажмите кнопку Далее. Откроется окно «Выбор программного обеспечения».
4.Выберите компоненты, которые требуется удалить, нажмите кнопку Далее, а затем Да для подтверждения.
5.Когда компьютер выдаст запрос на подтверждение выбора, нажмите Да. Откроется окно «Удаление».
6.После удаления ПО нажмите кнопку Готово.
Если вам необходимо переустановить драйвер с компакт-диска с ПО и документацией поверх уже установленного драйвера, вставьте компакт-диск. Появится окно для подтверждения перезаписи. Подтвердите выбор, чтобы перейти к следующему этапу. Следующие этапы совпадают с действиями, выполняемыми при первичной установке.
26Xerox® Phaser® 3020 Руководство пользователя
Драйверы Macintosh
Драйверы Macintosh
Диск с программным обеспечением и документацией, поставляющийся в комплекте с аппаратом, содержит файлы драйвера, позволяющие использовать драйвер CUPS или драйвер PostScript (доступен для использования только при использовании устройства с поддержкой драйвера PostScript) для печати с помощью компьютера Macintosh.
Драйвер TWAIN для сканирования также имеется на компьютере Macintosh.
Контрольный список сведений
Перед началом работы убедитесь, что аппарат подключен к компьютеру и включен.
Процедура
Эти действия были выполнены с использованием компьютера Macintosh версии 10.8.5. Действия могут отличаться в зависимости от версии операционной системы.
1.Вставьте компакт-диск с программным обеспечением и документацией в дисковод для компакт-дисков.
2.Нажмите пиктограмму с изображением дисковода на рабочем столе.
3.Выберите папку MAC_Installer.
4.Выберите значок программы установки.
5.Откроется окно Установка. Нажмите кнопку Продолжить.
6.Нажмите Установка.
Стандартная установка выбрана по умолчанию и рекомендована для большинства пользователей. При этом устанавливаются все компоненты, необходимые для работы аппарата.
Параметр Выборочная позволяет выбрать, какие компоненты требуется установить.
7.Введите пароль и выберите Установить программное обеспечение.
8.Выберите способ подключения принтера к компьютеру. Варианты:
•Подключение через USB
•Настройка беспроводной сети
9.Нажмите кнопку Продолжить.
10.Выберите Добавить принтер, нажмите кнопку Продолжить и следуйте инструкциям мастера по установке.
11.Выберите параметры, которые необходимо добавить, например «Факс».
12.При необходимости выберите параметр Добавить Easy Printer Manager на панель Dock.
13.После завершения установки нажмите кнопку Закрыть.
14.Выберите Приложения > Системные настройки > Печать и сканирование.
15.Нажмите значок + в списке принтеров и выберите принтер или укажите IP-адрес принтера.
16.Нажмите кнопку Добавить.
Драйверы Macintosh
Удаление драйвера Macintosh
Если драйвер принтера работает неправильно, удалите драйвер и переустановите его. Для удаления драйвера Macintosh следует выполнить указанные ниже действия.
1.Убедитесь, что аппарат подключен к компьютеру и включен.
2.Откройте папку Программы.
3.Выберите папку Xerox.
4.Щелкните Printer Software Uninstaller (Программа удаления ПО принтера).
5.Выберите программы, которые необходимо удалить и нажмите кнопку Uninstall (Удалить).
6.Введите пароль.
7.Нажмите кнопку Close (Закрыть).
28Xerox® Phaser® 3020 Руководство пользователя
Драйверы Linux
Драйверы Linux
Для установки ПО принтера следует загрузить пакет программ для Linux с веб-сайта Xerox.
Процедура установки Linux Unified Driver
1.Убедитесь, что аппарат подключен к компьютеру и включен.
Для установки ПО устройства необходимо войти в систему с учетной записью суперпользователя (root). Если у вас нет учетной записи суперпользователя, обратитесь к системному администратору.
2.При появлении окна Вход под учетной записью администратора укажите root в поле
Имя и введите системный пароль.
3.Загрузите драйвер Unified Linux Driver с веб-сайта Xerox на компьютер.
4.Выберите пакет Unified Linux Driver и выполните извлечение.
5.Выберите cdroot > autorun.
6.При появлении экрана приветствия нажмите Next (Далее).
7.После завершения установки нажмите кнопку Finish (Готово).
Для вашего удобства значок Unified Driver Configuration был добавлен программой установки на рабочий стол, а группа Unified Driver – в системное меню. При возникновении проблем просмотрите экранную справку, доступ к которой можно получить из системного меню или из пакета драйвера, например Unified Driver Configurator или Image Manager.
Общий локальный доступ к аппарату
Общий локальный доступ к аппарату
Если хост-компьютер непосредственно подключен к аппарату USB-кабелем и одновременно подключен к локальной сетевой среде, клиентский компьютер, подключенный к локальной сети, может использовать общедоступный аппарат посредством хост-компьютера для печати.
Чтобы настроить компьютеры для локального общего доступа к аппарату, выполните действия, приведенные ниже.
Windows
Настройка хост-компьютера
1.Установите драйвер принтера. См. раздел Установка драйверов для Windows.
2.В зависимости от операционной системы перейдите к параметрам Принтеры, Принтеры и факсы или Устройства и принтеры в меню ОС Windows Пуск или на панели управления.
3.Выберите значок принтера, а затем – Свойства принтера.
Примечание Если пункт Свойства принтера содержит символ ?, можно выбрать другие драйверы принтеров, связанных с выбранным принтером.
4.Откройте вкладку Общий доступ.
5.Установите флажок Изменить параметры общего доступа.
6.Установите флажок Использовать данный принтер совместно.
7.Введите сведения в поле Имя общего ресурса.
8.Нажмите кнопку ОК или Далее.
Настройка клиентского компьютера
1.Установите драйвер принтера. См. раздел Установка драйверов для Windows.
2.В меню Пуск Windows выберите Все программы > Стандартные > Проводник Windows.
3.Введите IP-адрес хост-компьютера и нажмите клавишу Ввод.
4.Если для хост-компьютера требуется Имя пользователя и Пароль, введите сведения в полях ИД польз-ля и Пароль учетной записи хост-компьютера.
5.Выберите значок принтера, к которому требуется предоставить общий доступ, и нажмите
Подключить.
Если отображается сообщение о том, что установка завершена, выберите ОК.
6.Откройте файл, который необходимо напечатать, и начните печать.
30Xerox® Phaser® 3020 Руководство пользователя
Общий локальный доступ к аппарату
Macintosh
Следующие инструкции предназначены для ОС Macintosh OS X 10.8.5. Чтобы настроить компьютер с другой версией ОС, см. справку Macintosh.
Настройка хост-компьютера
1.Установите драйвер принтера. См. раздел Установка драйвера Macintosh.
2.Откройте папку Программы, выберите Системные параметры, а затем – Печать и факс или Печать и сканирование.
3.В списке принтеров выберите принтер, к которому требуется открыть общий доступ.
4.Выберите Использовать данный принтер совместно.
Настройка клиентского компьютера
1.Установите драйвер принтера. См. раздел Установка драйвера Macintosh.
2.Откройте папку Программы, выберите Системные параметры, а затем – Печать и факс или Печать и сканирование.
3.Выберите Добавить или символ +. Отобразится окно с именем общего принтера.
4.Выберите используемое устройство и нажмите кнопку Добавить.
Печать в ОС Windows
Печать в ОС Windows
Печать LPR
Установка драйвера принтера
1.В меню ОС Windows Пуск перейдите к параметрам Устройства и принтеры или Принтеры.
2.Нажмите кнопку Добавить принтер.
3.Выберите вариант «Локальный принтер».
В зависимости от операционной системы выберите пункт Автоматическое определение и установка принтера «Plug and Play», если он уже выбран, чтобы отменить выбор.
4.Выберите локальный принтер и нажмите кнопку Далее.
5.Выберите Создать новый порт.
6.Выберите параметр LPR в раскрывающемся меню Тип порта:
7.Нажмите кнопку Далее.
8.Укажите IP-адрес принтера.
9.Укажите имя принтера.
10.Нажмите кнопку ОК.
11.Отобразится запрос на Драйвер принтера. Выберите На диске.
12.Нажмите кнопку Обзор.
13.Выберите требуемый файл драйвера принтера .inf.
14.Нажмите кнопку Открыть.
15.Нажмите кнопку ОК.
16.Выберите модель принтера в списке.
17.Нажмите кнопку Далее.
18.Откроется экран Назовите ваш принтер.
19.Введите сведения в поле Имя принтера.
20.Нажмите кнопку Далее. Откроется экран Общий доступ к принтерам.
21.Выберите параметр Нет общего доступа или Общий доступ и укажите имя, расположение и комментарий при необходимости.
22.Нажмите кнопку Далее.
23.Выберите Использовать этот принтер по умолчанию при необходимости.
24.Выберите Напечатать пробную страницу для печати тестовой страницы.
25.Нажмите кнопку Готово. Драйвер принтера будет установлен.
26.Убедитесь, что на устройстве напечатана тестовая страница.
32Xerox® Phaser® 3020 Руководство пользователя
Печать в ОС Windows
Порт протокола печати через Интернет (IPP)
Протокол печати через Интернет (IPP – Internet Printing Protocol) определяет стандартный протокол для печати, а также управления заданиями печати, размерами носителя, разрешением и т. п. Протокол IPP можно использовать локально или в Интернете. Кроме того, он поддерживает управление доступом, аутентификацию и шифрование, поэтому более оптимально подходит в качестве решения для безопасной печати по сравнению с более ранними протоколами.
Примечание Печать по протоколу IPP включена по умолчанию.
Процедура включения порта IPP
1.Откройте на своем рабочем столе веб-браузер и введите в адресную строку IP-адрес аппарата.
2.Выберите Свойства.
3.При необходимости введите имя пользователя для учетной записи администратора (admin) и пароль (1111), после чего нажмите кнопку Вход.. Выберите Свойства.
4.В разделе Сетевые настройки выберите Raw TCP/IP, LPR, IPP в дереве каталогов.
5.В области Протокол печати через Интернет (IPP):
a.Для протокола IPP выберите Включить в раскрывающемся меню. Поле URI принтера отображает IP-адрес http:// и IP-адрес ipp:// устройства. Введите требуемое имя принтера в поле Имя принтера.
b.Нажмите кнопку Дополнительно. Введите необходимые данные для атрибута IPP.
Установка драйвера принтера
1.Выполните действия ниже, соответствующие используемой операционной системе.
Windows 2003
На рабочей станции:
a.Выберите значок Сетевое окружение.
b.Выберите Свойства.
Windows 7
На рабочей станции:
a.Выберите Панель управления.
b.Выберите Сеть и Интернет.
c.Выберите Центр управления сетями и общим доступом.
d.Выберите Изменение параметров адаптера.
Windows 2008
На рабочей станции:
a.Последовательно выберите Пуск и Панель управления.
b.Выберите Принтеры.
c.Последовательно выберите Файл и Запуск от имени администратора. Перейдите к этапу 6.
2.Выберите значок Подключение по локальной сети.
3.Выберите Свойства.
Печать в ОС Windows
4.Убедитесь, что протокол Интернета (TCP/IP) был загружен, а флажок установлен. Выберите
ОК.
5.Для:
•Windows 2003 выберите Параметры – Принтеры.
•Windows Vista – выберите Добавить локальный принтер.
•Windows 7 выберите Пуск, Панель управления, Оборудование и звук, Устройства и принтеры.
6.Выберите Добавить принтер в крайнем левом столбце.
Для Windows 7 выберите Добавить сетевой, беспроводной или Bluetooth-принтер.
7.Откроется окно мастера добавления принтера. Нажмите кнопку Далее.
8.Выберите параметр Нужный принтер отсутствует в списке.
9.Выберите общий принтер по имени.
10.Введите HTTP:// и полное доменное имя принтера или его IP-адрес в поле URL-адреса. Имя принтера может быть именем хоста или именем хоста SMB, как показано в отчете о конфигурации аппарата, что зависит от разрешения имен, используемого в сети (WINS или DNS).
11.Нажмите кнопку Далее.
12.Нажмите кнопку На диске и перейдите к расположению драйвера принтера, после чего нажмите кнопку «ОК».
13.Выберите модель принтера и нажмите кнопку ОК.
14.Выберите Да, если требуется использовать этот принтер по умолчанию.
15.Нажмите кнопку Далее.
16.Нажмите кнопку Готово.
Печать по протоколу Raw TCP/IP (порт 9100)
Raw TCP/IP – это протокол печати, аналогичный печати LPR. Он также называется прямым соединением TCP/IP или интерфейсом сокетов и отправляет информацию непосредственно на устройство, не требуя для своей работы протокол Line Printer Daemon (LPD). Преимущества
состоят в том, что подключения остаются открытыми для множества файлов печати и буферизация не требуется, поэтому печать выполняется быстрее и надежнее по сравнению с печатью LPD. Печать по протоколу Raw TCP/IP поддерживается в ОС Windows и других сторонних приложениях и операционных системах.
Примечание Печать по протоколу Raw TCP/IP включена по умолчанию для порта 9100.
Настройка порта 9100
1.Откройте на своем рабочем столе веб-браузер и введите в адресную строку IP-адрес аппарата.
2.Выберите Свойства.
3.При необходимости введите admin в поле «ID» и 1111 в поле «Пароль», затем нажмите кнопку Вход. Выберите Свойства.
4.В разделе Сетевые настройки выберите в дереве каталогов Raw TCP/IP, LPR, IPP.
34Xerox® Phaser® 3020 Руководство пользователя
Печать в ОС Windows
5.В области Печать по протоколу Raw TCP/IP:
a.выберите Включить.
b.В поле Номер порта введите требуемый номер порта (1–65535).
6.Нажмите кнопку Применить, чтобы сохранить изменения, или Предыдущая установка для возврата к предыдущим значениям параметров.
Примечание Параметры применяются только после перезагрузки аппарата.
Установка драйвера принтера
См. раздел Драйверы для Windows.
Настройка драйвера принтера Windows
Настройка драйвера принтера вручную
Чтобы настроить драйвер принтера без использования двустороннего взаимодействия,
следуйте указанным ниже этапам.
1.Выберите в ОС Windows меню Пуск.
2.В зависимости от операционной системы перейдите к параметру Принтеры или Устройства и принтеры.
3.Выберите значок принтера, а затем – Параметры печати.
4.Выберите каждую вкладку и измените параметры принтера, установленные по умолчанию, в соответствии с требованиями.
5.Нажмите кнопку Применить.
6.Нажмите OK.
Двунаправленная поддержка
Выполните действия ниже, соответствующие используемой операционной системе.
1.Выберите в ОС Windows меню Пуск.
2.В зависимости от операционной системы перейдите к параметру Принтеры или Устройства и принтеры.
3.Выберите значок принтера, а затем – Свойства печати.
4.Перейдите на вкладку Порты.
5.Установите флажок Разрешить двусторонний обмен данными.
Двусторонний обмен данными автоматически обновляет драйвер принтера с помощью доступных на нем параметров. В окне драйвера Параметры печати будут отображаться сведения о состоянии эксплуатации принтера, активных и выполненных заданиях, а также о состоянии бумаги.
6.Выберите ОК.
AirPrint
AirPrint
AirPrint представляет собой программную функцию для бездрайверной печати с мобильных устройств Apple на базе iOS и устройств на базе ОС Macintosh. На принтерах с функцией AirPrint можно напрямую печатать с компьютеров Macintosh и устройств iPhone, iPad и iPod.
Примечания.
•Некоторые приложения не поддерживают функцию AirPrint.
•Беспроводные устройства должны быть подключены к беспроводной сети принтера.
•Для функции AirPrint должны быть включены протоколы IPP или Bonjour (mDNS).
•Устройство, с которого отправляется работа AirPrint, должно быть в одной подсети с принтером. Чтобы с устройств можно было печатать из разных подсетей, следует настроить в сети многоадресный DNS-трафик между подсетями.
•Принтеры с поддержкой функции AirPrint работают с устройствами iPad (все модели), iPhone (3GS и более поздние версии) и iPod (3-поколение и более поздние версии) на базе последней версии iOS.
•На устройстве на базе ОС Macintosh должна быть установлена система Mac OS 10.7 или более поздней версии.
1.Откройте на компьютере веб-браузер, введите IP-адрес принтера и нажмите Ввод или
Возврат.
2.Щелкните Вход и введите ИД (admin) и Пароль (1111).
3.Выберите Свойства > Сетевые настройки > AirPrint.
4.Для включения AirPrint нажмите кнопку Включить.
Примечание. Когда включены протоколы IPP и Bonjour (mDNS), функция AirPrint включена по умолчанию. Включите указанные параметры, выбрав Свойства > Сетевые настройки >
Raw TCP/IP, LPR, IPP и Свойства > Сетевые настройки > mDNS.
5.Для изменения имени принтера введите новое имя в поле Понятное имя.
6.Для указания местоположения принтера введите его в поле Место.
7.Для указания физического местоположения принтера введите географические координаты Широта и Долгота в десятичном формате в поле «Географическое положение». Например, для указания местоположения используйте координаты типа +170.1234567 и +70.1234567.
8.Нажмите кнопку Применить.
9.Чтобы новые настройки вступили в силу, перезагрузите принтер.
36Xerox® Phaser® 3020 Руководство пользователя
Google Cloud Print
Google Cloud Print
Google Cloud Print – это служба, позволяющая выполнять печать на принтере с помощью смартфона, планшетного ПК или любых других устройств, подключенных к Интернету. Чтобы использовать службу Google Cloud Print, просто зарегистрируйте свою учетную запись Google для принтера. Можно напечатать документ или сообщение электронной почты с помощью ОС Chrome OS, браузера Chrome или приложения служб Gmail™/ Документы Google™ на мобильном устройстве, поэтому устанавливать на нем драйвер принтера не потребуется. Дополнительные сведения о Google Cloud Print см. на веб-сайте Google по адресу http://www.google.com/cloudprint/learn/ or http://support.google.com/cloudprint.
Примечания.
•Убедитесь, что принтер включен и подключен к проводной или беспроводной сети, имеющей доступ к Интернету.
•В зависимости от конфигурации системы безопасности брандмауэр может не поддерживать Google Cloud Print.
•Настройте учетную запись электронной почты Google.
•Настройте для принтера протокол IPv4.
•При необходимости установите настройки прокси-сервера.
1.Откройте на компьютере веб-браузер, введите IP-адрес принтера и нажмите Ввод или
Возврат.
2.Щелкните Вход и введите ИД (admin) и Пароль (1111).
3.Выберите Свойства > Сетевые настройки > Google Cloud Print.
4.Для изменения имени принтера введите новое имя в поле Имя принтера.
5.Если необходимо включить прокси-сервер, выберите Настройка прокси и укажите сведения о прокси.
6.Выберите Тест соединения, чтобы убедиться в успешной установке соединения с принтером.
7.Выберите Зарегистрировать для регистрации устройства в Google Cloud Print.
Примечание. Если ссылка Запрос Url не отображается при нажатии кнопки Зарегистрировать, обновите страницу CentreWare Internet Services и нажмите Зарегистрировать.
8.Щелкните отображаемую ссылку Запрос Url. Для завершения регистрации откроется вебсайт Google Cloud Print.
9.Щелкните Завершить регистрацию принтера.
10.Принтер зарегистрируется в службе Google Cloud Print. Щелкните Управление принтером. В списке отобразятся устройства, готовые к работе с Google Cloud Print.
Google Cloud Print
38Xerox® Phaser® 3020 Руководство пользователя
Бумага и материалы |
3 |
Вэтой главе приведена информация о типах и форматах материалов, используемых для печати на данном аппарате, лотках для бумаги, а также о типах и форматах материалов, которые в них можно загружать.
Вданном разделе описаны указанные ниже вопросы.
•Загрузка бумаги
•Задание формата и типа бумаги
•Характеристики материалов
•Места вывода готовых отпечатков

- Manuals
- Brands
- Xerox Manuals
- Printer
- Phaser 3020BI
- User manual
-
Contents
-
Table of Contents
-
Troubleshooting
-
Bookmarks
Quick Links
July 2014
Xerox
®
Phaser
®
3020BI
User Guide
Related Manuals for Xerox Phaser 3020BI
Summary of Contents for Xerox Phaser 3020BI
-
Page 1: User Guide
July 2014 Xerox ® Phaser ® 3020BI User Guide…
-
Page 2
United States and/or other countries. Phaser®, CentreWare®, WorkCentre®, FreeFlow®, SMARTsend®, Scan to PC Desktop®, MeterAssistant®, SuppliesAssistant®, Xerox Secure Access Unified ID System®, and Xerox Extensible Interface Platform® are trademarks of Xerox Corporation in the United States and/or other countries. Adobe® Reader® and PostScript® are trademarks of Adobe Systems Incorporated in the United States and/or other countries. -
Page 3: Table Of Contents
Xerox® CentreWare® Internet Services……..
-
Page 4
Xerox Easy Printer Manager (EPM) …….. -
Page 5
Placing an Order for Xerox Consumables:…….. -
Page 6
North America …………… . . 137 ® Phaser ® 3020 Xerox User Guide… -
Page 7
Other Countries …………… . 140 ® Phaser ® 3020 Xerox User Guide… -
Page 8
Contents ® Phaser ® 3020 viii Xerox User Guide… -
Page 9: Getting Started
Getting Started This chapter includes: • Machine Overview • Product Configurations • Control Panel • Powering On the Machine • Software • Information Pages • More Information • Further Assistance Xerox® Phaser® 3020 User Guide…
-
Page 10: Machine Overview
Before you use your machine, take some time to familiarize yourself with the various features and options. Front View Output Tray Control Panel Paper Tray 1 Output Support Top Cover Print Cartridge Paper Width Guide Xerox® Phaser® 3020 User Guide…
-
Page 11: Rear View
Machine Overview Rear View USB Port Power Receptacle Xerox® Phaser® 3020 User Guide…
-
Page 12: Product Configurations
Product Configurations Product Configurations Component Phaser 3020BI Paper Tray 1 (150 sheets) Standard Output Tray (100 sheets) Standard Network Printing Not Applicable AirPrint Standard Google Cloud Print Standard USB Device Standard USB Host Not Applicable Wi-Fi Standard Standard Wi-Fi Direct Xerox®…
-
Page 13: Control Panel
15 seconds until the green LED is on. Manual print: Press this button each time you load a sheet of paper in the tray if you selected Manual Feeder as the Source in your printer driver. Xerox® Phaser® 3020 User Guide…
-
Page 14
Control Panel Number Button Description Power: Turns the power off or wakes the machine from sleep mode. Status LED: Shows the status of your machine. Xerox® Phaser® 3020 User Guide… -
Page 15: Powering On The Machine
When the printer does not receive data for an extended period of time, the Power Save mode becomes active and power consumption is automatically lowered. To restore the machine to a normal state, press the Power button. Xerox® Phaser® 3020 User Guide…
-
Page 16: Software
After you have set up your machine and connected it to your computer, you must install the printer software. The software required for Windows or Macintosh is supplied on the CD delivered with your machine. Additional software can be downloaded from www.xerox.com. The following software is available:…
-
Page 17: Information Pages
You can view the IP address of your printer on the Configuration Report. IPv4 and IPv6 address information is located in the Network Setup section of the Configuration Report under IPv4 and IPv6. Note: You can also print the Configuration Report using CentreWare Internet Services by selecting Status > Print Information. Xerox® Phaser® 3020 User Guide…
-
Page 18: Xerox® Centreware® Internet Services
A network-connected computer with a Web browser that supports JavaScript. ® ® Accessing Xerox CentreWare Internet Services At your computer, open a Web browser, in the address field, type the IP address of the printer, then press Enter or Return. Xerox® Phaser® 3020 User Guide…
-
Page 19: More Information
MIB and CentreWare Internet Services. This includes phone numbers and passwords as they are being entered. If this presents a security concern, Xerox recommends enabling the SNMPv3 and the IP Filtering security feature in order to control remote access to the device.
-
Page 20: Further Assistance
If a fault cannot be resolved by following the display instructions, check the Troubleshooting chapter of this guide. If the difficulty persists, contact the Xerox Support Center. The Xerox Support Center will want to know the nature of the problem, the machine serial number, the fault code if any, plus the name and location of your company.
-
Page 21: Installation And Setup
• CentreWare • Netowrk Installation • Printer Drivers • Windows Drivers • Wireless Setting Program • Macintosh Drivers • Linux Drivers • Sharing Your Machine Locally • Windows Printing • AirPrint • Google Cloud Print Xerox® Phaser® 3020 User Guide…
-
Page 22: Wireless Connectivity
Note: Performing the driver installation at this time may aid wireless setup. Refer to Printer Drivers. To configure Wireless Connectivity, use the Xerox Easy Wireless Setup. For instructions, see Wireless Setting Program. To set the Ethernet Speed using CentreWare Internet Services, refer to…
-
Page 23: Centreware Internet Services
There are two ways to access CentreWare Internet Services with the administrator login: • Select Login at the top of the screen or • Select the Properties icon. You are then prompted for the ID and Password. Enter admin for the ID and 1111 for the Password. Xerox® Phaser® 3020 User Guide…
-
Page 24: Change The Administrator Password
Change the Administrator Password It is recommended that you change the default administrator password to a more secure password, so this Xerox machine is not compromised. At your workstation, open the Web browser and enter the IP Address of the machine in the Address Bar.
-
Page 25: Adjusting The Altitude
Enter the IP Address of the printer in the browser. Select Login and enter the ID (admin) and Password (1111). Select Properties > System > Setup. Select an Altitude Adjustment value, based on your altitude in the table above. Select Apply. Xerox® Phaser® 3020 User Guide…
-
Page 26: Network Installation
TCP/IP setting may cause you to lose your connection to the machine. In the Domain Name area: Enter a domain name in the Domain Name field. Enter an IP address in the Primary DNS Server and Secondary DNS Server fields. Xerox® Phaser® 3020 User Guide…
-
Page 27
Check the Dynamic DNSv6 Registration check box to enable this option. Note: If your DNS Server does not support dynamic updates there is no need to enable DDNS. 10. Select Apply to save the changes. Xerox® Phaser® 3020 User Guide… -
Page 28
Verify that the home page of CentreWare Internet Services displays. The CentreWare Internet Services installation process is complete. Note: When your access to CentreWare Internet Services is encrypted, enter https:// followed by the Internet address, instead of http://. Xerox® Phaser® 3020 User Guide… -
Page 29: Printer Drivers
Ubuntu 10.04, 10.10, 11.04, 11.10, 12.04, 12.10, 13.04 Red Hat Enterprise Linux 5, 6 Fedora 11 -19 Debian 5.0, 6.0, 7.0, 7.1 Mint 13, 14, 15 SUSE Linux Enterprise Desktop 10, 11 openSUSE 11.0, 11.1, 11.2, 11.3, 11.4, 12.1, 12.2, 12.3 Xerox® Phaser® 3020 User Guide…
-
Page 30: Windows Drivers
PC before beginning installation. To access the many printer drivers which can be used with your machine, refer to the drivers CD or download the latest versions of printer drivers from the Xerox website at www.xerox.com.
-
Page 31
If your printer is connected to the computer, a Test Print page prints. If the Test Print operation is successful, refer to the Print chapter of this guide. If the print operation failed, refer to the Troubleshooting chapter of this guide. Xerox® Phaser® 3020 User Guide… -
Page 32: Custom Installation
If you use Windows Vista, select Start > All programs > Accessories > Run, and type X:\Setup.exe. If the AutoPlay window appears in Windows Vista, select Run Setup.exe in Install or run program field, and select Continue in the User Account Control window. Xerox® Phaser® 3020 User Guide…
-
Page 33
If your printer is connected to the computer, a Test Print page prints. If the Test Print operation is successful, refer to the Print chapter of this guide. If the print operation failed, refer to the Troubleshooting chapter of this guide. Xerox® Phaser® 3020 User Guide… -
Page 34: Wireless Setting Program
Wireless Setting Program Wireless Setting Program When installing the Phaser 3020BI, you can use the Xerox Easy Wireless Setup program that was automatically installed with the printer driver to configure the wireless settings. To open the program: Select Start > Programs or All Programs > Xerox Printers > Xerox Phaser 3020 > Xerox Easy Wireless Setup.
-
Page 35: Uninstalling A Windows Driver
Follow the steps below to uninstall the driver. Make sure that the machine is connected to your computer and powered on. From the Start menu, select Programs or All Programs > Xerox Printers > Uninstall Xerox Printer Software. The Uninstall Xerox Printer Software window displays.
-
Page 36: Macintosh Drivers
13. After the installation is complete, select Close. 14. Select Applications > System Preferences > Print & Scan. 15. Select the + sign on the Printer list and select the printer or enter the IP Address for the printer. 16. Select Add. Xerox® Phaser® 3020 User Guide…
-
Page 37: Uninstalling A Macintosh Driver
Macintosh. Make sure that the machine is connected to your computer and powered on. Click the Applications folder. Click the Xerox folder. Click Printer Software Uninstaller. Select the programs you want to uninstall and click Uninstall.
-
Page 38: Linux Drivers
Linux Drivers Linux Drivers You need to download the Linux software package from the Xerox Web site to install the printer software. Procedure for Installing the Linux Unified Driver Make sure that the machine is connected to your computer and powered on.
-
Page 39: Sharing Your Machine Locally
Select the printer icon you want to share and select Connect. If a set up complete message appears, select OK. Open the file you want to print and start printing. Xerox® Phaser® 3020 User Guide…
-
Page 40: Macintosh
Open the Applications folder, select System Preferences and select Print & Fax or Print & Scan. Select Add or the + symbol. A display window showing the name of your shared printer displays. Select your machine and select Add. Xerox® Phaser® 3020 User Guide…
-
Page 41: Windows Printing
23. Select Set as the default printer if required. 24. Select Print Test Page to print a test page. 25. Select the Finish button. The printer driver installs. 26. Verify that the test page is printed at the machine. Xerox® Phaser® 3020 User Guide…
-
Page 42: Internet Printing Protocol (Ipp) Port
Select File, select Run as administrator. Go to step 6. Select the Local Area Connection icon. Select Properties. Ensure that the Internet Protocol (TCP/IP) protocol has been loaded and ensure the checkbox is checked. Select OK. Xerox® Phaser® 3020 User Guide…
-
Page 43: Raw Tcp/Ip Printing (Port 9100)
At your workstation, open the Web browser and enter the IP Address of the machine in the Address Bar. Select Properties. If prompted, enter admin for the ID and 1111 for the Password, and select Login. Select Properties. In Network Settings, select Raw TCP/IP, LPR, IPP in the directory tree. Xerox® Phaser® 3020 User Guide…
-
Page 44: Configure The Windows Printer Driver
Check the Enable bidirectional support check box. Bi-directional communication automatically updates the printer driver with the printer’s installed options. The driver’s Printing Preferences will report information about the printer’s operational status, active jobs, completed jobs and paper status. Select OK. Xerox® Phaser® 3020 User Guide…
-
Page 45: Airprint
To enter a physical location for the printer, in the Geographical Location field, enter the geographic Latitude and Longitude coordinates in decimal form. For example, use coordinates like +170.1234567 and +70.1234567 for a location. Click Apply. For the new settings to take effect, restart your printer. Xerox® Phaser® 3020 User Guide…
-
Page 46: Google Cloud Print
Click the Claim Url that displays. This takes you to the Google cloud print Web site to finish the registration. Click Finish printer registration. 10. Now your printer is registered with Google Cloud Print. Click Manage your printer. Google Cloud Print — ready devices display in the list. Xerox® Phaser® 3020 User Guide…
-
Page 47: Paper And Media
This chapter includes: • Loading Paper • Setting Paper Size and Type • Media Specifications • Media Output Locations Xerox® Phaser® 3020 User Guide…
-
Page 48: Loading Paper
Feeder mode for special media is strongly recommended. Load the print material between the width guides with the print side facing up. Note: Hold a transparency by the edge and avoid touching the print side. Xerox® Phaser® 3020 User Guide…
-
Page 49: Envelope Mode
After loading the media, ensure you select the Paper tab in the print driver to specify the correct paper size and type. For the source, you must select Manual Feeder. Not confirming the paper details may result in printing delays. Xerox® Phaser® 3020 User Guide…
-
Page 50: Setting Paper Size And Type
For computer printing, select the paper size and type in the application program you use on your computer. Alternatively, to change the paper size and type on your computer, select Xerox Easy Printer Manager > (Switch to advanced mode) > Device Settings.
-
Page 51: Media Specifications
Do not feed a sheet of labels through the machine more than once. The adhesive backing is designed for one pass only through the machine. • Do not use labels that are separating from the backing sheet or are wrinkled, bubbled, or otherwise damaged. Xerox® Phaser® 3020 User Guide…
-
Page 52: Media Types
28 to 32 lb (105 to 120 Archival g/m² 28 to 32 lb (105 to 120 ) if you need to keep the print-out for a long period time, such as archives, select this option Xerox® Phaser® 3020 User Guide…
-
Page 53
20 to 24 lb (75 to 90 g/m² Recycled 19 to 24 lb (70 to 90 Postcard g/m² 32 to 43 lb (121 to 163 ) card stock Envelopes g/m² 20 to 24 lb (75 to 90 Xerox® Phaser® 3020 User Guide… -
Page 54: Media Output Location
Output tray (face down) up to a maximum of 100 sheets of 20 lb (80 g/m²) paper, 10 transparencies, and 10 sheets of labels. Using the Output Tray The output tray collects printed paper face down, in the order in which the sheets were printed. Xerox® Phaser® 3020 User Guide…
-
Page 55: Print
This product produces high quality prints from electronic documents. You can access the printer from your computer by installing the appropriate printer driver. To access the many printer drivers which can be used with your machine, refer to the driver CD or download the latest versions from the Xerox Web site at www.xerox.com.
-
Page 56: Printing Using Windows
Favorites Tab The Favorites tab lists lists default favorites and user-generated favorites. The Favorites option, which is visible on each tab except for the Xerox tab, allows you to save the current preferences for future use. To save a Favorites item, follow these steps: Change the settings as needed on each tab.
-
Page 57: Details Tab
The Details tab, in the right panel, is visible only on the Favorites tab. It displays a summary of the selected Favorite and notes incompatioable options. Paper Tab The Paper tab, in the right panel, is visible on each main tab except for the Favorites and Xerox tabs. It displays a graphical summary of your selections. Device Tab The Device tab, in the right panel, is visible on each main tab except for the Favorites and Xerox tabs.
-
Page 58: Order Supplies
Booklet Printing: This allows you to print your document on both sides of the paper and arrange the pages so that the paper can be folded in half after printing to produce a booklet. Page Border: Use this option to select from a variety of borders for your output. Xerox® Phaser® 3020 User Guide…
-
Page 59: Paper Tab
Source: Use this option to select the paper tray required. Use Manual Feeder when printing on special materials like envelopes and transparencies. If the paper source is set to Auto Select: The printer automatically selects the paper source based on the requested size. Xerox® Phaser® 3020 User Guide…
-
Page 60: Graphics Tab
Advanced: Use this option to adjust the brightness and contrast levels. Toner Saver • Select On to save toner. Advanced Tab You can select Advanced output options for your document, such as watermarks or overlay text. Xerox® Phaser® 3020 User Guide…
-
Page 61
Select Edit from the Overlay drop-down list. The Edit Overlay window appears. Select Create and type a name in the File name box. Select the destination path, if necessary. Xerox® Phaser® 3020 User Guide… -
Page 62: Output Options
Select the Skip Blank Pages check box if you do not want blank pages to be printed. To add a binding margin, select the Manual Margin check box and select Details to select the margin position and width. Xerox® Phaser® 3020 User Guide…
-
Page 63: Earth Smart
Select Earth Smart OFF (or ON) at the top of the screen to access Earth Smart. In the Earth Smart Mode dialog, select On. Select OK. Xerox Tab This tab provides version and copyright information as well as links to drivers and downloads, supplies ordering, and the Xerox Web site. Xerox® Phaser® 3020 User Guide…
-
Page 64: Xerox Easy Printer Manager (Epm)
Xerox Easy Printer Manager is a Windows-based application that combines Xerox machine settings into one location. Xerox Easy Printer Manager conveniently combines device settings as well as printing/scanning environments, settings/actions, Scan to PC, and Fax to PC. All of these features provide a gateway to conveniently use Xerox devices.
-
Page 65: Printing Using Macintosh
Set Media Type to correspond to the paper loaded in the tray from which you want to print. This will let you get the best quality printout. If you load a different type of print material, select the corresponding paper type. Xerox® Phaser® 3020 User Guide…
-
Page 66: Paper Handling
Select the other options you want to use. Select Print. The machine prints the selected number of pages you want to print on one sheet of paper. Xerox® Phaser® 3020 User Guide…
-
Page 67: Two Sided Printing
Google Cloud Print is a service that allows you to print to a printer using your smart phone, tablet, or any other web-connected devices. For more information, refer to the topic Google Cloud Print Installation and Setup in this user guide. Xerox® Phaser® 3020 User Guide…
-
Page 68: Printing Using Linux
Using the Printer Properties window provided by the Printers configuration, you can change the various properties for your machine as a printer. Open the Unified Driver Configurator. If necessary, switch to Printers configuration. Select your machine on the available printers list and select Properties. Xerox® Phaser® 3020 User Guide…
-
Page 69
Classes: This option shows the class that your machine is in. Select Add to Class to add your • machine to a specific class or select Remove from Class to remove the machine from the selected class. Select OK to apply the changes and close the Printer Properties window. Xerox® Phaser® 3020 User Guide… -
Page 70: Printing Using Unix
In this tab, you can change the brightness, resolution, or image position of your document. Text Tab Use this tab to set the character margin, line space, or the columns of the actual print output. Xerox® Phaser® 3020 User Guide…
-
Page 71: Margins Tab
Unit: Change the units to points, inches, or centimeters. Printer-Specific Settings Tab Select various options in the JCL and General frames to customize various settings. These options are specific to the printer and depend on the PPD file. Xerox® Phaser® 3020 User Guide…
-
Page 72
Printing Using Unix Xerox® Phaser® 3020 User Guide… -
Page 73: Security
Security This chapter describes how to configure the Security features for the machine. The following topics are mentioned in this chapter: • Security at Xerox • Security Settings • Machine Digital Certificate Management • SNMP • SNMPv3 • IP Sec •…
-
Page 74: Security At Xerox
Security at Xerox Security at Xerox For the latest information on securely installing, setting up and operating your machine see the Xerox Security Information Web site located at www.xerox.com/security. Security Settings To prevent unauthorized changes to printer settings, ensure a login ID and password areentered in the System Administrator area.
-
Page 75: Feature Management
To reboot the machine, select the required Restart Now button. The Do you really want to restart the device screen appears. Click Yes. The machine reboots. CentreWare Internet Services may be unavailable for several minutes while the machine reboots. Xerox® Phaser® 3020 User Guide…
-
Page 76: Machine Digital Certificate Management
A certificate from a Certificate Authority or a server functioning as a Certificate Authority (for example Windows 2000 running Certificate Services) can be uploaded to the machine. Note: A separate request is required for each Xerox machine. Information Checklist Ensure that the machine is configured with the following items: •…
-
Page 77
Select the Next button. A message displays to show the success of the certificate creation. Click the Close button. The certificate displays in the Certificate Management area. Follow the steps in Enable Secure Connection. Xerox® Phaser® 3020 User Guide… -
Page 78
Select the Apply button to accept the changes. If prompted, enter the Administrator User Name (admin) and Password (1111), and select OK. If successful, the Current Status area displays a confirmation message. Follow the steps in Enable Secure Connection. Xerox® Phaser® 3020 User Guide… -
Page 79
HTTPs to enable Secure IPP or select HTTPs Only. Select Import and Export Functions if required. 10. If you selected Both HTTP and HTTPs, select On from the IPPs menu if required. 11. Select Apply to save the changes. Xerox® Phaser® 3020 User Guide… -
Page 80
Select the check box next to the Friendly Name of the certificate that you want to edit or delete. • Select the Edit button to edit the certificate. Make the required changes and click Apply. • Select the Delete button to delete the certificate, and click Yes to confirm. Xerox® Phaser® 3020 User Guide… -
Page 81: Snmp
From the SNMP page, in the Community Names or SNMP Traps area select the name or address you want to edit. Select Edit. Change the required options and select Apply to save the changes. Select OK. Xerox® Phaser® 3020 User Guide…
-
Page 82
Changes made to the GET or SET community names for this machine require corresponding GET or SET community name changes for each application which uses the SNMP protocol to communicate with this machine (e.g., Xerox CentreWare Web, any third party network management applications, etc.). -
Page 83: Snmpv3
For Authentication Algorithm, select either MD5 or SHA. Enter a password in the Privacy Password field. Enter the password in the Confirm Password field. The Privacy Algorithm displays. Select Apply to save the changes. Select OK when the acknowledgement message displays. Xerox® Phaser® 3020 User Guide…
-
Page 84: Ip Sec
10. The IP Sec Current Status confirms the status of the IP Sec protocol. 11. To change the Shared Secret, click the Change Shared Secret button and enter the new Shared Secret information. 12. Click Apply to save the changes. Xerox® Phaser® 3020 User Guide…
-
Page 85: Ip Filtering
The ability to filter on a port or ports is also supported. Enter the port information. Click Apply to accept changes. Click OK. For IPv6 Filtering Select IPv6 Filtering. Select the IPv6 Filtering Enable check box. Enter the IP Address(es) to permit IP addresses to access the device. Xerox® Phaser® 3020 User Guide…
-
Page 86
Select the MAC Filtering Enable check box. In the MAC Address to Filter Out area, select Add. Enter the MAC Address that you want to filter out. Select Apply to save the changes. Select OK when the acknowledgement message displays. Xerox® Phaser® 3020 User Guide… -
Page 87: 802.1X Authentication
This is the procedure to follow to install and setup 802.1X Authentication: Overview The Xerox machine supports IEEE 802.1X Authentication via Extensible Authentication Protocol (EAP). IEEE 802.1X ensures all machines on the network are authenticated and authorized to use the network.
-
Page 88
If you select TLS, the Device Validation option appears. Click the Select Certificate button and select the required certificate to provide device validation. 10. Select the Apply button to accept the changes. 11. Select OK when the acknowledgement message displays. Xerox® Phaser® 3020 User Guide… -
Page 89: Maintenance
Maintenance This chapter includes: • Consumables • General Care • Software Update Xerox® Phaser® 3020 User Guide…
-
Page 90: Consumables
• Access the Xerox web page via CentreWare: From your printer’s CWIS page, click the Support tab, then Support Links on the left navigation panel. Then click the Order Supplies link on the bottom of the page to go to the Xerox web site and order online.
-
Page 91: From The Printer
When that symbol is blinking orange, a small amount of toner is left in the cartridge. The cartridge is close to its estimated limit of use. Check that a new Xerox replacement print cartridge is available and order one if not. You may temporarily increase the printing quality by redistributing toner;…
-
Page 92: Storage And Handling Of Consumables
• Do not expose the print cartridge to unnecessary vibrations or shock. • Never manually rotate the drum in the print cartridge, especially in the reverse direction; this can cause internal damage and toner spillage. Xerox® Phaser® 3020 User Guide…
-
Page 93: General Care
In some cases, white streaks or light printing will still occur even after you have redistributed the toner. Follow these steps to redistribute the toner in your print cartridge and thus temporarily improve print quality. Open the top cover. Pull the print cartridge out. Xerox® Phaser® 3020 User Guide…
-
Page 94: Replacing The Print Cartridge
When the Toner LED light at the top of the printer control panel is solid orange, it is time to replace the print cartridge. Replace the print cartridge using the following instructions. Open the top cover. Xerox® Phaser® 3020 User Guide…
-
Page 95: Recycling Consumables
The toner LED light should be out, indicating that the print cartridge has enough toner to print. Recycling Consumables For information on Xerox supplies recycling programs, go to www.xerox.com/gwa. Xerox® Phaser® 3020 User Guide…
-
Page 96: Cleaning The Machine
Cleaning inside the machine clears and prevents these problems. Turn the machine off and unplug the power cord. Wait for the machine to cool down. Open the top cover. Xerox® Phaser® 3020 User Guide…
-
Page 97
Re-install the print cartridge. Tabs on the sides of the cartridge and corresponding grooves within the machine will guide the cartridge into the correct position until it locks into place. Xerox® Phaser® 3020 User Guide… -
Page 98: Moving The Machine
When moving the machine, do not tilt or turn it upside down as the inside of the machine may become contaminated with toner, which can cause damage to the machine or adversely affect print quality. • When moving the machine, make sure to hold the machine securely. Xerox® Phaser® 3020 User Guide…
-
Page 99: Software Update
Before starting ensure that the following items are available and/or the tasks have been performed: • Obtain the new software upgrade file for your machine from the www.xerox.com web site or from your Xerox Customer Support Representative. The upgrade file will have an extension of .hd.
-
Page 100
14. Once the machine has completed the upgrade it will reboot automatically. To check the firmware version, open CWIS by entering your machine’s IP address in your browser window. Select Machine Settings. Select Firmware, then Properties to see if the firmware has been updated to the new version. Xerox® Phaser® 3020 User Guide… -
Page 101: Troubleshooting
Troubleshooting This chapter includes: • Overview • Clearing Paper Jams • Common Problems • Further Assistance Xerox® Phaser® 3020 User Guide…
-
Page 102: Overview
(See Paper and Media.) • The machine has stopped due to a major error. • Manual duplex job is printing. Blinking • Upgrading firmware. Orange • A paper jam has occurred (See Clearing Paper Jams.). Xerox® Phaser® 3020 User Guide…
-
Page 103: Avoiding Paper Jams
Do not use creased, damp, or highly curled paper. • Do not mix paper types in the tray. • Use only recommended print media. (See Media Types.) • Ensure that the recommended side of the print media is facing up in the tray. Xerox® Phaser® 3020 User Guide…
-
Page 104: Clearing Paper Jams
Paper Tray Jams Remove the paper from the tray. Remove the jammed paper in the tray area by gently pulling it straight out. Lift the top cover, then close it. Printing automatically resumes. Xerox® Phaser® 3020 User Guide…
-
Page 105
Some areas inside the machine are hot. Take care when removing paper from machine. Open the top cover of the printer. Remove the print cartridge. Lift the baffle covering the paper path and check for any paper stuck in the rollers. Xerox® Phaser® 3020 User Guide… -
Page 106
Clearing Paper Jams Pull out any paper you see there slowly and gently. Lower the baffle and re-install the print cartridge. Close the top cover. Printing automatically resumes. Xerox® Phaser® 3020 User Guide… -
Page 107: Common Problems
• Use only transparencies specifically designed for laser printers. Remove the paper exit. each transparency as it exits from the machine. Envelopes skew or fail to feed • Ensure that the paper guides are against both sides of the envelopes. correctly. Xerox® Phaser® 3020 User Guide…
-
Page 108: Printing Problems
Contact a service representative. A print job is extremely slow. The job may be very complex. • Reduce the complexity of the page or try adjusting the print quality settings. Xerox® Phaser® 3020 User Guide…
-
Page 109
• Change the font setting. You can set environment, the font setting the font from Device Settings in for your machine may be set Xerox Easy Printer Manager on your incorrectly. Pages print, but they are blank. The print cartridge is defective •… -
Page 110: Print Quality Problems
Toner specks • The paper may not meet specifications; for example, the paper may be too moist or rough. (See Media Guidelines.) • The paper path may need cleaning. (See Clearing Jams Inside the Machine.) Xerox® Phaser® 3020 User Guide…
-
Page 111
• Clean the inside of the machine. (See Cleaning the Machine.) • Check the paper type and quality. (See Media Guidelines.) • Remove the print cartridge and install a new one. (See Replacing the Print Cartridge.) Xerox® Phaser® 3020 User Guide… -
Page 112
• Ensure that the paper is loaded properly. • Check the paper type and quality. (See Media Guidelines.) • Turn the stack of paper over in the tray. Also try rotating the paper 180 degrees in the tray. Xerox® Phaser® 3020 User Guide… -
Page 113
A a B b C one. (See Replacing the Print Cartridge.) A a B b C • If the problem persists, the machine may require repair. Contact a service representative. A a B b C Xerox® Phaser® 3020 User Guide… -
Page 114: Common Windows Problems
If the message appears in standby mode or after printing has been completed, check the connection and/or whether an error has occurred. Note: Refer to the Microsoft Windows User Guide supplied with your computer for further information on Windows error messages. Xerox® Phaser® 3020 User Guide…
-
Page 115: Common Macintosh Problems
• Make sure that the resolution setting in your machine driver matches Macintosh with Acrobat the one in Acrobat Reader. Reader 6.0 or higher, colors print incorrectly. Note: Refer to the Macintosh User Guide supplied with your computer for further information on Macintosh error messages. Xerox® Phaser® 3020 User Guide…
-
Page 116: Common Linux Problems
Print jobs. If this situation occurs, try to release the port by selecting Release port in Port configuration window. Note: Refer to the Linux User Guide supplied with your computer for further information on Linux error messages. Xerox® Phaser® 3020 User Guide…
-
Page 117: Further Assistance
Further Assistance Further Assistance For any additional help visit our customer web site at www.xerox.com or contact the Xerox Support Center quoting the machine serial number. Locating the Serial Number The serial number can be found: • On the machine’s data plate on the rear cover.
-
Page 118
Further Assistance Xerox® Phaser® 3020 User Guide… -
Page 119: Specifications
Specifications This chapter includes: • Machine Specifications • Print Specifications • Network Environment • System Requirements • Electrical Specifications • Environmental Specifications Xerox® Phaser® 3020 User Guide…
-
Page 120: Machine Specifications
Net (with consumables) Access From the front First Print Out Time Less than 8.5 seconds from Ready Less than 19 seconds from Power Save Warm Up Time Less than 30 seconds from Power Save Xerox® Phaser® 3020 BI User Guide…
-
Page 121: Print Specifications
Print Specifications Print Specifications Feature Phaser 3020BI Speed: Simplex Up to 21 ppm on Letter Up to 20 ppm on A4 Maximum Print Area 8.5 x 14 inches US Legal (216 mm x 356 mm) Maximum Print Resolution Up to 600 x 600 true dpi…
-
Page 122: Media Specifications
Media Types Plain Paper, Thin, Thick, Recycled, Bond, Cardstock, Labels, Envelope, Cotton, Color, Preprinted, Archive Output Tray Feature Phaser 3020BI Capacity: Output Tray 100 sheets of 20 lb (80 g/m²) bond paper Delivered face down Xerox® Phaser® 3020 BI User Guide…
-
Page 123: Network Environment
Network Environment Network Environment Item Phaser 3020BI Network interface • High speed USB 2.0 • 802.11b/g/n Wireless LAN Network operating system • Windows 7/ Windows 8 / Windows Server 2003 / Server 2008, 2008 R2 / XP / Vista / •…
-
Page 124: System Requirements
1 GB 867 MHz or faster PowerPC G4 / G5 Mac OS X 10.6 Intel® processors 1 GB (2 GB) 1 GB Mac OS X 10.7 — 10.9 Intel® processors 2 GB 4 GB Xerox® Phaser® 3020 BI User Guide…
-
Page 125: Linux
12.2, 12.3 • Ubuntu 10.04, 10.10, 11.04, 11.10, 12.04, 12.10, 13.04 • Debian 5.0, 6.0, 7.0, 7.1 ® • Redhat Enterprise Linux 5, 6 • SuSE Linux Enterprise Desktop 10, 11 • Mint 13, 14, 15 Xerox® Phaser® 3020 User Guide…
-
Page 126: Electrical Specifications
For high voltage: 50 Hz / 60 Hz +/- 3 Hz Average Power Consumption Operating Average: Less than 350 Watts Power Save mode: Less than 2.8 Watts Stand By mode: Less than 40 Watts Off mode: 0.7 Watts Xerox® Phaser® 3020 BI User Guide…
-
Page 127: Environmental Specifications
Environmental Specifications Environmental Specifications Feature Phaser 3020BI Operating Temperature — Between 10 — 32 degrees C (50 — 90 degrees F) both printer and consumables Relative Humidity Acceptable Humidity range: 10 — 80% Optimal humidity range: 20 — 70% Optimal relative humidity at 28 degrees C (82 F) Note: Under extreme environmental conditions, such as 10 C and 80% relative humidity, defects can occur due to condensation.
-
Page 128
Environmental Specifications Xerox® Phaser® 3020 BI User Guide… -
Page 129: Safety
Environmental, Health, and Safety Contact Information Your printer and the recommended supplies have been designed and tested to meet strict safety requirements. Attention to the following information ensures the continued safe operation of your Xerox printer. Xerox® Phaser® 3020 User Guide…
-
Page 130: Electrical Safety
Unauthorized alterations, which may include the addition of new functions or connection of external machines, may impact the machine certification. Please contact your Xerox representative for more information. • Do not push objects into slots or openings on the printer. Touching a voltage point or shorting out a part could result in fire or electric shock.
-
Page 131: Emergency Turn Off
Emergency Turn Off If any of the following conditions occur, turn off the printer immediately and disconnect the power cord from the electrical outlet. Contact an authorized Xerox service representative to correct the problem if: •…
-
Page 132: Operational Safety
Ozone is heavier than air and is not produced in amounts large enough to harm anyone. Install the printer in a well-ventilated room. For more information in the United States and Canada, go to www.xerox.com/environment. In other markets, please contact your local Xerox representative or go to www.xerox.com/environment_europe.
-
Page 133: Printer Supplies
Agreement, and Total Satisfaction Guarantee do not cover damage, malfunction, or degradation of performance caused by use of non-Xerox supplies, or the use of Xerox supplies not specified for this printer. The Total Satisfaction Guarantee is available in the United States and Canada.
-
Page 134: Maintenance Safety
Clean with a dry lint-free cloth only. WARNING: Aerosol cleaners can be explosive or flammable when used on electromechanical equipment. • Do not burn any consumables or routine maintenance items. For information on Xerox supplies recycling programs, go to www.xerox.com/gwa. Printer Symbols Symbol Description Warning: Indicates a hazard which, if not avoided, could result in death or serious injury.
-
Page 135
Do not touch the part or area of the printer. Warning: Wait for the printer to cool for the specified time before touching the fuser. This item can be recycled. For details, see Recycling and Disposal. Xerox® Phaser® 3020 User Guide… -
Page 136: Environmental, Health, And Safety Contact Information
Environmental, Health, and Safety Contact Information Environmental, Health, and Safety Contact Information For more information on Environment, Health, and Safety in relation to this Xerox product and supplies, contact the following customer help lines: United States: 1-800 ASK-XEROX Canada: 1-800 ASK-XEROX Europe: +44 1707 353 434 For product safety information in the United States, go to www.xerox.com/environment.
-
Page 137: Regulatory
Regulatory This chapter includes: • Basic Regulations • Material Safety Data Xerox® Phaser® 3020 Printer User Guide…
-
Page 138: Basic Regulations
• Consult the dealer or an experienced radio/television technician for help. Changes or modifications to this equipment not approved by Xerox can void the authority of the user to operate this equipment. Note: To ensure compliance with Part 15 of the FCC rules, use shielded interface cables.
-
Page 139: European Union Lot 4 Imaging Equipment Agreement Environmental Information
To ensure compliance with European Union regulations, use shielded interface cables. A signed copy of the Declaration of Conformity for this device can be obtained from Xerox. European Union Lot 4 Imaging Equipment Agreement Environmental…
-
Page 140
Xerox ENERGY STAR equipment is preset at the factory. Your printer will be delivered with the timer for switching to Power Save Mode from the last copy/print out, set at one minute. A more detailed description of this feature can be found in the Getting Started section of this guide. -
Page 141: Germany
(2) this device must accept any interference received, including interference that may cause undesired operation. Changes or modifications to this device not specifically approved by the Xerox Corporation may void the user’s authority to operate this equipment.
-
Page 142: Material Safety Data
Material Safety Data Material Safety Data For Material Safety Data information regarding your printer, go to: North America: www.xerox.com/msds European Union: www.xerox.com/environment_europe For the Customer Support Center phone numbers, go to www.xerox.com/office/worldcontacts Xerox® Phaser® 3020 Printer User Guide…
-
Page 143: Recycling And Disposal
Recycling and Disposal This chapter includes recycling and disposal information for: • All Countries • North America • European Union • Other Countries Xerox® Phaser® 3020 User Guide…
-
Page 144: All Countries
All Countries All Countries If you are managing the disposal of your Xerox product, please note that the printer may contain lead, mercury, perchlorate, and other materials whose disposal may be regulated due to environmental considerations. The presence of these materials is fully consistent with global regulations applicable at the time that the product was placed on the market.
-
Page 145: North America
North America North America Xerox operates an equipment take-back and reuse/recycle program. Contact your Xerox representative (call 1-800-ASK-XEROX) to determine if this Xerox product is part of the program. For more information about Xerox environmental programs, visit www.xerox.com/environment, or for local recycling and disposal information, contact your local authorities.
-
Page 146: European Union
In accordance with European legislation, end of life electrical and electronic equipment subject to disposal must be managed within agreed procedures. Prior to disposal, please contact your local reseller or Xerox representative for end of life take-back information. Collection and Disposal of Equipment and Batteries These symbols on the products and/or accompanying documents mean that used electrical and electronic products and batteries should not be mixed with general household waste.
-
Page 147: Battery Symbol Note
This wheeled bin symbol may be used in combination with a chemical symbol. This establishes compliance with the requirements set out by the Directive. Battery Removal Batteries should only be replaced by a MANUFACTURER-approved service facility. Xerox® Phaser® 3020 User Guide…
-
Page 148: Other Countries
Other Countries Other Countries Please contact your local waste management authority to request disposal guidance. Xerox® Phaser® 3020 User Guide…
- Инструкции и руководства
- Бренды
- Xerox
- Phaser 3020
- Руководство Пользователя
Xerox
®
Phaser
®
3020BI
Руководство пользователя
Июль 2014 г.
|
Код: 42479 Извините, товара сейчас нет в наличии
Бесплатная доставка
Извините, товара сейчас нет в наличии Сравнить Новости интернет-магазина «Лаукар»:28.03.2023 22.02.2023 13.02.2023 Дополнительная информация в категории Принтер:Таблица Авторизованных сервисных центров по брендам. Описание Инструкция Отзывы (0) В интернет-магазине бытовой техники «Лаукар» Вы можете скачать инструкцию к товару Принтер Xerox Phaser 3020 совершенно бесплатно. Все инструкции, представленные на сайте интернет-магазина бытовой техники «Лаукар», предоставляются производителем товара. Для того чтобы скачать инструкцию, Вам необходимо нажать на ссылку «скачать инструкцию», расположенную ниже, а в случае, если ссылки нет, Скачать инструкцию Смотреть инструкцию
Фирма-производитель оставляет за собой право на внесение изменений в конструкцию, дизайн и комплектацию товара: Принтер Xerox Phaser 3020. Пожалуйста, сверяйте информацию о товаре с информацией на |












