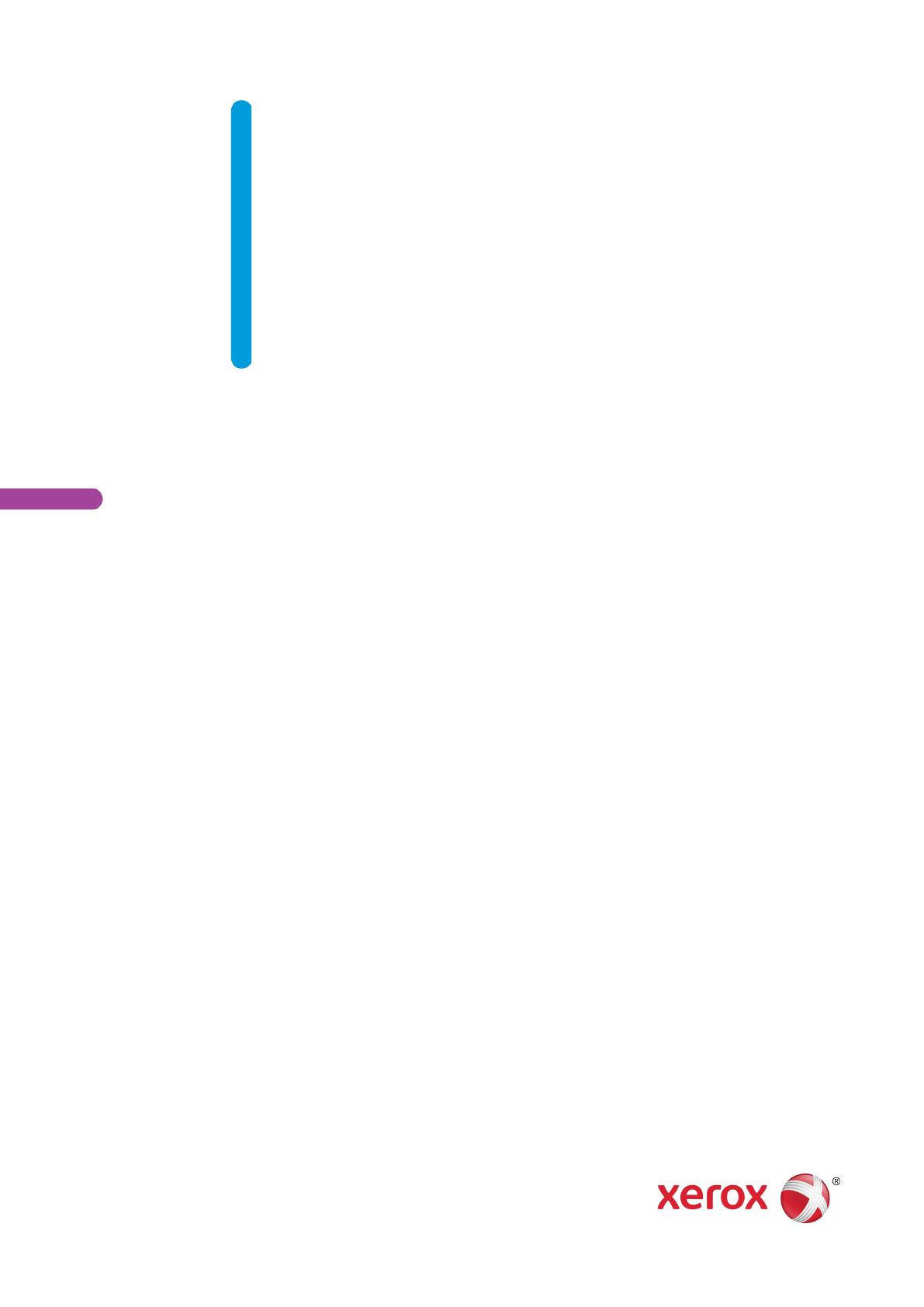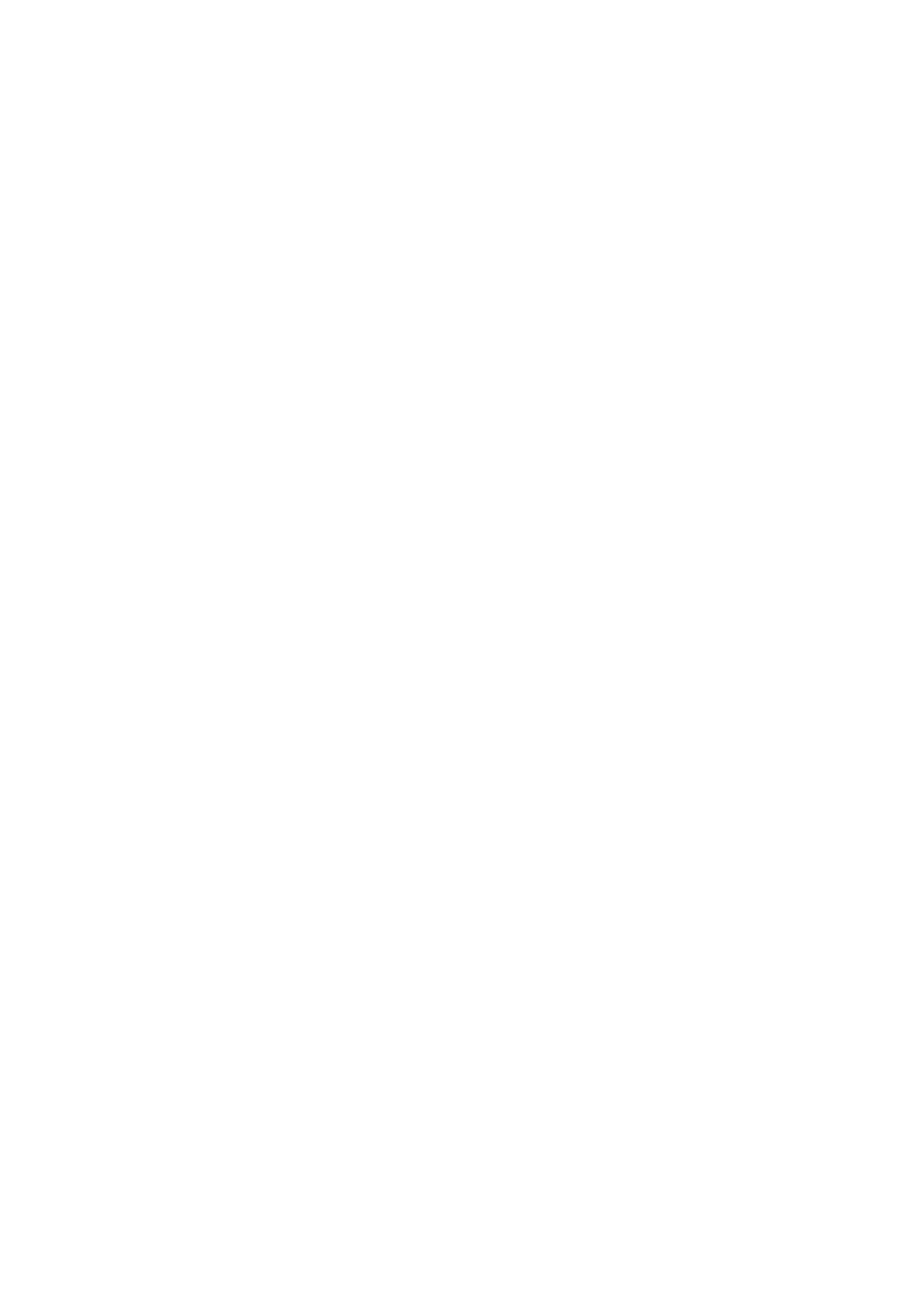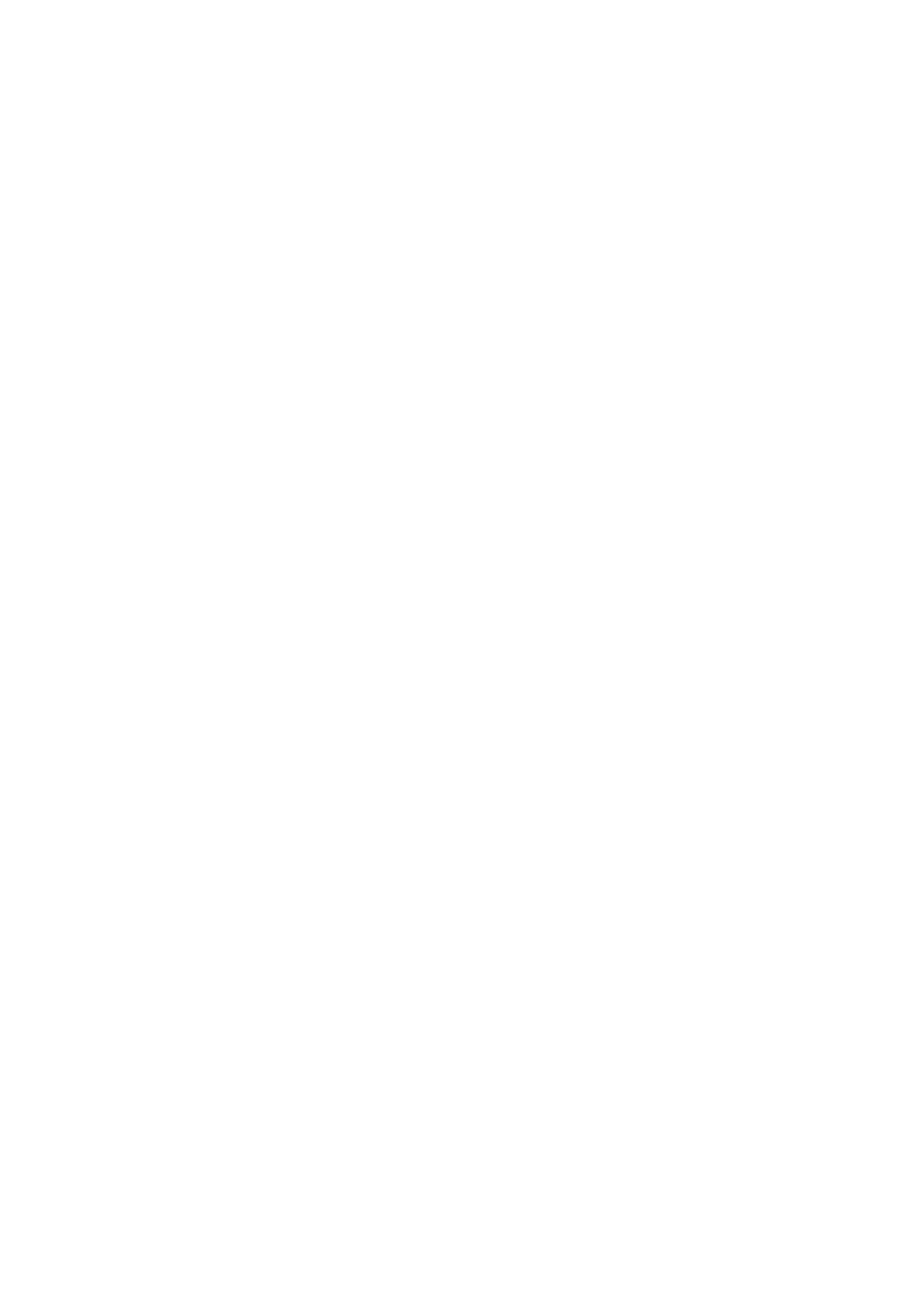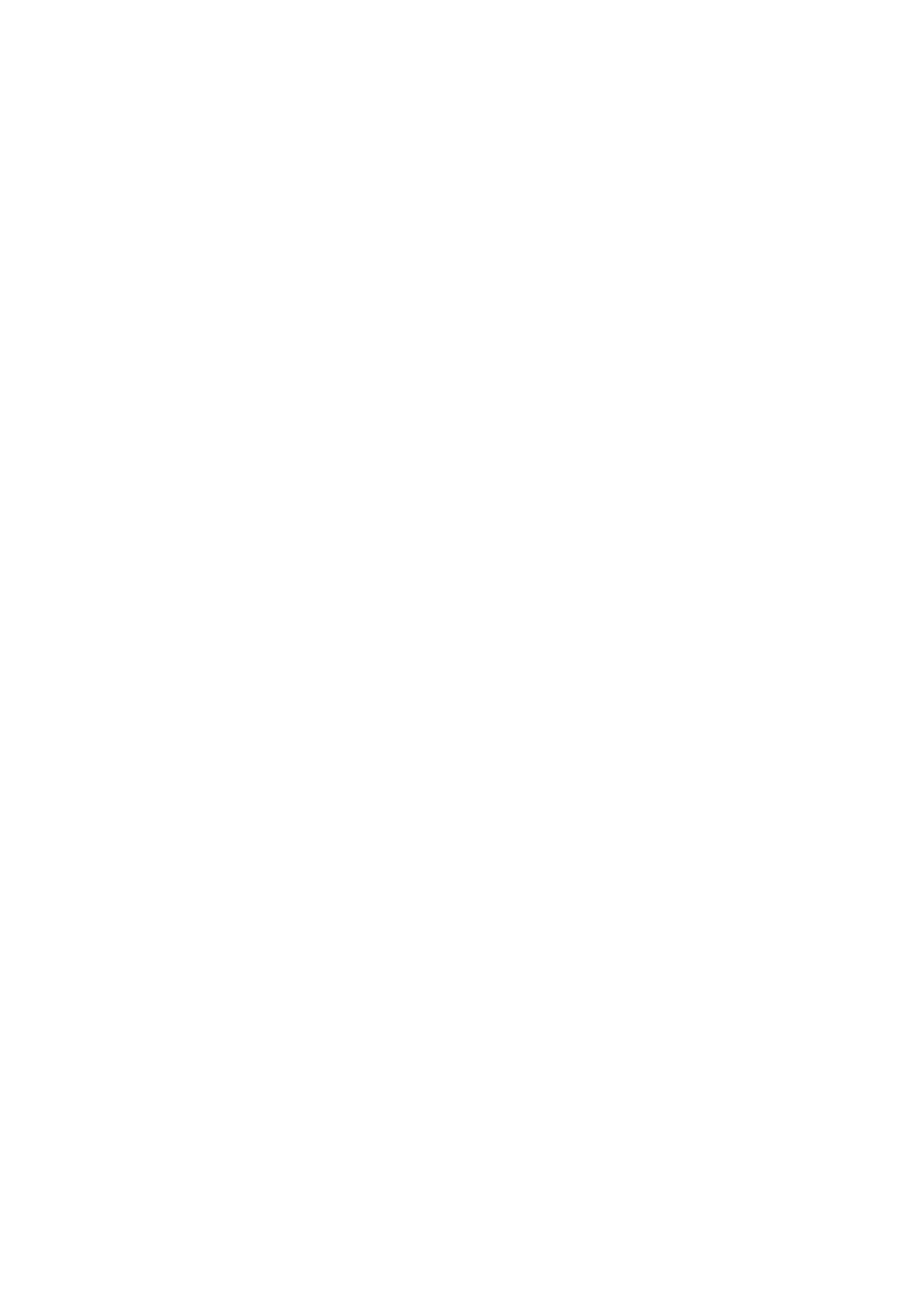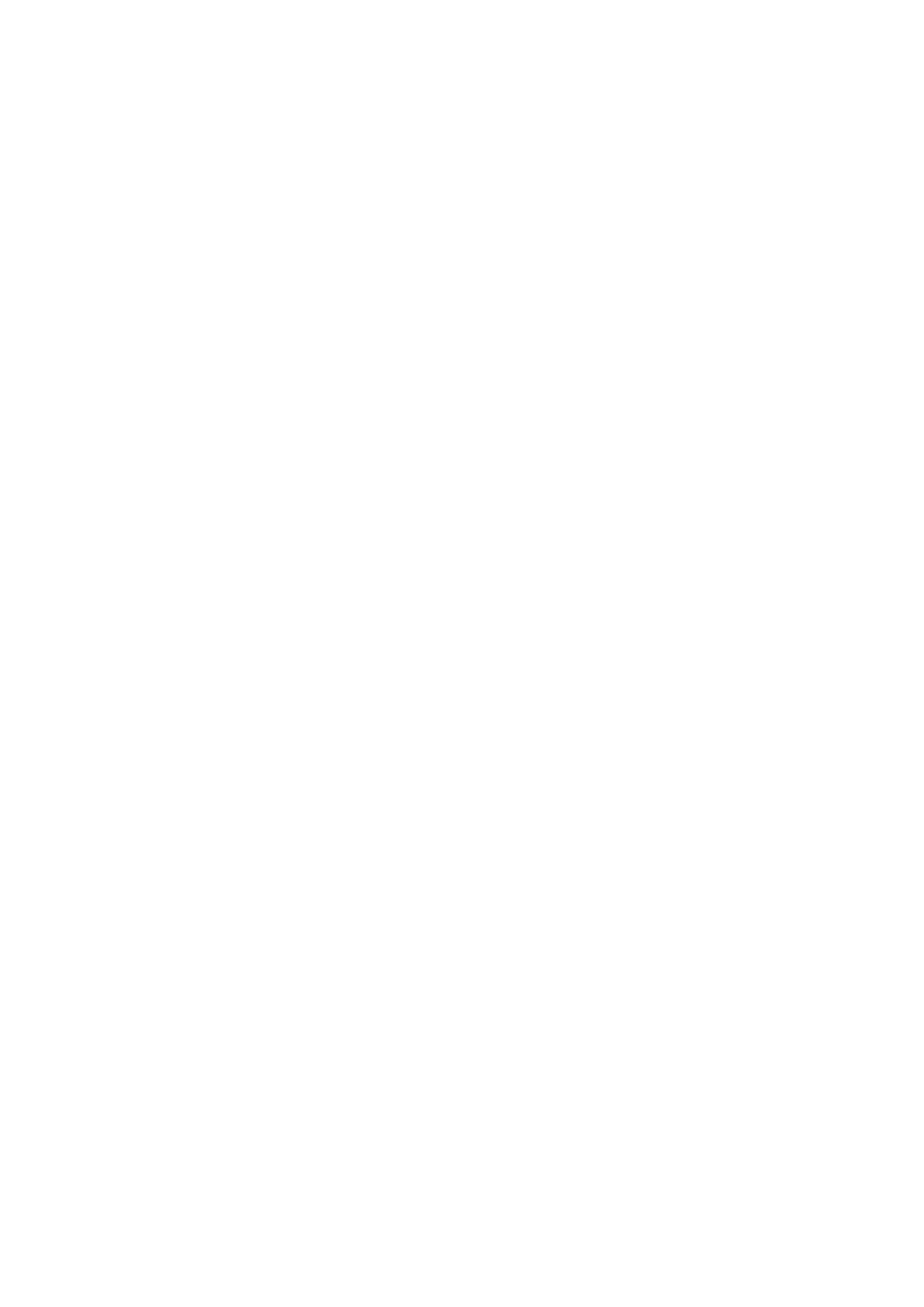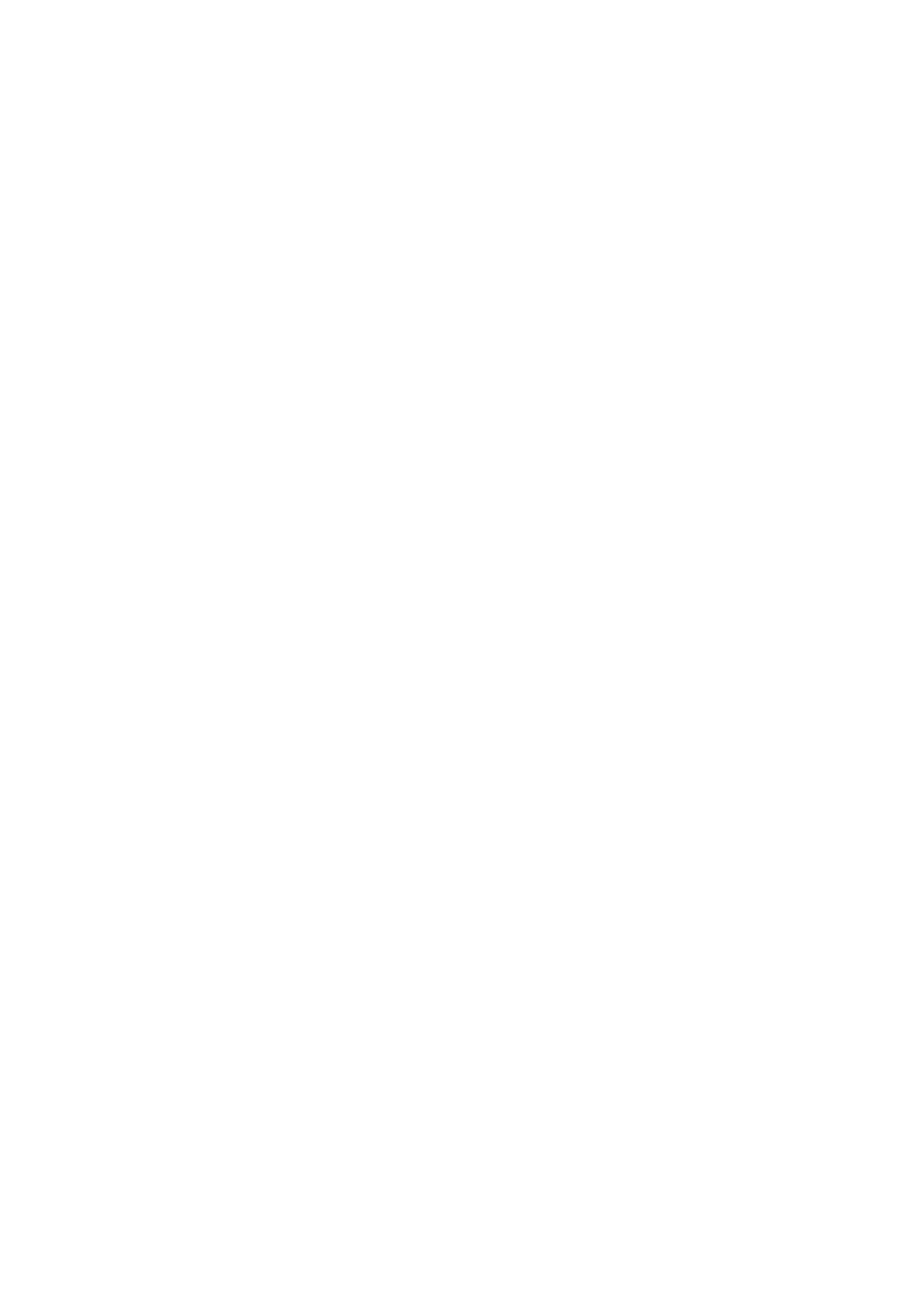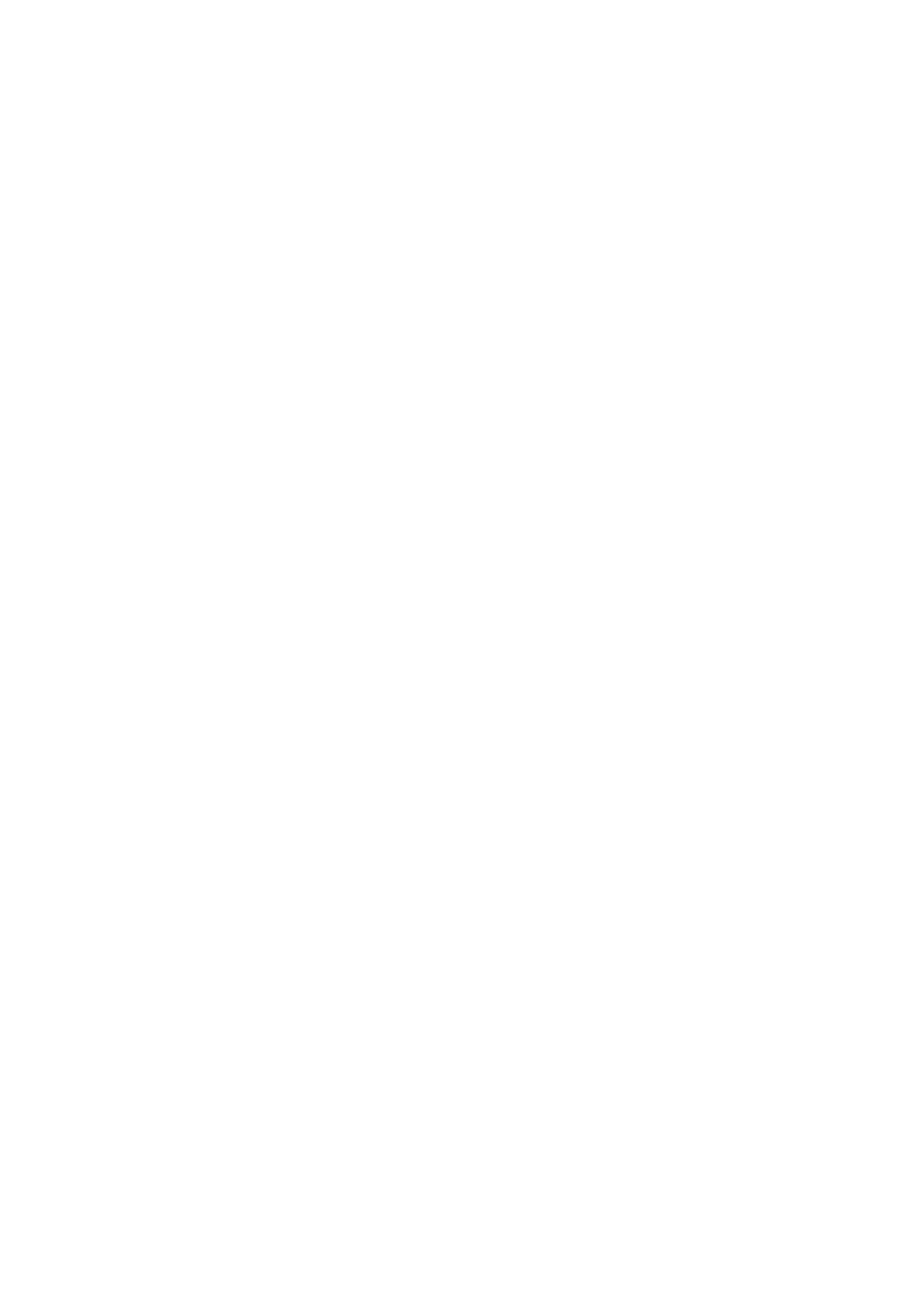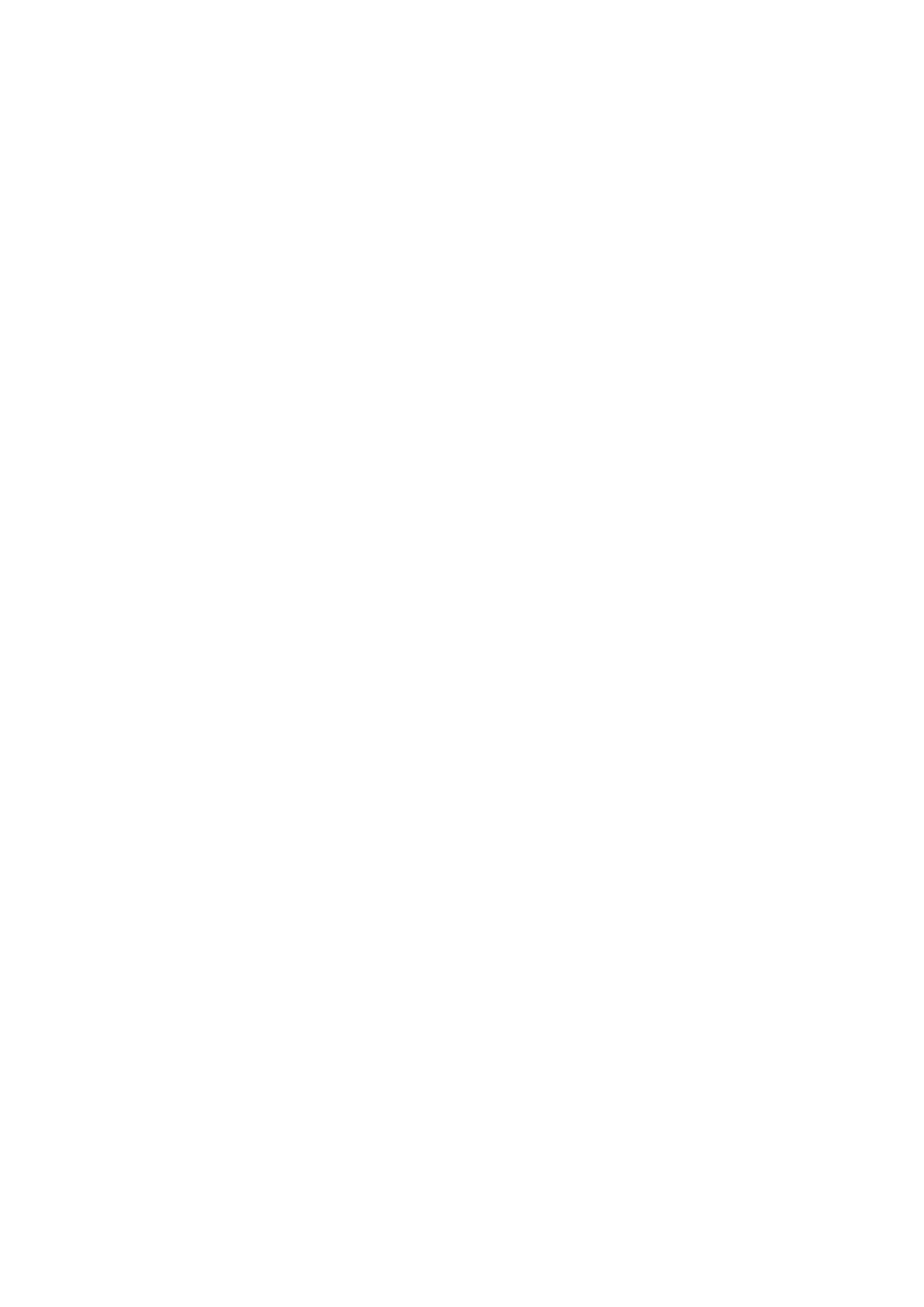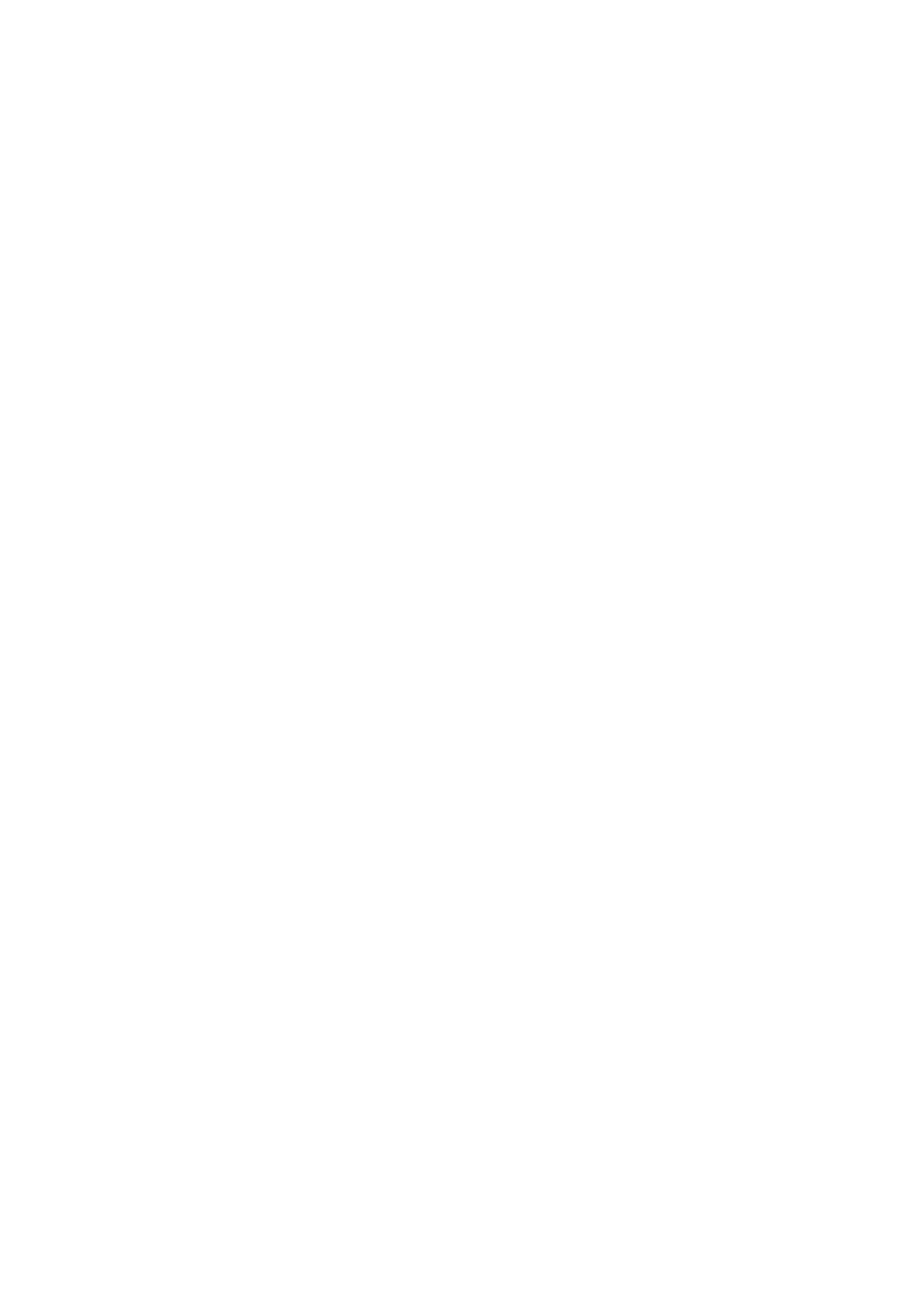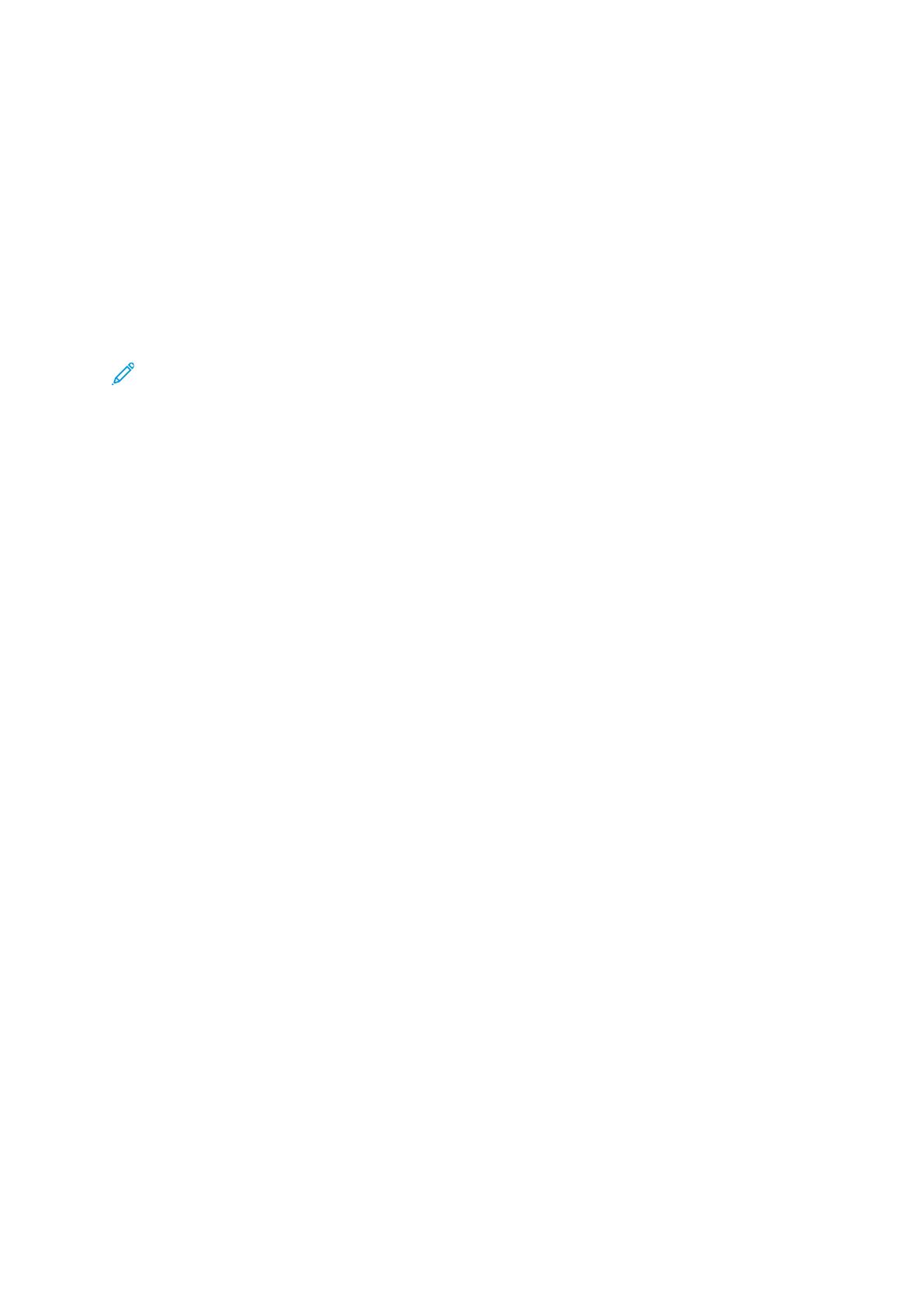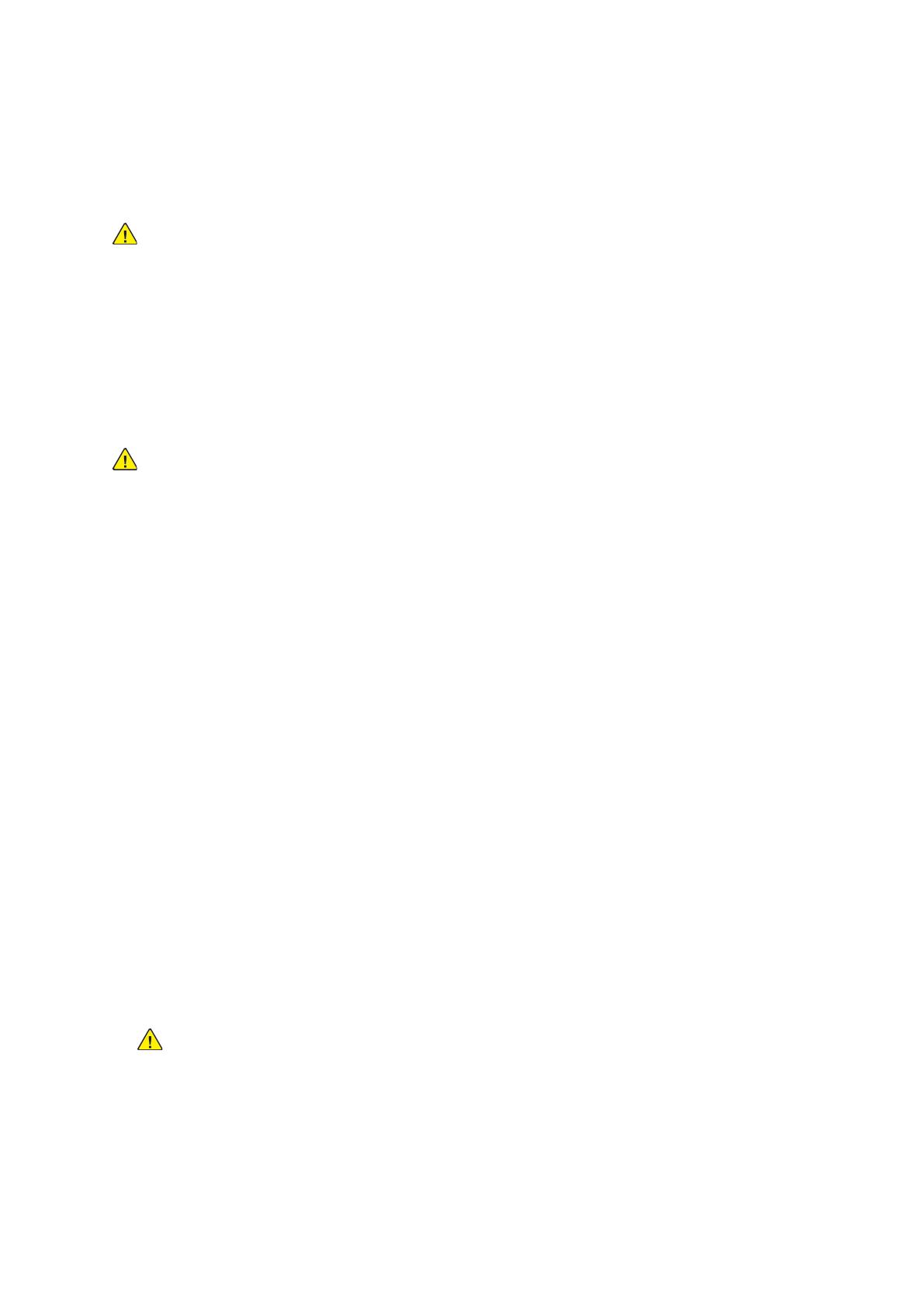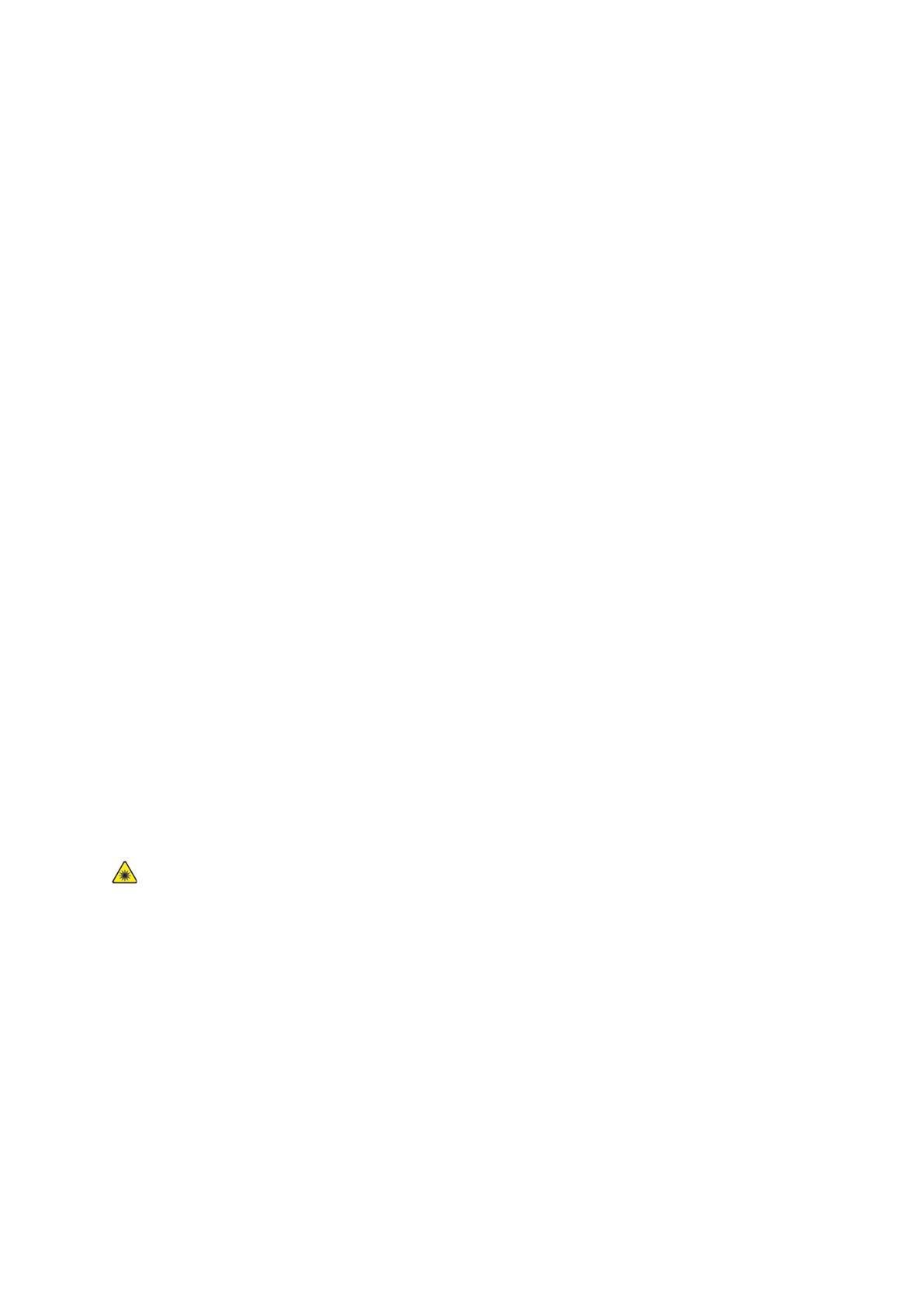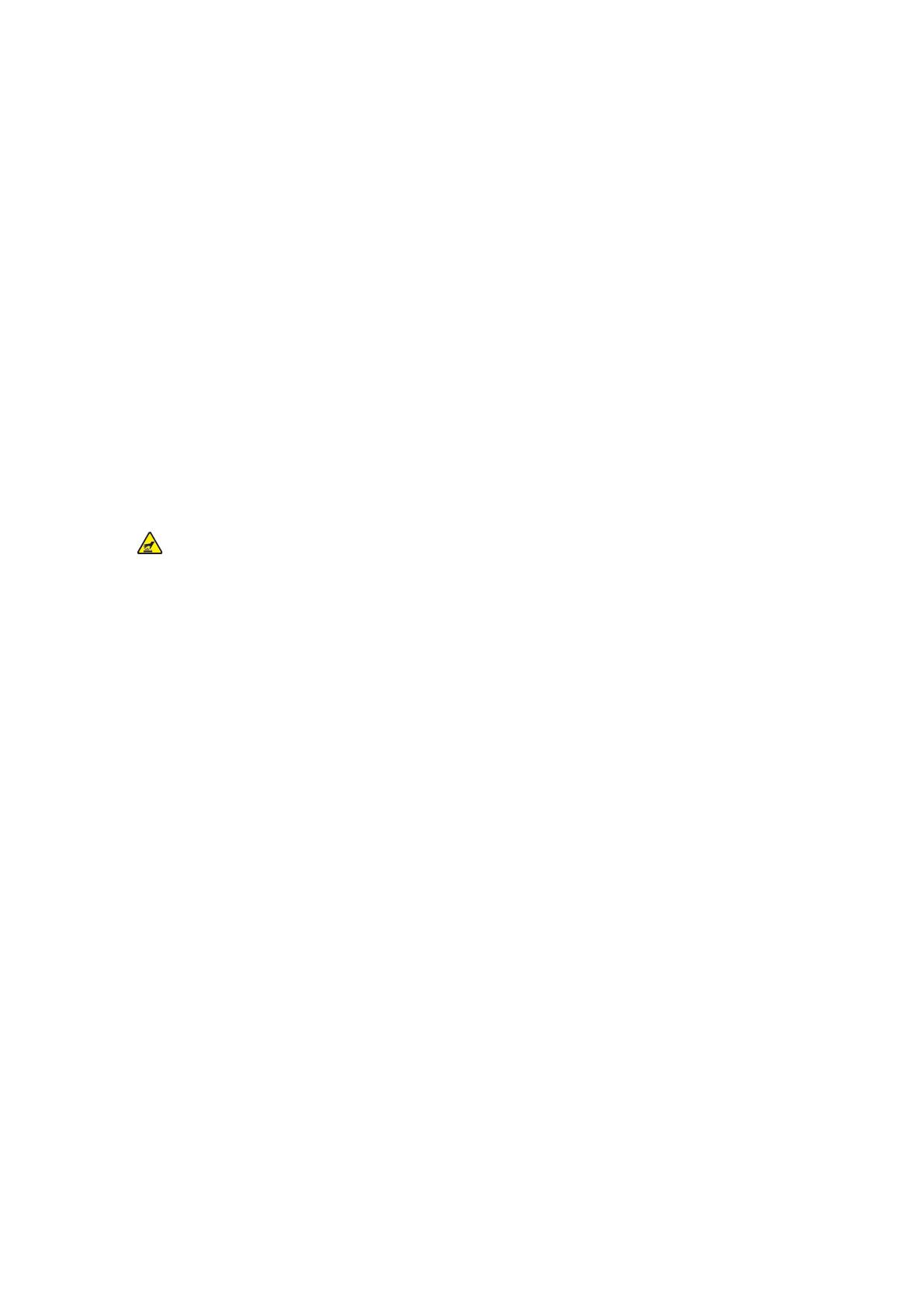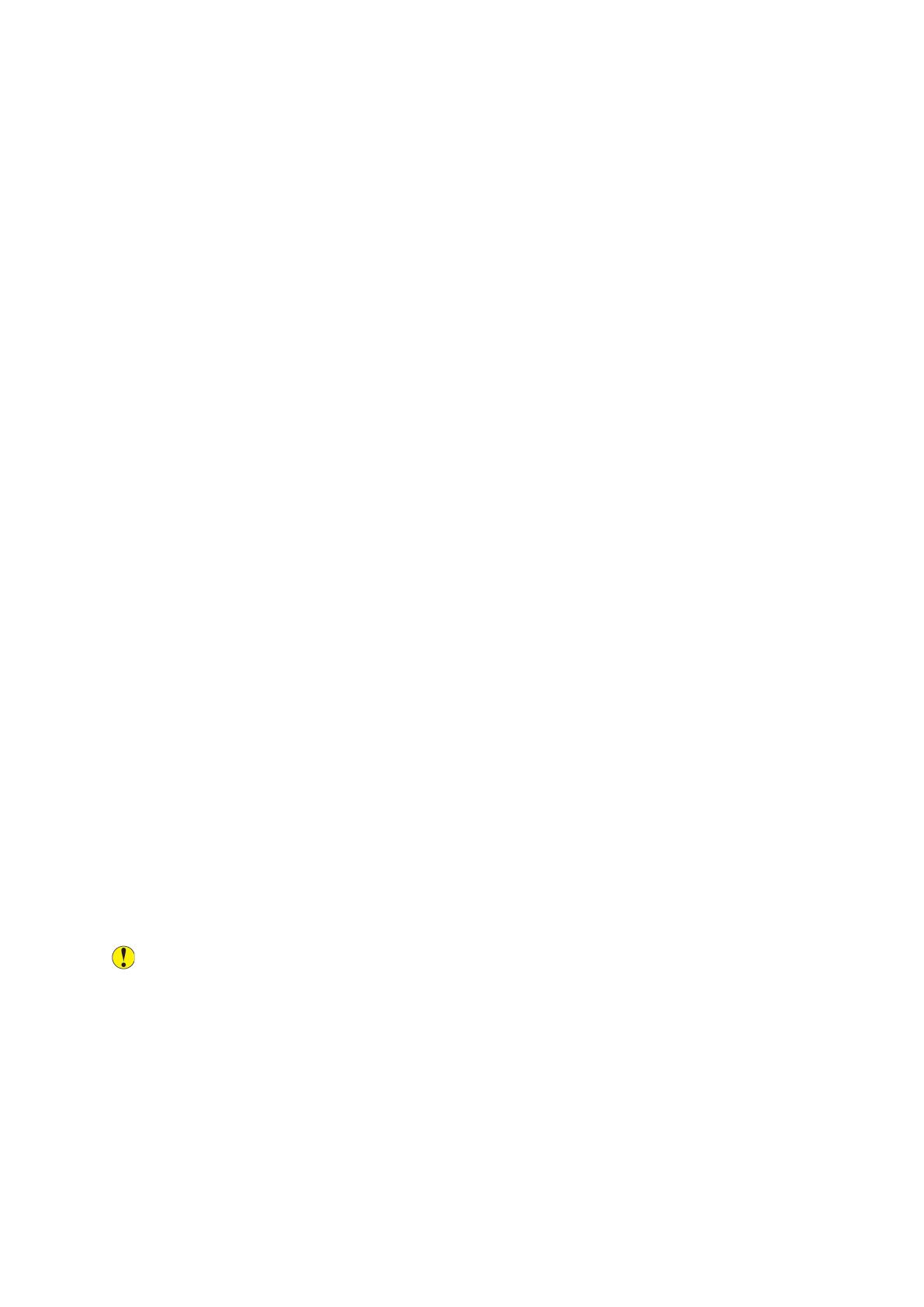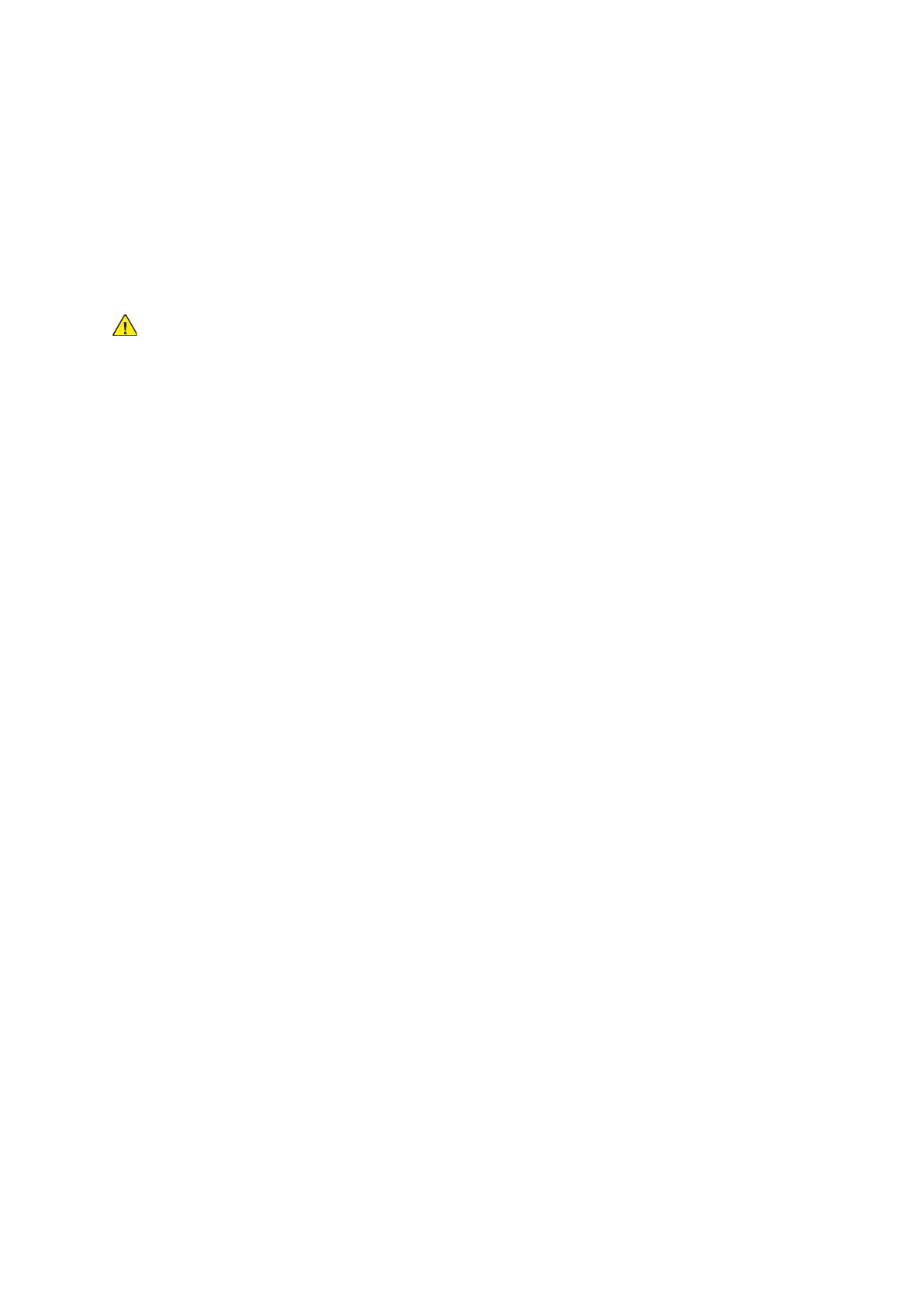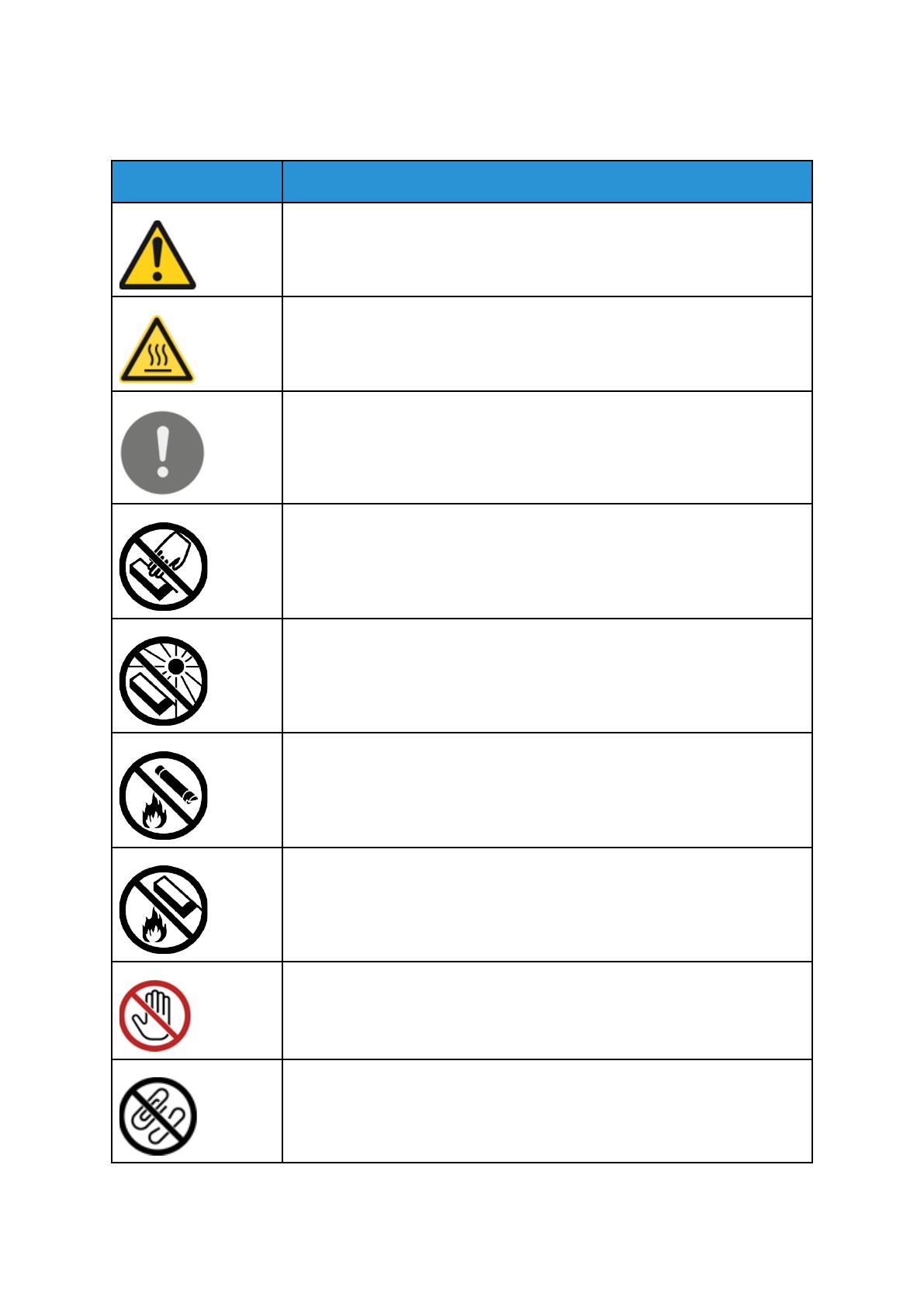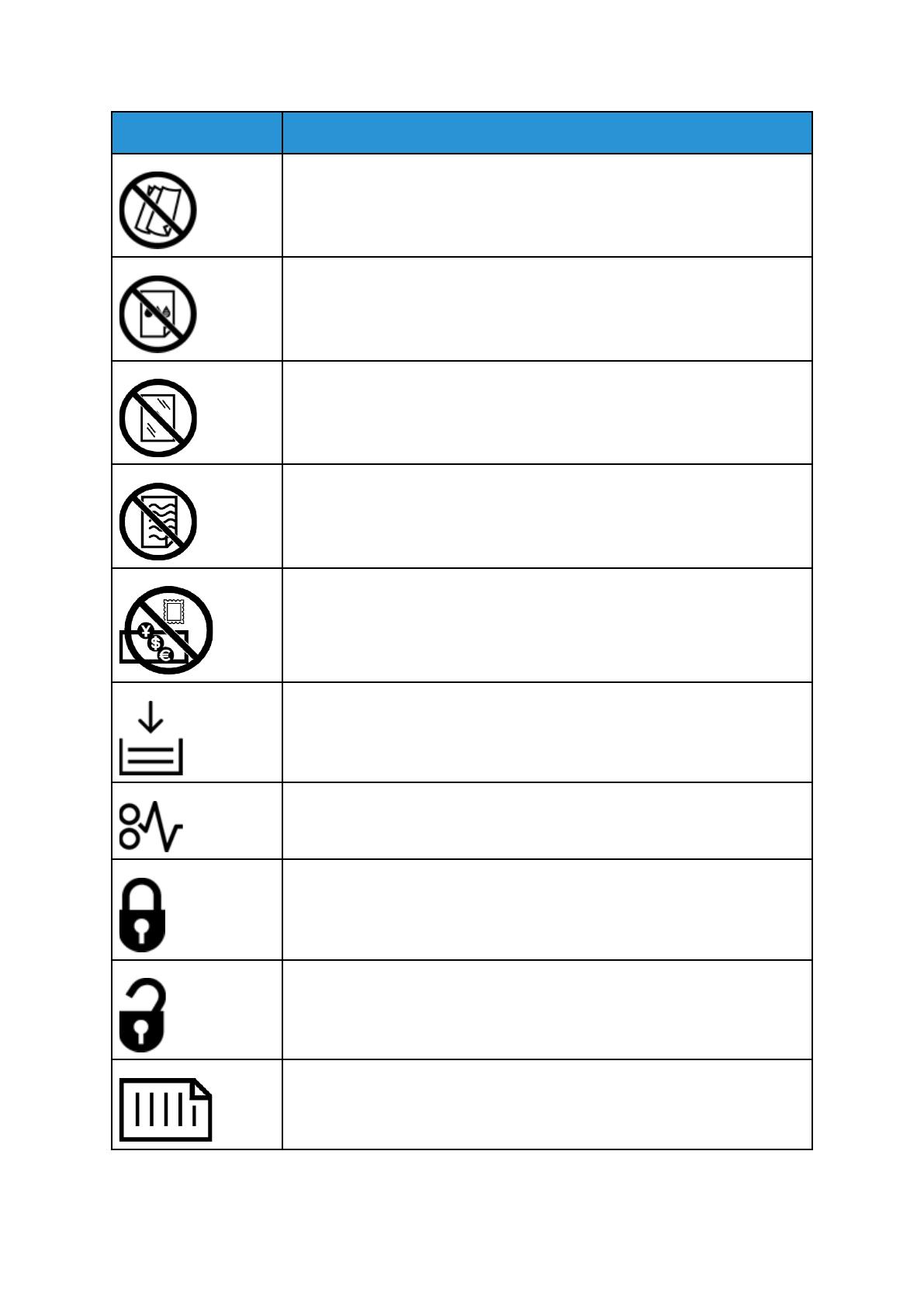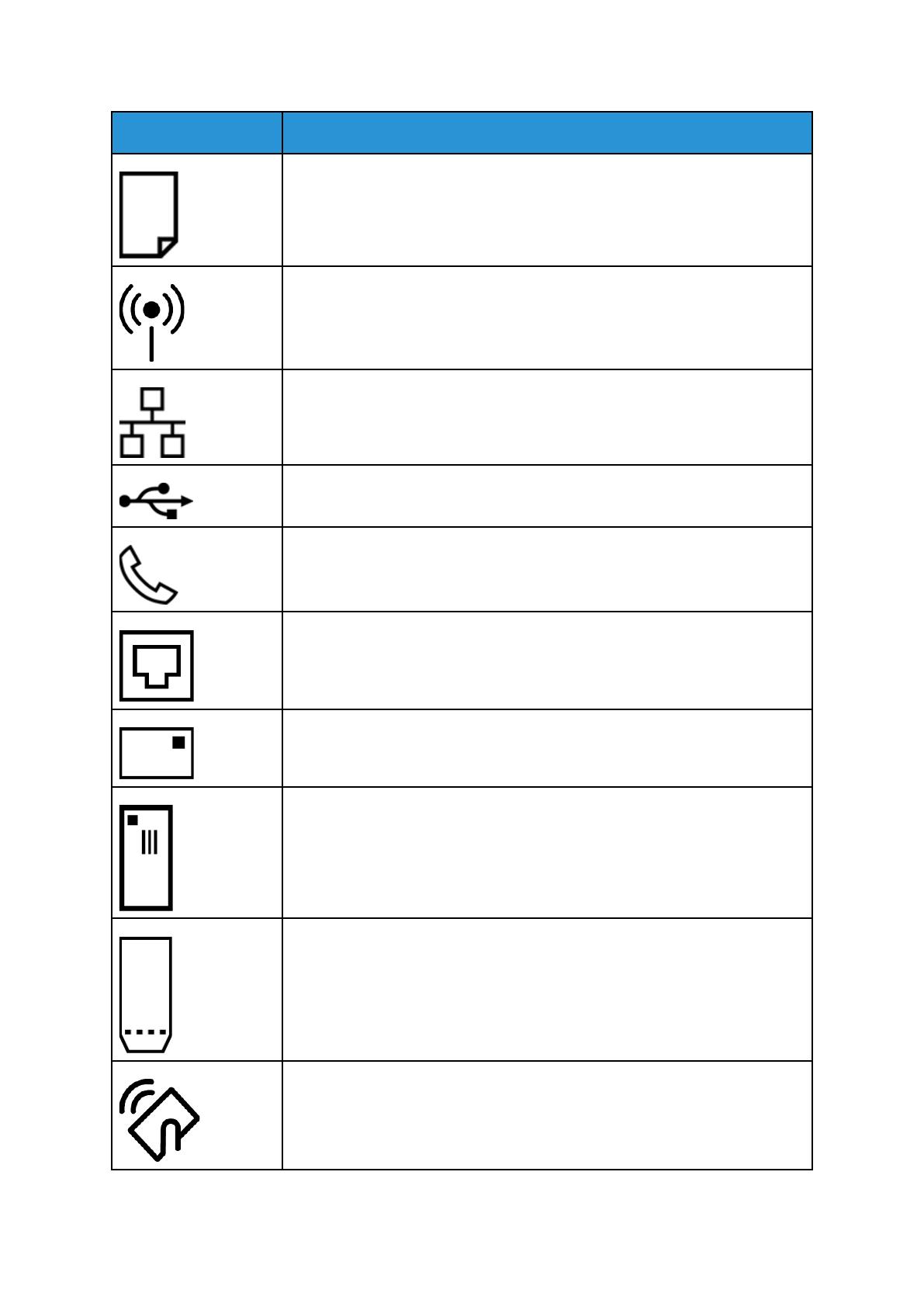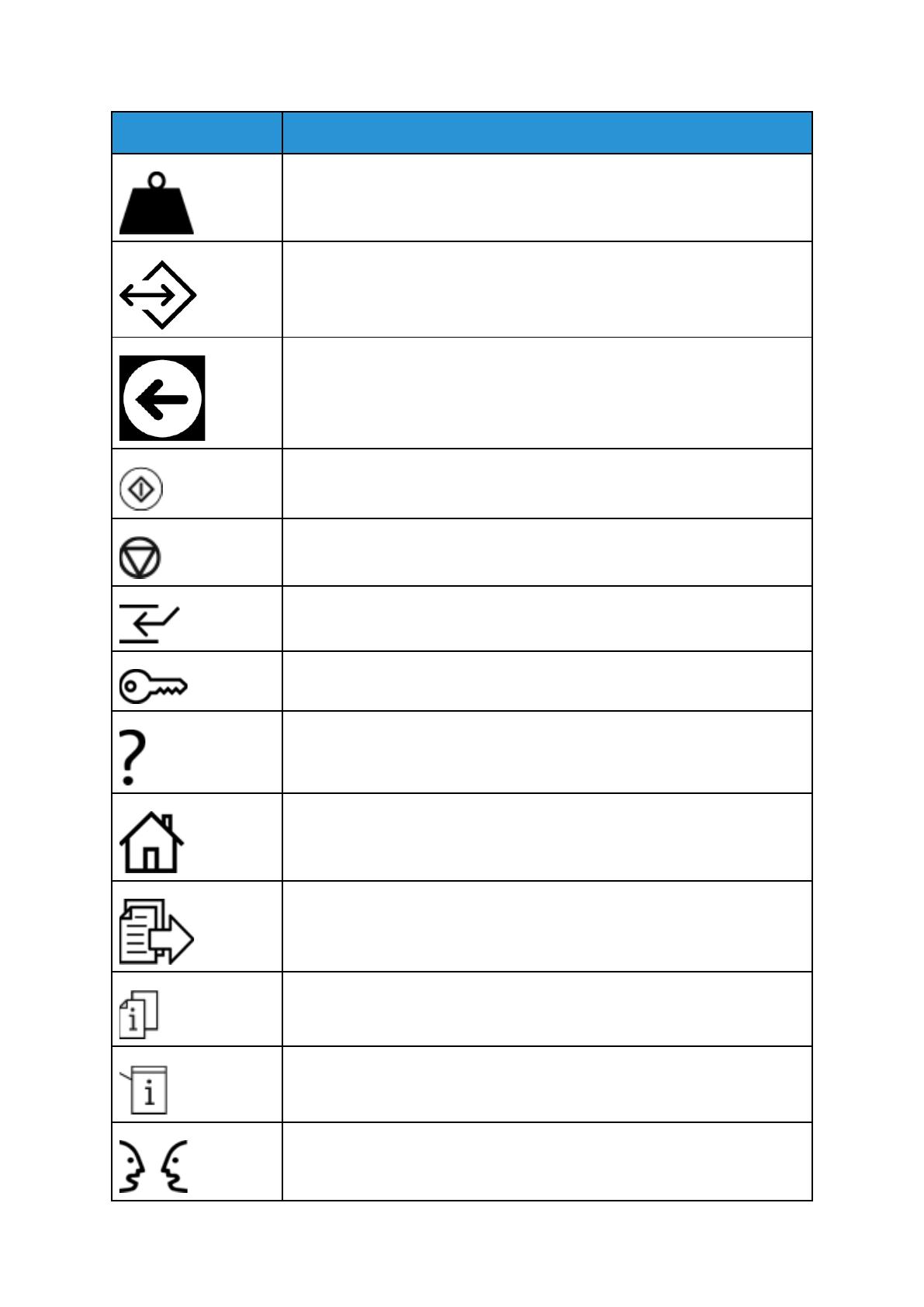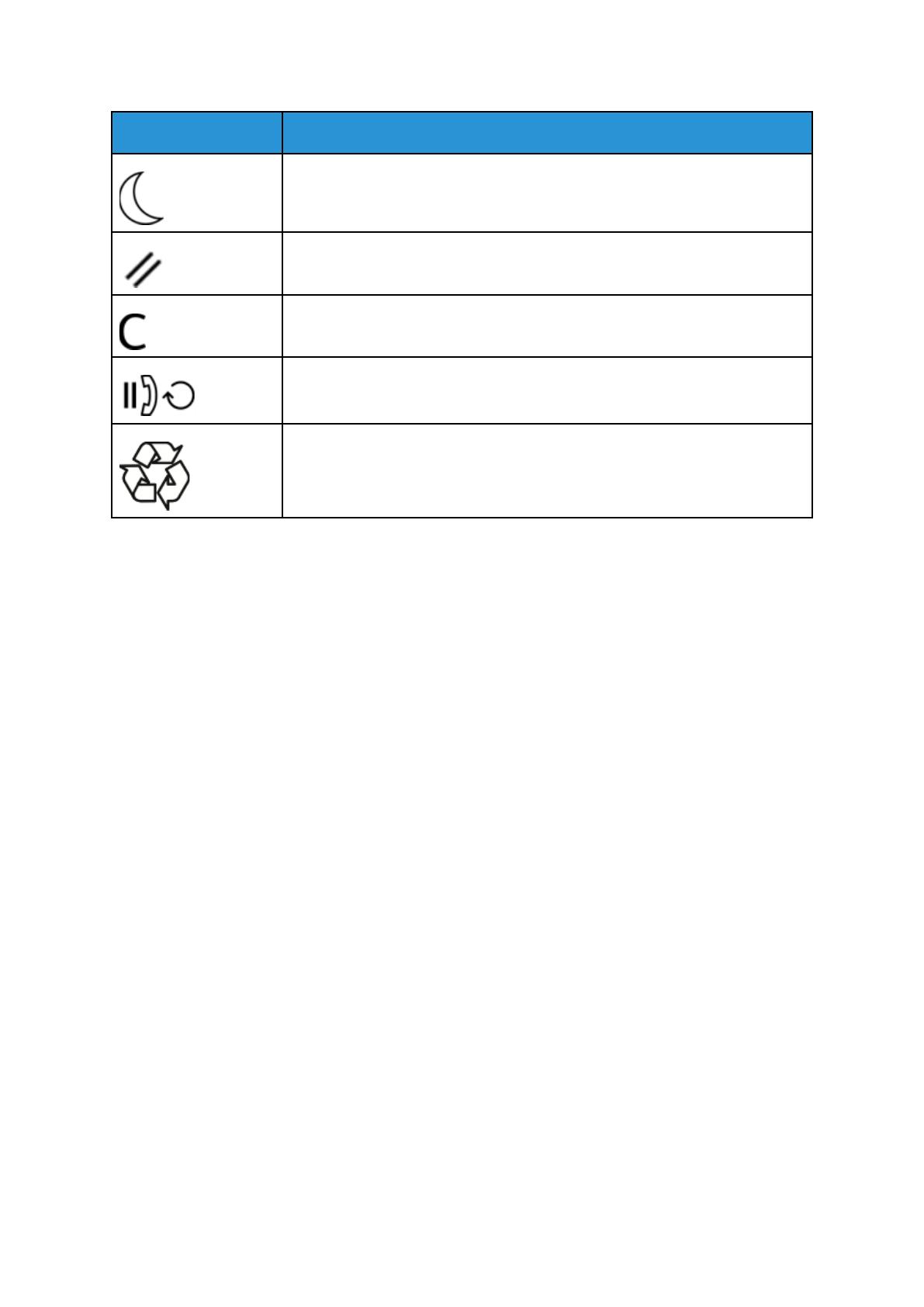Поддержка
Драйверы и загрузки
Пользовательская документация
Note, when downloading a print driver, please select your operating system from the «Platform» drop down menu
Пользовательская документация
Пользовательская документация
Xerox® B1022 többfunkciós nyomtató Felhasználói útmutató
- Released: 22.10.2019
- Размер: 3.93 MB
- Filename: Xerox_B1022_mfp_ug_hu.pdf
- Tags: User Guides
Пользовательская документация
Multifuncional Xerox® B1022 Guia do usuário
- Released: 22.10.2019
- Размер: 3.92 MB
- Filename: Xerox_B1022_mfp_ug_pt-br.pdf
- Tags: User Guides
Пользовательская документация
Imprimanta multifuncţională Xerox® B1022 Ghid de utilizare
- Released: 22.10.2019
- Размер: 3.90 MB
- Filename: Xerox_B1022_mfp_ug_ro.pdf
- Tags: User Guides
Пользовательская документация
Xerox® B1022 Çok Fonksiyonlu Yazıcı Kullanıcı Kılavuzu
- Released: 22.10.2019
- Размер: 3.87 MB
- Filename: Xerox_B1022_mfp_ug_tr.pdf
- Tags: User Guides
Пользовательская документация
Multifunkční tiskárna Xerox® B1022 — uživatelská příručka
- Released: 22.10.2019
- Размер: 3.90 MB
- Filename: Xerox_B1022_mfp_ug_cs.pdf
- Tags: User Guides
Пользовательская документация
Imprimante multifonctions B1022 Xerox® Guide de l’utilisateur
- Released: 22.10.2019
- Размер: 3.93 MB
- Filename: Xerox_B1022_mfp_ug_fr.pdf
- Tags: User Guides
Пользовательская документация
Multifuncional Xerox® B1025 Guia do usuário
- Released: 22.10.2019
- Размер: 4.39 MB
- Filename: Xerox_B1025_mfp_ug_pt-br.pdf
- Tags: User Guides
Пользовательская документация
Imprimanta multifuncţională Xerox® B1025 Ghid de utilizare
- Released: 22.10.2019
- Размер: 4.37 MB
- Filename: Xerox_B1025_mfp_ug_ro.pdf
- Tags: User Guides
Пользовательская документация
Xerox® B1025 Çok Fonksiyonlu Yazıcı Kullanıcı Kılavuzu
- Released: 22.10.2019
- Размер: 4.34 MB
- Filename: Xerox_B1025_mfp_ug_tr.pdf
- Tags: User Guides
Пользовательская документация
Многофункциональное устройство Xerox® B1022 Руководство пользователя
- Released: 22.10.2019
- Размер: 3.89 MB
- Filename: Xerox_B1022_mfp_ug_ru.pdf
- Tags: User Guides
Пользовательская документация
Equipo multifunción Xerox® B1022 Guía del usuario
- Released: 22.10.2019
- Размер: 3.91 MB
- Filename: Xerox_B1022_mfp_ug_es.pdf
- Tags: User Guides
Пользовательская документация
Urządzenie wielofunkcyjne Xerox® B1022 Przewodnik użytkownika
- Released: 22.10.2019
- Размер: 3.93 MB
- Filename: Xerox_B1022_mfp_ug_pl.pdf
- Tags: User Guides
Пользовательская документация
Equipo multifunción Xerox® B1025 Guía del usuario
- Released: 22.10.2019
- Размер: 4.38 MB
- Filename: Xerox_B1025_mfp_ug_es.pdf
- Tags: User Guides
Пользовательская документация
Urządzenie wielofunkcyjne Xerox® B1025 Przewodnik użytkownika
- Released: 22.10.2019
- Размер: 4.40 MB
- Filename: Xerox_B1025_mfp_ug_pl.pdf
- Tags: User Guides
Пользовательская документация
Multifunkční tiskárna Xerox® B1025 — uživatelská příručka
- Released: 22.10.2019
- Размер: 4.37 MB
- Filename: Xerox_B1025_mfp_ug_cs.pdf
- Tags: User Guides
Пользовательская документация
Imprimante multifonctions B1025 Xerox® Guide de l’utilisateur
- Released: 22.10.2019
- Размер: 4.40 MB
- Filename: Xerox_B1025_mfp_ug_fr.pdf
- Tags: User Guides
Пользовательская документация
Xerox® B1025 többfunkciós nyomtató Felhasználói útmutató
- Released: 22.10.2019
- Размер: 4.40 MB
- Filename: XeroxB1025_mfp_ug_hu.pdf
- Tags: User Guides
Пользовательская документация
Многофункциональное устройство Xerox® B1025 Руководство пользователя
- Released: 22.10.2019
- Размер: 4.35 MB
- Filename: Xerox_B1025_mfp_ug_ru.pdf
- Tags: User Guides
Пользовательская документация
Xerox® B1022 Multifunction Printer User Guide
- Released: 11.10.2019
- Размер: 3.93 MB
- Filename: Xerox_B1022_mfp_ug_en-us.pdf
- Tags: User Guides
Пользовательская документация
Xerox® B1025 Multifunction Printer User Guide
- Released: 11.10.2019
- Размер: 4.26 MB
- Filename: Xerox_B1025_mfp_ug_en-us.pdf
- Tags: User Guides
Пользовательская документация
Xerox® B1022 Көпфункционалды құрылғы Пайдаланушы нұсқаулығы
- Released: 16.09.2019
- Размер: 4.19 MB
- Filename: Xerox_B1022_mfp_ug_kz.pdf
- Tags: User Guides
Пользовательская документация
Xerox® B1025 Көпфункционалды құрылғысы Пайдаланушы нұсқаулығы
- Released: 16.09.2019
- Размер: 4.67 MB
- Filename: Xerox_B1025_mfp_ug_kz.pdf
- Tags: User Guides
Пользовательская документация
Xerox® B1022 Multifunction Printer System Administrator Guide
- Released: 30.11.2018
- Размер: 589.88 KB
- Filename: Xerox_B1022_mfp_sag_en-us.pdf
- Tags: System Administration Guides
Пользовательская документация
Xerox® B1025 Multifunction Printer System Administrator Guide
- Released: 30.11.2018
- Размер: 674.96 KB
- Filename: Xerox_B1025_mfp_sag_en-us.pdf
- Tags: System Administration Guides
Пользовательская документация
Руководство по установке
- Released: 18.09.2018
- Размер: 5.07 MB
- Filename: installation_guide.pdf
- Tags: Setup and Installation Guides
Пользовательская документация
Дуплексный автоподатчик оригиналов
- Released: 02.07.2018
- Размер: 2.41 MB
- Filename: DADF.pdf
- Tags: Setup and Installation Guides
Пользовательская документация
Принт-картридж
- Released: 02.07.2018
- Размер: 9.04 MB
- Filename: drum_cartridge.pdf
- Tags: Setup and Installation Guides
Пользовательская документация
Комплект факса
- Released: 02.07.2018
- Размер: 2.87 MB
- Filename: fax_kit.pdf
- Tags: Setup and Installation Guides
Пользовательская документация
Податчик на 250 листов
- Released: 02.07.2018
- Размер: 6.88 MB
- Filename: optional_tray.pdf
- Tags: Setup and Installation Guides
Пользовательская документация
Тонер-картридж
- Released: 02.07.2018
- Размер: 1.51 MB
- Filename: toner_cartridge.pdf
- Tags: Setup and Installation Guides
Пользовательская документация
Комплект для беспроводной связи
- Released: 02.07.2018
- Размер: 1.73 MB
- Filename: wireless_kit.pdf
- Tags: Setup and Installation Guides
Third Party Software Disclosure
Third Party Software Disclosure
Third Party Software Disclosure
- Released: 02.07.2018
- Размер: 130.56 KB
- Filename: Third_Party_Software_Disclosure_B1022_B1025.zip
- Tags: Third-Party Software Disclosures
Советы для заказчиков
Xerox Smart Start Customer Tip
- Released: 24.03.2023
- Version: 2.2
- Размер: 334.42 KB
- Filename: Xerox_Smart_Start_Customer_Tip_v2.2.pdf
- Tags: Printing
- Цифровой интерфейс: Built-in Controller, Built-in Controller, built-in controller, WorkCentre 7970i Built-in Controller, Integrated Color Server
“Xerox V4 Print Driver Xerox V4 Applications Overview_v4.1
This document may also help customers with the following Xerox products;
Xerox® D95 Copier-Printer
Xerox® D110 Copier-Printer
Xerox® D125 Copier-Printer
Xerox® D136 Copier-Printer
Xerox® PrimeLink B9100 Copier Printer
Xerox® PrimeLink B9110 Copier Printer
Xerox® PrimeLink B9125 Copier Printer
Xerox® PrimeLink B9136 Copier Printer
Xerox® WorkCentre 3335
Xerox® WorkCentre 3345
Xerox® WorkCentre 3615
- Released: 06.01.2022
- Version: 4.1
- Размер: 1.29 MB
- Filename: dc22cc0505_Xerox_V4_Print_Driver_%20Xerox_V4_Applications_Overview_v4.1.pdf
- Tags: Printing
- Цифровой интерфейс: Built-in Controller, Built-in Controller
Automatic Installation Behavior — Xerox® Desktop Print Experience App
- Released: 09.12.2021
- Version: 1.9
- Размер: 291.46 KB
- Filename: Xerox_Desktop_Print_Experience_Automatic_Update_Scenarios_v1.9.pdf
- Tags: Printing
- Цифровой интерфейс: Built-in Controller, built-in controller, Built-in Controller, built-in controller
Xerox Font Management Utility Customer Tip
- Released: 09.06.2021
- Version: 6
- Размер: 450.23 KB
- Filename: dc011cc0241-XeroxFontManagementUtilityCustomer_Tip_v6.pdf
- Tags: Printing
- Цифровой интерфейс: Built-in Controller, built-in controller, Built-in Controller, built-in controller, WorkCentre 7970i Built-in Controller
Installing, Uninstalling & Sharing Xerox® Print Drivers on Windows Server® 2012 R2, 2016 or 2019
This document may also help customers with the following Xerox products:
Xerox® PrimeLink B9100 Copier Printer
Xerox® PrimeLink B9110 Copier Printer
Xerox® PrimeLink B9125 Copier Printer
Xerox® PrimeLink B9136 Copier Printer
Xerox® WorkCentre 3335
Xerox® WorkCentre 3345
Xerox® WorkCentre 3615
- Released: 29.12.2020
- Version: 6.4
- Размер: 244.99 KB
- Filename: dc14cc0493_v6.4.pdf
Contact
- Manuals
- Brands
- Xerox Manuals
- All in One Printer
- B1022
Manuals and User Guides for Xerox B1022. We have 3 Xerox B1022 manuals available for free PDF download: User Manual, System Administrator Manual, Installation Manual
Xerox B1022 User Manual (184 pages)
Brand: Xerox
|
Category: All in One Printer
|
Size: 4 MB
Table of Contents
-
Table of Contents
3
-
1 Safety
9
-
Notices and Safety
10
-
Electrical Safety
11
-
General Guidelines
11
-
Power Cord
11
-
Emergency Power off
12
-
Laser Safety
12
-
-
Operational Safety
13
-
Operational Guidelines
13
-
Ozone Release
13
-
Printer Location
13
-
Printer Supplies
14
-
-
Maintenance Safety
15
-
Printer Symbols
16
-
Environmental, Health, and Safety Contact Information
21
-
-
2 Getting Started
23
-
Parts of the Printer
24
-
Front View
24
-
Rear View
24
-
Internal Components
25
-
Using the Document Glass
25
-
Using the Optional Document Feeder
26
-
Control Panel
26
-
-
Information Pages
29
-
Accessing and Printing the Information
29
-
Printing the Configuration Report at the Control Panel
29
-
-
Administration Features
30
-
Centreware Internet Services
30
-
Locating the IP Address of the Printer
30
-
Xerox ® Centreware ® Internet Services
30
-
Automatic Data Collection
31
-
Maintenance Assistant
31
-
Before You Begin
31
-
Viewing Billing and Usage Information
32
-
-
More Information
33
-
Installation and Setup Overview
34
-
Selecting a Location for the Printer
34
-
Connecting the Printer
34
-
Wired Network
35
-
Wireless Network
35
-
Usb
35
-
To Connect the Printer
35
-
To Connect Using USB
36
-
Powering on the Printer
37
-
Powering off the Printer
37
-
-
Configuring Network Settings
38
-
Enabling the Printer for Scanning
38
-
Power Saver Mode
38
-
Installing the Driver Software
39
-
To Install the Print Driver Software
41
-
To Install the Scan Driver Software
41
-
-
Installing the Printer as a Web Service on Devices
42
-
Mopria, and Google Cloud Print
43
-
To Install a Web Services on Device (WSD) Printer
43
-
Using the Services
45
-
-
Copy
46
-
To Select a Paper Tray
49
-
To Lighten or Darken an Image
49
-
To Specify the Original Document Type
49
-
To Set the Background Suppression
50
-
Background Suppression Options
50
-
To Set the Page Layout
51
-
To Shift Image Margins
51
-
To Specify the Original Document Size
52
-
To Select a Collation Option
53
-
To Select Book Copying
53
-
To Copy Covers
54
-
To Copy an ID Card
55
-
-
Scan to
57
-
To Activate Sharing
59
-
When You Scan a Document to Send to a Network
63
-
To Set the Orientation of the Original Document
65
-
Scan Resolution Options
67
-
To Set the Output Color
67
-
-
Email
69
-
To Send a Scanned Image to an Email Address
69
-
To Print from a USB Device
71
-
-
Address Book
73
-
To Edit or Delete Address Book Contacts
74
-
Job Status
75
-
Machine Status
76
-
To Check the Printer Toner Level
76
-
To View Billing Meter Usage Information
77
-
Printing
79
-
Printing Overview
80
-
Before Printing
80
-
Selecting Printing Options
81
-
To Select Default Printing Options
82
-
To Save a Set of Printing Options
82
-
Installing the Xerox Printer Manager
84
-
To Launch Xerox Printer Manager from a Command-Line Prompt
84
-
Creating a Job Ticket Using the Xerox Print Driver
85
-
Printing Features
87
-
Cancelling a Print Job
87
-
Viewing Active or Completed Print Jobs
87
-
Deleting an Active Print Job
87
-
To Print a Watermark
91
-
Using Custom Paper Sizes
93
-
Creating and Saving Custom Paper Sizes for Windows
94
-
Creating and Saving Custom Paper Sizes for Macintosh
94
-
Defining a Custom Paper Size at the Printer Control Panel
94
-
Paper and Media
95
-
Supported Paper
96
-
Loading Paper
101
-
To Load Paper in the Bypass Tray
105
-
Maintenance
109
-
-
Cleaning the Printer
110
-
To Clean the Printer Exterior
110
-
Maintenance
110
-
To Clean the Document Glass
111
-
Ordering Supplies
113
-
To View the Level of Your Toner Cartridge on the Printer Control Panel
113
-
To View the Levels of Your Toner Cartridge and Drum Cartridge
113
-
-
Moving the Printer
117
-
After Moving the Printer
117
-
Viewing Billing Meter Information
118
-
Troubleshooting
119
-
General Troubleshooting
120
-
To Restart the Printer
120
-
Paper Jams
125
-
To Resolve the Error that Appears on the Control Panel
133
-
Print-Quality Problems
143
-
Copy and Scan Problems
147
-
Getting Help
148
-
To Access the Full List of Information Pages for Your Printer
149
-
Specifications
151
-
Printer Configurations and Options
152
-
Physical Specifications
155
-
Environmental Specifications
157
-
Electrical Specifications
158
-
Performance Specifications
159
-
-
-
Advertisement
Xerox B1022 System Administrator Manual (105 pages)
Brand: Xerox
|
Category: All in One Printer
|
Size: 0.59 MB
Table of Contents
-
Table of Contents
3
-
Introduction
7
-
Configuration Overview
8
-
More Information
9
-
Initial Setup
11
-
Physically Connecting the Printer
12
-
Assigning a Network Address
13
-
Accessing Administration and Configuration Settings
14
-
Using the Control Panel
14
-
Accessing the Control Panel as a System Administrator
14
-
Accessing Xerox ® Centreware ® Internet Services as a System Administrator
14
-
Initial Setup at the Control Panel
15
-
Initial Setup in Xerox ® Centreware ® Internet Services
16
-
Centreware Internet Services
16
-
Assigning a Printer Name and Location
16
-
Printing the Configuration Report
16
-
Using the Configuration Page
17
-
Changing the System Administrator Password
18
-
Network Connectivity
19
-
Tcp/Ip
20
-
Enabling TCP/IP at the Control Panel
20
-
Configuring the Network Address Manually at the Control Panel
20
-
Configuring DNS Settings at the Control Panel
20
-
Configuring IP Settings in Xerox ® Centreware ® Internet Services
21
-
Slp
23
-
Configuring SLP
23
-
Snmp
24
-
Enabling SNMP
24
-
SNMP Advanced Settings
24
-
Configuring Snmpv3
25
-
Configuring Snmpv1/V2C with Snmpv3
25
-
Wins
26
-
Configuring WINS
26
-
Configuring LPR/LPD
27
-
Raw TCP/IP Printing
28
-
Configuring Raw TCP/IP Settings
28
-
Configuring IPP
29
-
LDAP Server
30
-
Adding or Editing an LDAP Server
30
-
Http
32
-
Enabling HTTP at the Control Panel
32
-
Configuring HTTP Settings in Xerox ® Centreware ® Internet Services
32
-
Google Cloud Print
33
-
Proxy Server
35
-
Configuring the Proxy Server
35
-
Wsd
36
-
Enabling WSD
36
-
Configuring SNTP
37
-
Mopria
38
-
Wireless Network Connection
39
-
Connecting to a Wireless Network Manually
39
-
Configuring Wi-Fi Direct
41
-
Security
43
-
Setting Access Rights
44
-
Authentication
44
-
Setting the Login Method
44
-
Configuring the Log out Confirmation Screen
45
-
Setting Print Permissions
46
-
Device User Database
47
-
Managing the Device User Database
47
-
Secure HTTP (TLS)
48
-
Enabling HTTPS (TLS)
48
-
IP Filtering
49
-
Enabling IP Filtering
49
-
IP Sec
50
-
Configuring IP Sec
50
-
Concealing or Showing Job Names
51
-
Configuring 802.1X in Xerox ® Centreware ® Internet Services
52
-
Displaying or Hiding Network Settings
54
-
System Timeout
55
-
Setting System Timeout Values
55
-
USB Port Security
56
-
Enabling or Disabling USB Ports
56
-
Security Certificates
57
-
Creating a Machine Digital Certificate
57
-
Installing a Trusted CA Certificate
57
-
Restricting Access to the Device Web Interface
58
-
Verifying the Software
59
-
Printing
61
-
Enabling the Device Startup Page
62
-
Managing Banner Page Printing Options
63
-
Enabling Banner Page Printing in Xerox ® Centreware ® Internet Services
63
-
Printing an Error Page
64
-
Configuring Default Print Settings
65
-
Printing Reports
66
-
UNIX and Linux Printing
67
-
Xerox ® Printer Manager
67
-
Printing with Xeroxprint
68
-
Printing from a Linux Workstation
68
-
Print from USB
70
-
Enabling Print from USB
70
-
Setting the Held Job Timeout
71
-
Copying
73
-
Changing the Default Copy Settings
74
-
Specifying Default Copy Settings in Xerox®Centreware®Internet Services
74
-
Setting Defaults for Covers at the Control Panel
74
-
Changing the Auto Tray Switch Policy at the Control Panel
74
-
Changing the Reduce/Enlarge Preset on the Control Panel
75
-
Scanning
77
-
Scanning Setup Overview
78
-
Setting up Scan to Destination
79
-
Setting up Scanning to an FTP Server
79
-
Setting up Scanning to an SMB Folder
80
-
Scanning to an Email Address
81
-
Email
82
-
Accessing the Email Setup Page
82
-
Configuring SMTP Server Settings
82
-
Editing Optional Email Settings
83
-
Scan to USB
85
-
Enabling Scan to USB
85
-
Enabling Remote Scanning Using TWAIN
86
-
Configuring Scan to Destination
87
-
Before You Begin
87
-
Configuring Default Scan Settings
87
-
Administrator Tools
89
-
Monitoring Alerts and Status
90
-
Alert Notification
90
-
Date and Time Settings
91
-
Energy Saving Settings
92
-
Setting the Power Saver Mode Timers in Xerox ® Centreware ® Internetservices
92
-
Smart Esolutions and Billing Information
93
-
Smart Esolutions
93
-
View Usage and Billing Information
95
-
Cloning
96
-
Creating a Clone File
96
-
Installing a Clone File
96
-
Address Books
97
-
Device Address Book
97
-
Network Address Book
100
-
Customizing Printer Contact Information
101
-
Restarting the Printer in Xerox ® Centreware ® Internet Services
102
-
Resetting the Printer to Factory Default Settings
103
-
Updating the Printer Software
104
-
Determining the Printer Software Version
104
-
Enabling Upgrades
104
-
Updating the Software Using a USB Flash Drive
104
-
Installing Software Upgrades in Xerox ® Centreware ® Internet Services
104
Xerox B1022 Installation Manual (2 pages)
Brand: Xerox
|
Category: All in One Printer
|
Size: 5.07 MB
Advertisement
Advertisement
Related Products
-
Xerox B1025
-
Xerox AltaLink B8045
-
Xerox AltaLink B8075
-
Xerox AltaLink B8055
-
Xerox VersaLink B615
-
Xerox AltaLink B8145
-
Xerox AltaLink B8155
-
Xerox AltaLink B81 Series
-
Xerox VersaLink B7135
-
Xerox B315
Xerox Categories
Printer
All in One Printer
Copier
Printer Accessories
Scanner
More Xerox Manuals
ВЕРСИЯ 1,1
О
КТЯБРЬ 2018 Г.
702P06461
Многофункциональное устройство
Xerox
®
B1022
Руководство пользователя
© Корпорация Xerox, 2018 г. Все права защищены. Xerox
®
, Xerox и Design
®
являются товарными знаками
корпорации Xerox в США и других странах.
Apple
®
, AirPrint
®
, Bonjour
®
, Mac
®
и Mac OS
®
являются товарными знаками или зарегистрированными товар-
ными знаками компании Apple Inc. в США и других странах.
Служба веб-печати Google Cloud Print
™
, служба веб-почты Gmail
™
и мобильная платформа Android
™
явля-
ются товарными знаками компании Google, Inc.
HP-GL
®
, HP-UX
®
и PCL
®
являются зарегистрированными товарными знаками корпорации Hewlett-Packard в
США и других странах.
Microsoft
®
, OneDrive
®
, Windows Vista
®
, Windows
®
и Windows Server
®
являются зарегистрированными товар-
ными знаками корпорации Microsoft в США и других странах.
McAfee
®
, ePolicy Orchestrator
®
и McAfee ePO
™
являются товарными знаками или зарегистрированными то-
варными знаками компании McAfee Inc. в США и других странах.
Mopria является товарным знаком Mopria Alliance.
UNIX
®
является товарным знаком, зарегистрированным в США и других странах, с эксклюзивной лицензией
через компанию X/Open Company Limited.
Wi-Fi CERTIFIED Wi-Fi Direct
®
является товарным знаком ассоциации Wi-Fi Alliance.
Многофункциональное устройство Xerox
®
B1022
Руководство пользователя
3
1 Безопасность...................................................................................................................... 9
Уведомления по технике безопасности ......................................................................... 10
Электробезопасность ..................................................................................................... 11
Общие инструкции ................................................................................................... 11
Шнур питания ........................................................................................................... 11
Аварийное отключение электропитания ................................................................. 12
Меры безопасности при работе с лазерным оборудованием ................................. 12
Безопасность при эксплуатации .................................................................................... 13
Указания по эксплуатации ....................................................................................... 13
Выделение озона...................................................................................................... 13
Размещение принтера.............................................................................................. 14
Расходные материалы для принтера ....................................................................... 14
Техника безопасности при обслуживании..................................................................... 15
Символы на принтере..................................................................................................... 16
Контактные данные для обращения по вопросам охраны труда, техники безопасности
и охраны окружающей среды ........................................................................................ 21
2 Начало работы ................................................................................................................23
Узлы и детали принтера................................................................................................. 24
Вид спереди .............................................................................................................. 24
Вид сзади .................................................................................................................. 24
Внутренние компоненты .......................................................................................... 25
Использование стекла экспонирования .................................................................. 25
Использование опционального податчика оригиналов .......................................... 26
Панель управления .................................................................................................. 26
Информационные страницы .......................................................................................... 28
Доступ к информационным страницам и их печать ................................................ 28
Печать отчета о конфигурации с панели управления ............................................. 28
Функции администрирования ........................................................................................ 29
Xerox
®
CentreWare
®
Internet Services ....................................................................... 29
Доступ к приложению Xerox
®
CentreWare
®
Internet Services.................................... 29
Определение IP-адреса принтера ............................................................................ 29
Автоматический сбор данных .................................................................................. 30
Ассистент по обслуживанию .................................................................................... 30
Просмотр счетчиков учета и использования ........................................................... 31
Дополнительные сведения............................................................................................. 32
Установка и настройка................................................................................................... 33
Краткие сведения по установке и настройке .......................................................... 33
Выбор места установки для принтера ..................................................................... 33
Подключение принтера ............................................................................................ 33
Установка настроек сети .......................................................................................... 36
Включение на принтере режима сканирования ...................................................... 37
Режим энергосбережения ........................................................................................ 37
Установка драйвера ................................................................................................. 38
Установка принтера в качестве веб-службы WSD ................................................... 42
Mopria и Google Cloud Print....................................................................................... 42
3 Использование служб....................................................................................................45
Копирование................................................................................................................... 46
4
Многофункциональное устройство Xerox
®
B1022
Руководство пользователя
Копирование............................................................................................................. 47
Изменение настроек копирования........................................................................... 48
Выбор копирования книги ....................................................................................... 53
Копирование обложек.............................................................................................. 53
Копирование удостоверения.................................................................................... 54
Сканировать (куда) ........................................................................................................ 56
Отправка изображения сканирования на выходное устройство ............................ 56
Сканирование в общую папку на компьютере в сети.............................................. 57
Запуск сканирования c компьютера ........................................................................ 60
Сканирование на USB-накопитель........................................................................... 61
Изменение настроек сканирования ......................................................................... 61
Электронная почта ......................................................................................................... 68
Отправка изображения сканирования по электронной почте ................................ 68
USB.................................................................................................................................. 70
Сканирование на USB-накопитель........................................................................... 70
Печать с USB-накопителя ......................................................................................... 70
Адресная книга............................................................................................................... 72
Добавление контакта в адресную книгу.................................................................. 72
Импортирование записи контакта в адресную книгу.............................................. 73
Изменение и удаление контактов в адресной книге с помощью приложения
Xerox
®
CentreWare
®
Internet Services ....................................................................... 73
Статус работы................................................................................................................. 74
Проверка активных и выполненных работ печати .................................................. 74
Удаление выполняемой работы печати................................................................... 74
Статус аппарата ............................................................................................................. 75
Доступ к разделу «Инф. об аппарате» ..................................................................... 75
Печать отчета о конфигурации с панели управления ............................................. 75
Проверка уровня запаса тонера .............................................................................. 75
Проверка показаний счетчиков учета ..................................................................... 76
4 Печать.................................................................................................................................77
Краткие сведения о печати ............................................................................................ 78
Выбор параметров печати ............................................................................................. 79
Справочная система драйвера принтера ................................................................ 79
Параметры печати Windows..................................................................................... 80
Параметры печати Macintosh................................................................................... 81
Параметры печати в системе Linux .......................................................................... 81
Параметры мобильной печати................................................................................. 84
Печать с USB-накопителя ......................................................................................... 84
Функции печати .............................................................................................................. 85
Управление работами .............................................................................................. 85
Выбор параметров бумаги для печати .................................................................... 86
Масштабирование.................................................................................................... 86
Двусторонняя печать................................................................................................ 86
Печать зеркальных изображений ............................................................................ 87
Печать нескольких страниц на одном листе............................................................ 87
Качество печати ....................................................................................................... 87
Печать брошюр......................................................................................................... 87
Печать обложек........................................................................................................ 88
Печать водяных знаков в системе Windows............................................................. 89
Многофункциональное устройство Xerox
®
B1022
Руководство пользователя
5
Выбор ориентации страниц ..................................................................................... 89
Использование бумаги пользовательского формата .................................................... 91
Печатать на бумаге нестандартного размера ......................................................... 91
Указание настраиваемого размера бумаги............................................................. 91
5 Бумага и другие материалы........................................................................................95
Поддерживаемые виды бумаги...................................................................................... 96
Заказ бумаги ............................................................................................................ 96
Общие указания по вкладыванию бумаги в лотки.................................................. 96
Повреждающая принтер бумага .............................................................................. 96
Рекомендации по хранению бумаги ........................................................................ 97
Поддерживаемые типы и плотность бумаги............................................................ 98
Поддерживаемые стандартные форматы бумаги ................................................... 98
Поддерживаемые нестандартные размеры бумаги ................................................ 99
Поддерживаемые типы и плотность бумаги для автоматической двусторонней
печати ....................................................................................................................... 99
Поддерживаемые стандартные форматы бумаги для автоматической двусто-
ронней печати .......................................................................................................... 99
Поддерживаемые нестандартные форматы бумаги для автоматической дву-
сторонней печати ................................................................................................... 100
Вкладывание бумаги в лотки ....................................................................................... 101
Вкладывание бумаги в лоток 1 .............................................................................. 101
Вкладывание бумаги в опциональный лоток 2 ..................................................... 103
Вкладывание бумаги в обходной лоток................................................................. 105
6 Для обслуживания....................................................................................................... 109
Чистка принтера........................................................................................................... 110
Общие меры предосторожности ............................................................................ 110
Очистка наружных поверхностей........................................................................... 110
Чистка сканера ....................................................................................................... 110
Заказ расходных материалов ...................................................................................... 113
Когда заказывать расходные материалы.............................................................. 113
Проверка уровня тонера ........................................................................................ 113
Проверка состояния расходных материалов принтера......................................... 113
Расходные материалы............................................................................................ 114
Регулярно заменяемые модули.............................................................................. 114
Тонер-картриджи ................................................................................................... 115
Принт-картриджи ................................................................................................... 117
Вторичная переработка расходных материалов................................................... 117
Перемещение принтера ............................................................................................... 118
Проверка показаний счетчиков учета ......................................................................... 120
7 Устранение неисправностей .................................................................................... 121
Устранение общих неисправностей ............................................................................. 122
Перезагрузка принтера .......................................................................................... 122
Принтер не включается .......................................................................................... 122
Принтер часто перезагружается или отключается ................................................ 122
Документ печатается не из указанного лотка....................................................... 123
Проблемы при автоматической двусторонней печати .......................................... 123
Лоток для бумаги не закрывается ......................................................................... 123
6
Многофункциональное устройство Xerox
®
B1022
Руководство пользователя
Печать занимает слишком много времени ............................................................ 124
Работа не печатается ............................................................................................. 124
Посторонний шум в принтере ................................................................................ 125
Конденсация внутри принтера............................................................................... 125
Сообщения о состоянии тонер-картриджа ............................................................ 126
Сообщения о состоянии принт-картриджа ............................................................ 126
Застревание бумаги ..................................................................................................... 127
Предотвращение застревания бумаги ................................................................... 127
Нахождение застрявшей бумаги............................................................................ 128
Извлечение застрявшей бумаги............................................................................. 129
Устранение застревания бумаги ............................................................................ 142
Проблемы с качеством печати ..................................................................................... 144
Контроль качества печати...................................................................................... 144
Устранение проблем с качеством печати .............................................................. 144
Проблемы при копировании и сканировании ............................................................. 148
Получение помощи....................................................................................................... 149
Сообщения на панели управления ........................................................................ 149
Использование встроенных средств устранения неисправностей ....................... 149
Информационные страницы .................................................................................. 150
Online Support Assistant (Онлайновый ассистент поддержки) ............................... 151
Дополнительные сведения..................................................................................... 151
A Характеристики............................................................................................................ 153
Конфигурации и опции принтера................................................................................. 154
Доступные конфигурации ...................................................................................... 154
Стандартные функции............................................................................................ 155
Габаритные размеры и вес .......................................................................................... 157
Масса и габаритные размеры................................................................................ 157
Размеры аппаратов в стандартной конфигурации................................................ 158
Габаритные требования......................................................................................... 158
Требования к окружающей среде................................................................................ 159
Температура........................................................................................................... 159
Относительная влажность...................................................................................... 159
Высота над уровнем моря...................................................................................... 159
Электропитание............................................................................................................ 160
Напряжение и частота питания ............................................................................. 160
Энергопотребление ................................................................................................ 160
Эксплуатационные характеристики............................................................................. 161
Время разогрева принтера..................................................................................... 161
Скорость печати ..................................................................................................... 161
B Информация о соответствии стандартам ............................................................ 163
Соответствие основным стандартам............................................................................ 164
Аппарат удовлетворяет требованиям ENERGY STAR
®
........................................... 164
Правила Федеральной комиссии по связи США .................................................... 164
Европейский Союз .................................................................................................. 165
Соглашение ЕС по оборудованию для создания изображений (группа 4). Эко-
логическая информация......................................................................................... 165
Германия ................................................................................................................ 167
Правила ограничения содержания вредных веществ для Турции........................ 168
Многофункциональное устройство Xerox
®
B1022
Руководство пользователя
7
Нормативная информация для адаптера беспроводной сети 2,4 ГГц .................. 168
Ограничения на копирование ...................................................................................... 169
США ........................................................................................................................ 169
Канада .................................................................................................................... 170
Другие страны ........................................................................................................ 171
Ограничения на передачу факсов................................................................................ 172
США ........................................................................................................................ 172
Канада .................................................................................................................... 173
Европейский Союз .................................................................................................. 174
ЮАР......................................................................................................................... 174
Новая Зеландия...................................................................................................... 175
Material Safety Data Sheets (Данные по безопасности материалов)........................... 176
C Вторичная переработка и утилизация ................................................................. 177
Все страны .................................................................................................................... 178
Европейский Союз ........................................................................................................ 179
Бытовое использование ......................................................................................... 179
Профессиональное использование ........................................................................ 179
Корпоративные пользователи в Европейском Союзе............................................ 179
Утилизация за пределами Европейского Союза .................................................... 179
Символ предупреждения для аккумуляторов ....................................................... 180
Извлечение аккумуляторов.................................................................................... 180
Другие страны .............................................................................................................. 181
D Функции.......................................................................................................................... 183
Многофункциональное устройство Xerox
®
B1022
Руководство пользователя
9
1
Безопасность
Данный принтер и рекомендуемые расходные материалы разработаны с учетом строгих
требований по безопасности и прошли проверку на соответствие этим требованиям. Точное
соблюдение следующих правил обеспечит длительную и безопасную работу принтера Xerox.
Содержание главы:
• Уведомления по технике безопасности ............................................................................. 10
• Электробезопасность ......................................................................................................... 11
• Безопасность при эксплуатации ........................................................................................ 13
• Техника безопасности при обслуживании ......................................................................... 15
• Символы на принтере......................................................................................................... 16
• Контактные данные для обращения по вопросам охраны труда, техники безопасно-
сти и охраны окружающей среды ...................................................................................... 21
Уведомления по технике безопасности
Прежде чем приступать к эксплуатации принтера, внимательно ознакомьтесь с приведенны-
ми ниже указаниями. Соблюдение перечисленных указаний позволит обеспечить длитель-
ную и безопасную эксплуатацию принтера.
Принтер и расходные материалы Xerox
®
разработаны и проверены на предмет соответствия
строгим требованиям безопасности. Эти проверки включают проводимые агентствами по
безопасности испытания, утверждение и подтверждение соответствия установленным стан-
дартам по электромагнитной совместимости и охране окружающей среды.
Проверки безопасности и функционирования данного аппарата выполнялись только с ис-
пользованием материалов Xerox
®
.
Примечание. Любое несанкционированное изменение, включая добавление новых
функций или подключение внешних устройств, может повлиять на соответствие аппа-
рата сертификационным требованиям. Дополнительную информацию можно получить
в представительстве Xerox.
10
Многофункциональное устройство Xerox
®
B1022
Руководство пользователя
Безопасность
Электробезопасность
ООббщщииее ииннссттррууккццииии
ПРЕДУПРЕЖДЕНИЕ.
• Не вставляйте никаких предметов в щели и отверстия принтера. Прикосновение к
электрическим контактам или короткое замыкание могут привести к пожару или
поражению электрическим током.
• Не снимайте крышки и ограждения, закрепленные винтами, за исключением
случаев установки дополнительного оборудования и выполнения специальных
указаний. При выполнении таких операций отключайте питание принтера.
Устанавливая дополнительное оборудование, выньте вилку шнура питания из
розетки. Кроме устанавливаемого дополнительного оборудования, под этими
крышками нет компонентов, подлежащих обслуживанию пользователем.
ПРЕДУПРЕЖДЕНИЕ. Угроза вашей безопасности возникает в следующих случаях:
• Шнур питания поврежден или изношен.
• В принтер попала жидкость.
• Принтер намок.
• Принтер дымится или поверхность нагревается больше обычного.
• Принтер издает необычный шум или запах.
• Из-за принтера срабатывает автоматический выключатель, предохранитель или
другое защитное устройство.
При возникновении любой из перечисленных ситуаций выполните следующие действия:
1. Немедленно выключите принтер.
2. Выньте шнур питания из розетки.
3. Обратитесь в уполномоченное сервисное представительство.
ШШннуурр ппииттаанниияя
• Используйте шнур питания, который входит в комплект поставки принтера.
• Не используйте удлинители. Запрещается снимать и модифицировать вилку шнура
питания.
• Подключайте шнур питания напрямую к правильно заземленной электрической розетке.
Убедитесь, что шнур надежно подключен с обоих концов. Если вы не знаете, заземлена
ли розетка, попросите специалиста проверить ее.
• Не используйте вилку адаптера с заземлением для подключения принтера к сетевой
розетке без контакта заземления.
ПРЕДУПРЕЖДЕНИЕ. Правильное заземление принтера защищает от
поражения электрическим током. При неправильном использовании
электрические устройства могут представлять опасность.
• Убедитесь, что принтер подключен к розетке, обеспечивающей соответствующее
напряжение питания и мощность. В случае необходимости обсудите со специалистом
режимы питания принтера.
• Не размещайте принтер в таком месте, где на шнур питания могут случайно наступить.
Многофункциональное устройство Xerox
®
B1022
Руководство пользователя
11
Безопасность
• Не ставьте предметы на шнур питания.
• При повреждении или износе шнура питания замените его.
• Не вынимайте вилку шнура питания из розетки, когда выключатель питания находится в
положении «включено».
• Во избежание поражения электрическим током и повреждения шнура питания при
отсоединении его от розетки держитесь за вилку.
• Сетевая розетка должна быть установлена в непосредственной близости от принтера, а
доступ к ней не должен быть затруднен.
Шнур питания подключается через гнездо на задней панели принтера. Если потребуется
полностью отключить электропитание принтера, выньте вилку шнура питания из розетки.
ААввааррииййннооее ооттккллююччееннииее ээллееккттррооппииттаанниияя
При возникновении любого из следующих условий немедленно отключите питание
аппарата. Выньте вилку шнура питания из розетки. В следующих случаях необходимо
обращаться в авторизованный сервисный центр Xerox:
• Аппарат издает необычные шумы или запахи.
• Шнур питания поврежден или изношен.
• Сработал настенный автоматический выключатель, предохранитель или другие
защитные устройства.
• В принтер попала жидкость.
• Принтер намок.
• Произошло повреждение любого компонента принтера.
ММееррыы ббееззооппаассннооссттии ппррии ррааббооттее сс ллааззееррнныымм
ооббооррууддооввааннииеемм
Данный принтер соответствует стандартам для лазерного оборудования, установленным
правительственными, государственными и международными организациями, и
сертифицирован как лазерное устройство класса 1. Этот принтер не является источником
опасного излучения, поскольку луч полностью закрыт кожухами на всех этапах
эксплуатации и технического обслуживания пользователями.
Предупреждение об опасности лазера. Использование не описанных здесь
регулировок, настроек или процедур может привести к опасному воздействию
лазерного излучения.
12
Многофункциональное устройство Xerox
®
B1022
Руководство пользователя
Безопасность
Безопасность при эксплуатации
Принтер и расходные материалы разработаны с учетом строгих требований техники без-
опасности и прошли проверку на соответствие этим требованиям. Это включает проверку и
утверждение агентствами по технике безопасности, а также соответствие установленным
стандартам охраны окружающей среды.
Соблюдение вами перечисленных условий обеспечит длительную и безопасную работу
принтера.
УУккааззаанниияя ппоо ээккссппллууааттааццииии
• Не извлекайте бумагу из лотков в процессе печати.
• Не открывайте дверцы во время печати.
• Не перемещайте принтер во время печати.
• Следите за тем, чтобы руки, волосы, галстук и т. п. не попадали между роликами вывода
и подачи.
• Опасные участки принтера закрыты крышками, которые снимаются с помощью
инструмента. Не снимайте защитные крышки.
Предупреждение об опасности ожога. Металлические поверхности на участке
фьюзера нагреваются. Извлекая застрявшую бумагу на этом участке,
соблюдайте осторожность, чтобы не коснуться металлической поверхности.
ВВыыддееллееннииее ооззооннаа
В процессе обычной работы принтера выделяется озон. Количество выделяемого озона
зависит от объемов копирования. Озон тяжелее воздуха и выделяется в количествах,
недостаточных для причинения вреда здоровью. Принтер следует устанавливать в хорошо
проветриваемом помещении.
Дополнительную информацию можно получить в региональном представительстве Xerox
или по адресу www.xerox.com/environment_europe.
Многофункциональное устройство Xerox
®
B1022
Руководство пользователя
13
Безопасность
РРааззммеещщееннииее ппррииннттеерраа
• Принтер следует устанавливать на ровной, прочной и устойчивой поверхности, которая
может выдержать его вес. Сведения о весе принтера см. раздел Габаритные размеры и
вес.
• Не блокируйте и не закрывайте щели и отверстия принтера. Эти отверстия
предназначены для вентиляции и предотвращения перегрева принтера.
• Размещайте принтер таким образом, чтобы оставалось достаточно свободного места для
работы и обслуживания.
• Принтер не следует устанавливать в пыльных помещениях и пространствах.
• Принтер нельзя хранить и эксплуатировать в условиях высоких и низких температур или
влажности.
• Не размещайте принтер рядом с источником тепла.
• Не размещайте принтер в местах, где он может подвергнуться воздействию прямых
солнечных лучей, во избежание повреждения чувствительных к свету компонентов.
• Не размещайте принтер на пути потока холодного воздуха из кондиционера.
• Не размещайте принтер в местах с высоким уровнем вибрации.
• Наилучшая производительность принтера обеспечивается на высоте, указанной в
разделе Высота над уровнем моря.
РРаассххоодднныыее ммааттееррииааллыы ддлляя ппррииннттеерраа
• Используйте расходные материалы, предназначенные для данной модели принтера.
Применение неподходящих материалов может привести к ухудшению работы принтера
и возникновению опасных ситуаций.
• Выполняйте требования всех указаний, имеющихся на принтере, дополнительных
устройствах и расходных материалах или в поставляемой к ним документации.
• Храните расходные материалы в соответствии с указаниями, приведенными на их
упаковке.
• Храните расходные материалы в недоступном для детей месте.
• Не бросайте тонер, картриджи и сборники отходов в открытый огонь.
• При обращении с картриджами (такими как тонер-картриджи) соблюдайте
осторожность — берегите глаза и незащищенные участки тела. При попадании
содержимого картриджа в глаза может возникать раздражение и воспаление. Не
пытайтесь разбирать картридж — содержимое может попасть в глаза или на
незащищенные участки тела.
Внимание! Не рекомендуется использовать расходные материалы других
производителей. Гарантийные обязательства, соглашение об обслуживании и
гарантия Total Satisfaction Guarantee (Общая гарантия качества) не распространяются
на поломки, неправильную работу или снижение качества, вызванные
использованием расходных материалов других производителей или использованием
расходных материалов Xerox, не предназначенных для этого принтера. Гарантия Total
Satisfaction Guarantee (Общая гарантия качества) действует в США и Канаде. В других
регионах могут действовать иные гарантийные условия. За информацией следует
обращаться в представительство компании Xerox.
14
Многофункциональное устройство Xerox
®
B1022
Руководство пользователя
Безопасность
Техника безопасности при обслуживании
• Не выполняйте никакие операции по обслуживанию, не указанные в документации
принтера.
• Протирайте принтер сухой безворсовой тканью.
• Не сжигайте расходные материалы и регулярно заменяемые модули.
• Информация о программах утилизации расходных материалов Xerox содержится по ад-
ресу www.xerox.com/gwa.
ПРЕДУПРЕЖДЕНИЕ. Не применяйте аэрозольные очистители. При контакте с электро-
механическим оборудованием аэрозольные очистители могут быть взрыво- и
пожароопасны.
Многофункциональное устройство Xerox
®
B1022
Руководство пользователя
15
Безопасность
Символы на принтере
Знак Описание
Осторожно!
Указывается опасность, которая в случае неосторожности может привести
к тяжелой травме или даже гибели.
Предупреждение об опасности ожога
Наружная или внутренняя поверхность принтера может нагреваться. Во
избежание травм соблюдайте осторожность.
Внимание
Указывается обязательное действие, которое необходимо выполнить для
предотвращения материального ущерба.
Не касайтесь данной детали или участка принтера.
Не допускайте воздействия прямого солнечного света на принт-
картриджи.
Не сжигайте тонер-картриджи.
Не сжигайте принт-картриджи.
Не касайтесь данной детали или участка принтера.
Не используйте бумагу со скрепками, скобками и т. д.
16
Многофункциональное устройство Xerox
®
B1022
Руководство пользователя
Безопасность
Знак Описание
Не используйте бумагу со складками и загибами, скрученную и мятую
бумагу.
Не используйте бумагу для струйной печати.
Не используйте прозрачные пленки и пленки для проекторов.
Не вкладывайте бумагу, на которой уже производилась печать, или уже
использовавшуюся.
Не копируйте банкноты, гербовые и почтовые марки.
Добавьте бумагу.
Застряла бумага
Заблокировано
Разблокировано
Документ
Многофункциональное устройство Xerox
®
B1022
Руководство пользователя
17
Безопасность
Знак Описание
Бумага
WLAN
Беспроводная локальная сеть
LAN
Локальная сеть
USB
Универсальная последовательная шина
Телефонная линия
Линия модема
Открытки
Вкладывайте конверты в лоток так, чтобы клапаны находились сверху и
были закрыты.
Вкладывайте конверты в лоток так, чтобы клапаны находились сверху и
были открыты.
NFC
Ближняя бесконтактная связь
18
Многофункциональное устройство Xerox
®
B1022
Руководство пользователя
Безопасность
Знак Описание
Масса
Передача данных
Указатель направления подачи бумаги
Кнопка «Старт»
Кнопка «Стоп»
Кнопка «Приостановить печать»
Кнопка «Вход в систему/Выход из системы»
Кнопка «Справка»
Кнопка «Основные режимы»
Кнопка «Режимы»
Кнопка «Статус работы»
Кнопка «Состояние принтера»
Кнопка «Язык»
Многофункциональное устройство Xerox
®
B1022
Руководство пользователя
19
Безопасность
Знак Описание
Кнопка «Питание/Выход из режима сна»
Кнопка «Очистить все»
Кнопка «Очистить»
Кнопка «Пауза набора/Повторный набор»
Данный модуль пригоден для вторичной переработки. См. раздел
Вторичная переработка и утилизация.
20
Многофункциональное устройство Xerox
®
B1022
Руководство пользователя
Безопасность
/

ВЕРСИЯ 1,1 ОКТЯБРЬ 2018 Г.
702P06461
Многофункциональное устройство Xerox® B1022
Руководство пользователя
© Корпорация Xerox, 2018 г. Все права защищены. Xerox®, Xerox и Design® являются товарными знаками корпорации Xerox в США и других странах.
Apple®, AirPrint®, Bonjour®, Mac® и Mac OS® являются товарными знаками или зарегистрированными товарными знаками компании Apple Inc. в США и других странах.
Служба веб-печати Google Cloud Print™, служба веб-почты Gmail™ и мобильная платформа Android™ являются товарными знаками компании Google, Inc.
HP-GL®, HP-UX® и PCL® являются зарегистрированными товарными знаками корпорации Hewlett-Packard в США и других странах.
Microsoft®, OneDrive®, Windows Vista®, Windows® и Windows Server® являются зарегистрированными товар-
ными знаками корпорации Microsoft в США и других странах.
McAfee®, ePolicy Orchestrator® и McAfee ePO™ являются товарными знаками или зарегистрированными товарными знаками компании McAfee Inc. в США и других странах.
Mopria является товарным знаком Mopria Alliance.
UNIX® является товарным знаком, зарегистрированным в США и других странах, с эксклюзивной лицензией через компанию X/Open Company Limited.
Wi-Fi CERTIFIED Wi-Fi Direct® является товарным знаком ассоциации Wi-Fi Alliance.
|
1 Безопасность ………………………………………………………………………………………………………. |
9 |
|
Уведомления по технике безопасности ………………………………………………………………. |
10 |
|
Электробезопасность ……………………………………………………………………………………….. |
11 |
|
Общие инструкции ……………………………………………………………………………………… |
11 |
|
Шнур питания …………………………………………………………………………………………….. |
11 |
|
Аварийное отключение электропитания ……………………………………………………….. |
12 |
|
Меры безопасности при работе с лазерным оборудованием …………………………… |
12 |
|
Безопасность при эксплуатации ………………………………………………………………………… |
13 |
|
Указания по эксплуатации …………………………………………………………………………… |
13 |
|
Выделение озона………………………………………………………………………………………… |
13 |
|
Размещение принтера …………………………………………………………………………………. |
14 |
|
Расходные материалы для принтера …………………………………………………………….. |
14 |
|
Техника безопасности при обслуживании…………………………………………………………… |
15 |
|
Символы на принтере……………………………………………………………………………………….. |
16 |
|
Контактные данные для обращения по вопросам охраны труда, техники безопасности |
|
|
и охраны окружающей среды ……………………………………………………………………………. |
21 |
|
2 Начало работы …………………………………………………………………………………………………. |
23 |
|
Узлы и детали принтера ……………………………………………………………………………………. |
24 |
|
Вид спереди ……………………………………………………………………………………………….. |
24 |
|
Вид сзади …………………………………………………………………………………………………… |
24 |
|
Внутренние компоненты ……………………………………………………………………………… |
25 |
|
Использование стекла экспонирования ………………………………………………………… |
25 |
|
Использование опционального податчика оригиналов …………………………………… |
26 |
|
Панель управления …………………………………………………………………………………….. |
26 |
|
Информационные страницы ……………………………………………………………………………… |
28 |
|
Доступ к информационным страницам и их печать ………………………………………… |
28 |
|
Печать отчета о конфигурации с панели управления ……………………………………… |
28 |
|
Функции администрирования ……………………………………………………………………………. |
29 |
|
Xerox® CentreWare® Internet Services …………………………………………………………….. |
29 |
|
Доступ к приложению Xerox®CentreWare® Internet Services……………………………… |
29 |
|
Определение IP-адреса принтера …………………………………………………………………. |
29 |
|
Автоматический сбор данных ………………………………………………………………………. |
30 |
|
Ассистент по обслуживанию ………………………………………………………………………… |
30 |
|
Просмотр счетчиков учета и использования ………………………………………………….. |
31 |
|
Дополнительные сведения………………………………………………………………………………… |
32 |
|
Установка и настройка……………………………………………………………………………………… |
33 |
|
Краткие сведения по установке и настройке …………………………………………………. |
33 |
|
Выбор места установки для принтера …………………………………………………………… |
33 |
|
Подключение принтера ……………………………………………………………………………….. |
33 |
|
Установка настроек сети ……………………………………………………………………………… |
36 |
|
Включение на принтере режима сканирования ……………………………………………… |
37 |
|
Режим энергосбережения ……………………………………………………………………………. |
37 |
|
Установка драйвера ……………………………………………………………………………………. |
38 |
|
Установка принтера в качестве веб-службы WSD …………………………………………… |
42 |
|
Mopria и Google Cloud Print…………………………………………………………………………… |
42 |
|
3 Использование служб………………………………………………………………………………………. |
45 |
|
Копирование……………………………………………………………………………………………………. |
46 |
|
Многофункциональное устройство Xerox® B1022 |
3 |
|
Руководство пользователя |
|
Копирование………………………………………………………………………………………………. |
47 |
|
|
Изменение настроек копирования………………………………………………………………… |
48 |
|
|
Выбор копирования книги …………………………………………………………………………… |
53 |
|
|
Копирование обложек…………………………………………………………………………………. |
53 |
|
|
Копирование удостоверения………………………………………………………………………… |
54 |
|
|
Сканировать (куда) ………………………………………………………………………………………….. |
56 |
|
|
Отправка изображения сканирования на выходное устройство ………………………. |
56 |
|
|
Сканирование в общую папку на компьютере в сети………………………………………. |
57 |
|
|
Запуск сканирования c компьютера ……………………………………………………………… |
60 |
|
|
Сканирование на USB-накопитель………………………………………………………………… |
61 |
|
|
Изменение настроек сканирования ………………………………………………………………. |
61 |
|
|
Электронная почта …………………………………………………………………………………………… |
68 |
|
|
Отправка изображения сканирования по электронной почте ………………………….. |
68 |
|
|
USB…………………………………………………………………………………………………………………. |
70 |
|
|
Сканирование на USB-накопитель………………………………………………………………… |
70 |
|
|
Печать с USB-накопителя …………………………………………………………………………….. |
70 |
|
|
Адресная книга………………………………………………………………………………………………… |
72 |
|
|
Добавление контакта в адресную книгу………………………………………………………… |
72 |
|
|
Импортирование записи контакта в адресную книгу………………………………………. |
73 |
|
|
Изменение и удаление контактов в адресной книге с помощью приложения |
||
|
Xerox® CentreWare® Internet Services …………………………………………………………….. |
73 |
|
|
Статус работы………………………………………………………………………………………………….. |
74 |
|
|
Проверка активных и выполненных работ печати ………………………………………….. |
74 |
|
|
Удаление выполняемой работы печати…………………………………………………………. |
74 |
|
|
Статус аппарата ………………………………………………………………………………………………. |
75 |
|
|
Доступ к разделу «Инф. об аппарате» …………………………………………………………… |
75 |
|
|
Печать отчета о конфигурации с панели управления ……………………………………… |
75 |
|
|
Проверка уровня запаса тонера …………………………………………………………………… |
75 |
|
|
Проверка показаний счетчиков учета …………………………………………………………… |
76 |
|
|
4 Печать………………………………………………………………………………………………………………… |
77 |
|
|
Краткие сведения о печати ……………………………………………………………………………….. |
78 |
|
|
Выбор параметров печати ………………………………………………………………………………… |
79 |
|
|
Справочная система драйвера принтера ………………………………………………………. |
79 |
|
|
Параметры печати Windows…………………………………………………………………………. |
80 |
|
|
Параметры печати Macintosh……………………………………………………………………….. |
81 |
|
|
Параметры печати в системе Linux ……………………………………………………………….. |
81 |
|
|
Параметры мобильной печати……………………………………………………………………… |
84 |
|
|
Печать с USB-накопителя …………………………………………………………………………….. |
84 |
|
|
Функции печати ……………………………………………………………………………………………….. |
85 |
|
|
Управление работами …………………………………………………………………………………. |
85 |
|
|
Выбор параметров бумаги для печати ………………………………………………………….. |
86 |
|
|
Масштабирование………………………………………………………………………………………. |
86 |
|
|
Двусторонняя печать…………………………………………………………………………………… |
86 |
|
|
Печать зеркальных изображений …………………………………………………………………. |
87 |
|
|
Печать нескольких страниц на одном листе…………………………………………………… |
87 |
|
|
Качество печати …………………………………………………………………………………………. |
87 |
|
|
Печать брошюр…………………………………………………………………………………………… |
87 |
|
|
Печать обложек ………………………………………………………………………………………….. |
88 |
|
|
Печать водяных знаков в системе Windows……………………………………………………. |
89 |
|
|
4 |
Многофункциональное устройство Xerox® B1022 |
|
|
Руководство пользователя |
|
Выбор ориентации страниц …………………………………………………………………………. |
89 |
|
Использование бумаги пользовательского формата ……………………………………………. |
91 |
|
Печатать на бумаге нестандартного размера ………………………………………………… |
91 |
|
Указание настраиваемого размера бумаги……………………………………………………. |
91 |
|
5 Бумага и другие материалы ……………………………………………………………………………. |
95 |
|
Поддерживаемые виды бумаги………………………………………………………………………….. |
96 |
|
Заказ бумаги ……………………………………………………………………………………………… |
96 |
|
Общие указания по вкладыванию бумаги в лотки ………………………………………….. |
96 |
|
Повреждающая принтер бумага …………………………………………………………………… |
96 |
|
Рекомендации по хранению бумаги ……………………………………………………………… |
97 |
|
Поддерживаемые типы и плотность бумаги…………………………………………………… |
98 |
|
Поддерживаемые стандартные форматы бумаги …………………………………………… |
98 |
|
Поддерживаемые нестандартные размеры бумаги ………………………………………… |
99 |
|
Поддерживаемые типы и плотность бумаги для автоматической двусторонней |
|
|
печати ……………………………………………………………………………………………………….. |
99 |
|
Поддерживаемые стандартные форматы бумаги для автоматической двусто- |
|
|
ронней печати ……………………………………………………………………………………………. |
99 |
|
Поддерживаемые нестандартные форматы бумаги для автоматической дву- |
|
|
сторонней печати ……………………………………………………………………………………… |
100 |
|
Вкладывание бумаги в лотки …………………………………………………………………………… |
101 |
|
Вкладывание бумаги в лоток 1 …………………………………………………………………… |
101 |
|
Вкладывание бумаги в опциональный лоток 2 …………………………………………….. |
103 |
|
Вкладывание бумаги в обходной лоток……………………………………………………….. |
105 |
|
6 Для обслуживания…………………………………………………………………………………………. |
109 |
|
Чистка принтера …………………………………………………………………………………………….. |
110 |
|
Общие меры предосторожности …………………………………………………………………. |
110 |
|
Очистка наружных поверхностей………………………………………………………………… |
110 |
|
Чистка сканера …………………………………………………………………………………………. |
110 |
|
Заказ расходных материалов ………………………………………………………………………….. |
113 |
|
Когда заказывать расходные материалы…………………………………………………….. |
113 |
|
Проверка уровня тонера ……………………………………………………………………………. |
113 |
|
Проверка состояния расходных материалов принтера………………………………….. |
113 |
|
Расходные материалы……………………………………………………………………………….. |
114 |
|
Регулярно заменяемые модули…………………………………………………………………… |
114 |
|
Тонер-картриджи ……………………………………………………………………………………… |
115 |
|
Принт-картриджи ……………………………………………………………………………………… |
117 |
|
Вторичная переработка расходных материалов…………………………………………… |
117 |
|
Перемещение принтера ………………………………………………………………………………….. |
118 |
|
Проверка показаний счетчиков учета ………………………………………………………………. |
120 |
|
7 Устранение неисправностей ………………………………………………………………………… |
121 |
|
Устранение общих неисправностей ………………………………………………………………….. |
122 |
|
Перезагрузка принтера ……………………………………………………………………………… |
122 |
|
Принтер не включается ……………………………………………………………………………… |
122 |
|
Принтер часто перезагружается или отключается ………………………………………… |
122 |
|
Документ печатается не из указанного лотка ………………………………………………. |
123 |
|
Проблемы при автоматической двусторонней печати …………………………………… |
123 |
|
Лоток для бумаги не закрывается ………………………………………………………………. |
123 |
|
Многофункциональное устройство Xerox® B1022 |
5 |
|
Руководство пользователя |
|
Печать занимает слишком много времени …………………………………………………… |
124 |
|
|
Работа не печатается ………………………………………………………………………………… |
124 |
|
|
Посторонний шум в принтере …………………………………………………………………….. |
125 |
|
|
Конденсация внутри принтера……………………………………………………………………. |
125 |
|
|
Сообщения о состоянии тонер-картриджа …………………………………………………… |
126 |
|
|
Сообщения о состоянии принт-картриджа …………………………………………………… |
126 |
|
|
Застревание бумаги ……………………………………………………………………………………….. |
127 |
|
|
Предотвращение застревания бумаги …………………………………………………………. |
127 |
|
|
Нахождение застрявшей бумаги…………………………………………………………………. |
128 |
|
|
Извлечение застрявшей бумаги ………………………………………………………………….. |
129 |
|
|
Устранение застревания бумаги …………………………………………………………………. |
142 |
|
|
Проблемы с качеством печати …………………………………………………………………………. |
144 |
|
|
Контроль качества печати………………………………………………………………………….. |
144 |
|
|
Устранение проблем с качеством печати …………………………………………………….. |
144 |
|
|
Проблемы при копировании и сканировании ……………………………………………………. |
148 |
|
|
Получение помощи…………………………………………………………………………………………. |
149 |
|
|
Сообщения на панели управления ……………………………………………………………… |
149 |
|
|
Использование встроенных средств устранения неисправностей ………………….. |
149 |
|
|
Информационные страницы ………………………………………………………………………. |
150 |
|
|
Online Support Assistant (Онлайновый ассистент поддержки) …………………………. |
151 |
|
|
Дополнительные сведения…………………………………………………………………………. |
151 |
|
|
A Характеристики……………………………………………………………………………………………… |
153 |
|
|
Конфигурации и опции принтера……………………………………………………………………… |
154 |
|
|
Доступные конфигурации ………………………………………………………………………….. |
154 |
|
|
Стандартные функции ……………………………………………………………………………….. |
155 |
|
|
Габаритные размеры и вес ……………………………………………………………………………… |
157 |
|
|
Масса и габаритные размеры…………………………………………………………………….. |
157 |
|
|
Размеры аппаратов в стандартной конфигурации………………………………………… |
158 |
|
|
Габаритные требования…………………………………………………………………………….. |
158 |
|
|
Требования к окружающей среде…………………………………………………………………….. |
159 |
|
|
Температура …………………………………………………………………………………………….. |
159 |
|
|
Относительная влажность………………………………………………………………………….. |
159 |
|
|
Высота над уровнем моря ………………………………………………………………………….. |
159 |
|
|
Электропитание……………………………………………………………………………………………… |
160 |
|
|
Напряжение и частота питания ………………………………………………………………….. |
160 |
|
|
Энергопотребление …………………………………………………………………………………… |
160 |
|
|
Эксплуатационные характеристики………………………………………………………………….. |
161 |
|
|
Время разогрева принтера…………………………………………………………………………. |
161 |
|
|
Скорость печати ……………………………………………………………………………………….. |
161 |
|
|
B Информация о соответствии стандартам …………………………………………………… |
163 |
|
|
Соответствие основным стандартам…………………………………………………………………. |
164 |
|
|
Аппарат удовлетворяет требованиям ENERGY STAR® ……………………………………. |
164 |
|
|
Правила Федеральной комиссии по связи США ……………………………………………. |
164 |
|
|
Европейский Союз …………………………………………………………………………………….. |
165 |
|
|
Соглашение ЕС по оборудованию для создания изображений (группа 4). Эко- |
||
|
логическая информация…………………………………………………………………………….. |
165 |
|
|
Германия …………………………………………………………………………………………………. |
167 |
|
|
Правила ограничения содержания вредных веществ для Турции …………………… |
168 |
|
|
6 |
Многофункциональное устройство Xerox® B1022 |
|
|
Руководство пользователя |
|
Нормативная информация для адаптера беспроводной сети 2,4 ГГц |
……………… 168 |
|
Ограничения на копирование ………………………………………………………………………….. |
169 |
|
США ………………………………………………………………………………………………………… |
169 |
|
Канада …………………………………………………………………………………………………….. |
170 |
|
Другие страны ………………………………………………………………………………………….. |
171 |
|
Ограничения на передачу факсов…………………………………………………………………….. |
172 |
|
США ………………………………………………………………………………………………………… |
172 |
|
Канада …………………………………………………………………………………………………….. |
173 |
|
Европейский Союз …………………………………………………………………………………….. |
174 |
|
ЮАР…………………………………………………………………………………………………………. |
174 |
|
Новая Зеландия………………………………………………………………………………………… |
175 |
|
Material Safety Data Sheets (Данные по безопасности материалов) ……………………… |
176 |
|
C Вторичная переработка и утилизация ……………………………………………………….. |
177 |
|
Все страны …………………………………………………………………………………………………….. |
178 |
|
Европейский Союз ………………………………………………………………………………………….. |
179 |
|
Бытовое использование …………………………………………………………………………….. |
179 |
|
Профессиональное использование ……………………………………………………………… |
179 |
|
Корпоративные пользователи в Европейском Союзе…………………………………….. |
179 |
|
Утилизация за пределами Европейского Союза ……………………………………………. |
179 |
|
Символ предупреждения для аккумуляторов ………………………………………………. |
180 |
|
Извлечение аккумуляторов………………………………………………………………………… |
180 |
|
Другие страны ……………………………………………………………………………………………….. |
181 |
|
D Функции………………………………………………………………………………………………………….. |
183 |
|
Многофункциональное устройство Xerox® B1022 |
7 |
|
Руководство пользователя |
1
Безопасность
Данный принтер и рекомендуемые расходные материалы разработаны с учетом строгих требований по безопасности и прошли проверку на соответствие этим требованиям. Точное соблюдение следующих правил обеспечит длительную и безопасную работу принтера Xerox.
|
Содержание главы: |
||
|
• Уведомления по технике безопасности ………………………………………………………………….. |
10 |
|
|
• |
Электробезопасность …………………………………………………………………………………………… |
11 |
|
• |
Безопасность при эксплуатации ……………………………………………………………………………. |
13 |
|
• Техника безопасности при обслуживании ………………………………………………………………. |
15 |
|
|
• |
Символы на принтере…………………………………………………………………………………………… |
16 |
•Контактные данные для обращения по вопросам охраны труда, техники безопасно-
|
сти и охраны окружающей среды ………………………………………………………………………….. |
21 |
|
Многофункциональное устройство Xerox® B1022 |
9 |
|
Руководство пользователя |

Безопасность
Уведомления по технике безопасности
Прежде чем приступать к эксплуатации принтера, внимательно ознакомьтесь с приведенными ниже указаниями. Соблюдение перечисленных указаний позволит обеспечить длительную и безопасную эксплуатацию принтера.
Принтер и расходные материалы Xerox® разработаны и проверены на предмет соответствия строгим требованиям безопасности. Эти проверки включают проводимые агентствами по безопасности испытания, утверждение и подтверждение соответствия установленным стандартам по электромагнитной совместимости и охране окружающей среды.
Проверки безопасности и функционирования данного аппарата выполнялись только с использованием материалов Xerox®.
Примечание. Любое несанкционированное изменение, включая добавление новых функций или подключение внешних устройств, может повлиять на соответствие аппарата сертификационным требованиям. Дополнительную информацию можно получить в представительстве Xerox.
10Многофункциональное устройство Xerox® B1022 Руководство пользователя

Безопасность
Электробезопасность
Общие инструкции
ПРЕДУПРЕЖДЕНИЕ.
•Не вставляйте никаких предметов в щели и отверстия принтера. Прикосновение к электрическим контактам или короткое замыкание могут привести к пожару или поражению электрическим током.
•Не снимайте крышки и ограждения, закрепленные винтами, за исключением случаев установки дополнительного оборудования и выполнения специальных указаний. При выполнении таких операций отключайте питание принтера. Устанавливая дополнительное оборудование, выньте вилку шнура питания из розетки. Кроме устанавливаемого дополнительного оборудования, под этими крышками нет компонентов, подлежащих обслуживанию пользователем.
ПРЕДУПРЕЖДЕНИЕ. Угроза вашей безопасности возникает в следующих случаях:
•Шнур питания поврежден или изношен.
•В принтер попала жидкость.
•Принтер намок.
•Принтер дымится или поверхность нагревается больше обычного.
•Принтер издает необычный шум или запах.
•Из-за принтера срабатывает автоматический выключатель, предохранитель или другое защитное устройство.
При возникновении любой из перечисленных ситуаций выполните следующие действия:
1.Немедленно выключите принтер.
2.Выньте шнур питания из розетки.
3.Обратитесь в уполномоченное сервисное представительство.
Шнур питания
•Используйте шнур питания, который входит в комплект поставки принтера.
•Не используйте удлинители. Запрещается снимать и модифицировать вилку шнура питания.
•Подключайте шнур питания напрямую к правильно заземленной электрической розетке. Убедитесь, что шнур надежно подключен с обоих концов. Если вы не знаете, заземлена ли розетка, попросите специалиста проверить ее.
•Не используйте вилку адаптера с заземлением для подключения принтера к сетевой розетке без контакта заземления.
ПРЕДУПРЕЖДЕНИЕ. Правильное заземление принтера защищает от поражения электрическим током. При неправильном использовании электрические устройства могут представлять опасность.
•Убедитесь, что принтер подключен к розетке, обеспечивающей соответствующее напряжение питания и мощность. В случае необходимости обсудите со специалистом режимы питания принтера.
•Не размещайте принтер в таком месте, где на шнур питания могут случайно наступить.
|
Многофункциональное устройство Xerox® B1022 |
11 |
|
Руководство пользователя |

Безопасность
•Не ставьте предметы на шнур питания.
•При повреждении или износе шнура питания замените его.
•Не вынимайте вилку шнура питания из розетки, когда выключатель питания находится в положении «включено».
•Во избежание поражения электрическим током и повреждения шнура питания при отсоединении его от розетки держитесь за вилку.
•Сетевая розетка должна быть установлена в непосредственной близости от принтера, а доступ к ней не должен быть затруднен.
Шнур питания подключается через гнездо на задней панели принтера. Если потребуется полностью отключить электропитание принтера, выньте вилку шнура питания из розетки.
Аварийное отключение электропитания
При возникновении любого из следующих условий немедленно отключите питание аппарата. Выньте вилку шнура питания из розетки. В следующих случаях необходимо обращаться в авторизованный сервисный центр Xerox:
•Аппарат издает необычные шумы или запахи.
•Шнур питания поврежден или изношен.
•Сработал настенный автоматический выключатель, предохранитель или другие защитные устройства.
•В принтер попала жидкость.
•Принтер намок.
•Произошло повреждение любого компонента принтера.
Меры безопасности при работе с лазерным оборудованием
Данный принтер соответствует стандартам для лазерного оборудования, установленным правительственными, государственными и международными организациями, и сертифицирован как лазерное устройство класса 1. Этот принтер не является источником опасного излучения, поскольку луч полностью закрыт кожухами на всех этапах эксплуатации и технического обслуживания пользователями.
Предупреждение об опасности лазера. Использование не описанных здесь регулировок, настроек или процедур может привести к опасному воздействию лазерного излучения.
12Многофункциональное устройство Xerox® B1022 Руководство пользователя

Безопасность
Безопасность при эксплуатации
Принтер и расходные материалы разработаны с учетом строгих требований техники безопасности и прошли проверку на соответствие этим требованиям. Это включает проверку и утверждение агентствами по технике безопасности, а также соответствие установленным стандартам охраны окружающей среды.
Соблюдение вами перечисленных условий обеспечит длительную и безопасную работу принтера.
Указания по эксплуатации
•Не извлекайте бумагу из лотков в процессе печати.
•Не открывайте дверцы во время печати.
•Не перемещайте принтер во время печати.
•Следите за тем, чтобы руки, волосы, галстук и т. п. не попадали между роликами вывода и подачи.
•Опасные участки принтера закрыты крышками, которые снимаются с помощью инструмента. Не снимайте защитные крышки.
Предупреждение об опасности ожога. Металлические поверхности на участке фьюзера нагреваются. Извлекая застрявшую бумагу на этом участке, соблюдайте осторожность, чтобы не коснуться металлической поверхности.
Выделение озона
В процессе обычной работы принтера выделяется озон. Количество выделяемого озона зависит от объемов копирования. Озон тяжелее воздуха и выделяется в количествах, недостаточных для причинения вреда здоровью. Принтер следует устанавливать в хорошо проветриваемом помещении.
Дополнительную информацию можно получить в региональном представительстве Xerox или по адресу www.xerox.com/environment_europe
|
Многофункциональное устройство Xerox® B1022 |
13 |
|
Руководство пользователя |

Безопасность
Размещение принтера
•Принтер следует устанавливать на ровной, прочной и устойчивой поверхности, которая может выдержать его вес. Сведения о весе принтера см. раздел Габаритные размеры и
•Не блокируйте и не закрывайте щели и отверстия принтера. Эти отверстия предназначены для вентиляции и предотвращения перегрева принтера.
•Размещайте принтер таким образом, чтобы оставалось достаточно свободного места для работы и обслуживания.
•Принтер не следует устанавливать в пыльных помещениях и пространствах.
•Принтер нельзя хранить и эксплуатировать в условиях высоких и низких температур или влажности.
•Не размещайте принтер рядом с источником тепла.
•Не размещайте принтер в местах, где он может подвергнуться воздействию прямых солнечных лучей, во избежание повреждения чувствительных к свету компонентов.
•Не размещайте принтер на пути потока холодного воздуха из кондиционера.
•Не размещайте принтер в местах с высоким уровнем вибрации.
•Наилучшая производительность принтера обеспечивается на высоте, указанной в
|
разделе Высота над уровнем моря |
. |
Расходные материалы для принтера
•Используйте расходные материалы, предназначенные для данной модели принтера. Применение неподходящих материалов может привести к ухудшению работы принтера и возникновению опасных ситуаций.
•Выполняйте требования всех указаний, имеющихся на принтере, дополнительных устройствах и расходных материалах или в поставляемой к ним документации.
•Храните расходные материалы в соответствии с указаниями, приведенными на их упаковке.
•Храните расходные материалы в недоступном для детей месте.
•Не бросайте тонер, картриджи и сборники отходов в открытый огонь.
•При обращении с картриджами (такими как тонер-картриджи) соблюдайте осторожность — берегите глаза и незащищенные участки тела. При попадании содержимого картриджа в глаза может возникать раздражение и воспаление. Не пытайтесь разбирать картридж — содержимое может попасть в глаза или на незащищенные участки тела.
Внимание! Не рекомендуется использовать расходные материалы других производителей. Гарантийные обязательства, соглашение об обслуживании и гарантия Total Satisfaction Guarantee (Общая гарантия качества) не распространяются на поломки, неправильную работу или снижение качества, вызванные использованием расходных материалов других производителей или использованием расходных материалов Xerox, не предназначенных для этого принтера. Гарантия Total Satisfaction Guarantee (Общая гарантия качества) действует в США и Канаде. В других регионах могут действовать иные гарантийные условия. За информацией следует обращаться в представительство компании Xerox.
14Многофункциональное устройство Xerox® B1022 Руководство пользователя

Безопасность
Техника безопасности при обслуживании
•Не выполняйте никакие операции по обслуживанию, не указанные в документации принтера.
•Протирайте принтер сухой безворсовой тканью.
•Не сжигайте расходные материалы и регулярно заменяемые модули.
•Информация о программах утилизации расходных материалов Xerox содержится по адресу www.xerox.com/gwa
ПРЕДУПРЕЖДЕНИЕ. Не применяйте аэрозольные очистители. При контакте с электромеханическим оборудованием аэрозольные очистители могут быть взрыво- и пожароопасны.
|
Многофункциональное устройство Xerox® B1022 |
15 |
|
Руководство пользователя |
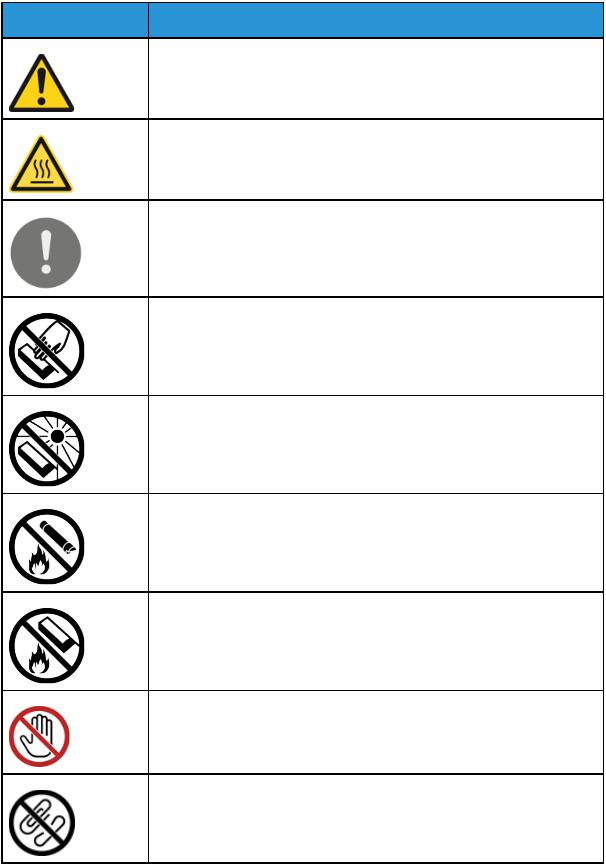
Безопасность
Символы на принтере
|
Знак |
Описание |
|
Осторожно! |
|
|
Указывается опасность, которая в случае неосторожности может привести |
|
|
к тяжелой травме или даже гибели. |
|
|
Предупреждение об опасности ожога |
|
|
Наружная или внутренняя поверхность принтера может нагреваться. Во |
|
|
избежание травм соблюдайте осторожность. |
|
|
Внимание |
|
|
Указывается обязательное действие, которое необходимо выполнить для |
|
|
предотвращения материального ущерба. |
|
|
Не касайтесь данной детали или участка принтера. |
Не допускайте воздействия прямого солнечного света на принткартриджи.
Не сжигайте тонер-картриджи.
Не сжигайте принт-картриджи.
Не касайтесь данной детали или участка принтера.
Не используйте бумагу со скрепками, скобками и т. д.
16Многофункциональное устройство Xerox® B1022 Руководство пользователя

|
Безопасность |
|
|
Знак |
Описание |
|
Не используйте бумагу со складками и загибами, скрученную и мятую |
|
|
бумагу. |
|
|
Не используйте бумагу для струйной печати. |
|
|
Не используйте прозрачные пленки и пленки для проекторов. |
|
|
Не вкладывайте бумагу, на которой уже производилась печать, или уже |
|
|
использовавшуюся. |
|
|
Не копируйте банкноты, гербовые и почтовые марки. |
|
|
Добавьте бумагу. |
|
|
Застряла бумага |
|
|
Заблокировано |
|
|
Разблокировано |
|
|
Документ |
|
Многофункциональное устройство Xerox® B1022 |
17 |
|
Руководство пользователя |

Безопасность
WLAN
Беспроводная локальная сеть
LAN
Локальная сеть
USB
Универсальная последовательная шина
Телефонная линия
Линия модема
Открытки
Вкладывайте конверты в лоток так, чтобы клапаны находились сверху и были закрыты.
Вкладывайте конверты в лоток так, чтобы клапаны находились сверху и были открыты.
NFC
Ближняя бесконтактная связь
18Многофункциональное устройство Xerox® B1022 Руководство пользователя

Безопасность
|
Знак |
Описание |
|
Масса |
|
|
Передача данных |
|
|
Указатель направления подачи бумаги |
|
|
Кнопка «Старт» |
|
|
Кнопка «Стоп» |
|
|
Кнопка «Приостановить печать» |
|
|
Кнопка «Вход в систему/Выход из системы» |
|
|
Кнопка «Справка» |
|
|
Кнопка «Основные режимы» |
|
|
Кнопка «Режимы» |
|
|
Кнопка «Статус работы» |
|
|
Кнопка «Состояние принтера» |
|
|
Кнопка «Язык» |
|
Многофункциональное устройство Xerox® B1022 |
19 |
|
Руководство пользователя |

Безопасность
|
Знак |
Описание |
|
Кнопка «Питание/Выход из режима сна» |
Кнопка «Очистить все»
Кнопка «Очистить»
Кнопка «Пауза набора/Повторный набор»
Данный модуль пригоден для вторичной переработки. См. раздел Вторичная переработка и утилизация
20Многофункциональное устройство Xerox® B1022 Руководство пользователя
Безопасность
Контактные данные для обращения по вопросам охраны труда, техники безопасности и охраны окружающей среды
За дополнительной информацией по вопросам охраны труда, техники безопасности и окружающей среды, связанным с эти принтером и расходными материалами Xerox, обращайтесь по адресу (для Европы): EHS-Europe@xerox.com
Сведения о безопасности принтера для Европы см. по адресу www.xerox.com/environment_ europe .
|
Многофункциональное устройство Xerox® B1022 |
21 |
|
Руководство пользователя |
|
2 |
||
Начало работы |
||
|
Содержание главы: |
||
|
• Узлы и детали принтера ……………………………………………………………………………………….. |
24 |
|
|
• |
Информационные страницы …………………………………………………………………………………. |
28 |
|
• |
Функции администрирования ……………………………………………………………………………….. |
29 |
|
• |
Дополнительные сведения ……………………………………………………………………………………. |
32 |
|
• |
Установка и настройка …………………………………………………………………………………………. |
33 |
|
Многофункциональное устройство Xerox® B1022 |
23 |
|
Руководство пользователя |

Начало работы
Узлы и детали принтера
Вид спереди
|
1. |
Опциональный лоток 2 на 250 листов |
6. |
Панель управления |
|
|
2. |
Лоток 1 на 250 листов |
7. |
Верхняя крышка стекла |
|
|
3. |
Передняя крышка |
экспонирования |
||
|
8. |
Защелка боковой крышки |
|||
|
4. |
Выходной лоток |
|||
|
9. |
Обходной лоток |
|||
|
5. |
Экран |
|||
|
10. |
Порт USB |
|||
Вид сзади
|
1. |
Гнездо питания |
3. |
Разъем Ethernet |
|
2. |
Порт USB, тип B |
4. |
Порт USB, тип А |
24Многофункциональное устройство Xerox® B1022 Руководство пользователя

Начало работы
Внутренние компоненты
|
1. |
Тонер-картридж |
3. |
Стекло экспонирования |
|
2. |
Принт-картридж |
4. |
Крышка стекла экспонир. |
Использование стекла экспонирования
1.Поднимите крышку стекла экспонирования.
2.Поместите первый лист лицевой стороной вниз в верхний левый угол стекла экспонирования.
3.Оригинал необходимо совместить с отметками формата бумаги по краю стекла.
Указания по использованию стекла экспонирования
Размеры бумаги для стекла экспонирования: до 297 x 432 мм (11,67 x 17 дюймов). Стекло экспонирования предназначено для копирования и сканирования следующих типов оригиналов.
|
Многофункциональное устройство Xerox® B1022 |
25 |
|
Руководство пользователя |

Начало работы
•Бумага со скрепками или скобками.
•Бумага со складками, следами изгиба, рваная или мятая.
•Самокопирующая бумага и такие материалы, как ткань и металл.
•Книги
Использование опционального податчика оригиналов
Для принтера предусмотрен опциональный податчик оригиналов.
Инструкции по применению податчика оригиналов
При вкладывании оригиналов в податчик соблюдайте следующие правила:
•В устройство подачи документов можно вкладывать оригиналы размером от 140 x 130 мм (5,5 x 5 дюйма) до 297 x 432 мм (11,7 x 17 дюймов).
•Вставляйте оригиналы лицевой стороной вверх так, чтобы в податчик сначала входил верхний край листа.
•Вкладывайте в автоподатчик только нескрепленные листы бумаги.
•Устанавливайте направляющие по размеру оригиналов.
•Вставлять бумагу в устройство подачи документов следует только после того, как чернила на ней полностью высохнут.
•Не вкладывайте оригиналы выше линии максимального заполнения.
Панель управления
На панели управления находится экран, буквенно-цифровая клавиатура и кнопки для управления функциями принтера. Панель управления используется для следующих задач:
•Проверка текущего рабочего состояния принтера.
•Доступ к функциям принтера.
•Доступ к справочным материалам.
•Доступ к меню «Сист. средства» и «Настройка».
•Доступ к меню «Поиск и устр. неиспр.» и видеороликам.
•Проверка состояния бумаги в лотках и расходных материалов.
•Проверка ошибок и предупреждений для принтера.
26Многофункциональное устройство Xerox® B1022 Руководство пользователя

|
Начало работы |
|||
|
Пара- |
|||
|
метр |
Имя |
Описание |
|
|
1 |
Кнопка Копирование |
Для доступа функциям копирования. |
|
|
2 |
Кнопка Сканирование |
Для доступа функциям сканирования. |
|
|
3 |
Экран |
На экране отображается информация и обеспечивается |
|
|
доступ к функциям принтера. |
|||
|
4, 5, 7, 16 Кнопки стрелок |
Для перехода между функциями принтера на экране |
||
|
панели управления. |
|||
|
6 |
Кнопка OK |
Для выбора функции принтера. |
|
|
8 |
Кнопка Очистить все |
Для сброса предыдущих и измененных настроек для |
|
|
текущего параметра. Чтобы восстановить для всех |
|||
|
функций значения по умолчанию и удалить |
|||
|
существующие изображения сканирования, дважды |
|||
|
нажмите эту кнопку. |
|||
|
9 |
Кнопка Энергосбережение |
Для перехода принтера в режим низкого |
|
|
энергопотребления, выхода из него и выключения |
|||
|
принтера. |
|||
|
10 |
Кнопка Стоп |
Для отмены текущей работы печати, копирования или |
|
|
сканирования. |
|||
|
11 |
Кнопка Старт |
Для запуска выполнения работы копирования, |
|
|
сканирования, факса или печати, например с USB- |
|||
|
накопителя. |
|||
|
12 |
Кнопка Состояние аппарата |
Для доступа к следующим функциям: |
|
|
• |
Информация об аппарате |
||
|
• |
Информационные страницы |
||
|
• |
Уровень тонера |
||
|
• Настр. копир. по умолч. |
|||
|
• Настр. сканир. по умолч. |
|||
|
• Настройки эл. почты по умолч. |
|||
|
• |
Настр. печати |
||
|
• |
Настр-ка системы |
||
|
• |
Настройки сети |
||
|
13 |
КнопкаC (Очистить) |
Для удаления числовых значений или последней цифры, |
|
|
введенной с буквенно-цифровой клавиатуры. |
|||
|
14 |
Буквенно-цифровая |
Для ввода буквенно-цифровых знаков. |
|
|
клавиатура |
|||
|
15 |
Кнопка Назад |
Для возврата на предыдущий экран. |
|
|
17 |
Кнопка Меню |
Для доступа к режимам принтера, таким как |
|
|
копирование, сканирование и факс, на экране панели |
|||
|
управления. |
|||
|
18 |
Кнопка Отправить по эл. |
Для отправки отсканированного или скопированного |
|
|
почте |
документа на адрес электронной почты из адресной |
||
|
книги. |
|||
|
19 |
Кнопка Статус работы |
Для отображения всех выполняемых, защищенных и |
|
|
завершенных работ на панели управления. |
|
Многофункциональное устройство Xerox® B1022 |
27 |
|
Руководство пользователя |

Начало работы
Информационные страницы
Для принтера предусмотрен набор информационных страниц, доступных с сенсорного экрана панели управления. На этих страницах содержатся сведения о доступе к службе поддержки, установленных опциях и др.
Доступ к информационным страницам и их печать
Доступ к информационным страницам для принтера:
1.На панели управления принтера нажмите кнопку Статус аппарата
2.Для выбора раздела Информац. страницы нажмите кнопку стрелка вниз
4.Выберите информационную страницу для печати с помощью кнопик кнопки стрелка вниз.
•Отчет о конфигурации
•Демонстрационная страница
•Страница использования материалов
•Шрифт PCL
•Шрифт PS
•Печатать все указ.отч.
Примечание. Описание информационных страниц см. в разделе Информационные страницы
5. Нажмите кнопку ОK .
6. Для возврата в предыдущее окно нажимайте кнопку Назад
Печать отчета о конфигурации с панели управления
В отчете о конфигурации содержится информация о принтере, включая сведения об установленных опциях, сетевых настройках, настройках портов, лотках и т. д.
1.На панели управления принтера нажмите кнопку Статус аппарата
2.На экране Статус аппарата выберите Информационные страницы и нажмите кнопку
|
стрелка вниз |
. |
|
|
3. |
Выберите Отчет о конфигурации и нажмите кнопку OK |
. |
|
4. |
Чтобы вернуться на главную страницу, нажмите кнопку Назад |
28Многофункциональное устройство Xerox® B1022 Руководство пользователя

Начало работы
Функции администрирования
Описание задач системного администратора см. публикацию System Administrator Guide (Руководство системного администратора) по адресу www.xerox.com/office/B1022_B1025docs
Xerox® CentreWare® Internet Services
Xerox® CentreWare® Internet Services — это программное приложение для администрирования и настройки, устанавливаемое на встроенном веб-сервере принтера. Приложение CentreWare Internet Services позволяет выполнять настройку принтера и управление им с помощью браузера.
Для работы приложения Xerox® CentreWare® Internet Services требуется:
•Соединение по протоколу TCP/IP между принтером и сетью в среде Windows, Macintosh, UNIX или Linux.
•На принтере должны быть включены протоколы TCP/IP и HTTP.
•Подключенный к сети компьютер с веб-браузером, поддерживающим JavaScript.
Доступ к приложению Xerox®CentreWare® Internet Services
1.На компьютере откройте браузер.
2.Введите IP-адрес принтера в поле адреса.
|
3. Нажмите клавишу Enter или Return |
. |
Определение IP-адреса принтера
IP-адрес принтера можно узнать на панели управления или в отчете о конфигурации.
Для установки драйверов для сетевого принтера необходимо знать его IP-адрес. IP-адрес также требуется для получения доступа к настройкам принтера и их установки в приложении Xerox® CentreWare® Internet Services.
Проверка IP-адреса принтера с панели управления:
1.На панели управления принтера нажмите кнопку Статус аппарата
2.Перейдите на вкладку Информация об аппарате
Если системный администратор установил настройку Показать настройки сети для отображения IP-адреса, он указывается в списке Информация об аппарате.
Примечание. Если IP-адрес не отобразится, следует распечатать отчет о конфигурации или обратиться к системному администратору.
|
Многофункциональное устройство Xerox® B1022 |
29 |
|
Руководство пользователя |

Начало работы
Аввттооммааттииччеессккиий сббоор даанннныых
Для принтера предусмотрен автоматический сбор данных и их передача в надежное место за пределами организации. Компания Xerox или назначенный поставщик услуг использует эти данные для технической поддержки и обслуживания принтера, а также для тарификации, пополнения запасов расходных материалов и модернизации продукции. Передаваемые данные могут включать регистрацию изделия, показания счетчиков, уровни запаса расходных материалов, конфигурацию и настройки принтера, версию программы и коды ошибок. Это не позволяет компании Xerox считывать, просматривать или загружать содержимое каких-либо документов, хранящихся в принтере или проходящих через него или системы управления информацией.
Отключение автоматического сбора данных:
1.На компьютере откройте браузер.
2.Введите IP-адрес принтера в поле адреса.
3.Нажмите клавишу Enter или Return.
4.На странице приветствия в приложении Xerox® CentreWare® Internet Services щелкните ссылку, относящуюся к автоматическим режимам.
5.В окне Xerox® CentreWare® Internet Services откроется страница Установка SMart eSolutions. Для отключения службы SMart eSolutions выберите Не зарегистрировано→Применить.
Примечание. Служба SMart eSolutions отключается по реквизитам системного администратора. Если у вас нет этих реквизитов, обратитесь к администратору.
Ассссииссттееннт по оббссллуужжиивваанниию
Данный принтер оснащен встроенной системой диагностики, с помощью которой диагностические сведения можно отправлять в компанию Xerox. Ассистент по обслуживанию представляет собой удаленное средство диагностики, упрощающее устранение неполадок, получение помощи и автоматизацию процессов диагностики и ремонта.
Вккллююччеенниие фууннккцциии Ассссииссттееннтта по оббссллуужжиивваанниию
Подготовка:
Если в сети используется прокси-сервер, установите его настройки, чтобы принтер подключался к интернету.
1.На компьютере откройте браузер.
2.Введите IP-адрес принтера в поле адреса.
3.Нажмите клавишу Enter или Return.
4.В приложении Xerox® CentreWare® Internet Services на аппарате Xerox выберите
Статус→SMart eSolutions.
5.В разделе «SMart eSolutions» выберите Ассистент по обслуживанию.
6.Чтобы отправить в систему Xerox информацию о состоянии, нажмите Начать сеанс устранения неисправностей на сайте www.xerox.com.
7.После отправки данных принтера приложением Xerox® CentreWare® Internet Services в браузере откроется сайт www.xerox.com, где начнется сеанс устранения неисправностей.
30Многофункциональное устройство Xerox® B1022 Руководство пользователя
Начало работы
Просмотр счетчиков учета и использования
Счетчики учета и использования отображаются на экране «Счетчики учета» Исходя из количества отпечатков производится оплата. Сведения о просмотре этой информации см раздел Проверка показаний счетчиков учета в главе Обслуживание
|
Многофункциональное устройство Xerox® B1022 |
31 |
|
Руководство пользователя |

Начало работы
Дополнительные сведения
Дополнительные сведения о принтере можно получить из следующих источников:
|
Ресурс |
Местоположение |
|
Руководство по установке |
Входит в комплект принтера и доступно также для загрузки по |
|
адресу |
|
|
www.xerox.com/office/B1022_B1025docs |
|
|
Прочая документация для |
www.xerox.com/office/B1022_B1025docs |
|
принтера |
|
|
Техническая поддержка для прин- |
www.xerox.com/office/B1022_B1025support |
|
тера, в том числе интернет-служба |
|
|
поддержки, система Online Sup- |
|
|
port Assistant (Онлайновый асси- |
|
|
стент поддержки) и драйверы |
|
|
принтера для загрузки. |
|
|
Информационные страницы |
Доступ к информационным страницам и их печать |
|
Заказ расходных материалов для |
www.xerox.com/office/B1022_B1025supplies |
|
принтера |
|
|
Региональные центры продаж и |
www.xerox.com/office/worldcontacts |
|
технической поддержки |
|
|
Регистрация принтера |
www.xerox.com/office/register |
|
Интернет-магазин Xerox® Direct |
www.direct.xerox.com/ |
32Многофункциональное устройство Xerox® B1022 Руководство пользователя

Начало работы
Установка и настройка
Информацию об установке и настройке см.:
•Руководство по установке входит в комплект принтера.
•System Administrator Guide (Руководство системного администратора) по адресу www. xerox.com/office/B1022_B1025docs
Краткие сведения по установке и настройке
Прежде чем печатать, компьютер и принтер следует подсоединить к сети электропитания, включить и подключить к компьютерной сети. Установите первоначальные настройки принтера. Установите драйверы и утилиты.
Принтер можно подключить к компьютеру кабелем USB или по сети с помощью кабеля Ethernet или беспроводного соединения. Требования к аппаратным средствам и кабелям зависят от типа подключения. Маршрутизатор, сетевые концентраторы и коммутаторы, модемы и кабели Ethernet и USB не входят в комплект поставки принтера и приобретаются отдельно. Рекомендуется подключение через Ethernet, поскольку оно, как правило, обеспечивает более высокую скорость передачи, чем через порт USB, а также доступ к приложению Xerox® CentreWare® Internet Services.
Примечание. Если диск Software and Documentation (Диск с программным обеспечением и документацией) отсутствует, последние версии драйвера можно загрузить по адресу www.xerox.com/office/B1022_B1025drivers .
Выбор места установки для принтера
•Выберите место, где нет пыли, температура воздуха составляет 10–30°C (50–86° F), а относительная влажность воздуха — 20–80%.
Примечание. Резкие колебания температуры могут ухудшать качество печати. При резком повышении температуры воздуха в холодном помещении внутри принтера может образоваться конденсат, влияя на качество передачи изображения.
• Установите принтер на ровной, прочной поверхности, которая может выдержать его вес. Он должен стоять на поверхности устойчиво, без наклона. Сведения о весе принтера см. раздел Габаритные размеры и вес .
•Выберите место, где можно обеспечить достаточно места для доступа к расходным материалам и надлежащую вентиляцию. Сведения о габаритных требованиях для принтера см. раздел Габаритные требования
•После размещения принтера его можно подключить к источнику питания и компьютеру или к сети.
Подключение принтера
Выбор типа подключения
Принтер можно подключать к компьютеру с помощью кабеля USB или Ethernet. Выбор типа подключения зависит от того, как подключен компьютер к компьютерной сети. Самым простым способом подключения является прямое USB-подключение. Подключение через Ethernet используется для работы в сети. При использовании сетевого подключения необходимо знать, как компьютер подключен к компьютерной сети. См. раздел Адресация
|
TCP/IP и IP |
. |
|
|
Многофункциональное устройство Xerox® B1022 |
33 |
|
|
Руководство пользователя |

Начало работы
Примечание.
•Представленные функции некоторыми принтерами не поддерживаются. Отдельные функции предназначены только для определенных моделей и конфигураций принтера, операционных систем и драйверов.
•Требования к аппаратным средствам и кабелям зависят от типа подключения. Маршрутизатор, сетевые концентраторы и коммутаторы, модемы и кабели Ethernet и USB не входят в комплект поставки принтера и приобретаются отдельно.
Проводная сеть
Если компьютер подключен к корпоративной или домашней сети, для подключения к ней принтера с помощью Ethernet-кабеля используется сетевой порт. В сети Ethernet одновременно может работать множество компьютеров, принтеров и других устройств. В большинстве случаев Ethernet-подключение быстрее, чем соединение через порт USB, и обеспечивает прямой доступ к настройкам принтера с помощью приложения Xerox® CentreWare® Internet Services.
Беспроводная сеть
Если в сети используется беспроводной маршрутизатор или беспроводная точка доступа, принтер можно подключить к сети с помощью беспроводного соединения. Беспроводное подключение обеспечивает такие же возможности доступа и службы, как и проводное. Как правило, беспроводное соединение быстрее, чем через порт USB, и обеспечивает прямой доступ к настройкам принтера с помощью приложения Xerox® CentreWare® Internet Services.
USB
Если принтер подключается к одному компьютеру и отсутствует сеть, используется подключение кабелем USB. Подключение через USB обеспечивает достаточно высокую скорость передачи данных, но обычно не такую высокую, как подключение через Ethernet. Кроме того, при подключении через порт USB отсутствует доступ к приложению Xerox® CentreWare® Internet Services.
Подключение принтера к проводной сети
Принтер подключается к сети кабелем Ethernet не ниже 5-й категории. Сеть Ethernet используется для одного или нескольких компьютеров, поддерживая одновременную работу различных принтеров и устройств. Подключение по сети Ethernet обеспечивает прямой доступ к настройкам принтера с помощью приложения Xerox® CentreWare® Internet Services.
Порядок подключения принтера
1.Убедитесь, что принтер выключен.
2.Подключите один конец кабеля Ethernet не ниже 5-й категории к порту Ethernet на принтере. Подключите другой конец кабеля Ethernet к настроенному сетевому порту концентратора или маршрутизатора.
Сведения по установке настроек сети см. публикацию System Administrator Guide (Руководство системного администратора) по адресу www.xerox.com/office/B1022_ B1025docs
3.Подсоедините шнур питания к принтеру, затем вставьте штепсель в розетку.
34Многофункциональное устройство Xerox® B1022 Руководство пользователя

Начало работы
4.Включите принтер.
5.Введите IP-адрес принтера или установите в приложении Xerox® CentreWare® Internet Services автоматическое определение IP-адреса принтера.
Подключение принтера к беспроводной сети
Если вы приобрели адаптер беспроводной сети, то можете подключить аппарат к беспроводной сети. Если аппарат подключен к проводной сети, настройки беспроводной сети можно установить с помощью интерфейса Xerox® CentreWare® Internet Services. Сведения по установке настроек беспроводной сети см. публикацию System Administrator Guide (Руководство системного администратора) по адресу www.xerox.com/office/B1022_ B1025docs
Примечание. Прежде чем устанавливать настройки беспроводной сети, установите адаптер Xerox для беспроводной сети. Дополнительные сведения содержатся в
инструкции по установке и настройке прилагаемой к комплекту адаптера.
Подключение к компьютеру USB-кабелем
Для подключения через порт USB требуется одна из следующих операционных систем:
•Windows 7 или более поздней версии
•Windows Server 2008 или более поздней версии
•Macintosh OS X версии 10.9 или более поздней
Подключение принтера к компьютеру USB-кабелем:
1.Вставьте конец В стандартного кабеля USB 2.0 типа А/В в порт USB на задней левой панели принтера.
2.Вставьте конец А кабеля USB в разъем порта USB на компьютере.
3.Если откроется окно Мастер установки нового оборудования, нажмите кнопку Отмена
4.Установите драйверы принтера. См. раздел Установка драйвера
|
Многофункциональное устройство Xerox® B1022 |
35 |
|
Руководство пользователя |

Начало работы
Включение и выключение принтера
Включение принтера
После того, как вы подсоедините шнур питания к принтеру и розетке, принтер автоматически включится.
Примечание. Если принтер при этом не включится, нажмите кнопку
Энергосбережение
Выключение принтера
•Выключение принтера:
a. На панели управления принтера нажмите кнопку Энергосбережение
|
b. Используя кнопку стрелка вверх или стрелка вниз выберите Выключить |
, |
c.Для упорядоченного отключения электронных компонентов принтера нажмите кнопку Энергосбережение
d.Если последовательность отключения не будет выполняться корректно, отсоедините шнур питания от принтера и снова подключите его.
Принтер должен будет включиться.
Примечание. Если он снова не включится, нажмите кнопку Энергосбережение
Внимание!
•Во избежание неисправности принтера сначала выключайте панель управления.
•Если последовательность отключения не будет выполняться корректно, отсоедините шнур питания от принтера и снова подключите его. Для повседневной работы не отсоединяйте шнур питания, когда принтер включен.
Примечание. Последовательность выключения питания принтера завершается, когда гаснут все светоиндикаторы на панели управления.
Установка настроек сети
Адресация TCP/IP и IP
Для передачи данных по сети Ethernet между компьютерами и принтерами обычно используют протоколы TCP/IP. Компьютеры Macintosh для связи с сетевым принтером обычно используют протокол TCP/IP или Bonjour. Для систем Mac OS X предпочтительнее
36Многофункциональное устройство Xerox® B1022 Руководство пользователя

Начало работы
протокол TCP/IP. В отличие от протокола TCP/IP, протокол Bonjour не требует наличия у компьютеров и принтеров IP-адресов.
При использовании протокола TCP/IP каждый принтер и компьютер должны иметь уникальный IP-адрес. Во многих сетях и кабельных и DSL-маршрутизаторах используется сервер DHCP (протокол динамической настройки хоста). Сервер DHCP автоматически назначает IP-адрес каждому сетевому компьютеру и принтеру, для которого настроена поддержка протокола DHCP.
Сведения о назначении IP-адреса при использовании кабельного или DSL-маршрутизатора см. в документации маршрутизатора.
Включение на принтере режима сканирования
Если принтер подключен к компьютерной сети, доступны следующие варианты сканирования:
•FTP
•SMB
•HTTP
•HTTPS
•SFTP
•Адрес электронной почты
•Общая папка на компьютере
Подробные сведения см. раздел Xerox® CentreWare® Internet Services
Примечание. Если принтер подключен через порт USB, сканирование на адрес эл. почты и по сети (например, в общую папку на компьютере) недоступно.
Дополнительные сведения см. публикацию System Administrator Guide (Руководство системного администратора) по адресу www.xerox.com/office/B1022_B1025docs
Режим энергосбережения
Режим энергосбережения предназначен для снижения потребления электроэнергии при простое принтера в течение заданного периода времени.
Уровни энергосбережения
Существуют два уровня энергосбережения:
•Таймер режима энергосбережения 1: по истечении заданного периода неактивности уменьшается яркость сенсорного экрана и энергопотребление принтера.
•Таймер режима энергосбережения 2: по истечении заданного периода неактивности отключается сенсорный экран и принтер переходит в режим ожидания.
Выход из режима энергосбережения
Принтер выходит из режима энергосбережения автоматически в следующих случаях:
•При нажатии кнопки на панели управления.
•При получении данных с подключенного устройства.
|
Многофункциональное устройство Xerox® B1022 |
37 |
|
Руководство пользователя |

Начало работы
• При открывании дверцы или крышки принтера.
Установка таймеров режима энергосбережения с панели управления
Примечание. Для использования данного решения необходимы реквизиты системного администратора. Если у вас нет прав администратора, обратитесь к системному администратору.
1.На панели управления принтера нажмите кнопку Статус аппарата
2.На вкладке Статус аппарата для прокрутки пользуйтесь кнопками стрелок Выберите
|
Настройка системы |
аппарата |
энергосбережения |
|
3. Нажмите кнопку OK |
. |
Откроется окно Время энергосбережения
4.Выберите время с помощью кнопок стрелок или введите его с цифровой клавиатуры.
•Низкое энергопотребление — укажите время простоя принтера, по истечении которого он будет переходить из режима готовности в режим низкого энергопотребления.
•Режим мин. энергопотребления — укажите время простоя принтера, по истечении которого он будет переходить из режима готовности в режим очень низкого энергопотребления.
6. Чтобы вернуться на главную страницу, нажмите кнопку Назад
Установка драйвера
Прежде чем устанавливать драйверы, убедитесь, что принтер подключен к сети электропитания, включен, правильно подключен к компьютерной сети и имеет правильный IP-адрес. Если IP-адрес найти не получится, см. раздел Определение IP-адреса принтера
|
Загрузите последние версии драйверов по адресу www.xerox.com/office/drivers |
. |
Требования к операционным системам
•Windows 7, Windows 8, Windows 10, Windows Server 2000, Windows Server 2008, Windows Server 2008 R2 и Windows Server 2012
•Macintosh OS X версии 10.10 или более поздней
•Citrix
•IBM® AIX® 7.2
•HP-UX® 11iv3
•Oracle® Solaris 11.3
•Fedora Core 24
•SUSE® 13.2
•UNIX и Linux: данный принтер поддерживает подключение к различным платформам
UNIX через сетевой интерфейс. Подробные сведения приведены по адресу www.xerox. com/office/B1022drivers .
38Многофункциональное устройство Xerox® B1022 Руководство пользователя

Начало работы
Установка драйверов и утилит для Windows
Чтобы пользоваться всеми функциями принтера, следует установить драйвер принтера Xerox® и драйвер сканера Xerox®.
Порядок установки драйверов принтера и сканера:
1.Вставьте диск Software and Documentation (Диск с программным обеспечением и документацией) в дисковод компьютера. Программа установки запустится автоматически.
Если программа не запустится автоматически, перейдите к соответствующему диску и дважды щелкните файл установки Setup.exe
|
2. |
Для смены языка нажмите кнопку Язык |
. |
|
3. |
Выберите язык и нажмите кнопку OK |
. |
|
4. |
Выберите Установите драйверы |
драйверов принтера и сканера |
5.Для подтверждения лицензионного соглашения нажмите кнопку Принимаю
6.Выберите принтер в списке найденных принтеров и нажмите кнопку Далее Если
принтер в списке найденных принтеров отсутствует, нажмите кнопку Расширенный поиск .
7.Если принтер не появится в списке найденных принтеров, но вам известен его IP-адрес, выберите один из вариантов:
•Щелкните значок сетевого принтера вверху окна и введите IP-адрес или DNS-имя принтера.
•Нажмите кнопку Поиск Выберите принтер в списке найденных принтеров и нажмите .
8.Если по-прежнему принтера нет в списке найденных принтеров и вы не знаете IP-адрес:
a.Нажмите кнопку Дополнительный поиск
b.Если известен адрес шлюза и маска подсети, нажмите верхнюю кнопку и заполните поля «Шлюз» и «Маска подсети».
c.Если известен IP-адрес другого принтера в этой подсети, нажмите среднюю кнопку введите его в поле IP-адрес.
|
d. Нажмите кнопку Поиск |
. |
e.Выберите принтер в списке найденных принтеров и нажмите кнопку Далее
Примечание. Если принтер отображается в окне «Обнаружены принтеры», то указывается его IP-адрес. Запишите IP-адрес для последующего использования.
9.Выберите драйвер и нажмите кнопку Установить
10.Если появится запрос IP-адреса принтера, введите его.
11.В случае появления указания перезагрузить компьютер нажмите кнопку Перезагрузка для завершения установки драйвера.
12.Чтобы завершить установку, нажмите кнопку Готово
Установка драйверов принтера в среде Macintosh OS X версии 10.9 и более поздней
Чтобы пользоваться всеми функциями принтера, установите драйвер принтера Xerox.
|
Многофункциональное устройство Xerox® B1022 |
39 |
|
Руководство пользователя |
|
Начало работы |
||
|
Установка драйвера принтера: |
||
|
1. |
Загрузите драйвер принтера по адресу www.xerox.com/office/B1022_B1025drivers |
|
|
2. |
Чтобы выбрать для принтера файл .dmg щелкните пиктограмму диска на рабочем |
, |
|
столе. |
3.Откройте файл .dmg и перейдите к установочному файлу для данной операционной системы.
4.Чтобы начать установку, откройте файл пакета установщика.
5.Нажмите Продолжить чтобы подтвердить предупреждение и вступительное сообщение. Снова нажмите кнопку Продолжить
6.Чтобы принять условия лицензионного соглашения, нажмите кнопку Продолжить затем
Принимаю
7.Чтобы подтвердить указанное место установки, нажмите кнопку Установить Или выберите другое место установки и нажмите кнопку Установить
8.Введите пароль и нажмите кнопку Установить программу
9.Выберите принтер в списке найденных принтеров и нажмите кнопку Продолжить Если принтер в списке найденных принтеров отсутствует, выполните следующее.
a.Нажмите значок Сетевой принтер
b.Введите IP-адрес принтера и нажмите кнопку Продолжить
c.Выберите принтер в списке найденных принтеров и нажмите кнопку Продолжить
10.Для подтверждения сообщения очереди печати нажмите кнопку Продолжить
11.Для подтверждения сообщения об успешном завершении установки нажмите кнопку
|
Закрыть |
. |
|
12. Убедитесь, что драйвер принтер определил установленные опции: |
|
|
a. В меню Apple выберите System Preferences (Параметры системы) |
rinters and |
|
Scanners (Принтеры и сканеры) |
b.Выберите принтер в списке и нажмите Опции и расходные материалы
d.Убедитесь, что все установленные на принтере опции отображаются правильно.
e.Если настройки изменялись, нажмите кнопку OK закройте окно и выйдите из,меню System Preferences.
Установка драйверов сканера в среде Macintosh
|
Установка драйвера сканера: |
||
|
1. |
Загрузите последнюю версию драйвера по адресу www.xerox.com/office/drivers |
. |
|
2. |
Загрузите соответствующий пакет для вашей операционной системы. |
|
|
3. |
Чтобы выбрать для принтера файл .dmg щелкните пиктограмму диска на рабочем |
, |
|
столе. |
4.Откройте файл Scan Installer.dmg и перейдите к установочному файлу для данной операционной системы.
|
5. Откройте установочный файл Scan Installer |
. |
6.Нажмите Continue (Продолжить), чтобы подтвердить предупреждение и вступительное сообщение.
40Многофункциональное устройство Xerox® B1022 Руководство пользователя

Начало работы
7.Чтобы принять условия лицензионного соглашения, нажмите кнопку Продолжить затем
Принимаю
8.Снова нажмите кнопку Продолжить
|
9. Введите пароль и нажмите кнопку ОK |
. |
10.При появлении сообщения с указанием закрыть другие окна установки нажмите кнопку
Продолжить установку
11.Для перезагрузки выберите Выход из системы
Установка драйверов принтера в системе UNIX и Linux
Примечание.
•Для установки на компьютер драйвера принтера UNIX требуются права root или суперпользователя.
•Для установки драйверов требуется подключение к интернету.
При установки драйверов принтера для Linux выполните приведенные ниже действия, только в качестве операционной системы вместо UNIX выберите Linux и соответствующий пакет.
Установка драйвера принтера:
1.На панели управления принтера для назначения IP-адреса выполните одно их следующих действий:
a.Включите автоматическое назначение адреса сервером DHCP.
b.Распечатайте отчет о конфигурации и сохраните его для справки.
Сведения о печати отчета о конфигурации приведены в разделе Печать отчета о конфигурации с панели управления
c.В отчете о конфигурации убедитесь, что включен протокол TCP/IP и подсоединен сетевой кабель.
2.На компьютере выполните следующее:
a.Выберите модель принтера на сайте с драйверами для данного принтера.
|
b. В списке операционных систем выберите UNIX и нажмите кнопку Go |
. |
c.Выберите соответствующий пакет для вашей операционной системы.
d.Чтобы начать загрузку драйвера, нажмите кнопку Старт
3.В примечаниях под выбранным пакетом драйвера нажмие Руководство по установке и следуйте указаниям по установке.
Другие драйверы
Для загрузки доступны следующие драйверы:
•Драйвер Xerox® Global Print Driver работает с любым принтером, установленном в вашей сети, включая принтеры, изготовленный другими компаниями. При установке он конфигурируется для данного принтера.
•Xerox® Mobile Express Driver — для всех принтеров, подключаемых к компьютерам и поддерживающих стандартный PostScript, и доступен на компьютере. При каждой печати драйвер конфигурируется для данного принтера. Если вам часто приходится бывать в одних и тех же местах, можно сохранить используемые там принтеры, чтобы в драйвере остались выбранные настройки.
|
Многофункциональное устройство Xerox® B1022 |
41 |
|
Руководство пользователя |

Начало работы
|
Загрузите драйверы по адресу www.xerox.com/office/drivers |
. |
Установка принтера в качестве веб-службы WSD
С помощью приложения Web Services on Devices (WSD) можно находить в сети удаленные устройства и связанные службы и обращаться к ним. Приложение WSD поддерживают обнаружение устройств, управление ими и использование.
Установка принтера WSD с помощью мастера добавления устройства
Для установки WSD-принтера используйте мастер добавления устройства:
1.На компьютере нажмите Пуск и выберите Устройства и принтеры
2.Для запуска мастера добавления устройства нажмите Добавить устройство
3.В списке доступных устройств выберите принтер для установки и нажмите кнопку
Примечание. Если принтера в списке не будет, нажмите кнопку Отмена Для добавления WSD-принтера в список устройств используйте мастер установи принтеров. См. раздел Установка принтера WSD с помощью мастера установки принтеров
4. Нажмите кнопку Закрыть
Установка принтера WSD с помощью мастера установки принтеров
Для установки WSD-принтера используйте мастер установки принтеров.
1.На компьютере нажмите Пуск и выберите Устройства и принтеры
2.Для запуска мастера установки принтеров выберите пункт Установка принтера
3.Выберите Добавить сетевой, беспроводной или Bluetooth-принтер
4.В списке доступных устройств выберите принтер для установки и нажмите кнопку
5.Если принтер отсутствует в списке, выберите Нужный принтер отсутствует
6.Выберите Добавить принтер по его TCP/IP-адресу или имени узла и нажмите кнопку
7.В поле Тип устройства выберите Устройство веб-служб
8.Введите IP-адрес принтера в поле «Имя хоста или IP-адрес». Нажмите Далее
9.Выберите вариант доступа к принтеру пользователей в сети.
10.Для идентификации принтера для общего доступа введите имя общего ресурса, местоположение и комментарии. Нажмите Далее
11.Чтобы сделать аппарат принтером по умолчанию, выберите соответствующую настройку. Для проверки подключения нажмите Печать пробной страницы
|
12. Нажмите кнопку Готово |
. |
Mopria и Google Cloud Print
Следующие функции позволяют печатать без драйвера.
42Многофункциональное устройство Xerox® B1022 Руководство пользователя
Начало работы
Mopria
Mopria представляет собой программную функцию для печати с мобильных устройств без драйвера принтера. Функцию Mopria можно использовать для печати с мобильных устройств на поддерживающих ее принтерах.
Google Cloud Print
С помощью функции Google Cloud Print можно печатать документы с подключенных к интернету устройств, не пользуясь драйвером принтера. Документы из облака можно отправлять на принтер из любого места — с персонального компьютера, планшета или смартфона.
Дополнительные сведения см. публикацию System Administrator Guide (Руководство системного администратора) по адресу www.xerox.com/office/B1022_B1025docs
|
Многофункциональное устройство Xerox® B1022 |
43 |
|
Руководство пользователя |
|
3 |
||
Использование служб |
||
|
Содержание главы: |
||
|
• |
Копирование……………………………………………………………………………………………………….. |
46 |
|
• |
Сканировать (куда) ……………………………………………………………………………………………… |
56 |
|
• |
Электронная почта ………………………………………………………………………………………………. |
68 |
|
• |
USB…………………………………………………………………………………………………………………….. |
70 |
|
• |
Адресная книга……………………………………………………………………………………………………. |
72 |
|
• |
Статус работы……………………………………………………………………………………………………… |
74 |
|
• |
Статус аппарата ………………………………………………………………………………………………….. |
75 |
Службы обеспечивают доступ к различным режимам и функциям аппарата. Это установленные стандартные службы, готовые к использованию. Некоторые службы при первом включении аппарата не отображаются. Устанавливать и настраивать службы можно с помощью приложения Xerox® CentreWare® Internet Services.
|
Многофункциональное устройство Xerox® B1022 |
45 |
|
Руководство пользователя |
Использование служб
Копирование
Для настройки этой функции перед использованием требуются реквизиты системного администратора. Дополнительные сведения см. публикацию System Administrator Guide (Руководство системного администратора) по адресу www.xerox.com/office/B1022_B1025docs
46Многофункциональное устройство Xerox® B1022 Руководство пользователя

Использование служб
Копирование
1.Поместите оригинал на стекло экспонирования.
Если функция Скан. (куда) будет недоступна, обратитесь к системному администратору, чтобы ее включить. Дополнительные сведения см. публикацию System Administrator Guide (Руководство системного администратора) по адресу www.xerox.com/office/B1022_ B1025docs
•Поместите первую страницу документа лицевой стороной вниз в верхнем левом углу стекла экспонирования.
•Для подачи по несколько страниц или по одной при сканировании используйте опциональный податчик оригиналов. Перед копированием с документа необходимо снять все скрепки и скобки, а затем разместить его лицевой стороной вверх в
податчике.
2.Нажмите кнопку Копирование
3.Выберите число копий с помощью буквенно-цифровой клавиатуры на панели
|
управления или кнопки со стрелкой вверх или вниз |
. |
|
Многофункциональное устройство Xerox® B1022 |
47 |
|
Руководство пользователя |
Использование служб
4. Установите настройки копирования. См. раздел Изменение настроек копирования
|
5. Нажмите зеленую кнопку Старт |
. |
|
Для приостановки или отмены работы копирования нажмите на панели управления |
|
|
красную кнопку Стоп |
. |
Изменение настроек копирования
Уменьшение и увеличение изображения
Изображения оригиналов можно уменьшать и увеличивать в диапазоне от 25% до 400%.
Масштабирование изображения:
|
1. |
На панели управления принтера нажмите кнопку Копия |
|
|
2. |
Нажмите кнопку Меню |
. |
|
3. |
На экране Функции копир. выберите Уменьшение/Увеличение |
|
|
4. |
Нажмите кнопку ОK |
. |
5.Выберите один из вариантов:
•Для уменьшения или увеличения изображения выберите одно из стандартных значений.
•Также можно ввести значение с буквенно-цифровой клавиатуры.
|
6. Для сохранения изменений нажмите OK |
. |
Откроется окно Сохранено.
Выбор одностороннего и двустороннего копирования
Предусмотрены следующие опции копирования: 1-стор., 2-стор. и 2-ст., вращ. ст.2. Опции двустороннего копирования служат для копирования обеих сторон документа.
Выбор двустороннего копирования:
|
1. |
На панели управления принтера нажмите кнопку Копия |
||
|
2. |
Нажмите кнопку Меню |
. |
|
|
3. |
На экране Функции копир. выберите настройку 2-стор. копирование и нажимайте |
||
|
кнопку стрелка вниз |
. |
||
|
4. |
Для выбора опции 2-стор. копирование нажмите кнопку OK |
. |
|
|
5. |
На экране 2-стор. копирование выберите опцию 1 > 2-стор. |
||
|
6. |
Нажмите кнопку ОK |
. |
|
|
7. |
В запросе выберите Поворот печати с помощью кнопки с стрелкой и нажмите Да |
||
|
8. |
Для сохранения изменений нажмите OK |
. |
|
|
Откроется окно Сохранено. |
Выбор лотка для бумаги
Выбор лотка для бумаги:
1. На панели управления принтера нажмите кнопку Копия
48Многофункциональное устройство Xerox® B1022 Руководство пользователя
|
Использование служб |
||
|
3. |
На экране Функции копир. выберите Лоток для копирования и нажимайте кнопку |
|
|
стрелка вниз |
. |
|
|
4. |
Нажмите кнопку OK |
. |
|
5. |
В окне «Лоток для копирования» выберите подходящий лоток. |
|
|
6. |
Для сохранения изменений нажмите OK |
. |
|
Откроется окно Сохранено. |
Осветление и затемнение изображения
При копировании оригинала можно настраивать плотность изображения (светлее/темнее).
Настройка плотности изображения:
|
1. |
На панели управления принтера нажмите кнопку Копия |
|
|
2. |
Нажмите кнопку Меню |
. |
|
3. |
На экране Функции копир. выберите настройку Светлее/Темнее |
|
|
4. |
Нажмите кнопку OK |
. |
5.Настройка плотности для функции Светлее/Темнее:
•Для осветления копии нажимайте кнопку Стрелка вверх
•Для затемнения копии нажимайте кнопку Стрелка вниз
|
6. Для сохранения изменений нажмите OK |
. |
|
Откроется окно Сохранено. |
Указание типа оригинала
Качество изображения на копиях оптимизируется в зависимости от типа оригиналов и способа их создания.
|
Для выбора типа оригинала выполните следующее: |
||
|
1. |
На панели управления принтера нажмите кнопку Копия |
|
|
2. |
Нажмите кнопку Меню |
. |
|
3. |
На экране Функции копир. выберите настройку Тип оригинала |
|
|
4. |
Нажмите кнопку OK |
. |
5.В окне «Тип оригинала» выберите подходящий вариант.
•Текст — для черно-белого и цветного текста.
•Фото и текст — назначение:
•Документы с текстом и фотографиями, напечатанные на бумаге
•Фотокопированные документы с текстом и фотографиями
•Документы с текстом и фотографиями на фотографической бумаге
•Фото — назначение:
•Оригинальные фотографии на фотографической бумаге
•Фотографии, напечатанные на журнальной бумаге
•Фотокопированные документы
|
6. Для сохранения изменений нажмите OK |
. |
|
|
Откроется окно Сохранено. |
||
|
Многофункциональное устройство Xerox® B1022 |
49 |
|
|
Руководство пользователя |

Использование служб
Установка подавления фона
Устанавливайте настройку подавления фона для документов, напечатанных на тонкой бумаге или бумаге с текстом и изображениями, видимыми на задней стороне листа. Для уменьшения чувствительности принтера к изменениям цвета светлого фона выберите опцию «Автоподавление» или установите настройки подавления фона.
Порядок установки подавления фона:
|
1. |
На панели управления принтера нажмите кнопку Копия |
||
|
2. |
Нажмите кнопку Меню |
. |
|
|
3. |
На экране Функции копир. выберите настройку Подавление фона и нажимайте кнопку |
||
|
стрелка вниз |
. |
||
|
4. |
Нажмите кнопку ОK |
. |
|
|
5. |
Выберите опцию Подавление фона с помощью кнопки стрелка вниз и нажмите кнопку |
||
|
OK |
. |
||
|
Примечание. Подробные сведения о подавлении фона см. в разделе Опции |
|||
|
подавления фона |
. |
||
|
• |
Выкл. |
||
|
• |
Авто |
||
|
• |
Уров. улучш. 1 |
||
|
• |
Уров. улучш. 2 |
||
|
• |
Уров. удал. 1 |
||
|
• |
Уров. удал. 2 |
||
|
• |
Уров. удал. 3 |
||
|
• |
Уров. удал. 4 |
Отобразится сообщение «Сохранено» с отметкой для выбранной опции подавления фона.
|
6. Для сохранения изменений нажмите OK |
. |
|
|
Откроется окно Сохранено. |
||
Опции подавления фона |
||
|
Опции |
Описание |
|
|
Выкл. |
функция подавление фона не применяется. При этом качество |
|
|
изображения корректируется в зависимости от настроек улучшения и |
||
|
стирания. |
||
|
Авто |
Автоматически оценивается образец сканируемого документа и |
|
|
соответственно настраивается качество изображения. Эта настройка |
||
|
обеспечивает копии хорошего качества даже при плохом качестве |
||
|
оригинала. |
||
|
Уров. улучш. 1 |
Самый низкий уровень улучшения фона. |
|
|
Уров. улучш. 2 |
Самый высокий уровень улучшения фона. |
|
|
Уров. удал. 1 |
Самый темный фон. |
|
|
Уров. удал. 2 |
Светлый фон. |
|
|
Уров. удал. 3 |
Более светлый фон, чем при уровне 2. |
|
|
Уров. удал. 4 |
Самый светлый фон. |
50Многофункциональное устройство Xerox® B1022 Руководство пользователя

(Ocr-Read Summary of Contents of some pages of the Xerox B1022 Document (Main Content), UPD: 05 May 2023)
-
93, Using Custom Paper Sizes You can print on custom paper sizes that are within the minimum and maximum size range supported by the printer. For details, refer to Supported Custom Paper Sizes. PPrriinnttiinngg oonn CCuussttoomm—SSiizzeedd PPaappeerr Note: Before printing on custom-sized paper, define the paper size. At your computer, from the Printer Properties tab, click Custom Paper Sizes. For details, refer to…
-
177, European Union You can use some equipment in both a domestic/household and a professional/business application. DDoommeessttiicc//HHoouusseehhoolldd EEnnvviirroonnmmeenntt Application of this symbol on your equipment is confirmation that you cannot dispose of the equipment in the typical household waste stream. In accordance with European legislation, you are required to segregate from household waste any end-of-life electrical …
-
143, Print-Quality Problems Your printer is designed to produce consistently high-quality prints. If you observe print-quality problems, use the information in this section to troubleshoot the problem. For more information, go to www.xerox.com/office/B1022_B1025support. Caution: The Xerox ® Warranty, Service Agreement, or Xerox ® Total Satisfaction Guarantee does not cover damage caused by using unsupported paper …
-
125, Paper Jams MMiinniimmiizziinngg PPaappeerr JJaammss The printer is designed to function with minimal paper jams using Xerox ® supported paper. Other paper types can cause jams. If supported paper is jamming frequently in one area, clean that area of the paper path. The following can cause paper jams: • Selecting the incorrect paper type in the print driver. • Using damaged paper. • Using unsupported paper. • Loading paper incorrectly. • Overfilling the tray…
-
153, SSttaannddaarrdd FFeeaattuurreess Print speed 1-Sided print speed: • Maximum: 22 ppm for A4 (210 x 297 mm) • Maximum: 22 ppm for Letter (8.5 x 11 in.) 2-Sided print speed: • Maximum: 11 ppm for A4 (210 x 297 mm) • Maximum: 11 ppm for Letter (8.5 x 11 in.) Maximum Print resolution Up to 1200 dpi Standard Memory (RAM) 256 Mbytes Flash Memory (ROM) NAND 128 Mbytes Mass Storage N/A Storage N/A Paper Capacity • Bypass tray with 100-sheet ca…
-
12, • Do not plug or unplug the power cord while the power switch is in the On position. • To avoid electrical shock and damage to the cord, grasp the plug when unplugging the power cord. • Ensure that the electrical outlet is near the printer and is easily accessible. The power cord is attached to the printer as a plug-in device on the back of the printer. If it is necessary to disconnect all electrical power from the printer, disconnect the power cord from the…
-
69, Email You can use the Email function to scan images and attach them to emails. You can specify the file name and format of the attachment, and include a subject heading and message for the email. You can adjust settings for individual Email jobs, and save settings as Presets for future jobs. You can customize the features list. SSeennddiinngg aa SSccaannnneedd IImmaaggee ttoo aann EEmmaaiill AAddddrreessss To send a scanned image to an email address: 1. At the printer, load the original docu…
-
79, Xerox B1022 Xerox ® B1022 Multifunction Printer User Guide 79 4 Printing This chapter contains: • Printing Overview ……………………………………………………………………………………………………….. 80 • Selecting Printing Options ……………………………………………………………………………………………. 81 • Printing Features………………………………………
-
129, c. Lower the document tray. 6. To close the top cover of the document feeder, press down the top cover. 7. To remove jammed paper from the optional document feeder inside cover, complete the following steps. a. Lift the optional document feeder. Xerox ® B1022 Multifunction Printer User Guide 129 Troubleshooting
… -
102, Xerox B1022 3. Flex the sheets back and forth and fan them, then align the edges of the stack on a level surface. This procedure separates any sheets that are stuck together and reduces the possibility of jams. 4. Load the paper into the tray, then adjust the paper guides in the tray to match the paper size. • Load paper into the tray with the print side face down. • Load hole-punched paper with the holes toward the right side of the printer. • Do not load paper above the maximum fill line. Overfi…
-
32, Xerox B1022 VViieewwiinngg BBiilllliinngg aanndd UUssaaggee IInnffoorrmmaattiioonn Billing and printer usage information appears on the Billing Meters information screen. The impression counts are used for billing. For details about viewing the information, refer to Viewing Billing Meter Information in the Maintenance chapter. 32 Xerox ® B1022 Multifunction Printer User Guide Getting Started
… -
107, 4. Load the paper in the tray. Adjust the paper width guides until they touch the edges of the paper. Note: Do not load paper above the maximum fill line. Overfilling can cause paper jams. • Load hole-punched paper with the holes facing the back of the printer. • To load letterhead or pre-printed paper, place the letterhead face down with the top edge of the paper entering the printer first. Note: These instructions for loadi…
-
40, • UNIX and Linux: Your printer supports connections to various UNIX platforms through the network interface. For details, refer to www.xerox.com/office/B1022drivers. IInnssttaalllliinngg DDrriivveerrss aanndd UUttiilliittiieess ffoorr WWiinnddoowwss To access all the features of your printer, install the Xerox ® print driver and the Xerox ® scan driver. To install the print and scan driver software: 1. In…
-
147, Copy and Scan Problems If the copy or scan quality is poor, refer to the following table. Symptoms Solutions Lines or streaks are present in copies made from the document feeder only. There is debris on the document glass. When scanning, the paper from the document feeder passes over the debris, creating lines or streaks. Clean all glass surfaces with a lint-free cloth. Spots are present in copies made from the document glass. There is debris on the document glass. When scan…
-
67, Xerox B1022 Scan Resolution Options DPI (Dots per Inch) Image Quality File Size Purpose 72 Acceptable Smallest This DPI setting is for onscreen viewing only. If you print the image, it can appear grainy. 100 Good Small This DPI setting is for onscreen viewing only. If you print the image, it can appear grainy. 200 Good Moderate Best suited for standard office documents and photographs. 300 High Large Offers better image qualit…
-
173, 6. DTMF tones dialing is the preferred method because it is faster than pulse (decadic) dialing and is readily available on almost all New Zealand telephone exchanges. WARNING: No ‘111’ or other calls can be made from this device during a mains power failure. 7. This equipment may not provide for the effective hand-over of a call to another device connected to the same line. 8. Some parameters required for compliance with Telecom Tel…
-
158, Electrical Specifications PPoowweerr SSuuppppllyy VVoollttaaggee aanndd FFrreeqquueennccyy • Input Voltage: AC 110 V–127 V (±10%), AC 220 V–240 V (±10%) • Rated Frequency: 50–60 Hz (±3%) PPoowweerr CCoonnssuummppttiioonn • Power Saver mode (Sleep mode): Less than 1 W • Continuous printing: Less than 550 W • Ready or Standby mode: Less than 80 W 158 Xerox ® B1022 Multifunction Printer User Guide Specifications
… -
117, Moving the Printer To move the printer: WARNING: • To prevent electric shock, never touch the power plug with wet hands. • When removing the power cord, ensure that you pull the plug and not the cord. Pulling the cord can result in damage, which can lead to fire or electric shock. 1. Power off the printer. 2. Disconnect the power cord and other cables from the back of the printer. For details, refer to Powering the Printer On or Off. 3. Remove any paper or other medi…
-
124, Probable Causes Solutions The printer has been sitting in a cold room. • Before operating the printer, allow it to acclimate for several hours. • Allow the printer to operate for several hours at room temperature. The relative humidity of the room is too high. • Reduce the humidity in the room. • Move the printer to a location where the temperature and relative humidity are within the operating specifications. For details, refer to Relative Humidity. TToonn…
-
7, Xerox ® B1022 Multifunction Printer User Guide 7 Print Speed …………………………………………………………………………………………………….. 159 B Regulatory Information………………………………………………………………………………………… 161 Basic Regulations………………………………………………………………………………………………….. 162 ENE…