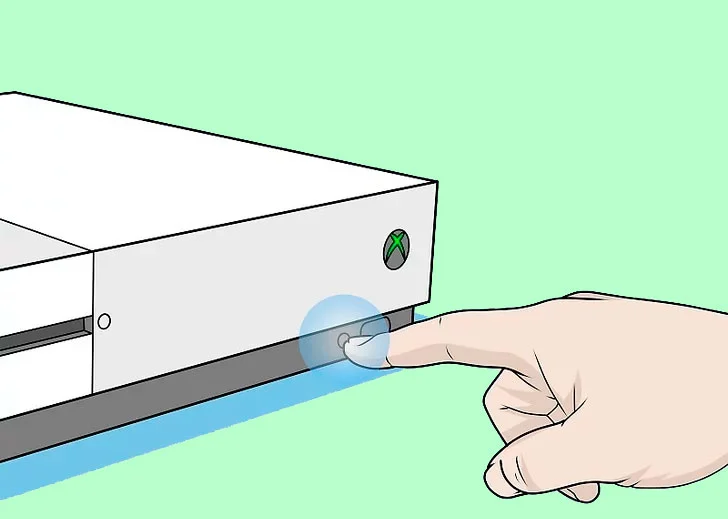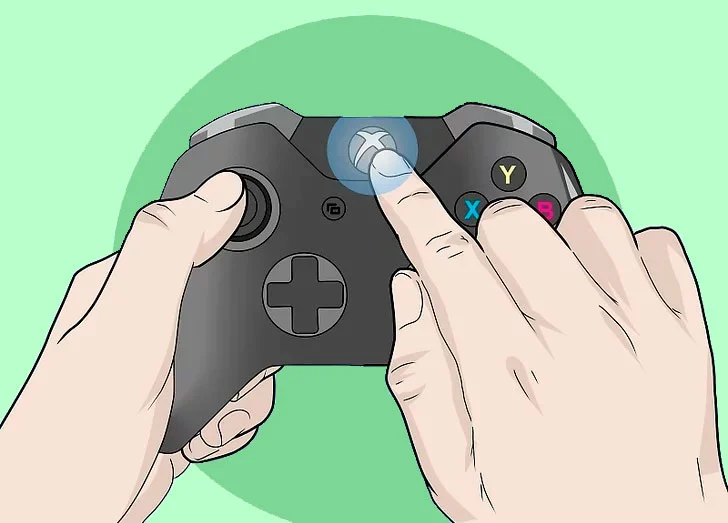Перед вами файл pdf, где представлена инструкция (руководство) на русском для MICROSOFT Xbox One Wireless Controller (EX6-00007). Вы можете скачать ее либо изучить в онлайн режиме.
Подробные сведения об инструкции:
Устройство из раздела: геймпад беспроводной
Бренд-производитель: MICROSOFT
Наименование модели: MICROSOFT Xbox One Wireless Controller (EX6-00007)
Язык: Руководство на русском языке
Файл: pdf
Размер файла: 2,68 MB

Скачать инструкцию к HARPER HDT2-1110
ЗАГРУЗИТЬ
Просмотр инструкции онлайн
перейти к содержанию
XBOX ONE 2.4G беспроводной контроллер и джойстик
Применение продукта
Этот продукт относится к ручке XBOX One 2.4 г, используется для хоста XBOX ONE, рабочая частота 2.4 ГГц, дистанционное беспроводное дистанционное управление, прост в эксплуатации, может использоваться для управления гонками, драками, легкой атлетикой и другими играми, сделать вашу консоль XBOX ONE игровой опыт захватывающий опыт. Особенности продукта:
- Беспроводная технология 2.4 ГГц, эффективный диапазон около 30 футов
- Коснитесь кнопки «Меню» и «view” для быстрой и удобной навигации
- Этот беспроводной контроллер используется на Xbox One и совместим с ПК D-INPUT, игровым ПК с входом pc360x можно использовать только в системе WIN10), хостом PS3, системой Android (хост PS3 и автоматическая идентификация системы Android);
- Чувствительность джойстика и улучшенная версия клавиш со стрелками повышают точность.
- Триггерный вибромотор с новым дизайном, точная обратная связь при касании пальцем, так что оружие, удар и вибрация ощущаются как реалистичные, чтобы создать настоящий игровой опыт.
- Встроенные двойные двигатели, 256 точный 3D-рокер;
- Отклик клавиш чувствителен и прост в управлении;
Беспроводная ручка работает следующим образом:
- подключитесь к хосту XBOX ONE, подключите приемник к USB-порту хоста, и индикатор приемника начнет мигать, нажмите клавишу HOME на ручке, и индикатор ручки начнет мигать, так что при подключении, когда индикатор ручки и индикатор приемника всегда включен в одно и то же время, соединение установлено успешно и может нормально использоваться на хосте;
- подключитесь к компьютеру, как указано выше, когда индикатор контроллера и индикатор приемника горят достаточно долго для успешного подключения, это режим XBOX ONE, нажмите и удерживайте кнопку HOME в течение 5 секунд, чтобы переключиться в режим Xinpu и Dinpu,
- Операция зарядки, когда ручка voltage низкий, 4 индикатора под кнопкой HOME на ручке будут мигать, чтобы напомнить ручке о необходимости зарядки, в этот момент подключите USB-кабель для зарядки, подключенный к + DC5.0 v Vol.tage, и 4 индикатора под кнопкой HOME будут медленно мигать, когда полностью заряженные индикаторы будут длинными;
Положение FCC
Это устройство соответствует части 15 правил FCC. Эксплуатация возможна при соблюдении следующих двух условий: (1) это устройство не может создавать вредных помех, и (2) это устройство должно принимать любые принимаемые помехи, включая помехи, которые могут вызвать нежелательную работу. Любые изменения или модификации, явно не одобренные стороной, ответственной за соответствие, могут лишить пользователя права на эксплуатацию оборудования.
ПРИМЕЧАНИЕ: Это оборудование было протестировано и признано соответствующим ограничениям для цифровых устройств класса B в соответствии с частью 15 правил FCC. Эти ограничения предназначены для обеспечения разумной защиты от вредных помех при установке в жилых помещениях. Это оборудование генерирует, использует и может излучать радиочастотную энергию и, если оно не установлено и не используется в соответствии с инструкциями, может создавать вредные помехи для радиосвязи. Тем не менее, нет гарантии, что помехи не возникнут в конкретной установке. Если это оборудование создает вредные помехи для радио- или телевизионного приема, что можно определить, выключив и включив оборудование, пользователю рекомендуется попытаться устранить помехи. одной или несколькими из следующих мер:
- Изменить ориентацию или местоположение приемной антенны.
- Увеличьте расстояние между оборудованием и приемником.
- Подключить оборудование к розетке в цепи, отличной от той, к которой подключен приемник.
- Обратитесь за помощью к дилеру или опытному радио / телевизионному технику.
- Устройство было проверено на соответствие общим требованиям к воздействию радиочастотного излучения. Устройство можно использовать в условиях переносного воздействия без ограничений.
Документы / Ресурсы
В этой статье мы познакомимся с геймпадом Xbox One, изучим комплект поставки и внешний вид, рассмотрим, как подключить геймпад к компьютеру и мобильным устройствам.
Также расскажем, для чего необходим специальный беспроводной адаптер, какие возможности он предоставляет, затронем тему различия версий и вариантов геймпада, рассмотрим возможности приложения «Аксессуары Xbox» для Windows 10.
Упаковка, комплект и варианты поставки
Стоит начать с информации о том, что на данный момент существует два варианта контроллеров для Xbox One — стандартный (Xbox Wireless Controller — обозреваемый нами вариант) и элитный (Xbox Elite Wireless Controller).
Оба варианта имеют несколько поколений (часто называемых ревизиями или версиями).
Поколений «стандартного» Xbox Wireless Controller — три, в то время как Elite — два, первое поколение обозначается как Xbox Elite Wireless Controller, ко второму добавлена приставка Series 2.
В зависимости от варианта и версии, некоторые моменты могут отличаться, например, наличие некоторых дополнительных функций / особенностей, доступные варианты подключения и прочее.
Отличить варианты и их модели между собой можно по визуальным признакам и номерам моделей.
Этой теме мы еще уделим время, а сейчас рассмотрим упаковку и комплект поставки геймпада Xbox One.
Контроллер поставляется в квадратной картонной коробке, оформленной в фирменных цветах, на передней грани представлено изображение геймпада.
В левом нижнем углу присутствует надпись: «Wireless Controller» (Беспроводной контроллер), указывающая на тип комплекта поставки — только контроллер.
К слову, в продаже можно встретить еще несколько вариантов, вот наиболее распространенные из них:
- Wireless Controller (Только беспроводной* контроллер)
- Controller + Cable for Windows (Контроллер и провод для Windows)
- Controller + Wireless Adapter for Windows 10 (Контроллер и беспроводной адаптер для Windows)
- и вариант поставки с аккумулятором в комплекте
*Имеются некоторые особенности, частично о них в этой статье.
Если комплект содержит какое-либо дополнение, то лицевая сторона коробки дополнена его изображением, например, беспроводного адаптера или USB-кабеля.
Подробнее с содержанием коробки можно ознакомиться на боковой грани упаковки, на ней перечислено все содержимое.
Вернемся к основной теме.
На оборотной стороне упаковки Xbox One также присутствует изображение геймпада, но с другого ракурса имеется небольшое предисловие на нескольких языках.
На двух боковых гранях предоставлена полезная информация.
Коробка с откидным типом крышки, подняв ее вы увидите главный компонент комплекта.
Рассматриваемую нами комплектацию можно назвать стандартной, в нее входит только геймпад.
Беспроводной адаптер для Windows или кабель можно приобрести отдельно, мы как раз и поступили таким образом — приобрели отдельно первый вариант, о его возможностях мы расскажем в одном из разделов статьи.
Внутри мы увидели:
- Геймпад Xbox One (3 версии в белом цвете — TF5-00004)
- Краткое руководство пользователя по подключению на нескольких языках
- Руководство по мерам безопасности
- Карточка с кодом активации Xbox Live Gold и Xbox Game Pass (условия активации можно узнать из информации на карточке)
- Две батарейки формата AA
К сведению, 3-я версия появилась вместе с обновленной моделью консоли Xbox One, к которой была добавлена буква S в конце.
Знакомство с внешним видом Xbox One Controller
Геймпад выпускается в нескольких цветовых решениях, наш вариант представлен в белом цвете (Crete), кроме него доступен черный (Nottingham), серый, красный и еще несколько однотонных или двухцветных вариантов.
В дополнение к этому существуют варианты, оформленные в стиле какой-либо игры или тематики, но их, вероятно, стоит отнести к лимитированным изданиям.
И это еще не все. На официальной странице интернет-магазина Microsoft имеется конфигуратор, в котором можно выбрать на свой вкус один из доступных цветов корпуса, кнопок и прочих элементов. И даже имеется возможность нанести лазерную гравировку длинной не более 16 символов.
Вот только такая возможность доступна не во всех странах.
Почти весь корпус выполнен из матового пластика, немного шершавого на ощупь.
К сведению, за 3 версии дизайн претерпел некоторые изменения.
Что касаемо размеров и эргономики геймпада, то, возможно, некоторым пользователям он покажется немного большим, однако в руках «располагается» удобно, ощущения дискомфорта не вызывает, по крайней мере, у нас с этим полный порядок, но, конечно же, 100% гарантий дать невозможно — все индивидуально.
Немалое число пользователей признают геймпад для Xbox One одним из самых удобных.
Полагаем, что пользователям ранее уже имеющим опыт взаимодействия с геймпадом, основные элементы управления будут знакомы, но все же давайте кратко ознакомимся с ними.
Сверху по центру располагается логотип Xbox, он же является кнопкой включения геймпада и индикатором состояния.
Можно выделить следующие основные состояния:
- Светится — включен
- Моргает — режим сопряжения или потеря сигнала
- Не подсвечен — выключено
Немного ниже присутствуют две небольшие кнопки, они немного сливаются на фоне корпуса, называются просмотр и меню, отвечают за открытие меню в играх и, к примеру, просмотр карты местности в игре.
Стиков или мини-джойстиков два.
Их расположение асимметрично, они могут выполнять роль кнопки, если на них нажать. Ход плавный и легкий, верхняя накладка резиновая, имеет удобное углубление под палец.
Крестовина слитная, с четырьмя направлениями нажатия, выполнение диагональных комбинаций затруднений не вызывает.
С правой стороны находятся четыре кнопки, обозначенные буквами: X, Y, A, B.
В зависимости от цветового оформления контроллера, они могут быть разноцветными, однотонными, с небольшими разноцветными точками, расположенными в промежутке между 4-мя кнопками, символизирующими цвет их букв.
Верхняя часть геймпада выполнена из черного глянцевого пластика.
Возможно, такой акцент и смотрится красиво, но, увы, более подвержен загрязнению и любые царапинки будут более заметны, нежели на матовом пластике.
По центру находится порт micro-USB, он используется для соединения с ПК или консолью и зарядки в случае наличия аккумулятора.
Немного в стороне от порта можно заметить круглую кнопку, она используется для беспроводного подключения геймпада к консоли и еще Bluetooth — соединения с ПК и совместимыми устройствами.
С первого взгляда можно не заметить несколько небольших «рифленых полосок» — это инфракрасные светодиоды, как следует из информации, они используются для сенсора Kinect.
Также сверху располагаются левый и правый бампер (которые геймеры часто называют шифтами); левый и правый триггеры (известные так же, как курки).
Еще на этом фото, если приглядеться, то можно разглядеть, что пластик не гладкий, а имеет некую шероховатую текстуру.
Такой «узор» нанесен на боковую часть рукояток, с тыльной их стороны он более мелкий.
Сделано это для обеспечения дополнительного «сцепления» с руками и следовательно лучшего хвата.
Контроллер не имеет встроенного аккумулятора.
Сзади располагается отсек для установки элементов питания, это могут быть две обычные или перезаряжаемые (батарейки-аккумуляторы) батарейки формата АА или же фирменный аккумулятор, который приобретается отдельно.
Сложно сказать, минус это или плюс.
С одной стороны, при использовании батареек, если они разрядились, то их можно легко и быстро заменить на новые и продолжить играть, не ожидая зарядки аккумулятора.
С другой стороны, пользователь может приобрести аккумулятор отдельно и в случаях, когда батарея по какой-либо причине выйдет из строя или будет плохо держать заряд, то ее можно будет легко заменить на аналогичную новую, без обращения к специалисту.
Из недостатков можно выделить дополнительные затраты на не перезаряжаемые батарейки или фирменный аккумулятор.
На клеммах батареек выдавлены обозначения полярности, а с левой стороны батарейного отсека можно увидеть контактную площадку, не имеющую отношения к батарейкам, она предназначена для подключения аккумулятора.
Крышка батарейного отсека изготовлена из толстого и прочного пластика, имеет 6 точек фиксации.
Если геймпад подключается при помощи USB-кабеля, то в таком случае для его работы наличие элементов питания не обязательно.
В нижней части имеются два порта.
Первый — это 3.5 мм разъем для подключения совместимых звуковых устройств.
Он был добавлен начиная со 2-ой ревизии, в 1 -ом поколении он отсутствовал.
Это довольно удобное решение.
Просто представьте — вы подключили геймпад по беспроводному соединению и теперь можете получать звук из игры, воспользовавшись входом для аудио-устройств.
Правда, есть несколько моментов.
Дело в том, что он работает при определенных условиях.
Во-первых, звук передается только при проводном подключении или при использовании специального адаптера.
Второй— это порт расширения через него осуществляется через подключение аксессуаров, например, фирменных гарнитур для Xbox One.
О качестве сборки и материалов мы можем сказать следующее:
- пластик довольно толстый, в меру жесткий, довольно прочный — это хорошо,
- по всему корпусу геймпада встречаются места соединения частей в единую конструкцию, с этим можно ознакомиться на фото выше,
- все зазоры равномерные, люфт не замечен, за время нашего тестирования, а это около 2-х месяцев активного использования, каких-либо нареканий к качеству сборки и материалов не появилось,
- скрипа пластика при обычном использовании не замечено, проявиться он может в случаях, если, к примеру, намеренно изгибать корпус, при этом скрипа или деформации корпуса не было замечено даже при очень сильном хвате.
В нашем случае корпус белый и вероятно не имеет поверхностного окрашивания, как обстоят дела с иными расцветками, особенно, с нанесенными рисунками, мы не знаем.
Резиновые накладки на стиках (мини-джойстиках) вероятно со временем могут немного пострадать, как быстро это произойдет, опять же, сложно сказать, все зависит от интенсивности использования.
Еще нельзя исключать вероятность того, что, если вы отдаете предпочтение батарейкам, а не аккумулятору, то со временем от частой замены элементов питания может пострадать крышка батарейного отсека.
Например, поломается часть креплений или появится люфт.
Впрочем возможно все, однако если пользоваться аккуратно, не «кидать» и т.д., то контроллер сохранит свой внешний вид и работоспособность на очень долгое время.
Конечно, возможны и непредвиденные ситуации, но от них никто не застрахован.
Что же можно сказать в целом о качестве сборки?
Качество материалов хорошее, сборка достойная.
Все органы управления срабатывают четко, ход плавный (по прошествии 2-х месяцев использования).
Удобства хвата руками и расположения элементов оценить довольно непросто, это больше дело привычки и индивидуальных анатомических особенностей вашего тела.
Отметим один интересный момент.
В геймпаде используется 4 вибромотора: два располагаются в рукоятках, по одному с каждой стороны, и еще 2 в триггерах. В зависимости от игры, во время нажатия на триггеры можно чувствовать срабатывание вибромоторчиков.
Различия версий геймпадов Xbox One
Как было упомянуто в начале статьи, на данный момент существует два варианта геймпадов для Xbox One, совместимых с ПК.
Это «стандартные» и серия Elite.
Отличить простой вариант от Elite не составит особого труда.
Для этого нужно посмотреть на надписи на коробке и в целом на ее оформление, таким же способом можно отличить первое поколение от второго Elite контроллера, обратив внимание на пометку «Series 2».
В дополнение к этому, он имеет 4 лепестка, расположенных сзади и пока что выпускается исключительно в черном цвете.
В случае с обычным «Xbox Wireless Controller» все чуть иначе.
Внешне они довольно схожи, особенно, если не знать некоторых мелочей.
Давайте попробуем в этом разобраться.
Наибольший интерес в рамках этой статьи для нас представляют данные, которые помогут разобраться в разнице между 1, 2 и 3 поколением «стандартного»контроллера.
Первое поколениепроще всего будет узнать по одному визуальному признаку — у него отсутствует «круглый» вход 3.5 мм для подключения наушников и имеется только один прямоугольный порт расширения.
Со вторым и третьим поколением будет немного сложнее, так как начиная со 2-го как раз и был добавлен вход для наушникови этот отличительный признак уже не подойдет.
Однако сделать это можно зная другую черту — небольшое визуальное изменение в дизайне.
Оно затрагивает лицевую части геймпада в месте расположения кнопки — логотипа Xbox. Особенно отчетливо разница заметна на белом геймпаде.
Ранее место, в котором располагалась кнопка Xbox, было в виде отдельной детали из глянцевого пластика, которую можно снять при разборке.
В 3-ей версии ее изменили, сделав это место одним целым со всей лицевой панелью.
На иллюстрации выше мы наглядно продемонстрировали внешние различия.
И есть еще один метод.
Отличить версии геймпадов можно по номерам моделей, такой подход работает в большинстве случаев.
Найти номер модели можно на коробке от геймпада.
Если она не сохранилась, то не беда, он также нанесен на наклейку, расположенную в батарейном отсеке.
Ищем слово Model и смотрим на цифры следующие после него:
«Стандартные»
- 1537 – 1я версия
- 1697 — 2я версия
- 1708 – 3я версия
«Elite»
- 1698 – Первый Elite
- 1797 – Elite Series 2
В дополнение к этому еще можно воспользоваться кодом производителя, но это гораздо сложнее, так как для каждого цвета, версии и даже страны он может быть своим.
Как неоднократно уже было упомянуто, начиная со 2-ой версии добавили вход 3.5 мм для подключения наушников и были доработаны некоторые конструктивные моменты. Заострять на этом внимание не станем.
Главным нововведением в 3-ей версии стал встроенный Bluetooth-модуль.
Благодаря ему стало возможным беспроводное соединение геймпада с устройствами, оснащенными Bluetooth.
Среди них: некоторые ПК, ноутбуки, смартфоны, планшеты.
К слову, подобным новшеством обзавелся и Elite-вариант 2-ой серии.
Варианты подключения геймпада Xbox One
Геймпады для консоли Xbox One совместимы и могут работать также со следующими операционными системами:
- Windows 7 / 8 / 8.1 /10 / 10X
- macOS Catalina
- Android начиная с версии 5.1.1 и новее
- iOS 13, iPad OS 13, tvOS 13
Более подробно с этим можно ознакомиться на сайте производителя контроллера.
В первую очередь речь пойдет о подключении к ПК стандартного, а не Элит-контроллера.
Проводное подключение к ПК
Все 3 поколения возможно подключить по USB, используя стандартный провод micro-USB.
При таком методе соединения можно подключиться к Windows 7, 8, 8.1 и 10, но может понадобится загрузка дополнительного ПО.
Варианты беспроводного соединения
С беспроводным подключением к ПК все не так просто. Есть несколько возможных сценариев:
1.Геймпады, в которых не предусмотрено соединение по Bluetooth, а это 1, 2 поколение «стандартного» и первый Elite-контроллер, можно подключить к компьютеру без провода только через специальный беспроводной адаптер, который может входить в комплект или приобретается отдельно.
При этом нужен адаптер именно для контроллера Xbox One, вариант, предназначенный для предыдущего поколения консоли Xbox 360, не подойдет.
2.Для подключения геймпадов, оснащенных встроенным Bluetooth-модулем (3-е поколение «стандартного» и 2-ое Elite контроллера) необходимо наличие Bluetooth в ПК / ноутбуке / поддерживаемом мобильном устройстве.
Порядок действий необходимый для подключения может отличаться в зависимости от ОС и модели устройства.
Программное обеспечение геймпада
В случае с консолью Xbox Оne, «забота» о программной части геймпада возложена на нее.
Для пользователей компьютеров с ОС Windows 10 имеется специальное приложение «Аксессуары Xbox», загрузить его можно из официального интернет-магазина.
Работает оно только, когда контроллер подключен к ПК.
В нем можно произвести некоторые настройки, проверить работоспособность всех кнопок, узнать уровень заряда, обновить встроенное ПО геймпада и не только.
При нажатии на кнопку «Настроить» для продолжения приложение попросит пользователя авторизоваться, используя учетную запись.
Однако часть функционала доступа и так.
При нажатии на кнопку с тремя точками «…» откроется окно с информацией о версии встроенного ПО и наличии его обновления.
Чуть ниже расположена кнопка тестирования вибромоторов и включения функции «Copilot» для использования нескольких геймпадов.
Под изображением самого контроллера выдается информация с приблизительным уровнем заряда элементов питания.
Если на главном экране выбрать кнопку не с тремя точками, а соседнюю, то активируется тестовый режим, позволяющий проверить работоспособность всех элементов управления.
Если авторизоваться, то количество доступных функций станет больше. Появится возможность создавать профили с настройками.
Пользователь получит такие возможности, как переназначение некоторых кнопок, инвертирование направления осей, выключение вибрации и прочие.
Адаптер Xbox для Windows 10 и прочие аксессуары
Для контроллера Xbox One есть много аксессуаров, они могут быть частью комплекта и предлагаться в качестве дополнения, приобретаемого отдельно.
На самом деле существует две версии беспроводного адаптера.
Более старая — ее можно распознать по коду производителя HK9-00004 и номеру модели Model 1713.
Обновленный вариант более компактный, примерно в 2 раза меньше по сравнению с предшественником, его можно отличить по коду производителя 6HN-00004 и номеру модели Model 1790.
Найти номера можно на нижней грани коробки.
Мы хотим кратко ознакомить вас именно с обновленной версией беспроводного адаптера.
Он позволяет подключить геймпады от Xbox One и фирменные гарнитуры к ПК под управлением операционной системы Windows 10.
Адаптер представляет собой небольшую «флешку» со специальной кнопкой на верхней грани, служащей для включения режима поиска совместимых устройств.
Конечно, подключить геймпад можно и проводным способом или воспользовавшись методом Bluetooth-соединения, если таковое поддерживает сам контроллер, а также компьютер или мобильное устройство, с которым планируется его использование.
Однако имеется несколько причин в пользу адаптера:
- возможность одновременного подключения до 8-ми геймпадов и 4-х гарнитур или 2-х стереогарнитур,
- возможность воспользоваться разъемом 3.5 мм для подключения наушников и получения звука без проводов, что недоступно при Bluetooth-соединении с ПК, но работает также при проводном,
- отсутствие видимых невооруженным глазом задержек в передачи действий пользователя и звука, которые могут возникать при соединении по Bluetooth, в случае адаптера используется немного иной принцип передачи данных.
Помимо адаптера продается набор аккумулятор + зарядный кабель, подставки и прочие аксессуары.
Подведем итоги
В этой статье мы познакомились с геймпадом для игровой консоли Xbox One. Нами было предложено к ознакомлению довольно много информации, описывающей устройство с разных сторон.
В какой-то степени часть информации упразднена по причине того, что рассказать кратко и при этом информативно о каждой особенности непросто.
В нашем обзоре мы затронули тему внешнего вида, дизайна, истории развития поколений геймпада и рассказали о существовании его улучшенной версии – Elite.
Отчасти упомянули о возможностях подключения и их особенностях, наличии аксессуаров и их возможностей.
Эту статью стоит рассматривать не как подробное описание или инструкцию, а скорее, как опыт реального использования, накопленный в ходе 2-х месячной эксплуатации Xbox и желание поделиться им.
Скидки на игры Xbox у надежных продавцов
Независимо от вашего опыта, вы сможете легко освоить этот процесс благодаря нашему подробному руководству. Мы также предоставим вам полезные советы и дополнительные способы решения возможных проблем с синхронизацией. Узнайте, как настроить геймпад Xbox One быстро и без лишних хлопот, чтобы насладиться игровым процессом с полным комфортом. Присоединяйтесь к нам и получите все необходимые знания для успешной настройки вашей игровой системы Xbox One.
Быстрое подключение
Коротко о синхронизации геймпада с консолью Xbox One
Можно выделить следующие основные моменты:
- Включение консоли: Для запуска консоли необходимо включить ее с помощью геймпада, нажав на круглую кнопку, после чего консоль запустится.
- Включение геймпада: Чтобы включить геймпад, нужно зажать и отпустить круглую кнопку на передней панели геймпада. Когда кнопка начнет мигать, нужно зажать ее снова на несколько секунд и отпустить. Геймпад будет мигать несколько раз и синхронизироваться с консолью.
- Дополнительный способ: Можно сначала включить консоль, а затем уже включить геймпад. Таким образом, геймпад будет сразу синхронизирован с консолью, и нет необходимости проводить процедуру синхронизации.
- Исправление проблемы: Если геймпад отключается, можно попробовать включить его снова, зажав и отпустив боковую кнопку. При этом геймпад будет мигать, и нужно удерживать кнопку до установления связи.
- Эффективность: Автор видео не может однозначно сказать, насколько эффективны данные методы синхронизации, так как иногда геймпад запускается с первого раза, а иногда требуется повторная попытка. В любом случае, можно использовать один из предложенных способов для синхронизации геймпада с консолью Xbox One.
Соединяем джойстик с xbox
Синхронизация геймпада Xbox One: Простые шаги для настройки
Включение консоли и геймпада
Для начала, включите консоль, нажав кнопку на геймпаде. Когда консоль запустится, но геймпад не подключится, возникает вопрос, как его включить. Для этого обратите внимание на боковую панель консоли. Там вы найдете круглую кнопку в левом верхнем углу. Зажмите эту кнопку и отпустите ее, как только она начнет мигать.
Теперь зажмите кнопку еще раз на несколько секунд, затем отпустите. Вы увидите, что индикатор геймпада начнет мигать. После нескольких миганий он стабилизируется, и геймпад будет полностью синхронизирован с консолью.
Если случается так, что геймпад отключается, и вы не можете включить его с помощью боковой кнопки, не волнуйтесь. Просто выполните те же шаги, но на этот раз нажмите и отпустите боковую кнопку на геймпаде. Когда он начнет мигать, удерживайте кнопку, пока не будет установлена связь.
Другой вариант
Дополнительный вариант: Включение консоли сначала
Есть еще один способ избежать проблем с синхронизацией. Сначала включите консоль кнопкой на самой консоли, а затем включите геймпад. Таким образом, геймпад автоматически синхронизируется с консолью без необходимости выполнения дополнительных действий.
Заключение
Эффективность и советы
Хочу отметить, что эффективность этих методов может быть разной в разных случаях. Иногда синхронизация происходит с первой попытки, иногда приходится повторять процесс. Однако, применение указанных шагов может значительно облегчить включение геймпада и обеспечить его нормальную работу.
Я показал вам основные моменты синхронизации геймпада Xbox One. Желаю всем отличного настроения, успехов в играх и всего самого наилучшего!
Скидки на гаджеты Xbox у надежных продавцов