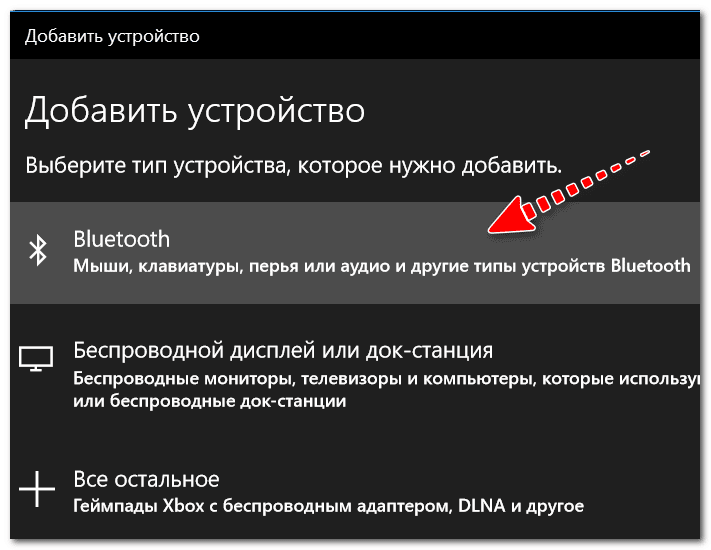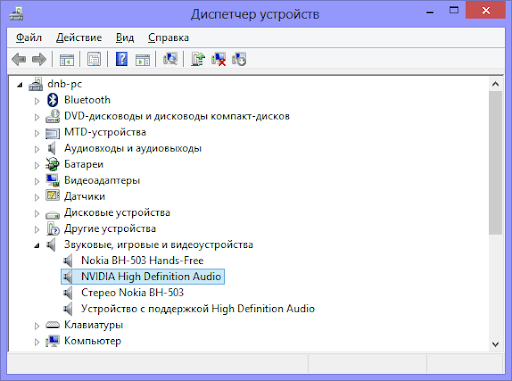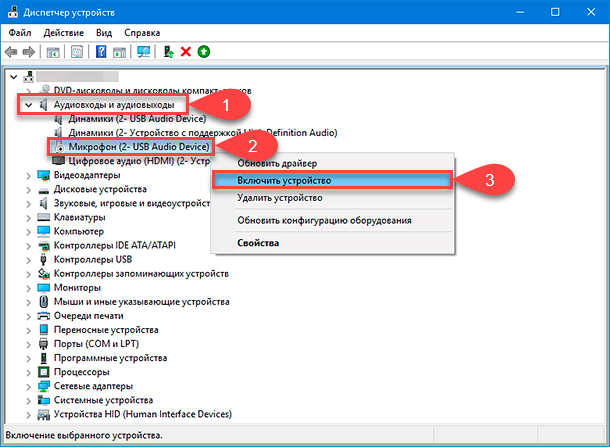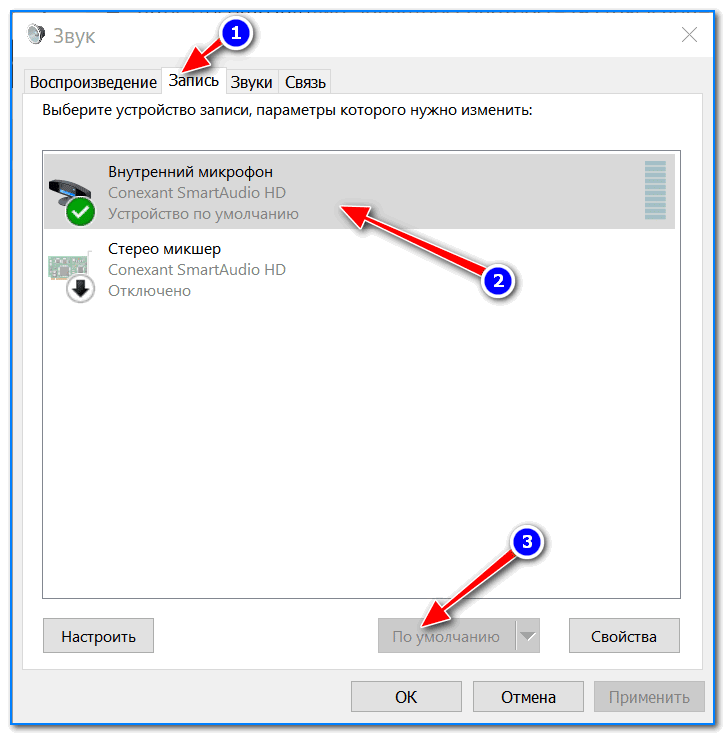Миниатюрный беспроводной петличный микрофон
Руководство пользователя
Введение
Благодарим за выбор нашего продукта. Этот продукт представляет собой интеллектуальный беспроводной микрофон, обеспечивающий запись профессионального уровня. Подключи и играй, приложение не требуется. Многократное использование: его можно использовать в онлайн-трансляциях, съемке видео-блога, межпрограммных программах.views, запись, видеообучение и другие случаи. Беспроводной микрофон состоит из трех частей: передатчика микрофона, приемника и зарядного устройства. (Смотрите, как показано ниже)
 |
||
| Зарядное устройство | Микрофонный передатчик | Получатель |
Диаграмма ID
- Индикатор заряда батареи
- Ветрозащитная сетка
- Пауза (без звука)
- Включение-выключение/шумоподавление/реверберация
- Индикатор передатчика
- Порт зарядки передатчика/порт мониторинга
- Индикатор приемника
- Зарядный порт приемника
Как использовать
Шаг 1 Шагl Подключите приемник микрофона к телефону. После подключения индикатор ресивера замигает красным светом.

Шаг 2 Нажмите кнопку включения/выключения передатчика. Индикатор передатчика станет зеленым.
Шаг 3 Откройте камеру или приложения для живого видео, чтобы записать звук.
Чтобы остановить работу микрофона, вы можете нажать кнопку Pause (Mute). Индикатор микрофона мигает зеленым светом. Потянув кнопку Pause (Mute), микрофон вернется к работе.
реверберация Дважды щелкните кнопку включения/выключения, чтобы включить режим реверберации. В режиме реверберации индикатор передатчика мигает зеленым светом. Дважды щелкните кнопку еще раз, чтобы выйти из режима реверберации.
мониторинг
При записи видео или в прямом эфире подключите наушники к порту мониторинга, и вы сможете услышать звуковой эффект микрофона в режиме реального времени.
Подавление шума
Режим шумоподавления имеет три степени: третья степень (самый сильный эффект), вторая степень и первая степень (самый слабый эффект). После включения микрофона автоматически активируется третий класс.

Примечание: Пожалуйста, разделяйте 1 секунду между каждым нажатием.
Когда ваш телефон разряжен, вы можете зарядить его через порт type-c/lightning приемника. Телефоны с портом type-c заряжайте с помощью кабеля type-c. Телефоны с портами Lightning заряжайте с помощью кабеля Lightning. Обратите внимание, что некоторые модели могут не иметь этой функции. Фактический продукт имеет преимущественную силу.
О UL
| Функция | Как это работает? | Лайт |
| Включение | Нажмите кнопку включения / выключения в течение 3 секунд | Мигают красный и зеленый свет |
| Выключение | Нажмите кнопку включения / выключения в течение 3 секунд | Выключить свет |
| спаривание | Мигают красный и зеленый свет | |
| Соединенный | Greenlight | |
| Пауза (без звука) | paupszoitwer)ituteton | Мигает зеленый свет |
| Шум Снижение |
Нажмите кнопку включения / выключения кнопка |
Третий/второй/первый класс Красный свет мигает 3/2/1 раз Выключить. Зеленый свет мигает 1 раз |
| реверберация | Дгунблоффсилюцитктотне | Мерцающий зеленый свет |
| Низкая батарея | Красный свет мигает | |
| Зарядка | Зарядка с помощью кабеля Type-C | Зарядка — красный свет Полностью заряжен — свет не горит |
Получатель
| Функция | Как использовать | Лайт |
| Включение | Подключите устройство | красный свет |
| Выключение | Вилка устройства | Выключить свет |
| спаривание | Красный свет мигает | |
| Соединенный | красный свет |
Что взять с собой
- передатчик
- Получатель
- Зарядный кабель типа C
- Зарядное устройство 5. Руководство пользователя
Документы / Ресурсы
Беспроводной микрофон
Два микрофона, один приемник
Руководство пользователя
Тикток | Живое парение | Запись | Фыркать видео |
СДЕЛАНО В КИТАЕ
Предисловие
Спасибо, что выбрали нашу продукцию.
Этот продукт представляет собой беспроводной петличный микрофон, который может обеспечить выход записи профессионального уровня, Plug-and-play, без приложения.
Многократное использование: можно использовать для прямой трансляции, съемки видеоблога, интерview, запись, видеообучение и другие случаи,
Список необходимых вещей
Зарядный кейс (два микрофона) …………………………………1 шт.
Микрофон……………………………………………………… 2 шт.
Приемник ……………………………………………………………1 шт.
Зарядный кабель…………………………………………………..1 ШТ.
Руководство пользователя………………………………………………………1 шт.
Беспроводной радиомикрофон состоит из двух частей: микрофонного передатчика и приемника. (Как показано на рисунке ниже)
СДЕЛАНО В КИТАЕ
Предисловие
Спасибо, что выбрали нашу продукцию.
Этот продукт представляет собой беспроводной петличный микрофон, который может обеспечить выход записи профессионального уровня, Plug-and-play, без приложения.
Многократное использование: можно использовать для прямой трансляции, съемки видеоблога, интерview, запись, видеообучение и другие случаи,
Список необходимых вещей
Зарядный кейс (два микрофона) …………………………………1 шт.
Микрофон……………………………………………………… 2 шт.
Приемник ……………………………………………………………1 шт.
Зарядный кабель…………………………………………………..1 ШТ.
Руководство пользователя………………………………………………………1 шт.
Беспроводной радиомикрофон состоит из двух частей: микрофонного передатчика и приемника. (Как показано на рисунке ниже)
Технические спецификации
Технические характеристики зарядного кейса
Входная громкостьtagе: 48 ~ 5.4 В постоянного тока
Время зарядки: около часа 1.5
Вес: около 64g
Емкость батареи: 600mAh
Время перезарядки: 4 раза
Размер: 90°62*30.7 мм
Характеристики микрофона
Частотный диапазон: 2.4GHz
Задержка: 25ms
Диапазон частотной характеристики: 20-20 кГц
Входная громкостьtagе: 4.8 ~ 5.4 В постоянного тока
Чувствительность: -38 дБ полной шкалы
SNR: 64dB
Емкость батареи: 70mAh
Время работы: 5 часов
Время зарядки: около часа 1.5
Вес: около 8.3g
Размер: 46.97 * 17.4 * 16.64mm
Спецификация приемника
Диапазон частот: 2.4 ГГц
Задержка: 25ms
Частотная характеристика: 20-20 кГц
Вес: около 4.9g
Входная громкостьtagе: DC4,8~5,4V
Размер: 41 * 26.6 * 10mm
Схема структуры продукта
| 1. Световой индикатор на корпусе 2. Зарядный порт Type-C на корпусе 3. Отверстие для звукоснимателя микрофона 4. Световой индикатор на микрофоне |
4. Клип 5. Кнопка питания/клавиша сброса микрофона 6. Порт зарядки микрофона Type-C 7. Металлический сенсорный штифт на микрофоне |
- Если мобильный телефон имеет функцию OTG, включите OTG вручную.
1. Световой индикатор на корпусе
2. Зарядный порт Type-C на корпусе
3. Отверстие для звукоснимателя микрофона
4. Световой индикатор на микрофоне4. Клип
5. Кнопка питания/клавиша сброса микрофона
6. Порт зарядки микрофона Type-C
7. Металлический сенсорный штифт на микрофоне- Если мобильный телефон имеет функцию OTG, включите OTG вручную.
- Для некоторых моделей OPPO может потребоваться ручная настройка, как показано ниже: «Настройки»> «Звук и вибрация»> «Другие настройки»> «Рекордер по умолчанию»> «Добавить».
Описание функций зарядного футляра
Функция/статус Светлый статус Зарядка Мигает красный свет (25%. 50%. 75%, 100%). Полностью заряжен Красный свет всегда включен Зарядка микрофона Красный свет мигает 3 с Описание функции микрофона
Функция/статус Эксплуатация Включение питания Нажмите кнопку питания в течение 3 секунд, красный и синий индикаторы попеременно мигают. Выключить Нажмите кнопку питания на 3 секунды, синий свет погаснет Поиск пары Красный и синий свет мигает попеременно Очистить сопряжение Нажмите кнопку питания 4 раза подряд, красный и синий индикаторы быстро и попеременно мигают. Соединенный Синий свет всегда включен Зарядка Красный свет всегда горит Полностью заряжен Красный свет выключен Низкий сигнал тревоги батареи Красный свет медленно мигает Автоматическое отключение Нет связи 3 минуты Переключатель уровня шума Один раз нажмите кнопку питания, зеленый свет всегда горит сурдинка Дважды щелкните кнопку питания, красный свет всегда горит Описание функции приемника
Функция/статус Эксплуатация Включение питания Подключите телефон, горит зеленый свет Выключить Отключите телефон Поиск пары Зеленый свет медленно мигает Очистить сопряжение Нажмите кнопку сброса 4 раза, зеленый свет быстро замигает Соединенный Всегда горит зеленый свет Схема приемника TYPE-C
1. Головка типа C
2. Клавиша сброса приемника
3. Световой индикатор на приемнике
4. Тип зарядного портаСхема приемника молнии
1. Голова молнии С
2. Клавиша сброса приемника
3. Индикатор боя на ресивере
4. Тип зарядного портаСхема приемника молнии
1. Голова молнии С
2. Клавиша сброса приемника
3. Индикатор боя на ресивере
4. Тип зарядного портаКак использовать версию для Android
Шаг 1: Сначала откройте чехол для зарядки, выньте микрофон из чехла, попеременно мигает красный и синий свет, приемник Type-C не светится.
Шаг 2: Подключите приемник Type-C к порту Type-C вашего телефона, зеленый индикатор на приемнике и синий индикатор на микрофоне всегда горят, сопряжение выполнено успешно. Откройте камеру телефона или другие приложения, микрофон можно использовать для приема звука.
Как использовать версию Apple
Шаг 1: Сначала откройте чехол для зарядки, выньте микрофон из чехла, попеременно мигает красный и синий свет, приемник Lightning не светится.
Как использовать версию Apple
Шаг 1: Сначала откройте чехол для зарядки, выньте микрофон из чехла, попеременно мигает красный и синий свет, приемник Lightning не светится.
Шаг 2: Подключите приемник Lightning к порту Lightning вашего телефона, зеленый индикатор на приемнике и синий индикатор на микрофоне всегда горят, сопряжение выполнено успешно. Откройте камеру телефона или другие приложения, микрофон можно использовать для приема звука.
Объяснение значения значка
Согласно lo RL2004/108/EG и европейскому стандарту Low Vol.tage Директива (Европейская директива о низкомtage Директива) Результаты испытаний RL2006/95/EG показывают, что этот продукт соответствует предельным значениям, указанным в Директиве ЕС по интеграции законодательства государств-членов по электромагнитной совместимости.
Согласно lo RL2004/108/EG и европейскому стандарту Low Vol.tage Директива (Европейская директива о низкомtage Директива) Результаты испытаний RL2006/95/EG показывают, что этот продукт соответствует предельным значениям, указанным в Директиве ЕС по интеграции законодательства государств-членов по электромагнитной совместимости.
Соблюдайте требования раздела 15 правил FCC. Эксплуатация осуществляется при соблюдении следующих двух условий:
- Это оборудование не должно создавать вредных помех;
- Это устройство должно принимать любые принимаемые помехи, включая помехи, которые могут привести к непреднамеренной работе.
Этот символ указывает на то, что в соответствии с Директивой WEEE (2012/19/ЕС) и национальным законодательством данное изделие не следует утилизировать вместе с бытовыми отходами, поскольку этот тип отходов может быть потенциально опасным и может оказать негативное влияние на для окружающей среды и здоровья человека, и его следует утилизировать на авторизованных площадках по переработке электрического и электронного оборудования (WEEE). В то же время правильная утилизация этого продукта будет способствовать эффективному использованию природных ресурсов. Для получения дополнительной информации о том, где вы можете разместить оборудование для переработки отходов, обратитесь в местное городское управление. орган по вывозу мусора или служба бытовых отходов.
Предупреждение о безопасности
Во избежание поражения электрическим током высокая температура, пожар, радиация, взрыв, механические опасности и неправильное использование продукта могут привести к травмам! травмы или повреждения имущества, пожалуйста, внимательно прочитайте и соблюдайте следующие правила перед использованием этого продукта:
- При использовании продукта убедитесь, что подключенное оборудование и мощность продукта совпадают, а разумная регулировка мощности оборудования не превышает мощность продукта и громкую громкость в течение длительного времени, чтобы не вызывать отклонений в продукте.
- Если в процессе эксплуатации обнаружены отклонения (такие как дым, запах и т. д.), немедленно выключите выключатель питания и вилку шнура питания, а затем отправьте изделие дилеру для ремонта.
- Этот продукт и аксессуары следует размещать в сухом и проветриваемом месте в помещении, не хранить в течение длительного времени во влажной и пыльной среде, избегать близости к огню, дождю, воде, чрезмерному столкновению, бросанию, вибрации машины и закрывать вентиляционное отверстие. во избежание нарушения его функции
- Использование продукта должно соответствовать соответствующим правилам безопасности, законам и правилам, четко запрещающим использование, пожалуйста, не используйте продукт, чтобы не вызывать несчастных случаев.
- Пожалуйста, не разбирайте, не модифицируйте и не ремонтируйте машину самостоятельно, чтобы не допустить травм. Если у вас есть вопросы или требуется обслуживание, обратитесь к местному дилеру для получения дополнительной информации.
Данное устройство соответствует части 15 Правил FCC. Работа устройства зависит от следующих двух условий: (1) Это устройство не должно вызывать вредных помех, и (2) это устройство должно принимать любые получаемые помехи, включая помехи, которые могут вызывать сбои в работе.
Любые изменения или модификации, прямо не одобренные стороной, ответственной за соответствие, могут лишить пользователя права на эксплуатацию оборудования.
Примечание: Это оборудование было протестировано и признано соответствующим ограничениям для цифровых устройств класса B в соответствии с частью 15 правил FCC. Эти ограничения разработаны для обеспечения разумной защиты от вредных помех при установке в жилых помещениях. Это оборудование генерирует, использует и может излучать радиочастотную энергию и, если оно установлено и используется не в соответствии с инструкциями, может создавать вредные помехи для радиосвязи. Однако нет гарантии, что помехи не возникнут при конкретной установке. Если это оборудование действительно создает недопустимые помехи для приема радио или телевидения, что можно определить путем включения и выключения оборудования, пользователю рекомендуется попытаться устранить помехи одним или несколькими из следующих способов:- Изменить ориентацию или местоположение приемной антенны.
- Увеличьте расстояние между оборудованием и приемником.
- Подключить оборудование к розетке в цепи, отличной от той, к которой подключен приемник.
- Обратитесь за помощью к дилеру или опытному радио / телевизионному технику.
Документы / Ресурсы
- Если мобильный телефон имеет функцию OTG, включите OTG вручную.
Содержание
- Как подключить/включить микрофон на ПК и вывести звук на колонки
- Способы подключения микрофона в зависимости от его типа
- Как подключить внешний микрофон на ноутбуке или ПК
- Через Mini Jack 3.5 mm (TRS)
- Порт USB
- Подключение беспроводного микрофона
- Как добавить микрофон в звуковые устройства
- Как проверить правильность подключения
- Где расположен встроенный микрофон на ноутбуке
- Заключение
- Как подключить микрофон к компьютеру
- Подключение для Windows 10
- Альтернативный способ подключения (для ноутбука)
- Видео — Как подключить микрофон к ноутбуку
- Подключение беспроводного микрофона
- Тестирование микрофона
- Программный метод
- Системный метод
- Настройка микрофона
- Видео — Как настроить микрофон в Windows 7/8/10
- Как подключить микрофон к компьютеру?
- Как подключить микрофон к ПК
- Классическое проводное подключение микрофона
- Беспроводная связка
- Подсоединение микрофона к ПК по USB-порту
- Подключение микрофона через переходник к комбинированному порту
- Подсоединение микрофона через звуковую внешнюю карту
- Подключение беспроводных караоке-микрофонов с декодерами-трансмиттерами
- Как подключить микрофон к ноутбуку?
- Подключение микрофона через аудио-разъем
- Подключение микрофона к ноутбуку через USB
- Настройка микрофона на ноутбуке через Bluetooth
- Как подключить телефонный микрофон к компьютеру?
- Как подключить внешний микрофон к ноутбуку или ПК: несколько способов
- Подключение и настройка внешнего микрофона в Windows
- Вариант 1: классический способ
- Вариант 2: через переходник (если у вас гарнитурный разъем)
- Вариант 3: через внешнюю звуковую карту (если аудио-разъем не работает)
- Вариант 4: использование Bluetooth-микрофона
Как подключить/включить микрофон на ПК и вывести звук на колонки
Компьютер – многофункциональная техника, и ее возможности расширяют путем подключения новых периферийных устройств. Одно из таких – микрофон, используемый для общения с друзьями, коллегами или записи голоса, аудиодорожек. Подключение микрофона к компьютеру не вызывает сложностей, но оборудование важно правильно настроить, чтобы во время разговора не пришлось повышать голос и не были слышны посторонние шумы.
Способы подключения микрофона в зависимости от его типа
Сегодня производством микрофонов, да и других периферийных устройств, занимаются компании: Defender, Dexp, Maono, Panasonic, Ritmix, Sven и т.д. Выпускаемые модели отличаются не только характеристиками, но и принципом подсоединения к ПК или ноутбуку. Одни оснащаются проводом, который втыкают в специальное гнездо (микрофонный вход) сзади системного блока, другие и вовсе без кабелей, работающие «по воздуху» за счет технологии Bluetooth. И подключаются они по-разному.
Кроме того, выделяют два типа приборов:
Если отталкиваться от типа установки, микрофоны делятся на обычные и беспроводные. Вторые по работе не уступают классическим, но требуют активации через настройки компьютера, ноутбука.
Как подключить внешний микрофон на ноутбуке или ПК
Практически каждый компьютер и ноутбук оснащены таким оборудованием как звуковая карта. В ней предусмотрены выходы (гнезда), через которые подключаются микрофон и наушники. Стандартный разъем – Mini jack 3.5 мм, при этом встречается студийная аппаратура с толщиной штекера 2.5 мм. Такие приборы присоединяются через специальный переходник, который покупается в магазине компьютерных аксессуаров.
Бывает, разъема нет вовсе. В такой ситуации пригодится разветвитель в виде штекера с двумя кабелями (для колонок и микрофона).
Через Mini Jack 3.5 mm (TRS)
Новички, которые раньше не пользовались микрофоном, не знают, как его правильно соединить с компьютером. Понятно, что на задней панели ПК или моноблока есть разъем, но их там три штуки (для колонок и прочей аудиотехники). По форме они одинаковые, но с разными функциями. И если вставить гарнитуру в гнездо для колонок, то работать она не будет.
Инструкция, как включить проводной микрофон на компьютере:
Микрофон после выполнения этих шагов считается установленным.
Порт USB
Это сравнительно новый способ подсоединить проводной микрофон, который выполняется в следующей последовательности:
Если же ничего не произошло и компьютер никак не реагирует, наладить ситуацию можно ручной установкой драйверов (в комплекте с качественными моделями нередко идет установочный диск).
Подключение беспроводного микрофона
Ранее, работая с техникой, приходилось мириться с проводами, которые лезли из каждой щели. Технологии развиваются, и частично эта проблема решилась. Сегодня выпускаются беспроводные мышки, клавиатуры, радиомикрофоны и другие устройства, что избавляет от путаницы.
Инструкция, как подключить беспроводной микрофон (ОС Виндовс):
На Windows 10 работает другая схема: заходят в параметры ОС (комбинация кнопок Win + i), раздел «Устройства/Bluetooth и другие устройства», где и включают соответствующий протокол, а затем кликают по кнопке «+».
В завершение система уведомит, что устройство готово к работе, и с этого момента можно начинать пользоваться Блютуз-микрофоном.
Как добавить микрофон в звуковые устройства
Если устройство записи звука не идентифицируется Windows, тому есть ряд причин:
Первый случай исправляется легко. Также поможет инструкция к материнской плате, где все обозначено.
Чтобы включить компонент, делают следующие шаги:
Если напротив устройства стоит иконка в виде желтого треугольника, значит проблема в драйверах. Их обновляют нажатием соответствующей кнопки. Второй вариант – удалить микрофон из списка и обновить конфигурацию ОС. Windows сама найдет его и автоматически поставит необходимое для работы ПО.
Как проверить правильность подключения
Если придерживаться инструкций, и когда оборудование в рабочем состоянии, о факте подключения скажут уведомления на экране. Проверить можно и через «Диспетчер устройств». Там, во вкладке «Аудиовыходы» или «Звуковые устройства» и должен появится подключенный девайс.
Если с физической установкой все в порядке, проверяют работоспособность:
Если шкала остается на месте, это говорит о неисправности оборудования или слабом сигнале. Как улучшить связь:
Проверить оборудование можно и с помощью специальных звукозаписывающих программ, и даже в Skype, зайдя в настройки, вкладку «Звук и видео».
Где расположен встроенный микрофон на ноутбуке
Если ноутбук оснащен веб-камерой, соответственно, предусмотрен и микрофон. Располагают его в разных местах, что зависит от производителя. У Acer – рядом с веб-камерой, на верхней рамке дисплея. Или снизу слева, если модель устаревшая. На ноутбуках ASUS встроенный микрофон расположен возле клавиатуры, у Lenovo и HP – на верхней рамке дисплея.
Заключение
Подключая микрофон, достаточно помнить, что нужный разъем расположен сзади компьютера. Рядом будут такие же гнезда, но предназначенные для наушников или колонок. Ориентируются на розовый цвет и изображение самого прибора. А чтобы убедиться, что он работает, заходят во вкладку «Запись», где смотрят на шкалу.
Радиоинженер (по первому высшему образованию). С раннего детства слушаю разнообразную музыку. Всегда интересовался звуковоспроизводящей аппаратурой, которую обновлял множество раз. Я увлеченный любитель и музыка по жизни всегда со мной. Увлекаюсь HI-Fi уже более 20 лет.
Источник
Как подключить микрофон к компьютеру
У компьютера есть множество функций, но его и без того широкий функционал можно расширить за счёт подключения новых устройств. Одним из самых важных устройств, которые к нему можно подключить, является микрофон. Микрофон нужен для общения с людьми, работы и записи аудиодорожек. Микрофон – довольно полезная вещь, но чтобы начать им пользоваться, его для начала необходимо подключить, протестировать и настроить. Если вы не знаете, как это сделать, то приведённые в статье инструкции помогут вам.
Подключение для Windows 10
Некоторые новички, которые раньше не пользовались микрофоном, могут испытать одну трудность с его подключением. Трудность заключается в том, что разъём для микрофона в системном блоке такой же, как и разъём для колонок и прочей аудио гарнитуры. Но, несмотря на одинаковую форму, функции у этих разъёмов совсем разные. Если подключить микрофон в разъём для колонок, а колонки в разъём для микрофона, то работать не будут ни колонки, ни микрофон.
Для правильного подключения микрофона к компьютеру проделайте следующие шаги:
Шаг 1. Найдите разъём для микрофона на задней стенке системного блока.
На заметку! Важно не перепутать его с разъёмом для колонок. Отличительной особенностью является цвет – разъем для микрофона имеет розовый цвет, в то время как зелёным цветом окрашен разъём для колонок и прочих устройств воспроизведения звука.
Иногда эти разъёмы могут быть на передней части системного блока (внизу, где обычно располагаются USB-порты), но это бывает не всегда.
Шаг 2. Вставьте штекер микрофона в розовый разъём. У более новых моделей компьютеров помимо цвета указан также логотип соответствующего устройства (в данном случае вы увидите логотип микрофона).
Шаг 3. Убедитесь, что подключение прошло успешно. Для этого найдите на панели задач значок звука и кликните по нему правой кнопкой мыши.
Шаг 4. Выберите меню «Записывающие устройства».
Шаг 5. Посмотрите список устройств и найдите в нём ваш микрофон. Если он там отображается, то вы его правильно подключили.
Альтернативный способ подключения (для ноутбука)
В некоторых ноутбуках нет специального розового разъёма для микрофона. В них присутствует только разъём для динамиков или наушников, который в системных блоках окрашен зелёным цветом. В качестве альтернативы такие ноутбуки предлагают встроенный микрофон, однако его качество довольно посредственное (для связи по Скайпу подойдёт, а вот для качественной звукозаписи – нет).
Если качество встроенного микрофона вас не устраивает, то вам нужен специальный переходник, который позволит подключить к вашему ноутбуку любой микрофон. Такие переходники бывают двух видов:
Купить такой разветвитель вы можете в любом магазине техники или заказать его в интернете. Он стоит недорого. Чтобы подключить микрофон к ноутбуку с помощью переходника, следуйте дальнейшей инструкции:
Видео — Как подключить микрофон к ноутбуку
Подключение беспроводного микрофона
Беспроводной микрофон работает за счёт специального переходника, подключаемого к системному блоку. Этот переходник оснащён либо TRS-разъёмом, либо USB-разъёмом. Либо всеми сразу.
Для подключения беспроводного микрофона проделайте следующие шаги:
Теперь, когда вы подключили микрофон, пришло время переходить к следующим этапам – тестированию и настройке.
Тестирование микрофона
Если вы не хотите узнать о плохом качестве передаваемого звука в последнюю очередь, когда вам об этом сообщит ваш собеседник, вам нужно заранее протестировать свой микрофон. Сделать это можно двумя методами – программным и системным.
Программный метод
Есть масса программ, с помощью которых можно проверить качество записи вашего микрофона. Подойдёт практически любая программа с возможностью звукозаписи. Но мы остановимся именно на Skype, потому что это наиболее популярная программа из числа подходящих для тестирования, и она установлена почти на каждом компьютере.
Для проверки микрофона через Скайп сделайте следующее:
Системный метод
Если у вас нет Скайпа, других программ для звукозаписи или доступа в интернет, чтобы скачать всё это, вы можете воспользоваться стандартной программой, которая по умолчанию установлена в любую версию Windows. Чтобы воспользоваться ею, следуйте инструкции ниже:
Настройка микрофона
Ваша операционная система предоставляет вам немало возможностей для настройки микрофона. Чтобы перейти к настройкам, делайте следующее:
В меню свойств микрофона собраны все основные его настройки. Это меню разделено на несколько вкладок. Мы расскажем вам о перечне настроек, которые содержатся в каждой из них:
Важно! Когда вы изменяете настройки, нажимайте после этого в каждой вкладке кнопку «Применить», чтобы эти изменения вступили в силу!
Подключение и настройка микрофона – довольно лёгкий процесс, с которым без труда справится даже новичок. Однако эти знания иметь необходимо, ведь микрофон – вещь очень полезная.
Видео — Как настроить микрофон в Windows 7/8/10
Понравилась статья?
Сохраните, чтобы не потерять!
Источник
Как подключить микрофон к компьютеру?
В сегодняшней статье мы расскажем как подключить микрофон к компьютеру через:
А для владельцев лэптопов — как подключить микрофон к ноутбуку через:
Как подключить микрофон к ПК
Все современные модели ПК поддерживают звукозапись по микрофону. Захват звуков происходит посредствам как внутренней, так и внешней аудиокарты. Внутри этого элемента — ЦАП, способный обратить аналоговый сигнал в цифровой. Звукозапись ведется в .wav. Можно установить специальные приложения, чтобы конвертировать звук в более привычный .mp3.
До того, как подключить микрофон к компьютеру Windows, рекомендуется проверить, установлены ли на компьютере нужные драйверы свежих выпусков. Особенно, если связка происходит не через гнездо на передней панели системного блока.
Классическое проводное подключение микрофона
Как можно подключить микрофон к компьютеру? Проводная звукозаписывающая гарнитура подсоединяется к порту MIC IN звуковой карты. Вы его можете определить по розовому оттенку, а также по значку микрофона.
Обратите внимание, что аудио-разъем на компьютерах стандартный — 3,5 мм. Если штекер микрофона 6,5 мм, для связки потребуется переходник. Ряд производителей гарнитуры заранее заботится о такой необходимости — посмотрите, нет ли адаптера в комплекте с микрофоном.
Как правильно подключить микрофон к компьютеру? На некоторых современных компьютерах установлены аудиокарты с так называемыми «гибридными» входами. Это весьма удобно: вы сможете подсоединить микрофон к любому разъему. Но затем при установке драйвера, ПО гарнитуры не забудьте указать разъем, к которому вы подсоединили устройство.
Как подключить микрофон от наушников к компьютеру? Поместите штекер в гибридный вход.
Беспроводная связка
Рассмотрим, как подключить беспроводной микрофон к компьютеру. Подсоединение к ПК подобной гарнитуры возможно, когда ПК оснащен Bluetooth-модулем стандарта 2.1 и новее. Если с проводными моделями достаточно лишь подсоединить штекер в порт, тут подключение несколько сложнее.
Итак, как подключить микрофон к компьютеру Windows 10:
Некоторые беспроводные микрофоны поставляются вместе с собственными Bluetooth-модулями. При их наличии необязательно, чтобы компьютер имел собственный блютуз-передатчик. Достаточно подсоединить такой внешний модуль к USB-порту, установить необходимые драйверы и ПО. Затем включить гарнитуру, проверить, что она установила связь с Bluetooth-приемником — и приступить к тестированию звукозаписи.
Подсоединение микрофона к ПК по USB-порту
Отдельно выделяются микрофоны, которые интегрируются с компьютером исключительно по USB — они не оборудованы коннекторами 3,5 или 6,5 мм. Это очень удобный вариант для пользователей, которые не желают оборудовать компьютер аудиокартой — гарнитура оснащена собственной звуковой картой с поддержкой MIC IN.
Как подключить микрофон к компьютеру через USB? Необходимо поместить штекер в порт и перейти к установке необходимого ПО и драйверов.
Если вам интересно, как подключить микрофон в наушниках к компьютеру, когда гарнитура имеет USB-штекер, то достаточно просто подсоединить ее к нужному порту, при необходимости установить драйверы.
Подключение микрофона через переходник к комбинированному порту
Часть ноутбуков и компьютеров оснащена гарнитурным портом — единым для колонок, микрофонов и наушников. Отличие от стандартного — в частичном изменении распиновки контактов.
Как подключить микрофон к компьютеру Windows 10 и более ранних версий? Чтобы звукозаписывающая техника работала с таким разъемом, вам необходимо купить и подсоединить к нему переходник-разветвитель. Специалисты советуют в случае с комбинированным портом перед связкой с гарнитурой отметить в настройках аудиокарты автоопределение устройств звукозаписи.
Как подключить два микрофона к компьютеру? Вам нужен разветвитель с двумя разъемами.
Подсоединение микрофона через звуковую внешнюю карту
В ситуации, когда на системном блоке сломано аудио-гнездо или перестала работать встроенная аудиокарта, можно попробовать подключить микрофон через внешнюю. При желании вы можете подключить даже несколько таких устройств — главное, чтобы были свободные PCI-порты.
Подключение беспроводных караоке-микрофонов с декодерами-трансмиттерами
Подобное устройство состоит из двух частей — собственно микрофона с аккумулятором, приемо-передатчиком сигналов и декодером-трансмиттером. Как подключить микрофон к компьютеру Windows 7 и выше? Здесь связка происходит таким образом:
Как подключить микрофон к ноутбуку?
Многие современные модели ноутбуков и нетбуков уже оснащены собственными звукозаписывающими устройствами весьма неплохого качества, что используются для разговоров по «Скайпу» или голосовых команд. Но это никак не мешает подсоединить к буку студийные или караоке-устройства. Разберемся, как подключить микрофон через ноутбук.
Подключение микрофона через аудио-разъем
Как подключить микрофон к ноутбуку Windows? Связывание устройств через аудио-разъем разделяется на два способа:
Как подключить два микрофона к ноутбуку? Понадобится переходник-разветвитель с двумя аудиовыходами.
Подключение микрофона к ноутбуку через USB
Микрофонов, что соединяются с материнским устройством при помощи USB-разъема, не так много на рынке. Но это самый удобный способ проводной связки. Вот как подключить внешний микрофон к ноутбуку:
Настройка микрофона на ноутбуке через Bluetooth
Многим также интересно, как подключить блютуз-микрофон к ноутбуку. Подобная связка удобнее всего для караоке-гарнитуры: нет нужды боятся отойти от ноутбука, запутаться в проводах. Практически все лэптопы оборудованы Bluetooth-модулями, однако перед покупкой беспроводной гарнитуры все же убедитесь, что бук поддерживает такое соединение. Как подключить беспроводной микрофон к ноутбуку? Воспользуйтесь инструкцией для компьютера — они идентичны.
Как подключить телефонный микрофон к компьютеру?
Для звукозаписи вы также можете воспользоваться микрофоном на своем смартфоне, предварительно установив на обоих устройствах бесплатный софт WO Mic:
Источник
Как подключить внешний микрофон к ноутбуку или ПК: несколько способов
Подскажите, как подключить к ПК и настроить внешний конденсаторный микрофон (поэтапно).
Никак не получается получить звук с него, хотя вроде я все сделала правильно: подключила к розовому аудио-выходу, в настройках звука Windows все выставила на макс. громкость — и ничего.
На ноутбуках есть встроенный микрофон и его можно также включить и задействовать для своих нужд (многие пользователи даже не знают об этом. ).
Подключение и настройка внешнего микрофона в Windows
Вариант 1: классический способ
ШАГ 1
Для начала рекомендую достать сам микрофон и внимательно осмотреть его штекер: сколько на нем контактов?! См. фото ниже.
У классического микрофона на штекере присутствует 3 контакта (если у вас 4 — то это устройство предназначено для подключения к гарнитурному разъему. Такие разъемы ставят на многие современные ноутбуки/телефоны).
Обратите внимание на фото ниже: значки классических аудио-разъемов и гарнитурных — существенно отличаются! Если у вас на устройстве гарнитурный разъем, а микрофон классический — то см. вариант 2 ниже.
Гарнитурный и классические разъемы под микрофон!
Куда подключить микрофон
ШАГ 2
Перепроверьте, установлены ли у вас драйвера на аудио-карту, мат. плату и пр. устройства, нормально ли работают эти устройства (для начала хотя бы просто обратите внимание: присутствует ли звук в колонках/наушниках?).
А вообще, в идеале зайти 👉 в диспетчер устройств и просмотреть список устройств во вкладках «Аудиовходы. «, «Звуковые, игровые и видеоустройства», «Видеоадаптеры», «Другие устройства» и пр. Не должно быть устройств с желтыми восклицательными знаками!
Драйвер на видеокарту установлен (слева), драйвера нет (справа)
ШАГ 3
Прослушать с данного устройства
Если этого не произошло (т.е. вы ничего не слышите в колонках):
ШАГ 4
Если у вас Windows 10 (остальные этот шаг могут пропустить) необходимо дать разрешение программам на использование микрофона (без этого ОС будет блокировать его!).
Разрешаем доступ к микрофону
После, включить микрофон напротив тех приложений, которым вы доверяете и которыми будете пользоваться: Skype, Microsoft Edge, Запись голоса и т.д.
Включена запись голоса
ШАГ 5
Ну и последнее: запускаете одно из тех приложений, в котором хотели использовать микрофон (для начала рекомендую «Запись голоса» ).
Включаете звукозапись и что-нибудь говорите в микрофон. Затем проверьте как записалась ваша речь, нет ли помех и шипения.
В общем-то, если вы шли шаг за шагом и у вас ни на каком этапе не возникло ошибок — всё должно работать корректно!
Работа с программой запись голоса
Вариант 2: через переходник (если у вас гарнитурный разъем)
Гарнитурный и классические разъемы под микрофон!
В продаже сейчас есть спец. переходники, позволяющие обычный классический микрофон (и наушники/колонки) подключить к гарнитурному разъему. См. фото ниже. 👇
Купить такую мелочевку можно в любом компьютерном магазине ( либо заказать в Китае ).
Подключение микрофона к гарнитурному разъему
В остальном, вся настройка будет производиться аналогично варианту 1 (см. выше в статье).
Вариант 3: через внешнюю звуковую карту (если аудио-разъем не работает)
Если у вас на ПК нет аудио-карты, или через нее микрофон нельзя подключить, или на вашем ноутбуке есть только гарнитурный разъем — решением может стать мини USB-аудио карта. Впрочем, ее можно использовать и вместо переходника, описанным во 2-ом варианте.
Представляет она из себя «обычную флешку» у которой есть два аудио-разъема: под микрофон и наушники/колонки. Подключить ее можно к любому ПК/ноутбуку, у которого есть USB-порт.
В современных ОС Windows 7/8/10 — ее настройка происходит автоматически, и буквально через 2-3 сек. после ее вставки в USB-порт, она готова к работе!
Внешняя аудио USB-карта
Пожалуй, единственный минус: она будет занимать USB-порт, что на ноутбуках не всегда удобно. Рекомендую сразу же в комплекте к ней заказывать USB-разветвитель. 👌
Примечание : настройка и проверка микрофона в Windows — будет аналогична варианту 1, описанному выше в статье.
Вариант 4: использование Bluetooth-микрофона
Многие современные микрофоны оснащаются Bluetooth-модулями и это весьма удобно (нет лишних проводов, не нужны переходники, доп. аудио-карты и т.д.).
Обычно, подключение Bluetooth-микрофона, наушников, гарнитуры и пр. в современной ОС Windows 10 крайне простое:
Включение устройства Bluetooth (Windows 10)
Далее Windows проведет сканирование и обнаружение близ-находящихся устройств, доступных для подключения — вам же останется просто выбрать микрофон из найденного списка и согласиться на сопряжение. 👇
Выбор найденных устройств для подключения
Более подробно процесс подключения Bluetooth-устройств к ПК/ноутбуку (с возможными нюансами и ошибками) разобран в одной из моих прошлых статей (ссылка на нее приведена ниже).
Поэтапное подключение по Bluetooth беспроводных наушников с микрофоном к телефону и ПК/ноутбуку.
Источник
Если у вас возникают трудности с подключением микрофона к мобильному гаджету, то эта подборка советов специально для вас! Из этого гайда вы узнаете:
Читайте также: Самые лучшие микрофоны этого года
- Как подсоединить проводное записывающее устройство к смартфону?
- Как подключить беспроводной микрофон к телефону?
- Как подсоединить через USB-порт?
- Как подключить петличный микрофон к телефону?
- Как работать с гаджетами на Android и iOS?

Предупреждение о безопасности
Во избежание поражения электрическим током высокая температура, пожар, радиация, взрыв, механические опасности и неправильное использование продукта могут привести к травмам! травмы или повреждения имущества, пожалуйста, внимательно прочитайте и соблюдайте следующие правила перед использованием этого продукта:
- При использовании продукта убедитесь, что подключенное оборудование и мощность продукта совпадают, а разумная регулировка мощности оборудования не превышает мощность продукта и громкую громкость в течение длительного времени, чтобы не вызывать отклонений в продукте.
- Если в процессе эксплуатации обнаружены отклонения (такие как дым, запах и т. д.), немедленно выключите выключатель питания и вилку шнура питания, а затем отправьте изделие дилеру для ремонта.
- Этот продукт и аксессуары следует размещать в сухом и проветриваемом месте в помещении, не хранить в течение длительного времени во влажной и пыльной среде, избегать близости к огню, дождю, воде, чрезмерному столкновению, бросанию, вибрации машины и закрывать вентиляционное отверстие. во избежание нарушения его функции
- Использование продукта должно соответствовать соответствующим правилам безопасности, законам и правилам, четко запрещающим использование, пожалуйста, не используйте продукт, чтобы не вызывать несчастных случаев.
- Пожалуйста, не разбирайте, не модифицируйте и не ремонтируйте машину самостоятельно, чтобы не допустить травм. Если у вас есть вопросы или требуется обслуживание, обратитесь к местному дилеру для получения дополнительной информации.
Данное устройство соответствует части 15 Правил FCC. Работа устройства зависит от следующих двух условий: (1) Это устройство не должно вызывать вредных помех, и (2) это устройство должно принимать любые получаемые помехи, включая помехи, которые могут вызывать сбои в работе.
Любые изменения или модификации, прямо не одобренные стороной, ответственной за соответствие, могут лишить пользователя права на эксплуатацию оборудования.
Примечание: Это оборудование было протестировано и признано соответствующим ограничениям для цифровых устройств класса B в соответствии с частью 15 правил FCC. Эти ограничения разработаны для обеспечения разумной защиты от вредных помех при установке в жилых помещениях. Это оборудование генерирует, использует и может излучать радиочастотную энергию и, если оно установлено и используется не в соответствии с инструкциями, может создавать вредные помехи для радиосвязи. Однако нет гарантии, что помехи не возникнут при конкретной установке. Если это оборудование действительно создает недопустимые помехи для приема радио или телевидения, что можно определить путем включения и выключения оборудования, пользователю рекомендуется попытаться устранить помехи одним или несколькими из следующих способов:
- Изменить ориентацию или местоположение приемной антенны.
- Увеличьте расстояние между оборудованием и приемником.
- Подключить оборудование к розетке в цепи, отличной от той, к которой подключен приемник.
- Обратитесь за помощью к дилеру или опытному радио / телевизионному технику.
Документы / Ресурсы
Содержание
- Как подключить/включить микрофон на ПК и вывести звук на колонки
- Способы подключения микрофона в зависимости от его типа
- Как подключить внешний микрофон на ноутбуке или ПК
- Через Mini Jack 3.5 mm (TRS)
- Порт USB
- Подключение беспроводного микрофона
- Как добавить микрофон в звуковые устройства
- Как проверить правильность подключения
- Где расположен встроенный микрофон на ноутбуке
- Заключение
- Как подключить микрофон к компьютеру
- Подключение для Windows 10
- Альтернативный способ подключения (для ноутбука)
- Видео — Как подключить микрофон к ноутбуку
- Подключение беспроводного микрофона
- Тестирование микрофона
- Программный метод
- Системный метод
- Настройка микрофона
- Видео — Как настроить микрофон в Windows 7/8/10
- Как подключить микрофон к компьютеру?
- Как подключить микрофон к ПК
- Классическое проводное подключение микрофона
- Беспроводная связка
- Подсоединение микрофона к ПК по USB-порту
- Подключение микрофона через переходник к комбинированному порту
- Подсоединение микрофона через звуковую внешнюю карту
- Подключение беспроводных караоке-микрофонов с декодерами-трансмиттерами
- Как подключить микрофон к ноутбуку?
- Подключение микрофона через аудио-разъем
- Подключение микрофона к ноутбуку через USB
- Настройка микрофона на ноутбуке через Bluetooth
- Как подключить телефонный микрофон к компьютеру?
- Как подключить внешний микрофон к ноутбуку или ПК: несколько способов
- Подключение и настройка внешнего микрофона в Windows
- Вариант 1: классический способ
- Вариант 2: через переходник (если у вас гарнитурный разъем)
- Вариант 3: через внешнюю звуковую карту (если аудио-разъем не работает)
- Вариант 4: использование Bluetooth-микрофона
Как подключить/включить микрофон на ПК и вывести звук на колонки
Компьютер – многофункциональная техника, и ее возможности расширяют путем подключения новых периферийных устройств. Одно из таких – микрофон, используемый для общения с друзьями, коллегами или записи голоса, аудиодорожек. Подключение микрофона к компьютеру не вызывает сложностей, но оборудование важно правильно настроить, чтобы во время разговора не пришлось повышать голос и не были слышны посторонние шумы.
Способы подключения микрофона в зависимости от его типа
Сегодня производством микрофонов, да и других периферийных устройств, занимаются компании: Defender, Dexp, Maono, Panasonic, Ritmix, Sven и т.д. Выпускаемые модели отличаются не только характеристиками, но и принципом подсоединения к ПК или ноутбуку. Одни оснащаются проводом, который втыкают в специальное гнездо (микрофонный вход) сзади системного блока, другие и вовсе без кабелей, работающие «по воздуху» за счет технологии Bluetooth. И подключаются они по-разному.
Кроме того, выделяют два типа приборов:
Если отталкиваться от типа установки, микрофоны делятся на обычные и беспроводные. Вторые по работе не уступают классическим, но требуют активации через настройки компьютера, ноутбука.
Как подключить внешний микрофон на ноутбуке или ПК
Практически каждый компьютер и ноутбук оснащены таким оборудованием как звуковая карта. В ней предусмотрены выходы (гнезда), через которые подключаются микрофон и наушники. Стандартный разъем – Mini jack 3.5 мм, при этом встречается студийная аппаратура с толщиной штекера 2.5 мм. Такие приборы присоединяются через специальный переходник, который покупается в магазине компьютерных аксессуаров.
Бывает, разъема нет вовсе. В такой ситуации пригодится разветвитель в виде штекера с двумя кабелями (для колонок и микрофона).
Через Mini Jack 3.5 mm (TRS)
Новички, которые раньше не пользовались микрофоном, не знают, как его правильно соединить с компьютером. Понятно, что на задней панели ПК или моноблока есть разъем, но их там три штуки (для колонок и прочей аудиотехники). По форме они одинаковые, но с разными функциями. И если вставить гарнитуру в гнездо для колонок, то работать она не будет.
Инструкция, как включить проводной микрофон на компьютере:
Микрофон после выполнения этих шагов считается установленным.
Порт USB
Это сравнительно новый способ подсоединить проводной микрофон, который выполняется в следующей последовательности:
Если же ничего не произошло и компьютер никак не реагирует, наладить ситуацию можно ручной установкой драйверов (в комплекте с качественными моделями нередко идет установочный диск).
Подключение беспроводного микрофона
Ранее, работая с техникой, приходилось мириться с проводами, которые лезли из каждой щели. Технологии развиваются, и частично эта проблема решилась. Сегодня выпускаются беспроводные мышки, клавиатуры, радиомикрофоны и другие устройства, что избавляет от путаницы.
Инструкция, как подключить беспроводной микрофон (ОС Виндовс):
На Windows 10 работает другая схема: заходят в параметры ОС (комбинация кнопок Win + i), раздел «Устройства/Bluetooth и другие устройства», где и включают соответствующий протокол, а затем кликают по кнопке «+».
В завершение система уведомит, что устройство готово к работе, и с этого момента можно начинать пользоваться Блютуз-микрофоном.
Как добавить микрофон в звуковые устройства
Если устройство записи звука не идентифицируется Windows, тому есть ряд причин:
Первый случай исправляется легко. Также поможет инструкция к материнской плате, где все обозначено.
Чтобы включить компонент, делают следующие шаги:
Если напротив устройства стоит иконка в виде желтого треугольника, значит проблема в драйверах. Их обновляют нажатием соответствующей кнопки. Второй вариант – удалить микрофон из списка и обновить конфигурацию ОС. Windows сама найдет его и автоматически поставит необходимое для работы ПО.
Как проверить правильность подключения
Если придерживаться инструкций, и когда оборудование в рабочем состоянии, о факте подключения скажут уведомления на экране. Проверить можно и через «Диспетчер устройств». Там, во вкладке «Аудиовыходы» или «Звуковые устройства» и должен появится подключенный девайс.
Если с физической установкой все в порядке, проверяют работоспособность:
Если шкала остается на месте, это говорит о неисправности оборудования или слабом сигнале. Как улучшить связь:
Проверить оборудование можно и с помощью специальных звукозаписывающих программ, и даже в Skype, зайдя в настройки, вкладку «Звук и видео».
Где расположен встроенный микрофон на ноутбуке
Если ноутбук оснащен веб-камерой, соответственно, предусмотрен и микрофон. Располагают его в разных местах, что зависит от производителя. У Acer – рядом с веб-камерой, на верхней рамке дисплея. Или снизу слева, если модель устаревшая. На ноутбуках ASUS встроенный микрофон расположен возле клавиатуры, у Lenovo и HP – на верхней рамке дисплея.
Заключение
Подключая микрофон, достаточно помнить, что нужный разъем расположен сзади компьютера. Рядом будут такие же гнезда, но предназначенные для наушников или колонок. Ориентируются на розовый цвет и изображение самого прибора. А чтобы убедиться, что он работает, заходят во вкладку «Запись», где смотрят на шкалу.
Радиоинженер (по первому высшему образованию). С раннего детства слушаю разнообразную музыку. Всегда интересовался звуковоспроизводящей аппаратурой, которую обновлял множество раз. Я увлеченный любитель и музыка по жизни всегда со мной. Увлекаюсь HI-Fi уже более 20 лет.
Источник
Как подключить микрофон к компьютеру
У компьютера есть множество функций, но его и без того широкий функционал можно расширить за счёт подключения новых устройств. Одним из самых важных устройств, которые к нему можно подключить, является микрофон. Микрофон нужен для общения с людьми, работы и записи аудиодорожек. Микрофон – довольно полезная вещь, но чтобы начать им пользоваться, его для начала необходимо подключить, протестировать и настроить. Если вы не знаете, как это сделать, то приведённые в статье инструкции помогут вам.
Подключение для Windows 10
Некоторые новички, которые раньше не пользовались микрофоном, могут испытать одну трудность с его подключением. Трудность заключается в том, что разъём для микрофона в системном блоке такой же, как и разъём для колонок и прочей аудио гарнитуры. Но, несмотря на одинаковую форму, функции у этих разъёмов совсем разные. Если подключить микрофон в разъём для колонок, а колонки в разъём для микрофона, то работать не будут ни колонки, ни микрофон.
Для правильного подключения микрофона к компьютеру проделайте следующие шаги:
Шаг 1. Найдите разъём для микрофона на задней стенке системного блока.
На заметку! Важно не перепутать его с разъёмом для колонок. Отличительной особенностью является цвет – разъем для микрофона имеет розовый цвет, в то время как зелёным цветом окрашен разъём для колонок и прочих устройств воспроизведения звука.
Иногда эти разъёмы могут быть на передней части системного блока (внизу, где обычно располагаются USB-порты), но это бывает не всегда.
Шаг 2. Вставьте штекер микрофона в розовый разъём. У более новых моделей компьютеров помимо цвета указан также логотип соответствующего устройства (в данном случае вы увидите логотип микрофона).
Шаг 3. Убедитесь, что подключение прошло успешно. Для этого найдите на панели задач значок звука и кликните по нему правой кнопкой мыши.
Шаг 4. Выберите меню «Записывающие устройства».
Шаг 5. Посмотрите список устройств и найдите в нём ваш микрофон. Если он там отображается, то вы его правильно подключили.
Альтернативный способ подключения (для ноутбука)
В некоторых ноутбуках нет специального розового разъёма для микрофона. В них присутствует только разъём для динамиков или наушников, который в системных блоках окрашен зелёным цветом. В качестве альтернативы такие ноутбуки предлагают встроенный микрофон, однако его качество довольно посредственное (для связи по Скайпу подойдёт, а вот для качественной звукозаписи – нет).
Если качество встроенного микрофона вас не устраивает, то вам нужен специальный переходник, который позволит подключить к вашему ноутбуку любой микрофон. Такие переходники бывают двух видов:
Купить такой разветвитель вы можете в любом магазине техники или заказать его в интернете. Он стоит недорого. Чтобы подключить микрофон к ноутбуку с помощью переходника, следуйте дальнейшей инструкции:
Видео — Как подключить микрофон к ноутбуку
Подключение беспроводного микрофона
Беспроводной микрофон работает за счёт специального переходника, подключаемого к системному блоку. Этот переходник оснащён либо TRS-разъёмом, либо USB-разъёмом. Либо всеми сразу.
Для подключения беспроводного микрофона проделайте следующие шаги:
Теперь, когда вы подключили микрофон, пришло время переходить к следующим этапам – тестированию и настройке.
Тестирование микрофона
Если вы не хотите узнать о плохом качестве передаваемого звука в последнюю очередь, когда вам об этом сообщит ваш собеседник, вам нужно заранее протестировать свой микрофон. Сделать это можно двумя методами – программным и системным.
Программный метод
Есть масса программ, с помощью которых можно проверить качество записи вашего микрофона. Подойдёт практически любая программа с возможностью звукозаписи. Но мы остановимся именно на Skype, потому что это наиболее популярная программа из числа подходящих для тестирования, и она установлена почти на каждом компьютере.
Для проверки микрофона через Скайп сделайте следующее:
Системный метод
Если у вас нет Скайпа, других программ для звукозаписи или доступа в интернет, чтобы скачать всё это, вы можете воспользоваться стандартной программой, которая по умолчанию установлена в любую версию Windows. Чтобы воспользоваться ею, следуйте инструкции ниже:
Настройка микрофона
Ваша операционная система предоставляет вам немало возможностей для настройки микрофона. Чтобы перейти к настройкам, делайте следующее:
В меню свойств микрофона собраны все основные его настройки. Это меню разделено на несколько вкладок. Мы расскажем вам о перечне настроек, которые содержатся в каждой из них:
Важно! Когда вы изменяете настройки, нажимайте после этого в каждой вкладке кнопку «Применить», чтобы эти изменения вступили в силу!
Подключение и настройка микрофона – довольно лёгкий процесс, с которым без труда справится даже новичок. Однако эти знания иметь необходимо, ведь микрофон – вещь очень полезная.
Видео — Как настроить микрофон в Windows 7/8/10
Понравилась статья?
Сохраните, чтобы не потерять!
Источник
Как подключить микрофон к компьютеру?
В сегодняшней статье мы расскажем как подключить микрофон к компьютеру через:
А для владельцев лэптопов — как подключить микрофон к ноутбуку через:
Как подключить микрофон к ПК
Все современные модели ПК поддерживают звукозапись по микрофону. Захват звуков происходит посредствам как внутренней, так и внешней аудиокарты. Внутри этого элемента — ЦАП, способный обратить аналоговый сигнал в цифровой. Звукозапись ведется в .wav. Можно установить специальные приложения, чтобы конвертировать звук в более привычный .mp3.
До того, как подключить микрофон к компьютеру Windows, рекомендуется проверить, установлены ли на компьютере нужные драйверы свежих выпусков. Особенно, если связка происходит не через гнездо на передней панели системного блока.
Классическое проводное подключение микрофона
Как можно подключить микрофон к компьютеру? Проводная звукозаписывающая гарнитура подсоединяется к порту MIC IN звуковой карты. Вы его можете определить по розовому оттенку, а также по значку микрофона.
Обратите внимание, что аудио-разъем на компьютерах стандартный — 3,5 мм. Если штекер микрофона 6,5 мм, для связки потребуется переходник. Ряд производителей гарнитуры заранее заботится о такой необходимости — посмотрите, нет ли адаптера в комплекте с микрофоном.
Как правильно подключить микрофон к компьютеру? На некоторых современных компьютерах установлены аудиокарты с так называемыми «гибридными» входами. Это весьма удобно: вы сможете подсоединить микрофон к любому разъему. Но затем при установке драйвера, ПО гарнитуры не забудьте указать разъем, к которому вы подсоединили устройство.
Как подключить микрофон от наушников к компьютеру? Поместите штекер в гибридный вход.
Беспроводная связка
Рассмотрим, как подключить беспроводной микрофон к компьютеру. Подсоединение к ПК подобной гарнитуры возможно, когда ПК оснащен Bluetooth-модулем стандарта 2.1 и новее. Если с проводными моделями достаточно лишь подсоединить штекер в порт, тут подключение несколько сложнее.
Итак, как подключить микрофон к компьютеру Windows 10:
Некоторые беспроводные микрофоны поставляются вместе с собственными Bluetooth-модулями. При их наличии необязательно, чтобы компьютер имел собственный блютуз-передатчик. Достаточно подсоединить такой внешний модуль к USB-порту, установить необходимые драйверы и ПО. Затем включить гарнитуру, проверить, что она установила связь с Bluetooth-приемником — и приступить к тестированию звукозаписи.
Подсоединение микрофона к ПК по USB-порту
Отдельно выделяются микрофоны, которые интегрируются с компьютером исключительно по USB — они не оборудованы коннекторами 3,5 или 6,5 мм. Это очень удобный вариант для пользователей, которые не желают оборудовать компьютер аудиокартой — гарнитура оснащена собственной звуковой картой с поддержкой MIC IN.
Как подключить микрофон к компьютеру через USB? Необходимо поместить штекер в порт и перейти к установке необходимого ПО и драйверов.
Если вам интересно, как подключить микрофон в наушниках к компьютеру, когда гарнитура имеет USB-штекер, то достаточно просто подсоединить ее к нужному порту, при необходимости установить драйверы.
Подключение микрофона через переходник к комбинированному порту
Часть ноутбуков и компьютеров оснащена гарнитурным портом — единым для колонок, микрофонов и наушников. Отличие от стандартного — в частичном изменении распиновки контактов.
Как подключить микрофон к компьютеру Windows 10 и более ранних версий? Чтобы звукозаписывающая техника работала с таким разъемом, вам необходимо купить и подсоединить к нему переходник-разветвитель. Специалисты советуют в случае с комбинированным портом перед связкой с гарнитурой отметить в настройках аудиокарты автоопределение устройств звукозаписи.
Как подключить два микрофона к компьютеру? Вам нужен разветвитель с двумя разъемами.
Подсоединение микрофона через звуковую внешнюю карту
В ситуации, когда на системном блоке сломано аудио-гнездо или перестала работать встроенная аудиокарта, можно попробовать подключить микрофон через внешнюю. При желании вы можете подключить даже несколько таких устройств — главное, чтобы были свободные PCI-порты.
Подключение беспроводных караоке-микрофонов с декодерами-трансмиттерами
Подобное устройство состоит из двух частей — собственно микрофона с аккумулятором, приемо-передатчиком сигналов и декодером-трансмиттером. Как подключить микрофон к компьютеру Windows 7 и выше? Здесь связка происходит таким образом:
Как подключить микрофон к ноутбуку?
Многие современные модели ноутбуков и нетбуков уже оснащены собственными звукозаписывающими устройствами весьма неплохого качества, что используются для разговоров по «Скайпу» или голосовых команд. Но это никак не мешает подсоединить к буку студийные или караоке-устройства. Разберемся, как подключить микрофон через ноутбук.
Подключение микрофона через аудио-разъем
Как подключить микрофон к ноутбуку Windows? Связывание устройств через аудио-разъем разделяется на два способа:
Как подключить два микрофона к ноутбуку? Понадобится переходник-разветвитель с двумя аудиовыходами.
Подключение микрофона к ноутбуку через USB
Микрофонов, что соединяются с материнским устройством при помощи USB-разъема, не так много на рынке. Но это самый удобный способ проводной связки. Вот как подключить внешний микрофон к ноутбуку:
Настройка микрофона на ноутбуке через Bluetooth
Многим также интересно, как подключить блютуз-микрофон к ноутбуку. Подобная связка удобнее всего для караоке-гарнитуры: нет нужды боятся отойти от ноутбука, запутаться в проводах. Практически все лэптопы оборудованы Bluetooth-модулями, однако перед покупкой беспроводной гарнитуры все же убедитесь, что бук поддерживает такое соединение. Как подключить беспроводной микрофон к ноутбуку? Воспользуйтесь инструкцией для компьютера — они идентичны.
Как подключить телефонный микрофон к компьютеру?
Для звукозаписи вы также можете воспользоваться микрофоном на своем смартфоне, предварительно установив на обоих устройствах бесплатный софт WO Mic:
Источник
Как подключить внешний микрофон к ноутбуку или ПК: несколько способов
Подскажите, как подключить к ПК и настроить внешний конденсаторный микрофон (поэтапно).
Никак не получается получить звук с него, хотя вроде я все сделала правильно: подключила к розовому аудио-выходу, в настройках звука Windows все выставила на макс. громкость — и ничего.
На ноутбуках есть встроенный микрофон и его можно также включить и задействовать для своих нужд (многие пользователи даже не знают об этом. ).
Подключение и настройка внешнего микрофона в Windows
Вариант 1: классический способ
ШАГ 1
Для начала рекомендую достать сам микрофон и внимательно осмотреть его штекер: сколько на нем контактов?! См. фото ниже.
У классического микрофона на штекере присутствует 3 контакта (если у вас 4 — то это устройство предназначено для подключения к гарнитурному разъему. Такие разъемы ставят на многие современные ноутбуки/телефоны).
Обратите внимание на фото ниже: значки классических аудио-разъемов и гарнитурных — существенно отличаются! Если у вас на устройстве гарнитурный разъем, а микрофон классический — то см. вариант 2 ниже.
Гарнитурный и классические разъемы под микрофон!
Куда подключить микрофон
ШАГ 2
Перепроверьте, установлены ли у вас драйвера на аудио-карту, мат. плату и пр. устройства, нормально ли работают эти устройства (для начала хотя бы просто обратите внимание: присутствует ли звук в колонках/наушниках?).
А вообще, в идеале зайти 👉 в диспетчер устройств и просмотреть список устройств во вкладках «Аудиовходы. «, «Звуковые, игровые и видеоустройства», «Видеоадаптеры», «Другие устройства» и пр. Не должно быть устройств с желтыми восклицательными знаками!
Драйвер на видеокарту установлен (слева), драйвера нет (справа)
ШАГ 3
Прослушать с данного устройства
Если этого не произошло (т.е. вы ничего не слышите в колонках):
ШАГ 4
Если у вас Windows 10 (остальные этот шаг могут пропустить) необходимо дать разрешение программам на использование микрофона (без этого ОС будет блокировать его!).
Разрешаем доступ к микрофону
После, включить микрофон напротив тех приложений, которым вы доверяете и которыми будете пользоваться: Skype, Microsoft Edge, Запись голоса и т.д.
Включена запись голоса
ШАГ 5
Ну и последнее: запускаете одно из тех приложений, в котором хотели использовать микрофон (для начала рекомендую «Запись голоса» ).
Включаете звукозапись и что-нибудь говорите в микрофон. Затем проверьте как записалась ваша речь, нет ли помех и шипения.
В общем-то, если вы шли шаг за шагом и у вас ни на каком этапе не возникло ошибок — всё должно работать корректно!
Работа с программой запись голоса
Вариант 2: через переходник (если у вас гарнитурный разъем)
Гарнитурный и классические разъемы под микрофон!
В продаже сейчас есть спец. переходники, позволяющие обычный классический микрофон (и наушники/колонки) подключить к гарнитурному разъему. См. фото ниже. 👇
Купить такую мелочевку можно в любом компьютерном магазине ( либо заказать в Китае ).
Подключение микрофона к гарнитурному разъему
В остальном, вся настройка будет производиться аналогично варианту 1 (см. выше в статье).
Вариант 3: через внешнюю звуковую карту (если аудио-разъем не работает)
Если у вас на ПК нет аудио-карты, или через нее микрофон нельзя подключить, или на вашем ноутбуке есть только гарнитурный разъем — решением может стать мини USB-аудио карта. Впрочем, ее можно использовать и вместо переходника, описанным во 2-ом варианте.
Представляет она из себя «обычную флешку» у которой есть два аудио-разъема: под микрофон и наушники/колонки. Подключить ее можно к любому ПК/ноутбуку, у которого есть USB-порт.
В современных ОС Windows 7/8/10 — ее настройка происходит автоматически, и буквально через 2-3 сек. после ее вставки в USB-порт, она готова к работе!
Внешняя аудио USB-карта
Пожалуй, единственный минус: она будет занимать USB-порт, что на ноутбуках не всегда удобно. Рекомендую сразу же в комплекте к ней заказывать USB-разветвитель. 👌
Примечание : настройка и проверка микрофона в Windows — будет аналогична варианту 1, описанному выше в статье.
Вариант 4: использование Bluetooth-микрофона
Многие современные микрофоны оснащаются Bluetooth-модулями и это весьма удобно (нет лишних проводов, не нужны переходники, доп. аудио-карты и т.д.).
Обычно, подключение Bluetooth-микрофона, наушников, гарнитуры и пр. в современной ОС Windows 10 крайне простое:
Включение устройства Bluetooth (Windows 10)
Далее Windows проведет сканирование и обнаружение близ-находящихся устройств, доступных для подключения — вам же останется просто выбрать микрофон из найденного списка и согласиться на сопряжение. 👇
Выбор найденных устройств для подключения
Более подробно процесс подключения Bluetooth-устройств к ПК/ноутбуку (с возможными нюансами и ошибками) разобран в одной из моих прошлых статей (ссылка на нее приведена ниже).
Поэтапное подключение по Bluetooth беспроводных наушников с микрофоном к телефону и ПК/ноутбуку.
Источник
Если у вас возникают трудности с подключением микрофона к мобильному гаджету, то эта подборка советов специально для вас! Из этого гайда вы узнаете:
Читайте также: Самые лучшие микрофоны этого года
- Как подсоединить проводное записывающее устройство к смартфону?
- Как подключить беспроводной микрофон к телефону?
- Как подсоединить через USB-порт?
- Как подключить петличный микрофон к телефону?
- Как работать с гаджетами на Android и iOS?
Подсоединение проводного микрофона через специальный разъем
Как подключить микрофон к телефону, если он кабельный:
- Через стандартный разъем для аудио-аппаратуры 3,5 мм (в инструкциях может также называться 3.5mm female TRRS, Jack 3.5).
- Через USB-разъем. В большинстве телефонов это порт зарядки устройства.
Будьте внимательны: при выборе любого из этих способов вам понадобится покупка специального переходника.
Если вы остановились на разъеме 3,5 мм, сложность в том, что у штекера смартфона 4 контакта (TRRS), а у штекера микрофона — 3. Отсюда вывод: если просто подключить кабель к телефону, записывать звук устройство не будет. За исключением специальных микрофонов, разработанных для функционирования в паре со смартфоном. Из конкретных моделей — GORA Lavalier или Rhode Smartlav +.
Приобретите в магазине электроники переходник TRS/TRRS. Обратите внимание на год изготовления своего телефона:
- До 2011 года — штекер стандарта ОМТР.
- После 2012 года — штекер стандарта CTIA.
Читайте также: Лучшие недорогие микрофоны
После покупки адаптера все очень просто:
- Подсоедините кабель микрофона к переходнику.
- Штекер переходника вставьте в разъем 3,5 мм на смартфоне.
- Через диктофон, видеозапись или другую программу протестируйте запись звука.
Если вас интересует, как подключить микрофон от наушников к телефону, то придерживайтесь этой же схемы.
Подключение беспроводного микрофона к телефону
Подсоединение к смартфону беспроводного микрофона ничем не отличается от связки с любой другой Bluetooth-гарнитурой — наушниками или колонками. Разбираемся, как подключить блютуз-микрофон к телефону:
- Включите аудио-устройство. На большинстве беспроводных устройств это сразу же активирует ВТ-модуль. На других нужно некоторое время нажимать кнопочку питания.
- Активируйте на своем смартфоне Bluetooth. Удобнее это сделать через меню быстрого доступа, смахнув главный экран сверху вниз. На некоторых моделях требуется зайти в соответствующий пункт настроек.
- После того, как вы активируете модуль, девайс предложит вам список доступных для подключения устройств. Выберите из этого перечня нужное название.
- После клика устройства сразу же сопрягаются — можете переходить к тестированию и записи звука.
Если вы ищете, как подключить микрофон к телефону для караоке, воспользуетесь этой схемой, т.к. все современные подобные устройства — беспроводные.
Некоторые гаджеты при подсоединении Bluetooth-гарнитуры требуют ввести код доступа, даже когда он не был задан. Если в инструкции нет каких-либо упоминаний о пароле, введите по умолчанию четыре нуля (0000).
Читайте также: ТОП беспроводных микрофонов
Подключение микрофона через USB
Как подключить USB-микрофон к телефону? Подсоединение проводного звукозаписывающего устройства к смартфону через порт USB схоже с подключением по аудиоразъему. Чтобы оно работало, вам нужно две вещи:
- OTG-кабель;
- переходник Type-C или micro-USB (выберите тот, с которым совместим именно ваш телефон).
Иногда переходник поставляется в комплекте вместе со смартфоном и дополнительно покупать его не нужно.
Читайте также: Лучшие игровые микрофоны для ПК
Подключение петличного микрофона к смартфону
В зависимости от модели, петлички подсоединяются к смартфонам и через кабель, и Bluetooth-способом. Вот как можно подключить микрофон к телефону:
- Проводной способ. Приобретите специальный кабель-переходник, который разветвит mini Jack-вход на два канала. К первому подсоединяют наушники, а ко второму — саму гарнитуру. Если соединение успешно, в верхней части экрана смартфона появится соответствующий символ.
- Беспроводной способ. Включите петличку, активируйте Bluetooth на своем смартфоне. Из списка устройств, что предложит девайс, выберите микрофон. Как только устройства соединятся в пару, можете приступать к записи.
Если у вас проводная петличка, требуется кабель длиной не более 1,5 м, иначе провод будет мешать нормальной звукозаписи. Однако, когда есть выбор между проводной и беспроводной петличкой, эксперты советуют остановится на втором варианте — качество звука будет значительно выше.
Подключение к телефону на Android и iOS
В зависимости от того, какая операционная система на вашем гаджете, связка может различаться:
- Android. Как подключить микрофон к телефону на Android? На большинстве моделей доступно три способа связки — проводной через аудио-порт 3,5 мм (с переходником), кабельный через USB (с адаптером), беспроводной через Bluetooth. Для совместной работы с устройствами на базе OS Android продаются специальные микрофоны, не требующие приобретения адаптеров — данную информацию вы найдете на коробке или в инструкции.
- iOS. На последних моделях айфонов нет аудио-портов. Поэтому способов только два: проводной — через переходник, подсоединяемый к разъему для зарядки, беспроводной — через Bluetooth.
Если вам интересно, как подключить микрофон к телефону «андроид», обратите внимание, что многие модели для парной работы со смартфоном «заточены» на iPhone. Поэтому, покупая устройство для «Андроида», предупредите об этом продавца.
Читайте также: Рейтинг лучших портативных колонок
Summary
Article Name
Как подключить микрофон к телефону?🎧 Пошаговая инструкция, можно ли подключить микрофон к смартфону — FAQ от Earphones-Review
Description
Как подключить микрофон к смартфону?🎧 В статье приведено пошаговое руководство, можно ли подключить микрофон к телефону. Гайд и советы по подключению различных микрофонов к гаджетам на Android или iOS.
Author
Publisher Name
earphones-review.ru
Publisher Logo
2 4G lavalier Беспроводная микрофонная гарнитура ручной для голосового усилителя
Добро пожаловать в наш магазин!
Нажмите, чтобы получить купоны для экономии большего количества денег!

Цены на упаковку на выбор



Article Name
Как подключить микрофон к телефону?🎧 Пошаговая инструкция, можно ли подключить микрофон к смартфону — FAQ от Earphones-Review
Description
Как подключить микрофон к смартфону?🎧 В статье приведено пошаговое руководство, можно ли подключить микрофон к телефону. Гайд и советы по подключению различных микрофонов к гаджетам на Android или iOS.
Author
Publisher Name
earphones-review.ru
Publisher Logo
2 4G lavalier Беспроводная микрофонная гарнитура ручной для голосового усилителя
Добро пожаловать в наш магазин!
Нажмите, чтобы получить купоны для экономии большего количества денег!

Цены на упаковку на выбор



Особенности:
1.50 м Максимальная дальняя Беспроводная передача.
3. Встроенный полимерный аккумулятор повышенной емкости 400 мАч. Один заряд, всегда можно использовать более 12 часов, длительный срок службы батареи
4. Выбор высококачественных материалов, порт для зарядки micro-USB
5. Супер анти-свисток
6. Если есть интерфейс подключения питания или микрофон аудио входной интерфейс приемника может быть вставлен и KTV беспроводной открытый адрес
7. Широко используется: обучение, гид, продвижение по продажам, лекции, встречи, караоке, пение фанатов и так далее
Характеристики:
Передатчик
Звуковой сигнал: 16 бит 44 кГц
Метод сопряжения: автоматический
Частотный диапазон: 20-20 кГц
Метод передачи: 2,4 ГГц
Источник питания: Встроенный литий-ионный аккумулятор
Потребление тока: 0dBm <70mA
Рабочее расстояние: максимум 50 метров
Приемник
Звуковой сигнал: 16 бит 44 кГц
Метод сопряжения: автоматический
Частотный диапазон: 20-20 кГц
Метод передачи: 2,4 ГГц
Источник питания: Встроенный литий-ионный аккумулятор
Потребление тока: 0dBm <70mA
Рабочее расстояние: максимум 50 метров
1*2,4G беспроводной передатчик
1*2,4G беспроводнойПриемник
Адаптер 1*6,5 мм до 3,5 мм
1 * подставка на голову
1 * двойной зарядный USB кабель
1 * черное зарядное устройство ЕС(Опционально)

1 * 3-USB EU зарядное устройство(Опционально)

1 * USB Звуковая карта для ПК(Опционально)

1 * беспроводной ведущий для ПК(Опционально)

Примечание: Пожалуйста, выберите версию tpe соответственно и свяжитесь с нами, если вам нужна дополнительная помощь
Новый беспроводной микрофон 2,4G, 2019
Гарнитура и ручной
1*2,4G беспроводной передатчик
1*2,4G беспроводнойПриемник
Адаптер 1*6,5 мм до 3,5 мм
1 * подставка на голову
1 * двойной зарядный USB кабель
1 * черное зарядное устройство ЕС(Опционально)

1 * 3-USB EU зарядное устройство(Опционально)

1 * USB Звуковая карта для ПК(Опционально)

1 * беспроводной ведущий для ПК(Опционально)

Примечание: Пожалуйста, выберите версию tpe соответственно и свяжитесь с нами, если вам нужна дополнительная помощь
Новый беспроводной микрофон 2,4G, 2019
Гарнитура и ручной
Новая мощная и полностью Беспроводная производительность
Двойной зарядный кабель/сильная защита от помех/быстрая передача
Автоматическая Частотная пара/тонкий корпус приемника/гуманизированный дизайн
Небольшая часть, но важная
Качество конвертора определяет качество звука на выходе микрофона
Небольшая часть, но важная
Качество конвертора определяет качество звука на выходе микрофона
Супер долгое время работы в режиме ожидания
Долгое время работы 6-10 часов, легко покрывает весь день рабочего времени
Съемный микрофон ушной крючок
2 в 1 головной убор и ручной, удобный и практичный
Съемный дизайн/крепление на голову ушной крючок/ручной микрофон
Модернизация конструкции
Длиннее и тоньше, с гораздо более сильным и стабильным сигналом против помех
Оба конца шланга были усилены
После растягивания коннекторов головка микрофона не будет снова ослабляться, и лучше отрегулировать угол микрофона во время использования.
Обновленный всенаправленный микрофон
Использование высококачественного микрофона usnit, улучшенная структура головки микрофона, чтобы лучше подобрать звук вашего голоса
Двойной зарядный кабель USB
С двойным зарядным кабелем микрофон и приемник могут заряжаться одновременно.
Высококачественный рычаг с креплением на голову
Регулируемый размер, превосходная гибкость, удобная одежда
Более прочный байонет для съемного
Благодаря более прочному АБС-материалу утолщение байонетный соединитель делает его более сильным при разборке ушного крючка.
Гуманизированный дизайн, без деформации
Вогнутый дизайн/чувствовать себя лучше/держать комфортно



1.Доставка по всему миру.(За исключением некоторых стран и APO/FPO)
2. Заказы обрабатываются своевременно после подтверждения оплаты.
3. Мы отправляем только по подтвержденным адресам заказа. Ваш адрес заказа должен совпадать с вашим адресом доставки.
4. Представленные изображения не являются фактическим товаром и предназначены только для справки.
5. Время доставки определяется перевозчиком и не включает выходные и праздничные дни. Время доставки может меняться, особенно во время праздничного сезона.
6. Если вы не получили заказ через 30 дней после оплаты, пожалуйста, свяжитесь с нами. Мы Отследим ваш заказ и свяжемся с Вами как можно скорее. Наша цель-удовлетворение клиентов!
7. Время доставки:
1.Доставка по всему миру.(За исключением некоторых стран и APO/FPO)
2. Заказы обрабатываются своевременно после подтверждения оплаты.
3. Мы отправляем только по подтвержденным адресам заказа. Ваш адрес заказа должен совпадать с вашим адресом доставки.
4. Представленные изображения не являются фактическим товаром и предназначены только для справки.
5. Время доставки определяется перевозчиком и не включает выходные и праздничные дни. Время доставки может меняться, особенно во время праздничного сезона.
6. Если вы не получили заказ через 30 дней после оплаты, пожалуйста, свяжитесь с нами. Мы Отследим ваш заказ и свяжемся с Вами как можно скорее. Наша цель-удовлетворение клиентов!
7. Время доставки:


1. У вас есть 7 дней, чтобы связаться с нами и 30 дней, чтобы вернуть его с даты получения. Если товар находится в вашем распоряжении более 7 дней, он будет считаться использованным, и мы не будем выдавать возврат или замену вам. Исключений нет!
Стоимость доставки оплачивается как продавцом, так и покупателем пополам.
2. Все возвращенные товары должны быть в оригинальной упаковке, и вы должны предоставить нам номер отслеживания доставки, конкретную причину возврата и ID вашего заказа.
3. Мы вернем вам полную сумму выигрышной заявки при получении товара в его первоначальном состоянии и упаковке со всеми компонентами и аксессуарами, после того как покупатель и продавец отменят сделку с aliexpress. Или вы можете выбрать замену.
4. Мы будем нести все расходы по доставке, если продукт (ы) является (являются) не как рекламируется.
1. У вас есть 7 дней, чтобы связаться с нами и 30 дней, чтобы вернуть его с даты получения. Если товар находится в вашем распоряжении более 7 дней, он будет считаться использованным, и мы не будем выдавать возврат или замену вам. Исключений нет!
Стоимость доставки оплачивается как продавцом, так и покупателем пополам.
2. Все возвращенные товары должны быть в оригинальной упаковке, и вы должны предоставить нам номер отслеживания доставки, конкретную причину возврата и ID вашего заказа.
3. Мы вернем вам полную сумму выигрышной заявки при получении товара в его первоначальном состоянии и упаковке со всеми компонентами и аксессуарами, после того как покупатель и продавец отменят сделку с aliexpress. Или вы можете выбрать замену.
4. Мы будем нести все расходы по доставке, если продукт (ы) является (являются) не как рекламируется.
1. 12 месяцев ограниченной гарантии производителя на дефектные изделия (за исключением предметов, поврежденных и/или неправильно использованных после получения). Аксессуары поставляются с 3-месячной гарантией.
2. Дефектные предметы должны быть зарегистрированы и возвращены в течение гарантийного срока (и в оригинальной упаковке, если это возможно). Вы должны сообщить нам, какой дефект, и дать нам номер вашего заказа. Мы не ремонтируем и не заменяем товары
Истекшая гарантия.
Вы соглашаетесь со всеми вышеперечисленными правилами при заказе на aliexpress!
Мы поддерживаем высокие стандарты качества и стремимся к 100% удовлетворенности клиентов! Обратная связь очень важна. Мы просим Вас связаться с нами немедленно, прежде чем вы предоставите нам нейтральный или отрицательный отзыв, чтобы мы могли выполнить ваше удовлетворение.
Невозможно решить проблемы, если мы не знаем о них!
Больше любви





Напоминание о кэшбэке: Что бы получить кешбек при покупке этого или другого товара на Aliexpress. Перейдите по ссылке ниже, затем на открывшейся странице авторизуйтесь/зарегистрируйетсь, далее появиться подробная инструкция как получать кэшбэк при покупках на Алиэкспресс.
Кэшбэк в интернет магазинах
Отзывы покупателей
*о других товарах
Отзывы
Здесь вы можете оставить свой отзыв о данном товаре.
Содержание
- Как подключить/включить микрофон на ПК и вывести звук на колонки
- Способы подключения микрофона в зависимости от его типа
- Как подключить внешний микрофон на ноутбуке или ПК
- Через Mini Jack 3.5 mm (TRS)
- Порт USB
- Подключение беспроводного микрофона
- Как добавить микрофон в звуковые устройства
- Как проверить правильность подключения
- Где расположен встроенный микрофон на ноутбуке
- Заключение
- Как подключить микрофон к компьютеру
- Подключение для Windows 10
- Альтернативный способ подключения (для ноутбука)
- Видео — Как подключить микрофон к ноутбуку
- Подключение беспроводного микрофона
- Тестирование микрофона
- Программный метод
- Системный метод
- Настройка микрофона
- Видео — Как настроить микрофон в Windows 7/8/10
- Как подключить микрофон к компьютеру?
- Как подключить микрофон к ПК
- Классическое проводное подключение микрофона
- Беспроводная связка
- Подсоединение микрофона к ПК по USB-порту
- Подключение микрофона через переходник к комбинированному порту
- Подсоединение микрофона через звуковую внешнюю карту
- Подключение беспроводных караоке-микрофонов с декодерами-трансмиттерами
- Как подключить микрофон к ноутбуку?
- Подключение микрофона через аудио-разъем
- Подключение микрофона к ноутбуку через USB
- Настройка микрофона на ноутбуке через Bluetooth
- Как подключить телефонный микрофон к компьютеру?
- Как подключить внешний микрофон к ноутбуку или ПК: несколько способов
- Подключение и настройка внешнего микрофона в Windows
- Вариант 1: классический способ
- Вариант 2: через переходник (если у вас гарнитурный разъем)
- Вариант 3: через внешнюю звуковую карту (если аудио-разъем не работает)
- Вариант 4: использование Bluetooth-микрофона
Как подключить/включить микрофон на ПК и вывести звук на колонки
Компьютер – многофункциональная техника, и ее возможности расширяют путем подключения новых периферийных устройств. Одно из таких – микрофон, используемый для общения с друзьями, коллегами или записи голоса, аудиодорожек. Подключение микрофона к компьютеру не вызывает сложностей, но оборудование важно правильно настроить, чтобы во время разговора не пришлось повышать голос и не были слышны посторонние шумы.
Способы подключения микрофона в зависимости от его типа
Сегодня производством микрофонов, да и других периферийных устройств, занимаются компании: Defender, Dexp, Maono, Panasonic, Ritmix, Sven и т.д. Выпускаемые модели отличаются не только характеристиками, но и принципом подсоединения к ПК или ноутбуку. Одни оснащаются проводом, который втыкают в специальное гнездо (микрофонный вход) сзади системного блока, другие и вовсе без кабелей, работающие «по воздуху» за счет технологии Bluetooth. И подключаются они по-разному.
Кроме того, выделяют два типа приборов:
Если отталкиваться от типа установки, микрофоны делятся на обычные и беспроводные. Вторые по работе не уступают классическим, но требуют активации через настройки компьютера, ноутбука.
Как подключить внешний микрофон на ноутбуке или ПК
Практически каждый компьютер и ноутбук оснащены таким оборудованием как звуковая карта. В ней предусмотрены выходы (гнезда), через которые подключаются микрофон и наушники. Стандартный разъем – Mini jack 3.5 мм, при этом встречается студийная аппаратура с толщиной штекера 2.5 мм. Такие приборы присоединяются через специальный переходник, который покупается в магазине компьютерных аксессуаров.
Бывает, разъема нет вовсе. В такой ситуации пригодится разветвитель в виде штекера с двумя кабелями (для колонок и микрофона).
Через Mini Jack 3.5 mm (TRS)
Новички, которые раньше не пользовались микрофоном, не знают, как его правильно соединить с компьютером. Понятно, что на задней панели ПК или моноблока есть разъем, но их там три штуки (для колонок и прочей аудиотехники). По форме они одинаковые, но с разными функциями. И если вставить гарнитуру в гнездо для колонок, то работать она не будет.
Инструкция, как включить проводной микрофон на компьютере:
Микрофон после выполнения этих шагов считается установленным.
Порт USB
Это сравнительно новый способ подсоединить проводной микрофон, который выполняется в следующей последовательности:
Если же ничего не произошло и компьютер никак не реагирует, наладить ситуацию можно ручной установкой драйверов (в комплекте с качественными моделями нередко идет установочный диск).
Подключение беспроводного микрофона
Ранее, работая с техникой, приходилось мириться с проводами, которые лезли из каждой щели. Технологии развиваются, и частично эта проблема решилась. Сегодня выпускаются беспроводные мышки, клавиатуры, радиомикрофоны и другие устройства, что избавляет от путаницы.
Инструкция, как подключить беспроводной микрофон (ОС Виндовс):
На Windows 10 работает другая схема: заходят в параметры ОС (комбинация кнопок Win + i), раздел «Устройства/Bluetooth и другие устройства», где и включают соответствующий протокол, а затем кликают по кнопке «+».
В завершение система уведомит, что устройство готово к работе, и с этого момента можно начинать пользоваться Блютуз-микрофоном.
Как добавить микрофон в звуковые устройства
Если устройство записи звука не идентифицируется Windows, тому есть ряд причин:
Первый случай исправляется легко. Также поможет инструкция к материнской плате, где все обозначено.
Чтобы включить компонент, делают следующие шаги:
Если напротив устройства стоит иконка в виде желтого треугольника, значит проблема в драйверах. Их обновляют нажатием соответствующей кнопки. Второй вариант – удалить микрофон из списка и обновить конфигурацию ОС. Windows сама найдет его и автоматически поставит необходимое для работы ПО.
Как проверить правильность подключения
Если придерживаться инструкций, и когда оборудование в рабочем состоянии, о факте подключения скажут уведомления на экране. Проверить можно и через «Диспетчер устройств». Там, во вкладке «Аудиовыходы» или «Звуковые устройства» и должен появится подключенный девайс.
Если с физической установкой все в порядке, проверяют работоспособность:
Если шкала остается на месте, это говорит о неисправности оборудования или слабом сигнале. Как улучшить связь:
Проверить оборудование можно и с помощью специальных звукозаписывающих программ, и даже в Skype, зайдя в настройки, вкладку «Звук и видео».
Где расположен встроенный микрофон на ноутбуке
Если ноутбук оснащен веб-камерой, соответственно, предусмотрен и микрофон. Располагают его в разных местах, что зависит от производителя. У Acer – рядом с веб-камерой, на верхней рамке дисплея. Или снизу слева, если модель устаревшая. На ноутбуках ASUS встроенный микрофон расположен возле клавиатуры, у Lenovo и HP – на верхней рамке дисплея.
Заключение
Подключая микрофон, достаточно помнить, что нужный разъем расположен сзади компьютера. Рядом будут такие же гнезда, но предназначенные для наушников или колонок. Ориентируются на розовый цвет и изображение самого прибора. А чтобы убедиться, что он работает, заходят во вкладку «Запись», где смотрят на шкалу.
Радиоинженер (по первому высшему образованию). С раннего детства слушаю разнообразную музыку. Всегда интересовался звуковоспроизводящей аппаратурой, которую обновлял множество раз. Я увлеченный любитель и музыка по жизни всегда со мной. Увлекаюсь HI-Fi уже более 20 лет.
Источник
Как подключить микрофон к компьютеру
У компьютера есть множество функций, но его и без того широкий функционал можно расширить за счёт подключения новых устройств. Одним из самых важных устройств, которые к нему можно подключить, является микрофон. Микрофон нужен для общения с людьми, работы и записи аудиодорожек. Микрофон – довольно полезная вещь, но чтобы начать им пользоваться, его для начала необходимо подключить, протестировать и настроить. Если вы не знаете, как это сделать, то приведённые в статье инструкции помогут вам.
Подключение для Windows 10
Некоторые новички, которые раньше не пользовались микрофоном, могут испытать одну трудность с его подключением. Трудность заключается в том, что разъём для микрофона в системном блоке такой же, как и разъём для колонок и прочей аудио гарнитуры. Но, несмотря на одинаковую форму, функции у этих разъёмов совсем разные. Если подключить микрофон в разъём для колонок, а колонки в разъём для микрофона, то работать не будут ни колонки, ни микрофон.
Для правильного подключения микрофона к компьютеру проделайте следующие шаги:
Шаг 1. Найдите разъём для микрофона на задней стенке системного блока.
На заметку! Важно не перепутать его с разъёмом для колонок. Отличительной особенностью является цвет – разъем для микрофона имеет розовый цвет, в то время как зелёным цветом окрашен разъём для колонок и прочих устройств воспроизведения звука.
Иногда эти разъёмы могут быть на передней части системного блока (внизу, где обычно располагаются USB-порты), но это бывает не всегда.
Шаг 2. Вставьте штекер микрофона в розовый разъём. У более новых моделей компьютеров помимо цвета указан также логотип соответствующего устройства (в данном случае вы увидите логотип микрофона).
Шаг 3. Убедитесь, что подключение прошло успешно. Для этого найдите на панели задач значок звука и кликните по нему правой кнопкой мыши.
Шаг 4. Выберите меню «Записывающие устройства».
Шаг 5. Посмотрите список устройств и найдите в нём ваш микрофон. Если он там отображается, то вы его правильно подключили.
Альтернативный способ подключения (для ноутбука)
В некоторых ноутбуках нет специального розового разъёма для микрофона. В них присутствует только разъём для динамиков или наушников, который в системных блоках окрашен зелёным цветом. В качестве альтернативы такие ноутбуки предлагают встроенный микрофон, однако его качество довольно посредственное (для связи по Скайпу подойдёт, а вот для качественной звукозаписи – нет).
Если качество встроенного микрофона вас не устраивает, то вам нужен специальный переходник, который позволит подключить к вашему ноутбуку любой микрофон. Такие переходники бывают двух видов:
Купить такой разветвитель вы можете в любом магазине техники или заказать его в интернете. Он стоит недорого. Чтобы подключить микрофон к ноутбуку с помощью переходника, следуйте дальнейшей инструкции:
Видео — Как подключить микрофон к ноутбуку
Подключение беспроводного микрофона
Беспроводной микрофон работает за счёт специального переходника, подключаемого к системному блоку. Этот переходник оснащён либо TRS-разъёмом, либо USB-разъёмом. Либо всеми сразу.
Для подключения беспроводного микрофона проделайте следующие шаги:
Теперь, когда вы подключили микрофон, пришло время переходить к следующим этапам – тестированию и настройке.
Тестирование микрофона
Если вы не хотите узнать о плохом качестве передаваемого звука в последнюю очередь, когда вам об этом сообщит ваш собеседник, вам нужно заранее протестировать свой микрофон. Сделать это можно двумя методами – программным и системным.
Программный метод
Есть масса программ, с помощью которых можно проверить качество записи вашего микрофона. Подойдёт практически любая программа с возможностью звукозаписи. Но мы остановимся именно на Skype, потому что это наиболее популярная программа из числа подходящих для тестирования, и она установлена почти на каждом компьютере.
Для проверки микрофона через Скайп сделайте следующее:
Системный метод
Если у вас нет Скайпа, других программ для звукозаписи или доступа в интернет, чтобы скачать всё это, вы можете воспользоваться стандартной программой, которая по умолчанию установлена в любую версию Windows. Чтобы воспользоваться ею, следуйте инструкции ниже:
Настройка микрофона
Ваша операционная система предоставляет вам немало возможностей для настройки микрофона. Чтобы перейти к настройкам, делайте следующее:
В меню свойств микрофона собраны все основные его настройки. Это меню разделено на несколько вкладок. Мы расскажем вам о перечне настроек, которые содержатся в каждой из них:
Важно! Когда вы изменяете настройки, нажимайте после этого в каждой вкладке кнопку «Применить», чтобы эти изменения вступили в силу!
Подключение и настройка микрофона – довольно лёгкий процесс, с которым без труда справится даже новичок. Однако эти знания иметь необходимо, ведь микрофон – вещь очень полезная.
Видео — Как настроить микрофон в Windows 7/8/10
Понравилась статья?
Сохраните, чтобы не потерять!
Источник
Как подключить микрофон к компьютеру?
В сегодняшней статье мы расскажем как подключить микрофон к компьютеру через:
А для владельцев лэптопов — как подключить микрофон к ноутбуку через:
Как подключить микрофон к ПК
Все современные модели ПК поддерживают звукозапись по микрофону. Захват звуков происходит посредствам как внутренней, так и внешней аудиокарты. Внутри этого элемента — ЦАП, способный обратить аналоговый сигнал в цифровой. Звукозапись ведется в .wav. Можно установить специальные приложения, чтобы конвертировать звук в более привычный .mp3.
До того, как подключить микрофон к компьютеру Windows, рекомендуется проверить, установлены ли на компьютере нужные драйверы свежих выпусков. Особенно, если связка происходит не через гнездо на передней панели системного блока.
Классическое проводное подключение микрофона
Как можно подключить микрофон к компьютеру? Проводная звукозаписывающая гарнитура подсоединяется к порту MIC IN звуковой карты. Вы его можете определить по розовому оттенку, а также по значку микрофона.
Обратите внимание, что аудио-разъем на компьютерах стандартный — 3,5 мм. Если штекер микрофона 6,5 мм, для связки потребуется переходник. Ряд производителей гарнитуры заранее заботится о такой необходимости — посмотрите, нет ли адаптера в комплекте с микрофоном.
Как правильно подключить микрофон к компьютеру? На некоторых современных компьютерах установлены аудиокарты с так называемыми «гибридными» входами. Это весьма удобно: вы сможете подсоединить микрофон к любому разъему. Но затем при установке драйвера, ПО гарнитуры не забудьте указать разъем, к которому вы подсоединили устройство.
Как подключить микрофон от наушников к компьютеру? Поместите штекер в гибридный вход.
Беспроводная связка
Рассмотрим, как подключить беспроводной микрофон к компьютеру. Подсоединение к ПК подобной гарнитуры возможно, когда ПК оснащен Bluetooth-модулем стандарта 2.1 и новее. Если с проводными моделями достаточно лишь подсоединить штекер в порт, тут подключение несколько сложнее.
Итак, как подключить микрофон к компьютеру Windows 10:
Некоторые беспроводные микрофоны поставляются вместе с собственными Bluetooth-модулями. При их наличии необязательно, чтобы компьютер имел собственный блютуз-передатчик. Достаточно подсоединить такой внешний модуль к USB-порту, установить необходимые драйверы и ПО. Затем включить гарнитуру, проверить, что она установила связь с Bluetooth-приемником — и приступить к тестированию звукозаписи.
Подсоединение микрофона к ПК по USB-порту
Отдельно выделяются микрофоны, которые интегрируются с компьютером исключительно по USB — они не оборудованы коннекторами 3,5 или 6,5 мм. Это очень удобный вариант для пользователей, которые не желают оборудовать компьютер аудиокартой — гарнитура оснащена собственной звуковой картой с поддержкой MIC IN.
Как подключить микрофон к компьютеру через USB? Необходимо поместить штекер в порт и перейти к установке необходимого ПО и драйверов.
Если вам интересно, как подключить микрофон в наушниках к компьютеру, когда гарнитура имеет USB-штекер, то достаточно просто подсоединить ее к нужному порту, при необходимости установить драйверы.
Подключение микрофона через переходник к комбинированному порту
Часть ноутбуков и компьютеров оснащена гарнитурным портом — единым для колонок, микрофонов и наушников. Отличие от стандартного — в частичном изменении распиновки контактов.
Как подключить микрофон к компьютеру Windows 10 и более ранних версий? Чтобы звукозаписывающая техника работала с таким разъемом, вам необходимо купить и подсоединить к нему переходник-разветвитель. Специалисты советуют в случае с комбинированным портом перед связкой с гарнитурой отметить в настройках аудиокарты автоопределение устройств звукозаписи.
Как подключить два микрофона к компьютеру? Вам нужен разветвитель с двумя разъемами.
Подсоединение микрофона через звуковую внешнюю карту
В ситуации, когда на системном блоке сломано аудио-гнездо или перестала работать встроенная аудиокарта, можно попробовать подключить микрофон через внешнюю. При желании вы можете подключить даже несколько таких устройств — главное, чтобы были свободные PCI-порты.
Подключение беспроводных караоке-микрофонов с декодерами-трансмиттерами
Подобное устройство состоит из двух частей — собственно микрофона с аккумулятором, приемо-передатчиком сигналов и декодером-трансмиттером. Как подключить микрофон к компьютеру Windows 7 и выше? Здесь связка происходит таким образом:
Как подключить микрофон к ноутбуку?
Многие современные модели ноутбуков и нетбуков уже оснащены собственными звукозаписывающими устройствами весьма неплохого качества, что используются для разговоров по «Скайпу» или голосовых команд. Но это никак не мешает подсоединить к буку студийные или караоке-устройства. Разберемся, как подключить микрофон через ноутбук.
Подключение микрофона через аудио-разъем
Как подключить микрофон к ноутбуку Windows? Связывание устройств через аудио-разъем разделяется на два способа:
Как подключить два микрофона к ноутбуку? Понадобится переходник-разветвитель с двумя аудиовыходами.
Подключение микрофона к ноутбуку через USB
Микрофонов, что соединяются с материнским устройством при помощи USB-разъема, не так много на рынке. Но это самый удобный способ проводной связки. Вот как подключить внешний микрофон к ноутбуку:
Настройка микрофона на ноутбуке через Bluetooth
Многим также интересно, как подключить блютуз-микрофон к ноутбуку. Подобная связка удобнее всего для караоке-гарнитуры: нет нужды боятся отойти от ноутбука, запутаться в проводах. Практически все лэптопы оборудованы Bluetooth-модулями, однако перед покупкой беспроводной гарнитуры все же убедитесь, что бук поддерживает такое соединение. Как подключить беспроводной микрофон к ноутбуку? Воспользуйтесь инструкцией для компьютера — они идентичны.
Как подключить телефонный микрофон к компьютеру?
Для звукозаписи вы также можете воспользоваться микрофоном на своем смартфоне, предварительно установив на обоих устройствах бесплатный софт WO Mic:
Источник
Как подключить внешний микрофон к ноутбуку или ПК: несколько способов
Подскажите, как подключить к ПК и настроить внешний конденсаторный микрофон (поэтапно).
Никак не получается получить звук с него, хотя вроде я все сделала правильно: подключила к розовому аудио-выходу, в настройках звука Windows все выставила на макс. громкость — и ничего.
На ноутбуках есть встроенный микрофон и его можно также включить и задействовать для своих нужд (многие пользователи даже не знают об этом. ).
Подключение и настройка внешнего микрофона в Windows
Вариант 1: классический способ
ШАГ 1
Для начала рекомендую достать сам микрофон и внимательно осмотреть его штекер: сколько на нем контактов?! См. фото ниже.
У классического микрофона на штекере присутствует 3 контакта (если у вас 4 — то это устройство предназначено для подключения к гарнитурному разъему. Такие разъемы ставят на многие современные ноутбуки/телефоны).
Обратите внимание на фото ниже: значки классических аудио-разъемов и гарнитурных — существенно отличаются! Если у вас на устройстве гарнитурный разъем, а микрофон классический — то см. вариант 2 ниже.
Гарнитурный и классические разъемы под микрофон!
Куда подключить микрофон
ШАГ 2
Перепроверьте, установлены ли у вас драйвера на аудио-карту, мат. плату и пр. устройства, нормально ли работают эти устройства (для начала хотя бы просто обратите внимание: присутствует ли звук в колонках/наушниках?).
А вообще, в идеале зайти 👉 в диспетчер устройств и просмотреть список устройств во вкладках «Аудиовходы. «, «Звуковые, игровые и видеоустройства», «Видеоадаптеры», «Другие устройства» и пр. Не должно быть устройств с желтыми восклицательными знаками!
Драйвер на видеокарту установлен (слева), драйвера нет (справа)
ШАГ 3
Прослушать с данного устройства
Если этого не произошло (т.е. вы ничего не слышите в колонках):
ШАГ 4
Если у вас Windows 10 (остальные этот шаг могут пропустить) необходимо дать разрешение программам на использование микрофона (без этого ОС будет блокировать его!).
Разрешаем доступ к микрофону
После, включить микрофон напротив тех приложений, которым вы доверяете и которыми будете пользоваться: Skype, Microsoft Edge, Запись голоса и т.д.
Включена запись голоса
ШАГ 5
Ну и последнее: запускаете одно из тех приложений, в котором хотели использовать микрофон (для начала рекомендую «Запись голоса» ).
Включаете звукозапись и что-нибудь говорите в микрофон. Затем проверьте как записалась ваша речь, нет ли помех и шипения.
В общем-то, если вы шли шаг за шагом и у вас ни на каком этапе не возникло ошибок — всё должно работать корректно!
Работа с программой запись голоса
Вариант 2: через переходник (если у вас гарнитурный разъем)
Гарнитурный и классические разъемы под микрофон!
В продаже сейчас есть спец. переходники, позволяющие обычный классический микрофон (и наушники/колонки) подключить к гарнитурному разъему. См. фото ниже. 👇
Купить такую мелочевку можно в любом компьютерном магазине ( либо заказать в Китае ).
Подключение микрофона к гарнитурному разъему
В остальном, вся настройка будет производиться аналогично варианту 1 (см. выше в статье).
Вариант 3: через внешнюю звуковую карту (если аудио-разъем не работает)
Если у вас на ПК нет аудио-карты, или через нее микрофон нельзя подключить, или на вашем ноутбуке есть только гарнитурный разъем — решением может стать мини USB-аудио карта. Впрочем, ее можно использовать и вместо переходника, описанным во 2-ом варианте.
Представляет она из себя «обычную флешку» у которой есть два аудио-разъема: под микрофон и наушники/колонки. Подключить ее можно к любому ПК/ноутбуку, у которого есть USB-порт.
В современных ОС Windows 7/8/10 — ее настройка происходит автоматически, и буквально через 2-3 сек. после ее вставки в USB-порт, она готова к работе!
Внешняя аудио USB-карта
Пожалуй, единственный минус: она будет занимать USB-порт, что на ноутбуках не всегда удобно. Рекомендую сразу же в комплекте к ней заказывать USB-разветвитель. 👌
Примечание : настройка и проверка микрофона в Windows — будет аналогична варианту 1, описанному выше в статье.
Вариант 4: использование Bluetooth-микрофона
Многие современные микрофоны оснащаются Bluetooth-модулями и это весьма удобно (нет лишних проводов, не нужны переходники, доп. аудио-карты и т.д.).
Обычно, подключение Bluetooth-микрофона, наушников, гарнитуры и пр. в современной ОС Windows 10 крайне простое:
Включение устройства Bluetooth (Windows 10)
Далее Windows проведет сканирование и обнаружение близ-находящихся устройств, доступных для подключения — вам же останется просто выбрать микрофон из найденного списка и согласиться на сопряжение. 👇
Выбор найденных устройств для подключения
Более подробно процесс подключения Bluetooth-устройств к ПК/ноутбуку (с возможными нюансами и ошибками) разобран в одной из моих прошлых статей (ссылка на нее приведена ниже).
Поэтапное подключение по Bluetooth беспроводных наушников с микрофоном к телефону и ПК/ноутбуку.
Источник
Если у вас возникают трудности с подключением микрофона к мобильному гаджету, то эта подборка советов специально для вас! Из этого гайда вы узнаете:
Читайте также: Самые лучшие микрофоны этого года
- Как подсоединить проводное записывающее устройство к смартфону?
- Как подключить беспроводной микрофон к телефону?
- Как подсоединить через USB-порт?
- Как подключить петличный микрофон к телефону?
- Как работать с гаджетами на Android и iOS?
Мы поддерживаем высокие стандарты качества и стремимся к 100% удовлетворенности клиентов! Обратная связь очень важна. Мы просим Вас связаться с нами немедленно, прежде чем вы предоставите нам нейтральный или отрицательный отзыв, чтобы мы могли выполнить ваше удовлетворение.
Невозможно решить проблемы, если мы не знаем о них!
Больше любви





Напоминание о кэшбэке: Что бы получить кешбек при покупке этого или другого товара на Aliexpress. Перейдите по ссылке ниже, затем на открывшейся странице авторизуйтесь/зарегистрируйетсь, далее появиться подробная инструкция как получать кэшбэк при покупках на Алиэкспресс.
Кэшбэк в интернет магазинах
Отзывы покупателей
*о других товарах
Отзывы
Здесь вы можете оставить свой отзыв о данном товаре.
Содержание
- Как подключить/включить микрофон на ПК и вывести звук на колонки
- Способы подключения микрофона в зависимости от его типа
- Как подключить внешний микрофон на ноутбуке или ПК
- Через Mini Jack 3.5 mm (TRS)
- Порт USB
- Подключение беспроводного микрофона
- Как добавить микрофон в звуковые устройства
- Как проверить правильность подключения
- Где расположен встроенный микрофон на ноутбуке
- Заключение
- Как подключить микрофон к компьютеру
- Подключение для Windows 10
- Альтернативный способ подключения (для ноутбука)
- Видео — Как подключить микрофон к ноутбуку
- Подключение беспроводного микрофона
- Тестирование микрофона
- Программный метод
- Системный метод
- Настройка микрофона
- Видео — Как настроить микрофон в Windows 7/8/10
- Как подключить микрофон к компьютеру?
- Как подключить микрофон к ПК
- Классическое проводное подключение микрофона
- Беспроводная связка
- Подсоединение микрофона к ПК по USB-порту
- Подключение микрофона через переходник к комбинированному порту
- Подсоединение микрофона через звуковую внешнюю карту
- Подключение беспроводных караоке-микрофонов с декодерами-трансмиттерами
- Как подключить микрофон к ноутбуку?
- Подключение микрофона через аудио-разъем
- Подключение микрофона к ноутбуку через USB
- Настройка микрофона на ноутбуке через Bluetooth
- Как подключить телефонный микрофон к компьютеру?
- Как подключить внешний микрофон к ноутбуку или ПК: несколько способов
- Подключение и настройка внешнего микрофона в Windows
- Вариант 1: классический способ
- Вариант 2: через переходник (если у вас гарнитурный разъем)
- Вариант 3: через внешнюю звуковую карту (если аудио-разъем не работает)
- Вариант 4: использование Bluetooth-микрофона
Как подключить/включить микрофон на ПК и вывести звук на колонки
Компьютер – многофункциональная техника, и ее возможности расширяют путем подключения новых периферийных устройств. Одно из таких – микрофон, используемый для общения с друзьями, коллегами или записи голоса, аудиодорожек. Подключение микрофона к компьютеру не вызывает сложностей, но оборудование важно правильно настроить, чтобы во время разговора не пришлось повышать голос и не были слышны посторонние шумы.
Способы подключения микрофона в зависимости от его типа
Сегодня производством микрофонов, да и других периферийных устройств, занимаются компании: Defender, Dexp, Maono, Panasonic, Ritmix, Sven и т.д. Выпускаемые модели отличаются не только характеристиками, но и принципом подсоединения к ПК или ноутбуку. Одни оснащаются проводом, который втыкают в специальное гнездо (микрофонный вход) сзади системного блока, другие и вовсе без кабелей, работающие «по воздуху» за счет технологии Bluetooth. И подключаются они по-разному.
Кроме того, выделяют два типа приборов:
Если отталкиваться от типа установки, микрофоны делятся на обычные и беспроводные. Вторые по работе не уступают классическим, но требуют активации через настройки компьютера, ноутбука.
Как подключить внешний микрофон на ноутбуке или ПК
Практически каждый компьютер и ноутбук оснащены таким оборудованием как звуковая карта. В ней предусмотрены выходы (гнезда), через которые подключаются микрофон и наушники. Стандартный разъем – Mini jack 3.5 мм, при этом встречается студийная аппаратура с толщиной штекера 2.5 мм. Такие приборы присоединяются через специальный переходник, который покупается в магазине компьютерных аксессуаров.
Бывает, разъема нет вовсе. В такой ситуации пригодится разветвитель в виде штекера с двумя кабелями (для колонок и микрофона).
Через Mini Jack 3.5 mm (TRS)
Новички, которые раньше не пользовались микрофоном, не знают, как его правильно соединить с компьютером. Понятно, что на задней панели ПК или моноблока есть разъем, но их там три штуки (для колонок и прочей аудиотехники). По форме они одинаковые, но с разными функциями. И если вставить гарнитуру в гнездо для колонок, то работать она не будет.
Инструкция, как включить проводной микрофон на компьютере:
Микрофон после выполнения этих шагов считается установленным.
Порт USB
Это сравнительно новый способ подсоединить проводной микрофон, который выполняется в следующей последовательности:
Если же ничего не произошло и компьютер никак не реагирует, наладить ситуацию можно ручной установкой драйверов (в комплекте с качественными моделями нередко идет установочный диск).
Подключение беспроводного микрофона
Ранее, работая с техникой, приходилось мириться с проводами, которые лезли из каждой щели. Технологии развиваются, и частично эта проблема решилась. Сегодня выпускаются беспроводные мышки, клавиатуры, радиомикрофоны и другие устройства, что избавляет от путаницы.
Инструкция, как подключить беспроводной микрофон (ОС Виндовс):
На Windows 10 работает другая схема: заходят в параметры ОС (комбинация кнопок Win + i), раздел «Устройства/Bluetooth и другие устройства», где и включают соответствующий протокол, а затем кликают по кнопке «+».
В завершение система уведомит, что устройство готово к работе, и с этого момента можно начинать пользоваться Блютуз-микрофоном.
Как добавить микрофон в звуковые устройства
Если устройство записи звука не идентифицируется Windows, тому есть ряд причин:
Первый случай исправляется легко. Также поможет инструкция к материнской плате, где все обозначено.
Чтобы включить компонент, делают следующие шаги:
Если напротив устройства стоит иконка в виде желтого треугольника, значит проблема в драйверах. Их обновляют нажатием соответствующей кнопки. Второй вариант – удалить микрофон из списка и обновить конфигурацию ОС. Windows сама найдет его и автоматически поставит необходимое для работы ПО.
Как проверить правильность подключения
Если придерживаться инструкций, и когда оборудование в рабочем состоянии, о факте подключения скажут уведомления на экране. Проверить можно и через «Диспетчер устройств». Там, во вкладке «Аудиовыходы» или «Звуковые устройства» и должен появится подключенный девайс.
Если с физической установкой все в порядке, проверяют работоспособность:
Если шкала остается на месте, это говорит о неисправности оборудования или слабом сигнале. Как улучшить связь:
Проверить оборудование можно и с помощью специальных звукозаписывающих программ, и даже в Skype, зайдя в настройки, вкладку «Звук и видео».
Где расположен встроенный микрофон на ноутбуке
Если ноутбук оснащен веб-камерой, соответственно, предусмотрен и микрофон. Располагают его в разных местах, что зависит от производителя. У Acer – рядом с веб-камерой, на верхней рамке дисплея. Или снизу слева, если модель устаревшая. На ноутбуках ASUS встроенный микрофон расположен возле клавиатуры, у Lenovo и HP – на верхней рамке дисплея.
Заключение
Подключая микрофон, достаточно помнить, что нужный разъем расположен сзади компьютера. Рядом будут такие же гнезда, но предназначенные для наушников или колонок. Ориентируются на розовый цвет и изображение самого прибора. А чтобы убедиться, что он работает, заходят во вкладку «Запись», где смотрят на шкалу.
Радиоинженер (по первому высшему образованию). С раннего детства слушаю разнообразную музыку. Всегда интересовался звуковоспроизводящей аппаратурой, которую обновлял множество раз. Я увлеченный любитель и музыка по жизни всегда со мной. Увлекаюсь HI-Fi уже более 20 лет.
Источник
Как подключить микрофон к компьютеру
У компьютера есть множество функций, но его и без того широкий функционал можно расширить за счёт подключения новых устройств. Одним из самых важных устройств, которые к нему можно подключить, является микрофон. Микрофон нужен для общения с людьми, работы и записи аудиодорожек. Микрофон – довольно полезная вещь, но чтобы начать им пользоваться, его для начала необходимо подключить, протестировать и настроить. Если вы не знаете, как это сделать, то приведённые в статье инструкции помогут вам.
Подключение для Windows 10
Некоторые новички, которые раньше не пользовались микрофоном, могут испытать одну трудность с его подключением. Трудность заключается в том, что разъём для микрофона в системном блоке такой же, как и разъём для колонок и прочей аудио гарнитуры. Но, несмотря на одинаковую форму, функции у этих разъёмов совсем разные. Если подключить микрофон в разъём для колонок, а колонки в разъём для микрофона, то работать не будут ни колонки, ни микрофон.
Для правильного подключения микрофона к компьютеру проделайте следующие шаги:
Шаг 1. Найдите разъём для микрофона на задней стенке системного блока.
На заметку! Важно не перепутать его с разъёмом для колонок. Отличительной особенностью является цвет – разъем для микрофона имеет розовый цвет, в то время как зелёным цветом окрашен разъём для колонок и прочих устройств воспроизведения звука.
Иногда эти разъёмы могут быть на передней части системного блока (внизу, где обычно располагаются USB-порты), но это бывает не всегда.
Шаг 2. Вставьте штекер микрофона в розовый разъём. У более новых моделей компьютеров помимо цвета указан также логотип соответствующего устройства (в данном случае вы увидите логотип микрофона).
Шаг 3. Убедитесь, что подключение прошло успешно. Для этого найдите на панели задач значок звука и кликните по нему правой кнопкой мыши.
Шаг 4. Выберите меню «Записывающие устройства».
Шаг 5. Посмотрите список устройств и найдите в нём ваш микрофон. Если он там отображается, то вы его правильно подключили.
Альтернативный способ подключения (для ноутбука)
В некоторых ноутбуках нет специального розового разъёма для микрофона. В них присутствует только разъём для динамиков или наушников, который в системных блоках окрашен зелёным цветом. В качестве альтернативы такие ноутбуки предлагают встроенный микрофон, однако его качество довольно посредственное (для связи по Скайпу подойдёт, а вот для качественной звукозаписи – нет).
Если качество встроенного микрофона вас не устраивает, то вам нужен специальный переходник, который позволит подключить к вашему ноутбуку любой микрофон. Такие переходники бывают двух видов:
Купить такой разветвитель вы можете в любом магазине техники или заказать его в интернете. Он стоит недорого. Чтобы подключить микрофон к ноутбуку с помощью переходника, следуйте дальнейшей инструкции:
Видео — Как подключить микрофон к ноутбуку
Подключение беспроводного микрофона
Беспроводной микрофон работает за счёт специального переходника, подключаемого к системному блоку. Этот переходник оснащён либо TRS-разъёмом, либо USB-разъёмом. Либо всеми сразу.
Для подключения беспроводного микрофона проделайте следующие шаги:
Теперь, когда вы подключили микрофон, пришло время переходить к следующим этапам – тестированию и настройке.
Тестирование микрофона
Если вы не хотите узнать о плохом качестве передаваемого звука в последнюю очередь, когда вам об этом сообщит ваш собеседник, вам нужно заранее протестировать свой микрофон. Сделать это можно двумя методами – программным и системным.
Программный метод
Есть масса программ, с помощью которых можно проверить качество записи вашего микрофона. Подойдёт практически любая программа с возможностью звукозаписи. Но мы остановимся именно на Skype, потому что это наиболее популярная программа из числа подходящих для тестирования, и она установлена почти на каждом компьютере.
Для проверки микрофона через Скайп сделайте следующее:
Системный метод
Если у вас нет Скайпа, других программ для звукозаписи или доступа в интернет, чтобы скачать всё это, вы можете воспользоваться стандартной программой, которая по умолчанию установлена в любую версию Windows. Чтобы воспользоваться ею, следуйте инструкции ниже:
Настройка микрофона
Ваша операционная система предоставляет вам немало возможностей для настройки микрофона. Чтобы перейти к настройкам, делайте следующее:
В меню свойств микрофона собраны все основные его настройки. Это меню разделено на несколько вкладок. Мы расскажем вам о перечне настроек, которые содержатся в каждой из них:
Важно! Когда вы изменяете настройки, нажимайте после этого в каждой вкладке кнопку «Применить», чтобы эти изменения вступили в силу!
Подключение и настройка микрофона – довольно лёгкий процесс, с которым без труда справится даже новичок. Однако эти знания иметь необходимо, ведь микрофон – вещь очень полезная.
Видео — Как настроить микрофон в Windows 7/8/10
Понравилась статья?
Сохраните, чтобы не потерять!
Источник
Как подключить микрофон к компьютеру?
В сегодняшней статье мы расскажем как подключить микрофон к компьютеру через:
А для владельцев лэптопов — как подключить микрофон к ноутбуку через:
Как подключить микрофон к ПК
Все современные модели ПК поддерживают звукозапись по микрофону. Захват звуков происходит посредствам как внутренней, так и внешней аудиокарты. Внутри этого элемента — ЦАП, способный обратить аналоговый сигнал в цифровой. Звукозапись ведется в .wav. Можно установить специальные приложения, чтобы конвертировать звук в более привычный .mp3.
До того, как подключить микрофон к компьютеру Windows, рекомендуется проверить, установлены ли на компьютере нужные драйверы свежих выпусков. Особенно, если связка происходит не через гнездо на передней панели системного блока.
Классическое проводное подключение микрофона
Как можно подключить микрофон к компьютеру? Проводная звукозаписывающая гарнитура подсоединяется к порту MIC IN звуковой карты. Вы его можете определить по розовому оттенку, а также по значку микрофона.
Обратите внимание, что аудио-разъем на компьютерах стандартный — 3,5 мм. Если штекер микрофона 6,5 мм, для связки потребуется переходник. Ряд производителей гарнитуры заранее заботится о такой необходимости — посмотрите, нет ли адаптера в комплекте с микрофоном.
Как правильно подключить микрофон к компьютеру? На некоторых современных компьютерах установлены аудиокарты с так называемыми «гибридными» входами. Это весьма удобно: вы сможете подсоединить микрофон к любому разъему. Но затем при установке драйвера, ПО гарнитуры не забудьте указать разъем, к которому вы подсоединили устройство.
Как подключить микрофон от наушников к компьютеру? Поместите штекер в гибридный вход.
Беспроводная связка
Рассмотрим, как подключить беспроводной микрофон к компьютеру. Подсоединение к ПК подобной гарнитуры возможно, когда ПК оснащен Bluetooth-модулем стандарта 2.1 и новее. Если с проводными моделями достаточно лишь подсоединить штекер в порт, тут подключение несколько сложнее.
Итак, как подключить микрофон к компьютеру Windows 10:
Некоторые беспроводные микрофоны поставляются вместе с собственными Bluetooth-модулями. При их наличии необязательно, чтобы компьютер имел собственный блютуз-передатчик. Достаточно подсоединить такой внешний модуль к USB-порту, установить необходимые драйверы и ПО. Затем включить гарнитуру, проверить, что она установила связь с Bluetooth-приемником — и приступить к тестированию звукозаписи.
Подсоединение микрофона к ПК по USB-порту
Отдельно выделяются микрофоны, которые интегрируются с компьютером исключительно по USB — они не оборудованы коннекторами 3,5 или 6,5 мм. Это очень удобный вариант для пользователей, которые не желают оборудовать компьютер аудиокартой — гарнитура оснащена собственной звуковой картой с поддержкой MIC IN.
Как подключить микрофон к компьютеру через USB? Необходимо поместить штекер в порт и перейти к установке необходимого ПО и драйверов.
Если вам интересно, как подключить микрофон в наушниках к компьютеру, когда гарнитура имеет USB-штекер, то достаточно просто подсоединить ее к нужному порту, при необходимости установить драйверы.
Подключение микрофона через переходник к комбинированному порту
Часть ноутбуков и компьютеров оснащена гарнитурным портом — единым для колонок, микрофонов и наушников. Отличие от стандартного — в частичном изменении распиновки контактов.
Как подключить микрофон к компьютеру Windows 10 и более ранних версий? Чтобы звукозаписывающая техника работала с таким разъемом, вам необходимо купить и подсоединить к нему переходник-разветвитель. Специалисты советуют в случае с комбинированным портом перед связкой с гарнитурой отметить в настройках аудиокарты автоопределение устройств звукозаписи.
Как подключить два микрофона к компьютеру? Вам нужен разветвитель с двумя разъемами.
Подсоединение микрофона через звуковую внешнюю карту
В ситуации, когда на системном блоке сломано аудио-гнездо или перестала работать встроенная аудиокарта, можно попробовать подключить микрофон через внешнюю. При желании вы можете подключить даже несколько таких устройств — главное, чтобы были свободные PCI-порты.
Подключение беспроводных караоке-микрофонов с декодерами-трансмиттерами
Подобное устройство состоит из двух частей — собственно микрофона с аккумулятором, приемо-передатчиком сигналов и декодером-трансмиттером. Как подключить микрофон к компьютеру Windows 7 и выше? Здесь связка происходит таким образом:
Как подключить микрофон к ноутбуку?
Многие современные модели ноутбуков и нетбуков уже оснащены собственными звукозаписывающими устройствами весьма неплохого качества, что используются для разговоров по «Скайпу» или голосовых команд. Но это никак не мешает подсоединить к буку студийные или караоке-устройства. Разберемся, как подключить микрофон через ноутбук.
Подключение микрофона через аудио-разъем
Как подключить микрофон к ноутбуку Windows? Связывание устройств через аудио-разъем разделяется на два способа:
Как подключить два микрофона к ноутбуку? Понадобится переходник-разветвитель с двумя аудиовыходами.
Подключение микрофона к ноутбуку через USB
Микрофонов, что соединяются с материнским устройством при помощи USB-разъема, не так много на рынке. Но это самый удобный способ проводной связки. Вот как подключить внешний микрофон к ноутбуку:
Настройка микрофона на ноутбуке через Bluetooth
Многим также интересно, как подключить блютуз-микрофон к ноутбуку. Подобная связка удобнее всего для караоке-гарнитуры: нет нужды боятся отойти от ноутбука, запутаться в проводах. Практически все лэптопы оборудованы Bluetooth-модулями, однако перед покупкой беспроводной гарнитуры все же убедитесь, что бук поддерживает такое соединение. Как подключить беспроводной микрофон к ноутбуку? Воспользуйтесь инструкцией для компьютера — они идентичны.
Как подключить телефонный микрофон к компьютеру?
Для звукозаписи вы также можете воспользоваться микрофоном на своем смартфоне, предварительно установив на обоих устройствах бесплатный софт WO Mic:
Источник
Как подключить внешний микрофон к ноутбуку или ПК: несколько способов
Подскажите, как подключить к ПК и настроить внешний конденсаторный микрофон (поэтапно).
Никак не получается получить звук с него, хотя вроде я все сделала правильно: подключила к розовому аудио-выходу, в настройках звука Windows все выставила на макс. громкость — и ничего.
На ноутбуках есть встроенный микрофон и его можно также включить и задействовать для своих нужд (многие пользователи даже не знают об этом. ).
Подключение и настройка внешнего микрофона в Windows
Вариант 1: классический способ
ШАГ 1
Для начала рекомендую достать сам микрофон и внимательно осмотреть его штекер: сколько на нем контактов?! См. фото ниже.
У классического микрофона на штекере присутствует 3 контакта (если у вас 4 — то это устройство предназначено для подключения к гарнитурному разъему. Такие разъемы ставят на многие современные ноутбуки/телефоны).
Обратите внимание на фото ниже: значки классических аудио-разъемов и гарнитурных — существенно отличаются! Если у вас на устройстве гарнитурный разъем, а микрофон классический — то см. вариант 2 ниже.
Гарнитурный и классические разъемы под микрофон!
Куда подключить микрофон
ШАГ 2
Перепроверьте, установлены ли у вас драйвера на аудио-карту, мат. плату и пр. устройства, нормально ли работают эти устройства (для начала хотя бы просто обратите внимание: присутствует ли звук в колонках/наушниках?).
А вообще, в идеале зайти 👉 в диспетчер устройств и просмотреть список устройств во вкладках «Аудиовходы. «, «Звуковые, игровые и видеоустройства», «Видеоадаптеры», «Другие устройства» и пр. Не должно быть устройств с желтыми восклицательными знаками!
Драйвер на видеокарту установлен (слева), драйвера нет (справа)
ШАГ 3
Прослушать с данного устройства
Если этого не произошло (т.е. вы ничего не слышите в колонках):
ШАГ 4
Если у вас Windows 10 (остальные этот шаг могут пропустить) необходимо дать разрешение программам на использование микрофона (без этого ОС будет блокировать его!).
Разрешаем доступ к микрофону
После, включить микрофон напротив тех приложений, которым вы доверяете и которыми будете пользоваться: Skype, Microsoft Edge, Запись голоса и т.д.
Включена запись голоса
ШАГ 5
Ну и последнее: запускаете одно из тех приложений, в котором хотели использовать микрофон (для начала рекомендую «Запись голоса» ).
Включаете звукозапись и что-нибудь говорите в микрофон. Затем проверьте как записалась ваша речь, нет ли помех и шипения.
В общем-то, если вы шли шаг за шагом и у вас ни на каком этапе не возникло ошибок — всё должно работать корректно!
Работа с программой запись голоса
Вариант 2: через переходник (если у вас гарнитурный разъем)
Гарнитурный и классические разъемы под микрофон!
В продаже сейчас есть спец. переходники, позволяющие обычный классический микрофон (и наушники/колонки) подключить к гарнитурному разъему. См. фото ниже. 👇
Купить такую мелочевку можно в любом компьютерном магазине ( либо заказать в Китае ).
Подключение микрофона к гарнитурному разъему
В остальном, вся настройка будет производиться аналогично варианту 1 (см. выше в статье).
Вариант 3: через внешнюю звуковую карту (если аудио-разъем не работает)
Если у вас на ПК нет аудио-карты, или через нее микрофон нельзя подключить, или на вашем ноутбуке есть только гарнитурный разъем — решением может стать мини USB-аудио карта. Впрочем, ее можно использовать и вместо переходника, описанным во 2-ом варианте.
Представляет она из себя «обычную флешку» у которой есть два аудио-разъема: под микрофон и наушники/колонки. Подключить ее можно к любому ПК/ноутбуку, у которого есть USB-порт.
В современных ОС Windows 7/8/10 — ее настройка происходит автоматически, и буквально через 2-3 сек. после ее вставки в USB-порт, она готова к работе!
Внешняя аудио USB-карта
Пожалуй, единственный минус: она будет занимать USB-порт, что на ноутбуках не всегда удобно. Рекомендую сразу же в комплекте к ней заказывать USB-разветвитель. 👌
Примечание : настройка и проверка микрофона в Windows — будет аналогична варианту 1, описанному выше в статье.
Вариант 4: использование Bluetooth-микрофона
Многие современные микрофоны оснащаются Bluetooth-модулями и это весьма удобно (нет лишних проводов, не нужны переходники, доп. аудио-карты и т.д.).
Обычно, подключение Bluetooth-микрофона, наушников, гарнитуры и пр. в современной ОС Windows 10 крайне простое:
Включение устройства Bluetooth (Windows 10)
Далее Windows проведет сканирование и обнаружение близ-находящихся устройств, доступных для подключения — вам же останется просто выбрать микрофон из найденного списка и согласиться на сопряжение. 👇
Выбор найденных устройств для подключения
Более подробно процесс подключения Bluetooth-устройств к ПК/ноутбуку (с возможными нюансами и ошибками) разобран в одной из моих прошлых статей (ссылка на нее приведена ниже).
Поэтапное подключение по Bluetooth беспроводных наушников с микрофоном к телефону и ПК/ноутбуку.
Источник
Если у вас возникают трудности с подключением микрофона к мобильному гаджету, то эта подборка советов специально для вас! Из этого гайда вы узнаете:
Читайте также: Самые лучшие микрофоны этого года
- Как подсоединить проводное записывающее устройство к смартфону?
- Как подключить беспроводной микрофон к телефону?
- Как подсоединить через USB-порт?
- Как подключить петличный микрофон к телефону?
- Как работать с гаджетами на Android и iOS?
Подсоединение проводного микрофона через специальный разъем
Как подключить микрофон к телефону, если он кабельный:
- Через стандартный разъем для аудио-аппаратуры 3,5 мм (в инструкциях может также называться 3.5mm female TRRS, Jack 3.5).
- Через USB-разъем. В большинстве телефонов это порт зарядки устройства.
Будьте внимательны: при выборе любого из этих способов вам понадобится покупка специального переходника.
Если вы остановились на разъеме 3,5 мм, сложность в том, что у штекера смартфона 4 контакта (TRRS), а у штекера микрофона — 3. Отсюда вывод: если просто подключить кабель к телефону, записывать звук устройство не будет. За исключением специальных микрофонов, разработанных для функционирования в паре со смартфоном. Из конкретных моделей — GORA Lavalier или Rhode Smartlav +.
Приобретите в магазине электроники переходник TRS/TRRS. Обратите внимание на год изготовления своего телефона:
- До 2011 года — штекер стандарта ОМТР.
- После 2012 года — штекер стандарта CTIA.
Читайте также: Лучшие недорогие микрофоны
После покупки адаптера все очень просто:
- Подсоедините кабель микрофона к переходнику.
- Штекер переходника вставьте в разъем 3,5 мм на смартфоне.
- Через диктофон, видеозапись или другую программу протестируйте запись звука.
Если вас интересует, как подключить микрофон от наушников к телефону, то придерживайтесь этой же схемы.
Подключение беспроводного микрофона к телефону
Подсоединение к смартфону беспроводного микрофона ничем не отличается от связки с любой другой Bluetooth-гарнитурой — наушниками или колонками. Разбираемся, как подключить блютуз-микрофон к телефону:
- Включите аудио-устройство. На большинстве беспроводных устройств это сразу же активирует ВТ-модуль. На других нужно некоторое время нажимать кнопочку питания.
- Активируйте на своем смартфоне Bluetooth. Удобнее это сделать через меню быстрого доступа, смахнув главный экран сверху вниз. На некоторых моделях требуется зайти в соответствующий пункт настроек.
- После того, как вы активируете модуль, девайс предложит вам список доступных для подключения устройств. Выберите из этого перечня нужное название.
- После клика устройства сразу же сопрягаются — можете переходить к тестированию и записи звука.
Если вы ищете, как подключить микрофон к телефону для караоке, воспользуетесь этой схемой, т.к. все современные подобные устройства — беспроводные.
Некоторые гаджеты при подсоединении Bluetooth-гарнитуры требуют ввести код доступа, даже когда он не был задан. Если в инструкции нет каких-либо упоминаний о пароле, введите по умолчанию четыре нуля (0000).
Читайте также: ТОП беспроводных микрофонов
Подключение микрофона через USB
Как подключить USB-микрофон к телефону? Подсоединение проводного звукозаписывающего устройства к смартфону через порт USB схоже с подключением по аудиоразъему. Чтобы оно работало, вам нужно две вещи:
- OTG-кабель;
- переходник Type-C или micro-USB (выберите тот, с которым совместим именно ваш телефон).
Иногда переходник поставляется в комплекте вместе со смартфоном и дополнительно покупать его не нужно.
Читайте также: Лучшие игровые микрофоны для ПК
Подключение петличного микрофона к смартфону
В зависимости от модели, петлички подсоединяются к смартфонам и через кабель, и Bluetooth-способом. Вот как можно подключить микрофон к телефону:
- Проводной способ. Приобретите специальный кабель-переходник, который разветвит mini Jack-вход на два канала. К первому подсоединяют наушники, а ко второму — саму гарнитуру. Если соединение успешно, в верхней части экрана смартфона появится соответствующий символ.
- Беспроводной способ. Включите петличку, активируйте Bluetooth на своем смартфоне. Из списка устройств, что предложит девайс, выберите микрофон. Как только устройства соединятся в пару, можете приступать к записи.
Если у вас проводная петличка, требуется кабель длиной не более 1,5 м, иначе провод будет мешать нормальной звукозаписи. Однако, когда есть выбор между проводной и беспроводной петличкой, эксперты советуют остановится на втором варианте — качество звука будет значительно выше.
Подключение к телефону на Android и iOS
В зависимости от того, какая операционная система на вашем гаджете, связка может различаться:
- Android. Как подключить микрофон к телефону на Android? На большинстве моделей доступно три способа связки — проводной через аудио-порт 3,5 мм (с переходником), кабельный через USB (с адаптером), беспроводной через Bluetooth. Для совместной работы с устройствами на базе OS Android продаются специальные микрофоны, не требующие приобретения адаптеров — данную информацию вы найдете на коробке или в инструкции.
- iOS. На последних моделях айфонов нет аудио-портов. Поэтому способов только два: проводной — через переходник, подсоединяемый к разъему для зарядки, беспроводной — через Bluetooth.
Если вам интересно, как подключить микрофон к телефону «андроид», обратите внимание, что многие модели для парной работы со смартфоном «заточены» на iPhone. Поэтому, покупая устройство для «Андроида», предупредите об этом продавца.
Читайте также: Рейтинг лучших портативных колонок
Summary
Article Name
Как подключить микрофон к телефону?🎧 Пошаговая инструкция, можно ли подключить микрофон к смартфону — FAQ от Earphones-Review
Description
Как подключить микрофон к смартфону?🎧 В статье приведено пошаговое руководство, можно ли подключить микрофон к телефону. Гайд и советы по подключению различных микрофонов к гаджетам на Android или iOS.
Author
Publisher Name
earphones-review.ru
Publisher Logo
Для работы проектов iXBT.com нужны файлы cookie и сервисы аналитики.
Продолжая посещать сайты проектов вы соглашаетесь с нашей
Политикой в отношении файлов cookie
«Петлички» — крайне популярный формат микрофона и, если вы хоть немного вовлечены в видео-блоггинг или журналистику, то и так об этом знаете. Ugreen выпустили беспроводную»петличку», которая должна упростить жизнь тем, кто пишет звук. Получится или нет? Давайте посмотрим поближе на этот новый товар для блоггеров.

Характеристики
Содержание
- Упаковка и внешний вид
- Микрофон-передатчик.
- Приёмник
- Управление
- Микрофон в работе
- Общее впечатления
-
- Преимущества
- Недостатки
-
- Где купить и как сэкономить
Микрофон упакован в аккуратную небольшую белую коробочку. Ничего особенного, просто приличная небольшая картонка

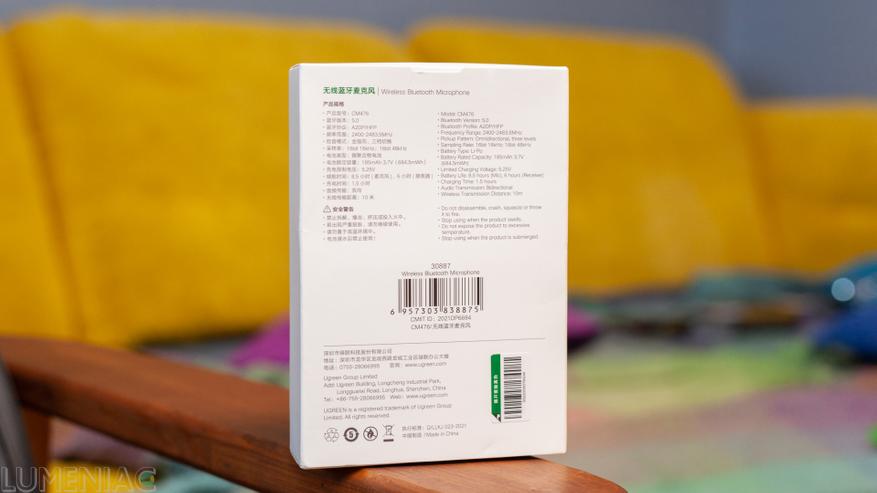
Внутри руководство и гарантийка. В подложке ждут своего часа приёмник, передатчик. Под белой картонной крышкой спрятаны: 2* type-C кабеля, 3.5мм витой аудио кабель, проводной наушник.


Что касается кабелей, то тут вообще нет чего-то заслуживающего внимание, кабели как кабели.

А вот такие наушники я не люблю. Мне вообще не нравится как они сидят в ухе, это я понял еще когда (этож Xiaomi) купил беспроводные наушники. В итоге оказалось что TWS наушники Ugreen Hi Tune X6 по звуку и удобству на голову выше.

Я получил набор для работы с камерой. Самый удобный, на мой взгляд.
Судите сами. Вот есть еще набор с крохотным type-c приёмником для смартфона. Но ведь ничто не мешает подключить приёмник к любому смарту через 3.5мм шнурок (если надо с задействованием 3.5мм -> type-c lightning переходника). Ну да, будет небольшой хвост болтаться и что? Зато микрофон с type-c приёмником уже никуда больше не подключить.

В случае с камерой приёмник крепится в горячий башмак внешней вспышки.
Ну а вот и сами блоки приёма-передачи.

Классическая «прищепка» размером с одноразовую зажигалку.
С торца выход для 3.5мм джека наушника, с противоположного type-c порт зарядки

По на одном боку кнопки включения и выбора уровня шумодава, другом крохотное окошко индикатора

А вот интересно. Производитель заявляет что это всенаправленный микрофон. При этом отверстия есть только с одной стороны корпуса. Даже не сверху, откуда по идее-то и идёт ваш голос, отверстие направлены в сторону от говорящего.

Есть и традиционный съёмный мохнатый экран.

То же самое по размерам, разница в том что тут есть крепление под башмак камеры и лишь одна кнопка включения.

Та же пара разъёмов в торцах, разница тут в том что 3.5мм служит для вывода сигнала на записывающее устройство.

Оба блока собраны на ощупь пристойно, пластик не воняет, нет ощущения что держишь в руках какую-то дешёвку.
Но! В комплекте определённо не хватает какого-то чехла для хранения всего этого набор.
Всё предельно просто.
Долгое нажатие кнопки включения включает оба блока (голосом подтверждение о спаривании).
Длинное нажатие на кнопку микрофона включает-выключает мониторинг звука через наушники
Короткие нажатия на вторую кнопку меняют уровень чувствительности микрофона и шумодава
2 щелчка — включают и выключают микрофон.
Приёмник вполне прилично ловит на расстоянии прямой видимости этак в 10-12м от передатчика-микрофона. Избыточная для обычных целей дистанция, как мне кажется, особенно при съёмке на мобильный.
А вот и два наглядных примера
Пример записи голоса с каждым из трёх уровней шумодава. Последний работает, это слышно.
А вот качество и детализация звука. Как видите, петлица не блещет ни тем, ни другим.
И если такое качество можно назвать приемлемым для каких-то уж самых простых репортажно-блоггинговых целей, то лично меня откровенно не порадовало избыточный уровень шума.
Непонятно что вносит такие помехи, но шум тут слышен при любом уровне шумодава. Я пробовал писать звук на canon mark II и на планшет через type-c переходник, в надежде, что это влияет что-то в тракте. Но результат был одинаковый для обоих средств записи.
Кстати, несмотря на то что отверстия в корпусе смотрят вперёд, я не ощутил никакой разницы в звуке, когда делал пробные записи, крутя микрофон туда-сюда
У bluetooth-петлички от Ugreen в балансе щедро и плюсов и минусов.
- Беспроводной формат подключения. Не то, чтобы это было чем-то новым, но теперь к петлице на самом деле не нужен отдельный блок передатчика. При классическом подключении провод-таки есть и он идет под одеждой к закреплённому на поясе блоку
- Простота управления
- Три режима шумодава
- Компактность всего набора
- Щедрая комплектация
- Возможность подключать к любому источник с aux-входом (включая микрофон) и выбрать type-c версию
- Возможность купить версию для камеры и использовать её через type-C Lightning переходник
- Доступная цена
- Звук посредственный по качеству и детализации. Вполне готов допустить что я приелся, записывая видео для своих обзоров на принципиально иное по качеству звука устройство — Zoom H1. Но я вообще не готов рассматривать этот звук для каких-то профессиональных целей. И не то что виновато средненькое качество звук…а см. ниже
- Откровенно слышимый шум. Мб профессиональный звукорежиссёр может отфильтровать его и вылизать звук. Но у тех, кто работает с профессиональным звукорежиссёром, наверняка будут совершенно другие петлицы.
В итоге получается что эта беспроводная петлица может облегчить жизнь каким-то начинающим блоггерам, которые хотят за минимальный ценник слезть с пуповины проводной петлицы. Тогда да, получится ходить туда-сюда в пределах этак 10м от камеры и вас будет нормально слышно.
Купить Bluetooth микрофон Ugreen можно на Aliexpress c промокодом UMIC929
Также сэкономить на покупке этого и другого товара можно с купонами и промокодами из моего скидочного канала в telegram, смотрите ссылку на него ниже в блоке «об авторе»
Содержание
- Как подключить/включить микрофон на ПК и вывести звук на колонки
- Способы подключения микрофона в зависимости от его типа
- Как подключить внешний микрофон на ноутбуке или ПК
- Через Mini Jack 3.5 mm (TRS)
- Порт USB
- Подключение беспроводного микрофона
- Как добавить микрофон в звуковые устройства
- Как проверить правильность подключения
- Где расположен встроенный микрофон на ноутбуке
- Заключение
- Как подключить микрофон к компьютеру
- Подключение для Windows 10
- Альтернативный способ подключения (для ноутбука)
- Видео — Как подключить микрофон к ноутбуку
- Подключение беспроводного микрофона
- Тестирование микрофона
- Программный метод
- Системный метод
- Настройка микрофона
- Видео — Как настроить микрофон в Windows 7/8/10
- Как подключить микрофон к компьютеру?
- Как подключить микрофон к ПК
- Классическое проводное подключение микрофона
- Беспроводная связка
- Подсоединение микрофона к ПК по USB-порту
- Подключение микрофона через переходник к комбинированному порту
- Подсоединение микрофона через звуковую внешнюю карту
- Подключение беспроводных караоке-микрофонов с декодерами-трансмиттерами
- Как подключить микрофон к ноутбуку?
- Подключение микрофона через аудио-разъем
- Подключение микрофона к ноутбуку через USB
- Настройка микрофона на ноутбуке через Bluetooth
- Как подключить телефонный микрофон к компьютеру?
- Как подключить внешний микрофон к ноутбуку или ПК: несколько способов
- Подключение и настройка внешнего микрофона в Windows
- Вариант 1: классический способ
- Вариант 2: через переходник (если у вас гарнитурный разъем)
- Вариант 3: через внешнюю звуковую карту (если аудио-разъем не работает)
- Вариант 4: использование Bluetooth-микрофона
Как подключить/включить микрофон на ПК и вывести звук на колонки
Компьютер – многофункциональная техника, и ее возможности расширяют путем подключения новых периферийных устройств. Одно из таких – микрофон, используемый для общения с друзьями, коллегами или записи голоса, аудиодорожек. Подключение микрофона к компьютеру не вызывает сложностей, но оборудование важно правильно настроить, чтобы во время разговора не пришлось повышать голос и не были слышны посторонние шумы.
Способы подключения микрофона в зависимости от его типа
Сегодня производством микрофонов, да и других периферийных устройств, занимаются компании: Defender, Dexp, Maono, Panasonic, Ritmix, Sven и т.д. Выпускаемые модели отличаются не только характеристиками, но и принципом подсоединения к ПК или ноутбуку. Одни оснащаются проводом, который втыкают в специальное гнездо (микрофонный вход) сзади системного блока, другие и вовсе без кабелей, работающие «по воздуху» за счет технологии Bluetooth. И подключаются они по-разному.
Кроме того, выделяют два типа приборов:
Если отталкиваться от типа установки, микрофоны делятся на обычные и беспроводные. Вторые по работе не уступают классическим, но требуют активации через настройки компьютера, ноутбука.
Как подключить внешний микрофон на ноутбуке или ПК
Практически каждый компьютер и ноутбук оснащены таким оборудованием как звуковая карта. В ней предусмотрены выходы (гнезда), через которые подключаются микрофон и наушники. Стандартный разъем – Mini jack 3.5 мм, при этом встречается студийная аппаратура с толщиной штекера 2.5 мм. Такие приборы присоединяются через специальный переходник, который покупается в магазине компьютерных аксессуаров.
Бывает, разъема нет вовсе. В такой ситуации пригодится разветвитель в виде штекера с двумя кабелями (для колонок и микрофона).
Через Mini Jack 3.5 mm (TRS)
Новички, которые раньше не пользовались микрофоном, не знают, как его правильно соединить с компьютером. Понятно, что на задней панели ПК или моноблока есть разъем, но их там три штуки (для колонок и прочей аудиотехники). По форме они одинаковые, но с разными функциями. И если вставить гарнитуру в гнездо для колонок, то работать она не будет.
Инструкция, как включить проводной микрофон на компьютере:
Микрофон после выполнения этих шагов считается установленным.
Порт USB
Это сравнительно новый способ подсоединить проводной микрофон, который выполняется в следующей последовательности:
Если же ничего не произошло и компьютер никак не реагирует, наладить ситуацию можно ручной установкой драйверов (в комплекте с качественными моделями нередко идет установочный диск).
Подключение беспроводного микрофона
Ранее, работая с техникой, приходилось мириться с проводами, которые лезли из каждой щели. Технологии развиваются, и частично эта проблема решилась. Сегодня выпускаются беспроводные мышки, клавиатуры, радиомикрофоны и другие устройства, что избавляет от путаницы.
Инструкция, как подключить беспроводной микрофон (ОС Виндовс):
На Windows 10 работает другая схема: заходят в параметры ОС (комбинация кнопок Win + i), раздел «Устройства/Bluetooth и другие устройства», где и включают соответствующий протокол, а затем кликают по кнопке «+».
В завершение система уведомит, что устройство готово к работе, и с этого момента можно начинать пользоваться Блютуз-микрофоном.
Как добавить микрофон в звуковые устройства
Если устройство записи звука не идентифицируется Windows, тому есть ряд причин:
Первый случай исправляется легко. Также поможет инструкция к материнской плате, где все обозначено.
Чтобы включить компонент, делают следующие шаги:
Если напротив устройства стоит иконка в виде желтого треугольника, значит проблема в драйверах. Их обновляют нажатием соответствующей кнопки. Второй вариант – удалить микрофон из списка и обновить конфигурацию ОС. Windows сама найдет его и автоматически поставит необходимое для работы ПО.
Как проверить правильность подключения
Если придерживаться инструкций, и когда оборудование в рабочем состоянии, о факте подключения скажут уведомления на экране. Проверить можно и через «Диспетчер устройств». Там, во вкладке «Аудиовыходы» или «Звуковые устройства» и должен появится подключенный девайс.
Если с физической установкой все в порядке, проверяют работоспособность:
Если шкала остается на месте, это говорит о неисправности оборудования или слабом сигнале. Как улучшить связь:
Проверить оборудование можно и с помощью специальных звукозаписывающих программ, и даже в Skype, зайдя в настройки, вкладку «Звук и видео».
Где расположен встроенный микрофон на ноутбуке
Если ноутбук оснащен веб-камерой, соответственно, предусмотрен и микрофон. Располагают его в разных местах, что зависит от производителя. У Acer – рядом с веб-камерой, на верхней рамке дисплея. Или снизу слева, если модель устаревшая. На ноутбуках ASUS встроенный микрофон расположен возле клавиатуры, у Lenovo и HP – на верхней рамке дисплея.
Заключение
Подключая микрофон, достаточно помнить, что нужный разъем расположен сзади компьютера. Рядом будут такие же гнезда, но предназначенные для наушников или колонок. Ориентируются на розовый цвет и изображение самого прибора. А чтобы убедиться, что он работает, заходят во вкладку «Запись», где смотрят на шкалу.
Радиоинженер (по первому высшему образованию). С раннего детства слушаю разнообразную музыку. Всегда интересовался звуковоспроизводящей аппаратурой, которую обновлял множество раз. Я увлеченный любитель и музыка по жизни всегда со мной. Увлекаюсь HI-Fi уже более 20 лет.
Источник
Как подключить микрофон к компьютеру
У компьютера есть множество функций, но его и без того широкий функционал можно расширить за счёт подключения новых устройств. Одним из самых важных устройств, которые к нему можно подключить, является микрофон. Микрофон нужен для общения с людьми, работы и записи аудиодорожек. Микрофон – довольно полезная вещь, но чтобы начать им пользоваться, его для начала необходимо подключить, протестировать и настроить. Если вы не знаете, как это сделать, то приведённые в статье инструкции помогут вам.
Подключение для Windows 10
Некоторые новички, которые раньше не пользовались микрофоном, могут испытать одну трудность с его подключением. Трудность заключается в том, что разъём для микрофона в системном блоке такой же, как и разъём для колонок и прочей аудио гарнитуры. Но, несмотря на одинаковую форму, функции у этих разъёмов совсем разные. Если подключить микрофон в разъём для колонок, а колонки в разъём для микрофона, то работать не будут ни колонки, ни микрофон.
Для правильного подключения микрофона к компьютеру проделайте следующие шаги:
Шаг 1. Найдите разъём для микрофона на задней стенке системного блока.
На заметку! Важно не перепутать его с разъёмом для колонок. Отличительной особенностью является цвет – разъем для микрофона имеет розовый цвет, в то время как зелёным цветом окрашен разъём для колонок и прочих устройств воспроизведения звука.
Иногда эти разъёмы могут быть на передней части системного блока (внизу, где обычно располагаются USB-порты), но это бывает не всегда.
Шаг 2. Вставьте штекер микрофона в розовый разъём. У более новых моделей компьютеров помимо цвета указан также логотип соответствующего устройства (в данном случае вы увидите логотип микрофона).
Шаг 3. Убедитесь, что подключение прошло успешно. Для этого найдите на панели задач значок звука и кликните по нему правой кнопкой мыши.
Шаг 4. Выберите меню «Записывающие устройства».
Шаг 5. Посмотрите список устройств и найдите в нём ваш микрофон. Если он там отображается, то вы его правильно подключили.
Альтернативный способ подключения (для ноутбука)
В некоторых ноутбуках нет специального розового разъёма для микрофона. В них присутствует только разъём для динамиков или наушников, который в системных блоках окрашен зелёным цветом. В качестве альтернативы такие ноутбуки предлагают встроенный микрофон, однако его качество довольно посредственное (для связи по Скайпу подойдёт, а вот для качественной звукозаписи – нет).
Если качество встроенного микрофона вас не устраивает, то вам нужен специальный переходник, который позволит подключить к вашему ноутбуку любой микрофон. Такие переходники бывают двух видов:
Купить такой разветвитель вы можете в любом магазине техники или заказать его в интернете. Он стоит недорого. Чтобы подключить микрофон к ноутбуку с помощью переходника, следуйте дальнейшей инструкции:
Видео — Как подключить микрофон к ноутбуку
Подключение беспроводного микрофона
Беспроводной микрофон работает за счёт специального переходника, подключаемого к системному блоку. Этот переходник оснащён либо TRS-разъёмом, либо USB-разъёмом. Либо всеми сразу.
Для подключения беспроводного микрофона проделайте следующие шаги:
Теперь, когда вы подключили микрофон, пришло время переходить к следующим этапам – тестированию и настройке.
Тестирование микрофона
Если вы не хотите узнать о плохом качестве передаваемого звука в последнюю очередь, когда вам об этом сообщит ваш собеседник, вам нужно заранее протестировать свой микрофон. Сделать это можно двумя методами – программным и системным.
Программный метод
Есть масса программ, с помощью которых можно проверить качество записи вашего микрофона. Подойдёт практически любая программа с возможностью звукозаписи. Но мы остановимся именно на Skype, потому что это наиболее популярная программа из числа подходящих для тестирования, и она установлена почти на каждом компьютере.
Для проверки микрофона через Скайп сделайте следующее:
Системный метод
Если у вас нет Скайпа, других программ для звукозаписи или доступа в интернет, чтобы скачать всё это, вы можете воспользоваться стандартной программой, которая по умолчанию установлена в любую версию Windows. Чтобы воспользоваться ею, следуйте инструкции ниже:
Настройка микрофона
Ваша операционная система предоставляет вам немало возможностей для настройки микрофона. Чтобы перейти к настройкам, делайте следующее:
В меню свойств микрофона собраны все основные его настройки. Это меню разделено на несколько вкладок. Мы расскажем вам о перечне настроек, которые содержатся в каждой из них:
Важно! Когда вы изменяете настройки, нажимайте после этого в каждой вкладке кнопку «Применить», чтобы эти изменения вступили в силу!
Подключение и настройка микрофона – довольно лёгкий процесс, с которым без труда справится даже новичок. Однако эти знания иметь необходимо, ведь микрофон – вещь очень полезная.
Видео — Как настроить микрофон в Windows 7/8/10
Понравилась статья?
Сохраните, чтобы не потерять!
Источник
Как подключить микрофон к компьютеру?
В сегодняшней статье мы расскажем как подключить микрофон к компьютеру через:
А для владельцев лэптопов — как подключить микрофон к ноутбуку через:
Как подключить микрофон к ПК
Все современные модели ПК поддерживают звукозапись по микрофону. Захват звуков происходит посредствам как внутренней, так и внешней аудиокарты. Внутри этого элемента — ЦАП, способный обратить аналоговый сигнал в цифровой. Звукозапись ведется в .wav. Можно установить специальные приложения, чтобы конвертировать звук в более привычный .mp3.
До того, как подключить микрофон к компьютеру Windows, рекомендуется проверить, установлены ли на компьютере нужные драйверы свежих выпусков. Особенно, если связка происходит не через гнездо на передней панели системного блока.
Классическое проводное подключение микрофона
Как можно подключить микрофон к компьютеру? Проводная звукозаписывающая гарнитура подсоединяется к порту MIC IN звуковой карты. Вы его можете определить по розовому оттенку, а также по значку микрофона.
Обратите внимание, что аудио-разъем на компьютерах стандартный — 3,5 мм. Если штекер микрофона 6,5 мм, для связки потребуется переходник. Ряд производителей гарнитуры заранее заботится о такой необходимости — посмотрите, нет ли адаптера в комплекте с микрофоном.
Как правильно подключить микрофон к компьютеру? На некоторых современных компьютерах установлены аудиокарты с так называемыми «гибридными» входами. Это весьма удобно: вы сможете подсоединить микрофон к любому разъему. Но затем при установке драйвера, ПО гарнитуры не забудьте указать разъем, к которому вы подсоединили устройство.
Как подключить микрофон от наушников к компьютеру? Поместите штекер в гибридный вход.
Беспроводная связка
Рассмотрим, как подключить беспроводной микрофон к компьютеру. Подсоединение к ПК подобной гарнитуры возможно, когда ПК оснащен Bluetooth-модулем стандарта 2.1 и новее. Если с проводными моделями достаточно лишь подсоединить штекер в порт, тут подключение несколько сложнее.
Итак, как подключить микрофон к компьютеру Windows 10:
Некоторые беспроводные микрофоны поставляются вместе с собственными Bluetooth-модулями. При их наличии необязательно, чтобы компьютер имел собственный блютуз-передатчик. Достаточно подсоединить такой внешний модуль к USB-порту, установить необходимые драйверы и ПО. Затем включить гарнитуру, проверить, что она установила связь с Bluetooth-приемником — и приступить к тестированию звукозаписи.
Подсоединение микрофона к ПК по USB-порту
Отдельно выделяются микрофоны, которые интегрируются с компьютером исключительно по USB — они не оборудованы коннекторами 3,5 или 6,5 мм. Это очень удобный вариант для пользователей, которые не желают оборудовать компьютер аудиокартой — гарнитура оснащена собственной звуковой картой с поддержкой MIC IN.
Как подключить микрофон к компьютеру через USB? Необходимо поместить штекер в порт и перейти к установке необходимого ПО и драйверов.
Если вам интересно, как подключить микрофон в наушниках к компьютеру, когда гарнитура имеет USB-штекер, то достаточно просто подсоединить ее к нужному порту, при необходимости установить драйверы.
Подключение микрофона через переходник к комбинированному порту
Часть ноутбуков и компьютеров оснащена гарнитурным портом — единым для колонок, микрофонов и наушников. Отличие от стандартного — в частичном изменении распиновки контактов.
Как подключить микрофон к компьютеру Windows 10 и более ранних версий? Чтобы звукозаписывающая техника работала с таким разъемом, вам необходимо купить и подсоединить к нему переходник-разветвитель. Специалисты советуют в случае с комбинированным портом перед связкой с гарнитурой отметить в настройках аудиокарты автоопределение устройств звукозаписи.
Как подключить два микрофона к компьютеру? Вам нужен разветвитель с двумя разъемами.
Подсоединение микрофона через звуковую внешнюю карту
В ситуации, когда на системном блоке сломано аудио-гнездо или перестала работать встроенная аудиокарта, можно попробовать подключить микрофон через внешнюю. При желании вы можете подключить даже несколько таких устройств — главное, чтобы были свободные PCI-порты.
Подключение беспроводных караоке-микрофонов с декодерами-трансмиттерами
Подобное устройство состоит из двух частей — собственно микрофона с аккумулятором, приемо-передатчиком сигналов и декодером-трансмиттером. Как подключить микрофон к компьютеру Windows 7 и выше? Здесь связка происходит таким образом:
Как подключить микрофон к ноутбуку?
Многие современные модели ноутбуков и нетбуков уже оснащены собственными звукозаписывающими устройствами весьма неплохого качества, что используются для разговоров по «Скайпу» или голосовых команд. Но это никак не мешает подсоединить к буку студийные или караоке-устройства. Разберемся, как подключить микрофон через ноутбук.
Подключение микрофона через аудио-разъем
Как подключить микрофон к ноутбуку Windows? Связывание устройств через аудио-разъем разделяется на два способа:
Как подключить два микрофона к ноутбуку? Понадобится переходник-разветвитель с двумя аудиовыходами.
Подключение микрофона к ноутбуку через USB
Микрофонов, что соединяются с материнским устройством при помощи USB-разъема, не так много на рынке. Но это самый удобный способ проводной связки. Вот как подключить внешний микрофон к ноутбуку:
Настройка микрофона на ноутбуке через Bluetooth
Многим также интересно, как подключить блютуз-микрофон к ноутбуку. Подобная связка удобнее всего для караоке-гарнитуры: нет нужды боятся отойти от ноутбука, запутаться в проводах. Практически все лэптопы оборудованы Bluetooth-модулями, однако перед покупкой беспроводной гарнитуры все же убедитесь, что бук поддерживает такое соединение. Как подключить беспроводной микрофон к ноутбуку? Воспользуйтесь инструкцией для компьютера — они идентичны.
Как подключить телефонный микрофон к компьютеру?
Для звукозаписи вы также можете воспользоваться микрофоном на своем смартфоне, предварительно установив на обоих устройствах бесплатный софт WO Mic:
Источник
Как подключить внешний микрофон к ноутбуку или ПК: несколько способов
Подскажите, как подключить к ПК и настроить внешний конденсаторный микрофон (поэтапно).
Никак не получается получить звук с него, хотя вроде я все сделала правильно: подключила к розовому аудио-выходу, в настройках звука Windows все выставила на макс. громкость — и ничего.
На ноутбуках есть встроенный микрофон и его можно также включить и задействовать для своих нужд (многие пользователи даже не знают об этом. ).
Подключение и настройка внешнего микрофона в Windows
Вариант 1: классический способ
ШАГ 1
Для начала рекомендую достать сам микрофон и внимательно осмотреть его штекер: сколько на нем контактов?! См. фото ниже.
У классического микрофона на штекере присутствует 3 контакта (если у вас 4 — то это устройство предназначено для подключения к гарнитурному разъему. Такие разъемы ставят на многие современные ноутбуки/телефоны).
Обратите внимание на фото ниже: значки классических аудио-разъемов и гарнитурных — существенно отличаются! Если у вас на устройстве гарнитурный разъем, а микрофон классический — то см. вариант 2 ниже.
Гарнитурный и классические разъемы под микрофон!
Куда подключить микрофон
ШАГ 2
Перепроверьте, установлены ли у вас драйвера на аудио-карту, мат. плату и пр. устройства, нормально ли работают эти устройства (для начала хотя бы просто обратите внимание: присутствует ли звук в колонках/наушниках?).
А вообще, в идеале зайти 👉 в диспетчер устройств и просмотреть список устройств во вкладках «Аудиовходы. «, «Звуковые, игровые и видеоустройства», «Видеоадаптеры», «Другие устройства» и пр. Не должно быть устройств с желтыми восклицательными знаками!
Драйвер на видеокарту установлен (слева), драйвера нет (справа)
ШАГ 3
Прослушать с данного устройства
Если этого не произошло (т.е. вы ничего не слышите в колонках):
ШАГ 4
Если у вас Windows 10 (остальные этот шаг могут пропустить) необходимо дать разрешение программам на использование микрофона (без этого ОС будет блокировать его!).
Разрешаем доступ к микрофону
После, включить микрофон напротив тех приложений, которым вы доверяете и которыми будете пользоваться: Skype, Microsoft Edge, Запись голоса и т.д.
Включена запись голоса
ШАГ 5
Ну и последнее: запускаете одно из тех приложений, в котором хотели использовать микрофон (для начала рекомендую «Запись голоса» ).
Включаете звукозапись и что-нибудь говорите в микрофон. Затем проверьте как записалась ваша речь, нет ли помех и шипения.
В общем-то, если вы шли шаг за шагом и у вас ни на каком этапе не возникло ошибок — всё должно работать корректно!
Работа с программой запись голоса
Вариант 2: через переходник (если у вас гарнитурный разъем)
Гарнитурный и классические разъемы под микрофон!
В продаже сейчас есть спец. переходники, позволяющие обычный классический микрофон (и наушники/колонки) подключить к гарнитурному разъему. См. фото ниже. 👇
Купить такую мелочевку можно в любом компьютерном магазине ( либо заказать в Китае ).
Подключение микрофона к гарнитурному разъему
В остальном, вся настройка будет производиться аналогично варианту 1 (см. выше в статье).
Вариант 3: через внешнюю звуковую карту (если аудио-разъем не работает)
Если у вас на ПК нет аудио-карты, или через нее микрофон нельзя подключить, или на вашем ноутбуке есть только гарнитурный разъем — решением может стать мини USB-аудио карта. Впрочем, ее можно использовать и вместо переходника, описанным во 2-ом варианте.
Представляет она из себя «обычную флешку» у которой есть два аудио-разъема: под микрофон и наушники/колонки. Подключить ее можно к любому ПК/ноутбуку, у которого есть USB-порт.
В современных ОС Windows 7/8/10 — ее настройка происходит автоматически, и буквально через 2-3 сек. после ее вставки в USB-порт, она готова к работе!
Внешняя аудио USB-карта
Пожалуй, единственный минус: она будет занимать USB-порт, что на ноутбуках не всегда удобно. Рекомендую сразу же в комплекте к ней заказывать USB-разветвитель. 👌
Примечание : настройка и проверка микрофона в Windows — будет аналогична варианту 1, описанному выше в статье.
Вариант 4: использование Bluetooth-микрофона
Многие современные микрофоны оснащаются Bluetooth-модулями и это весьма удобно (нет лишних проводов, не нужны переходники, доп. аудио-карты и т.д.).
Обычно, подключение Bluetooth-микрофона, наушников, гарнитуры и пр. в современной ОС Windows 10 крайне простое:
Включение устройства Bluetooth (Windows 10)
Далее Windows проведет сканирование и обнаружение близ-находящихся устройств, доступных для подключения — вам же останется просто выбрать микрофон из найденного списка и согласиться на сопряжение. 👇
Выбор найденных устройств для подключения
Более подробно процесс подключения Bluetooth-устройств к ПК/ноутбуку (с возможными нюансами и ошибками) разобран в одной из моих прошлых статей (ссылка на нее приведена ниже).
Поэтапное подключение по Bluetooth беспроводных наушников с микрофоном к телефону и ПК/ноутбуку.
Источник
Если у вас возникают трудности с подключением микрофона к мобильному гаджету, то эта подборка советов специально для вас! Из этого гайда вы узнаете:
Читайте также: Самые лучшие микрофоны этого года
- Как подсоединить проводное записывающее устройство к смартфону?
- Как подключить беспроводной микрофон к телефону?
- Как подсоединить через USB-порт?
- Как подключить петличный микрофон к телефону?
- Как работать с гаджетами на Android и iOS?
Подсоединение проводного микрофона через специальный разъем
Как подключить микрофон к телефону, если он кабельный:
- Через стандартный разъем для аудио-аппаратуры 3,5 мм (в инструкциях может также называться 3.5mm female TRRS, Jack 3.5).
- Через USB-разъем. В большинстве телефонов это порт зарядки устройства.
Будьте внимательны: при выборе любого из этих способов вам понадобится покупка специального переходника.
Если вы остановились на разъеме 3,5 мм, сложность в том, что у штекера смартфона 4 контакта (TRRS), а у штекера микрофона — 3. Отсюда вывод: если просто подключить кабель к телефону, записывать звук устройство не будет. За исключением специальных микрофонов, разработанных для функционирования в паре со смартфоном. Из конкретных моделей — GORA Lavalier или Rhode Smartlav +.
Приобретите в магазине электроники переходник TRS/TRRS. Обратите внимание на год изготовления своего телефона:
- До 2011 года — штекер стандарта ОМТР.
- После 2012 года — штекер стандарта CTIA.
Читайте также: Лучшие недорогие микрофоны
После покупки адаптера все очень просто:
- Подсоедините кабель микрофона к переходнику.
- Штекер переходника вставьте в разъем 3,5 мм на смартфоне.
- Через диктофон, видеозапись или другую программу протестируйте запись звука.
Если вас интересует, как подключить микрофон от наушников к телефону, то придерживайтесь этой же схемы.
Подключение беспроводного микрофона к телефону
Подсоединение к смартфону беспроводного микрофона ничем не отличается от связки с любой другой Bluetooth-гарнитурой — наушниками или колонками. Разбираемся, как подключить блютуз-микрофон к телефону:
- Включите аудио-устройство. На большинстве беспроводных устройств это сразу же активирует ВТ-модуль. На других нужно некоторое время нажимать кнопочку питания.
- Активируйте на своем смартфоне Bluetooth. Удобнее это сделать через меню быстрого доступа, смахнув главный экран сверху вниз. На некоторых моделях требуется зайти в соответствующий пункт настроек.
- После того, как вы активируете модуль, девайс предложит вам список доступных для подключения устройств. Выберите из этого перечня нужное название.
- После клика устройства сразу же сопрягаются — можете переходить к тестированию и записи звука.
Если вы ищете, как подключить микрофон к телефону для караоке, воспользуетесь этой схемой, т.к. все современные подобные устройства — беспроводные.
Некоторые гаджеты при подсоединении Bluetooth-гарнитуры требуют ввести код доступа, даже когда он не был задан. Если в инструкции нет каких-либо упоминаний о пароле, введите по умолчанию четыре нуля (0000).
Читайте также: ТОП беспроводных микрофонов
Подключение микрофона через USB
Как подключить USB-микрофон к телефону? Подсоединение проводного звукозаписывающего устройства к смартфону через порт USB схоже с подключением по аудиоразъему. Чтобы оно работало, вам нужно две вещи:
- OTG-кабель;
- переходник Type-C или micro-USB (выберите тот, с которым совместим именно ваш телефон).
Иногда переходник поставляется в комплекте вместе со смартфоном и дополнительно покупать его не нужно.
Читайте также: Лучшие игровые микрофоны для ПК
Подключение петличного микрофона к смартфону
В зависимости от модели, петлички подсоединяются к смартфонам и через кабель, и Bluetooth-способом. Вот как можно подключить микрофон к телефону:
- Проводной способ. Приобретите специальный кабель-переходник, который разветвит mini Jack-вход на два канала. К первому подсоединяют наушники, а ко второму — саму гарнитуру. Если соединение успешно, в верхней части экрана смартфона появится соответствующий символ.
- Беспроводной способ. Включите петличку, активируйте Bluetooth на своем смартфоне. Из списка устройств, что предложит девайс, выберите микрофон. Как только устройства соединятся в пару, можете приступать к записи.
Если у вас проводная петличка, требуется кабель длиной не более 1,5 м, иначе провод будет мешать нормальной звукозаписи. Однако, когда есть выбор между проводной и беспроводной петличкой, эксперты советуют остановится на втором варианте — качество звука будет значительно выше.
Подключение к телефону на Android и iOS
В зависимости от того, какая операционная система на вашем гаджете, связка может различаться:
- Android. Как подключить микрофон к телефону на Android? На большинстве моделей доступно три способа связки — проводной через аудио-порт 3,5 мм (с переходником), кабельный через USB (с адаптером), беспроводной через Bluetooth. Для совместной работы с устройствами на базе OS Android продаются специальные микрофоны, не требующие приобретения адаптеров — данную информацию вы найдете на коробке или в инструкции.
- iOS. На последних моделях айфонов нет аудио-портов. Поэтому способов только два: проводной — через переходник, подсоединяемый к разъему для зарядки, беспроводной — через Bluetooth.
Если вам интересно, как подключить микрофон к телефону «андроид», обратите внимание, что многие модели для парной работы со смартфоном «заточены» на iPhone. Поэтому, покупая устройство для «Андроида», предупредите об этом продавца.
Читайте также: Рейтинг лучших портативных колонок
Summary
Article Name
Как подключить микрофон к телефону?🎧 Пошаговая инструкция, можно ли подключить микрофон к смартфону — FAQ от Earphones-Review
Description
Как подключить микрофон к смартфону?🎧 В статье приведено пошаговое руководство, можно ли подключить микрофон к телефону. Гайд и советы по подключению различных микрофонов к гаджетам на Android или iOS.
Author
Publisher Name
earphones-review.ru
Publisher Logo
2 4G lavalier Беспроводная микрофонная гарнитура ручной для голосового усилителя
Добро пожаловать в наш магазин!
Нажмите, чтобы получить купоны для экономии большего количества денег!

Цены на упаковку на выбор



Особенности:
1.50 м Максимальная дальняя Беспроводная передача.
3. Встроенный полимерный аккумулятор повышенной емкости 400 мАч. Один заряд, всегда можно использовать более 12 часов, длительный срок службы батареи
4. Выбор высококачественных материалов, порт для зарядки micro-USB
5. Супер анти-свисток
6. Если есть интерфейс подключения питания или микрофон аудио входной интерфейс приемника может быть вставлен и KTV беспроводной открытый адрес
7. Широко используется: обучение, гид, продвижение по продажам, лекции, встречи, караоке, пение фанатов и так далее
Характеристики:
Передатчик
Звуковой сигнал: 16 бит 44 кГц
Метод сопряжения: автоматический
Частотный диапазон: 20-20 кГц
Метод передачи: 2,4 ГГц
Источник питания: Встроенный литий-ионный аккумулятор
Потребление тока: 0dBm <70mA
Рабочее расстояние: максимум 50 метров
Приемник
Звуковой сигнал: 16 бит 44 кГц
Метод сопряжения: автоматический
Частотный диапазон: 20-20 кГц
Метод передачи: 2,4 ГГц
Источник питания: Встроенный литий-ионный аккумулятор
Потребление тока: 0dBm <70mA
Рабочее расстояние: максимум 50 метров
1*2,4G беспроводной передатчик
1*2,4G беспроводнойПриемник
Адаптер 1*6,5 мм до 3,5 мм
1 * подставка на голову
1 * двойной зарядный USB кабель
1 * черное зарядное устройство ЕС(Опционально)

1 * 3-USB EU зарядное устройство(Опционально)

1 * USB Звуковая карта для ПК(Опционально)

1 * беспроводной ведущий для ПК(Опционально)

Примечание: Пожалуйста, выберите версию tpe соответственно и свяжитесь с нами, если вам нужна дополнительная помощь
Новый беспроводной микрофон 2,4G, 2019
Гарнитура и ручной
Новая мощная и полностью Беспроводная производительность
Двойной зарядный кабель/сильная защита от помех/быстрая передача
Автоматическая Частотная пара/тонкий корпус приемника/гуманизированный дизайн
Небольшая часть, но важная
Качество конвертора определяет качество звука на выходе микрофона
Супер долгое время работы в режиме ожидания
Долгое время работы 6-10 часов, легко покрывает весь день рабочего времени
Съемный микрофон ушной крючок
2 в 1 головной убор и ручной, удобный и практичный
Съемный дизайн/крепление на голову ушной крючок/ручной микрофон
Модернизация конструкции
Длиннее и тоньше, с гораздо более сильным и стабильным сигналом против помех
Оба конца шланга были усилены
После растягивания коннекторов головка микрофона не будет снова ослабляться, и лучше отрегулировать угол микрофона во время использования.
Обновленный всенаправленный микрофон
Использование высококачественного микрофона usnit, улучшенная структура головки микрофона, чтобы лучше подобрать звук вашего голоса
Двойной зарядный кабель USB
С двойным зарядным кабелем микрофон и приемник могут заряжаться одновременно.
Высококачественный рычаг с креплением на голову
Регулируемый размер, превосходная гибкость, удобная одежда
Более прочный байонет для съемного
Благодаря более прочному АБС-материалу утолщение байонетный соединитель делает его более сильным при разборке ушного крючка.
Гуманизированный дизайн, без деформации
Вогнутый дизайн/чувствовать себя лучше/держать комфортно



1.Доставка по всему миру.(За исключением некоторых стран и APO/FPO)
2. Заказы обрабатываются своевременно после подтверждения оплаты.
3. Мы отправляем только по подтвержденным адресам заказа. Ваш адрес заказа должен совпадать с вашим адресом доставки.
4. Представленные изображения не являются фактическим товаром и предназначены только для справки.
5. Время доставки определяется перевозчиком и не включает выходные и праздничные дни. Время доставки может меняться, особенно во время праздничного сезона.
6. Если вы не получили заказ через 30 дней после оплаты, пожалуйста, свяжитесь с нами. Мы Отследим ваш заказ и свяжемся с Вами как можно скорее. Наша цель-удовлетворение клиентов!
7. Время доставки:


1. У вас есть 7 дней, чтобы связаться с нами и 30 дней, чтобы вернуть его с даты получения. Если товар находится в вашем распоряжении более 7 дней, он будет считаться использованным, и мы не будем выдавать возврат или замену вам. Исключений нет!
Стоимость доставки оплачивается как продавцом, так и покупателем пополам.
2. Все возвращенные товары должны быть в оригинальной упаковке, и вы должны предоставить нам номер отслеживания доставки, конкретную причину возврата и ID вашего заказа.
3. Мы вернем вам полную сумму выигрышной заявки при получении товара в его первоначальном состоянии и упаковке со всеми компонентами и аксессуарами, после того как покупатель и продавец отменят сделку с aliexpress. Или вы можете выбрать замену.
4. Мы будем нести все расходы по доставке, если продукт (ы) является (являются) не как рекламируется.
1. 12 месяцев ограниченной гарантии производителя на дефектные изделия (за исключением предметов, поврежденных и/или неправильно использованных после получения). Аксессуары поставляются с 3-месячной гарантией.
2. Дефектные предметы должны быть зарегистрированы и возвращены в течение гарантийного срока (и в оригинальной упаковке, если это возможно). Вы должны сообщить нам, какой дефект, и дать нам номер вашего заказа. Мы не ремонтируем и не заменяем товары
Истекшая гарантия.
Вы соглашаетесь со всеми вышеперечисленными правилами при заказе на aliexpress!
Мы поддерживаем высокие стандарты качества и стремимся к 100% удовлетворенности клиентов! Обратная связь очень важна. Мы просим Вас связаться с нами немедленно, прежде чем вы предоставите нам нейтральный или отрицательный отзыв, чтобы мы могли выполнить ваше удовлетворение.
Невозможно решить проблемы, если мы не знаем о них!
Больше любви





Напоминание о кэшбэке: Что бы получить кешбек при покупке этого или другого товара на Aliexpress. Перейдите по ссылке ниже, затем на открывшейся странице авторизуйтесь/зарегистрируйетсь, далее появиться подробная инструкция как получать кэшбэк при покупках на Алиэкспресс.
Кэшбэк в интернет магазинах
Отзывы покупателей
*о других товарах
Отзывы
Здесь вы можете оставить свой отзыв о данном товаре.
Как подключить беспроводной микрофон к телефону «Чтобы подключить 3. Затем подключите 3. Все подключено, и телефон должен распознать лаптевой микрофон как гарнитуру или внешний микрофон. «.
Содержание
- Как активировать микрофон на Android
- Почему мой микрофон не подключается к iPhone
- Как подключить беспроводной микрофон к iPhone
- Как настроить беспроводной микрофон
- Почему мой внешний микрофон не работает на моем iPhone
- Как активировать внешний микрофон
- Как подключить беспроводной микрофон к Samsung
- Как подключить внешний микрофон к телефону Android
- Как настроить микрофон на iPhone
- Почему мой телефон не обнаруживает микрофон
Рекомендую! Подробнее тут: Как делать абзацы в подписях в Instagram в 2023.
Как активировать микрофон на Android
Как я могу подключить свой телефон к микрофону «Чтобы включить разрешение микрофона: На устройстве Android нажмите Настройки. Прокрутите вниз и выберите пункт Приложения. Службы Google Play. Разрешения. Найдите «»Микрофон»» и передвиньте ползунок Вкл. «.
Рекомендую! Читайте в статье: Какого размера листоногие клопы в 2023.
Почему мой микрофон не подключается к iPhone
Как подключить беспроводной микрофон к iPhone «Перейдите в «Настройки» > «Конфиденциальность» > «Микрофон». Убедитесь, что приложение разрешено. Если приложение имеет разрешение на доступ к вашему микрофону или если его нет в списке, обратитесь к разработчику приложения.
Рекомендую! Смотрите здесь: Почему в Word фон темный в 2023.
Как подключить беспроводной микрофон к iPhone
Как подключить беспроводной микрофон к телефону «Использовать беспроводной микрофон iPhone® для видеосъемки очень просто. Просто вставьте его в порт для зарядки, и ваши телефоны распознают его как устройство записи звука по умолчанию для захвата голоса. И тогда вы сможете начать запись.
Рекомендую! Смотрите здесь: У кого самая чистая водопроводная вода в стране в 2023.
Как настроить беспроводной микрофон
Как подключить беспроводной лавалье-микрофон к телефону Android.
Рекомендую! Узнайте больше на странице: Как сделать так, чтобы ботокс распадался быстрее в 2023.
Почему мой внешний микрофон не работает на моем iPhone
Как подключить беспроводной микрофон к iPhone «Если ваш внешний микрофон iPhone не работает, возможно, виноват адаптер для наушников к Lightning. Если вы покупаете переходник Lightning на 3.
Как активировать внешний микрофон
Как подключить внешний микрофон к телефону Android «Чтобы установить новый микрофон, выполните следующие действия: Убедитесь, что ваш микрофон подключен к компьютеру. Выберите Пуск > Настройки > Система > Звук. В настройках звука перейдите в раздел Вход и в списке Выберите устройство ввода выберите микрофон или записывающее устройство, которое вы хотите использовать. «.
Как подключить беспроводной микрофон к Samsung
Как подключить беспроводной микрофон к телефону Android.
Как подключить внешний микрофон к телефону Android
Как подключить беспроводной микрофон к телефону «Если ваш Android имеет разъем для наушников и не нуждается в адаптере, вы можете подключить микрофон с помощью 3.
Как настроить микрофон на iPhone
Как подключить беспроводной микрофон к iPhone.
Почему мой телефон не обнаруживает микрофон
Как подключить внешний микрофон к телефону Android Перейдите в приложение «Настройки». Выберите Настройки вызовов или Настройки звука. Найдите опцию «Шумоподавление» и отключите ее. Перезагрузите телефон и проверьте, решена ли проблема.
Все права защищены. Несанкционированное копирование, полностью или частично, строго запрещено.
В комплект поставки входит поясной передатчик, стационарный приёмник и все необходимые аксессуары.
Отличительной чертой этого комплекта является конденсаторный петличный микрофон MKE 1, и это не просто петличный микрофон, а самый незаметный и самый лучший микрофон для ведения презентаций.
Все комплекты поставляются с аккумуляторными батареями, время работы которых составляет до 15 часов. Аккумулятор можно заряжать от USB-интерфейса, соответствующий кабель имеется в комплекте поставки, а USB-интерфейс сегодня можно найти почти везде.
Существует два типа комплектов, это вариант для установки в рэковый шкаф (версия -R) с соответствующими креплениями, поставляется в картонной коробке, или вариант в пластиковом кейсе (версия -С), без рэковых креплений, мобильный вариант системы.
-
Автоматический выбор и координация радиочастот
-
Прекрасная разборчивость речи
-
Насыщенное и естественное звучание с очень низким уровнем внешних шумов
-
Разъём мини-джек 3,5 мм с закруткой
-
Надёжное шифрование 256 бит AES
Путеводитель по микрофонам
Путеводитель по микрофонам
Правильно подобранный инструментарий, путь к эффективному и простому решению сложных задач. Подберите нужный микрофон для решения вашей актуальной задачи из предлагаемого нами ассортимента – скачайте Путеводитель по микрофонам прямо сейчас.
Ещё
Newsletter subscription
Отзывы
Be the first to write a review.
-
- Диапазон воспроизводимых частот
-
- Коэффициент нелинейных искажений (КНИ)
-
- Принцип преобразования, акустический тип
-
- Потребляемая мощность
-
- Диаграмма направленности микрофона
-
- Номинальное сопротивление
-
- Отношение сигнал/шум
-
- Эквивалентный уровень шума
-
- Максимальный уровень звукового давления (пассивный)
-
- Мощность передатчика
-
переключ, до 250 мВт (в зависимости от страны)
-
- Источник питания
-
- Разъем антенны
-
- Потребляемый ток
-
- Уровень звукового выхода (балансный)
-
макс. -18 dBu, обычн. -24 dBu
-
- Уровень звукового выхода (небалансный)
-
- Динамический диапазон
-
- Рабочее напряжение (автономное)
-
- Чувствительность приемника
-
- Чувствительность в свободном поле
-
5 мВ/Па ± 2.5 dB (на 1 КГц)
-
- Частоты дискретизации
-
- Соединение
-
Аудио выход: XLR 3M Аудио выход: 2 x RCA Сеть: RJ 45
Что в коробке
- MKE 1 — микрофон
- SL Bodypack DW — поясной передатчик
- SL Rack Receiver DW — стационарный приёмник
- BA 30 — заряжаемая батарея
- Кейс или рэковый крепёж GA 4, чехол для микрофона
Поддержка
Свяжитесь с нами
Product Contact
Нужна консультация по продуктам? Звоните:
+7 (495) 620-4963
Загрузки
-
Информация о транспортировке литий-ионных элементов питания
-
Transport information for Lithium-Ion batteries (570 KB)
Скачать
Revision Date: 2020-02-09
Revision Number: 1.0
-
-
Инструкция по эксплуатации
-
Инструкция по эксплуатации SpeechLine Digital Wireless (PDF) (9.5 MB)
Скачать
Printable PDF version of the interactive system documentation of the SpeechLine Digital Wireless series.
-
Instruction manual SpeechLine Digital Wireless (HTML)
Скачать
Information on the SpeechLine Digital Wireless system and instructions on how to install and operate the components of SpeechLine Digital Wireless
-
-
Спецификация
-
System Specification — SpeechLine Digital Wireless (1.4 MB)
Скачать
-
Product Specification SL Lavalier Set (420 KB)
Скачать
-