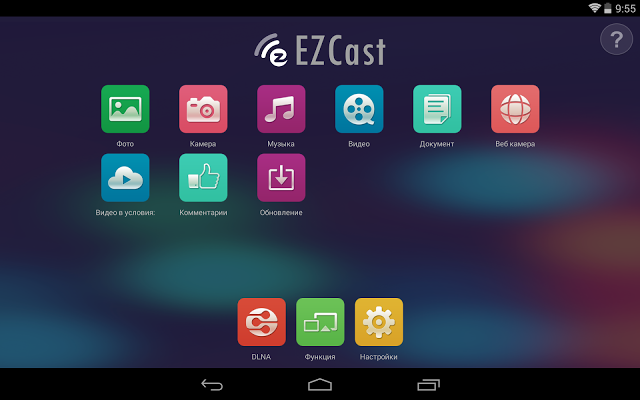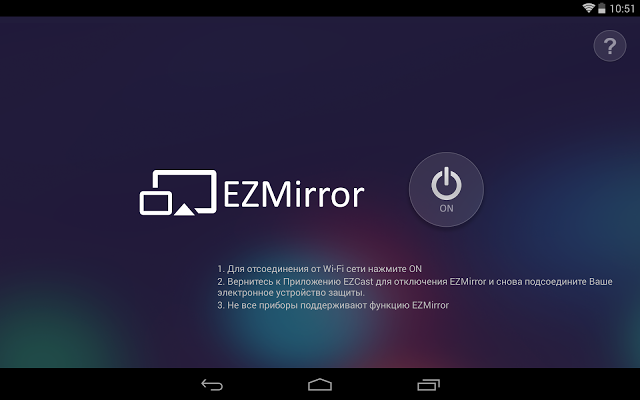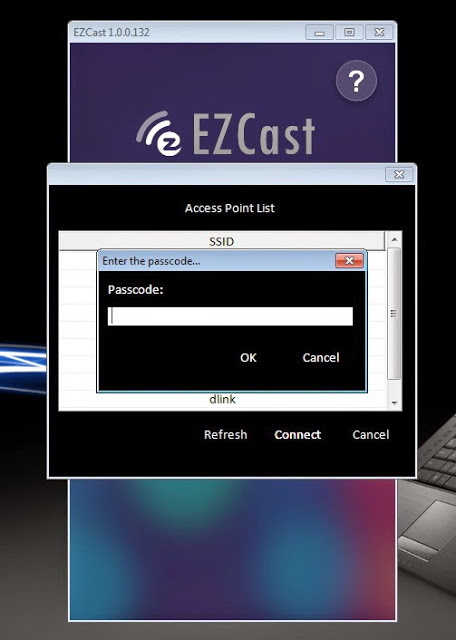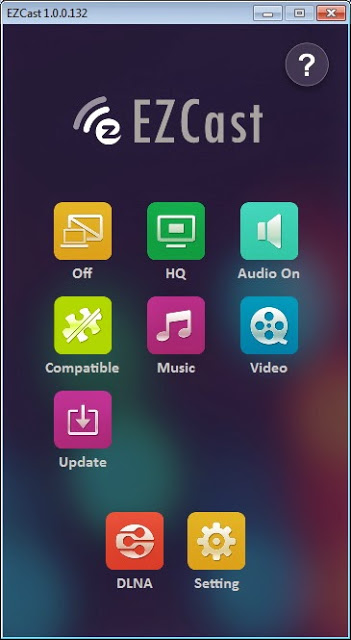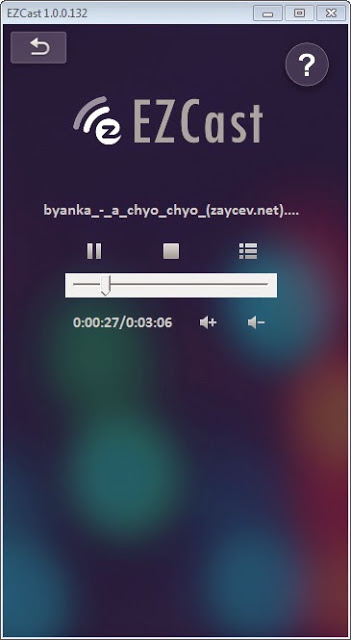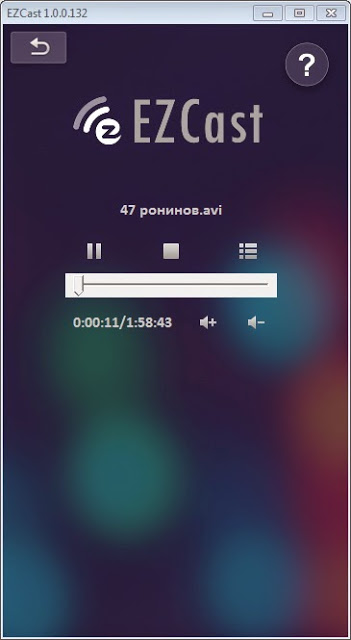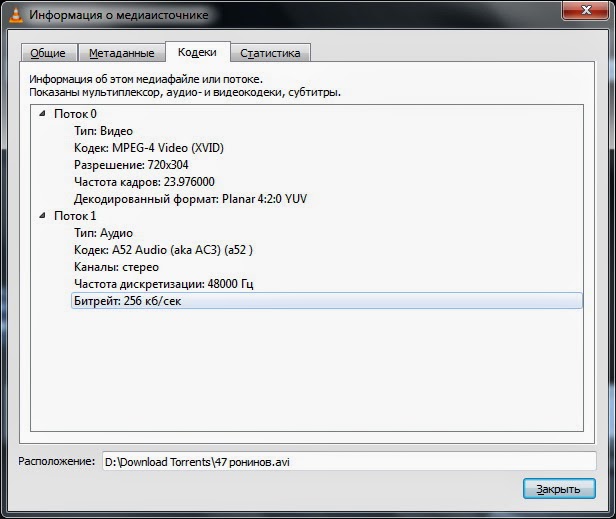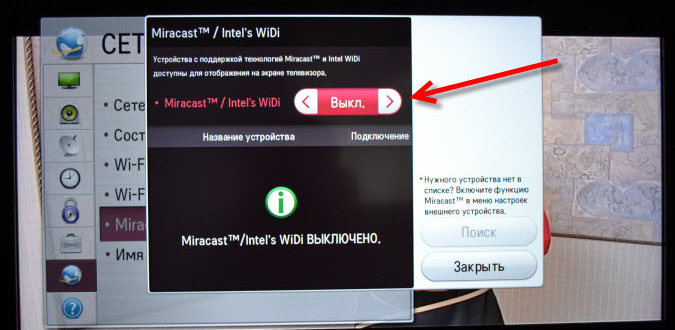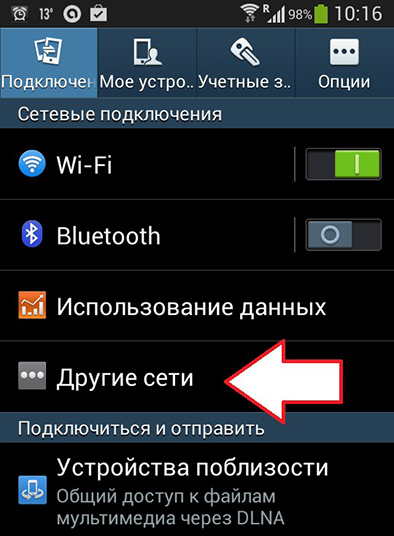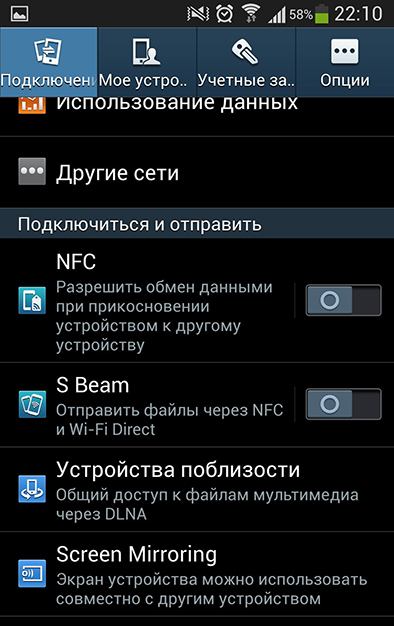Сегодня расскажу об очень интересном устройстве, которое даёт огромный функционал любому телевизору у которого есть HDMI.
Еще новерное пол года назад я обратил внимание на интересное и не очень дорогое устройство Ezcast или M2 Miracast.
Данное устройство позволяет подключить любое ваше устройство к ТВ по Wi-Fi по средствам HDMI выхода. Т.е. подключаем к ТВ, смартфон, планшет или компьютер. В рекламных картинках это выглядит так.
Ну, что подумал я, хорошая альтернатива SmartTV и Android Box. Заказал, а уже через каких то 55 дней я получил посылку. Отправили заказ быстро, а вот почта России видимо где-то потеряла мой заказ.
Давайте пока перейдем к упаковке, внешнему виду, а потом я постараюсь рассказать о возможностях устройства более подробно.
Внешне устройство напоминает USB флешку, но более дутую. С одной стороны у нас присутствует HDMI штекер, с другой стороны разъем microUSB для питания устройства, так же имеется светодиод на лицевой части устройства, он очень тусклый и практически не заметно, что он горит. На внутренней стороне Ezcast-а присутствуют очень небольшие вентиляционные отверстия. Более подробно о теплоотдаче отпишу ниже.
Да и по размерам устройство очень схожи с USB накопителем.
Так же в комплекте идет сдвоенный кабель питания с wi-fi приемником. Думаю всем понятно как питается устройство, это либо внешний блок питания либо USB разъем на вашем ТВ.
Так все таки, что это за устройство, на упаковке присутствуют надписи DLNA, Airplay, Miracast… все эти названия в той или иной степени стандарты беспроводной передачи мультимедийного сигнала, таким образом в итоге это мультимедийное устройство для передачи сигнала на Ваш ТВ. По сути как я и писал в начале обзора это дешевая альтернатива Smart TV и другим модным сейчас функциям в телевизорах.
Перед тестированием сделал вскрытие устройства и Wi-Fi модуля.
Пайка хорошая, выглядит добротно, с обратной стороны платы находится чип Wi-Fi Realtek rtl8188etv.
Вот всё хорошо, а антенна слабая, уходя с планшетом из комнаты с которого идет передача, сигнал сразу начинает теряться.
Ну, что дальше вскрываем само устройство. Тут дел на 3 секунды с медиатором.
К плате претензий нет ни каких, всё чисто, даже залюбовался такой красотой из Китая.
Тут у нас есть память на целых 128МБ TC58NVG0S3ETA00 (Datasheet) производства Toshiba.
Ну и сердце данного устройства процессор MIPS AM8251 800 МГц с памятью в 128МБ.
Что самое странное в данной плате и корпусе, так это отсутствие вывода кнопки Reset на корпусе устройства, не очень то и удобно.
Внутренности показали, собрали и начинаем приступать к работе. В процессе работы были сделаны замеры нагрева. На фото устройство проработало около 40 минут, первое фото wi-fi передатчик, второе, само устройство.
Пора бы перейти к более приятному делу, к работоспособности данного устройства.
Для связи с устройством используется специальная программное обеспечение под названием EZCast, её можно скачать с домашней страницы. Так же можно сканировать QR код в главном меня оболочки. Программное обеспечение разработанно для всех платформ, Windows, MAC, iOS и Android
Переходим к тестированию.
Подключаем наше устройство к телевизору либо монитору с разъемом HDMI. Выбираем режим внешнего устройства на ТВ и начинаем использование устройства.
Приложением отвечающим за совместную работу Miracast и ваших девайсов как я и писал выше является программа Ezcast. На данной заставке виден путь подключения устройств.
Я изначально тестировал Miracast с планшета под управлением ОС Android 4.4. Для этого нужно, скачать приложение и запустить его, далее само приложение соединиться по wi-fi с точкой доступа EZCAST-0E07B3E4, название точки доступа думаю, что у каждого устройства будет своё.
Приложение для Android имеет приятный и простой интерфейс, все настройки и возможности понятны интуитивно.
Иконки:
Фото — просмотр фотографий с вашего устройства.
Камера — Включает камеру смартфона/планшета и выводит картинку на большой экран.
Музыка — Воспроизводит аудио файлы на ТВ.
Видео — Воспроизводит видео с android устройства на большой экран
Документ — Чтение документов.
Веб камера — Открывает возможности интернет серфинта с просмотром youtube, Яндекс, Google.
Видео в условиях — Собраны списки популярных онлайн каналов и видеоресурсов.
DLNA — Передача медиа контента по сети, для его работы нам потребуется дополнительное приложение, я использовал BubbleUPnP, но так как у меня нет медиа сервера данную функцию проверить на 100% не удалось.
Функция — Это дублирование экрана смартфона/планшета на большой дисплей/ТВ.
Настройки — Дает возможность, выбрать, разрешение, сеть, язык, обновление.
Даже нашлось какое-то обновление для устройства, правда разницы не заметил.
Ну и самое интересное это иконка Функция, на ней более подробно.
При выборе данной функции телевизор переходит в «режим готовности».
А на планшете появляется подсказка по настройке.
Проходим все инструкции и наслаждаемся дублированием дисплеев.
А именно, нам всего то нужно зайти в настройки Андроида и поставить галочку беспроводной монитор в разделе Экран. После чего включение/выключение удаленного дисплея будет висеть в верхней всплывающей панели.
Работа с ПК.
Для работы с компьютером, так же скачивается программа, ссылка есть выше.
Настраивается так же интуитивно просто. Выбираем Wi-Fi соединение Ezcast …, вводим пароль который отоборажается в нас на ТВ и приступаем к использованию.
Интерфейс программы похож на интерфейс Андроид приложения.
Первая иконка с надписью off — Позволяет переключать режимы ТВ, зеркало или расширенный рабочий стол.
Далее зеленая кнопка с надписью HQ — High и Low позволяет изменить качество передаваемого изображения.
Audio — Включение/выключение передачи звука.
Compatible — Переводит цветовую схему Windows на упрощенную, других возможностей данной функции не нашел.
Music — Воспроизведение аудио файлов встроенным проигрывателем.
Video — Воспроизведение видео файлов встроенный плеером. Картинка не сыпется и соответствует качеству если просматривать данный файл непосредственно с флешки.
Свойство файла:
Очень было интересно протестировать данный плеер в воспроизведении 3D фильмов. Фильм Аватар весом 18Гб с внутреннего плеера приложения «завелся» без задержки и тормозов, но увы телевизор не захотел переходить в 3D режим. Картинка была двойная либо по диагонали либо параллельная. Но переключив режим в «зеркало» и запустив тот же файл на плеере KMPlayer я добился 3D картинки.
Итог
Устройство работает стабильно и может заменить Вам андроид приставку для ТВ так же может заменить Smart TV.
У меня на ТВ есть Smart TV от Samsung, но мне больше понравилось использовать Miracast, так как функционал гораздо больше. Основной функцией у Smart TV для меня является беспроводная передача медиа файлов, но вот софт Samsung AllShare не всегда работает корректно, но не обновляет библиотеку, но не видит добавленные файлы, а с Miracast таких проблем нет. Так же Miracast будет полезен для людей проводящие презентации, так же как и для людей которые хотят посмотреть/показать свои видео/фото файлы друзьям на большом экране.
Каких то минусов я в устройстве не нашел, кроме как постоянной его работе, хотелось бы добавить программную возможность отключения устройства. Так же есть небольшая задержка отклика в режиме «зеркало».
P. S. Для экономии средств пользуемся купоном — 10VA140531, экономит еще 10% от стоимости.
Как всегда, за моими обзорами можно следить у меня в блоге — Russku.com
P. P. S. Обзор помогали писать Лайтбокс и термометр
Сегодня расскажу об очень интересном устройстве, которое даёт огромный функционал любому телевизору у которого есть HDMI.
Еще новерное пол года назад я обратил внимание на интересное и не очень дорогое устройство Ezcast или M2 Miracast.
Данное устройство позволяет подключить любое ваше устройство к ТВ по Wi-Fi по средствам HDMI выхода. Т.е. подключаем к ТВ, смартфон, планшет или компьютер. В рекламных картинках это выглядит так.
Ну, что подумал я, хорошая альтернатива SmartTV и Android Box. Заказал, а уже через каких то 55 дней я получил посылку. Отправили заказ быстро, а вот почта России видимо где-то потеряла мой заказ.
Давайте пока перейдем к упаковке, внешнему виду, а потом я постараюсь рассказать о возможностях устройства более подробно.
Внешне устройство напоминает USB флешку, но более дутую. С одной стороны у нас присутствует HDMI штекер, с другой стороны разъем microUSB для питания устройства, так же имеется светодиод на лицевой части устройства, он очень тусклый и практически не заметно, что он горит. На внутренней стороне Ezcast-а присутствуют очень небольшие вентиляционные отверстия. Более подробно о теплоотдаче отпишу ниже.
Да и по размерам устройство очень схожи с USB накопителем.
Так же в комплекте идет сдвоенный кабель питания с wi-fi приемником. Думаю всем понятно как питается устройство, это либо внешний блок питания либо USB разъем на вашем ТВ.
Так все таки, что это за устройство, на упаковке присутствуют надписи DLNA, Airplay, Miracast… все эти названия в той или иной степени стандарты беспроводной передачи мультимедийного сигнала, таким образом в итоге это мультимедийное устройство для передачи сигнала на Ваш ТВ. По сути как я и писал в начале обзора это дешевая альтернатива Smart TV и другим модным сейчас функциям в телевизорах.
Перед тестированием сделал вскрытие устройства и Wi-Fi модуля.
Пайка хорошая, выглядит добротно, с обратной стороны платы находится чип Wi-Fi Realtek rtl8188etv.
Вот всё хорошо, а антенна слабая, уходя с планшетом из комнаты с которого идет передача, сигнал сразу начинает теряться.
Ну, что дальше вскрываем само устройство. Тут дел на 3 секунды с медиатором.
К плате претензий нет ни каких, всё чисто, даже залюбовался такой красотой из Китая.
Тут у нас есть память на целых 128МБ TC58NVG0S3ETA00 (Datasheet) производства Toshiba.
Ну и сердце данного устройства процессор MIPS AM8251 800 МГц с памятью в 128МБ.
Что самое странное в данной плате и корпусе, так это отсутствие вывода кнопки Reset на корпусе устройства, не очень то и удобно.
Внутренности показали, собрали и начинаем приступать к работе. В процессе работы были сделаны замеры нагрева. На фото устройство проработало около 40 минут, первое фото wi-fi передатчик, второе, само устройство.
Пора бы перейти к более приятному делу, к работоспособности данного устройства.
Для связи с устройством используется специальная программное обеспечение под названием EZCast, её можно скачать с домашней страницы. Так же можно сканировать QR код в главном меня оболочки. Программное обеспечение разработанно для всех платформ, Windows, MAC, iOS и Android
Переходим к тестированию.
Подключаем наше устройство к телевизору либо монитору с разъемом HDMI. Выбираем режим внешнего устройства на ТВ и начинаем использование устройства.
Приложением отвечающим за совместную работу Miracast и ваших девайсов как я и писал выше является программа Ezcast. На данной заставке виден путь подключения устройств.
Я изначально тестировал Miracast с планшета под управлением ОС Android 4.4. Для этого нужно, скачать приложение и запустить его, далее само приложение соединиться по wi-fi с точкой доступа EZCAST-0E07B3E4, название точки доступа думаю, что у каждого устройства будет своё.
Приложение для Android имеет приятный и простой интерфейс, все настройки и возможности понятны интуитивно.
Иконки:
Фото — просмотр фотографий с вашего устройства.
Камера — Включает камеру смартфона/планшета и выводит картинку на большой экран.
Музыка — Воспроизводит аудио файлы на ТВ.
Видео — Воспроизводит видео с android устройства на большой экран
Документ — Чтение документов.
Веб камера — Открывает возможности интернет серфинта с просмотром youtube, Яндекс, Google.
Видео в условиях — Собраны списки популярных онлайн каналов и видеоресурсов.
DLNA — Передача медиа контента по сети, для его работы нам потребуется дополнительное приложение, я использовал BubbleUPnP, но так как у меня нет медиа сервера данную функцию проверить на 100% не удалось.
Функция — Это дублирование экрана смартфона/планшета на большой дисплей/ТВ.
Настройки — Дает возможность, выбрать, разрешение, сеть, язык, обновление.
Даже нашлось какое-то обновление для устройства, правда разницы не заметил.
Ну и самое интересное это иконка Функция, на ней более подробно.
При выборе данной функции телевизор переходит в «режим готовности».
А на планшете появляется подсказка по настройке.
Проходим все инструкции и наслаждаемся дублированием дисплеев.
А именно, нам всего то нужно зайти в настройки Андроида и поставить галочку беспроводной монитор в разделе Экран. После чего включение/выключение удаленного дисплея будет висеть в верхней всплывающей панели.
Работа с ПК.
Для работы с компьютером, так же скачивается программа, ссылка есть выше.
Настраивается так же интуитивно просто. Выбираем Wi-Fi соединение Ezcast …, вводим пароль который отоборажается в нас на ТВ и приступаем к использованию.
Интерфейс программы похож на интерфейс Андроид приложения.
Первая иконка с надписью off — Позволяет переключать режимы ТВ, зеркало или расширенный рабочий стол.
Далее зеленая кнопка с надписью HQ — High и Low позволяет изменить качество передаваемого изображения.
Audio — Включение/выключение передачи звука.
Compatible — Переводит цветовую схему Windows на упрощенную, других возможностей данной функции не нашел.
Music — Воспроизведение аудио файлов встроенным проигрывателем.
Video — Воспроизведение видео файлов встроенный плеером. Картинка не сыпется и соответствует качеству если просматривать данный файл непосредственно с флешки.
Свойство файла:
Очень было интересно протестировать данный плеер в воспроизведении 3D фильмов. Фильм Аватар весом 18Гб с внутреннего плеера приложения «завелся» без задержки и тормозов, но увы телевизор не захотел переходить в 3D режим. Картинка была двойная либо по диагонали либо параллельная. Но переключив режим в «зеркало» и запустив тот же файл на плеере KMPlayer я добился 3D картинки.
Итог
Устройство работает стабильно и может заменить Вам андроид приставку для ТВ так же может заменить Smart TV.
У меня на ТВ есть Smart TV от Samsung, но мне больше понравилось использовать Miracast, так как функционал гораздо больше. Основной функцией у Smart TV для меня является беспроводная передача медиа файлов, но вот софт Samsung AllShare не всегда работает корректно, но не обновляет библиотеку, но не видит добавленные файлы, а с Miracast таких проблем нет. Так же Miracast будет полезен для людей проводящие презентации, так же как и для людей которые хотят посмотреть/показать свои видео/фото файлы друзьям на большом экране.
Каких то минусов я в устройстве не нашел, кроме как постоянной его работе, хотелось бы добавить программную возможность отключения устройства. Так же есть небольшая задержка отклика в режиме «зеркало».
P. S. Для экономии средств пользуемся купоном — 10VA140531, экономит еще 10% от стоимости.
Как всегда, за моими обзорами можно следить у меня в блоге — Russku.com
P. P. S. Обзор помогали писать Лайтбокс и термометр
EZCast 18499673 Ультра беспроводной дисплейный приемник
Введение
EZCast поддерживает несколько стандартов беспроводного отображения, включая EZCast, Miracast, DLNA и EZAir (совместим с iOS и macOS). Текущие обновления прошивки обеспечиваются для поддержки последних операционных систем. Прочтите это руководство, чтобы установить и настроить EZCast. Удачного кастинга!
Установка программного обеспечения
Войти https://www.EZCast.com/app для загрузки приложений для конкретных платформ и руководства пользователя. Отсканируйте QR-код ниже, чтобы загрузить мобильное приложение EZCast.
Установка оборудования
- EZCast к мощности
Подключите кабель типа C к ключу EZCast и включите его, подключив USB-кабель к адаптеру (5 В / 2 А). - EZCast на ТВ
Вставьте ключ EZCast Ultra в порт HDMI на телевизоре. - Выберите источник
Установите в качестве источника / входа на телевизоре порт HDMI, подключенный к адаптеру EZCast. - Подключиться успешно
На экране вашего телевизора должны отображаться инструкции после успешного подключения EZCast. Пожалуйста, следуйте инструкциям, чтобы завершить установку.
Настройка для смарт-устройства (Android / iOS)
- Скачать приложение EZCast
Отсканируйте QR-код на экране телевизора или выполните поиск «EZCast» в Google Play / App Store. - Подключиться к устройству
- Запустите приложение EZCast и следуйте инструкциям по добавлению устройства. Если направляющая не выскакивает, щелкните в правом верхнем углу и нажмите «+» в левом верхнем углу.
- Нажмите и отсканируйте QR-код на экране.
- Убедитесь, что указаны правильный SSID и изображение.
- Подключиться к роутеру
- Подключите устройство к домашнему Wi-Fi, введя правильный пароль. После подключения нажмите кнопку «Далее».
- Проверьте, отображается ли в статусе подключения в правом верхнем углу экрана ваш домашний Wi-Fi. Если подключение не удалось, подключитесь снова.
- Зарегистрируйте аккаунт EZCast
Зарегистрируйте аккаунт EZCast, чтобы сохранить хэшtags, создавать списки воспроизведения, голосовое управление и автовоспроизведение.
Screen Mirroring для Android
EZCast / Mirror (Android 5.0 и выше)
Щелкните значок «Зеркало» на верхней панели.
Примечание:
Для EZCast / Mirror он захватывает только экран без звука из-за ограничений в Android. Чтобы отобразить звук на телевизоре, используйте EZMirror.
Google Главная
Вы можете скачать приложение Google Home из Google Play. Запустите приложение Google Home, войдите в систему с учетной записью Google. Затем вы можете зеркалировать EZCast с помощью Google Home.
Шаги: Выберите имя устройства: EZCastU-xxxxxxxx> Транслировать мой экран> Транслировать экран
Примечание: Убедитесь, что EZCast Ultra и ваше устройство подключены к одному и тому же Wi-Fi. Используйте Wi-Fi 5 ГГц вместо 2.4 ГГц, что обеспечивает более высокую скорость соединения и лучшую производительность для зеркалирования Google Home.
Miracast
Зеркальное отображение в EZCast с помощью Miracast, если ваши устройства Android поддерживают Smart View на Samsung, многоэкранный режим на Huawei, многоэкранный режим на OPPO и т. д.
Screen Mirroring для iOS
EZAir
Дублирование экрана может выполняться EZAir на смарт-устройствах iOS. Проведите по экрану и нажмите «Зеркальное отображение экрана» и выберите EZCastU-xxxxxxxx.
Примечание:
Убедитесь, что EZCast и ваше устройство iOS подключены к одному и тому же Wi-Fi.
Настройки EZCast
- Интернет:
Подключите EZCast к Wi-Fi. - Разрешение:
Измените разрешение вывода. - Язык:
Измените языковые предпочтения. - Пароль:
Смените пароль EZCast. - Имя устройства:
Имя устройства изменения EZCast. - Канал Wi-Fi:
Измените канал Wi-Fi устройства. - EZChannel (Автозапуск):
Автоматически запускайте потоковое видео, созданное в вашем плейлисте EZChannel, когда ваш ключ EZCast подключен к Wi-Fi. - EZAir Mode (только для iOS):
Переключите режим зеркалирования EZCast между «только зеркало» и «зеркало + потоковая передача» для устройств iOS. - Обои:
Установите ключевое слово и автоматически воспроизводите связанные изображения в режиме ожидания. - Обновить:
Обновите прошивку EZCast до последней версии для лучшего взаимодействия с пользователем. Пожалуйста, НЕ выключайте Wi-Fi и питание EZCast во время прошивки. - Восстановление значений по умолчанию:
Сбросьте EZCast до настроек по умолчанию.
Особенности EZCast
EZканал:
Создайте учетную запись EZCast и привяжите ее к своему ключу EZCast Ultra, чтобы получить расширенные функции.
- Откройте для себя и персонализируйте свои видеоканалы.
- Ищите видео на разных медиа-сайтах.
- Автовоспроизведение: автоматически запускайте потоковое видео, которое создается в вашем плейлисте EZChannel, как только ваш ключ EZCast подключен к Wi-Fi.
Видео / Фото / Музыка:
Потоковая передача и воспроизведение локальных медиа files с устройств на электронный ключ EZCast по беспроводной сети.
Живая камера:
Захват видео с локальной камеры на ключ EZCast.
DLNA:
Потоковое мультимедиа files по протоколу DLNA.
Облачное хранилище:
Доступ к данным с облачного сервера (Dropbox, Google Drive и т. Д.).
Голосовое управление:
Соедините EZCast Ultra с любым устройством Google Home/Assistant/Amazon Echo Dot и транслируйте облачное видео, просто попросив об этом устно. Например, «Окей, Google, попроси EZCast воспроизвести праздничное видео».
Руководство пользователя см. webсайт, как показано ниже. https://www.ezcast.com/support.
Настройка для ноутбука (Windows / MacOS)
- Загрузите и установите приложение EZCast
Скачать на https://www.ezcast.com/app.- Подключиться к Wi-Fi
1 Нажмите Список WiFi на своем ноутбуке и подключитесь к EZCastU-xxxxxxxx, введя пароль на экране телевизора. - Запустите приложение EZCast и найдите свое устройство EZCast. Щелкните значок «Настройки» слева от SSID, выберите «Интернет» и подключитесь к сети Wi-Fi.
- Подключиться к Wi-Fi
- Зеркальное отображение экрана / расширение
Щелкните Mirroring / Extend в приложении EZCast.
Зеркало / Расширение экрана для Mac
- Подключиться к электронному ключу EZCast
Подключитесь к ключу EZCast в настройках Wi-Fi на верхней панели: подключитесь напрямую к EZCastU-xxxxxxxx или подключитесь к тому же Wi-Fi, что и ключ - Экран Mirroring
Щелкните значок на верхней панели и выберите EZCastU-xxxxxxxx для зеркалирования. - Зеркально / Расширить
Когда ваш Mac выполняет зеркальное отображение экрана, вы можете выбрать «Зеркальное отображение встроенного дисплея» для зеркального отображения или «Использовать как отдельный дисплей», чтобы расширить экран.
©2019 Actions Microelectronics Co., Ltd. Все права защищены. EZCast являются товарными знаками Actions Microelectron-ic Co., Ltd., зарегистрированными в США, Европе и других странах. Другие названия продуктов и компаний, упомянутые здесь, могут быть товарными знаками других соответствующих компаний.
ЗАЯВЛЕНИЕ FCC
Это устройство соответствует требованиям части 15 правил FCC. Эксплуатация возможна при соблюдении следующих двух условий:
- Это устройство не может создавать вредные помехи.
- Это устройство должно принимать любые помехи, включая помехи, которые могут вызвать сбои в работе.
Изменения или модификации, прямо не одобренные стороной, ответственной за соответствие, могут лишить пользователя права на эксплуатацию оборудования.
ПРИМЕЧАНИЕ:
Это оборудование было протестировано и признано соответствующим ограничениям для цифровых устройств класса B в соответствии с частью 15 правил FCC. Эти ограничения разработаны для обеспечения разумной защиты от вредных помех при установке в жилых помещениях. Это оборудование генерирует, использует и может излучать радиочастотную энергию и, если оно установлено и используется не в соответствии с инструкциями, может создавать вредные помехи для радиосвязи. Однако нет гарантии, что помехи не возникнут при конкретной установке. Если это оборудование действительно создает недопустимые помехи для приема радио или телевидения, что можно определить путем включения и выключения оборудования, пользователю рекомендуется попытаться устранить помехи одним или несколькими из следующих способов:
- Изменить ориентацию или местоположение приемной антенны.
- Увеличьте расстояние между оборудованием и приемником.
- Подключить оборудование к розетке в цепи, отличной от той, к которой подключен приемник.
- Обратитесь за помощью к дилеру или опытному радио / телевизионному технику.
Заявление FCC о радиационном воздействии
Это оборудование соответствует ограничениям FCC на радиационное воздействие, установленным для неконтролируемой среды. Это оборудование следует устанавливать и эксплуатировать на расстоянии не менее 20 см между радиатором и вашим телом.
Информация о продукте
| Модель | EZcast Ультра U1 |
| Cеть | 802.11AC 2.4/5 ГГц |
|
Выходной сигнал дисплея |
HDMI 3840×2160/60p, 4096×2196/24p, 1920×1080/60p |
|
Функция |
EZCast, EZAir, DLNA, Miracast, Google Home, голосовое управление |
|
Поддержка ОС |
Android / iOS / Windows / MacOS / ChromeOS |
| Цвет | Black |
| Питания | DC 5V / 2A |
Подробнее
- Войти https://www.EZCast.com чтобы получить больше информации.
- Войти https://www.YouTube.com/EZCast для видеоуроков.
Документы / Ресурсы
Рекомендации
Miracast является современным конкурентом такой технологии, как HDMI. Именно эта технология на протяжении последних десяти лет выступала в качестве единственной возможности передачи видео и аудио от различных электронных устройств к телевизору или отдельно стоящему монитору.
Технология Miracast позволяет создавать беспроводное подключение.
Поверить в то, что появится технология, обеспечивающая беспроводную передачу данных, было достаточно сложно. Однако теперь, когда везде можно получить информацию о возможностях скринкаста, верить однозначно приходится. Многие, кто уже на практике применил инновационную технологию Miracast, подтверждают, что любое изображение, любая аудиозапись легко перенаправляются на ваш телевизор, исключая необходимость подключения проводов.
Если сравнить между собой HDMI и Miracast, то можно сделать вывод, что обе этих технологии обеспечивают одинаковый результат. Отличительной особенностью только является отсутствие необходимости использования кабеля во втором случае. По этой причине многие желают называть Miracast своей специфической терминологией:
- HDMI Wi-Fi;
- Wireless HDMI.
Годом рождения Miracast считается 2012, когда Wi-Fi Alliance инициировала программу сертификации технологии. Удивительно, но производители современной электронной аппаратуры мгновенно позитивно отреагировали на появление нового стандарта, при этом приняв его без возражений. Впечатляет и то, что даже Intel поддержала эту инновационную технологию.
Основные сведения о Miracast
То, что стандарт Miracast позволяет установить беспроводную связь между двумя гаджетами, вам уже понятно. После такого подключения любая информация легко передаётся с одного электронного источника на другой. Принцип работы технологии основывается на сетевом соединении Wi-Fi Direct. При этом обеспечивается передача видеоматериала с максимальным разрешением и одновременно с впечатляющим объёмным звуком.
Многие пользователи приветствуют такое соединение, поскольку оно гарантирует высококачественную передачу и трансляцию любых видеозаписей и аудиоматериалов. При этом совершенно неважно, какие форматы, размеры они имеют, в каких кодеках нуждаются. Удивляет и то, что при помощи такой технологии удаётся передавать даже такие файлы, которые были защищены от записи производителем.
Как применяется технология
Невзирая на то, что «возраст» такой инновационной и перспективной технологии ещё достаточно мал, применять её всё-таки можно на большом количестве электронных устройств. Одним из преимуществ Миракаста является то, что она успешно применяется на различных операционных системах, включая не только компьютерную технику, но и современные смартфоны. Именно эта особенность предопределила лидерство технологии перед аналогичными «продуктами» Google и Apple.
Восхищает потребителей и такая особенность Миракаста, как сохранение абсолютного качества передаваемых материалов. Именно по этой причине можно было легко расстаться с HDMI, прочность связи к которой, приверженность к ней формировалась на протяжении десятилетия. Кстати, если вы являетесь владельцем телевизора, который не сопровождается поддержкой Miracast, можете не опасаться оказаться за «бортом современного технического прогресса». Вам достаточно приобрести адаптер и подсоединить его к порту HDMI.
Подключение и настройка технологии
Теперь, когда все сомнения относительно перспективности технологии остались позади, полезно разобраться, как же на практике можно самостоятельно включить Miracast на Windows 10. Мы поможем вам разобраться в деталях такого подключения, хотя никаких особых сложностей при осуществлении этого процесса не предполагается. Если ваш ПК с Windows 10, Android, iPhone поддерживают эту технологию, оснащены операционной системой не ниже 8.1, тогда можно смело двигаться вперёд и подключать Miracast.
Алгоритм подключения и настройки
Первоначально зайдите в настройки вашего ТВ, обратите внимание, включён ли модуль Wi-Fi. Если он находится в выключенном состоянии, обязательно активируйте его, поскольку без этого вам точно не удастся достичь желаемой цели. Теперь, когда мы разобрались с функцией беспроводного соединения, пришло время активировать саму функцию Miracast.
Войдите снова в настройки вашего телевизора, перейдите в «Параметры», выберите строку «Устройства», а затем – «Подключённые устройства». В открывшемся окне вы обнаружите кнопку «Добавить устройства», воспользуйтесь нею и выберите приёмник Miracast.
Помимо внесения изменений в настройки телевизора, необходимо внести изменения и на вашем ПК с Windows 10 или iPhone. Если этого не проделать, связь при помощи Miracast не будет возможной на обоих устройствах. Ни ваш компьютер с Windows 10, ни смартфон не смогут удовлетворить ваши запросы.
Настройка смартфона
Настроить iPhone, Android несложно. Первоначально следует зайти в меню, перейти в раздел «Настройки», обнаружить там параметр «Подключение», а затем проследовать на строку «Другие сети».
Там вы обнаружите такое предложение, как «Screen Mirroring», запустите его.
После того как на экране вашего iPhone появится название вашего телевизора, кликните по нему, сразу же запустится процесс установки беспроводной связи между вашим iPhone и телевизором при помощи технологии Miracast.
Если вы всё проделали правильно, на экране вашего устройства будет отображаться идентичная «картинка». Если же не удалось достичь соединения двух устройств, тогда попробуйте пройти путь заново, возможно, вами была допущена незначительная ошибка, по причине которой возник такой технический сбой.
СОВЕТ. К сожалению, если несколько попыток настроить связь между вашим ПК и Android при помощи Miracast оказываются безуспешными, тогда можно увериться в том, что просто ваши устройства не поддерживают такую технологию.
Если же вам удалось выполнить соединение, вы будете довольны тем, что сможете смотреть фильм, запущенный на вашем Android, но при этом транслируемый на телевизоре с большим экраном. Вы почувствуете себя зрителем в элитном кинотеатре.
ВНИМАНИЕ. Не забудьте только включить ваш Android к электросети, чтобы параллельно обеспечить заряд его аккумулятора. Это поможет вам избежать преждевременного отключения Android-устройства ещё до того времени, пока фильм не окончится.
Настройка компьютера
Порядок настройки вывода изображения с экрана компьютера на телевизор также не отличается высокой сложностью, ключевой момент – это наличие самой поддержки технологии беспроводной передачи потокового видео.
После того, как убедитесь, что и компьютер, и телевизор подключены к одной сети, достаточно сделать следующие действия для вывода изображения на телевизор, а именно:
- Нажмите на сочетание клавиш «WIN+P»;
- Среди представленных вариантов найдите строку «Подключение к беспроводному дисплею» и откройте её;
- Начнётся автоматический поиск активных устройств, готовых для приёма передаваемого контента;
- Кликните по желаемому варианту и дождитесь соединения.
- Подтвердите подключение на телевизоре.
Останется только проверить корректность переданной картинки.
Возможные проблемы
Существуют ситуации, когда приходится наблюдать некорректную работу Миракаста или полный её отказ. Полезно каждому пользователю разбираться в причинах такого технического сбоя, что позволит устранить эту проблему и впоследствии всё-таки воспользоваться такой уникальной технологией, ощутить все её преимущества на практическом опыте. Распространённой причиной, по которой на вашем ПК с установленным Windows 10, невозможно успешно соединить оба устройства, является отсутствие драйверов, обеспечивающих работу модуля беспроводного соединения. Иногда такие драйвера на вашем ПК просто устаревают, поэтому нуждаются в обновлении.
Если это, действительно, так, загрузите нужные драйвера, осуществите их установку. Не тревожьтесь, если вы не можете найти драйвера для модуля беспроводного соединения, предназначенного конкретно для Windows 10. В этом случае скачайте драйвера для Windows 8.1, они должны корректно стать и обеспечить успешное функционирование этого модуля. В процессе подключения вашего iPhone к ПК с Windows 10 вы можете обнаружить не очень радостное для вас известие, информирующее, что ваш адаптер Wi-Fi просто не поддерживает технологию Miracast. В этом случае вам остаётся удовольствоваться подключением вашего iPhone к телевизору при помощи HDMI.
Итак, желая просматривать на телевизоре с большим экраном всё то, что имеется на вашем компьютере с установленным Windows 10, воспользуйтесь этими рекомендациями. Если все необходимые технические требования соблюдаются вашими устройствами, у вас обязательно получится успешно соединить без использования кабеля два устройства.
Если вы зашли на эту страницу, то скорее всего у вас уже есть MiraScreen или AnyCast адаптер (возможно, у вас он называется как-то иначе) и вы хотите через него подключить к телевизору свой телефон или планшет на Android, iPhone, iPad, или компьютер для трансляции изображения на телевизор без проводов. Если вы вообще не понимаете о чем идет речь, то рекомендую сначала почитать статью Miracast, AirPlay, DLNA адаптер для телевизора. Что такое MiraScreen и AnyCast? Подключив любой Miracast адаптер к телевизору по HDMI и выполнив несложную настройку самого адаптера (можно обойтись и без нее) у нас появится возможность дублировать экран своих мобильных устройств и даже компьютера на большой экран телевизора по Wi-Fi. Используется технология Miracast (для подключения устройств на Android и Windows) или AirPlay (для iPhone, iPad, MacBook, iMac).
Подключение MiraScreen/AnyCast адаптера к телевизору
Если вы еще не подключили свой Miracast адаптер к телевизору, то сейчас я быстренько покажу как это сделать и перейдем к подключению устройств. Адаптер подключается в один из HDMI портов на телевизоре. Питание адаптера можно подключить в USB-порт телевизора (если он есть), или в розетку через любой адаптер питания (желательно 5V/1A).
Включите телевизор (если он был выключен). Если на экране телевизора автоматически не появится заставка адаптера, то нужно в настройках телевизора в качестве источника выбрать HDMI вход к которому подключен Miracast адаптер (каждый HDMI порт на телевизоре имеет свой номер). Обычно это можно сделать через отдельное меню, которое открывается кнопкой SOURCES или INPUT с пульта дистанционного управления телевизором.
На экране телевизора должен появится рабочий стол (если его можно так назвать) нашего адаптера. У меня MiraScreen MX Wireless Display.
Дальше желательно настроить MiraScreen адаптер. Основная настройка – подключение к роутеру по Wi-Fi сети. Это необходимо для работы соединения по DLNA и вывода изображения на телевизор с iPhone, iPad и компьютеров на Mac OS (трансляция по AirPlay). Вот подробная инструкция по настройке: 192.168.203.1 – настройка Miracast адаптера. Что делать, если не заходит в настройки MiraScreen и AnyCast? Windows и устройства на Android соединяются с адаптером напрямую, не через роутер.
Практически все эти адаптеры имеют два режима работы:
- AirPlay и DLNA (нарисован значок DLNA и логотип Apple).
- Miracast (логотип Android и Windows).
Выбранный режим работы выделен на рабочем столе.
Переключаются эти режимы нажатием на единственную кнопку на самом адаптере.
Или через панель управления (ссылка на инструкцию выше), но кнопкой удобнее. Нажали один раз на кнопку и режим работы изменился. Выбираем нужный режим в зависимости от того, с какого устройства мы хотим транслировать изображение.
Повтор экрана iPhone и iPad на телевизор через MiraScreen адаптер
Мобильные устройства и компьютеры от Apple не поддерживают Miracast. У них своя технология – AirPlay. На данный момент в телевизорах нет встроенной технологии AirPlay (читал, что возможно в новых телевизорах некоторых производителей она появится). Но китайцы каким-то образом умудрились реализовать поддержку AirPlay в этих MiraScreen и им подобных адаптерах.
Значит наш адаптер подключен, включен и настроен. Он должен быть подключен к той же Wi-Fi сети, что и наш iPhone, или другое устройство, с которого мы будем делать повтор экрана. Если адаптер не подключен к роутеру, или роутера нет, то нужно наше iOS или Mac OS устройство подключить напрямую к Wi-Fi сети самого адаптера. Имя сети (SSID) и пароль (PSK) указаны на экране телевизора (см. фото ниже).
Адаптер должен быть переключен в режим AirPlay (где иконка Apple). Как это все подключить, настроить и переключить режим я показывал выше.
На Айфоне или Айпаде открываем центр управления и выбираем «Повтор экрана». Если все подключили правильно, то в списке доступных устройств должна отображаться наша MiraScreen приставка. Просто выбираем ее.
Через несколько секунд экран iPhone или iPad будет дублироваться на экран телевизора.
В горизонтальном режиме тоже все работает.
Можно так же, например, открыть фото или видео на iPhone, нажать на кнопку «Поделиться» и выбрать там «AirPlay». После выбора своего адаптера фото и видео можно будет просматривать на экране телевизора.
Чтобы остановить трансляцию, достаточно в меню «Повтор экрана» нажать на «Остановить повтор».
Трансляция экрана с MacBook и других компьютеров на Mac OS через AirPlay
Я все проверил на MacBook Air. В этом случае точно так же необходимо, чтобы компьютер был подключен к той же Wi-Fi сети, что и MiraScreen приемник. Или подключить ноутбук непосредственно к Wi-Fi сети самого адаптера.
Когда Mac OS увидит, что есть возможность подключения к беспроводному дисплею по AirPlay – в статус баре появится соответствующий значок. Нажав на который, нам нужно только выбрать MiraScreen адаптер.
Изображение с MacBook появится на экране телевизора.
По умолчанию на телевизор выводится отдельный дисплей. Но нажав на иконку «AirPlay» можно изменить режим трансляции экрана на беспроводной дисплей. Есть возможность дублировать как отдельный дисплей, так и дисплей AirPlay, или встроенный. Там же можно отключить дублирование экрана.
Думаю, вы найдете для себя подходящий режим.
С iPhone, MacBook и других устройств через эти MiraScreen/AnyCast адаптеры передается не только изображение на телевизор (который в нашем случае выступает в роли беспроводного дисплея), но и звук.
Как подключить Android через MiraScreen/AnyCast (Miracast) к телевизору?
MiraScreen/AnyCast адаптер для подключения к телевизору устройств на Android нужен только в том случае, когда в вашем телевизоре нет встроенной поддержки Miracast. Поддержка этой технологии есть практически во всех современных телевизорах (которые с Wi-Fi).
Адаптер нужно переключить в режим Miracast (там где иконка Android и Windows). Сделать это можно кнопкой на адаптере. Писал об этом в начале статьи.
В зависимости от версии Android, от производителя телефона/планшета, от оболочки – функция Miracast может называться по-разному. «Беспроводной дисплей», «Smart View», просто «Miracast». Ищите пункт в меню, кнопку в настройках или в центре управления. На моем Samsung это функция Smart View.
Запускаем функцию и выбираем нашу приставку. Если на вашем устройстве появится запрос PIN, то он указан на экране телевизора (у меня это 12345670).
Все работает. Экран телефона дублируется на телевизор через MiraScreen адаптер.
И так тоже работает.
В настройках Miracast на Android можно приостановить трансляцию, или отключить ее. Звук так же передается на телевизор.
Подключение ноутбука/ПК на Windows к телевизору через MiraScreen или AnyCast
В Windows 10 есть функция «Беспроводной дисплей», которая позволяет подключаться к телевизору (в нашем случае через адаптер) по Miracast. Такая же возможность (именно встроенная функция) есть в Windows 8.1. В Windows 7 с этим сложнее, там нужны специальные программы и т. д.
У меня компьютер на Windows 10, так что покажу на примере этой системы. О настройке функции «Беспроводной дисплей» я уже писал отдельную инструкцию: Беспроводной дисплей Miracast (WiDi) в Windows 10. Ее без проблем можно применять для подключения через адаптер.
Сам адаптер должен работать в режиме «Miracast».
На компьютере нужно нажать сочетание клавиш Win + P, затем выбрать «Подключение к беспроводному дисплею» и в списке доступных устройств выбрать свой адаптер.
Если у вас нет пункта «Подключение к беспроводному дисплею», то смотрите статью по ссылке выше (о функции «беспроводной дисплей» в Windows 10). Причина может быть в видеокарте, Wi-Fi адаптере, драйверах. Нужно проверять.
На телевизоре должен появится рабочей стол нашего компьютера.
По умолчанию он подключается в режиме «Расширить». Но режим можно сменить через меню Win + P уже после подключения. На экране будет отображаться небольшая менюшка с настройками трансляции изображения на беспроводной дисплей.
Звук так же вместе с изображением уходит на телевизор. Все вполне неплохо работает. Но качество и скорость самого соединения напрямую зависит от производительности железа компьютера и качества самого MiraScreen адаптера. Если в телевизоре есть встроенный Miracast, то лучше подключаться напрямую, без адаптера. Задержка в передаче изображения, зависание, отставание звука – частые проблемы при таком соединении. Через HDMI кабель надежнее будет.
Вроде ничего не забыл. Если что, вы всегда можете написать мне в комментариях и дополнить статью, поделиться какой-то полезной информацией по этой теме, или задать вопрос. На связи!
Смотреть развлекательный контент удобнее на большом экране смарт телевизора.
Дисплея смартфона обычно недостаточно для комфортного воспроизведения медиафайлов и видеоигр. В таком случае возникает вопрос, как включить технологию Miracast на телевизоре. Ведь данная технология позволяет вывести изображение на ТВ-экран беспроводным способом, о чем будет рассказано далее.
Содержание
- Что такое Miracast и зачем нужна данная технология
- Как подключить Миракаст на ТВ
- Почему не подключается Миракаст?
- Как узнать поддерживает ли Миракаст телевизор
- Какие устройства поддерживают Miracast?
- Как подключить Айфон к телевизору через Miracast?
- Как установить и задействовать Миракаст на ТВ
- Как установить Miracast на телевизор Самсунг?
Отвечая на вопрос, что такое Миракаст, стоит отметить, что данная технология является развитием стандарта Wi-Fi Direct. Ее суть заключается в передаче картинки и звука от устройства-передатчика к приемнику сигнала.
Подключение к телевизору через Wi-Fi Direct, последующая настройка
Благодаря этому можно запустить просмотр медиаконтента на ТВ-экране. Также такую возможность удобно задействовать для проведения конференций, показа слайд-шоу и выполнения групповых дизайнерских проектов.
В процессе работы этой функции маршрутизатор не задействуется. Это позволяет уменьшить нагрузку на домашнюю беспроводную сеть. При использовании на мобильных устройствах технология расходует минимум энергии.
Также не потребуется предварительно настраивать оборудование и протягивать кабели для соединения. Данный стандарт начал свое развитие в 2012 году. Он поддерживает функцию объемного звучания 5.1 и потоковую видеотрансляцию в разрешении до 1080p.
Принцип работы заключается в том, что устройства синхронизируются друг с другом посредством Wi-Fi-сети. Для подключения этой технологии в интерфейсе телеприемников и смартфонов предусмотрены соответствующие настройки. Сопряженные девайсы связываются напрямую, создавая защищенный канал.
Помимо этого, действует двунаправленная работа. То есть, происходящее на телеэкране можно вывести на дисплей смартфона. Запуск беспроводной трансляции осуществляется довольно просто.
В отличие от Chromecast, медиаконтент воспроизводится без участия интернет-сервиса. К числу преимуществ Миракаста следует отнести:
- быстроту подключения;
- защиту передачи информации по протоколу WPA2;
- возможность воспроизведения 3D-контента, если телеприемник поддерживает эту технологию;
- использование стандарта IEEE11n – передает сигнал в диапазоне частот 2,4/5 Гц, обеспечивая скорость до 150 Мбит в секунду;
- экономию расхода заряда, так как дополнительные процессы не задействуются в процессе обмена данными;
- массовую распространенность среди 500 крупных брендов;
- отсутствие задержек при передаче сигнала, поэтому можно смотреть видеоконтент в высоком качестве или играть в онлайн-игры без отставания трансляции.
Рассматривая недостатки технологии Miracast, можно столкнуться с несовместимостью, когда оборудование не может синхронизироваться между собой. Кроме того, передача данных осуществляется посредством кодека H.264, однако его не поддерживают бюджетные телефоны.
Чтобы узнать, есть ли Миракаст на устройстве или нет, понадобится просмотреть технические характеристики. Поскольку часто фирменный логотип отсутствует на упаковке производителя.
Технология способна передавать изображение в разрешении 1920Ⅹ1200 пикселей. В формате 4K при присмотре будут отображаться черные полоски по бокам.
Как подключить Миракаст на ТВ
Miracast Android TV позволяет с помощью беспроводного соединения продублировать картинку на телевизионный экран. Перед подключением важно убедиться, что на ТВ-устройстве и телефоне работает одна Вай-Фай сеть. Далее следует придерживаться таких указаний в инструкции:
- Перейти в приложение «Настройки» на телефоне.
- Зайти в раздел «Подключения», затем – выбрать графу «Трансляции». В некоторых случаях может потребоваться поискать в разделе «Дополнительные функции».
- Перевести ползунок во включенное положение. Также можно вызвать панель быстрого доступа, свайпнув вниз. Там тапнуть по логотипу Miracast.
- Подождать, пока завершится поиск доступных для подсоединения устройств.
- После чего на экране появится перечень найденных телевизоров. Здесь следует щелкнуть по нужному ТВ-устройству.
- Затем пользователю будет предложено предоставить разрешение на установление сопряжения.
Почему не подключается Миракаст?
Некоторые владельцы ТВ-приемников сталкивается с такой проблемой: «Это устройство не поддерживает получение сигнала стандарта Miracast». При обрывах соединения следует проверить телевизор на наличие повреждений и убедиться, что стоят требуемые драйверы.
Для устранения неполадки стоит провести их обновление или первичную настройку. При этом следует зайти в диспетчер устройств. Среди представленного перечня выбрать драйверы видеокарты и Wi-Fi адаптеры.
Если раздел «Трансляция» не удалось обнаружить на своем телефоне, рекомендуется задействовать приложение Miracast. Для этого следует зайти в магазин Play Маркет и установить одноименный софт. Также можно найти установочный файл Miracast на форуме 4pda.
После установки программы достаточно клацнуть по кнопке «Connect». После чего запустится процесс поиска телеэкранов. После их обнаружения достаточно выбрать подходящий вариант подключения.
Если соединение установить сразу не получилось в случае синхронизации с ноутбуком, рекомендуется ненадолго отключить телевизор и перезагрузить «Виндовс». Также стоит сократить расстояние между устройствами, чтобы избавления от торможения трансляции.
В зависимости от используемого устройства данный стандарт может обозначаться в настройках как «PlayTo». Либо придется пройти в раздел «Беспроводные сети» и выбрать пункт «Еще». Также можно воспользоваться альтернативным способом подключения – WiDi от фирмы Intel.
Как узнать поддерживает ли Миракаст телевизор
Выяснив, что такое Miracast, необходимо разобраться, оборудовано ли конкретное устройство этой технологией. Зачастую функция поддерживается современными ЖК-панелями, смартфонами и планшетами на платформе «Андроид» и iOS, а также ноутбуками с ОС «Виндовс».
Наличие встроенной технологии зависит от производителя и модели устройства. Узнать об этом можно, отыскав в Интернете описание данного девайса. Там будут перечислены технологии, поддерживаемые им. Также заняться поиском Миракаста на своем устройстве можно, зайдя в настройки и раскрыв раздел беспроводных сетей.
Подключаем смартфон к телевизору по Miracast:
Разобравшись, что такое Miracast, следует приступить к поиску такой функциональной возможности на своем гаджете. Обладателям Android-телефонов необходимо действовать по следующей схеме:
- Раскрыть «Настройки» на мобильном девайсе.
- Отыскать там пункт «Wireless Display». На некоторых моделях данная опция находится во вкладке «Экран».
- Такую же функцию следует активировать на телеприемнике, перейдя в раздел настроек подключения.
Если Миракаст отсутствует на телевизионном устройстве, придется дополнительно обзавестись специальной приставкой. В магазинах электроники представлено множество компактных и функциональных моделей. Они помогают расширить набор опций на телевизорах.
Чтобы подключить Miracast адаптер, необходимо задействовать порт HDMI, расположенным на боковой или задней панели телеустройства. В результате чего возможность передачи изображения на телеэкран станет доступной.
Какие устройства поддерживают Miracast?
Данная технология может поддерживаться несколькими типами устройств. Сюда относятся ТВ-приемники, приставки, смартфоны, планшетные ПК и ноутбуки. Что касается ОС «Андроид», ее версия должна быть не старше 4.2.
На Windows этот стандарт имеется на 8.1 и более поздних. Также протокол встроен в девайсы под управлением iOS и жидкокристаллические телевизоры. Важно учитывать, что название Miracast различается у различных брендов.
Перед тем, как использовать Миракаст для телевизора, понадобится проверить, поддерживается ли этот протокол на другом подсоединяемом оборудовании. Данная возможность должна быть реализована не только в программном, но и в аппаратном смысле.
Порядок действий, как проверить настройки на Виндовс 10, включается в себя:
- Зайти в меню «Пуск» и выбрать в правой колонке строку «Параметры».
- Раскрыть пункт «Система», далее – переключиться на вкладку «Экран».
- Если ноутбук поддерживает этот стандарт, то будет присутствовать надпись «Подключиться к беспроводному дисплею».
В открывшемся меню появится перечень найденных источников, среди которых следует выбрать свой телевизор. После завершения процедуры синхронизации картинка с экрана мобильника должна продублироваться на ТВ-панели.
Как подключить Айфон к телевизору через Miracast?
На «яблочных» гаджетах данная технология именуется как AirPlay. Она имеется на всех устройствах от фирмы Apple. Чтобы подключить Миракаст, потребуется открыть список беспроводных сетей и подключиться к тому Wi-Fi, который раздает приемник.
Чтобы синхронизировать устройства, следует отыскать в настройках пункт «AirPlay». Затем выбрать имя телеприемника, на который будет выведена картинка. Далее нужно запустить опцию «Видеоповтор».
После выполнения этих шагов начнется процесс соединения, и нужно подождать, пока он окончится.
Как установить и задействовать Миракаст на ТВ
При возникновении вопроса, Miracast Display как включить на телевизоре, сначала понадобится найти эту функцию на своем приемнике.
На разных моделях названия клавиш на пульте могут различаться, обозначаясь как «Smart» или «Home». В раскрывшемся меню виджетов потребуется выбрать иконку «Screen Share».
После этого следует приступить к подключению данной опции на втором устройстве. Если используется ноутбук под управлением Windows 10, стоит придерживаться такого плана действий:
- Раскрыть «Центр уведомлений», находящийся в панели задач в нижней области экрана.
- Далее понадобится кликнуть по значку «Подключения».
- В появившемся окне высветится перечень доступных устройств, которые можно подключить через Миракаст.
- После нажатия на название телеприемника начнется процедура сопряжения.
При этом на некоторых устройствах требуется указывать пин-код в целях обеспечения безопасности.
Через несколько секунд происходящее на мониторе ПК будет отзеркалено на ТВ-панель. Чтобы изменить режим отображения, следует задействовать меню «Проецировать». Для этого нужно зажать комбинацию «Win+P».
Как установить Miracast на телевизор Самсунг?
Если модель оснащена данной функцией, то для настройки больше ничего не потребуется. В остальных случаях придется прикупить Miracast адаптер для телевизора. Процедура подключения на телеприемниках «Самсунг» выглядит следующим образом:
- Воспользоваться кнопкой «Source» на ПДУ.
- В появившемся окошке выбрать «Screen Mirroring».
- Найти ТВ-устройство по названию на втором гаджете и запустить процесс соединения.
Спустя пару секунд изображение с его дисплея покажется на телеприемнике.
Если увлекаетесь инвестициями, то рекомендую отличную статью про подсчёт комиссий и расходов на брокерских счетах.
На чтение 6 мин Просмотров 50к. Опубликовано 23 октября 2018
Обновлено 13 марта 2020
Наверняка некоторые читатели уже где-то слышали про такое устройство, как адаптер Miracast или MiraScreen, AnyCast, СhromeCast. Технология передачи данных по WiFi под названием «Миракаст» — это логическое продолжение практического решения по возможности трансляции контента с одного устройства на другое. В чем ее отличие от AirPlay, WiFi Direct (WiDi), DLNA и как подключить Miracast адаптер к ТВ? Разбираемая вместе.
Miracast — это технология, которая используется для трансляции картинки со смартфона или компьютера на большой экран телевизора.
Ее суть состоит в том, что два устройства с поддержкой миракаст связываются по защищенному протоколу между собой напрямую без участия wifi роутера. После чего через специальное приложения можно воспроизводить с одного на другое либо медиа контент — музыку, видео, фотографии. Либо дублировать экран. Для этого для смартфонов и компьютеров существуют отдельные приложения:
- «Беспроводной экран» на Android,
- AirPlay на iPhone,
- WiDi (WiFi Direct) от Intel для Windows.
В чем отличие Miracast от MiraScreen, AnyCast, ChromeCast, AirPlay и DLNA?
Я уже знакомил вас с такими технологиями, как WiFi Direct, AirPlay и DLNA. Казалось бы, все они очень похожи друг на друга — есть ли какая-то между ними разница и в чем заключается отличие?
Чем отличается MiraCast от MiraScreen, AnyCast, ChromeCast?
Чем отличается MiraCast от WiFi Direct (WiDi)?
Чем отличается MiraCast, WiFi и AirPlay от DLNA?
Чем отличается MiraCast от AirPlay?
Также использование miracast позволяет решить проблему одновременного воспроизведения видео высокого разрешения и онлайн игры на компьютере, ноутбуке или телевизоре. Если у вас дешевый wifi роутер, то он может не справиться с выполнением двух таких ресурсоемких задач. Здесь же мы освобождаем маршрутизатор от одной из них, так как подключение по miracast между устройствами происходит напрямую.
Думаю, в общих чертах вы уже поняли, что такое miracast и чем он отличается от MiraScreen, AnyCast, ChromeCast, AirPlay и DLNA — теперь давайте посмотрим на практике, как им пользоваться.
Что такое Miracast адаптер?
Для того, чтобы организовать подобную трансляцию экрана с компьютера, ноутбука или смартфона на ТВ, необходимо, чтобы оба устройства поддерживали работу с Miracast. Это подразумевает наличие у них двух компонентов:
- Железа, то есть встроенного или внешнего wifi адаптера с поддержкой Миракаст
- Софта — приложения для воспроизведения экрана компьютера или смартфона на ТВ
Со вторым дело обстоит проще — достаточно просто скачать одну из многочисленных программ для трансляции экрана. Причем очень многие мобильные приложения уже по умолчанию имеют такую надстройку — стоковые видеоплееры и даже любимый всеми проигрыватель YouTube.
С первым же пунктом немного сложнее. Не все даже современные телевизоры даже со Smart TV имеют встроенную поддержку зеркалирования экрана через MiraScreen или WiFi Direct. Это касается любого производителя, будь то Samsung, LG, Philips, Sony или какого-либо еще. Но решается вопрос очень просто — с помощью внешнего беспроводного адаптера с поддержкой Миракаст.
Miracast адаптер подключается к телевизору через разъем HDMI, поэтому главным условием для его использования является наличие данного порта на ТВ.
Видео при этом по стандартам Miracast будет транслироваться в весьма неплохом качестве — FullHD (1920?1200) со сжатием H.264. На рынке представлено огромное количество подобных адаптеров, работающих как на частоте 2.4 ГГц, так и 5 ГГц. Как уже было отмечено, они могут называются MiraScreen, AnyCast, ChromeCast в зависимости от изготовителя.
Для примера я сегодня взял два адаптера миракаст. Одна модель выполнена в виде «флешки»
Другая более массивная с дополнительный вынесенным отдельно модулем для улучшения качества передачи сигнала
Оба комплектуются также HDMI кабелями и шнурами USB для питания.
Как подключить адаптер Миракаст к телевизору Samsung или LG?
Для подключения просто вставляем миракаст адаптер в HDMI порт телевизора и запитываем его от обычной розетки 220 вольт через кабель USB. Кстати, адаптера питания тут в комплекте нет, так что нужно будет либо использовать от своего мобильника на 1 ампер, либо удлинитель со встроенными USB портами. Никаких дополнительных драйверов или приложений при этом устанавливать не нужно.
Настройка WiFi адаптера MiraCast на ТВ Samsung и LG
Далее выбираем пультом из меню телека в качестве источника сигнала тот выход HDMI, к которому прицепили адаптер.
Вот и все — теперь на ваш телевизор можно производить трансляцию с компьютера, ноутбука или телефона. Причем хочу отметить, что это отлично работает с любой операционной системой — как с мобильными iOS и Android, так и на Windows и даже MacOS. В частности, я легко смотрю видео на ТВ, воспроизводя их со своего макбука.
Цены на miracast адаптер на AliExpress
Экономь на покупках в интернете до 30%
Видео по подключению MiraCast адаптера к телевизору
Актуальные предложения:

Задать вопрос
- 10 лет занимается подключением и настройкой беспроводных систем
- Выпускник образовательного центра при МГТУ им. Баумана по специальностям «Сетевые операционные системы Wi-Fi», «Техническое обслуживание компьютеров», «IP-видеонаблюдение»
- Автор видеокурса «Все секреты Wi-Fi»
Миракаст для телевизора – замечательная беспроводная технология, которая в разы упрощает просмотр фильмов, фотографий, игры и работу. Любой экран превращается в беспроводной дисплей. В работе с технологией обычно не возникает больших сложностей, а те, которые есть, легко решить. О том, как включить Miracast на телевизоре Samsung Smart TV, LG Smart TV и других «умных» ТВ, я расскажу в данной инструкции.
Что такое Миракаст для телевизора
Wi-Fi Certified Miracast – популярная технология, созданная Wi-Fi Alliance в 2012 году.
Она позволяет организовать связь между телевизором и другим устройством через беспроводной канал. В мобильных гаджетах содержится много фотографий, рабочих файлов, видео и игрового контента. На большом экране телевизора просматривать их удобнее. При помощи Miracast можно просматривать смартфон, планшет, ноутбук на экране телевизора.
Поддерживается связь с устройствами:
- на платформе Android, начиная с версии 4.2;
- с операционной системой Windows 8 и выше, а также Windows 7 при установке драйвера WiDi;
- Linux.
В основе Миракаст лежит усовершенствованная технология Wi-Fi Direct. Можно сказать, что она заменяет кабель HDMI или MHL. Передавать данные можно в обе стороны.
Для устройств Apple нет совместимого протокола. Аналогом является AirPlay.
Использование беспроводной передачи изображения на практике
Я немного поигрался, и постарался понять, для чего реально можно использовать эту технологию. Вся проблема в том, что при такой передачи изображения, есть небольшая задержка. То есть, на планшете страница уже открылась, а на телевизоре она появляется через секунду, грубо говоря.
Возможно, на более дорогом оборудовании, эта задержка будет меньшей, но она скорее всего будет. Для того, что бы показать фотографии на большом экране, такое соединение подходит отлично. Все без проводов, как мы любим.
Сайты можно просматривать, или, например, посмотреть онлайн видео.
Пробовал играть в игры, но задержка немного раздражает.
Отличная технология, которая позволяет без каких либо проводов вывести на большой экран картинку, которую вы видите на своем планшете, или телефоне. Все подключается без каких либо проблем и работает без сбоев. По крайней мере, я никаких проблем не заметил.
Это интересно: Соединяем телевизор с телефоном (планшетом) напрямую, по технологии Wi-Fi Direct
Из минусов можно выделить только задержку в обновлении изображения на телевизоре. В игры играть сложновато, а вот посмотреть фото, или видео – можно. Вывести какую-то презентацию на телевизор, вообще без проблем.
Буду рад увидеть ваши отзывы и мнения о данной технологии. Как у вас все работает, какое применение нашли? Делитесь в комментариях! Всего хорошего!
Преимущества и недостатки технологии
Функция Miracast в телевизоре дает пользователю много преимуществ:
- Подключение без использования отдельной сети Wi-Fi.
- Просмотр видео контента в высоком качестве.
- Высокая скорость передачи в формате IEEE 802.11n.
- Возможность организовать внутреннюю сеть, не задействуя роутер.
- Работает без установки дополнительного приложения.
- Возможность передачи видео в формате 3D. Full HD.
- Встроена в большинство современных устройств.
- Простота настройки, понятный интерфейс.
У технологии есть незначительные недостатки:
- не может передавать Ultra HD, так как максимальное разрешение, которое поддерживает стандарт, это 1952 х 1200;
- могут возникнуть проблемы при установлении связи между устройствами;
- для работы необходим кодек H.264.
Для работы Миракаст необходимо, чтобы ваше базовое (смартфон, планшет, компьютер) и конечное (телевизор) устройство поддерживали данную технологию. Это касается как аппаратного уровня, так и программного.
| Операционные системы: | Поддержка технологии: |
| Виндовс 8.1 и выше | Есть |
| ОС Андроид 4.2 и 5 | Есть |
| Андроид 6.0 (Marshmallow) | Нет |
| OS X и iOS | Нет |
Только ранние версии ОС Андроид поддерживают Миракаст
Поддерживает ли ваше устройство Miracast вы можете узнать, изучив его технические характеристики на сайте производителя.
Как включить Miracast на телевизоре
После подтверждения того, что в ТВ есть модуль беспроводной передачи, можно перейти к соединению устройств.
LG
Для настройки необходимо:
- Открыть меню телевизора.
- Кликнуть на кнопку отображения всех элементов. На устройствах LG Smart TV она последняя справа.
- Выбрать пункт «Screen Share».
После появления надписи «You can now share your over devace`s screen on your LG TV» надо найти телевизор в меню смартфона или ноутбука и осуществить соединение.
На смартфонах Android следует:
- Найти значок функции. В зависимости от модели он может быть в панели быстрого доступа или в разделах подключения, сеть, другие настройки.
- Активировать.
- Подтвердить подключение найденного устройства.
На ноутбуке или персональном компьютере с ОС Windows 8 и выше следует зайти в «Параметры» – «Устройства» и выбрать «Добавление Bluetooth или другого устройства».
Для устройств на OC Windows 7 предварительно надо установить приложение Intel WiDi.
Samsung
Miracast в телевизорах этой марки носит название Screen Mirroring. В некоторых моделях функция активна всегда при включенном ТВ, и устройство доступно для поиска смартфоном, ноутбуком или компьютером. Если у вас она не активна, то следуйте пунктам:
- нажать на пульте клавишу «Source»;
- в источниках сигнала найти «Screen Mirroring»;
Затем перейти к настройкам в мобильном устройстве и ПК, как описано выше.
Другие модели ТВ
Первым делом следует уточнить год выпуска телевизора. Это можно узнать на информационной наклейке, или в паспорте устройства. Если оно выпущено ранее 2012 года, то в нем нет встроенного Миракаста. У более поздних моделей технология должны быть встроена. Информацию о подключении можно найти в инструкции пользователя. Если она утеряна, можно найти ее на официальном сайте производителя.
Процедура подключения проста и схожа для устройств разных марок, можно обойтись и без инструкций. Надо найти в меню иконку подключения функции и активировать ее. Она может быть в разделах:
- экран;
- подключения;
- источник сигнала;
- сеть.
Затем подключить мобильное устройство и ПК (как описано в пункте с телевизорами LG).
Как вывести изображение или видео с телефона на телевизор LG
Современные гаджеты и домашняя техника уже давно стали взаимодополняемыми устройствами благодаря возможности подключения их к интернету и синхронизации. И это очень удобно, так как позволяет расширить функционал и сделать использование проще и удобнее. Например, можно управлять телевизором LG с функцией Smart TV при помощи смартфона (превратив его в пульт дистанционного управления) или выводить изображение и видео со смартфона на экран телевизора.
Для чего это нужно? Плюсы подключения смартфона к телевизору LG:
Синхронизация смартфона несет в себе множество преимуществ. И вот главные из них:
- Вы сможете смотреть фото и видео из «Галереи» смартфона на большом экране телевизора в высоком качестве.
- Можно играть в любимые мобильные игры, выведя изображение на телевизор, а также пользоваться различными приложениями (например, спортивными приложениями, приложениями для изучения иностранного языка и т.д.).
- Очень удобно просматривать различные сайты, а также читать документы и просматривать презентации.
Как подключить смартфон к телевизору LG: пошаговая инструкция
Выведение изображений и видео со смартфона на телевизор LG возможно несколькими способами, как при помощи кабеля, так и используя беспроводные сети.
- При помощи Screen Share
Screen Share – программа, специально созданная для синхронизации телефона и телевизора LG Smart TV и просмотра контента на большом экране. Перенос изображений и видео осуществляется при помощи
Стандарта Miracast (технология Wi-Fi Direct). Соединение со 100% вероятностью можно осуществить, если у вас телевизор и смартфон марки LG. Со смартфонами других производителей опция может не поддерживаться.
Для того, чтобы начать процесс синхронизации, нужно:
- Нажать кнопку Home на пульте дистанционного управления вашего телевизора LG.
- Найти и включить приложение Screen Share.
- Убедиться, что на смартфоне установлена прошивка операционной системы Android выше 4.2 версии.
- Активировать режим Miracast (в некоторых случаях может называться AllShare Cast). Если на смартфоне нет этой опции, вам понадобится скачать приложение Miracast в Google Play.
- В перечне устройств, доступных для синхронизации, выбрать ваш телевизор и подключиться, следуя инструкциям на экране.
Важно: производители рекомендуют пользоваться телефоном в горизонтальном режиме и заблокировать смену положений экрана, чтобы картинка на экране телевизора не отображалась развернутой на 90°.
- При помощи Wi-Fi Direct
Обладатели смартфонов марок, отличных от LG, могут попробовать вывести изображение и видео с телефона на телевизор при помощи функции Wi-Fi Direct. Это возможно в том случае, если ваш телевизор LG современной модели и поддерживает Wi-Fi.
Для того, чтобы синхронизировать смартфон и телевизор LG через Wi-Fi Direct:
- Убедитесь, что на вашем смартфоне установлена операционная система Android в прошивке выше 4.0.
- В «Настройках» выберите пункт «Беспроводные сети», затем пункт Wi-Fi.
- Нажмите на три вертикальные точки в правом верхнем углу. В открывшемся меню выберите пункт Wi-Fi Direct.
- Если вы не нашли эту опцию, нажмите на пункт «Дополнительные настройки».
- Включите телевизор при помощи пульта дистанционного управления и войдите в главное меню.
- Выберите пункт «Сеть», а в нем раздел Wi-Fi Direct.
- В открывшемся списке доступных для синхронизации устройств выберите имя вашего смартфона.
- На самом телефоне появится запрос на подключение, подтвердите его, следуя инструкциям.
- При помощи HDMI
Подключение смартфона к телевизору LG через HDMI возможно в том случае, если телефон оснащен интерфейсом mini HDMI, в остальных случаях понадобится дополнительно покупать специальный переходник.
- Вставьте один конец кабеля HDMI в разъем на задней панели вашего телевизора, а второй разъем подключите к порту телефона.
- Зайдите в “Главное меню” телевизора и выберите раздел “Источник сигнала” / Нажмите кнопку Input.
- Выберите в качестве источника сигнала тот разъем HDMI, к которому подключен смартфон. Номер разъема можно посмотреть на задней стенке телевизора, но в подавляющем большинстве случаев он единственный активен.
Этим способом можно вывести изображение и видео на телевизор LG практически с любого смартфона: LG, Samsung, Huavei, Lenovо. Для того, чтобы синхронизировать iPhone, понадобится специальный переходник Lightning – HDMI.
- При помощи других разъемов
Также разные модели смартфонов можно подключать к телевизору LG, используя различные разъемы. Например, ряд моделей телефонов LG (в том числе LG 2X) оснащены специальным портом Micro HDMI или более современным USB Type-C. Также ряд смартфонов демократичных моделей поддерживают стандарт MHL (Mobil High Definition Link), при помощи которого сигнал поступает непосредственно с порта передачи данных и зарядки Micro-USB. Аналог MHL – cтандарт SlimPort, реализованный во многих моделях смартфонов LG, позволяющий передавать видео в разрешении 1080р.
Все эти способы подходят для старых моделей смартфонов. Для новых моделей рекомендуется предпочесть беспроводные способы передачи данных.
Что такое Miracast адаптер для телевизора
Если в телевизоре отсутствует функция беспроводного соединения, для ее реализации потребуется небольшое внешнее устройство – Миракаст адаптер. Оно позволит соединить мобильное устройство с ТВ старой модели.
Внешний вид и функционал
Гаджет имеет компактные размеры и внешне очень похож на обычную флешку. Он присоединяется к устройству через HDMI порт стандарта 1.4-1.6. Для питания предусмотрен порт Micro USB. Дополнительно подключается антенна.
Адаптеры, как правило, поддерживают три стандарта соединения:
- Работает со всеми устройствами на платформе Android 4 и выше.
- Позволит присоединить телевизор к устройствам Apple.
- Служит для вывода на экран видео, фото и музыки с компьютера или ноутбука по локальной сети. Она не позволяет полностью дублировать экран, а отображает только выбранный файл.
Какую модель выбрать
При выборе модели следует обратить внимание на мощность процессора и размер оперативной памяти. Необходима поддержка Wi-Fi 2.4 ГГц и стандарта 802n. Память должна быть не менее 128 Мб.
Не стоит покупать дешевые модели за 1,5 – 2 тысячи рублей. Видеофайлы стандарта Full HD они не смогут передавать корректно. Воспроизведение будет притормаживать. Качественные адаптеры стоят от трех тысяч рублей.
Возможные проблемы и их решение
Если технология не поддерживается вашим ТВ, то Miracast установить на телевизор всё равно можно. Для этого потребуется небольшое внешнее устройство, которое подключается в HDMI-порт. Миракаст адаптер для телевизора добавляет полноценный беспроводной функционал и не стоит дорого. После подключения в качестве источника сигнала нужно выбрать HDMI-порт, в который подключен адаптер.
Возможны и другие проблемы, когда на смартфоне или ПК Miracast не видит телевизор. Проблема может решиться после обновления драйверов, прошивок, аппаратного сброса ТВ или повторного подключения. Очень часто при первом подключении помогает перезагрузка принимающего и передающего устройств.
Миракаст – крайне полезная технология. На новых устройствах разобраться с ней очень легко. Я рекомендую это сделать: ведь так вы получите целую мультимедийную библиотеку в кармане. В будущем вы сможете подключаться к разным экранам в поездках, в гостях, в офисе и показывать видео и фото прямо на большом экране.
Как подключить и настроить
Адаптер следует подключить в свободный порт HDMI. С противоположной стороны присоединить кабель зарядки. Его можно подключить в USB порт телевизора или через блок питания к розетке. Как правило в комплекте идет короткий провод, дотянуть до розетки его трудно. Можно воспользоваться кабелем от мобильного телефона.
После присоединения адаптера следует:
- Включить телевизор и зайти в меню.
- Выбрать настройки порта HDMI, в который подключено устройство. Найти его можно методом перебора всех портов, пока не высветится название устройства.
- В пункте SSID указано наименование сети, которую создает данный модуль, и пароль для подключения к ней. На мобильном устройстве следует подключиться к данной сети.
- Открыть браузер и набрать IP адрес адаптера, он также указан в меню на экране телевизора и начинается с цифр 192.168.
- Найти в меню значок домашней сети, ввести пароль и произвести подключение.
Выбор режимов адаптера осуществляется кнопкой на его корпусе.
Как узнать, поддерживает ли телевизор Miracast
Чтобы проверить, поддерживает ли TB-аппарат технологию Миракаст, потребуется зайти в «Настройки» девайса и перейти в раздел «Сетевых подключений» (иконка в виде Земного шара).
Точное месторасположение функции зависит от производителя устройства — например, на телевизорах Samsung, LG и Philips используются абсолютно разные интерфейсы и оболочки Smart TV. Если пользователю не удалось обнаружить Miracast в меню настроек телевизора, то, вероятно, аппарат не поддерживает данную технологию. Решением проблемы является внешний приёмник, подключаемый к TB через HDMI- и USB-интерфейс.
Адаптер Миракаст
Если телевизор не поддерживает Миракаст, вы можете купить специальный прибор.
Алгоритм подключения Miracast-адаптера к телевизору выглядит следующим образом:
- Покупка адаптера.
- Подключение аксессуара к HDMI-порту TB-аппарата.
- Подсоединение к адаптеру комплектного USB-кабеля.
- Соединение USB-хвоста адаптера с USB-разъёмом телевизора или электрической сетью (потребуется 1-амперный блок питания).
Посмотреть
Важно заметить, что для обеспечения адаптера электроэнергией не рекомендуется использовать блок питания от планшета — данные ЗУ имеют силу выходного тока в 2 ампера и способны вывести Миракаст-модуль из строя.
После подключения адаптера к телевизору необходимо выполнить настройку аксессуара:
- Выбрать на TB-аппарате источник сигнала. Указываете тот HDMI-разъём устройства, к которому непосредственно подключён адаптер. Для доступа к списку источников сигнала потребуется нажать на клавишу “Channels”, расположенную на пульте дистанционного управления.
- Подключить адаптер к WiFi-маршрутизатору «по воздуху». Обычно для подсоединения используется WPS-протокол. Далее потребуется подключить к адаптеру любое устройство, которое имеет собственный Miracast-передатчик — запрашиваемые логин и пароль должны высветиться на экране телевизионного аппарата.
- Зайти в «Личный кабинет» владельца адаптера. На данном этапе настройки пользователю будет необходимо запустить веб-браузер на сопряжённом с модулем устройстве и ввести в адресной строке специальную цифровую комбинацию, также высветившуюся на TV-дисплее. Далее в отобразившемся меню потребуется щелкнуть по кнопке «Запустить автонастройку» — название данного пункта зависит от разработчика ПО для адаптера. После выполнения описанных действий на телевизоре должно появиться окно «продвинутой» настройки.
- Выбрать режим работы адаптера. Устройство предложит пользователю сделать выбор между DLNA и Miracast: первый интерфейс позволяет передавать на телевизионный дисплей скачанный в оффлайн медиаконтент, второй — транслировать содержимое экрана сопряженного девайса. Данный параметр в любое время может быть изменён из меню настроек модуля или, если это предусмотрено конструкцией аксессуара, при помощи расположенной на корпусе кнопки-переключателя.
Для завершения настройки потребуется выбрать максимально возможное разрешение транслируемой картинки. Так как Миракаст не позволяет стримить контент, качество которого превышает FullHD, установка данного фильтра для современных телевизоров с 4К-дисплеем не имеет смысла.
Перед настройкой рекомендуется ознакомиться с инструкцией по эксплуатации аксессуара. При выборе адаптера следует обратить особое внимание на такие характеристики девайса, как число поддерживаемых видеоформатов и аудиокодеков и совместимость с той или иной операционной системой. Приобрести Miracst-модуль можно в любом розничном магазине электроники.
Современный мир трудно представить без техники и гаджетов. Развлечения пополняются с каждым годом новинками, одной из которых является беспроводной дисплей. Монитор не требует проводного подключения к сети, а качество изображения просто поражает.
Содержание
- Монитор без проводов – новые границы досуга
- Где используют?
- Что требуется?
- Как подключить?
- Подключение к смартфону
- Подключение к компьютеру
- Недостатки технологии
- Задать вопрос автору статьи
Монитор без проводов – новые границы досуга
Люди давно мечтали избавиться от привязки к сети и проводов. Осуществлять мечты начала компания Intel, создав беспроводной монитор. Wi-Fi Display – это возможность увидеть фото, видео, в общем все, что отображается на экране компьютера, смартфона и т. д, на большом мониторе телевизора, используя беспроводное соединение. Теперь вы можете играть в любимые игры, смотреть фильмы, наслаждаясь качественным и большим изображением.
Существует один минус. Все, что отображается на дисплее телефона, будет видно на экране телевизора. Например, вы решили посмотреть фильм с друзьями, запустив беспроводной монитор со своего смартфона. В процессе просмотра вам приходит сообщение в скайп. Текст оповещения, отображенный в телефоне, будет видно и на экране.
Стоит это учесть – не трогать дисплей смартфона или попрощаться с конфиденциальностью.
Где используют?
Нельзя сказать, что беспроводной экран жизненно необходим, но его использование незаменимо в некоторых ситуациях. Например, вы хотите сделать презентацию для аудитории, но все материалы находятся в памяти телефона, планшета. Тогда технология здорово выручит – презентационные материалы будут подаваться на большой проектор, позволяя разглядеть изображение.
Любители игр на по достоинству оценят беспроводной проектор. Видео, изображение на большом экране позволяют получить массу удовольствия от любимой игрушки.
Беспроводное подключение смартфона, планшета или компьютера позволяет смотреть изображение на большом мониторе телевизора. Согласитесь, если компания намечается немаленькая, то просмотр фото будет не очень комфортным. Увеличение изображения с помощью системы беспроводного монитора сделает совместный просмотр фоток веселее.
Что требуется?
Отображать на экране телевизора (Smart TV) все, что происходит на дисплее смартфона позволяет технология WiDi или Miracast. При этом, соединение проводами не требуется, но техника должна соответствовать ряду требований.
Использовать систему Wi-Fi Display можно, имея:
- Телевизор с функцией Смарт ТВ.
- Мобильное устройство, работающее с технологией Miracast, или ПК с ОС Windows 8.
Современные телевизоры все имеют функцию Smart TV и встроенный Wi-Fi, потому проблем с подключением не возникнет. Мобильное устройство должно иметь версию Android 4.2 и Wireless Display. Если соблюдены эти правила, то с помощью настроек можно использовать беспроводной экран, наслаждаясь всеми его прелестями.
Кстати, мобильные устройства Linux и Apple имеют проблемы с подключением Вай-Фай дисплея. С первым вариантом придется повозиться, применяя разные хаки с интернета. Технология Miracast развивается в основном в направлении Android, а WiDi предназначен для Windows.
Как подключить?
Посмотрите видео-инструкцию по подключению смартфона к телевизору с помощью Miracast:
Подключить беспроводной дисплей очень просто. В настройках телевизора зайдите в меню «Сеть». Найдите пункт «Miracast/Intel’s WiDi».
Дальше подключаем на телевизоре функцию, используя кнопку «Вкл/Выкл».
Все, телевизор настроен, оставляйте его включенным.
Intel WiDi, начиная с версии 3.5, полностью совместима с Miracast.
Подключение к смартфону
Переходим к смартфону или планшету на ОС Android. Чтобы настроить мобильное устройство, перейдите в параметры настроек. Подключите передачу данных Wi-Fi. Во вкладке «Экран» мобильного устройства выбирайте с предоставленного списка «Беспроводной экран». После активации кнопки «Включить» всплывает список возможных подключений. С появившегося списка находим наш телевизор. Смело нажимаем кнопку «Подключить». Вот и все – ваш телевизор выполняет функцию беспроводного дисплея. Все, что вы видите на планшете, смартфоне с Android теперь отображается на мониторе ТВ.
Если вы хотите отключить данную функцию, то зайдите в настройки экрана на смартфоне. Далее нажимаете на название вашего телевизора, вследствие чего всплывает окно с вопросом, действительно ли вы хотите прекратить передачу данных. Нажимая «Ок», вы прекращаете трансляцию изображений на монитор телевизора.
Подключение к компьютеру
В следующем видео рассказывается про технологию WiDi:
Чтобы активировать WiDi, запускаем Intel Wireless Display – специальный драйвер, который отвечает за работу технологии. На экране ТВ высветится окно, куда нужно ввести код безопасности.
На компьютере находим панель Charms, которая появляется справа на мониторе, когда ПК используют как основной экран при подключении нескольких мониторов. Теперь выбираем «Устройства», переходим в «Проектор» и жмем «Выбрать беспроводной дисплей».
Недостатки технологии
Несмотря на восторг публики, система имеет ряд минусов. После тестирования и применения беспроводного монитора, пользователи отметили такие неприятности:
- Торможение в работе.
- Плохое качество картинки на экране.
- Трудности подключения к некоторым устройствам.
Если вы хотите играть в игры или смотреть фильмы, то лучше сделать это с использованием HDMI кабеля. Провода обеспечивают бесперебойную передачу данных, а система беспроводного монитора пока не усовершенствована, потому могут возникать торможения в работе. Согласитесь, что смотреть фильм или играть в любимую игру не очень приятно, если видео подвисает.
В некоторых случаях пользователи отмечают ухудшения качества изображения. Нечеткая картинка также не вызывает восторг, потому при возникновении проблем, используйте провода.
Беспроводной монитор – это отличная возможность посмотреть информацию с планшета, смартфона, ноутбука на мониторе телевизора. Не всегда данная функция уместна, но способна принести новые впечатления в досуг и работу.
Дорогие читатели нашего портала! А вы пробовали функцию беспроводного монитора? Как впечатления? С какими проблемами столкнулись? Будем рады, если поделитесь личным опытом!

Приемник беспроводного дисплея
Руководство по быстрому старту
Беспроводной дисплейный приемник 1100 Plus
Поздравляем с приобретением ScreenBeam! Вы находитесь на пути к лучшему в своем классе беспроводному дисплею.
ScreenBeam 1100 Plus — это мощный инструмент, позволяющий проводить более продуктивные и совместные встречи с помощью собственного дублирования экрана, встроенного в устройства Windows 10/8.1, macOS, iOS, ChromeOS и Android. Его многосетевые возможности предоставляют вам гибкое устройство, разработанное в соответствии с вашими требованиями, сохраняя при этом безопасность и предоставляя расширенные возможности для ваших пользователей.
В этом кратком руководстве содержатся инструкции по установке приемника ScreenBeam 1100 Plus и подключению клиентских устройств для беспроводного отображения и совместной работы.
Перед началом развертывания
Мы знаем, что вам не терпится начать использовать свой ScreenBeam, однако мы рекомендуем посетить наш сайт поддержки, чтобы найти последние прошивки, документацию по поддержке и технические советы, чтобы получить максимальную отдачу от вашего нового устройства ScreenBeam. Здесь вы найдете полную документацию для вашего нового ScreenBeam.
- Руководство по развертыванию приемника ScreenBeam, обновления микропрограмм и примечания к выпуску см. По адресу: https://support.screenbeam.com/1100plus
У нас также есть учебные пособия и видеоролики, которые помогут вам узнать больше о вашем новом приемнике ScreenBeam. - Чтобы ознакомиться с руководством по подключению беспроводного дисплея Miracast ™ или встроенного в macOS / iOS, перейдите по ссылке: https://www.screenbeam.com/setup
- Для программного обеспечения центральной системы управления (CMS) ScreenBeam перейдите по ссылке: https://support.screenbeam.com/cms
- Если вам нужна дополнительная помощь, свяжитесь с нами по адресу: https://support.screenbeam.com/ticket
Если вы хотите узнать больше о нашей информации из открытых источников, вы можете найти это здесь: https://opensource.screenbeam.com
После этого давайте посмотрим, что входит в ваш пакет ScreenBeam:
- Беспроводной дисплейный приемник ScreenBeam 1100 Plus
- Источник питания
- Кабель HDMI
- Краткое руководство (этот документ)
- Нормативные документы
Настройка вашего ScreenBeam

- Разместите приемник рядом с дисплеем.
- Подключите один конец прилагаемого кабеля HDMI к порту HDMI ресивера, а другой конец — к свободному порту HDMI на дисплее.
- Подключите блок питания приемника к порту питания приемника, а затем к электрической розетке.
- Включите дисплей и переключитесь на соответствующий вход, подключенный к ресиверу.
- Подождите, пока на дисплее не появится экран «Готово к подключению». Дополнительные подключения
- Если дисплей поддерживает сенсорный интерфейс USB HID, вставьте разъем HID USB в порт USB приемника ScreenBeam. (USB-кабель в комплект не входит)
- Если вы хотите поместить ScreenBeam в локальную сеть (не показано на схеме), подключите один конец кабеля Ethernet к порту Ethernet ресивера, а другой конец — к сетевому коммутатору с IP-адресом DHCP. (кабель Ethernet не входит в комплект).
Примечание: Дополнительные сведения о подключении к сети см. в нашем онлайн-руководстве по развертыванию. Обратите внимание, что ваш ScreenBeam может быть подключен к нескольким инфраструктурным сетям одновременно, используя как проводные, так и беспроводные соединения.
Полная информация доступна в интерактивном руководстве по развертыванию. - Для пользователей, которым нужно или требуется проводное соединение, подключите кабель HDMI к входному порту HDMI.
Теперь ваш ScreenBeam и дисплей готовы к беспроводному дублированию экрана!
Режимы подключения
ScreenBeam 1100 Plus предлагает несколько типов подключений для клиентских устройств, включая Miracast P2P, режим инфраструктуры или режим локального Wi-Fi. Два или более режима могут работать одновременно для поддержки различных вариантов подключения, что позволяет как внутренним сотрудникам, так и внешним гостям легко подключаться и проектировать.
Как подключить
Соединение Wi-Fi Miracast
Режим Wi-Fi Miracast позволяет совместимым устройствам Miracast напрямую подключаться к ScreenBeam, даже если они одновременно подключены к беспроводной сети инфраструктуры. Miracast обычно доступен на устройствах с Windows 10/8.1 и Android 4.4 (и более поздних версиях). Пользователи могут пользоваться беспроводным дисплеем и доступом в Интернет, если клиентское устройство уже подключено к Wi-Fi.
- Откройте родное приложение Miracast
• На устройстве Windows одновременно нажмите клавиши Windows + K.
• Каждое устройство Android может называть свой Miracast уникальным именем, например All Share Cast, Screen Cast, Smart Share и т. д. - Выберите имя приемника для приемника, к которому вы хотите подключиться (имя отображается на экране «Готово к подключению»).
- Введите PIN-код, если требуется. Если PIN-код не отображается, попробуйте PIN-код по умолчанию 1234.
- При появлении запроса выберите режим дублирования или расширенного экрана.
- Дополнительно: Если на устройстве с Windows 10 подключен интерактивный дисплей, установите флажок, чтобы разрешить HID, клавиатуру, перо и сенсорный ввод.
Примечание: Некоторые устройства Android не поддерживают PIN-код и не смогут подключиться. Инструкции по настройке ScreenBeam и отключению принудительного применения PIN-кода см. в руководстве по развертыванию.
Локальное подключение к Wi-Fi
Режим ScreenBeam Wi-Fi аналогичен Miracast, но использует устройство ScreenBeam в качестве локальной точки доступа Wi-Fi или сети, предоставляя клиентским устройствам простой способ подключения и проецирования. В этом режиме пользователям необходимо подключить свои клиентские устройства к сети Wi-Fi ScreenBeam.
- Подключите Wi-Fi клиентского устройства к беспроводной сети (AP SSID), как показано на экране телевизора.
- Введите пароль для беспроводной сети. «screenbeam» — пароль по умолчанию.
- Для беспроводного отображения необходимо найти приемник в локальной сети (т. е. выбрать имя приемника ScreenBeam, как показано на дисплее).
• В Windows 10 одновременно нажмите клавишу Windows и K.
• Для iOS или macOSиз строки меню или центра управления.
- Введите PIN-код, если требуется. Если PIN-код не отображается, попробуйте PIN-код по умолчанию 1234.
- При появлении запроса выберите режим дублирования или расширенного экрана.
- Если дисплей имеет сенсорную функциональность, устройства с Windows 10 могут воспользоваться преимуществами.tage функции касания и рукописного ввода, установив флажок для устройств HID, описанных выше.
Беспроводной дисплей через существующее подключение к локальной сети
ScreenBeam 1100 Plus также может быть подключен к существующим беспроводным и проводным сетям и поддерживает беспроводное отображение для клиентских устройств, подключенных к той же сети. В этом режиме устройство ScreenBeam будет напрямую подключаться к сетям организации (проводным и/или беспроводным), а клиентские устройства будут видеть ScreenBeam как конечную точку отображения, используя собственное приложение (Windows connect, Airplay, GoogleCast и т. д.).
- Подключите приемник ScreenBeam к известной сети, где ваше клиентское устройство может обмениваться данными по Wi-Fi.
- Убедитесь, что приемник получил IP-адрес (отображается на экране готовности к подключению).
- Подключите клиентское устройство к той же сети, что и приемник ScreenBeam.
- Для беспроводного отображения необходимо найти приемник в сетевом соединении (т. е. выбрать имя приемника ScreenBeam, как показано на дисплее).
• В Windows 10 одновременно нажмите клавишу Windows и K.
• Для iOS или macOSиз строки меню или центра управления.
- Введите PIN-код, если требуется. Если PIN-код не отображается, попробуйте PIN-код по умолчанию 1234.
- При появлении запроса выберите режим дублирования или расширенного экрана.
- Если дисплей имеет сенсорную функциональность, устройства с Windows 10 могут воспользоваться преимуществами.tage функции касания и рукописного ввода, установив флажок для устройств HID, описанных выше.
Отображение с подключенным кабелем HDMI
Хотя большинство пользователей смогут подключаться к ScreenBeam по беспроводной сети с помощью своего собственного приложения, могут быть случайные пользователи, которые предпочтут использовать проводное соединение HDMI, и ScreenBeam может даже поддерживать таких пользователей. 
Управление устройством
Настройка и управление вашим новым приемником — важная часть получения максимальной отдачи от ScreenBeam. Существует ряд настроек безопасности, настроек сети и многого другого, которые позволяют настраивать и оптимизировать ScreenBeam для ваших конкретных нужд. С этой целью мы предоставили вам два разных способа установки, настройки и управления приемником ScreenBeam. Вы можете получить доступ к устройству через локальный интерфейс управления (LMI) или удаленно настроить и управлять своим устройством через нашу центральную систему управления (CMS).
Доступ к LMI
Существует 3 различных способа подключения к LMI:
Метод 1 — Локальная сеть Wi-Fi ScreenBeam
- Подключите Wi-Fi клиентского устройства к беспроводной сети (AP SSID), как показано на экране телевизора.
- Введите пароль для беспроводной сети. screenbeam — пароль по умолчанию.
- Экран готовности к подключению на дисплее покажет назначенный IP-адрес ScreenBeam.
- Введите назначенный IP-адрес в web браузер ПК или устройства Apple.
• Если ресивер не подключен к существующей беспроводной сети или локальной сети, его IP-адрес будет 192.168.26.1. z Если ресивер подключен к сети, IP-адрес можно определить на экране готовности к подключению. - Браузер может выдать ошибку «Соединение или сайт не являются безопасными или конфиденциальными». Вручную подтвердите соединение следующим образом:
• Браузер Chrome: нажмите «Дополнительно», затем нажмите «Приступить».
• Браузер Edge/IE: нажмите «Подробнее», затем перейдите к webстраница (не рекомендуется).
• Браузер Firefox: нажмите «Дополнительно», затем нажмите «Добавить исключение», затем нажмите «Подтвердить исключение безопасности». - Когда появится страница управления ScreenBeam, введите
• Администратор имени пользователя.
• Пароль screenbeam (оба с учетом регистра).
Способ 2 — подключение к сети через DHCP
- С помощью экранированного кабеля Ethernet категории 45e или лучше с разъемом RJ-5 подключите порт Ethernet ScreenBeam к сети с поддержкой DHCP.
- Экран готовности к подключению на дисплее покажет назначенный IP-адрес ScreenBeam. Введите этот адрес в web браузер ПК или устройства Apple в той же сети, что и ScreenBeam.
• Следуйте инструкциям из метода 1, шаги 5 и 6, если вы получаете сообщение об ошибке браузера.
Метод 3 — прямое беспроводное соединение P2P
- Используя устройство Windows 10/8.1, запустите сеанс беспроводного дисплея, указанный выше.
- После подключения используйте web браузер и введите https://192.168.16.1 для доступа к LMI.
• Следуйте инструкциям из метода 1, шаги 5 и 6, если вы получаете сообщение об ошибке браузера.
Использование CMS
Помимо лучшего в своем классе беспроводного дисплея и возможности совместной работы, ваше устройство ScreenBeam включает в себя централизованную систему управления (CMS). Это позволяет вам централизованно управлять всеми развернутыми вами устройствами ScreenBeam.
Чтобы узнать, как настроить CMS и управлять развертыванием, загрузите наше Руководство по развертыванию CMS с нашего сайта. webсайт по адресу: https://support.screenbeam.com/cms
Примечание: Этот продукт предназначен для питания от включенного в список блока питания прямого подключения с маркировкой «Класс 2», указанного в списке адаптера питания или источника питания постоянного тока с маркировкой «LPS» (или «Ограниченный источник питания») и номиналом 12 В постоянного тока, минимум 3 А. Артикул США:
Модель № CDS036-W120U. Международный артикул: Модель №
ATS036T-W120V. Производитель Actiontec.
Общие нормативные положения и уведомления о соответствии
Важные инструкции по безопасности
Если применимо, при использовании телефонного оборудования всегда следует соблюдать основные меры предосторожности, чтобы снизить риск возгорания, поражения электрическим током и травм, в том числе следующие:
- Не используйте этот продукт рядом с водой — например,ample, рядом с ванной, кухонной раковиной, ванной для стирки или бассейном, или во влажном подвале;
- Избегайте использования телефона (кроме беспроводного) во время грозы, так как существует отдаленный риск поражения электрическим током из-за молнии;
- Не используйте телефон для сообщения об утечке газа вблизи места утечки;
- Используйте только шнур питания и батареи, указанные в данном руководстве;
- Не бросайте аккумуляторы в огонь, так как они могут взорваться. Ознакомьтесь с местными нормами для получения специальных инструкций по утилизации.
Предупреждение о телефонном шнуре
Чтобы снизить риск возгорания, используйте только телекоммуникационный кабель калибра 26 AWG или выше (например, 24 AWG), внесенный в список UL или сертифицированный CSA.
Коаксиальный кабель
Если применимо, экран экрана коаксиального кабеля должен быть заземлен на входе в здание в соответствии с ANSI/NFPA 70, Национальным электротехническим кодексом (NEC), в частности, разделом 820.93 «Заземление внешнего проводящего экрана коаксиального кабеля» или в соответствии с местным законодательством.
Для устройства AudioNideo
Это напоминание предназначено для того, чтобы обратить внимание установщика системы кабельного телевидения на раздел 820.93 Национального электротехнического кодекса (NEC), в котором содержатся рекомендации по правильному заземлению и, в частности, указывается, что экран коаксиального кабеля должен быть подключен к системе заземления здания. , как можно ближе к точке ввода кабеля.
Пожалуйста, обратите внимание на все предупреждения; прочитайте, сохраните и следуйте всем инструкциям. Не используйте это устройство рядом с водой и протирайте его только сухой тканью.
Не закрывайте никакие вентиляционные отверстия. Устанавливайте в соответствии с инструкциями производителя. Не устанавливайте рядом с источниками тепла, такими как радиаторы, обогреватели, печи или другое оборудование, включая ampлифтеры, выделяющие тепло.
Оборудование класса B FCC
Это оборудование было протестировано и признано соответствующим ограничениям для цифровых устройств класса B в соответствии с частью 15 правил FCC.
Эти ограничения предназначены для обеспечения разумной защиты от вредных помех при установке в жилых помещениях. Это оборудование генерирует, использует и может излучать радио/частотную энергию и, если оно не установлено и не используется в соответствии с инструкциями, может создавать вредные помехи для радиосвязи. Однако нет гарантии, что помехи не возникнут в конкретной установке.
Если это оборудование создает вредные помехи для радио- или телевизионного приема, что можно определить, выключив и включив оборудование, пользователю рекомендуется попытаться устранить помехи, выполнив одну или несколько из следующих мер:
- Изменить ориентацию или местоположение приемной антенны;
- Увеличьте расстояние между оборудованием и приемником;
- Подключить оборудование к розетке в цепи, отличной от той, к которой подключен приемник;
- Обратитесь за помощью к дилеру или опытному радио- или телетехнику.
изменения
Федеральная комиссия по связи США требует, чтобы пользователь был уведомлен о том, что любые изменения или модификации, внесенные в это устройство, которые не одобрены в явной форме компанией Actiontec Electronics, Inc, могут привести к аннулированию права пользователя на эксплуатацию оборудования.
Декларация соответствия для продуктов, отмеченных логотипом FCC — только для США.
Это устройство соответствует части 15 правил Федеральной комиссии по связи (FCC) и стандарту(ам) RSS без лицензии ISED. Эксплуатация осуществляется при следующих двух условиях:
- Это устройство не должно создавать вредных помех;
- Это устройство должно принимать любые принимаемые помехи, включая помехи, которые могут вызвать нежелательную работу устройства.
Правила ИСЭД
Этот продукт соответствует действующим техническим спецификациям Канады по инновациям, науке и экономическому развитию CAN ICES-3(8) / NMB-3(8).
Цифровое устройство класса [Bl отвечает всем требованиям канадских правил по оборудованию, создающему помехи.
Если применимо, номер эквивалентности звонка (REN) указывает максимальное количество устройств, разрешенных для подключения к телефонному интерфейсу. Окончание интерфейса может состоять из любой комбинации устройств при условии, что сумма REN всех устройств не превышает пяти.
Важная заметка
Если это применимо, это оборудование соответствует ограничениям по радиационному излучению FCC и ISED, установленным для неконтролируемой среды. Данное оборудование следует устанавливать и эксплуатировать на расстоянии не менее 30 см между радиатором и вашим телом.
Для продукта, доступного на рынке США, могут работать только каналы 1-11.
Выбор других каналов невозможен. Устройство может автоматически прекращать передачу в случае отсутствия информации для передачи или сбоя в работе. Обратите внимание, что это не предназначено для запрещения передачи управляющей или сигнальной информации или использования повторяющихся кодов, если этого требует технология.
Устройство для диапазона 5150–5250 МГц предназначено только для использования внутри помещений, чтобы снизить вероятность вредных помех для мобильных спутниковых систем, работающих в совмещенном канале.
Пользователи также должны быть проинформированы о том, что мощные радары выделены в качестве основных пользователей (т. Е. Приоритетных пользователей) полос частот 5250–5350 МГц и 5650–5850 МГц и что эти радары могут вызывать помехи и / или повреждать устройства LE-LAN.
Максимальное усиление антенны, разрешенное для устройств в полосе частот 5725–5825 МГц, должно соответствовать ограничениям э.и.и.м., указанным для двухточечной и непрямой связи.
Передатчик не должен располагаться рядом или работать вместе с какой-либо другой антенной или передатчиком.
Чтобы соответствовать рекомендациям Федеральной комиссии связи США по воздействию на окружающую среду 13F, это оборудование должно быть установлено и эксплуатироваться на расстоянии не менее 20 см между излучателем и вашим телом. Используйте только прилагаемую антенну.
По вопросам, касающимся вашего продукта или декларации FCC/ISED, обращайтесь:
СкринБим Инк.
220 Devcon Drive, Сан-Хосе, Калифорния 95112 США
Теl (408) 752-7700
Факс: (408) 986-8662
ПН 0530–0601-1 10
Pl1176/0113
Документы / Ресурсы
Рекомендации
Miracast является современным конкурентом такой технологии, как HDMI. Именно эта технология на протяжении последних десяти лет выступала в качестве единственной возможности передачи видео и аудио от различных электронных устройств к телевизору или отдельно стоящему монитору.
Технология Miracast позволяет создавать беспроводное подключение.
Поверить в то, что появится технология, обеспечивающая беспроводную передачу данных, было достаточно сложно. Однако теперь, когда везде можно получить информацию о возможностях скринкаста, верить однозначно приходится. Многие, кто уже на практике применил инновационную технологию Miracast, подтверждают, что любое изображение, любая аудиозапись легко перенаправляются на ваш телевизор, исключая необходимость подключения проводов.
Если сравнить между собой HDMI и Miracast, то можно сделать вывод, что обе этих технологии обеспечивают одинаковый результат. Отличительной особенностью только является отсутствие необходимости использования кабеля во втором случае. По этой причине многие желают называть Miracast своей специфической терминологией:
- HDMI Wi-Fi;
- Wireless HDMI.
Годом рождения Miracast считается 2012, когда Wi-Fi Alliance инициировала программу сертификации технологии. Удивительно, но производители современной электронной аппаратуры мгновенно позитивно отреагировали на появление нового стандарта, при этом приняв его без возражений. Впечатляет и то, что даже Intel поддержала эту инновационную технологию.
Основные сведения о Miracast
То, что стандарт Miracast позволяет установить беспроводную связь между двумя гаджетами, вам уже понятно. После такого подключения любая информация легко передаётся с одного электронного источника на другой. Принцип работы технологии основывается на сетевом соединении Wi-Fi Direct. При этом обеспечивается передача видеоматериала с максимальным разрешением и одновременно с впечатляющим объёмным звуком.
Многие пользователи приветствуют такое соединение, поскольку оно гарантирует высококачественную передачу и трансляцию любых видеозаписей и аудиоматериалов. При этом совершенно неважно, какие форматы, размеры они имеют, в каких кодеках нуждаются. Удивляет и то, что при помощи такой технологии удаётся передавать даже такие файлы, которые были защищены от записи производителем.
Как применяется технология
Невзирая на то, что «возраст» такой инновационной и перспективной технологии ещё достаточно мал, применять её всё-таки можно на большом количестве электронных устройств. Одним из преимуществ Миракаста является то, что она успешно применяется на различных операционных системах, включая не только компьютерную технику, но и современные смартфоны. Именно эта особенность предопределила лидерство технологии перед аналогичными «продуктами» Google и Apple.
Восхищает потребителей и такая особенность Миракаста, как сохранение абсолютного качества передаваемых материалов. Именно по этой причине можно было легко расстаться с HDMI, прочность связи к которой, приверженность к ней формировалась на протяжении десятилетия. Кстати, если вы являетесь владельцем телевизора, который не сопровождается поддержкой Miracast, можете не опасаться оказаться за «бортом современного технического прогресса». Вам достаточно приобрести адаптер и подсоединить его к порту HDMI.
Подключение и настройка технологии
Теперь, когда все сомнения относительно перспективности технологии остались позади, полезно разобраться, как же на практике можно самостоятельно включить Miracast на Windows 10. Мы поможем вам разобраться в деталях такого подключения, хотя никаких особых сложностей при осуществлении этого процесса не предполагается. Если ваш ПК с Windows 10, Android, iPhone поддерживают эту технологию, оснащены операционной системой не ниже 8.1, тогда можно смело двигаться вперёд и подключать Miracast.
Алгоритм подключения и настройки
Первоначально зайдите в настройки вашего ТВ, обратите внимание, включён ли модуль Wi-Fi. Если он находится в выключенном состоянии, обязательно активируйте его, поскольку без этого вам точно не удастся достичь желаемой цели. Теперь, когда мы разобрались с функцией беспроводного соединения, пришло время активировать саму функцию Miracast.
Войдите снова в настройки вашего телевизора, перейдите в «Параметры», выберите строку «Устройства», а затем – «Подключённые устройства». В открывшемся окне вы обнаружите кнопку «Добавить устройства», воспользуйтесь нею и выберите приёмник Miracast.
Помимо внесения изменений в настройки телевизора, необходимо внести изменения и на вашем ПК с Windows 10 или iPhone. Если этого не проделать, связь при помощи Miracast не будет возможной на обоих устройствах. Ни ваш компьютер с Windows 10, ни смартфон не смогут удовлетворить ваши запросы.
Настройка смартфона
Настроить iPhone, Android несложно. Первоначально следует зайти в меню, перейти в раздел «Настройки», обнаружить там параметр «Подключение», а затем проследовать на строку «Другие сети».
Там вы обнаружите такое предложение, как «Screen Mirroring», запустите его.
После того как на экране вашего iPhone появится название вашего телевизора, кликните по нему, сразу же запустится процесс установки беспроводной связи между вашим iPhone и телевизором при помощи технологии Miracast.
Если вы всё проделали правильно, на экране вашего устройства будет отображаться идентичная «картинка». Если же не удалось достичь соединения двух устройств, тогда попробуйте пройти путь заново, возможно, вами была допущена незначительная ошибка, по причине которой возник такой технический сбой.
СОВЕТ. К сожалению, если несколько попыток настроить связь между вашим ПК и Android при помощи Miracast оказываются безуспешными, тогда можно увериться в том, что просто ваши устройства не поддерживают такую технологию.
Если же вам удалось выполнить соединение, вы будете довольны тем, что сможете смотреть фильм, запущенный на вашем Android, но при этом транслируемый на телевизоре с большим экраном. Вы почувствуете себя зрителем в элитном кинотеатре.
ВНИМАНИЕ. Не забудьте только включить ваш Android к электросети, чтобы параллельно обеспечить заряд его аккумулятора. Это поможет вам избежать преждевременного отключения Android-устройства ещё до того времени, пока фильм не окончится.
Настройка компьютера
Порядок настройки вывода изображения с экрана компьютера на телевизор также не отличается высокой сложностью, ключевой момент – это наличие самой поддержки технологии беспроводной передачи потокового видео.
После того, как убедитесь, что и компьютер, и телевизор подключены к одной сети, достаточно сделать следующие действия для вывода изображения на телевизор, а именно:
- Нажмите на сочетание клавиш «WIN+P»;
- Среди представленных вариантов найдите строку «Подключение к беспроводному дисплею» и откройте её;
- Начнётся автоматический поиск активных устройств, готовых для приёма передаваемого контента;
- Кликните по желаемому варианту и дождитесь соединения.
- Подтвердите подключение на телевизоре.
Останется только проверить корректность переданной картинки.
Возможные проблемы
Существуют ситуации, когда приходится наблюдать некорректную работу Миракаста или полный её отказ. Полезно каждому пользователю разбираться в причинах такого технического сбоя, что позволит устранить эту проблему и впоследствии всё-таки воспользоваться такой уникальной технологией, ощутить все её преимущества на практическом опыте. Распространённой причиной, по которой на вашем ПК с установленным Windows 10, невозможно успешно соединить оба устройства, является отсутствие драйверов, обеспечивающих работу модуля беспроводного соединения. Иногда такие драйвера на вашем ПК просто устаревают, поэтому нуждаются в обновлении.
Если это, действительно, так, загрузите нужные драйвера, осуществите их установку. Не тревожьтесь, если вы не можете найти драйвера для модуля беспроводного соединения, предназначенного конкретно для Windows 10. В этом случае скачайте драйвера для Windows 8.1, они должны корректно стать и обеспечить успешное функционирование этого модуля. В процессе подключения вашего iPhone к ПК с Windows 10 вы можете обнаружить не очень радостное для вас известие, информирующее, что ваш адаптер Wi-Fi просто не поддерживает технологию Miracast. В этом случае вам остаётся удовольствоваться подключением вашего iPhone к телевизору при помощи HDMI.
Итак, желая просматривать на телевизоре с большим экраном всё то, что имеется на вашем компьютере с установленным Windows 10, воспользуйтесь этими рекомендациями. Если все необходимые технические требования соблюдаются вашими устройствами, у вас обязательно получится успешно соединить без использования кабеля два устройства.
Если вы зашли на эту страницу, то скорее всего у вас уже есть MiraScreen или AnyCast адаптер (возможно, у вас он называется как-то иначе) и вы хотите через него подключить к телевизору свой телефон или планшет на Android, iPhone, iPad, или компьютер для трансляции изображения на телевизор без проводов. Если вы вообще не понимаете о чем идет речь, то рекомендую сначала почитать статью Miracast, AirPlay, DLNA адаптер для телевизора. Что такое MiraScreen и AnyCast? Подключив любой Miracast адаптер к телевизору по HDMI и выполнив несложную настройку самого адаптера (можно обойтись и без нее) у нас появится возможность дублировать экран своих мобильных устройств и даже компьютера на большой экран телевизора по Wi-Fi. Используется технология Miracast (для подключения устройств на Android и Windows) или AirPlay (для iPhone, iPad, MacBook, iMac).
Подключение MiraScreen/AnyCast адаптера к телевизору
Если вы еще не подключили свой Miracast адаптер к телевизору, то сейчас я быстренько покажу как это сделать и перейдем к подключению устройств. Адаптер подключается в один из HDMI портов на телевизоре. Питание адаптера можно подключить в USB-порт телевизора (если он есть), или в розетку через любой адаптер питания (желательно 5V/1A).
Включите телевизор (если он был выключен). Если на экране телевизора автоматически не появится заставка адаптера, то нужно в настройках телевизора в качестве источника выбрать HDMI вход к которому подключен Miracast адаптер (каждый HDMI порт на телевизоре имеет свой номер). Обычно это можно сделать через отдельное меню, которое открывается кнопкой SOURCES или INPUT с пульта дистанционного управления телевизором.
На экране телевизора должен появится рабочий стол (если его можно так назвать) нашего адаптера. У меня MiraScreen MX Wireless Display.
Дальше желательно настроить MiraScreen адаптер. Основная настройка – подключение к роутеру по Wi-Fi сети. Это необходимо для работы соединения по DLNA и вывода изображения на телевизор с iPhone, iPad и компьютеров на Mac OS (трансляция по AirPlay). Вот подробная инструкция по настройке: 192.168.203.1 – настройка Miracast адаптера. Что делать, если не заходит в настройки MiraScreen и AnyCast? Windows и устройства на Android соединяются с адаптером напрямую, не через роутер.
Практически все эти адаптеры имеют два режима работы:
- AirPlay и DLNA (нарисован значок DLNA и логотип Apple).
- Miracast (логотип Android и Windows).
Выбранный режим работы выделен на рабочем столе.
Переключаются эти режимы нажатием на единственную кнопку на самом адаптере.
Или через панель управления (ссылка на инструкцию выше), но кнопкой удобнее. Нажали один раз на кнопку и режим работы изменился. Выбираем нужный режим в зависимости от того, с какого устройства мы хотим транслировать изображение.
Повтор экрана iPhone и iPad на телевизор через MiraScreen адаптер
Мобильные устройства и компьютеры от Apple не поддерживают Miracast. У них своя технология – AirPlay. На данный момент в телевизорах нет встроенной технологии AirPlay (читал, что возможно в новых телевизорах некоторых производителей она появится). Но китайцы каким-то образом умудрились реализовать поддержку AirPlay в этих MiraScreen и им подобных адаптерах.
Значит наш адаптер подключен, включен и настроен. Он должен быть подключен к той же Wi-Fi сети, что и наш iPhone, или другое устройство, с которого мы будем делать повтор экрана. Если адаптер не подключен к роутеру, или роутера нет, то нужно наше iOS или Mac OS устройство подключить напрямую к Wi-Fi сети самого адаптера. Имя сети (SSID) и пароль (PSK) указаны на экране телевизора (см. фото ниже).
Адаптер должен быть переключен в режим AirPlay (где иконка Apple). Как это все подключить, настроить и переключить режим я показывал выше.
На Айфоне или Айпаде открываем центр управления и выбираем «Повтор экрана». Если все подключили правильно, то в списке доступных устройств должна отображаться наша MiraScreen приставка. Просто выбираем ее.
Через несколько секунд экран iPhone или iPad будет дублироваться на экран телевизора.
В горизонтальном режиме тоже все работает.
Можно так же, например, открыть фото или видео на iPhone, нажать на кнопку «Поделиться» и выбрать там «AirPlay». После выбора своего адаптера фото и видео можно будет просматривать на экране телевизора.
Чтобы остановить трансляцию, достаточно в меню «Повтор экрана» нажать на «Остановить повтор».
Трансляция экрана с MacBook и других компьютеров на Mac OS через AirPlay
Я все проверил на MacBook Air. В этом случае точно так же необходимо, чтобы компьютер был подключен к той же Wi-Fi сети, что и MiraScreen приемник. Или подключить ноутбук непосредственно к Wi-Fi сети самого адаптера.
Когда Mac OS увидит, что есть возможность подключения к беспроводному дисплею по AirPlay – в статус баре появится соответствующий значок. Нажав на который, нам нужно только выбрать MiraScreen адаптер.
Изображение с MacBook появится на экране телевизора.
По умолчанию на телевизор выводится отдельный дисплей. Но нажав на иконку «AirPlay» можно изменить режим трансляции экрана на беспроводной дисплей. Есть возможность дублировать как отдельный дисплей, так и дисплей AirPlay, или встроенный. Там же можно отключить дублирование экрана.
Думаю, вы найдете для себя подходящий режим.
С iPhone, MacBook и других устройств через эти MiraScreen/AnyCast адаптеры передается не только изображение на телевизор (который в нашем случае выступает в роли беспроводного дисплея), но и звук.
Как подключить Android через MiraScreen/AnyCast (Miracast) к телевизору?
MiraScreen/AnyCast адаптер для подключения к телевизору устройств на Android нужен только в том случае, когда в вашем телевизоре нет встроенной поддержки Miracast. Поддержка этой технологии есть практически во всех современных телевизорах (которые с Wi-Fi).
Адаптер нужно переключить в режим Miracast (там где иконка Android и Windows). Сделать это можно кнопкой на адаптере. Писал об этом в начале статьи.
В зависимости от версии Android, от производителя телефона/планшета, от оболочки – функция Miracast может называться по-разному. «Беспроводной дисплей», «Smart View», просто «Miracast». Ищите пункт в меню, кнопку в настройках или в центре управления. На моем Samsung это функция Smart View.
Запускаем функцию и выбираем нашу приставку. Если на вашем устройстве появится запрос PIN, то он указан на экране телевизора (у меня это 12345670).
Все работает. Экран телефона дублируется на телевизор через MiraScreen адаптер.
И так тоже работает.
В настройках Miracast на Android можно приостановить трансляцию, или отключить ее. Звук так же передается на телевизор.
Подключение ноутбука/ПК на Windows к телевизору через MiraScreen или AnyCast
В Windows 10 есть функция «Беспроводной дисплей», которая позволяет подключаться к телевизору (в нашем случае через адаптер) по Miracast. Такая же возможность (именно встроенная функция) есть в Windows 8.1. В Windows 7 с этим сложнее, там нужны специальные программы и т. д.
У меня компьютер на Windows 10, так что покажу на примере этой системы. О настройке функции «Беспроводной дисплей» я уже писал отдельную инструкцию: Беспроводной дисплей Miracast (WiDi) в Windows 10. Ее без проблем можно применять для подключения через адаптер.
Сам адаптер должен работать в режиме «Miracast».
На компьютере нужно нажать сочетание клавиш Win + P, затем выбрать «Подключение к беспроводному дисплею» и в списке доступных устройств выбрать свой адаптер.
Если у вас нет пункта «Подключение к беспроводному дисплею», то смотрите статью по ссылке выше (о функции «беспроводной дисплей» в Windows 10). Причина может быть в видеокарте, Wi-Fi адаптере, драйверах. Нужно проверять.
На телевизоре должен появится рабочей стол нашего компьютера.
По умолчанию он подключается в режиме «Расширить». Но режим можно сменить через меню Win + P уже после подключения. На экране будет отображаться небольшая менюшка с настройками трансляции изображения на беспроводной дисплей.
Звук так же вместе с изображением уходит на телевизор. Все вполне неплохо работает. Но качество и скорость самого соединения напрямую зависит от производительности железа компьютера и качества самого MiraScreen адаптера. Если в телевизоре есть встроенный Miracast, то лучше подключаться напрямую, без адаптера. Задержка в передаче изображения, зависание, отставание звука – частые проблемы при таком соединении. Через HDMI кабель надежнее будет.
Вроде ничего не забыл. Если что, вы всегда можете написать мне в комментариях и дополнить статью, поделиться какой-то полезной информацией по этой теме, или задать вопрос. На связи!