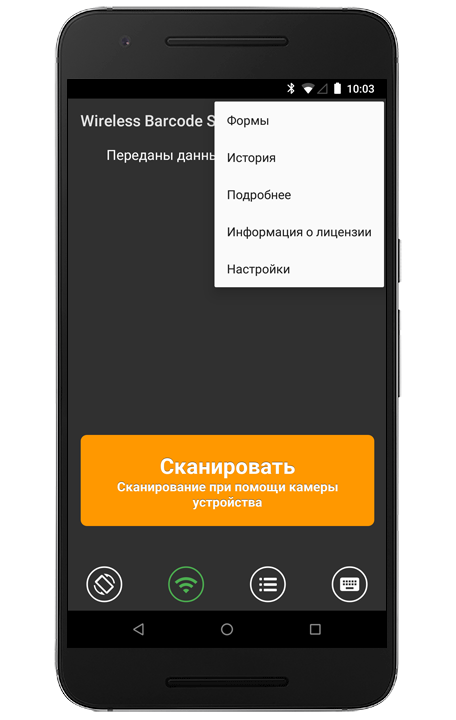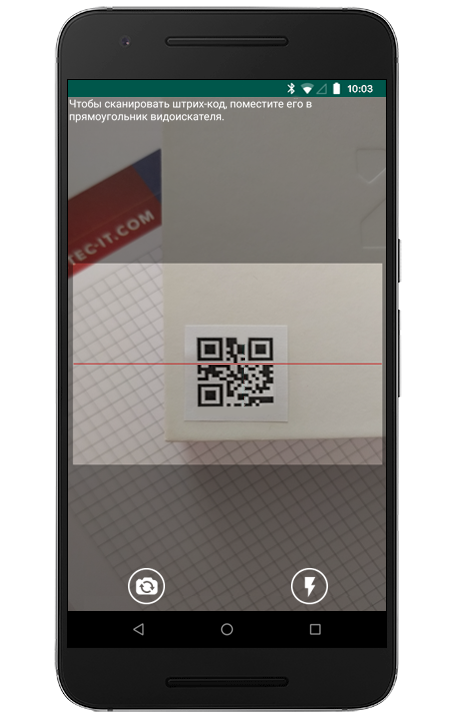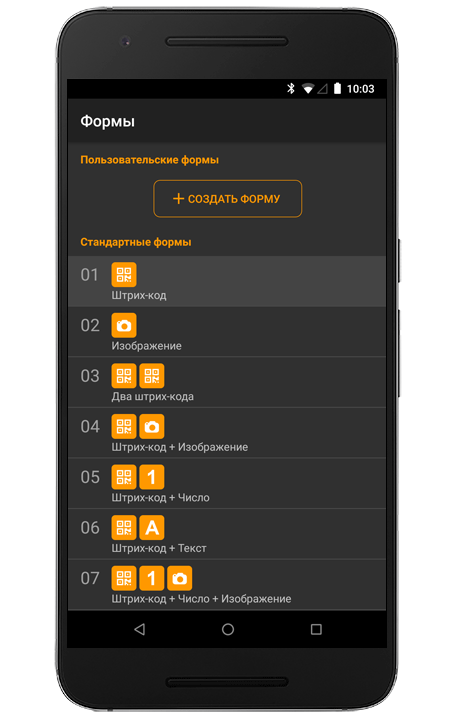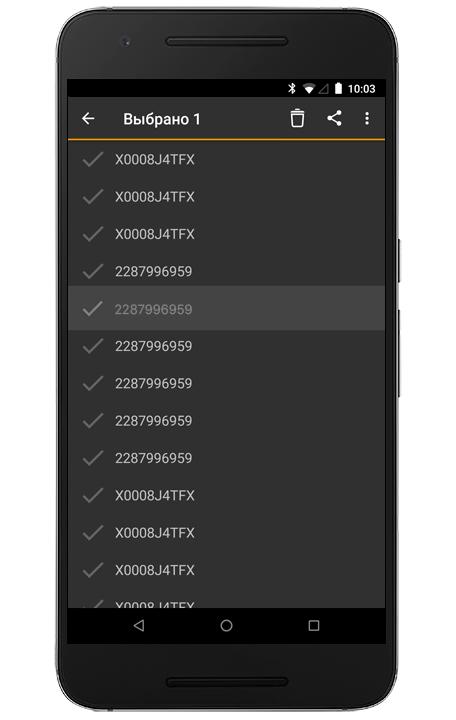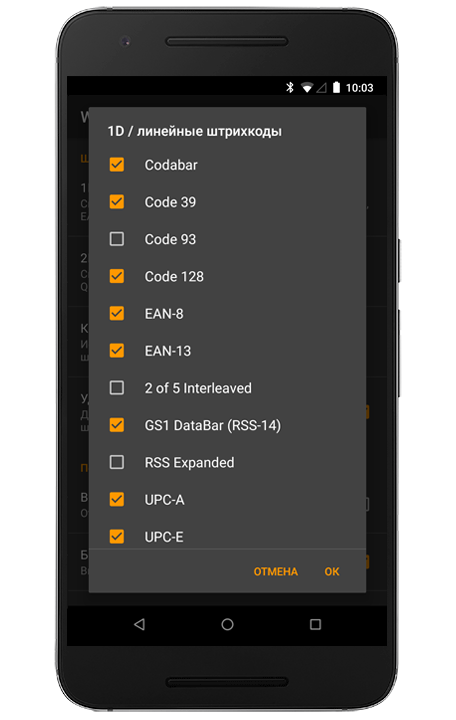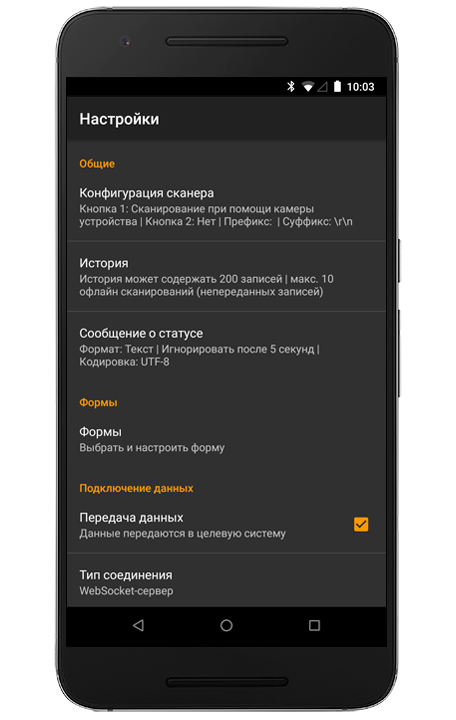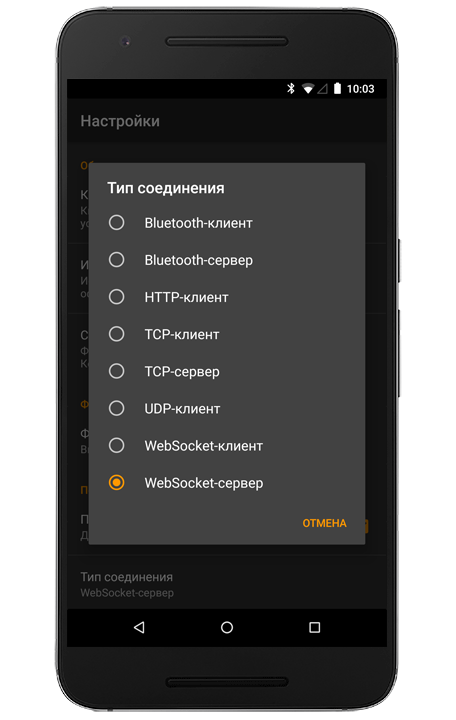- Начало
- Загрузка и установка
- Пользовательский интерфейс
- Сканирование
- Статусные сообщения
- Формы
- История
- Настройки
- Конфиденциальность и безопасность
Начало
Приложение для беспроводного сканирования штрихкодов Wireless Barcode Scanner превращает Ваш Android смартфон или планшет в профессиональный сканер штрихкодов с превосходными возможностями коммуникации. Данное решение было разработано TEC-IT в качестве выгодной и гибкой альтернативы аппаратным сканерам. Приложение считывает линейные и двухмерные (2D) штрихкоды, а также поддерживает протоколы Bluetooth, TCP/IP, UDP, HTTP и WebSocket.
Загрузка и установка
Приложение для беспроводного сканирования Wireless Barcode Scanner можно протестировать как бесплатную демо-версию. Данная версия иногда заменяет отсканированные данные демо-текстом. Чтобы снять это ограничение, мы рекомендуем приобрести полную версию (через покупку в приложении). Скачать приложение можно по ссылкам ниже:
- Wireless Barcode Scanner для Android (Google Play)
- Для пользователей, которым необходима корпоративная лицензия, TEC-IT предлагает специальную версию приложения для массового лицензирования
Начальная настройка
После установки требуется выполнить следующие шаги:
- Конфигурация
При первом запуске приложения Вам нужно указать, хотите ли Вы передавать данные в удаленную целевую систему или сохранить их локально. Конфигурацию можно изменить в любое время в разделе Настройки > Подключение данных > Передача данных. - Тип соединения
Для настройки передачи данных, выберите нужный тип подключения (Bluetooth, TCP, WebSocket и т.д.). Тип подключения можно изменить в любое время в разделе Настройки > Подключение данных > Тип соединения. - Разрешения для приложения
Затем приложение просит Вас предоставить необходимые разрешения (Камера, Местоположение, Хранилище). Разрешения приложения можно изменить в любое время в разделе Настройки > О приложении > Разрешения.
Пользовательский интерфейс
Меню
Главное меню ( ⋮ ) содержит следующие пункты:
- Формы
Выберите стандартную форму ввода данных или используйте встроенный редактор форм, чтобы создать собственную форму или поделиться ею. - История
Содержит перечень последних собранных данных. - Подробнее
Содержит детали последних статусных сообщений. - Информация о лицензии
Покупка и управление лицензией. - Настройки
Настройка множества опций для поддерживаемых типов штрих-кодов, кодировки, камеры-сканера, истории и т.д.
Панель инструментов
Блокировка вращения
Приложением можно пользоваться в портретной или альбомной ориентации. Зафиксируйте нужную ориентацию, нажав на данную кнопку.
Статус соединения
Показывает текущее состояние соединения соответствующим цветом (подробнее в следующем пункте).
Формы
Нажмите, чтобы выбрать желаемую форму для сбора данных.
Ручной ввод
Нажмите, чтобы ввести данные штрих-кода вручную.
Статусы подключения
Зеленый значок указывает на то, что соединение с Вашей целевой системой установлено, отправленные данные будут переданы подключенной целевой системе.
Серый значок указывает, что опция передачи данных не настроена, данные сохраняются локально на устройстве.
Красный значок указывает на ошибку соединения, данные не могут быть переданы и будут сохраняться локально. Пожалуйста, проверьте подключение к Интернету и конфигурацию передачи данных.
Если у вас возникли проблемы с настройкой подключения, пожалуйста, свяжитесь с нашей службой поддержки!
Сканирование
Вид Сканирования
Для сканирования штрихкодов приложение Wireless Barcode Scanner использует встроенную камеру устройства. Нажатие на кнопку «Сканировать» переводит приложение в Вид Сканирования. Расположите штрихкод внутри четырехугольника таким образом, чтобы видоискатель мог обнаружить штрихкод целиком.
Сканированные данные
Успешно считанный штрихкод сразу отображается над кнопкой сканирования. Данные сохраняются в локальное хранилище и автоматически передаются по указанному каналу связи
(подробнее в разделе Локальное хранилище).
Поддерживаемые штрих-коды
Приложение для беспроводного сканирования штрихкодов Wireless Barcode Scanner поддерживает большинство стандартных одномерных (1D)/линейных и двухмерных (2D) штрихкодов, таких как UPC-A, UPC-E, EAN-8, EAN-13, Code 39, Code 93, Code 128, 2 of 5 interleaved, Codabar, GS1 DataBar (RSS-14), RSS Expanded, QR-код, Data Matrix.
Пакетное сканирование
Активируйте режим пакетного сканирования, если Вам необходимо сериями последовательно сканировать большое количество штрихкодов.
Данную функцию можно активировать в Настройках.
Статусные сообщения
Приложение Wireless Barcode Scanner может отображать ответы сервера относительно передаваемых данных, так называемые Статусные сообщения. Поддерживаемые форматы сообщений: простой текст и HTML. Обратите внимание, что Вы можете настроить разные виды откликов (вибрация и/или сигнал) для различных типов ответов (например, для уведомления при успешном/неудавшемся/дублирующемся сканировании). В Настройках Вы можете включить/отключить опцию получения ответов, а также установить лимит времени для получения ответов.
Для получения более подробной информации свяжитесь с нами.
Формы
Формы ввода позволяют собирать и передавать комбинации различных типов ввода данных. В данном меню Вы можете выбрать один из готовых шаблонов ввода или же создать свой собственный. Если Вам необходим особый шаблон, по запросу мы также можем создать его для Вас.
Редактор форм ввода поддерживает на данный момент следующие типы ввода:
- Штрих-код
- Флажок
- Дата
- Дата и Время
- Изображение (сделать фотографию или добавить через файловый менеджер)
- Список
- Месторасположение
- Число (например, количество)
- Статический текст
- Секундомер
- Текст
- Время
Важно: Данные, полученные с помощью формы ввода Штрих-код передаются в формате простого текста. Данные всех других форм ввода передаются в формате JSON.
История
Приложение для беспроводного сканирования штрихкодов Wireless Barcode Scanner сохраняет полученные данные в Истории. История содержит перечень данных последних сканирований, включая такую информацию, как статус передачи, время сканирования, время отправления и полученное статусное сообщение.
Долгое нажатие на запись в Истории открывает окно с более подробной информацией, отображающей время сканирования/отправления и статусное сообщение. Выбранные в списке позиции можно удалить или пометить отправленными/неотправленными. Если включена передача данных, приложение попытается передать непереданные сообщения автоматически без дополнительных действий с Вашей стороны.
Откройте выпадающее меню ()
и выберите Историю. Доступны следующие действия:
Удалить выделенные записи из истории
Экспортировать выбранные элементы в виде файла CSV
Пометить записи как переданные или непереданные / посмотреть сведения
Настройки
Приложение для беспроводного сканирования штрихкодов Wireless Barcode Scanner дает возможность очень гибкой настройки с множеством опций. Чтобы войти в Настройки, нажмите иконку Меню и выберите Настройки. Вы можете изменить следующие настройки:
Статус лицензии
Просмотр текущей лицензии или покупка новой действующей лицензии.
Общие
Конфигурация сканера
Кнопки
В данной графе Вы можете конфигурировать кнопку/кнопки сканирования. В качестве сканера возможно использование камеры устройства по умолчанию или встраемого сканирующего механизма (при наличии).
Конфигурация фотосканера (используется камера устройства)
- Одномерные 1D / линейные штрихкоды
Включение или отключение опции распознания типов линейных штрихкодов. - Двухмерные 2D штрихкоды
Включение или отключение распознания двухмерных штрихкодов. - Кодировка штрихкодов
Доступные типы кодировок: автоматическая (по умолчанию), ASCII, латинский алфавит, UTF-8, UTF-16, корейский алфавит (949), русский алфавит (20866), японский алфавит (Shift-JIS), традиционный китайский (950) и традиционный китайский (Big5). - Удалить идентификатор символики
Включение или отключение идентификатора символики в начале данных штрихкода. - Вспышка
Включение или отключение использования вспышки при сканировании (пожалуйста, обратите внимание, что данная опция совместима не со всеми устройствами). - Режим автофокусировки
Включение или отключение автофокусировки при сканировании. Автофокусировка позволяет встроенной камере автоматически фокусироваться на сканируемом объекте. - Пакетное сканирование
Активация режима пакетного сканирования дает возможность последовательно сканировать большое количество штрихкодов. Чтобы остановить запущенный процесс сканирования в данном режиме, нажмите на Вашем устройстве кнопку Назад. - Пауза между сканированиями
Задайте значение в милисекундах для интервала между отдельными сканированиями в режиме пакетного сканирования.
Конфигурация для встраиваемого сканирующего механизма
Настройки для дополнительных встраиваемых сканеров, например, таких как Unitech PA700. Для получения рекомендаций по настройкам для других устройств, пожалуйста, свяжитесь с нами!
Префикс и суффикс
- Префикс
Вы можете задать значение префикса, присоединяемого непосредственно в начале к данным сканирования. - Суффикс
Вы можете задать значение суффикса, присоединяемого к данным сканирования в конце.
Офлайн/Онлайн
- Локальное хранилище
Позволяет открывать и редактировать локальное хранилище. - Объем
Вы можете задать максимальное количество хранимых записей. - Сканирование офлайн
Задайте максимальное количество сканирований при отсутствии соединения. - Отправлять уведомления об ошибках
Установить количество сообщений об ошибках, после которых приложение должно переходить в режим офлайн. - Интервал между повторными отправлениями
Отправлять с заданным интервалом неотправленные в режиме офлайн данные. - Время ожидания
Задать время ожидания для статусного сообщения.
Статусное сообщение
- Статусные сообщения
Включение или отключение отображения статусных сообщений, полученных от целевой системы. - Формат HTML
Вы можете уточнить формат статусных сообщений (простой текст / HTML). - Период действия
Указание периода действия для показываемых уведомлений. - Минимальное время отображения
Задайте минимальное время отображения информационных сообщений. - Максимальное время отображения
Задайте максимальное время отображения информационных сообщений. - Тип кодировки
Задайте тип кодировки информационных сообщений.
Подключение данных
- Передача данных
Укажите, будут ли данные переданы или будут храниться локально. - Типы подключений
— Локальное хранение
— Bluetooth-клиент
— Bluetooth-сервер
— HTTP-клиент
— TCP-клиент
— TCP-сервет
— UDP-клиент
— WebSocket -клиент
— WebSocket-сервер - Конфигурация
Укажите подключенное устройство, имя хоста или IP адрес (для клиентского соединения). - Запрашивать настройки
Если данная опция отмечена флажком, то приложение будет запрашивать настройки после каждого запуска программы. Если отметка флажком отсутствует, установки берутся из меню Настроек.
Поведение
- Ручной ввод штрихкодов
Вы можете разрешать или запрещать ручной ввод штрихкода. - Отклик при успешном выполнении
Вы можете выбрать звуковой сигнал и/или вибрацию или же деактивировать обе опции. - Отклик при ошибке
Вы можете выбрать звуковой сигнал и/или вибрацию или же деактивировать обе опции. - Отклик при смене статуса канала связи
Вы можете выбрать звуковой сигнал и/или вибрацию или же деактивировать обе опции. - Спящий режим
Включите или отключите опцию свящего режима.
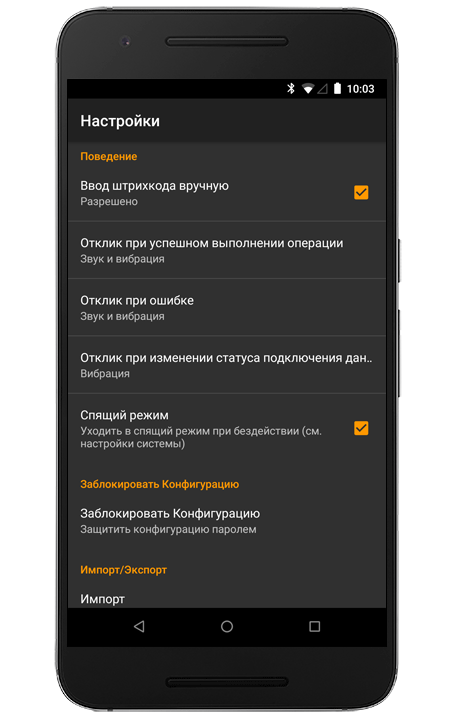
Заблокировать конфигурацию
Чтобы защитить конфигурацию, активируйте данную функцию и установите пароль. Опция очень полезна, если несколько сотрудников используют приложение с одинаковыми настройками (например, для стандартизированного сбора данных по всей компании). Если опция активирована, Вы можете защитить паролем любой их следующих разделов:
- Заблокировать Настройки
Если активировано, чтобы открыть Настройки, необходимо ввести пароль. - Заблокировать Редактор форм
Если активировано, необходимо ввести пароль, чтобы создать/редактировать/удалить формы. - Заблокировать Выбор форм
Если активировано, необходимо ввести пароль, чтобы выбрать другую форму.
Импорт/Экспорт
- Импорт
Импортируйте настройки из конфигурационного файла. - Экспорт
Экспортируйте настройки в файл.
О продукте
Информация о лицензии
Просмотр данных о текущей лицензии или покупка новой лицензии.
Подробнее
- Разрешения приложения
Установите разрешения для Вашего приложения. - Краткое руководство пользователя
Руководство пользователя по Wireless Barcode Scanner будет показано в файле HTML. - Блог TEC-IT
Посетите блог TEC-IT. - Видео YouTube
На нашем канале YouTube Вы найдете множество полезных видео о наших программных продуктах. - Конфиденциальность
Политика конфиденциальности и условия использования. - ID устройства
Идентификационный номер устройства смартфона или планшета. - Подробнее
Отображает текущую версию приложения и права использования.
Конфиденциальность и безопасность
TEC-IT уважает Вашу частную жизнь. Ваши данные в безопасности.
Wireless Barcodescanner не протоколирует, не хранит и не перенаправляет вводимый текст, пароли или иные личные данные. Пожалуйста, свяжитесь с нами, если по нашему продукту у Вас есть вопросы касательно фишинга, перехвата данных ввода или шпионского ПО.
перейти к содержанию

Беспроводной сканер штрих-кода Quick Scan WL2
Важно — предупреждения и инструкции по технике безопасности
- Не размещайте сканеры штрих-кода рядом с источниками тепла, такими как огонь, радиаторы, плиты, зажженные свечи и другие устройства, излучающие тепло.
- Используйте только аксессуары, поставляемые Fingers.
- Все работы по обслуживанию рекомендуется доверять квалифицированному персоналу. Обслуживание требуется в случае любого повреждения сканера штрих-кода. Любые признаки попытки открыть и/или изменить устройство, включая царапины, отслоения, проколы или удаление любых этикеток, аннулируют Ограниченную гарантию.
В поле
1 х быстрое сканирование штрих-кода WL2
1 x USB-ресивер
2 х USB кабель для зарядки
1 x Stand
Краткое руководство 1 x
Уход и обслуживание
- Перед чисткой отключите сканер штрих-кода от сети.
- Используйте soft, damp ткань для очистки поверхности.
- Не используйте химические вещества, растворители или чистящие растворы, содержащие спирт, аммиак или абразивные вещества.
- Не допускайте попадания жидкости в отверстия.
Подключение сканера
Методы чтения
- Наблюдения и советы этой статьи мы подготовили на основании опыта команды viewискатель проецирует направляющий луч, центр которого должен находиться над штрих-кодом. Однако его можно наклонять под любым углом и в любом направлении для эффективного чтения.
- Держите сканер рукой над штрих-кодом, нажмите на спусковой крючок и наведите направляющий луч на штрих-код.
- Направляющий луч меньше, когда сканер расположен ближе к штрих-коду, и больше, когда он находится дальше от кода.
- Держите сканер близко к меньшим штрих-кодам и дальше от больших штрих-кодов, чтобы получить хорошее считывание.
- Если штрих-код обладает высокой отражающей способностью (например, ламинированные листы, глянцевые), вам может потребоваться расположить сканер под углом, чтобы штрих-код можно было четко прочитать и отсканировать.
Примечание:
я. Если сканер издаст один звуковой сигнал, связь установлена.
II. Сканер выключится через 20 секунд при длительном нахождении в режиме ожидания.
III. Чтобы использовать его снова, нажмите кнопку, и раздастся два звуковых сигнала.
Все настройки параметров кабины сканера завершаются сканированием штрих-кодов и их сохранением в хранилище. Даже в выключенном состоянии эти настройки работают.
Стандартные настройки продукта по умолчанию
Следующий штрих-код сбрасывает все стандартные настройки продукта по умолчанию.
Сопряжение сканера с приемником
- Отсканируйте штрих-код «Заводские настройки»
- Вытащите и подключите приемник к ПК
- Когда индикатор на приемнике начнет мигать синим цветом, указывая на «Принудительное сопряжение», предыдущее сопряжение будет удалено, а текущее сопряжение будет завершено. После успешного сопряжения прозвучат два звуковых сигнала.
Примечание: После успешного сопряжения индикатор DATA на приемнике будет мигать синим цветом (примерно 1 раз в секунду), откроется текст для сканирования необходимого штрих-кода. В этом случае индикатор мигает синим цветом, и данные можно увидеть в тексте.
 |
Выйти из режима инвентаризации |
| Загрузить все данные и очистить (Примечание: загрузите все сохраненные данные и очистите их) |
|
| Загрузить все данные и не очистить (Примечание: загрузите все сохраненные данные, но не очищайте их) |
|
| Загрузить одни данные и очистить (Примечание: загрузите одни сохраненные данные и очистите их) |
|
| Загрузить одни данные и не очистить (Примечание: загрузите одни сохраненные данные, но не очищайте их) |
|
| Отображение количества штрих-кодов для загрузки | |
| Очистить |
Режим сцены
Зуммер
Язык клавиатуры
Колпачки для клавиатуры Lock Control
Настройка суффикса
Выбор сембологий
Технические характеристики изделия
| Общие | Тип: Интерфейс: Встроенная память: Индикаторы: Режим работы: Поддержка типа штрих-кода: |
Беспроводной сети USB-приемник 1 MB Вибрация, звуковой сигнал, светодиодный триггер Все стандартные одномерные штрих-коды |
| Подключения | Частота: Рабочий диапазон: |
2.4GHz До 100 метров (открытое пространство) |
| Оптический | Источник света: Скорость сканирования: Разрешение: Коэффициент контрастности печати: Глубина резкости: |
Лазерный диод видимого диапазона 650 нм, 300 сканирований/сек. 4 тысячу до 15% 0-250 мм (0.33 мм, 90% шт.) |
| Electrical | Vol входtage: Рабочий ток: Ток в режиме ожидания: Спящий режим: |
5 В пост. тока ± 10 % 85 мА 150 мА 150 uA |
| Батарея | Элементы питания: Емкость аккумулятора: Тип зарядки: Время зарядки: |
Литий 2200 мАч Кабель Mini USB Около 6 часов |
| Физический | Материал корпуса: Тип зарядного кабеля: Размеры: Вес: Цвет: |
ABS + PC Mini USB (около 1 метра) 15.4 (В) x 8.5 (Ш) x 6.2 (Д) см 187 грамм (без приемника) Черный + серый |
| Окружающая среда и безопасность Соответствие |
Рабочая температура: Температура хранения: Рабочая влажность: Сопротивление удару: |
0 ° C — 40 ° C 40 ° C — 70 ° C 5% — 85% (без конденсации) 1.5 м капель |
finger.co.in Вер:1 02
- Показанные изображения могут быть от реального продукта. Технические характеристики, функции и внешний вид могут
изменить без предварительного уведомления. - Все логотипы, бренды, товарные знаки и названия продуктов являются собственностью соответствующих владельцев.
- Война на продукцию регулируется условиями гарантии, указанными на www.fingers.co.in
- Этот продукт подпадает под действие Правил обращения с электронными отходами (управление и обращение) 2011 года. webсайт www.fingers.co.in
Документы / Ресурсы
- Начало
- Загрузка и установка
- Пользовательский интерфейс
- Сканирование
- Статусные сообщения
- Формы
- История
- Настройки
- Конфиденциальность и безопасность
Начало
Приложение для беспроводного сканирования штрихкодов Wireless Barcode Scanner превращает Ваш Android смартфон или планшет в профессиональный сканер штрихкодов с превосходными возможностями коммуникации. Данное решение было разработано TEC-IT в качестве выгодной и гибкой альтернативы аппаратным сканерам. Приложение считывает линейные и двухмерные (2D) штрихкоды, а также поддерживает протоколы Bluetooth, TCP/IP, UDP, HTTP и WebSocket.
Загрузка и установка
Приложение для беспроводного сканирования Wireless Barcode Scanner можно протестировать как бесплатную демо-версию. Данная версия иногда заменяет отсканированные данные демо-текстом. Чтобы снять это ограничение, мы рекомендуем приобрести полную версию (через покупку в приложении). Скачать приложение можно по ссылкам ниже:
- Wireless Barcode Scanner для Android (Google Play)
- Для пользователей, которым необходима корпоративная лицензия, TEC-IT предлагает специальную версию приложения для массового лицензирования
Начальная настройка
После установки требуется выполнить следующие шаги:
- Конфигурация
При первом запуске приложения Вам нужно указать, хотите ли Вы передавать данные в удаленную целевую систему или сохранить их локально. Конфигурацию можно изменить в любое время в разделе Настройки > Подключение данных > Передача данных. - Тип соединения
Для настройки передачи данных, выберите нужный тип подключения (Bluetooth, TCP, WebSocket и т.д.). Тип подключения можно изменить в любое время в разделе Настройки > Подключение данных > Тип соединения. - Разрешения для приложения
Затем приложение просит Вас предоставить необходимые разрешения (Камера, Местоположение, Хранилище). Разрешения приложения можно изменить в любое время в разделе Настройки > О приложении > Разрешения.
Пользовательский интерфейс
Меню
Главное меню ( ⋮ ) содержит следующие пункты:
- Формы
Выберите стандартную форму ввода данных или используйте встроенный редактор форм, чтобы создать собственную форму или поделиться ею. - История
Содержит перечень последних собранных данных. - Подробнее
Содержит детали последних статусных сообщений. - Информация о лицензии
Покупка и управление лицензией. - Настройки
Настройка множества опций для поддерживаемых типов штрих-кодов, кодировки, камеры-сканера, истории и т.д.
Панель инструментов
Блокировка вращения
Приложением можно пользоваться в портретной или альбомной ориентации. Зафиксируйте нужную ориентацию, нажав на данную кнопку.
Статус соединения
Показывает текущее состояние соединения соответствующим цветом (подробнее в следующем пункте).
Формы
Нажмите, чтобы выбрать желаемую форму для сбора данных.
Ручной ввод
Нажмите, чтобы ввести данные штрих-кода вручную.
Статусы подключения
Зеленый значок указывает на то, что соединение с Вашей целевой системой установлено, отправленные данные будут переданы подключенной целевой системе.
Серый значок указывает, что опция передачи данных не настроена, данные сохраняются локально на устройстве.
Красный значок указывает на ошибку соединения, данные не могут быть переданы и будут сохраняться локально. Пожалуйста, проверьте подключение к Интернету и конфигурацию передачи данных.
Если у вас возникли проблемы с настройкой подключения, пожалуйста, свяжитесь с нашей службой поддержки!
Сканирование
Вид Сканирования
Для сканирования штрихкодов приложение Wireless Barcode Scanner использует встроенную камеру устройства. Нажатие на кнопку «Сканировать» переводит приложение в Вид Сканирования. Расположите штрихкод внутри четырехугольника таким образом, чтобы видоискатель мог обнаружить штрихкод целиком.
Сканированные данные
Успешно считанный штрихкод сразу отображается над кнопкой сканирования. Данные сохраняются в локальное хранилище и автоматически передаются по указанному каналу связи
(подробнее в разделе Локальное хранилище).
Поддерживаемые штрих-коды
Приложение для беспроводного сканирования штрихкодов Wireless Barcode Scanner поддерживает большинство стандартных одномерных (1D)/линейных и двухмерных (2D) штрихкодов, таких как UPC-A, UPC-E, EAN-8, EAN-13, Code 39, Code 93, Code 128, 2 of 5 interleaved, Codabar, GS1 DataBar (RSS-14), RSS Expanded, QR-код, Data Matrix.
Пакетное сканирование
Активируйте режим пакетного сканирования, если Вам необходимо сериями последовательно сканировать большое количество штрихкодов.
Данную функцию можно активировать в Настройках.
Статусные сообщения
Приложение Wireless Barcode Scanner может отображать ответы сервера относительно передаваемых данных, так называемые Статусные сообщения. Поддерживаемые форматы сообщений: простой текст и HTML. Обратите внимание, что Вы можете настроить разные виды откликов (вибрация и/или сигнал) для различных типов ответов (например, для уведомления при успешном/неудавшемся/дублирующемся сканировании). В Настройках Вы можете включить/отключить опцию получения ответов, а также установить лимит времени для получения ответов.
Для получения более подробной информации свяжитесь с нами.
Формы
Формы ввода позволяют собирать и передавать комбинации различных типов ввода данных. В данном меню Вы можете выбрать один из готовых шаблонов ввода или же создать свой собственный. Если Вам необходим особый шаблон, по запросу мы также можем создать его для Вас.
Редактор форм ввода поддерживает на данный момент следующие типы ввода:
- Штрих-код
- Флажок
- Дата
- Дата и Время
- Изображение (сделать фотографию или добавить через файловый менеджер)
- Список
- Месторасположение
- Число (например, количество)
- Статический текст
- Секундомер
- Текст
- Время
Важно: Данные, полученные с помощью формы ввода Штрих-код передаются в формате простого текста. Данные всех других форм ввода передаются в формате JSON.
История
Приложение для беспроводного сканирования штрихкодов Wireless Barcode Scanner сохраняет полученные данные в Истории. История содержит перечень данных последних сканирований, включая такую информацию, как статус передачи, время сканирования, время отправления и полученное статусное сообщение.
Долгое нажатие на запись в Истории открывает окно с более подробной информацией, отображающей время сканирования/отправления и статусное сообщение. Выбранные в списке позиции можно удалить или пометить отправленными/неотправленными. Если включена передача данных, приложение попытается передать непереданные сообщения автоматически без дополнительных действий с Вашей стороны.
Откройте выпадающее меню ()
и выберите Историю. Доступны следующие действия:
Удалить выделенные записи из истории
Экспортировать выбранные элементы в виде файла CSV
Пометить записи как переданные или непереданные / посмотреть сведения
Настройки
Приложение для беспроводного сканирования штрихкодов Wireless Barcode Scanner дает возможность очень гибкой настройки с множеством опций. Чтобы войти в Настройки, нажмите иконку Меню и выберите Настройки. Вы можете изменить следующие настройки:
Статус лицензии
Просмотр текущей лицензии или покупка новой действующей лицензии.
Общие
Конфигурация сканера
Кнопки
В данной графе Вы можете конфигурировать кнопку/кнопки сканирования. В качестве сканера возможно использование камеры устройства по умолчанию или встраемого сканирующего механизма (при наличии).
Конфигурация фотосканера (используется камера устройства)
- Одномерные 1D / линейные штрихкоды
Включение или отключение опции распознания типов линейных штрихкодов. - Двухмерные 2D штрихкоды
Включение или отключение распознания двухмерных штрихкодов. - Кодировка штрихкодов
Доступные типы кодировок: автоматическая (по умолчанию), ASCII, латинский алфавит, UTF-8, UTF-16, корейский алфавит (949), русский алфавит (20866), японский алфавит (Shift-JIS), традиционный китайский (950) и традиционный китайский (Big5). - Удалить идентификатор символики
Включение или отключение идентификатора символики в начале данных штрихкода. - Вспышка
Включение или отключение использования вспышки при сканировании (пожалуйста, обратите внимание, что данная опция совместима не со всеми устройствами). - Режим автофокусировки
Включение или отключение автофокусировки при сканировании. Автофокусировка позволяет встроенной камере автоматически фокусироваться на сканируемом объекте. - Пакетное сканирование
Активация режима пакетного сканирования дает возможность последовательно сканировать большое количество штрихкодов. Чтобы остановить запущенный процесс сканирования в данном режиме, нажмите на Вашем устройстве кнопку Назад. - Пауза между сканированиями
Задайте значение в милисекундах для интервала между отдельными сканированиями в режиме пакетного сканирования.
Конфигурация для встраиваемого сканирующего механизма
Настройки для дополнительных встраиваемых сканеров, например, таких как Unitech PA700. Для получения рекомендаций по настройкам для других устройств, пожалуйста, свяжитесь с нами!
Префикс и суффикс
- Префикс
Вы можете задать значение префикса, присоединяемого непосредственно в начале к данным сканирования. - Суффикс
Вы можете задать значение суффикса, присоединяемого к данным сканирования в конце.
Офлайн/Онлайн
- Локальное хранилище
Позволяет открывать и редактировать локальное хранилище. - Объем
Вы можете задать максимальное количество хранимых записей. - Сканирование офлайн
Задайте максимальное количество сканирований при отсутствии соединения. - Отправлять уведомления об ошибках
Установить количество сообщений об ошибках, после которых приложение должно переходить в режим офлайн. - Интервал между повторными отправлениями
Отправлять с заданным интервалом неотправленные в режиме офлайн данные. - Время ожидания
Задать время ожидания для статусного сообщения.
Статусное сообщение
- Статусные сообщения
Включение или отключение отображения статусных сообщений, полученных от целевой системы. - Формат HTML
Вы можете уточнить формат статусных сообщений (простой текст / HTML). - Период действия
Указание периода действия для показываемых уведомлений. - Минимальное время отображения
Задайте минимальное время отображения информационных сообщений. - Максимальное время отображения
Задайте максимальное время отображения информационных сообщений. - Тип кодировки
Задайте тип кодировки информационных сообщений.
Подключение данных
- Передача данных
Укажите, будут ли данные переданы или будут храниться локально. - Типы подключений
— Локальное хранение
— Bluetooth-клиент
— Bluetooth-сервер
— HTTP-клиент
— TCP-клиент
— TCP-сервет
— UDP-клиент
— WebSocket -клиент
— WebSocket-сервер - Конфигурация
Укажите подключенное устройство, имя хоста или IP адрес (для клиентского соединения). - Запрашивать настройки
Если данная опция отмечена флажком, то приложение будет запрашивать настройки после каждого запуска программы. Если отметка флажком отсутствует, установки берутся из меню Настроек.
Поведение
- Ручной ввод штрихкодов
Вы можете разрешать или запрещать ручной ввод штрихкода. - Отклик при успешном выполнении
Вы можете выбрать звуковой сигнал и/или вибрацию или же деактивировать обе опции. - Отклик при ошибке
Вы можете выбрать звуковой сигнал и/или вибрацию или же деактивировать обе опции. - Отклик при смене статуса канала связи
Вы можете выбрать звуковой сигнал и/или вибрацию или же деактивировать обе опции. - Спящий режим
Включите или отключите опцию свящего режима.
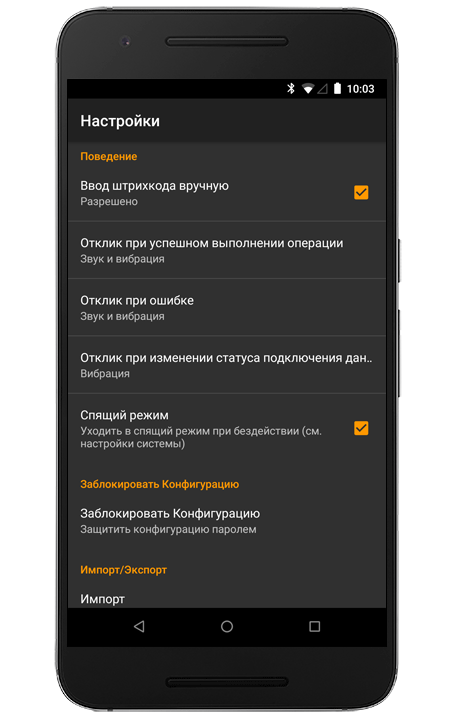
Заблокировать конфигурацию
Чтобы защитить конфигурацию, активируйте данную функцию и установите пароль. Опция очень полезна, если несколько сотрудников используют приложение с одинаковыми настройками (например, для стандартизированного сбора данных по всей компании). Если опция активирована, Вы можете защитить паролем любой их следующих разделов:
- Заблокировать Настройки
Если активировано, чтобы открыть Настройки, необходимо ввести пароль. - Заблокировать Редактор форм
Если активировано, необходимо ввести пароль, чтобы создать/редактировать/удалить формы. - Заблокировать Выбор форм
Если активировано, необходимо ввести пароль, чтобы выбрать другую форму.
Импорт/Экспорт
- Импорт
Импортируйте настройки из конфигурационного файла. - Экспорт
Экспортируйте настройки в файл.
О продукте
Информация о лицензии
Просмотр данных о текущей лицензии или покупка новой лицензии.
Подробнее
- Разрешения приложения
Установите разрешения для Вашего приложения. - Краткое руководство пользователя
Руководство пользователя по Wireless Barcode Scanner будет показано в файле HTML. - Блог TEC-IT
Посетите блог TEC-IT. - Видео YouTube
На нашем канале YouTube Вы найдете множество полезных видео о наших программных продуктах. - Конфиденциальность
Политика конфиденциальности и условия использования. - ID устройства
Идентификационный номер устройства смартфона или планшета. - Подробнее
Отображает текущую версию приложения и права использования.
Конфиденциальность и безопасность
TEC-IT уважает Вашу частную жизнь. Ваши данные в безопасности.
Wireless Barcodescanner не протоколирует, не хранит и не перенаправляет вводимый текст, пароли или иные личные данные. Пожалуйста, свяжитесь с нами, если по нашему продукту у Вас есть вопросы касательно фишинга, перехвата данных ввода или шпионского ПО.
Беспроводной сканер штрих-кода ScanAvenger
СОСТОЯНИЕ ОПИСАНИЕ
Светодиодные
- Горит синий светодиод: Сканер включен и подключен
- Красный светодиод горит: Зарядка
- Не горит свет: Сканер не подключен к какому-либо устройству
Зуммер
- Длинный звуковой сигнал: включение / выключение питания
- Короткий звуковой сигнал (низкая частота): сканирование обычного штрих-кода, парное или беспроводное соединение успешно
- 5 коротких звуковых сигналов (низкая частота) и остановка сканирования: Батарея без электричества
- 3 коротких звуковых сигнала (низкая частота): отключение беспроводной связи
Чтобы правильно использовать сканер штрих-кода, внимательно прочтите инструкцию. Рекомендуется сохранить это руководство для использования в будущем.
Никакая часть данной публикации не может быть воспроизведена или распространена в любой форме без письменного разрешения ScanAvenger. ScanAvenger оставляет за собой право дать окончательную интерпретацию вышеуказанного заявления.
Если у вас возникнут какие-либо проблемы с вашим продуктом, свяжитесь с нами по электронной почте по адресу helpdesk@ccheck.global
При обращении в нашу службу поддержки не забудьте указать номер вашего заказа и модель сканера.
- Тип сканера: CCD
- Источник света: красный свет LED 525 ± 10 нм
- CPU: 32-битный
- Разрешение: 2500
- Разрешение: 3mil
- Скорость декодирования: 300 сканирований / с
- Глубина резкости: 30mm-700mm
- Режим сканирования: ручной, непрерывный, автоопределение
- Угол сканирования: ± 60˚, рулон: ± 30˚, перекос: ± 60˚
- Контрастность печати: ≥20%
- Беспроводная связь: 2.4 ГГц = 150 метров, Bluetooth
- расстояние: 30 метров (открытое расстояние)
- Хранение: 16Мб (более 100,000 кодов товаров)
- Емкость батареи: 2200 мАч
- Время зарядки: прибл. 3 часов
- Время непрерывной работы: ≥16 часов
- Связь: USB, беспроводной 2.4 ГГц, беспроводной Bluetooth 4.2
- Источник питания: 5 В постоянного тока при 130 мА (работа)
- Рабочая температура: от 0 ° C до 50 ° C
- Хранение: от -30˚C до 60˚C
- Влажность: от 5% до 95% (без конденсации)
- Высота падения: 1.5 мCE,
- Сертификат: FCC, RoHS
Чтобы получить расширенное руководство пользователя или задать вопросы, напишите нам по адресу helpdesk@ccheck.global
Как подключить сканер с помощью USB Wireless Dongle:
- Включите сканер, нажав кнопку
- Вставьте USB-ключ в USB-порт компьютера.
- Подождите 30 секунд, пока устройства не подключатся автоматически, и вы готовы к работе.
* Если у вас возникнут проблемы с подключением сканера к беспроводному USB-ключу, ознакомьтесь с инструкциями на странице 7 данного руководства или отправьте письмо по адресу helpdesk@ccheck.gobal для получения поддержки.
Как подключить сканер через Bluetooth к мобильному телефону, планшету или другим устройствам Bluetooth:
- Удерживайте кнопку сканера нажатой не менее 8 секунд. Индикатор на задней панели сканера начнет мигать синим.
- Когда индикатор сканера мигает синим, вы можете подключить его к мобильному устройству. На мобильном телефоне / планшете перейдите к устройствам Bluetooth, найдите «ScanAvanger HID» и нажмите «СОПРЯЖЕНИЕ».
- Вы готовы к работе.
Помните, что вы можете включить / выключить клавиатуру мобильного телефона / планшета, дважды нажав кнопку сканера.
Для проверки откройте документ Word или заметки и попробуйте отсканировать обычный штрих-код (не штрих-код конфигурации из руководства пользователя).
В любой момент, если вы хотите выйти из режима настройки, дважды нажмите кнопку на сканере.
Если у вас есть какие-либо вопросы по настройке или настройке сканера, напишите нам по адресу helpdesk@ccheck.gobal . Наша служба поддержки работает 24/7 — 365 дней в году.
Настройка ВРЕМЕНИ СНА
Чтобы получить расширенное руководство пользователя или задать вопросы, напишите нам по адресу helpdesk@ccheck.global
Режимы связи
По умолчанию сканер настроен на подключение к адаптеру.
Все, что вам нужно сделать, это подключить ключ к компьютеру, и он подключится автоматически.
Подробную информацию см. На странице 4 данного руководства.
Если вы хотите подключить сканер к устройству Bluetooth, следуйте инструкциям на странице 4.
После подключения сканера к устройству Bluetooth, если вы хотите вернуться в режим беспроводного ключа, все, что вам нужно сделать, это отсканировать штрих-код ниже:
Если по какой-либо причине у вас возникают проблемы с подключением Bluetooth, мы рекомендуем вам удалить сканер со своих устройств Bluetooth на мобильном телефоне и выполнить шаги на странице 4, чтобы снова настроить сканер через Bluetooth.
Для режимов Bluetooth SPP и BLE свяжитесь с нами по адресу helpdesk@ccheck.global
Если сканер штрих-кода работает за пределами диапазона передачи, рекомендуется использовать режим хранения.
В режиме хранения отсканированные данные автоматически сохраняются во внутренней памяти сканера.
Чтобы войти в режим хранения, отсканируйте штрих-код ниже:
Примечание:
Во время загрузки данных убедитесь, что соединение беспроводного сигнала хорошее.
Данные также можно загружать с помощью кабеля.
Чтобы получить расширенное руководство пользователя или задать вопросы, напишите нам по адресу helpdesk@ccheck.global
Сканируя штрих-код «Очистить данные», вы навсегда удалите все штрих-коды, хранящиеся в памяти сканера.
Убедитесь, что вы загрузили их в первую очередь
Если в любой stagЕсли вы случайно сканируете коды конфигурации, и сканер перестает работать, отсканируйте приведенный ниже
Код «Восстановить параметры беспроводной связи» для сброса всех настроек беспроводной сети до значений по умолчанию.
ВЫШЕ ТОЛЬКО СБРОС ПАРАМЕТРОВ БЕСПРОВОДНОЙ СИСТЕМЫ.
ЕСЛИ ВЫ ХОТИТЕ ПОЛНОСТЬЮ СБРОСИТЬ
СКАНЕР К ЗАВОДСКИМ НАСТРОЙКАМ
напишите в службу поддержки, чтобы получить подробную информацию о том, как это сделать. Сброс занимает всего 20 секунд.
Настройки скрытого персонажа
Этот продукт поддерживает скрытие нескольких символов.
Мы включили скрытие до 4 символов.
Если вы хотите скрыть больше, свяжитесь с нами.
A: Выберите, хотите ли вы скрыть символы спереди или сзади штрих-кода:
B: выберите, сколько символов вы хотите скрыть (отсканируйте только 1 штрих-код)
Настройки чувствительности к регистру
См. Параметры ниже, чтобы изменить регистр всех букв в отсканированном штрих-коде на прописные или строчные.
Мы не любим рубить деревья, чтобы напечатать более 100 страниц руководств пользователя, которые читают только 1.9% клиентов.
Если вам нужно расширенное руководство пользователя, напишите нам по адресу helpdesk@ccheck.global для цифровой копии.
Документы / Ресурсы
-
Contents
-
Table of Contents
-
Bookmarks
Quick Links
HP Wireless Barcode Scanner
User Guide
Related Manuals for HP Wireless Barcode Scanner
Summary of Contents for HP Wireless Barcode Scanner
-
Page 1
HP Wireless Barcode Scanner User Guide… -
Page 2
Microsoft and Windows are either trademarks or registered trademarks of Microsoft Corporation in the United States and/or other countries. The only warranties for HP products and services are set forth in the express warranty statements accompanying such products and services. Nothing herein should be construed as constituting an additional warranty. -
Page 3: About This Guide
About This Guide This guide provides information on setting up and using the HP Wireless Barcode Scanner. WARNING! Text set off in this manner indicates that failure to follow directions could result in bodily harm or loss of life. CAUTION: Text set off in this manner indicates that failure to follow directions could result in damage to equipment or loss of information.
-
Page 4
About This Guide… -
Page 5: Table Of Contents
Carriage Return ………………………. 2 Tab …………………………. 3 Volume …………………………4 2 Product Features ……………………….6 HP Wireless Barcode Scanner ………………….6 3 Safety and Maintenance ……………………..7 Ergonomic Recommendations ………………….7 Cleaning …………………………. 8 4 Setting Up and Using the Scanner …………………… 9 Positioning the Base Station ……………………
-
Page 6
Mexico Notice ……………………….. 34 Laser Compliance ……………………..34 Product Environmental Notices ………………….35 Materials Disposal ………………….35 Disposal of Waste Equipment by Users in Private Household in the European Union ..35 HP Recycling Program …………………. 35 Chemical Substances ………………….35… -
Page 7: Quick Setup
HP Point of Sale System Software and Documentation CD that comes with the scanner or the softpaq that is located on the HP support web site. Scan the following bar code (USB COM OPOS) in order to put the HP Wireless Barcode Scanner into the mode to be used with the OPOS drivers.
-
Page 8: Carriage Return
Carriage Return Scan the following bar code to set the scanner back to the factory defaults. Figure 1-4 Set All Defaults NOTE: Scanning the “Set All Defaults” bar code does not change the interface type. If a carriage return is required after each scanned bar code, scan the following bar codes in order: Figure 1-5 Enter Programming Mode Figure 1-6…
-
Page 9: Tab
Figure 1-10 Exit Programming Mode Scan the following bar code to set the scanner back to the factory defaults. Figure 1-11 Set All Defaults NOTE: Scanning the “Set All Defaults” bar code does not change the interface type. If a tab is required after each scanned bar code, scan the following bar codes in order: Figure 1-12 Enter Programming Mode Figure 1-13…
-
Page 10: Volume
Scan the following bar code to set the scanner back to the factory defaults. Figure 1-18 Set All Defaults Scan the following barcode to set the volume of the good read beep on the HP Wireless Barcode Scanner: Figure 1-19…
-
Page 11
Figure 1-22 Medium Figure 1-23 High Scan the following barcode to exit the programming mode. Figure 1-24 Exit Programming Mode Volume… -
Page 12: Product Features
Product Features HP Wireless Barcode Scanner With rich feature sets and extensive model options, the HP Wireless Barcode Scanner represents the premium level of data collection equipment for general purpose applications. The HP scanner has enhanced optics with improved motion tolerance, allowing codes placed on fast-moving objects to be easily and quickly captured, creating the ideal scanner for tasks requiring high throughput like those found in retail and light industrial environments.
-
Page 13: Safety And Maintenance
Safety and Maintenance Ergonomic Recommendations WARNING! In order to avoid or minimize the potential risk of ergonomic injury follow the recommendations below. Consult with your local Health & Safety Manager to ensure that you are adhering to your company’s safety programs to prevent employee injury. ●…
-
Page 14: Cleaning
Cleaning Exterior surfaces and scan windows exposed to spills, smudges or debris require periodic cleaning to ensure best performance during scanning operations. Contacts on the scanner and the base should also be cleaned as needed to ensure a good connection. Figure 3-1 Cleaning Use a soft, dry cloth to clean the product.
-
Page 15: Setting Up And Using The Scanner
Setting Up and Using the Scanner Follow the steps below to connect and get the scanner up and communicating with its host. Configure the Base Station starting on this page. Charge the Batteries (refer to Charging the Batteries on page 13).
-
Page 16
NOTE: A tool such as a rigid pen or a flat screwdriver can be used to change the mounts. Do not allow it to touch the contacts. Insert the appropriate parts for the desired base station position, as shown below. You can insert parts for a standing, horizontal, or vertical position (1) or you can insert parts for a horizontal only position (2). -
Page 17: Connecting The Base Station
The stand can now be repositioned in either horizontal (1) or standing (2) position. Figure 4-4 Repositioning the Stand Connecting the Base Station You can connect the Base Station to a terminal, PC, or other host device. Turn off the host before connection and consult the manual for that equipment (if necessary) before proceeding.
-
Page 18
The scanner can be set up to require a PIN code when connecting to the host. If you are adding new equipment to a system that uses a custom security PIN, please see the HP Wireless Barcode Scanner Programming Reference Guide (PRG) for information before proceeding. -
Page 19: Using The Base
The button (3) can be used to force device connection via the HP Scanner Configuration Software tool, to force a Bluetooth disconnect, and for paging the scanner when it is activated. Refer to the HP Wireless Barcode Scanner Programming Reference Guide (PRG) for a more detailed explanation.
-
Page 20: Battery Safety
Always charge the battery at 32° – 104° F (0° – 40° C) temperature range. Use only the authorized power supplies, battery pack, chargers, and docks supplied by your HP reseller. The use of any other power supplies can damage the device and void your warranty.
-
Page 21
other words, the batteries should be expected to take 500 full discharge/charge cycles before needing replacement. This number is higher if partial discharging/recharging is adhered to rather than full/deep discharging. CAUTION: Storage of batteries for a long time at fully charged status or at fully discharged status should be avoided. -
Page 22: Replacing The Batteries
Replacing the Batteries NOTE: Before proceeding, read “Battery Safety” on the preceding pages. HP recommends annual replacement of rechargeable battery packs to ensure maximum performance. Use the following procedure to change the reader’s battery: Using a screwdriver, unscrew the battery cover screw (1).
-
Page 23: Using The Scanner
Carefully lift out the gold contacts circuit (1), and remove the battery holder cap while letting the white connector pass through the hole (2) in the battery holder (as shown below). Figure 4-10 Removing the Battery Holder Cap Remove the old battery from its place (if present), and insert the new battery in the same position.
-
Page 24: Linking The Reader
The scanner can be set up to require a PIN code when connecting. If you want to set up a PIN, or when adding new equipment to a system that uses a custom security PIN, please see the HP Wireless Barcode Scanner Programming Reference Guide (PRG) for information.
-
Page 25: Power Off
Power Off Scan the bar code below to shut off power to the BT handheld until the next trigger pull. Figure 4-15 Power Off Selecting the Interface Type Upon completing the physical connection between the reader and its host, proceed directly to Interface Selection below for information and programming for the interface type the reader is connected to (for example: RS-232, USB, etc.) and scan the appropriate bar code to select your system’s correct interface type.
-
Page 26: Country Mode
Thai Greek French Canadian Portuguese (EU) Hungarian German Brazilian Portuguese Slovakian Italian Japanese See the HP Wireless Barcode Scanner Programming Reference Guide (PRG) for information and programming bar codes for this feature. Chapter 4 Setting Up and Using the Scanner…
-
Page 27: Programming The Scanner
Interfaces section, select other options and customize the scanner through use of the programming bar codes available in the HP Wireless Barcode Scanner Programming Reference Guide (PRG). Check the corresponding features section for your interface, and also the Data Editing and Symbologies chapters of the PRG.
-
Page 28: Reading Parameters
As you read code symbols, adjust the distance at which you are holding the scanner. Aiming System A number of options for customizing control of the Aiming System are available. See the HP Wireless Barcode Scanner Programming Reference Guide (PRG) for more information and programming bar codes.
-
Page 29: Operating Modes
Operating Modes Scan Mode The imager can be set to operate in one of several scanning modes. See the HP Wireless Barcode Scanner Programming Reference Guide (PRG) for more information and settings for any of the options: Trigger Single (Default): This mode is associated with typical handheld scanner operation. Motion Sense is active and if the scanner detects motion the aiming pattern is turned on.
-
Page 30: Multiple Label Reading
Pick Mode = Enabled Multiple Label Reading The scanner offers a number of options for multiple label reading. See the HP Wireless Barcode Scanner Programming Reference Guide (PRG) or software configuration tool for descriptions of these features and programming labels.
-
Page 31
● Switch to Flashing — Automatically switches the scanner to Flash Mode when placed in the stand. ● Switch to Always On — Automatically switches the scanner to Always On mode when placed in the stand. Figure 6-9 ENTER/EXIT PROGRAMMING MODE Figure 6-10 Ignore Autorecognition Figure 6-11… -
Page 32: Appendix A Technical Support
If you can not solve a problem, you may need to call technical support. Have the following information available when you call: ● If the product is connected to an HP POS computer, provide the serial number of the POS computer ●…
-
Page 33: Appendix B Technical Specifications
Technical Specifications The following table contains physical and performance characteristics, user environment and regulatory information. Item Description Physical Characteristics Color Black Dimensions Height 7.1”/181 mm Length 3.9”/100 mm Width 2.8”/71 mm Weight (without cable) Approximately 8.7 ounces / 246 g (reader) Approximately 8.7 ounces / 246 g (base charger) Electrical Characteristics Battery Type…
-
Page 34: Appendix B Technical Specifications
Depth of Field (Typical) Symbology Code 39 5mil: 1.6” — 7.5” (4.0 — 19cm); 10mil: 0.4” — 11.8” (1.0 — 30cm); 20mil: up to 17.7” (up to 45cm) 7.5mil: 0.5” — 10.6” (2.0 — 27cm) 13mil: 0.6” — 15.7” (1.5 — 40cm) PDF-417 6.6mil: 1.0”…
-
Page 35
Decode Capability 1D Bar Codes 2D / Stacked Codes The scanner is capable of decoding the following symbologies using multiple frames (i.e. Multi-Frame Decoding): ● ● ● PDF-417 Aztec PDF-417 ● ● ● QR Code Sweden Post MacroPDF ● ● ●… -
Page 36: Led And Beeper Indications
“Good Read: mono/bitonal setting and When to Indicate” (see the duration upon a successful HP Wireless Barcode label scan. Scanner Programming Reference Guide for information). ROM Failure There is an error in the…
-
Page 37: Error Codes
INDICATION DESCRIPTION BEEPER Label Programming Mode In cases where multiple Scanner sounds one short Acceptance of Partial Label labels must be scanned to beep at highest frequency program one feature, this and current volume. indication acknowledges each portion as it is successfully scanned.
-
Page 38: Appendix C Agency Regulatory Notices
Agency Regulatory Notices In some environments, the use of wireless devices may be restricted. Such restrictions may apply on- board airplanes, in hospitals, near explosives, in hazardous locations, and so on. If you are uncertain of the policy that applies to the use of this product, ask for authorization to use it before you turn it on. Federal Communications Commission Notice This equipment has been tested and found to comply with the limits for a Class B digital device, pursuant to Part 15 of the FCC Rules.
-
Page 39: Canadian Notice
Houston, Texas 77269-2000 Or, call 1-800-HP-INVENT (1-800 474-6836) For questions regarding this FCC declaration, contact: Hewlett Packard Company P. O. Box 692000, Mail Stop 510101 Houston, Texas 77269-2000 Or, call (281) 514-3333 To identify this product, refer to the Part, Series, or Model number found on the product.
-
Page 40: European Union Regulatory Notice
• Do not try to open the module enclosure. There are no user-serviceable components inside. • Do not operate controls, make adjustments, or perform procedures to the laser device other than those specified herein. • Allow only HP Authorized Service technicians to repair the unit. Appendix C Agency Regulatory Notices…
-
Page 41: Product Environmental Notices
Product Environmental Notices Materials Disposal Some HP LCD monitors contain mercury in the fluorescent lamps that might require special handling at end-of-life. Disposal of this material can be regulated because of environmental considerations. For disposal or recycling information, contact the local authorities or the Electronic Industries Alliance (EIA) http://www.eiae.org.