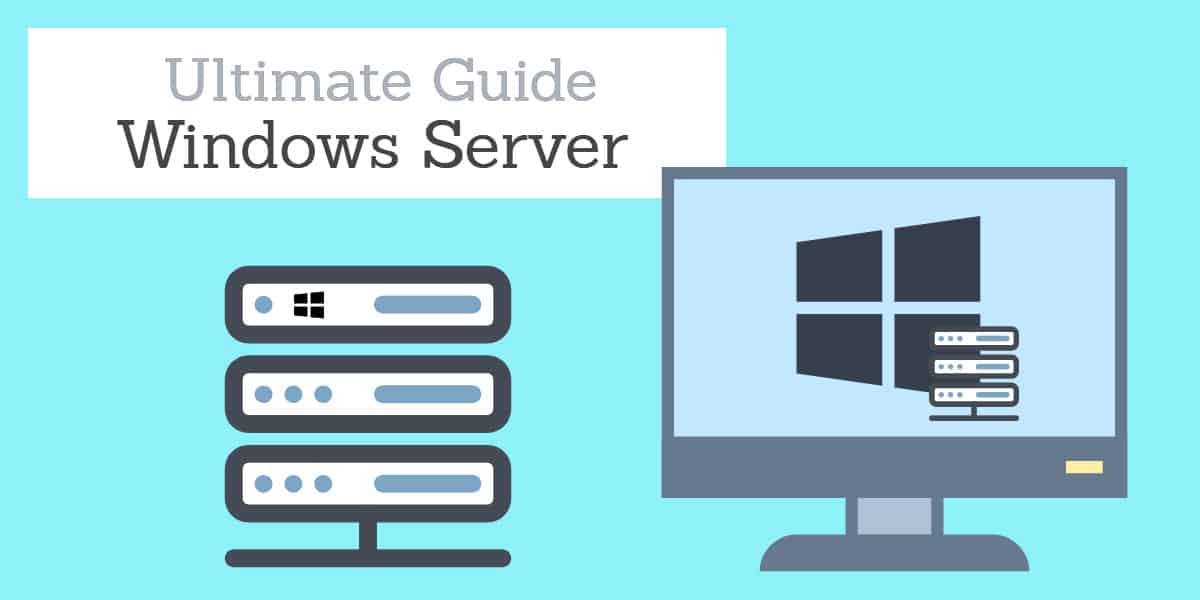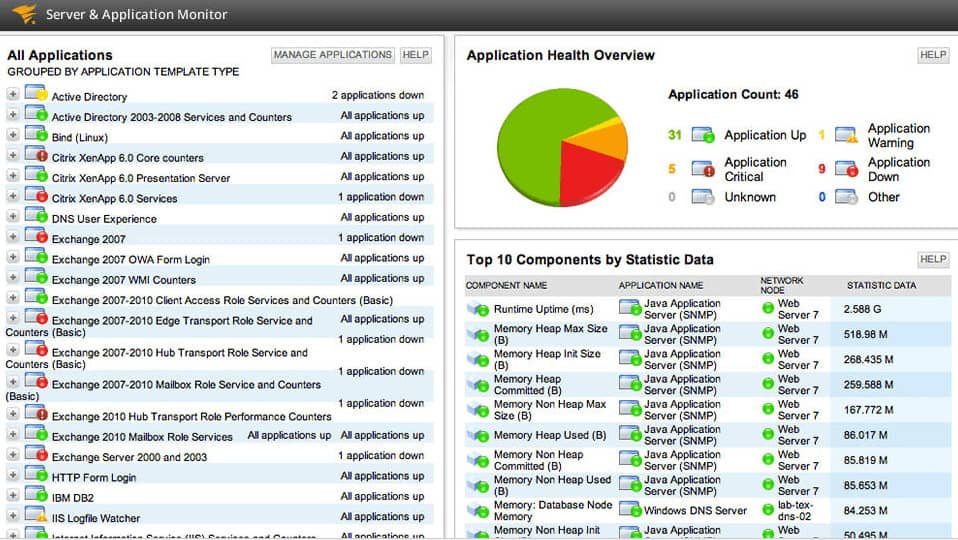В этой статье мы рассмотрим самые базовые настройки Windows Server 2022 — это Active Directory, DNS, DHCP, настройки терминальных лицензий, добавление пользователей… Эти настройки являются не обязательными, но как правило применяются как базовые для большинства задач.
— Скачать бесплатно дистрибутив Windows Server 2022 Standard и Datacenter можете в нашем каталоге.
— Пошаговая инструкция по установке Windows Server 2022 в нашей прошлой статье.
— Приобрести ключи активации для Windows Server 2022 Standard и Datacenter можете так же в нашем каталоге.
1) При установке Windows Server 2022 например на русском языке, добавляется по умолчанию только одна раскладка клавиатуры — «Русский язык», для настроек нам необходима еще английская раскладка клавиатуры. Добавим ее.
Заходим в меню «Пуск» => Параметры => Время и язык.
Во вкладке «Язык» нажимаем на «Добавление языка».
Выбираем «Английский» => Далее.
Можем оставить все галки, кроме назначения языком интерфейса и нажимаем «Установить».
Теперь дожидаемся установки языкового пакета, после установки можете перезагрузить сервер и у Вас появится возможность переключения языка раскладки на английский язык.
2) Следующим шагом, нам нужно задать имя серверу для более простого подключения к нему. Заходим в проводник => Слева «Этот компьютер» => Свойства.
В меню «О программе» нажимаем «Дополнительные параметры системы».
В новом окне выбираем вкладку «Имя компьютера» => Изменить.
Задаем имя компьютера, имя может быть любое. Рекомендуем не использовать кириллицу, а только латиницу и цифры.
Для применения настроек — перезагружаем сервер.
3) Далее, зададим локальный статический IP адрес сервера. Это так же необходимо для бесперебойного подключения к нему. (мы рекомендуем помимо всего использовать так же статический публичный IP для корректного подключения к нему из внешней сети интернет). Так же, данная настройка обязательна для последующей настройки DHCP сервера.
В поиск вводим ncpa.cpl
Правой кнопкой мыши на сетевую карточку => Свойства.
Мы будем настраивать Ipv4, выделяем его курсором и нажимаем «Свойства».
Задаем настройки IP Вашей сети. Внимание! На скриншоте ниже — это пример, у вас должны быть Ваши собственные настройки под Вашу сеть.
3) Теперь переходим к добавлению ролей и компонентов в Active Directory (Диспетчере серверов).
Нажимаем меню «Пуск» => Диспетчер серверов.
Добавить роли и компоненты.
В следующем окне просто нажимаем «Далее».
В меню «Тип установки» выбираем пункт => Установка ролей и компонентов.
Далее «Выбираем сервер из пула». Он у нас должен быть один.
Далее, выбираем нужные Вам роли (функионал сервера), в случае чего, вы всегда сможете добавить что-либо еще, если что-то понадобится дополнительное.
Мы выберем на примере DHCP-сервер, DNS-сервер (Внимание! DNS (домен) не всегда нужен под рабочие задачи, убедитесь, что он нужен именно Вам, прежде чем его выбирать для установки. Мы его устанавливаем лишь для примера.), Доменные службы и Службы для удаленных рабочих столов (для подключения к серверу по RDP).
После выбора нужных служб идем далее.
Далее, пролистываем до меню «Службы ролей» в подпункт «Службы удаленных рабочих столов» и выбираем здесь пункты «Лицензирование удаленных рабочих столов», «Узел сеансов удаленных рабочих столов» и «Шлюз удаленных рабочих столов».
Пролистываем до конца в меню «Подтверждение», нажимаем «Установить» и дожидаемся установки служб.
После перезагрузите сервер для применения настроек.
4) После перезагрузки заходим в меню Active Directory (Диспетчер серверов) и перейдем в настройки доменных служб (DNS), если вы не выбирали данную службу, то пропустите этот пункт настройки.
Выбираем пункт «Добавить новый лес» => и задаем имя для домена, он может быть любым, например названием вашей компании, или название вашего сайта. Настоятельно рекомендуем задавать только на латинице (или цифры).
В параметрах контроллера домена задаем пароль для Вашего домена.
Параметр NetBIOS как правило задается автоматически от имени домена.
Доходим до проверки предварительных требований и нажимаем «Установить». Дождитесь установки.
После установки домена можете проверить в свойствах системы, что Ваш сервер добавлен в домен.
5) Перейдем к настройке DHCP, чтобы сервер мог раздавать IP адреса на клиентские ПК.
Нажимаем «Далее».
Оставляем по умолчанию.
В этой настройке готово.
Теперь в диспетчере серверов, в меню слева выбираем пункт DHCP => Правой кнопкой мыши на Ваш сервер => Диспетчер DHCP
Раскрываем ветку DHCP => Ваш сервер => IPv4, правой кнопкой мыши на этот пункт => Создать область.
В новом окне «Далее».
Задаем любое имя области.
Далее задаем диапазон IP адресов, который будет раздавать сервер на локальные компьютеры, а так же маску подсети. (На скриншоте ниже — это пример, у вас может быть свой диапазон).
При желании, можете исключить какой-либо промежуток IP адресов, либо просто нажмите «Далее».
Задаем срок действия раздачи IP адреса на компьютеры. Мы зададим большой срок в 365 дней, у вас он может быть любой под Ваши задачи.
Выбираем пункт «Да, настроить эти параметры сейчас».
Можете добавить адрес маршутизатора (роутера) из вашей сети.
Можете добавить WINS-сервер, если у вас уже он был ранее настроен на сервере, то он добавится автоматически. Либо можете пропустить данный пункт настройки.
Активировать эту область сейчас.
Готово.
Теперь видим, что область успешно создана.
6) Теперь приступим к лицензированию удаленных рабочих столов (RDP / RDS), чтобы Вы могли подключаться к серверу с клиентских ПК по RDP.
— Первое, что для этого нужно — это ключ активации Windows Server 2022 RDS User или Device CAL. Приобрести его можете в нашем каталоге на следующей странице.
— Чем отличается User CAL от Device CAL можете ознакомиться в нашей прошлой статье.
— Для активации ключа RDS теперь можете воспользоваться следующей инструкцией по настройке и активации данного функционала в нашей прошлой статье. Инструкция является универсальной, начиная от 2012r2 версии до 2022 версии Windows Server.
7) Следующим шагом рассмотрим как добавить пользователя в Windows Server, в случае, если Вы не устанавливали на сервер домен (DNS). С созданными пользователями Вы можете под их данными подключаться к серверу по RDP.
Заходим в Active Directory => Средства => Управление компьютером => Локальные пользователи и группы => Пользователи => Новый пользователь.
Задаем имя пользователя, можете так же указать его должность, или краткое описание. Обязательно задаем ему пароль для входа. При желании можете установить пункты запрета на смену пароля пользователю и отключение срока действия пароля.
Пользователь создан. Нажав на него двойным кликом курсором мыши можете задать пользователю более детальные настройки, при необходимости.
Предположим, что у нас уже установлена операционная система Windows Server 2019. Рассмотрим базовую настройку.
Минимальные требования:
- 64-разрядный процессор с тактовой частотой 1,4 ГГц;
- ОЗУ 512 МБ (2 ГБ для варианта установки «Сервер с рабочим столом»);
- диск 32 ГБ;
- доступ к Интернет.
Первоначальные настройки Windows Server 2019 можно разделить на несколько пунктов:
- Создание новой учетной записи Администратора.
- Настройка статического IP-адреса сервера.
- Проверка правильности настройки времени и часового пояса.
- Установка всех обновлений системы.
- Задать понятное имя для сервера и, при необходимости, ввести его в домен.
- Активировать лицензию Windows Server 2019.
- Настроить основные параметры безопасности.
Создание новой учетной записи Администратора
Первым шагом будет создание новой учетной записи администратора. Сервер может быть подвергнут атакам, т.к. предполагается, что вы используете “Администратор” в качестве основной учетной записи администратора. Поэтому создадим новую учетную запись и выдадим ей права администратора.
Нажимаем сочетание клавиш WIN+R, чтобы у вас открылось окно Выполнить, в котором для вызова панели Управление компьютером, вам нужно написать:
Затем на вкладке “Локальные пользователи и группы” переходим в “Пользователи” и по клику правой кнопки мыши в основном окне выбираем пункт “Новый пользователь”. После создаем пользователя, задаем ему пароль и выдаем права Администратора. Затем выходим из учетной записи “Администратор” и заходим в свою новую учетную запись.
Повторите все описанные действия выше до момента создания нового пользователя, отключите базовую учетную запись “Администратор” в целях безопасности сервера, так как вы будете выполнять остальные действия по настройке под учетной записью нового администратора.
Настройка статического IP-адреса сервера
Серверы должны иметь фиксированные IP-адреса. Это требование для многих служб (Active Directory,DNS,DHCP).
Нажимаем сочетание клавиш WIN+R, чтобы у вас открылось окно выполнить, в котором для вызова сетевых настроек, вам нужно написать:
У вас появится окно «сетевые подключения» со списком доступных вам сетевых адаптеров. Щелкните по нужному левой кнопкой мыши дважды.
В окне “Состояние” выберите Свойства -> IP версии 4(TCP/IP) -> Использовать следующий IP-адрес -> Введите данные статического адреса -> Нажмите “Ок”.
Настройка времени и часового пояса
В целях безопасности, таких как правильная работа двухфакторной аутентификации и правильной работы журналов, служб, отдельных программ на Windows Server 2019 — нужно, чтобы время на всех серверах совпадало и было верным по часовому поясу. Иначе неправильное системное время будет отражено во всех программах, где время является критически важным показателем.
Для настройки времени и часового пояса нажмите на: Пуск -> Параметры -> Время и язык.
Установка обновлений
Обновление Windows Server является обязательной ежемесячной рутиной, которая устраняет дыры в безопасности и исправляет неправильно работающие на сервере службы, программное обеспечение. Но, обновляя сервер на последние не протестированные патчи, будьте предельно внимательны, читайте отзывы. Для первоначальной настройки сервера, установить обновления нужно обязательно. Установите обновления Windows: Пуск -> Параметры -> Обновление и безопасность.
В нижней части экрана Центра обновления Windows есть опция “Изменить период активности”. Установите этот параметр, иначе вы станете свидетелем перезагрузки вашего рабочего сервера в рабочее время.
Настройка имени сервера и ввод в домен
Сервер настраивается для определенных целей, ему нужно имя, по которому можно будет проще понимать что это за сервер, отследить его статистику в сетевых подключениях, подключиться к нему, настроить службы и т.д. Меняем имя сервера и его описание (если нужно), вводим в домен.
Нажимаем сочетание клавиш WIN+R, чтобы у вас открылось окно Выполнить, в котором вам нужно написать:
В окне Панель управления -> Система и безопасность -> Система.
Переходим в свойства системы -> Изменить параметры -> Изменить. Задаем «Имя компьютера», и если нужно, то имя домена. После изменения параметров нужно перезагрузиться.
Активация лицензии
Без активированной лицензии, после того как закончится пробный период пользования, сервер будет перезагружаться каждые 30 минут, чтобы этого не происходило, нужно обязательно активировать сервер для дальнейшей его эксплуатации. Для активации операционной системы нужно: Пуск -> Параметры -> Обновление и безопасность -> Активация -> Изменить ключ продукта. Введите ключ продукта от Windows Server 2019.
Основные параметры безопасности
Как правило, необходимые параметры безопасности связаны с защитой сети, поэтому Брандмауэр Windows должен быть включен, узнайте какие порты нужны вашим службам для работы, настройте его соответствующим образом, но не выключайте брандмауэр.
Дальнейшая настройка заключается в настройке локальной политики безопасности сервера.
Нажимаем сочетание клавиш WIN+R, чтобы у вас открылось окно Выполнить, в котором для вызова панели локальной политики безопасности, вам нужно написать:
В локальной политике безопасности мы установим несколько параметров в разделе Политики учетных записей и Локальные политики. Политика первой учетной записи -> Политика паролей. Установим минимальный срок действия пароля равным 0 (нулю) дней, а минимальную длину пароля — 12 символов.
Политика учетных записей -> Политика Блокировки Учетной Записи -> Порог блокировки учетной записи -> 3 недопустимые попытки входа в систему. Продолжительность блокировки учетной записи и сброса блокировки учетной записи установлена на 30 минут. Если кто-то попытается принудительно ввести ваш пароль Windows Server, то после трех промахов, этот IP-адрес не сможет войти в систему в течение 30 минут.
Перейдем к следующему Локальные политики -> Политика Аудита. Здесь мы установим параметры ведения журнала. У каждого из вариантов, которые установлены, есть карточка с описанием, которую вы можете увидеть для получения более подробной информации.

Рисунок 1 — Политика аудита
Нужна помощь? Настройки Windows Server и обслуживание серверов мы осуществляем в рамках услуги ИТ-аутсорсинг. Также возможны разовые проектные работы.
Серверы предоставляют услуги другим компьютерам в сети, и поэтому они предъявляют к своим операционным системам несколько дополнительных требований, чем обычные ПК. Microsoft хорошо известна своей компьютерной операционной системой Windows, и она производит особый вид этой системы для поддержки серверов.
Windows Server является ведущие системы для управления серверами и является главный конкурент операционной системы Linux. Microsoft регулярно переписывает операционную систему, вплоть до последней версии Windows Server 2023.
Contents
- 1 Windows NT Server
- 1.1 Windows NT Advanced Server 3.1
- 1.2 Windows NT Server 3.5
- 1.3 Windows NT Server 3.51
- 1.4 Windows NT Server 4.0
- 2 Разработка Windows Server
- 2.1 Windows Server 2000
- 2.2 Windows Server 2003
- 2.3 Windows Server 2003 R2
- 2.4 Windows Server 2008
- 2.5 Windows Server 2008 R2
- 2.6 Windows Server 2012
- 2.7 Windows Server 2012 R2
- 2.8 Windows Server 2016
- 2.9 Windows Server 2023
- 2.9.1 Проект Гонолулу
- 2.9.2 Гиперконвергентная инфраструктура (HCI)
- 2.9.3 Linux на Windows Server
- 2.9.4 Защитник угроз Windows Advanced ATP (ATP)
- 2.9.5 Leaner Server Core и сервисы
- 2.9.6 Элементы управления графическим интерфейсом
- 3 Долгосрочный сервисный канал
- 4 Полугодовой канал
- 5 Windows Server Cloud
- 6 Мониторинг Windows Server
- 6.1 Инструменты управления SolarWinds Microsoft (БЕСПЛАТНАЯ ПРОБНАЯ ВЕРСИЯ)
- 7 Версии Windows Server
Microsoft побежал сNT«Торговая марка для своей коммерческой операционной системы Windows на протяжении всего 1990-х годов. Было несколько версий операционной системы с именем NT.
Windows NT Advanced Server 3.1
Первой версией системы был Windows NT Advanced Server 3.1, выпущенный в 1993 году. Это была 32-разрядная система, которая была в версии для терминалов, а другая — для серверов. Версия сервера — это то, что превратилось в семейство продуктов Windows Server. Выделение специализированной серверной версии операционной системы из стандартной версии NT объясняет, почему никогда не было Windows NT Server версии 1.
Windows NT Server 3.5
В 1994 году компания представила Windows Server 3.5. Это позволило обеспечить взаимосвязь с системами Unix и Novell Netware. В то время Windows Server был новичком на рынке, и большинство сетей работали на Юникс или Серверы Novell. Таким образом, совместимость с этими двумя системами была крайне важна, если Windows Server когда-либо будет использоваться предприятиями с сетями..
Windows NT Server 3.51
В 1995 году Microsoft значительно улучшила свой интерфейс Windows ПК с Windows 95. Компания также выпустила Windows NT Server 3.51 для управления компьютерами под управлением Windows 95. Серверная система получила возможность управлять лицензиями на программное обеспечение для клиентских компьютеров, а также устанавливать и обновлять Windows 95 и элементы операционной системы по сети..
Windows NT Server 4.0
Windows NT Server не получал внешний вид интерфейса Windows 95 до 1996 года с выпуском Windows NT Server 4.0. Эта версия операционной системы включала IIS 2.0 бесплатно. Internet Information Server — это система веб-серверов Microsoft, которая сегодня является ведущим в мире программным обеспечением для веб-серверов. Apache HTTP-сервер как близкий конкурент. IIS обогнал Apache как самый широко установленный веб-сервер в 2023 году, поэтому Microsoft потребовалось 22 года с того момента, как он начал использовать IIS бесплатно, чтобы выбить бесплатную систему Apache с первого места..
Повышенная сложность сетей нашла свое отражение в усовершенствованиях Windows NT Server с помощью добавленных пакетов обновления и создании Windows NT Server Enterprise в 1997 году. Эти улучшения включали интеграцию шифрование с открытым ключом управление сервисами и операционной системой для кластеров серверов. Два других дополнения, которые учитывали взаимодействие с возможно перегруженными сетями, были Сервер транзакций и Сервер очереди сообщений.
Последнее усовершенствование Windows NT Server появилось в Windows NT Server 4.0 Terminal Server Edition в 1998 году. Это улучшило подключение к системам, отличным от Windows, а также создало мост из 16-разрядных приложений DOS, чтобы они могли взаимодействовать с 32-разрядной средой рабочего стола..
Разработка Windows Server
Microsoft отказалась от бренда «NT» в 2000 году с выпуском Windows Server 2000. С тех пор названия версий Windows Server появились в том году, когда выпускалось каждое издание..
Windows Server 2000
Усовершенствования, появившиеся в Windows Server, дали операционной системе многие функции, которые мы используем до сих пор. К ним относятся поддержка XML, создание Active Server Pages (ASP) и использование Active Directory для аутентификации пользователей. Операционная система Windows Server 2000 также представила концепцию адаптированных версий, а также стандарт Windows Server, Microsoft выпустила Advanced Server и Datacenter Server..
Windows Server 2003
Перезапись серверной системы, выпущенной как Windows Server 2003, нацелена на уменьшение событий, которые потребуют перезагрузки системы. это было можно устанавливать патчи и обновления на лету без перезагрузки системы. Компания также улучшила функции безопасности операционной системы, и это было впервые, когда среда .NET была включена в операционную систему Windows Server..
Версия Windows 2003 включала концепцию серверных ролей, позволяя адаптировать операционную систему к конкретным специализированным задачам, таким как DNS-сервер. Помимо версий Standard, Advanced и Datacenter, Microsoft выпустила Windows Server 2003 Web Edition. Вскоре после выпуска Windows Server 2003 Microsoft выпустила обновление, которое преобразовало систему в 64-разрядную программную среду..
Windows Server 2003 R2
Windows Server 2003 R2 вышла в 2005 году. Клиенты, которые уже купили Windows Server 2003, получили бесплатный доступ к этой новой версии. Все продажи Windows Server 2003 с момента выпуска этой версии были на самом деле Windows Server 2003 R2.
Улучшения в системе Windows Server, появившиеся с R2, были сосредоточены на вопросах безопасности. Аутентификация пользователя была основана на Active Directory и все еще действует до этой даты. Тем не менее, Microsoft разработала дополнительную функцию для этой системы аутентификации, которая была включена в R2. Эта новая функция была службы федерации Active Directory. Целью этого расширения AD было включение внешних служб в «Единая точка входа»Разрешения управляются в сети.
Еще одним обновлением Active Directory стал режим приложений Active Directory, который создал отношения «на расстоянии вытянутой руки» со сторонними приложениями. Это позволило им получить доступ к пользователям, которые были проверены через AD, без непосредственного включения процедур аутентификации этого программного обеспечения в AD.
Пакет R2 также позволил установить политики безопасности для групп машин с помощью мастера настройки безопасности. Другие улучшения R2 включали лучшее сжатие данных для файлов и передачи и процедуры репликации для многосайтовых сетей WAN..
Windows Server 2008
На подготовку следующей версии Windows Server потребовалось три года, и в нее было включено еще одно усовершенствование Active Directory. Компания также внесла некоторые фундаментальные изменения в то, как сетевые сервисы взаимодействуют с функциями поддержки программного обеспечения операционной системы..
Большим преимуществом для пользователей Windows Server в этой версии стало включение системы виртуализации Hyper-V от Microsoft. Возможно, это решение было принято с целью повышения конкурентоспособности компании в этой области, которая стала растущей потребностью в управлении ИТ. Если системные администраторы уже установили Hyper-V, зачем тратить деньги на привлечение конкурирующей системы виртуальных машин??
Другими новыми утилитами, включенными в Windows Server 2008, были Event Viewer и Server Manager. Это были полезные инструменты системного администрирования, которые позволяли администраторам лучше контролировать действия сервера..
Серверное ядро становилось все более важным продуктом Microsoft. Это была голая версия программного обеспечения Windows Server, и она позволяла доступ из командной строки. Его можно запустить без привычного рабочего стола с графическим интерфейсом в среде Windows и больше понравился системным администраторам, которые чувствовали себя более комфортно в среде командной строки что они использовали на Юникс и Linux.
Существует четыре редакции Windows Server 2008: Standard, Enterprise, Datacenter и Web..
Windows Server 2008 R2
Windows Server 2008 R2, впервые выпущенная в 2009 году, до сих пор используется. Большинство изменений, которые отличают это от оригинальной Windows Server 2008, были техническими и произошли в базовых вспомогательных сервисах. До этого момента продукты Windows Server были основаны на Windows Vista. Windows Server 2008 R2 имеет сердце Windows 7. Таким образом, это берет систему выполнения программы до 64-битный окружающая обстановка.
В этой версии Windows Server в Active Directory были внесены некоторые изменения, улучшающие реализацию групповой политики, и появилось несколько новых служб. К ним относятся службы удаленных рабочих столов (RDS), которые были переупаковкой служб терминалов. BranchCache и Прямой доступ также появился в этой версии Windows Server для улучшения доступа к серверу от пользователей из удаленных мест.
Windows Server 2012
К 2012 году Microsoft шла на все, чтобы победить в облако, поэтому в Windows Server добавлены функции, позволяющие улучшить взаимодействие с внешними службами. Компания позиционировала Windows Server 2012 как «Облачная ОС». Вероятно, это было конечной целью включения Hyper-V в версию Windows Server 2008..
Все улучшения системы Windows Server в этой версии были направлены на то, чтобы привести интегрированный Hyper-V в форму сделать облачные ресурсы такими же простыми для интеграции в локальную доставку, как и локальные хосты. Система хранения, опосредованная Hyper-V, также была обновлена в этой версии. Виртуальный коммутатор Hyper-V и реплика Hyper-V были включены в этот выпуск, чтобы расширить использование стратегий гибридных сетей..
В этом выпуске важность PowerShell и Server Core возросла.
Существовали четыре выпуска Windows Server 2012: Essentials, Foundation, Standard и Datacenter. Издание Essentials предназначалось для малого бизнеса..
Windows Server 2012 R2
Эта версия Windows Server 2012 была выпущена в 2013 году. В составе операционной системы еще больше расширилось использование PowerShell. Microsoft продолжала стремиться предоставлять лучшие серверные функции на предоставил возможность интеграции облачных сервисов. Это включало переписывание систем безопасности и сетевых сервисов. Системы виртуализации и хранения данных также были пересмотрены, а веб-сервисы были усовершенствованы..
Функции хранения, которые были улучшены в этом обновлении, включали репликацию для распределенных файлов и улучшенный доступ для совместного использования файлов. Способность обслуживать мобильные устройства программным обеспечением с сервера также был улучшен. Microsoft представила систему желаемой конфигурации состояний на основе PowerShell для улучшения управления конфигурацией сети.
Windows Server 2016
Важная новая серверная система появилась в комплекте с Windows Server 2016. Это был Nano Server, легкая минимальная серверная реализация, у которой было меньше интерфейсов, и поэтому было сложнее атаковать. Эта версия Windows Server также включает в себя Server Core.
Системы VM также были добавлены с система шифрования для Hyper-V и новая способность взаимодействовать с Docker. Этот инструмент был особенно полезен для «контейнеризации», которая позволяла системным администраторам доставлять корпоративное программное обеспечение на пользовательские устройства.
Microsoft представила сетевой контроллер в Windows Server 2016. Это средство позволило администраторам управлять как физическими, так и виртуальными сетевыми устройствами с одной консоли.
Windows Server 2016 был доступен в выпусках Standard и Datacenter. Не было версии R2 Windows Server 2016.
Windows Server 2023
Windows Server 2023, выпущенная в октябре 2023 года, является последней версией серверной операционной системы от Microsoft. Новые функции в этом выпуске:
Проект Гонолулу
Теперь это Windows Admin Center. Это утилита управления сервером, которая не только предназначена для Windows Server 2023, но также может управлять серверами под управлением Windows Server 2012 R2 и Windows Server 2016.. Консоль охватывает несколько серверов и не имеет значения, является ли операционная система отслеживаемого сервера полной версией графического интерфейса, Server Core или Nano Server. Утилита включает мониторинг производительности, управление конфигурацией и управление службами, которые работают на каждом отслеживаемом сервере..
Гиперконвергентная инфраструктура (HCI)
Как вы можете видеть из описания предыдущих версий, Microsoft наращивала возможности виртуализации своей серверной операционной системы с момента первой сборки Hyper-V, с Windows Server 2008. Это была десятилетняя кампания, которая была отражена достижениями облачных сервисов Microsoft. Таким образом, с помощью этого последнего пакета всех последних разработок виртуальных машин в этом пакете сетевые администраторы могут получить истинные возможности гибридной сети..
Особенности HCI последней версии Window Server направлены на потребители услуг а не провайдеры. Тем не менее, эта система способна поддерживать программно-определяемые центры обработки данных а также их клиенты. Возможности HCI позволяют настраивать виртуализированные сервисы, не отключая систему. Многие изменения в ресурсах, поддерживающих виртуальные машины, могут быть даже выполняется автоматически.
Linux на Windows Server
Уже возможно запускать Linux на сервере Windows через виртуальную машину. Однако Windows Server 2023 продвигает этот хостинг немного дальше, предоставляя Linux-совместимую подсистему. Это называется «встроенные экранированные виртуальные машины для Linux.»
Защитник угроз Windows Advanced ATP (ATP)
Последней угрозой безопасности для ИТ-систем является «продвинутая постоянная угроза». Эти атаки APT способны обойти традиционные антивирусные системы, поскольку их точке входа часто способствуют китобойный промысел, подводная охота и профилирование в социальных сетях. Поскольку традиционных защитных тактик для блокирования доступа уже недостаточно для защиты систем и данных, усовершенствованные системы защиты от угроз стали необходимостью. Включение ATP Защитника Windows в Windows Server 2023 очень желанное дополнение безопасности. ATP отслеживает действия учетной записи, защищает файлы журналов от несанкционированных изменений и отслеживает действия пользователей в области хранения данных для выявления вторжения APT..
Leaner Server Core и сервисы
Серверное ядро опция была встроена в Windows Server с версии 2008 года. Это теперь еще худее, представляя 50% размера полнофункционального графического интерфейса Windows Server 2023. Это уменьшение также относится к контейнеризации доставки программного обеспечения, когда оно доставляется на пользовательские устройства. Снижение накладных расходов, созданных механизмом контейнеризации, не было сделано за счет безопасности.
Элементы управления графическим интерфейсом
Как и во всех версиях Windows Server для Long-Term Service Channel, пользователи выпуска 2023 получают доступ к полным интерфейсным инструментам администрирования через интерфейс GUI. Эта функция недоступна для тех, кто просто устанавливает Server Core или Nano Server.
Долгосрочный сервисный канал
Каждая новая версия Windows Server не обязательно делает предыдущие версии устаревшими. Microsoft классифицирует все стандартные выпуски Windows Server как часть своего Долгосрочный сервисный канал (НТСП). Эти продукты поддерживаются в течение 10 лет. Этот период поддержки покрывается пятью годами поддержки, которые включены в стоимость покупки, а оставшиеся пять лет требуют продления контракта на поддержку..
Замена операционной системы Windows Server не является автоматической и требует приобретения новой версии отдельно. Это за исключением версий R2, которые допускаются как бесплатное обновление для клиентов оригинальной версии этого выпуска. Итак, Windows Server 2003 R2 была доступна бесплатно для тех клиентов, которые уже приобрели Windows Server 2003.
Версии 2008 R2, 2012 R2 и 2023 по-прежнему активно работают по всему миру.
Полугодовой канал
Microsoft создала вторую модель покупки для Windows Server в 2023 году. Полугодовой канал (САК). Продукты, доступные через этот канал, не совпадают с версиями Windows Server, которые продаются через канал долгосрочного обслуживания. Более короткое время выпуска для этой группы продуктов означает, что общие элементы, предлагаемые в двух каналах, в конечном итоге будут расходиться.
Продукты SAC предназначены для компаний-разработчиков программного обеспечения. которым нужны новые инновации быстрее, чем предприятиям, которые хотят, чтобы стабильные серверы поддерживали их обычную работу. Как следует из названия, версии сервера SAC выпускаются каждые шесть месяцев и включают в себя контракты на поддержку, срок действия которых составляет всего 18 месяцев..
Номера версий этих выпусков Windows Server берутся из года и месяца их выпуска. Итак, на сегодняшний день произошло:
- Windows Server, версия 1709 (сентябрь 2023 г.)
- Windows Server, версия 1803 (март 2023 г.)
- Windows Server, версия 1809 (сентябрь 2023 г.)
Эти предложения Windows Server имеют меньше возможностей пользовательского интерфейса чем операционные системы Windows Server, предлагаемые в Долгосрочном сервисном канале. Они интегрированы в облачные сервисы подписки Microsoft, включая Software Assurance, Azure Marketplace, и Visual Studio.
Windows Server Cloud
Облачный хостинг означает, что вы можете получить Windows Server в удаленной инфраструктуре, а не только на локальных компьютерах. Microsoft предлагает свои облачные серверы Azure по подписке. Однако вы не ограничены собственными услугами Microsoft, если хотите получить Windows Server в облаке. Другие провайдеры используют Windows Server, который позволяет вам выбирать между тарифными планами, предлагаемыми рядом компаний, если вы хотите использовать Windows Server без необходимости покупать его и запускать на своем собственном оборудовании. Например, Google Cloud включает опцию Windows Server.
Независимо от того, решите ли вы перенести всю активность вашего сервера в облако или создать гибридную сеть, последние версии Windows Server позволят вам беспрепятственно предоставлять услуги своим сотрудникам и клиентам..
Мониторинг Windows Server
Хотя Windows Server включает в себя множество функций мониторинга, вам потребуется добавить специализированное программное обеспечение для мониторинга, чтобы полностью управлять системой. Как облачная, так и локальная версии системы полагаются на аппаратные элементы, которые могут работать неправильно, и вам необходимо постоянно следить за соединениями с вашим сервером, независимо от того, находятся ли они в вашей локальной сети или через Интернет..
Инструменты управления SolarWinds Microsoft (БЕСПЛАТНАЯ ПРОБНАЯ ВЕРСИЯ)
Количество различных компонентов, обеспечивающих успешную работу сервера, может быть сложно отследить вручную.. SolarWinds Инструменты управления Microsoft будет охватывать операции Windows Server и его элементов, предупреждая вас, когда статусы касаются. Эта автоматизированная помощь оставляет вас свободно сосредоточиться на более сложных проектах, такие как управление бюджетом и поддержка пользователей.
Монитор сервера и приложений от SolarWinds будет вашим самым важным помощником при мониторинге Windows Server. Сохранение поверх всей вашей сети потребует Монитор производительности сети SolarWinds также. SolarWinds разработала свой стабильный инструментарий управления инфраструктурой на общей платформе Orion. Благодаря этому два модуля соединяются вместе. Это позволяет вам использовать преимущества многомодульных утилит, таких как PerfStack. Этот помощник отображает службы поддержки и аппаратное обеспечение, а также Windows Server и помогает быстро определить, какой именно элемент в стеке работает плохо, когда Windows Server работает плохо..
Вы можете загрузить и использовать инструменты управления SolarWinds Microsoft на 30-дневной бесплатной пробной версии..
SolarWinds Инструменты управления MicrosoftСкачать 30-дневная БЕСПЛАТНАЯ пробная версия
Версии Windows Server
Не все хотят иметь самую последнюю версию программного обеспечения, потому что передовые приложения часто могут быть нестабильными. Учитывая, что вы получаете целых десять лет поддержки с приобретением Windows Server не всегда имеет финансовый смысл снова и снова платить каждый раз, когда появляется новая версия.
Тем, кому нужна самая последняя версия серверного программного обеспечения от Microsoft, лучше выбрать Полугодовой канал или выбирая полностью облачное решение это включает в себя обязательство идти в ногу с последней версией операционной системы.
Какую версию Windows Server вы используете в настоящее время? Вы испытали желание попробовать формат покупки SAC? Вы предпочитаете хранить свои серверы внутри или уже мигрировали в облако? Оставьте сообщение в Комментарии раздел ниже и поделиться своими идеями и опытом с сообществом.
Время на прочтение
6 мин
Количество просмотров 286K
Всем добрый день. Хотелось бы рассказать о установке и конфигурировании Windows Server 2012 R2 Essentials. Эта статья не является призывом к повсеместной установке Windows или пропагандой продуктов Microsoft. Хотелось бы просто рассказать об интересном продукте и возможно кого-то данный продукт заинтересует и пригодится в работе. Статью я старался писать для неподготовленного читателя, поэтому минимум терминологии и максимум обобщения некоторых понятий.
Немножко о редакции Essentials
Windows Server 2012 R2 Essentials – это одна из редакция серверной операционной системы от компании Microsoft. Однако имеет множество отличий от редакций Standard и Datacenter. Что же умеет Essentials:
- Авторизация и аутентификация пользователей вашей сети (домен контроллер службы каталогов Active Directory)
- Файловое хранилище (роль файлового сервера)
- Удаленный доступ к корпоративной сети (VPN и DirectAccess сервер)
- Удаленный доступ к файловому хранилищу через Web-интерфейс (настроенный для этого IIS)
- Удаленный доступ к рабочем столам клиентских машин (шлюз удаленных рабочих столов)
- Резервное копирование клиентских машин (windows backup)
- Резервное копирование самого сервера (windows backup)
- Интеграция с облачными технологиями Microsoft (Office 365, Azure backup и т.д.)
- Консоль единой настройки Essentials, которая позволит настроить возможности описанные выше даже не подготовленному системному администратору.
Если обобщить, то редакция Essentials имеет большинство ролей Windows Server. Некоторые из этих ролей настроены, некоторые доступны в полном объеме, некоторые как например Hyper-V с серьезными ограничениями. Компенсацией за эти все ограничения является более низкая цена, включенных 25 клиентских лицензий, централизованная и простая настройка. Хочу так же отметить, что процесс лицензирования серьезно отличается. Вы можете использовать эту редакцию только для организаций, где число пользователей не превышает 25. Но повторюсь вам не нужно приобретать какие-либо клиентские лицензии.
Таким образом Essentials очень хорошо подходит для малых организаций, которые бы хотели пользоваться большинством современных решений для обеспечения безопасности корпоративной сети, хранения документов, удаленного доступа, возможно, почтовые системы. Для тех организаций, которые не хотели бы тратить много денег как на саму ИТ инфраструктуру, так и на работу высококвалифицированных системных администраторов.
Установка и первоначальная настройка
Установка данной ОС вполне стандартная процедура. Если вы хоть раз устанавливали Windows Vista /7/8/8.1, то вы без проблем установите и Essentials. Однако, если вы не устанавливали ни вышеперечисленных ОС ни любую из последних версий серверных ОС, то я рекомендую или довериться профессионалу или как минимум студенту второкурснику.
Единственное, что я бы рекомендовал в момент установки, если у вас один жёсткий диск, разбить его на два раздела. Т.е. сделать так чтобы после установки в системе был второй уже отформатированный жесткий диск. Безусловно это только рекомендация, вы сможете подготовить второй диск в последующем, однако придется переносить некоторые папки.
После первого входа в свежеустановленную ОС запустится мастер «Настройка Windows Server Essentials», который поможет произвести первоначальную настройку.
На первом шаге вам необходимо задать настройки даты и времени.
На втором шаге вам необходимо заполнить на английском языке название компании. Имя домена и имя сервера будут в таком случая сгенерированы автоматически, хотя конечно вы можете поменять их.
На следующем шаге вам необходимо заполнить имя администратора и задать его пароль.
На последнем шаге необходимо указать способ обновления операционной системы и нажать настроить
После этого запустится процесс, который произведет все необходимые первоначальные настройки. Это займет около 30 минут и потребует несколько перезагрузок. За это время ОС успеет в частности установить необходимые роли и настроить сервер в качестве домен контроллера для нового домена.
Настройка
Продукт весьма большой и обширный, я хотел бы рассказать о самых базовых возможностях настройки, такие как создание пользователей, настройка удаленного доступа, создание папок, подключение клиентов.
Вся настройка происходит в панели мониторинга, доступ к ней есть с рабочего стола, панели быстрого запуска и стартового экрана.
Создание пользователей
При первом запуске данной панели вам откроется вкладка установка, на которой можно выполнить ряд задач по настройке сервера.
Я начну с добавления пользователей. Щелкаем ссылку для добавления учетных записей.
Заполняем поля формы и нажимаем далее
Выбираем уровень доступа к общим папкам, которые были созданы. На начальном этапе существует лишь одна – Организация. В дальнейшем вы можете менять разрешения на доступ как из свойств пользователя, так и из свойств папки.
Далее устанавливаем, что будет доступно для пользователя удаленно. Про удаленный доступ расскажу чуть позже.
Учетная запись создана. Жмем закрыть.
Подобным образом можно создать множество учетных записей. Безусловно, Вы можете пользоваться и привычным и знакомым для вас интерфейсом Active Directory Users and Computers, но в таком случае выдавать разрешения на доступ вам придется ручками.
Добавление папок сервера
Для добавление папок существует другой мастер, который поможет и создать папку на диске, и общий доступ для нее настроить, и разрешения выдать. Для его запуска необходимо щелкнуть соответствующую ссылку в панели мониторинга.
В открывшемся окне мастера вводим название. Можно изменить расположение и добавить описание. Нажимаем далее.
На следующей странице указываем необходимые разрешения. При необходимости делаем ее недоступной при удаленном доступе.
С последнего шага данного мастера можно запустить мастер настройки архивации. Нажимаем закрыть.
Настройка удаленного доступа
Один, наверное, из самых сложных этапов настройки Windows Server 2012R2 Essentials. Настройка так же происходит с помощью мастера. Мастер традиционно запускается из панели мониторинга.
Первое что Вам необходимо настроить это ваш маршрутизатор – об этом Вам сообщает мастер. На самом деле Вам необходимо настроить перенаправление портов на маршрутизаторе. Для этого у маршрутизатора должен быть «белый» IP адрес. А на самом сервере лучше настроить статический IP адрес. Перенаправить нужно следующие порты 80, 443, 1723, 987 на IP адрес вашего сервера. В общем то процедуру настройки может выполнить и сам мастер, если ваш маршрутизатор поддерживает UPnP. Я делал настройку ручками, поэтому пропустил данный шаг.
После этого открывается новый мастер настройки доменного имени. Нажимаем далее.
Мастер предложит ввести имя внешнего домена или создать новый. Для собственного домена Вам понадобится сертификат, поэтому рассмотрим тут вариант настройки с использованием домена Microsoft. Выбираем другое имя домена и щелкаем далее.
Рассмотрим вариант с доменом компании Microsoft.
Тут попросит авторизоваться в Microsoft Account.
После авторизации принимаем заявление о конфиденциальности.
Вводим имя домена и проверяем доступность, жмем настроить.
Ну что с именем домена разобрались. Продолжаем — далее.
Выбираем какие именно возможности будут доступны.
Выбираем будет ли доступен удаленный доступ для текущих пользователей.
Ну вот и все можете попробовать зайти на сайт wiseguy.remoteweaccess.com.
C данного веб сайта есть возможность доступа к общим папкам и доступ к рабочим столам пользователей.
Подключение рабочих станций
Если мы и на этот раз откроем панель мониторинга и перейдем на страницу подключение компьютеров, то увидим там лишь инструкцию к действию
Следуя инструкции на клиенте в браузере открываем страничку http://<Имя сервера>/connect. Нажимаем ссылку для скачивания.
Выбираем выполнить.
Принимаем лицензию и ждем.
Вводим имя пользователя и пароль пользователя данного компьютера или администратора. Я вводил учетку пользователя.
Перезагружаем сервер.
Выбираем, кто будет пользоваться компьютером.
Вводим описание компьютера.
Параметры архивации.
Ура! Готово.
Заходим на компьютер под учетной записью пользователя.
Можно работать. На рабочем столе уже есть все необходимые ярлыки.
Post scriptum
Безусловно Windows Server 2012R2 Essentials – это не панацея. Автоматизировано в ней многое, но не все. Тем не менее для малых организаций, это весьма интересное решение и его необходимо рассмотреть. В этой статье я рассказал лишь о самых базовых настройках Essentials. Если вы желаете чуть ближе познакомиться с продуктом, вы можете посмотреть мои видеодоклады на сайте Techdays.ru .
Windows Server 2012 R2 Essentials первый взгляд: www.techdays.ru/videos/7351.html — тут можно внимательно изучить процесс инсталляции Essentials.
Windows Server 2012 R2 Essentials настройка: www.techdays.ru/videos/7370.html — рассмотрены настройка всех возможностей, показана настройка удаленного доступа для своего домена.
Windows Server 2012 R2 Essentials интеграция Office 365: www.techdays.ru/videos/7380.html — интеграция с облачным офисом от Microsoft.
Комментарии и вопросы приветствуются.
This article is a step-by-step Windows Server 2022 installation guide.
In it, you’ll learn:
- An Overview of Windows Server 2022 Installation
- Who should install Windows Server 2022
- Windows Server 2022 new features
- How to install Windows Server 2022
- How to install Server 2022 Updates
- And many more!
Let’s dive in!
Windows Server 2022 Installation Overview
Windows Server 2022 is based on Windows Server 2019 and was announced in 2021 with a ten-year support cycle. It’s designed for small-to-medium-sized businesses and offers increased stability and performance.
If you’re looking to upgrade your IT infrastructure to be more reliable and efficient, then the time has never been better!
Some of the new features in Windows Server 2022 include the following:
- AMD CPUs now support nested virtualization.
- As the default web browser, Microsoft Edge is bundled with the system.
- Improved security features to increase protection against all sorts of attacks, such as malware, privacy, and network attacks.
- Enhancements to UDP/TCP performance.
- Hybrid capabilities in Azure.
You can find more information on the product page.
Who should install Windows Server 2022?
The latest version of Microsoft Windows Server is the perfect fit for businesses and professionals who want to take their job more seriously, or educational institutions can benefit from Windows Server 2022.
It also works well with other professionals like engineers and educational organizations, giving them more uses than before! Windows Server 2022 offers peace of mind for safety-conscious employers in charge of running a business where you want people’s data secure.
Specifically, there has been an increased focus on the cloud, a foundation for data centers that provide our increasingly mobile world with technology-based communications. If you need support for cloud functionality, Windows Server 2022 is the perfect server OS to get invested in.
In conclusion, with the recent release of Windows Server 2022, businesses and organizations can now take their jobs seriously. This new version is tailored more specifically towards professionals in data centers who provide cloud services worldwide!
Why Install Windows Server 2022?
Answer: Windows Server 2022 has New, better, more efficient features
Windows Server 2022 New Features
Let’s look at the new features included in Windows Server 2022 release. Refer to the official Microsoft documentation for complete details on new features and enhancements.
- Advanced multi-layer security in Server 2022 security module provides the comprehensive protection that servers need in today’s modern tech world.
- Server 2022 is built on three key pillars: Advanced protection, simplified security, and preventative defense.
- TLS 1.3 and HTTPS are enabled by default on Windows Server 2022. Typically, this protects clients’ data connecting to the server and eliminates obsolete cryptographic algorithms. It also enhances security over older versions and aims to encrypt as much of the handshake as possible.
- DNS Client in Server 2022 now supports DNS-over-HTTPS (DoH) which encrypts DNS queries using the HTTPS protocol.
- New improvements to Windows Admin Center to manage Server 2022 include capabilities to both reports on the current state of the Secured-core features.
- HotPatching – A new way to install updates on new Windows Server Azure Edition virtual machines (VMs) that doesn’t require a reboot after installation
- Several platform improvements for Windows Containers, including application compatibility and the Windows Container experience with Kubernetes.
- Microsoft Edge is included with Windows Server 2022, replacing Internet Explorer.
How to install Windows Server 2022
Installing Windows Server 2022 can be a major change for your organization.
Note: To ensure you have the necessary tools and resources, carefully read through this guide. You’ll learn how installing a new Windows Server operating system can affect all areas of IT in an effective way that’ll meet current needs while preparing for future innovations.
Let’s discuss it in detail here below!
Part 1: Windows Server 2022 Hardware Requirements
Before we dive into the installation, let’s look at the minimum hardware/system requirements for installing Windows Server 2022 operating system.
- Processor: 1.4 GHz 64-bit processor Compatible with x64 instruction set. Supports NX and DEP, CMPXCHG16b, LAHF/SAHF, and prefetch.
- Memory/RAM: 512 MB (2GB for Server with Desktop Experience installation option). ECC (Error Correcting Code) type or similar technology, for physical host deployments
- Disk Space: Minimum 32 GB (Windows Server 2022 using the Server Core installation option).
- Network Requirements: An Ethernet adapter capable of at least 1 gigabit per second throughput. Compliant with the PCI Express architecture specification
- Additional requirements: UEFI 2.3.1c-based system and firmware that supports secure boot; Trusted Platform Module; Graphics device and monitor capable of Super VGA (1024 x 768) or higher-resolution.
Part 2: Windows Server 2022 Installation Options
Again, when you install Windows Server 2022, what options do you have?
Answer: You get two installation options to install Windows Server 2022.
Choose the install option that servers you need based on the information provided below.
- Server Core – In many cases, this is the recommended installation option. Server Core is a smaller installation that includes the core components of Windows Server and supports all server roles. However, it doesn’t include a local graphical user interface (GUI). It’s mostly used for remotely managed deployments usually through PowerShell, Windows Admin Center, or other server management tools.
- Server with Desktop Experience – If you want a complete installation, including a full GUI, this is your option. This option has a larger footprint than server core. It is the most preferred option by organizations.
Part 3: Step-By-Step Guide to Windows Server 2022 Installation
Let’s dive right in!
Step 1. Download the Windows Server 2022 ISO
The first and most crucial step in installing the new Windows Server 2022 is acquiring the installer file. This file is an ISO that contains the identical content of an optical disc. This file will allow you to create a boot media and then install your new server operating system.
- To get the Windows Server 2022 ISO image, you first need to sign up at Microsoft’s official Windows Insider page. Navigate to this webpage in any browser of your choice.
- Click on Windows Server 2022, and then select Download the ISO from the available options. Click Continue.
- You’ll be required to fill in your information to be eligible for downloading the Windows Server 2022 ISO image. Make sure to enter your information accurately, as verification may be required later. When done, click Continue.
- Choose the language you want to use when installing Windows Server 2022. You can currently choose from 8 different languages, including English, Spanish and Japanese. Once selected, click on the Download button.
- The download may take up to a couple of hours to complete. Ensure you don’t disconnect your computer from power or the internet while the process is happening, or else it may be lost!
Step 2. Make the bootable ISO image for Windows Server 2022
After successfully downloading the Windows Server 2022 ISO file, it’s time to prepare your boot environment. You can either install Windows Server 2022 on a physical host or virtual machine using an ISO image.
Follow one of the relevant guides by Microsoft to create your bootable media:
- Create a Bootable USB Flash Drive
- Create Windows Server bootable USB (Rufus)
If you have access to MSDN (via Visual Studio Subscriptions and Benefits), you have the option to download Windows Server 2022 ISO from there. All you have to do is generate a new key by clicking Get Key and using this for activation of your installation of Windows Server 2022.
Step 3. Install Windows Server 2022
With the boot media ready, you can now proceed to install Windows Server 2022. As it is an extensive operating system with many editions available for purchase or download, your company may want to choose which edition to install before beginning the process and installing the desired edition properly!
You can pick from the following editions when using the latest Windows Server 2022:
- Windows Server 2022 Standard
- Windows Server 2022 Essential
- Windows Server 2022 Datacenter
As you may know, each version has different strengths, features, and prices. When thinking about licensing, keep in mind that all editions of Windows Server 2022 require a legal license in order to use. Now, let’s get on with the installation process. Continue with the approach you prefer between Server Core and Desktop Experience.
Step 3.1 Installing Windows Server 2022 (Server Core)
If you want to install Windows Server 2022 using Server Core, follow the instructions in this section. Server Core is a minimal installation method that uses a Command Prompt to handle commands on the server. It’s suitable for smaller businesses that need to save space and resources.
- Power on your physical or virtual machine using the boot media you created. You’ll be asked to press any key when it asks for an input, which is used as a launching point for installing Microsoft’s newest server operating system.
- Next, you’ll need to select a language of your choice, as well as keyboard layout preference and your time/currency settings. Click «Next» in the window that pops up, and let’s get started!
- Click on the Install now button to initiate the installation process for Windows Server 2022. This will begin the installation of the Server Core edition of Microsoft’s server platform.
- In the next window, choose the Windows Server 2022 server option you want to install with Server Core that gives you access and use for some of Microsoft’s powerful command-line tools. Click Next to proceed.
- Next, you need to read the License terms and agree to them for the installation process to continue by checking the “I accept all license agreements” box.
- When installing, select “Custom: Install Windows Server Operating System only” if you’re installing the OS on a fresh server. Otherwise, if upgrading from a previous version of Windows Server, choose the “Upgrade: Install Microsoft Server Operating System and keep files, settings, and applications” option.
- Select a partition to install Windows Server onto. You can optionally create a new partition or use the entire drive size. When done selecting the designated OS partition, proceed by clicking “Next.”
- The installer will begin installing the necessary system files. You’ll see when it’s completed, and the system reboots automatically.
- After a successful installation, the system should immediately reboot and prompt you for an administrator password. Enter this information before re-entering it once again to verify it, and then continue.
- Next, you’ll be taken directly into Microsoft’s PowerShell interface, where you can begin managing your newly installed Windows Server 2022 operating system via the Server Core interface.
Step 3.2 Installing Windows Server 2022 (Desktop Experience)
If you want to install Windows Server 2022 using Desktop Experience, follow the instructions in this section. The Desktop Experience installation has a dedicated GUI (Graphical User Interface) similar to a regular Windows operating system, making server management easier.
- Follow the same instructions as the Server Core installation until your system restarts after installing the operating system. Also, make sure to select Desktop Experience when choosing your Windows Server 2022 version.
- After your system restarts, you’ll be greeted with a graphical interface. You’ll be prompted to create an administrator password before you can proceed. Click Finish when you’re done.
- The login screen will appear when you press Ctrl + Alt + Del. Enter the password set in the previous step to continue accessing your server.
- You should see the Server Manager launch by default. You can begin configuring your server here or explore more options in the Control Panel accessible in the same way as it is on regular Windows operating systems.
Step 4. Configure your network on Windows Server 2022
The previous sections covered how to install Windows Server 2022, but now it’s time for configuration. The first things that need configuring on your network are IPs and gateway addresses so that system admins can manage the server remotely and reach other parts of their environments, including internet-based services.
Step 4.1 Network configuration on Windows Server 2022 Server Core
The instructions below will help you configure the network if you installed Windows Server 2022 with a Server Core installation.
- To configure the network for Windows Server 2022, run the following command in the Command Prompt area:
- You’ll see a menu open on the screen. Choose option 8 for Network Settings. You’ll be taken to your network configuration page, where all of these adjustments are made for both wired and wireless networks!
- To begin configuration, you need to select which IP to configure first. In this example case, we’ll choose 1 since our server has only one network connection. Normally, you might see multiple options here — select the one you want to work with first.
- Once you have selected your IP for configuration, you can begin customizing your settings. The computer’s network settings will be automatically updated. The process should take no more than five minutes to complete.
Step 4.2 Network configuration on Windows Server 2022 Desktop Experience
The instructions below will help you configure the network if you install Windows Server 2022 with a desktop experience.
- Open the Search interface in your taskbar by clicking on the magnifying glass icon. You can also bring it up with the Windows + S keyboard shortcut.
- Type in words Control Panel and click on the first matching search result. When it opens, navigate to Network and Internet > Network Connections.
- Right-click on the network you want to configure. We only have one network connection to the server computer in our example; however, you may see many possible options. Pick whichever you want to configure, and choose Properties from the context menu.
- You can begin configuring the network connection using the GUI, which resembles Windows 10’s.
How to install Server 2022 Updates
- Click Start > Settings
- Select Update and Security.
- Click Check for Updates.
- Now you should see the latest updates available for your Server 2022.
- Click Install Now to begin the installation of updates.
Final thoughts
Congratulations on completing the installation of Windows Server 2022. We hope that you found this guide helpful and that it will help you get up to speed with your new server software. If not, we’re here for you! Our Help Center and Blog offer a variety of articles on how to set up different services and features,so be sure to check there first if you need more information or assistance.
As always, feel free to contact us via available options. We’re here to answer any questions about our product and service offerings.
If you want to get early access to our newest blog posts, promotions, and discount codes, don’t forget to subscribe to our newsletter! You’ll get the best price on all products we offer at SoftwareKeep.
That’s all for today. Thanks for reading today’s article — see you next time!
Read next
» Microsoft Windows Server 2022 Buyer’s Guide
» Pricing and licensing for Windows Server 2022
» Windows Server 2022 vs 2019: Features and Security — All you need to know
Windows Server 2022 Installtion FAQ
How do I get Windows Server 2022?
There are two ways. First, Windows Server 2022 is available in the Microsoft Volume Licensing Center for customers with existing licensing agreements, or in the Azure Marketplace for use as an Azure virtual machine. Or you can get your Windows Server 2022 from SoftwareKeep. Alternatively, you can download evaluation versions from the Windows Evaluation Center, with ISO and VHD installer options.
Can you get Windows Server for free?
No. but Microsoft has a free trial for Windows servers. For example, you can upgrade to Windows Server 2019 or Windows Server 2022 for greater innovation, built-in security, and container support. Get started with a 180-day free trial.
How many editions of Windows Server 2022 are there
There are three editions/versions of Windows Server 2022: Essentials, Standard, and Data Center.