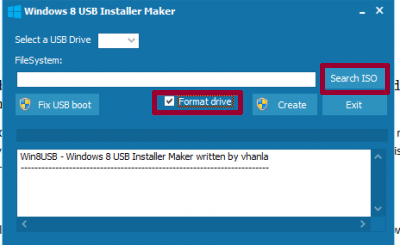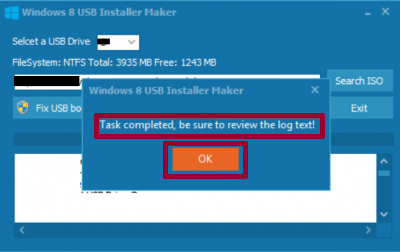в Windows
11.06.2022
55 Просмотров
В этой статье, мы рассмотрим процесс создания загрузочной флешки с ОС Windows 8, с помощью утилиты Windows 8 USB Installer Maker, которая пришла на замену прошлой версии Windows 7 USB/DVD Download Tool, которую можно так же использовать в качестве инструмента, для создания загрузочной флешки как с ОС Windows 8 так и Windows 7.
Как создать загрузочную флешку Windows 8
Рассмотрим утилиту под названием USB Installer Maker for Windows 8
Что нам понадобится:
- Usb флешка объемом 4 или более ГБ
- ISO образ Windows 8
- Программа Windows 8 USB Maker Installer
Это программа очень проста, что запутаться в ней просто не возможно.
Скачиваем и устанавливаем программу, потом запускаем, перед Вами откроется такое окно:
Создать загрузочную флешку Windows 8
в окне программы в пункте меню Select a USB Drive выберите Вашу флешку, а так же установить галочку на пункте “Format drive”, для того что бы очистить отформатировать накопитель перед записью на него iso образа Windows 8.
Далее необходимо указать путь до Вашего iso образа.
Кликните по пункту Search ISO и укажите на локальное размещение iso-образа Windows 8 на вашем компьютере.
Убедившись еще раз что выбрали правильную флешку и образ Windows 8, жмите смело “Create”.
Создать загрузочную флешку Windows 8
После того как начнется процесс записи образа на Ваш Usb носитель дожидаемся его завершения, сам процесс записи может занять довольно длительное время, но на современных компьютерах это займет не более 7-10 минут.
По завершению записи вы увидите во такое окно:
Принимайте поздравления, вы только что научились создавать загрузочную USB флешку с ОС Windows 8!
Смотрите так же:
- Руководство пользователя Windows 8
- Загрузочная USB флешка Windows 7

Содержание
- Что нам понадобится?
- Инструкция
- Стоит обратить внимание
- Советы
Что нам понадобится?
- компьютер;
- USB-флешка объемом не менее 4 Гб;
- ISO образ загрузочного диска Windows 8;
- установленная система Windows 7;
- программа Microsoft Windows 7 USB / DVD Download Tool.
Инструкция
В инструкции мы продемонстрируем, как провести данную операцию на Windows 7. В других ОС процесс сильно не отличается. Также добавим, что для тестирования новой ОС лучше подойдет вариант установки Windows 8 на виртуальную машину.
Итак, следует выполнить следующие действия:
1. Для начала нужно отформатировать флешку. Для этого достаточно вставить ее в USB-порт и нажать правой кнопкой на ее изображении. В контекстном меню выберите пункт «Форматировать». В открывшемся окне необходимо поставить файловую систему FAT32. Теперь нажмите кнопку «Начать».
2. Далее запустите программу Microsoft Windows 7 USB / DVD Download Tool. Перед вами откроется пошаговый мастер создания загрузочной флешки. В первую очередь укажите ISO образ Windows 8.
3. На втором шаге нажмите кнопку «USB device».
4. В третьем окне нужно указать флешку и нажать кнопку «Begin copying».
5. Начнется запись файлов. Программа сделает флешку загрузочной.
6. Теперь можно приступать к самой установке. При перезагрузке компьютера нужно зайти в BIOS (нажать F2 или Delete, в зависимости от компьютера).
7. В меню найдите пункт «Bootable Device Priority».
8. В пункте «Hard Disk Boot Priority» необходимо установить USB-HDD.
9. Теперь можно спокойно перезагружать компьютер и приступать к установке операционной системы. Она будет выполняться так же, как и с DVD диска.
10. Если вы не знаете, как выключить или перезагрузить новую ОС – читайте эту статью.
Стоит обратить внимание
Утилиту Microsoft Windows 7 USB / DVD Download Tool можно бесплатно скачать на многих сайтах в интернете.
Также узнайте, как установить новые темы на вашу свежеиспеченную Windows 8.
Советы
Если вы используете другую ОС, вам не подойдет утилита Microsoft Windows 7 USB/DVD Download Tool, в таком случае нужно подыскать другую программу, например Windows 8 USB Installer Maker.
1. Скачиваем утилиту Windows 7 USB/DVD Download Tool 1.0
(Утилита Windows 7 USB/DVD Download Tool позволяет установить операционную систему Windows 7 \ 8 с USB накопителя, а не с оптического диска, как обычно. Эта утилита отлично работает как с Windows 7, так и с Windows 8).
Если вы не знаете, какую версию Windows 8 использовать, то рекомендую ставить 64-х битный билд (особенно если компьютер у вас – относительно новый).
64-х битная Windows 8 отличается от 32-х битной тем, что требует на 1ГБ больше оперативной памяти и на 4Гб больше места на диске, что для большинства пользователей – незначительно.
2. Создаем загрузочную USB-флэшку с Windows 8.
Чтобы создать загрузочную USB-флэшку, необходимо вставить ее в свой компьютер. Далее устанавливаем утилиту Windows 7 USB/DVD и запускаем. В утилите выбираем скачанный ISO-образ с Windows 8 и нужную флэшку.
Помните, все, что находится на вашей флэшке, будет стерто! Так что заранее скопируйте с нее все важные для себя данные или лучше использовать новую флешку.
При успешном завершении появится сообщение вида “Backup completed”.
3. Устанавливаем Windows 8
Стоит отметить, что перед выполнением установки следует сделать резервные копии всех важных данных. При желании проапгрейдить или переписать свою установленную Windows XP, Vista или 7, откройте в проводнике Windows корневую директорию своей USB-флэшки, и затем запустите файл Setup.exe.
Вы увидите запрос выбора, который позволит вам сохранить настройки, персональные файлы и т.п., сохранить только персональные файлы или не сохранять ничего:
Пользователи Windows 7 могут выбрать первый вариант — ведь апгрейд на Windows 8 проходит у них менее болезненно – все их настройки Windows, программы, аккаунты и файлы импортируются. Однако программы из Vista и программы и настройки из Windows XP не сохранятся.
При желании создать двухзагрузочную систему из Windows 8 и вашей текущей операционной системы, придется устанавливать на свой компьютер дополнительный накопитель или же создавать на текущем накопителе новый раздел.
Первый случай дополнительных пояснений не требует: просто подключаем еще один накопитель к компьютеру и выбераем его при установке Windows 8.
Второй случай более сложен, и требует дополнительных усилий. Пользователи Vista и 7 могут создать новый раздел с помощью встроенного инструмента управления дисками (Нажмите кнопку Пуск и поищите diskmgmt.msc). Запустив приложение, должны увидеть диск своей операционной системы. Делаем следующее:
- Кликаем правой кнопкой мыши по диску, на который хотим установить Windows 8 и выбираем опцию “Сжать том” (Shrink Volume). Помните, что 64-х битная Windows 8 требует как минимум 20GB места, так что сожмите свой раздел соответственно;
- Кликаем правой кнопкой мыши по новому “Неразмеченному” (Unallocated) месту и создаем “Новый том” (New Simple Volume);
- Выбераем следующую доступную букву диска, и форматируем его в NTFS (можно выбрать любое имя диска, но рекомендованное: Windows 8 RP x64).
В свою очередь, пользователям Windows XP для создания нового раздела придется прибегнуть к третьим утилитам, вроде Partition Logic. Но, по сути, сделать им надо то же самое: сжать один из своих томов и создать другой.
После этого просто загружаемся со своей USB-флэшки с Windows 8, выбераем ручную установку и указываем только что созданный раздел. Если загрузиться с флэшки не получается, то надо указать загрузку с нее в BIOS.
При желании удалить Windows 8, загружаем свою основную операционную систему и снова запустите программу работы с разделами (для пользователей Vista и 7 – это вышеупомянутый инструмент управления дисками). Удалите том Windows 8 и расширьте свой основной том так, чтобы он занял только что высвобожденное место.
Удаление Windows 8 может испортить загрузчик, и помешать загрузке основной операционной системы. Но не стоит паниковать. Для исправления проблемы пользователи Windows Vista и 7 могут воспользоваться автоматическим восстановлением (с диска установки), тогда как пользователям XP придется загружаться в консоль восстановления с последующим вводом команд fixmbr, fixboot, exit.
Если применение Microsoft Windows 7 USB / DVD Download Tool покажется слишком сложным, можно воспользоваться более простым вариантом — программой Windows 8 USB Installer Maker.
Последовательность действий по созданию загрузочной флешки с Windows 8 при помощи программы Windows 8 USB Installer Maker следующая:
Готовим флешку объёмом не менее 4GB.
Скачиваем дистрибутив Windows 8
Скачиваем саму программу Windows 8 USB Installer Maker
Запускаем программу Windows 8 USB Installer Maker с правами администратора:
Для начала записи следует лишь выбрать скачанный ранее образ Windows 8 с помощью кнопки Search ISO, поставить галочку Format drive и нажать кнопку Create.
Далее программа выполнит три действия:
- Отформатирует диск в формат NTFS;
- Скопирует все файлы дистрибутива Windows 8 на флешку. Обратите внимание, что этот шаг займёт много времени в зависимости от мощности компьютера — может быть даже один-два часа;
- Создаст на USB раздел загрузочной области (MBR).
Для установки Windows с USB-флешки просто вставляем её в компьютер, на который хотим установить ОС.
Затем заходим в BIOS и настраиваем загрузку с USB.
Перезагружаем ПК. После этого, при загрузке должна автоматически начаться установка Windows 8 с флешки.
Компания Microsoft предусмотрела возможность установки Windows 8 не только на SSD или HDD, но и на обычные USB-флэшки.
Функция получила название Portable Workspace, и благодаря ей пользователи получат возможность создать Portable-версию ОС, которая всегда будет с собой. На YouTube уже появился видеоролик, демонстрирующий инсталляцию системы на USB-носитель.
Для создания загрузочной флэшки понадобится дистрибутив Windows 8 Enterprise Edition (или Ultimate). Кроме того, емкость носителя должна быть соответственной – не меньше 16 Гб.
После прочтения этой статьи вы сможете в полной мере разобраться с установкой OS Windows 8 и 8.1 с флешки (USB накопителя) на свой персональный компьютер. Для достижения результата потребуется осуществить ряд несложных манипуляций, для чего не потребуется уделять большое количество времени. Утилита Windows 8 USB Installer Maker предназначается для создания готовых USB-носителей с ОС Windows 8, предназначенных для установки на ПК и ноутбуки.
Все необходимые работы производятся в 3 этапа. Первым делом программа осуществляет форматирование флешки в файловую систему NTFS. Только после этого происходит комплексная распаковка имеющихся файлов на USB-накопитель, что может потребовать немало времени. Затем утилита создает на флешке специальный загрузочный раздел, чтобы после перезагрузки ПК с него можно было запустить процесс установки Windows 8 и 8.1 на жесткий диск или SSD.
Перед началом процесса создания загрузочной USB флешки пользователю необходимо убедиться в том, что данный носитель был удачно отформатирован в NTFS. Проверить это можно за несколько секунд, зайдя в раздел «Мой компьютер», наведя на раздел с накопителем курсор мыши, нажав правую кнопку и выбрав пункт «Свойства».
После этого необходимо запустить от имени администратора файл c расширением «.exe» и названием Win8USB.
Далее пользователю нужно указать в программе Windows 8 USB Installer Maker путь к ISO-образу с требуемой версией операционной системы и нажать «Создать», чтобы утилита начала выполнять свою работу. После завершения процедуры установки программа сообщит о том, что созданный носитель с ОС готов к использованию.
С этого момента можно приступать к перезагрузке ПК и выбору в BIOS флешки в качестве приоритетного загрузочного устройства. Непосредственно в процессе установки операционной системы потребуется следовать инструкциям, выводимым на экран монитора.
Содержание
- Создаем загрузочную USB-флэшку для установки Windows 8
- Последовательность действий
- Шаг 1 Смонтируем образ Windows 8 RC в виртуальный привод на вашем ПК
- Шаг 2 Отформатируем USB-флэшку
- Шаг 3 Сделаем USB-флэшку загрузочной
- Шаг 4 Скопируем файлы образа Windows 8 на USB-флэшку
- Шаг 5 Перейдем к установке Windows 8 с загрузочной флэшки
- Windows 8 USB Installer Maker
- Review
- Free Download
- specifications
- A really easy to use application that was especially designed to help you create a bootable USB flash drive with a single mouse click
- Quickly turn your flash drive into a Windows installer
- Only requiring free space and patience
- To end with
- Создать загрузочную флешку Windows 8
- Как создать загрузочную флешку Windows 8
- Создаем загрузочную USB-флэшку для установки Windows 8
- Последовательность действий
- Шаг 1 Смонтируем образ Windows 8 RC в виртуальный привод на вашем ПК
- Шаг 2 Отформатируем USB-флэшку
- Шаг 3 Сделаем USB-флэшку загрузочной
- Шаг 4 Скопируем файлы образа Windows 8 на USB-флэшку
- Шаг 5 Перейдем к установке Windows 8 с загрузочной флэшки
- Создание загрузочного USB-флеш-диска Windows 8 с USB-установщиком-установщиком 2022
- Tutorial: Create a USB installer for Windows 8.1
- Установка Windows 8 с помощью флеш-накопителя USB
- Создание загрузочного флеш-диска Windows 8
- AOMEI PE Builder: создание загрузочного носителя на основе WinPE
- Создание или присоединение к HomeGroup или создание библиотек в Windows 7/8/10
- Создание или создание значков с изображения или извлечение изображения из значка
Создаем загрузочную USB-флэшку для установки Windows 8
В свете растущего ажиотажа, вокруг Windows 8 актуально достать с полки свою запылившуюся флэшку и наконец-таки опробовать новую ОС…
Многие уже давно не используют оптические приводы, а у кого-то просто не оказалось под рукой пустого DVD.
Если вы еще не научились создавать загрузочную USB-флэшку для установки Windows, самое время это сделать.
Замечание: в процессе нам не потребуется дополнительного П.О., все действия мы будем проводить в командной строке.
Последовательность действий
Шаг 1 Смонтируем образ Windows 8 RC в виртуальный привод на вашем ПК
Скачиваем ISO-образ с дистрибутивом ОС.
Монтируем ISO-диск в виртуальный привод. Для этого, я использовал утилиту DAEMON Tools Lite, но вы можете использовать любую другую.
Шаг 2 Отформатируем USB-флэшку
Вставляем флэшку в компьютер. Флэшка на 8 ГБ является идеальным вариантом, т.к. вмещает любой из доступных ISO-образов.
Запускаем интерпретатор командной строки cmd (с правами администратора) и вводим diskpart для запуска утилиты Disk Partition.
После этого, начинаем последовательно вводить следующие команды:
| 1. | DISKPART> list disk | показывает список активных дисков |
| 2. | DISKPART> select disk # | # номер вашей USB-флэшки |
| 3. | DISKPART> clean | удаляет все созданные разделы на USB-флэшке |
| 4. | DISKPART> create partition primary | создает первичный раздел на USB-флэшке |
| 5. | DISKPART> select partition 1 | выбираем только что созданный раздел |
| 6. | DISKPART> active | делаем новый раздел активным |
| 7. | DISKPART> format FS=NTFS | форматируем флэшку, используя файловую систему NTFS |
| 8. | DISKPART> assign | назначаем букву отформатированному разделу |
| 9. | DISKPART> exit | выходим из Disk Partition |
После проделанных действий, ваш USB-накопитель должен появиться в проводнике Windows
с назначенной на него буквой. В моем случае, J:
Шаг 3 Сделаем USB-флэшку загрузочной
Замечание: если ОС, на которой Вы подготавливаете флэшку, является 32-разрядной и
Вы смонтировали образ 64-разрядной Windows, то Вам не удастся запустить bootsect, т.к. данная версия bootsect является 64 битной.
Шаг 4 Скопируем файлы образа Windows 8 на USB-флэшку
Для копирования файлов Windows 8 на флэшку из командной строки используйте команду XCOPY.
В следующем примере i — виртуальный привод, в который смонтирован ISO-образ; j — подготовленная флэшка.
xcopy i:\*.* j:\ /e /f /h
Замечание: при копировании файлов, может быть отказано в доступе.
У меня это было связано с включенным антивирусом Avira.
Отключив его и сбросив атрибут «Только чтение» в свойствах уже созданного на флэшке файла autorun.inf,
установочные файлы были успешно скопированы с образа на флэшку.
Шаг 5 Перейдем к установке Windows 8 с загрузочной флэшки
Если же Вы не хотите утруждать себя «возней» в командной строке,
воспользуйтесь GUI-утилитой Windows 7 USB/DVD Download Tool
Источник
Windows 8 USB Installer Maker
Review
Free Download
specifications
A really easy to use application that was especially designed to help you create a bootable USB flash drive with a single mouse click
The operating system setup procedure evolved over the years and nowadays it is possible to install Windows 8 via USB and without needing the DVD on systems which do not have an optical drive, like some netbook models for instance.
Quickly turn your flash drive into a Windows installer
This kind of installation is made possible by applications that will turn a regular USB flash drive into a bootable device that carries all the necessary files for successfully installing the OS. Among the utilities of this sort, there is Windows 8 USB Installer Maker.
With a neat interface and displaying the utmost ease of use, this program allows you to modify any USB drive so as it becomes an installation media for the chosen operating system. The whole procedure requires only a few steps to configure and then the utility will do its job.
Only requiring free space and patience
Windows 8 USB Installer Maker requires a connected flash drive that has at least 4GB of free space and the ISO image that contains the installation files for Windows 8. Make sure you don’t have anything important onto that drive, because it will have to be formatted in the NTFS file system.
As soon as the drive selection has been made and the DVD image loaded, there is nothing more to do than wait because the operation is carried out automatically. Even if the program may appear to be non-responsive, you should leave it to its devices because it is normal for it to behave like that.
After the small window that informs you about the successful completion of the process appears, make sure you check the log area where it should be written ‘Successfully updated NTFS filesystem bootcode’. In case this string is not present there, pressing the ‘Fix USB boot’ button will take care of it and your new Windows 8 installation USB flash drive will be ready for use.
To end with
In conclusion, thanks to the simplicity in usage, this program is one of the best choices for beginners, but also for pretty much any user who doesn’t want to spend a lot of time in front of the PC trying to squeeze the setup files for Windows 8 onto an USB drive, while making it bootable as well.
Источник
Создать загрузочную флешку Windows 8
В этой статье, мы рассмотрим процесс создания загрузочной флешки с ОС Windows 8, с помощью утилиты Windows 8 USB Installer Maker, которая пришла на замену прошлой версии Windows 7 USB/DVD Download Tool, которую можно так же использовать в качестве инструмента, для создания загрузочной флешки как с ОС Windows 8 так и Windows 7.
Как создать загрузочную флешку Windows 8
Рассмотрим утилиту под названием USB Installer Maker for Windows 8
Что нам понадобится:
Это программа очень проста, что запутаться в ней просто не возможно.
Скачиваем и устанавливаем программу, потом запускаем, перед Вами откроется такое окно:
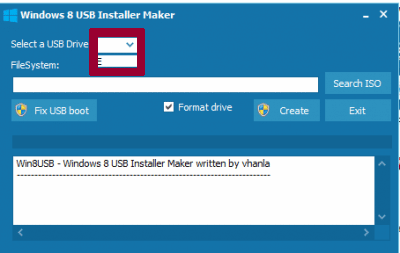
в окне программы в пункте меню Select a USB Drive выберите Вашу флешку, а так же установить галочку на пункте “Format drive”, для того что бы очистить отформатировать накопитель перед записью на него iso образа Windows 8.
Далее необходимо указать путь до Вашего iso образа.
Кликните по пункту Search ISO и укажите на локальное размещение iso-образа Windows 8 на вашем компьютере.
Убедившись еще раз что выбрали правильную флешку и образ Windows 8, жмите смело “Create”.
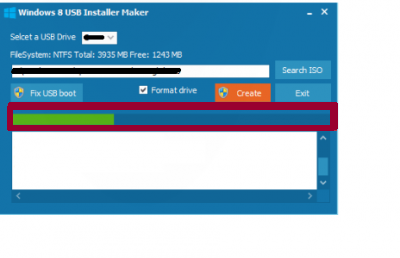
После того как начнется процесс записи образа на Ваш Usb носитель дожидаемся его завершения, сам процесс записи может занять довольно длительное время, но на современных компьютерах это займет не более 7-10 минут.
По завершению записи вы увидите во такое окно:
Принимайте поздравления, вы только что научились создавать загрузочную USB флешку с ОС Windows 8!
Источник
Создаем загрузочную USB-флэшку для установки Windows 8
В свете растущего ажиотажа, вокруг Windows 8 актуально достать с полки свою запылившуюся флэшку и наконец-таки опробовать новую ОС…
Многие уже давно не используют оптические приводы, а у кого-то просто не оказалось под рукой пустого DVD.
Если вы еще не научились создавать загрузочную USB-флэшку для установки Windows, самое время это сделать.
Замечание: в процессе нам не потребуется дополнительного П.О., все действия мы будем проводить в командной строке.
Последовательность действий
Шаг 1 Смонтируем образ Windows 8 RC в виртуальный привод на вашем ПК
Скачиваем ISO-образ с дистрибутивом ОС.
Монтируем ISO-диск в виртуальный привод. Для этого, я использовал утилиту DAEMON Tools Lite, но вы можете использовать любую другую.
Шаг 2 Отформатируем USB-флэшку
Вставляем флэшку в компьютер. Флэшка на 8 ГБ является идеальным вариантом, т.к. вмещает любой из доступных ISO-образов.
Запускаем интерпретатор командной строки cmd (с правами администратора) и вводим diskpart для запуска утилиты Disk Partition.
После этого, начинаем последовательно вводить следующие команды:
| 1. | DISKPART> list disk | показывает список активных дисков |
| 2. | DISKPART> select disk # | # номер вашей USB-флэшки |
| 3. | DISKPART> clean | удаляет все созданные разделы на USB-флэшке |
| 4. | DISKPART> create partition primary | создает первичный раздел на USB-флэшке |
| 5. | DISKPART> select partition 1 | выбираем только что созданный раздел |
| 6. | DISKPART> active | делаем новый раздел активным |
| 7. | DISKPART> format FS=NTFS | форматируем флэшку, используя файловую систему NTFS |
| 8. | DISKPART> assign | назначаем букву отформатированному разделу |
| 9. | DISKPART> exit | выходим из Disk Partition |
После проделанных действий, ваш USB-накопитель должен появиться в проводнике Windows
с назначенной на него буквой. В моем случае, J:
Шаг 3 Сделаем USB-флэшку загрузочной
Замечание: если ОС, на которой Вы подготавливаете флэшку, является 32-разрядной и
Вы смонтировали образ 64-разрядной Windows, то Вам не удастся запустить bootsect, т.к. данная версия bootsect является 64 битной.
Шаг 4 Скопируем файлы образа Windows 8 на USB-флэшку
Для копирования файлов Windows 8 на флэшку из командной строки используйте команду XCOPY.
В следующем примере i — виртуальный привод, в который смонтирован ISO-образ; j — подготовленная флэшка.
xcopy i:\*.* j:\ /e /f /h
Замечание: при копировании файлов, может быть отказано в доступе.
У меня это было связано с включенным антивирусом Avira.
Отключив его и сбросив атрибут «Только чтение» в свойствах уже созданного на флэшке файла autorun.inf,
установочные файлы были успешно скопированы с образа на флэшку.
Шаг 5 Перейдем к установке Windows 8 с загрузочной флэшки
Если же Вы не хотите утруждать себя «возней» в командной строке,
воспользуйтесь GUI-утилитой Windows 7 USB/DVD Download Tool
Источник
Создание загрузочного USB-флеш-диска Windows 8 с USB-установщиком-установщиком 2022
Tutorial: Create a USB installer for Windows 8.1
Одним из наиболее предпочтительных способов установки Windows 8 или любой другой операционной системы является создание загрузочного USB / флеш-диска. Зачем? Многие ноутбуки с низкой конфигурацией и нетбуки предпочитают переносимость, и поэтому они сбрасывают оптический привод. В отличие от компакт-дисков, данные, содержащиеся на загрузочном устройстве, могут быть изменены, а дополнительные данные могут храниться на одном устройстве. Более того, шансы на неудачную установку ниже.
Установка Windows 8 с помощью флеш-накопителя USB
Предварительные требования:
Создание загрузочного флеш-диска Windows 8
1. Загрузите Windows 8 USB Installer Maker и извлеките его содержимое на свой компьютер.
2. Затем правильно подключите ваш USB-накопитель и убедитесь, что он распознается вашей Windows.
3. Щелкните правой кнопкой мыши установщик USB-установщика Windows 8 и выберите «Запуск от имени администратора».
4. На экране вашего компьютера появится окно:
5. Выберите USB-накопитель и убедитесь, что он имеет:
6. Затем найдите загрузочный ISO-образ Windows 8, уже загруженный в вашу систему.
В какой-то момент утилита отобразит сообщение «HUNG» или «UNRESPONSIVE». Игнорируйте сообщение. Однако убедитесь, что накопитель USB работает. Это важно.
Наконец, когда процесс будет завершен, вы увидите подтверждающее сообщение, как показано на скриншоте ниже.
В тексте журнала вы также увидите следующее описание
` Успешно обновлено NTFS filesystem bootcode. ` Если нет, нажмите кнопку Fix USB boot
AOMEI PE Builder: создание загрузочного носителя на основе WinPE
AOMEI PE Builder позволяет создавать полный загрузочный USB на WinPE, CD, DVD-носители или среды на основе Windows PE без установки AIK / WAIK.
Создание или присоединение к HomeGroup или создание библиотек в Windows 7/8/10
Библиотеки могут быть доступны другим пользователям в вашей домашней сети через новая функция общего доступа к сети в Windows под названием HomeGroup.
Создание или создание значков с изображения или извлечение изображения из значка
Источник