Время на прочтение
10 мин
Количество просмотров 41K
Решил немного рассказать про систему визуализации от Siemens под названием WinCC OA. Эта SCADA на рынке России распространена гораздо меньше классических версий WinCC (и tia-портальных тоже), знаний по ней в открытом доступе достаточно мало, знаниями делятся неохотно. В ряде моментов WinCC OA радикально отличается от обычных распространенных SCADA, поэтому для начала необходимо усвоить базис.
Перед усвоением этого базиса я рекомендую в общем ознакомиться с архитектурой построения WinCC OA. Лучший способ такого ознакомления — найти в Интернете записи вебинаров и выступлений эксперта по WinCC OA Кондрашкина Андрея. Рекомендую эту запись. Андрей Геннадьевич — очень мощный специалист и прекрасный докладчик. Настоящий цикл заметок, собственно говоря, и основан на его двухдневном вводном обучении.
Можно углубиться в изучении вопроса и дальше, например — ознакомиться с аддонами SmartSCADA или Preactor, но это выходит очень далеко за рамки базового понимания системы. Самое главное, что необходимо вынести из этого ролика — это понимание архитектуры WinCC OA. Например, то, что система состоит из отдельных законченных функциональных единиц, которые называются «менеджерами». Менеджер выполняет строго свою заданную роль. Центральным звеном всей системы является менеджер событий (event manager или EV). Есть менеджер визуализации, User Interface или ui. Есть драйвера, например — s7. Есть менеджер для выполнения скриптов, control. Все менеджеры общаются друг с другом посредством центрального EV по стандартному протоколу TCP/IP, вне зависимости от того, находятся они на одном физическом ПК, или разнесены на несколько.
Вторая важная отличительная черта, которую необходимо понять. OA — это система событийная. В ней почти отсутствует постоянный polling данных. Изменение показаний на экране оператора произойдет только в случае изменения значения соответсвующей переменной в контроллере.
Третье. Все или почти все реализовано скриптами (»Что нельзя запрограммировать на Ассемблере, можно спаять» (с) ) и текстовыми файлами. Необходимо зажечь лампочку на мнемосхеме? Скрипт. Причем скрипт, который подвязывается к изменению переменной и выполняющий определенные действия только по этому изменению автоматически.
Итак, приступаем. В первую очередь необходимо найти установщик и поставить саму систему на свой компьютер. Инсталяцию, я думаю, можете запросить в ближайшем к вам бюро Сименс. Что касается самого процесса установки, то он весьма шустрый, инсталлятор занимает порядка 1 ГБ. Процесс установки в подавляющем числе случаев проблем не вызывает. По крайней мере, на мой программатор, на котором уже трудится то ли 3, то ли 4 версии одного только TIA Portal, система установилась. В самых плачевных случаях, когда операционка забита всем, чем можно и нельзя, процесс установки может идти с ошибками, в частности — ругаться на майкрософт редистрибьютабелс. Тогда необходимо завершить установку и грохнуть все редистрибьюталсы вручную, обычно помогает. Как вариант- применять все в рамках свежей виртуальной машины. В процессе инсталляции рекомендую отметить галочками драйвер S7plus и русскоязычную справку, а так же установить демо-примеры.
Еще несколько tips & tricks в случае уставшей операционки. При создании проекта проект в итоге не создается, этот этап «зависает». Первая возможная причина — неудачный старт системы в прошлом, когда не все менеджеры выгрузились. Необходимо убить все процессы, имя которые начинается с winccoa, вручную. Вторая, более сложная причина — один или несколько портов TCP, которые «слушает» WinCC OA, уже заняты другими процессами. Устранение этого выходит очень далеко за рамки вводной части.
Пару слов про лицензию. Хорошая новость — без лицензии система работает. И позволяет вести разработку. Плохая новость — каждые 30 минут все пользовательские интерфейсы (ui) будут закрываться. В WinCC OA инженерная среда (эти менеджеры называются «para» для редактирования базы данных и «gedi» для редактирования визуализации) тоже является пользовательским интерфейсом, поэтому и она тоже будет закрываться без возможности нажать кнопку «сохранить». Помните это — только 30 минут работы. Таймер в 30 минут накопительный. Вы можете поработать 10 минут, закрыть все ui и открыть заново, но таймер не начнет считать время с 30 минут, а лишь с 20. В общем, работа без лицензии требует изрядной внимательности, увлечься разработкой можно, но чревато потерями результатов труда.
И, напоследок. Все примеры и все скриншоты у меня приведены для англоязычной среды разработки. С моей точки зрения необходимо работыть в инженерных средах без перевода, языковой минимум инженера — уметь читать документацию на английском языке. Однако, если кто-нибудь из читателей предпочитает русский язык, то у меня есть для них хорошая новость — все переведено «из коробки». По умолчанию WinCC OA запускает интерфейс на языке операционной системы, у меня он английский. Для того, чтобы задать конкретный язык, необходимо закрыть все работающие модули и программы WinCC OA и открыть в редакторе файл C:\Siemens\Automation\WinCC_OA\3.16\config\config
Путь файла может отличаться, если вы выбрали другий путь установки или у вас используется другая версия WinCC OA.
Смотрим сам файл:
[general]
pvss_path ="C:\Siemens\Automation\WinCC_OA\3.16\"
proj_path ="C:\Siemens\Automation\WinCC_OA\3.16\"
proj_version = "3.16"
langs = "en_US.utf8"
langs = "de_AT.utf8"
langs = "ru_RU.utf8"
lang = "auto"Если изменить lang = «auto» на lang = «ru_RU.utf8», то система запустится на русском языке.
[general]
pvss_path ="C:\Siemens\Automation\WinCC_OA\3.16\"
proj_path ="C:\Siemens\Automation\WinCC_OA\3.16\"
proj_version = "3.16"
langs = "en_US.utf8"
langs = "de_AT.utf8"
langs = "ru_RU.utf8"
#lang = "auto"
lang = "ru_RU.utf8"Символ # коментирует (фактически — отменяет) строчку конфигурации lang, и в результате актуальной является следующая строчка lang, в которой уже явно прописан русский язык:
Способ попроще — кнопка в меню «администратора проектов»
Приступим к созданию проекта. Для этого необходимо запустить программу WinCC OA Project Administrator.
Когда кому-нибудь потребуется лицензировать систему, то вам понадобиться hardware code хоста в случае, если лицензия идет через простой shield-file. Для этого в верхнем меню есть кнопка «Get hardware code».
Далее создаем новый пустой проект. Для этого наверху есть кнопка «New project». Если вы работаете с версией 3.17, необходимо выбрать Legacy Standart Project.
Выбираем стандартный проект.
Указываем имя проекта и путь. Оставляем галочку Runnable (запускаемый) и при необходимости выбираем языки проекта. В версии 3.17 дополнительное появляется галочка «Use NextGenArchiver», не надо ее выбирать, она касается системы трендов «нового поколения», в то время, как эти заметки основаны на «старом поколении». Английский язык должен быть выбран обязательно. Если планируется многоязычный проект, то набор языков необходимо определить прямо на этом этапе. На курсах по WinCC OA на этом акцентируют особое внимание. Использование русских букв в названии файлов и папок не рекомендуется.
Нажимаем ОК и отказываемся от задания пароля суперпользователя (root). В нормальной жизни максимальные права должны, конечно, быть закрыты, но в рамках учебного примера в этом нет необходимости.
Через несколько секунд появится окно с подверждением создания проекта.
Сразу покажу, как редактировать конфиг-файл проекта. Выбираем проект (на скрине выше он уже выбран) и нажимаем кнопку «Change project properties», далее нажимаем кнопку «Edit config file» и выбираем файл конфигурации проекта.
Очень многое в системе делается через конфиг. Важное замечание. Конфиг-файл всегда должен заканчиваться пустой строкой. Закроем конфиг-файл и запустим проект. Для запуска проекта необходимо нажать на кнопку с зеленым светофором. После этого на экране появится весьма много окон.
Предупреждение об отсутствии лицензии. Ну, тут остается только нажать кнопку ОК. Окно со вводом root’ового пароля. В нашем случае пароль не задан, так же жмем ОК. Сразу после этого откроется окно с редактором gedi, но сейчас нас больше интересует окно WinCC OA Console
В этом окне мы видим всю структуру и состояние менеджеров нашего проекта. С его помощью можно управлять менеджерами: добавлять, исключать, запускать, останавливать и так далее. Посмотрим, какие интересные менеджеры у нас есть по умолчанию.
Process Monitor. Этот менеджер есть на любом хосте системы (даже если на хосте нет Event Manager). С помощью pmon работает система дигностики WinCC OA, благодаря ему видны все менеджеры, все распределенные системы, состояние этих менеджеров, загрузку каждого процессора, объем дисковой информации и так далее.
Database Manager отвечает за хранение данных. Archive Manager (6 штук) отвечают за тренды и архивы средствами встроенной в WinCC OA базы данных. Обратите внимание, что у каждого архивного менеджера в системе свой уникальный номер. Это касается любого менеджера, у всех менеджеров одного типа должен быть свой номер, который присваивается путем передачи аргумента -num в строке запуска.
Control Manager. Контрол — это менеджер, отвечающий за исполнение скриптов. В данном случае, как я понимаю, запускается ядро системы (или системные скрипты).
Последний менеджер — ui в режиме gedi, среда разработки.
В правой части находятся кнопки управления менеджерами. Слева от имени менеджера находится численная индикация его состояния.
Например, сейчас я остановил менеджер ui, его код состояния 0 (остановлен) и цвет красный (может быть белым, если менеджер еще не стартовал в системе). Код 1 — менеджер запускается, код 2 — менеджер в работе, код 3 — неопределенное состояние. Если менеджер подсвечивается фиолетовым цветом, это означает, что он пытался запуститься, падал по ошибке и подняться снова, но превышено количество повторных запусков.
Далее откроем менеджер gedi (в моем случае — запустим gedi через консоль) и через него откроем редактор para
Para предназначен для создания типов точек данных и самих точек данных. В общем понимании тип точки данных, data point type — это объявление структуры, а сама точка данных (data point) является непосредственным экземпляром структуры этого типа. Да, именно так организована база данных сигналов в системе WinCC OA. Грамотно составить модель данных — это очень важный шаг, и его необходимо продумать еще на начальном этапе.
Например, аналоговый датчик содержит в себе как само значение аналогового сигнала, флаги состояния (достоверность, выход за границы и т.д.), а так же все уставки (пределы измерения, аварийные и предупредительные уставки, например). Задвижка? Концевики открыто и закрыто, промежуточное состояние, команды открыть/закрыть, задание времени контроля выполнения команды (таймаут на открытие/закрытие) и т.д.
Создадим тип точки данных
Имя DPT (data point type) — Flap. Далее посредством правой кнопки мыши и пункта меню Add node создаем следующую структуру.
Добавим еще один уровень вложенности
Получается следующая структура. Входа (inputs) клапана — это его положение (Position) и расход (Flow), команды (Commands) клапана — открыть (Open) и закрыть (Close), аварии клапана — момент (Torque). Данная структура в настоящий момент состоит только из узлов, листьев (конечных элементов) нет. А ведь те же Position и Flow должны быть аналоговыми величиными, а Open, Close и Torque — булевыми. Чтобы привести структуру в завершенный вид надо назначить его листьям тип данных:
Для упрощения Position и Flow — тип данных int, остальные конечные элементы — bool. По нажатию кнопки ОК в списке появляется тип данных Flap (пока еще без экземпляров, без DP, так как создан только DPT).
Если навести курсор на Flap и нажать правую кнопку мыши, то появится меню, из которого выбираем «Create datapoint»
Точке данных необходимо присвоить имя. Я создам сразу три DP: Flap1, Flap2 и Flap3.
Развернем DP с именем Flap1
Тут мы видим, что кроме созданных узлов иерархии и конечных точек появились еще и элементы, которые мы не создавали. Их имена начинаются с нижнего подчеркивания: _original, _common и _lock. В системе WinCC OA они называются конфиги. Каждый конфиг отвечает за какую-то функциональность. Это позволяет настраивать каждый DPE (datapoint element) индивидуально.
original — это один из самых главных конфигов DPE. Он содержит значение DPE в системе и его метку времени. В настоящий момент значение равно 0, а метка времени 01.01.1970. Метка времени задается по аналогии с unix time, поэтому отсчет времени ведется с 1970 года. Изменим значение Flap1.Inputs.Position.original прямо в конфигураторе para
Мы видим не только новое значение и метку времени его изменения, но так же и пользователя, и имя менеджера и номер системы, откуда пришло изменение. Так же доступны и вспомогательные биты (variable bits). Первые 5 или 6 бит выставляются системой (признак качества, например), а остальные доступны для назначения пользователем.
Обратите еще внимание, что поле Original Value доступно для ввода (в настоящий момент времени все эти DPE — внутренние тэги, так как не привязаны ни к какому драйверу), а Online Value — нет. В большинстве случаев эти значения совпадают. Original — это, грубо говоря, то, что «прилетает с поля», а Online — значение переменной в самой системе. Когда они могут не совпадать? Например, если мы реализовали функционал контроля выхода переменной за пределы. Например, если с поля прилетает значение 12, в то время, как максимальное значение — 10, то мы можем задать Online = 10 и выставить бит плохого качества.
Кликнем правой кнопкой по DPE Position (Flap1) и посмотрим, какие еще конфиги бывают в системе, и за что некоторые из них отвечают.
Archive settings отвечает за помещение значения в историческую базу данных.
Alert settings — за журнал тревог и сообщений.
Periphery address — значение переменной берется с драйвера или OPC-сервера и является внешним тэгом. Именно эти DPE считаются в лицензии. То есть, количество тэгов в проекте — это количество DPE, на которые навесили конфиг «переферийный адрес».
Command conversion и Message conversion — преобразование из инженерных в «физические» (там все, что угодно может быть — код АЦП, миллиамперы и т.д.) величин и обратно.
Default value и Value Range — отвечают за допустимый диапазон значений и подстановку, в случае недостоверности значения.
Smoothing — сглаживание значения аналоговой величины. Весьма важный конфиг с точки зрения производительности системы. Актуален в случае, если драйвер производит постоянный опрос (polling) значения с контроллера. При отсутствии этого конфига каждое новое значение переменной, полученное с ПЛК (например, период опроса для драйвера s7 по умолчанию составляет 100 мс или 10 раз в секунду), будет улетать в сторону EV. Но зачем грузить менеджер событий (как и всю систему) пустой обработкой? В этом случае можно настроить порог, по превышению которого система будет учитывать изменение значения и отдавать его в обработку. В противном случае драйвер продолжает работать тихо, сам по себе, никуда далее сообщения не отсылая. Возможностей выстроить склаживания дано достаточно, начиная с простого сравнения «новое/старое».
Authorization — назначение уровня прав доступа к переменной
Datapoint function — простая математическая обработка значения. Разберем на примере. Создадим конфиг Datapoint function для DPE Flap3.Inputs.Position
Появляется конфиг _dp_fct, жмем кнопку Configure и выполняем следующие действия
Так мы задали первый параметр для функции обработки. Аналогичным образом (или просто заменив Flap1 на Flap2 в строчке с названием «p..=») зададим второй параметр.
Далее в нижней части в строчке «Function» пишем «p1 + p2»
..и жмем ОК. Смотрим конфиг _original для DPE Flap3.Inputs.Position
В принципе, все правильно, так как положение Flap1 у нас равно 10 (недавно задавали его значение вручную), а Flap2 равно 10, итого 0 + 10 = 10.
Кстати, обратите внимание, что конфиги навешиваются на DPE индивидуально, а не являются частью DPT (типа точки данных). В этом случае возникает закономерный вопрос — а что делать в случае массивого тиражирования объектов в системе? Ладно, если точек данных три, а если три тысячи? Настраивать каждую вручную — излишне трудозатратно и неэффективно. В этом случае есть два варианта. Первый — использование Master Datapoint. Это своего рода шаблон, на базе которого можно проводить тиражирование. Проблема в том, что при необходимости внести нестандартную для общей канвы конфигурацию, это будет сделать затруднительно. Второй способ — это экспорт данных во внешний мир, тиражирование DP в Excel и последующий импорт обратно.

МИНИСТЕРСТВО ОБРАЗОВАНИЯ И НАУКИ РФ
Федеральное государственное бюджетное образовательное учреждение высшего профессионального образования
«НАЦИОНАЛЬНЫЙ ИССЛЕДОВАТЕЛЬСКИЙ ТОМСКИЙ ПОЛИТЕХНИЧЕСКИЙ УНИВЕРСИТЕТ»
__________________________________________________________________
Институт кибернетики Кафедра ИКСУ
МЕТОДИЧЕСКИЕ УКАЗАНИЯ
к лабораторному практикуму по курсу
«Автоматизация технологических процессов и производств»
Составители: В. А. Смовж О. В. Фандикова Д. А. Попова
Томск — 2014
|
Содержание |
|
|
Лабораторная работа №1 |
…………………………………………………………………………. 3 |
|
Теоретическая часть………………………………………………………………………………… |
3 |
|
Практическая часть …………………………………………………………………………………. |
6 |
|
Лабораторная работа №2……………………………………………………………………….. |
14 |
|
Теоретическая часть………………………………………………………………………………. |
14 |
|
Практическая часть ……………………………………………………………………………….. |
14 |
|
Лабораторная работа №3……………………………………………………………………….. |
25 |
|
Теоретическая часть………………………………………………………………………………. |
25 |
|
Практическая часть ……………………………………………………………………………….. |
25 |
|
Лабораторная работа №4……………………………………………………………………….. |
38 |
|
Теоретическая часть………………………………………………………………………………. |
38 |
|
Практическая часть ……………………………………………………………………………….. |
39 |
|
Лабораторная работа №5……………………………………………………………………….. |
43 |
|
Теоретическая часть………………………………………………………………………………. |
43 |
|
Практическая часть ……………………………………………………………………………….. |
43 |
|
Заключение…………………………………………………………………………………………….. |
52 |
2

|
Лабораторная работа №1 |
|||
|
«Начало работы в пакете SIMATIC WinCC» |
|||
|
Цели работы: |
|||
|
1. |
Приобрести навыки работы в пакете SIMATIC WinCC. |
||
|
2. |
Научится создавать и использовать теги. |
||
|
3. |
Создать мнемосхему. |
||
|
Теоретическая часть |
|||
|
Windows Control Center (WinCC) — среда разработки и выполнения |
|||
|
программ верхнего уровня АСУ ТП. Это SCADA-система (Supervisory Control |
|||
|
And Data Acquisition — система диспетчерского управления и сбора данных). |
|||
|
WinCC используется для визуализации ТП и разработки графического |
|||
|
интерфейса оператора. |
|||
|
WinCC позволяет оператору следить за графически отображающимся на |
|||
|
экране процессом, при этом отображение обновляется при каждом изменении |
|||
|
состояния процесса. Кроме того, WinCC обеспечивает управление процессом |
|||
|
со стороны оператора. |
|||
|
Роль и место SCADA-системы SIMATIC WinCC иллюстрирует рис. 1. |
|||
|
Система |
Система отображения |
Система проектирования |
|
|
управления |
информации |
системы отображения |
|
|
(PLC) |
(RunTime, RT) |
(Config System, CS) |
|
|
WinCC |
|||
|
ОБЪЕКТ |
ОПЕРАТОР |
ПРОЕКТИРОВЩИК |
|
|
Рис. 1 |
|||
|
WinCC — это модульная система. Основными компонентами являются |
|||
|
Configuration Software (CS, Система проектирования) и Runtime Software (RT, |
|||
|
Система исполнения) |
Система проектирования
Сразу после запуска WinCC открывается WinCC Explorer (Проводник WinCC). WinCC Explorer является ядром системы проектирования. В WinCC Explorer отображается структура всего проекта. Кроме того, здесь происходит администрирование проекта.
Из WinCC Explorer могут быть вызваны специальные редакторы, предназначенные для проектирования. Каждый редактор используется для создания специальной подсистемы WinCC.
Наиболее важными подсистемами WinCC являются:
• графическая система; редактор графической системы, используемый для создания кадров процесса называется Graphics Designer (Графический дизайнер);
3
•система регистрации аварийных сообщений; процесс конфигурирования сообщений выполняется редактором Alarm Logging (Регистрация аварийных сообщений);
•система архивирования; редактор Tag Logging (Регистрация тегов) используется для определения данных, которые необходимо архивировать;
•система отчетов; редактор для создания шаблонов отчетов называется Report Designer (Дизайнер отчетов);
•система администрирования пользователей, редактор которой называется User Administrator (Администратор пользователей);
•система обмена данными Communication (Связь) конфигурируется непосредственно в WinCC Explorer.
Все данные конфигурации сохраняются в базе данных CS.
Система исполнения
Система исполнения (Runtime software) позволяет пользователю следить
иуправлять процессом. Система исполнения в основном используется для решения следующих задач:
•чтения данных, сохраненных в базе данных CS;
•отображения кадров процесса на экране;
•взаимодействия с системой автоматизации;
•архивирования текущих данных процесса, например, значений процесса и сообщений о событиях;
•управления процессом, например, путем ввода оператором значений уставок, переключения On/OFF
WinCC — это открытая система. В ней можно применять разнообразные компоненты ActiveX, динамически подгружаемые библиотеки программ (dll), внедрять OLE (object linking and embedding) объекты, использовать преимущества обмена данными через DDE (dynamic data exchange).
Как видно из рис. 1, PLC и SCADA обмениваются информацией друг с другом. Основным носителем информации здесь является тег. Таким образом, данные, созданные системой автоматизации или проектом передаются с помощью тегов. WinCC различает два вида переменных (тегов) — внутренние
ивнешние.
Теги, получающие значения от процесса (данные от системы автоматизации), называются внешними тегами или тегами процесса.
Теги, не получающие данные от процесса (данные от системы автоматизации), называются внутренними тегами. Они собирают данные, созданные проектом.
Однако, помимо внутренних и внешних тегов WinCC создает еще и системные теги, необходимые для внутреннего управления проектом.
Теги процесса
Теги процесса (также называются «внешними тегами» системы) используются для связи WinCC и системы автоматизации. Свойства тега процесса зависят от используемого коммуникационного драйвера. Поэтому тег процесса необходимо создавать в компоненте Tag Management для
4
конкретного коммуникационного драйвера, модуля канала и соответствующих соединений. Можно определить следующие параметры для тега процесса:
•имя;
•тип данных;
•адрес модуля канала;
•формат преобразования;
•граничные значения;
•начальное значение;
•подстановочное значение;
•масштабирование.
Используемые типы данных
Тег процесса может иметь один из следующих типов данных:
•Binary tag [двоичный тег];
•Signed 8-bit value [8-битное значение со знаком];
•Unsigned 8-bit value [8-битное значение без знака];
•Signed 16-bit value [16-битное значение со знаком];
•Unsigned 16-bit value [16-битное значение без знака];
•Signed 32-bit value [32-битное значение со знаком];
•Unsigned 32-bit value [32-битное значение без знака];
•Floating-point number 32-bit IEEE 754 [32-битное число с плавающей точкой];
•Floating-point number 64-bit IEEE 754 [64-битное число с плавающей точкой];
•Text tag, 8-bit [Текстовый тег с 8- битной кодировкой символов];
•Text tag, 16-bit character set [текстовый тег с 16битной кодировкой символов];
•Raw data tag [тег необработанных данных].
Внутренние теги
Внутренние теги не связаны с процессом. Внутренние теги используются для управления данными в пределах проекта или для передачи данных в архив.
Можно определить следующие параметры для внутреннего тега:
•имя;
•тип данных;
•обновляется во всем проекте/на локальных компьютерах (применимо только к многопользовательским проектам без дополнительных клиентских проектов);
•граничные значения;
•начальное значение.
Используемые типы данных
Для внутренних тегов Вы можете использовать следующие типы данных:
5
•Text reference [Текстовая ссылка];
•Binary tag [Двоичный тег];
•Signed 8-bit value [8-битное значение со знаком];
•Unsigned 8-bit value [8-битное значение без знака];
•Signed 16-bit value [16-битное значение со знаком];
•Unsigned 16-bit value [16-битное значение без знака];
•Signed 32-bit value [32-битное значение со знаком];
•Unsigned 32-bit value [32-битное значение без знака];
•Floating-point number 32-bit IEEE 754 [32-битное число с плавающей точкой];
•Floating-point number 64-bit IEEE 754 [64-битное число с плавающей точкой];
•Text tag, 8-bit character set [Текстовый тег с 8- битной кодировкой символов];
•Text tag, 16-bit character set [Текстовый тег с 16битной кодировкой символов];
•Raw data tag [Тег необработанных данных].
Системные теги
Приложения WinCC создают теги, необходимые для внутреннего управления проектом. Имена этих тегов начинаются с символа «@». Вы не можете удалять или переименовывать эти теги. Вы можете оценивать, но не изменять значение такого тега. Исключение из этого правила составляют теги, созданные опцией «Redundancy [Резервирование]». Они могут определяться, например, скриптом:
•@RM_MASTER
•@RM_MASTER_NAME
•@RM_SWITCHER
Примечание! Не следует создавать теги с именами, начинающимися с символа ‘@’. Теги с префиксом @ создаются только системами WinCC и PCS7.
Так как, лабораторные работы не подразумевают автоматизации реального ТП, т.е. связи с контроллером, в рамках данного курса мы будем использовать только внутренние теги.
Практическая часть
Собственно, для начала работы (создания проекта) необходимо запустить SIMATIC WinCC Explorer, создать однопользовательский проект и запустить графический дизайнер (Graphics Designer).
Примечание! Желательно, чтобы имя проекта не содержало русскоязычных символов.
Результатом выполнения вышеописанных действий станет открытие оболочки программы, в которой мы, непосредственно, и будем создавать мнемосхему (рис. 2).
6
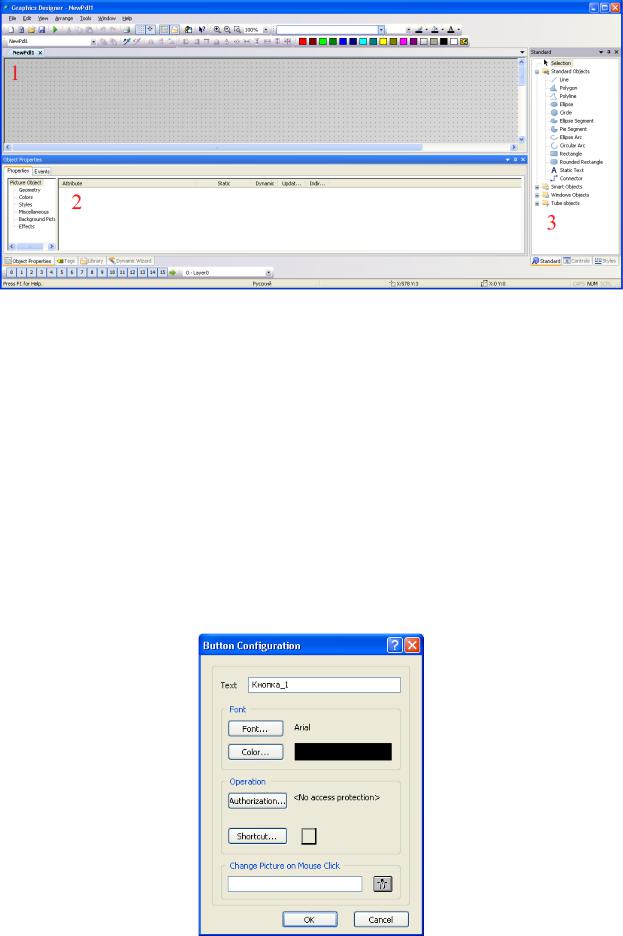
Рис. 2
На рис. 2 вы можете видеть помеченные области:
1 — область расположения графических элементов на мнемосхеме; 2 — область свойств и событий объекта, содержащая также вкладки тегов и обширной библиотеки различных элементов;
3 — область готовых элементов, используемых в проекте, таких как кнопки слайдеры и т.п. Кроме того, здесь также имеются вкладки Standard и Control. Вкладка Control содержит элементы ActiveX, работа с которыми будет рассмотрена позже.
Для получения навыков ознакомимся с элементами стандартной библиотеки.
Для начала добавим на мнемосхему кнопку из вкладки стандартных элементов группы Windows Objects. В открывшемся окне мы можем задать текст на кнопке (поле Text), а также его шрифт (кнопка Font) и цвет (кнопка
Color) (рис. 3).
Рис. 3
7
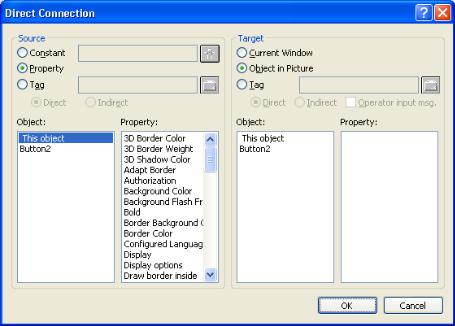
Аналогичным образом добавим на мнемосхему вторую кнопку. Отлично! Кнопки добавлены и даже нажимаются, в чем вы можете убедиться, запустив проект. Однако, нажатие на кнопки ни к чему не приводит. Для этого необходимо произвести настройку кнопок таким образом, чтобы при нажатии на них изменялось значение какого-либо тега, а именно, нажатие кнопки передавало константу в тот или иной тег.
Для осуществления этих действий перейдите в свойства объекта, а дальше на вкладку Events. Здесь выберите опцию Mouse Mouse Click и щелкните ПКМ в поле Action. Из контекстного меню выберите Direct Connection. Перед вами откроется окно, показанное на рис. 4.
Рис. 4
Сделаем так, чтобы по нажатию кнопки какой-либо тег принимал значение 1. Для этого в поле источника (Source) выберем опцию Constant и введем наше значение (1). А в поле цели (Target) выберем опцию Tag, где и выберем сам тег, значение которого мы собираемся управлять. Для этого нажмем кнопку Browse (символ папки справа от поля Tag). В результате откроется следующее окно (рис. 5).
8
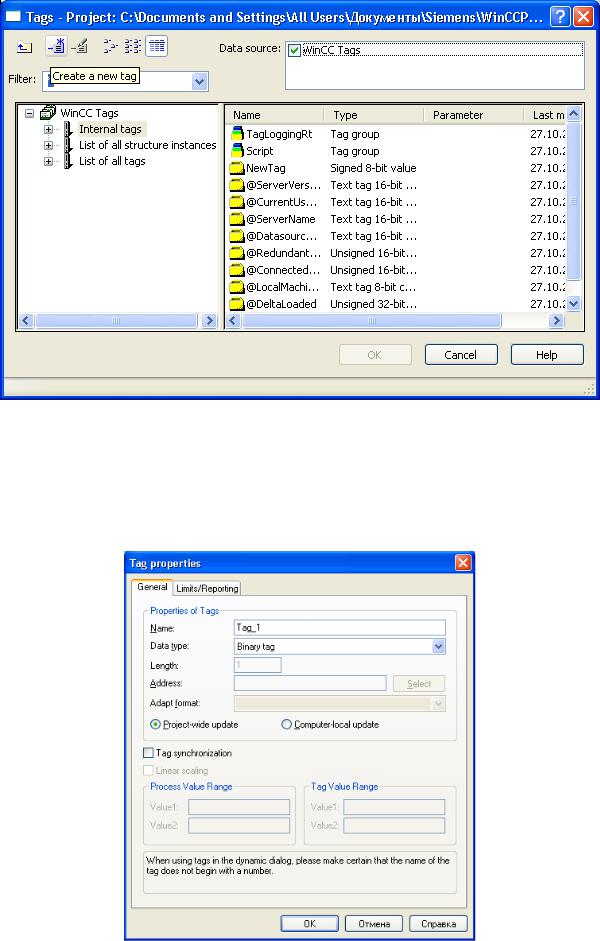
Рис. 5
В этом окне (рис. 5) содержатся все теги нашего проекта. Кроме того, здесь мы можем создать необходимые нам теги. Кнопка создания тегов выделена белым на рис. 5.
Таким образом, создадим бинарный тег Tag_1 как показано на рис. 6. После чего выберем его для использования при нажатии кнопки (рис. 7).
Рис. 6
9
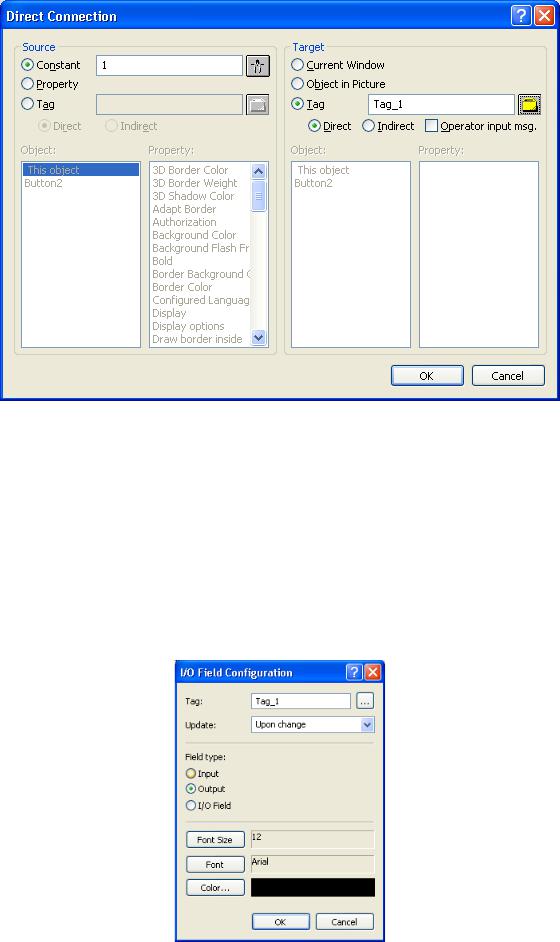
Рис. 7
Аналогичным образом настроим вторую кнопку, только передаваемое значение в данном случае будет равно 0.
Для наглядной демонстрации переключения значения тега Tag_1 добавим на мнемосхему поле ввода вывода (I/O Field) из группы Smart Objects вкладки стандартных элементов. Настроим данный объект, как показано на рис. 8. Здесь мы в качестве выводимого значения мы выбрали значение тега Tag_1. Также мы выбрали тип поля — поле вывода (Field Type Output). Причем значение в данном поле будет обновляться (изменяться) при изменении значения выбранного тега. Такого эффекта мы добились путем выбора частоты изменения Upon change в поле Update.
Рис. 8
10
Соседние файлы в предмете [НЕСОРТИРОВАННОЕ]
- #
- #
- #
- #
- #
- #
- #
- #
- #
- #
- #
Предложите, как улучшить StudyLib
(Для жалоб на нарушения авторских прав, используйте
другую форму
)
Ваш е-мэйл
Заполните, если хотите получить ответ
Оцените наш проект
1
2
3
4
5
