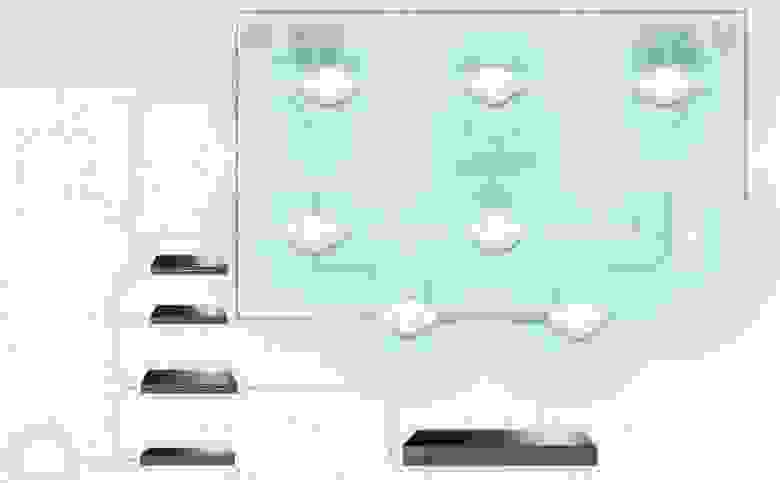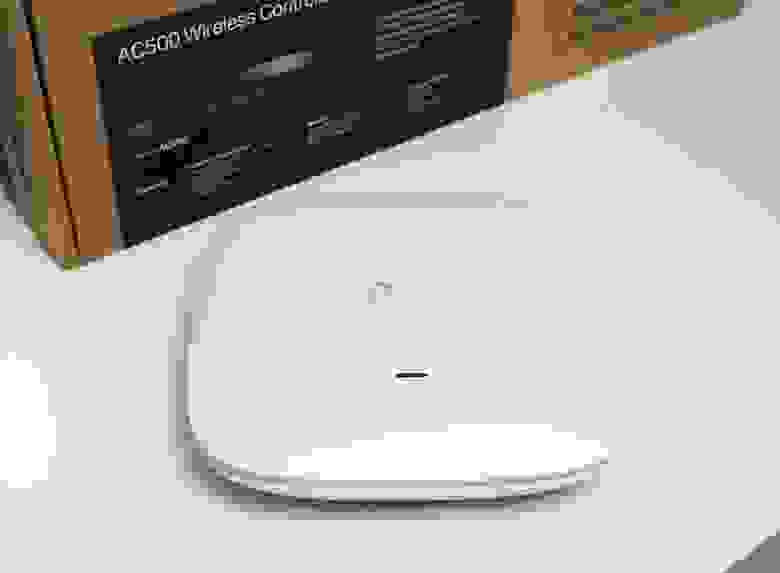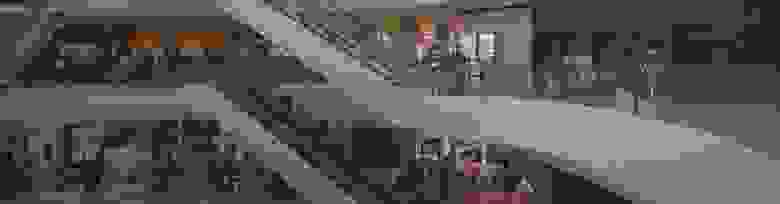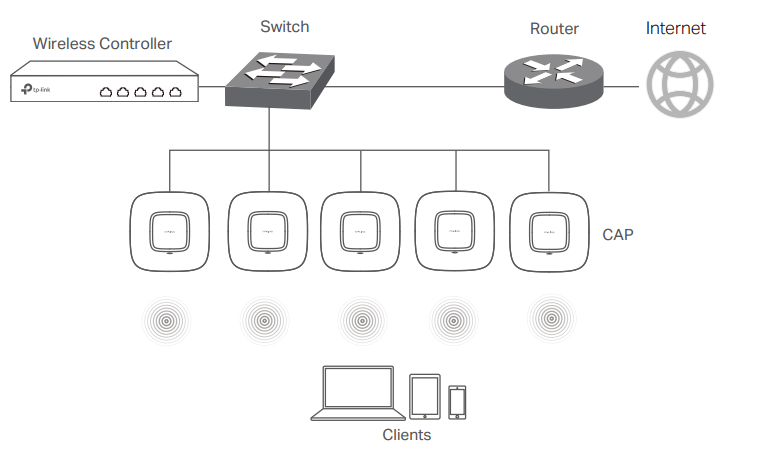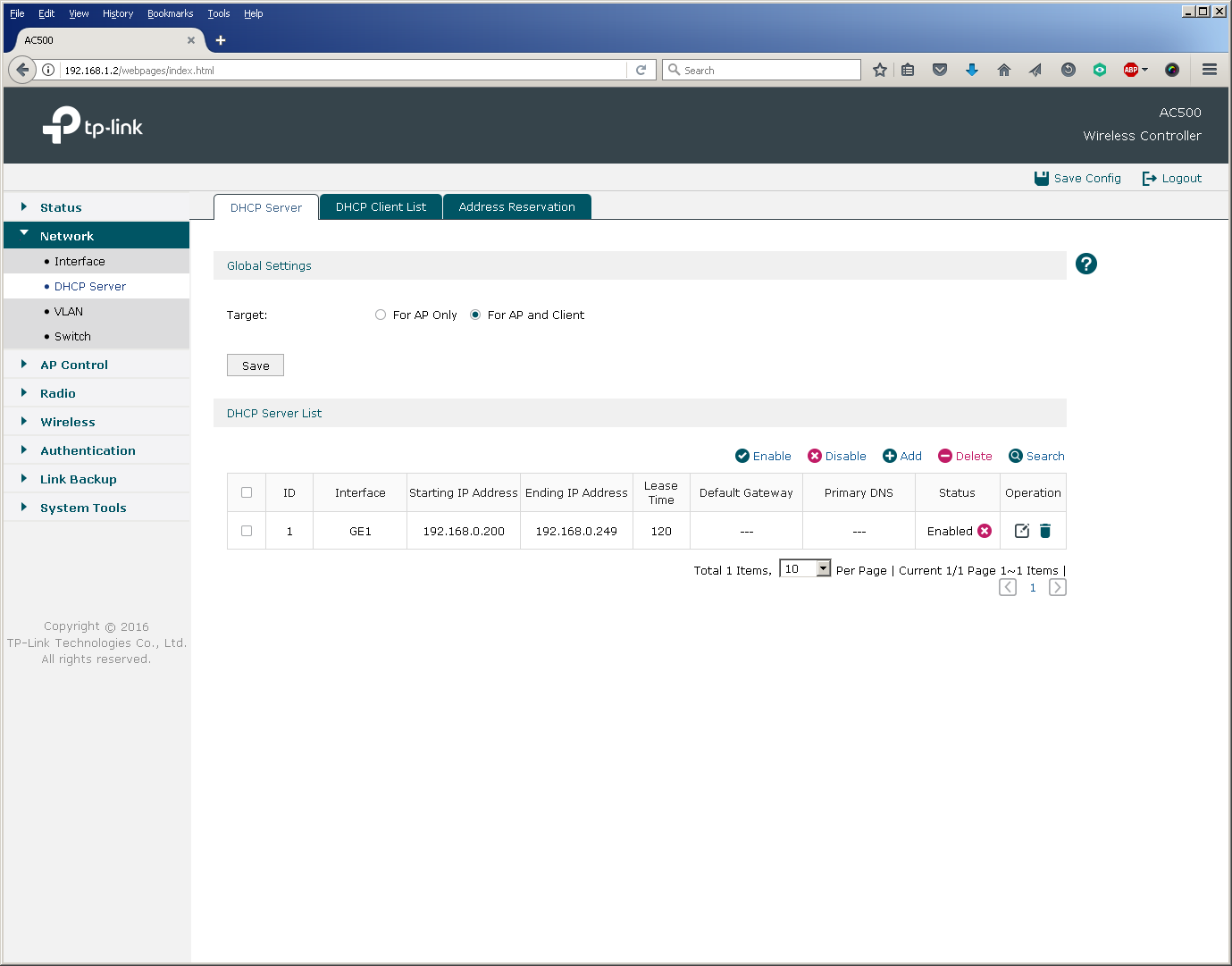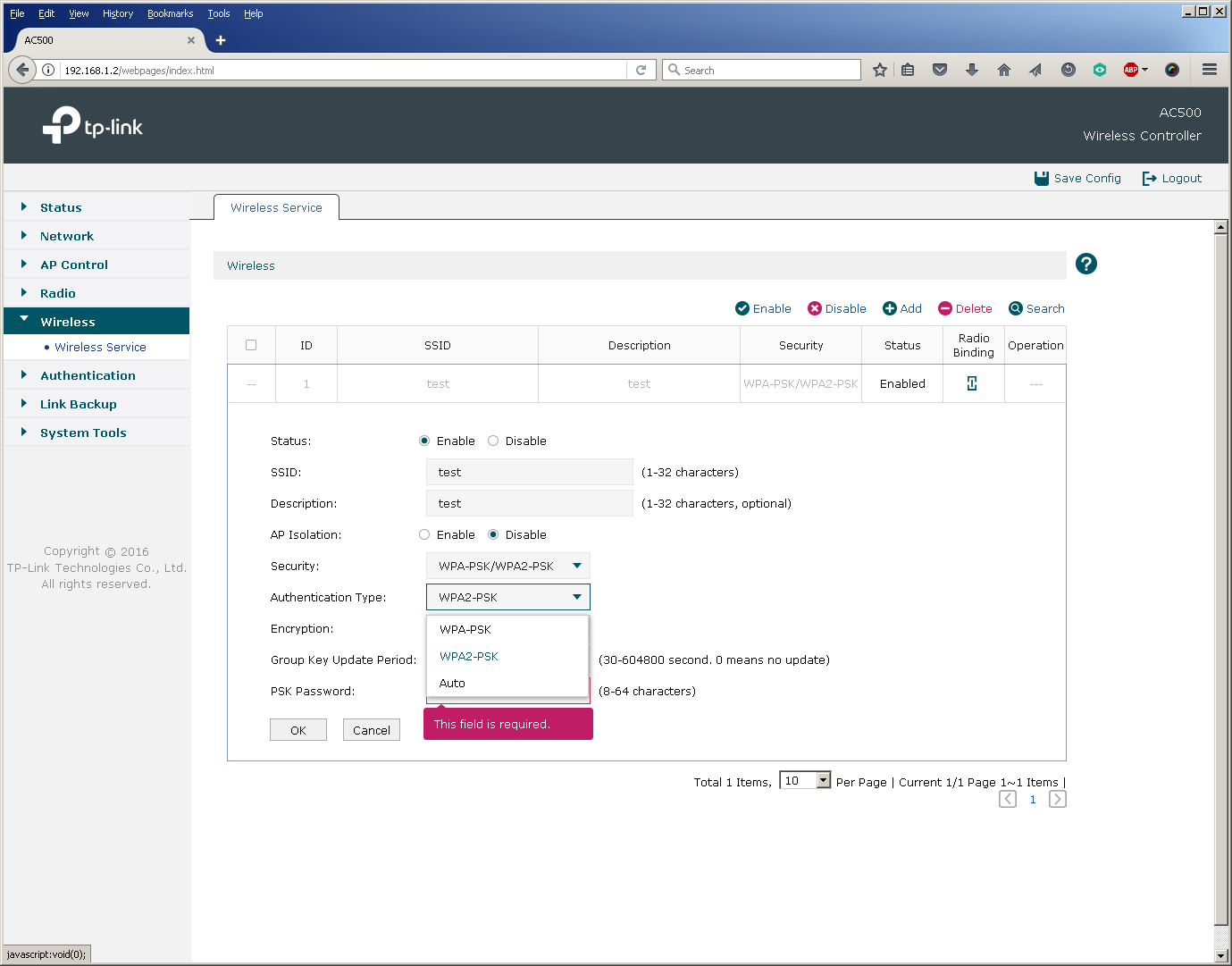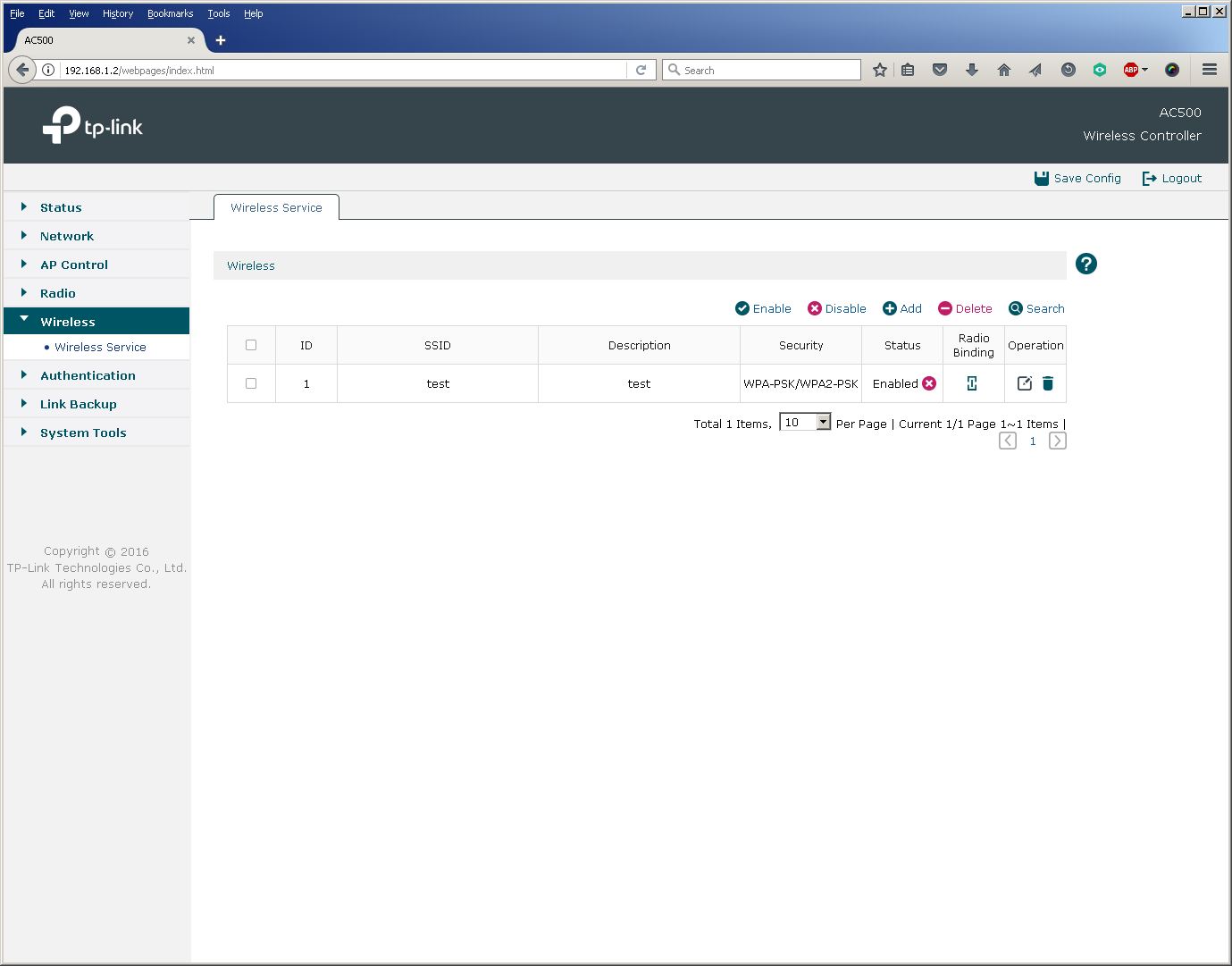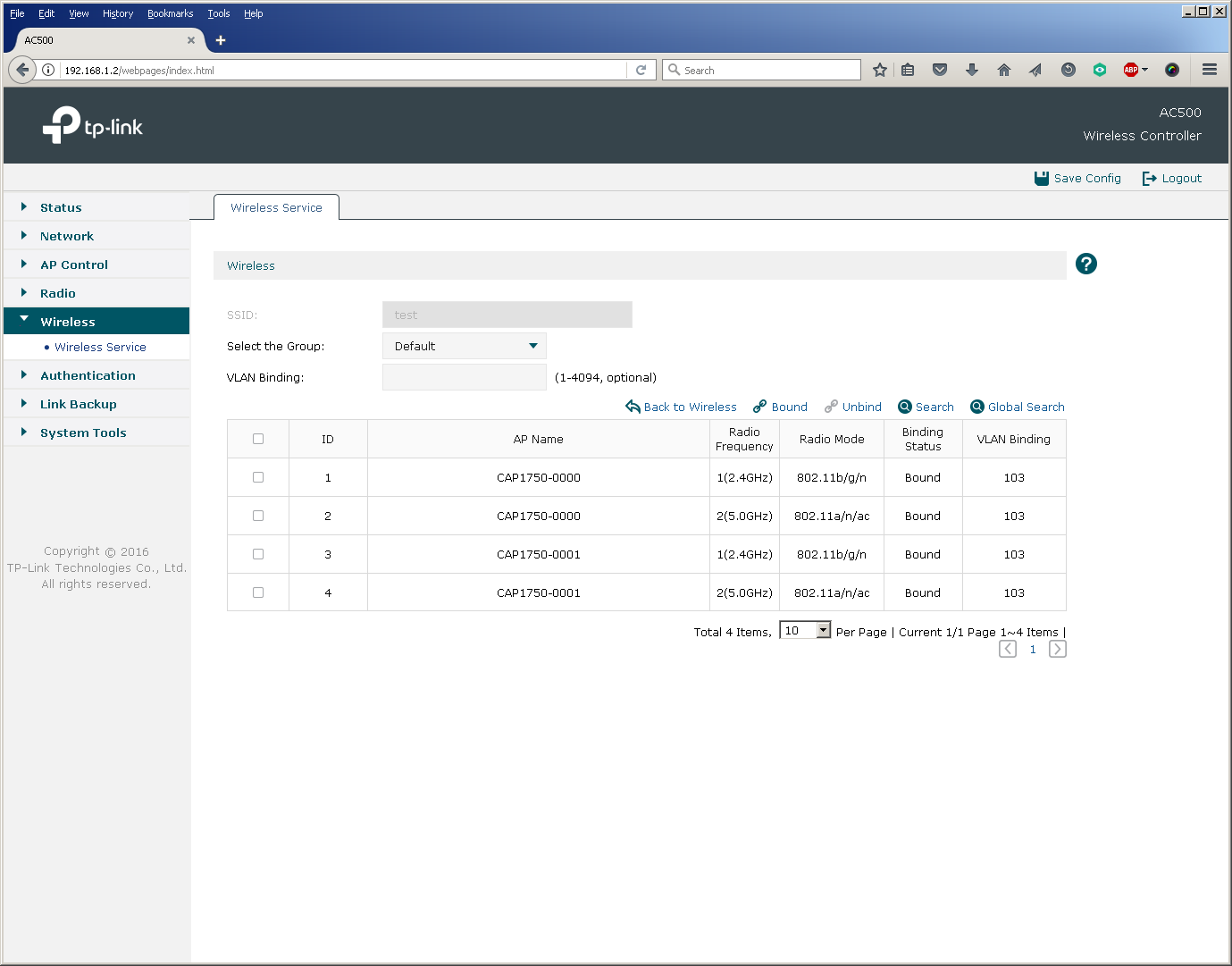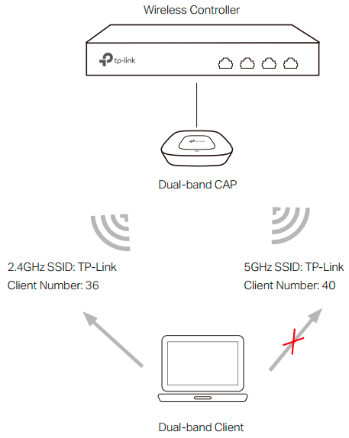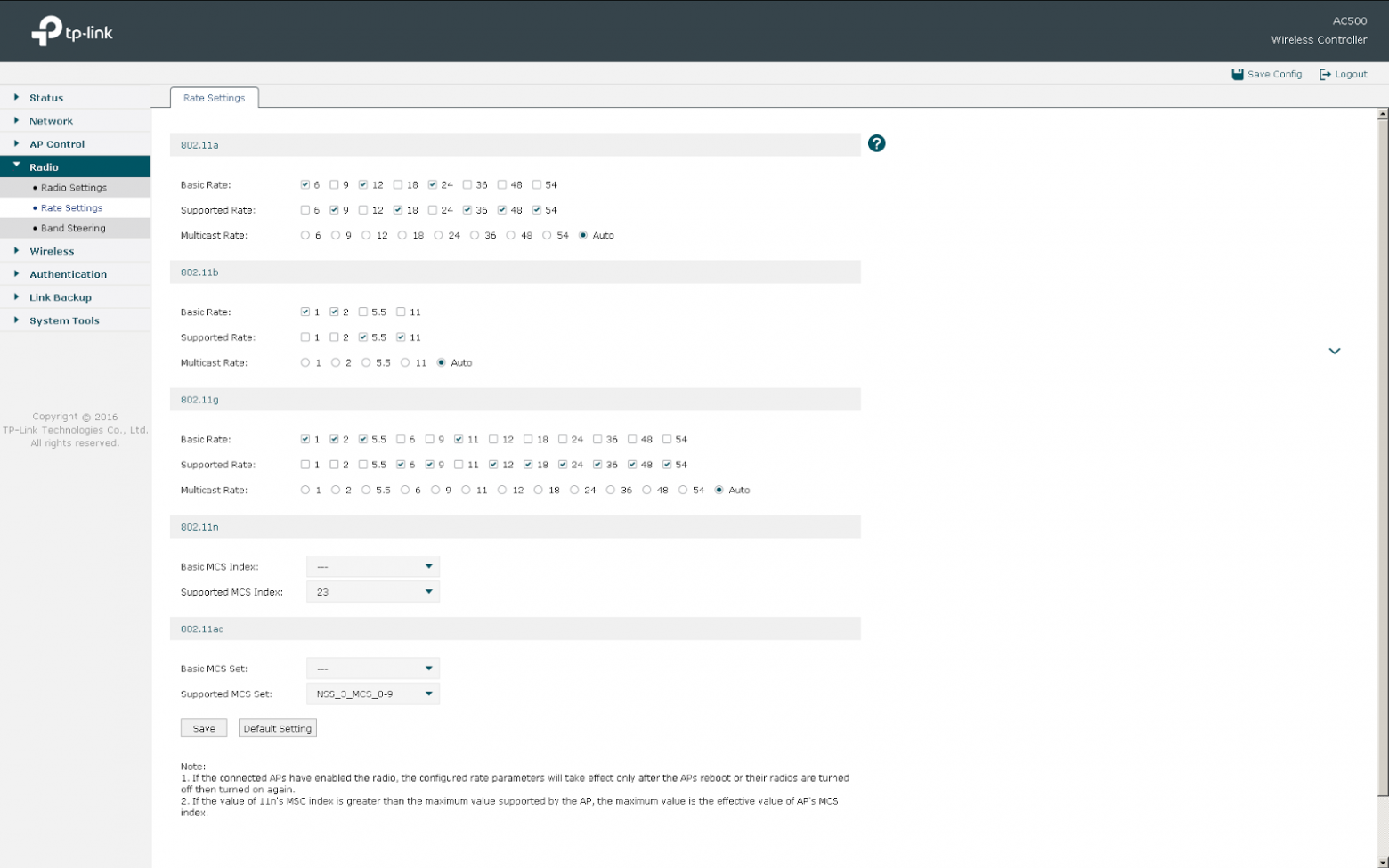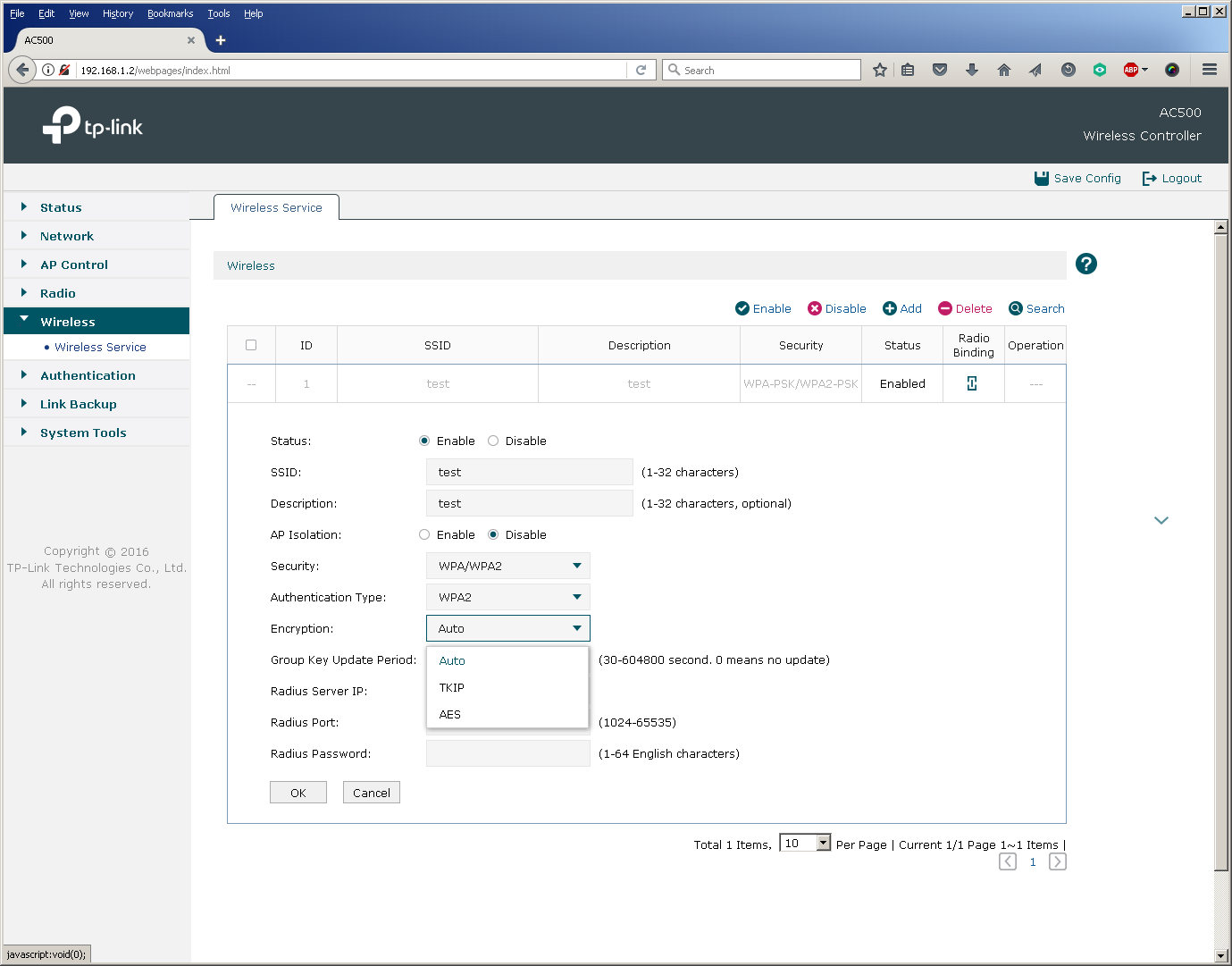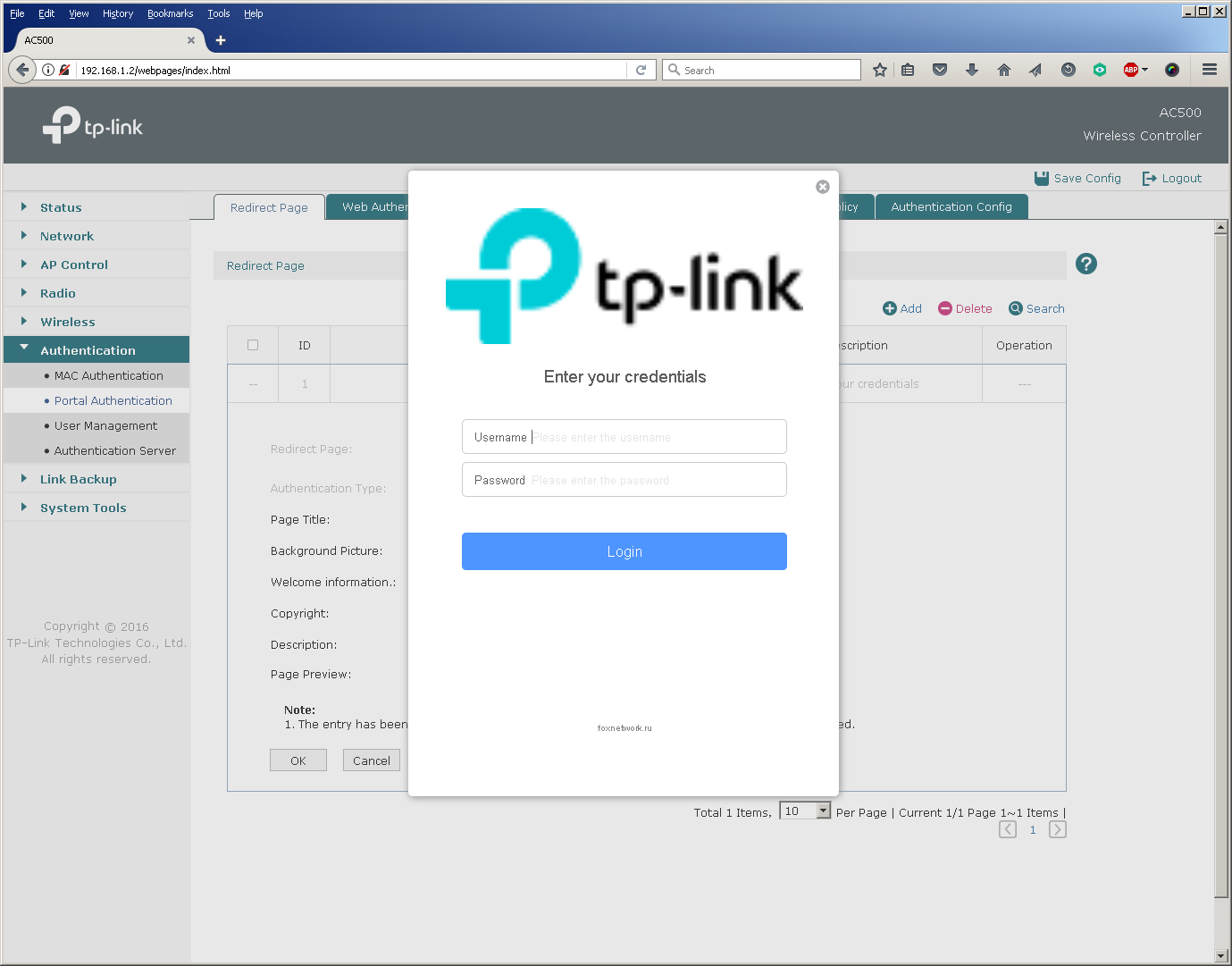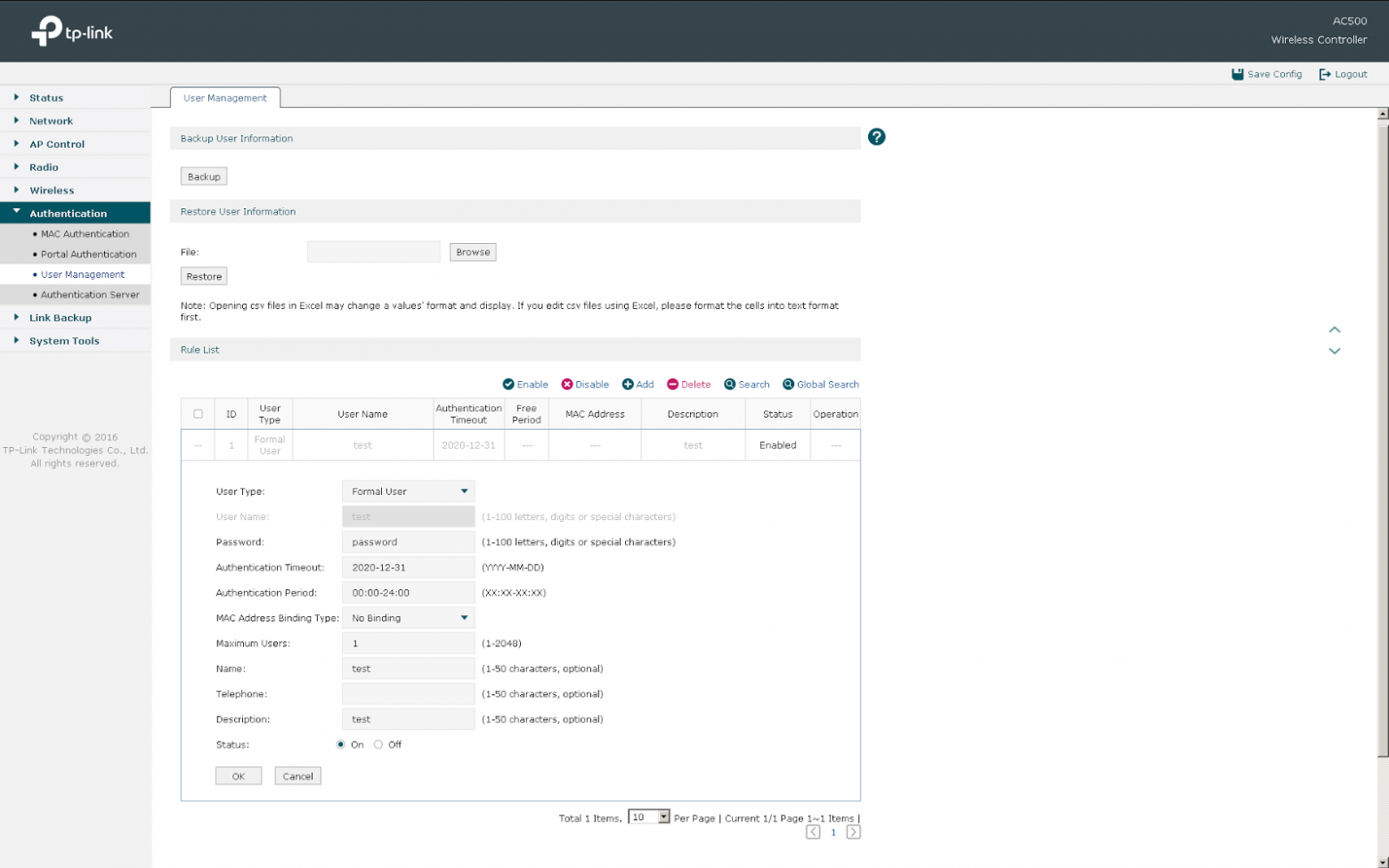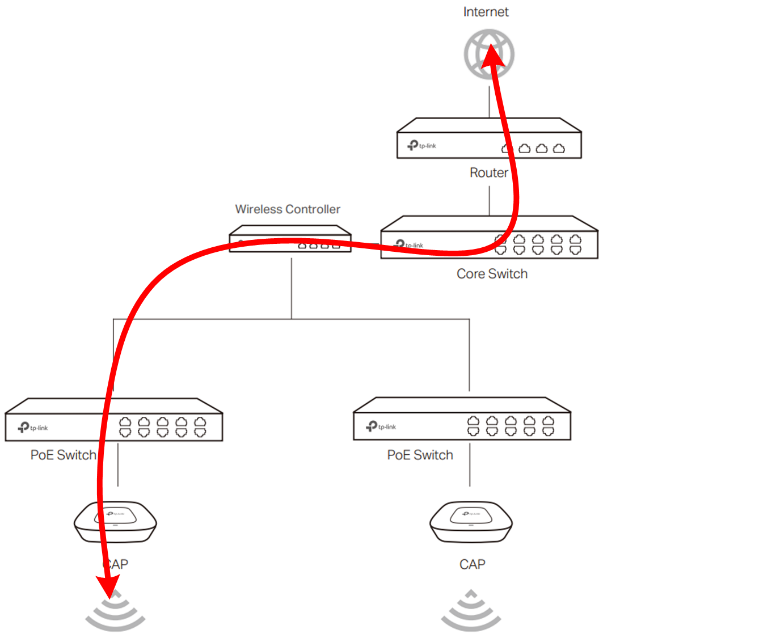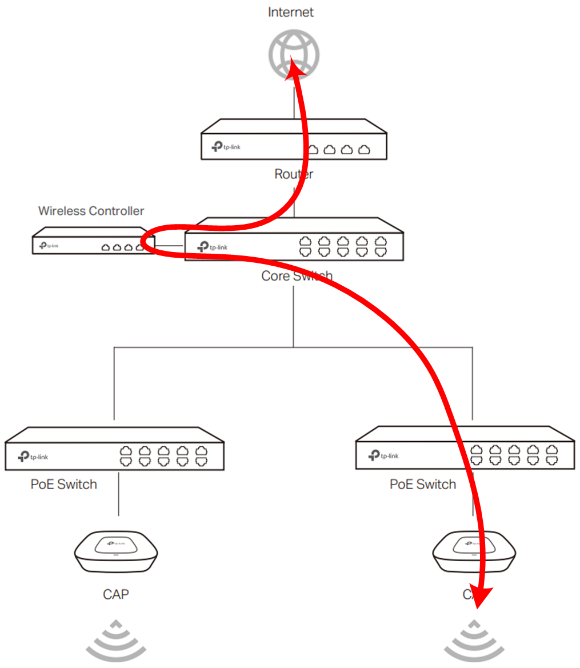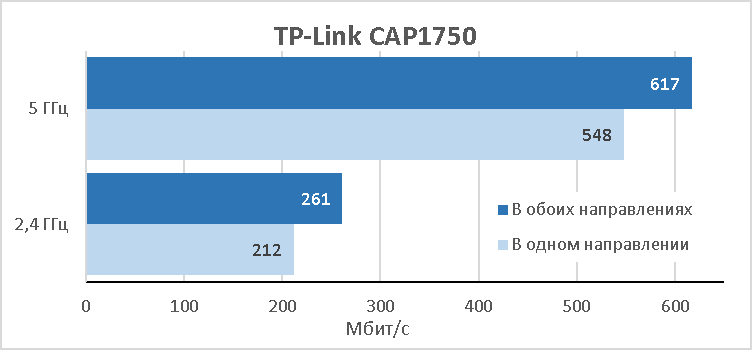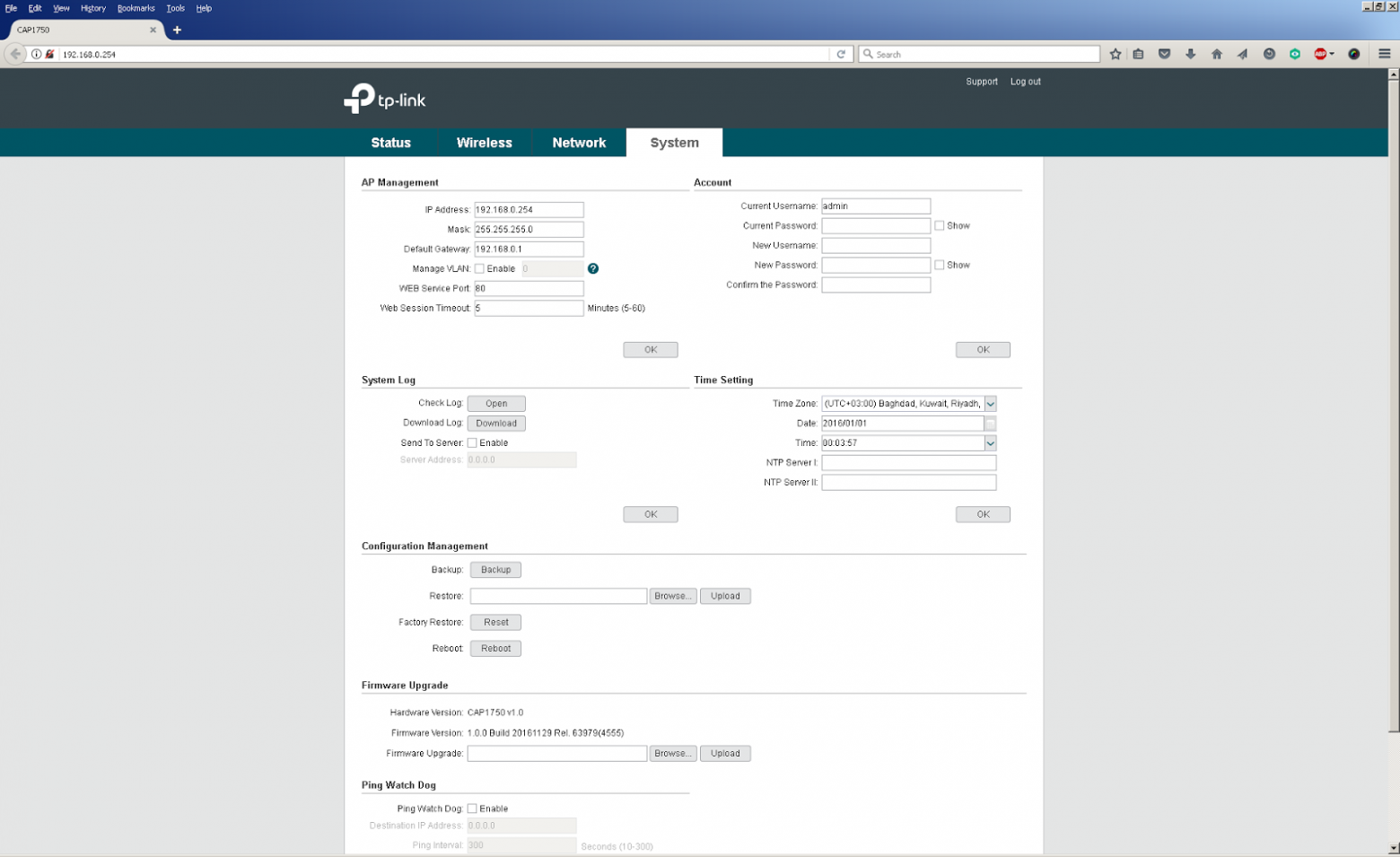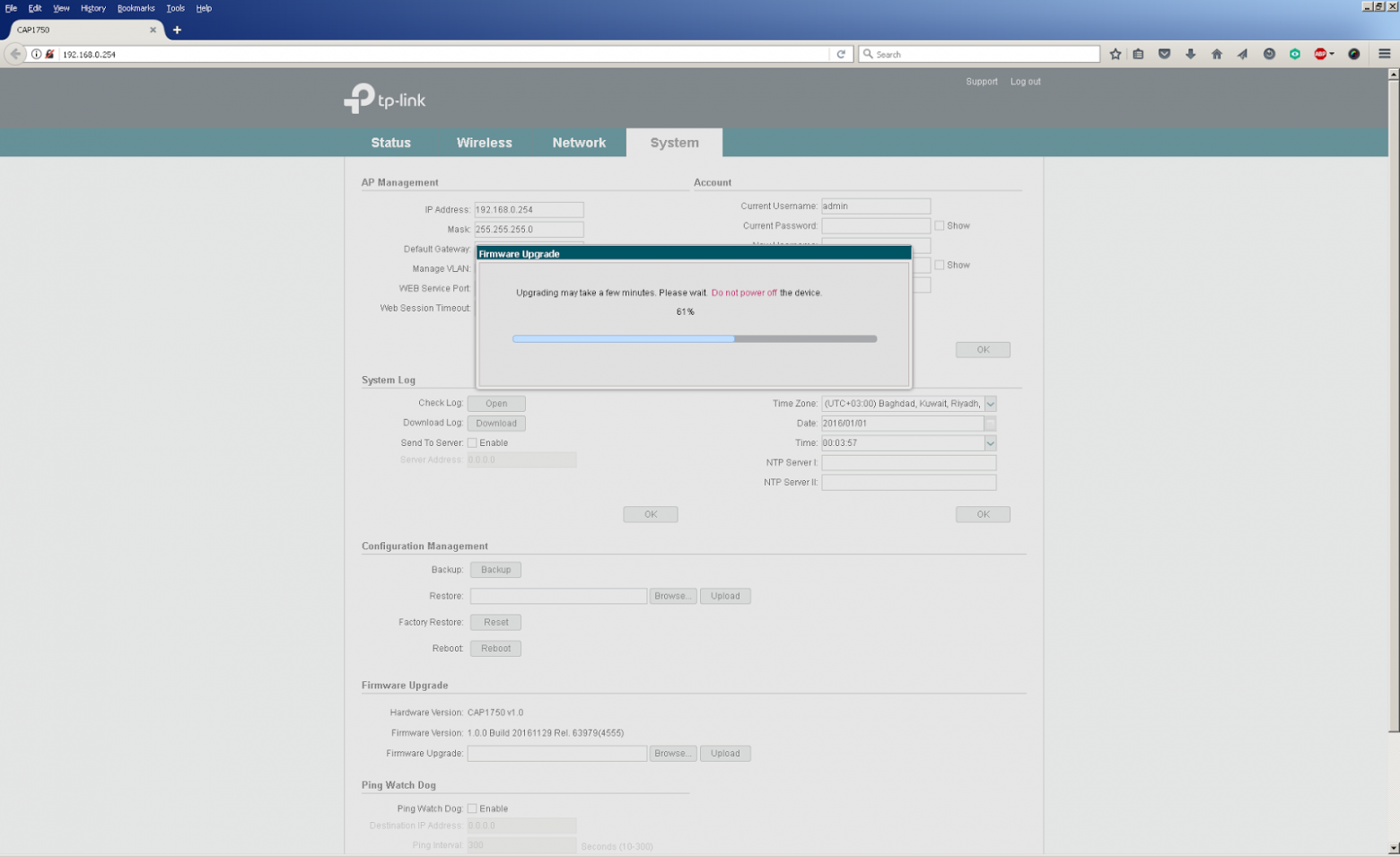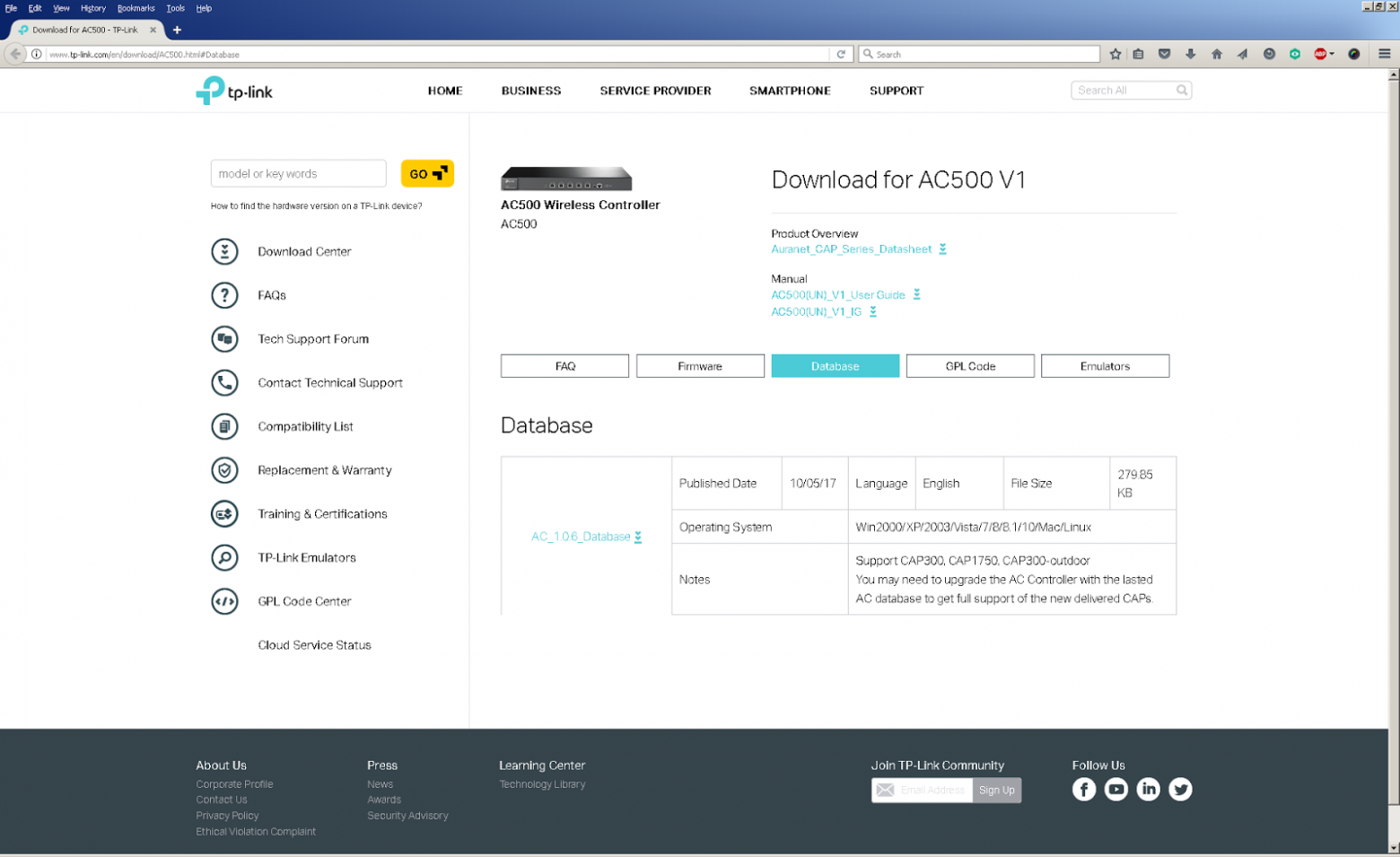Достаточно часто встречается ситуация, когда требуется организовать бесшовное покрытие большой территории и наладить управление беспроводной сетью с большим количеством точек доступа. Поговорим о том, как оптимально реализовать проект: с чего начать, какие параметры учесть, как настроить оборудование и где может ждать подвох. В качестве живого примера возьмем нашу линейку Auranet, куда входят точки доступа корпоративного класса и сетевые контроллеры.
Выбор оборудования и топологии
На первом этапе необходимо определиться, какое оборудование и в каком количестве понадобится для построения сети. При этом речь идет не только о контроллерах и точках доступа. Беспроводная сеть не сможет функционировать без поддерживающей ее проводной инфраструктуры. Поэтому на этом этапе стоит принимать в расчет и проводные сегменты, так как, вполне вероятно, их придется модернизировать.
Как определить, подойдет ли существующая проводная инфраструктура для вашей беспроводной сети? Во-первых, на коммутаторах доступа должно быть достаточное количество свободных портов для подключения беспроводного оборудования. Кроме того, современная сеть стандарта IEEE 802.11N/AC предоставляет абонентам вполне высокие скорости доступа, что приводит к ужесточению требований к скоростям проводных интерфейсов, а также производительности проводной части сети в целом. Например, наша потолочная точка доступа CAP300 обладает проводным портом Fast Ethernet (100 Мбит/с), тогда как модель CAP1750 снабжена гигабитным сетевым интерфейсом. Ниже мы покажем, какие скорости могут быть доступны пользователям при подключении к точке доступа CAP1750.
Гигабитная двухдиапазонная потолочная точка доступа Wi‑Fi, поддержка 802.11ac, серия CAP, Auranet
TP-Link CAP1750
Во-вторых, для оптимизации схемы энергоснабжения современные точки доступа могут получать питание не только из внешнего источника, но и через сетевой кабель с помощью технологии PoE (IEEE 802.3af или 802.3at в зависимости от модели) — но для того, чтобы это работало, коммутаторы доступа также должны поддерживать эту технологию.
В-третьих, коммутаторы доступа должны быть управляемыми и поддерживать работу с виртуальными сетями (VLAN), что необходимо в случае, когда беспроводное оборудование использует несколько SSID. К счастью, это умеют практически все коммутаторы, используемые в корпоративном сегменте. Наконец, возможно, придется вносить изменения в СКС — это зависит от итогового количества точек доступа и мест их установки.
Но как понять, сколько точек доступа нужно установить? Как минимум, обратить внимание не только на общий план помещений, но и на места массового скопления пользователей, а также на количество людей, которые могут одновременно пользоваться связью в каждом их них. Об этом мы уже рассказывали раньше — в материале, посвященном построению беспроводной сети в отеле. При этом места массового скопления — это не только конференц-залы или рабочие кабинеты сотрудников, но и торговые центры, образовательные учреждения, холлы гостиниц, лифты, кафе и рестораны, внутренние дворики, а также другие менее очевидные на первый взгляд территории. По факту здесь без грамотной радиочастотной разведки не обойтись. И тут у нас есть возможность помочь нашим клиентам сделать радиопланирование и провести радиочастотное обследование, для чего у нас имеются соответствующие аппаратные и программные средства. Однако грубую оценку количества точек доступа в зависимости от плотности пользователей можно сделать сразу. Программное ограничение для точки доступа CAP1750 составляет 200 беспроводных клиентов (по 100 на каждый радиодиапазон), однако рекомендуемое значение составляет 50 беспроводных клиентов (по 25 на каждый радиодиапазон).
Когда нужен контроллер
Нужен ли вам контроллер, если у вас всего несколько точек доступа? Ответ на данный вопрос чуть сложнее, чем может показаться на первый взгляд. Архитектура современных беспроводных сетей изменилась, и сейчас пары точек доступа будет достаточно лишь для совсем небольшой сети. Раньше на каждом участке сети покрытие обеспечивала одна точка доступа с передатчиком на максимальной мощности. В современных сетях рекомендуется производить распределенную установку двух или более точек доступа, передатчики которых используются не на полную мощность. Такая архитектура позволяет полноценнее задействовать проводную инфраструктуру, а также добиться более высоких скоростей подключения клиентов за счет использования сложных модуляций, доступных лишь при близком взаимном расположении точки доступа и беспроводного клиента. Контроллер организует централизованное управление — и тут без него не обойтись.
Современная архитектура беспроводной сети также дает дополнительную страховку при поломках оборудования: при выходе из строя одной точки доступа ее функции временно смогут взять на себя соседние беспроводные устройства, что было бы невозможно, если бы за участок отвечала она одна.
Использование диапазона 5 ГГц позволяет разгрузить проблемную частоту 2,4 ГГц, однако, более высокочастотный сигнал сильнее поглощается разнообразными препятствиями, расположенными между приемником и передатчиком, что в некоторых случаях значительно уменьшает область покрытия сети, работающей на частоте 5 ГГц, и опять же приводит нас к необходимости увеличения группировки точек доступа на объекте.
Настройка контроллера
Мы не станем подробно описывать здесь все возможности всех пунктов меню веб-интерфейсов беспроводных контроллеров TP-Link. Вместо этого мы пройдем весь процесс начальной настройки модели AC500 при добавлении контроллера в существующую сеть.
Контроллер беспроводной сети TP-Link AC500 серия CAP, линейка Auranet
Тем, кто хочет подробнее ознакомиться с возможностями, предоставляемыми веб-интерфейсом контроллера, мы рекомендуем воспользоваться эмулятором, доступном на нашем сайте.
Процедура развертывания беспроводной сети достаточно прозрачна и состоит из несколько простых этапов. Начать стоит с подготовки сетевой инфраструктуры к внедрению беспроводного сегмента. Для определенности будем считать, что необходимо обеспечить покрытие беспроводной сетью на объекте, являющемся одним зданием или группой близко расположенных строений, объединенных локальной сетью. Беспроводное оборудование TP-Link обладает возможностью удаленного подключения точек доступа к контроллеру, однако для простоты предположим, что все подключения производятся в рамках одной локальной сети.
Мы решили несколько усложнить задачу пилотного внедрения и использовать существующую проводную инфраструктуру, построенную на базе оборудования другого производителя, а также разместить контроллер и точки доступа в разных подсетях.
Предварительная настройка проводной части сети (подключение контроллера)
Для подключения контроллера AC500 на L3-коммутаторе была создана виртуальная сеть VLAN 101. Подключение контроллера с помощью пятого интерфейса производится к порту Gi0/6 коммутатора, который настроен в режиме транка. Для маршрутизации был создан виртуальный L3-интерфейс (SVI).
switch3560#sho vla bri
VLAN Name Status Ports
— — — — 1 default active Gi0/7
101 AC500 active
1002 fddi-default act/unsup
1003 trcrf-default act/unsup
1004 fddinet-default act/unsup
1005 trbrf-default act/unsup
switch3560#sho run int vla 101
Building configuration…
Current configuration: 108 bytes
!
interface Vlan101
description TP-LINK AC500
ip address 192.168.1.1 255.255.255.0
load-interval 30
end
switch3560#sho run int gi0/6
Building configuration…
Current configuration: 164 bytes
!
interface GigabitEthernet0/6
description AC500
switchport trunk encapsulation dot1q
switchport mode trunk
load-interval 30
spanning-tree portfast trunk
end
Теперь необходимо настроить сам беспроводной контроллер: также создать VLAN 101 и сконфигурировать соответствующий L3-интерфейс. Пятый физический порт контроллера должен работать в режиме транка.
В принципе, порт коммутатора для подключения контроллера может быть настроен и в режиме доступа, однако тогда контроллер сможет лишь маршрутизировать (не коммутировать) пользовательский трафик для тех точек доступа, которые передают его через него в «большую сеть». Но об этом чуть позже.
Предварительная настройка проводной части сети (подключение точек доступа)
Для подключения точек доступа мы создаем VLAN 102, в котором будут располагаться их интерфейсы управления. Порты коммутатора также настраиваются в режиме транка.
switch3560#sho vla bri
VLAN Name Status Ports
— — — — 1 default active
101 AC500 active
102 CAP1750 active Gi0/7
1002 fddi-default act/unsup
1003 trcrf-default act/unsup
1004 fddinet-default act/unsup
1005 trbrf-default act/unsup
switch3560#sho run int gi0/7
Building configuration…
Current configuration: 159 bytes
!
interface GigabitEthernet0/7
description TP-Link CAP1750
switchport access vlan 102
switchport trunk encapsulation dot1q
switchport trunk native vlan 102
switchport trunk allowed vlan 1,101-103
switchport mode trunk
load-interval 30
spanning-tree portfast trunk
end
Пожалуй, стоит заострить внимание на том, что в 802.1Q транке между точками доступа и коммутатором в качестве native VLAN был установлен VLAN 102. Такая конфигурация обусловлена тем, что точки доступа отправляют в сеть управляющие фреймы нетегированными. Также необходимо убедиться (и при необходимости отключить), что коммутаторы не тегируют фреймы для native VLAN.
switch3560(config)#no vlan dot1q tag native
switch3560#sho vlan dot1q tag native
dot1q native vlan tagging is disabled
Со стороны точки доступа никакая специальная настройка не требуется, достаточно лишь переключить устройство в режим FIT (активирован по умолчанию) и подключить к соответствующему порту коммутатора.
Настройка L3-интерфейса коммутатора для виртуальной сети, в которую подключаются точки доступа, аналогична той, что уже была произведена для сети контроллера.
switch3560#sho run int vla 102
Building configuration…
Current configuration: 141 bytes
!
interface Vlan102
description TP-LINK CAP1750
ip address 192.168.2.1 255.255.255.0
load-interval 30
end
DHCP-сервер для беспроводного сегмента сети мы решили разместить на L3-коммутаторе. Допускается использование любых сторонних DHCP-серверов, поддерживающих опции 60 и 138.
switch3560#sho run | sec dhcp pool
ip dhcp pool tp-link
network 192.168.2.0 255.255.255.0
default-router 192.168.2.1
dns-server 8.8.8.8 8.8.4.4
option 60 ascii TP-LINK
option 138 ip 192.168.1.2
switch3560#sho ip dhcp snooping binding
MacAddress IpAddress Lease(sec) Type VLAN Interface
— ————— ———- ————- —- ———————
50:C7:BF:85:E2:30 192.168.2.2 86105 dhcp-snooping 102 GigabitEthernet0/7
Total number of bindings: 1
При размещении точек доступа и контроллера в одной виртуальной сети можно было бы использовать DHCP-сервер, встроенный в контроллер.
Управление идентификаторами беспроводных сетей (SSID)
Хорошей практикой является привязка каждого существующего идентификатора беспроводной сети к собственной виртуальной сети, то есть настройка однозначного соответствия между SSID и VLAN. В данном пилотном проекте для простоты мы будем использовать только один SSID, поэтому нам потребуется создать лишь еще один VLAN 103.
switch3560#sho vla bri
VLAN Name Status Ports
— — — — 1 default active
101 AC500 active
102 CAP1750 active
103 client active
1002 fddi-default act/unsup
1003 trcrf-default act/unsup
1004 fddinet-default act/unsup
1005 trbrf-default act/unsup
После того, как виртуальная сеть для клиентского трафика создана, можно переходить непосредственно к созданию новой беспроводной сети и привязке SSID к VLAN.
Основная настройка новой беспроводной сети на этом заканчивается, так как уже в этот момент пользовательские устройства могут успешно подключаться к сети.
Настройка вспомогательных параметров работы беспроводной сети
Кроме основных параметров администратору доступен для тонкой настройки и ряд вспомогательных опций. Так, например, можно изменить параметры балансировки пользователей между точками доступа и их перераспределение между частотными диапазонами, а также задать параметры работы беспроводных передатчиков.
Аутентификация
Беспроводной контроллер совместно с точками доступа может не только запрашивать секретный ключ при подключении к сети, но и производить дополнительную аутентификацию пользователей с использованием RADIUS-сервера.
Кроме того пользователи, подключающиеся ко всем или некоторым SSID и получающие доступ к определенным виртуальным сетям, могут проходить дополнительную аутентификацию на основе MAC-адресов, веб или Onekey.
Пожалуй, одним из самых распространенных способов дополнительной аутентификации является веб-аутентификация, когда пользователь перенаправляется на специальную веб-страничку, где требуется ввести логин и пароль.
Беспроводные контроллеры TP-Link AC50/500 позволяют производить веб-аутентификацию как на основе локального списка пользователей, хранящегося на самом контроллере, так и с использованием удаленного RADIUS-сервера.
Нельзя не отметить, что в последней версии прошивки для беспроводного контроллера AC500 появилась возможность авторизации через Facebook (Facebook Wi-Fi), а также SMS-авторизация с помощью сервиса twilio.
Теперь рассмотрим модели следования трафика беспроводных абонентов в проводной части сети.
Модели распределения трафика в сети
В зависимости от взаимного расположения и настроек беспроводного контроллера, точек доступа и проводного сегмента сети возможны несколько типовых моделей движения пользовательского трафика. Их необходимо учитывать при проектировании беспроводной сети, чтобы избежать перегрузки в проводном сегменте. Здесь же стоит отметить, что на данный момент беспроводное оборудование TP-Link не инкапсулирует пользовательские данные в туннель CAPWAP, то есть точки доступа и контроллеры выполняют так называемую локальную коммутацию, что приводит к необходимости либо держать в сети «растянутые» VLAN, либо использовать локальные VLAN с несколькими IP-подсетями.
Точки доступа подключаются непосредственно к беспроводному контроллеру
Данную модель обычно можно встретить в небольших беспроводных сетях, где количество точек доступа относительно невелико. Точки доступа могут подключаться как непосредственно к портам беспроводного контроллера, так и ко вспомогательным коммутаторам с поддержкой PoE или без.
Вне зависимости от того, выполняет ли контроллер коммутацию или маршрутизацию пользовательского трафика, канал между коммутатором и контроллером (Fast Ethernet для модели AC50 и Gigabit Ethernet для модели AC500) может оказаться узким местом.
Контроллер выполняет функции шлюза по умолчанию для беспроводных сетей
Данная модель никак не регламентирует взаимное расположение беспроводного контроллера и точек доступа в сети. Принципиальным фактом является такая настройка сетевого оборудования и клиентских устройств, при которой контроллер выполняет функции шлюза по умолчанию для беспроводных клиентов. В этом случае линк между коммутатором и контроллером также окажется перегруженным.
Функции шлюза по умолчанию возложены на маршрутизатор или L3-коммутатор
Данная модель наиболее оптимальна с точки зрения производительности, так как беспроводной контроллер полностью исключен из пути передачи пользовательского трафика. Точки доступа по сути выполняют функции моста, связывая беспроводной SSID с VLAN в проводном сегменте. Вся дальнейшая обработка трафика производится проводными коммутаторами и маршрутизаторами.
Применять данную схему оптимально в крупных распределенных сетях с большим количеством точек доступа и беспроводных клиентов. Также стоит отметить, что беспроводные контроллеры TP-Link поддерживают функцию резервирования N+N, работая в отказоустойчивой паре.
Мы решили несколько разбавить описание возможностей контроллера и способов его подключения небольшим тестированием с целью «вживую» показать работу устройства и точек доступа.
Беспроводной контроллер AC500 способен выполнять маршрутизацию трафика для двух портов Gigabit Ethernet на скорости среды в режиме Full Duplex, полностью используя при этом ресурсы обоих ядер процессора. Таким образом с AC500 в роли маршрутизатора пользователи суммарно смогут получить поток 2 Гбит/с большими пакетами.
Нельзя не заметить, что коммутация трафика производится контроллером AC500 практически без использования центрального процессора, что позволяет задействовать в L2-режиме все пять портов Gigabit Ethernet на скорости среды, оставляя при этом ресурсы центрального процессора свободными для выполнения других задач.
Точка доступа CAP1750 предоставляет пользователям максимальную теоретическую скорость 450 Мбит/с в диапазоне 2,4 ГГц и 1,3 Гбит/с в диапазоне 5 ГГц. На практике при использовании модели CAP1750 в диапазоне 2,4 ГГц суммарная скорость одновременной передачи пользовательских данных в обоих направлениях составляет около 260 Мбит/с. Для диапазона 5 ГГц эта величина составляет 620 Мбит/с. Мы решили представить полученные результаты в виде диаграммы.
Ниже перечислены основные характеристики тестового стенда, который использовался для измерений. Все измерения производились для 15 одновременных TCP-соединений. Точка доступа и беспроводной клиент размещались в непосредственной близости друг от друга.
| Компонент | ПК | Ноутбук |
| Материнская плата | ASUS Maximus VIII Extreme | ASUS M60J |
| Процессор | Intel Core i7 7700K 4 ГГц | Intel Core i7 720QM 1,6 ГГц |
| Оперативная память | DDR4-2133 Samsung 64 Гбайта | DDR3 PC3-10700 SEC 16 Гбайт |
| Сетевая карта | ASUS PCE-AC88 | Atheros AR8131 |
| Операционная система | Windows 7 x64 SP1 | Windows 7 x64 SP1 |
| Измерительное ПО | JPerf 2.0.2 | JPerf 2.0.2 |
Таким образом, на практике одна точка доступа CAP1750 сможет передавать в проводную сеть около 900 Мбит/с трафика при подключении беспроводных клиентов к обоим частотным диапазонам. Указанные скорости необходимо учитывать при построении или обновлении беспроводной сети, по возможности уменьшая переподписку в проводном сегменте.
Обновление микропрограммного обеспечения
Беспроводной контроллер и точки доступа готовы к работе прямо «из коробки», однако мы всегда настоятельно рекомендуем обновить программное обеспечение, предустановленное на устройствах. Новая прошивка не только исправит обнаруженные неточности в коде, но и добавит новые функции. Например, одной из самых интересных новинок для нашего оборудования станет поддержка облачного управления, позволяющая централизованно управлять сразу несколькими беспроводными контроллерами. Такая опция будет востребована в случае очень крупных или распределенных объектов. Также мы занимаемся внедрением поддержки протокола IPv6, что позволит использовать наше беспроводное оборудование в IP-сетях нового поколения. Для сетевых администраторов мы добавили поддержку протокола SNMP, с помощью которого есть возможность централизованного управления устройствами и сбора статистики использования контроллера и точек доступа. А также поддержку командной строки.
Обновление ПО любого из наших беспроводных контроллеров производится с помощью веб-интерфейса. Весь процесс занимает порядка пяти минут и не требует от пользователя никаких специальных знаний.
Способ замены прошивки на точках доступа зависит от режима, в котором они работают: FIT или FAT. В режиме FAT точка доступа выступает в качестве самостоятельного устройства, поэтому смена версии микропрограммного обеспечения производится с помощью веб-интерфейса конкретного аппарата.
При построении беспроводной сети на крупном или сложном объекте для обеспечения непрерывной зоны уверенного покрытия нужно много беспроводных точек доступа. Управление ими (находящимися в режиме FIT) в этом случае производится с помощью беспроводного контроллера. Для обновления их прошивок также необходимо использовать контроллер. Централизованная смена версий микропрограммного обеспечения точек доступа производится с помощью веб-интерфейса контроллера, где необходимо загрузить файл, содержащий новую версию прошивки, а также указать время начала обновления. Также здесь можно просмотреть список точек доступа, которые оно затронет.
Возможность централизованного обновления особенно полезна для беспроводного контроллера AC500, так как данная модель поддерживает одновременно до 500 точек доступа, что делает ручную замену прошивок на сопровождаемом объекте практически невозможной.
Поскольку наш ассортимент оборудования постоянно пополняется, после выхода новой модели (например, CAP1200) необходимо обновить базу данных поддерживаемых устройств на контроллере, чтобы расширить список управляемого оборудования.
В сухом остатке
Как мы показали выше, установка и настройка оборудования TP-Link предельно проста, а большое количество изменяемых параметров позволяет гибко настроить сеть в соответствии со всеми пожеланиями заказчика. Ниже мы перечислим те ключевые особенности наших продуктов, которые считаем наиболее востребованными и актуальными при построении масштабных сетей:
- автоматическое обнаружение и централизованное управление точками доступа;
- возможность локального и удаленного размещения точек доступа;
- балансировка нагрузки;
- поддержка локальной коммутации пользовательского трафика точками доступа;
- унифицированная настройка;
- возможность горячего резервирования беспроводного контроллера;
- поддержка PoE;
- отсутствие подвижных частей у контроллеров и точек доступа;
- поддержка нескольких SSID;
- различные способы аутентификации пользователей;
- гибкость и масштабируемость решения;
- гарантия 3 года и техническая поддержка на русском языке.
С помощью домашней беспроводной сети можно получить доступ к Интернету в разных местах вашего дома. В этой статье описаны основные действия по настройке беспроводной сети и началу ее использования.
Приобретение необходимого оборудования
Чтобы создать собственную беспроводную сеть, необходимы указанные ниже компоненты.
Широкополосное подключение к Интернету и модем. Широкополосное подключение к Интернету — это высокоскоростное подключение. Наиболее распространены следующие типы широкополосного подключения: с помощью технологии DSL и с помощью кабеля. Чтобы получить услуги широкополосного подключения, обратитесь к поставщику услуг Интернета. Обычно технологию DSL используют телефонные компании, а подключение с помощью кабеля — компании кабельного телевидения. Часто поставщики услуг Интернета предлагают широкополосные модемы. Кроме того, в дополнение к модемам некоторые поставщики услуг Интернета предлагают беспроводные маршрутизаторы. Вы также можете найти это оборудование в магазинах электроники и компьютерной техники или в интернет-магазинах.
Беспроводной маршрутизатор. Маршрутизатор пересылает данные между вашей сетью и Интернетом. При использовании беспроводного маршрутизатора вы можете подключить компьютеры к своей сети, используя радиосвязь вместо проводов. Существует несколько типов технологий беспроводной сети, в том числе 802.11a, 802.11b, 802.11g, 802.11n, 802.11ac и 802.11ax.
Беспроводной сетевой адаптер. Беспроводной сетевой адаптер — это устройство, с помощью которого ваш компьютер подключается к беспроводной сети. Чтобы подключить портативный или настольный компьютер к беспроводной сети, он должен быть оснащен беспроводным сетевым адаптером. Многие ноутбуки и планшеты, а также некоторые настольные компьютеры поставляются с беспроводными сетевыми адаптерами.
Чтобы проверить, оснащен ли ваш компьютер беспроводным сетевым адаптером, выполните указанные ниже действия.
-
Выберите Начните , введите диспетчер устройств в поле поиска, а затем выберите Диспетчер устройств.
-
Разверните узел Сетевые адаптеры.
-
Найдите необходимый сетевой адаптер. В его имени может встречаться слово беспроводной.
Настройка модема и подключения к Интернету
После того как у вас будет в наличии все необходимое оборудование, вам потребуется настроить модем и подключение к Интернету. Если модем не настроен поставщиком услуг Интернета, самостоятельно подключите модем к компьютеру и Интернету, выполнив инструкции, поставляемые в комплекте с модемом. Если в модеме используется технология DSL, подключите его к телефонной розетке. Если вы используете кабель, подключите модем к разъему.
Размещение беспроводного маршрутизатора
Разместите беспроводной маршрутизатор в месте, в котором уровень его сигнала будет максимальным, а уровень помех — минимальным. Для достижения наилучших результатов следуйте указанным ниже советам.
Разместите беспроводной маршрутизатор в центре дома или квартиры. Разместите маршрутизатор как можно ближе к центру дома или квартиры, чтобы его радиосигнал равномерно охватывал все уголки дома.
Разместите беспроводной маршрутизатор над полом вдали от стен и металлических объектов, например от металлических шкафов. Чем меньше физических препятствий между компьютером и беспроводным маршрутизатором, тем сильнее будет его сигнал.
Уменьшите уровень помех. Некоторое сетевое оборудование использует радиоканал с частотой 2,4 ГГц. Эту же частоту использует большая часть микроволновых печей и многие беспроводные телефоны. Если вы включите микроволновую печь или вам позвонят на беспроводный телефон, то сигнал беспроводного маршрутизатора может быть временно прерван. Вы можете избежать большей части таких проблем, используя беспроводный телефон, работающий на более высокой частоте, например на частоте 5,8 ГГц.
Обеспечение безопасности беспроводной сети
Безопасность сети всегда важна. При использовании беспроводной сети этот вопрос становится еще более актуальным, так как сигнал вашей сети может выходить за пределы дома. Если вы не обезопасите свою сеть, посторонние люди с компьютерами могут получить доступ к вашим подключенным к сети компьютерам и воспользоваться вашим подключением к Интернету.
Чтобы повысить безопасность своей сети, выполните указанные ниже действия.
Измените имя пользователя и пароль по умолчанию.Это помогает защитить маршрутизатор. Большинство изготовителей маршрутизаторов указывают на маршрутизаторах имя пользователя, пароль и имя сети (SSID), используемые по умолчанию. Посторонние могут воспользоваться этой информацией для доступа к вашему маршрутизатору втайне от вас. Чтобы избежать этого, измените имя пользователя и пароль для доступа к маршрутизатору, используемые по умолчанию. Инструкции можно найти в документации по эксплуатации устройства.
Настройте ключ безопасности (пароль) беспроводной сети. В беспроводных сетях используются ключи безопасности сети, позволяющие защитить сети от несанкционированного доступа. Рекомендуем использовать Wi-Fi защищенного Access 3 (WPA3), если маршрутизатор и компьютер поддерживают его. Дополнительные сведения, в том числе о поддерживаемых типах безопасности и их настройках, см. в документации маршрутизатора.
Некоторые маршрутизаторы поддерживают протокол WPS. Если ваш маршрутизатор поддерживает протокол WPS и подключен к сети, выполните следующие действия, чтобы настроить ключ безопасности сети:
-
В зависимости от того, какая версия Windows установлена на вашем компьютере, выполните одно из следующих действий.
-
В Windows 7 или Windows 8.1 нажмите кнопку Пуск, начните вводить Центр управления сетями и общим доступом, а затем выберите его в списке.
-
В Windows 10 выберите Начните , а затем выберите Параметры> Сетевой & > Состояние > Сети и общий доступ.
-
В Windows 11 выберите Начните ,введите панель управления ,а затем выберите Панель управления > Сеть и Интернет > Сети и общий доступ.
-
-
Выберите Настройка нового подключения или сети.
-
Выберите Создание и настройка новой сети, а затем нажмите кнопку Далее.
Мастер поможет вам создать имя сети и ключ безопасности. Если маршрутизатор поддерживает его, мастер по умолчанию будет поддерживать защиту Wi-Fi Protected Access (WPA2 или WPA3). Мы рекомендуем использовать WPA3, если это возможно, так как оно обеспечивает более безопасную информацию, чем WPA2, WPA или Wired Equivalent Privacy (WEP). С помощью WPA3, WPA2 или WPA также можно использовать passphrase, так что вам не нужно запоминать зашифрованную последовательность букв и цифр.
Запишите ключ безопасности и храните его в надежном месте. Кроме того, вы можете сохранить ключ безопасности на USB-устройстве флэш-памяти, выполнив инструкции мастера. (Сохранение ключа безопасности на USB-устройстве флэш-памяти доступно в Windows 8 и Windows 7, но не в Windows 10 или Windows 11).)
Используйте брандмауэр. Брандмауэр — это оборудование или программное обеспечение, защищающее ваш компьютер от несанкционированного доступа и вредоносного программного обеспечения (вредоносных программ). Если на каждом компьютере в вашей сети работает брандмауэр, вы можете контролировать распространение вредоносного программного обеспечения в сети и защитить свои компьютеры при доступе в Интернет. Брандмауэр Windows включен в состав данной версии Windows.
Подключение компьютера к беспроводной сети
-
В области уведомлений выберите значок Сеть или Wi-Fi.
-
В списке сетей выберите сеть, к которой необходимо подключиться, а затем — пункт Подключиться.
-
Введите ключ безопасности (часто называемый паролем).
-
Следуйте всем дополнительным инструкциям, если они появятся.
Если у вас возникли проблемы с сетью Wi-Fi при использовании Windows 10, см. Wi-Fi проблемы в Windows дополнительные сведения об устранении неполадок.
-
Выберите значок Сеть в области уведомлений, а затем> значок рядом с быстрым параметром Wi-Fi, чтобы увидеть список доступных сетей.
-
Выберите сеть, к которую вы хотите подключиться, и выберите Подключение.
-
Введите ключ безопасности (часто называемый паролем).
-
Следуйте всем дополнительным инструкциям, если они появятся.
Если при использовании Windows 11 у вас возникли проблемы с сетью Wi-Fi, см. Wi-Fi проблемы в Windows дополнительные сведения об устранении неполадок.
Приветствую вас, уважаемые читатели! Сегодня у меня универсальная статья общей тематики, которая разложит на пальцах для любого чайника, как настроить Wi-Fi. Причем во всех смыслах этого слова! Можно сказать для человека любого уровня от самой покупки до удачных посиделок во ВКонтактике и танках – и все это самостоятельно без привлечения сторонних специалистов. Это нужно тебе? Тогда читай мою пошаговую инструкцию ниже.
Внимание! Если у вас что-то не получается – напишите об этом в комментариях, разберемся вместе. И помните, что лучший способ настройки своего роутера – вбить его конкретную модель в поисковую форму нашего сайта. Обязательно найдете инструкцию только под свой маршрутизатор!
Содержание
- Краткий план действий
- Видеоинструкции
- TP-Link
- D-Link
- ZyXEL Keenetic
- Установка и подключение – Шаг 1
- Вход в панель настроек – Шаг 2
- Настройки – Шаг 3
- Мастер подключения
- Интернет
- Wi-Fi
- Возможные проблемы
- Сетевые настройки
- Перенастройка
- Задать вопрос автору статьи
Краткий план действий
Кратко расскажу о следующих действиях в этой статье. Она большая, так что если вы что-то уже сделали – смело пропускайте разделы до нужного вам. В результате вы должны получить полностью работоспособный Wi-Fi роутер, который раздает интернет всем, кому можно.
Если вы используете ADSL модем или 3G/4G модем – возможны небольшие отклонения от этой статьи. Но в целом весь процесс одинаковый для всех.
Примерные действия по настройке любого вай-фая:
- Установка и подключение роутера.
- Вход в панель администрирования.
- Настройка Wi-Fi, интернета и смена паролей (последние 2 – опционально).
Вот и все. Теперь приступаем к непосредственным действиям.
Алгоритм настройки универсален для любого производителя – TP-Link, D-Link, ZyXEL Keenetic и т.д. Кроме этого, абсолютно не важен ваш провайдер – подойдет и Ростелеком, и Киевстар. Но лучше все-таки найти у нас инструкцию под свой модем – так не возникнет никаких сомнений.
Видеоинструкции
Для тех, кто не хочет читать, предлагаю видео по настройкам Wi-Fi. Убедитесь, что все и везде одинаково, так что настроить правильно – дело 5 минут.
TP-Link
D-Link
ZyXEL Keenetic
Установка и подключение – Шаг 1
Скорее всего, вы уже все подключили правильно, т.к. статья все-таки на следующую тему. Но одна из самых частых причин проблем при настройке – неправильное подключение. Просто попрошу здесь еще раз убедиться в том, что все подключено правильно:
Проверьте это напоминание как чек-лист, и, если все в порядке, двигайтесь дальше:
- Питание подключено, роутер включен (иногда нужно включить кнопку), какие-нибудь индикаторы (при их наличии) моргают.
- В порт WAN (отдельный, обычно, но не всегда, синий) подключен провод провайдера. Если будете раздавать интернет через USB модем – он должен быть воткнут в порт USB роутера. Если вообще ваш роутер изначально мобильный – просто следуйте поставляемой инструкции или найдите статью на эту тему на нашем сайте.
- В любой из портов LAN (обычно их несколько и они желтые) – компьютер или ноутбук. К некоторым роутерам можно подключиться и сразу по воздуху, но лично я рекомендую первую настройку делать через провод. Но если уж выбрали Wi-fi и он работает – либо вы уже подсоединены к нему, либо просто найдите точку доступа с именем вроде модели вашего роутера и подключитесь к ней (как правило пароля нет, либо же он указан на дне роутера).
Настройка Wi-Fi через Wi-Fi – дело реальное (даже с телефона), но некоторые модели маршрутизаторов, к сожалению, изначально не создают Wi-Fi сеть, к которой можно было бы подключиться. Так что иногда провод – единственное возможное решение. Если же роутер создает сразу сеть – настройка не отличается ничем от настройки через кабель.
В итоге роутер должен быть включен в сеть, работать, иметь подключение к провайдеру, иметь подключение с настраивающим устройством (компьютер, ноутбук, планшет, смартфон). Про монтаж в квартире и прочих извращениях вроде расчета силы сигнала здесь писать не буду, все-таки не о том статья.
Вход в панель настроек – Шаг 2
Рассказывать одно и то же тысячу раз нелегко, но я все же попробую. На любом роутере внутри установлен «сайт», который позволяет делать настройку самого маршрутизатора. К этому сайту и нужно получить доступ. Этот «веб-конфигуратор» есть на любом современном устройстве, так что в этом разделе мы будем получать к нему доступ.
Настройки открываются через обычный браузер, тем, через который вы пользуетесь интернетом. Но в адресную строку нужно ввести адрес подключения к панели. А еще там запросит логин и пароль. Где взять эти данные?
Данные для авторизации в личном кабинете производитель обычно пишет на наклейке над не роутера. Примерно вот так:
Обратите внимание – здесь адрес подключения «192.168.0.1». Логин – admin, пароль – admin. У вас эти значения могут быть немного другими. Еще один частый случай – 192.168.1.1.
Как увидели, так и вбиваем. В итоге должны получить форму авторизации, в которую вводим логин и пароль, а уже далее попадаем в сами настройки, где и будем возиться с нашим вайфаем.
Если не находите, просто попробуйте эти ссылки:
192.168.0.1
192.168.1.1
По одной из них в 99% всех случаев откроется нужная панель. Обычный логин – admin, пароль – admin или пустой.
Настройки – Шаг 3
Теперь самая пора произвести соответствующие настройки. Конечно, я покажу здесь и примеры конкретных моделей, но нужно понимать, что лучше найти руководство по настройке именно своего Wi-Fi роутера, т.к. они могут отличаться.
Но что хорошо – любая настройка не такая уж и сложная, а сам алгоритм примерно одинаковый для любой модели. Тем более в нашу эру, когда все прошивки уже идут с русским языком. Так что можете все-таки посмотреть ниже, и попробовать применить на себе. В любом случае хуже не станет, а если и станет – ниже будет инструкция, как начать все сначала.
Мастер подключения
Обычно сразу после попадания в настройки вам откроется мастер подключения. Но его также можно запустить и вручную – есть на любом роутере дома. Пункт имеет название что-то вроде «Быстрая настройка». Этот раздел пошагово проведет вас по всем основным настройкам:
- Интернет
- Wi-Fi
- Смена паролей
Если на каком-то этапе возникнут сомнения или вопросы, читайте разделы ниже, в них я остановлюсь на деталях, которые могут пригодится. Разумеется, каждый раздел настроек можно и прописать вручную через соответствующие пункты, но это уже другая история.
Интернет
Главное, что пригодится при настройке интернет:
- Логин и пароль провайдера из договора
- Тип подключения – PPPoE (если требуется логин и пароль). Всякие PPTP и L2TP даже не трогаем.
Остальное все можно оставлять как есть. Лишь бы данные для авторизации у провайдера подходили. Если что-то не так, на этом этапе можно смело звонить вашему провайдеру и задавать даже самые глупые вопросы.
Wi-Fi
Главная тема статьи – сделать грамотную раздачу Wi-Fi. И вот мы подошли к этому пункту. Настройки Wi-Fi, на которые следует обратить внимание:
- Имя беспроводной сети (SSID) – название сети, то, как она будет отображаться при сканировании для всех. Делаем удобной для себя.
- Защита – WPA/WPA2 – без вариантов, только так.
- Пароль PSK – от 8 символов.
- Канал – многие почему-то делают на него акцент, но в обычных средних домашних условиях достаточно оставить здесь его в auto – будет работать и так хорошо.
Страница с именем сети в меню расположена выше
Остальное все не так важно – будет отлично работать и без этого. Это тот самый минимум знаний, который будет работать годами. Если же вам нужно что-то детальное и интересно – всегда работают комментарии. Если что, подскажу.
Возможные проблемы
Если у вас что-то не получается, проблем здесь может быть не так много.
Сетевые настройки
Самая главная проблема – в подключении. Обычно лечится перезагрузкой роутера и компьютера, а также установкой параметров получения IP-адреса в автоматический режим. Для тех, кто не знает, показываю по шагам.
- Щелкаем по нашему соединению правой кнопкой мыши – выбираем «Центр управления сетями и общим доступом» (Windows 7) или «Параметры сети и интернет» (Windows 10). У меня сейчас «десятка», на примере ее и покажу. На «семерке» все очень похоже, только могут немного отличаться названия:
- «Настройка параметров адаптера» (Раньше было – Изменение параметров адаптера):
- Находим наш сетевой беспроводной адаптер, правой кнопкой –«Свойства». А далее как на рисунке:
- Не забудьте сохранить настройки и в идеале перезагрузить и ПК, и роутер.
Перенастройка
Если вдруг что-то пошло не так – роутер всегда можно перенастроить. Возможные пути:
- Начать «Быструю настройку» заново – все параметры снова перезапишутся. Ничего страшного в этом нет – можно повторять сколько угодно раз.
- Сброс через кнопку – RESET, СБРОС и т.д. Находите эту кнопку на задней панели роутера (иногда находится в углублении, что дотянуться можно только с помощью иголки или скрепки). Во включенном состоянии роутера нажимаете на нее примерно на 10 секунд до перезагрузки последнего. Все – теперь можно заново перенастроить, маршрутизатор встал в заводские пустые настройки.
За сим статью заканчиваю. Надеюсь, вам удалось самому все сделать и настроить беспроводной интернет. Если нет – очень рекомендую пересмотреть видеоролики, все сразу встанет на места. Но если вдруг и что – меня можно найти в комментариях. Ваш Ботан из WiFifGid.ru.
В этой категории мы будем размещать полезные статьи, которые относятся только к настройке беспроводных Wi-Fi сетей (Wireless) на роутерах, разных моделей и производителей (Tp-Link, Asus, D-Link, Tenda, ZyXEL и т. д.).
Это подробные инструкции по настройке и смене каналов, режима работы, установке (и смене) имени беспроводной сети. Советы по отключению беспроводных модулей, настройке режима «репитер», и многое другое.
Режим работы Wi-Fi сети b/g/n/ac/ax. Что это и как сменить в настройках роутера?
Одна из самых важных настроек беспроводной сети, это «Режим работы», «Режим беспроводной сети», «Mode» и т. д. Название зависит от маршрутизатора, прошивки, или языка панели управления. Данный пункт в настройках маршрутизатора позволяет задать определенный режим работы Wi-Fi (802.11). …
22.05.18
Настройка Wi-Fi и установка пароля (смена пароля) беспроводной сети на D-Link DIR-615
В этой статье мы подробно рассмотрим, как настроить беспроводную Wi-Fi сеть на маршрутизаторе D-Link DIR-615. Зададим имя беспроводной сети, и выставим нужные параметры. Так же, установим пароля на Wi-Fi сеть, которую транслирует DIR-615. По этой же инструкции можно будет сменить пароль. …
14.09.14
Настройка беспроводной Wi-Fi сети на роутере Tp-Link
Вот за что я люблю сетевые устройства компании Tp-Link, так это за то, что все модели их роутеров имеют одинаковую панель управления.
Например, по этой инструкции вы сможете настроить Wi-Fi на том же TL-WR841ND, TL-WR740N, TL-WR940N, TL-WA701ND, TL-WR743ND, TL-WR842ND и других …
10.09.14
Беспроводная сеть стала неотъемлемой частью повседневной жизни у большинства людей. К ней способны подключится устройства разных типов, а отсутствие проводов позволяет пользоваться интернетом где угодно. В этой статье мы опишем способы как подключить WiFi для компьютеров, ноутбуков и смартфонов.
Содержание
- 1 На ноутбуке
- 2 На компьютере
- 3 На смартфоны
- 4 На Macbook с Ios
- 5 Быстрое решение проблем
- 6 Если не подключается
- 7 Установка драйверов
- 8 Пароль не подходит, что делать?
- 9 Как подключиться к соседям
- 9.1 Подбор
- 9.2 Взлом по WPS
- 9.3 Взлом WPA и WPA2
На ноутбуке
Для ноутбука алгоритм как подключить WiFi прост:
- Найти на панели задач символ сети. Обозначение может немного различаться в разных системах. Если устройство подключено к какой-то сети, то там будет информация об этом. Рядом с действующим соединением присутствует кнопка для разрыва соединения, которую следует нажать перед тем, как пытаться подключиться к другой сети.
- В окошке видны все SSID найденных сетей. Пользователь должен выбрать имя той, к которой хочет подключиться, нажав на соответствующую кнопку рядом с ней.
- Последний шаг – ввод пароля. Большинство сетей защищены при помощи WPA, WPA2 или WEP, для подключения к ним требуется знать секретную фразу. При вводе можно проверить, что раскладка выбрана верно и CAPSLOCK не активен.
- В том же окошке появится результат. Система сообщит, удалось ли подключится к сети, или пара SSID пароль оказалась неправильной.
Если на символе сети виднеется красный крестик, то вероятно адаптер был отключен. Для удобства верхняя линейка клавиш (зачастую совмещенная с F1 – F12) позволяет контролировать динамики, микрофон, беспроводной адаптер и прочее. В зависимости от модели ноутбука и настроек для Wi-Fi отводят какую-то кнопку, например F2. Ее можно легко распознать по символу излучающей антенны. Чтобы включить адаптер, требуется нажать на сочетание Fn + F<X>, где вместо <Х> следует выбрать подходящий номер.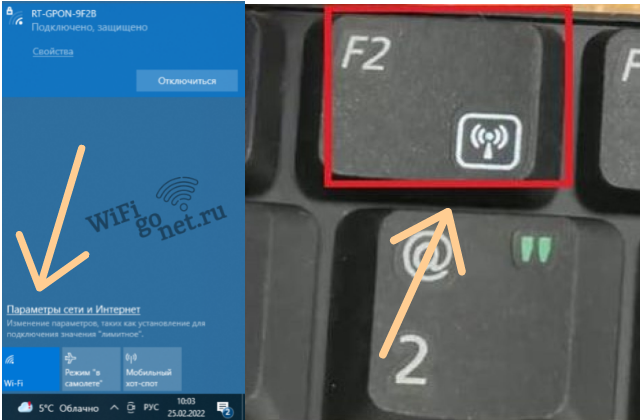
Если ноутбук подключен к Wi-Fi, но не может выйти в интернет, то следует искать причину проблемы. Пользователь может проверить настройки антивируса и firewall, убедится, что нет проблем на линии у провайдера и так далее.
На компьютере
Прежде чем подключать компьютер к WiFi, следует убедиться, что соответствующий адаптер установлен и корректно распознан системой. Традиционно многие пользователи отдают предпочтение кабелю, поэтому встречаются ПК без нужного модуля. Проверить есть ли подходящее оборудование можно через панель задач или диспетчер устройств.
Адаптеры бывают разных типов. Можно подключить USB-свисток, они часто бывают Plug-and-Play, поэтому на Windows драйвера появятся в системе без лишних действий со стороны пользователя. 

Установив адаптер пользователь сможет подключиться к WiFi. Поиск сети и авторизация в ней выполняются по тому же алгоритму, что и для ноутбуков. Следует сначала открыть список всех обнаруженных SSID. Далее выбрать нужный, после ввести пароль.
На смартфоны
Смартфон или планшет оснащен беспроводным модулем, который позволяет использовать Wi-Fi. Последовательность действий практически не зависит от версии Android или iOS. Для большинства мобильных устройств алгоритм как подключить WiFi выглядит следующим образом:
- Следует активировать беспроводной модуль. Сделать это можно как через вплывающее верхнее меню, так и через общие настройки устройства.
- Из списка доступных сетей нужно выбрать SSID, ввести пароль.
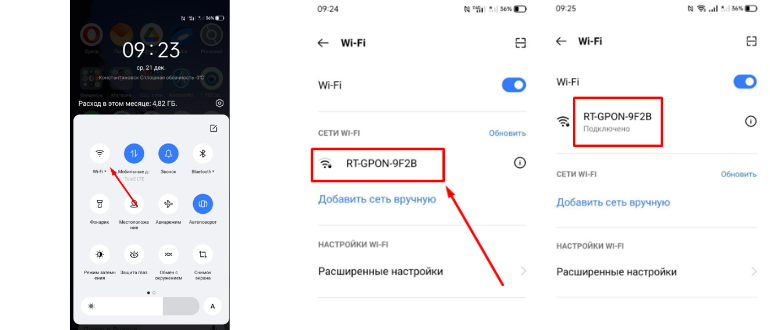
Устройства запоминают данные сети. Если смартфон или планшет ранее подключались к роутеру, а настройки того после не менялись, то после активации беспроводного модуля соединение будет установлено сразу. Эта опция удобна, поскольку позволяет не вводить пароль каждый раз, когда нужно переключиться с мобильного трафика на Wi-Fi.
На Macbook с Ios
Для макбука способ, как подключить WiFi прост:
- Следует открыть главное меню, нажав кнопку в левом верхнем углу экрана.
- В “Системных настройках” нужно найти символ беспроводной сети, помочь может поисковая строка, расположенная в верхней части окна.
- Если кнопка-переключатель находится в состоянии “выключено”, то следует нажать на нее, чтобы активировать беспроводной модуль.
- Далее остается выбрать имя сети и ввести пароль, после чего соединение будет установлено.
У устройств от Apple также может присутствовать символ WiFi на панели задач, тогда достаточно нажать на него для активации WiFi адаптера и выбора сети. В некоторых моделях присутствует TouchBar, на который вынесены полезные кнопки. Пользователь может настроить это части интерфейса, чтобы было удобней пользоваться ноутбуком.
Быстрое решение проблем
Если компьютер подключен к роутеру, но не может выйти в сеть, то можно попробовать перезагрузить устройства. Бывает, что во время работы возникают ошибки приводящие к сбоям. Устранить их можно перезагрузив роутер. В Windows можно запустить средство диагностики, которое попытается найти причину проблем.
Если не подключается
Если есть подозрения, что проблемы связаны с настройками ПК, например смартфон может выйти в сеть, а ноутбук нет, то следует проверить настройки системы. Следует проверить файл “hosts”, параметры сети и прочее.
Если был выбран некорректный способ получения IP-адреса, то роутер и компьютер не поймут друг друга. Чтобы это проверить, нужно ввести в командной строке “ncpa.cpl”. Например, пользователь может убедиться, что IP и DNS получаются автоматически для IPv4.
Причиной проблем могут стать настройки брандмауэра. Если способ как подключить WiFi сработал, и система может получать обновления, а браузер все еще пишет, что интернет не доступен, то следует проверить настройки антивируса и защитника. Утилиты контролирующие доступ других программ к сети при некорректной настройке способны помешать работе. Чтобы проверить эту гипотезу можно временно отключить защиту и попробовать загрузить какой-то сайт.
Установка драйверов
Причиной проблем может быть некорректный драйвер. В первую очередь стоит посетить сайт производителя устройства. Но также подойдет “DriverPack Offline Network” – специальная программа, в которой собраны основные варианты драйверов. Из нее можно установить нужный пакет на ПК, чтобы адаптер был распознан системой и нормально работал.
Пароль не подходит, что делать?
Забыв пароль пользователь теряет возможность подключится к сети. Существует несколько вариантов, как подключить WiFi в этой ситуации:
- Если кто-то помнит пароль, то можно уточнить информацию у него.
- Есть возможность подключиться к роутеру при помощи кабеля, чтобы зайти в его настройки, то пароль можно увидеть там.
- Проверить подходят ли SSID и пароль указанные на торце роутера.
- Использовать WPS, если подобное поддерживает роутер и устройство.
- Когда утеряны логин и пароль не только от Wi-Fi, но и от страницы с настройками роутера, то все становится сложнее. В этом случае остается только восстановить заводские параметры и перенастроить маршрутизатор.
Сброс и настройка роутера могут отнять время. Также некоторые параметры понадобится проверить в договоре на оказание услуг с провайдером. После этого можно переходить к уже описанным способам, как подключить WiFi.
Как подключиться к соседям
Единственный надежный способ воспользоваться чужой сетью – это спросить разрешения лично у ее владельцев.
Для этого следует связаться с соседями и узнать логин и пароль. Возможно они предоставят временный доступ к своей сети, но есть вероятность отказа.
Многие роутеры позволяют создавать гостевые сети, подключившись к которым посторонние не смогут взаимодействовать с устройствами домашней сети. Это может быть важно, если установлены принтеры или умные приборы.
Использовать иные способы проникновения в частные сети не рекомендуется. Также можно проверять свою сеть на число подключенных устройств и их активность. Если пользователь обнаружил незнакомый смартфон в списке клиентских устройств, пока проверял страницу роутера, то следует сменить настройки.
В первую очередь полезно проверить выбранный тип защиты, должен быть установлен пароль, а шифрование лучше выбрать WPA версии 2 или 3.
Остальная часть приведена в ознакомительных целях. Если пользователь стремится проверить степень защиты своей сети, то он может ими воспользоваться. Проверять чужие сети не следует, их безопасность – забота владельцев.
Подбор
Слабый пароль может стать проблемой не только для почты или аккаунта в интернете. Защита беспроводной сети также требует правильно подобранного сочетания символов. Но даже используя сложный пароль, нельзя быть уверенным, что посторонние не смогут его подобрать. Например, выкрикнутая кодовая фраза слышна не только в соседней комнате, но и в соседней квартире, особенно если стены тонкие.
Некоторые пользователи ставят в качестве пароля фразы вроде “qwerty123” или “zxcvbn”. Подобные выражения регулярно появляются в слитых базах. Проверить надежность пароля можно инструментами восстановления. Они попытаются попасть в сеть вводя поочередно пароли из баз. Например, можно использовать WiFICrack. Эта программа умеет работать со сторонними базами. После запуска нужно:
- Убедится что беспроводной модуль включен, находится в состоянии сканирования сетей.
- Отметить сети для проверки галочкой.
- Выбрать дефолтную базу или загруженный файл.
- Запустить проверку.
Программа отметит сети, для которых удалось угадать пароль, в категории “GOOD”. Для них лучше изменить кодовую фразу. Также методом подбора можно воспользоваться, если пароль утерян.
Взлом по WPS
Простой способ как подключить WiFi может сыграть против пользователей. WPS использует цифровой PIN, поэтому не слишком безопасен. Его рекомендуют отключать после первичной настройки роутера. Проверить состояние можно следующим образом:
- Понадобятся две программы Dumpper и JumpStart.
- Dumpper поможет проанализировать, какие сети используют WPS в качестве метода авторизации. В окне с соответствующим названием пользователь увидит SSID этих сетей и числа, являющиеся PINами.
- JumpStart используется для подключения к WiFi. Ему передают число, полученное от Dumpper, после выбирают имя сети. Если ПК успешно подключился к сети, то полезно отключить WPS на роутере.
Взлом WPA и WPA2
Программ для проверки этого типа шифрования для Windows нет. Поэтому для начала потребуется создать флешку с AirSlax. Пользователь должен:
- Загрузить образ AirSlax на свой компьютер.
- Отформатировать флешку в FAT32.
- Записать ISO на флешку используя Rufus, Porteus Installer for Windows или другие подобные утилиты.
Когда создание флешки с AirSlax завершено, требуется перезагрузить ПК. В BIOS или boot меню нужно выбрать новую систему. Подождать пока она загрузится и выбрать графический интерфейс для удобства дальнейшей работы. После пользователю предстоит:
- Выбрать адаптер. Как правило, он единственный, поэтому вопросов не возникнет.
- Просканировать эфир. Дождаться пока все сети будут найдены.
- Вернуться к предыдущему окну и перейти к пункту 2, а именно выбрать цель.
- Далее в пункте перехват задача отловить handshake – информацию передаваемую при подключении клиента к роутеру. Потребуется принудительно отключить устройства, что можно сделать в пункте “Клиент”.
- Основываясь на полученной информации программа попытается подобрать пароль. Для этого используется CPU или GPU.
Пользователь может сравнить полученный результат с собственным паролем, чтобы сделать вывод о безопасности сети. Если требуется, то установить дополнительные меры защиты.