- Разрешение матрицы: 2Мп
- Угол обзора: 60°
- ИК подсветка: до 10м
- Поворотный механизм: Нет
- Оптический зум: Нет
- Слот для карт памяти: до 64Гб
- Динамик: Нет
- Микрофон: Есть
- LED подсветка: Нет
- Класс защиты от пыли и влаги: IP20
- Материал корпуса: Пластик
- Питание: 5 Вольт
-
Гарантия производителя
Вы получаете чек и гарантийный талон. Гарантия от производителя от 1 до 3 лет.
-
Быстрая доставка
Доставка транспортными компаниями СДЭК и Boxberry по всей России от 1 до 7 дней.
Добавить карту памяти microSD 64 Гб
+ руб.
Добавить карту памяти microSD 64 Гб
«Карта памяти microSDXC Card 64GB Class10»
+ 706 руб.
5 616 руб.
Экономия 1 685 руб.
3 931 руб.
за 1 шт
Начислится 197 баллов
- Описание
- Характеристики
- Комплектация
- Загрузки
- Инструкции
- Сертификаты
- Отзывы о товаре (0)
- Совместимые товары
- Наличие
-
Описание
PS-WJ01 – Миниатюрная WIFI камера с ИК подсветкой, имеющая матрицу разрешением 2 Мп. Встроенный модуль WIFI позволяет настроить устройство на ваш домашний роутер и просматривать онлайн картинку удаленно из любой точки мира через мобильное приложение. Встроенные ИК светодиоды невидимого спектра позволяют камере различать объекты при полном отсутствии освещения до 5-8 метров. Камера также поддерживает карты памяти до 64 Гб. Устройство выполнено из пластика и может быть смонтировано только в помещении. Также у камеры есть встроенный микрофон, позволяющий вести запись видео со звуком. Два варианта записи — нон-стоп или по изменению изображения в кадре. При необходимости в приложении нажатием нескольких кнопок можно сохранить файлы видеозаписей с SD карты камеры в память смартфона. Полученный файл формата mp4 просматривается в любом плеере на компьютере. Кроме этого есть возможность настроить запись видео с камеры в облако, однако данная функция является платной. Работа в мобильном приложении Ps-Link или Tuya Smart позволяет настраивать взаимодействие между разными добавленными устройствами, что позволяет вам гибко выполнить настройку в зависимости от ваших задач.
Особенности
-
Встроенный аккумулятор 700мАч. Обеспечит бесперебойную работу камеры при обесточивании объекта на непродолжительное время
-
Матрица 2 Mp. Качественное изображение записывается в разрешении (1920×1080) при угле обзора 50 градусов (более 100 градусов — опция). Преимущество данного разрешения высокое качество изображения при умеренном размере архива.
-
Приложение для смартфонов. С помощью приложения (для Android и iOS) имеется возможность управлять устройством со смартфона. На экране смартфона отображаются кнопки управления, меню настроек, объединение устройства в сценарий с другими приборами умного дома — сирены, контроллерами, выключателями, розетками
-
Встроенный WIFI модуль. Работа в сети WIFI 2.4Ггц позволяет удаленно контролировать территорию с помощью мобильного приложения на мобильном телефоне. Не требует абонентской платы. Задействует только интернет трафик.
-
Поддержка microSD карт памяти до 64 Гб. Данная особенность позволяет вести запись видеопотока в одном из 2 режимов (постоянная или по детекции движения) на карту памяти (в комплекте не поставляется). Просмотр возможен в любое удобное время через приложение при условии, что камера включена. Есть возможность записи видеопотока в платное облако (различные тарифы). При необходимости в приложении нажатием нескольких кнопок можно сохранить файлы видеозаписей с SD карты камеры в память смартфона. Полученный файл формата mp4 просматривается в любом плеере на компьютере.
-
Программная детекция движения. Можно активировать режим детекции движения, имеющий три значения чувствительности и режим работы — круглосуточный или по расписанию (задать время включения/ время выключения режима). Реализована функция push-оповещения при детекции движения, которую можно отключить.
-
Запись видео со звуком. Наличие встроенного микрофона обеспечивает часто востребованную функцию видеозаписи со звуком, которая создает наиболее полную картину видеонаблюдения
-
ИК подсветка. Камера имеет ИК диоды, позволяющие просматривать и записывать видео в полной темноте на расстоянии до 5 метров и при этом устроены так, что не видны в темноте (940нм технология).
-
Сценарии. Взаимодействие с другими устройствами системы умный дом Ps-Link (Tuya smart). Возможность участия в сценариях, созданных в приложении на смартфоне.
-
Магнитное крепление. Монтаж и демонтаж на магнитный кронштейн занимает считанные секунды.
Скриншоты приложения
-
-
Характеристики
- Матрица: Smartsens
- Разрешение матрицы: 2Мп
- Объектив: 2.8 мм
- Слот для карт памяти: до 64Гб
- Функция слежения: Нет
- Угол обзора: 60°
- ИК подсветка: до 10м
- LED подсветка: Нет
- Микрофон: Есть
- Динамик: Нет
- Поворотный механизм: Нет
- Класс защиты от пыли и влаги: IP20
- Материал корпуса: Пластик
- Оптический зум: Нет
- Поворот изображения: Есть
- Цвет: Черный
- Способ подключения: WiFi радиоканал
- Формат сжатия: H.265
- Тип крепления: кронштейн
- Приложение: Ps-Link;Smart life;Tuya
- Питание: 5 Вольт
- Рабочая температура: -10°C +60°C
- Рабочая влажность: До 90%RH
- Габариты: 34x34x34 мм
- Вес: 0.3кг
- Место установки: для помещений
- Видеоаналитика: Детекция движения
-
Комплектация
- Камера – 1 шт.
- Адаптер питания – 1 шт.
- Крепление – 1 шт.
- Руководство – 1 шт.
-
Загрузки
Программное обеспечение Tuya:
-
Инструкции
-
Сертификаты
-
Отзывы о товаре (0)
-
Совместимые товары
-
Наличие
Почему лучше выбрать RUSMARTA.RU?
Помощь в выборе оборудования
Свяжитесь любым удобным способом, и квалифицированные сотрудники РусМарта помогут подобрать Wi-Fi видеокамеры для помещений.
СМС и email информирование покупателей
Оформляя заказ в нашем магазине, вы сможете отслеживать каждый этап — от подтверждения заказа до его доставки на пункт выдачи или курьером вам в руки
Работаем с 2009 года
У нас более 10 лет опыта работы, более 80 000 довольных клиентов и более 1 000 000 выполненных заказов. За это время мы подобрали и протестировали лучшие решения на рынке систем безопасности
Бесплатная техническая поддержка
Наши инженеры совершенно бесплатно помогут вам при возникновении сложностей с подключением и настройкой купленных Wi-Fi видеокамер для помещений!
Отправляем проверенный товар
Наши специалисты отдела качества проверяют всё оборудование на этапе производства и перед формированием поставки, обеспечивая минимально возможный брак изделий!
Выгодные цены
Мы работаем напрямую с фабриками, производящими оборудование, без посредников. Это позволяет нам поддерживать уровень цен на одном из самых низких на рынке
Обмен и возврат в течение 14 дней
Купили товар, но он вам не подошёл? Мы готовы принять товар обратно или обменять его на другой, при условии что товар не был в употреблении, не монтировался, сохранён его товарный вид и упаковка!
Гарантия до 3-х лет
На все товары, купленные в нашем магазине, распространяется гарантия от 1 до 3-х лет. При возникновении проблем с работой устройства, вы можете обратиться в наш сервисный центр для ремонта по гарантии
Похожие товары
- Разрешение: 3Мп
- Угол обзора: 180°
- ИК подсветка: до 10м
- Поворотный механизм: Нет
- Оптический зум: Нет
- Слот для карт памяти: до 128Гб
6 368 руб.
Экономия 2 356 руб.
4 012
руб. за 1 шт
- Динамик: Есть
- Микрофон: Есть
- LED подсветка: Есть
- Класс защиты от пыли и влаги: IP20
- Материал корпуса: Пластик
- Питание: 220 Вольт
- Разрешение: 3Мп
- Угол обзора: 80°
- ИК подсветка: до 10м
- Поворотный механизм: Нет
- Оптический зум: Нет
- Слот для карт памяти: до 128Гб
4 144 руб.
Экономия 1 533 руб.
2 611
руб. за 1 шт
- Динамик: Есть
- Микрофон: Есть
- LED подсветка: Нет
- Класс защиты от пыли и влаги: IP20
- Материал корпуса: Пластик
- Питание: 12 Вольт
- Разрешение: 1Мп
- Угол обзора: 80°
- ИК подсветка: до 10м
- Поворотный механизм: Есть
- Оптический зум: Нет
- Слот для карт памяти: до 64Гб
3 328 руб.
Экономия 1 231 руб.
2 097
руб. за 1 шт
- Динамик: Есть
- Микрофон: Есть
- LED подсветка: Нет
- Класс защиты от пыли и влаги: IP20
- Материал корпуса: Пластик
- Питание: 5 Вольт
- Разрешение: 2Мп
- Угол обзора: 80°
- ИК подсветка: до 10м
- Поворотный механизм: Нет
- Оптический зум: Нет
- Слот для карт памяти: до 64Гб
4 784 руб.
Экономия 1 770 руб.
3 014
руб. за 1 шт
- Динамик: Есть
- Микрофон: Есть
- LED подсветка: Нет
- Класс защиты от пыли и влаги: IP20
- Материал корпуса: Пластик
- Питание: 5 Вольт
Вам может понравиться
- Камер в комплекте : 6
- Количество каналов : 8
- Разрешение матрицы : 3840×2160
- Тип записи: 1xHDD до 6ТБ
- Детекция движения : Есть
- Удаленный доступ : Есть
64 788 руб.
Экономия 23 972 руб.
40 816
руб. за 1 шт
Комплектация:
- Видеорегистратор — 1 шт.
- Купольная камера 8Мп FColor — 6 шт.
- Бухта кабеля 10 м — 6 шт.
- Блок питания для регистратора — 1 шт.
- Блок питания для камер — 1 шт.
- Разветвитель питания для камер — 1 шт.
- Манипулятор «мышь» — 1 шт.
- Тип: Беспроводной
- Постановка / снятие с охраны
- Дальность передачи до 100м
- Рабочая частота: 433MHz
- RFID: до 40 шт.
- Питание: DC 12В
3 477 руб.
Экономия 1 286 руб.
2 191
руб. за 1 шт
- Емкость: 10000 mAh(37Wh)
- Индикация заряда: LED дисплей
- Выходы: 2xUSB
- Входы: MicroUSB/Type-c
- Вес: 280 грамм
2 086 руб.
Экономия 626 руб.
1 460
руб. за 1 шт
- Тип аккумулятора: Li-Pol
- Число подключаемых устройств: 2
- Рабочая температура: -20°С до +50°С
- Количество камер : 1
- Количество каналов : 4
- Разрешение матрицы : 1920x1080p
- Тип записи: 1xHDD до 6ТБ
- Детекция движения : Есть
- Удаленный доступ : Есть
23 769 руб.
Экономия 8 795 руб.
14 974
руб. за 1 шт
Комплектация:
- 4-х канальный IP видеорегистратор c PoE — 1 шт.
- Камера купольная IP c PoE — 1 шт.
- Кабель для видеонаблюдения с питанием 10 м. — 1 шт.
- Блок питания для регистратора — 1 шт.
Содержание
- Как сбросить IP камеру на заводские настройки
- Как настроить камеру wj01
- Умная камера видеонаблюдения WIFI Ps-Link WJ01 миниатюрная со встроенным аккумулятором
- Особенности
- Комплектация
- Характеристики
- Как сбросить IP камеру на заводские настройки
- Как настроить беспроводной доступ к IP камере через Wi-Fi
- Руководство по настройке беспроводной IP-камеры
- Преимущества использования точек доступа Wi-Fi для беспроводных камер видеонаблюдения
- Недостатки использования точек доступа Wi-Fi для беспроводной передачи IP-видео
Как сбросить IP камеру на заводские настройки
Необходимость сброса настроек IP камеры возникает в двух случаях:
- Вам необходимо сбросить пароль, так как Вы его забыли или потеряли
- после перенастройки камеры она работает в нештатном режиме или просто не включается и при этом Вы не имеете возможность выполнить вход в интерфейс управления камерой, чтобы исправить ситуацию
Далее представлено два варианта сброса настроек IP камеры
- Сброс настроек с наличием специальной кнопки
- Сброс настроек на камерах, не имеющих специальной кнопки
Способ 1. С использованием кнопки сброса настроек
Способов сброса настроек существует несколько, и у разных производителей они могут отличаться. Наиболее простой способ заключается в нажатии секретной кнопки, предназначенной для сброса настроек. В большинстве случаев расположение такой кнопки указано в инструкции по эксплуатации Вашей IP камеры.
Ниже на рисунке представлен снимок инструкции yoosee камеры, где указано расположение отверстия кнопки сброса настроек. В этом случае сброс настроек камеры осуществляется с помощью специального приспособления, идущего в комплекте с камерой.
Подробнее сброс настроек на yoosee камерах описан в инструкции по настройке поворотных Wi-Fi камер.
Кнопка сброса настроек может располагаться в небольшом отверстии корпуса камеры или внутри камеры без доступа из вне. В таком случае для доступа к кнопке сброса настроек необходимо открыть корпус камеры. Также в некоторых случаях кнопка сброса настроек располагается в связке проводов, выходящих из камеры. Такой Вариант обычно встречается у камер уличного исполнения.
Если Ваша камера имеет такую кнопку, то для того, чтобы сбросить ее настройки, необходимо подключить питание камеры и дождаться полного ее включения. Далее выполняется нажатие и удержание в течение нескольких секунд кнопки сброса настроек, после чего камера перезагружается с заводскими параметрами.
Способ 2. Без кнопки для сброса настроек
Если Ваша камера не имеет такой кнопки, то сброс настроек осуществляется с помощью специального программного обеспечения.
Такая необходимость периодически возникает у IP камер бренда HiQ, Vesta, SVplus и многих других, работающие с XMEYE облачным сервисом.
Для сброса настроек IP камеры подключите ее к локальной сети Вашего компьютера или непосредственно к сетевому интерфейсу компьютера и включите питание.
Далее необходимо установить программное обеспечение.
Для IP камер платформы xmeye скачайте — resetuser.zip.
Для других моделей запросите подходящее программное обеспечение у производителя, продавца или поставщика Вашей камеры.
Распакуйте скачанный файл и запустите ResetUser.exe. В появившемся окошке введите IP адрес Вашей камеры и нажмите выполнить. Процедура сброса настроек займет некоторое время.
Далее настройки камеры будут сброшены. В интерфейс управления камерой Вы сможете войти, используя стандартный логин и пароль (для xmeye камер логин – admin, пароль – пусто)
Источник
В теме нет куратора. По вопросам наполнения шапки обращайтесь к модераторам раздела через кнопку 
Если в теме есть пользователь, желающий стать Куратором и соответствующий Требованиям для кандидатов, он может подать заявку в теме Хочу стать Куратором (предварительно изучив шапку темы и все материалы для кураторов).
Сообщение отредактировал Олег Верещагин — 19.04.21, 14:15
Некоторое время работала без нареканий, после попытки подключить к другому роутеру работать перестала.
Возврат на прежний роутер результатов не дает, ip и на авто и прописывал руками результата нет.
Что самое интересное пингуется, по потока ни на одну прогу не идет.
Кнопочки reboot нет.
Мож кто сталкивался, подскажите.
Сегодня прислали из Китая KaiCong SIP1215. Это мой первый опыт работы с http://www.aliexpress.com/ Впечатления от камеры не однозначные. Но в общем, с учетом цены (1 268,39 руб.) — нравится. Обзор, постараюсь выложить позже.
В сравнении с Xiaomi Yi Smart Wifi Cam Device:
Плюсы:
Более гибкая регулировка положения камеры (шаровая опора)
Правильная работа часов (нормальная настройка часовых поясов)
Есть отправка e-mail
Есть ночное видение
Есть Ethernet
Возможна простая настройка через web интерфейс при подключении через ethernet
Простая ручная регулировка объектива (крутил, работает)
Довольно навороченный, но вполне понятный web интерфейс со множеством настроек
Три светодиодных индикатора состояния камеры расположенных сзади, что не привлекает лишнего внимания.
Есть http с паролем (возможно скачивать файлы с помощью wget)
rtsp с паролем (соответственно, возможность работы с ivideon server)
onvif (не пробовал)
Регулировка чувствительности датчика движения позволяет включать запись даже при движении на улице человека (в моем случае съемка через окно первого этажа)
Расписание записи (пробую)
Минусы:
Устаревший процессор hi3510
БОльшие габариты
Угол обзора меньше (не на много)
Картинка менее четкая (оптика от Sony лучше, или что-то ещё)
При фокусировке (если не ошибаюсь) слышен щелчок, видимо механический светофильтр.
Не обнаружил работающего telnet или ssh, но они и не нужны, так как все остальное работает «из коробки».
Обзор есть тут
Еще один обзор аналогичного оборудования тут.
Выводы:
Очень хорошая, многофункциональная модель за свои деньги.
Сообщение отредактировал saltty — 28.08.16, 00:00
В общем не знал в какую тему написать, камера Suneyes SP-HM01WP вайфай, купил на алиэкспрес, на моём стареньком самсунге андроид программа вылетает осле 2х секунд открытия, а к компу никак не могу подключить, программа скачанная с сайта производителя видит камеру но картинки нет, может кто подскажет что можно сделать что бы видео появилось?
Источник
Умная камера видеонаблюдения WIFI Ps-Link WJ01 миниатюрная со встроенным аккумулятором
Цена 3 339,00 руб. за 1 шт
| Производитель: | Ps-link |
|---|---|
| Гарантия: | 24 месяца |
| Артикул: | 2294 |
- Описание
- Характеристики и ПО
- Доставка
- Инструкции
- Вопросы и ответы
WIFI камера компактного конструктива с аккумулятором и ИК подсветкой без красного свечения. Встроенный WIFI модуль позволит подключить устройство к сети интернет и просматривать онлайн картинку удаленно из любой точки мира через мобильное приложение Ps-Link или Tuya Smart. В основе камеры матрица 1/4″ CMOS разрешением 2 мегапикселя (1080P). Встроенные ИК светодиоды позволяют камере различать объекты при полном отсутствии освещения до 5-8 метров. Можете установить карту памяти емкостью до 64 Гб для архива записей. Пластиковый корпус не имеет защиты от влаги, поэтому рекомендуем эксплуатацию в помещении. Среди дополнительных возможностей можно отметить: встроенный микрофон, 2 варианта записи — непрерывная или при изменении изображения в кадре, запись видео с камеры в облако (данная функция является платной)
Особенности
 |
Матрица 2 Mp. Качественное изображение записывается в разрешении 1920×1080. Преимущество данного разрешения высокое качество изображения при умеренном объеме данных видеопотока. |
 |
Автономная работа. Камера имеет небольшой аккумулятор, который позволит работать некоторое время при отключении электричества |
 |
Объектив. Широкий угол обзора обеспечивается объективом с фокусным расстоянием 3.6мм. Обеспечивается хорошая детализация изображения при большой зоне видеонаблюдения. |
 |
Встроенный датчик движения может запускать процесс записи видеопотока, что сэкономит место на карте памяти. Также возможна постоянная цикличная запись видео. Видео записывается со звуком. |
 |
ИК подсветка. Используется для того, чтобы видеть изображение в условиях недостаточной освещенности или полного ее отсутствия. Позволит вести наблюдение расстоянии до 5 метров. Включение производится автоматически по команде от сенсора. |
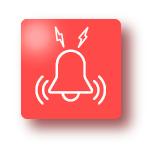 |
Встроенный микрофон. Используется для записи видеопотока со звуком |
 |
Удаленный просмотр. Вы можете удаленно просматривать изображение с камеры и экспортировать видеозаписи с карты памяти через мобильное приложение на смартфоне. |
 |
Кронштейн для крепления позволит за короткое время подобрать необходимое положение для съемки. Обеспечить закрепить устройство на стену или потолок. |
Комплектация
- Камера – 1 шт.
- Адаптер питания – 1 шт.
- Крепление – 1 шт.
- Руководство – 1 шт.
Характеристики
- Модель: WJ01
- Wifi камера
- Матрица: 1/4″ CMOS JXF22
- Процессор: T20
- Минимальная освещенность: цвет 0.1Лк; ч/б 0.01Лк
- Угол обзора: 50 градусов
- Линза: 2.4 мм
- ИК подсветка: 4 светодиода
- ИК фильтр: Нет
- Дистанция ИК подсветки: 5-8м
- Встроенный микрофон: Да
- Встроенный динамик: Нет
- Кодек: H.264
- Разрешение основного потока: 1920×1080
- Разрешение дополнительного потока: 320×240
- Частота кадров в секунду: 15 кс
- Название приложения: Ps-Link (TuyaSmart)
- WIFI :IEEE 802.11 b/n/g 2.4ГГц
- Слот для карт памяти microSD: до 64Гб
- Аккумулятор: 800 мАч
- Материал: Пластик
- Тип использования: в помещении
- Цвет: Черный
- Питание: DC 5В/1A
- Рабочая температура: –10
50°C
Источник
Как сбросить IP камеру на заводские настройки
Необходимость сброса настроек IP камеры возникает в двух случаях:
- Вам необходимо сбросить пароль, так как Вы его забыли или потеряли
- после перенастройки камеры она работает в нештатном режиме или просто не включается и при этом Вы не имеете возможность выполнить вход в интерфейс управления камерой, чтобы исправить ситуацию
Далее представлено два варианта сброса настроек IP камеры
- Сброс настроек с наличием специальной кнопки
- Сброс настроек на камерах, не имеющих специальной кнопки
Способ 1. С использованием кнопки сброса настроек
Способов сброса настроек существует несколько, и у разных производителей они могут отличаться. Наиболее простой способ заключается в нажатии секретной кнопки, предназначенной для сброса настроек. В большинстве случаев расположение такой кнопки указано в инструкции по эксплуатации Вашей IP камеры.
Ниже на рисунке представлен снимок инструкции yoosee камеры, где указано расположение отверстия кнопки сброса настроек. В этом случае сброс настроек камеры осуществляется с помощью специального приспособления, идущего в комплекте с камерой.
Подробнее сброс настроек на yoosee камерах описан в инструкции по настройке поворотных Wi-Fi камер.
Кнопка сброса настроек может располагаться в небольшом отверстии корпуса камеры или внутри камеры без доступа из вне. В таком случае для доступа к кнопке сброса настроек необходимо открыть корпус камеры. Также в некоторых случаях кнопка сброса настроек располагается в связке проводов, выходящих из камеры. Такой Вариант обычно встречается у камер уличного исполнения.
Если Ваша камера имеет такую кнопку, то для того, чтобы сбросить ее настройки, необходимо подключить питание камеры и дождаться полного ее включения. Далее выполняется нажатие и удержание в течение нескольких секунд кнопки сброса настроек, после чего камера перезагружается с заводскими параметрами.
Способ 2. Без кнопки для сброса настроек
Если Ваша камера не имеет такой кнопки, то сброс настроек осуществляется с помощью специального программного обеспечения.
Такая необходимость периодически возникает у IP камер бренда HiQ, Vesta, SVplus и многих других, работающие с XMEYE облачным сервисом.
Для сброса настроек IP камеры подключите ее к локальной сети Вашего компьютера или непосредственно к сетевому интерфейсу компьютера и включите питание.
Далее необходимо установить программное обеспечение.
Для IP камер платформы xmeye скачайте — resetuser.zip.
Для других моделей запросите подходящее программное обеспечение у производителя, продавца или поставщика Вашей камеры.
Распакуйте скачанный файл и запустите ResetUser.exe. В появившемся окошке введите IP адрес Вашей камеры и нажмите выполнить. Процедура сброса настроек займет некоторое время.
Далее настройки камеры будут сброшены. В интерфейс управления камерой Вы сможете войти, используя стандартный логин и пароль (для xmeye камер логин – admin, пароль – пусто)
Источник
Как настроить беспроводной доступ к IP камере через Wi-Fi
Руководство по настройке беспроводной IP-камеры
Мы получаем много запросов на установку беспроводных камер для обеспечения безопасности и решения других задач, таких как мониторинг производственных процессов или контроль уличного периметра дачного участка. До 2012 года доступные опции были ограничены аналоговыми беспроводными видео передатчиками с разрешением D1 на частотах 2,4 ГГц и 5,8 ГГц. Эти радиочастотные или аналоговые беспроводные передатчики были ограничены прямой видимостью, это означает, что между антеннами, подключенными к приемнику и передатчику, должен быть беспрепятственный обзор. Хотя это требование было выполнимо для уличного применения, но невозможно было использование этих устройств на других объектах из-за помех от различных препятствий.
Благодаря последним достижениям в области технологии CMOS, позволило существенно сократить цены на IP камеры, поэтому теперь каждый покупатель сможет приобрести камеру высокой четкости. В то же время и цены на оборудование для беспроводного доступа стали доступными, а технология радиосвязи Wi-Fi стала более надежной. Прошли те дни, когда прерывисто передавались данные из-за проблем с плохими исследованиями и разработками. Начиная с 2015 года стало возможным объединить IP-камеру с точкой доступа и сделать камеру беспроводной. Вы можете использовать любую сетевую камеру на базе IP и использовать точку доступа 2,4 ГГц или 5,8 ГГц.
Если хотите узнать больше информации про IP камеры и беспроводную Wi-Fi сеть: Нажмите здесь, чтобы прочитать подробнее.
Преимущества использования точек доступа Wi-Fi для беспроводных камер видеонаблюдения
Использование IP-камер и точек доступа на основе Wi-Fi имеет ряд преимуществ перед аналоговыми передатчиками:
Лучшее проникновение сигнала
Сигналы Wi-Fi, как и ваш домашний маршрутизатор, лучше проникают сквозь препятствия без потери видеосигнала. Вот почему вы можете иметь свой роутер на первом этаже и по-прежнему смотреть Youtube на втором этаже. Конечно, чем сильнее передатчик внутри маршрутизатора или точки доступа, тем дальше он может передавать сигнал. Поскольку видео, передаваемое по Wi-Fi, является сигналом передачи данных, при условии проникновения сигнала вы будете видеть четкое изображение без помех. Худшее, что может случиться, это то, что частота обновления видео будет низкой, то есть видео будет прерывистым и не будет передаваться в реальном времени. По сравнению с аналоговыми передатчиками, если есть хотя бы одно препятствие, это приведет к появлению помех в видео.
Выбирая определенные каналы в пределах AP, легко избежать помех от соседних источников Wi-Fi. Кроме того, выбор радиостанций 2,4 ГГц и 5,8 ГГц наряду с использованием точки доступа на базе MIMO позволяет легко избежать помех от обычных сигналов Wi-Fi.
► Еще больше камер
Точки беспроводного доступа могут работать с несколькими сетевыми устройствами. В зависимости от мощности внутренней радиостанции, ее постоянной пропускной способности, расстояния передачи и разрешения, передаваемого видео, на одну радиостанцию можно установить до четырех ip-камер.
Недостатки использования точек доступа Wi-Fi для беспроводной передачи IP-видео
Есть только один недостаток, о котором мы могли бы подумать: видео будет задерживаться, а не транслироваться в реальном времени. В зависимости от силы принимаемого сигнала, типа камеры и разрешения, а также от используемого программного обеспечения видео будет задерживаться. Если вы махаете руками перед камерой, для воспроизведения действия на принимающей стороне может потребоваться от 50 мс до пары секунд.
► Как настроить систему беспроводной IP-камеры?
Беспроводная IP-технология предоставляет множество способов настройки системы. Мы будем обновлять это руководство по мере того, как найдем еще больше способов установить надежные настройки системы, но вот некоторые из наиболее распространенных методов.
Руководство по настройке системы беспроводной камеры видеонаблюдения для передачи на большие расстояния
В этой настройке мы покажем вам, как настроить систему беспроводной камеры для беспроводной передачи на большие расстояния с помощью Wi Fi-камеры, которая уже имеет встроенную сеть и мощную внешнюю беспроводную точку доступа. Рекомендуется чистая линия видимости, поскольку препятствия могут вызвать ухудшение сигнала в зависимости от плотности препятствия. Эта установка отлично подходит для использования вне помещений, где вы можете установить на внешней поверхности здания и транслировать Wi-Fi на камеры, установленные на пути прохождения сигнала. Используя одну точку доступа, вы можете подключить до четырех камер видеонаблюдения HD 1080P и просматривать их на компьютере или интегрировать их в видеорегистратор для записи.

Использование беспроводных IP-камер с беспроводными точками доступа для передачи на большие расстояния.
► Как подключить проводные IP-камеры к беспроводным IP-камерам?
Здесь мы покажем, как подключить проводную IP-камеру к беспроводной камере, чтобы вы могли просматривать ее на любом устройстве с поддержкой Wi-Fi. Вы сможете использовать ноутбук, iPhone, iPad или телефоны и планшеты Android для просмотра камеры, пока вы находитесь в пределах досягаемости. Ниже показано, как выглядит установка. Мы подключим камеру к беспроводной точке доступа, которая транслирует видео на любой компьютер или мобильное устройство, которое может подключиться к точке доступа Wi-Fi с помощью специального ключа безопасности.

Использование IP-камер с беспроводными точками доступа для просмотра на устройствах с поддержкой Wi-Fi.
► Как настроить двухточечное беспроводное соединение для IP-камер?
В этом руководстве мы обсудим, как подключить ваши IP-камеры к беспроводной камере безопасности, чтобы вы могли поставить ее в любом месте, где есть электричество, и отправить сигнал обратно по беспроводной сети на сетевой видеорегистратор для записи и веб-обслуживания. Мы покажем вам, как использовать две беспроводные точки доступа и настроить их на режим «точка-точка» для беспроводной передачи данных на большие расстояния.

Использование двух точек доступа для стабильной и беспроводной связи на большие расстояния.
Источник
Камера wj01 – это современное устройство, которое позволяет записывать видео и снимать фотографии с высоким качеством. Однако, чтобы полностью насладиться всеми возможностями этой камеры, необходимо правильно настроить ее с помощью нескольких простых шагов.
Чтобы настроить камеру wj01, вам понадобится следующее:
- Камера wj01.
- Инструкция по эксплуатации.
- USB-кабель для подключения камеры к компьютеру.
- Компьютер с установленной программой для работы с камерой (обычно в комплекте с камерой).
Шаг 1. Подключите камеру wj01 к компьютеру с помощью USB-кабеля. Обычно разъем для подключения находится на задней панели камеры или с боку. Вставьте один конец кабеля в соответствующий разъем на камере, а другой конец – в один из USB-портов вашего компьютера.
Шаг 2. Включите камеру wj01, нажав на кнопку питания, которая находится на верхней части устройства. Дождитесь, пока компьютер автоматически определит камеру и установит необходимый драйвер и программное обеспечение.
Шаг 3. Откройте программу для работы с камерой на вашем компьютере. Обычно она автоматически запускается при подключении камеры, однако, если так не произошло, найдите и запустите программу вручную. В программе вы сможете осуществлять основные настройки камеры, включая разрешение видео, яркость, контрастность и другие параметры.
Следуя этим простым шагам, вы сможете легко настроить камеру wj01. Теперь вы готовы записывать видео и снимать фотографии с высоким качеством!
Содержание
- Выбор места установки камеры
- Распаковка и подключение камеры Перед тем как начать настройку, вам потребуется распаковать и подключить камеру модели wj01. Вот пошаговая инструкция для этого:
Распакуйте камеру из упаковки, убедитесь, что все комплектующие на месте.
Найдите кабель питания и подключите его к камере.
Подключите другой конец кабеля питания к розетке или источнику питания.
Найдите сетевой кабель и подключите его к камере.
Подключите другой конец сетевого кабеля к роутеру или сетевому коммутатору.
Дождитесь, пока камера будет полностью загружена. Обычно это занимает несколько минут.
Теперь камера готова к настройке и использованию. Убедитесь, что вы правильно подключили все кабели и камера получила питание перед началом настройки. Если у вас возникли проблемы или вопросы, обратитесь к руководству пользователя, которое было включено в комплект поставки камеры.
Подключение к камере через Wi-Fi Для настройки подключения к камере WJ01 через Wi-Fi, выполните следующие шаги:
Убедитесь, что камера и ваш смартфон или компьютер находятся в пределах действия Wi-Fi сигнала.
Включите Wi-Fi на камере. Для этого найдите кнопку Wi-Fi на задней или верхней панели камеры и удерживайте ее нажатой несколько секунд, пока не загорится соответствующий индикатор.
На вашем смартфоне или компьютере откройте список доступных Wi-Fi сетей и найдите сеть, название которой соответствует модели вашей камеры.
Выберите эту сеть и введите пароль, который указан в документации камеры или на ее задней панели.
Подождите несколько секунд, пока ваш смартфон или компьютер подключатся к камере через Wi-Fi.
Откройте приложение для управления камерой или веб-браузер, введите IP-адрес камеры и нажмите Enter. Теперь вы можете настроить все необходимые параметры и начать использовать вашу камеру WJ01 через Wi-Fi.
Установка мобильного приложения Для настройки и управления камерой WJ01 с мобильного устройства необходимо установить специальное мобильное приложение. Приложение позволяет получить доступ к функциям камеры, просматривать видеозаписи, получать уведомления и делать другие настройки. Вот пошаговая инструкция:
Откройте App Store на вашем устройстве iPhone или Google Play на устройстве Android.
В поисковой строке введите название мобильного приложения «WJ01 Camera» и нажмите кнопку поиска.
В результате поиска выберите приложение «WJ01 Camera» и нажмите на кнопку «Установить» (для iPhone) или «Установить» (для Android).
После установки откройте приложение на вашем устройстве.
При первом запуске вам может потребоваться создать учетную запись и указать информацию о вашей камере (например, IP-адрес).
После успешной настройки вы сможете управлять камерой, просматривать видео и настраивать другие функции с помощью мобильного приложения. Обратите внимание, что для установки мобильного приложения требуется доступ к интернету и совместимое мобильное устройство.
Регистрация и авторизация в приложении Для использования всех функциональных возможностей приложения камеры wj01 необходимо выполнить процедуру регистрации и авторизации. Рассмотрим пошаговую инструкцию:
Шаг 1: Регистрация
Запустите приложение камеры на устройстве;
На главной странице приложение нажмите кнопку «Регистрация»;
В открывшемся окне введите свой email и выберите надежный пароль;
Нажмите кнопку «Зарегистрироваться» для завершения регистрации.
Шаг 2: Авторизация
Запустите приложение камеры на устройстве;
На главной странице приложения введите свой email и пароль, указанные при регистрации;
Нажмите кнопку «Войти» для авторизации в приложении. После успешной авторизации вы сможете настроить камеру wj01, получить доступ к видео-потоку и управлять различными настройками.
Настройка камеры через мобильное приложение
Скачайте и установите мобильное приложение WJ01 с App Store или Google Play.
Запустите приложение на вашем мобильном устройстве и зарегистрируйтесь или войдите в свою учетную запись, если у вас уже есть.
Подключите вашу камеру к питанию и убедитесь, что он включен.
В мобильном приложении выберите опцию «Добавить новое устройство» или подобную ей.
В открывшемся окне выберите камеру WJ01 и следуйте инструкциям на экране для подключения устройства к вашей Wi-Fi сети.
После успешного подключения вы сможете настроить различные параметры камеры, такие как уведомления, запись видео, режимы записи и многое другое. С помощью мобильного приложения вы сможете также просматривать видео с камеры в режиме реального времени, делать снимки и управлять поворотом и наклоном камеры, если она поддерживает эти функции. По завершении настройки камеры через мобильное приложение вы сможете использовать ее для наблюдения, записи видео и обеспечения безопасности вашего дома или офиса. Будьте внимательны при настройке и следуйте инструкциям, чтобы избежать потенциальных проблем.
Настройка дополнительных функций и параметров камеры Камера wj01 имеет несколько дополнительных функций и параметров, которые можно настроить для достижения оптимальных результатов. В этом разделе мы рассмотрим, как настроить эти функции и параметры.
Разрешение изображения Одной из самых важных функций камеры является настройка разрешения изображения. Вы можете выбрать разрешение, которое соответствует вашим потребностям: высокое разрешение для более детального изображения или низкое разрешение для экономии пространства на жестком диске.
Настройка яркости и контрастности Камера wj01 также позволяет вам настроить яркость и контрастность изображения. Вы можете установить оптимальные значения, чтобы получить более четкое изображение без пере- или недоэкспозиции.
Настройка детекции движения Дополнительной функцией камеры является детекция движения. Вы можете настроить параметры детекции движения, чтобы камера автоматически фиксировала любое движение в кадре и отправляла уведомление на ваш мобильный телефон или электронную почту.
Настройка записи по расписанию Камера wj01 также поддерживает запись по расписанию. Вы можете установить определенное время, когда камера будет записывать видео или фото, а также продолжительность записи. Настройка дополнительных функций и параметров камеры wj01 поможет вам получить более качественное и удобное использование устройства. Используйте указанные инструкции, чтобы оптимально настроить камеру с учетом ваших потребностей. - Перед тем как начать настройку, вам потребуется распаковать и подключить камеру модели wj01. Вот пошаговая инструкция для этого:
Распакуйте камеру из упаковки, убедитесь, что все комплектующие на месте.
Найдите кабель питания и подключите его к камере.
Подключите другой конец кабеля питания к розетке или источнику питания.
Найдите сетевой кабель и подключите его к камере.
Подключите другой конец сетевого кабеля к роутеру или сетевому коммутатору.
Дождитесь, пока камера будет полностью загружена. Обычно это занимает несколько минут.
Теперь камера готова к настройке и использованию. Убедитесь, что вы правильно подключили все кабели и камера получила питание перед началом настройки. Если у вас возникли проблемы или вопросы, обратитесь к руководству пользователя, которое было включено в комплект поставки камеры.
Подключение к камере через Wi-Fi Для настройки подключения к камере WJ01 через Wi-Fi, выполните следующие шаги:
Убедитесь, что камера и ваш смартфон или компьютер находятся в пределах действия Wi-Fi сигнала.
Включите Wi-Fi на камере. Для этого найдите кнопку Wi-Fi на задней или верхней панели камеры и удерживайте ее нажатой несколько секунд, пока не загорится соответствующий индикатор.
На вашем смартфоне или компьютере откройте список доступных Wi-Fi сетей и найдите сеть, название которой соответствует модели вашей камеры.
Выберите эту сеть и введите пароль, который указан в документации камеры или на ее задней панели.
Подождите несколько секунд, пока ваш смартфон или компьютер подключатся к камере через Wi-Fi.
Откройте приложение для управления камерой или веб-браузер, введите IP-адрес камеры и нажмите Enter. Теперь вы можете настроить все необходимые параметры и начать использовать вашу камеру WJ01 через Wi-Fi.
Установка мобильного приложения Для настройки и управления камерой WJ01 с мобильного устройства необходимо установить специальное мобильное приложение. Приложение позволяет получить доступ к функциям камеры, просматривать видеозаписи, получать уведомления и делать другие настройки. Вот пошаговая инструкция:
Откройте App Store на вашем устройстве iPhone или Google Play на устройстве Android.
В поисковой строке введите название мобильного приложения «WJ01 Camera» и нажмите кнопку поиска.
В результате поиска выберите приложение «WJ01 Camera» и нажмите на кнопку «Установить» (для iPhone) или «Установить» (для Android).
После установки откройте приложение на вашем устройстве.
При первом запуске вам может потребоваться создать учетную запись и указать информацию о вашей камере (например, IP-адрес).
После успешной настройки вы сможете управлять камерой, просматривать видео и настраивать другие функции с помощью мобильного приложения. Обратите внимание, что для установки мобильного приложения требуется доступ к интернету и совместимое мобильное устройство.
Регистрация и авторизация в приложении Для использования всех функциональных возможностей приложения камеры wj01 необходимо выполнить процедуру регистрации и авторизации. Рассмотрим пошаговую инструкцию:
Шаг 1: Регистрация
Запустите приложение камеры на устройстве;
На главной странице приложение нажмите кнопку «Регистрация»;
В открывшемся окне введите свой email и выберите надежный пароль;
Нажмите кнопку «Зарегистрироваться» для завершения регистрации.
Шаг 2: Авторизация
Запустите приложение камеры на устройстве;
На главной странице приложения введите свой email и пароль, указанные при регистрации;
Нажмите кнопку «Войти» для авторизации в приложении. После успешной авторизации вы сможете настроить камеру wj01, получить доступ к видео-потоку и управлять различными настройками.
Настройка камеры через мобильное приложение
Скачайте и установите мобильное приложение WJ01 с App Store или Google Play.
Запустите приложение на вашем мобильном устройстве и зарегистрируйтесь или войдите в свою учетную запись, если у вас уже есть.
Подключите вашу камеру к питанию и убедитесь, что он включен.
В мобильном приложении выберите опцию «Добавить новое устройство» или подобную ей.
В открывшемся окне выберите камеру WJ01 и следуйте инструкциям на экране для подключения устройства к вашей Wi-Fi сети.
После успешного подключения вы сможете настроить различные параметры камеры, такие как уведомления, запись видео, режимы записи и многое другое. С помощью мобильного приложения вы сможете также просматривать видео с камеры в режиме реального времени, делать снимки и управлять поворотом и наклоном камеры, если она поддерживает эти функции. По завершении настройки камеры через мобильное приложение вы сможете использовать ее для наблюдения, записи видео и обеспечения безопасности вашего дома или офиса. Будьте внимательны при настройке и следуйте инструкциям, чтобы избежать потенциальных проблем.
Настройка дополнительных функций и параметров камеры Камера wj01 имеет несколько дополнительных функций и параметров, которые можно настроить для достижения оптимальных результатов. В этом разделе мы рассмотрим, как настроить эти функции и параметры.
Разрешение изображения Одной из самых важных функций камеры является настройка разрешения изображения. Вы можете выбрать разрешение, которое соответствует вашим потребностям: высокое разрешение для более детального изображения или низкое разрешение для экономии пространства на жестком диске.
Настройка яркости и контрастности Камера wj01 также позволяет вам настроить яркость и контрастность изображения. Вы можете установить оптимальные значения, чтобы получить более четкое изображение без пере- или недоэкспозиции.
Настройка детекции движения Дополнительной функцией камеры является детекция движения. Вы можете настроить параметры детекции движения, чтобы камера автоматически фиксировала любое движение в кадре и отправляла уведомление на ваш мобильный телефон или электронную почту.
Настройка записи по расписанию Камера wj01 также поддерживает запись по расписанию. Вы можете установить определенное время, когда камера будет записывать видео или фото, а также продолжительность записи. Настройка дополнительных функций и параметров камеры wj01 поможет вам получить более качественное и удобное использование устройства. Используйте указанные инструкции, чтобы оптимально настроить камеру с учетом ваших потребностей. - Подключение к камере через Wi-Fi
- Установка мобильного приложения
- Регистрация и авторизация в приложении
- Настройка камеры через мобильное приложение
- Настройка дополнительных функций и параметров камеры
- Разрешение изображения
- Настройка яркости и контрастности
- Настройка детекции движения
- Настройка записи по расписанию
Выбор места установки камеры
Вот несколько советов, которые помогут вам выбрать наилучшее место для установки камеры:
- Определите области, которые требуют видеонаблюдения. Это может быть входная дверь, парковка, рабочее пространство или другие критические области.
- Убедитесь, что камера расположена на достаточной высоте, чтобы быть защищенной от случайного повреждения или кражи.
- Установите камеру подальше от источников яркого света, чтобы избежать переизлучения, которое может исказить изображение.
- Если у вас есть несколько камер, обратите внимание, что их видео не должны перекрываться или иметь слепые зоны.
- Помните, что установка камеры на уровне глаз может помочь в идентификации лиц.
- Избегайте мест с плохой освещенностью или большим количеством отражающих поверхностей, чтобы получить четкие изображения.
- Установите камеру так, чтобы она была защищена от погоды и воздействия элементов.
Помните, что правильная установка и монтаж камеры являются ключевыми факторами в обеспечении эффективной видеонаблюдения. Если вы не уверены в своих навыках или нуждаетесь в дополнительной информации, рекомендуется обратиться к специалистам.
Распаковка и подключение камеры
Перед тем как начать настройку, вам потребуется распаковать и подключить камеру модели wj01. Вот пошаговая инструкция для этого:
- Распакуйте камеру из упаковки, убедитесь, что все комплектующие на месте.
- Найдите кабель питания и подключите его к камере.
- Подключите другой конец кабеля питания к розетке или источнику питания.
- Найдите сетевой кабель и подключите его к камере.
- Подключите другой конец сетевого кабеля к роутеру или сетевому коммутатору.
- Дождитесь, пока камера будет полностью загружена. Обычно это занимает несколько минут.
- Теперь камера готова к настройке и использованию.
Убедитесь, что вы правильно подключили все кабели и камера получила питание перед началом настройки. Если у вас возникли проблемы или вопросы, обратитесь к руководству пользователя, которое было включено в комплект поставки камеры.
Подключение к камере через Wi-Fi
Для настройки подключения к камере WJ01 через Wi-Fi, выполните следующие шаги:
- Убедитесь, что камера и ваш смартфон или компьютер находятся в пределах действия Wi-Fi сигнала.
- Включите Wi-Fi на камере. Для этого найдите кнопку Wi-Fi на задней или верхней панели камеры и удерживайте ее нажатой несколько секунд, пока не загорится соответствующий индикатор.
- На вашем смартфоне или компьютере откройте список доступных Wi-Fi сетей и найдите сеть, название которой соответствует модели вашей камеры.
- Выберите эту сеть и введите пароль, который указан в документации камеры или на ее задней панели.
- Подождите несколько секунд, пока ваш смартфон или компьютер подключатся к камере через Wi-Fi.
- Откройте приложение для управления камерой или веб-браузер, введите IP-адрес камеры и нажмите Enter.
Теперь вы можете настроить все необходимые параметры и начать использовать вашу камеру WJ01 через Wi-Fi.
Установка мобильного приложения
Для настройки и управления камерой WJ01 с мобильного устройства необходимо установить специальное мобильное приложение. Приложение позволяет получить доступ к функциям камеры, просматривать видеозаписи, получать уведомления и делать другие настройки. Вот пошаговая инструкция:
- Откройте App Store на вашем устройстве iPhone или Google Play на устройстве Android.
- В поисковой строке введите название мобильного приложения «WJ01 Camera» и нажмите кнопку поиска.
- В результате поиска выберите приложение «WJ01 Camera» и нажмите на кнопку «Установить» (для iPhone) или «Установить» (для Android).
- После установки откройте приложение на вашем устройстве.
- При первом запуске вам может потребоваться создать учетную запись и указать информацию о вашей камере (например, IP-адрес).
- После успешной настройки вы сможете управлять камерой, просматривать видео и настраивать другие функции с помощью мобильного приложения.
Обратите внимание, что для установки мобильного приложения требуется доступ к интернету и совместимое мобильное устройство.
Регистрация и авторизация в приложении
Для использования всех функциональных возможностей приложения камеры wj01 необходимо выполнить процедуру регистрации и авторизации. Рассмотрим пошаговую инструкцию:
|
Шаг 1: Регистрация
|
|
|
Шаг 2: Авторизация
|
|
После успешной авторизации вы сможете настроить камеру wj01, получить доступ к видео-потоку и управлять различными настройками.
Настройка камеры через мобильное приложение
- Скачайте и установите мобильное приложение WJ01 с App Store или Google Play.
- Запустите приложение на вашем мобильном устройстве и зарегистрируйтесь или войдите в свою учетную запись, если у вас уже есть.
- Подключите вашу камеру к питанию и убедитесь, что он включен.
- В мобильном приложении выберите опцию «Добавить новое устройство» или подобную ей.
- В открывшемся окне выберите камеру WJ01 и следуйте инструкциям на экране для подключения устройства к вашей Wi-Fi сети.
- После успешного подключения вы сможете настроить различные параметры камеры, такие как уведомления, запись видео, режимы записи и многое другое.
С помощью мобильного приложения вы сможете также просматривать видео с камеры в режиме реального времени, делать снимки и управлять поворотом и наклоном камеры, если она поддерживает эти функции.
По завершении настройки камеры через мобильное приложение вы сможете использовать ее для наблюдения, записи видео и обеспечения безопасности вашего дома или офиса. Будьте внимательны при настройке и следуйте инструкциям, чтобы избежать потенциальных проблем.
Настройка дополнительных функций и параметров камеры
Камера wj01 имеет несколько дополнительных функций и параметров, которые можно настроить для достижения оптимальных результатов. В этом разделе мы рассмотрим, как настроить эти функции и параметры.
-
Разрешение изображения
Одной из самых важных функций камеры является настройка разрешения изображения. Вы можете выбрать разрешение, которое соответствует вашим потребностям: высокое разрешение для более детального изображения или низкое разрешение для экономии пространства на жестком диске.
-
Настройка яркости и контрастности
Камера wj01 также позволяет вам настроить яркость и контрастность изображения. Вы можете установить оптимальные значения, чтобы получить более четкое изображение без пере- или недоэкспозиции.
-
Настройка детекции движения
Дополнительной функцией камеры является детекция движения. Вы можете настроить параметры детекции движения, чтобы камера автоматически фиксировала любое движение в кадре и отправляла уведомление на ваш мобильный телефон или электронную почту.
-
Настройка записи по расписанию
Камера wj01 также поддерживает запись по расписанию. Вы можете установить определенное время, когда камера будет записывать видео или фото, а также продолжительность записи.
Настройка дополнительных функций и параметров камеры wj01 поможет вам получить более качественное и удобное использование устройства. Используйте указанные инструкции, чтобы оптимально настроить камеру с учетом ваших потребностей.
Камеры видеонаблюдения стали неотъемлемой частью современной жизни. Они помогают обеспечить безопасность, контролировать рабочие процессы и вести охрану объектов. Камера wj01 – одна из самых популярных моделей на рынке, обладающая широким функционалом и легким в использовании интерфейсом.
Настроить камеру wj01 несложно, если знать несколько простых шагов. В этой подробной инструкции мы расскажем о том, как подключить и настроить камеру wj01 для работы, чтобы вы смогли использовать ее на полную мощность.
Первый шаг в настройке камеры wj01 – это подключение камеры к устройству, на котором будете просматривать видео. Подключите камеру к компьютеру или другому устройству с помощью кабеля USB. Дождитесь, пока устройство определит камеру и установит необходимые драйвера.
Важно помнить, что для успешной работы камеры wj01 требуется наличие интернета и подключение к сети Wi-Fi. Убедитесь, что ваше устройство подключено к стабильной и надежной сети Wi-Fi.
Содержание
- Как настроить камеру wj01
- Шаг 1: Подготовка камеры
- Шаг 2: Подключение камеры к сети
- Шаг 3: Настройка сетевых параметров
- Шаг 4: Установка программного обеспечения
- Шаг 5: Настройка видео и аудио параметров
- Шаг 6: Подключение камеры к мобильному приложению
Как настроить камеру wj01
- Шаг 1. Распакуйте устройство.
- Шаг 2. Подключите камеру к питанию.
- Шаг 3. Подключите камеру к компьютеру или роутеру.
- Шаг 4. Настройте IP-адрес камеры.
- Шаг 5. Настройте другие параметры камеры.
- Шаг 6. Проверьте подключение и настройки.
Перед началом настройки необходимо распаковать камеру wj01 из упаковки. Убедитесь, что в комплекте присутствуют все необходимые аксессуары, такие как адаптер питания и Ethernet-кабель.
Подключите адаптер питания к камере и вставьте его в розетку. Убедитесь, что камера включена, проверив индикатор питания.
Подключите Ethernet-кабель к порту на камере и другому концу соедините с компьютером или роутером. Убедитесь, что соединение установлено корректно. Если вы подключаетесь к компьютеру, убедитесь, что сетевой адаптер вашего компьютера настроен правильно.
Войдите в настройки камеры с помощью веб-браузера, введя IP-адрес камеры в адресной строке. Введите имя пользователя и пароль, если это требуется. Перейдите в раздел настройки сети и задайте статический IP-адрес для камеры.
После настройки IP-адреса можно настроить другие параметры камеры, такие как разрешение видео, частота кадров, режим записи и т. д. В каждом разделе настроек устройства вы можете найти подробные инструкции в руководстве пользователя.
После завершения всех настроек, убедитесь, что камера работает корректно. Проверьте подключение к интернету, доступность видеосигнала и другие функции, которые вам необходимы.
Шаг 1: Подготовка камеры
Перед тем, как начать настраивать камеру WJ01, необходимо выполнить несколько подготовительных шагов. Эти шаги обеспечат правильную работу устройства и помогут избежать проблем при настройке.
Шаг 1: Проверьте комплектацию
Убедитесь, что в комплекте камеры WJ01 присутствуют все необходимые элементы. В комплекте должна быть сама камера, сетевой адаптер, шнур Ethernet, кронштейн для крепления на стену или потолок, а также инструкция по подключению и настройке.
Шаг 2: Разместите камеру
Выберите место, где будет размещена камера. Рекомендуется установить камеру на высоте около 2-2,5 метров от пола. Такое расположение позволит достичь наилучшего обзора и качества записи.
Шаг 3: Подключите камеру к роутеру
Возьмите сетевой адаптер и подключите его к камере. Затем подключите шнур Ethernet к сетевому адаптеру и к свободному порту на вашем роутере. Это обеспечит подключение камеры к вашей домашней сети.
Шаг 4: Включите камеру
После подключения камеру можно включить. Обычно кнопка включения находится на задней или нижней части камеры. Необходимо убедиться, что камера подключается к сети и получает питание.
Шаг 5: Проверьте подключение
После включения камеры проверьте, работает ли подключение корректно. Для этого откройте веб-браузер и введите IP-адрес камеры в адресной строке. Если все настроено правильно, вы должны увидеть видеопоток с камеры.
Следуя этим простым шагам, вы сможете подготовить камеру WJ01 к настройке и использованию. Перейдите к следующему шагу, чтобы узнать, как выполнить основные настройки камеры.
Шаг 2: Подключение камеры к сети
После того, как вы установили физическое соединение камеры WJ01 с вашим роутером, необходимо подключить камеру к сети.
- Убедитесь, что ваш роутер включен и работает корректно.
- С помощью сетевого кабеля подключите один конец камеры WJ01 к одному из портов вашего роутера.
- Подключите другой конец сетевого кабеля к камере WJ01.
- Убедитесь, что сетевой кабель надежно сидит в разъемах и не имеет видимых повреждений.
После подключения камеры к сети, она будет автоматически получать IP-адрес от вашего роутера (используя протокол DHCP). Если камера успешно подключена к сети, вы сможете перейти к настройке программного обеспечения для просмотра видео с камеры.
Шаг 3: Настройка сетевых параметров
Для настройки сетевых параметров вашей камеры WJ01 следуйте инструкциям ниже:
- Подключите вашу камеру к роутеру с помощью сетевого кабеля, вставив один конец кабеля в порт LAN на камере, а другой конец в свободный порт на роутере.
- Убедитесь, что ваш роутер включен и работает нормально.
- Войдите в веб-интерфейс камеры, открыв веб-браузер и введя IP-адрес камеры в адресной строке. Если вы не знаете IP-адрес камеры, используйте программное обеспечение, предоставляемое производителем для его определения.
- Войдите в веб-интерфейс камеры, используя логин и пароль, предоставленные производителем. Обычно логин — admin, пароль — admin.
- После входа в веб-интерфейс камеры, найдите раздел «Network» или «Сеть».
- Выберите вкладку «LAN» или «Ethernet» и внесите следующие настройки:
| Параметр | Значение |
|---|---|
| IP-адрес | Введите IP-адрес для камеры в соответствии с настройками вашей сети. Убедитесь, что IP-адрес находится в пределах диапазона вашей сети и не конфликтует с другими устройствами на сети. |
| Маска подсети | Введите маску подсети вашей сети. |
| Шлюз по умолчанию | Введите IP-адрес вашего роутера. |
| DNS-сервер | Введите IP-адрес DNS-сервера вашего провайдера или предпочитаемый DNS-сервер. |
После внесения изменений сохраните настройки и перезагрузите камеру.
Шаг 4: Установка программного обеспечения
Для работы с камерой WJ01 необходимо установить специальное программное обеспечение на ваш компьютер. Это позволит вам настроить и управлять камерой с помощью интерфейса пользователя.
Для начала скачайте установочный файл программы с официального сайта производителя. Обычно, установочный файл имеет расширение .exe и можно найти на странице загрузок или разделе поддержки.
После того, как вы скачали файл, запустите его и следуйте указаниям мастера установки. Обычно, вам будет предложено выбрать путь для установки программы, а также прочитать и принять условия лицензионного соглашения.
После завершения установки программы запустите ее, вам может потребоваться ввести логин и пароль для аутентификации. По умолчанию, логин и пароль являются admin/admin, но вы можете изменить их в настройках камеры.
После успешной аутентификации вы попадете на главный экран программы, где будут доступны все функции и настройки камеры. Вы также сможете просмотреть изображение с камеры в режиме реального времени и выполнить другие действия, связанные с управлением камерой.
Теперь у вас все готово для работы с камерой WJ01. Вы можете настраивать разные параметры, записывать видео, управлять ночным видением и многим другим.
Шаг 5: Настройка видео и аудио параметров
После успешной установки и настройки камеры wj01 вы можете приступить к настройке видео и аудио параметров. Данная настройка позволит вам получить качественное видео и звук при пользовании камерой.
Для начала настройки видео и аудио параметров выполните следующие шаги:
- Откройте приложение для управления камерой на своем устройстве.
- Войдите в настройки камеры с помощью своих учетных данных.
- Перейдите в раздел «Видео и аудио» или аналогичный раздел в настройках камеры.
- Настройте параметры видео, такие как разрешение, частота кадров и яркость.
- Настройте параметры аудио, такие как уровень громкости и чувствительность микрофона.
При настройке видео параметров учтите требования вашей системы или сервиса, через который будете просматривать видео с камеры. Выберите оптимальное разрешение и частоту кадров, чтобы получить качественное видео при сохранении стабильной передачи данных.
При настройке аудио параметров учтите требования вашего окружения. Установите уровень громкости и чувствительность микрофона так, чтобы звук был четким и понятным.
После настройки всех параметров сохраните изменения и перезагрузите камеру, чтобы новые настройки вступили в силу.
В случае возникновения проблем или необходимости получения более детальной информации, обратитесь к руководству пользователя камеры или обратитесь в техническую поддержку производителя.
Шаг 6: Подключение камеры к мобильному приложению
Прежде чем подключить камеру WJ01 к мобильному приложению, необходимо убедиться, что у вас есть установленное приложение на вашем мобильном устройстве и ваш телефон имеет активное подключение к Интернету.
- Запустите приложение на вашем мобильном устройстве.
- Войдите в свою учетную запись или зарегистрируйтесь, если вы еще этого не сделали.
- На главном экране приложения найдите раздел «Добавить камеру» или подобную функцию.
- Выберите тип камеры «WJ01» из списка доступных камер.
- Введите учетные данные камеры, включая IP-адрес, имя пользователя и пароль.
- Нажмите кнопку «Подключить» или подобную функцию, чтобы приложение установило соединение с вашей камерой.
После успешного подключения ваша камера WJ01 будет отображаться в списке доступных камер в приложении. Вы сможете управлять и просматривать видеопоток с камеры, а также настраивать другие параметры в зависимости от возможностей вашего мобильного приложения.






























