Привет всем! Сегодня на обзор к нам пришёл репитер, усилитель и просто хороший парень – Xiaomi Mi Wi-Fi Amplifier PRO. Ох, уж и любят китайцы, а точнее компания Xiaomi – вставлять в конец эту пафосную приставку «PRO». Сегодня мы посмотрим, настолько ли данный репитер «ПРО» или нет. Начнём с самого начала и распаковки.
Если говорить про дизайн, то выглядит он красиво, но нас не это интересует. В первую очередь, что бросается в глаза, так это не европейская розетка. Не знаю, скорее всего модель всё же была в первую очередь сделана для китайского рынка. В коробке прилагается переходник, но это некий костыль. Конечно, можно отдельно переделать на такую розетку, но на мой взгляд это геморрой.
Я не люблю использовать переходники, в особенности для постоянного подключения. Чаще всего они расшатываются и вилка при этом еле сидеть в розетке. Цена на рынке варьируется от 900 до 1100 рублей. Если не секрет напишите – за сколько купили его именно вы, внизу в комментариях.
Содержание
- Характеристики
- Установка и настройка
- Личный опыт использования
- Задать вопрос автору статьи
Характеристики
По повторителю, особа писать и нечего. Сама функция — это расширение уже существующей сети. Работает на стандарте 2.4 ГГц. Кстати, для людей, у которых дома ещё остались старые устройства, работающие на стандарте «b» и «g» – этот передатчик работает только с протоколом 802.11n. Есть поддержка MIMO 2 x 2, именно поэтому скорость в беспроводном пространстве достигает отметки 300 Мбит в секунду. По размеру он очень компактный и не большой.
В качестве усиления сигнала и приёма стоят две антенны, кстати поэтому он и поддерживает MIMO 2 x 2. Кто не знает, это технология, которая позволяет увеличить скорость практически в два раза, за счет отправке разных пакетов в двух потоках. То есть один пакет разбивается на два и один отправляется с первой антенны, а второй со второй. Но тут нужно учитывать, что центральный роутер также должен поддерживать эту технологию. В противном случае скорость будет всего 150 Мбит в секунду.
Установка и настройка
И так в первую очередь нужно правильно установить аппарат. Проблема в том, что он зависит от розетки, к которой нужно будет подключить передатчик. Поэтому, возможно, понадобится немного перенести или сдвинуть роутер. Задача такая, чтобы на пути волны между роутером и повторителем было как можно меньше препятствий. К мёртвым зонам можно отнести стены с арматурой или любые другие металлические препятствия, а также зеркала.
Для настройки нужно будет скачать и установить программу Mi Home. Её спокойно можно скачать с Google Play или App Store. Можете проста отсканировать QR-код, который находится на коробке. При первом запуске язык уже должен быть русским, но его можно поменять в разделе «Настройки» – смотрите примерное расположение на картинке ниже. Также нужно обязательно установить регион как «Материнский Китай». Не знаю зачем, но без этого вы к аппарату не подключитесь.
Теперь нужно вставить репитер в розетку, а само приложение перезагрузить. Тогда он увидит новое устройство, просто выберите его. Далее останется ввести имя основной сети маршрутизатора и пароль от неё.
После этого вы должны будете попасть в меню, но там ничего особенного нет. Есть возможности настроить вторую гостевую сеть. Также вас попросят обновить прошивку. Если после этого язык сбросится на китайский, то его можно аналогично поменять в настройках.
Личный опыт использования
Я покупал Xiaomi WiFi Amplifier для расширения зоны покрытия сети на второй этаж своего дома. Также он отлично подойдет для большой квартиры. В целом я доволен, но есть и свои минусы. Мне дико не нравится эта китайская вилка, которая начинает шататься в переходнике, поэтому я все же думаю переделать розетку.
Настройка и подключение очень простые и не нужно много действий. Xiaomi Mi WiFi Amplifier – это отличный усилитель и повторитель основной сети. Стоит гораздо дешевле, чем аналоги от TP-Link, да и работают примерно одинаково. Особенно разницы я не заметил.
Для «ПРО» версии не хватает поддержки 5 ГГц – как не странно, но это очень нужно некоторым пользователям, так как именно эта частота быстрее затухает и имеет меньший радиус. С другой стороны, MIMO 2 x 2 увеличивает пропускную способность в два раза и её вполне хватит в домашних условиях.
Работает стабильно без нареканий. Скорость не падает, при подключении от второго роутера. Отклик немного вырос – на 15-10 миллисекунд, но это не критично. Зависаний пока не было. Работает хорошо и не греется, в отличие от моего прошлого TP-Link, который был теплым.
ПРОСЬБА! Напишите, пожалуйста, и свой отзыв об этом аппарате. Насколько он вам нравится, есть ли какие-то плюсы, минусы и стоит ли его брать другим нашим читателям? Мы будем рады если вы поделитесь своим развёрнутым обзором в комментариях под этой статьёй.
Усилители Wi-Fi сигнала могут понадобиться многим пользователям интернета для улучшения качества беспроводного соединения. В данной статье будут представлены особенности репитера, а также процесс его настройки.
Это устройство, повторяющее сигнал от вай-фай роутера и распространяющее его на увеличенное расстояние.
Wi-Fi репитер может потребоваться:
- В домах, квартирах, помещениях с толстыми стенами, через которые плохо проходит сигнал от обычного роутера. Таким образом, скорость интернета падает, он начинает медленно грузиться, соединение может пропадать.
- Для усиления действующего сигнала, скорости передачи данных. Это обстоятельство особенно актуально, если к одному маршрутизатору подключается одновременно несколько телефонов, находящихся на расстоянии друг от друга.
- Для использования беспроводного интернета на значительном расстоянии от роутера. К примеру, установив повторитель вай-фай, можно пользоваться интернетом от маршрутизатора за пределами дома, в нескольких метров от него.
Обратите внимание! Перед выбором репитера рекомендуется изучить технические характеристики устройства, ознакомиться с его зоной покрытия. Не стоит покупать самые дешёвые модели, так как у них низкий потенциал.
Репитер подключается к точке доступа Wi-Fi и ретранслирует сигнал, получаемый от маршрутизатора, на большие расстояния, увеличивая зону покрытия в два, три и более раз.
Также усилитель беспроводного соединения способен раздавать интернет на другие устройства, у которых нет такой возможности.
Можно ли усилить вай-фай сигнал без использования репитера
Да, возможно. Для выполнения поставленной задачи нужно иметь роутер с высоким показателем мощности и дополнительными антеннами на корпусе, которые как раз предназначены для усиления сигнала вай-фай.
Однако подобные маршрутизаторы имеют большую стоимость, и иногда выгоднее купить именно повторитель.
Усилить сигнал Wi-Fi можно путём уменьшения расстояния между роутером и устройством, подключенным к этому соединению. Также для улучшения сигнала не помешает отключить ненужные гаджеты от точки доступа, оставив только одно устройства. Причем увеличится и скорость передачи данных.
Что лучше поставить второй роутер или репитер
Установка дополнительного маршрутизатора — один из способов улучшения сигнала Wi-Fi, а также скорости беспроводного соединения.
Покупка второго роутера нецелесообразна с финансовой точки зрения. Выгоднее купить репитер с расширенным функционалом.
Как подключить вай-фай репитер
Самым оптимальным вариантом подключения повторителя считается автоматическое соединение по WPS. Данный процесс подразделяется на несколько этапов, каждый из которых выполняется по завершении предыдущего:
- На включенном репитере нажать на кнопку WPS.
- Ту же самую операцию проделать на Wi-Fi роутере.
- Удостовериться, что amplifier подхватил сигнал вай-фай и начал раздавать его на другие девайсы.
Важно! Большинство репитеров среднего ценового сегмента втыкаются в розетку 220 Вольт и работают непосредственно от сети в постоянном режиме.
Как выбрать место для установки
Обычно репитеры устанавливаются в местах, в которые слабо проходит сигнал от Wi-Fi роутера. Опытные специалисты дают несколько полезных советов по размещению повторителя:
- Не ставить усилитель (extender) в непосредственной близости к оборудованию, создающему помехи. К примеру, рядом с микроволновой печью. То же правило касается и установки вай-фай маршрутизатора.
- Радиоволны не проходят через толстые преграды и способны отражаться от зеркальных поверхностей.
- Репитер лучше устанавливать по центру помещения, чтобы он покрывал всю область равномерно.
- Ставить роутер нужно как можно выше от уровня пола. При этом повторитель должен располагаться внизу, желательно на полу в комнате.
Как включить репитер
После выбора места для установки усилителя его потребуется активировать, а затем синхронизировать с нужной точкой доступа Wi-Fi.
Сначала необходимо выделить несколько существенных моментов. Как и говорилось выше, репитер втыкается в розетку напряжением 220 Вольт. Он также может подключаться к Wi-Fi роутеру при помощи кабеля, идущего в комплекте, либо посредством беспроводного соединения. Оба варианта актуальны в конкретном случае и не влияют на качество работы устройства.
Перед тем как подключать и настраивать усилитель сигнала Wi-Fi, важно учитывать следующие нюансы:
- Репитер не изменяет пароль и другие параметры беспроводного соединения, а просто перехватывает сигнал и распространяет на расстояние, соответствующее зоне его покрытия.
- Гаджеты в зависимости от места расположения будут синхронизироваться с устройством, от которого исходит сигнал большей мощности. Например, если роутер стоит в гостиной, где находится девайс, а репитер в другом помещении, то гаджет подключится именно к маршрутизатору.
- При необходимости пользователь может создать локальную сеть из нескольких аппаратов, подключенных к единой точке доступа вай-фай.
Дополнительная информация! После подключения репитера к розетке, необходимо нажать на кнопку, располагающуюся по центру его корпуса, чтобы запустить повторитель. Далее производится его настройка.
Как настроить репитер Wi-Fi
В общем виде все усилители Wi-Fi можно настраивать двумя методами. Либо с использованием стандарта WPS, либо через панель управления устройством. Оба варианта имеют право на существование и будут подробно рассмотрены далее.
Настройка репитера Wi-Fi по WPS
Этот стандарт позволяет быстро выполнить процесс синхронизации повторителя с роутером, поэтому способ считается самым простым, эффективным и оптимальным для многих пользователей.
Принцип такого подключения уже был рассмотрен выше. Пользователю необходимо одновременно нажать на кнопки WPS на Wi-Fi маршрутизаторе и роутере, удерживая их в течение нескольких секунд. Если все сделать корректно, то синхронизация устройств будет достигнута.
Главное, чтобы repeater находился в непосредственной близости к роутеру, то есть в зоне действия его сигнала.
Как настроить усилитель Wi-Fi без WPS
Это более сложный способ, требующий от пользователя предельного внимания. На примере маршрутизатора TP-Link настройка Wi-Fi repeater осуществляется следующим образом:
- Соединить репитер и router кабелем, идущим в комплекте с повторителем.
- Зайти в веб-интерфейс маршрутизатора через любой браузер на компьютере, к которому он подключен. Это проще сделать через программу openwrt. Потребуется ввести данные для входа: «Логин» и «Пароль». Обычно это слово «Admin».
- Ознакомиться с информацией в разделе «Быстрая настройка» и нажать на кнопку «Далее».
- Указать свой регион проживания и ещё раз кликнуть ЛКМ по слову «Далее». Передатчик начнёт поиск беспроводных сетей.
- Из списка найденных соединений потребуется выбрать название своей точки доступа, кликнув по нему левой клавишей манипулятора, и нажать на кнопку «Далее».
- Прописать пароль от своего соединения. Если эти сведения ранее не менялись, то стандартный пароль для синхронизации будет прописан на задней стороне роутера.
- Придумать имя для своего устройства и проверить все параметры.
- Нажать на кнопку «Завершить» по окончании проверки.
- Проверить результат быстрой настройки. Если все вышеуказанные действия были выполнены правильно, то repeater перезапустится и автоматически подключится к точке доступа пользователя.
Обратите внимание! Если повторитель сигнала не подключился к маршпрутизатору по проводу, то стоит сбросить настройки роутера до заводского уровня, после чего повторить процедуру синхронизации заново. Если и это не поможет, то рекомендуется выбрать способ подключения по WPS.
Особенности подключения китайских репитеров
Китайские повторители с Алиэкспресс, к примеру, Xiaomi или Mercusys, отличаются низкой стоимостью и расширенными функциональными возможностями. Однако у неопытного пользователя могут возникнуть проблемы с подключением подобных устройств. Во избежание неприятных ситуаций подключать усилители сигнала Wi-Fi из Китая рекомендуется по следующей инструкции:
- Воткнуть прибор в розетку напряжением 220 Вольт. После этого на нем должен загореться индикатор. Причем при первом подключении важно, чтобы расстояние между репитером и вай-фай маршрутизатором было минимальным.
- Зажать кнопку WPS на устройстве и на маршрутизаторе. При этом одновременное нажатие необязательно.
- Когда Wireless n Wi-Fi repeater подключится к router через WPS, то индикатор на нем перестанет моргать, а на компьютере, к которому подключен маршрутизатор, в трее появится соответствующий значок.
- Теперь пользователю останется синхронизироваться с любого гаджета со своей точкой доступа, введя пароль для нее.
Важно! При подключении к беспроводному соединению на гаджете будет две одинаковые по названию точки доступа с незначительным различием по цифре. Одна от роутера, а вторая от репитера.
Сколько репитеров можно подключить к роутеру одновременно
Количество подключаемых усилителей зависит от конкретной модели маршрутизатора. Обычно к роутеру средней ценовой категории можно подключать до 10 разных устройств. И повторитель сигнала не является исключением. Однако такая синхронизация может привести к возникновению следующих проблем:
- Низкая скорость передачи данных внутри локальной сети. Если подключаться к одному из нескольких повторителей, то скорость беспроводного соединения будет урезана в несколько раз, интернет станет зависать, медленно работать.
- Несовместимость моделей. Некоторые марки усилителей сигнала Wi-Fi не совместимы между собой и поэтому не могут быть подключены в одной локальной сети.
- Невозможность синхронизации гаджетов с репитером. Если к одному маршрутизатору подсоединено сразу несколько повторителей, то, скорее всего, пользователю не удастся подключиться ни к одному из них. Это связано с особенностями канала Wi-Fi.
Частые проблемы и их решения
При подключении репитера к роутеру Mikrotik и некоторым другим может возникнуть ряд неприятных проблем, ошибок и неполадок, не позволяющих закончить процесс синхронизации. Для полного понимания темы необходимо рассмотреть самые существенные и распространённые из них:
- Repeater не может подключиться к передатчику Wi-Fi. Неполадка обычно устраняется путём перезагрузки оборудования. Возможно, произошёл кратковременный системный сбой, приведший к возникновению подобной проблемы. Если перезапуск не даст положительного результата, то следует уменьшить расстояние между устройствами, чтобы облегчить процесс их синхронизации.
- Ретранслятор не может подключиться по WPS. У этой проблемы есть несколько причин появления. Если у пользователя нет времени на их поиск, то он может попробовать синхронизироваться по кабелю. О том, как это сделать, было рассказано выше.
- Индикатор ретранслятора постоянно моргает. Это означает, что повторитель перешёл в режим ожидания и по какой-то причине не смог синхронизироваться с роутером. Обычно помогает сброс настроек обоих устройств, обновление их программного обеспечения, прошивка через ПК. Если не поможет, то ретранслятор лучше сдать обратно в магазин по гарантии или отнести в сервисный центр для проведения ремонтных работ.
- Репитер не включается после подключения в розетку. Данное обстоятельство, скорее всего, свидетельствует о заводском браке. Также можно проверить розетку на работоспособность. Возможно, отсутствует электричество в этом узле.
- Не удаётся достигнуть синхронизации по проводу. При возникновении такой проблемы, в первую очередь, рекомендуется проверить кабель на предмет наличия повреждений. Возможно, он надорвался, либо поломан разъём LAN на маршрутизаторе.
Дополнительная информация! У любого ретранслятора Wi-Fi должна быть инструкция по использованию на русском языке, мануал в котором прописаны правила подключения. С ним необходимо ознакомиться.
Таким образом, репитер — полезная вещь в домах с толстыми стенами. Однако к его подключению важно отнестись с ответственностью. Основные нюансы синхронизации были описаны выше.
Wireless n wifi repeater инструкция на русском Wireless N Wifi Repeater 802.11 N Manual Black New 300M 802.11nbg Network Wireless WiFi repeater Router WLAN Dual Band. Package: 1 WIFI Repeater UK … Wireless-n Wifi Repeater Manual. Etekcity Wireless-N 300Mbps Wifi Repeater Range Extender Wireless Signal. Booster with WPS Quick Encryption and Wireless-N Wifi Repeater 802.11NBG. Expander W ifi Antenna Wi fi Roteador Signal Amplifier Repetidor Wifi,High Quality. на русском;. Sabrent High Speed Wireless-n Wifi Repeater Manual Amped Wireless SR300. High Speed Wireless-N Wifi Repeater. Sabrent High Speed Wireless-n Wifi Repeater. Wireless-n Wifi Repeater Manual Svenska ReadDownload. Black New 300M 802.11nbg Network Wireless WiFi repeater Router WLAN Wireless-N Wifi Repeater 802.11NBG Network Router Range Expander 300M 2dBi Antennas Signal Boosters Free Drop. Сайт на русском; Site Brasil (Portugus) Manual Wireless-n Wifi Repeater Portugues. 2013 Newest Wireless-N Wifi Repeater 802.11NBG WI FI Network Router Range English firmware installation … Wireless N Wifi Repeater User Manual CLICK HEREWireless-N 300Mbps Wifi Repeater Range Extender Wireless Signal Booster Access Point (. 300m Wireless N Wifi Repeater Manual JCG JWA-N8002 300M Plug and Play Universal Wireless Range Extender the setup, and then it Wireless-N Repeater. The Wi-Fi repeater is a combined wired wireless network connection device. Existing Wifi network name MyNetworkName 10+ items Amazon.com: wireless wifi repeater. Amazon Try Prime All. Wireless-n Wifi Repeater 802.11nbg Network Router Range Expander 300m. Electronics: … 10+ items Amazon.com: wireless-n repeater linksys.. DD-WRT MEGA - LINKSYS CISCO E3000 GIGABIT ROUTER REPEATER BRIDGE DUAL BAND WIFI Wireless-N N … Wireless-N Wi-Fi Repeater Extender Quick Installation Guide 04-0867A Introduction The Wireless-N Wi-Fi RepeaterExtender can extend Click Wireless User Manual Wireless N Wifi Repeater. Click Wireless User Manual Wireless N Wifi Repeater ReadDownload TeckNet 300Mbps Enhanced Wireless-N. Apr 19, 2014 HooToo WiFi Repeater reviewsetup video Mark Draper. Subscribe Subscribed Unsubscribe 1,641 1K. Loading. Wireless-N WiFi Repeater … 300Mbps Wireless-N Access PointRepeater actual product may vary from photos.. The WFREPEAT300N 300Mbps Wireless-N WiFi Access Point and Repeater has two wireless-n wifi repeater 802.11n 468 listings . Follow this search. Items in search results. 300Mbps Wireless-N WiFi Mini Router Repeater Extender Range Booster … Wireless N Wifi Repeater 802 11n Instructions Amazon.com: Wireless-n Wifi Repeater 802.11nbg Network Router Range I purchased this extender and followed … WiFi Repeater, and how to customize its configuration to get the most out of your new product.. The 802.11n WiFi Repeater has the Wireless Interface Wireless-n Wifi Repeater 802.11n Range Expander (US plug) JCG JWA-N8002 300M Plug and Play Universal Wireless Range Extender Wi-Fi Repeater. ieGeek Mini … 2 N300 Wireless Gigabit Router with USB JNR3210 . Support. Thank you for selecting NETGEAR products. After installing your device, locate the serial number on the. Sep 08, 2012 D-Link Wireless N 300 Router. Подключение и настройка пароля на wi-fi на роутере D-Link DIR - Duration: 5:32. ... 300mbps wireless wifi repeater wireless router wifi wireless range extender wifi booster wireless-n wifi repeater wifi wireless repeater. wifi wireless repeater WR300N Portable Wireless-N Repeater Quick Start Guide . User Manual. WPS or Wifi Protected Setup makes it easy for wireless clients to connect to the wireless. Versus 300mbps Wireless-n Wifi Repeater. Range Extender Router Booster UK. 300Mbps Wireless N WiFi Repeater Router Extender. Wireless N routers offer up … WIRELESS N WIFI REPEATER Installation Software WIRELESS N WIFI REPEATER Schematics WIRELESS N WIFI REPEATER Spare Parts (IPL) Order a. Anker Uspeed Wireless-n Wifi Repeater Manual ReadDownload. Wireless-N Wi-Fi Repeater Access Point Range Extender 300Mbps PC Accessory Brand : Wireless-n Wifi Repeater 300m Us Plug Manual The EU Plug Wireless-N Repeater is Mainly used for providing free WiFi service in big area such as factory ,. Anker Uspeed Wireless-n Wifi Repeater Manual. Canada. Anker Uspeed Compact Wireless-N WiFi Repeater Access Point Range Extender 300Mbps. Wireless N Wifi Repeater Setup Instructions Wireless, Wlan:. Wireless N Wifi Repeater Setup. 300Mbps Wireless N 802.11 Wifi Repeater AP Range Router … Wireless-N Range Extender.. placement to extend the WiFi signal for best wireless. Repeater mode Advanced Settings for more functions or learn how to login to 04 Wireless-N Wifi Repeater 02 Wireless-N Wifi Repeater 03 Wireless-N Wifi Repeater You can configure the Wi-Fi Repeater by connecting it with your Diamond Multimedia WR300NSI User Manual Page 10 of 31 Setup Mode of Operation Mode of Operation Repeater Repeater Configure your device as a wireless repeater … Technaxx Wifi Wireless-n Repeater-300 User Manual ReadDownload Manuals and free owners instruction pdf guides. Find the user manual and the help you need for Technaxx Wifi Wireless N Repeater 300 User Manual A Wireless Distribution System (WDS) is a system that enables the wireless interconnection of Buy Etekcity Wireless-N WIFI Router Repeater 300mbps 802.11bgn 523N2 at Walmart.com Wireless N Wifi Repeater Installation. Wireless-N WiFi Repeater 802.11n Router Signal Range Extender.. Wireless N Wifi Repeater Installation Instructions SmartRG WR100 User Manual Page 3 of 25 About the Device The SmartRG WR100 is a Wall-plugged 300Mbps Wireless-N Repeater, which supports wireless 300mbps Wireless N 802 11 Ap Wifi Range Router Repeater Instructions ReadDownload Wireless-n Wifi Repeater 802.11nbg Network Router Range … on cable repeater,car signal Сайт на русском. 300Mbps wireless. Buy NETGEAR EX2700 N300 WiFi. N' Connect using Wi-Fi. netgear wifi extender. Wifi repeater brands. This is the subcategory Computers accessories. Find your user manual by choosing one of the brands underneath or find your user manual by. Wireless-N Repeater. 300Mbps Wi-Fi repeater; Extends the range of your wireless network;. Wi-Fi signal sending strength indicator; Standards: IEEE 802.11n. Купить 300Mbps Wireless -N Wi-Fi повторитель. установите такую же как на CafeAP. Инструкция c Repeater. Wireless n wifi repeater инструкция на русском старлайн м30 инструкция Wireless N Wifi Repeater Большой. ... так называемый репитер Wi-Fi (Wall Powered Wireless Signal Repeater).. на евровилку; Инструкция на. Wireless-N Wi-Fi Repeater. Подпишитесь на нашу рассылку чтобы узнать о скидках 50% на сотни товаров! 803c4b0 21756492e3812da5e4a9c6 . Konsultacii tehnicheskih specialistov; Vybor optimalnogo varianta ostekleniya i razrabotku proekta; Dostavku i montazh; ... сетевой кабель и инструкция. Выставил на модеме. WiFi Repeater,. с Wi-Fi- реле Wireless N со. A laptop installed with mHotspot can act as a repeater.. Unleash the potential of WiFi network by taking advantage of mHotspot. Internet Sharing. Extend WiFi range. Service Manual Issue 02 Date 2011-01-26 HUAWEI TECHNOLOGIES CO., LTD.. HG8247 provide reliable wireless access service, and convenient storage and file sharing Best wireless routers for networking See more about Cyber Monday, Usb and Band.. Marco Zanusom Fan, for Vortice, Italy, 1970s. More. Zanuso Framework, Fan Designed, Fans, Marcozanuso, Productdesign, Posts, Vortice Italy, Italy 1970S Fan designed. Huawei Consumer Business Group (BG) is one of Huaweis three business groups, providing a range of products including mobile phones. Yaesu vx 6r инструкция на русском. Tl r860 инструкция на русском; Wireless n wifi repeater. 300Mbps Wireless N 802.11 AP Wifi Repeater Range. alpine cde 9827r инструкция на русском.. Your Canon Camera S110 S120 To Wifi To. Беспроводной маршрутизатор dir-300 работает на основе. Инструкция по настройке. GPS Настройка TL-WA701ND для Wree WiFi.. Wireless Access PointRepeater at Walmart.com. tl wa701nd инструкция на русском. Nokia 5530 xpressmusic инструкция по. Инструкция на русском wireless n wifi repeater; Самое. WS-WN523N2 Wireless-N Router ж Repeater. нажмите чтобы подать заявку на более низкую. 3g usb wifi роутер. ... от розетки Wireless-N Router ж Wi-Fi Repeater. более 4 устройств на. created "Wireless-N" wifi.
Was this manual useful for you?
Yes
No
Thank you for your participation!
* Your assessment is very important for improving the workof artificial intelligence, which forms the content of this project
Расширитель диапазона Wi-Fi на 300 Мбит / с с сквозным подключением переменного тока
Стабильное расширение Wi-Fi
TL-WA860RE
Убийца мертвой зоны Wi-Fi
Простая настройка через приложение Tether
Режим точки доступа
Основные моменты
Расширьте диапазон своей сети Wi-Fi
Расширитель диапазона Wi-Fi на 300 Мбит / с подключается к вашему маршрутизатору по беспроводной сети, усиливая и расширяя его сигнал в области, которые он не может достичь самостоятельно, достигая скорости 300 Мбит / с.
Идеальное расположение с первого взгляда
Интеллектуальная сигнальная лампа поможет вам быстро найти лучшее место для установки расширителя диапазона.
Особенности
Простота в использовании
- Компактная конструкция с розеткой — простота установки и перемещения
- Интуитивный Web Пользовательский интерфейс — обеспечивает быструю и простую установку без проблем
- Быстрое шифрование — шифрование беспроводной сети WPA одним касанием с помощью кнопки WPS
- Беспроблемное управление с помощью приложения Tether — Управление сетью упрощается с помощью приложения TP-Link Tether, доступного на любом устройстве Android или iOS
Скорость
- Максимальная скорость беспроводной связи — скорость беспроводной связи до 300 Мбит / с
- Порт Fast Ethernet — действует как беспроводной адаптер для подключения проводных устройств.
Надежность
- Надежное соединение — обеспечивает более надежное соединение и более широкое покрытие Wi-Fi.
- Универсальная совместимость — работает с любым Wi-Fi роутером
Характеристики
аппаратные средства
- Порт Ethernet: 1 порт RJ10 100/45 Мбит / с
- Кнопка: кнопка WPS, кнопка сброса
- Антенна: 2 внешние антенны
- Потребляемая мощность: 3.2W
- Размеры (Д × Ш × В): 3.74 × 2.28 × 1.65 дюйма (95 × 58 × 42 мм) 2 внешние антенны
Беспроводной сети
- Стандарты беспроводной связи: IEEE 802.11b / g / n
- Частота: 2.4 ГГц
- Скорость сигнала: 300 Мбит / с
- Мощность передачи: CE: <15 дБм
- Чувствительность приема: 2.4 ГГц: 11g 54 Мбит / с: -80 дБм, 11n HT20: -79 дБм 11n HT40: -75 дБм
- Беспроводная функция: график питания, управление светодиодами
- Безопасность беспроводной сети: 64/128/152-битное шифрование WEP, WPA-PSK / WPA2-PSK
Другое
- Сертификация — CE, RoHS
- Системные требования
Microsoft Windows 98SE, NT, 2000, XP, Vista ™ или Windows 7, 8, 8.1, 10, MAC OS, NetWare, UNIX или Linux Internet Explorer 11, Firefox 12.0, Chrome 20.0, Safari 4.0 или другой браузер с поддержкой Java - Комплект поставки
Расширитель диапазона Wi-Fi на 300 Мбит / с с сквозным подключением переменного тока Краткое руководство по установке
Для получения дополнительной информации, пожалуйста, посетите https://www.tp-link.com/products/details/TL-WA860RE.html или отсканируйте оставшийся QR-код. Для получения дополнительной информации посетите
Технические характеристики могут быть изменены без уведомления. TP-Link является зарегистрированным товарным знаком TP-Link Technologies Co., Ltd. Другие торговые марки и названия продуктов являются товарными знаками или зарегистрированными товарными знаками соответствующих владельцев. Copyright © 2020 TP-Link Technologies Co., Ltd. Все права защищены.
Максимальная скорость беспроводного сигнала — это физическая скорость, определенная в соответствии со спецификациями стандарта IEEE 802.11. Фактическая пропускная способность беспроводной передачи данных и покрытие беспроводной сети на квадратный фут не гарантируются и будут варьироваться в зависимости от условий сети, ограничений клиента и факторов окружающей среды, включая состояние здания.
материалы, препятствия, объем и плотность движения, а также местонахождение клиента.
Продукт может быть несовместим с маршрутизаторами или шлюзами с прошивкой, которая была изменена, основана на программах с открытым исходным кодом или является нестандартной или устаревшей.
www.tp-link.com
Расширитель диапазона Wi-Fi 300 Мбит / с TP-Link с сквозным подключением переменного тока TL-WA860RE
Документы / Ресурсы
Рекомендации
TL-WA860RE | Расширитель диапазона Wi-Fi со скоростью 300 Мбит / с с сквозным подключением переменного тока | TP-Link
инструкцияTP-Link RE300

Wi-Fi Range Extender
Quick
Installation
Guide
7106508578 REV3.0.0
For technical support, the user guide and other
information, please visit https://www.tp-link.com/support/,
or simply scan the QR code.
TP-Link Technologies Co., Ltd.
Specications are subject to change without notice. is a
registered trademark of TP-Link Technologies Co., Ltd. Other brands
and product names are trademarks or registered trademarks of their
respective holders.
No part of the specications may be reproduced in any form or by
any means or used to make any derivative such as translation,
transformation, or adaptation without permission from TP-Link
Technologies Co., Ltd. Copyright © 2020 TP-Link Technologies Co.,
Ltd. All rights reserved.
*Images may dier from actual products.
Посмотреть инструкция для TP-Link RE300 бесплатно. Руководство относится к категории wi-fi ретрансляторы, 12 человек(а) дали ему среднюю оценку 8.5. Руководство доступно на следующих языках: русский, английский. У вас есть вопрос о TP-Link RE300 или вам нужна помощь? Задайте свой вопрос здесь
Главная
| TP-Link | |
| RE300 | RE300 | |
| wi-fi ретранслятор | |
| 0840030700064, 0845973084202, 6935364084196, 6935364084219, 6935364085520 | |
| русский, английский | |
| Руководство пользователя (PDF), Техническая спецификация (PDF) |
Производительность
| Тип | Сетевой повторитель |
| Максимальное расстояние передачи | — m |
| WPS кнопки | Да |
| Скорость передачи данных | 867 Мбит/с |
Дизайн
| Цвет товара | Белый |
| Кнопка сброса установок | Да |
| Сертификация | CE, FCC, RoHS |
Сеть
| Wi-Fi | Да |
| Wi-Fi стандартов | 802.11a, 802.11b, 802.11g, Wi-Fi 4 (802.11n), Wi-Fi 5 (802.11ac) |
| Wi-Fi диапазоны | Двухдиапазонный (2,4Ггц/5Ггц) |
| Алгоритмы шифрования данных | 64-bit WEP, 128-bit WEP, WPA-PSK, WPA2-PSK |
| Скорость Wi-Fi (макс) | 867 Мбит/с |
Энергопитание
| Максимальное потребление энергии | 7.3 W |
Вес и размеры
| Ширина | 124 mm |
| Глубина | 69 mm |
| Высота | 52 mm |
Характеристики управления
| Список контроля доступа (ACL) | Да |
Антена
| Тип антенны | Внутренний |
| Количество антенн | 2 |
Содержимое упаковки
| Краткая инструкция пользователя | Да |
Данные об упаковке
| Ширина упаковки | 156.5 mm |
| Глубина упаковки | 101.5 mm |
| Высота упаковки | 89 mm |
| Масса брутто | 290 g |
Условия эксплуатации
| Диапазон температур при эксплуатации | 0 — 40 °C |
| Диапазон температур при хранении | -40 — 70 °C |
| Диапазон относительной влажности при эксплуатации | 10 — 90 % |
| Диапазон относительной влажности при хранении | 5 — 90 % |
показать больше
Не можете найти ответ на свой вопрос в руководстве? Вы можете найти ответ на свой вопрос ниже, в разделе часто задаваемых вопросов о TP-Link RE300.
Не нашли свой вопрос? Задайте свой вопрос здесь
Привет всем! Сегодня на обзор к нам пришёл репитер, усилитель и просто хороший парень – Xiaomi Mi Wi-Fi Amplifier PRO. Ох, уж и любят китайцы, а точнее компания Xiaomi – вставлять в конец эту пафосную приставку «PRO». Сегодня мы посмотрим, настолько ли данный репитер «ПРО» или нет. Начнём с самого начала и распаковки.
Если говорить про дизайн, то выглядит он красиво, но нас не это интересует. В первую очередь, что бросается в глаза, так это не европейская розетка. Не знаю, скорее всего модель всё же была в первую очередь сделана для китайского рынка. В коробке прилагается переходник, но это некий костыль. Конечно, можно отдельно переделать на такую розетку, но на мой взгляд это геморрой.
Я не люблю использовать переходники, в особенности для постоянного подключения. Чаще всего они расшатываются и вилка при этом еле сидеть в розетке. Цена на рынке варьируется от 900 до 1100 рублей. Если не секрет напишите – за сколько купили его именно вы, внизу в комментариях.
Содержание
- Характеристики
- Установка и настройка
- Личный опыт использования
- Задать вопрос автору статьи
Характеристики
По повторителю, особа писать и нечего. Сама функция — это расширение уже существующей сети. Работает на стандарте 2.4 ГГц. Кстати, для людей, у которых дома ещё остались старые устройства, работающие на стандарте «b» и «g» – этот передатчик работает только с протоколом 802.11n. Есть поддержка MIMO 2 x 2, именно поэтому скорость в беспроводном пространстве достигает отметки 300 Мбит в секунду. По размеру он очень компактный и не большой.
В качестве усиления сигнала и приёма стоят две антенны, кстати поэтому он и поддерживает MIMO 2 x 2. Кто не знает, это технология, которая позволяет увеличить скорость практически в два раза, за счет отправке разных пакетов в двух потоках. То есть один пакет разбивается на два и один отправляется с первой антенны, а второй со второй. Но тут нужно учитывать, что центральный роутер также должен поддерживать эту технологию. В противном случае скорость будет всего 150 Мбит в секунду.
Установка и настройка
И так в первую очередь нужно правильно установить аппарат. Проблема в том, что он зависит от розетки, к которой нужно будет подключить передатчик. Поэтому, возможно, понадобится немного перенести или сдвинуть роутер. Задача такая, чтобы на пути волны между роутером и повторителем было как можно меньше препятствий. К мёртвым зонам можно отнести стены с арматурой или любые другие металлические препятствия, а также зеркала.
Для настройки нужно будет скачать и установить программу Mi Home. Её спокойно можно скачать с Google Play или App Store. Можете проста отсканировать QR-код, который находится на коробке. При первом запуске язык уже должен быть русским, но его можно поменять в разделе «Настройки» – смотрите примерное расположение на картинке ниже. Также нужно обязательно установить регион как «Материнский Китай». Не знаю зачем, но без этого вы к аппарату не подключитесь.
Теперь нужно вставить репитер в розетку, а само приложение перезагрузить. Тогда он увидит новое устройство, просто выберите его. Далее останется ввести имя основной сети маршрутизатора и пароль от неё.
После этого вы должны будете попасть в меню, но там ничего особенного нет. Есть возможности настроить вторую гостевую сеть. Также вас попросят обновить прошивку. Если после этого язык сбросится на китайский, то его можно аналогично поменять в настройках.
Личный опыт использования
Я покупал Xiaomi WiFi Amplifier для расширения зоны покрытия сети на второй этаж своего дома. Также он отлично подойдет для большой квартиры. В целом я доволен, но есть и свои минусы. Мне дико не нравится эта китайская вилка, которая начинает шататься в переходнике, поэтому я все же думаю переделать розетку.
Настройка и подключение очень простые и не нужно много действий. Xiaomi Mi WiFi Amplifier – это отличный усилитель и повторитель основной сети. Стоит гораздо дешевле, чем аналоги от TP-Link, да и работают примерно одинаково. Особенно разницы я не заметил.
Для «ПРО» версии не хватает поддержки 5 ГГц – как не странно, но это очень нужно некоторым пользователям, так как именно эта частота быстрее затухает и имеет меньший радиус. С другой стороны, MIMO 2 x 2 увеличивает пропускную способность в два раза и её вполне хватит в домашних условиях.
Работает стабильно без нареканий. Скорость не падает, при подключении от второго роутера. Отклик немного вырос – на 15-10 миллисекунд, но это не критично. Зависаний пока не было. Работает хорошо и не греется, в отличие от моего прошлого TP-Link, который был теплым.
ПРОСЬБА! Напишите, пожалуйста, и свой отзыв об этом аппарате. Насколько он вам нравится, есть ли какие-то плюсы, минусы и стоит ли его брать другим нашим читателям? Мы будем рады если вы поделитесь своим развёрнутым обзором в комментариях под этой статьёй.
Друзья, добро пожаловать в один из полных обзоров Wi-FI усилителя сигнала TP-Link RE300 от портала WiFiGid. Как человек, который с давних времен активно пользуется разными усилителями и выбрал именно эту модель, предлагаю познакомиться с ней подробнее.
Остались вопросы или дополнения? Комментарии будут рады услышать их.
Содержание
- Зачем нужно брать RE300?
- Характеристики
- Комплектация
- Внешний вид
- Простая настройка – WPS
- Настройка через приложение Tether
- Настройка через web-интерфейс
- Полезные настройки
- Инструкция
- Эмулятор
- Видео по теме
- Задать вопрос автору статьи
Традиционно, для тех, кому лень читать весь обзор, в самое начало статьи я выношу основные заметки по рассматриваемой модели. Именно тут можно принять для себя решение – нужно ли оно вам или можно посмотреть альтернативу. Хотя нет… альтернатив на текущий день я не вижу.
- Это действительно народный репитер – стоит дешево, выглядит классно, работает как часы. Отсюда есть во всех ближайших компьютерных магазинах.
- Два диапазона – 2.4 ГГц (до 300 Мбит/с) и 5 ГГц (до 867 Мбит/с). Т.е. старые устройства вполне можно посадить на старую частоту, а вот новый телевизор для прямого просмотра 4К-видео от DLNA сервера можно садить на быструю частоту (я так и сделал).
- Очень просто сопрягается с другими роутерами по WPS, и даже не нужно заходить в настройки. Если же нужно – можно настраивать через web-интерфейс или же приложение Tether (у кого дома целая экосистема TP-Link, наверняка будет удобно видеть все свои устройства в едином интерфейсе).
- OneMesh. MESH-сеть для поддерживаемого оборудования TP-Link из коробки. Единая точка доступа Wi-Fi и бесшовная сеть в комплекте. Более подробно про работу OneMesh рекомендую почитать в этой статье. Там же список поддерживаемого оборудования OneMesh (сам репитер может работать абсолютно с любой Wi-Fi сетью и даже не от TP-Link).
- Wi-Fi 5, класс AC200 (скорость до 867 Мбит/с на 5 ГГц). Конечно, для 99,99% людей этого будет более чем достаточно. Но уже появляются скорости интернета на 1 Гбит/с, да и видео в 8К не дремлет. Сейчас это все не нужно, но ведь репитер мы берем на много лет вперед. Да и дома уже появляются Wi-Fi 6 роутеры. Итого – мне бы хотелось поставить сразу Wi-Fi 6 репитер, но на момент написания этой статьи в продаже ни одного дельного не нашлось. Но даже мне этой модели хватает с головой.
- Нет Ethernet разъема. На моем стареньком TL-WA850RE такой порт был, и в теории от него можно было бы спокойно отвести интернет во вторую локальную сеть. На практике он мне так и не пригодился за много лет использования, но для кого-то это может стать важным фактором.
Итого: Если нужно расширить свою домашнюю Wi-Fi сеть, сейчас лучше вряд ли что-то найдете. Специально для тех, кто хочет недорого и эффективно сделать свою жизнь лучше. Остальным же рекомендую дальше морочиться с протяжкой кабеля или присмотреться к чуть более дорогим MESH-комплектам. При этом напомню, что супер-мощных роутеров в природе не существует, все равно придется смотреть в сторону таких устройств.
Характеристики
Подробные характеристики выношу под спойлер.
СПОЙЛЕР
| Тип розетки | C, F |
| Стандарты и протоколы | IEEE802.11ac, IEEE 802.11n, IEEE 802.11g, IEEE 802.11a, IEEE 802.11b |
| Кнопки | Кнопка WPS, кнопка Reset |
| Энергопотребление | 7,3 Вт (максимальное энергопотребление) |
| Размеры (Ш × Д × В) | 124 x 69 x 52 мм |
| Диапазон частот (приём и передача) | 2400–2483,5 МГц
5150–5350 МГц 5650–5725 МГц |
| Скороcть передачи | 5 ГГц: до 867 Мбит/с
2,4 ГГц: до 300 Мбит/с |
| Чувствительность (приём) | 5 ГГЦ:
11a 6 Мбит/с:-91дБм@10% PER 11a 54Мбит/с: -74дБм@10% PER 11ac HT20 mcs8: -68дБм@10% PER 11ac HT40 mcs9: -63дБм@10% PER 11ac HT80 mcs9: -59дБм@10% PER 2,4 ГГц 11g 54M: -79дБм@10% PER 11n HT20 mcs7: -77дБм@10% PER 11n HT40 mcs7: -74дБм@10% PER |
| Функции беспроводного режима | Статистика беспроводного вещания
Одновременное усиление Wi-Fi на частоте 2,4 ГГц/ 5 ГГц Контроль доступа Управление светодиодными индикаторами Вход через доменное имя |
| Защита беспроводной сети | 64/128-битный WEP
WPA-PSK / WPA2-PSK |
| Мощность передатчика | < 20 дБм или < 100 мВт |
| Сертификация | CE, FCC, RoHS |
| Комплект поставки | RE300
Руководство по быстрой настройке |
| Размер упаковки (Ш × Д × В) | 156.5 x 101.5 x 89 мм |
| Системные требования | Microsoft® Windows® 98SE, NT, 2000, XP, Vista или Windows 7, 8, 10, Mac® OS, NetWare®, UNIX® или Linux. |
| Параметры окружающей среды | Рабочая температура: 0℃ – 40℃
Температура хранения: -40℃ – 70℃ Влажность воздуха при эксплуатации: 10% – 90%, без образования конденсата Влажность воздуха при хранении: 5% – 90%, без образования конденсата |
Комплектация
Переходим от слов к делу. С порога нас ожидает вот такой вот комплект:
- Коробка (обращаем внимание на гарантию от производителя – 3 года). На коробке можно найти краткое изложение этой статьи и QR-код для скачивания приложения на телефон.
- Усилитель RE300.
- Руководство по быстрой настройке (две версии).
Внешний вид
Вот так выглядит сам репитер:
Приятный белый матовый пластик с хорошей перфорацией под охлаждение. На передней панели внизу есть 4 индикатора:
Сразу же пробегусь по основным значениям индикаторов (слева-направо):
- Питание. В нормальном состоянии горит. Периодически подмигивает. По моему опыту, если он горит, это не значит, что репитер загрузился. Т.е. при первой настройке я рекомендую включить репитер в сеть и отойти на пару минут.
- Подключение к Wi-Fi. Белым – нормальный сигнал. Красным – плохой сигнал (лучше поставить поближе к роутеру).
- Сеть 2.4 ГГц. Горит, если включена раздача на 2.4 ГГц.
- Сеть 5 ГГц. Горит, если включена раздача на 5 ГГц.
Сбоку доступны две кнопки:
- WPS – самая большая кнопка. Мы ее будет использовать для сопряжения с роутером. Для задействования нужно будет нажать и подержать около пары секунд (увидите ниже).
- Reset. Кнопка сброса на заводские настройки. Т.е. хотим перенастроить роутер и не имеем доступов к его конфигурации через web-конфигуратор или приложение, лучше всего сделать сброс, а уже потом настроить заново. Как сделать сброс: дожидаемся, пока репитер не включится полноценно (около пары минут), зажимаем в этом углублении чем-то тонким кнопку и держим несколько секунд. На панели должны загореться все индикаторы, включая красный. После этого репитер перезагрузится.
Простая настройка – WPS
Переходим к самой простой настройке. В официальной инструкции этот метод почему-то глубоко запрятан. Но для большей части людей быструю настройку проще всего сделать именно так. Делаем по шагам:
- Включаем в сеть репитер. Как рекомендация – репитер при первой настройке лучше располагать рядом с роутером, Wi-Fi которого мы собираемся раздавать дальше. А уже потом после подключения будем спокойно перемещаться по квартире в поисках оптимального места.
- Ждем, пока репитер не включится полноценно. По лампочкам этого не понять. Если позволяет время – включите его в сеть, убедитесь, что по индикаторам он хоть как-то стал подавать признаки жизни, отойдите на 5 минут (чтобы наверняка).
- На роутере нажимаем кнопку WPS (обычно расположена сзади, обычно достаточно быстро нажать один раз). И как правило на роутере должен загореться индикатор WPS. На современном роутере индикатор работает не вечно – всего пару минут. Поэтому рекомендую переходить к шагу 4.
- Жмем на репитере кнопку WPS (достаточно просто нажать). Второй слева индикатор подключения к Wi-Fi замигает.
- Через некоторое время загорятся все оставшиеся индикаторы – значит репитер подключился и успешно раздал обе сети. Индикаторы загораются не одновременно, просто ждите и все получится.
После такого подключения обычно ничего более делать не нужно. Репитер создает сеть с таким же названием, а при наличии OneMesh сети автоматически опознается в ней. Уже при желании можно зайти в настройки и сделать что-то для себя (например, отключить индикацию на ночь или же изучить подключенные устройства к репитеру).
Настройка через приложение Tether
Допустим, что почему-то первый способ вам не подошел по этическим соображениям (не знаю почему). Или вы собрались установить себе на телефон приложение для управления своей домашней сетью. Пробуем второй популярный способ.
- Для владельцев телефонов iOS и Android (остальным этот способ не подойдет). Идем в свой магазин приложений и скачиваем приложение TP-link Tether.
- Если у вас нет учетной записи TP-Link ID – создаем ее. Этот элементарный пункт пропущу. Нажимаем на «плюсик» добавления нового устройства:
- «Усилитель сигнала»:
- Двигаемся по инструкции, нажимаем нужные кнопки. Приложение начнет искать усилитель и предложит подключиться к его Wi-Fi сети:
- Подключаемся. Далее нам предложат создать новый пароль для доступа именно к этому репитеру. А почему бы и нет?
- Выбираем нашу Wi-Fi сеть, которую будем расширять.
- То же самое будет предложено и для сети 5 ГГц. После этого начнется подключение репитера к основной сети. На этом можно и заканчивать. В отличие от прошлого шага, теперь в приложении Tether будут доступны настройки репитера RE Основные моменты по ним покажу позже.
Подключенное ранее устройство через тот же способ с WPS само отобразится в списке устройств приложения Tether. Но для входа в его настройки придется ввести учетные данные от своего аккаунта TP-Link ID – так произойдет привязка аккаунта к железу. Там же вводится пароль для доступа. Обратите внимание, что так экономится гораздо больше времени.
Настройка через web-интерфейс
И для тех, кому не подошли оба способа подключения (нет WPS и нет смартфона) – здесь есть возможность подключиться к web-конфигуратору. Стоит отметить, что web-конфигуратор отличается от приложения Tether не только интерфейсом, но и некоторым функционалом. Так что ищущим интересные возможности своего повторителя рекомендую позже попробовать зайти и сюда.
- В списке Wi-Fi сетей ищем сеть с названием «TP-Link_Extender». Подключаемся к ней. Никакой пароль не потребуется. Если вдруг откуда-то вылез – делаем сброс на заводские настройки.
- В браузере переходим по любой из следующих ссылок.
192.168.0.254
http://tplinkrepeater.net
- Если ранее мы подключились к правильной сети, нам откроется конфигуратор с предложением создать новый пароль для доступа сюда в будущем (чтобы злые соседские школьники не ломали нашу сеть):
- Репитер произведет поиск всех Wi-Fi сетей. В списке найденных выбираем свою:
- То же самое проделываем для сети 5 ГГц. Все! Репитер снова подключен.
Позднее в настройки репитера можно попасть не по адресу 192.168.0.254, а уже по фактически присвоенному ему роутером IP-адресу. В моем случае это 192.168.0.100. Вводим пароль и попадаем в настройки.
Полезные настройки
Настройки буду показывать на примере web-версии. Но то же самое вы сможете найти и в приложении Tether.
Выключаем на ночь индикаторы. Идем в «Системные инструменты – LED индикатор». Включаем ночной режим и указываем время. В это время лампочки на роутере не будут работать.
Включаем OneMesh. По умолчанию эта функция включена, и репитер сам подключается к поддерживаемому роутеру в режим OneMesh. Но если вдруг что-то пошло не так, рекомендую зайти сюда и перепроверить. На это выделен целый раздел.
Выбор местоположения. К сожалению, эта функция доступна сейчас только в приложении. Показывает уровень сигнала от роутера до репитера по шкале «близко-далеко». Может быть кому-то будет удобно с выявлением оптимального расположения репитера. В приложении идем в «Инструменты – Помощник выбора местоположения».
Есть еще вопросы? Этим репитером я действительно пользуюсь, поэтому могу посмотреть его настройки и что-то подсказать вам. Просто напишите свой вопрос в комментариях.
Инструкция
Прикладываю оригинальные инструкции из коробки. Там же есть разбор возможных проблем при подключении, рекомендую ознакомиться с ними при необходимости.
Скачать
Скачать
Эмулятор
Предлагаю к ознакомлению официальный эмулятор прошивки TP-Link RE300. Доступна только версия для web-конфигуратора. Но и здесь можно познакомиться с основным функционалом.
Эмулятор RE300
Видео по теме
инструкцияTP-Link RE300

Wi-Fi Range Extender
Quick
Installation
Guide
7106508578 REV3.0.0
For technical support, the user guide and other
information, please visit https://www.tp-link.com/support/,
or simply scan the QR code.
TP-Link Technologies Co., Ltd.
Specications are subject to change without notice. is a
registered trademark of TP-Link Technologies Co., Ltd. Other brands
and product names are trademarks or registered trademarks of their
respective holders.
No part of the specications may be reproduced in any form or by
any means or used to make any derivative such as translation,
transformation, or adaptation without permission from TP-Link
Technologies Co., Ltd. Copyright © 2020 TP-Link Technologies Co.,
Ltd. All rights reserved.
*Images may dier from actual products.
Посмотреть инструкция для TP-Link RE300 бесплатно. Руководство относится к категории Wi-Fi ретрансляторы, 12 человек(а) дали ему среднюю оценку 8.5. Руководство доступно на следующих языках: русский, английский. У вас есть вопрос о TP-Link RE300 или вам нужна помощь? Задайте свой вопрос здесь
Главная
| TP-Link | |
| RE300 | RE300 | |
| Wi-Fi ретранслятор | |
| 6935364085520, 6935364084219, 6935364084196, 0845973084202, 0840030700064 | |
| русский, английский | |
| Руководство пользователя (PDF), Техническая спецификация (PDF) |
Производительность
| Тип | Сетевой повторитель |
| Максимальное расстояние передачи | — m |
| WPS кнопки | Да |
| Скорость передачи данных | 867 Мбит/с |
Дизайн
| Цвет товара | Белый |
| Кнопка сброса установок | Да |
| Сертификация | CE, FCC, RoHS |
Сеть
| Wi-Fi | Да |
| Wi-Fi стандартов | 802.11a, 802.11b, 802.11g, Wi-Fi 4 (802.11n), Wi-Fi 5 (802.11ac) |
| Wi-Fi диапазоны | Двухдиапазонный (2,4Ггц/5Ггц) |
| Алгоритмы шифрования данных | 64-bit WEP, 128-bit WEP, WPA-PSK, WPA2-PSK |
| Скорость Wi-Fi (макс) | 867 Мбит/с |
Энергопитание
| Максимальное потребление энергии | 7.3 W |
Вес и размеры
| Ширина | 124 mm |
| Глубина | 69 mm |
| Высота | 52 mm |
Характеристики управления
| Список контроля доступа (ACL) | Да |
Антена
| Тип антенны | Внутренний |
| Количество антенн | 2 |
Содержимое упаковки
| Краткая инструкция пользователя | Да |
Данные об упаковке
| Ширина упаковки | 156.5 mm |
| Глубина упаковки | 101.5 mm |
| Высота упаковки | 89 mm |
| Масса брутто | 290 g |
Условия эксплуатации
| Диапазон температур при эксплуатации | 0 — 40 °C |
| Диапазон температур при хранении | -40 — 70 °C |
| Диапазон относительной влажности при эксплуатации | 10 — 90 % |
| Диапазон относительной влажности при хранении | 5 — 90 % |
показать больше
Не можете найти ответ на свой вопрос в руководстве? Вы можете найти ответ на свой вопрос ниже, в разделе часто задаваемых вопросов о TP-Link RE300.
Не нашли свой вопрос? Задайте свой вопрос здесь
-
Contents
-
Table of Contents
-
Bookmarks
Quick Links
Easy, Reliable & Secure
N300RE WiFi Range
Extender
User M anua l
April 2013
202-11247-01
v1.0
Related Manuals for on networks N300RE
Summary of Contents for on networks N300RE
-
Page 1
Easy, Reliable & Secure N300RE WiFi Range Extender User M anua l 350 East Plumeria Drive San Jose, CA 95134 April 2013 202-11247-01 v1.0… -
Page 2
In the interest of improving internal design, operational function, and/or reliability, On Networks reserves the right to make changes to the products described in this document without notice. On Networks does not assume any liability that may occur due to the use or application of the product(s) or circuit layout(s) described herein. -
Page 3: Table Of Contents
Contents Chapter 1 Getting Started Hardware Features……….5 How the Extender Works .
-
Page 4: Chapter 1 Getting Started
Getting Started This chapter covers the following topics: • Hardware Features • How the Extender Works • To cable a computer to the extender: • Log In to the Extender • Use EZ Setup after Installation…
-
Page 5: Hardware Features
N300RE WiFi Range Extender Hardware Features Note: For best performance, position antennas pointing up. Device On/Off button WPS button Factory Reset button Ethernet port Link Rate PC to Extender Status Figure 1. Extender The LEDs on the front show how the extender is working: •…
-
Page 6: How The Extender Works
Figure 2. WiFi Range Extender in a home When to Use Your Extender On Networks recommends that you connect to the extender only in the locations where your WiFi connection is poor or does not work at all. Data traffic routed through the extender is slower than traffic that goes only through the router.
-
Page 7: Position Your Extender
N300RE WiFi Range Extender Position Your Extender The ideal location to place the extender is halfway between your wireless router and the location that has poor wireless coverage. Figure 3. Extender location The best position for the extender is one that has a clear line of sight between the extender and the wireless router and also between the extender and your computer or wireless device.
-
Page 8: Ethernet Port Connection
N300RE WiFi Range Extender Ethernet Port Connection Usually, you connect to the extender wirelessly, but you can use its Ethernet port to connect a wired device such as an Ethernet-enabled gaming console, printer, or computer. N300RE Range Extender Blu-ray player WiFi router Figure 4.
-
Page 9: Log In To The Extender
If you do not see the log in prompt, make sure to include http:// when you type http://www.mywifiextender.net in your browser. Type admin for the user name. Type the password. The default password is admin. On Networks recommends that you set a more secure password after you log in (see Set the Password on page 22).
-
Page 10: Status Screen
N300RE WiFi Range Extender Status Screen The Status screen displays when you log in to the extender. The following information is shown on this screen: • Extender Information. This pane displays the version of the hardware, firmware, and GUI language.
-
Page 11
N300RE WiFi Range Extender The extender detects wireless networks and displays a list. Either select a network from the list, or select the Manually input my wireless SSID radio button and type the SSID. Click Continue. Enter the passphrase for your wireless network and click Continue. -
Page 12
N300RE WiFi Range Extender When this happens, your computer is automatically disconnected from the extender WiFi network. (Optional) To use the same password to access the extender network that you use for your network, click the copy password button. With the software that you use to manage your wireless connections, join the extender wireless network. -
Page 13: Chapter 2 Extender Network Settings
Extender Network Settings This chapter covers the following topics: • Connect the Extender to an Existing Network • Use WPS to Join the Extender Wireless Network • Wireless Settings • Attached Devices • Attached Devices • Back Up and Manage Extender Settings •…
-
Page 14: Connect The Extender To An Existing Network
N300RE WiFi Range Extender Connect the Extender to an Existing Network You can use this menu selection to wirelessly connect the extender to your home network. To connect to the WiFi network: Select Setup > Connect to an Existing Network.
-
Page 15: Use Wps To Join The Extender Wireless Network
N300RE WiFi Range Extender Your computer or wireless devices is automatically disconnected from the Extender WiFi network. With the software that you use to manage your wireless connections, join the Extender wireless network. Click the I have connected to the Extender network button.
-
Page 16: Wireless Settings
N300RE WiFi Range Extender The extender tries to find the wireless client (the computer) that is attempting to join the network. If you are using a WPS button, it tries for 2 minutes. If you are using a PIN, it tries for 4 minutes.
-
Page 17: Set Up Wpa, Wpa2, Or Wpa + Wpa2
Set Up WEP On Networks recommends that you use WPA or WPA2 wireless security because it is more secure than WEP. If you choose to use WEP, you can set it up in this screen.
-
Page 18
N300RE WiFi Range Extender In the Security Options section, select the WEP radio button. Select the authentication type: Automatic, Open System, or Shared Key. The default is Open System. The authentication is separate from the data encryption. You can select authentication that requires a shared key, but still leaves data transmissions unencrypted. -
Page 19: Ip Address Setup
To specify a static IP address: On Networks recommends that you do this only if you have a specific reason and you have experience with static IP addresses or you have a technically experienced person help you. Select Maintenance > IP Address Select the Use Static IP Address radio button.
-
Page 20: Attached Devices
N300RE WiFi Range Extender Attached Devices Use the Attached Device screen to view all computers or devices that are currently connected to your network. To view attached devices: Select Maintenance > Attached Devices. Wired devices are connected to the extender with Ethernet cables. Wireless devices have joined the wireless network.
-
Page 21: Back Up And Manage Extender Settings
N300RE WiFi Range Extender Back Up and Manage Extender Settings You can save your extender configuration settings in a file and restore them. The configuration file is saved on your computer. Back Up Configuration To back up the configuration settings: Select Maintenance >…
-
Page 22: Erase The Configuration Settings
Type the old password, type the new password twice, and then click Apply. Password Recovery On Networks recommends that you enable password recovery if you change the password for the router user name admin. Then you can recover the password if it is forgotten. This recovery process is supported in Internet Explorer, Firefox, and Chrome browsers, but not in the Safari browser.
-
Page 23: Upgrade The Firmware
N300RE WiFi Range Extender Your changes are saved. To recover your password: In the address field of your browser, type www.mywifiextender.net. A login window displays. Click Cancel. If password recovery is enabled, you are prompted to answer two security questions.
-
Page 24: Advanced Wireless Settings
N300RE WiFi Range Extender Advanced Wireless Settings The extender is set up with the optimum settings for most situations. Do not alter these settings unless you have a specific reason to do so. Incorrect settings might disable the extender unexpectedly.
-
Page 25: Set Up A Wireless Access List By Mac Address
PIN check box. (Optional) Select or clear the Keep Existing Wireless Settings check box. By default, the Keep Existing Wireless Settings check box is selected. On Networks recommends that you leave this check box selected. If you clear this check box, the next time a new wireless client uses WPS to connect to the extender, the extender wireless settings change to an automatically generated random SSID and security key.
-
Page 26
N300RE WiFi Range Extender The Wireless Card Access Setup screen displays a list of currently active wireless cards and their Ethernet MAC addresses. If the computer or device you want is in the Available Wireless Cards list, select that radio button;… -
Page 27: Appendix A Supplemental Information
Supplemental Information This appendix covers the following topics: • Factory Settings • Technical Specifications…
-
Page 28: Factory Settings
N300RE WiFi Range Extender Factory Settings To return the extender to its factory settings Use a paperclip to press and hold the Factory Settings button on the side panel for 7 seconds. The extender resets, and returns to its factory settings.
-
Page 29: Appendix B Notification Of Compliance
Notification of Compliance Regulatory Compliance Information This section includes user requirements for operating this product in accordance with National laws for usage of radio spectrum and operation of radio devices. Failure of the end-user to comply with the applicable requirements may result in unlawful operation and adverse action against the end-user by the applicable National regulatory authority.
-
Page 30
Canadian Department of Communications Radio Interference Regulations This digital apparatus (N300RE WiFi Range Extender) does not exceed the Class B limits for radio-noise emissions from digital apparatus as set out in the Radio Interference Regulations of the Canadian Department of Communications. -
Page 31
N300RE WiFi Range Extender Interference Reduction Table The table below shows the recommended minimum distance between On Networks equipment and household appliances to reduce interference (in feet and meters). Household Appliance Recommended Minimum Distance (in feet and meters) Microwave ovens…
На чтение 7 мин Просмотров 5.4к. Опубликовано 3 августа 2020
Обновлено 3 апреля 2021
Усилитель беспроводного сигнала TP-Link RE300 (AC1200), который еще называют «wifi репитер», занимает особое место среди ретрансляторов в линейке TP-Link. И дело не в том, что он поддерживает работу в двух диапазонах частот (2.4 ГГц и 5 ГГц) и может настраиваться через мобильное приложение с телефона. Это умеют все современные модели. Особенность TP-Link RE300 в поддержке новой технологии OneMesh, благодаря которой можно создать единую бесшовную беспроводную сеть с основным роутером на всей площади покрытия wifi сигнала. Кроме данного обзора и отзыва на TP-Link RE300 мы также опубликуем подробную инструкцию по подключению и настройке усилителя. Так что будет интересно!
Технические характеристики TP-Link RE300
- WiFi — 2.4 и 5 GHz, AC1200
- Скорость — до 300 Мбит/с на 2.4 ГГц и 867 Мбит/с — 5 ГГц
- Умный индикатор сигнала
- Функция WPS
- Совместим с любым Wi-Fi роутером или точкой доступа
- Поддержка технологии TP-Link Smart Connect и OneMesh
- Настройка через веб-интерфейс или мобильное приложение
Внешний вид и комплектация
Усилитель TP-Link RE300 упакован в ничем не примечательную картонную коробку в фирменных мятных оттенках, к которым мы уже привыкли по другим моделям данного бренда.
Долго разглядывать не вижу смысла — на ней перечислены технические характеристики и визуально показана схема работы устройства. Стоит только отметить, что все надписи на английском языке — модель свежая, и для рынка России и СНГ еще даже не успели адаптировать.
Из коробки достаем пенал, в котором лежит усилитель TP-Link RE300. В комплекте больше ничего не лежит — собственно, для работы репитера больше ничего и не нужно. Он оснащен встроенными беспроводными антеннами для частот wifi 2.4 и 5 GHz.
Усилитель имеет вид модуля, напрямую подключаемого к электической розетке. Поскольку мой образец выполнен для европейского рынка, он оснащен евровилкой. При заказе из Китая с АлиЭкспресс нужно внимательно смотреть, чтобы вилка была именно в такой модификации, иначе придется работать через переходник, что гораздо менее удобно.
На верхней крышке имеются светодиодные индикаторы режимов работы, которых не видно в выключенном состоянии — они будут просвечивать через полупрозрачный пластик. Для удобства над каждой из лампочек краской нанесена информационная пиктограмма.
Снизу и по периметру предусмотрены отверстия для охлаждения. При активной работе репитер может нагреваться, поэтому нужно располагать его таким образом, чтобы к нему был доступ воздуха.
Также на корпусе имеется информационная наклейка. На ней нас интересует только две вещи:
- Адрес для входа в настройки репитера — tplinkrepeater.net. Логина и пароля нет, поскольку изначально беспроводная сеть не будет защищена
- Версия ревизии прошивки — она может понадобиться для ручного обновления программного обеспечения ретранслятора

Александр ВайФайкин
специалист по беспроводным сетям
Обратим внимание, что на корпусе отсутствуют какие-либо порты, в первую очередь, разъем LAN. Это означает, что мы не сможем подключить к репитеру компьютер по кабелю. Только WiFi. Также нет внешних антенн, а значит беспроводной сигнал невозможно каким-либо образом направить в ne или иную сторону для улучшения приема в конкретной точке.
Инструкция, как подключить беспроводной репитер TP-Link RE300 к WiFi роутеру?
Сразу стоит отметить, что функция OneMesh будет работать только в том случае, если вы подключаете репитер TP-Link RE300 к wifi роутеру того же бренда. Однако соединить его в классическом режиме ретранслятора можно с любым другим маршрутизатором стороннего производителя.
Существует три способа подключить усилитель беспроводного сигнала ТП-Линк к wifi роутеру:
- С помощью кнопки WPS
- Из мобильного приложения с телефона
- С компьютера через браузер
В данной инструкции рассмотрим именно первый вариант, который самый простой и не требует лишних телодвижений. Нам необходимо подключить репитер в розетку в непосредственной близости от источника Wi-Fi сигнала. На нем будет мигать красный индиктор, который говорит о том, что на с одним устройством еще соединение не установлено. Для перевода в режим синхронизации надо нажать на кнопки WPS одновременно на усилителе и на маршрутизаторе.
В течение нескольких секунд между устройствами установится связь, после чего репитер применит настройки беспроводной сети от роутера и начнет ретранслировать вай-фай. Качество уровня приема сигнала можно оценить по цвету индикатора.
- Если лампочка горит красным, то репитер слишком далеко от роутера и связи нет
- Желтый — прием есть, но очень слабый, следует переставить усилитель поближе к беспроводной точке доступа
- Зеленый — оптимальное место расположения для передачи wifi по помещению
Тестирование уровня сигнала
Для проверки на практике, насколько лучше становится прием wifi сигнала при использовании ретранслятора TP-Link RE300, мы поставили его в стандартной отечественной двухкомнатной квартире. В первой комнате размещается роутер, и до кухни сигнал обычно добивает слабо, особенно в диапазоне 5 ГГц.
Мы сначала произвели замеры уровня приема напрямую сети маршрутизатора. Вот, что показали программы.
-
Скорость 2.4 ГГц рядом с роутером
Сигнал 2.4 ГГц рядом с роутером
Скорость 5 ГГц рядом с роутером
Сигнал 5 ГГц рядом с роутером
-
Скорость 2.4 ГГц во 2 комнате
Сигнал 2.4 ГГц во 2 комнате
Скорость 5 ГГц во 2 комнате
Сигнал 5 ГГц во 2 комнате
-
Скорость 2.4 ГГц в 3 комнате
Сигнал 2.4 ГГц в 3 комнате
Скорость 5 ГГц в 3 комнате
Сигнал 5 ГГц в 3 комнате
Как видим, во второй точке качество приема просаживается почти вдвое, а в третьей вообще почти на нуле на всех частотах. После этого ставим репитер в комнате №2, посередине квартиры. И повторяем тесты в каждом из диапазонов.
-
Скорость 2.4 ГГц рядом с роутером
Сигнал 2.4 ГГц рядом с роутером
Скорость 5 ГГц рядом с роутером
Сигнал 5 ГГц рядом с роутером
-
Скорость 2.4 ГГц во 2 комнате
Сигнал 2.4 ГГц во 2 комнате
Скорость 5 ГГц во 2 комнате
Сигнал 5 ГГц во 2 комнате
-
Скорость 2.4 ГГц в 3 комнате
Сигнал 2.4 ГГц в 3 комнате
Скорость 5 ГГц в 3 комнате
Сигнал 5 ГГц в 3 комнате
В итоге во втором помещении скорость сохранилась на том же уровне, что и в непосредственной близости от источника сигнала. В третьем сильно снизилась, однако осталась на комфортном для работы с интернетом уровне.
Видео обзор и инструкция
2 диапазона частот
Бесшовный роуминг с устройствами TP-Link
Поддержка мобильного приложения
Быстрая настройка
Нет внешних антенн
Нет порта LAN
Актуальные предложения:

Задать вопрос
- 10 лет занимается подключением и настройкой беспроводных систем
- Выпускник образовательного центра при МГТУ им. Баумана по специальностям «Сетевые операционные системы Wi-Fi», «Техническое обслуживание компьютеров», «IP-видеонаблюдение»
- Автор видеокурса «Все секреты Wi-Fi»
Привет! Эта статья будет посвящена повторителям Wi-Fi. Мы уже рассматривали много конкретных моделей на страницах нашего мегакрутого портала WiFiGid, но универсальной статьи еще не было. Итак, настройка репитера со всех сторон – от распаковки до конечного использования простыми словами от Ботана. Начинаем!
Внимание! Эта статья универсальная и подходит для всех репитеров, но чтобы возникало меньше вопросов при настройке, рекомендую через поиск на нашем сайте найти готовую инструкцию под свою конкретную модель, а если такой не окажется – добро пожаловать в комментарии!
Содержание
- Введение
- Установка
- Включение
- Настройка – через WPS
- Настройка – через интерфейс
- Проблемы
- Китайские репитеры
- Задать вопрос автору статьи
Введение
Итак, вам дома где-то не хватает сигнала Wi-Fi? Конечно же вы пошли искать варианты и наткнулись на возможность покупки репитера. Что может быть проще – подключить к розетке в нужном месте, сопрягли его с основным роутером, а сеть расширилась и стала готова к использованию уже на новом месте.
Честно, сам пользуюсь и очень рад (у меня 850RE, но это не имеет никакого отношения к статье – можете использовать хоть китайские Xiaomi или ноунеймы по типу Wall Powered Wireless Signal Repeater). На практике особой разницы при использовании дома брендовой модели и репитера из Китая замечено не было – если будете сомневаться в выборе.
На первый взгляд все просто, но есть небольшие нюансы, которые сильно облегчат вашу жизнь при настройке. Если у вас возникла какая-то проблема, пробежитесь по этой статье глазами, скорее всего найдете решение своей проблемы. А если нет – готовы обсудить.
Еще раз закрепим как может работать репитер:
- В режиме точки доступа (AP Mode) – подключаем к маршрутизатору по проводу и раздаем Wi-Fi. Неосновное предназначение, применяется редко. В основном используют, когда головной маршрутизатор просто не имеет беспроводного модуля. В идеале в этой ситуации лучше заменить роутер.
- В режиме репитера (Repeater Mode, Range Extender, Wireless Repeater) – репитер подключается к основному маршрутизатору через Wi-Fi и просто дублирует его сеть. Схема работы:
Некоторые маршрутизаторы сами способны работать в режиме повторителя – на случай, если у вас завалялся ненужный роутер с Wi-Fi. Но это уже другая история…
Пока не перешли к настройке, рекомендую продумать подключение устройств. Конечно, большую часть стоит зацепить именно по «воздуху», но многие модели оборудованы и LAN портом под обычный сетевой кабель – отсюда тоже можно получать интернет:
Репитеры работают по-разному – некоторые полностью дублируют сеть с тем же именем и паролем, некоторые создают свою. Первые встречаются чаще. Но если что-то вдруг не работает, проверьте, а не появилась ли сеть с другим именем – возможно это она. Правильнее все же репитеры полностью дублируют сеть, а точки доступа создают мост с головным роутером (возможно даже по Wi-Fi) и раздают уже свою сеть. Но на практике были случаи, когда эти два понятия смешивались.
Установка
Теперь обсудим установку репитера. Из прошлого раздела мы поняли, что нужно его поставить так, чтобы он мог принимать сигнал от основной точки доступа – если расположить далеко, дублировать будет просто нечего, а если расположить на краю – скорость заметно снизиться. Итого нужно выбрать место репитеру в зоне уверенного приема Wi-Fi от маршрутизатора. Благо некоторые устройства имеют индикацию уровня сигнала, ну а если нет – замеряйте прием телефоном.
Включение
Современный репитер идет со встроенным блоком питания – включили в розетку и сразу же работает. Бонусом – должна появиться любая индикация. На практике не встречал повторителей с отдельной кнопкой питания, но если уж она у вас есть – нажмите.
Настройка – через WPS
Все подключено и горит? Предлагаю тогда уже настроить репитер. Проще всего продублировать сеть как раз через WPS, благо современные репитеры поголовно поддерживают такое подключение.
И все же настоятельно рекомендую ознакомиться с бумажной инструкцией к своей модели или найти правильную статью под себя на нашем сайте. В вашей модели может что-то отличаться, а вы потеряете зря время!
Если такая кнопка есть (а некоторые репитеры просто имеют одну большую кнопку с тем же функционалом, но без надписи), делаем так:
- Подносим репитер как можно ближе к роутеру и включаем в розетку (для лучшего сигнала).
- Нажимаем кнопку WPS на репитере.
- Нажимаем кнопку WPS на роутере.
- Ждем время до подключения репитера – индикация подскажет.
Все! Сеть продублирована. Это самый простой способ, который рекомендуется попробовать в начале. Если вдруг на репитере или роутере нет кнопки WPS, или же все равно не подключается по какой-то неведомой причине – пробуем сделать настройку через веб-интерфейс.
Настройка – через интерфейс
Если почему-то первый способ вам не подошел, самое время зайти в настройки репитера и вручную показать кузькину мать… ну в смысле к какой сети подключаться. Здесь может быть много различий между репитерами – так что лучше найти мануал под свое устройство. Но принцип будет одинаковым для всех. Вот пример посмотрите на видео:
Краткий план:
- Подключаемся к репитеру – мне проще это сделать по проводу, некоторые репитеры позволяют подключаться к ним сразу по Wi-Fi. Если же ранее вайфай сеть была изменена – обычно на усилителях идет кнопка сброса настроек на заводские, в крайнем случае обнулитесь. Главное – правильно подключиться. Читайте свою инструкцию.
- Заходим в веб-конфигуратор. Для этого нужно ввести адрес в браузере. Пример подключения был в видео выше. Адреса для репитеров имеют формат 192.168.0.254, 192.168.1.254, tplinkrepeater.net – их действительно много вариантов. Так что или посмотрите инструкцию, или же загляните на наклейку на самом репитере – там обычно указываются и адрес подключения, и логин, и пароль для доступа (пригодятся).
- В результате вы должны попасть в главное меню настройщика:
- Далее обычно через мастера настройки вас проведут по шагам и подключат к сети: нужно будет выбрать ваш домашний Wi-Fi в списке доступных сетей и ввести от него пароль:
Как итог уже при ручном вводе все должно точно работать, проверьте это сразу не отходя от роутера, а уже далее относите усилитель в другую комнату. Дополнительно работу одновременно двух беспроводных сетей с одинаковым SSID (которые обычно не видно при подключении на устройствах) можно посмотреть через разные анализаторы Wi-Fi, например, Wi-Fi Analyzer на Android.
Проблемы
Для продвинутых пользователей. Возможная проблема с подключением – неправильно получены сетевые настройки. В идеале они должны быть выставлены в режим автоматического подключения, а репитер через свой DHCP сервер уже выдаст вам верный IP, маску, шлюз. В противном случае подстройтесь вручную под ваш репитер. Например, так:
После настройки не забудьте снова все выставить в режим «Получить автоматически».
Еще одна нередкая проблема – «Без доступа к интернету» при подключении через репитер. Как правило беда кроется в неверном получении настроек через DHCP. На скриншоте выше в поле Шлюз должен быть вписан (или получен автоматически) адрес центрального роутера (например, 192.168.0.1). Если возник какой-то глюк или DHCP через репитер отработал неверно – вписываем его вручную. Но еще проще – попробуйте все перезагрузить (и роутер, и усилитель, и подключаемы компьютер, ноутбук, телефон). Нередко помогает.
Китайские репитеры
Некоторые модели Xiaomi имеют свои уникальные механики подключения к головному роутеру – вроде настройки через USB порт, или же через мобильное приложение, но в среднем все позволяют делать то же самое через веб-интерфейс. Вот пример на Comfast (очень типичный представитель).
Адреса подключений здесь обычно нестандартные. На этой модели – 192.168.10.1. Но логин и пароль те же – admin/admin:
Единственная возможная трудность на китайцах – отсутствие русского языка, а в самом худшем – присутствие только китайского. Но все лечится через переводчик Google Chrome.
Другое отличие их сетевых устройств – красочные интерфейсы настройки. И тут главное не потеряться. Вот, например, модель предлагает по умолчанию режим точки доступа, а надо бы не забыть переключиться в ретранслятор:
Далее все то же самое – поиск сети, ввод к ней пароля и спокойная работа на долгие коды. Вот еще одна видеоинструкция на Wireless N WiFi Repeater:
Инструкция универсальная и немного водяная, поэтому буду заканчивать на этом. Если остались вопросы – пишите в комментарии. Но лучше всего, если вы уточните свой запрос до конкретной модели и там увидите конкретную инструкцию к своему репитеру на русском языке. Удачной настройки! Ваш Ботан из WiFiGid.ru.
Усилители Wi-Fi сигнала могут понадобиться многим пользователям интернета для улучшения качества беспроводного соединения. В данной статье будут представлены особенности репитера, а также процесс его настройки.
Это устройство, повторяющее сигнал от вай-фай роутера и распространяющее его на увеличенное расстояние.
Wi-Fi репитер может потребоваться:
- В домах, квартирах, помещениях с толстыми стенами, через которые плохо проходит сигнал от обычного роутера. Таким образом, скорость интернета падает, он начинает медленно грузиться, соединение может пропадать.
- Для усиления действующего сигнала, скорости передачи данных. Это обстоятельство особенно актуально, если к одному маршрутизатору подключается одновременно несколько телефонов, находящихся на расстоянии друг от друга.
- Для использования беспроводного интернета на значительном расстоянии от роутера. К примеру, установив повторитель вай-фай, можно пользоваться интернетом от маршрутизатора за пределами дома, в нескольких метров от него.
Обратите внимание! Перед выбором репитера рекомендуется изучить технические характеристики устройства, ознакомиться с его зоной покрытия. Не стоит покупать самые дешёвые модели, так как у них низкий потенциал.
Репитер подключается к точке доступа Wi-Fi и ретранслирует сигнал, получаемый от маршрутизатора, на большие расстояния, увеличивая зону покрытия в два, три и более раз.
Также усилитель беспроводного соединения способен раздавать интернет на другие устройства, у которых нет такой возможности.
Можно ли усилить вай-фай сигнал без использования репитера
Да, возможно. Для выполнения поставленной задачи нужно иметь роутер с высоким показателем мощности и дополнительными антеннами на корпусе, которые как раз предназначены для усиления сигнала вай-фай.
Однако подобные маршрутизаторы имеют большую стоимость, и иногда выгоднее купить именно повторитель.
Усилить сигнал Wi-Fi можно путём уменьшения расстояния между роутером и устройством, подключенным к этому соединению. Также для улучшения сигнала не помешает отключить ненужные гаджеты от точки доступа, оставив только одно устройства. Причем увеличится и скорость передачи данных.
Что лучше поставить второй роутер или репитер
Установка дополнительного маршрутизатора — один из способов улучшения сигнала Wi-Fi, а также скорости беспроводного соединения.
Покупка второго роутера нецелесообразна с финансовой точки зрения. Выгоднее купить репитер с расширенным функционалом.
Как подключить вай-фай репитер
Самым оптимальным вариантом подключения повторителя считается автоматическое соединение по WPS. Данный процесс подразделяется на несколько этапов, каждый из которых выполняется по завершении предыдущего:
- На включенном репитере нажать на кнопку WPS.
- Ту же самую операцию проделать на Wi-Fi роутере.
- Удостовериться, что amplifier подхватил сигнал вай-фай и начал раздавать его на другие девайсы.
Важно! Большинство репитеров среднего ценового сегмента втыкаются в розетку 220 Вольт и работают непосредственно от сети в постоянном режиме.
Как выбрать место для установки
Обычно репитеры устанавливаются в местах, в которые слабо проходит сигнал от Wi-Fi роутера. Опытные специалисты дают несколько полезных советов по размещению повторителя:
- Не ставить усилитель (extender) в непосредственной близости к оборудованию, создающему помехи. К примеру, рядом с микроволновой печью. То же правило касается и установки вай-фай маршрутизатора.
- Радиоволны не проходят через толстые преграды и способны отражаться от зеркальных поверхностей.
- Репитер лучше устанавливать по центру помещения, чтобы он покрывал всю область равномерно.
- Ставить роутер нужно как можно выше от уровня пола. При этом повторитель должен располагаться внизу, желательно на полу в комнате.
Как включить репитер
После выбора места для установки усилителя его потребуется активировать, а затем синхронизировать с нужной точкой доступа Wi-Fi.
Сначала необходимо выделить несколько существенных моментов. Как и говорилось выше, репитер втыкается в розетку напряжением 220 Вольт. Он также может подключаться к Wi-Fi роутеру при помощи кабеля, идущего в комплекте, либо посредством беспроводного соединения. Оба варианта актуальны в конкретном случае и не влияют на качество работы устройства.
Перед тем как подключать и настраивать усилитель сигнала Wi-Fi, важно учитывать следующие нюансы:
- Репитер не изменяет пароль и другие параметры беспроводного соединения, а просто перехватывает сигнал и распространяет на расстояние, соответствующее зоне его покрытия.
- Гаджеты в зависимости от места расположения будут синхронизироваться с устройством, от которого исходит сигнал большей мощности. Например, если роутер стоит в гостиной, где находится девайс, а репитер в другом помещении, то гаджет подключится именно к маршрутизатору.
- При необходимости пользователь может создать локальную сеть из нескольких аппаратов, подключенных к единой точке доступа вай-фай.
Дополнительная информация! После подключения репитера к розетке, необходимо нажать на кнопку, располагающуюся по центру его корпуса, чтобы запустить повторитель. Далее производится его настройка.
Как настроить репитер Wi-Fi
В общем виде все усилители Wi-Fi можно настраивать двумя методами. Либо с использованием стандарта WPS, либо через панель управления устройством. Оба варианта имеют право на существование и будут подробно рассмотрены далее.
Настройка репитера Wi-Fi по WPS
Этот стандарт позволяет быстро выполнить процесс синхронизации повторителя с роутером, поэтому способ считается самым простым, эффективным и оптимальным для многих пользователей.
Принцип такого подключения уже был рассмотрен выше. Пользователю необходимо одновременно нажать на кнопки WPS на Wi-Fi маршрутизаторе и роутере, удерживая их в течение нескольких секунд. Если все сделать корректно, то синхронизация устройств будет достигнута.
Главное, чтобы repeater находился в непосредственной близости к роутеру, то есть в зоне действия его сигнала.
Как настроить усилитель Wi-Fi без WPS
Это более сложный способ, требующий от пользователя предельного внимания. На примере маршрутизатора TP-Link настройка Wi-Fi repeater осуществляется следующим образом:
- Соединить репитер и router кабелем, идущим в комплекте с повторителем.
- Зайти в веб-интерфейс маршрутизатора через любой браузер на компьютере, к которому он подключен. Это проще сделать через программу openwrt. Потребуется ввести данные для входа: «Логин» и «Пароль». Обычно это слово «Admin».
- Ознакомиться с информацией в разделе «Быстрая настройка» и нажать на кнопку «Далее».
- Указать свой регион проживания и ещё раз кликнуть ЛКМ по слову «Далее». Передатчик начнёт поиск беспроводных сетей.
- Из списка найденных соединений потребуется выбрать название своей точки доступа, кликнув по нему левой клавишей манипулятора, и нажать на кнопку «Далее».
- Прописать пароль от своего соединения. Если эти сведения ранее не менялись, то стандартный пароль для синхронизации будет прописан на задней стороне роутера.
- Придумать имя для своего устройства и проверить все параметры.
- Нажать на кнопку «Завершить» по окончании проверки.
- Проверить результат быстрой настройки. Если все вышеуказанные действия были выполнены правильно, то repeater перезапустится и автоматически подключится к точке доступа пользователя.
Обратите внимание! Если повторитель сигнала не подключился к маршпрутизатору по проводу, то стоит сбросить настройки роутера до заводского уровня, после чего повторить процедуру синхронизации заново. Если и это не поможет, то рекомендуется выбрать способ подключения по WPS.
Особенности подключения китайских репитеров
Китайские повторители с Алиэкспресс, к примеру, Xiaomi или Mercusys, отличаются низкой стоимостью и расширенными функциональными возможностями. Однако у неопытного пользователя могут возникнуть проблемы с подключением подобных устройств. Во избежание неприятных ситуаций подключать усилители сигнала Wi-Fi из Китая рекомендуется по следующей инструкции:
- Воткнуть прибор в розетку напряжением 220 Вольт. После этого на нем должен загореться индикатор. Причем при первом подключении важно, чтобы расстояние между репитером и вай-фай маршрутизатором было минимальным.
- Зажать кнопку WPS на устройстве и на маршрутизаторе. При этом одновременное нажатие необязательно.
- Когда Wireless n Wi-Fi repeater подключится к router через WPS, то индикатор на нем перестанет моргать, а на компьютере, к которому подключен маршрутизатор, в трее появится соответствующий значок.
- Теперь пользователю останется синхронизироваться с любого гаджета со своей точкой доступа, введя пароль для нее.
Важно! При подключении к беспроводному соединению на гаджете будет две одинаковые по названию точки доступа с незначительным различием по цифре. Одна от роутера, а вторая от репитера.
Сколько репитеров можно подключить к роутеру одновременно
Количество подключаемых усилителей зависит от конкретной модели маршрутизатора. Обычно к роутеру средней ценовой категории можно подключать до 10 разных устройств. И повторитель сигнала не является исключением. Однако такая синхронизация может привести к возникновению следующих проблем:
- Низкая скорость передачи данных внутри локальной сети. Если подключаться к одному из нескольких повторителей, то скорость беспроводного соединения будет урезана в несколько раз, интернет станет зависать, медленно работать.
- Несовместимость моделей. Некоторые марки усилителей сигнала Wi-Fi не совместимы между собой и поэтому не могут быть подключены в одной локальной сети.
- Невозможность синхронизации гаджетов с репитером. Если к одному маршрутизатору подсоединено сразу несколько повторителей, то, скорее всего, пользователю не удастся подключиться ни к одному из них. Это связано с особенностями канала Wi-Fi.
Частые проблемы и их решения
При подключении репитера к роутеру Mikrotik и некоторым другим может возникнуть ряд неприятных проблем, ошибок и неполадок, не позволяющих закончить процесс синхронизации. Для полного понимания темы необходимо рассмотреть самые существенные и распространённые из них:
- Repeater не может подключиться к передатчику Wi-Fi. Неполадка обычно устраняется путём перезагрузки оборудования. Возможно, произошёл кратковременный системный сбой, приведший к возникновению подобной проблемы. Если перезапуск не даст положительного результата, то следует уменьшить расстояние между устройствами, чтобы облегчить процесс их синхронизации.
- Ретранслятор не может подключиться по WPS. У этой проблемы есть несколько причин появления. Если у пользователя нет времени на их поиск, то он может попробовать синхронизироваться по кабелю. О том, как это сделать, было рассказано выше.
- Индикатор ретранслятора постоянно моргает. Это означает, что повторитель перешёл в режим ожидания и по какой-то причине не смог синхронизироваться с роутером. Обычно помогает сброс настроек обоих устройств, обновление их программного обеспечения, прошивка через ПК. Если не поможет, то ретранслятор лучше сдать обратно в магазин по гарантии или отнести в сервисный центр для проведения ремонтных работ.
- Репитер не включается после подключения в розетку. Данное обстоятельство, скорее всего, свидетельствует о заводском браке. Также можно проверить розетку на работоспособность. Возможно, отсутствует электричество в этом узле.
- Не удаётся достигнуть синхронизации по проводу. При возникновении такой проблемы, в первую очередь, рекомендуется проверить кабель на предмет наличия повреждений. Возможно, он надорвался, либо поломан разъём LAN на маршрутизаторе.
Дополнительная информация! У любого ретранслятора Wi-Fi должна быть инструкция по использованию на русском языке, мануал в котором прописаны правила подключения. С ним необходимо ознакомиться.
Таким образом, репитер — полезная вещь в домах с толстыми стенами. Однако к его подключению важно отнестись с ответственностью. Основные нюансы синхронизации были описаны выше.
На чтение 6 мин Просмотров 268к. Опубликовано 21 ноября 2014
Обновлено 14 марта 2021
Среди множества сетевых устройств от TP-Link существует ряд моделей так называемых WiFi репитеров. Их еще называют повторителем, ретранслятором или усилителем сигнала, так как они служат для улучшения качества приема беспроводного сигнала от роутера и расширения зоны приема сети. В этой статье мы подробно разберем, как подключить wifi повторитель TP-Link к маршрутизатору и настроить усилитель беспроводного сигнала посредством.
Как установить wifi повторитель TP-Link?
Схема установки WiFi репитера TP-Link для усиления сигнала от роутера очень проста.
- Сначала мы определяем, в какой комнате сигнал на ноутбуке наиболее слабый или его вовсе нет.
- После того, как мы узнали, где нужно усиливать беспроводной сигнал wifi, находим то место, где сеть ловит, но уже не так хорошо — на одно-два деления на телефоне.
- Туда то мы и ставим репитер — зона его работы круговая, а это означает, что подхватит сигнал от wifi маршрутизатора и передаст его дальше.
Как подключить усилитель сигнала WiFi TP-Link Extender
Подключить и настроить повторитель wifi TP-Link можно тремя способами:
- Через автоматическое подключение репитера по WPS
- По WiFi при помощи смартфона, планшета или ноутбука
- Через подключенный к нему по витой паре компьютеру
Автоматическое подключение кнопкой WPS
Как и большинство современных моделей сетевых беспроводных устройств, усилитель wifi TP-Link TL-WA850RE поддерживает настройку на сигнал существующей точки доступа в автоматическом режиме.
Для этого маршрутизатор также должен иметь такую функцию — за ее включение отвечает кнопка «WPS» На старых устройствах TP-LINK она называлась «QSS».
Нажимаем одновременно на эти клавиши на роутере и усилителе, после чего он должен подхватить wifi и начать его раздавать.
Настройка репитера TP-Link со смартфона
Мне больше нравится держать под контролем весь процесс, поэтому я автоматическим способом настройки репитера никогда не пользуюсь, а делаю все вручную. Для того, чтобы подключить усилитель сигнала TP-Link Extender с телефона или планшета:
- включаем WiFi на смартфоне,
- жмем на центральную кнопку на приборе,
- и находим на телефоне в списке доступных для подключения сеть с названием TP-LINK_Extender_7320BA — это SSID, который по умолчанию прошит в устройстве.
- Подключаемся к нему. В моем случае пароль не нужен, но если для вашей модели требуется вводить ключ авторизации, то он будет указан на наклейке на корпусе устройства.
Сразу же после коннекта нас перекинет на страницу авторизации в админке для первичной установки — откроется окошко для ввода логина и пароля. По умолчанию в данной модели это admin/admin — в вашей могут быть другие, поэтому посмотрите либо на инструкцию, либо на наклейку на днище репитера — на ней как правило указаны все данные для доступа.
А что скрыто за этой страницей авторизации мы узнаем из следующего раздела, где зайдем в настройки со стационарного компьютера.
Настройка wifi повторителя ТП-Линк с компьютера или ноутбука по кабелю
Данный вариант конфигурации также можно осуществить двумя путями
- при помощи установочного диска, который идет в комплекте с wifi репитером,
- или через веб-интерфейс.
Второй мне ближе, поэтому возьмем именно его за основной в данной инструкции.
Сколько репитеров TP-Link можно подключить к роутеру одновременно?
Количество усилителей беспроводного сигнала, которые можно одновременно подключить к маршрутизатору по Wi-Fi, точно не регламентируется. Однако на практике устанавливать больше 2-3 повторителей нецелесообразно.
Итак, если у вас под рукой нет смартфона, то соединяем компьютер с репитером напрямую с помощью витой пары — на устройстве замигает лампочка «Ethernet».
Далее заходим в компе по цепочке: «Панель управления > Сеть и Интернет > Центр управления сетями и общим доступом > Изменение параметров адаптера»
Здесь нам надо выбрать «Подключение по локальной сети». Кликаем по ней правой кнопкой и выбираем «Свойства». Здесь нас, как всегда, интересует пункт «Протокол версии 4 (TCP/IPv4) > Свойства».
Если у вас уже имеется настроенная через роутер локальная сеть, то запишите их все на бумагу и сохраните, а пока установите все галочки на «Автомат»:
Сохраняем и заходим в браузере по адресу http://tplinkextender.net, который мы также узнали из волшебной наклейки на корпусе. Откроется уже знакомая нам страничка авторизации, где вводим логин и пароль «admin».
Попадаем в админку. Здесь все очень легко — следуем по пошаговому проводнику, вводя нужные данные.
Сначала выбираем страну, после чего устройтсво начинает сканировать доступные сети. Если ваш wifi нашелся, выбираем его. В том же случае, если настройки безопасности на роутере скрывают SSID, то можно поставить флажок на «Указать SSID и MAC-адрес вручную». И нажимаем кнопку «Далее».
На следующем шаге нам нужно выбрать тип шифрования вашей существующей сети (заданный в админке маршрутизатора) и ввести пароль от вашего вайфая.
Также можно указать, будет ли репитер клонировать название вашей сети (SSID) или у него будет свое название, которое вы зададите вручную. При этом локальная сеть останется та же, то есть у вас основная может называться Сеть 1, а вторая Сеть 2. Но по сути это будет одно и то же, и к какой бы из них вы не подключили ПК, он будет видеть другие устройства, подключенные к сети.
И наконец, на последнем шаге видим всю нашу конфигурацию, после чего применяем ее, нажав на кнопку «Завершить». После перезагрузки wifi повторитель начнет раздавать интернет с вашего маршрутизатора, тем самым увеличив дальность приема беспроводного сигнала.
Также после быстрой конфигурации станет доступным левое меню, в котором вы можете более детально настроить репитер — изменить ключ шифрования, отключить на нем DCHP сервер, задать вручную IP адрес, включить фильтрацию по MAC, обновить прошивку, посмотреть статистику и т.д.
Вот и все дела. Теперь настройки сети в компьютере можно вернуть на исходные и отключить кабель, которым он соединялся с репитером. Кстати, если вы заметили, ПК тоже стал получать интернет — по кабелю от репитера, то есть он может работать так же в режиме клиента, принимая интернет по wifi и раздавая его по витой паре на компьютер. Теперь даже в самом дальнем углу у вас будет стабильный прием!
Открою еще один маленький секрет — если у вас где-то завалялся второй роутер, то можно его задействовать в качестве повторителя, а сам отдельный репитер не покупать. Подробно о таком использовании в другой статье.
Видео инструкция
Актуальные предложения:

Задать вопрос
- 10 лет занимается подключением и настройкой беспроводных систем
- Выпускник образовательного центра при МГТУ им. Баумана по специальностям «Сетевые операционные системы Wi-Fi», «Техническое обслуживание компьютеров», «IP-видеонаблюдение»
- Автор видеокурса «Все секреты Wi-Fi»
Часто бывают ситуации, когда покрытия одного роутера в квартире или доме не хватает, и тогда возникает вопрос — как настроить репитер WiFi. Применение устройства позволяет расшить зону действия беспроводной сети и получить доступ к Интернету с наиболее отдаленной точки помещения. Ниже рассмотрим, как подключить Вай Фай усилитель сигнала, какие правила соблюдать при его настройке (c WPS или без WPS), и что делать при появлении трудностей с подключением.
Как подключить усилитель?
Современный повторитель — небольшое устройство, которое включается в розетку и усиливает сигнал роутера. В комплект, как правило, входит сам WiFi репитер, кабель RJ-45 и переходник. Также должна быть инструкция с указаниями, как правильно настроить WiFi ретранслятор. Информация чаще всего приведена на английском или другом языке, что создает ряд трудностей для пользователя.
Повторитель увеличивает зону покрытия путем усиления сигнала, но для начала его нужно установить и «подвязать» к роутеру. Подключение WiFi репитера не требует специальных знаний и занимает несколько минут. Алгоритм такой:
- установите устройство в розетку возле ПК или ноутбука (горизонтально или вертикально);
- учтите, что при первом включении загорается индикатор, сигнализирующий о подаче питания;
- выждите некоторое время, пока устройство «прогреется»;
- подключите усилитель к роутеру.
На этом предварительные шаги завершены. Подробнее, как настроить репитер Вай Фай, рассмотрим в инструкции ниже для двух вариантов — если кнопка WPS предусмотрена или отсутствует.
Как выбрать место для установки?
По общему правилу нужно определить, в какой из комнат наиболее слабый сигнал или куда WiFi не добивает. Такая ситуация имеет место в двух случаях:
- Главный роутер установлен ошибочно. К примеру, пользователь разместил маршрутизатор у себя в комнате рядом с ПК, чтобы подключить его по проводу или не тянуть сеть через всю квартиру. При желании зайти в WiFi с ноутбука в другой части квартиры могут возникнуть трудности.
- Сеть WiFi нужно организовать в большом доме. В таком случае угадать правильное расположение роутера трудно. Причинами плохого сигнала могут быть толстые стены, посторонние помехи и т. д. В таком случае придется подключить Wi Fi repeater и правильно его настроить.
Чтобы покрыть роутером максимальную площадь, следуйте таким советам:
- не ставьте маршрутизатор возле электроприборов, которые могут создавать помехи;
- помните, что радиоволны плохо проходят через металлические преграды и отражаются от зеркала или стекла;
- старайтесь разместить маршрутизатор как можно ближе к центральной части помещения, чтобы равномерно покрыть всю область;
- если вы планируете пользоваться роутером только в одной комнате, тогда поставьте его именно там;
- по возможности установите маршрутизатор повыше, а антенны сложите.
Если указанные способы не сработали, и в квартире остались «пробелы», нужно установить WiFi репитер. При выборе места ориентируйтесь на те же принципы, что рассмотрены выше. Одновременно учтите место размещения головного устройства. К примеру, если роутер установлен на входе, поставьте усилитель ближе к самой дальней комнате. Здесь нужно ориентироваться на текущие цели и размещение комнат.
Обратите внимание, что репитер можно сделать из роутера. То есть Вам не обязательно покупать отдельный гаджет, можно использовать тот, что есть уже.
Как включить усилитель?
Повторитель WiFi включается в розетку и подключается к роутеру по беспроводной сети или с помощью кабеля. В обоих случаях он получает сигнал и передает его дальше, что позволяет покрыть максимальную площадь помещения. Перед включением и настройкой WiFi репитера учтите ряд нюансов:
- При использовании усилителя беспроводная сеть остается одна. Ретранслятор получает информацию от главного роутера и передает ее с учетом радиуса действия. Никаких изменений в SSID или пароле не происходит.
- Устройства автоматически подключаются к тому источнику Wi-Fi, который выдает более мощный сигнал. К примеру, если главный маршрутизатор находится в спальне, а репитер WiFi в кухне, то устройства будут подключаться с учетом этого размещения. Пока человек в спальне, он подключен к основному роутеру, а при перемещении в кухню ноутбук или телефон соединиться с сетью репитера.
- При желании можно создать локальную сеть между всеми устройствами, которые подключены к WiFi. К примеру, настроить сервер DLNA и смотреть программы с ПК на ТВ.
Таким образом, повторитель включается в розетку и сразу готов к настройке.
Как настроить репитер
Для многих пользователей главная трудность — настройка WiFi усилителя. Здесь в распоряжении пользователя два варианта — сделать работу через панель управления или использовать технологию WPS. Рассмотрим каждый вариант отдельно.
Как настроить по WPS
Самый постой путь — использование сервиса WPS, позволяющего быстро установить подключение. Таким способом можно настроить WiFi Repeater Wireless N и ряд других моделей.
Принцип прост. На роутере и усилителе имеется кнопка WPS. В некоторых маршрутизаторах она объединяется с клавишей Сброс, поэтому нужно быть внимательным. При длительном нажатии могут сброситься настройки и придется вбивать все данные заново.
Итак, для настройки Wireless N WiFi Repeater жмите кнопку WPS на усилителе, а через время на роутере (не позже, чем через две минуты). Если работа сделана правильно, и репитер находится в зоне действия сигнала, усилитель подключается и начинает раздавать WiFi.
Как настроить без WPS
Бывают ситуации, когда на усилителе отсутствует кнопка WPS или ее применение не дало результата. В таком случае можно настроить WiFi с помощью панели управления. Для примера рассмотрим модель TP-LINK TL-WA850RE. Алгоритм действий такой:
- подключитесь к устройству по кабелю;
- для этого наберите в поисковой строке tplinkrepeater.net и в указанные графы введите два раза admin;
- найдите вкладку Быстрая настройка и жмите Далее;
- выберите регион и жмите Далее;
- дождитесь, пока устройство найдет беспроводные сети (роутер должен быть включен);
- выберите свою сеть и снова жмите Далее;
- пропишите пароль WiFi;
- копируйте имя главного маршрутизатора или вбейте его вручную;
- проверьте настройки и жмите кнопку Завершить.
После выполнения этих шагов усилитель перезапускается и должен подключиться к сети. Если настроить WiFi репитер с первого раза не удалось, можно сбросить настройки. Для этого существует два метода — использовать кнопку Reset или настроечную панель.
В первом случае найдите острый предмет и нажмите кнопку в углублении на несколько секунд. Устройство перезапуститься, после чего его нужно настроить заново. Чтобы сбросить данные через панель, войдите в Системные инструменты. После идите Заводским настройкам, а там найдите кнопку Восстановить. Жмите ее и дождитесь перезагрузки.
Подключение китайских репитеров
Многие пользователи в целях экономии покупают китайские усилители. При этом возникает вопрос, как настроить репитер WiFi из Китая, чтобы он правильно работал. Рассмотрим принцип подключения на примере стандартного усилителя.
Для подключения сделайте такие шаги:
- Вставьте изделие в розетку и дождитесь загорания индикатора работы. Постарайтесь, чтобы устройство находилось как можно ближе к ПК.
- Дождитесь зажигания индикатора, если устройство соединятся по WiFi. В ином случае подключитесь к нему с помощью провода.
- При настройке WiFi репитера из Китая последний должен находиться в зоне действия беспроводной домашней сети. Нажмите на значок и выберите Подключиться.
- Как только появятся данные о новом маршрутизаторе, жмите на ссылку подключения к сети.
После этого Интернет отключится, а трее ПК появится знак, свидетельствующий об успешном подключении усилителя.
Теперь можно настроить китайский репитер WiFi. Для этого проделайте следующие шаги:
- Войдите в браузер и в строке адреса вбейте IP усилителя, который указывается на самом устройстве или в инструкции. Как правило, нужно указать 192.168.10.1.
- Вбейте данные авторизации для входа в управляющую панель. Чаще всего необходимо дважды указать admin.
- В появившемся меню настройте режим подключения в графе Wireless repeater mode. Выберите Repeater Mode или AP Mode для WiFi или проводного подключения соответственно.
- Найдите свою сеть из нескольких предложенных вариантов, после чего нажмите на нее и подтвердите выбор с помощью кнопки Apply. Если система затребует, введите пароль.
- При отсутствии необходимой сети жмите кнопку обновления.
Если настройка китайского WiFi репитера прошла успешно, появляется соответствующая надпись о подключении. В интерфейсе больше нет необходимости и его можно закрывать. При этом уровень сигнала повышается.
Рассмотренная выше инструкция касается ситуации, когда WiFi репитер необходимо настроить с нуля. Ситуация усложняется, если в репитер уже вносились настройки и попасть в интерфейс не удается. В таком случае нужно настроить ПК. Для этого:
- Включите усилитель и подсоедините его к ПК с помощью кабеля.
- Войдите в Центр управления сетями и перейдите в раздел изменения параметров адаптера.
- Жмите иконку локальной сети левой кнопкой и перейдите в раздел свойств.
- В новом окне выберите TCP/IPv4 и его настройку.
- Жмите на отметку «Использовать следующий IP и введите следующие данные — 192.168.1.111, 255.255.255.0, а также 192.168.10.1 для IP, маски и шлюза соответственно.
После сохранения настроек можно войти в WiFi репитер и использовать сеть в обычном режиме.
Частые проблемы и их решения
Многие пользователи знают, как подключить WiFi репитер, но все равно сталкиваются с трудностями при выполнении работы. Причин может быть множество, начиная с неправильного включения, заканчивая неумением настроить работу. К примеру, повторитель по какой-то причине не видит маршрутизатор. Бывает, что подключение имеется, но доступа к Интернету нет. В таком случае следуйте таким советам:
- Поставьте маршрутизатор как можно ближе к ретранслятору. В большинстве случаев настроить репитер WiFi не удается из-за слабого сигнала или нахождения повторителя вне зоны действия сети.
- Если не удается подключить повторитель с помощью кнопки, используйте метод настройки через управляющую панель. Выше приведена инструкция, как это сделать правильно.
- При появлении проблем с подключением ретранслятора к роутеру или при отсутствии Интернета вернитесь к заводским настройкам. После этого перезапустите роутер и попробуйте настроить соединение с нуля.
- Обратите внимание на возможность обновления ПО репитера. Если это возможно, установите новую прошивку, а после этого снова попробуйте подключиться.
- Войдите в маршрутизатор и поменяйте канал сети. Возможно, действующий сильно загружен.
Применения таких рекомендаций достаточно, чтобы самому настроить репитер для усиления WiFi, а впоследствии устранить трудности с подключением. Если возникают вопросы, можно набрать номер своего провайдера или создать тему на специальных форумах для получения помощи от специалистов.
Беспроводной WiFi-сигнал PIX-LINK WR22 300 Мбит/с Amplification Enhancement Extender — это устройство, которое расширяет зону покрытия вашей беспроводной сети. Это руководство по установке и руководство пользователя содержат подробные инструкции по настройке устройства в режимах повторителя и точки доступа. Руководство включает информацию о светодиодных индикаторах и индикации их состояния, портах и кнопках, а также о том, как настроить устройство с помощью web браузер или кнопку WPS. Он также включает раздел устранения неполадок с часто задаваемыми вопросами и ответами, а также инструкции о том, как восстановить заводские настройки устройства по умолчанию. В руководство также включена важная информация о соответствии требованиям Федеральной комиссии по связи США (FCC) и рекомендации по воздействию радиочастотного излучения. Следуя инструкциям в этом руководстве, пользователи могут легко настроить WiFi-удлинитель PIX-LINK WR22 и пользоваться расширенным покрытием беспроводной сети. Видеоурок также доступен для тех, кто предпочитает визуальные инструкции.
PIX-LINK WR22 Беспроводной сигнал Wi-Fi со скоростью 300 Мбит / с AmpРасширение расширения расширения
PIX-LINK WR22 Беспроводной сигнал Wi-Fi со скоростью 300 Мбит / с AmpРасширение расширения расширения
Светодиод Пояснение
| LED | Статус | индикация |
| On | Нормальный источник питания | |
| от | Ненормальное питание или отсутствие питания. | |
| On | ВАЙ-ФАЙ ВКЛЮЧЕН. | |
| моргание | WIFI передает или принимает данные. | |
| от | WIFI не работает или WIFI неисправен | |
| On | Доступ к кабелю. | |
| моргание | Порт передает или принимает данные. | |
| от | Неисправность порта или отсоединение кабеля | |
| Мигающий | WPS UP. | |
| от | WPS не работает. | |
| Повторитель (АП Мода) |
от | Система работает нормально. |
| САЙТ моргание | Системные настройки по умолчанию. | |
| Повторитель (режим повторителя) |
On | WPS успешен или ретрансляция успешна. |
| Медленно мигает | Сбой WPS или сбой реле | |
| Быстрое мигание | Системные настройки по умолчанию |
Порты и кнопки
| Товары | Описание |
| LAN / WAN | Подключить ПК или роутер. |
| Сброс / WPS | Нажмите и удерживайте кнопку более 5 секунд, пока светодиод ретранслятора не начнет быстро мигать, система установит заводские настройки по умолчанию. |
| Сброс / WPS (АП Мода) |
Нажмите и удерживайте кнопку менее 3 секунд, чтобы начать подключение клиентов. |
| Сброс/ВтPS (режим повторителя) |
Нажмите и удерживайте кнопку менее 3 секунд, чтобы запустить восходящую линию WPS. |
Режим повторителя конфигурации
Режим повторителя: Подключите свои устройства к повторителю по беспроводной сети или через кабель Ethernet, а затем наслаждайтесь Интернетом.
Включение
Подключите повторитель к розетке рядом с маршрутизатором.
Настроить
Метод 1: через Web Браузер
- Подключите свой компьютер или смартфон к сети повторителя: PIX-LINK-2.4G, пароль по умолчанию 12345678. Если вы используете компьютер, отсоедините кабель Ethernet, если он есть. Имя беспроводной сети по умолчанию может быть viewна нижней этикетке повторителя.
- Запустить web браузере и введите http://192.168.7.234 или настройте. Адресная строка pix-link.net. Затем введите пароль: admin для входа.
Примечание. Если окно входа в систему не появляется, обратитесь к FAQ-1. - Подписаться web инструкции по завершению настройки.
a. Щелкните Режим повторителя.
b. Система автоматически просканирует окружающие беспроводные сети.c.Выберите SSID главного маршрутизатора и введите SSID повторителя и пароль. SSID повторителя по умолчанию установлен как XXXX-EXT (XXXX указывает имя беспроводной сети главного маршрутизатора). Затем нажмите «Применить», чтобы завершить настройку.
Примечание. Пароль такой же, как у вашего главного маршрутизатора.
d. Индикатор ретранслятора должен постоянно гореть, указывая на успешное подключение к маршрутизатору.
Примечание. Если светодиод не горит постоянно, см. FAQ-2.
e. Подключите свои устройства к повторителю по беспроводной сети или через кабель Ethernet, а затем наслаждайтесь Интернетом.
переезд
- Подключите повторитель примерно на полпути между маршрутизатором и мертвой зоной Wi-Fi. Место, которое вы выберете, должно быть в пределах досягаемости вашего маршрутизатора.
- Подождите около 2 минут, пока сигнальный светодиод не загорится зеленым цветом. Если это не так, переместите повторитель ближе к маршрутизатору, чтобы улучшить качество сигнала.
Метод 2: с помощью кнопки WPS
- Нажмите кнопку WPS на роутере.
- В течение 2 минут нажмите и удерживайте кнопку WPS на повторителе в течение 1 секунды. Индикатор повторителя должен перестать мигать и начать постоянно гореть, указывая на успешное подключение. Примечание. Если индикатор ретранслятора не горит постоянно, попробуйте еще раз или используйте метод 1 или 2.
Настройка режима точки доступа
Режим AP: Традиционный проводной маршрутизатор реализует беспроводную функцию: этот повторитель может подключаться к порту LAN восходящего маршрутизатора с помощью проводного соединения, преобразовывать проводные сигналы в беспроводные сигналы, пользовательский терминал может подключаться к этому маршрутизатору с помощью беспроводного соединения. Sma телефон Планшет Ноутбук

Подключите повторитель к розетке рядом с маршрутизатором.
2 Настройка
Метод 1: через Web Браузер
- Подключите свой компьютер или смартфон к сети повторителя: PIX-LINK-2.4G, пароль по умолчанию 12345678. Если вы используете компьютер, отсоедините кабель Ethernet, если он есть. Имя беспроводной сети по умолчанию может быть viewна нижней этикетке повторителя.
- Запустить web браузере и введите http://192.168.7.234 или настройте. Адресная строка pix-link.net. Затем введите пароль: admin для входа.
Примечание. Если окно входа в систему не появляется, обратитесь к FAQ-1. - Подписаться web инструкции по завершению настройки.
a. Щелкните Режим точки доступа.


d. Подключите свои устройства к ретранслятору по беспроводной сети, а затем наслаждайтесь Интернетом.
Часто задаваемые вопросы (FAQ)
- Не удается получить доступ к странице администрирования? Пожалуйста, сделайте более подробные проверки следующим образом:
• Проводная конфигурация компьютера: убедитесь, что ваш компьютер получает адрес автоматически. Убедитесь, что ваш компьютер подключен к порту LAN маршрутизатора с помощью кабеля, а с обеих сторон горят индикаторы сети.
• Беспроводная конфигурация мобильного телефона или компьютера: убедитесь, что подключенный WIFI является WIFI этого устройства, а пароль введен правильно.
• Откройте браузер и убедитесь, что вы ввели правильный IP-адрес или доменное имя.
• Перезапустите браузер или попробуйте другой браузер (например, Firefox или Chrome).
• Замените сетевой кабель или замените другой компьютер и повторите попытку.
• Пожалуйста, сбросьте заводские настройки устройства по умолчанию и повторите описанные выше шаги еще раз, если проблема не устранена. - После завершения настройки устройства «Режим повторителя» индикатор повторителя не всегда горит, и сигнал реле не может быть подключен к Интернету. Индикатор ретранслятора устройства не всегда горит, указывая на то, что ретранслятор не был успешно сопряжен, что обычно вызвано следующими проблемами.:
• При заливке беспроводного роутера неправильно вводится пароль. При настройке откройте маленький глазок за полем пароля, чтобы проверить правильность пароля.
• Исходный сигнал, полученный установленным устройством, слишком слаб. Пожалуйста, установите мобильное устройство в месте с относительно хорошим сигналом Wi-Fi. (Для эксample, беспроводной маршрутизатор находится в гостиной, а сигнал в спальне слабый. Потом настраиваем. Репитер ставится на розетку снаружи спальни, между спальней и гостиной. Не используйте его в спальне) это может обеспечить скорость сети релейного сигнала и расширить зону покрытия сигнала Wi-Fi.
• Сбросьте устройство, а затем настройте его - При каких обстоятельствах эстафета не может быть успешной?
• Исходное имя или пароль Wi-Fi беспроводного маршрутизатора имеют специальные символы;
• Небольшое количество телекоммуникационных оптических модемов (Chinanet), мобильных оптических модемов (CMCC-) и оптических модемов Unicom (Unicorn) ретранслируются из-за их собственных ограничений или слабых сигналов, что может вызвать такие проблемы, как неудачная ретрансляция.
• Если повторителю или клиенту не удается получить адрес после успешной ретрансляции оптического модема, восстановите заводские настройки устройства и выполните следующие действия: Вход — Расширенные — Управление — Принудительный DHCP — Включить — Применить, а затем ретранслировать оптический модем. опять же, клиент может подключиться. - Мобильный телефон, планшет или ноутбук не могут подключиться к сети WIFI? Пожалуйста, сделайте более подробные проверки следующим образом:
• Убедитесь, что функция WIFI на мобильном устройстве работает нормально, напримерample, переключатель WIFI включен, и беспроводной сигнал можно сканировать. Убедитесь, что маршрутизатор настроен правильно.
• Пожалуйста, убедитесь, что выбранное имя беспроводной сети и введенная фраза доступа к беспроводной сети верны (с учетом регистра) при установке беспроводной связи. Пожалуйста, сбросьте заводские настройки устройства по умолчанию и повторите описанные выше шаги еще раз, если проблема не устранена. - Как восстановить заводские настройки устройства?
• Нажмите и удерживайте кнопку «Сброс» на задней панели устройства более 5 секунд, пока индикатор повторителя не начнет быстро мигать.
Примечание. Все конфигурации будут удалены, и вам потребуется перенастроить устройство после установки заводских настроек по умолчанию.
Внимание!
Это устройство соответствует части 15 правил FCC. Эксплуатация осуществляется при соблюдении следующих двух условий: (1) это устройство не должно создавать вредных помех, и (2) это устройство должно принимать любые получаемые помехи, включая помехи, которые могут вызвать нежелательную работу. Изменения или модификации, не одобренные явным образом ответственной стороной
соблюдение требований может привести к аннулированию права пользователя на эксплуатацию оборудования.
ПРИМЕЧАНИЕ: Это оборудование было протестировано и признано соответствующим ограничениям для цифровых устройств класса B в соответствии с частью 15 правил FCC. Эти ограничения разработаны для обеспечения разумной защиты от вредных помех при установке в жилых помещениях. Это оборудование генерирует, использует и может излучать радиочастотную энергию и, если оно установлено и используется не в соответствии с инструкциями, может создавать вредные помехи для радиосвязи. Однако нет гарантии, что помехи не возникнут при конкретной установке. Если это оборудование действительно создает недопустимые помехи для приема радио или телевидения, что можно определить, выключив и снова включив оборудование, пользователю рекомендуется попытаться устранить помехи одним или несколькими из следующих способов:
- Изменить ориентацию или местоположение приемной антенны.
- Увеличьте расстояние между оборудованием и приемником.
- Подключите оборудование к розетке другой цепи. от того, к которому подключен ресивер.
- Обратитесь за помощью к дилеру или опытному радио / телевизионному технику.
ПРИМЕЧАНИЕ: Это устройство и его антенна (-ы) не должны располагаться рядом или работать вместе с какой-либо другой антенной или передатчиком.
Заявление о воздействии радиочастотного излучения
Чтобы соответствовать рекомендациям Федеральной комиссии по связи по радиочастотному излучению, данное оборудование следует устанавливать и эксплуатировать на расстоянии не менее 20 см от излучателя вашего тела. Это устройство и его антенна (антенны) не должны располагаться рядом или работать совместно с любой другой антенной или передатчиком.
320 * 160mm
80 * 80mm
105G
ХАРАКТЕРИСТИКИ
| наименование товара | PIX-LINK WR22 Беспроводной сигнал Wi-Fi со скоростью 300 Мбит / с AmpРасширение расширения расширения |
| Светодиодные индикаторы | WIFI, кабель и WPS |
| Порты | LAN / WAN |
| Кнопки | Сброс / WPS |
| Поддерживаемые режимы | Режимы повторителя и точки доступа |
| Беспроводной стандарт | 300Mbps |
| Покрытие беспроводной сети | Расширенное покрытие вашей беспроводной сети |
| Методы настройки | Через web браузер или кнопка WPS |
| Имя беспроводной сети по умолчанию | PIX-LINK-2.4G |
| Пароль по умолчанию | 12345678 |
| Сброс к заводским настройкам | Нажмите и удерживайте кнопку Reset/WPS более 5 секунд. |
| Соответствие FCC | Соответствует части 15 правил FCC |
| Рекомендации по воздействию радиочастотного излучения | Соответствует рекомендациям по радиочастотному излучению |
FAQ’S
В чем разница между повторителем и точкой доступа?
Повторитель расширяет зону покрытия беспроводной сети, а точка доступа создает новую беспроводную сеть.
В чем разница между повторителем и беспроводным мостом?
Беспроводной мост соединяет две проводные сети через беспроводное соединение, а повторитель соединяет одну проводную сеть с одной беспроводной сетью.
В чем разница между повторителем и беспроводным USB-адаптером?
Беспроводной USB-адаптер подключает компьютер к беспроводной сети, а повторитель расширяет беспроводную сеть.
Как использовать WPS для настройки беспроводного сигнала WiFi PIX-LINK WR22 300 Мбит/с AmpРасширитель расширения расширения?
Подробную информацию см. в руководстве пользователя.
Как настроить беспроводную связь pix-link?
Запустить web браузере и введите http://192.168.7.1 или настройте. пикс-ссылка. сети в адресной строке.
Имя беспроводной сети по умолчанию может быть viewна нижней этикетке повторителя.
Подписаться web инструкции по завершению настройки.
Щелкните Режим точки доступа.
Введите SSID и парольную фразу и нажмите «Применить», чтобы завершить настройку. Режим АП.
Как изменить пароль маршрутизатора Pix?
Сброс пароля администратора большинства маршрутизаторов PIX-LINK прост и требует нажатия кнопки сброса, расположенной на самом маршрутизаторе, в течение 5–10 секунд.
Нужна ли SIM-карта Wi-Fi роутеру?
Маршрутизатор 4G WiFi со встроенным широкополосным модемом LTE использует SIM-карту для совместного использования интернет-соединений. Вы можете использовать Wi-Fi-роутер 4G для совместного использования Интернета в любом месте, если он находится в зоне действия сетевой услуги, предоставляемой вашим оператором мобильной связи.
Как мне войти в систему как администратор по Wi-Fi?
Перейдите в Интернет > Изменить настройки WiFi > Другие настройки.
Если вы еще не установили имя пользователя и пароль, введите «admin» и «password». « В противном случае используйте те, которые вы установили. Нажмите «Перейти к инструменту администратора», затем «Дополнительные настройки».
Как мне найти пароль администратора роутера?
Эти пароли часто печатаются на наклейке на маршрутизаторе. Попробуйте использовать стандартную комбинацию имени пользователя и пароля. Многие маршрутизаторы используют пароль «admin» и пустое имя пользователя. Они также могут использовать пустой пароль и «admin» в качестве имени пользователя или «admin» в качестве пароля и имени пользователя.
Можно ли взломать пароль WiFi?
За очень небольшие деньги хакер может арендовать облачный компьютер и чаще всего угадать пароль вашей сети за считанные минуты путем грубой силы или, используя мощный компьютер, перепробовать множество комбинаций вашего пароля. Вашу домашнюю сеть Wi-Fi можно легко взломать, если у вас слабый пароль.
Может ли администратор PIX-LINK WiFi видеть мою историю?
Да, в зависимости от маршрутизатора владелец Wi-Fi может просмотреть историю просмотров через панель администратора маршрутизатора. Они могли проверить журналы маршрутизатора, чтобы увидеть подключенные устройства, времяamps, источники и IP-адреса, но не обязательно конкретные URLs.
Можете ли вы сделать свой собственный Wi-Fi?
Чтобы создать собственную сеть Wi-Fi, вам понадобится беспроводной маршрутизатор. Это устройство, которое будет транслировать сигнал Wi-Fi с вашего интернет-модема по всему дому. Ваш интернет-провайдер (ISP) может предложить вам беспроводной маршрутизатор за небольшую ежемесячную плату.
Что такое WiFi-удлинитель PIX-LINK WR22?
PIX-LINK WR22 WiFi Extender — это устройство, которое расширяет зону покрытия вашей беспроводной сети.
Что такое светодиодные индикаторы и их индикация состояния?
Светодиодные индикаторы включают WIFI, кабель, WPS и режим повторителя/точки доступа. Индикация состояния включает: «Вкл.», «Выкл.», «Мигает», «Быстро мигает», «Медленно мигает» и «Мигает».
Что делать, если я не могу получить доступ к странице администрирования?
Убедитесь, что ваш компьютер подключен к LAN-порту маршрутизатора кабелем и что с обеих сторон горят индикаторы сети. Также убедитесь, что вы ввели правильный IP-адрес или доменное имя. Если проблема не устранена, попробуйте другой браузер или сбросьте настройки устройства до заводских.
Что делать, если индикатор повторителя не загорается после завершения настройки режима повторителя?
Светодиод ретранслятора может не гореть постоянно, если пароль введен неправильно или исходный сигнал, полученный установленным устройством, слишком слаб. Попробуйте перезагрузить устройство и настроить его заново.
При каких обстоятельствах эстафета не может быть успешной?
Ретрансляция может быть неудачной, если исходное имя или пароль Wi-Fi беспроводного маршрутизатора содержат специальные символы или если у оптического модема есть ограничения или слабые сигналы. Если повторителю или клиенту не удается получить адрес после успешной ретрансляции оптического модема, восстановите заводские настройки устройства и следуйте инструкциям по включению DHCP.
Что делать, если мой телефон, планшет или ноутбук не может подключиться к сети WIFI?
Убедитесь, что функция WIFI на вашем мобильном устройстве работает нормально и что вы ввели правильное имя беспроводной сети и парольную фразу. Если проблема не устранена, сбросьте устройство до заводских настроек и настройте его заново.
Как восстановить заводские настройки устройства?
Нажмите и удерживайте кнопку «Сброс» на задней панели устройства более 5 секунд, пока светодиод повторителя не начнет быстро мигать. Обратите внимание, что все конфигурации будут удалены, и вам потребуется перенастроить устройство после установки заводских настроек по умолчанию.
Соответствует ли FCC WiFi-удлинитель PIX-LINK WR22?
Да, это устройство соответствует части 15 правил FCC.
ВИДЕО
PIX-LINK WR22 Беспроводной сигнал Wi-Fi со скоростью 300 Мбит / с AmpРасширение расширения расширения
Документы / Ресурсы
Упрощает возможность перемещения ТВ в любое пространство вашей квартиры и наслаждаться
Веду «борьбу» с надоевшими проводами. Я уже писал пару отзывов про технические решения, которые дают возможность в домашних условиях минимизировать наличие проводов. В каждом доме есть много технических средств, которые требуют подвода к ним дополнительных кабелей. Например, это кабели для выхода к сети Интернет. Первый отзыв мой был посвящен USB-адаптеру TP-Link TL-WN727N. Второй — Wi-Fi-адаптеру D-link DWA-131. Эти адаптеры для использования в персональных компьютерах.
Давно искал адаптер для своего Телевизора Samsung UE22H5600AKXRU. До сих пор подключение в сети Интернет было кабельное. Изучив проблему я нашел выход. Заказал через Интернет адаптер, которые является универсальным для этой серии телевизоров. Прежде чем заказать, я пообщался с продавцом, указал модель своего телевизора. Он мне написал, что это оборудование совместимо с моделью этого телевизора.
Итак, товар дошел в целости и сохранности вот в такой коробке. Здесь нет ни единого слова на русском языке. Поэтому я вначале сомневался, что будет просто его подключить и настроить.
С обратной стороны — краткие данные.
Комплект состоит из упаковки, инструкции, самого адаптера и кабеля для подключения к адаптеру и к телевизору.
Сразу скажу, что я читать не стал инструкцию. Лишь визуально посмотрел ее. Думаю, что, если кто-то надумает приобрести и пожелает вначале познакомиться с инструкцией, будет полезно посмотреть на ее листы. Все на английском языке. Но, схематические рисунки, схемы, некоторые названия дают понять, как и что нужно делать.
1 страница. Здесь общая характеристика адаптера. Информация о сигнальных лампах, которые имеются у адаптера. Подключенные и отключенные состояния прибора.
2 страница. Здесь дается информация о порядке подключения адаптера и установке.
3 страница. Соединение к компьютеру. Пример обнаружения Wi-Fi сети. Установка через браузер по адресу 192.168.10.1.
4 страница. Примеры подключения с Wi-FI сети.
5 страница. Указываем реквизиты доступа к сети. Логин, пароль. Подключение сетевого кабеля из комплекта к ТВ.
6 страница. Примеры установок.
7 страница. Картинка показывает принцип работы адаптера.
8 страница. Здесь пример того, как коннектить роутер и адаптер. Имеется на адаптере кнопка, на которую нужно нажать.
9 страница. Здесь представлена информация о установках, конфигурации сети.
10 страница. Смена пароля.
11 страница. Обновление настроек.
12 страница. Примеры сохранения, загрузки и сброса настроек.
13 страница. Инструкция подключения ПК с помощью Wi-Fi.
14 страница. Установка сетевых настроек (ip адреса) на ПК.
Сам адаптер выглядит вот так. Он напоминает чем-то обычную флешку. Здесь мы видим информацию о том, что радиус действия Wi-Fi сети 300 метров. Ниже есть две индикаторные лампочки. 1 — информация о состоянии Wi-Fi, 2 — состояние сети. А внизу находится кнопка для синхронизации с устройствами. Кстати, я вообще не нажимал на эту кнопку. Этого в моем случае не потребовалось.
Соединение сетевого кабеля к адаптеру. Соединение очень надежное.
Подключаем адаптер к USB-гнезду телевизора, к любому свободному, без разницы. Если их у вас несколько.
Другой конец кабеля из комплекта подключаем к соответствующему разъему телевизора. До этого к этому гнезду был подключен сетевой кабель от модема.
Вся эта конструкция (связь) будут выглядеть так.
После подключения вы можете наблюдать горение индикаторных лампочек.
Для того, чтобы настроить работу адаптера необходимо на пульте нажать на кнопку меню. Перед вами появляется следующие пункты. Думаю, что в других моделях отличие будет незначительным. Нужно кнопкой на пульте переместить курсор до пункта сеть и нажать на кнопку Ок пульта.
Попав в этот пункт вы увидите следующее меню.
Я по интуиции решил, что нужно выбрать пункт «Прямое подключение к Wi-Fi. Я понял, что это было ошибочное решение. Это для случая, когда ваш телевизор уже с встроенной Wi-Fi системой.
При этом на экране появилось следующее сообщение. Провод есть, но доступа к Интернету нет.
Потом я выбрал пункт Настройка сети. Нажав на тип сети выбрал соединение Беспроводное.
При этом система протестировалась и на экране появилось следующая информация. Осталось лишь нажать на кнопку ОК.
После этого на экране отображаются все доступные поблизости Wi-Fi точки.
Для подключения необходимо выбрать вашу сеть и нажать на кнопку ОК на пульте.
Система при этом попросит ввести пароль от вашей Wi-Fi сети. И подтвердить на виртуальной клавиатуре.
Если все верно сделано, то появляется вот такая картинка и информация. Остается лишь нажать на кнопку ОК.
Все. Приятного просмотра и работы в сети Интернет через ваш телевизор. Могу сказать, что все работает отлично. Никаких изменений в работе не обнаружил.
В заключительной части хочу лишь сказать, что согласно инструкции, данные адаптер можно использовать и для подключения к ПК. Но это не делал, ибо уже все работает благодаря тем устройствам, о которых упомянул выше.
Товар отличный. За свою стоимость и качество работы и, главное, простую настройку при подключении к телевизору заслуживает высокую отметку.
Содержание
- Как настроить pix link 300m для телевизора samsung
- Как настроить фотоловушки Филин — инструкция
- Алгоритм настройки
- Программы для фотоловушек Филин
- Начало работы
- Настройки программы
- Пункты меню
- Камера
- Видео
- Настройка
- Таймер
- Настройки MMS
- MMS settings
- GPRS settings
- Server settings
- Phone settings
- settings
- Настройки MMS различных операторов
- Настройки MMS Мотив
- Настройки MMS Мегафон
- Настройки MMS Билайн
- Настройки MMS МТС
- Настройки MMS Tele2
- Настройки отправки через SMTP
- SMTP Settings
- Server Settings
- GPRS settings
- settings
- Настройки SMTP для различных почтовых сервисов
- Настройки SMTP Yandex
- Настройки SMTP Mail.ru
- Настройки SMTP Gmail
- Настройки SMTP Rambler
- Настройки Интернет для мобильных операторов
- Настройки GPRS Мегафон
- Настройки GPRS МТС
- Настройки GPRS Билайн
- Настройки GPRS Мотив
- Настройки GPRS ТЕЛЕ2 (не рекомендуется)
- Типовые проблемы и их решение
- Фотоловушка не присылает фотографии через MMS
- Фотоловушка не присылает фотографии через SMTP на почту
- Фотоловушка не реагирует на смс-команды или реагирует через раз
- Репитер Pix- настройка
- Для просмотра онлайн кликните на видео ⤵
- . Адаптер WiFi to Lan (RJ45) Pix- 300m Range Extender
- NHẬN XÉT • 65
Как настроить pix link 300m для телевизора samsung
Как настроить фотоловушки Филин — инструкция
Внимание! Фотоловушки Филин реагируют не на движение, а на изменение теплового излучения окружающей среды. В связи с этим, если устанавливаете камеру в помещении, нельзя направлять ее на окна, отопительные приборы. Нельзя располагать камеру за окном, чтобы снимать улицу, т.к. PIR-датчик будет реагировать только на температуру стекла, а в ночное время оно будет создавать блик и слепить камеру. При установке на улице, проследите, чтобы перед камерой не было веток, которые, нагреваясь на солнце, обеспечат ложное срабатывание датчика.
Фотоловушки Филин (модели Филин, Филин 120, Филин 120 MMS, Филин 120 MMS 3G, Филин MMS, Филин MMS 3G) настраиваются одним способом, при помощи программы MMS Config, которая идет в комплекте с камерой на диске.
Алгоритм настройки
- Подключаем карту памяти SD/microSD (в зависимости от модели) к компьютеру;
- Запускаем на компьютере программу MMS Config (ее можно скачать ниже, либо с диска, идущего в комплекте с камерой);
- Выставляем в программе нужные параметры и сохраняем конфигурационный файл на карту памяти;
- Вставляем карту памяти в фотоловушку, запускаем переключателем в режим «Test», проверяем, выставились ли параметры.
Необходимо использовать ту программу, которая идет с камерой в комплекте!
Если у вас в комплекте программы нет, то можете попробовать скачать ее:
Программы для фотоловушек Филин
Совместимость с вашей камерой не гарантируется. Если камера не видит настройки, обратитесь к продавцу за актуальной версией ПО.
| Модель фотоловушки | Ссылка на программу |
| Филин 120 (HC-550A) | MMS Config |
| Филин 120 MMS (HC-550M) | MMS Config |
| Филин 120 MMS 3G (HC-550G) | MMS Config |
| Филин Мини (HT-001) | MMSCONFIG2.5.5 |
| Филин (HC-300A) | MMS Config |
| Филин MMS (HC-300M) | MMS Config |
| Филин MMS 3G (HC-300G) | MMS Config |
| Филин 120 PRO Edition (HC-550G) | MMS Config |
| Филин 200 (HC-800A) | MMSCONFIG 2G/3G |
| Филин 200 MMS (HC-800M) | MMSCONFIG 2G/3G |
| Филин 200 MMS 3G (HC-800G) | MMSCONFIG 2G/3G |
| Филин 200 4G (HC-800LTE) | MMSCONFIG 4G |
Начало работы
Подключение карты памяти к компьютеру возможно двумя способами:
Перед началом работы необходимо вставить батарейки и карту памяти microSD в камеру, подключить кабелем microUSB к компьютеру и перевести выключатель питания в среднее положение (Test).
Камера включится и выдаст на экран сообщение о подключении к компьютеру:
На компьютере она определяется как USB накопитель.
Либо также возможно вставить карту памяти microSD в переходник (картридер), без камеры, и подключить его к USB порту компьютера, если по какой-либо причине у вас не получилось подключить фотоловушку к ПК через USB кабель.
Настройки программы
Распаковываем архив mmsconfig на рабочий стол. Открываем папку mmsconfig и запускаем файл MMSCONFIG.exe:
Открывается главное окно программы:
Пункты меню
Камера
- Разрешение (8,12,16 мегапикселей) — разрешение съемки фотографий.
- Интервал 1,5,10,30 секунд/1,5,10,30 минут. Важный параметр, влияющий на энергопотребление камеры. Выставленное здесь значение — это длительность паузы в работе камеры. Например, если выставить 5 минут, то камера, зафиксировав движение, сделает снимок и уйдет в ждущий режим на 5 минут. Через 5 минут она снова сделает фото, при условии, что перед ней есть объект (человек, животное, автомобиль). Если выставить минимальное значение — 1 секунду, фотоловушка будет «щелкать» без остановки, быстро посадит батарейки и, если настроена отправка на телефон, стремительно потратит баланс сим-карты.
- Мульти (один, 3 фото, 6 фото, 9 фото) — настройка количества фотографий которое камера сделает за 1 раз.
- ISO — светочувствительность (AUTO, 100, 200, 400). Можно выставить режим AUTO.
- ID — уникальный номер камеры. Если у вас несколько камер, позволяет отличить их по ID.
Видео
- Разрешение (QVGA, WVGA, 720P, 1080P) — качество съемки видео.
- Длина видео (10,30,60,90 секунд) — длительность видео ролика.
- Звук (вкл/выкл) — запись видео со звуком или без.
Настройка
- Выбор (камера,видео,камера+видео) — режим работы фотоловушки. Режим «камера» — съемка только фото. Режим «видео» — съемка только видео. Режим «камера+видео» — съемка фото и видео. В комбинированном режиме фотоловушка Филин сначала снимает фотографию, затем записывает ролик.
- Язык — выбор языка меню.
- Дистанция (высокая,средняя,низкая) — настройка чувствительности датчика движения. В зимнее время рекомендуется устанавливать низкую чувствительность, т.к разница температур между окружающей средой и живым объектом высокая. А в летнее время рекомендуется устанавливать высокую чувствительность, из-за низкой разницы температур живого объекта и окружающей среды. Если тестируете камеру в помещении — рекомендуем устанавливать высокую чувствительность.
- ТВ выход (PAL/NTSC) — для моделей с AV выходом на телевизор можно выбрать формат выходного видеосигнала.
- Дата/время — настройка даты и времени на камере. Программа автоматически берет эти данные с вашего компьютера.
- Формат даты — формат отображения даты на фотографиях и видео.
- Пароль — настройка пароля для фотоловушки. Если задать пароль, то его необходимо будет вводить каждый раз при включении камеры в тестовый режим, для изменения настроек и просмотра фотографий на встроенном дисплее.
Таймер
В данном пункте настраивается расписание работы камеры. Например, необходимо настроить чтобы камера работала только ночью, с 23 часов до 6 утра, в таком случае в графе «начало» указываем 23:00, а в графе «конец» — 6:00.
Настройки MMS
Фотоловушки Филин имеют функцию отправки фотографий на телефон через MMS канал. Для отправки достаточно будет слабого или среднего сигнала сотовой сети. Все настройки необходимо вводить в ручном режиме.
MMS settings
MMS on/off — выбор, включена будет функция MMS или выключена. Обычно, если фотоловушка имеет GPRS/3G модуль и функцию отправки фотографий на электронную почту через Интернет, то лучше отключить MMS и настроить параметры мобильного Интернета.
MMS Mode — режим настроек, рекомендуем устанавливать «Manual» (ручной), т.к предустановленные настройки содержат только параметры МТС и Билайн, но и они могут работать не во всех регионах, поэтому лучше прописать их самостоятельно.
Country и Operator — при выборе ручного режима становятся неактивны.
GPRS settings
APN — точка доступа MMS оператора. Account и Password — логин и пароль MMS оператора.
Server settings
MMSC — адрес сервера MMS. IP — ip адрес сервера MMS. Port — порт сервера MMS, обычно всегда он имеет значение 8080.
Phone settings
Здесь указываем номера телефонов, на которые камера будет слать фотографии. Номера предпочтительно указывать через 8-ку, но если отправка не происходит, попробуйте указать номер через +7. Некоторые операторы, например, Мотив, требуют, чтобы номер указывался через +7.
settings
Здесь необходимо указать адреса электронной почты. Отправка будет производиться не через Интернет, а через MMS канал.
Настройки MMS различных операторов
Как говорилось ранее, настройки MMS лучше прописывать в ручном режиме, поскольку предустановленные параметры есть не для всех операторов. Ниже приводим настройки для различных операторов.
Настройки MMS Мотив
| APN | mms.ycc.ru |
| Account | motiv |
| Password | motiv |
| MMSC | https://mms.ycc.ru |
| IP | 172.16.2.10 |
| Port | 8080 |
Как это выглядит в настройках программы:
Настройки MMS Мегафон
| APN | mms |
| Account | mms |
| Password | mms |
| MMSC | https://mmsc:8002/ |
| IP | 10.10.10.10 |
| Port | 8080 |
Как это выглядит в настройках программы:
Настройки MMS Билайн
| APN | mms.beeline.ru |
| Account | beeline |
| Password | beeline |
| MMSC | https://mms/ |
| IP | 192.168.094.023 |
| Port | 8080 |
Как это выглядит в настройках программы:
Настройки MMS МТС
| APN | mms.mts.ru |
| Account | mts |
| Password | mts |
| MMSC | https://mmsc |
| IP | 192.168.192.192 |
| Port | 8080 |
Как это выглядит в настройках программы:
Настройки MMS Tele2
Внимание! Корректная работа с оператором TELE 2 не гарантируется.
| APN | mms.tele2.ru |
| Account | |
| Password | |
| MMSC | mmsc.tele2.ru |
| IP | 193.12.40.65 |
| Port | 8080 |
Как это выглядит в настройках программы:
Настройки отправки через SMTP
SMTP Settings
SMTP on/off — включение/выключение функции отправки через SMTP.
SMTP Mode — режим настройки параметров. Рекомендуется выставлять «manual», т.е, ручной.
Country и Operator — предустановленные значения, которые при выборе ручного режима становятся неактивными.
Server Settings
Здесь находятся настройки SMTP сервера, который фотоловушка будет использовать для отправки снимков на ваш .
Type — набор предустановленных почтовых сервисов типа Hotmail и Gmail, рекомендуем выставить «Other», для настройки в ручном режиме.
NO SSL/SSL/STARTTLS — режимы шифрования данных. Большинство серверов используют режим SSL.
Server — адрес Smtp сервера. Port — порт Smtp сервера (обычно 465). — ящик электронной почты, с которой будем отправлять фотографии. Password — пароль от указанного выше ящика.
GPRS settings
APN — точка доступа Интернета оператора связи.
Account/Password — логин и пароль оператора для доступа к Интернет соединению.
settings
Здесь необходимо указать адрес электронной почты, на которые будут приходить фотографии.
Настройки SMTP для различных почтовых сервисов
Прежде, чем производить настройку вашей фотоловушки, убедитесь что провайдер вашей почты не блокирует подключение к учетной записи через сторонние программы. Такое явление наблюдается у Gmail. Не рекомендуется использовать адреса , у которых до знака @ имеется символ тире или точки!
Если почта новая, то рекомендуется настроить фотоловушку через MMS, дождаться получения фотографии, затем отключить MMS и настроить отправку через SMTP.
Настройки SMTP Yandex
| Адрес SMTP сервера | smtp.yandex.ru или smtp-devices.yandex.ru |
| Порт | 465 или 25, если указан сервер smtp-devices.yandex.ru |
| Тип шифрования | SSL или NOSSL, если указан сервер smtp-devices.yandex.ru |
Настройки SMTP Mail.ru
| Адрес SMTP сервера | smtp.mail.ru |
| Порт | 465 |
| Тип шифрования | SSL |
Настройки SMTP Gmail
| Адрес SMTP сервера | smtp.gmail.com |
| Порт | 465 |
| Тип шифрования | SSL |
Настройки SMTP Rambler
| Адрес SMTP сервера | smtp.rambler.ru |
| Порт | 465 |
| Тип шифрования | SSL |
Настройки Интернет для мобильных операторов
При выборе тарифов для вашей фотоловушки, выбирайте сим карту без безлимитных опций, которые позволяют ей работать только в смартфонах и планшетах. Не рекомендуем покупать сим карты оператора Теле 2, т.к. с ними возникают проблемы совместимости — камера может вообще не отправлять снимки ни через MMS ни через GPRS.
Если вы планируете настраивать отправку по MMS, ни к чему брать тариф с 20Гб Интернета, достаточно будет приобрести посекундный/поминутный тариф без абонентской оплаты.
Для отправки по SMTP также не нужны дорогие тарифы — 1 фотография имеет объем от 100кб до 300кб, поэтому 1Гб хватит на 3 тысячи фотографий.
Настройки GPRS Мегафон
| APN | internet |
| Account | gdata |
| Password | gdata |
Настройки GPRS МТС
| APN | internet.mts.ru |
| Account | mts |
| Password | mts |
Настройки GPRS Билайн
| APN | internet.beeline.ru |
| Account | beeline |
| Password | beeline |
Настройки GPRS Мотив
| APN | inet.ycc.ru |
| Account | motiv |
| Password | motiv |
Настройки GPRS ТЕЛЕ2 (не рекомендуется)
| APN | internet.tele2.ru |
| Account | (пустой) |
| Password | (пустой) |
После всех вышеперечисленных настроек необходимо нажать кнопку внизу окна программы «Сохранить (Save)» и выбрать в проводнике Windows вашу флешку, после чего снова нажать «Сохранить». Важно! Если этого не сделать или сохранить файл не в то место, то камера работать не будет.
Если у вас возникла проблема с настройкой камеры — оставьте вопрос ниже в комментариях — мы обязательно вам поможем.
Типовые проблемы и их решение
Несмотря на все рекомендации и видео инструкции, размещенные в Интернете, довольно часто покупателям так и не удается настроить камеру. Рассмотрим ниже типовые проблемы при настройке камеры и их решение.
Фотоловушка не присылает фотографии через MMS
- Проверьте баланс сим карты.
- Попробуйте указать номер получателя через +7, если он был указан через 8-ку.
- Проверьте наличие сигнала сотовой сети на экране камеры в режиме «Test».
- Проверьте наличие файла «Parameter.dat» в корневом каталоге карты памяти.
- Проверьте корректность настроек MMS через программу MMS Config.
- Убедитесь, что при вводе настроек вы не вставили пробелы в поле ввода.
- Убедитесь, что номера телефонов, на которые должны приходить фотографии, указаны через 8-ку.
- Убедитесь, что тариф сим карты не имеет безлимитных опций и позволяет ей работать в умных устройствах.
- Убедитесь, что телефон, на который настроена отправка, поддерживает функцию MMS и настройки в телефоне указаны корректно.
Фотоловушка не присылает фотографии через SMTP на почту
- Проверьте баланс сим карты.
- Убедитесь, что тариф сим-карты имеет активную опцию Интернета и остаток трафика больше нуля.
- Уточните, чтобы тариф не имел безлимитных опций и других опций, которые позволяют работать сим карте только в смартфонах и планшетах.
- Проверьте, чтобы в адресе почты до символа @ не было точек, тире, подчеркиваний и других спец. символов.
- Если почта новая, настройте сначала отправку через MMS, после получения сообщения, перенастройте камеру на SMTP.
- Убедитесь, что при вводе настроек вы не вставили пробелы в поле ввода.
Фотоловушка не реагирует на смс-команды или реагирует через раз
Данная неисправность встречается довольно часто и выражается следующим образом: камера реагирует на какую-либо команду, а затем перестает отвечать. В качестве решения мы предлагаем своим клиентам перенастроить камеру на английский язык. После этого фотоловушка начинает корректно обрабатывать смс команды.
Для просмотра онлайн кликните на видео ⤵
ВидеоОбзор Pix Усилитель Wifi Подробнее
Pix-: настройка режима повторителя за 3 минуты Подробнее
Обзор WI-FI репитер Pix 4 внешние антенны — тест усиления сигнала и скорости сети Подробнее
. Адаптер WiFi to Lan (RJ45) Pix- 300m Range Extender Подробнее
PIX LV-UE02 (как настроить репитер) Подробнее
PIX WR09 Настройка ретранслятора WIFI Подробнее
Настройка и установка китайского «розеточного» Wi fi репитера Wi-Fi Repeater Подробнее
Mini WI-fI роутер репитер,настройка и проверка работоспособностиСтекло Homtom НТ3 Подробнее
Pix-: 192.168.1.254 (myrepeater.net) | настроить мини роутер в мобиле Подробнее
Обзор Мочного Wifi Роутера Pix ! Усилитель Вайфая! Подробнее
как установить WIFI в любой SMART TV и любой тв, в котором есть LAN вход Подробнее
Подключение адаптера к WI-FI сети Pix Подробнее
Усилитель сигнала Wi-Fi. Тест Wi-Fi с помощью ТВ БОКС UGOOS X3 PRO Подробнее
Подключение и настройка репитера Pix- LV-WR09 Подробнее
Подключение PIX и тест РЕПИТЕРа WIFI 802.11 увеличиваем дальность Подробнее
Исправьте слабый Wi-Fi с помощью удлинителя / повторителя Pix-! Подробнее
Pix 300M Adaptador Wireless Dongle Samsung LG Tv/hometheater Подробнее
Распаковка, настройка и обзор китайского wi-fi репитера N300 менее чем за 9.99$ | Китай Ё. Подробнее
Установите Pix- в качестве точки доступа Подробнее
. Адаптер WiFi to Lan (RJ45) Pix- 300m Range Extender
Kích thước video:
Hiển thị các điều khiển trình phát
- Xuất bản 30 Th05, 2019
- Этот адаптер дает существующей WI-FI сети толчок, чтобы вместить больше устройств. В данном видео подробно описаны его преимущества, а так же рассказано как его быстро настроить для работы с устройствами Lan.
СПОНСИРОВАТЬ 5599 0050 5514 2561 для продвижения канала
Группа ВК dr1ve_elektroniks
NHẬN XÉT • 65
Вот я не пойму вкладка «AP» что даёт?
ответьте пожалуйста очень нужно
а он раздает сеть на телефон или к нему можно только телевизор и ноут подключать
Это повторитель сети. Ничего и никуда он не раздает
Его можно отдельно запоролить или он копирует существующую сеть?
Просто по интерфейсу не нашёл гайдов. Думаю брать или нет.
Спасибо огромное! Всё получилось
Через телефон его можно настроить без компа?
Мне всегда нравилась техника LG но после этого цирка с вай фай антеннами встроенными в тв, залоченные только под их продукцию. ну и конские цены на их оригинальные вай фай адаптеры . реальный загон конечно с их стороны. Забота о покупателях на уровне, думал этим только самсунг промышляет. Ну да ладно, кстати антенна норм, скорость хорошая.
У меня адаптер не видит WiFi. У кого-то было такое?
Шлюз можно не вводить .
Все нужно как в видео
Можно вопрос а там обязательно вводить ip адрес и маска подсети
Здравствуйте помогите пожалуйста. Этот свисток на любую точку доступа можно подключать? Я настроил на мобильную точку доступа. Все сделал как на видео. Но телевизор пишет что нет подключения к сети. Телевизор новый, у него что то с модулем вай-фай, поэтому эту штуку решил попробовать.
Не помочь путем переписок 100%
Как у тебя появилось окно в который нужно вводить ip адрес на (2:36)?
Спасибо чувак, сначала не получилось. Совет для всех, браузер нужно выбрать не гугл как у всех а штатный. Я пол дня зря потерял с этим гуглом
Да блин почему вбиваешь в строке поиска ип адрес, но он не подключается и не появляется зеленое меню. ИП адрес точно один у всех должен быть одинаковым.
Свой IP устройства настройте.
Молодец спасибо за объяснение ТОЧНОЕ.
Только запутал. Пол дня потерял зря. Ничего не понятно
Почитайте комментарии других людей и сделайте правильные выводы. Если по видео не можете настроить этот прибор то тут даже производитель бессилен.
Торопится, не поясняет на что нажал.у меня ерунда получается
Почитайте инструкцию к этому адаптеру. Полагаю так решите свою проблему быстрее. А осуждая кого-то за что-то проблему свою не решите совсем
все отлично подключилось, спасибо за ролик. Этот важный момент настойки замалчивается. Если делать на телевизоре, то на зеленую заставку выходит , но клавиатура на экране не появляется. Но там в интернете почти все платное, буду разбираться. На НТВ+ были американские передачи о строительстве и реконструкции, сейчас пропали, буду искать
Спасибо огромное!! Все получилось! Ураа! Уже и не надеялась .
Адаптер оживил, работает, но к ТВ подключить инет так и не удалось, кнопка сброс на самой флешке не работает, нажимал 10 раз.
У меня не получилось. , ИП адрес это где прописывать ? У меня комп подключен к инет через кабель ,. Вместе него репитер вставить ? Интернет нужен в момент подключения ?
Все в видео есть. Внимательнее пересмотрите ещё раз.
А его настраиваешь только на одну точку получается?
Если я настрою его на точку доступа смартфона то к другому смартфону он не подключится?
Да только на одну точку
Спасибо большое всë четко ясно и понятно.
А как рестарт сделать?
Скажите пожалуйста, через андроид можно раздать wife, для телевизора?
Телевизор lg 32lm580t, без смарт ТВ?
@Dr1vE Elektroniks спасибо .
Спасибо, всё очень доступно и пошагово показано. Работает лучше чем по электропроводке с PLC, особенно по вечерам когда нагрузка на электросети увеличивалась то начинала TV приставка тормозить!
Пробывал подключить по данному видео не как не могу подключить ! Не могу понять в чем может быть ошибка ! Если можно помогите !Ноут видит репитер но к сети подключиться не могу ! В чем может быть причина ?
Спасибо друг очень полезное . видео
По видео не получается подключить винда 7 все путает всё разобрался но остался вопрос как сменить сеть к другому роутеру подключить?
Пошагам как на видео. Другого пути нет.
На тв филипс будет работать?
Если интернет проводной есть то да.
Если сеть скрыта, то ее придётся открывать?
А как же подсоединить.
А как же подсоединить.
Чувак, большое спасибо, ты мне очень помог, но очень, очень, я не смог его установить, но благодаря твоему видео я смог поблагодарить тебя
Подскажите пожалуйста , что бы подключить адаптер к телевизору, его сначала надо настроить на ноутбуке?
Спасибо! Все настроили, все работает.
Да. Сначала надо настроить чтобы ресивер ловил вайфай, это можно сделать только на компе
Не понимаю как подключить к телевизору, подскажите пожалуйста
Настраиваете по инструкции. Потом вставляете в USB и в гнездо интернета телека
Добрый день. Подскажите, пожалуйста, меня интересует подключение сети к устройству у которого нет USB порта. Правильно ли я понимаю что USB порт этого адаптера используется только для питания, а соответственно он будет работать если его подключить к обычному 5В телефонному зарядному устройству с USB портом? И второй вопрос: при подключении к этому адаптеру по RJ45 какой ip адрес получит устройство — согласно настроек DHCP моей основной точки доступа или данный адаптер раздает свою подсеть? Т.е. меня интересует будут ли устройства подключенные к этому адаптеру и напрямую к моей точке доступа в одной подсети или в разных?
@Дмитрий Фешин рядом в розетку включить ненужную зарядку от телефона)
Источник


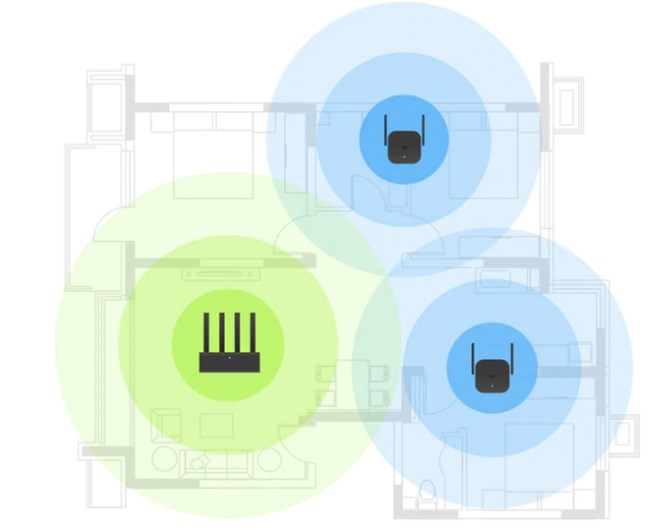
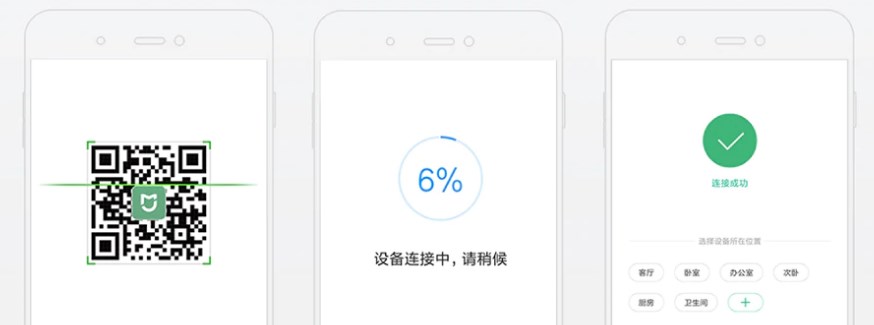
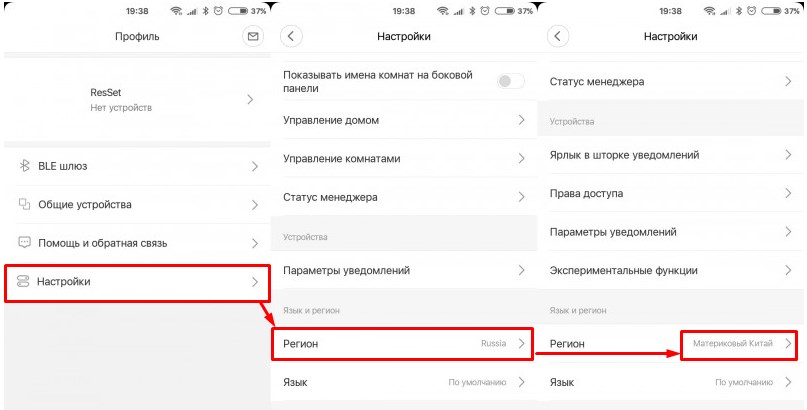
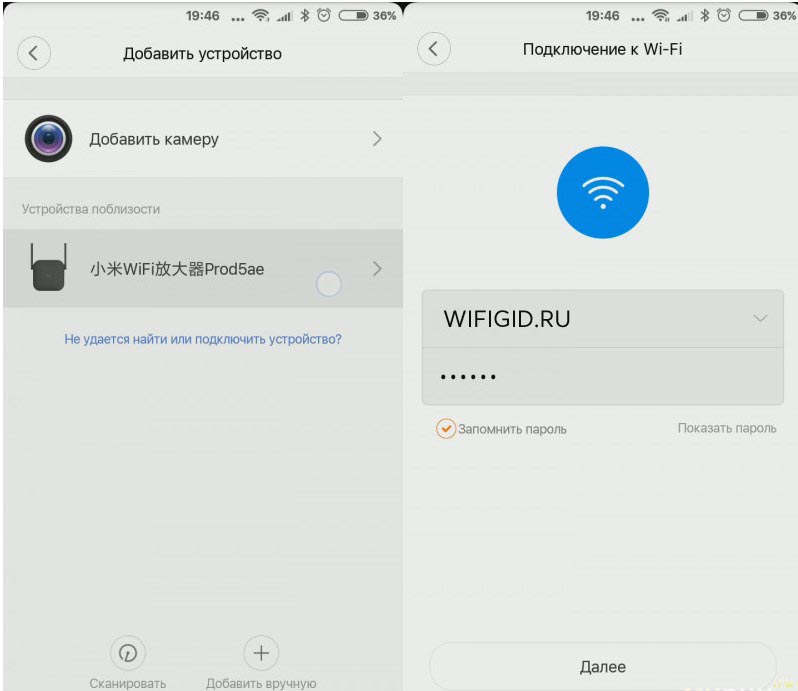








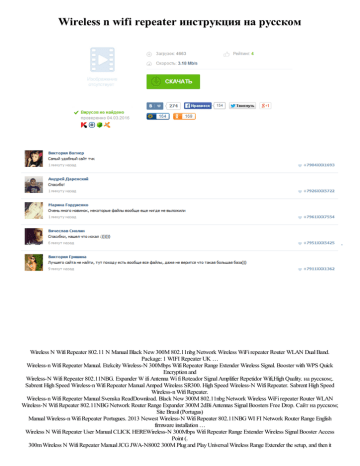
















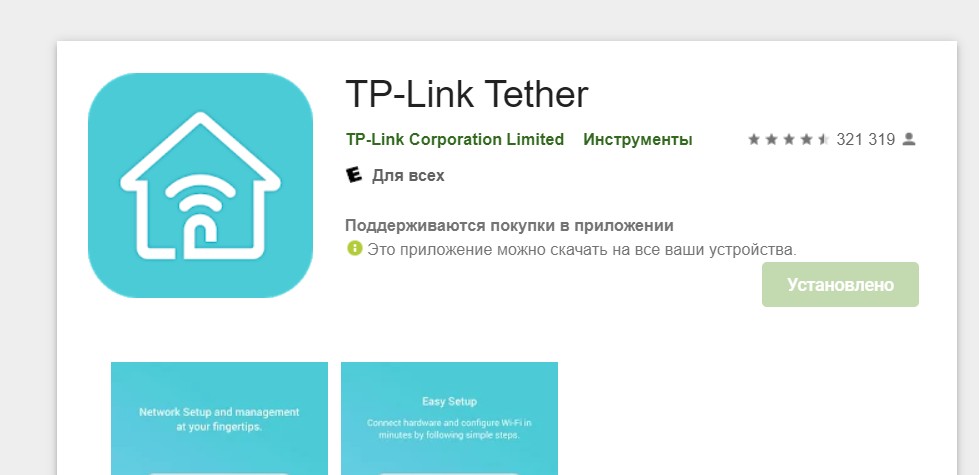
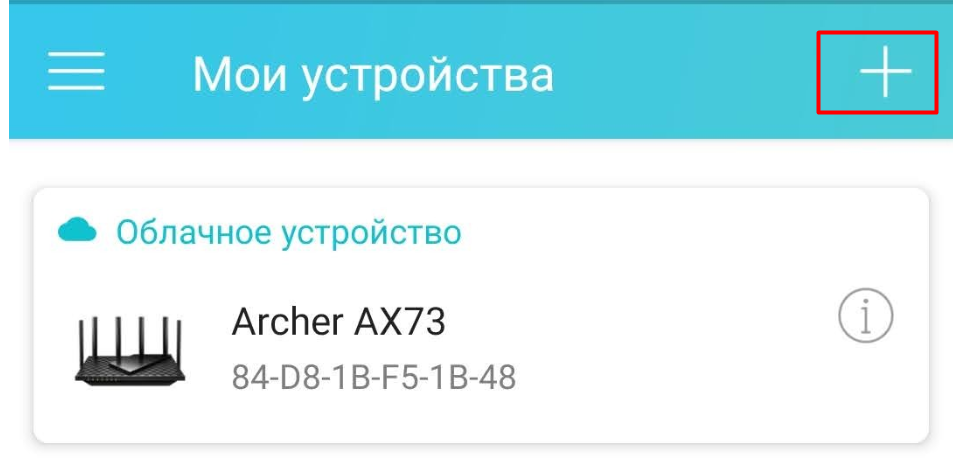
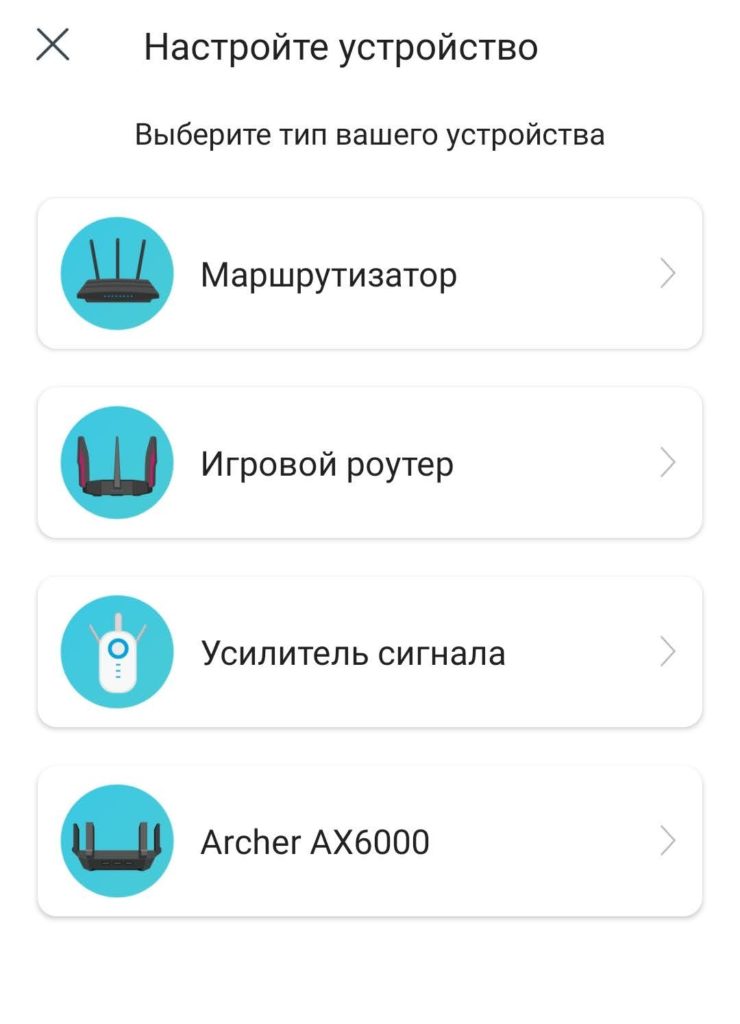
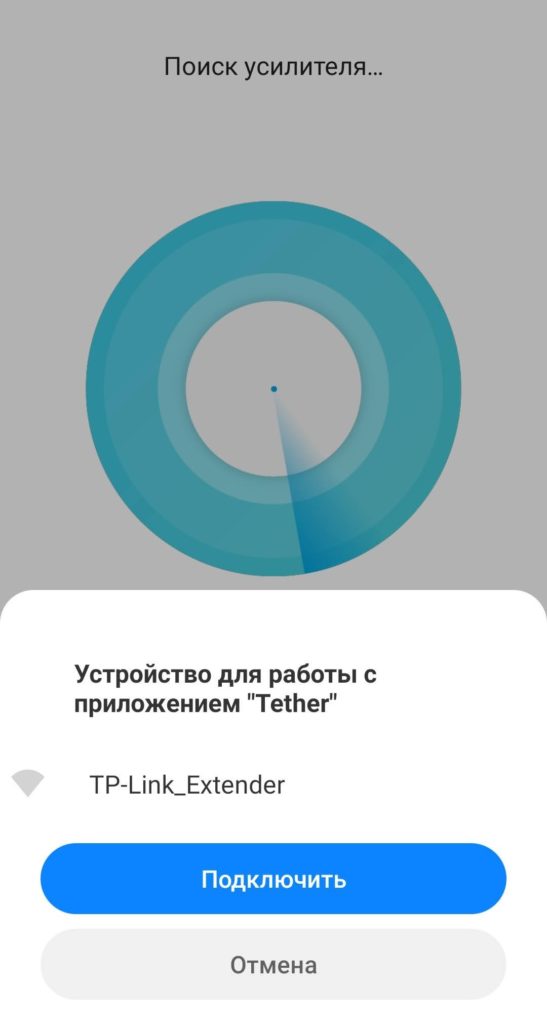
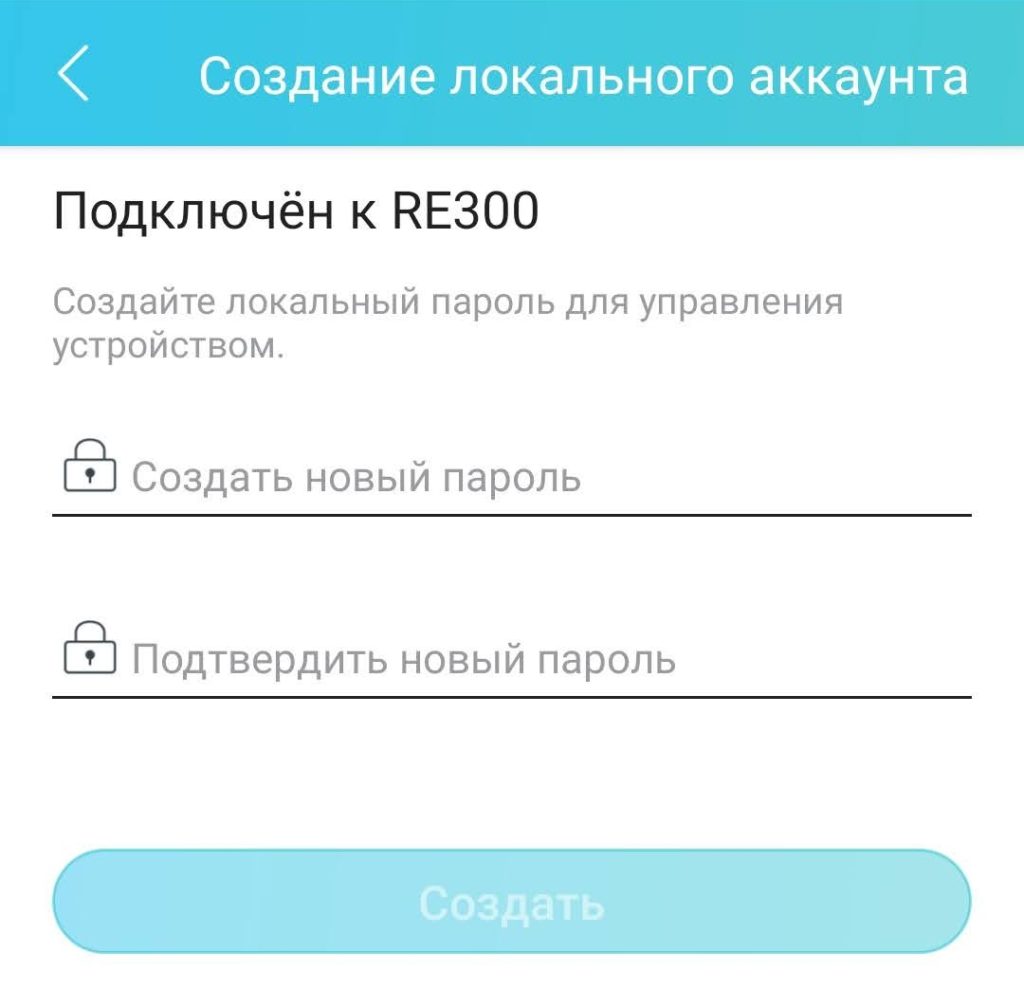
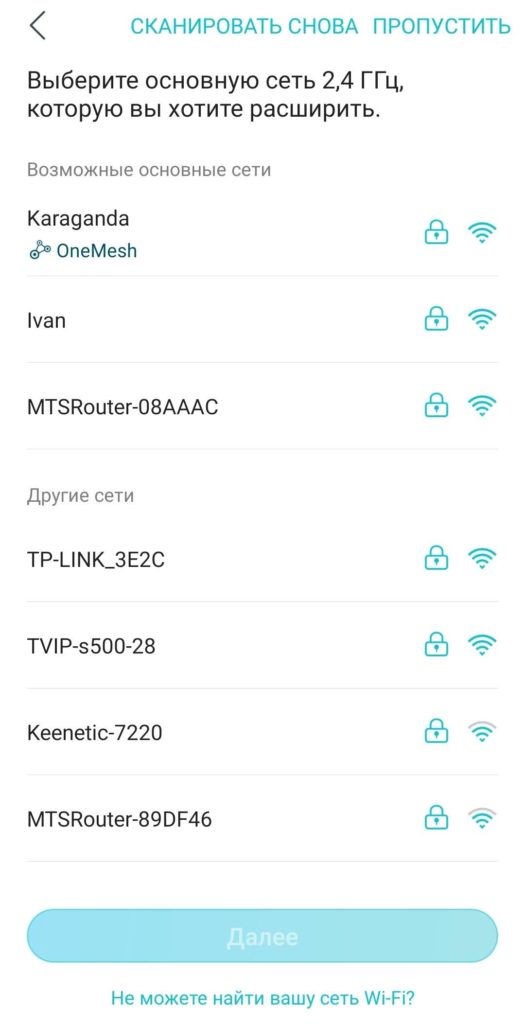
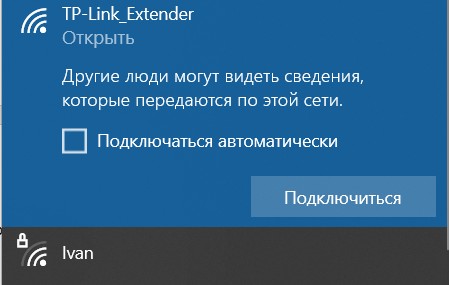
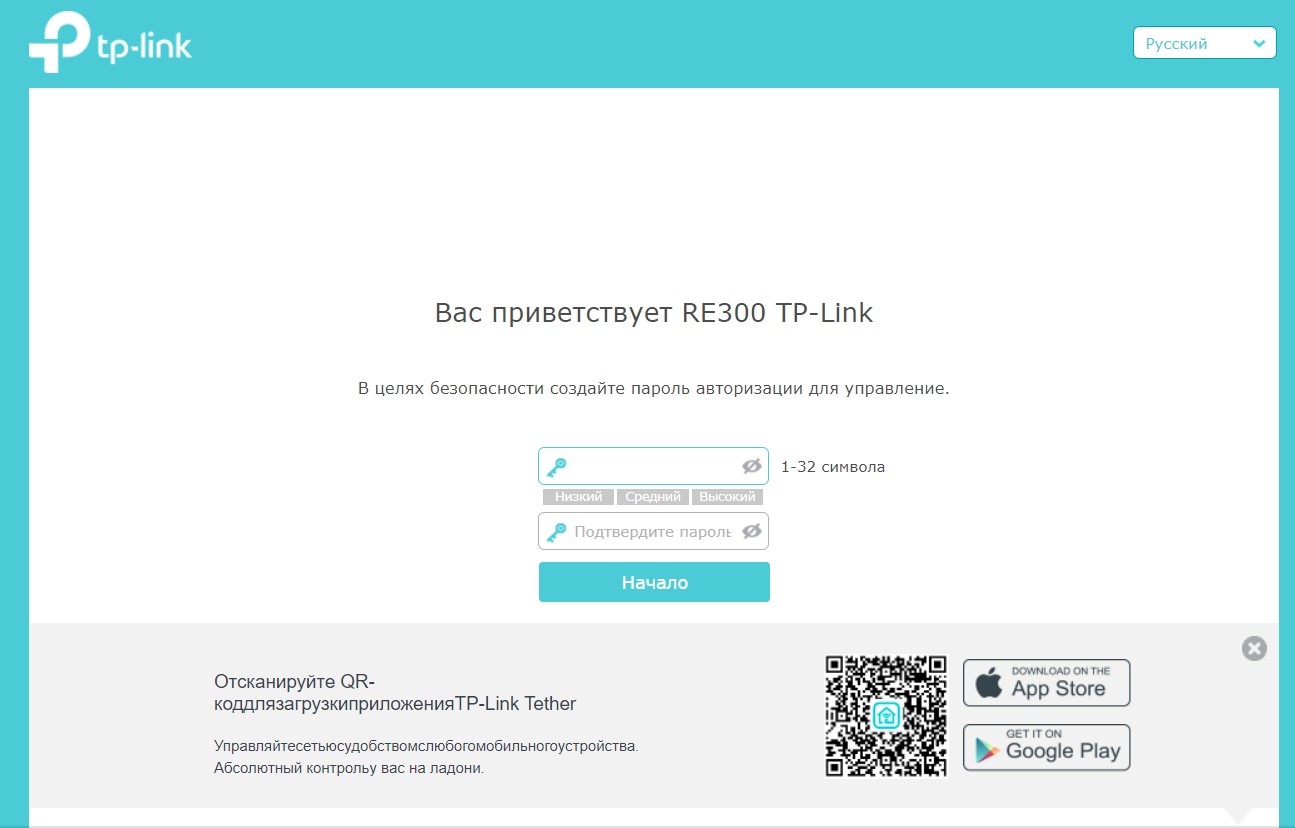
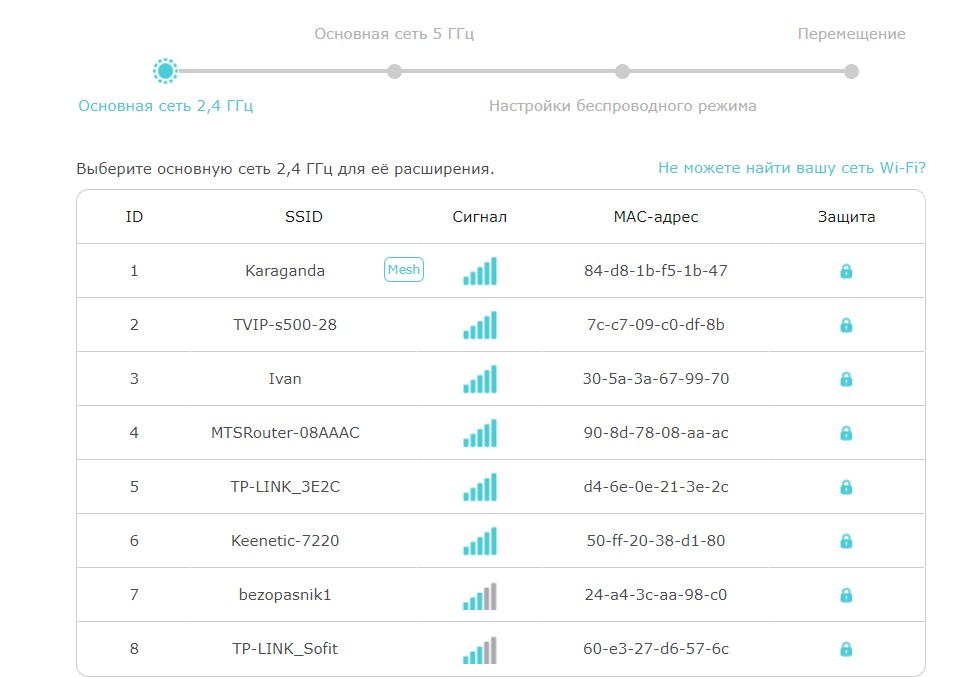
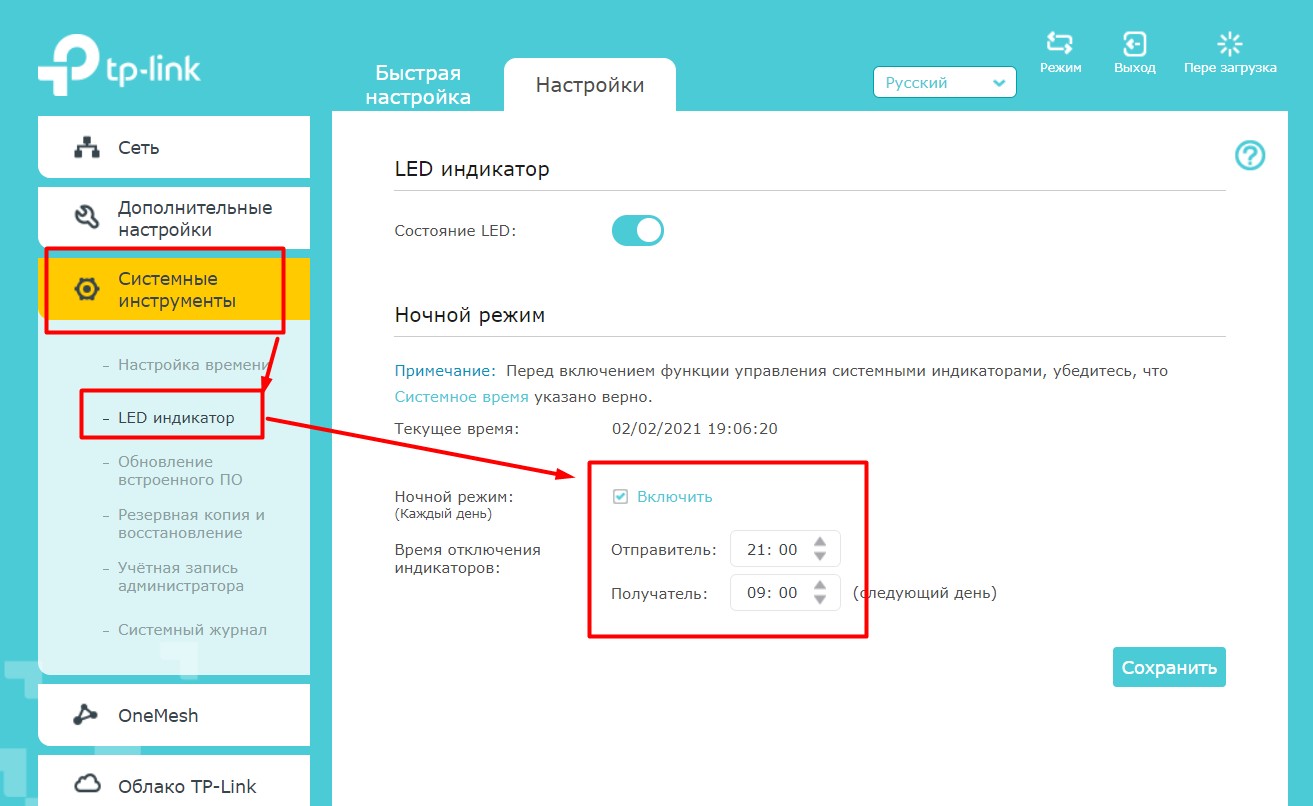
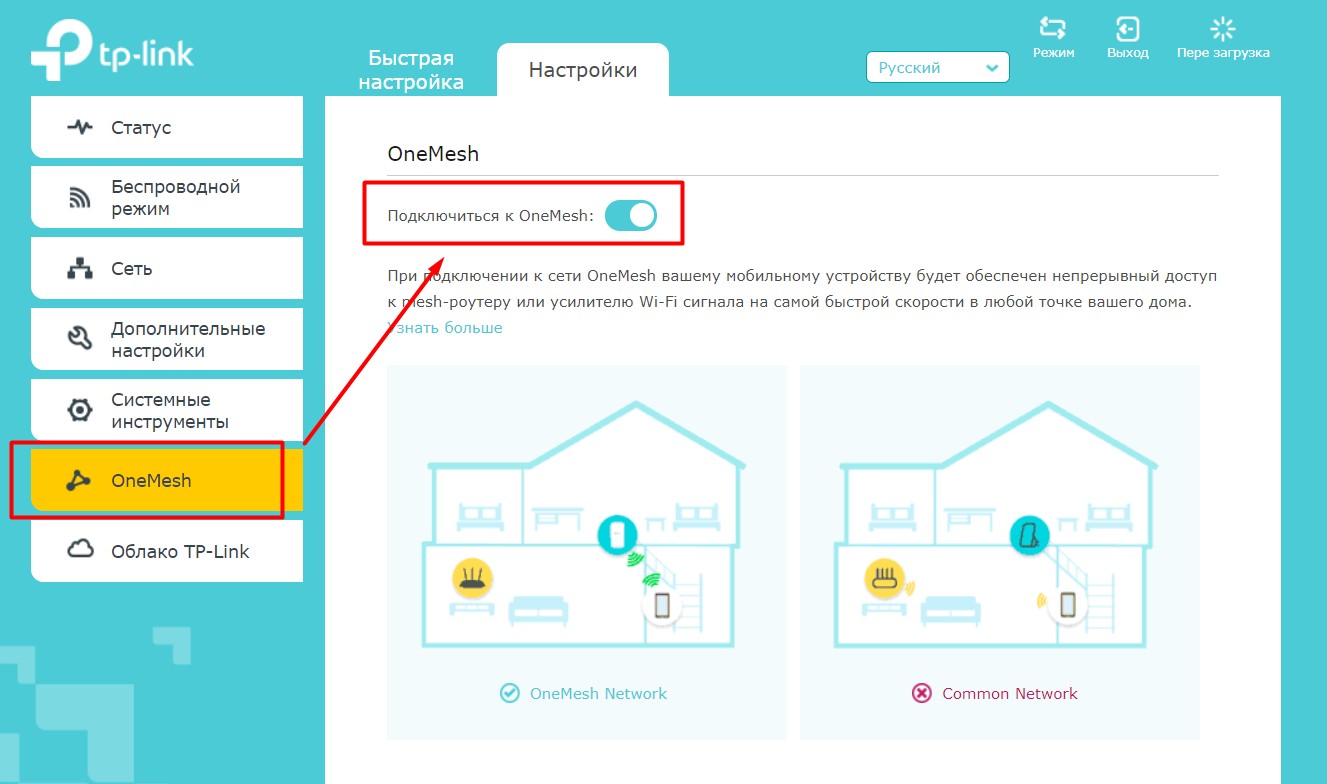





































 c.Выберите SSID главного маршрутизатора и введите SSID повторителя и пароль. SSID повторителя по умолчанию установлен как XXXX-EXT (XXXX указывает имя беспроводной сети главного маршрутизатора). Затем нажмите «Применить», чтобы завершить настройку.
c.Выберите SSID главного маршрутизатора и введите SSID повторителя и пароль. SSID повторителя по умолчанию установлен как XXXX-EXT (XXXX указывает имя беспроводной сети главного маршрутизатора). Затем нажмите «Применить», чтобы завершить настройку.








































