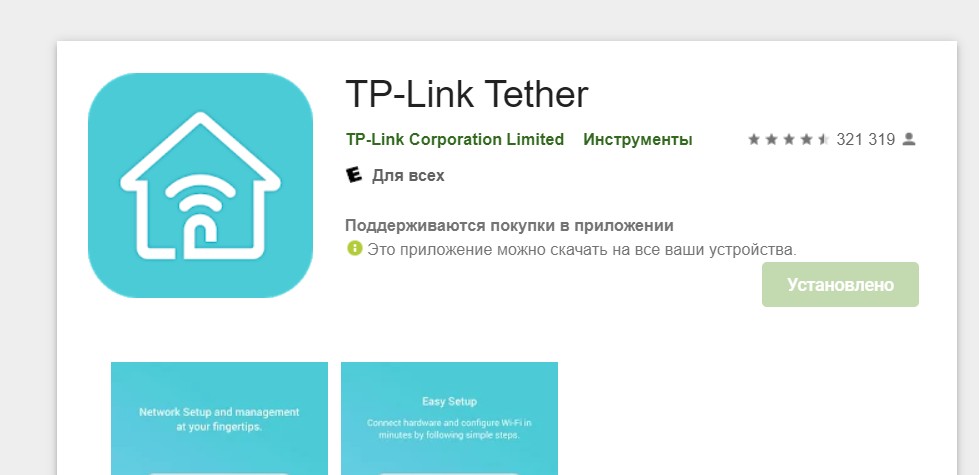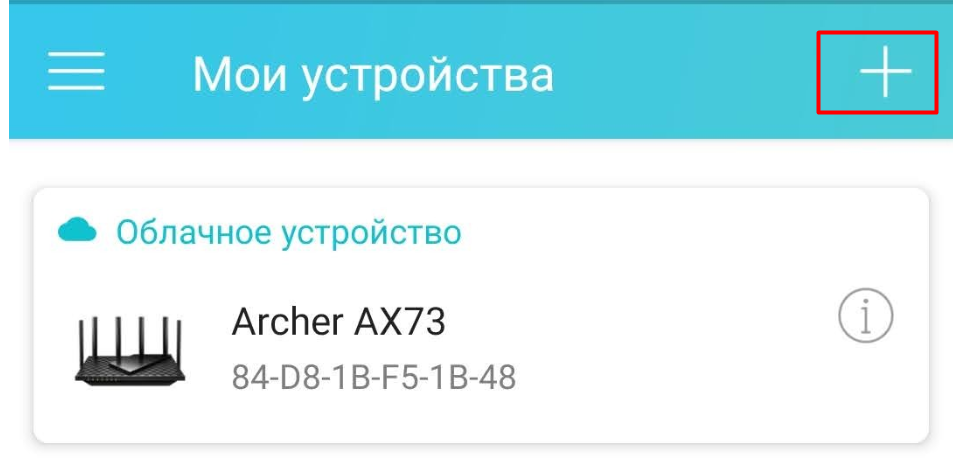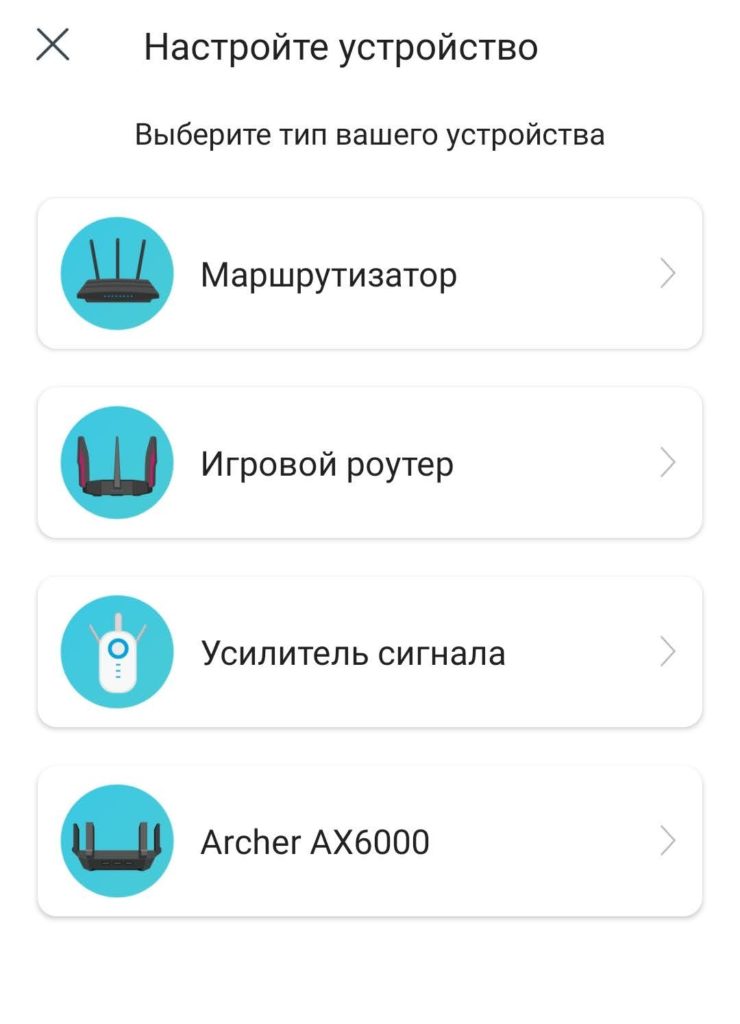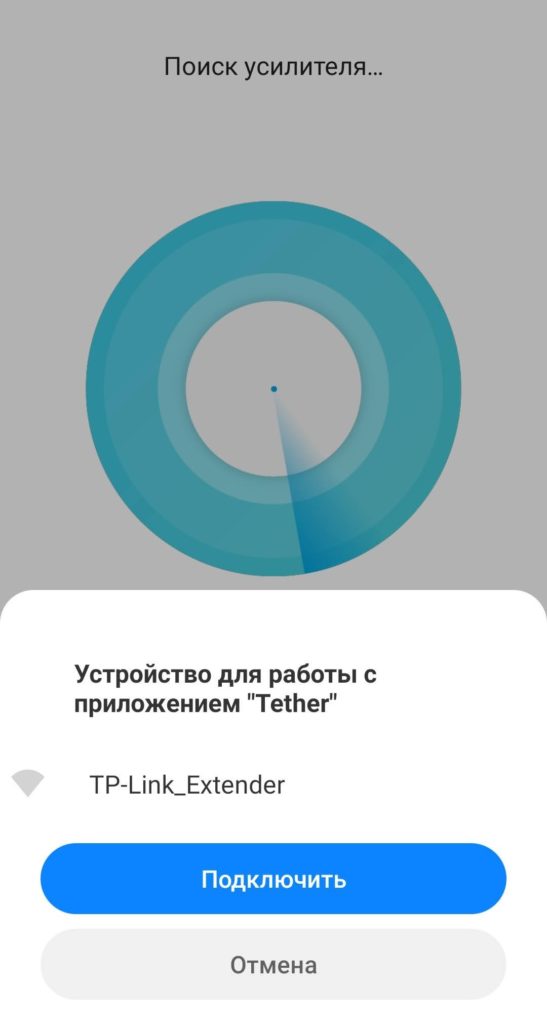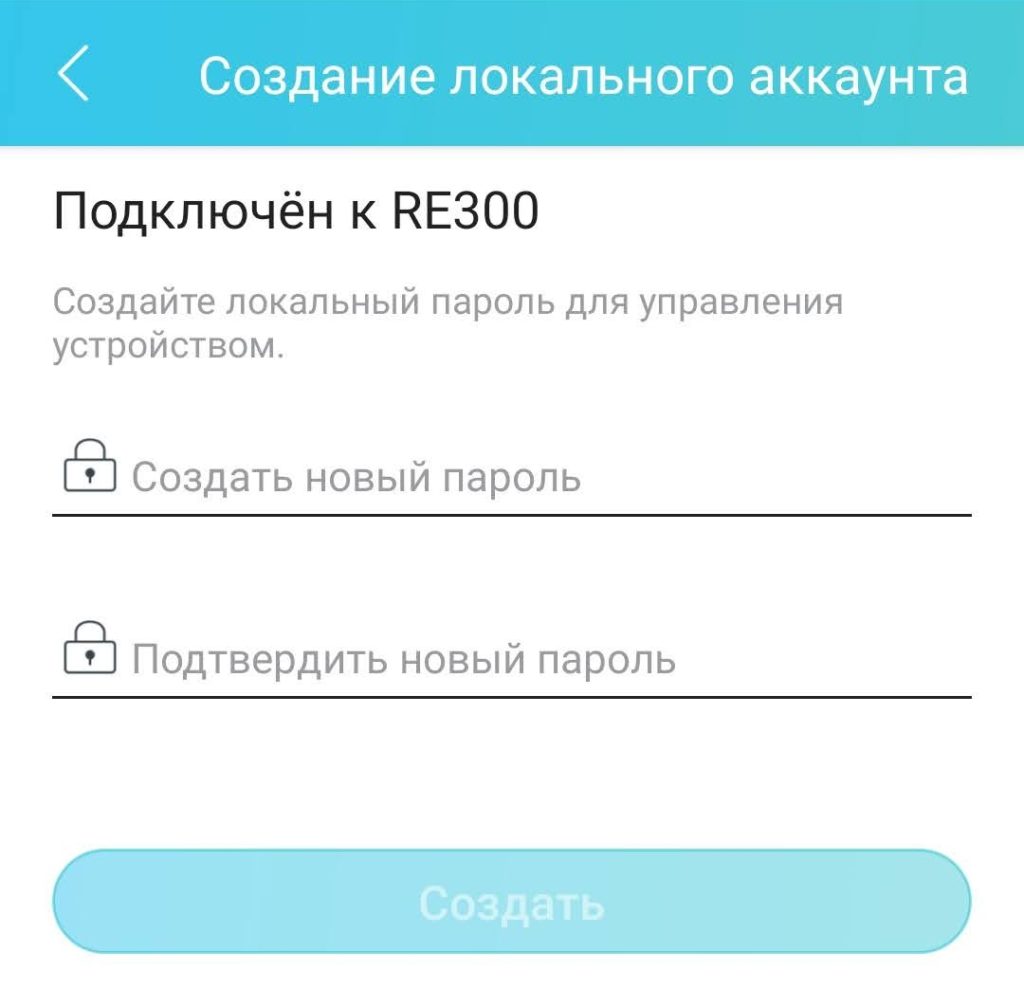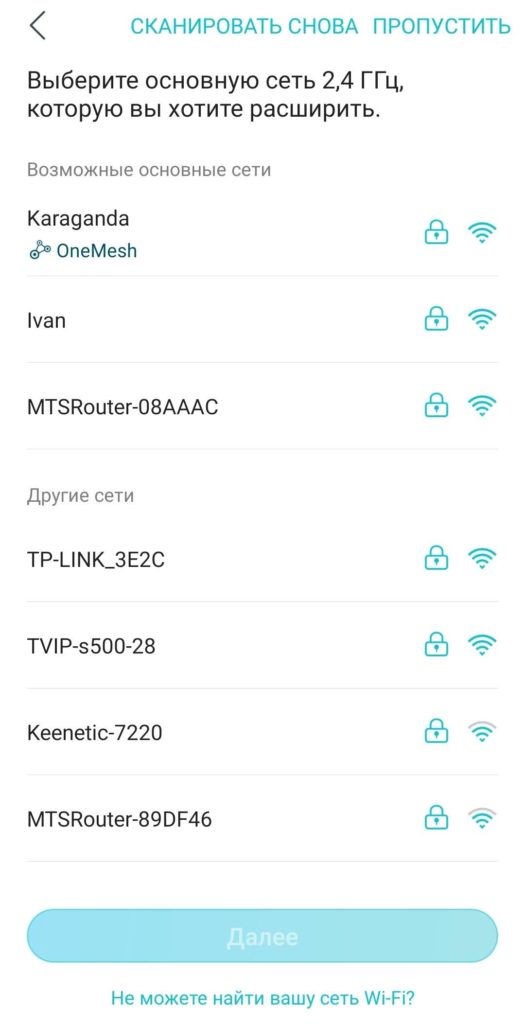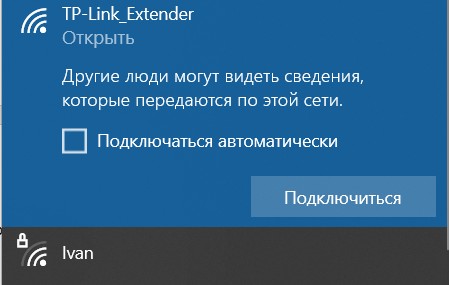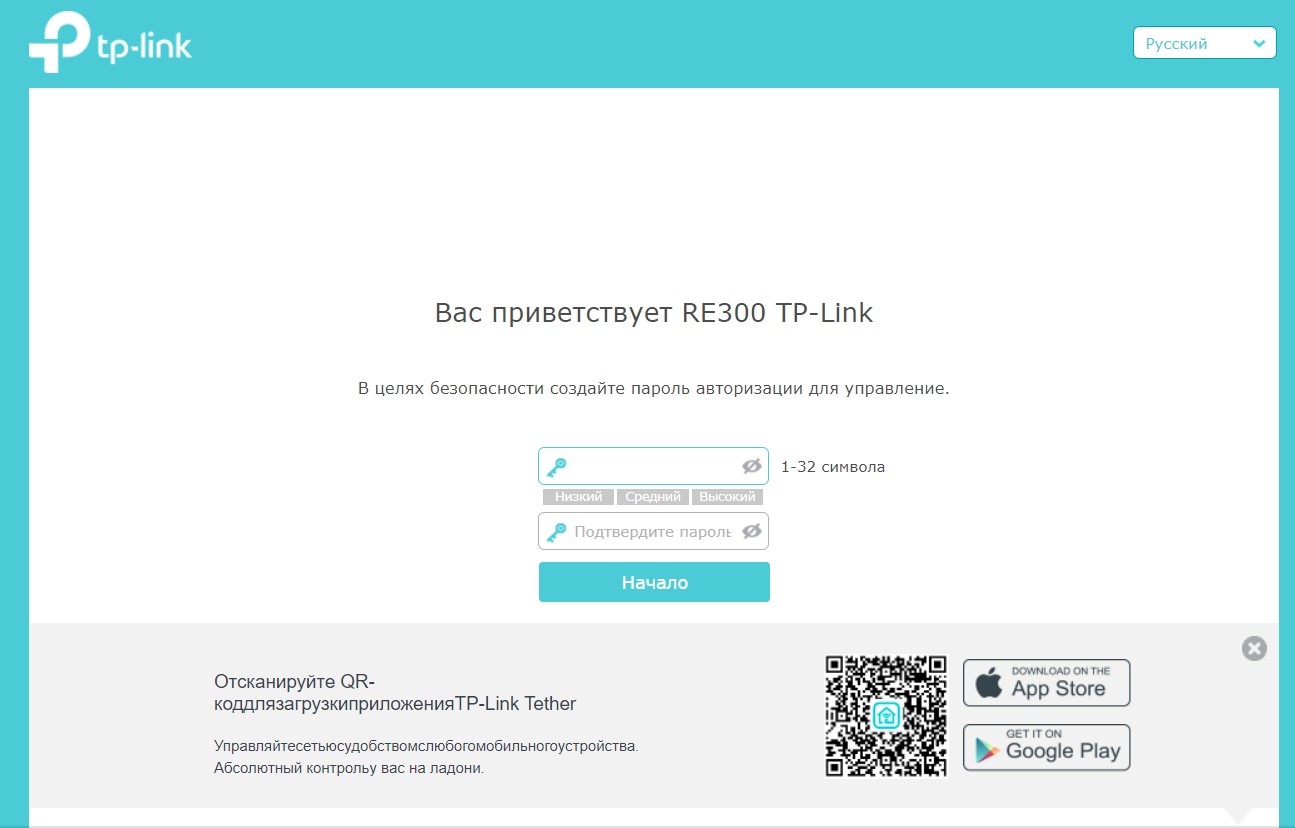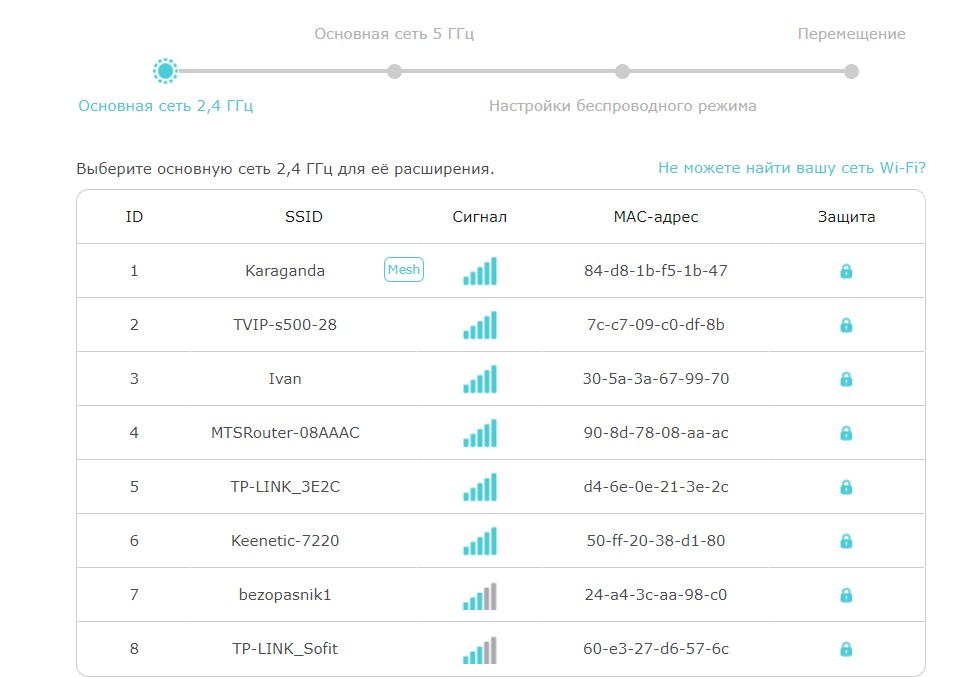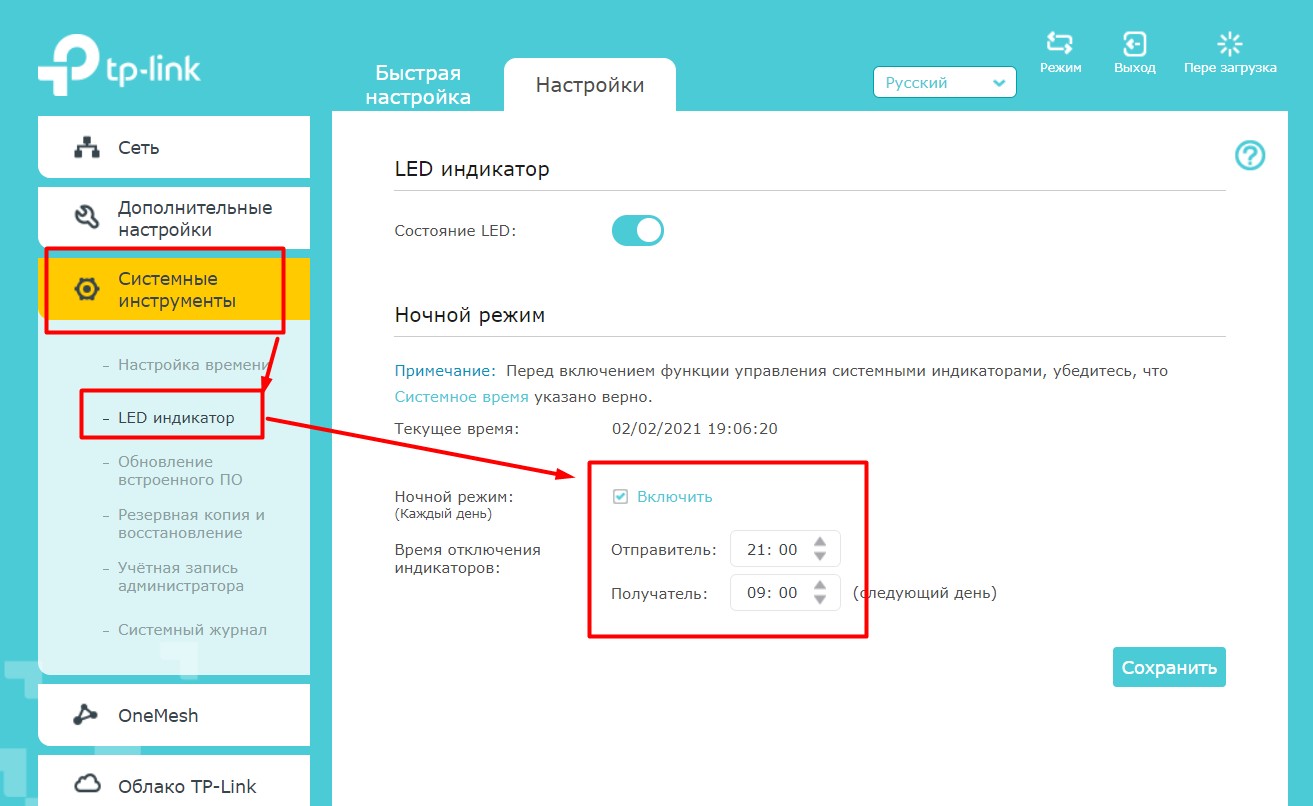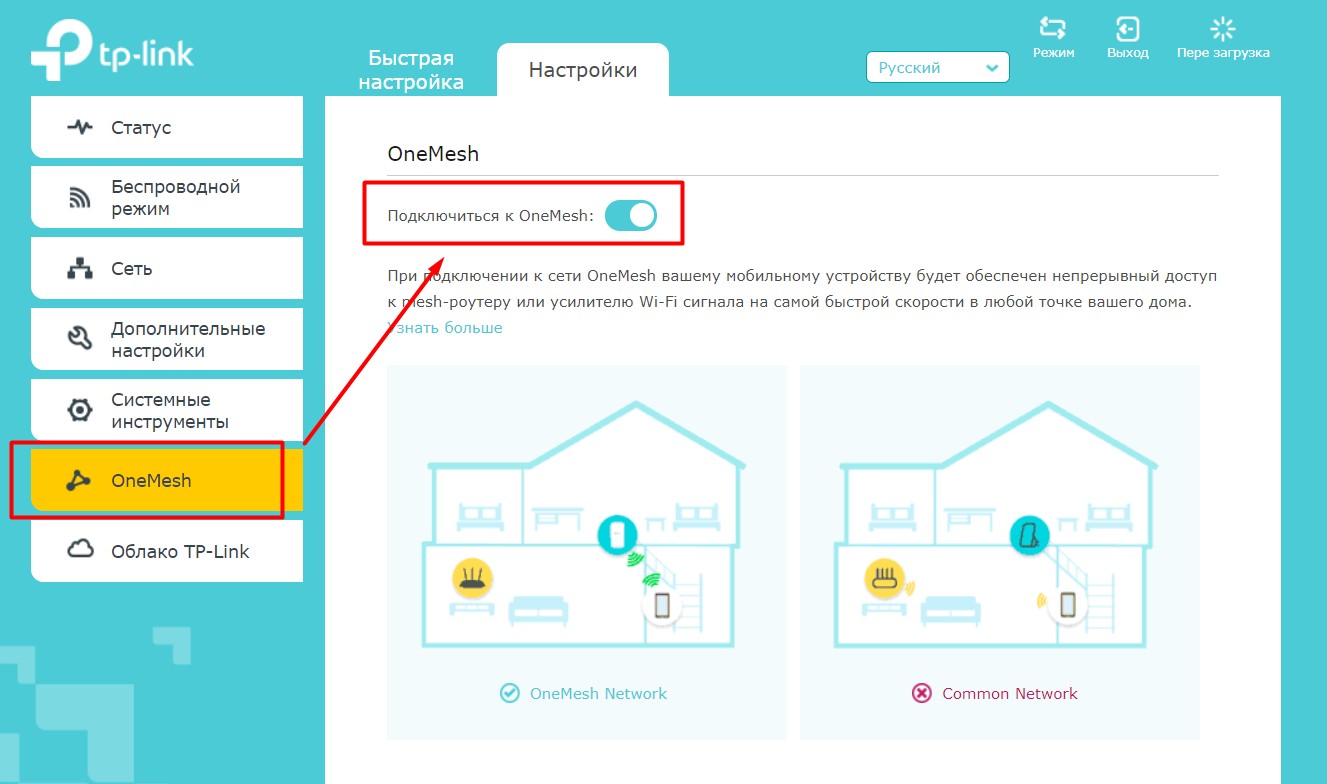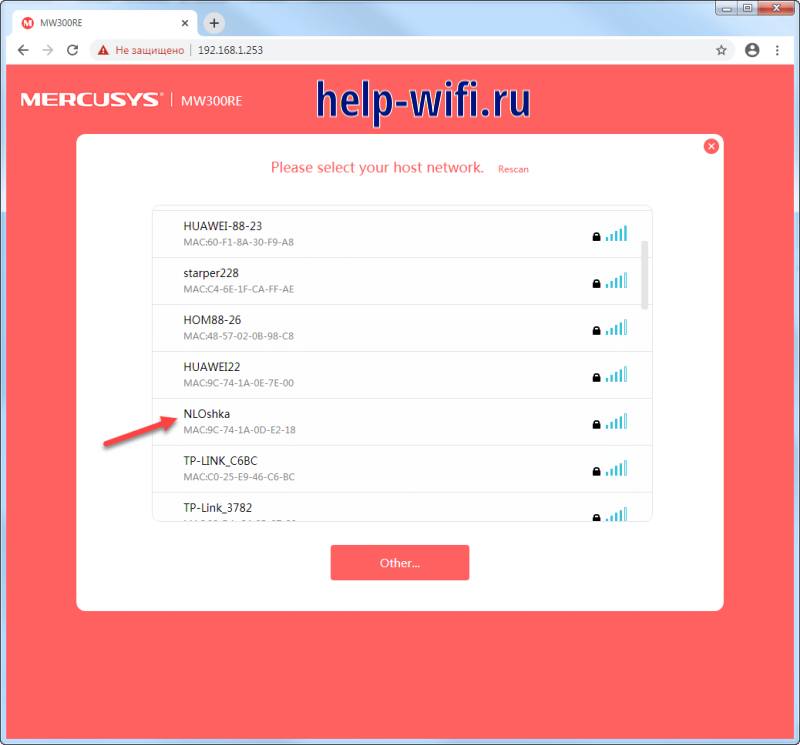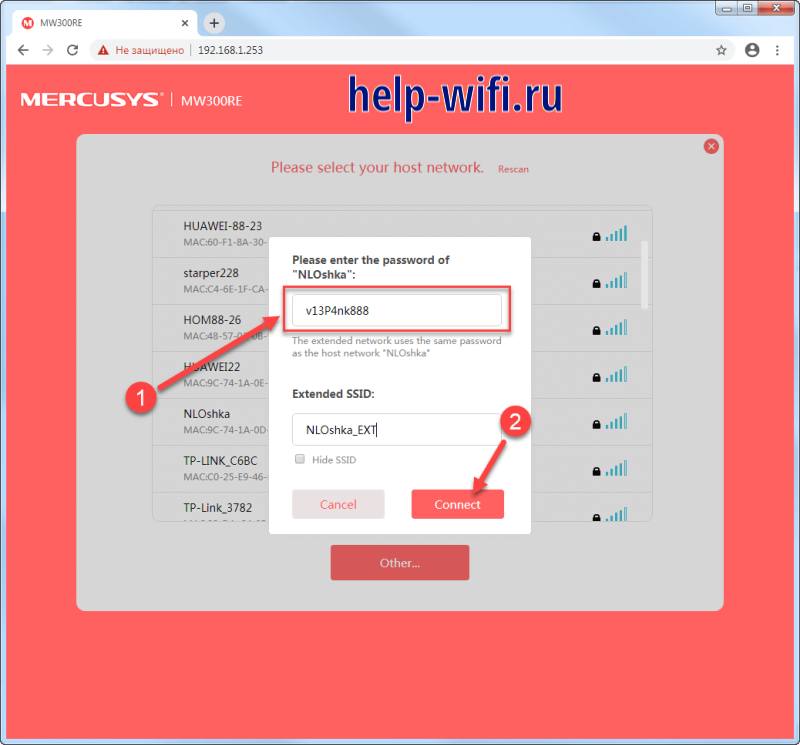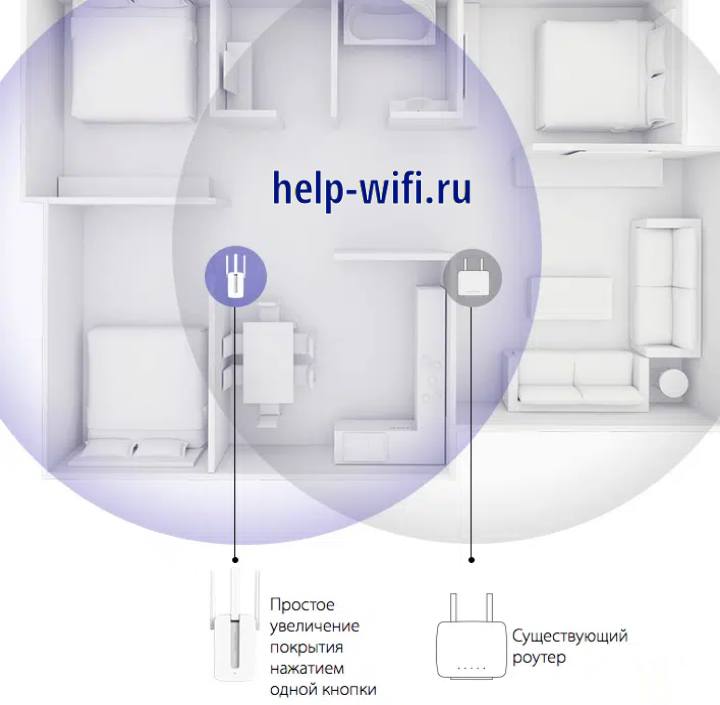Друзья, добро пожаловать в один из полных обзоров Wi-FI усилителя сигнала TP-Link RE300 от портала WiFiGid. Как человек, который с давних времен активно пользуется разными усилителями и выбрал именно эту модель, предлагаю познакомиться с ней подробнее.
Остались вопросы или дополнения? Комментарии будут рады услышать их.
Содержание
- Зачем нужно брать RE300?
- Характеристики
- Комплектация
- Внешний вид
- Простая настройка – WPS
- Настройка через приложение Tether
- Настройка через web-интерфейс
- Полезные настройки
- Инструкция
- Эмулятор
- Видео по теме
- Задать вопрос автору статьи
Традиционно, для тех, кому лень читать весь обзор, в самое начало статьи я выношу основные заметки по рассматриваемой модели. Именно тут можно принять для себя решение – нужно ли оно вам или можно посмотреть альтернативу. Хотя нет… альтернатив на текущий день я не вижу.
- Это действительно народный репитер – стоит дешево, выглядит классно, работает как часы. Отсюда есть во всех ближайших компьютерных магазинах.
- Два диапазона – 2.4 ГГц (до 300 Мбит/с) и 5 ГГц (до 867 Мбит/с). Т.е. старые устройства вполне можно посадить на старую частоту, а вот новый телевизор для прямого просмотра 4К-видео от DLNA сервера можно садить на быструю частоту (я так и сделал).
- Очень просто сопрягается с другими роутерами по WPS, и даже не нужно заходить в настройки. Если же нужно – можно настраивать через web-интерфейс или же приложение Tether (у кого дома целая экосистема TP-Link, наверняка будет удобно видеть все свои устройства в едином интерфейсе).
- OneMesh. MESH-сеть для поддерживаемого оборудования TP-Link из коробки. Единая точка доступа Wi-Fi и бесшовная сеть в комплекте. Более подробно про работу OneMesh рекомендую почитать в этой статье. Там же список поддерживаемого оборудования OneMesh (сам репитер может работать абсолютно с любой Wi-Fi сетью и даже не от TP-Link).
- Wi-Fi 5, класс AC200 (скорость до 867 Мбит/с на 5 ГГц). Конечно, для 99,99% людей этого будет более чем достаточно. Но уже появляются скорости интернета на 1 Гбит/с, да и видео в 8К не дремлет. Сейчас это все не нужно, но ведь репитер мы берем на много лет вперед. Да и дома уже появляются Wi-Fi 6 роутеры. Итого – мне бы хотелось поставить сразу Wi-Fi 6 репитер, но на момент написания этой статьи в продаже ни одного дельного не нашлось. Но даже мне этой модели хватает с головой.
- Нет Ethernet разъема. На моем стареньком TL-WA850RE такой порт был, и в теории от него можно было бы спокойно отвести интернет во вторую локальную сеть. На практике он мне так и не пригодился за много лет использования, но для кого-то это может стать важным фактором.
Итого: Если нужно расширить свою домашнюю Wi-Fi сеть, сейчас лучше вряд ли что-то найдете. Специально для тех, кто хочет недорого и эффективно сделать свою жизнь лучше. Остальным же рекомендую дальше морочиться с протяжкой кабеля или присмотреться к чуть более дорогим MESH-комплектам. При этом напомню, что супер-мощных роутеров в природе не существует, все равно придется смотреть в сторону таких устройств.
Характеристики
Подробные характеристики выношу под спойлер.
СПОЙЛЕР
| Тип розетки | C, F |
| Стандарты и протоколы | IEEE802.11ac, IEEE 802.11n, IEEE 802.11g, IEEE 802.11a, IEEE 802.11b |
| Кнопки | Кнопка WPS, кнопка Reset |
| Энергопотребление | 7,3 Вт (максимальное энергопотребление) |
| Размеры (Ш × Д × В) | 124 x 69 x 52 мм |
| Диапазон частот (приём и передача) | 2400–2483,5 МГц
5150–5350 МГц 5650–5725 МГц |
| Скороcть передачи | 5 ГГц: до 867 Мбит/с
2,4 ГГц: до 300 Мбит/с |
| Чувствительность (приём) | 5 ГГЦ:
11a 6 Мбит/с:-91дБм@10% PER 11a 54Мбит/с: -74дБм@10% PER 11ac HT20 mcs8: -68дБм@10% PER 11ac HT40 mcs9: -63дБм@10% PER 11ac HT80 mcs9: -59дБм@10% PER 2,4 ГГц 11g 54M: -79дБм@10% PER 11n HT20 mcs7: -77дБм@10% PER 11n HT40 mcs7: -74дБм@10% PER |
| Функции беспроводного режима | Статистика беспроводного вещания
Одновременное усиление Wi-Fi на частоте 2,4 ГГц/ 5 ГГц Контроль доступа Управление светодиодными индикаторами Вход через доменное имя |
| Защита беспроводной сети | 64/128-битный WEP
WPA-PSK / WPA2-PSK |
| Мощность передатчика | < 20 дБм или < 100 мВт |
| Сертификация | CE, FCC, RoHS |
| Комплект поставки | RE300
Руководство по быстрой настройке |
| Размер упаковки (Ш × Д × В) | 156.5 x 101.5 x 89 мм |
| Системные требования | Microsoft® Windows® 98SE, NT, 2000, XP, Vista или Windows 7, 8, 10, Mac® OS, NetWare®, UNIX® или Linux. |
| Параметры окружающей среды | Рабочая температура: 0℃ – 40℃
Температура хранения: -40℃ – 70℃ Влажность воздуха при эксплуатации: 10% – 90%, без образования конденсата Влажность воздуха при хранении: 5% – 90%, без образования конденсата |
Комплектация
Переходим от слов к делу. С порога нас ожидает вот такой вот комплект:
- Коробка (обращаем внимание на гарантию от производителя – 3 года). На коробке можно найти краткое изложение этой статьи и QR-код для скачивания приложения на телефон.
- Усилитель RE300.
- Руководство по быстрой настройке (две версии).
Внешний вид
Вот так выглядит сам репитер:
Приятный белый матовый пластик с хорошей перфорацией под охлаждение. На передней панели внизу есть 4 индикатора:
Сразу же пробегусь по основным значениям индикаторов (слева-направо):
- Питание. В нормальном состоянии горит. Периодически подмигивает. По моему опыту, если он горит, это не значит, что репитер загрузился. Т.е. при первой настройке я рекомендую включить репитер в сеть и отойти на пару минут.
- Подключение к Wi-Fi. Белым – нормальный сигнал. Красным – плохой сигнал (лучше поставить поближе к роутеру).
- Сеть 2.4 ГГц. Горит, если включена раздача на 2.4 ГГц.
- Сеть 5 ГГц. Горит, если включена раздача на 5 ГГц.
Сбоку доступны две кнопки:
- WPS – самая большая кнопка. Мы ее будет использовать для сопряжения с роутером. Для задействования нужно будет нажать и подержать около пары секунд (увидите ниже).
- Reset. Кнопка сброса на заводские настройки. Т.е. хотим перенастроить роутер и не имеем доступов к его конфигурации через web-конфигуратор или приложение, лучше всего сделать сброс, а уже потом настроить заново. Как сделать сброс: дожидаемся, пока репитер не включится полноценно (около пары минут), зажимаем в этом углублении чем-то тонким кнопку и держим несколько секунд. На панели должны загореться все индикаторы, включая красный. После этого репитер перезагрузится.
Простая настройка – WPS
Переходим к самой простой настройке. В официальной инструкции этот метод почему-то глубоко запрятан. Но для большей части людей быструю настройку проще всего сделать именно так. Делаем по шагам:
- Включаем в сеть репитер. Как рекомендация – репитер при первой настройке лучше располагать рядом с роутером, Wi-Fi которого мы собираемся раздавать дальше. А уже потом после подключения будем спокойно перемещаться по квартире в поисках оптимального места.
- Ждем, пока репитер не включится полноценно. По лампочкам этого не понять. Если позволяет время – включите его в сеть, убедитесь, что по индикаторам он хоть как-то стал подавать признаки жизни, отойдите на 5 минут (чтобы наверняка).
- На роутере нажимаем кнопку WPS (обычно расположена сзади, обычно достаточно быстро нажать один раз). И как правило на роутере должен загореться индикатор WPS. На современном роутере индикатор работает не вечно – всего пару минут. Поэтому рекомендую переходить к шагу 4.
- Жмем на репитере кнопку WPS (достаточно просто нажать). Второй слева индикатор подключения к Wi-Fi замигает.
- Через некоторое время загорятся все оставшиеся индикаторы – значит репитер подключился и успешно раздал обе сети. Индикаторы загораются не одновременно, просто ждите и все получится.
После такого подключения обычно ничего более делать не нужно. Репитер создает сеть с таким же названием, а при наличии OneMesh сети автоматически опознается в ней. Уже при желании можно зайти в настройки и сделать что-то для себя (например, отключить индикацию на ночь или же изучить подключенные устройства к репитеру).
Настройка через приложение Tether
Допустим, что почему-то первый способ вам не подошел по этическим соображениям (не знаю почему). Или вы собрались установить себе на телефон приложение для управления своей домашней сетью. Пробуем второй популярный способ.
- Для владельцев телефонов iOS и Android (остальным этот способ не подойдет). Идем в свой магазин приложений и скачиваем приложение TP-link Tether.
- Если у вас нет учетной записи TP-Link ID – создаем ее. Этот элементарный пункт пропущу. Нажимаем на «плюсик» добавления нового устройства:
- «Усилитель сигнала»:
- Двигаемся по инструкции, нажимаем нужные кнопки. Приложение начнет искать усилитель и предложит подключиться к его Wi-Fi сети:
- Подключаемся. Далее нам предложат создать новый пароль для доступа именно к этому репитеру. А почему бы и нет?
- Выбираем нашу Wi-Fi сеть, которую будем расширять.
- То же самое будет предложено и для сети 5 ГГц. После этого начнется подключение репитера к основной сети. На этом можно и заканчивать. В отличие от прошлого шага, теперь в приложении Tether будут доступны настройки репитера RE Основные моменты по ним покажу позже.
Подключенное ранее устройство через тот же способ с WPS само отобразится в списке устройств приложения Tether. Но для входа в его настройки придется ввести учетные данные от своего аккаунта TP-Link ID – так произойдет привязка аккаунта к железу. Там же вводится пароль для доступа. Обратите внимание, что так экономится гораздо больше времени.
Настройка через web-интерфейс
И для тех, кому не подошли оба способа подключения (нет WPS и нет смартфона) – здесь есть возможность подключиться к web-конфигуратору. Стоит отметить, что web-конфигуратор отличается от приложения Tether не только интерфейсом, но и некоторым функционалом. Так что ищущим интересные возможности своего повторителя рекомендую позже попробовать зайти и сюда.
- В списке Wi-Fi сетей ищем сеть с названием «TP-Link_Extender». Подключаемся к ней. Никакой пароль не потребуется. Если вдруг откуда-то вылез – делаем сброс на заводские настройки.
- В браузере переходим по любой из следующих ссылок.
192.168.0.254
http://tplinkrepeater.net
- Если ранее мы подключились к правильной сети, нам откроется конфигуратор с предложением создать новый пароль для доступа сюда в будущем (чтобы злые соседские школьники не ломали нашу сеть):
- Репитер произведет поиск всех Wi-Fi сетей. В списке найденных выбираем свою:
- То же самое проделываем для сети 5 ГГц. Все! Репитер снова подключен.
Позднее в настройки репитера можно попасть не по адресу 192.168.0.254, а уже по фактически присвоенному ему роутером IP-адресу. В моем случае это 192.168.0.100. Вводим пароль и попадаем в настройки.
Полезные настройки
Настройки буду показывать на примере web-версии. Но то же самое вы сможете найти и в приложении Tether.
Выключаем на ночь индикаторы. Идем в «Системные инструменты – LED индикатор». Включаем ночной режим и указываем время. В это время лампочки на роутере не будут работать.
Включаем OneMesh. По умолчанию эта функция включена, и репитер сам подключается к поддерживаемому роутеру в режим OneMesh. Но если вдруг что-то пошло не так, рекомендую зайти сюда и перепроверить. На это выделен целый раздел.
Выбор местоположения. К сожалению, эта функция доступна сейчас только в приложении. Показывает уровень сигнала от роутера до репитера по шкале «близко-далеко». Может быть кому-то будет удобно с выявлением оптимального расположения репитера. В приложении идем в «Инструменты – Помощник выбора местоположения».
Есть еще вопросы? Этим репитером я действительно пользуюсь, поэтому могу посмотреть его настройки и что-то подсказать вам. Просто напишите свой вопрос в комментариях.
Инструкция
Прикладываю оригинальные инструкции из коробки. Там же есть разбор возможных проблем при подключении, рекомендую ознакомиться с ними при необходимости.
Скачать
Скачать
Эмулятор
Предлагаю к ознакомлению официальный эмулятор прошивки TP-Link RE300. Доступна только версия для web-конфигуратора. Но и здесь можно познакомиться с основным функционалом.
Эмулятор RE300
Видео по теме
инструкцияTP-Link RE300

Wi-Fi Range Extender
Quick
Installation
Guide
7106508578 REV3.0.0
For technical support, the user guide and other
information, please visit https://www.tp-link.com/support/,
or simply scan the QR code.
TP-Link Technologies Co., Ltd.
Specications are subject to change without notice. is a
registered trademark of TP-Link Technologies Co., Ltd. Other brands
and product names are trademarks or registered trademarks of their
respective holders.
No part of the specications may be reproduced in any form or by
any means or used to make any derivative such as translation,
transformation, or adaptation without permission from TP-Link
Technologies Co., Ltd. Copyright © 2020 TP-Link Technologies Co.,
Ltd. All rights reserved.
*Images may dier from actual products.
Посмотреть инструкция для TP-Link RE300 бесплатно. Руководство относится к категории Wi-Fi ретрансляторы, 12 человек(а) дали ему среднюю оценку 8.5. Руководство доступно на следующих языках: русский, английский. У вас есть вопрос о TP-Link RE300 или вам нужна помощь? Задайте свой вопрос здесь
Главная
| TP-Link | |
| RE300 | RE300 | |
| Wi-Fi ретранслятор | |
| 6935364085520, 6935364084219, 6935364084196, 0845973084202, 0840030700064 | |
| русский, английский | |
| Руководство пользователя (PDF), Техническая спецификация (PDF) |
Производительность
| Тип | Сетевой повторитель |
| Максимальное расстояние передачи | — m |
| WPS кнопки | Да |
| Скорость передачи данных | 867 Мбит/с |
Дизайн
| Цвет товара | Белый |
| Кнопка сброса установок | Да |
| Сертификация | CE, FCC, RoHS |
Сеть
| Wi-Fi | Да |
| Wi-Fi стандартов | 802.11a, 802.11b, 802.11g, Wi-Fi 4 (802.11n), Wi-Fi 5 (802.11ac) |
| Wi-Fi диапазоны | Двухдиапазонный (2,4Ггц/5Ггц) |
| Алгоритмы шифрования данных | 64-bit WEP, 128-bit WEP, WPA-PSK, WPA2-PSK |
| Скорость Wi-Fi (макс) | 867 Мбит/с |
Энергопитание
| Максимальное потребление энергии | 7.3 W |
Вес и размеры
| Ширина | 124 mm |
| Глубина | 69 mm |
| Высота | 52 mm |
Характеристики управления
| Список контроля доступа (ACL) | Да |
Антена
| Тип антенны | Внутренний |
| Количество антенн | 2 |
Содержимое упаковки
| Краткая инструкция пользователя | Да |
Данные об упаковке
| Ширина упаковки | 156.5 mm |
| Глубина упаковки | 101.5 mm |
| Высота упаковки | 89 mm |
| Масса брутто | 290 g |
Условия эксплуатации
| Диапазон температур при эксплуатации | 0 — 40 °C |
| Диапазон температур при хранении | -40 — 70 °C |
| Диапазон относительной влажности при эксплуатации | 10 — 90 % |
| Диапазон относительной влажности при хранении | 5 — 90 % |
показать больше
Не можете найти ответ на свой вопрос в руководстве? Вы можете найти ответ на свой вопрос ниже, в разделе часто задаваемых вопросов о TP-Link RE300.
Не нашли свой вопрос? Задайте свой вопрос здесь
-
Contents
-
Table of Contents
-
Bookmarks
Quick Links
Easy, Reliable & Secure
N300RE WiFi Range
Extender
User M anua l
April 2013
202-11247-01
v1.0
Related Manuals for on networks N300RE
Summary of Contents for on networks N300RE
-
Page 1
Easy, Reliable & Secure N300RE WiFi Range Extender User M anua l 350 East Plumeria Drive San Jose, CA 95134 April 2013 202-11247-01 v1.0… -
Page 2
In the interest of improving internal design, operational function, and/or reliability, On Networks reserves the right to make changes to the products described in this document without notice. On Networks does not assume any liability that may occur due to the use or application of the product(s) or circuit layout(s) described herein. -
Page 3: Table Of Contents
Contents Chapter 1 Getting Started Hardware Features……….5 How the Extender Works .
-
Page 4: Chapter 1 Getting Started
Getting Started This chapter covers the following topics: • Hardware Features • How the Extender Works • To cable a computer to the extender: • Log In to the Extender • Use EZ Setup after Installation…
-
Page 5: Hardware Features
N300RE WiFi Range Extender Hardware Features Note: For best performance, position antennas pointing up. Device On/Off button WPS button Factory Reset button Ethernet port Link Rate PC to Extender Status Figure 1. Extender The LEDs on the front show how the extender is working: •…
-
Page 6: How The Extender Works
Figure 2. WiFi Range Extender in a home When to Use Your Extender On Networks recommends that you connect to the extender only in the locations where your WiFi connection is poor or does not work at all. Data traffic routed through the extender is slower than traffic that goes only through the router.
-
Page 7: Position Your Extender
N300RE WiFi Range Extender Position Your Extender The ideal location to place the extender is halfway between your wireless router and the location that has poor wireless coverage. Figure 3. Extender location The best position for the extender is one that has a clear line of sight between the extender and the wireless router and also between the extender and your computer or wireless device.
-
Page 8: Ethernet Port Connection
N300RE WiFi Range Extender Ethernet Port Connection Usually, you connect to the extender wirelessly, but you can use its Ethernet port to connect a wired device such as an Ethernet-enabled gaming console, printer, or computer. N300RE Range Extender Blu-ray player WiFi router Figure 4.
-
Page 9: Log In To The Extender
If you do not see the log in prompt, make sure to include http:// when you type http://www.mywifiextender.net in your browser. Type admin for the user name. Type the password. The default password is admin. On Networks recommends that you set a more secure password after you log in (see Set the Password on page 22).
-
Page 10: Status Screen
N300RE WiFi Range Extender Status Screen The Status screen displays when you log in to the extender. The following information is shown on this screen: • Extender Information. This pane displays the version of the hardware, firmware, and GUI language.
-
Page 11
N300RE WiFi Range Extender The extender detects wireless networks and displays a list. Either select a network from the list, or select the Manually input my wireless SSID radio button and type the SSID. Click Continue. Enter the passphrase for your wireless network and click Continue. -
Page 12
N300RE WiFi Range Extender When this happens, your computer is automatically disconnected from the extender WiFi network. (Optional) To use the same password to access the extender network that you use for your network, click the copy password button. With the software that you use to manage your wireless connections, join the extender wireless network. -
Page 13: Chapter 2 Extender Network Settings
Extender Network Settings This chapter covers the following topics: • Connect the Extender to an Existing Network • Use WPS to Join the Extender Wireless Network • Wireless Settings • Attached Devices • Attached Devices • Back Up and Manage Extender Settings •…
-
Page 14: Connect The Extender To An Existing Network
N300RE WiFi Range Extender Connect the Extender to an Existing Network You can use this menu selection to wirelessly connect the extender to your home network. To connect to the WiFi network: Select Setup > Connect to an Existing Network.
-
Page 15: Use Wps To Join The Extender Wireless Network
N300RE WiFi Range Extender Your computer or wireless devices is automatically disconnected from the Extender WiFi network. With the software that you use to manage your wireless connections, join the Extender wireless network. Click the I have connected to the Extender network button.
-
Page 16: Wireless Settings
N300RE WiFi Range Extender The extender tries to find the wireless client (the computer) that is attempting to join the network. If you are using a WPS button, it tries for 2 minutes. If you are using a PIN, it tries for 4 minutes.
-
Page 17: Set Up Wpa, Wpa2, Or Wpa + Wpa2
Set Up WEP On Networks recommends that you use WPA or WPA2 wireless security because it is more secure than WEP. If you choose to use WEP, you can set it up in this screen.
-
Page 18
N300RE WiFi Range Extender In the Security Options section, select the WEP radio button. Select the authentication type: Automatic, Open System, or Shared Key. The default is Open System. The authentication is separate from the data encryption. You can select authentication that requires a shared key, but still leaves data transmissions unencrypted. -
Page 19: Ip Address Setup
To specify a static IP address: On Networks recommends that you do this only if you have a specific reason and you have experience with static IP addresses or you have a technically experienced person help you. Select Maintenance > IP Address Select the Use Static IP Address radio button.
-
Page 20: Attached Devices
N300RE WiFi Range Extender Attached Devices Use the Attached Device screen to view all computers or devices that are currently connected to your network. To view attached devices: Select Maintenance > Attached Devices. Wired devices are connected to the extender with Ethernet cables. Wireless devices have joined the wireless network.
-
Page 21: Back Up And Manage Extender Settings
N300RE WiFi Range Extender Back Up and Manage Extender Settings You can save your extender configuration settings in a file and restore them. The configuration file is saved on your computer. Back Up Configuration To back up the configuration settings: Select Maintenance >…
-
Page 22: Erase The Configuration Settings
Type the old password, type the new password twice, and then click Apply. Password Recovery On Networks recommends that you enable password recovery if you change the password for the router user name admin. Then you can recover the password if it is forgotten. This recovery process is supported in Internet Explorer, Firefox, and Chrome browsers, but not in the Safari browser.
-
Page 23: Upgrade The Firmware
N300RE WiFi Range Extender Your changes are saved. To recover your password: In the address field of your browser, type www.mywifiextender.net. A login window displays. Click Cancel. If password recovery is enabled, you are prompted to answer two security questions.
-
Page 24: Advanced Wireless Settings
N300RE WiFi Range Extender Advanced Wireless Settings The extender is set up with the optimum settings for most situations. Do not alter these settings unless you have a specific reason to do so. Incorrect settings might disable the extender unexpectedly.
-
Page 25: Set Up A Wireless Access List By Mac Address
PIN check box. (Optional) Select or clear the Keep Existing Wireless Settings check box. By default, the Keep Existing Wireless Settings check box is selected. On Networks recommends that you leave this check box selected. If you clear this check box, the next time a new wireless client uses WPS to connect to the extender, the extender wireless settings change to an automatically generated random SSID and security key.
-
Page 26
N300RE WiFi Range Extender The Wireless Card Access Setup screen displays a list of currently active wireless cards and their Ethernet MAC addresses. If the computer or device you want is in the Available Wireless Cards list, select that radio button;… -
Page 27: Appendix A Supplemental Information
Supplemental Information This appendix covers the following topics: • Factory Settings • Technical Specifications…
-
Page 28: Factory Settings
N300RE WiFi Range Extender Factory Settings To return the extender to its factory settings Use a paperclip to press and hold the Factory Settings button on the side panel for 7 seconds. The extender resets, and returns to its factory settings.
-
Page 29: Appendix B Notification Of Compliance
Notification of Compliance Regulatory Compliance Information This section includes user requirements for operating this product in accordance with National laws for usage of radio spectrum and operation of radio devices. Failure of the end-user to comply with the applicable requirements may result in unlawful operation and adverse action against the end-user by the applicable National regulatory authority.
-
Page 30
Canadian Department of Communications Radio Interference Regulations This digital apparatus (N300RE WiFi Range Extender) does not exceed the Class B limits for radio-noise emissions from digital apparatus as set out in the Radio Interference Regulations of the Canadian Department of Communications. -
Page 31
N300RE WiFi Range Extender Interference Reduction Table The table below shows the recommended minimum distance between On Networks equipment and household appliances to reduce interference (in feet and meters). Household Appliance Recommended Minimum Distance (in feet and meters) Microwave ovens…
На чтение 7 мин Просмотров 5.4к. Опубликовано 3 августа 2020
Обновлено 3 апреля 2021
Усилитель беспроводного сигнала TP-Link RE300 (AC1200), который еще называют «wifi репитер», занимает особое место среди ретрансляторов в линейке TP-Link. И дело не в том, что он поддерживает работу в двух диапазонах частот (2.4 ГГц и 5 ГГц) и может настраиваться через мобильное приложение с телефона. Это умеют все современные модели. Особенность TP-Link RE300 в поддержке новой технологии OneMesh, благодаря которой можно создать единую бесшовную беспроводную сеть с основным роутером на всей площади покрытия wifi сигнала. Кроме данного обзора и отзыва на TP-Link RE300 мы также опубликуем подробную инструкцию по подключению и настройке усилителя. Так что будет интересно!
Технические характеристики TP-Link RE300
- WiFi — 2.4 и 5 GHz, AC1200
- Скорость — до 300 Мбит/с на 2.4 ГГц и 867 Мбит/с — 5 ГГц
- Умный индикатор сигнала
- Функция WPS
- Совместим с любым Wi-Fi роутером или точкой доступа
- Поддержка технологии TP-Link Smart Connect и OneMesh
- Настройка через веб-интерфейс или мобильное приложение
Внешний вид и комплектация
Усилитель TP-Link RE300 упакован в ничем не примечательную картонную коробку в фирменных мятных оттенках, к которым мы уже привыкли по другим моделям данного бренда.
Долго разглядывать не вижу смысла — на ней перечислены технические характеристики и визуально показана схема работы устройства. Стоит только отметить, что все надписи на английском языке — модель свежая, и для рынка России и СНГ еще даже не успели адаптировать.
Из коробки достаем пенал, в котором лежит усилитель TP-Link RE300. В комплекте больше ничего не лежит — собственно, для работы репитера больше ничего и не нужно. Он оснащен встроенными беспроводными антеннами для частот wifi 2.4 и 5 GHz.
Усилитель имеет вид модуля, напрямую подключаемого к электической розетке. Поскольку мой образец выполнен для европейского рынка, он оснащен евровилкой. При заказе из Китая с АлиЭкспресс нужно внимательно смотреть, чтобы вилка была именно в такой модификации, иначе придется работать через переходник, что гораздо менее удобно.
На верхней крышке имеются светодиодные индикаторы режимов работы, которых не видно в выключенном состоянии — они будут просвечивать через полупрозрачный пластик. Для удобства над каждой из лампочек краской нанесена информационная пиктограмма.
Снизу и по периметру предусмотрены отверстия для охлаждения. При активной работе репитер может нагреваться, поэтому нужно располагать его таким образом, чтобы к нему был доступ воздуха.
Также на корпусе имеется информационная наклейка. На ней нас интересует только две вещи:
- Адрес для входа в настройки репитера — tplinkrepeater.net. Логина и пароля нет, поскольку изначально беспроводная сеть не будет защищена
- Версия ревизии прошивки — она может понадобиться для ручного обновления программного обеспечения ретранслятора

Александр ВайФайкин
специалист по беспроводным сетям
Обратим внимание, что на корпусе отсутствуют какие-либо порты, в первую очередь, разъем LAN. Это означает, что мы не сможем подключить к репитеру компьютер по кабелю. Только WiFi. Также нет внешних антенн, а значит беспроводной сигнал невозможно каким-либо образом направить в ne или иную сторону для улучшения приема в конкретной точке.
Инструкция, как подключить беспроводной репитер TP-Link RE300 к WiFi роутеру?
Сразу стоит отметить, что функция OneMesh будет работать только в том случае, если вы подключаете репитер TP-Link RE300 к wifi роутеру того же бренда. Однако соединить его в классическом режиме ретранслятора можно с любым другим маршрутизатором стороннего производителя.
Существует три способа подключить усилитель беспроводного сигнала ТП-Линк к wifi роутеру:
- С помощью кнопки WPS
- Из мобильного приложения с телефона
- С компьютера через браузер
В данной инструкции рассмотрим именно первый вариант, который самый простой и не требует лишних телодвижений. Нам необходимо подключить репитер в розетку в непосредственной близости от источника Wi-Fi сигнала. На нем будет мигать красный индиктор, который говорит о том, что на с одним устройством еще соединение не установлено. Для перевода в режим синхронизации надо нажать на кнопки WPS одновременно на усилителе и на маршрутизаторе.
В течение нескольких секунд между устройствами установится связь, после чего репитер применит настройки беспроводной сети от роутера и начнет ретранслировать вай-фай. Качество уровня приема сигнала можно оценить по цвету индикатора.
- Если лампочка горит красным, то репитер слишком далеко от роутера и связи нет
- Желтый — прием есть, но очень слабый, следует переставить усилитель поближе к беспроводной точке доступа
- Зеленый — оптимальное место расположения для передачи wifi по помещению
Тестирование уровня сигнала
Для проверки на практике, насколько лучше становится прием wifi сигнала при использовании ретранслятора TP-Link RE300, мы поставили его в стандартной отечественной двухкомнатной квартире. В первой комнате размещается роутер, и до кухни сигнал обычно добивает слабо, особенно в диапазоне 5 ГГц.
Мы сначала произвели замеры уровня приема напрямую сети маршрутизатора. Вот, что показали программы.
-
Скорость 2.4 ГГц рядом с роутером
Сигнал 2.4 ГГц рядом с роутером
Скорость 5 ГГц рядом с роутером
Сигнал 5 ГГц рядом с роутером
-
Скорость 2.4 ГГц во 2 комнате
Сигнал 2.4 ГГц во 2 комнате
Скорость 5 ГГц во 2 комнате
Сигнал 5 ГГц во 2 комнате
-
Скорость 2.4 ГГц в 3 комнате
Сигнал 2.4 ГГц в 3 комнате
Скорость 5 ГГц в 3 комнате
Сигнал 5 ГГц в 3 комнате
Как видим, во второй точке качество приема просаживается почти вдвое, а в третьей вообще почти на нуле на всех частотах. После этого ставим репитер в комнате №2, посередине квартиры. И повторяем тесты в каждом из диапазонов.
-
Скорость 2.4 ГГц рядом с роутером
Сигнал 2.4 ГГц рядом с роутером
Скорость 5 ГГц рядом с роутером
Сигнал 5 ГГц рядом с роутером
-
Скорость 2.4 ГГц во 2 комнате
Сигнал 2.4 ГГц во 2 комнате
Скорость 5 ГГц во 2 комнате
Сигнал 5 ГГц во 2 комнате
-
Скорость 2.4 ГГц в 3 комнате
Сигнал 2.4 ГГц в 3 комнате
Скорость 5 ГГц в 3 комнате
Сигнал 5 ГГц в 3 комнате
В итоге во втором помещении скорость сохранилась на том же уровне, что и в непосредственной близости от источника сигнала. В третьем сильно снизилась, однако осталась на комфортном для работы с интернетом уровне.
Видео обзор и инструкция
2 диапазона частот
Бесшовный роуминг с устройствами TP-Link
Поддержка мобильного приложения
Быстрая настройка
Нет внешних антенн
Нет порта LAN
Актуальные предложения:

Задать вопрос
- 10 лет занимается подключением и настройкой беспроводных систем
- Выпускник образовательного центра при МГТУ им. Баумана по специальностям «Сетевые операционные системы Wi-Fi», «Техническое обслуживание компьютеров», «IP-видеонаблюдение»
- Автор видеокурса «Все секреты Wi-Fi»
Друзья, добро пожаловать в один из полных обзоров Wi-FI усилителя сигнала TP-Link RE300 от портала WiFiGid. Как человек, который с давних времен активно пользуется разными усилителями и выбрал именно эту модель, предлагаю познакомиться с ней подробнее.
Остались вопросы или дополнения? Комментарии будут рады услышать их.
Содержание
- Зачем нужно брать RE300?
- Характеристики
- Комплектация
- Внешний вид
- Простая настройка – WPS
- Настройка через приложение Tether
- Настройка через web-интерфейс
- Полезные настройки
- Инструкция
- Эмулятор
- Видео по теме
- Задать вопрос автору статьи
Традиционно, для тех, кому лень читать весь обзор, в самое начало статьи я выношу основные заметки по рассматриваемой модели. Именно тут можно принять для себя решение – нужно ли оно вам или можно посмотреть альтернативу. Хотя нет… альтернатив на текущий день я не вижу.
- Это действительно народный репитер – стоит дешево, выглядит классно, работает как часы. Отсюда есть во всех ближайших компьютерных магазинах.
- Два диапазона – 2.4 ГГц (до 300 Мбит/с) и 5 ГГц (до 867 Мбит/с). Т.е. старые устройства вполне можно посадить на старую частоту, а вот новый телевизор для прямого просмотра 4К-видео от DLNA сервера можно садить на быструю частоту (я так и сделал).
- Очень просто сопрягается с другими роутерами по WPS, и даже не нужно заходить в настройки. Если же нужно – можно настраивать через web-интерфейс или же приложение Tether (у кого дома целая экосистема TP-Link, наверняка будет удобно видеть все свои устройства в едином интерфейсе).
- OneMesh. MESH-сеть для поддерживаемого оборудования TP-Link из коробки. Единая точка доступа Wi-Fi и бесшовная сеть в комплекте. Более подробно про работу OneMesh рекомендую почитать в этой статье. Там же список поддерживаемого оборудования OneMesh (сам репитер может работать абсолютно с любой Wi-Fi сетью и даже не от TP-Link).
- Wi-Fi 5, класс AC200 (скорость до 867 Мбит/с на 5 ГГц). Конечно, для 99,99% людей этого будет более чем достаточно. Но уже появляются скорости интернета на 1 Гбит/с, да и видео в 8К не дремлет. Сейчас это все не нужно, но ведь репитер мы берем на много лет вперед. Да и дома уже появляются Wi-Fi 6 роутеры. Итого – мне бы хотелось поставить сразу Wi-Fi 6 репитер, но на момент написания этой статьи в продаже ни одного дельного не нашлось. Но даже мне этой модели хватает с головой.
- Нет Ethernet разъема. На моем стареньком TL-WA850RE такой порт был, и в теории от него можно было бы спокойно отвести интернет во вторую локальную сеть. На практике он мне так и не пригодился за много лет использования, но для кого-то это может стать важным фактором.
Итого: Если нужно расширить свою домашнюю Wi-Fi сеть, сейчас лучше вряд ли что-то найдете. Специально для тех, кто хочет недорого и эффективно сделать свою жизнь лучше. Остальным же рекомендую дальше морочиться с протяжкой кабеля или присмотреться к чуть более дорогим MESH-комплектам. При этом напомню, что супер-мощных роутеров в природе не существует, все равно придется смотреть в сторону таких устройств.
Характеристики
Подробные характеристики выношу под спойлер.
СПОЙЛЕР
| Тип розетки | C, F |
| Стандарты и протоколы | IEEE802.11ac, IEEE 802.11n, IEEE 802.11g, IEEE 802.11a, IEEE 802.11b |
| Кнопки | Кнопка WPS, кнопка Reset |
| Энергопотребление | 7,3 Вт (максимальное энергопотребление) |
| Размеры (Ш × Д × В) | 124 x 69 x 52 мм |
| Диапазон частот (приём и передача) | 2400–2483,5 МГц
5150–5350 МГц 5650–5725 МГц |
| Скороcть передачи | 5 ГГц: до 867 Мбит/с
2,4 ГГц: до 300 Мбит/с |
| Чувствительность (приём) | 5 ГГЦ:
11a 6 Мбит/с:-91дБм@10% PER 11a 54Мбит/с: -74дБм@10% PER 11ac HT20 mcs8: -68дБм@10% PER 11ac HT40 mcs9: -63дБм@10% PER 11ac HT80 mcs9: -59дБм@10% PER 2,4 ГГц 11g 54M: -79дБм@10% PER 11n HT20 mcs7: -77дБм@10% PER 11n HT40 mcs7: -74дБм@10% PER |
| Функции беспроводного режима | Статистика беспроводного вещания
Одновременное усиление Wi-Fi на частоте 2,4 ГГц/ 5 ГГц Контроль доступа Управление светодиодными индикаторами Вход через доменное имя |
| Защита беспроводной сети | 64/128-битный WEP
WPA-PSK / WPA2-PSK |
| Мощность передатчика | < 20 дБм или < 100 мВт |
| Сертификация | CE, FCC, RoHS |
| Комплект поставки | RE300
Руководство по быстрой настройке |
| Размер упаковки (Ш × Д × В) | 156.5 x 101.5 x 89 мм |
| Системные требования | Microsoft® Windows® 98SE, NT, 2000, XP, Vista или Windows 7, 8, 10, Mac® OS, NetWare®, UNIX® или Linux. |
| Параметры окружающей среды | Рабочая температура: 0℃ – 40℃
Температура хранения: -40℃ – 70℃ Влажность воздуха при эксплуатации: 10% – 90%, без образования конденсата Влажность воздуха при хранении: 5% – 90%, без образования конденсата |
Комплектация
Переходим от слов к делу. С порога нас ожидает вот такой вот комплект:
- Коробка (обращаем внимание на гарантию от производителя – 3 года). На коробке можно найти краткое изложение этой статьи и QR-код для скачивания приложения на телефон.
- Усилитель RE300.
- Руководство по быстрой настройке (две версии).
Внешний вид
Вот так выглядит сам репитер:
Приятный белый матовый пластик с хорошей перфорацией под охлаждение. На передней панели внизу есть 4 индикатора:
Сразу же пробегусь по основным значениям индикаторов (слева-направо):
- Питание. В нормальном состоянии горит. Периодически подмигивает. По моему опыту, если он горит, это не значит, что репитер загрузился. Т.е. при первой настройке я рекомендую включить репитер в сеть и отойти на пару минут.
- Подключение к Wi-Fi. Белым – нормальный сигнал. Красным – плохой сигнал (лучше поставить поближе к роутеру).
- Сеть 2.4 ГГц. Горит, если включена раздача на 2.4 ГГц.
- Сеть 5 ГГц. Горит, если включена раздача на 5 ГГц.
Сбоку доступны две кнопки:
- WPS – самая большая кнопка. Мы ее будет использовать для сопряжения с роутером. Для задействования нужно будет нажать и подержать около пары секунд (увидите ниже).
- Reset. Кнопка сброса на заводские настройки. Т.е. хотим перенастроить роутер и не имеем доступов к его конфигурации через web-конфигуратор или приложение, лучше всего сделать сброс, а уже потом настроить заново. Как сделать сброс: дожидаемся, пока репитер не включится полноценно (около пары минут), зажимаем в этом углублении чем-то тонким кнопку и держим несколько секунд. На панели должны загореться все индикаторы, включая красный. После этого репитер перезагрузится.
Простая настройка – WPS
Переходим к самой простой настройке. В официальной инструкции этот метод почему-то глубоко запрятан. Но для большей части людей быструю настройку проще всего сделать именно так. Делаем по шагам:
- Включаем в сеть репитер. Как рекомендация – репитер при первой настройке лучше располагать рядом с роутером, Wi-Fi которого мы собираемся раздавать дальше. А уже потом после подключения будем спокойно перемещаться по квартире в поисках оптимального места.
- Ждем, пока репитер не включится полноценно. По лампочкам этого не понять. Если позволяет время – включите его в сеть, убедитесь, что по индикаторам он хоть как-то стал подавать признаки жизни, отойдите на 5 минут (чтобы наверняка).
- На роутере нажимаем кнопку WPS (обычно расположена сзади, обычно достаточно быстро нажать один раз). И как правило на роутере должен загореться индикатор WPS. На современном роутере индикатор работает не вечно – всего пару минут. Поэтому рекомендую переходить к шагу 4.
- Жмем на репитере кнопку WPS (достаточно просто нажать). Второй слева индикатор подключения к Wi-Fi замигает.
- Через некоторое время загорятся все оставшиеся индикаторы – значит репитер подключился и успешно раздал обе сети. Индикаторы загораются не одновременно, просто ждите и все получится.
После такого подключения обычно ничего более делать не нужно. Репитер создает сеть с таким же названием, а при наличии OneMesh сети автоматически опознается в ней. Уже при желании можно зайти в настройки и сделать что-то для себя (например, отключить индикацию на ночь или же изучить подключенные устройства к репитеру).
Настройка через приложение Tether
Допустим, что почему-то первый способ вам не подошел по этическим соображениям (не знаю почему). Или вы собрались установить себе на телефон приложение для управления своей домашней сетью. Пробуем второй популярный способ.
- Для владельцев телефонов iOS и Android (остальным этот способ не подойдет). Идем в свой магазин приложений и скачиваем приложение TP-link Tether.
- Если у вас нет учетной записи TP-Link ID – создаем ее. Этот элементарный пункт пропущу. Нажимаем на «плюсик» добавления нового устройства:
- «Усилитель сигнала»:
- Двигаемся по инструкции, нажимаем нужные кнопки. Приложение начнет искать усилитель и предложит подключиться к его Wi-Fi сети:
- Подключаемся. Далее нам предложат создать новый пароль для доступа именно к этому репитеру. А почему бы и нет?
- Выбираем нашу Wi-Fi сеть, которую будем расширять.
- То же самое будет предложено и для сети 5 ГГц. После этого начнется подключение репитера к основной сети. На этом можно и заканчивать. В отличие от прошлого шага, теперь в приложении Tether будут доступны настройки репитера RE Основные моменты по ним покажу позже.
Подключенное ранее устройство через тот же способ с WPS само отобразится в списке устройств приложения Tether. Но для входа в его настройки придется ввести учетные данные от своего аккаунта TP-Link ID – так произойдет привязка аккаунта к железу. Там же вводится пароль для доступа. Обратите внимание, что так экономится гораздо больше времени.
Настройка через web-интерфейс
И для тех, кому не подошли оба способа подключения (нет WPS и нет смартфона) – здесь есть возможность подключиться к web-конфигуратору. Стоит отметить, что web-конфигуратор отличается от приложения Tether не только интерфейсом, но и некоторым функционалом. Так что ищущим интересные возможности своего повторителя рекомендую позже попробовать зайти и сюда.
- В списке Wi-Fi сетей ищем сеть с названием «TP-Link_Extender». Подключаемся к ней. Никакой пароль не потребуется. Если вдруг откуда-то вылез – делаем сброс на заводские настройки.
- В браузере переходим по любой из следующих ссылок.
192.168.0.254
http://tplinkrepeater.net
- Если ранее мы подключились к правильной сети, нам откроется конфигуратор с предложением создать новый пароль для доступа сюда в будущем (чтобы злые соседские школьники не ломали нашу сеть):
- Репитер произведет поиск всех Wi-Fi сетей. В списке найденных выбираем свою:
- То же самое проделываем для сети 5 ГГц. Все! Репитер снова подключен.
Позднее в настройки репитера можно попасть не по адресу 192.168.0.254, а уже по фактически присвоенному ему роутером IP-адресу. В моем случае это 192.168.0.100. Вводим пароль и попадаем в настройки.
Полезные настройки
Настройки буду показывать на примере web-версии. Но то же самое вы сможете найти и в приложении Tether.
Выключаем на ночь индикаторы. Идем в «Системные инструменты – LED индикатор». Включаем ночной режим и указываем время. В это время лампочки на роутере не будут работать.
Включаем OneMesh. По умолчанию эта функция включена, и репитер сам подключается к поддерживаемому роутеру в режим OneMesh. Но если вдруг что-то пошло не так, рекомендую зайти сюда и перепроверить. На это выделен целый раздел.
Выбор местоположения. К сожалению, эта функция доступна сейчас только в приложении. Показывает уровень сигнала от роутера до репитера по шкале «близко-далеко». Может быть кому-то будет удобно с выявлением оптимального расположения репитера. В приложении идем в «Инструменты – Помощник выбора местоположения».
Есть еще вопросы? Этим репитером я действительно пользуюсь, поэтому могу посмотреть его настройки и что-то подсказать вам. Просто напишите свой вопрос в комментариях.
Инструкция
Прикладываю оригинальные инструкции из коробки. Там же есть разбор возможных проблем при подключении, рекомендую ознакомиться с ними при необходимости.
Скачать
Скачать
Эмулятор
Предлагаю к ознакомлению официальный эмулятор прошивки TP-Link RE300. Доступна только версия для web-конфигуратора. Но и здесь можно познакомиться с основным функционалом.
Эмулятор RE300
Видео по теме
На чтение 7 мин Просмотров 5.6к. Опубликовано
Обновлено
Усилитель беспроводного сигнала TP-Link RE300 (AC1200), который еще называют «wifi репитер», занимает особое место среди ретрансляторов в линейке TP-Link. И дело не в том, что он поддерживает работу в двух диапазонах частот (2.4 ГГц и 5 ГГц) и может настраиваться через мобильное приложение с телефона. Это умеют все современные модели. Особенность TP-Link RE300 в поддержке новой технологии OneMesh, благодаря которой можно создать единую бесшовную беспроводную сеть с основным роутером на всей площади покрытия wifi сигнала. Кроме данного обзора и отзыва на TP-Link RE300 мы также опубликуем подробную инструкцию по подключению и настройке усилителя. Так что будет интересно!
Технические характеристики TP-Link RE300
- WiFi — 2.4 и 5 GHz, AC1200
- Скорость — до 300 Мбит/с на 2.4 ГГц и 867 Мбит/с — 5 ГГц
- Умный индикатор сигнала
- Функция WPS
- Совместим с любым Wi-Fi роутером или точкой доступа
- Поддержка технологии TP-Link Smart Connect и OneMesh
- Настройка через веб-интерфейс или мобильное приложение
Внешний вид и комплектация
Усилитель TP-Link RE300 упакован в ничем не примечательную картонную коробку в фирменных мятных оттенках, к которым мы уже привыкли по другим моделям данного бренда.
Долго разглядывать не вижу смысла — на ней перечислены технические характеристики и визуально показана схема работы устройства. Стоит только отметить, что все надписи на английском языке — модель свежая, и для рынка России и СНГ еще даже не успели адаптировать.
Из коробки достаем пенал, в котором лежит усилитель TP-Link RE300. В комплекте больше ничего не лежит — собственно, для работы репитера больше ничего и не нужно. Он оснащен встроенными беспроводными антеннами для частот wifi 2.4 и 5 GHz.
Усилитель имеет вид модуля, напрямую подключаемого к электической розетке. Поскольку мой образец выполнен для европейского рынка, он оснащен евровилкой. При заказе из Китая с АлиЭкспресс нужно внимательно смотреть, чтобы вилка была именно в такой модификации, иначе придется работать через переходник, что гораздо менее удобно.
На верхней крышке имеются светодиодные индикаторы режимов работы, которых не видно в выключенном состоянии — они будут просвечивать через полупрозрачный пластик. Для удобства над каждой из лампочек краской нанесена информационная пиктограмма.
Снизу и по периметру предусмотрены отверстия для охлаждения. При активной работе репитер может нагреваться, поэтому нужно располагать его таким образом, чтобы к нему был доступ воздуха.
Также на корпусе имеется информационная наклейка. На ней нас интересует только две вещи:
- Адрес для входа в настройки репитера — tplinkrepeater.net. Логина и пароля нет, поскольку изначально беспроводная сеть не будет защищена
- Версия ревизии прошивки — она может понадобиться для ручного обновления программного обеспечения ретранслятора

Александр ВайФайкин
специалист по беспроводным сетям
Обратим внимание, что на корпусе отсутствуют какие-либо порты, в первую очередь, разъем LAN. Это означает, что мы не сможем подключить к репитеру компьютер по кабелю. Только WiFi. Также нет внешних антенн, а значит беспроводной сигнал невозможно каким-либо образом направить в ne или иную сторону для улучшения приема в конкретной точке.
Инструкция, как подключить беспроводной репитер TP-Link RE300 к WiFi роутеру?
Сразу стоит отметить, что функция OneMesh будет работать только в том случае, если вы подключаете репитер TP-Link RE300 к wifi роутеру того же бренда. Однако соединить его в классическом режиме ретранслятора можно с любым другим маршрутизатором стороннего производителя.
Существует три способа подключить усилитель беспроводного сигнала ТП-Линк к wifi роутеру:
- С помощью кнопки WPS
- Из мобильного приложения с телефона
- С компьютера через браузер
В данной инструкции рассмотрим именно первый вариант, который самый простой и не требует лишних телодвижений. Нам необходимо подключить репитер в розетку в непосредственной близости от источника Wi-Fi сигнала. На нем будет мигать красный индиктор, который говорит о том, что на с одним устройством еще соединение не установлено. Для перевода в режим синхронизации надо нажать на кнопки WPS одновременно на усилителе и на маршрутизаторе.
В течение нескольких секунд между устройствами установится связь, после чего репитер применит настройки беспроводной сети от роутера и начнет ретранслировать вай-фай. Качество уровня приема сигнала можно оценить по цвету индикатора.
- Если лампочка горит красным, то репитер слишком далеко от роутера и связи нет
- Желтый — прием есть, но очень слабый, следует переставить усилитель поближе к беспроводной точке доступа
- Зеленый — оптимальное место расположения для передачи wifi по помещению
Тестирование уровня сигнала
Для проверки на практике, насколько лучше становится прием wifi сигнала при использовании ретранслятора TP-Link RE300, мы поставили его в стандартной отечественной двухкомнатной квартире. В первой комнате размещается роутер, и до кухни сигнал обычно добивает слабо, особенно в диапазоне 5 ГГц.
Мы сначала произвели замеры уровня приема напрямую сети маршрутизатора. Вот, что показали программы.
-
Скорость 2.4 ГГц рядом с роутером
Сигнал 2.4 ГГц рядом с роутером
Скорость 5 ГГц рядом с роутером
Сигнал 5 ГГц рядом с роутером
-
Скорость 2.4 ГГц во 2 комнате
Сигнал 2.4 ГГц во 2 комнате
Скорость 5 ГГц во 2 комнате
Сигнал 5 ГГц во 2 комнате
-
Скорость 2.4 ГГц в 3 комнате
Сигнал 2.4 ГГц в 3 комнате
Скорость 5 ГГц в 3 комнате
Сигнал 5 ГГц в 3 комнате
Как видим, во второй точке качество приема просаживается почти вдвое, а в третьей вообще почти на нуле на всех частотах. После этого ставим репитер в комнате №2, посередине квартиры. И повторяем тесты в каждом из диапазонов.
-
Скорость 2.4 ГГц рядом с роутером
Сигнал 2.4 ГГц рядом с роутером
Скорость 5 ГГц рядом с роутером
Сигнал 5 ГГц рядом с роутером
-
Скорость 2.4 ГГц во 2 комнате
Сигнал 2.4 ГГц во 2 комнате
Скорость 5 ГГц во 2 комнате
Сигнал 5 ГГц во 2 комнате
-
Скорость 2.4 ГГц в 3 комнате
Сигнал 2.4 ГГц в 3 комнате
Скорость 5 ГГц в 3 комнате
Сигнал 5 ГГц в 3 комнате
В итоге во втором помещении скорость сохранилась на том же уровне, что и в непосредственной близости от источника сигнала. В третьем сильно снизилась, однако осталась на комфортном для работы с интернетом уровне.
Видео обзор и инструкция
2 диапазона частот
Бесшовный роуминг с устройствами TP-Link
Поддержка мобильного приложения
Быстрая настройка
Нет внешних антенн
Нет порта LAN
Актуальные предложения:

Задать вопрос
- 10 лет занимается подключением и настройкой беспроводных систем
- Выпускник образовательного центра при МГТУ им. Баумана по специальностям «Сетевые операционные системы Wi-Fi», «Техническое обслуживание компьютеров», «IP-видеонаблюдение»
- Автор видеокурса «Все секреты Wi-Fi»
На чтение 8 мин Просмотров 3.6к.
Максим aka WisH
Высшее образование по специальности «Информационные системы». Опыт работы системным администратором — 5 лет.
Задать вопрос
Иногда получается так, что в какой-то части дома или квартиры сигнал от интернета не очень сильный или он туда не достает. Решить проблему получится покупкой более мощного роутера, у которого передатчик и антенны качественнее или покупкой усилителя Wi-Fi сигнала. Первый способ подойдет при неуверенном соединении на небольших площадях. Если же покрыть требуется большую территорию, то выбирайте второй вариант.
Сегодня расскажем про усилитель Mercusys MW300RE, его характеристиках, подключении и использовании.
Содержание
- Обзор MW300RE
- Характеристики устройства
- Как подключить Mercusys MW300RE к роутеру
- Инструкция по настройке усилителя беспроводного сигнала
- Отзывы пользователей
Обзор MW300RE
Сам повторитель Mercusys MW300RE представляет собой простую конструкцию. Это небольшая коробочка с тремя антеннами, которая втыкается в розетку. Больше никаких особенностей у неё нет. Нет разъемов для подключения проводов, есть только кнопка WPS и Reset. Одну используете для подключения к основной сети, а вторую используете в том случае, если что-то перемудрите с настройками или забудете пароль.
Из индикаторов тут остался только один на передней стороне, у него имеются следующие значения:
- Выключен — Питание отключено.
- Мигает – происходит попытка установки связи с сетью.
- Горит красным – подключение к сети не произошло. Еще не настроено соединение, основная сеть неактивна или произошел сбой при попытке подключения.
- Горит зеленым – подключение активно и работает.
- Горит оранжевым – подключение к сети произошло, но оно нестабильно, поставьте репитер поближе к роутеру.
Характеристики устройства
Кратко пробежимся по основным характеристикам устройства, которые важны при выборе ретранслятора:
- Размещение: внутри помещения;
- Установка: в розетку;
- Стандарт Wi-Fi: 802.11n;
- Частота работы передатчика: 2.4 ГГц;
- Одновременная работа в двух диапазонах: нет;
- Максимальная скорость беспроводного соединения: N300 (300 Мбит/с);
- Выходная мощность передатчика: 20 dBm;
- Антенны: 3 внешние антенны с технологией MIMO;
- Режимы работы: повторитель;
- Защита соединения: WPA-PSK, WPS, WPA2-PSK, WPA, WPA2.
Из представленных характеристик получается вывод, что устройство обладает сильным передатчиком и большим количеством внешних антенн. Работать сможет только с сетями в 2.4 ГГц, так что если у вас двухдиапазонный роутер, то стоит рассмотреть другую модель. В остальном, здесь нет ничего необычного. Поддержка тех же протоколов и типов шифрования, которые нужны для работы каждого роутера.
Выделить стоит подключение напрямую в розетку, что достаточно практично, но иногда неудобно, потому что прибор немаленький получается. Лучше не вешать его где-то в проходе, чтобы постоянно не задевать. Передатчик и антенны обеспечивают неплохую зону покрытия, в случае необходимости, разверните их в ту сторону, где сигнал недостаточен.
Как подключить Mercusys MW300RE к роутеру
Если вам без разницы, что будет в настройках, то воспользуйтесь быстрым способом подключения, не «заморачиваясь» выставлением точных параметров по каждому пункту.
Для первого способа потребуется проделать следующие действия:
- Подключите повторитель к розетке в зоне уверенного приему сигнала от роутера.
- Нажмите на вашем основном маршрутизаторе кнопку WPS. Для работы потребуется, чтобы такой способ подключения был активен в настройках.
- Теперь быстро нажмите на кнопку WPS на повторителе. Подождите около 30 секунд, посмотрите на индикатор повторителя. Произошло ли подключение?
- Если все подключено, то репитер автоматически создал сеть со старым название + EXT в конце, пароль также подходит от старой сети.
Если что-то не работает или вам не понравился результат, то попробуйте самостоятельно настроить все параметры повторителя. Интерфейс и порядок действий похожи на настройку роутера с некоторыми изменениями.
Подключение через WPS работает быстро и создает сеть с заранее заданными параметрами. Для точной настройки придется использовать интерфейс.
Инструкция по настройке усилителя беспроводного сигнала
Теперь разберем подробную инструкцию и доступные для настройки параметры повторителя. Их заметно меньше, чем в маршрутизаторе, хотя бы за счет того, что сам репитер к интернету подключиться не может, его задачей является только передача сигнала дальше, а не самостоятельная работа. Это сказывается и на его цене в меньшую сторону.
У устройства нет ни одного порта для подключения какого-то оборудования. Зато с самого начала, сразу после подключения в розетку, репитер генерирует беспроводную сеть с именем «MERCUSYS_XXX», где вместо Х может быть почти любой набор букв и цифр. Откройте с какого-то устройства список сетей и сразу найдете там что-то похожее и с сильным сигналом. Подключитесь к этой сети.
Сразу отмечу, что лучше настраивать с ноутбука, некоторые телефоны не могут подключиться или же не сохраняют настройки в веб-интерфейсе. Причины такого поведения непонятны, но на него жалуются многие пользователя с совершенно разными аппаратами. Если выбора нет, то настраивайте с телефона и пробуйте разные браузеры, а если есть, то возьмите ноутбук.
На устройстве, подключенном к беспроводной сети репитера, откройте браузер и введите в верхней строке 192.168.1.253 или http://mwlogin.net. Откроется интерфейс устройства. Здесь нет стандартного пароля, его зададите при первом входе, так что сейчас придумайте его и напишите в обе строки.
Далее автоматически откроется окно со списком доступных сетей. Просмотрите его и найдите свою домашнюю сеть. Нажмите на неё, чтобы открыть окно с вводом пароля.
Откроется окно, в котором вам потребуется ввести пароль от своей сети, а также будет возможность поменять название новой сети на любое другое. Сохраните все изменения и перезагрузите репитер. Вытаскивайте его из розетки и переносите на выбранное место.
Подобрать место для повторителя тоже лучше правильно. Если поставите его на край сигнала от роутера, то он не будет работать на полной мощности. При слабом сигнале от основной сети все равно будут происходить потери при отправке, а также пересылка пакетов по несколько раз между устройствами. Повесьте повторитель в зону с хорошим сигналом. Путь он будет поглубже в квартире, главное, чтобы его сеть доставала до проблемных мест.
Отзывы пользователей
Отзывы покупателей про эту модель положительные. Большинство не заходило в настройки повторителя, а все сделали через кнопку. Такое подключение вызвало большое количество благодарности от покупателей. Кроме способа настройки, большинство людей отмечает хорошую зону покрытия и приличную скорость обмена информацией.
Минусы есть, но они встречаются в единичных отзывах: у кого-то отваливает интернет раз в час или чаще. Приходится перезагружать репитер, чтобы он начал работать. У кого-то греется сам повторитель, но при правильной эксплуатации этого происходить не должно. Несколько покупателей отметили, что при подключении к беспроводной сети от повторителя, у них перестают работать симки на телефоне, пока не отключитесь от вайфая.
Если подытожить все сказанное, то получается, что Mercusys MW300RE является неплохим приобретением для тех, у кого есть несколько мест с плохой связью, которые находятся в одной стороне квартиры. В этом случае один повторитель решит проблемы. Если же связи не хватает во многих местах, то стоит серьезнее задуматься о правильной конфигурации оборудования. Купить роутер с антеннами или сразу целую систему с передатчиками.
Этот повторитель подойдет для старых роутеров с вещанием на 2.4 ГГц. К двухдиапазонным от тоже подключится, но расширяться будет только одна сеть, а скорость не выйдет за 300Мбит, которые есть у повторителя.
Если у вас современный роутер, то стоит рассмотреть вариант с покупкой более современного повторителя. Иногда есть решения от одного производителя, которые обеспечивают бесшовную связь на большом расстоянии.
Mercusys MW300RE хорошо подходит для квартир и небольших домов, где нужно произвести расширение в одну сторону без дополнительных проблем с настройкой и недорого. Для больших площадей имеет смысл подобрать другой вариант.
Wifi Range Extender 300m – это устройство, которое позволяет расширить зону покрытия Wi-Fi сигнала в вашем доме или офисе. Это особенно полезно, если вы живете в большом доме или имеете плохой прием сигнала в отдельных комнатах. В этой статье мы расскажем о том, как правильно подключить и настроить Wifi Range Extender 300m, чтобы получить максимальную производительность и стабильность сети.
Прежде чем начать процесс установки, нужно убедиться, что у вас есть все необходимые компоненты, включая сам Wifi Range Extender 300m, DC адаптер, RJ-45 Ethernet кабель, антенну и руководство по эксплуатации. Затем, следуя инструкциям производителя, подключите устройство к питанию и подождите, пока индикатор питания начнет мигать зеленым. Это означает, что устройство работает нормально и готово к использованию.
Далее необходимо настроить Wifi Range Extender 300m посредством веб-интерфейса. Для этого подключите ваш компьютер к одному из портов Ethernet на устройстве. Используя веб-браузер, введите IP-адрес вашего Wifi Range Extender 300m в адресную строку. После этого вы должны увидеть страницу настроек, где можно ввести имя сети и пароль, а также произвести другие настройки.
Следуя нашим инструкциям, вы сможете быстро и легко настроить ваш Wifi Range Extender 300m при помощи минимального количества усилий. В результате вы сможете расширить зону покрытия вашего Wi-Fi сигнала на много квадратных метров, обеспечив более стабильное и качественное соединение во всем доме или офисе.
Содержание
- Распаковка и подготовка к работе
- Шаг 1: Распаковка
- Шаг 2: Проверка комплектации
- Шаг 3: Подготовка места
- Шаг 4: Подключение к питанию
- Шаг 5: Подключение к компьютеру
- Шаг 6: Установка и настройка
- Подключение к роутеру
- 1. Проверьте совместимость
- 2. Подключите репитер к розетке
- 3. Подключите репитер к роутеру
- 4. Подключите устройства к репитеру
- Настройка расширителя с помощью браузера
- Шаг 1: Подключите расширитель к компьютеру
- Шаг 2: Запустите браузер и введите IP-адрес расширителя
- Шаг 3: Авторизуйтесь на расширителе
- Шаг 4: Настройте расширитель
- Настройка расширителя с помощью приложения
- Шаг 1: Скачайте приложение
- Шаг 2: Подключите расширитель и устройство
- Шаг 3: Запустите приложение
- Шаг 4: Настройте сеть
- Шаг 5: Добавьте дополнительные устройства
- Подключение к устройствам
- Подключение к компьютеру
- Подключение к маршрутизатору
- Подключение к мобильным устройствам
- Решение проблем с подключением
- 1. Проверьте настройки устройства
- 2. Обновите прошивку оборудования
- 3. Проверьте местоположение устройства
- 4. Проверьте наличие интерференции
- 5. Свяжитесь с производителем
- Советы по использованию и поддержанию расширителя
- 1. Выбор правильного места для установки расширителя
- 2. Обновление прошивки расширителя
- 3. Защита сетевых настроек
- 4. Проверка соединения
- 5. Регулярное обслуживание
- Вопрос-ответ
- Как подключить Wifi Range Extender 300m к роутеру?
- Могу ли я использовать Wifi Range Extender 300m с другим моделью роутера?
- Могу ли я использовать Wifi Range Extender 300m в качестве точки доступа?
- Какой диапазон частот поддерживает Wifi Range Extender 300m?
Распаковка и подготовка к работе
Шаг 1: Распаковка
Перед началом установки Wifi Range Extender 300m необходимо распаковать его из коробки. Убедитесь, что к комплекту поставки приложена инструкция по использованию и необходимые компоненты.
Шаг 2: Проверка комплектации
Проверьте комплектацию перед установкой. Убедитесь, что в комплект входят: Wifi Range Extender 300m, инструкция пользователя, удлинитель сетевой розетки и сетевой кабель.
Шаг 3: Подготовка места
Выберите место для Wifi Range Extender 300m, которое находится в пределах действия роутера. Разместите устройство на плоской поверхности без препятствий между роутером и Extender’ом.
Шаг 4: Подключение к питанию
Подключите Wifi Range Extender 300m к электрической розетке и нажмите кнопку включения. Зажжется индикатор питания на передней панели, что означает, что устройство подключено к питанию.
Шаг 5: Подключение к компьютеру
Чтобы использовать Wi-Fi Range Extender 300m, вам нужно подключить его к компьютеру. Это можно сделать, используя сетевой кабель Ethernet. Подключите один конец к Wi-Fi Extender 300 m и второй к компьютеру.
Шаг 6: Установка и настройка
Для установки и настройки WiFi Range Extender 300m воспользуйтесь подробной инструкцией пользователя. Настройка роутера и Extender’a может занять от нескольких минут до нескольких часов в зависимости от опыта пользователя.
Подключение к роутеру
1. Проверьте совместимость
Перед тем, как начать подключение, убедитесь, что ваш Wifi Range Extender 300m поддерживает тип защиты, используемый на вашем роутере. Это можно узнать в документации к устройству. Если роутер не поддерживается, вы не сможете использовать репитер.
2. Подключите репитер к розетке
Подключите устройство к розетке, расположенной поблизости от вашего роутера. Убедитесь, что индикатор питания на репитере загорелся в зеленый цвет.
3. Подключите репитер к роутеру
Нажмите на кнопку WPS на задней панели репитера. Затем в течение двух минут нажмите кнопку WPS на вашем роутере. Дождитесь, пока индикатор сигнала на репитере загорится в зеленый цвет.
4. Подключите устройства к репитеру
Теперь вы можете подключить свои устройства к расширенной сети Wi-Fi. Выберите Wi-Fi сеть, созданную репитером, и введите пароль, если это требуется.
Если у вас возникнут проблемы с подключением, попробуйте перезапустить репитер и повторить процесс подключения.
Настройка расширителя с помощью браузера
Шаг 1: Подключите расширитель к компьютеру
Для начала настройки расширителя, необходимо его подключить к своему компьютеру при помощи кабеля Ethernet. Подключите один конец кабеля в порт расширителя, а другой в порт Ethernet на компьютере.
Шаг 2: Запустите браузер и введите IP-адрес расширителя
Откройте любой браузер и введите в адресной строке IP-адрес вашего расширителя. Обычно данный адрес указывается в инструкции, которая идет в комплекте с расширителем.
Шаг 3: Авторизуйтесь на расширителе
Когда вы введете IP-адрес и нажмете «Enter», вам нужно будет авторизоваться на расширителе. Введите ваше имя пользователя и пароль. Обычно они также указаны в инструкции.
Шаг 4: Настройте расширитель
После авторизации, вы попадете на главную страницу управления вашим расширителем. Здесь вы можете настроить все параметры, такие как SSID, пароли, режимы работы и др.
Примечание: Перед настройкой расширителя убедитесь, что он подключен к вашему основному роутеру и работает корректно.
По завершении настройки, сохраните изменения и выйдите из настроек. Расширитель готов к использованию!
Настройка расширителя с помощью приложения
Шаг 1: Скачайте приложение
Для настройки вашего расширителя Wi-Fi с помощью приложения, вы должны скачать специализированное приложение на свой смартфон или планшет. Это приложение доступно для загрузки в App Store и Google Play.
Шаг 2: Подключите расширитель и устройство
Соедините расширитель Wi-Fi с вашим роутером и подключите ваше устройство (смартфон или планшет) к расширителю. Это можно сделать как через Wi-Fi, так и через Ethernet-порт.
Шаг 3: Запустите приложение
Откройте приложение на вашем устройстве и следуйте инструкциям на экране. Приложение автоматически определит расширитель Wi-Fi и запустит процесс настройки.
Шаг 4: Настройте сеть
Следуйте указаниям приложения, чтобы настроить параметры вашей сети (имя сети, пароль и т. д.) и установить соединение между вашим устройством и расширителем Wi-Fi.
Шаг 5: Добавьте дополнительные устройства
После настройки первого устройства, вы можете повторить процесс, чтобы подключить к расширителю Wi-Fi другие устройства, такие как смартфоны, планшеты, Smart TV и т. д.
Теперь вы можете наслаждаться высокоскоростным интернетом на своих устройствах в любой точке дома или квартиры благодаря настройке расширителя Wi-Fi с помощью специализированного приложения.
Подключение к устройствам
Подключение к компьютеру
Для подключения Wi-Fi Range Extender 300m к компьютеру необходимо воспользоваться кабелем Ethernet. Один конец кабеля подключите к порту LAN на задней панели устройства, а другой — к сетевому порту на вашем компьютере.
После подключения обратите внимание на светодиодные индикаторы устройства. Зеленый цвет свидетельствует о подключении, американский подключения нет.
Подключение к маршрутизатору
Для подключения Wi-Fi Range Extender 300m к маршрутизатору необходимо использовать тот же метод, что и при подключении к компьютеру. Один конец кабеля Ethernet подключите к порту LAN на задней панели устройства, а другой — к порту WAN вашего маршрутизатора.
Перед подключением убедитесь, что ваш маршрутизатор включен и работает в соответствии с инструкцией.
Если все настроено правильно, ваши устройства должны быть подключены к интернету.
Подключение к мобильным устройствам
Чтобы подключить Wi-Fi Range Extender 300m к мобильному устройству, необходимо выполнить следующие действия:
- Включите Wi-Fi на вашем мобильном устройстве.
- Подключитесь к сети Wi-Fi Range Extender 300m. По умолчанию имя сети и пароль находятся на задней панели устройства.
- Запустите браузер на вашем мобильном устройстве и введите IP-адрес устройства.
- Введите логин и пароль для входа в систему управления устройством.
После выполнения этих действий вы сможете контролировать и настраивать ваш Wi-Fi Range Extender 300m через мобильное устройство.
Решение проблем с подключением
1. Проверьте настройки устройства
Перед тем как начать решать проблемы с подключением, убедитесь, что все настройки Wifi Range Extender 300m заданы верно. Проверьте, что устройство подключено к питанию, сетевому кабелю, и настройки Wifi на входящем и расширяемом сигнале правильно указаны.
2. Обновите прошивку оборудования
Если устройство настроено верно, но подключение все равно не работает, попробуйте обновить прошивку оборудования. Чтобы это сделать, зайдите на сайт производителя и загрузите последнюю версию прошивки. После установки прошивки, перезагрузите Wifi Range Extender 300m и проверьте, работает ли подключение.
3. Проверьте местоположение устройства
Убедитесь, что ваш Wifi Range Extender 300m находится в месте с хорошим сигналом и находится на достаточном расстоянии от входного сигнала. Если устройство находится в зоне плохого приема или вдали от основного сигнала, подключение может быть ненадежным.
4. Проверьте наличие интерференции
Наличие интерференции также может привести к проблемам с подключением. Проверьте, не находится ли ваш Wifi Range Extender 300m рядом с другими устройствами, которые могут вызывать помехи, такими как микроволновые печи, беспроводные телефоны и другие устройства.
5. Свяжитесь с производителем
Если вы все проверили, но подключение все еще не работает, свяжитесь с производителем и запросите помощь. Они могут предоставить дополнительные инструкции или помочь решить проблему через удаленное подключение.
Советы по использованию и поддержанию расширителя
1. Выбор правильного места для установки расширителя
Для эффективной работы расширитель должен быть установлен в зоне, где сигнал отображается слабо. Используйте индикаторы сигнала, чтобы определить наилучшее место для установки. Обратите внимание, что преграды могут снизить дальность сигнала. Также не ставьте расширитель слишком близко к металлическим предметам, таким как холодильник или металлические полки.
2. Обновление прошивки расширителя
Периодически проверяйте наличие обновлений прошивки на сайте производителя. Если есть новая версия, загрузите её на расширитель, чтобы исправить ошибки и улучшить работу устройства.
3. Защита сетевых настроек
Не забудьте защитить настройки Wi-Fi паролем, чтобы не дать посторонним иметь к ним доступ. Выберите сложный пароль, состоящий из букв, цифр и символов. Также рекомендуется изменить имя и пароль администратора расширителя, чтобы уберечь его от злоумышленников.
4. Проверка соединения
Если вы столкнулись с проблемами в работе расширителя, проверьте, не отключился ли он от основной сети. Проверьте физическое подключение и убедитесь, что Wi-Fi настройки не изменились обновлением прошивки или другой причиной.
5. Регулярное обслуживание
Очистите расширитель от пыли и грязи, чтобы уберечь его от неполадок. Не ставьте его в зоне доступа для детей и животных. Рекомендуется перезагружать расширитель время от времени, чтобы обновить его настройки и улучшить работу устройства.
- Следуйте этим советам, чтобы получить максимальную отдачу от своего расширителя
- Выберите правильное место для установки расширителя
- Периодически обновляйте прошивку
- Защищайте свои настройки паролем и логином для администратора
- Проверяйте соединение и проводите текущее обслуживание
Вопрос-ответ
Как подключить Wifi Range Extender 300m к роутеру?
Существует несколько способов подключить Wifi Range Extender 300m к роутеру. Один из самых распространенных — подключение через WPS. Для этого необходимо нажать и удерживать кнопку WPS на роутере, затем нажать на кнопку WPS на устройстве. Если подключение прошло успешно, индикатор на Extender должен загореться зеленым цветом.
Могу ли я использовать Wifi Range Extender 300m с другим моделью роутера?
Да, вы можете использовать Wifi Range Extender 300m с другой моделью роутера. Для этого необходимо следовать инструкциям по подключению, указанным в руководстве пользователя, и убедиться, что оба устройства совместимы между собой.
Могу ли я использовать Wifi Range Extender 300m в качестве точки доступа?
Да, вы можете использовать Wifi Range Extender 300m в качестве точки доступа. Для этого необходимо переключить его в режим точки доступа в настройках и подключить его к роутеру с помощью кабеля Ethernet. Это может быть полезно, если вы хотите усилить Wi-Fi сигнал в зоне покрытия роутера.
Какой диапазон частот поддерживает Wifi Range Extender 300m?
Wifi Range Extender 300m поддерживает частотный диапазон 2,4 ГГц. Это означает, что он может работать с любым роутером, который работает на этой частоте. Однако, если ваш роутер поддерживает дополнительный диапазон 5 ГГц, вы должны выбрать более подходящий для этого диапазон расширителя диапазона.