Western Digital Data Lifeguard Diagnostic
Выберите диск, который нужно проверить. Кликните по нему правой кнопкой мыши и укажите действие, которое следует произвести.
«Show SMART Info Drive» — старт режима самодиагностики методом СМАРТ.
«Properties» — просмотр сведений о накопителе;
«Run Diagnostics» — запуск очистки и тестирования.
В последнем меню можно задать несколько задач:
«Quick Test» – старт быстрого анализа;
«Extended Test» – запуск стандартного способа проверки;
«Erase» — очистка диска;
«View Test Result»- просмотр результатов последней диагностики
Для запуска необходимой задачи нужно выделить ее кликом левой кнопкой мыши и нажать кнопку «Start».
Задать вопрос про Western Digital Data Lifeguard Diagnostic
Рано или поздно многие из нас замечали постепенное ухудшение производительности своего компьютера и падение скорости копирования/ перемещения файлов. Происходит это по нескольким причинам, наиболее частой из которых является нарушение работы жесткого диска системы. Из нашей новой статьи вы узнаете, как самостоятельно сделать проверку диска на ошибки, и что для этого может потребоваться.
Содержание
- 1 Причины и признаки неисправности жесткого диска
- 2 Сами с усами — запускаем команду Chkdsk
- 3 Western Digital Data Lifeguard Diagnostic
- 4 HDD Regenerator
- 5 Victoria HDD
- 6 Подведем итоги
Причины и признаки неисправности жесткого диска
В отличие от современных твердотельных SSD дисков, HDD винчестеры были разработаны задолго до появления первого персонального компьютера. Интересным фактом является то, что основные принципы его работы не менялись на протяжении 50-ти лет. Возрастала лишь скорость работы, объем памяти, менялся интерфейс подключения, уменьшались габариты.
Главными узлами этого накопителя данных являются намагниченные диски, приводящиеся во вращение электродвигателем. Информацию с поверхности диска считывает подвижная головка, передающая ее на контроллер устройства для последующей обработки. Если с повреждениями подвижных узлов все понятно (их легко заметить по характерному шуму или даже полному отказу HDD), то проблемы с секторами намагниченной области можно выявить лишь с помощью специальных программ. Косвенным признаком «битых» секторов является замедление передачи данных, частые вылеты и ошибки, появление BSOD, частичная потеря записанной информации.
Далее из нашего материала вы узнаете, как выполнять проверку диска на наличие ошибок в Windows 7, 8 и 10, используя встроенные инструменты системы и сторонние программы.
Сами с усами — запускаем команду Chkdsk
При появлении первых подозрений на то, что диск начал «сыпаться», не обязательно сразу искать мощнейшую утилиту для анализа HDD. Для начала будет достаточно встроенных инструментов Windows, а именно: программы Check disk. При сбоях в работе винчестера она может запускаться автоматически при перезагрузке компьютера, но на этот раз мы используем ее принудительно.
Чтобы проверить состояние жесткого диска:
-
- Переходим в «Компьютер» или «Этот компьютер», где выбираем интересующий нас локальный диск. Кликаем по нему правой кнопкой мыши и выбираем пункт «Свойства».
- Переходим в «Компьютер» или «Этот компьютер», где выбираем интересующий нас локальный диск. Кликаем по нему правой кнопкой мыши и выбираем пункт «Свойства».
- Кликаем по вкладке «Сервис» и нажимаем на «Выполнить проверку».
Ставим галочку напротив «Проверять и восстанавливать поврежденные сектора» и жмем «Запуск».
Длительность проверки зависит от состояния и производительности устройства, а также от объема локального диска. По окончании процесса программа пометит поврежденные сектора как неиспользуемые и исправит ошибки доступа к содержимому накопителя.
Обратите внимание! При выполнении «chkdsk» для системного раздела «С:» потребуется перезагрузка системы, после чего поиск начнется автоматически.
- Вы также можете запустить «chkdsk» через командную строку. Открываем меню «Пуск» и в строке поиска вводим «cmd».
- В консоли вводим команду «chkdsk c: /f» (все команды пишем без кавычек). Аргумент «/f» нужно указывать для автоматического исправления «битых» секторов.
Как указывалось выше, сканирование системного раздела «C:» не начнется без перезагрузки ПК, поэтому вы увидите предложение начать действие при следующем запуске. Для подтверждения вводим «Y».
В большинстве случаев штатная утилита отлично справляется с проверкой и восстановлением жесткого диска. Ее главными минусами являются минимальная информативность и отсутствие дополнительных функций для полного анализа состояния HDD. Чтобы определить степень износа устройства, температурный режим, скорость выполнения отдельных операций нужны специализированные утилиты, о которых пойдет речь ниже.
Western Digital Data Lifeguard Diagnostic
Открывает наш обзор миниатюрная лечащая утилита Western Digital Data Lifeguard Diagnostic от одноименного производителя жестких дисков. Разработчики не стали проявлять «корпоративный эгоизм», и оптимизировали свой продукт под устройства от всех известных брендов, что делает DLGDIAG универсальным, простым и доступным инструментом под любую систему.
Чтобы проверить HDD на «битые» сектора программой Western Digital Data Lifeguard Diagnostic:
- Переходим по ссылке https://support.wdc.com/downloads.aspx и скачиваем архив с файлом-установщиком.
- После установки запускаем программу. В верхней части главного окна отображаются физические диски. Внизу находится список логических дисков с данными об их и полном объеме и количестве свободного места.
Чтобы проверить состояние винчестера и ознакомится с данными системы SMART кликаем по значку под цифрой 1. Утилита выдаст исчерпывающую информацию о работоспособности и техническом ресурсе («здоровье») устройства. Если у вас все значения отмечены зелеными галочками — ваш HDD в хорошем состоянии.
- Для поиска возможных «битых» секторов кликаем по иконке №2. Программа предложит несколько сценариев работы: «Быстрая проверка» «Тщательная проверка» «Форматирование» «Просмотр результатов проверки».
Для исключения возможных скрытых проблем мы рекомендуем воспользоваться тщательной проверкой, при которой будет опрошена каждая ячейка размеченной области. В процессе поиска DLGDIAG исправит ошибки, заблокирует доступ к медленным секторам, и, тем самым, продлит жизнь устройству. Однако если отчет будет выглядеть как на скриншоте ниже, то потребуется срочная замена жесткого диска во избежание утери информации на нем.
Western Digital Data Lifeguard Diagnostic обладает следующими преимуществами:
- Быстрая установка и малый объем занимаемой памяти;
- Распознает множество моделей других производителей;
- Высокая точность проверки;
- Автоматически «лечит» поврежденные сектора;
- Не требует платной лицензии и не имеет пользовательских ограничений;
- Лаконичный интерфейс.
Также мы не могли не упомянуть о недостатках:
- Официальная версия не русифицирована;
- Действие «Форматирование» некорректно указано как «Erase» (стирание), что может привести к случайной потере данных без возможности восстановления. Обратите на это внимание!
HDD Regenerator
Многофункциональный комбайн HDD Regenerator является одной из самых продвинутых автоматических систем диагностирования винчестеров на ПК. Программа поддерживает все существующие HDD и SSD устройства, современные интерфейсы и файловые системы. Она может выполнять SMART анализ устройств, производить проверку и исправление битых кластеров, восстанавливать работоспособность сильно изношенного жесткого диска.
Главная фишка данного ПО — работа в режиме реального времени. HDD Regenerator сообщает пользователю о превышении температуры винчестера, ошибках чтения и записи, необходимости проведения восстановительных работ и другой важной информации.
Важно! Сразу предупредим, что исправление поврежденных областей возможно только после приобретения лицензии стоимостью $99,99. Бесплатной является только диагностика.
Для проверки винчестера HDD Regenerator’ом:
- Бесплатно скачиваем и устанавливаем дистрибутив на сайте разработчика http://www.dposoft.net;
- После запуска утилиты перед нами всплывает главное окно, разделенное на несколько частей. В верхней части находится кликабельная область для начала поиска и восстановления поврежденной поверхности магнитного диска — выбираем ее.
- Утилита предложит выбрать один из доступных винчестеров двойным кликом и запустить процесс, что мы и сделаем.
- Как и в предыдущей программе тут есть быстрый и обычный поиск с возможностью исправления bad-секторов. Предпочтительнее выбрать второй вариант, нажав на цифровой клавиатуре «2» и «Enter».
Процесс поиска и исправления выглядит так:
- Некоторое время спустя перед вами появятся отчет о поиске. Вот так выглядит карта секторов и результаты проверки жесткого диска:
Преимущества HDD Regenerator:
- Большое количество функций;
- Работает в режиме реального времени;
- Выводит данные SMART;
- Восстанавливает доступ к информации на накопителе;
- Эффективно находит и помечает bad-секторы;
- Запускается из под Windows и MS-DOS.
Главные недостатки:
- Платная лицензия с не совсем адекватной ценой (субъективное мнение);
- В официальной версии нет русского языка;
- Иногда некорректно оценивает SMART новейших винчестеров.
Victoria HDD
Последним участником нашего обзора становится Victoria HDD. Давно заявившая о себе утилита профессионального класса использует собственные алгоритмы поиска и восстановления жесткого диска. Софт отличается от конкурентов обилием настроек и параметров диагностики, а также отличной информативностью. Для поиска неисправностей Victoria HDD опрашивает лишь контроллер винчестера, не взаимодействуя с BIOS, что хорошо сказывается на совместимости утилиты и системы.
Чтобы начать пользоваться «Викторией»:
- Загружаем и распаковываем архив с файлами на сайте разработчика https://victoria4.ru.
Утилитой было обнаружено две сбойных ячейки.
Преимуществами Victoria HDD выступают:
- Большое количество настраиваемых параметров поиска;
- Эффективное исправление разметочной области изношенных дисков;
- Поддержка устаревших и современных винчестеров;
- Возможна работа из под MS-DOS;
- Максимальная степень информативности среди конкурентов;
- Базовая версия бесплатна.
Недостатки утилиты:
- Слишком сложный интерфейс для неподготовленного пользователя;
- Нет русского языка.
Подведем итоги
Ситуация, когда жесткий диск внезапно начинает «сыпаться» очень распространена, так как качество большинства современных магнитных накопителей оставляет желать лучшего. В зоне риска оказываются устройства с многолетним стажем наработки, у которых износ неприлично велик. Однако не стоит сразу идти в магазин и выбирать новый винчестер — есть шанс восстановить работоспособность имеющегося диска одним из вышеуказанных нами способов.
Стандартные средства Windows универсальны, и подойдут во всех случаях. Советуем всегда начинать проверку с запуска Check disk любым из двух вариантов.
Если положительный эффект не был достигнут — применяйте одну из трех утилит из нашего обзора. Для тех, кто не хочет заморачиваться с настройками отлично подойдет Western Digital Data Lifeguard Diagnostic. Желающие проверить свой диск по максимуму могут использовать Victoria HDD (бесплатно) или HDD Regenerator (если у вас есть лишних $100).
Не бойтесь экспериментировать, и вы обязательно научитесь проверять диск своего компьютера на ошибки.
Data Lifeguard Diagnostic для Windows
Размер файла:
606 KB
Версия:
v1.37
Дата изготовления:
02/27/2020
|
Примечания к версии
Загрузка
Описание
Утилита Data Lifeguard Diagnostic для Windows УСТАРЕЛА и заменена утилитой Western Digital Dashboard. Утилита Data Lifeguard Diagnostic для Windows более не поддерживается.
Пожалуйста, воспользуйтесь утилитой Western Digital Dashboard, доступной по ссылке https://support.wdc.com/downloads.aspx?lang=en&p=279
Это версия программы Data Lifeguard Diagnostic для Windows. Она предназначена для проверки как внутренних, так и внешних накопителей WD. Кроме того, она отображает артикулы моделей и серийные номера накопителей WD, подключенных к компьютеру.
Поддерживаемые операционные системы
- Windows 10
- Windows 8 32/64-bit versions
- Windows 7 32/64-bit versions
- Windows Vista 32/64 bit versions
- Windows XP 32/64-bit versions
Инструкции
- Загрузите архив программы Windows Data Lifeguard Diagnostics, WinDlg_vx_xx.zip.
- Распакуйте и запустите программу WinDlg_vx_xx.exe. Если у вас Vista или более новая версия Windows, то вам понадобится нажать правую кнопку мыши на значке файла WinDlg_vx_xx.exe и выбрать пункт Запуск от имени Администратора.
- Для продолжения установки прочтите лицензионное соглашение и примите его условия.
- Главный экран программы состоит из двух окон. В верхнем окне отображается перечень накопителей вашего компьютера, которые можно проверить. Для каждого накопителя отображаются артикул модели, серийный номер, емкость и состояние SMART. В нижнем окне отображаются сведения о разделах выбранного накопителя.
- Чтобы проверить накопитель или просмотреть состояние SMART, выделите накопитель, а затем выберите значок в верхнем ряду.
- После того, как вы нажмете на значок «Выполнить проверку», отобразится окно «DLGDIAG — Выберите действие».
- Вам будут представлены следующие пункты меню:
- БЫСТРАЯ ПРОВЕРКА — выполняет быструю самопроверку накопителя по SMART для сбора и проверки информации Data Lifeguard.
- ТЩАТЕЛЬНАЯ ПРОВЕРКА — выполняет полное сканирование диска с целью обнаружения дефектных секторов. Продолжительность этой проверки зависит от емкости накопителя и может составлять до нескольких часов.
- ERASE — перезаписывает содержимое накопителя нулями. Имеет два режима: полное и быстрое стирание. Файловая система и данные на накопителе будут утрачены.
- ПРОСМОТР РЕЗУЛЬТАТОВ ПРОВЕРКИ — отображает результаты последней проверки.
- Выберите вид проверки, которую вы желаете выполнить, и нажмите кнопку «Начать».
- По завершении процедуры вам будет выдано сообщение о том, прошел ли проверку данный накопитель. Нажмите кнопку «Закрыть».
- Программное обеспечение для изделия
- Программы для Windows
- Программы для Mac
- Прошивка
Программное обеспечение для изделия
Программы для Windows
Программы для Mac
Прошивка
* Если вашего изделия нет в списке выше, откройте страницу изделия.
- Manuals
- Brands
- Western Digital Manuals
- Software
- Data Lifeguard Diagnostic Utility
- User manual
-
Contents
-
Table of Contents
-
Bookmarks
Quick Links
Data Lifeguard
Diagnostic Utility
Related Manuals for Western Digital Data Lifeguard Diagnostic Utility
Summary of Contents for Western Digital Data Lifeguard Diagnostic Utility
-
Page 1
Data Lifeguard Diagnostic Utility… -
Page 2: User Manual
WD. WD reserves the right to change specifications at any time without notice. Western Digital is a registered trademark; and WD, the WD logo, and Data Lifeguard Tools are trademarks of Western Digital Technologies, Inc.
-
Page 3: Table Of Contents
Table of Contents Introduction ……… . . 1 DLGDIAG Options .
-
Page 4: Introduction
DATA LIFEGUARD DIAGNOSTICS (DLGDIAG) USER MANUAL Introduction The Data Lifeguard diagnostic utility (DLGDIAG) is designed to test WD hard drives for errors. If DLGDIAG reports errors, you can use the program to attempt to restore the hard drive to a defect-free status.
-
Page 5: When To Use Dlgdiag
DATA LIFEGUARD DIAGNOSTICS (DLGDIAG) USER MANUAL When to Use DLGDIAG If the hard drive reports errors, if you are unable to access files on the hard drive, or if another diagnostic utility such as SCANDISK, CHKDISK, DEFRAG, or Norton Utilities reports errors on the hard drive, run DLGDIAG to determine if they are hard drive-related.
-
Page 6: Dlgdiag For Windows
DATA LIFEGUARD DIAGNOSTICS (DLGDIAG) USER MANUAL DLGDIAG for Windows DLGDIAG for Windows is a Windows version of the Data Lifeguard Diagnostics utility. The utility can perform drive identification, diagnostics, and repairs on a WD FireWire, EIDE, or USB drive. In addition, it can provide the drive’s serial and model numbers. Supported Products Internal Hard Drives WD SATA…
-
Page 7: Installing Dlgdiag For Windows
DATA LIFEGUARD DIAGNOSTICS (DLGDIAG) USER MANUAL Installing DLGDIAG for Windows Important: If you have a pop-up blocker installed, you may need to disable it to download the DLGDIAG software. 1. Go to support.wdc.com/download and download the Data Lifeguard Diagnostics for Windows program (WinDLG.zip).
-
Page 8: Using Dlgdiag For Windows
DATA LIFEGUARD DIAGNOSTICS (DLGDIAG) USER MANUAL Using DLGDIAG for Windows 1. Click the Start button and point to Programs —> WD Diagnostics- WD Diagnostics. 2. Click I accept this License Agreement, then click Next. 3. The main program screen displays. The top window shows the drives in your system that are available for testing.
-
Page 9
DATA LIFEGUARD DIAGNOSTICS (DLGDIAG) USER MANUAL Quick Test Quick Test performs a S.M.A.R.T. drive quick self test to gather and verify Data Lifeguard information on the drive. Note: Quick Test will perform a S.M.A.R.T. drive self-test only if it’s supported and accessible by DLGDIAG. -
Page 10
DATA LIFEGUARD DIAGNOSTICS (DLGDIAG) USER MANUAL 3. Extended Test begins. The test may take several hours to complete depending on the size of the hard drive tested. When the test is complete, click Close. Write Zeros Write Zeros writes zeros to the drive with the option to perform a quick erase or full erase. Selecting the write zeros option the file system and all data on the drive being tested. -
Page 11
DATA LIFEGUARD DIAGNOSTICS (DLGDIAG) USER MANUAL View Test Result View Test Result displays the results of the most recent test(s) run on your system’s hard drive(s). 1. Click View Test Result, then click Start. 2. The test results display. DLGDIAG FOR WINDOWS – 8… -
Page 12
DATA LIFEGUARD DIAGNOSTICS (DLGDIAG) USER MANUAL View S.M.A.R.T. Disk Information S.M.A.R.T. (Self-Monitoring, Analysis, and Reporting Technology) monitors drive performance and calibration characteristics, and predicts imminent drive failure. Drive attributes and their associated values are listed in the SMART Disk Information screen. Note: S.M.A.R.T. -
Page 13: Dlgdiag For Dos
DATA LIFEGUARD DIAGNOSTICS (DLGDIAG) USER MANUAL DLGDIAG for DOS DLGDIAG for DOS is a DOS version of the Data Lifeguard Diagnostics utility that determines the physical condition of a WD hard drive. If you are having computer problems that you suspect are hard drive related, you can test your drive with this tool. This diagnostic utility is designed for WD hard drives larger than 8.4 GB with a model number starting with “WD.”…
-
Page 14: Using Dlgdiag For Dos
DATA LIFEGUARD DIAGNOSTICS (DLGDIAG) USER MANUAL Using DLGDIAG for DOS CAUTION: Back up all data on your hard drive(s) before using DLGDIAG. This utility may write to the drive. As with all utilities that write to a drive, it is recommended that you back up your data before proceeding.
-
Page 15
DATA LIFEGUARD DIAGNOSTICS (DLGDIAG) USER MANUAL Quick Test The Quick Test is designed to intelligently gather and verify all of the Data Lifeguard information contained on the drive. The Quick Test can determine with a high level of confidence that a drive is defect-free in a short amount of time. For maximum confidence, the Extended Test is recommended. -
Page 16
DATA LIFEGUARD DIAGNOSTICS (DLGDIAG) USER MANUAL Write Zeros To Drive If you tested the hard drive, checked all hardware in the system, and verified that the BIOS is correctly set up, and are still experiencing problems, you might want to reinstall the software on your system. -
Page 17: Command Line Switches
DATA LIFEGUARD DIAGNOSTICS (DLGDIAG) USER MANUAL Enter & Print RMA Information If the hard drive is under warranty and DLGDIAG determines that the hard drive is unrepairable, obtain an RMA (Return Material Authorization) number and instructions for product return from WD Technical Support at support.wdc.com/warranty. To complete the RMA information, select Enter and Print RMA Information from the DLGDIAG main menu, then fill out all fields in the Enter and Print RMA Information screen.
-
Page 18: Error/Status Codes
DATA LIFEGUARD DIAGNOSTICS (DLGDIAG) USER MANUAL Error/Status Codes Go to support.wdc.com for further information on many of the error codes listed below as well as error codes from previous versions of Data Lifeguard Diagnostics. If you encounter the same error code more than once after restesting, create an RMA (see “Enter &…
-
Page 19
DATA LIFEGUARD DIAGNOSTICS (DLGDIAG) USER MANUAL Description Error/Status Code CORRECTED DATA BAD TRACK UNKNOWN ERROR UNKNOWN ERROR BUFFER MISCOMPARE G-LIST ERROR INVALID SERIAL SERIAL RETRY COMMAND ERROR ILLEGAL ID BUSY TIMEOUT DRQ TIMEOUT BAD SECTOR RELOCATED SECTOR STILL BUSY TIMEOUT DRQ NOT EXPECTED DRQ TIMEOUT ECC UNKNOWN ERROR… -
Page 20
DATA LIFEGUARD DIAGNOSTICS (DLGDIAG) USER MANUAL Description Error/Status Code CRITICAL RESOURCE ERROR FATAL ERROR SELF TEST FAILED TO RUN SELF TEST INCOMPLETE 2-9 UNCORR ECC ERRORS 10+ UNCORR ECC ERRORS 2-9 DAM ERRORS 10+ DAM ERRORS 2-9 IDNF ERRORS 10+ IDNF ERRORS 2-9 SERVO ERRORS 10+ SERVO ERRORS DRIVE CABLE ERROR… -
Page 21: Service And Support
DATA LIFEGUARD DIAGNOSTICS (DLGDIAG) USER MANUAL Service and Support If you need additional information or help during installation or normal use of this product, visit our product support Web site at support.wdc.com or send an e-mail message to WD Technical Support using the online form. You may also call the phone numbers listed below.
This manual is also suitable for:
Dlgdiag
Как проверить накопитель на наличие неполадок с помощью программы Data Lifeguard Diagnostics для Windows. Восстановление данных жесткого диска WD (Western Digital)
Data Lifeguard Diagnostics − является фирменной утилитой компании Western Digital, которая была разработана специально для проверки винчестеров этого производителя. Программа выполняет диагностику, восстановление и идентификацию с интерфейсами USB, EIDE и FireWire.
Утилита включает в себя два теста: EXTENDED TEST и QUICK TEST. Первый тест — это быстрая диагностика (продолжительность около 2 минут), во время которой происходит сбор данных о состоянии S.M.A.R.T и служебной информации, по которой определяется степень работоспособности и дефективности винчестера. Второй тест — расширенная диагностика (продолжительность около 30-60 минут), которая, помимо сбора данных S.M.A.R.T и служебной информации, определяет битые сектора, и по возможности исправляет или изолирует их.
Кроме того, в утилите присутствует опция WRITE ZEROS (стирание информации) и VIEW TEST RESULTS (просмотр тестовых результатов). Также Data Lifeguard Diagnostics может отображать информацию о номере модели и серийном номере винчестера.
Инструкция по работе с Data Lifeguard Diagnostics
Для того чтобы начать работу с утилитой Data Lifeguard Diagnostics необходимо загрузить архив программы, извлечь и запустить файл WinDlg.exe. Для запуска WinDlg.exe (при условии, что работа происходит в ОС Windows 7) нужно нажать правой кнопкой мыши по ярлыку WinDlg.exe и выбрать пункт меню «Запуск от имени администратора».
Чтобы продолжить процесс установки утилиты необходимо ознакомиться с лицензионным соглашением и принять его условия. Главный экран утилиты состоит из двух окошек. В верхнем окне отображается информация о накопителях, установленных на компьютере, которые доступны для проверки с указанием их емкости, серийного номера и артикула модели. В нижнем окне можно увидеть информацию о разделах выбранного винчестера.
Для того чтобы осуществить проверку винчестера или просмотреть состояние S.M.A.R.T необходимо выделить накопитель и выбрать значок в верхнем ряду.
После того, как появится окно «DLGDIAG — Выберите режим» нужно выбрать предпочтительный пункт меню :
— Быстрая проверка (QUICK TEST) — предполагает быструю диагностику винчестера по S.M.A.R.T для сбора и проверки информации Data Lifeguard.
— Полная проверка (EXTENDED TEST) — осуществляет полное сканирование накопителя для обнаружения дефектных секторов. Продолжительность проверки напрямую зависит от емкости жесткого диска и может длиться до нескольких часов.
— Перезаписать нулями (WRITE ZEROS) — стирает всю информацию с винчестера. Имеется два режима: быстрое и полное стирание. Внимание! При выборе этого пункта меню файловая система и данные, которые хранились на винчестере, будут удалены, поэтому перед использованием утилиты рекомендуется сделать резервную копию данных.
— Просмотр результатов проверки (VIEW TEST RESULT) — отображает информацию о результатах последней проверки.
Чтобы утилита начала диагностику винчестера, нужно выбрать подходящий вид проверки и нажать кнопку «Начать». После окончания проверки появится сообщение о том, прошел ли винчестер диагностику. Для завершения работы с утилитой необходимо нажать кнопку «Закрыть».
Ищите как восстановить данные жесткого диска WD (Western Digital) ? Проблемы с работоспособностью или ошибки жесткого диска WD (Western Digital) стали причиной утери данных? Всегда ли такие данные утеряны безвозвратно или существуют способы, с помощью которых их ещё можно восстановить? Отремонтируйте носитель информации, исправьте ошибки, приводящие к сбою в работе, и восстановите утерянные данные самостоятельно.
Если необходимо восстановить жесткий или внешний диск (HDD, SSD или SSHD), карту памяти или USB флешку, в первую очередь вам необходимо подсоединить устройство к компьютеру. Если вы хотите восстановить данные с автомобильного регистратора, телефона, фото или видео камеры, аудиоплеера, вы должны извлечь карту памяти и подключить ее к стационарному компьютеру. Вы можете опробовать данную инструкцию и для внутренней памяти устройств, если после подключения вы видите свое устройство в папке Мой компьютер как флешку.
Ремонт и восстановление данных жесткого диска WD (Western Digital)
Шаг 1: Программа для восстановления жесткого диска WD (Western Digital)
В случаях, когда c жесткого диска WD (Western Digital) удалены файлы и стандартными средствами операционной системы вернуть их не предоставляется возможным, наиболее действенным способом будет использование Hetman Partition Recovery .
- Загрузите программу , установите и запустите её.
- По умолчанию, пользователю будет предложено воспользоваться Мастером восстановления файлов . Нажмите кнопку «Далее» , программа предложит выбрать диск, с которого необходимо восстановить файлы.
- Дважды кликните на диске и выберите тип анализа. Укажите «Полный анализ» и ждите завершения процесса сканирования диска.
- «Восстановить» .
- Выберите один из предложенных способов сохранения файлов. Не сохраняйте восстановленные файлы на диск, с которого эти файлы были удалены – их можно затереть.
Шаг 2: Восстановите данные жесткого диска WD (Western Digital) после форматирования или удаления раздела
Восстановите файлы после форматирования
Ищите как восстановить файлы жесткого диска WD (Western Digital) после форматирования? Следуйте инструкции:
- , установите и запустите его. После запуска в левой колонке основного окна программа обнаружит и выведет все физические диски, а также доступные и недоступные разделы и области на дисках.
- Дважды кликните на диске или области файлы из которой необходимо восстановить и выберите тип анализа.
- Выберите «Полный анализ» и дождитесь завершения процесса сканирования диска.
- После окончания процесса сканирования вам будут предоставлены файлы для восстановления. Выделите нужные и нажмите кнопку «Восстановить» .
- Выберите один из предложенных способов сохранения файлов. Не сохраняйте файлы на диск, с которого эти файлы были удалены – их можно затереть.
Восстановите данные удаленного раздела
Ищите как восстановить файлы c удаленного раздела жесткого диска WD (Western Digital)? Следуйте инструкции:
- Загрузите Hetman Partition Recovery , установите и запустите его. После запуска в левой колонке основного окна программа обнаружит и выведет все физические диски, флешки или карты памяти. Список физических устройств расположен после логических дисков.
- Дважды кликните на физическом устройстве, с которого был удален раздел.
- Укажите «Полный анализ» и дождитесь завершения процесса сканирования.
- После сканирования вам будут предоставлены файлы для восстановления. Выделите нужные и нажмите кнопку «Восстановить» .
- Выберите один из предложенных способов сохранения файлов. Не сохраняйте файлы на диск, с которого они были удалены – их можно затереть.
Восстановите данные системного раздела на другом компьютере
В случае утери системного раздела, осуществить загрузку компьютера невозможно. Поэтому:
- Изымите или отключите жесткий диск с утерянным системным разделом из компьютера.
- Подключите данный HDD к другому компьютеру.
- Убедитесь, что ваш жесткий диск правильно определяется другим компьютером.
- Осуществите действия, указанные в предыдущем пункте.
Восстановите системный раздел с помощью LiveCD
Если нет возможности подключить жесткий диск с утерянным или повреждённым системным разделом к другому компьютеру, можно восстановить такой раздел запустив компьютер с помощью LiveCD – альтернативной портативной версии операционной системы. Для этого:
- Найдите и скачайте подходящий вам LiveCD на CD/DVD-диск или USB-накопитель.
- Подключите LiveCD к компьютеру и включите его. Компьютер автоматически загрузится с LiveCD.
- Скопируйте файлы c системного раздела на другой носитель информации (часто, внешний жесткий диск).
Шаг 3: SMART параметры жесткого диска WD (Western Digital)
Крупные производители жестких дисков включают технологию S.M.A.R.T. в свои жесткие диски. S.M.A.R.T. анализирует множество механических атрибутов. Анализ многих из них даёт возможность зафиксировать неправильную работу диска до момента его полного отказа, а также причину его отказа.
Но несмотря на то, что S.M.A.R.T. позволяет определить будущие проблемы, большинство из них невозможно предотвратить. Таким образом S.M.A.R.T. – это технология, которая часто служит для предупреждения о скором выходе диска из строя. Значения S.M.A.R.T. нельзя исправить, и тратить время на это нет необходимости.
Каждый производитель жестких дисков устанавливает пороговое значение для той или иной операции. При нормальных обстоятельствах, такое пороговое значение никогда не превышается. В обратном случае – мы сталкиваемся с ошибкой.
Есть 256 значений, каждое из которых имеет своё ID. Некоторые ошибки и предельные значения критичны. Они не имеют решения. Единственным решением есть замена жесткого диска, сразу же после обнаружения такой ошибки.
Критичные SMART ошибки не имеют способа их исправления. Если не заменить жесткий диск, то окно с ошибкой будет появляться вновь и вновь. Единственным оправданным действием в таком случае будет сохранение данных из ещё доступных секторов диска. Если предупреждение об ошибке осуществится, диск станет недоступным ни для одной из программ. Поэтому необходимо предпринять шаги по сохранению ваших данных.
Шаг 4: Восстановите файловую систему жесткого диска WD (Western Digital)
Отформатируйте носитель информации
Если файловую систему жесткого диска WD (Western Digital) определить не предоставляется возможным – отформатируйте устройство.
Файловая система жесткого диска WD (Western Digital) определяется как RAW
Иногда операционная система не может определить структуру файловой системы (например, FAT или NTFS). Если посмотреть свойства такого устройства, то его файловая система будет определяться как RAW. В этом случае Windows предлагает отформатировать диск.
Существует утилиты, которые специализируются на восстановлении RAW диска, однако мы рекомендуем остановиться на универсальном решении — Hetman Partition Recovery. Эта функция включена в нее как дополнительная, вам нужно только запустить программу и запустить анализ такого диска.
В некоторых случаях файловую систему жесткого диска WD (Western Digital) можно восстановить с помощью команды CHKDSK .
- Запустите Командную строку от имени Администратора .
- Введите команду “chkdsk D: /f” (вместо D: – введите букву необходимого диска) и нажмите ENTER .
- После запуска команды, запустится процесс проверки и исправления ошибок на диске или устройстве, это может вернуть работоспособность файловой системе.
Шаг 5:
Если USB-флешка, карта памяти или любой другой тип носителя информации работает неправильно, очистка диска и его разделов с помощью команды “Clean” и инструмента Diskpart – может стать одним из способов решения проблем. Этот инструмент исправит ошибки если устройство не получается отформатировать или его размер определяется неправильно.
- Запустите Командную строку от имени Администратора .
- Запустите команду DISKPART .
- Отобразите список дисков с помощью команды LIST DISK и определите номер диска, который необходимо восстановить.
- Выберите необходимый диск: SELECT DISK # (вместо # — введите номер диска).
- Запустите команду CLEAN .
- Создайте на очищенном диске раздел и отформатируйте его в желаемой файловой системе.
Шаг 6:
Просканируйте диск на наличие ошибок и битых секторов, и исправьте их
Запустите проверку всех разделов жесткого диска и попробуйте исправить найденные ошибки. Для этого:
- Откройте папку «Этот компьютер» .
- Кликните правой кнопкой мышки на диске с ошибкой.
- Выберите Свойства / Сервис / Проверить (в разделе Проверка диска на наличие ошибок ).
В результате сканирования обнаруженные на диске ошибки могут быть исправлены.
- Откройте папку «Этот компьютер» и кликните правой кнопкой мышки на диске.
- Выберите Свойства / Сервис / Оптимизировать (в разделе Оптимизация и дефрагментация диска ).
- Выберите диск, который необходимо оптимизировать и кликните Оптимизировать .
Примечание . В Windows 10 дефрагментацию / оптимизацию диска можно настроить таким образом, что она будет осуществляться автоматически.
Шаг 7: Ремонт жесткого диска WD (Western Digital)
Важно понимать, что любой из способов устранения ошибок жесткого диска WD (Western Digital) – это всего лишь их виртуальное устранение. Часто невозможно полностью устранить причину возникновения ошибки, так как устройство требует ремонта.
Для устранения поломки или замены деталей и микросхем жесткого диска WD (Western Digital), можно обратится в сервисный центр. Стоимость работы в таком случае будет многократно превышать стоимостью вышедшего из строя диска или карты памяти. Это имеет смысл делать только в случае необходимости восстановления важных данных.
Шаг 8: Резервное копирование жесткого диска WD (Western Digital)
Существует несколько решений для создания резервных копий данных:
- Встроенные в операционную систему приложения . Microsoft Windows предоставляет способы резервного копирования данных, которые предполагают сохранение файлов и данных на внешних или встроенных носителях информации. Все современные версии Windows уже включают в себя возможность создания резервной копии необходимых файлов или всего жесткого диска, в случае необходимости. Предоставляемые Windows функции являются полными и самостоятельными, и направлены на то чтобы у вас не возникала необходимость пользоваться сторонними сервисами или программами.
- Копирование данных вручную . Всегда можно воспользоваться старым проверенным способом создания резервной копии данных – ручное копирования данных на внешний носитель информации. Это долго, но, если вы работаете с небольшим количеством данных, такое решение может оказаться для вас вполне приемлемым.
- Онлайн сервисы . В последнее время всё большую популярность приобретает наиболее современный способ резервирования данных – это многочисленные онлайн сервисы. Компании, которые обеспечивают резервирование ваших файлов прямиком в интернете. Небольшое установленное на компьютере фоновое приложение, создаёт копии необходимых данных и сохраняет их на удалённом сервере. Однако, предоставляемы такими компаниями объёмы для хранения ваших файлов в бесплатной версии не позволяют использовать их как комплексное решения. Часто предлагаемое для резервирования данных место не превышает 10 ГБ, соответственно говорить о создании резервной копии всего жесткого диска не приходится. Такие сервисы скорее нацелены на резервирование отдельного количества файлов.
- Создание образа диска . Это наиболее полное решение для создания резервной копии данных, которым пользуются продвинутые пользователи. Данный способ предполагает использование сторонней программы для создания образа всего диска, который может быть развёрнут в случае необходимости на другом носителе информации. С помощью данного решения, можно в короткий промежуток времени получить доступ ко всем данным которые находились на диске в момент его резервирования: документам, программам и медиа файлам.
Модели жесткого диска WD (Western Digital):
- Blue;
- Black;
- Red Pro;
- Purple;
- Purple NV;
- Raptor;
- VelociRaptor;
- Gold;
В этой статье рассмотрим инструменты для проверки дисков на наличие ошибок и диагностики их состояния . Остановимся на встроенной в Windows функции диагностики. Существует большое количество диагностических утилит, которые помогут вам определить, в случае необходимости, проблему с жестким диском. Такие инструменты как Проверка диска на наличие ошибок и команда chkdsk от Microsoft, уже присутствуют как стандартная функция Windows . А некоторые другие предоставляются производителями жестких дисков и другими сторонними разработчиками.
В некоторых случаях проведение тестирования жесткого диска необходимо осуществлять, подключая его как второй на другой компьютер.
Существует также множество платных программ для диагностики жесткого диска. Но в данной статье нас интересуют именно бесплатные программы или те которые имеют частично бесплатную версию.
Seagate SeaTools
Seagate SeaTools – это представленная компанией Seagate бесплатная диагностическая утилита для жесткого диска, которая бывает двух типов:
SeaTools для DOS – поддерживает диски Seagate или Maxtor, и запускается независимо от операционной системы с диска или USB-привода, что делает её весьма надёжной. Она мощнее чем утилита для Windows, но сложнее для пользователя.
SeaTools для Windows – это программа, которая устанавливается на Windows, и поддерживает все его современные версии. С её помощью можно сделать базовое или продвинутое тестирование любого жесткого диска, внешнего или внутреннего, от любого производителя. Она имеет более простой функционал чем программа для DOS, но намного проще в использовании.
Данные программы могут произвести тестирование исправности жесткого диска любого типа: SCSI, PATA или SATA, а также внешних жестких дисков. Для этого достаточно запустить программу, выбрать диск, который необходимо протестировать, вид тестирования и запустить его.
Программы Seagate SeaTools используются для тестирования жестких дисков профессиональными компьютерными сервисами, но достаточно просты для использования любым пользователем. Если вас, например, беспокоят издаваемые жестким диском звуки вы можете смело протестировать его с помощью программ от Seagate.
Windows Drive Fitness Test (WinDFT) – это ещё одна бесплатная диагностическая утилита для жестких дисков любого типа и производителя которая представлена компанией производителем жестких дисков Western Digital (раньше принадлежала Hitachi). Но возможность тестирования с её помощью не ограничивается дисками WD или Hitachi.
Программа включает не только несколько функций сканирования дисков, но и возможность просмотра SMART атрибутов и очистки жесткого диска.
WinDFT хотя и предназначена для работы на Windows, но не сканирует и не тестирует тот диск на котором установлена операционная система. Утилита поддерживает внешние жесткие диски и другие USB носители. Она отображает в своём списке только поддерживаемые жесткие диски и показывает информацию о них: серийный номер, версию прошивки, ёмкость, статус.
Кликнув на диске дважды, вы увидите его SMART статус. Также есть возможность выбрать Quick Test или Ext Test. Можно тестировать как один, так и несколько дисков одновременно.
Кнопка Utilities представляет собой расширенное меню, которое отображается в отдельном окне от главного. Из него можно выбрать одну из дополнительных функций программы: очистка таблицы разделов , очистка диска, короткий тест, долгий тест и т.д.
Western Digital Data Lifeguard Diagnostic (DLGDIAG) – это ещё одна бесплатная программа для диагностики и тестирования жестких дисков от компании Western Digital. Western Digital Data Lifeguard Diagnostic бывает как в версии для ПК таки и в портативной версии.
Есть также версии программы для Windows и для DOS. Версия для Windows проще в использовании чем версия для DOS, но имеет более скромный функционал. Для работы версии программы для DOS требуется, чтобы основной (первичный) диск был WD. Обе версии имеют возможность очистки жесткого диска.
Fujitsu Diagnostic Tool – это программа для тестирования жестких дисков, которая работает только с жесткими дисками производства Fujitsu.
У программы есть две формы: одна запускается с Windows, другая работает с Floppy диска (дискеты). Версия для Windows поддерживает все её версии. DOS версия работает независимо от операционной системы.
Обе версии производят два теста: Быстрый (“Quick Test”) – который займёт не более трёх минут, и Комплексный (“Comprehensive Test”) – кроме теста чтения/записи производит также проверку поверхности диска. Длительность второго теста зависит от размера сканируемого носителя информации.
С помощью встроенного в Windows инструмента проверки диска на наличие ошибок можно обнаружить и исправить ряд ошибок: начиная с ошибок файловой системы до физических ошибок, как битые сектора.
Инструмент проверки диска на наличие ошибок – это графическая версия инструмента, который работает из командной строки – «chkdsk», одной из наиболее известных команд из всех версий Windows. Он присутствует на всех современных версиях Windows, и имеет лишь небольшие различия.
Проверка диска занимает от нескольких минут до нескольких часов – всё зависит от размера и скорости работы носителя информации, а также количества обнаруженных ошибок.
Windows 10 и Windows 8 уже проверяют диски на наличие ошибок автоматически, но проверку можно запустить и вручную.
Для того, чтобы запустить инструмент откройте папку «Этот компьютер» и кликните правой кнопкой мышки на диске, который необходимо проверить. В сплывающем меню выберите Свойства и перейдите на закладку Сервис. Для запуска программы нажмите кнопку Проверить.
Команда «chkdsk» также одновременно доступна на компьютере, но имеет более широкий функционал. Запустить её можно с помощью Командной строки и в ней присутствуют две функции:
chkdsk /f – обнаруживает и исправляет системные ошибки.
chkdsk /r – обнаруживает и, если возможно, исправляет битые сектора диска.
Для этого набираем указанные команды в поле Командной строки и нажимаем Enter. В случае обнаружения ошибок, инструмент уведомит вас об этом и предложит перезагрузить компьютер.
Конечно же это далеко не полный перечень инструментов для диагностики жестких дисков и возможно даже не основные их представители. В данной статье мы просто остановились на нескольких бесплатных утилитах от производителей жестких дисков, которые были нам доступны на данный момент. В случае необходимости можем также предложить вам обратить внимание на такие бесплатные инструменты диагностики жестких дисков как: HDDScan, DiskCheckup, GSmart Control, Samsung HUTIL, Bart’s Stuff Test, HD Tune, EASIS Drive Check, Macrorit Disk Scanner, Ariolic Disk Scanner и т.п.
В сегодняшней статье:
1. Как узнать в каком состоянии мой жёсткий диск или твердотельный накопитель SSD, сколько он ещё проживёт. Как узнать состояние здоровья жёсткого диска или SSD бывшего в употреблении. Что такое S.M.A.R.T и о чём говорят его показатели: Value, Worst, Raw, Threshold?
2. Что такое бэд-блоки? Как установить — сколько сбойных секторов (бэд-блоков) на моём жёстком диске, можно ли их исправить, а самое главное, как исправить?
3. Что делать, если операционная система не загружается или зависает даже после переустановки, а жёсткий диск при работе издаёт щелчки и посторонние звуки? Почему каждый раз при загрузке Windows запускается утилита проверки диска chkdsk?
4. Как создать загрузочную флешку с программой Victoria и проверить жёсткий диск компьютера, ноутбука на бэд-блоки даже если он не загружается и так далее.
Приветствую Вас друзья на нашем сайте сайт! Сегодняшняя статья о программе Victoria. Скажу уверенно, данная программа самая лучшая среди утилит по диагностике и лечению жёстких дисков. Разработал сиё творение чародей первой категории Сергей Казанский.
Я очень долго и ответственно готовился к данной статье чувствуя благодарность к этой программе. Бывало Victoria спасала казалось бы уже пропавшие данные на жёстких дисках моих клиентов, друзей и знакомых (часто перед мастером НЕ стоит задача вернуть к нормальной работе неисправный жёсткий диск, а только спасти данные находящиеся на нём), а иногда возвращала к жизни и сам винчестер!
- Очень хотелось написать статью, которая помогла бы начинающим пользователям разобраться, а главное не боятся этой программы, а боятся есть чего, если пользоваться программой неосторожно, к примеру запустить бездумно сканирование в режиме Erase или ещё хуже Write , то можно удалить все данные на винте, если вы даже вовремя опомнитесь, то всё равно грохните загрузочную запись MBR и Вам не удастся в следующий раз загрузиться в операционную систему .
Друзья, невозможно всё, что я хочу рассказать и показать о программе Victoria поместить в одну статью . В результате моих стараний получилось несколько статей :
- Сегодняшняя статья. Как скачать и запустить прямо из работающей Windows программу Victoria. Что такое S.M.A.R.T. или как за пару секунд определить состояние здоровья Вашего жёсткого диска или SSD. Ещё статьи.
- Как вылечить жёсткий диск.
Во первых, основных версий программы Victoria две:
Первая версия позволит нам произвести диагностику и небольшой ремонт жёстких дисков прямо в работающей Windows, но хочу сказать, что диагностику винчестера с помощью этой версии произвести можно, а вот исправление сбойных секторов (ремап) часто заканчивается неудачей, да и вероятность ошибок при работе с Викторией прямо «из винды» присутствует, поэтому многие опытные пользователи и профессионалы предпочитают вторую версию программы.
Вторая версия программы Victoria будет находиться на загрузочном диске или флешке, с данного диска (флешки) мы загрузим наш стационарный компьютер или ноутбук и также проведём диагностику и если нужно лечение жёсткого диска.
Примечание: Вторая версия очень пригодится многим, так как у большинства пользователей один жёсткий диск в компьютере или тем более в ноутбуке, в этом случае можно загрузиться с диска (флешки) Виктории и работать с одним единственным винчестером.
1. Victoria на загрузочном диске очень пригодится, если из-за бэд блоков Вы не можете запустить операционную систему.
2. Если у Вас один жёсткий диск и на нём установлена операционная система и в этой же работающей операционке Вы запустите Викторию, то наверняка она откажется исправлять сбойные сектора (бэд-блоки).
Многие пользователи заметят, что зачастую хороший бэд не исправит даже Виктория, на что ответить можно так — не все бэды имеют физическую природу (разрушившийся сектор на жёстком диске), многие бэды имеют логическую природу и легко исправляются этой программой.
Коротко лишь скажу, что физические бэды (физически разрушившийся сектор) восстановить невозможно, а логические (программные, ошибки логики сектора) восстановить можно.
Друзья, можно много говорить, но есть хорошая жизненная пословица: «Лучше один раз увидеть, чем сто раз услышать», поэтому я приведу для Вас несколько примеров работы программы Victoria.
Victoria для работы с загрузочного диска
Идём на официальный сайт программы и выбираем Victoria 3.5 Russian ISO-образ загрузочного CD-ROM.
Victoria на загрузочном диске нам тоже нужна, но работу с этой версией мы рассмотрим во вторую очередь. Если у Вас нет дисковода, тогда мы сделаем загрузочную флешку с программой Victoria.
Victoria для работы непосредственно в операционной системе Windows XP, 7, 8, 10
Также скачиваем на моём облаке версию для Windows.
Щёлкаем на скачанном архиве программы правой мышью и выбираем Извлечь файлы.
Файлы извлекаются в создавшуюся папку vcr43. Заходим в эту папку и обязательно запускаем от имени администратора исполняемый файл программы victoria43.exe.
Главное окно программы Victoria
В главном окне программы пройдёмся по всем вкладкам поверхностно, а затем подробно.
Выбираем начальную вкладку Standard . Если у Вас несколько жёстких дисков, то в правой части окна выделите левой мышью нужный Вам жёсткий диск и сразу в левой части окна отобразятся паспортные данные нашего жёсткого диска: где родился и женился, модель, прошивка, серийный номер, объём кэша и так далее. В нижней части ведётся лог наших действий.
Что такое S.M.A.R.T.
Затем выбираем в правой части окна нужный нам жёсткий диск, если у Вас их несколько и выделяем его левой мышью. Выберем к примеру жёсткий диск WDC WD5000AAKS-00A7B2 (объём 500 ГБ).
Переходим на вкладку SMART, жмем кнопку Get SMART , справа от кнопки засветится сообщение GOOD и откроется S.M.A.R.T. выбранного нами жёсткого диска.
S.M.A.R.T. (от англ. self-monitoring, analysis and reporting technology) — разработанная в 1995 году крупнейшими производители жёстких дисков усовершенствованная технология самоконтроля, анализа и отчётности винчестера.
Другими словами друзья, если посмотреть это окно, то можно узнать в каком состоянии Ваш жёсткий диск.
Обратите внимания программа Victoria подсветила красным (тревога!) цифру 8 на значении Raw , самого важного для здоровья жёсткого диска атрибута
5 Reallocated Sector Count — (remap), обозначающий число переназначенных секторов.
Примечание: значение атрибута Raw очень важно, читаем почему .
Простыми словами, если микропрограмма встроенная в жёсткий диск обнаружит сбойный сектор (бэд-блок), то она переназначит этот сектор сектором с резервной дорожки (процесс называется remapping ). Но резервных секторов на жёстком диске не бесконечное число и программа нас предупреждает, что скоро бэд-блоки переназначать будет нечем, а это чревато потерей данных и нам надо готовиться менять жёсткий диск на новый.
Забегая вперёд скажу, что в следующей статье мы попробуем подлечить этот жёсткий диск.
9 Power-On time 14810, не подсвечено красным, но хочу сказать, что приближение к цифре 20000 наработки в большинстве случаев связано с болезнями и нестабильной работой жёсткого диска.
Также подсвечены атрибуты:
196 Reallocation Event Count — 3 . Количество операций переназначения бэд-блоков секторами с резервных дорожек (ремаппинг), учитываются как успешные, так и неуспешные операции.
197 Current Pending Sector — 1 3. Показатель количества нестабильных секторов реальных претендентов в бэд-блоки. Данные сектора микропрограмма жёсткого диска планирует в будущем заменить секторами из резервной области (remap), но всё же есть надежда, что в дальнейшем какой-то из этих секторов прочитается хорошо и будет исключён из списка претендентов.
198 Offline scan UNC sectors — 13 . Количество реально существующих на жёстком диске непереназначенных бэдов (возможно исправимых имеющих логическую структуру — подробности далее в статье).
199 UltraDMA CRC Errors — 63771. Ошибки, возникающие при передаче информации по внешнему интерфейсу, причина — возможно перекрученный и некачественный SATA шлейф и его нужно заменить или расшатанный разъём SATA на материнской плате или на самом жёстком диске. А может сам винчестер интерфейса SATA 6 Гбит/с подключен в разъём на материнской плате SATA 3 Гбит/с, надо переподключить.
Атрибуты S.M.A.R.T и их значения. Очень важно знать !
Val -текущее значение атрибута, оно должно быть высоким (до 255), если значение Val равно критическому Tresh или даже менее его, то это соответствует неудовлетворительной оценке параметра. К примеру в нашем случае на жёстком диске WDC WD5000AAKS-00A7B2 (500 ГБ, 7200 RPM, SATA-II) атрибут Reallocated Sector Count имеет значение Val -199 , а атрибут Tresh (порог) имеет значение 140 , это плохо, но значение Val -199 ещё не равно значению Tresh (порог) 140 и у нас есть время скопировать данные с этого диска и отправить его на пенсию.
Wrst -самый низкий показатель атрибута Val за всё время работы винчестера.
Tresh -пороговое значения атрибута, данное значение должно быть намного ниже значения Val (текущее значение).
Raw — «сырое значение», которое будет пересчитано в значение Value , чем меньше это значение, тем лучше. Важный показатель для оценки атрибута , представляет реальное число, исходя из которого формируется значение Value, но как именно происходит процесс формирования значения Value — это фирменный секрет каждого производителя жёсткого диска!
Давайте разберёмся во всех атрибутах S.M.A.R.T, но хочу сказать, что чаще всего на «плохих» жёстких дисках неудовлетворительным будет именно этот атрибут Reallocated Sector Count (Переназначенные сектора). Это уже повод насторожиться и провести тест поверхности жёсткого диска или SSD (как это сделать узнаем далее в статье).
Друзья, для моментальной оценки здоровья жёсткого диска S.M.A.R.T я использую ещё одну простую программу на русском языке CrystalDiskInfo, обязательно скачайте и установите её себе. В ней все атрибуты указаны на русском языке !
Выберите Shizuku Edition (exe) .
В данном окне язык программы можете выбрать русский.
Как видите, CrystalDiskInfo прямо указывает нам (подтверждая опасения «Виктории»), на жёстком диске WDC WD5000AAKS-00A7B2 (объём 500 ГБ) нехорошие значения атрибутов отвечающих за Переназначенные сектора, Нестабильные сектора, Неисправимые ошибки секторов, подсвечивая их жёлтым цветом и указывает на тех. состояние жёсткого диска одним словом «Тревога»
Как выглядит S.M.A.R.T неисправного жёсткого диска
А вот S.M.A.R.T неисправного жёсткого диска WDC WD500BPVT ноутбука , который мне принесли на ремонт.
Victoria из Windows. Обратите внимание на атрибут:
5 Reallocated Sector Count (переназначенные сектора), он имеет значение Val -133 , а атрибут Tresh (порог) имеет значение 140 , это неудовлетворительно, так как значение Val -133 не должно бытьменьше предельного значения Tresh (порог) 140 , то есть количество сбойных секторов будет расти, а переназначать их уже нечем, запасные сектора на резервных дорожках уже закончились .
197 Current Pending Sector — п оказатель количества нестабильных секторов реальных претендентов в бэд-блоки зашкалил все возможные пределы.
И самое главное, самооценка SMART status=BAD (непригоден).
Программа CrystalDiskInfo (ссылка на скачивание чуть выше). Видим тоже самое, атрибут Переназначенные сектора (Reallocated Sector Count) имеет значение Val (текущее)-133, а атрибут Tresh (порог) имеет значение 140, программа оценила оценку тех состояния жёсткого диска как Плохо .
этот ноутбук ужасно тормозит, данные c него невозможно скопировать, Windows невозможно переустановить, периодически винчестер пропадает из БИОС, то есть такой жёсткий диск подлежит замене без раздумий, даже наша Victoria не сможет полностью вылечить подобный винт, так как здоровые сектора на резервных дорожках закончились и сбойные сектора переназначать уже нечем , а копирование данных с него будет настоящим приключением на неделю (обязательно напишу про это статью).
Забегая вперёд скажу, что тест этого винта в программе Victoria показал наличие 500 неисправимых сбойных секторов (бэд-блоков).
ДОС — версия программы Виктория.
Примечание: Чтобы Вам упростить жизнь, некоторые программы диагностики жёстких дисков сопоставляют каждый атрибут, хороший он или плохой, цвету значка.
Зелёный -атрибут жёсткого диска соответствует нормальному.
Жёлтый -говорит о небольшом расхождении с эталоном и на этом винте важные данные лучше не хранить, если у Вас на таком жёстком диске находится Windows, перенесите её на SSD.
Красный -говорит о значительном расхождении с эталоном и жёсткий диск нужно было менять уже вчера.
S.M.A.R.T этого же жёсткого диска WDC WD500BPVT в программе HDDScan
001 Raw Read Error Rate -частота ошибок при чтении информации с диска
002 Spinup Time -время раскрутки дисков до рабочего состояния
003 Start/Stop Count -общее количество стартов/остановок шпинделя.
005 Reallocated Sector Count — (remap) говорит о числе переназначенных секторов. Если микропрограмма встроенная в жёсткий диск обнаружит сбойный сектор (бэд-блок), то она переназначит этот сектор сектором с резервной дорожки (процесс называется remapping). Но резервных секторов на жёстком диске не бесконечное число и программа нас предупреждает, что скоро бэд-блоки переназначать будет нечем, а это чревато потерей данных и нам надо готовиться менять жёсткий диск на новый
007 Seek Error Rate -частота ошибок при позиционировании блока головок, постоянно растущее значение, говорит о перегреве винчестера и неустойчивом положении в корзине, к примеру плохо закреплён.
009 Power-on Hours Count -число часов, проведённых во включенном состоянии.
010 Spin Retry Count -число повторных раскруток диска до рабочей скорости при неудачной первой.
012 Device Power Cycle Count -Число полных циклов включения-выключения дисков
187 Reported Uncorrectable Error -Ошибки, которые не не смогла восстановить микропрограмма винчестера, используя свои методы устранения ошибки аппаратными средствами, последствия перегрева и вибрации.
189 High Fly Writes -записывающая головка находилась над поверхностью выше, чем нужно, а значит магнитное поле было недостаточным для надежной записи носителя. Причина– вибрация (удар).
Для ноутбуков данная цифра немного выше.
190 Важные параметры касающиеся температуры. Важно, что бы температура не поднималась выше 45 градусов.
194 HDA Temperature -температура механической части жёсткого диска
195 Hardware ECC Recovered -число ошибок, которые были исправлены самим винчестером.
196 Reallocation Event Count — Количество операций переназначения бэд-блоков секторами с резервных дорожек (ремаппинг), учитываются как успешные, так и неуспешные операции.
197 Current Pending Errors Count — неисправимые ошибки секторов, тоже важный параметр, число секторов, считывание которых затруднено и сильно отличается от считывания нормального сектора. То есть, эти секторы контроллер жёсткого диска не смог прочитать с первого раза, обычно к данным секторам принадлежат софт-бэды, ещё называют программные или логические бэд-блоки (ошибка логики сектора) — при записи в сектор пользовательской информации, так же записывается служебная информация, а именно контрольная сумма сектора ECC (Error Correction Code-код коррекции ошибок), она позволяет восстанавливать данные, если они были прочитаны с ошибкой, но иногда данный код не записывается, а значит сумма пользовательских данных в секторе не совпадает с контрольной суммой ECC. К примеру так происходит при внезапном отключении компьютера из-за сбоев с электричеством, из-за этого информация в сектор жёсткого диска была записана, а контрольная сумма нет.
- Логические бэд-блоки нельзя исправить простым форматированием, так как при форматировании контроллер жёсткого диска попытается в первую очередь прочитать информацию из сбойного сектора, если ему это не удастся (в большинстве случаев), то значит не произойдёт никакой перезаписи и бэд-блок останется бэд-блоком. Исправить положение можно в программе Victoria, она принудительно впишет в сектор информацию (вылечит сектор), затем прочитает её, сравнит контрольную сумму ECC и бэд-блок станет нормальным сектором. Более подробно про все виды бэд-блоков в нашей статье Как проверить жёсткий диск .
198 Offline scan UNC sectors — Количество реально существующих на жёстком диске непереназначенных бэдов (возможно исправимых имеющих логическую структуру — подробности далее в статье).
198 Uncorrectable Errors Count -число нескорректированных ошибок при обращении к сектору, указывает на дефекты поверхности.
Reported Uncorrectable Errors — показывает число неисправленных сбойных секторов.
199 UltraDMA CRC Errors -число ошибок, возникающих при передаче информации по внешнему интерфейсу, причина- перекрученный и некачественный SATA шлейф, возможно его нужно поменять.
200 Write Error Rate -частота ошибок, происходящих при записи на винчестер, по данному показателю обычно судят о качестве поверхности накопителя и его механической части.
202 Data Address Mark Errors -расшифровки нигде не встречал, буквально Ошибка данных адресного маркера, означать может то, что знает один лишь производитель данного винчестера.
Как быстро проверить жёсткий диск или SSD на пригодность к работе?
Тест поверхности жёсткого диска!
В правой части окна программы отметьте пункт Ignor и пункт read и нажмите Start . Этим Вы запустите простой тест поверхности жёсткого диска без исправления ошибок. Данный тест не принесёт никаких отрицательных и положительных воздействий на жёсткий диск, но зато по окончании теста Вы будете знать в каком состоянии находится Ваш винчестер..
Результаты теста отличные. Ни одного блока с задержкой более 30 мc!
CrystalDiskInfo
https://amdy.su/wp-admin/options-general.php?page=ad-inserter.php#tab-8
Жёсткий диск SAMSUNG HD403LJ (372 ГБ) из недавней статьи
На нём были бэд-блоки и мне пришлось переносить с него Windows 8 на SSD, после успешного переноса, хозяин (мой одноклассник) подарил мне этот винт и Victoria вскоре вернула его к жизни после «записи по всей поляне» (алгоритм Write). Прежний хозяин забирать вылеченный винчестер отказался.
Результаты теста чуть хуже. 3 блока с задержкой более 200 мс и 1 блок с задержкой 600 мс (возможно кандидат в бэды).
Не вполне исправный жёсткий диск MAXTOR STM3250310AS (250 ГБ, 7200 RPM, SATA-II) ему 8 лет (ветеран) и он всё ещё работает, правда я его берегу, храню на нём только файлы неважных данных.
Хоть явных бэдов на нём и нет, видим, что атрибут 5 Reallocated Sector Count — (remap), обозначающий число переназначенных секторов критический и скоро бэды переназначать будет нечем.
9 Power-On time — общее количество отработанных жёстким диском часов 23668 , это очень много, обычно проблемы у жёстких дисков начинаются после 20000 часов отработки.
Также неважнецкий атрибут 199 UltraDMA CRC Errors — 63771, ошибки, возникающие при передаче информации по внешнему интерфейсу, причина — некачественный шлейф SATA шлейф и его нужно заменить (не всегда дело в этом).
Результаты теста ещё хуже. 71 блок с задержкой более 200 мс и 1 блок с задержкой 600 мс (возможно кандидат в бэды).
Жёсткий диск ST3200826AS (200 ГБ, 7200 RPM, SATA). Винту около трёх лет и полёт пока нормальный.
Результаты теста. 6 блоков с задержкой более 200 мс.
Новый твердотельный накопитель SSD SPCC SSD162
Под конец статьи проверим мой самый старый твердотельный накопитель SSD — ADATA S510 60GB (60 ГБ, SATA-III)
Ему уже третий год, но работает он отменно, жалко что объём всего 60 ГБ, но когда я его покупал больше и не было, а стоил он около двухсот баксов.
Переходим к следующей статье
Answer ID 15299
В этой статье рассказывается, как проверить жесткий диск WD на наличие повреждений или неисправностей.*END
Чтобы уберечь жесткие диски от повреждения, необходимо обращаться с ними очень аккуратно. Чрезмерные физические воздействия или электростатические разряды могут повредить жесткие диски.
Чтобы проверить, не поврежден ли жесткий диск WD, выполните указанные ниже действия.
Выберите диск, который нужно проверить. Кликните по нему правой кнопкой мыши и укажите действие, которое следует произвести.
«Show SMART Info Drive» — старт режима самодиагностики методом СМАРТ.
«Properties» — просмотр сведений о накопителе;
«Run Diagnostics» — запуск очистки и тестирования.
В последнем меню можно задать несколько задач:
«Quick Test» – старт быстрого анализа;
«Extended Test» – запуск стандартного способа проверки;
«Erase» — очистка диска;
«View Test Result»- просмотр результатов последней диагностики
Для запуска необходимой задачи нужно выделить ее кликом левой кнопкой мыши и нажать кнопку «Start».
Задать вопрос про Western Digital Data Lifeguard Diagnostic
Рано или поздно многие из нас замечали постепенное ухудшение производительности своего компьютера и падение скорости копирования/ перемещения файлов. Происходит это по нескольким причинам, наиболее частой из которых является нарушение работы жесткого диска системы. Из нашей новой статьи вы узнаете, как самостоятельно сделать проверку диска на ошибки, и что для этого может потребоваться.
- 1 Причины и признаки неисправности жесткого диска
- 2 Сами с усами — запускаем команду Chkdsk
- 3 Western Digital Data Lifeguard Diagnostic
- 4 HDD Regenerator
- 5 Victoria HDD
- 6 Подведем итоги
Причины и признаки неисправности жесткого диска
В отличие от современных твердотельных SSD дисков, HDD винчестеры были разработаны задолго до появления первого персонального компьютера. Интересным фактом является то, что основные принципы его работы не менялись на протяжении 50-ти лет. Возрастала лишь скорость работы, объем памяти, менялся интерфейс подключения, уменьшались габариты.
Главными узлами этого накопителя данных являются намагниченные диски, приводящиеся во вращение электродвигателем. Информацию с поверхности диска считывает подвижная головка, передающая ее на контроллер устройства для последующей обработки. Если с повреждениями подвижных узлов все понятно (их легко заметить по характерному шуму или даже полному отказу HDD), то проблемы с секторами намагниченной области можно выявить лишь с помощью специальных программ. Косвенным признаком «битых» секторов является замедление передачи данных, частые вылеты и ошибки, появление BSOD, частичная потеря записанной информации.
Далее из нашего материала вы узнаете, как выполнять проверку диска на наличие ошибок в Windows 7, 8 и 10, используя встроенные инструменты системы и сторонние программы.
Сами с усами — запускаем команду Chkdsk
При появлении первых подозрений на то, что диск начал «сыпаться», не обязательно сразу искать мощнейшую утилиту для анализа HDD. Для начала будет достаточно встроенных инструментов Windows, а именно: программы Check disk. При сбоях в работе винчестера она может запускаться автоматически при перезагрузке компьютера, но на этот раз мы используем ее принудительно.
Чтобы проверить состояние жесткого диска:
-
- Переходим в «Компьютер» или «Этот компьютер», где выбираем интересующий нас локальный диск. Кликаем по нему правой кнопкой мыши и выбираем пункт «Свойства».
Ставим галочку напротив «Проверять и восстанавливать поврежденные сектора» и жмем «Запуск».
Длительность проверки зависит от состояния и производительности устройства, а также от объема локального диска. По окончании процесса программа пометит поврежденные сектора как неиспользуемые и исправит ошибки доступа к содержимому накопителя.
Обратите внимание! При выполнении «chkdsk» для системного раздела «С:» потребуется перезагрузка системы, после чего поиск начнется автоматически.
- Вы также можете запустить «chkdsk» через командную строку. Открываем меню «Пуск» и в строке поиска вводим «cmd».
- В консоли вводим команду «chkdsk c: /f» (все команды пишем без кавычек). Аргумент «/f» нужно указывать для автоматического исправления «битых» секторов.
Как указывалось выше, сканирование системного раздела «C:» не начнется без перезагрузки ПК, поэтому вы увидите предложение начать действие при следующем запуске. Для подтверждения вводим «Y».
В большинстве случаев штатная утилита отлично справляется с проверкой и восстановлением жесткого диска. Ее главными минусами являются минимальная информативность и отсутствие дополнительных функций для полного анализа состояния HDD. Чтобы определить степень износа устройства, температурный режим, скорость выполнения отдельных операций нужны специализированные утилиты, о которых пойдет речь ниже.
Western Digital Data Lifeguard Diagnostic
Открывает наш обзор миниатюрная лечащая утилита Western Digital Data Lifeguard Diagnostic от одноименного производителя жестких дисков. Разработчики не стали проявлять «корпоративный эгоизм», и оптимизировали свой продукт под устройства от всех известных брендов, что делает DLGDIAG универсальным, простым и доступным инструментом под любую систему.
Чтобы проверить HDD на «битые» сектора программой Western Digital Data Lifeguard Diagnostic:
- Переходим по ссылке https://support.wdc.com/downloads.aspx и скачиваем архив с файлом-установщиком.
- После установки запускаем программу. В верхней части главного окна отображаются физические диски. Внизу находится список логических дисков с данными об их и полном объеме и количестве свободного места.
Чтобы проверить состояние винчестера и ознакомится с данными системы SMART кликаем по значку под цифрой 1. Утилита выдаст исчерпывающую информацию о работоспособности и техническом ресурсе («здоровье») устройства. Если у вас все значения отмечены зелеными галочками — ваш HDD в хорошем состоянии.
- Для поиска возможных «битых» секторов кликаем по иконке №2. Программа предложит несколько сценариев работы: «Быстрая проверка»«Тщательная проверка»«Форматирование»«Просмотр результатов проверки».
Для исключения возможных скрытых проблем мы рекомендуем воспользоваться тщательной проверкой, при которой будет опрошена каждая ячейка размеченной области. В процессе поиска DLGDIAG исправит ошибки, заблокирует доступ к медленным секторам, и, тем самым, продлит жизнь устройству. Однако если отчет будет выглядеть как на скриншоте ниже, то потребуется срочная замена жесткого диска во избежание утери информации на нем.
Western Digital Data Lifeguard Diagnostic обладает следующими преимуществами:
- Быстрая установка и малый объем занимаемой памяти;
- Распознает множество моделей других производителей;
- Высокая точность проверки;
- Автоматически «лечит» поврежденные сектора;
- Не требует платной лицензии и не имеет пользовательских ограничений;
- Лаконичный интерфейс.
Также мы не могли не упомянуть о недостатках:
- Официальная версия не русифицирована;
- Действие «Форматирование» некорректно указано как «Erase» (стирание), что может привести к случайной потере данных без возможности восстановления. Обратите на это внимание!
HDD Regenerator
Многофункциональный комбайн HDD Regenerator является одной из самых продвинутых автоматических систем диагностирования винчестеров на ПК. Программа поддерживает все существующие HDD и SSD устройства, современные интерфейсы и файловые системы. Она может выполнять SMART анализ устройств, производить проверку и исправление битых кластеров, восстанавливать работоспособность сильно изношенного жесткого диска.
Главная фишка данного ПО — работа в режиме реального времени. HDD Regenerator сообщает пользователю о превышении температуры винчестера, ошибках чтения и записи, необходимости проведения восстановительных работ и другой важной информации.
Важно! Сразу предупредим, что исправление поврежденных областей возможно только после приобретения лицензии стоимостью $99,99. Бесплатной является только диагностика.
Для проверки винчестера HDD Regenerator’ом:
- Бесплатно скачиваем и устанавливаем дистрибутив на сайте разработчика http://www.dposoft.net;
- После запуска утилиты перед нами всплывает главное окно, разделенное на несколько частей. В верхней части находится кликабельная область для начала поиска и восстановления поврежденной поверхности магнитного диска — выбираем ее.
- Утилита предложит выбрать один из доступных винчестеров двойным кликом и запустить процесс, что мы и сделаем.
- Как и в предыдущей программе тут есть быстрый и обычный поиск с возможностью исправления bad-секторов. Предпочтительнее выбрать второй вариант, нажав на цифровой клавиатуре «2» и «Enter».
Процесс поиска и исправления выглядит так:
- Некоторое время спустя перед вами появятся отчет о поиске. Вот так выглядит карта секторов и результаты проверки жесткого диска:
Преимущества HDD Regenerator:
- Большое количество функций;
- Работает в режиме реального времени;
- Выводит данные SMART;
- Восстанавливает доступ к информации на накопителе;
- Эффективно находит и помечает bad-секторы;
- Запускается из под Windows и MS-DOS.
- Платная лицензия с не совсем адекватной ценой (субъективное мнение);
- В официальной версии нет русского языка;
- Иногда некорректно оценивает SMART новейших винчестеров.
Victoria HDD
Последним участником нашего обзора становится Victoria HDD. Давно заявившая о себе утилита профессионального класса использует собственные алгоритмы поиска и восстановления жесткого диска. Софт отличается от конкурентов обилием настроек и параметров диагностики, а также отличной информативностью. Для поиска неисправностей Victoria HDD опрашивает лишь контроллер винчестера, не взаимодействуя с BIOS, что хорошо сказывается на совместимости утилиты и системы.
Чтобы начать пользоваться «Викторией»:
- Загружаем и распаковываем архив с файлами на сайте разработчика https://victoria4.ru.
Утилитой было обнаружено две сбойных ячейки.
Преимуществами Victoria HDD выступают:
- Большое количество настраиваемых параметров поиска;
- Эффективное исправление разметочной области изношенных дисков;
- Поддержка устаревших и современных винчестеров;
- Возможна работа из под MS-DOS;
- Максимальная степень информативности среди конкурентов;
- Базовая версия бесплатна.
- Слишком сложный интерфейс для неподготовленного пользователя;
- Нет русского языка.
Подведем итоги
Ситуация, когда жесткий диск внезапно начинает «сыпаться» очень распространена, так как качество большинства современных магнитных накопителей оставляет желать лучшего. В зоне риска оказываются устройства с многолетним стажем наработки, у которых износ неприлично велик. Однако не стоит сразу идти в магазин и выбирать новый винчестер — есть шанс восстановить работоспособность имеющегося диска одним из вышеуказанных нами способов.
Стандартные средства Windows универсальны, и подойдут во всех случаях. Советуем всегда начинать проверку с запуска Check disk любым из двух вариантов.
Если положительный эффект не был достигнут — применяйте одну из трех утилит из нашего обзора. Для тех, кто не хочет заморачиваться с настройками отлично подойдет Western Digital Data Lifeguard Diagnostic. Желающие проверить свой диск по максимуму могут использовать Victoria HDD (бесплатно) или HDD Regenerator (если у вас есть лишних $100).
Не бойтесь экспериментировать, и вы обязательно научитесь проверять диск своего компьютера на ошибки.
- Скачать Вестерн Диджитал Дата Лайф Гуард
- Обзор Western Digital Data Lifeguard Diagnostic
- Особенности
- SMART-анализ
- Низкоуровневое форматирование
- Исправление ошибок
- Кроссплатформенность
- Универсальность
- Western Digital Data Lifeguard Diagnostic 1.37
- Описание и возможности
- Достоинства и недостатки
- Как пользоваться
- Загрузка и установка
- Инструкция по работе
- Похожие приложения
- Системные требования
- Скачать
- Видеообзор
- Вопросы и ответы
- Western Digital Data Lifeguard Diagnostic для Windows
- Отзывы о программе Western Digital Data Lifeguard Diagnostic
- Western Digital Data LifeGuard Diagnostics
- О программе
- Что нового
- Системные требования
- Полезные ссылки
- Подробное описание
- Оценка пользователей
- Другие программы
Скачать Вестерн Диджитал Дата Лайф Гуард
Обзор Western Digital Data Lifeguard Diagnostic
Фирменная утилита от Western Digital, позволяющая выполнить тестирование запоминающих устройств. С помощью программы можно быстро проверить текущее состояние устройства, произвести тщательный анализ поверхности диска, узнать информацию об используемом оборудовании, а также полностью очистить информацию без возможности ее восстановления.
Утилитой поддерживается оборудование от различных производителей (включая Seagate и Samsung). Инструменты приложения без проблем распознают внешние винчестеры, а также твердотельные накопители. Программа совместима со всеми новыми версиями Windows включая «10-ку». Все функции доступны бесплатно.
Скачать бесплатно программу можно с англоязычным интерфейсом – русская версия не предусмотрена разработчиком и ее нельзя загрузить даже с официального сайта.
Особенности
Бесплатное приложение для проверки работоспособности винчестера, низкоуровневой очистки устройства и исправления ошибки bad-секторов. Western Digital Data Lifeguard Diagnostic позволяет просмотреть основные характеристики носителя данных, запустить процедуру самостоятельного анализа методом S.M.A.R.T., а также переместить информацию с поврежденной области накопителя. Утилита совместима с оборудованием различных производителей.
SMART-анализ
Проверка работоспособности устройства методом самодиагностики
Низкоуровневое форматирование
Очистка информации с каждого сектора
Исправление ошибок
Перенос данных с поврежденной части поверхности диска в «чистую» область
Кроссплатформенность
Скачать утилиту можно для компьютеров на основе Windows 7-10 и даже XP с последней версией Service Pack
Универсальность
Совместимость с различными протоколами подключения и устройствами разных производителей
Western Digital Data Lifeguard Diagnostic 1.37
Жесткие диски в процессе своей работы изнашиваются. Это приводит к появлению вероятности потери пользовательских данных. Для того чтобы не допустить такой ситуации необходимо периодически проверять HDD и если у вас устройство от Western Digital, то лучше всего использовать именно фирменную утилиту. Мы предлагаем бесплатно скачать программу Western Digital Data Lifeguard Diagnostic 1.37 с нашего сайта, а также разобраться, как ею пользоваться. К сожалению, русской версии пока нет. Для того чтобы добавить привычный всем язык в пользовательский интерфейс необходимо отдельно загружать русификатор.
Описание и возможности
Начиная свой обзор, мы разберемся, какими основными возможностями обладает программа для проверки жестких дисков от WD на ошибки.
- Несколько режимов диагностики жесткого диска:
- Быстрая проверка.
- Расширенная проверка.
- Стирание диска.
Быстрый режим сканирования занимает не много времени, однако, для того чтобы полностью исключить пропуск ошибок на вашем жестком диске мы рекомендуем использовать именно расширенный анализ.
Достоинства и недостатки
Как и во всех других обзорах на нашем сайте, информацию о рассматриваемом предложении мы подкрепляем данными о его сильных и слабых сторонах.
- Минималистичный пользовательский интерфейс.
- Невысокая нагрузка на компьютер даже в момент сканирования.
- Полная бесплатность.
- Вы может проверять не только жесткие диски от Western Digital, но и устройства других моделей.
- К сожалению, в пользовательском интерфейсе приложения отсутствует русский язык. Однако, не учитывая приведенный недостаток, мы можем с легкостью пользоваться инструментом, так как он имеет всего один управляющий элемент.
Более детально о том, как работать с данной программой, мы расскажем немного ниже.
Как пользоваться
Давайте разберем две коротких пошаговых инструкции, целью которых будет рассказать пользователю, как бесплатно скачать приложение, как его установить, а также, как пользоваться инструментом для проверки жестких дисков.
Загрузка и установка
В первую очередь приступаем к инсталляции нужной нам программы:
- Переходим в самый конец этой же странички и кликаем по кнопке, позволяющей скачать архив с дистрибутивом инструмента для анализа жестких дисков.
- Распаковываем приложение, прибегнув к помощи текстового документа, прикрепленного к архиву.
- Запускаем исполняемый файл и производим установку программы.
Когда установка будет завершена, мы сможем переходить непосредственно к работе с нашей утилитой.
Инструкция по работе
Теперь давайте рассмотрим, как пользоваться программой, о которой сегодня говорим:
- Когда наш инструмент будет запущен, выберите в его главном окне тот диск, который необходимо проверить на ошибки.
- Делам правый клик мышью по выделенному устройству и из открывшегося контекстного меню выбираем пункт Run Diagnostics.
- На следующем этапе определяем режим сканирования. Если вы не сильно спешите, обязательно используйте именно расширенный анализ.
- Дожидаемся завершения проверки нашего жесткого диска и закрываем окно сканера.
- Возвращаемся в главное окно программы и выбираем пункт просмотра данных проверки, снова кликнув по названию устройства правой кнопкой мыши.
Именно таким образом мы и получаем любую информацию об устройстве, которое используем на своем компьютере.
Похожие приложения
Рассмотрим несколько аналогов:
- Crystal Disk Mark.
- HDDScan.
- DiskCheckup.
- CrystalDiskInfo.
- Seagate SeaTools.
- MHDD.
- HDD Regenerator.
- Victoria HDD.
- HD Tune.
Системные требования
Программа весьма нетребовательна к ресурсам компьютера и будет работать даже на машинах, обладающих минимальными системными характеристиками:
- Центральный процессор: x1 1.8 ГГц и более.
- Оперативная память: от 1 Гб ОЗУ.
- Пространство на жестком диске: 1 Мб и выше.
- Платформа: Microsoft Windows.
- Разрешение экрана: 1366 x 768.
Скачать
После того как мы детально рассмотрели возможности программы, можно переходить непосредственно к бесплатному скачиванию ее последней версии.
Версия: 1.37 Разработчик: Western Digital Год выхода: 2021 Название: Western Digital Data Lifeguard Diagnostic Платформа: Windows XP, 7, 8, 10 Язык: English Лицензия: Бесплатно Размер: 1 Мб Пароль к архиву: fraps.pro Видеообзор
Для того чтобы закрепить полученные знания или просто разобраться с программой более детально, мы советуем просмотреть короткий обучающий ролик по теме.
Вопросы и ответы
Теперь ваш жесткий диск будет под надежной защитой и, если ошибки возникнут, вы сможете своевременно обнаружить их, таким образом предотвратив потерю важных данных. Если в процессе скачивания программы или ее установки появятся какие-то сложности, напишите об этом в комментариях и мы быстро поможем, дав ответ, способный помочь в той или иной ситуации.
Western Digital Data Lifeguard Diagnostic для Windows
- 1
- 2
- 3
- 4
- 5
4.13 /5 голосов — 15
Data Lifeguard Diagnostic — небольшая фирменная утилита компании Western Digital, которая предназначена для проверки внутренних и внешних накопителей WD. Кроме того программа считывает показания S.M.A.R.T. с отображением критических значений параметров, а также позволяет узнать объем, артикулы моделей и серийные номера жестких дисков, подключенных к ПК.
Программа содержит два вида тестов (быстрый, предоставляющий данные о состоянии S.M.A.R.T., а так же служебную информацию, позволяющую оценить степень дефектности и работоспособности жесткого диска; расширенный — определяет битые (bad) сектора и по возможности исправляет их или изолирует) и функцию забивания данных нулями, что является аналогом форматирования.
CrystalDiskInfo — одно из лучших приложений для проверки состояния жестких дисков, которые.
Бесплатная программа для низкоуровневого форматирования накопителей различных.
Victoria — программа для тестирования жесткого диска. Проводит диагностику и выдает полную.
HP USB Disk Storage Format Tool — небольшая утилита для форматирования и создания загрузочного USB-диска.
Victoria — неофициальная версия популярной программы Victoria 4.68b, которая тестирует оборудование непосредственно через порты, на самом низком уровне.
Acronis Disk Director — комплекс мощных инструментов для управления дисками и разделами. Включает в.
Отзывы о программе Western Digital Data Lifeguard Diagnostic
Андрей про Western Digital Data Lifeguard Diagnostic 1.36 [20-02-2020]
Все почему то так нахваливают Викторию, а я дотошный по этим прогам ну и не поленился прочитать на многих адекватных сайтах про неё. ТОЛЬКО СКАНИРУЕТ и то не факт, что правильно там что то с кодом связано.
1 | 8 | ОтветитьОлег про Western Digital Data Lifeguard Diagnostic 1.31 [05-09-2017]
Виктория — гут, это — бед
2 | 3 | ОтветитьПавел в ответ Олег про Western Digital Data Lifeguard Diagnostic 1.31 [28-12-2017]
Полностью согласен, что прога гавно.
Эта прога говорит что всё норм, а все остальные верещат, что сектора битые. Виктория так ваще вешается от диска, ошибок и бадов. «кристал диск инфо» тоже кричит, а этой проге пох.
2 | 8 | ОтветитьSmechurik про Western Digital Data Lifeguard Diagnostic 1.29 [19-03-2016]
Помогла исправить несколько дисков, причем не только wd, но и sg ht. Не ко всем дискам правда подходит. После нее скан Викторией идеальный! Но не стоит ждать чудес, убитые диски не поправит! Очень полезный инструмент, рекомендую. Только не забываем что после пары тройки раз ее использования диск становится флешкой usb 1+, падае скорость. Берегите свои диски. Используйте с умом данную программу
3 | 10 | ОтветитьСупер про Western Digital Data Lifeguard Diagnostic 1.28 [17-10-2015]
Леший про Western Digital Data Lifeguard Diagnostic 1.22 [24-01-2015]
Редкий кал! Находит БЭД и нужно жать кнопку. Я чё, должен тут сутки сидеть с мышью? А ДА НА ВСЕ нет.
6 | 16 | ОтветитьData lifeguard diagnostics for windows на русском
Лаборатория MHDD.ru является официальным рекомендованным партнёром по восстановлению данных компании Western Digital. Жёсткие диски вскрытые и восстановленные у нас не теряют заводской гарантии. Вместо вышедшего из строя гарантийного HDD Western Digital вы получите новый аналогичный накопитель. При этом, заказывая работы по восстановлению данных у нас, Вы экономите от 3000 до 10000 рублей, т.к. Вам не придётся покупать новый жёсткий диск для записи восстановленных данных.
Почему компания Western Digital выбрала лабораторию MHDD.RU:
- У нас лучшие специалисты и профессиональное оборудование;
- Мы накопили огромный опыт в Data Recovery за 12 лет работы;
- У нас есть чистая комната с ламинарным боксом;
- Мы гарантируем полную конфиденциальность восстановленных данных;
- У нас есть пункты приёма оборудования во всех городах России;
- Мы проводим работы любой сложности, даже после других компаний;
- Нашими клиентами являются крупнейшие мировые компании;
Мы проводим ремонт и восстановление данных со всех моделей жёстких дисков HDD компании Western Digital (WD):
- WD My Passport;
- WD My Cloud
- WD My Book;
- WD Elements;
- WD Black
- WD Blue;
- WD Green;
- WD Red;
- WD Purple;
- WD Re;
- WD Se;
- WD Ae;
- WD AV;
- WD TV;
При обращении в нашу лабораторию, Вам не придётся бегать по магазинам и искать запчасти для Вашего сломанного диска. У нас на складе есть около 5500 различных моделей дисков-доноров. Все вопросы поиска и подбора запчастей мы берём на себя. Заказчику нужно будет только проверить восстановленные данные и забрать их на новом накопителе.
Вы можете позвонить и проконсультироваться у наших специалистов по любым вопросам, связанным с восстановлением данных на дисках Western Digital по телефону: 8 (495) 369-38-92.
Для проверки работоспособности жесткого диска WD вы можете использовать фирменную утилиту Western Digital Data Lifeguard Diagnostics.
Назначение программы WD Data Lifeguard Diagnostics.
Программа Western Digital Data LifeGuard Diagnistics предназначена для быстрой оценки состояния и ремонта жёстких дисков Western Digital с SATA, IDE и USB интерфейсами.
Пример использования программы Western Digital Data LifeGuard Diagnistic.
Интерфейс программы WD Data LifeGuard Diagnistic простой и не вызовет затруднений у пользователя, далёкого от тестирования жёстких дисков, особенно после прочтения данной статьи. Для демонстрации работы с программой возьмём распространённый USB-диск WD My Passport 1000GB. Жёсткий диск раскручивается и определяется, а вот полностью ли он исправен и можно ли ему доверить хранение данных — сейчас узнаем. После запуска, программа показывает список дисков в компьютере.
Наш WD My Passport обозначен четвёртым номером. Статус SMART показывается, что нормальный, как у исправного диска. Программа позволяет посмотреть все его параметры, не только статус. Вот полный SMART нашего диска.
Но, к сожалению SMART не всегда объективно отражает состояние диска. Поэтому в программу встроено несколько простых тестов для HDD. А именно: быстрый тест, расширенный тест, запись частичная и полная (приводит к уничтожению информации). Начнём с быстрого теста. Выбрать его можно сделав двойной клик на названии нашего диска в списке. Появится список всех доступных тестов, в нём выбираем QUICK TEST (быстрый тест) и нажимаем Start.
QUICK TEST — это набор внутренних тестов диска, предназначенных для сбора информации о состоянии компонентов диска. Данный тест выполняется, обычно, в течение нескольких минут и может завершиться раньше положенного из-за большого количества ошибок на диске. Например вот так.
Тест не дошёл до конца, потому что не смог прочесть какой-то свой элемент. Вероятно, служебная микропрограмма этого диска имеет повреждения в области скриптов SMART-тестов, это не критично для доступа к данным на диске, но показательно относительно его состояния. Быстрый тест наш диск провалил. Попробуем теперь запустить EXTENDED TEST (расширенный тест). EXTENDED TEST проверяет всю поверхность накопителя (тестирует все сектора на чтение). Запускаем.
Сначала будет проведён тест чтения по случайным адресам, затем непосредственно сам расширенный тест. В зависимости от объёма диска и его состояния он может продолжаться и несколько часов, и несколько десятков часов. В отдельных случаях подобное тестирование может значительно ухудшить состояние сбойного диска, поэтому мы не рекомендуем его запускать, если на диске есть важные пользовательские данные, а быстрый тест Ваш диск провалил.
Western Digital Data LifeGuard Diagnistics определила время тестирования порядка 13-ти часов. Но при обнаружении большого количества ошибок, тест может завершиться значительно раньше. В нашем случае так и произошло. Программа прервала тестирование диска и выдала сообщение о слишком большом количестве bad-секторов.
Диск не продержался и двух минут. Ошибок чтения так много, что накопитель пропал из списка устройств. Для продолжения тестирования приходится его переподключить. Следующим тестом будет тест записи Write Zeros. Перед его запуском программа предлагает выбрать короткий тест записи QUICK ERASE (только начало и конец диска по миллиону секторов, полезно, когда образовался неудаляемый раздел) или полный FULL ERASE, т.е. запись нулей по всей поверхности. Полный тест записи нулями полезен, если на диске образовались soft-bad, т.е. физически исправные сектора, но с ошибками контрольных сумм. Запись нулями исправит эти ошибки, пересчитав контрольные суммы в сбойных секторах. Для начала мы выбираем короткий тест QUICK ERASE.
За несколько десятков секунд программа стирает начало и конец диска. Write Zeros это единственный тест непосредственно и безвозвратно удаляющий хранящуюся на диске информацию, поэтому очень важно не перепутать тестируемый диск.
Судя по результату, тест выполнен успешно, но на жёстких дисках часто бывает ситуация, когда запись в сектор проходит успешно, а чтение нет. Или наоборот, чтение может работать, а запись нет. Это связано с тем, что запись и чтение производятся хоть и конструктивно совмещёнными, но разными устройствами. Поэтому, что бы добиться от программы вменяемого результата на диске с bad-блоками, рекомендуется запустить Write Zeros FULL ERASE, а затем повторно запустить EXTENDED TEST. В этом случае Western Digital Data LifeGuard Diagnistic сначала запишет все сектора диска нулями, а потом проверит все сектора на чтение.
После проведения всех нужных Вам тестов, необходимо выбрать последний пункт меню программы — VIEW TEST RESULT (просмотр результатов теста).
И он выдаст сводку по всем проведённым с диском тестам и полученным результатам.
Данный пример показывает, что даже на первый взгляд рабочий диск, который определяется в системе, отдаёт хороший SMART, при более тщательном тестировании может оказаться сильно повреждён.
Ниже приводится более полная видео-версия описания работы с программой Western Digital Data LifeGuard Diagnistics.
- Рейтинг программы — 4.07 из 5
- 1
- 2
- 3
- 4
- 5
Western Digital Data Lifeguard Diagnostic — небольшая фирменная утилита компании Western Digital, которая предназначена для проверки внутренних и внешних накопителей WD. Кроме того программа считывает показания S.M.A.R.T. с отображением критических значений параметров, а также позволяет узнать объем, артикулы моделей и серийные номера жестких дисков, подключенных к ПК.
Программа содержит два вида тестов (быстрый, предоставляющий данные о состоянии S.M.A.R.T., а так же служебную информацию, позволяющую оценить степень дефектности и работоспособности жесткого диска; расширенный — определяет битые (bad) сектора и по возможности исправляет их или изолирует) и функцию забивания данных нулями, что является аналогом форматирования.
Статус программы Бесплатная Операционка Windows 10, 8.1, 8, 7, Vista, XP Интерфейс Английский Закачек (сегодня/всего) 4 / 31 149 Разработчик Последнее обновление 17.04.2019 (Сообщить о новой версии) Категории программы HDD утилиты CrystalDiskInfo — одно из лучших приложений для проверки состояния жестких дисков, которые поддерживают технологию S.M.A.R.T. Производит подробную диагностику и
HDD Low Level Format Tool 4.40
Бесплатная программа для низкоуровневого форматирования накопителей различных производителей (с интерфейсами S-ATA (SATA), IDE (E-IDE), SCSI, USB, Firewire) и Flash
Victoria — программа для тестирования жесткого диска. Проводит диагностику и выдает полную техническую информацию о HDD, FDD, CD/DVD, USB/Flash/SCSI накопителей
Victoria — неофициальная версия популярной программы Victoria 4.68b, которая тестирует оборудование непосредственно через порты, на самом низком уровне
AOMEI Partition Assistant Standard Edition 8.5
Partition Assistant — мощное приложение для полного управления разделами жестких дисков на компьютере
Acronis Disk Director 12.0.0.96
Acronis Disk Director — комплекс мощных инструментов для управления дисками и разделами. Включает в себя набор основных операций: от создания и разбиения томов и
Отзывы о программе Western Digital Data Lifeguard Diagnostic
Олег про Western Digital Data Lifeguard Diagnostic 1.31 [05-09-2017]
Виктория — гут, это — бед
| | ОтветитьПавел в ответ Олег про Western Digital Data Lifeguard Diagnostic 1.31 [28-12-2017]
Полностью согласен, что прога гавно.
Эта прога говорит что всё норм, а все остальные верещат, что сектора битые. Виктория так ваще вешается от диска, ошибок и бадов. «кристал диск инфо» тоже кричит, а этой проге пох.
| 4 | ОтветитьSmechurik про Western Digital Data Lifeguard Diagnostic 1.29 [19-03-2016]
Помогла исправить несколько дисков, причем не только wd, но и sg ht. Не ко всем дискам правда подходит. После нее скан Викторией идеальный! Но не стоит ждать чудес, убитые диски не поправит! Очень полезный инструмент, рекомендую. Только не забываем что после пары тройки раз ее использования диск становится флешкой usb 1+, падае скорость. Берегите свои диски. Используйте с умом данную программу
1 | 8 | ОтветитьСупер про Western Digital Data Lifeguard Diagnostic 1.28 [17-10-2015]
Леший про Western Digital Data Lifeguard Diagnostic 1.22 [24-01-2015]
Редкий кал! Находит БЭД и нужно жать кнопку. Я чё, должен тут сутки сидеть с мышью? А ДА НА ВСЕ нет.
4 | 13 | ОтветитьTryndec про Western Digital Data Lifeguard Diagnostic 1.22 [19-05-2014]
Корзина закачек ( 0 )
Избранные ()
Категории
Windows
macOS
Android
Windows Phone
Советуем обратить внимание
Встроенный поиск поможет вам найти любой файл. Встроенный проигрыватель покажет вам видео не дожидаясь загрузки. Каталог поможет выбрать из миллона программ, игр, фильмов именно то, что вам необходимо.
Обзор Western Digital Data Lifeguard Diagnostic
Фирменная утилита от Western Digital, позволяющая выполнить тестирование запоминающих устройств. С помощью программы можно быстро проверить текущее состояние устройства, произвести тщательный анализ поверхности диска, узнать информацию об используемом оборудовании, а также полностью очистить информацию без возможности ее восстановления.
Утилитой поддерживается оборудование от различных производителей (включая Seagate и Samsung). Инструменты приложения без проблем распознают внешние винчестеры, а также твердотельные накопители. Программа совместима со всеми новыми версиями Windows включая «10-ку». Все функции доступны бесплатно.
Скачать бесплатно программу можно с англоязычным интерфейсом – русская версия не предусмотрена разработчиком и ее нельзя загрузить даже с официального сайта.
Особенности
Бесплатное приложение для проверки работоспособности винчестера, низкоуровневой очистки устройства и исправления ошибки bad-секторов. Western Digital Data Lifeguard Diagnostic позволяет просмотреть основные характеристики носителя данных, запустить процедуру самостоятельного анализа методом S.M.A.R.T., а также переместить информацию с поврежденной области накопителя. Утилита совместима с оборудованием различных производителей.
SMART-анализ
Проверка работоспособности устройства методом самодиагностики
Низкоуровневое форматирование
Очистка информации с каждого сектора
Исправление ошибок
Перенос данных с поврежденной части поверхности диска в «чистую» область
Кроссплатформенность
Скачать утилиту можно для компьютеров на основе Windows 7-10 и даже XP с последней версией Service Pack
Универсальность
Совместимость с различными протоколами подключения и устройствами разных производителей
Как проверить жесткий диск не загружая windows. Проверка диска на наличие ошибок встроенным и сторонним софтом. Проверка жесткого диска на ошибки в Windows Исправление ошибок hdd windows 10
Каждый пользователь знает и обязательно попадал в такие ситуации, когда в компьютере что-то ломалось, неправильно или плохо работало. Нет ничего белее раздражающего, чем дурно соображающая техника, которая то и дело зависает или по непонятным причинам сама собой управляет. Безусловно, все детали могут сломаться, но особо подвержены разрушению ещё сохранившиеся в современных компьютерах механические части. К ним и относится жёсткий диск.
В этом обзоре будет рассмотрена не только теория. У авторов под рукой оказался сбойный диск, операционная система которого грузилась минут 20. Было решено исправить этого и вполне удачно!
Что может пойти не так
Для того чтобы предупредить поломку и вовремя починить жёсткий диск или хотя бы спасти нужную информацию , нужно регулярно следить за состоянием. Для этого рекомендуется внимательно наблюдать за «здоровьем» своего компьютера. Вот моменты, на которые стоит обратить пристальное внимание:
- следите за ошибками. Техника, как и человек, имеет свойство ошибаться. Произошёл один инцидент с жёстким диском – ничего страшного, но, если ошибки появляются постоянно, нужно срочно обращаться к мастеру.
- трение или биение. Так как считывание происходит с помощью головки, есть шанс того, что она сместится и начнёт портить основной диск с информацией. Если вы слышите подозрительный стук в системном блоке, это вполне может означать, что существует проблема с жёстким диском.
- анализируйте работу. Если ваш компьютер не сохранил файл или вдруг исчез недавно сохранённый документ, нужно идти к мастеру. Если плохо работает долгосрочная память компьютера – виновен жёсткий диск.
- распознавание. Компьютер не увидел диск? Плохо, скорее всего, это проблема именно с диском, а не с программным обеспечением, хотя и такое может быть. Попробуйте поставить деталь в другой системный блок . Если заработает – все в порядке.
- сбои. Вы пытаетесь загрузить документ, а техника упрямо не желает этого делать? Проблемы с загрузкой файлов долгосрочной памяти берутся от поломок той же детали.
- долгая загрузка. Если вы каждую фотографию открываете полчаса, не можете удалить мало весящий текстовый документ , то это тоже проблема жёсткого диска.
Необязательно все время работы компьютера сидеть у системного блока и слушать как там «поживает» проблемная деталь. Достаточно просто периодически прислушиваться и внимательно следить за состоянием всего компьютера, тогда все будет в порядке.
Как проверить жёсткий диск на наличие ошибок оглавления
В целом, если ваш жёсткий диск в порядке и ему не нужна экстренная помощь , можно проводить профилактическую проверку на наличие ошибок. Это ускорит работу компьютера и сохранит ваши нервы. Давайте рассмотрим алгоритм действий этой полезной процедуры под операционной системой Windows 7.
- для того чтобы компьютер не просто нашёл проблемы, но и исправил их нужно отметить галочкой поле «Автоматически исправлять системные ошибки».
- если вы хотите попытаться восстановить саму физическую структуру диска, нужно выбрать функцию «Проверять и восстанавливать повреждённые сектора». Учтите, что такая процедура займёт уйму времени.
- возникли сомнения? Выберите оба параметра и проведите профилактику.
Ещё маленький совет. Если вы решили «подлечить» диск, являющийся системным для компьютера, сделайте это сразу перед выключением.
Чтобы любая техника работала хорошо, а вам было легко с ней управляться, нужно следить и ухаживать. Тем более, когда дело касается устройства, которое гораздо сложнее печки и разобраться в нем самостоятельно порой довольно сложно. Проводите профилактические работы, а при надобности вызывайте мастера и тогда с вашим компьютером, а, значит, и вашими данными будет все хорошо.
HDD Regenerator
Эту программу лучше всего скачивать с портала (softportal.com). Запускаем установщик.
Если в последнем окне оставить галку, то программа сразу запустится. Не будем откладываться и начнём.
А что это та за меню Full Version? Оказывается, программа платная, и наш соотечественник требует 90 долларов за ключ. Кроме того, при удалении она ведёт себя хуже вируса. Требует перезагрузки операционной системы и долго думает.
R.tester
- Щелкните ПКМ по любому логическому диску , который необходимо проверить.
- В открывшемся меню нажмите по строке «Свойства».
- В верхней части окна свойств кликните ЛКМ по закладке «Сервис».
- Нажмите по кнопке «Выполнить проверку».
- Здесь поставьте обе галочки в чекбоксы и щелкните по надписи «Запуск».
Если выбранный раздел не является системным, проверка диска на наличие ошибок запустится сразу же. Если же вы желаете проверить диск C:, ОС выведет на экран уведомление, что операция не может быть выполнена в настоящее время. Не считайте такое поведение ОС сбоем. Поскольку на разделе располагаются все системные данные, отключить его невозможно во время работы Windows.
Просто щелкните по кнопке «расписание проверки» и перезагрузите компьютер. После включения ПК проверка диска на наличие ошибок начнется еще до загрузки операционной системы.
Командная строка
Для запуска утилиты chkdsk из командной строки, проделайте следующую последовательность действий.
- Щелкните ПКМ по рабочему столу и в контекстном меню выберите «Создать ярлык».
- В появившемся окне появится предложение выбрать исполняемый файл, но проще всего просто вписать в строку ввода «cmd» и щелкнуть «ОК».
- Теперь кликните ПКМ по только что созданному ярлыку и выберите строку «запуск от имени Администратора». Откроется командная строка.
- Введите: chkdsk [буква раздела]: /f /r.
Как и при запуске из графической оболочки, проверка диска на наличие ошибок оповестит, что выполнение программы невозможно, если вы укажете системный раздел. В это же время на экране появится вопрос: «Выполнить ли задачу после перезагрузки ПК?» Нажмите на клавишу Y, чтобы ответить утвердительно, или N, если не желаете проверять HDD.
Если ОС не загружается
Если из-за возникших неполадок файловой системы Windows отказывается запускаться, проверка жесткого диска на ошибки может быть запущена из консоли восстановления. Откройте BIOS, нажав на клавишу DEL на начальном экране загрузки компьютера. Установите в качестве загрузочного устройства (First Boot Device) дисковод лазерных дисков. Вставьте диск с установщиком Windows.
После загрузки с DVD откроется окно выбора языковых параметров. В нижней части его будет располагаться пункт «Восстановление системы». Помните, что при возникновении ошибок на HDD откатываться на ранние точки восстановления бессмысленно, перезапись данных может привести к еще большим проблемам.
В окне, которое предлагает выбор вариантов восстановления, щелкните по кнопке «Командная строка». Синтаксис команды остается неизменным — chkdsk [буква диска]: /f /r. При этом проверка диска начнется сразу же без перезагрузки.
Стороннее ПО
Если утилита chkdsk не привела к положительному результату, и критические ошибки из-за HDD продолжают возникать, следует выполнить более тщательную проверку при помощи . Сами производители жестких дисков выпускают специальные средства для тестирования своего оборудования. Помимо этого программного обеспечения можно использовать приложения Victoria и MHDD.
Будьте предусмотрительны! Проверка диска на ошибки сторонним приложением должна выполняться только после создания бэкапов всех важных данных. Причем сохранить копии данных нужно во внешнем хранилище.
Сделаем пояснение. «Битые сектора» – это области диска, прочитать данные с которых не получается. Само их появление – плохой признак, но допустимый, а вот постоянное увеличение их количества говорит о том, что диск, скорее всего, уже «не жилец». Надо задумываться о его замене, и надолго решение не затягивать.
Итак, программа chkdsk проверит диск, время проверки зависит от объема диска и количества файлов на нем. Системный диск будет проверен только после перезагрузки. Придется набраться терпения и дождаться окончания работы. По окончании будет выведен отчет.
Если зайти в систему не удается, то потребуется воспользоваться инструментами восстановления и запустить программу оттуда.
Стандартная проверка Windows
Другой способ проверить диск – воспользоваться встроенной в ОС проверкой. Для этого надо:
Если выбранный винчестер используется какой-либо программой, то для проверки надо остановить ее работу. Нажмите кнопку «Отключить» и проверка продолжится. Время проверки зависит от объема диска и его заполненности.
Чтобы проверить таким образом системный раздел, система выдаст сообщение, что тестирование продолжится после перезагрузки. Согласитесь с этим, после перезапуска компьютера дождитесь окончания работы проверки.
При всем уважении к компании Microsoft, детальную информацию о здоровье диска могут дать только сторонние программы . Если вам понадобится ремонт ноутбуков, в Люберцах есть хорошая мастерская, где могут проверить и ваш жесткий диск. Причем, сделают это с использованием программ сторонних разработчиков, о которых и расскажем далее.
Ashampoo HDD Control 2
Данная программа платная, но пробный бесплатный период даст возможность проверить накопитель. Программа многофункциональная, с ее помощью можно выполнить много действий с диском, включая дефрагментацию, очистку диска и т. п. Сейчас нас интересуют режимы «Тестирование» и проверка поверхности.
Для запуска проверки необходимо:
Чтобы определить, в каком состоянии находится поверхность диска, надо перейти на вкладку «Контроль» и нажать на раздел «Тестирование поверхности».
О ходе тестирования можно наблюдать в открывшемся окне. Для обозначения состояния поверхности диска используется цветовая маркировка:
- Синий – сектор не проверен.
- Зеленый – ошибок нет.
- Красный – сбойный сектор.
Если диск большого объема, то проверка может занять длительное время.
HDDScan
Популярная программа для получения информации о диске, его проверке и исправлении ошибок. Для начала тестирования необходимо:
Для просмотра состояния диска следует перейти на вкладку «Map», где будет находиться вся информация о поверхности диска. Сектора помечаются квадратиками разного цвета . Они означают:
Victoria
Пожалуй, самая популярная утилита для определения здоровья жесткого диска. Ее можно запустить как из Windows, так и с загрузочного носителя , если нет возможность запустить операционную систему. Рассмотрим работу с программой с запуском из Windows.
После запуска в главном окне программы увидите несколько вкладок, самые важные из них:
Для того, чтобы запустить проверку, надо нажать кнопку «Start» и дождаться окончания работы. В первую очередь надо обратить внимание на колонку разноцветных прямоугольников с цифрами возле них. При помощи цветовой кодировки отображается информация о скорости считывания из секторов диска. В идеале, значения должны быть возле прямоугольников с различными оттенками серого цвета.
Цифры возле зеленого или оранжевого прямоугольников показывают количество секторов, для чтения которых приходится тратить больше времени. Красный прямоугольник показывает, что на диске есть сектора, прочитать информацию из которых можно, но для этого приходится тратить много времени.
Скорее всего, эти «красные» сектора – кандидаты в сбойные. Следует запомнить их количество, и спустя какое-то время провести повторное сканирование. Увеличение их количества говорит о деградации поверхности диска. Тем более, что вскоре могут появиться области, которые помечаются синим цветом.
Можно попробовать восстановить эти «битые» сектора. Для этого нужно установить режим «Remap» и запустить проверку заново. Если возможно, программа восстановит эти области диска. Если «синие» блоки остались, следует задуматься о замене жесткого диска.
Каждый пользователь знает и обязательно попадал в такие ситуации, когда в компьютере что-то ломалось, неправильно или плохо работало. Нет ничего белее раздражающего, чем дурно соображающая.
Программа HDDScan предназначена для тестирования накопителей с интерфейсами SATA, IDE, SCSI, USB, FireWire (IEEE 1394). Позволяет читать параметры SMART у некоторых внешних накопителей (USB, FireWire), просматривать информацию о дефектах у SCSI дисков, содержит встроенный монитор температуры диска, позволяет управлять дополнительными параметрами работы накопителя такими, как AAM, APM, PM и, само собой, проверять диск на чтение и запись поверхности.
Работа с программой
Применение программы рассморим на примере тестирования накопителя SAMSUNG HM502JX — это диск формата 2,5” и интерфейсом USB 2.0 и USB-контроллером JM20329. И так, наш диск подключен к компьютеру. Запускаем HDDScan, в списке Select Drive выбираем наш диск.
При нажатии на кнопку SMART под окном выбора диска программа считывает отчёт S.M.A.R.T. с диска. Посмотрим на него.На первый взгляд SMART нормальный — только два угрожаемых параметра: 199 UDMA CRC Errosr (ошибки передачи по интерфейсу) и 197 Current Pending Error Count (количество секторов-кандидатов на переназначение) причём параметр 005 Reallocation Sector Count (количество переназначенных секторов) равен 0. На это стоит обратить особое внимание, почему — уточним далее.
Самое время проверить поверхность диска. При нажатии на круглую кнопку с изображением диска, появляется меню с тестами и дополнительными возможностями программы.
- Surface test – тесты поверхности диска
- S.M.A.R.T. – считывает смарт-отчёт, видно на иллюстрации выше
- S.M.A.R.T. offline tests – запуск встроенных в накопитель тестов; содержит подпункты Short, Extended, Conveyance
- Temperature monitor – считывает температуру диска
- Features – позволяет управлять дополнительными параметрами диска такими, как время энергопотребление, шумность работы, рассмотрим этот пункт позже
- Identity info – выводит информацию о поддерживаемых параметрах стандарта ATA
- Skin selection – позволяет изменять внешний вид программы
- Build command line – позволяет создать командную строку для запуска программы в фоновом режиме и установки требуемых параметров выбранного накопителя
- About – информация о программе
- Start LBA – начальный адрес теста
- End LBA – конечный адрес теста, если нужно проверить только часть поверхности диска
- Block size – количество секторов записываемое или считываемое за раз, может быть 256, 16384 или 65536 секторов
- Verify – проверка сектора без чтения данных из него
- Read – проверка сектора с чтением его содержимого
- Erase – запись блоков данных, заполненных номером сектора (стирает пользовательские данные полностью)
- Butterfly read – читает блоки парами: один сначала, один с конца области тестирования — блок 0, блок n, блок 1, блок n-1 и т.д.
Здесь отображается название теста, проверяемое устройство, время начала проверки, примерное время окончания и статус теста. Двойной клик на строке с тестом вызывает дополнительную информацию о ходе и результатах проверки.
Вкладка Map отображает время чтения текущего блока секторов в миллисекундах. Установленная галка disable map dynamic update отключает обновление карты в реальном времени. Динамическое отображение карты может отрицательно сказаться на точности измерения времени отклика блока на компьютерах со слабым процессором. Нечитаемые сектора отмечаются синим цветом. Здесь в начале теста уже нашлись три bad-блока, хотя, как мы помним, в смарте нет переназначенных секторов, есть только кандидаты. Т.е. если отталкиваться только от данных S.M.A.R.T., не проводя проверку поверхности, можно сделать вывод о исправности диска, что в данном случае будет неверным и может привести к недоступности информации на диске.
Вкладка Report содержит информацию о текущем тесте, адресах бэд-блоков и блоков с временем чтения больше 50мс.
Вкладка Graph содержит график зависимости скорости чтения от адреса блока.
- short – сканирует небольшую часть поверхности, сектора в pending-list (кандидаты на замещение), основные узлы диска. Длится порядка одной — двух минут
- extended – проверяет основные узлы и полностью сканирует поверхность, может длиться от полу-часа до нескольких часов в зависимости от ёмкости диска
- conveyance – проверяет основные узлы и логи накопителя, которые могут указывать на неправильную эксплуатацию накопителя.
Temperature monitor — показывает окно с температурой тестируемого диска. Так же температура выводится в системный трэй.
- Automatic acoustic management – позволяет регулировать шумность накопителя за счёт скорости позиционирования голов, уменьшение скорости уменьшает шум, но несколько снижает производительность; 0 — максимальная скорость, 254 — минимальная
- Advanced power management – позволяет снижать скорость вращения диска или полностью его останавливать при отсутствии обращений, снижая этим энергопотребление
- Power management – таймер остановки диска при отсутствии обращений, задаётся в секундах, по истечении данного времени пластины останавливаются и раскручиваются вновь при обращении к диску
- Spindown/spinup – принудительная остановка/раскрутка диска.
В отличие от программы Victoria, программа HDDScan не может скрывать повреждённые сектора (bad-блоки).
Принято считать, что быстродействие компьютера зависит от того, какое оборудование на нём установлено. Рассуждая про мощность процессора или количество оперативной памяти, легко упустить из виду, как влияет на производительность непосредственно сам жёсткий диск.
Проверка состояния жёсткого диска
От того, насколько хорошо функционирует жёсткий диск, зависит скорость обработки действий с файлами и даже работоспособность программ. Регулярную проверку жёсткого диска важно проводить ещё и для сохранности всей нужной информации: узнав о неполадках в системе, вы сможете без промедлений сделать резервные копии файлов, пока диск ещё работает.
Выявить поверхностные неполадки можно средствами Windows или при помощи сторонних программ.
Проверка состояния диска через «Проводник»
Самый быстрый и лёгкий способ проверить диск — через функцию проверки Windows. Для этого предпримите следующие шаги:
В качестве альтернативы можно запустить проверку и через командную строку:
Подобная диагностика не только сообщит о состоянии вашего жёсткого диска, но и в случае обнаружения неполадок сразу же постарается их устранить.
Если процедура не запускается под предлогом того, что жёсткий диск занят, можно выбрать вариант проверки при следующей перезагрузке компьютера.
Почему жёсткий диск может работать медленно
Если проверка не выявила повреждений, а жёсткий диск по-прежнему работает медленно — проблема может быть в том, что вы давно не проводили дефрагментацию. Дефрагментация диска осуществляется следующим образом:
Эти действия могут значительно ускорить отклик вашего жёсткого диска, особенно если на нём много файлов.
Кроме того, в Windows 10 замедлять скорость работы диска может индексирование файлов.
Индексирование файлов необходимо для использования поиска, но оно существенно тормозит скорость работы жёсткого диска и системы в целом, т. к. для каждого существующего файла добавляется отдельный путь в базу индексирования. Поэтому желательно отключить индексирование. Поиск при этом будет по-прежнему работать, просто на обнаружение запрашиваемого файла потребуется больше времени.
Для отключения индексации:
Как отключить автоматическую проверку жёсткого диска
Если проверка жёсткого диска производится автоматически при запуске компьютера, то вы можете легко её отключить. Для этого достаточно активировать определённую команду.
Видео: проверка состояния жёсткого диска Windows 10
Программы для проверки жёсткого диска
Существует множество программ, предназначенных для проверки жёсткого диска. Рассмотрим несколько популярных приложений.
Seagate SeaTools
Эта бесплатная программа оптимально справляется со своей задачей. Она может провести полную проверку вашего жёсткого диска на ошибки, обнаружить и устранить неисправности. Отличительной чертой Seagate SeaTools является возможность использовать её до загрузки Windows с помощью специально созданного загрузочного диска. Благодаря этому можно вернуть к жизни систему, которая вышла из строя из-за неполадок жёсткого диска. Программа является универсальной и работает со многими моделями оборудования.
HDD Regenerator
Данная платная программа подходит для проверки жёсткого диска на ошибки и последующего их исправления.
HDD Regenerator не только проводит качественный анализ большинства жёстких дисков, но и способна изолировать, а затем попытаться восстановить повреждённые участки диска. Функция анализа доступна и в бесплатной пробной версии.
Western Digital Data Lifeguard Diagnostic
Эта программа поддерживает только жёсткие диски, выпущенные компанией Western Digital. Кроме качественного и бесплатного анализа, в ней также имеется возможность изолировать повреждённые секторы.
Это позволяет избежать в дальнейшем повторной записи файлов в эти секторы. Western Digital Data Lifeguard Diagnostic имеет функцию полного форматирования, после которого не удастся восстановить удалённые файлы, так что будьте внимательны при работе с этой программой.
CrystalDiskInfo
Одна из лучших программ для проверки состояния жёсткого диска. Вне зависимости от того, используете ли вы внешний жёсткий диск, или он подключён к компьютеру стандартными методами, — эта программа может быть вам полезна. Она проводит подробный анализ всех подключённых дисков и выдаёт результат в виде детальной информативной сводки. Таким образом, вы можете узнать всю необходимую информацию: от версии прошивки диска до системных ошибок, возникших при диагностике.
Кроме этого, эта программа обладает следующими полезными функциями:
- вывод температуры — возможность следить за температурой жёсткого диска в режиме реального времени (данные отображаются в правом нижнем углу экрана);
- управление настройками жёсткого диска, регулирование громкости его работы и скорости взаимодействия с диском;
- обнуление счётчиков повреждённых сегментов диска;
- отображение продолжительности службы диска и количества запусков компьютера.
Программа CrystalDiskInfo не исправляет ошибок диска, но подходит для проведения подробной диагностики.
Диагностику состояния жёсткого диска можно провести как системными методами, так и при помощи специальных программ. Следите за появлением ошибок на ваших дисках, и тогда вы никогда не потеряете важные файлы из-за технических неисправностей.
Если вы столкнулись с ошибками в приложениях или работе операционной системы (особенно в задачах, связанных с записью или чтением информации на диске), тогда есть большая вероятность, что на диске есть различные досадные ошибки. Они могут возникать из-за неправильного завершения работы (сбой системы или внезапное отключение электричества), физического повреждения диска (удары, падения, вибрации и так далее), неправильной эксплуатации или слишком длинного периода использования. В этом случае рекомендуется выполнить проверку диска на ошибки. Быть может, саму проблему проверка не устранит, но она поможет вам ориентироваться в диагностике неисправности и двигаться в правильном направлении в попытках вернуть свой компьютер в рабочее состояние
Примечание : все действия в этой инструкции выполняются от имени Администратора. Если ваша учетная запись не обладает соответствующими правами, понадобится пароль от профиля Администратора.
Как проверить диск на ошибки в Windows 10 через Командную строку
В надо запустить утилиту chkdsk . Она может проверить диск на наличие ошибок и исправить их при необходимости. Эта же процедура запускается автоматически вместе с Windows, если система сама определяет неполадки раздела. Вы можете инициировать проверку вручную, если в этом есть необходимость.
Обратите внимание : команда chkdsk поддерживает работу только с накопителями, отформатированными в формате NTFS или FAT32. ReFS не нуждается в проверке вовсе, поскольку эта файловая система обладает собственными механизмами проверки целостности.
Обратите внимание еще раз : если система сейчас использует диск, который проходит проверку, исправить ошибки не получится. В таком случае Windows предложит вам запланировать автоматическое исправление после следующей перезагрузки.
Если Windows обнаружила ошибки, но никак не может их исправить, попробуйте воспользоваться командой проверки диска в режиме оффлайн. В этом случае система отключает другим программам доступ к диску и пытается исправить его работу. После завершения процедуры диск снова активируется и приложения получат возможность считывать и записывать на него информацию. Для оффлайн-проверки в командной строке вам надо использовать команду chkdsk X : /f /OfflineScanAndFix . В данном случае X : — это диск, который надо проверить.
Чтобы отобразить дополнительные аргументы для chkdsk (дополнительные действия), введите chkdsk /? . Командная строка отобразит список доступных команд.
Как сделать диагностику диска в Windows 10
Еще один вариант – воспользоваться утилитой диагностики хранилища. В командной строке, запущенной от имени Администратора, надо ввести следующую команду:
stordiag.exe -collectEtw -checkfsconsistency -out X:\XXXX .
Вместо X :\XXXX введите расположение, в котором система сохранит результаты проверки. Учтите, что после этой команды Windows будет проверять все подключенные накопители, поэтому процесс может немного затянуться. Просто запаситесь терпением и дождитесь сообщения об успешном завершении диагностики накопителей.
Надо сказать, что этот метод лишь собирает сведения о состоянии и вряд ли поможет обычному пользователю исправить неполадки в работе диска. Тем не менее, для специалиста собранная информация может предоставить много полезных сведений. Диагностическая утилита собирает в себе информацию о результатах выполнения проверки chkdsk и всех обнаруженных ошибках, файлы реестра, связанные с накопителями, а также журнал просмотра событий Windows.
Как проверить ошибки жесткого диска через PowerShell
В более современной утилите PowerShell используется отдельная команда для запуска проверки дисков на ошибки.
При проверке диска на ошибки вам может пригодится команда, которая отключит общение накопителя с приложениями (режим «оффлайн»), из-за чего программы не смогут записывать на него информацию. За эту процедуру отвечает команда Repair -Volume -DriveLetter C -OfflineScanAndFix . Опять же, вместо С вы должны поставить букву необходимого вам накопителя.
Проверка диска на ошибки в Windows 10 через Проводник
Если Командная строка и PowerShell вам не подходят, можно воспользоваться более простым способом проверки диска на ошибки. В проводник Windows уже встроены все необходимые механизмы с дружелюбным пользовательским интерфейсом.
Как проверить диск на ошибки через Панель управления
В классической панели управления Windows еще долгое время будут расположены параметры и инструменты, которых нет в более современном приложении Параметры. Проверка состояния диска – один из таковых.
Если после проверки и исправления ошибок вы далее наблюдаете неполадки в работе вашего компьютера, тогда есть смысл задуматься о поиске неисправностей в другом месте, либо попытаться заменить носитель на другой.
Из-за высокой цены на твердотельные накопители, все пользователи вынуждены пользоваться обычными жесткими дисками. И в большинстве случаев после многих годов использования жесткого диска никто не обращает внимание на его состояние. А состояние жесткого диска начинает интересовать пользователей только тогда, когда начинаются проблемы. Поэтому стоит проверять жесткий диск на наличие ошибок при любом подозрении.
В этой статье мы рассмотрим как проверить состояние жесткого диска Windows 10 встроенными средствами операционной системы и собственно выбрали для Вас лучшие программы для проверки жесткого диска на наличие ошибок. Перед выбором программы Вам стоит оценить плюсы и минусы программ для проверки состояния жесткого диска.
Операционная система Windows позволяет проверять жесткий диск встроенными средствами. Встроенное средство для проверки жесткого диска на наличие ошибок называется Check Disk в Windows 10.
Как запустить программу Chkdsk
Chkdsk через командную строку
- Запустите командную строку от имени администратора.
- Чтобы запустить проверку указанного жесткого диска на ошибки используйте команду: chkdsk F:
- Чтобы исправить ошибки в разделах жесткого диска используйте команду: chkdsk F: /f /r /x
Программы для проверки состояния жесткого диска
Все программы с нашей статьи Вы можете найти в таблице представленной ниже. Если же Вы хотите познакомиться с программами для проверки состояния жесткого диска Windows 10, тогда читайте статью дальше.
Программа Лицензия Русский язык Smart анализ Исправление ошибок Victoria HDD Бесплатная Нет Да Да HDDScan Бесплатная Нет Да Нет CrystalDiskInfo Бесплатная Есть Нет Нет Hetman Partition Recovery Пробная Есть Да Нет HD Tube Pro Пробная Нет Нет Нет Western Digital Data LifeGuard Diagnostic Бесплатная Нет Да Да Лучшие программы для проверки жесткого диска
Как и во всех случаях есть возможность использовать как встроенные средства операционной системы, так и сторонние программы для проверки состояния жесткого диска. Здесь мы собрали для Вас лучшие программы для проверки жесткого диска.
Victoria HDD
Victoria HDD является самой популярной программой для проверки жесткого диска на наличие ошибок. Имеет действительно большие возможности и даже позволяет исправлять ошибки. Есть возможность скачать русскую версию программы на просторах интернета.
Как работать с программой Victoria HDD
- Откройте вкладку Standard и выберите нужный диск.
- Дальше перейдите в раздел SMART и посмотрите на результат фонового тестирования.
- В разделе Tests отметьте параметр Ignore чтобы запустить простое тестирование.
- Дальше Вы увидите сектора разных цветов, для исправления ошибок запускаем тест ещё раз с параметром Remap.
HDDScan
HDDScan — это небольшая бесплатная утилита, которая позволяет проверить жесткий диск на наличие ошибок. Позволяет только проверять накопители на наличие ошибок, но сразу же исправить эти ошибки у Вас не получится, что и является главным минусом.
Инструкция как пользоваться HDDScan
- В списке тестов выберите SMART и посмотрите на результаты фоновой проверки.
- Для полной проверки нажмите круглую кнопку справа и в списке выберите пункт Surface test.
- Отметьте параметр read, и запустите тестирование.
CrystalDiskInfo
CrystalDiskInfo это мощное средство для проверки состояния жестких дисков на наличие ошибок. Все данные выводятся в подробном отчете. Программа способна найти ошибки секторов, и сразу же предлагает способы их устранения.
Hetman Partition Recovery
Программа Hetman Partition Recovery позволяет делать восстановление данных с поврежденных логических разделов, а также позволяет восстановить поврежденные файлы. Ну и само собой есть возможность проверить состояние жесткого диска.
HD Tube Pro
HD Tube Pro мощное средство позволяющее проверить состояние жесткого диска компьютера и не только. Есть возможность проверять не только HDD диски, но и SSD накопители. А также программа устраняет возникшие программные ошибки.
Western Digital Data LifeGuard Diagnostic
Бесплатная программа Western Digital Data LifeGuard Diagnostic может делать стандартный и длительный тест. Имеет простой интерфейс, но минусом есть отсутствие русского языка интерфейса.
В этой статье мы рассмотрели лучшие программы для проверки состояния жесткого диска и собственно как проверить состояние жесткого диска Windows 10. Если же Вы плохо знаете английский выбирайте программы для проверки жесткого диска на русском языке.
- Переходим в «Компьютер» или «Этот компьютер», где выбираем интересующий нас локальный диск. Кликаем по нему правой кнопкой мыши и выбираем пункт «Свойства».


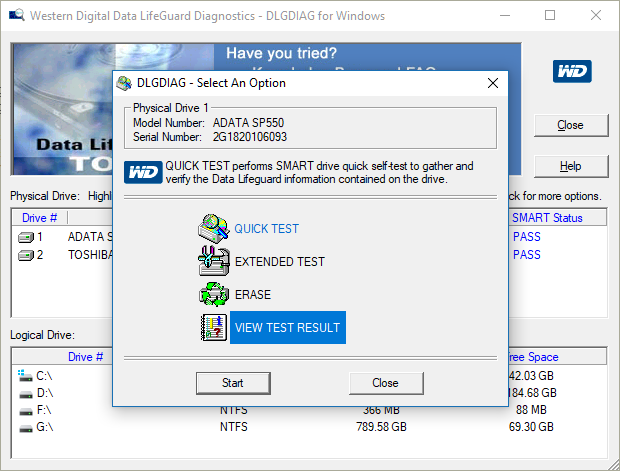
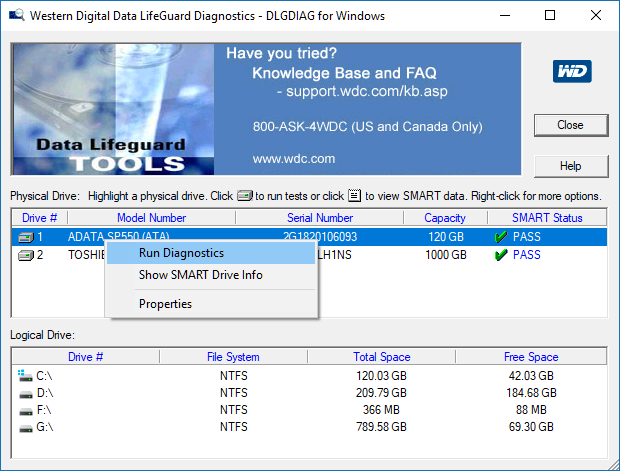









































































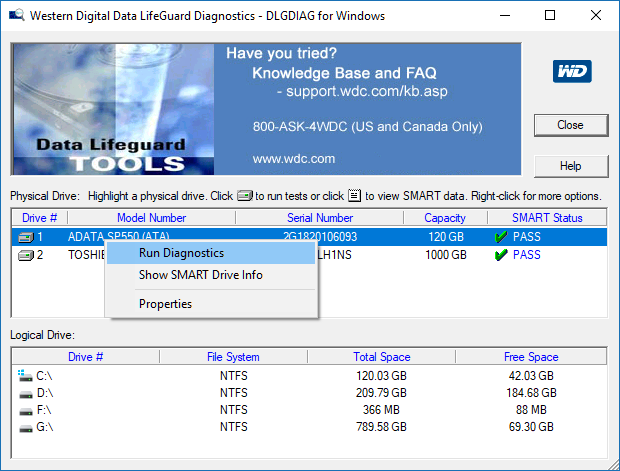
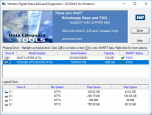
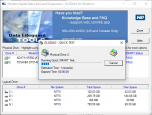
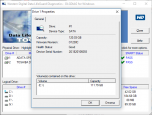
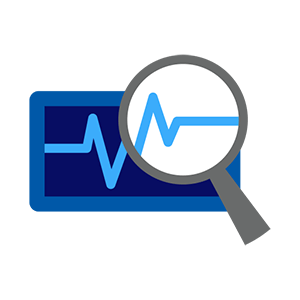 Жесткие диски в процессе своей работы изнашиваются. Это приводит к появлению вероятности потери пользовательских данных. Для того чтобы не допустить такой ситуации необходимо периодически проверять HDD и если у вас устройство от Western Digital, то лучше всего использовать именно фирменную утилиту. Мы предлагаем бесплатно скачать программу Western Digital Data Lifeguard Diagnostic 1.37 с нашего сайта, а также разобраться, как ею пользоваться. К сожалению, русской версии пока нет. Для того чтобы добавить привычный всем язык в пользовательский интерфейс необходимо отдельно загружать русификатор.
Жесткие диски в процессе своей работы изнашиваются. Это приводит к появлению вероятности потери пользовательских данных. Для того чтобы не допустить такой ситуации необходимо периодически проверять HDD и если у вас устройство от Western Digital, то лучше всего использовать именно фирменную утилиту. Мы предлагаем бесплатно скачать программу Western Digital Data Lifeguard Diagnostic 1.37 с нашего сайта, а также разобраться, как ею пользоваться. К сожалению, русской версии пока нет. Для того чтобы добавить привычный всем язык в пользовательский интерфейс необходимо отдельно загружать русификатор.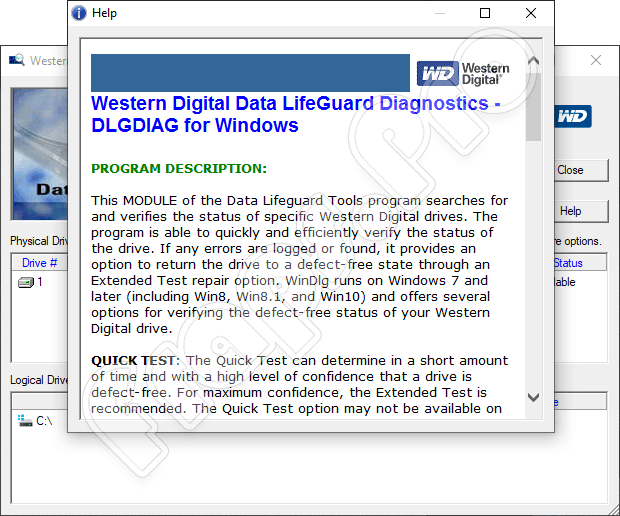
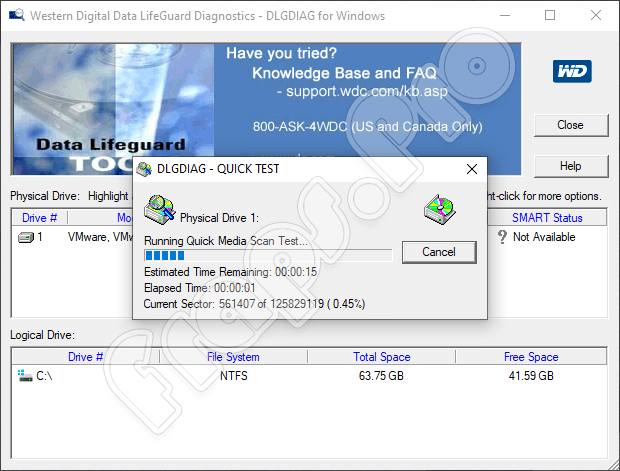
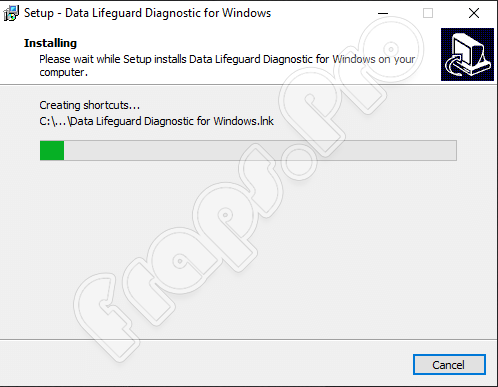
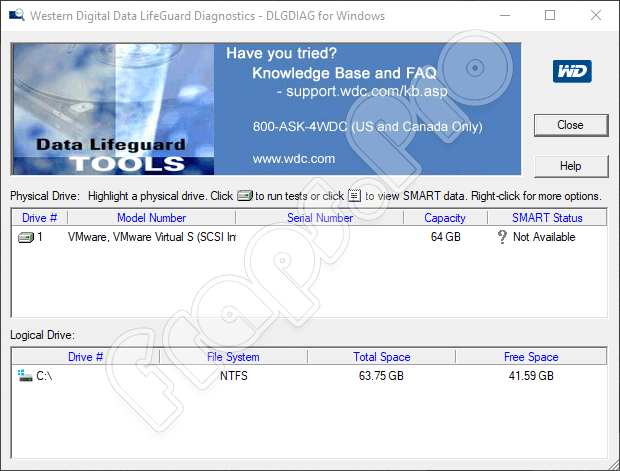
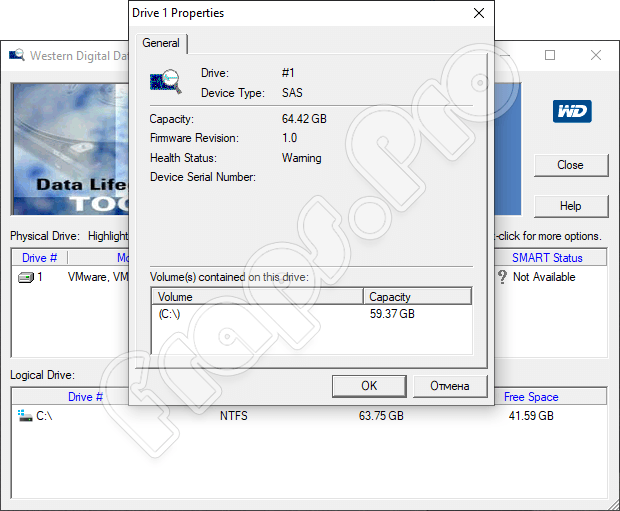
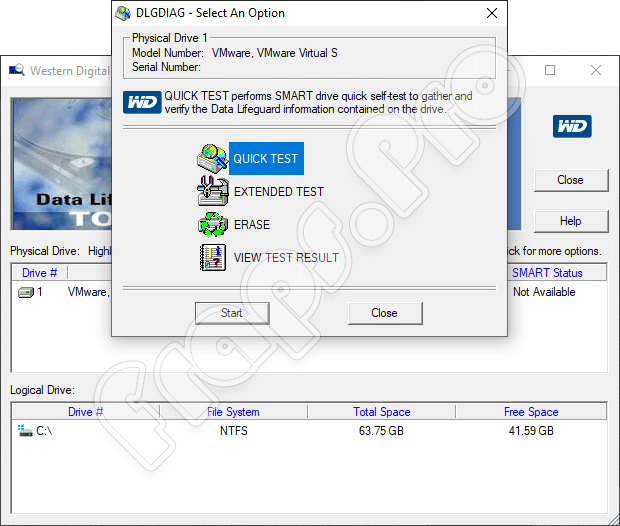



















 Избранные ()
Избранные ()  Советуем обратить внимание
Советуем обратить внимание


































