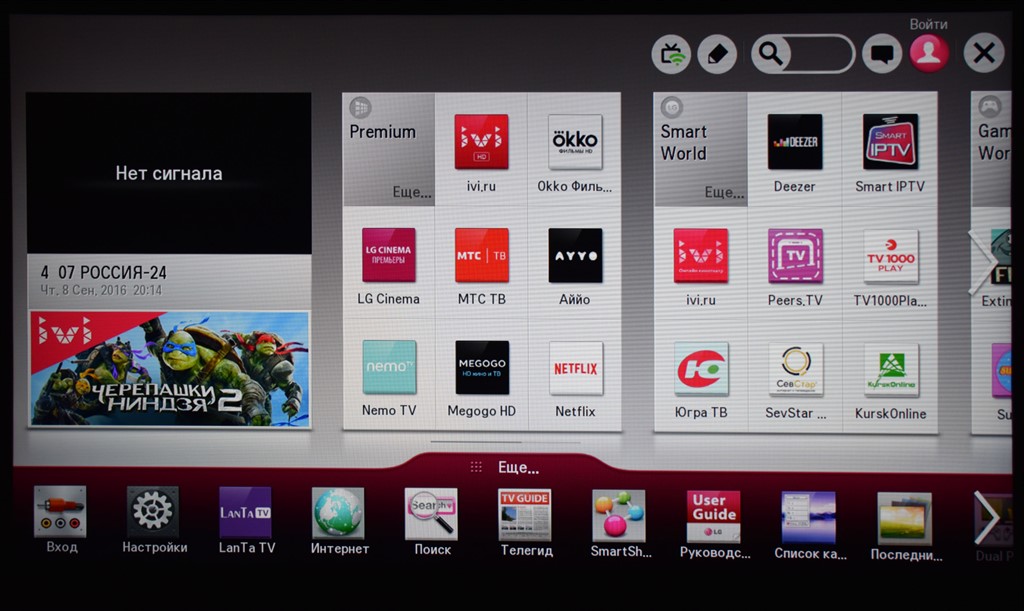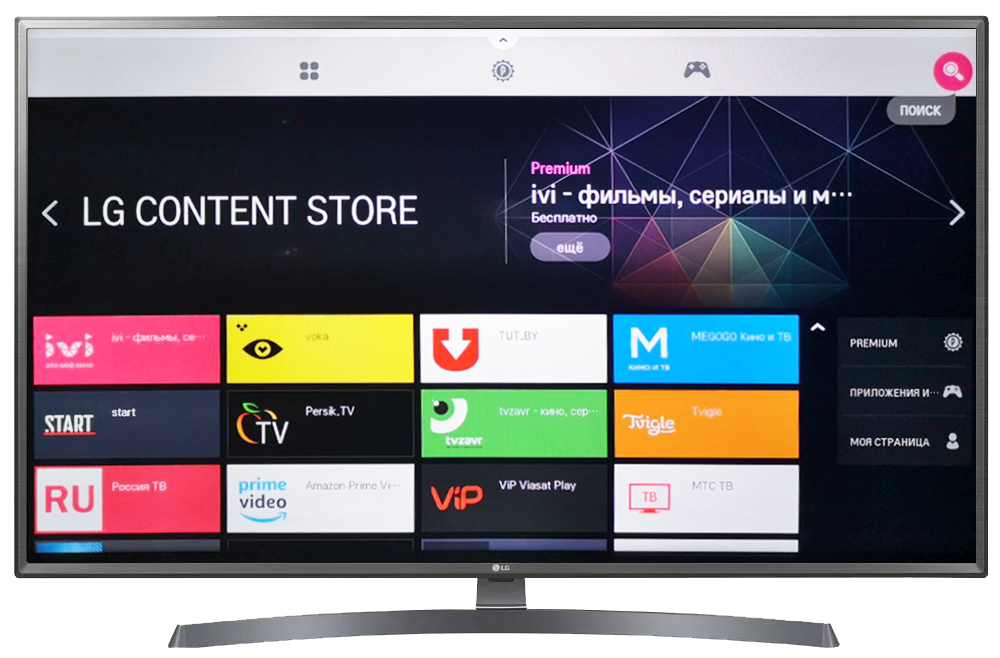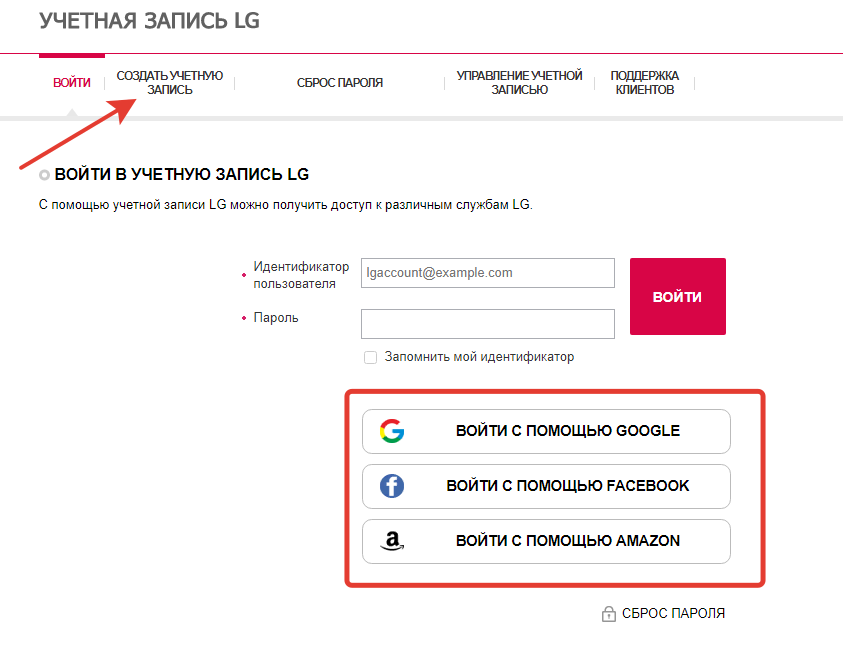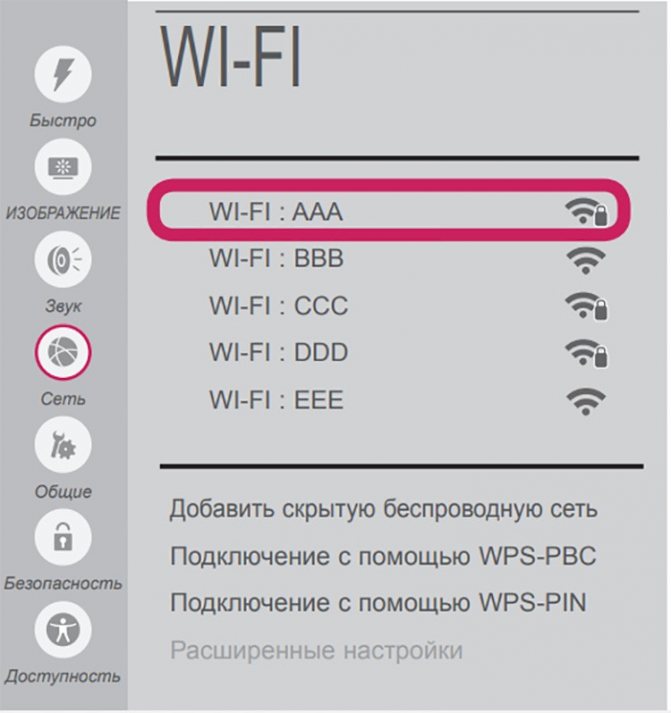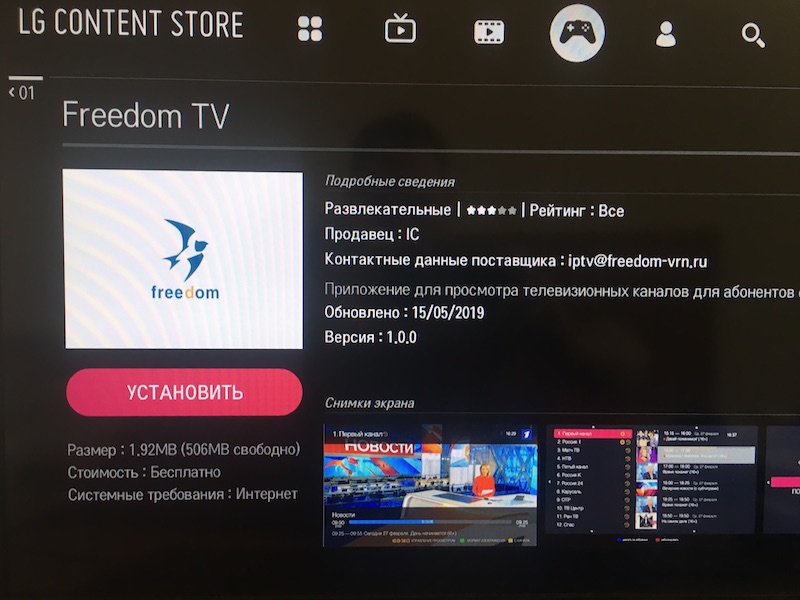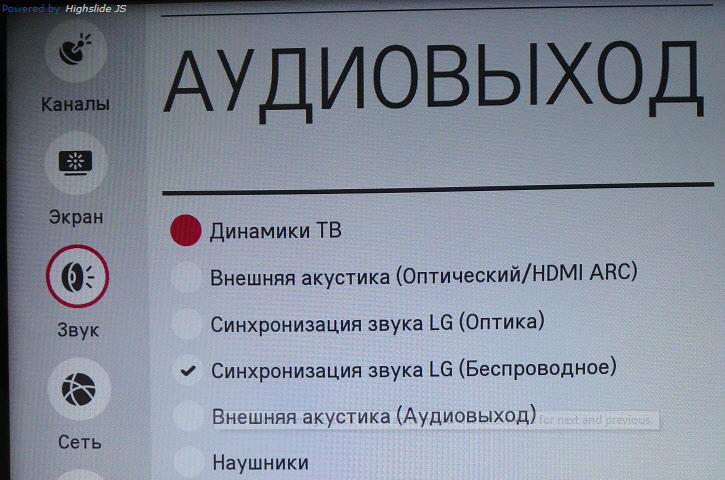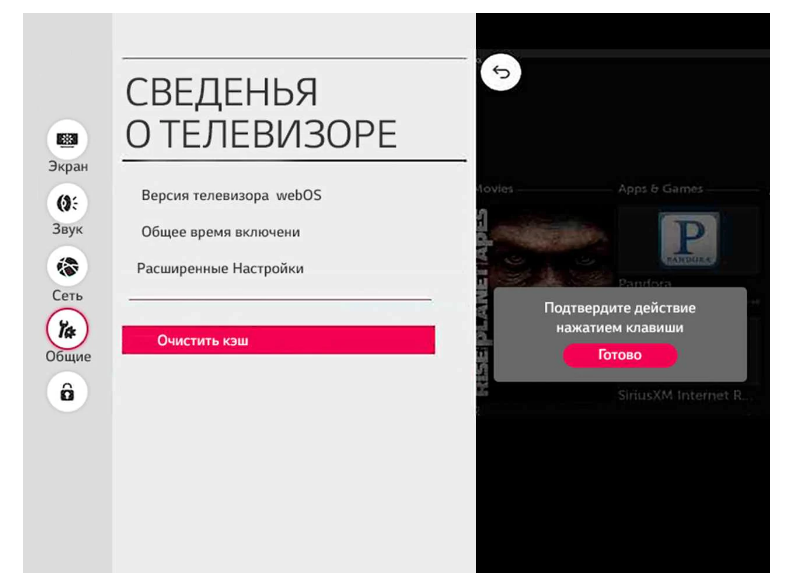- Manuals
- Brands
- LG Manuals
- TV
- webOS TV
- User manual
-
Contents
-
Table of Contents
-
Troubleshooting
-
Bookmarks
Quick Links
Troubleshooting
-
Restoring the Default Settings
98 -
Troubleshooting Power/Remote Control Issues
99 -
Troubleshooting Screen Issues
100 -
Troubleshooting Sound Issues
103 -
The volume changes when I change the channel
104 -
Troubleshooting Movie Playback Issues
105 -
Troubleshooting Network Connection Issues
106 -
Troubleshooting LG Account Issues
108 -
Troubleshooting Internet Browser Issues
109
Related Manuals for LG webOS TV
Summary of Contents for LG webOS TV
-
Page 2
………………Using the Home Feature of the LG webOS TV . -
Page 3
………………Content Search Connecting External Devices . -
Page 4
………………Troubleshooting LG Account Issues . -
Page 5
Getting Started with LG webOS TV Using the Home Feature of the LG webOS TV You can open the Home screen by pressing the button on your remote control. You can combine frequently used apps on a single screen and use whichever you want at any time. -
Page 6
The availability of and access to Contents and Services in LGE Device are subject to change at any time without prior notice. Manage LG webOS TV Home You can view a list of all apps installed on your TV, change their positions, or delete them. -
Page 7
This feature is available only when the network is connected. Some models may not be supported. Watching TV Broadcasting Connect the broadcast antenna/cable to the TV. You may also connect a piece of equipment that can receive broadcasting such as a set-top box instead of the antenna/cable. -
Page 8
Connect the LAN port of the TV and the router using a LAN cable. The router should be connected to the Internet beforehand. When you connect the TV to the network with a LAN cable, the TV is automatically connected to the network if the router supports DHCP. If the Network Is Not Automatically Connected Press the button on the remote control. -
Page 9
Resetting the modem may fix some network connection problems. Turn the power OFF, disconnect and reconnect it, and then turn the power on to solve the problem. LG Electronics is not responsible for any network connection problems or any faults, malfunctions, or errors caused by network connection. -
Page 10
Alternatively, you can create and log in to an LG account using the ID and password of an external service account. Press the button on the remote control. Select General Account Management LG Account Sign Select Create Account. Read and accept the Terms of Service. -
Page 11
shown. If the function description screen of the User Guide , press to go to the corresponding function or setting directly. Text color in this User Guide is used to indicate the following: ■ Red : the names of the remote control buttons. ●… -
Page 12
You must pair the Magic Remote with the LG webOS TV to use it. Pair the Magic Remote prior to use as follows: Turn on the TV. After about 20 seconds, point the remote toward the TV and then press the Wheel (OK). -
Page 13
For buttons with , please long-press (hold for more than a second). : You can turn on/off the power of the set-top box. ● : Launch Quick Help ● LIST : Checking the saved channels. ● : The QUICK ACCESS edit screen appears. -
Page 14
If the pointer has not been used for a certain period of time, it will disappear. When the pointer disappears from the screen, shake the Magic Remote right and left. It will then re-appear. The pointer will disappear if you press the up, down, left, or right buttons, and the remote will work as a conventional remote. -
Page 15
Some models may not be supported. Your Location must correspond to the language for exact search results. Some functions may not be available if your location settings and language settings are different. General Language Menu Language You can change the language in The languages available for voice recognition features may be changed in accordance with Service Operation Policy. -
Page 16
Some models may not be supported. Move the Magic Remote pointer in the text box to open the virtual keyboard. Press the button on the virtual keyboard. Or press the button on the remote control. After the voice recognition information window opens as shown below, speak into the microphone on the remote control slowly and clearly. -
Page 17
If there are words similar to that which you spoke out loud, you may see a list of multiple results as shown below. If you do not get the results you want, press RETRY to try again. Select a result and it will be displayed on the text box. Cautions When Using Speech to Text Check the network connection before using the Speech to Text function. -
Page 18
To View More Features of the Remote Control You can control more features or external devices connected to your TV by using the buttons displayed on your TV screen. Press the button on the remote control. Using the remote control, select your desired button on More Actions displayed on your TV screen. -
Page 19
Automatically Setting the Universal Remote Control When you set up the universal remote control, you can control the peripherals (Blu- ray/DVD player, home theater, set-top box, etc.) with the Magic Remote rather than using their dedicated remote controls. Connect the devices to be set to the TV’s HDMI IN, and turn the power of the device on. -
Page 20
objects in front of the device to ensure that the remote control signal is well received. Using Apps Quickly and Easily with QUICK ACCESS Press and hold a number button on the remote control to open an app or to activate an external input registered to the button. -
Page 21
Using SIMPLINK With a single remote control, you can easily manage various devices such as a soundbar or set-top box connected to a TV with HDMI. Up to three devices can be connected and used simultaneously. Connect the SIMPLINK HDMI Output port to the TV HDMI IN port with an HDMI cable. -
Page 22
Connect your keyboard to the USB port. You can enter text with the connected keyboard device. It is not possible to enter text on some screens. It is recommended that you use a product that has been tested for compatibility with LG TVs. LOGITECH K360, LOGITECH K400, LOGITECH K750, LG Electronics MKS-1200… -
Page 23
Using a Gamepad Connect your gamepad to the USB port on the TV if the game requires a gamepad. It is recommended that you use a gamepad that has been tested for compatibility with LG TVs. LOGITECH F310, LOGITECH F510, LOGITECH F710, LOGITECH Rumblepad 2,… -
Page 24
Guide : You can view programs and the schedule of each program. To see the details, click the Enjoy Live TV Viewing Guide User Guide TV Scheduler : You can set the date and time of the desired broadcasting program, and watch the program. -
Page 25
Reminder Scheduled Recording (only available on certain models), etc. Only channels that correspond to the selected genre can be filtered to be displayed. You will be taken to the program list for the current date and time. Channel Manager Launch You can change the size of the program list to adjust the number of channels displayed on the screen. -
Page 26
You can view broadcast information about other channels using the buttons. You can view broadcast information about the channel you are currently watching using buttons. Press the button on the remote control to move the banner’s position. The features can be controlled only within the detailed information pop-up. Closed Caption Audio If the program you are watching includes information such as… -
Page 27
Method 2. If the information is recognized while you are watching a program, a notification will appear automatically. Please click on the displayed notification. General AI Service To receive automatic recommendations, you must set AI Recommendation Who.Where.What? to On. Method 3. It can also be used with the speech recognition feature. Example) Who is this person?/Where is this place?/What is this bag? Some models may not be supported. -
Page 28
Only available for a Live TV or set-top box with universal remote control. You must connect to the network and agree to the terms of use before you use it. It is not available if you are watching LG Channels (IP channel) or in a mode that does not support screen capture. -
Page 29
You can see information on new Internet Channels or manage the channels you like in Channels. Press the button on the remote control. Select Channels. LG Channels to On. You can watch an Internet Channel in TV. While watching an Internet Channel, click the button on the Remote control. You… -
Page 30
Live Playback and recording are not available for internet channels. Internet Channel services may be stopped or changed without prior notice by the broadcasting company. Enjoying LG Content Store Using LG Content Store You can download and use apps from various categories such as education, entertainment, lifestyle, news, and games. -
Page 31
General Safety Application Locks Configure the settings in Installing Apps You can install various apps on your TV from the LG Content Store. Press the button on the remote control. Launch LG Content Store. Select the All Apps category shown at the top of the screen. -
Page 32
Read the details of the app and then press Install. When the installation is complete, you can run the app immediately. Available categories may vary depending on the country or service status. If the storage on your TV is insufficient, you can install the apps by connecting an external memory device. -
Page 33
Content Search You can receive recommendations for content based on viewing patterns or search by yourself for the content you want. Press the button on the remote control. Launch Search for a variety of content and information using the desired search terms. Returns to the previous screen. -
Page 34
You can easily control your device by presetting the desired operations. Sign In : You can log in/out to and from the LG ThinQ account you created on mobile. Edit Inputs Home IoT Devices : You can edit the name of the device connected to configure the related settings. -
Page 35
Log in to your LG ThinQ account. A list of the registered LG ThinQ devices will appear. If you are in an area where the LG ThinQ app is not in service, LG ThinQ device connection will not be supported. -
Page 36
Home IoT Devices . You can connect and display the devices registered to your LG ThinQ account, your OCF (Open Connectivity Foundation) Supporting Device, and other IoT devices. Once the device is connected, the card will be changed to a smaller size and appear at the bottom of the device connection list. -
Page 37
Home Dashboard of the TV. If you register LG ThinQ in the app of the Smart Speaker you want to use, you can also use it with a voice command through Smart Speaker. Controlling Your TV with the LG ThinQ App You can tap the buttons on your smart device’s screen to control the TV. -
Page 38
To See the Mobile Device’s Screen on the TV Enable Screen Share mode on the mobile device. Your TV will be displayed in the list of available devices. Select your TV and request connection. Select Accept in the connection request popup window. After the connection is established, the TV will display the screen of the connected device. -
Page 39
A non-LGE device might not connect even when it is detected. Connect the device to a 5 GHz router because the performance may be affected by your wireless environment. The response rate may vary depending upon the user’s environment. It differs among devices. When trying to connect to a device, refer to the device’s User’s Guide for more information. -
Page 40
It is recommended that you use an external USB HDD with a rated voltage of 5V or less and a rated current of 500 mA or less. If you use a device requiring a higher voltage/current than the rated voltage/current, it may not operate properly due to lack of current. It is recommended that you use a USB hub or USB storage device with a power supply. -
Page 41
Select your desired type of content and viewing method. Select and delete the desired content. You cannot delete files that are shared from other devices. Select the content you want to play. You can only select the same type of content as you first selected. -
Page 42
You can play background music by running the music player. You can zoom the photos in/out. Starts the slide show. Rotates photos. 360-degree photos can be viewed in 360 degrees. Using the 360° VR Play on a normal photo may distort the image. Some models may not be supported. -
Page 43
Returns to the entire content list. You can select other content by displaying the playlist while watching a video. You can control basic video playback functions. Rotates videos. Some models may not be supported. 360-degree videos can be viewed in 360 degrees. Using the 360°… -
Page 44
You can set audio tracks. You can set continue watching to resume playing from the last viewed scene. Returns to the basic operation screen. Supported Video Files Maximum Data Transfer Rate Full HD video ● H.264 1920 × 1080@60P BP/MP/HP@L4.2 Maximum 40Mbps HEVC 1920 ×… -
Page 45
Video VC-1 Advanced Profile (except for WMVA), VC-1 Simple and Main Profiles Audio WMA Standard (except for WMA v1/WMA Speech) Video Xvid (GMC is not supported), H.264/AVC, Motion Jpeg, MPEG-4 Audio MPEG-1 Layer I, II, MPEG-1 Layer III (MP3), Dolby Digital, LPCM, ADPCM Video H.264/AVC, MPEG-4, HEVC, AV1… -
Page 46
Estimation (Qpel) are not supported. ULTRA HD video (ULTRA HD models only) : 3840 × 2160, 4096 × 2160 Some HEVC-encoded ULTRA HD videos other than the content officially provided by LG Electronics may not be played. Some codecs can be supported after a software upgrade. -
Page 47
You can select your desired songs from all of your storage devices and add them to Playlist. Select your desired music content and enjoy it. Select the desired type of content list. Select and delete the desired content. You cannot delete files that are shared from other devices. Select content and add it to My Playlist Open the music player. -
Page 48
You can play music from the selected storage device. You can set repeat playback and random playback. The configurable items differ depending upon model. : You can turn the screen off while listening to music or display the music player in full- screen mode. -
Page 49
Support MPEG-1, MPEG-2 Channels mono, stereo Bit rate Sample freq. 8 kHz ~ 96 kHz Support Channels mono, stereo Bit rate 64 kbps ~ 320 kbps Sample freq. 8 kHz ~ 48 kHz Support Vorbis Channels mono, stereo Bit rate 128 kbps ~ 320 kbps Sample freq. -
Page 50
Channels mono, stereo The number of supported channels may vary depending upon the sample frequency. Watch content saved in your PC on the TV You can enjoy videos/music/photos stored on your PC on the TV when these devices are connected to the same network. Browse the content on your PC to watch on TV (Windows 10) Connect your TV and PC to the same network. -
Page 51
Check your network settings if the Content Share option does not work properly. May not work properly on a wireless network. It is recommended that you connect to a wired network. May not work properly depending on the network environment. If multiple TVs are connected to one device, the content may not be played properly depending upon server performance. -
Page 52
Though it can be connected without a wireless router, connecting your device to a 5 GHz router is recommended because the performance can be affected by the surrounding wireless environment. The response rate may vary depending upon the user’s environment. It’s different from Windows version. -
Page 53
You can view the information and image of the focused theme in advance. You can delete a downloaded theme or select the desired theme to play. Exit the Art Gallery Using the Web Browser You can enter the website when you input the web address on the URL bar. If you input the search word, it will find the information about search word base on the search engine. -
Page 54
Exit the Web Browser Recommended Sites Most Visited Sites The new tab screen shows a list of If you do not want Recommended Sites to be displayed, set Settings Show Recommended Sites Recommended Sites may vary by country and is only available in certain countries. Web Browser app on your TV is a browser for TV, so it may work differently than the browser for your PC. -
Page 55
When set to On, if a failure occurs due to insufficient memory (operation delay or malfunction, media playback failure, page loading failure, abnormal shutdown, etc.), the information is automatically sent to the LG Electronics (Korea) Web Browser development team. The submitted information will only be used to improve the Web Browser performance. -
Page 56
Live Plus to On. Some models may not be supported. Live Plus You can use the function only with LG remote controls. This service is only provided for select content with contracted partners. Using Sports Alert Press the button on the remote control. -
Page 57
Real-time alarm may not be available when using certain apps. This feature is available only when the network is connected. Some models may not be supported. Settings To Use Setting Function Quickly Displays a set of light-weight controls quickly and simply such as Picture Mode, Sound… -
Page 58
Picture Selecting Picture Mode Picture Picture Mode Settings Picture Mode Select the picture mode that is best suited to your viewing environment, preferences or video type. Select a picture mode. By adjusting and setting each item in more detail based on the mode, your video is better optimized for its characteristics. -
Page 59
This feature lets you enjoy a more dynamic, clearer image by correcting the light and dark areas of the display. This feature provides a realistic image, even when the source image’s gradation level is high. Picture Mode HDR Effect Picture If you set , you will not be able to use some of Mode Settings… -
Page 60
Provides optimized Cinema Picture quality certified by UHD Alliance, the standard setting body for UHD-related technologies. To auto-switch to FILMMAKER MODE when a signal that can be operated with this mode is entered, set FILMMAKER MODE Auto Change If an HDR/Dolby Vision video signal is input to the models that do not support the HDR/Dolby Vision technology, normal signal picture mode options will be made available. -
Page 61
Brightness Adjusts the overall screen brightness. The closer to 100, the brighter the screen will become. You may use the Brightness settings specifically to set the dark part of the image. Sharpness Adjusts the sharpness of the image. The closer to 50, the sharper and clearer the image will be. -
Page 62
Corrects the difference between the bright and dark areas of the screen for optimal results depending on the brightness of the picture. Dynamic Tone Mapping Suitable contrast settings based on image brightness of the HDR content. Dynamic Color To make the image more colorful and lively adjust the Color and saturation of the picture. -
Page 63
point of 22 levels of the video if you select 22 Points IRE. Point Select screen brightness for color temperature adjustment. Method is set to Points; use Low to select shadows and High to select highlights. Method is set to 10 Points IRE;… -
Page 64
Peak Brightness Adjust peak brightness for the brightest luminance. Depending upon the input signal or the selected picture mode, the available options may differ. The configurable items differ depending upon model. Setting Picture Options Picture Picture Mode Settings Picture Options Noise Reduction Removes small dots that stand out so as to make the image clean. -
Page 65
: Disables the LED Local Dimming function. ● Medium High : Changes the contrast ratio. ● Turning this option may increase energy consumption. TruMotion Suitable the image quality of fast-moving pictures. TruMotion : Turns off the ● Cinema Clear : Adjusts the shaking of the motion on the screen to make it feel like you ●… -
Page 66
Vertical Zoom You can adjust the vertical dimension of the screen and align the screen vertically by using Adjust Zoom Ratio Adjust Screen Position. 4-Way Zoom You can adjust the horizontal/vertical/diagonal dimensions of the screen and align the screen horizontally/vertically by using Adjust Zoom Ratio Adjust Screen Position. -
Page 67
Turns off the Energy Saving mode. Minimum Medium Maximum Applies the pre-set Energy Saving mode. Screen Off Screen is turned off and only sound is played. Press any button except the power and the volume buttons to turn the screen back on. If you use Energy Saving function, brightness of your TV will be affected. -
Page 68
4K @ 100/120 Hz Support Format Resolution Frame rate (Hz) Color Depth/Chroma Sampling 8 bit 10 bit 12 bit 3840 × 2160p YCbCr 4:2:0 YCbCr 4:2:0 YCbCr 4:2:0 4096 × 2160p 59.94 YCbCr 4:2:2 YCbCr 4:2:2 YCbCr 4:2:2 YCbCr 4:4:4 YCbCr 4:4:4 1) 2) YCbCr 4:4:4… -
Page 69
Dolby Atmos is based on the concept of audio objects. Any sound can be mixed as a single audio element, an object, that’s independently placed in three-dimensional space. Your new LG TV has been enabled with the latest Dolby Atmos sound technology. Dolby Atmos is the ultimate sound experience which creates moving audio that flows around you using TV speakers. -
Page 70
Sound Mode Settings Sound Sound Mode Settings Sound Mode You can select the most suitable sound mode for each genre. AI Sound AI Sound Pro : Automatically optimize sound based on content type. ● Standard : Optimizes the sound for all types of content. ●… -
Page 71
● connect to any one of them. LG Sound Sync devices will automatically try to connect to the recently used devices ● when you turn the TV on. -
Page 72
For more information on the purchase of WiSA authorized products, check on www.wisaassociation.org. Mobile Device If you install the LG ThinQ app on a smart device and connect it to your TV, you can use the device as a speaker for the TV. Optical… -
Page 73
Bluetooth Surround Sound + Internal TV Speaker Using the TV’s built-in speaker and Bluetooth speaker for simultaneous sound output provides you with realistic surround effects when watching a movie or drama. You can connect up to two Bluetooth devices of the same model to set the left/right surround sound. -
Page 74
Stand Select this if the TV is installed in stand-type. Wall-mounted Select this if the TV is installed in wall-mounted type. This setting is only available for Internal TV Speaker. Setting Volume Mode Sound Additional Settings Volume Mode Auto Volume Click to adjust the volume automatically for different broadcasting companies so you can always listen to channels at the desired volume, even after switching the… -
Page 75
Sync device using a TV remote control. If the auto-power feature of the sound bar that supports LG Sound Sync is set to On, the sound bar will be turned on or off together when the TV is turned on or off. -
Page 76
Dolby TrueHD (Optical) Dolby Digital (HDMI only) (HDMI ARC) Dolby Digital Plus / Atmos (HDMI ARC eARC On) TrueHD HE-AAC Dolby Digital 1) When connected with eARC, the output audio type will depend on the audio type supported by the connected device. Dolby TrueHD , eARC , Dolby Atmos : Some models may not be supported. -
Page 77
To Use Manual Channel Tuning Channels Channel Tuning Manual Tuning This function is for manually searching and saving channels. You can check the signal strength of digital broadcasting. Edit Channels You can edit the selected channels from all the stored channels or add/delete them to/from the favorite channels. -
Page 78
You can watch real-time broadcasts through this service over the Internet. You can see information on new Internet Channels or manage the channels you like in Channels. To see the details, click the Enjoy Live TV Watching Internet Channel (LG Channels) User Guide. -
Page 79
You can use the screen keyboard to set the name for the smart TV to be used on the network. Up to 25 characters can be entered using the English alphabet. Network Connection Settings Connection Network Connection Settings If you configure settings for the network, you can use various services such as online contents and applications. -
Page 80
When you turn off the TV, the device will also be turned off. LG Wireless Keyboard This feature enables you to connect a LG wireless keyboard to your TV. Turn on the device, set it to pairing mode, and then click Connect on your TV screen. -
Page 81
Turn on via Bluetooth feature can only be used with certain LG Electronics smartphones. The TV must be plugged in. To connect for the first time make sure the device to be used is ready to connect. -
Page 82
Setting the AI Service General AI Service You can enable the recommended services based on the usage history. AI Picture AI Picture Pro When set to On, the image quality is automatically optimized for content characteristics based on the algorithms learned with deep learning techniques. It is supported for only digital broadcasting, videos of a USB memory device, and HDMI video input. -
Page 83
Content Recommendations You can get content recommendations or introductions to new features based on your pattern of viewing TV and using apps. To see the details, click the Enjoying LG Content Store Content Recommendation User Guide Network-Based Personalization Recommendations You can get recommendations for viewing history based channels and content… -
Page 84
through the network. : Get more recommendations through the server. ● : We recommend basic contents based on your viewing history. ● Who.Where.What? You can get recommendations for the information related to the broadcast you are watching. Some models may not be supported. Delete Usage Data It resets the content view history and the app usage history. -
Page 85
You can change the location setting of your Smart TV. Service Area Zip Code This function is used to set the broadcast location of the TV by entering your zip code. LG Services Country If you haven’t selected Automatically, you can select the country manually. -
Page 86
Power On Timer Power On Timer to On. The TV is turned on and displays the set channel at the set time. Time : Set the time at which to turn the TV on. ● Timer Repeat None : Set the day of the week. Set the option to to operate the feature ●… -
Page 87
TV Lock Locks the TV shows you do not want your children to watch. In addition, locks the TV shows of your choice based on ratings by using the parental control function (V-Chip). Children Age : TV-Y (Preschool children aged 2-6 years), TV-Y7 (Advise school ●… -
Page 88
Some models may not be supported. Enabling TV Program Locks Press the button on the remote control. Select General Safety. Safety to On. Select the TV Program Locks. TV Rating English Select Canadian English Rating System. E : Exempt ● C : Children ●… -
Page 89
of the rating option may differ. Supported only in the digital mode. The initial password is set as “0000”. Some models may not be supported. Enabling Channel Locks Blocks the channels that contain inappropriate contents for children. The channels can be selected but the screen is blank and the audio is muted. -
Page 90
Enter the numbers “0313” in the master password input window, then press Enter. The password will be reset. Managing Your LG Account Account Management, you can use your email address to create a new LG account. For more information, see Getting Started with LG webOS TV Account Management User Guide. -
Page 91
You can turn on or off the advertisements on the Home screen. Home Animation You can turn on or off the animation effects that appear on the Home screen for a certain period. The configurable items differ depending upon model. Setting the Pointer of Magic Remote General Additional Settings Pointer Options You can set the pointer speed and size you want while it is on the screen. -
Page 92
General Additional Settings Menu Transparency By setting this feature to On, you can make some of the menus (e.g. Live Menu, Search, etc.) transparent. Using the Screen Saver General Additional Settings Screen Saver When the currently displayed app has not received any user input for an hour, it will be replaced by a Screen Saver. -
Page 93
To use the TV at home, select Home Mode. Select Store Mode only when the TV will be displayed in store. The Store Mode provide settings optimized for store display. Using the Live Plus Live Plus is a service that provides a variety of information about the programs you watch. -
Page 94
Accessibility To Use Audio Guidance Accessibility Audio Guidance Audio Guidance is set to On, audio guides will be provided in various situations, such as when you change channels, adjust the volume or change settings and input signals. Speed Adjust the speed of spoken guide. Volume Adjust the volume of spoken guide. -
Page 95
Grayscale Accessibility Grayscale Change the color of the menu on the screen to black and white tone to make its ambiguity very clear. Set to On. Invert Colors Accessibility Invert Colors To enhance the visibility of the menus on the screen, you can invert and calibrate certain colors in some menus. -
Page 96
Notifications Support Notifications You can view all notifications from TV apps and LG service at the same time. You can view and delete each notification message. For notifications that support shortcuts, you can go directly to that app or website. -
Page 97
You can check the details by selecting the desired item. If it supports shortcuts, you can launch the app. You can delete notifications. You can delete all notifications. Additional Settings Support Additional Settings Picture Test After running a test to verify that the image signal is output normally, you can select whether there is an error with the signal on the screen. -
Page 98
It’s a legal notice for services provided via TV. Open Source Software Notice You can view the instructions for each item. Restoring the Default Settings Support Reset to Initial Settings Return TV to its initial settings. This will return all settings to their default values. After reset, the TV will automatically turn off and on. -
Page 99
Check the status of TV : You can check your TV’s current status for the selected item. ● LG Remote Service You can get help for troubleshooting through the remote control. Some models may not be supported. When there is no related content in the… -
Page 100
Audio Guidance Remote does not appear. Set . (Some models may not be supported.) I cannot turn the TV on with the remote control. Please make sure your TV power plug is correctly connected to the outlet. Replace the batteries in the remote control. (Use alkaline batteries.) Check if there is an obstacle blocking the signal in front of the TV’s remote control receiver. -
Page 101
Start the Channels Channel Tuning Auto Tuning If you are using a set-top box, consult its supplier. The screen shakes after the momentary appearance of vertical/horizontal lines and net pattern. Connect wireless telephones, hairdryers, electrical drills, etc. to a different power outlet. The problem may be caused by high-frequency electronic devices such as another TV or strong electro-magnetic sources nearby. -
Page 102
I don’t see anything, or the image keeps flickering when I try to connect the HDMI cable. ® Check whether your HDMI cable is compliant with the specifications. You may ® experience flickering or a blank screen if the HDMI cable is faulty (bent, broken). -
Page 103
Troubleshooting Sound Issues If you experience any of the problems below while using the product, please check the following. There may not be a problem with the product. First of all, perform a Support Additional Settings Sound Test to check for any abnormalities in the TV. -
Page 104
The volume changes when I change the channel. The volume of different broadcasting stations’ transmission output may vary. Sound Additional Settings Volume Mode Auto Volume Auto Volume If you are using a set-top box, consult its supplier. The sound does not work or only the background music is played in some programs. -
Page 105
The screen is not fully shown or is lopsided when connected to a PC. Being Set the PC’s resolution to one supported by the TV. For more information, see Aware of the Information Supported Resolution : HDMI-PC User Guide Set the connected HDMI device’s name to PC. Press and hold the button on your remote control. -
Page 106
normally but the audio is not. Check that the file plays without any problems on the video player on a PC. (Check for file damage.) Check that the file extension is supported. Check that the audio codec is supported. Check that the bit rate is supported. Check that the sample frequency is supported. -
Page 107
Connection Network Connection Settings Wired Connection ● (Ethernet) Connection Network Connection Settings Wi-Fi Connection ● Advanced Wi-Fi Settings When X appears next to TV Check the TV or the AP (Router). Check the connection status of the TV, AP (Router) and Cable Modem. Power off and power on in the following order;… -
Page 108
Enter your email address on the find password page, and we’ll send you a link to reset your password. You can also reset your password in LG Account Reset Password on the website (www.lgappstv.com). -
Page 109
Change to the service country you are going to use the service from in General Location LG Services Country (Some models may not be supported.) If you cannot see some apps, it may be because you deleted them. Please reinstall the appropriate app. -
Page 110
before the change, and is only applied to tabs opened after the change. Being Aware of the Information HDMI-DTV Supported Mode Resolution Horizontal Frequency (kHz) Vertical Frequency (Hz) 640 × 480p 31.46 59.94 31.5 720 × 480p 31.47 59.94 31.5 720 ×… -
Page 111
33.71 29.97 33.75 56.25 67.43 59.94 67.5 112.5 134.86 119.88 3840 × 2160p 53.95 23.98 56.25 61.43 29.97 67.5 112.5 134.86 59.94… -
Page 112
3840 × 2160p 1) 2) 269.73 119.88 4096 × 2160p 53.95 23.98 56.25 61.43 29.97 67.5 112.5 134.86 59.94 1) 2) 4096 × 2160p 269.73 119.88 1) Supported when HDMI ULTRA HD Deep Color is set to On. 2) Only some HDMI input ports are supported. HDMI-PC Supported Mode… -
Page 113
Resolution Horizontal Frequency Vertical Frequency (kHz) (Hz) 640 × 350 31.46 70.09 720 × 400 31.46 70.08 640 × 480 31.46 59.94 800 × 600 37.87 60.31 1024 × 768 48.36 1152 × 864 54.34 60.05 1360 × 768 47.71 60.01 1280 ×… -
Page 114
56.25 61.43 29.97 67.5 112.5 134.86 59.94 3840 × 2160 1) 2) (ULTRA HD 100/120 Hz, 8K models only) 269.73 119.88 4096 × 2160 53.95 23.98 (ULTRA HD, 8K models only) 56.25 61.43 29.97 67.5 112.5 134.86 59.94… -
Page 115
4096 × 2160 1) 2) (ULTRA HD 100/120 Hz, 8K models only) 269.73 119.88 7680 × 4320 107.89 23.98 (8K models only) 131.87 29.97 263.74 59.94 1) (ULTRA HD models only) Supported when HDMI ULTRA HD Deep Color is set to 2) (8K models only) Supported when HDMI ULTRA HD Deep Color is set to 4K. -
Page 116
The Bluetooth word mark and logos are registered trademarks owned by the Bluetooth SIG, Inc. and any use of such marks by LG Electronics Inc. is under license. Other trademarks and trade names are those of their respective owners. Powered by Quickset…
Работа :
Телевизоры
24/05/2016
[LG webOS TV] Руководство пользователя
Рук-во пользователя (Руководство пользователя)
Для получения информации о каждой функции LG webOS TV зайдите на телевизоре
в раздел Рук-во пользователя.
Для просмотра кратких инструкций по использованию руководства пользователя
нажмите в правой верхней части экрана в разделе Рук-во пользователя.
Цвет текста в данном руководстве пользователя означает следующее.
■ Красный: названия кнопок пульта ДУ.
■ Желтый: кнопки и текст, отображаемые на экране телевизора.
■ Зеленый: ссылки на другие страницы и названия входных разъемов телевизора.
● Изображения и информация в разделе Рук-во пользователя могут отличаться в
зависимости от модели, страны и выбранного региона.
● Характеристики изделий могут быть изменены без предварительного уведомления
в связи с модернизацией функций устройства.
*Обязательный вопрос
Благодарим за оставленный отзыв!
На чтение 9 мин Просмотров 2.2к. Опубликовано
Все телевизоры с функцией Smart TV работают под управлением своей операционной системы. Она позволяет смотреть эфирное ТВ и IPTV, подключаться к интернету, использовать дополнительные приложения. У телевизоров LG это операционная система WebOS. О ней речь пойдёт в этой статье.
Содержание
- История развития
- Особенности платформы
- Плюсы и минусы
- Cоздание учетной записи LG
- Настройка ОС
- Подключение интернета
- Убираем рекламу
- Smart Share
- Установка приложений
- Обновление ОС
- Возможные проблемы
История развития
В 2009 году появилась операционная система для мобильных устройств Palm WebOS на базе Linux. Позже она была продана компании Hewlett-Packard, а в 2013 году перепродана. На этот раз права на операционку выкупила фирма LG для своих умных телевизоров.
До этого времени LG использовала операционную систему NetCast. Она работала с 2007 по 2014 год. В 2014 году её заменила WebOS.
ВебОС используется не только в телевизорах. Компания LG позиционирует её как систему для умного дома. Под управлением этой ОС работают проекторы, холодильники и умные часы.
Особенности платформы
Отличие WebOS на телевизорах LG Smart TV от предыдущей платформы, которое сразу бросается в глаза, — это внешний вид. Главное окно NetCast занимало весь экран телевизора. Значки приложений группировались блоками и выглядели, как на мобильных устройствах.
В новой операционке их заменили скошенные плитки, которые выстроились в ряд в нижней части экрана. Это позволяет листать меню и одновременно смотреть трансляцию в полноэкранном режиме.
У WebOS яркий, современный интерфейс, удобная навигация. Меню можно подстроить под себя, переместив часто используемые приложения в самое начало.
Система готова к использованию сразу после простой настройки. Она включает в себя инструменты для веб-сёрфинга, просмотра потокового видео, соцсети и онлайн сервисы. Если предустановленных приложений окажется недостаточно, к услугам пользователя магазин LG Content Store. Здесь можно найти виджеты, расширяющие функционал Smart TV.
Управлять телевизором LG с WebOS можно несколькими способами.
- Привычное управление с помощью штатного пульта ДУ позволяет пользователю использовать все функции Smart TV.
- Пульт LG Magic Remote или Magic Motion делает управление проще и удобней. Он по своим функциям больше напоминает компьютерную мышь. На экране Smart TV появляется курсор. Перемещать его можно, просто наклоняя пульт из стороны в сторону. А для прокрутки используется колёсико.
- Есть функция голосового управления. С её помощью можно не только искать в интернете, но и управлять некоторыми функциями. Например, переключать каналы или регулировать громкость.
- На самых новых версиях пульта реализована возможность управления жестами.
Большинство новых моделей LG Smart TV с WebOS, начиная с 7 серии, при продаже сразу комплектуются пультом Magic Remote. Для других телевизоров его нужно покупать отдельно.
Вместо пульта можно использовать мобильное устройство под управлением Android или iOS. Для этого нужно установить приложение – виртуальный пульт ДУ.
Операционная система WebOS в телевизорах LG позволяет объединить в сеть несколько устройств с помощью функции Smart Share. Файлы с компьютера можно просматривать на ТВ экране.
Плюсы и минусы
Главное достоинство WebOS – скорость работы. Например, телевизор LG после включения стартует за 5 секунд, а устройства на Android TV тратят на это до минуты.
- А вот недостаток – это несовместимость WebOS с другими программными платформами. Установка приложений возможна только из магазина LG Content Store. А их там не так уж много. Значительно меньше, чем в Google Play Market. Если нужной вам программы в официальном магазине нет, скорее всего, установить её в телевизор Смарт ТВ с ВебОС не получится. Существуют альтернативные способы запуска сторонних приложений с флешки через USB-порт, но они работают не всегда. И пользоваться ими можно только на свой страх и риск: LG не несёт ответственности за возможные проблемы, которые из-за этого могут возникнуть.
- Другой недостаток – обилие рекламы в приложениях. Но, к счастью, от неё довольно легко избавиться.
Cоздание учетной записи LG
Чтобы использовать все возможности Smart TV, нужно зарегистрироваться. Сделать это можно на сайте https://ru.lgappstv.com/main с компьютера. Нужно нажать на ссылку «Аккаунт LG» и выбрать «Создать учётную запись». Или войти с помощью действующего аккаунте одного из сервисов – Google, Amazon или соцсети.
Создать учётку можно прямо на телевизоре. Для этого он должен быть подключен к интернету.
- Войдите в настройки, выберите «Общие» — «Управление учётной записью» — «Создать учётную запись». Примите пользовательское соглашение и заполните все поля.
- Идентификатор – это ваш адрес электронной почты, на который придёт ссылка для подтверждения регистрации.
- Придумайте пароль, укажите вашу дату рождения.
- Войдите в созданный аккаунт.
Теперь вам будут доступны все возможности WebOS.
Настройка ОС
Что такое WebOS в телевизоре LG, мы разобрались. Теперь посмотрим, как настроить Смарт ТВ на телевизоре LG. Это потребует всего несколько минут времени.
Подключение интернета
Smart TV без интернета не позволит вам использовать все возможности телевизора. Поэтому, в первую очередь, нужно настроить подключение. Подробный алгоритм, как подключить телевизор LG к интернету описан подробно.
Оптимальный вариант – использовать Wi-Fi. Вам не придётся тянуть к телевизору кабель. Достаточно настроить соединение с вашей беспроводной сетью.
Нажмите кнопку Home на пульте. Войдите в настройки, кликнув на шестерёнку в углу экрана. Войдите в раздел «Сеть» и выберите подключение по Wi-Fi. В списке найдите ваш роутер, нажмите на него и введите пароль.
Для проверки подключения запустите браузер и попробуйте открыть любой сайт.
Если по каким-то причинам беспроводное подключение невозможно, подсоедините к сетевому разъёму телевизора интернет-кабель.
А в разделе «Сеть» выберите «Проводное подключение (Ethernet)».
Убираем рекламу
От назойливой рекламы в последних моделях LG Smart TV, выпущенных после 2019 года, можно избавиться в несколько кликов.
Откройте настройки, перейдите в «Общие» — «Дополнительные настройки». Найдите пункт «Домашняя реклама» и снимите рядом с ним галочку.
В телевизорах, где такой опции нет, отключить рекламу можно через подмену DNS. Для этого войдите в раздел «Сеть». В настройках подключения снимите галочку с пункта «Автоматически», а в поле DNS внизу пропишите адрес 176.103.130.130.
Функция Smart Share позволяет получить доступ по сети к фотографиям и видео на других устройствах. При этом на телевизоре устанавливать и настраивать ничего не нужно. Главное, чтобы ваш компьютер, на котором находятся файлы, был подключен к той же сети, что и телевизор.
На Smart TV LG нужно перейти в раздел Smart Share – «Устройства». Здесь отобразятся все ПК и гаджеты, доступные в вашей сети.
Открыть доступ к файлам на компьютере можно средствами Windows. Но легче скачать фирменную утилиту с сайта LG https://www.lg.com/ru/support/smart-share
Установка приложений
После того, как вы настроили подключение к интернету и зарегистрировали телевизор, вам станет доступна возможность устанавливать приложения из магазина Content Store. Его иконка расположена в ряду плиток внизу экрана в самом начале.
Нажмите на пульте клавишу Home, кликните на плитку магазина и найдите нужное вам приложение. Если вы знаете его название, воспользуйтесь поиском.
В карточке приложения кликните пультом по кнопке «Установить» и дождитесь, пока программа загрузится. После этого её значок появится в ряду плиток меню Smart TV.
Обновление ОС
LG периодически выпускает обновления для WebOS. Некоторые пользователи этот факт игнорируют. В принципе, без обновлений система может вполне нормально работать. Однако в новых версиях прошивки разработчики исправляют найденные ошибки и добавляют новые функции. Благодаря этому телевизор работает стабильней, а пользоваться Smart TV становится удобней. Подробная статья — как обновить телевизор LG, по ссылке.
Бывает, что устаревшая версия ОС начинает глючить, не запускает некоторые приложения. Поэтому своевременное обновление — это важно.
- Для проверки и установки обновлений перейдите в настройках в раздел «Общие» — «Сведения о телевизоре». Нажмите кнопку «Проверить обновления».
- Телевизор должен быть подключен к интернету.
- Если на сервере есть более свежая прошивка, программа сообщит об этом и появится кнопка «Загрузить и установить». Нажмите на неё и дождитесь, пока Smart TV обновится.
- Процесс обновления можно сделать автоматически. Установите галочку в пункте «Разрешить автоматические обновления».
- Телевизор сам будет проверять наличие новой прошивки и загружать её.
Возможные проблемы
Чаще всего проблемы в WebOS связаны с воспроизведением видео и звуком.
- Если нет звука и видео при воспроизведении файла со съёмных носителей, скорее всего, формат не поддерживается. Проверьте совместимость. Возможно, требуется обновление системы.
- Искаженный звук, отставание звука от видео обычно связаны со сбоями синхронизации. Откройте меню Smart TV, войдите в настройки, перейдите в пункт «Общие» — «Звук». Найдите опцию «Синхронизация звука и видео» и включите её.
- Бывает, что при просмотре видео есть картинка, но исчез звук. Это бывает, когда вы до этого использовали внешнюю акустику, а потом не переключились на динамики телевизора. Войдите в раздел «Звук», откройте пункт «Аудиовыход». Напротив «Динамики ТВ» должен стоять флажок.
- Ещё одна проблема – переполнение памяти. Из-за этого система может работать медленно, зависать, а некоторые функции окажутся недоступными. Для очистки кэша телевизора от накопившихся файлов войдите в раздел «Общие» — «Сведения о телевизоре», прокрутите страницу в самый низ и нажмите на «Очистить кэш». Смотрите подробную статью о том, как почистить кэш на телевизоре LG.
- Также рекомендуется периодически чистить кэш браузера. Запустите обозреватель, откройте настройки и нажмите «Очистить кэш».
- Если переполнена физическая память телевизора и не удаётся установить приложения, удалите неиспользуемые программы.

Сергей Сакадынский
Занимался созданием и администрированием интернет-ресурсов. 10 лет опыта работы с электроникой и интернет-технологиями.
На чтение 23 мин Просмотров 5.2к. Опубликовано
Обновлено
Ковыряем внутренности, находим баги, лечим телевизор
Содержание
- Одним из самых популярных брендов в России была и остается компания LG
- WebOS
- Как узнать какая у меня версия webOS?
- Как обновить webOS с телевизора до 4.5?
- Про ручное обновление
- Полезные ссылки
- 1. Убираем рекламу
- Способ №1. Блокировка URL
- Как это сделать?
- Способ №2. Прописываем DNS
- Отключение рекламы в LG Content Store
- 2. Проблемы со звуком
- Сделайте тест звука
- Звук отстает от изображения
- Есть изображение, но нет звука
- Разная громкость на каналах
- Нет звука с Flash-накопителя
- Искажения звука со щелчками
- 3. Не могу авторизоваться на сайтах!
- 4. Настройка Google Assistant
- Пошаговая инструкция
- 5. Как изменить регион/страну в телевизоре?
- При перезапуске телевизора, местоположение телевизора будет сбрасываться и все приложения, которые вы установили вернут ошибку «Это приложение больше не доступно» и автоматически удаляться системой. Для предотвращения этой ситуации попробуйте включить в настройках параметр «Быстрый запуск» (Quick Start) — в нём телевизор не выключается, а уходит в режим standby.
- 6. Каждый день просит обновиться! Как убрать уведомление?
- 7 Работа с приложением OTTplayer
- 7.5 Работа с приложением SS IP-TV
- Инструкция по загрузке собственного плейлиста в приложение
- Что делать, если у меня нет плейлистов и я не могу их найти?
- 8. Настройка «Триколора» на WebOS
- Пошаговая инструкция
- Как настроить каналы вручную?
- Не показывают HD/UHD-каналы
- 9. Ошибка «Недостаточно памяти»
- 10. Улучшаем изображение на телевизорах 4К и 4К OLED
- 11. Как настроить интернет на LG WebOS?
- Проблемы с сетевым соединением
- 12. Управление и просмотр ТВ с мобильного
- Как посмотреть видео и фото с телефона на телевизоре?
- 13. Блокировка каналов
- 14. Голосовое управление webOS
- Чем можно управлять с помощью голосового помощника?
- Как найти нужное приложение? Как получить больше приложений?
- Что такое LG Sound Sync Wireless?
- iPhone не видит телевизор в приложении LG TV Plus
Одним из самых популярных брендов в России была и остается компания LG
Их телевизоры можно найти во всех розничных гипермаркетах электроники.
Южнокорейская компания развивает и свою операционную систему со SmartTV-платформой — WebOS.
В рунете довольно скудная информация о том, как гибко настроить данную ОС, а мы будем исправлять это недоразумение. Если вы до сих пор не определились с покупкой телевизора, то мы поможем с выбором
WebOS
Текущая версия — 4.х. Новые 4К и OLED телевизоры работают на версии 4.5 (обновлено 15.05.2019)
На webOS работает новое приложение от Ростелекома — Wink, где вы можете смотреть более ста каналов бесплатно на протяжении года. Все рекомендации, настройки и описание решений в данной статье касаются версии WebOS 3.0 и выше.
Как узнать какая у меня версия webOS?
Чтобы узнать версию именно операционной системы (не прошивки), зайдите в Settings > General > About This TV > TV Information (Настройки -> Общие -> Сведения о телевизоре)
Как обновить webOS с телевизора до 4.5?
Если ваш телевизор готов для перехода на версию 4.5, то это отобразиться в обновлениях
Про ручное обновление
Иногда автоматические обновление не может загрузить новую версию, даже если вы сбросите настройки на заводские. Для ручного обновления необходимо загрузить последнюю версию с официального сайта или с другого источника и распаковать на USB-флешку. Для этого рекомендуется:
1) Удалить все данные с флешки. Создайте в корне USB-носителя папку LG_DTV и поместите в неё exe-файл. После чего подключайте к телевизору
2) При обновлении отключите сетевой кабель (ethernet) от телевизора. Отключите Wi-Fi
Полезные ссылки
Обсуждение LG во ВК — vk.com/topic-11072550_27193792
Сообщество на reddit — reddit.com/r/webos/
Англоязычный форум — lgwebos.com
Еще на английском — forums.webosnation.com/lg-webos-tv
Ветка на xda — forum.xda-developers.com/web-os/general
Каталог приложений webOS — us.lgappstv.com/main
1. Убираем рекламу
Способ №1. Блокировка URL
Самый известный уже способ владельцев ТВ от LG — это занесение всех рекламных сайтов
в «черный список» роутера, чтобы реклама не лезла с этих площадок к вам в телевизор. Все эти адреса уже давно известные и есть в сети. Вот их полный список:
ad.lgappstv.com
yumenetworks.com
smartclip.net
smartclip.com
smartshare.lgtvsdp.com
ibis.lgappstv.com
us.ad.lgappstv.com
doubleclick.net
yumenetworks.com
llnwd.net
quantserve.com
scorecardresearch.com
Как это сделать?
На каждом, более менее современном, роутере есть фильтрация URL, которая не позволяет открывать те или иные сайты.
Поэтому, чтобы к нам не подгружались баннеры с подобных сервисов, мы внесем их в черный список. Нужно заметить, что на каждом роутере это делается в разных разделах меню, даже на одной и той же модели это может отличаться (в зависимости от прошивки и языка интерфейса), но суть остается той же.
Мы рассмотрим это на примере Dlink 2640u.
Необходимо зайти в настройки веб-интерфейса.
По умолчанию его адрес 192.168.1.1, логин и пароль admin/admin
В категории «Контроль» мы видим «URL-фильтр». Заходим туда
Во вкладке «Конфигурация» и включаем наш фильтр. Тип фильтра оставляем «Блокировать указанные»
Далее заходим во вкладку URL-фильтр и добавляем туда все адреса, которые мы указали выше. По умолчанию остается 80 порт — эту настройку не трогаем
Способ №2. Прописываем DNS
Второй способ даже проще первого — и он тоже активно обсуждается в сети.
Речь идёт о том, чтобы в настройках телевизора прописать специальные DNS-сервер от компании Adguard. По умолчанию используются адрес (их нам и нужно прописать) — 176.103.130.130 и 176.103.130.131. Есть еще «семейный» вариант, но мы его не рассматриваем. Когда вы пропишете эти DNS в телевизоре, то реклама во внутренних сервисах и в браузере должна автоматически фильтроваться. Обратите внимание, что DNS нужно прописывать в телевизоре, не на роутере
Отключение рекламы в LG Content Store
Чтобы убрать рекламу в магазине LG Store необходимо убрать пункт «Персонифицированная реклама» в пользовательском соглашении. Но стоит отметить, что данный пункт убирает рекламу только в магазине приложений.
2. Проблемы со звуком
Многие пользователи WebOS жалуются на различные проблемы со звуком. Самые часто встречающиеся проблемы — искажение звука на определенных аудио-дорожках, либо рассинхронизация звука и изображения. Что делать в таких случаях?
Сделайте тест звука
В телевизорах LG на операционной системе WebOS есть встроенная утилита для проверки звука, касаемо его аппаратной части. Для этого зайдите в «Настройки». Выберите в самом низу «Дополнительно» («Advanced» на английской версии интерфейса). В русском интерфейсе будет написано «Проверка звука». На английском — Sound Test. Если никаких проблем не обнаружено, то двигаемся дальше.
Звук отстает от изображения
В настройках телевизора имеется опция для синхронизации звука и изображения, там можно сделать коррекцию запаздывания аудио относительно картинки.
Настройки -> Звук -> Синхронизация звука и видео -> Вкл — Динамики ТВ
У меня вместо этого пункта есть
«Регулировка задержки звука»
В нем задается параметр задержки от -5 до 15 и еще есть переключатель ByPass.
Есть изображение, но нет звука
Если у вас есть изображение, но нет звука, то попробуйте добавить громкости.
Для начала. Если это операция вам не помогла, то необходимо опять зайти в настройки звука и посмотреть источник звука. Если у вас не подключен sound-бар или внешние динамики, то значение в поле «Аудиовыход» должно стоять «Динамики ТВ»
Разная громкость на каналах
В параметре «Звук» необходимо выбрать для параметра «Автогромкость » значение «Включено»
Нет звука с Flash-накопителя
Если у вас нет звука на видео, которое запущено с внешнего источника (hdmi или usb), то тут нужно понимать, что телевизор читает не все форматы файлов и не все типы USB-накопителей. USB должен быть минимум 2.0. Известно, что у некоторых телевизоров LG имеются проблемы со звуком при воспроизведении mkv-файлов — лучше перекодировать файл в другой видео-формат.
Искажения звука со щелчками
Часто встречаемая проблема у LG — это треск звука через определенный промежуток времени.
Звук может «щелкать», залипать и демонстрировать другие странные артефакты. В основном с этим начинают сталкиваться при просмотре качественных, высокобитрейтовых фильмов со звуковыми дорожками в формате DTS. Чем лучше качество самого фильма, тем лучше качество его аудио-дорожки.
Количество искажений напрямую от этого зависит. Если в фильме используется звук AC3, 2 ch, 192 Кбит/с, то вы можете слышать щелчки раз в минуту или две, а если уже DTS MA, 48.0 KHz, 6 ch, 2181 Kbps, то можете готовится к постоянным прерываниям звука.
В чем конкретно кроется проблема до сих пор неизвестно. Возможно, телевизор при большом объеме данных (конкретно у нас — звук) начинает конвертировать его в более удабриваемый для его процессора вид, в следствие чего появляются артефакты. Либо данный дефект проявляется из-за несовершенности кодеков, которые встроены в ТВ.
Что можно сделать, чтобы исправить ситуацию? Попробуйте выставить в настройках аудиовыхода PCM -> Авто и отключить опцию LG Surround (Настройки-Звук-Surround). Но, как правило, проблему это решает довольно редко.
3. Не могу авторизоваться на сайтах!
Если у вас существуют проблемы с авторизацией в социальных сетях (vk.com, одноклассники, фейсбук, твиттер), то проблема связана с настройками браузера. Чтобы это исправить зайдите в «Настройки» (средняя кнопка) и уберите галочку с пункта «Конфиденциальный просмотр». После применения настроек — перезапустите браузер.
4. Настройка Google Assistant
В WebOS имеется встроенный Google Assistant. В России он пока не работает, поэтому, чтобы им пользоваться необходимо, чтобы в пункте меню телевизора «Страна обслуживания LG ТВ» (LG Service Country) должна быть выбрана страна с заявленной поддержкой ассистента. Рекомендуется выбирать Великобританию. Так как, скорее всего, изначально вы уже выбрали Россию, то придется удалить учетную запись — можно через сброс к заводским настройкам
Пошаговая инструкция
Оригинал взят с русскоязычного форума Webos
1. Меняем регион (LG Service Country) на Великобританию (код региона 3122). Как сменить регион смотрите чуть ниже
2. Выполняем «Сброс к заводским настройкам»
3. При новой настройке ставим английский язык, косим под Великобританию (выбираем LG Service Country)
4. Выполняем перезагрузку ТВ (система сам предложит вам перезагрузить ТВ — соглашаемся)
5. На Home Screen ищем иконку настройки ТВ для работы с Google Assistant и далее по шагам следуем инструкции на экране
6. При наличии Google Home или других умных устройств вы можете ими управлять с телевизора.
7. Для этого необходимо независимый ассистент на ТВ подключить к домашнему ассистенту на Google Home, и наделить его правами управления домашними устройствами.
8. Говорим в микрофон Turn on Living room light
9. Получаем уведомление:
Get the full Assistant experience
On your phone, just tell your Assistant to «set up my Assistant device».
Don’t have the Assistant yet? Visit g.co/assistant/setup
10. Как предложено общаемся с телефоном
11. Ищем устройство.
12. После того как ТВ найден — выбираем его и видим стандартную подтверждалку «Такой ли код вы видите на экране ТВ? » — жмем «ДА»
5. Как изменить регион/страну в телевизоре?
Не секрет, что разработчики приложений прежде всего выпускают свои творения для зарубежных рынков (в первую очередь США). Также некоторые покупают телевизоры в других странах. Однако существует возможность поменять регион в ТВ и получить доступ к необходимым приложениям, в том числе русскоязычным.
Для того, чтобы изменить регион необходимо попасть в сервисное (инженерное) меню — EZAdjust. Это можно сделать с помощью приложений приложения Galaxy S4 Universal Remote,LG Smart TV Service Remote Control, LG Service Menu Explorer, Smart IR Remote , Galaxy IR, MyRemocon (IR Remote Control) и AnyMote Universal Remote;
а) Чтобы изменить регион на США нужно изменить код города на 1843.
б) После смены региона зайдите в LG Content Store и примите пользовательское соглашение.
При перезапуске телевизора, местоположение телевизора будет сбрасываться и все приложения, которые вы установили вернут ошибку «Это приложение больше не доступно» и автоматически удаляться системой. Для предотвращения этой ситуации попробуйте включить в настройках параметр «Быстрый запуск» (Quick Start) — в нём телевизор не выключается, а уходит в режим standby.
в) В настройках измените местоположение на США. Для этого снимите галочку с пункта «Автоматический выбор» и выберите США вручную. После выполнения этого пункта опять появится диалоговое окно, где нужно принять пользовательское соглашение. Здесь главное, чтобы ТВ не стал перезагружаться, иначе эта настройка собьется. Если телевизор всё-таки ушел в ребут, то снова откройте LG Content Store, а опять измените местоположение на США. Возможно, второй раз ТВ не перезагрузится.
г) Если после этого в магазине вы видите сообщение «Нет содержимого», нажмите «ОК» и зайдите в магазин заново
д) Не меняйте регион обратно через EZAdjust.
е) Для некоторых приложений нужно использовать подключение через VPN-канал (в особенности касается потокового видео)
6. Каждый день просит обновиться! Как убрать уведомление?
Обновление прошивки и ПО телевизора — важная часть его стабильного функционирования. По крайней мере, так должно быть. Но, зачастую, выпуская новый релиз, разработчикам не всегда удается улучшить существующую ситуацию. Поэтому некоторые продвинутые пользователи сознательно не идут на апгрейд ТВ, работая на старой версии, иногда и в целях совместимости с какими-либо приложениями.
В общем, цель не обновляться у каждого своя, но у всех возникает один вопрос — как убрать постоянный нотификейшн о необходимости аплейда ПО. Для начала снимите галочку «Разрешить автоматические обновления» в категории «Сведения о телевизоре»
Но это не всегда может помочь — обновления не будут устанавливаться автоматически, но напоминание об этом будет продолжать выскакивать. Здесь поможет способ, который применялся для блокировки рекламы. Необходимо заблокировать URL в роутере (см. самое начало статьи)
su.lge.com
snu.lge.com
fi.lgtvsdp.com
us.lgtvsdp.com
in.lgtvsdp.com
7 Работа с приложением OTTplayer
Для WebOS есть отличное приложение для просмотра каналов с помощью плейлистов. Настройка очень простая. По шагам:
1. Заходите на сайт ottplayer.es
2. Регистрируетесь в нем, нажав на кнопку «Аккаунт» в правом верхнем углу сайта. Далее нажмите «Регистрация» внизу формы. Для завершения регистрации необходимо подтвердить её через электронную почту.
3. После регистрации возвращайтесь на главную страницу и щелкайте на свой профиль в правом верхнем углу. Выбираем меню «Плейлисты». Добавляем плейлисты. Готовые плейлисты можно скачать у нас (Яндекс.Диск) — раз, два.
4. Ставим через LG Store приложение OTTPlayer
5. Входим в приложение по аккаунту, под которым зарегистрировались на сайте
6. Profit
7.5 Работа с приложением SS IP-TV
В магазине приложений LG Content Store есть специальная программа для просмотра IP-TV под названием SS IP-TV.
Это приложение позволяет «брать» каналы с их сайта (ss-iptv.com/ru). SS IPTV само по себе не оказывает пользователю услуг платного телевидения. Приложение лишь предоставляет доступ к контенту, поставляемому IPTV-оператором (как правило, интернет-провайдером, например, Ростелекомом). Метод распространения такого телевидения называется ОТТ OTT (Over-The-Top) или интернет-телевидение.
Инструкция по загрузке собственного плейлиста в приложение
Для просмотра контента через SS IP-TV, как мы уже писали, нужен плейлист с каналами. Плей-лист в формате M3U — это обычный текстовый документ в кодировке UTF-8.
Его можно редактировать, например, используя Блокнот в Виндовс. Чтобы это сделать нужно пройти сделать привязку телевизора к их сайту. Делается это на этой странице: ss-iptv.com/ru/users/playlist. Для того, чтобы загрузить свой собственный плейлист, вам необходимо сгенерировать Код подключения в настройках SS IPTV и ввести его на этой странице вверху.
Далее всё делайте по этой инструкции — https://ss-iptv.com/ru/users/documents/how-to-upload-playlist
Что делать, если у меня нет плейлистов и я не могу их найти?
Обычно плейлисты можно найти на специализированных форумах провайдеров IP-TV. Если достать плейлисты в свободном доступе не получается, то нужно будет немного потратиться.
Заходим на сайт на edem.tv и регистрируемся там. Это провайдер непосредственно телевидения. Оплачиваем пару баксов и генерируем там для себя ссылку на плейлист (там буквально в пару кликов).
8. Настройка «Триколора» на WebOS
В нашей стране до сих пор сильно популярно Спутниковое ТВ, поэтому мы не могли обойти стороной настройки для самого популярного провайдера в России — «Триколор».
Пошаговая инструкция
Оригинал взят с русскоязычного форума Webos
1. Вставляем смарт-карту «Триколор ТВ в CAM-модуль (обычно используется CAM WEST CI+)
2. Вставляем CAM-модуль в свой выключенный телевизор.
3. При включении ТВ покажет информацию о карте и модуле, если нет информации или ошибка код 17, проверьте правильность установки и пройдите регистрацию оборудования на сайте Триколор.
4. В настройках конвертора спутниковой антенны Триколор указать спутник Eutelsat 36А/36В. Тип конвертора одиночный. Питание конвертора (LNB) — on.LNB 10750. Частоту транспондера — 12226 МГц (настройки стоят по умолчанию). Смотрим качество сигнала.
5. Заходим в настройку каналов и включаем автоматический поиск (в телевизорах нового поколения) частоты транспондера от 12190 до 12418 пропишутся автоматически.
6. Если все прошло удачно и каналы найдены, заходим на телевизоре в настройки звука и выставляем в разделе «Настройки звука цифрового ТВ» параметр MPEG. Это делается для того чтобы не пропадал звук на каналах при просмотре. Заходим в настройки модуля и выбираем пункт «Сбросить на заводские установки». Выключаем телевизор полностью.
Как настроить каналы вручную?
Поиск каналов в ручном режиме описан на официальном сайте компании LG — lg.com/ru/support/product-help/CT20206007-20150479796813-others
Не показывают HD/UHD-каналы
1. Если нет изображения, но идёт звук. то скорее всего каналы идут в HEVC-кодировке. Вам необходимо сменить код региона (Area Option) на российский. Как это сделать читайте выше. Так же попробуйте выставить регион 3640 или 512
2. Так же можно попробовать поменять поляризацию на горизонтальную (H). По умолчанию стоит L (левая)
9. Ошибка «Недостаточно памяти»
Очень часто пользователи жалуются на эту ошибку с памятью телевизора. Именно она мешает комфортно смотреть онлайн-фильмы в браузере. Для того, чтобы «освободить» память телевизора есть один полезный лайфхак — нужно удалить презентационное видео. Обнаружить его можно только если установить так называемый Demo-режим. Он называется «В магазине» и ставится через общие настройки.
После того, как вы поставили его нужно зайти в раздел «Фото и видео», где появится папка с этим роликом — вам нужно его удалить. После этой операции памяти должно хватить для просмотра онлайн-фильмов через браузер телевизора. К тому же компания LG сама подтверждает, что проблема с просмотром потокового видео имеет место быть, но исправить она ничего не может. Вот официальный ответ из группы ВК
Дело в том, что браузер вашего телевизора не предназначен для просмотра потокового контента по причине несоответствия Flash Player и ограниченности памяти телевизора. Он предназначен только для просмотра веб-страниц. Установка сторонних браузеров производителем, к сожалению, не предусмотрена. Во время воспроизведения видео через браузер могут появляться всевозможные ошибки, к сожалению, это неизбежно, пока компания Adobe не снимет ограничения на поддержку Flash Player на телевизионных и мобильных платформах, что позволит нашим разработчикам адаптировать этот программный продукт под систему телевизора.
В связи со сложившейся ситуацией воспроизведение в потоковом режиме реализовано с помощью приложений всевозможных онлайн кинотеатров, которые вы можете устанавливать через каталог LG Contents Store, и запускать через меню Smart Вашего телевизора.
10. Улучшаем изображение на телевизорах 4К и 4К OLED
Чтобы зайти в настройки изображения телевизора необходимо выбрать Меню -> Настройки -> Изображения (либо Menu -> Settings -> More -> Picture).
11. Как настроить интернет на LG WebOS?
Для того, чтобы выйти в интернет на вашем телевизоре необходимо его подключить либо витой парой (интерфейс RJ-45), либо подключиться к беспроводной сети — как вам удобней. Нажмите кнопку Домой на пульте и выберите значок «Настройки» в правом верхнем углу. Далее заходим в «Сеть» — там мы увидим как «Проводное подключение» (Ethernet), так и «Беспроводную сеть» — в зависимости от типа соединения проверяем/включаем нужное. Имейте в виду, что если подключаетесь кабелем, то для стабильного подключения витая пара должна быть не ниже 5e Cat (пятая категория).
Если телевизор пишет, что вы уже подключены к интернету, но его, по факту в телевизоре нет, то выполните перезагрузку устройство в таком порядке — сначала выключаете модем на 5 минут. Включаете его. Выключаете ТВ на 30 минут (из розетки) — включаете заново.
Проблемы с сетевым соединением
У вас может возникнуть такая ситуация, что интернет будет работать «наполовину». Т.е. в веб-браузере страницы открываться будут, а вот приложения напрочь откажутся запускаться. Есть несколько стандартных советов по решению данной проблемы:
- Сброс настроек на стандартные
- Проверка часового пояса, местоположения, региона
- Использование не домашнего интернета (wi-fi, ethernet-кабель), а мобильной передачи данных (если у вас безлимитный трафик)
- Добавить IP-адрес телевизора в DMZ. Это специализированный локальный сегмент сети, который содержит в себе общедоступные сервисы с полным открытым доступом для внутренней и внешней сети. Одновременно с этим, домашняя (частная) сеть остается закрытой за сетевым устройством и никаких изменений в ее работе нет
- Заменить роутер на другой
12. Управление и просмотр ТВ с мобильного
С помощью приложения LG TV Plus вы можете обмениваться фотографиями, видео и музыкой между вашими устройствами и вашим умным телевизором или зеркалировать экран для обмена другим контентом.
Это приложение также имеет функцию дистанционного управления, которая позволяет управлять телевизором и перемещаться по меню Smart Hub с телефона или планшета.
Ссылка для приложения на Android — Google Play
Ссылка для приложения на iOS — iTunes
На телевизоре вас попросят разрешить общий доступ, поэтому нажмите «Да» с помощью пульта ДУ телевизора. После сопряжения устройства и телевизора просто выберите фотографии, фильмы или музыку со своего телефона, используя либо экранное меню телевизора, либо экранное меню устройства. Вы также можете выбрать Зеркальное отображение, чтобы дублировать дисплей вашего устройства на телевизоре.
Как посмотреть видео и фото с телефона на телевизоре?
В операционной системе WebOS имеется возможность просматривать контент c телефона на экране ТВ. Чтобы это сделать необходимо чтобы телефон и ТВ были подключены к одной Wi-Fi-сети (!) установить на телефон приложение LG TV Plus — оно должно работать с телевизорами с WebOS от версии 3.0 (скачать с Google Play)
Если у вас более старая версия операционной системы (1.0, 2.0 и т.д.), то вам нужно приложение «LG TV SmartShare-webOS» (именно его, а не обычный SmartShare — не путайте!). Вы можете скачать его (.apk-файл) с нашего Яндекс.Диска.
На телевизоре, в свою очередь, необходимо запустить приложение под названием «Менеджер подключений» и следуйте указаниям мастера
Обратите внимание, что видео качества более чем 1080р может тормозить и прерываться, если вы используете Wi-Fi-сеть с частотой 2,4Ghz. Для корректного просмотра необходимо переключиться на 5Ghz.
13. Блокировка каналов
В WebOS можно настроить блокировку каналов по возрасту, либо выборочно заблокировать любые из доступных. Заходим в меню «Настройки» -> «Дополнительно». Выбираем категорию «Безопасность». В Английском варианте этот пункт называется «Safety».
Блокировка по возрасту зависит от того, какой EPG (грубо говоря, телепрограмма) пользуется ваш оператор цифрового телевидения. Возрастная блокировка работает в соответствии с возрастными ограничениями. Следовательно, вы не можете сами выбрать возрастной рейтинг передачи — это делается автоматически, поэтому для начала нужно потестировать эту функцию в «боевых» условиях. Чтобы посмотреть канал или нужную передачу — необходимо ввести пароль. Стандартный пароль — 0000
14. Голосовое управление webOS
Голосовое управление на телевизорах LG есть — но на русском языке оно до сих пор до конца так и не реализовано. Когда телевизор подключен к сети, необходимо подтвердить согласие с Условиями использования функции распознавания голоса, чтобы воспользоваться ей.
Для начала нужно выбрать настройки языка голосового поиска. Это делается в меню «Общие» -> «Язык» -> «Язык голосового поиска». Голосовой помощник работает с webOS 2.0 и вплоть до 4.0. Чтобы активировать голосовое меню вам необходимо нажать специальную кнопку на пульте в виде микрофона. В правом углу откроется специальное окно, после чего можно давать команды телевизору. Чтобы команда распознавалась наиболее корректно, рекомендуется произносить её не более, чем в 10 см от пульта (да, команды нужно говорить в «пульт»).
Чем можно управлять с помощью голосового помощника?
— Переключение каналов и изменение уровня громкости.
— Переключение входного сигнала на устройства, подключённые к телевизору, или настройка
телевизора
— Запуск установленных на телевизоре приложений.
ОТКРЫТЬ ПОЛНЫЙ СПИСОК КОМАНД
1. Основное
- Управление громкостью:
- «Повысить громкость»
- «Понизить громкость»
- Управление звуком:
- «Включить звук»
- «Выключить звук»
- Управление питанием телевизора:
- «Выключить телевизор»
- Панель уведомлений телевизора:
- «Открыть уведомления»
- Открыть справочное руководство:
- «Включи руководство пользователя»
2. Каналы
- Последовательное переключение каналов:
- «Канал вверх»
- «Канал вниз»
- «Предыдущий канал»
- «Следующий канал»
- Переключение каналов по номеру:
- «Включи канал 1»
- «Включи третий канал»
- «Перейти к каналу 23»
- Переключение каналов по названию (предварительно может потребовать задать имя)
- «Перейти на НТВ»
- «Перейти на Матч»
3. ТВ-программы
- Поиск передачи на цифровых каналах (предварительно требуется указать провайдера телевидения в настройках цифровой приставки)
- «Найти сериал с участием Хабенского»
- «Найти передачи, которые показывают в 9 вечера»
- «Во сколько начинается Comedy Club? «
- «Искать новости»
- Программа телепередач для цифрового телевидения:
- «Запусти Телегид»
4. Источник
- Список доступных источников видео-сигнала:
- «Включи Менеджер подключений»
- «Включи Список входов»
- Переключение на сигнал от HDMI-входа:
- «Включи HDMI 1»
- «Включи Эйч-Ди-Э-Май один»
- «HDMI два»
- Переключение на сигнал от AV-входа:
- «Включи AV»
- «Включи Авэ»
- «Включи Эйви»
- Переключение на сигнал от RGB-входа:
- «Включи Компонентный вход»
5. Таймеры
- Открыть настройки таймера:
- «Включи настройки таймера сна»
- «Таймер сна»
- Установить таймер выключения:
- «Установи таймер сна на 45 минут»
- «Установи таймер сна на 1 час»
- Отключить таймер:
- «Выключи таймер сна»
- Переключение на канал в заданное время:
- «Запустить Планировщик»
6. Приложения
- Запуск стандартных приложений:
- «Включи Веб браузер»
- «Включи LG Content Store»
- «Включи Элджи Контент Стор»
- Запуск сторонних приложений:
- «Включи MEGAGO»
- «Включи Мегаго»
- «Рекомендовать приложения»
- Приложение для отображения экрана Android-телефона:
- «Включи Screen Share»
- «Включи Скрин Шеа»
- «Включи Скрин Шэйр»
- Приложение для просмотра файлов из локальной сети по DLNA:
- «Включи Smart Share»
- «Включи смат шеа»
- «Включи смарт шэйр»
7. Погода
- Узнать прогноз погоды:
- «Какая погода будет завтра?
- Прогноз погоды в другом городе:
- «Какая погода в городе Москва?
8.YouTube
- Запуск проложения YouTube:
- «Запустить YouTube»
- «Запустить Ютьуб»
- Поиск видео в YouTube:
- «Искать клипыЛенинград» на YouTube»
- «ИскатьСоболев» на YouTube»
9. Поиск
- Поиск фильмов во всех установленных приложениях:
- «Найти фильмПеревозчик 2»»
- «Искать боевики»
- «Искать фильмы Гая Ричи»
- Поиск через веб-браузер:
- «Искать фильмы в интернете»
- «ИскатьApple» в Интернете»
- «Показать рестораны поблизости»
10. Настройки
- Автонастройка цифровых и аналоговых каналов:
- «Открыть поиск каналов»
- Открыть меню настроек:
- «Включи настройки»
- Вкладка общих настроек:
- «Включи общие настройки»
- Вкладка настройки экрана:
- «Включи настройка экрана»
- Настройки пропорций изображения:
- «Включи формат экрана»
- Настройки экономии электроэнергии:
- «Включи экономия энергии»
- Вкладка настроек звука:
- «Включи настройки звука»
- Вкладка настроек подключения к интернет:
- «Включи настройки сети»
- Указать адрес для голосового поиска:
- «Включи настройка местоположения»
- Вкладка Защита от детей:
- «Включи настройки безопасности»
- Настройки для людей с ограниченными возможностями:
- «Включи настройки специальных возможностей.
Соответственно, языковой помощник можно использовать во время любого набора текста (в браузере, например) во время отображения экрана с клавиатурой на экране телевизора
Как найти нужное приложение? Как получить больше приложений?
Что такое LG Sound Sync Wireless?
Телевизоры LG имеют несколько вариантов вывода звука (динамик телевизора, внешний динамик, LG Sound Sync Optical, LG Sound Sync Wireless). Конкретно LG Sound Sync Wireless — это беспроводное соединение, предназначенное для работы со звуковыми панелями LG и сабвуферами через Bluetooth, для того, чтобы физически не подключать их к телевизору. Всё это хозяйство доступно через меню «Домой» -> «Звук» -> «Звук» -> LG Sound Sync (Wireless). Технология работает только с устройствами фирмы LG, поэтому подключить другие гарнитуры, наушники или саунд-бары не получится.
iPhone не видит телевизор в приложении LG TV Plus
Для управления телевизором служит приложение LG TV PLus. У некоторых владельцев iPhone (в частности, iPhone X) возникает проблема с обнаружением телевизора.
- Попробуйте включить поддержку IPv6 в настройках сети Wi-Fi
- Проверьте, поддерживается ли ваш ТВ. Можно посмотреть в AppStore.
- Ваш телефон будет терять соединение, если уходит в режим «сна» (гаснет экран).
- При поиске ТВ выключите LG Connect Apps на несколько секунд, затем заново включите