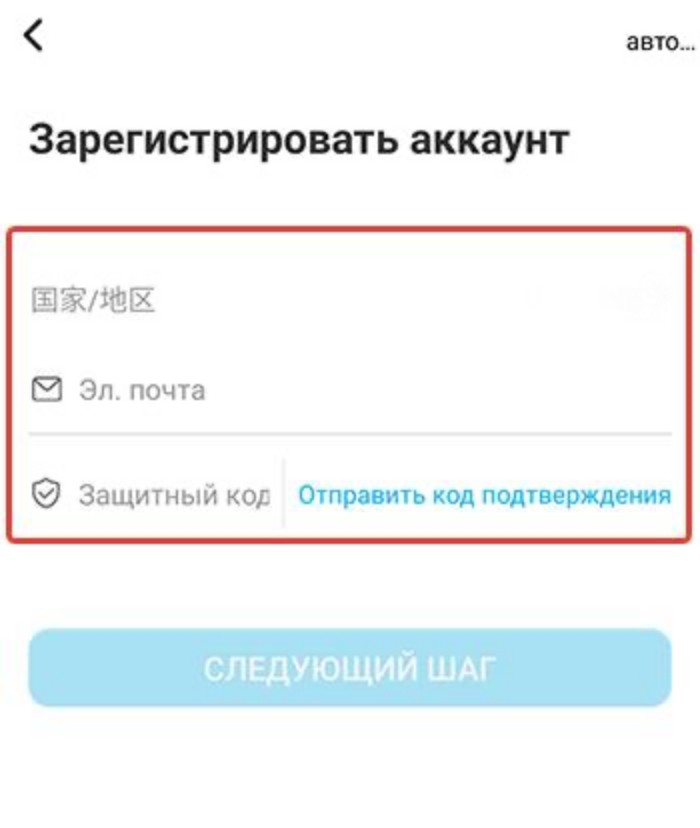Wearfit Pro — это приложение для мониторинга физической активности, которое позволяет работать с разными видами устройств, включая смарт-часы. В данной статье мы расскажем о том, как настроить Wearfit Pro для работы со смарт-часами и дадим полезные советы.
Шаг 1. Загрузка Wearfit Pro
Первым шагом для работы со смарт-часами необходимо загрузить приложение Wearfit Pro. Это можно сделать через App Store или Google Play Market в зависимости от операционной системы Вашего устройства.
Шаг 2. Синхронизация смарт-часов с Wearfit Pro
Далее, необходимо синхронизировать смарт-часы с приложением Wearfit Pro. Для этого перейдите в раздел «Устройства» и выберите «Добавить новое устройство». Следуйте инструкциям на экране до полной синхронизации.
Шаг 3. Настройка функций
После синхронизации Вы можете настроить функции, которые будут работать на смарт-часах. Наиболее популярными являются:
- Шагомер
- Частотомер
- Счетчик калорий
- Мониторинг сна
- Уведомления о звонках и сообщениях
- Управление музыкой
Шаг 4. Полезные советы
Вот несколько полезных советов, которые помогут вам работать более эффективно с Wearfit Pro:
- Пользоваться ежедневным мониторингом физической активности
- Настроить уведомления о звонках и сообщениях, чтобы не пропустить важную информацию
- Настроить мониторинг сна, чтобы улучшить качество вашего отдыха
- Пользоваться функцией управления музыкой, чтобы контролировать плейлист без необходимости доставать телефон
Заключение
Wearfit Pro — это удобное приложение, которое помогает мониторить вашу физическую активность и другие функции, используя смарт-часы. Следуя нашей инструкции и использованию полезных советов, Вы сможете максимально эффективно использовать Wearfit Pro и получать большие преимущества от своих смарт-часов.
Пламенный привет посетителям этой страницы, пришедшим из социальных сетей, да и всем остальным тоже!
В апреле 2021-го года наблюдал удивительное явление: обильный поток посетителей из 4-х социальных сетей. В связи с этим настоятельно рекомендую всем неоднократно и регулярно посещать сайт rtbsm.ru — там в общих чертах изложена Российская Теннисная Балльная Система Марии (Шараповой).
Приглашаю всех полюбоваться на Фото и Видео красавицы Марии — надеюсь, что Вы поделитесь адресом сайта rtbsm.ru с друзьями и знакомыми.
Главная проблема — известить Марию, чтобы она лично как можно скорее заявила на весь мир о РТБСМ.
Привожу информацию со страницы https://www.mobilradio.ru/information/manuals/smart-watch-x5.htm :
Smart Watch X5 Pro Инструкция на русском языке
Руководство пользователя Smart Watch X5 / X5 Pro / W&O X3 Pro умные часы
Smart Watch X3 PRO и X5 PRO (46 mm) — это умные часы, выполненные в классическом стиле с круглым циферблатом.
Дизайн часов копирует умные часы от HUAWEI GT 3 (Pro).
На правой стороне есть две физические кнопки. Обратная сторона устройства получила типичную конфигурацию — это магнитные контакты для зарядки и датчик сердечного ритма.
Корпус умных часов X3 Pro / X5 Pro изготовлен из цинкового сплава, а ремешок доступен из силикона и кожи. Смарт-часы имеют 1,32-дюймовый сенсорный IPS-экран с разрешением 360 x 360 пикселей.
Имеют встроенный микрофон и динамик, что позволяет разговаривать через часы в режиме Bluetooth, не доставая телефон. В интерфейсе отображается журнал вызовов.
Часы позволяют прочитать уведомления, информация отображается на дисплее в текстовом виде. Можно управлять музыкой на смартфоне. Датчик сердечного ритма собирает данные о пульсе в течение 24 часов. Модель X3 PRO и X5 PRO также помогает контролировать Ваш сон и другие показатели здоровья.
Встроенный шагомер подсчитывает шаги и количество сожженных калорий. Смарт часы доступны в черном и серебристом цветах.
Внимательно прочитайте данное руководство перед использованием часов Smart Watch X5, Smart Watch X5 Pro, W&O X3 Pro
Комплектация Smart Watch X5 / X5 Pro
Комплектация:
— часы Smart Watch X5 / X5 Pro / W&O X3 Pro
— USB, беспроводная магнитная зарядка — упаковка (коробка)
— инструкция
Основные функции Smart Watch X5 Pro / W&O X3 Pro
• 5 различных предустановленных циферблатов (+ дополнительные варианты можно установить через приложение)
• Регулируемая яркость экрана • Функциональное колесико для выбора интерфейса, просмотра меню
• Функциональная нижняя кнопка (включение/выключение экрана, кнопка «назад»)
• Измерение уровня кислорода в крови, пульсометр, шагомер, тонометр (отслеживание артериального давления)
• Дыхательная гимнастика для расслабления
• Счётчик потраченных калорий
• Напоминание о сидячем положении (Напоминание о малоподвижности)
• Мониторинг сна
• Погода
• Разнообразные спортивные режимы в помещении и на улице
• Управление музыкой
• Будильник, погода, калькулятор, секундомер
• Поиск телефона
• Уведомление о входящих вызовах
• Уведомление о входящих сообщениях (SMS, мессенджеры)
• Возможность осуществлять и отвечать на звонки по Bluetooth благодаря встроенному микрофону и динамику
• Синхронизация со смартфоном через приложение Wearfit Pro.
Технические характеристики
Основные
Материал корпуса: алюминий, керамика, пластик
Форма корпуса часов: круглая
Размер циферблата: 46 mm
Размер корпуса, мм: 51,5 * 45,8 * 12,5 мм
Вес, г: 50
Материал браслета/ремешка: силикон гипоаллергенный
Размер ремешка: стандартный 42-44 мм
Цвет товара: чёрный
Тип: умные часы
Совместимость с ОС: iOS v10 и выше, Android v5.0 и выше
Особенности: USB, магнитная зарядка, поиск смартфона, поиск часов
Дополнительные функции: микрофон, динамик, вибрация, наличие фотокамеры, компас, таймер, барометр, шагомер, будильник, календарь, калькулятор
Рабочая температура: -10 °C +50 °C
Датчики и функции мониторинга
Датчик ЧСС: встроенный и внешний
NFC метка
Функции мониторинга: постоянное измерение пульса, мониторинг сна, мониторинг физической активности, мониторинг калорий, водный баланс
Экран
Функции экрана: сенсорный экран, постоянная работа экрана (функция Always On Display)
Технология экрана: IPS
Размен экрана: 1,32″ X5 Pro
Разрешение экрана: 360×360
Тип стекла: повышенной прочности, с антибликовым покрытием
Отображение цветов: цветной
Конструкция
Класс водонепроницаемости: защита от брызг
Класс пыле- влаго-защиты (IP): IP67
Вес: 90 г
Объём встроенной памяти: 128 МБ
Интерфейсы, беспроводная связь и навигация
Версия Bluetooth: 5.2
Аккумулятор
Ёмкость аккумулятора: 220 мА⋅ч
Тип батареи: литий-ионный аккумулятор
Время ожидания: 3 — 5 дней
Время работы в активном режиме: 72 ч
Время зарядки: 90 мин
Беспроводная зарядка: есть
Тип разъёма для зарядки: USB
Органы управления
Вращающаяся кнопка
Вращением кнопки на боковой стороне вы можете:
— увеличивать и уменьшать масштаб меню
— перелистывать экраны меню вверх и вниз
Нажатия на вращающуюся кнопку:
— войти в выбранный раздел меню: однократное нажатие
— выйти из раздела меню: двукратное нажатие
Нижняя кнопка
— длительное нажатие: для переключения, затем короткое нажатие для выключения экрана
— короткое нажатие: включение экрана
Сенсорный экран
— тап по экрану: войти в текущий раздел меню
— свайп вправо: возврат в предыдущее меню
— свайп вниз режиме ожидания: отобразить строку состояния
— свайп вверх режиме ожидания: отобразить уведомление о сообщении
— свайп вправо режиме ожидания: войти в главное меню
— свайп вправо режиме ожидания: войти в общие функции
— двойной тап по основному экрану: меню быстрого запуска. Четыре кнопки появляются слева: дыхание, пульс, погода и давление.
Пролистайте меню общих функций до знака «+» в конце, нажмите, чтобы выбрать общие функции и установить их порядок
Использование Smart Watch X5
Включение Smart Watch X5
Умные часы Smart Watch X5 включаются с помощью долгого удерживания боковой кнопки, справа. Удерживать надо несколько секунд до тех пор, пока не загорится экран. Во время включения прозвучит мелодия, свидетельствующая об успешной загрузке.
Если вы удерживаете кнопку и часы не включаются, то это происходит скорее всего из-за того, что аккумулятор не заряжен. Приложите зарядку к задней крышке часов и оставьте на один час. За это время часы зарядятся до такого состояния, что вы сможете включить их.
Выбор языка
При первом включении понадобится выбрать нужный язык. После загрузки часов появится список доступных языков. С помощью касаний по сенсорному экрану часов двигайте список и выберите русский язык. Для подтверждения тапните на иконку в виде галочки.
Настройка времени на Smart Watch X5
В меню Smart Watch X5 отсутствует настройка текущей даты, часов и минут. Актуализация текущего времени происходит автоматически при синхронизации с вашим смартфоном по Bluetooth. После синхронизации часы будут отображать ту дату и время, которые установлены на вашем смартфон. Дополнительная настройка времени не требуется.
Для изменения времени и даты на ваших смарт часах необходимо изменить время и дату на смартфона. Возможности отдельного изменения даты и времени на часах не предусмотрено.
Синхронизация Smart Watch X5 со смартфоном
Для получения полного функционала умных часов X5 их необходимо соединить по Bluetooth. В противном случае набор функций часов будет ограничен отображением времени и даты, подсчёта шагов без подсчёта калорий и некоторых других.
Для подключение часов к смартфону проделайте следующие операции:
1. Скачайте на свой смартфон приложение Wearfit Pro. Оно доступно для Android и iOs. Также вы сможете получить это приложение, если отсканируете QR-код на упаковке часов.
2. В процессе установки приложение Wearfit Pro будет выводить запросы на разрешение доступа к тем или иным полномочиям на смартфоне. Для максимальной функциональности часов нужно дать все запрошенные разрешения.
3. Включите блютуз на вашем смартфоне и на часах. На смартфоне блютуз включается в настройках, доступ к меню настроек можно получить в шторке сверху. На часах блютуз также включается в верхней шторке. Цветная кнопка блютуз свидетельствует о том, что он активирован, серая — выключен.
4. Откройте приложение Wearfit Pro на смартфоне. При первом запуске в нём необходимо зарегистрироваться. Введите ваш адрес e-mail, на него придёт код, который необходимо указать в приложении. Затем заполните простую анкету, где выберите ваш пол и укажите дату рождения. Эти сведения будут использоваться для правильного подсчета потраченых калорий и других данных. После этого вы увидите стартовую страницу, на которой активизируйте «Часовое оборудование».
5. Появится список доступных Bluetooth часов. Выберите свою модель, чтобы произвести сопряжение. Сопряжение произойдёт в течение нескольких секунд.
6. После успешного сопряжения часы Wearfit Pro будут подключены к смартфону и будут работать с приложением. Теперь будут доступны уведомления, управление звонками и воспроизведением музыки и другие функции. Если вы хотите отвязать часы от смартфона, то отключите на них блютуз. Затем, для повторного подключения делать сопряжение уже не обязательно, достаточно только включить блютуз.
Примечание: Если вы делаете всё по инструкции, но часы не подключаются, то проверьте следующее:
— Убедитесь, что блютуз включен и на часах, и на смартфоне.
На X5 PRO об этом свидетельствует зелёная кнопка в виде телефонной трубки (когда блютуз отключен, кнопка серая), а на смартфоне с включенным блютуз вверху около часов появляется соответствующая иконка.
— Попробуйте перезагрузить смартфон и часы. Иногда это помогает.
— Если к смартфону сейчас по блютуз подключены какие-то другие голосовые устройства, то попробуйте отключить их.
— Проверьте, не подключены ли часы к другому смартфону в данный момент. Одновременно часы могут подключать только к одному телефону.
— Убедитесь, что на телефоне установлена последняя версия приложения Wearfit Pro. Если есть к нему актуальные обновления, то выполните их. Также рекомендуется проверить обновления прошивок смартфона и самих часов.
— Попробуйте поставить смартфон и часы рядом. Блютуз работает на расстоянии до 10 метров, но во время сопряжения лучше ставить устройства как можно ближе друг к другу.
Настройка уведомлений
Для настройки уведомлений о входящих сообщениях:
Откройте «Wearfit Pro» — Устройство — Напоминание о сообщении, выберите соответствующее приложение и выберите Открыть.
Если хотите строить графики с датчиков в часах и в программе Wearfit, нужно разрешить измерения каждый час.
Для получения уведомления о погоде нужно включить push.
Что делать, если я не могу получить уведомление?
1. Прежде всего, функция уведомлений часов предназначена только для синхронизации уведомлений. Если ваш мобильный телефон не получает уведомление, часы также не получат его. Вам нужно активировать функцию уведомления на мобильном телефоне и найти соответствующее уведомление APP, включите «Разрешить уведомления».
2. Сбросьте часы до заводских настроек, войдите в настройки Bluetooth мобильного телефона и посмотрите, есть ли на подключенном устройстве «Wearfit Pro». Если это так, пожалуйста, отмените сопряжение, выключите Bluetooth мобильного телефона, а затем снова включите его для повторного подключения.
3. Удалите «Wearfit Pro» и загрузите его снова, не забудьте согласиться со всеми разрешениями. при появлении запроса в процессе установки, а затем снова подключитесь.
Получение данных с датчиков
Регулярные измерения, которые часы производят каждый час, проходят незаметно для пользователя в фоновом режиме.
Для принудительного измерения выберите соответствующий пункт меню. Обратите внимание, что появление мигающих цифр измеряемого параметра означает предварительно измеренное значение. Дождитесь окончания измерения. Когда измерение будет окончено, картинка перестанет быть анимированной, а часы подадут короткий вибросигнал. Только после этого измеренное значение будет сохранено в сводке текущего дня.
Голосовые вызовы через встроенный динамик и микрофон Smart Watch X5
Для возможности совершать исходящие и принимать входящие звонки через встроенный динамик и микрофон Smart Watch X5 необходимо произвести следующие настройки:
1. На часах опустите шторку вниз и потом — слева направо. Нажать на левый верхний значок с ноткой. Он загорится зелёным. Это включение гарнитуры внутри часов.
2. На смартфоне зайдите в настройки, далее — в список блютуз устройств. В списке доступных к сопряжению устройств найдите Watch-call и тапните на него, чтобы произвести сопряжение с этим устройством тоже. Watch Call управляется с телефона кнопкой в виде телефонной трубки и нужен, если собираетесь принимать звонки на часы. Если нет — включать его не нужно.
3. После этого вы сможете принимать звонки через часы, а также осуществлять исходящие вызовы. В часах есть встроенный микрофон и динамик, поэтому вы сможете говорить прямо через них, не отрываясь от важных дел, например, от спортивной тренировки. Во время разговора часы продолжают фиксировать биологические данные.
4. Повторно делать сопряжение с Watch-call не понадобится. Это устройство будет подключаться каждый раз, когда часы подключены к смартфону по Bluetooth.
Если в списке доступных Bluetooth устройств на вашем смартфоне не удается обнаружить Watch-call, то сделайте следующее:
— удалите Bluetooth сопряжение с вашими часами
— выключите и снова включите блютузна смартфоне
— произведите спаривание часов с помощью сканирования программой WearFit QR-кода на циферблате часов
— повторите пункты 1-4 выше.
Если не подключать Watch call, то часы не смогут работать в качестве голосовой гарнитуры и инициировать исходящий вызов. Все остальные функции, в том числе уведомления из приложений будут работать.
Настройка циферблатов
По умолчанию в часах уже встроено 5 циферблатов, которые вы не можете изменить. Менять циферблаты можно вращая функциональное кнопку-колёсико «Digital Crown» по часовой или против часовой стрелки. Встроенные циферблаты удалять нельзя. Через приложение WearFit PRO можно добавить шестой циферблат, понравившийся именно вам.
Скачанные циферблаты не сохраняются на часах. Каждый раз, когда вы будете добавлять новый циферблат, предыдущий будет удаляться. И чтобы снова вернуться к нему, придётся его заново скачать и установить.
Также можно шестой циферблат смоделировать самим. Картинку для фона можно выбрать из галереи смартфона. Для этого в приложении WearFit прокрутите «Рынок циферблатов» в самый низ — Устройство — Все циферблаты и листать в самый низ до — Пользовательская заставка. Также во вкладках «Стиль» и «Позиция» выберите эффект для изображения и то, как именно оно будет размещено на дисплее часов. Есть возможность редактирования: Свой фон, 3 положения строки с временем — сверху, по центру, снизу. 3 варианта начертания и цвета цифр.
Разделы меню Smart Watch X5
После сопряжения часов со смартфоном по по Bluetooth будут доступны следующие меню:
• Принять звонок
• Напоминание о сидячем образе жизни
• Напоминание о низком заряде батареи
• Сделать звонок
• Шагомер
• Восстановление заводских настроек
• Секундомер
• Часы
• Фотокамера. Для управления камерой смартфона включить в настройках реагирование на взмах. Снимок будет сделан по взмаху руки с часами
• Настройка яркости
• Будильник
• Почта
• История вызовов
• Пульс
• Давление
Подъём в горы
Езда на велосипеде
Прыжки на скакалке
Плавание
Бег
Песни по bluetooth
Настройки
Кислород в крови
Поиск сотового телефона
Выключение
Зарядка Smart Watch X5
Для зарядки умных часов используется беспроводное магнитное зарядное устройство. Зарядная станция работает со стандартными адаптерами питания USB 5 В и компьютерными USB-интерфейсами.
Подключите зарядную станцию к адаптеру питания (в комплект не входит).
Установите часы тыльной стороной на зарядную станцию Часы примагнитятся к станции. Начнётся зарядка.
Для полной зарядки аккумулятора требуется около 3 часов.
Пока часы находятся на зарядке, они не будут обнаруживаться приложением!
Приглашаю всех высказываться в Комментариях. Критику и обмен опытом одобряю и приветствую. В особо хороших комментариях сохраняю ссылку на сайт автора!
И не забывайте, пожалуйста, нажимать на кнопки социальных сетей, которые расположены под текстом каждой страницы сайта.

При покупке умных девайсов у многих пользователей появляется вопрос, как можно подключить часы Wearfit Pro к телефону. Если не выполнить сопряжение устройства со смартфоном, оно просто превращается в обычный аксессуар. При этом получить статистическую информацию или даже узнать время не удастся. Потому важно ознакомиться с принципами настройки и подключения часов путем использования приложения Wearfit Pro.
Это одно из востребованных официальных приложений, которое обеспечивает сопряжение фитнес-браслетов со смартфонами. Софт помогает следить за состоянием здоровья. С его помощью удается контролировать частоту сердцебиения и кровообращение. Также ресурс дает возможность следить за физической активностью, объемом потраченных калорий и многим другим. С помощью такого мониторинга каждый человек может поддерживать жизненный тонус и при потребности предпринимать нужные действия.
Для получения информации о здоровье требуется привязать фитнес-браслет и настроить девайс. Более того, софт помогает выбирать стилистические решения для оформления. Чтобы установить уровень физической активности, рекомендуется перейти во вкладку «Здоровье».
Как правильно подключать
Подключение программы имеет ряд характерных особенностей. При этом требуется правильно установить софт и пройти регистрацию. После чего стоит выдать ряд разрешений.
Способы установки и регистрации
Для подключения фитнес-браслета к смартфону нужно поставить специальный софт. Для этого допустимо воспользоваться магазинами приложений Play Маркет или App Store. После этого рекомендуется сделать следующее:
- После загрузки программы пройти регистрацию.
- Привязать адрес электронной почты. Чуть позже софт отправит код подтверждения. Его требуется ввести в соответствующую графу и установить галочку возле пункта соглашения пользователя.
- Придумать надежный пароль.
- Указать пол и возраст. Также стоит ввести антропометрические данные – рост и вес. Помимо этого, требуется ввести дату рождения и другую важную информацию.
- Выдать софту разрешение о расположении девайса.
Эта информация требуется, чтобы устройство смогло подсчитать отдельные параметры расхода калорий.
Целенаправленная настройка поможет пользоваться браслетом по назначению. Так, можно подключить будильник и запустить мониторинг сна. Однако важно учитывать, что максимальное количество подключенных опций будет сильнее разряжать браслет.
Как проводить подключение девайса
Чтобы подключить устройство, рекомендуется выполнить следующие действия:
- Зайти в настройки смартфона. После этого стоит запустить соединение Bluetooth на телефоне.
- Загрузить и установить ресурс Wearfit Pro и запустить его. При этом нужно зарегистрировать учетную запись или зайти в существующую. Затем на смартфоне начнут появляться разрешения. Тут нужно со всем согласиться.
- В приложении Wearfit Pro выбрать строку «Оборудование» и кликнуть на пункт «Добавить устройство». Эта кнопка располагается вверху.
После сопряжения можно настраивать устройство. Однако существует и альтернативный вариант подключения. Для этого стоит воспользоваться QR-кодом. Он находится немного выше строки «Добавить устройство». Код требуется отсканировать и выполнить сопряжение девайсов.
После этого нужно опустить шторку сообщений на фитнес-браслете. После чего требуется запустить Bluetooth на обоих девайсах. После чего необходимо перейти в «Настройки» и выбрать «Bluetooth». Тут требуется активировать поиск девайса и установить сопряжение.
Какие возможны проблемы
Иногда подключение к Wearfit Pro вызывает сложности. К главным причинам проблем относят следующее:
- Расстояние между часами и телефоном является слишком большим. В таком случае фитнес-браслет нужно поднести поближе к смартфону.
- Установленная версия софта неактуальна. В этой ситуации требуется зайти в магазин приложений и обновить программу.
- Наблюдается временный сбой сети на смартфоне. При этом стоит повторить попытку чуть позже.
Подключение часов Wearfit Pro к смартфону обладает определенными особенностями. Чтобы девайс корректно работал, важно придерживаться конкретной последовательности действий.
Телефон – это полезный и многофункциональный гаджет, но у него есть один неприятный недостаток – большой размер экрана. Из-за этого недостатка устройство не подходит для ситуаций, когда пользователю, например, нужно быстро прочитать сообщение или посмотреть время. Обычно для таких ситуаций используются смарт-часы, которые могут подключаться к смартфону через Bluetooth. В этом гайде расскажем, как подключить часы к телефону через Wearfit Pro.
Что такое Wearfit
Прежде чем мы разберемся с настройкой программы, давайте изучим ее функционал и предназначение. Wearfit Pro – это мобильное приложение, которое позволяет синхронизировать телефон с часами, а после считывать данные с них через Bluetooth. Вообще, Wearfit Pro отличается от других приложений тем, что поддерживает множество моделей смарт-часов. Однако даже эта программа не поддерживает корректно все модели. Поэтому использовать ее рекомендуется только в том случае, если для купленных часов нет фирменного приложения-аналога.
Ниже представлены преимущества приложения Wearfit Pro по сравнению с аналогами:
- приятный интерфейс;
- стабильная работа;
- поддержка программ тренировок;
- широкий выбор моделей;
- возможность подключения через QR-код.
Но, увы, недостатки у программы тоже есть:
- плохая русификация;
- отсутствие синхронизации с другими фитнес-приложениями.
Пока это единственные минусы, которые заметил автор при использовании программы. Возможно, на деле их куда больше. В любом случае, среди китайских конкурентов Wearfit явно занимает лидерство, ведь преимуществ у него гораздо больше, нежели недостатков.
Процесс подключения
По сути, приложение – это лишь инструмент, который не может сам найти часы и подключиться к ним без вмешательства пользователя. Без умения работать с программой, она становится бесполезной. Поэтому давайте сначала разберемся, как использовать ПО Wearfit Pro для подключения часов к ПК.
Установка и регистрация
Разумеется, что для работы с программой, ее необходимо сначала установить. Эта процедура не должна вызвать никаких трудностей, по крайней мере у пользователей смартфонов с ОС Android, на которой установлены сервисы Google Play и владельцев «яблочных» телефонов с ОС iOS на борту. Дело в том, что программа открыто распространяется через магазины приложений Google Play и AppStore. Все, что нужно сделать пользователю, так это нажать на одну из двух ссылок (в зависимости от ОС), а после кликнуть по кнопке «Установить» на открывшейся странице.
На этом процесс установки завершается и начинается процесс регистрации, который подробно описан в инструкции ниже:
- Откройте приложение, кликнув по нему на главном экране.
- Войдите в свой аккаунт. Но скорее всего у вас его не будет, потому нажмите на оранжевую кнопку «Регистр».
- Введите регистрационные данные. В частности, укажите страну и имя пользователя.
- Введите номер телефона или адрес электронной почты для получения кода подтверждения.
- После получения кода введите его в регистрационное поле.
После дальше следуйте инструкциям приложения, пока не завершите регистрацию.
Подключение девайса
После входа в аккаунт перед пользователем появится множество разделов и вкладок. Благодаря интуитивному интерфейсу, разобраться в них можно за несколько минут. Однако, даже разобравшись в интерфейсе, пользователи не всегда находят кнопки для подключения устройств.
Дело в том, что существует два способа подключить часы к смартфону. О каждом расскажем отдельно.
Начнем с подключения напрямую через Bluetooth. Для его использования следуйте инструкции ниже:
- Включите Bluetooth на телефоне.
- Включите функцию на часах.
- В приложении нажмите на три точки в правом верхнем углу и нажмите на кнопку «Добавить устройство».
- В списке выберите смарт-часы по их названию.
- Подтвердите подключение.
У этого способа есть один недостаток – он не подходит для помещений с большим количеством Блютуз-устройств. Есть и второй способ, использование QR-кода, с помощью которого телефон поймет – к какому устройству нужно подключаться. Для реализации этого способа пользователю на телефоне нужно нажать на три точки и выбрать пункт «Сканировать код». На часах код должен появляться после нажатия на одну из кнопок в панели управления.
Возможные проблемы
В некоторых случая процесс сопряжения двух устройств заканчивается ошибкой или непредвиденным результатом. Это может быть связано с разовыми глюками, либо помехами в среде. Чтобы исправить проблему, последовательно выполните действия ниже:
- Перезагрузите телефон и часы.
- На телефоне удалите часы из списка подключенных устройств.
- Перейдите в более тихое место, где мало Bluetooth-девайсов.
- Снова попытайтесь связать два гаджета.