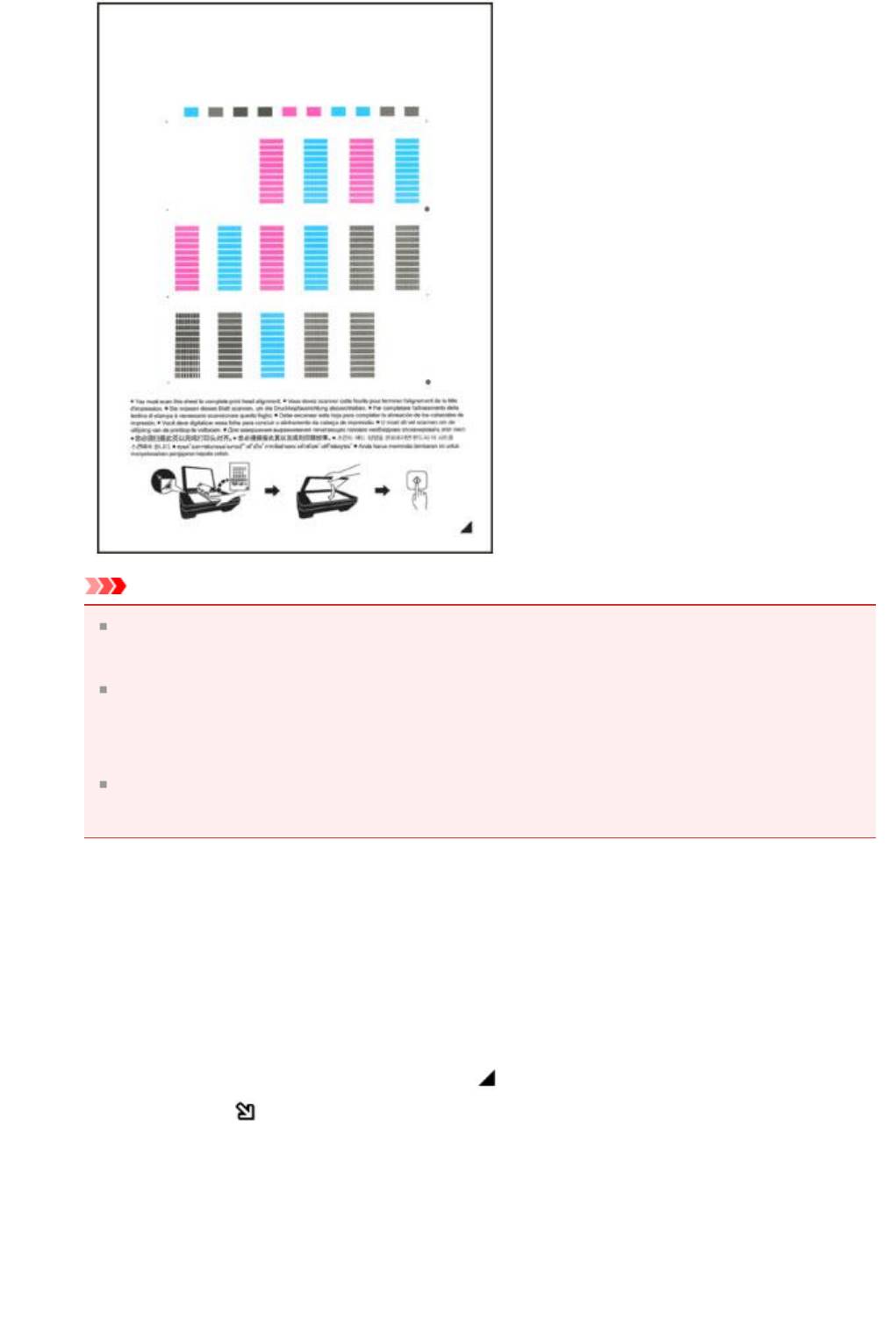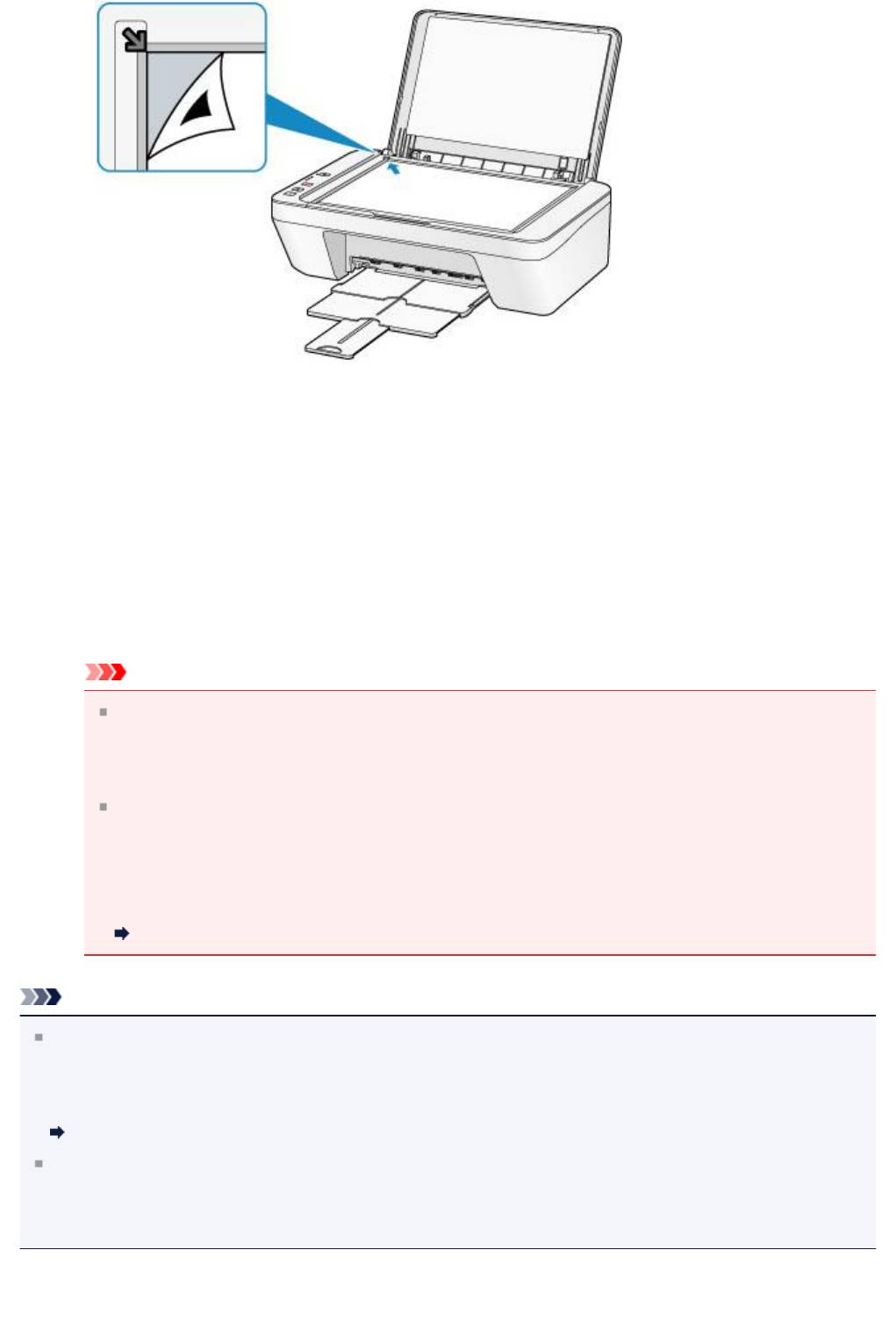MG2500 series
Онлайн-руководство
Прочтите это Полезные функции устройства Обзор устройства
Русский (Russian)
Содержание
Прочтите это. . . . . . . . . . . . . . . . . . . . . . . . . . . . . . . . . . . . . . . . . . . . . . . . . . . . 5 Как использовать Онлайн-руководство. . . . . . . . . . . . . . . . . . . . . . . . . . . . . . . 7 Товарные знаки и лицензии. . . . . . . . . . . . . . . . . . . . . . . . . . . . . . . . . . . . . . . . 8 Рекомендации по поиску. . . . . . . . . . . . . . . . . . . . . . . . . . . . . . . . . . . . . . . . . . . 9
Окно, используемое при пояснении операций. . . . . . . . . . . . . . . . . . . . . . . . 11
Полезные функции устройства. . . . . . . . . . . . . . . . . . . . . . . . . . . . . . . . . . . . . 12
Полезные функции, доступные в приложениях и на основном блоке. . . . . . . . . . . . . 13
Обзор устройства. . . . . . . . . . . . . . . . . . . . . . . . . . . . . . . . . . . . . . . . . . . . . . . . 16
Руководство по безопасности. . . . . . . . . . . . . . . . . . . . . . . . . . . . . . . . . . . . . . . . . . . . . 17
Меры предосторожности. . . . . . . . . . . . . . . . . . . . . . . . . . . . . . . . . . . . . . . . . . . . . . . . . . . . . . . . . . . . 18
Нормативная информация и информация, связанная с безопасностью. . . . . . . . . . . . . . . . . . . . . 20
Основные компоненты и основные команды. . . . . . . . . . . . . . . . . . . . . . . . . . . . . . . . . 21
Основные компоненты. . . . . . . . . . . . . . . . . . . . . . . . . . . . . . . . . . . . . . . . . . . . . . . . . . . . . . . . . . . . . . 22
Вид спереди. . . . . . . . . . . . . . . . . . . . . . . . . . . . . . . . . . . . . . . . . . . . . . . . . . . . . . . . . . . . . . . . . . 23
Вид сзади. . . . . . . . . . . . . . . . . . . . . . . . . . . . . . . . . . . . . . . . . . . . . . . . . . . . . . . . . . . . . . . . . . . . 25
Вид внутренних частей. . . . . . . . . . . . . . . . . . . . . . . . . . . . . . . . . . . . . . . . . . . . . . . . . . . . . . . . . 26
Панель управления. . . . . . . . . . . . . . . . . . . . . . . . . . . . . . . . . . . . . . . . . . . . . . . . . . . . . . . . . . . . 27
Об электропитании устройства. . . . . . . . . . . . . . . . . . . . . . . . . . . . . . . . . . . . . . . . . . . . . . . . . . . . . . . 29
Проверка включения питания. . . . . . . . . . . . . . . . . . . . . . . . . . . . . . . . . . . . . . . . . . . . . . . . . . . . 30
Включение и выключение устройства. . . . . . . . . . . . . . . . . . . . . . . . . . . . . . . . . . . . . . . . . . . . . 31
Уведомление о штепселе шнура питания или шнуре питания. . . . . . . . . . . . . . . . . . . . . . . . . 33
Уведомление об отсоединении кабеля питания от электросети. . . . . . . . . . . . . . . . . . . . . . . . 34
Загрузка бумаги и оригинальных документов. . . . . . . . . . . . . . . . . . . . . . . . . . . . . . . . 35
Загрузка бумаги. . . . . . . . . . . . . . . . . . . . . . . . . . . . . . . . . . . . . . . . . . . . . . . . . . . . . . . . . . . . . . . . . . . 36
Загрузка обычной бумаги или фотобумаги. . . . . . . . . . . . . . . . . . . . . . . . . . . . . . . . . . . . . . . . . 37
Загрузка конвертов. . . . . . . . . . . . . . . . . . . . . . . . . . . . . . . . . . . . . . . . . . . . . . . . . . . . . . . . . . . . 40
Подходящие типы носителей. . . . . . . . . . . . . . . . . . . . . . . . . . . . . . . . . . . . . . . . . . . . . . . . . . . . 43
Предел загрузки бумаги. . . . . . . . . . . . . . . . . . . . . . . . . . . . . . . . . . . . . . . . . . . . . . . . . . . . 45
Типы носителей, непригодные для использования. . . . . . . . . . . . . . . . . . . . . . . . . . . . . . . . . . 46
Область печати. . . . . . . . . . . . . . . . . . . . . . . . . . . . . . . . . . . . . . . . . . . . . . . . . . . . . . . . . . . . . . . 47
Область печати. . . . . . . . . . . . . . . . . . . . . . . . . . . . . . . . . . . . . . . . . . . . . . . . . . . . . . . . . . . 48
Размеры бумаги, отличные от форматов Letter, Legal, Конверты. . . . . . . . . . . . . . . . . . . 49 Letter, Legal. . . . . . . . . . . . . . . . . . . . . . . . . . . . . . . . . . . . . . . . . . . . . . . . . . . . . . . . . . . . . . . 50
Конверты. . . . . . . . . . . . . . . . . . . . . . . . . . . . . . . . . . . . . . . . . . . . . . . . . . . . . . . . . . . . . . . . . 51
Загрузка оригиналов. . . . . . . . . . . . . . . . . . . . . . . . . . . . . . . . . . . . . . . . . . . . . . . . . . . . . . . . . . . . . . . 52
Загрузка оригиналов на стекло рабочей поверхности. . . . . . . . . . . . . . . . . . . . . . . . . . . . . . . . 53
Оригиналы, которые можно загрузить. . . . . . . . . . . . . . . . . . . . . . . . . . . . . . . . . . . . . . . . . . . . . 55
Замена картриджа FINE. . . . . . . . . . . . . . . . . . . . . . . . . . . . . . . . . . . . . . . . . . . . . . . . . . 56
Замена картриджа FINE. . . . . . . . . . . . . . . . . . . . . . . . . . . . . . . . . . . . . . . . . . . . . . . . . . . . . . . . . . . . 57
Проверка состояния чернил. . . . . . . . . . . . . . . . . . . . . . . . . . . . . . . . . . . . . . . . . . . . . . . . . . . . . . . . . 64
Проверка уровня чернил по индикаторам чернильниц на панели управления. . . . . . . . . . . . 65
Обслуживание. . . . . . . . . . . . . . . . . . . . . . . . . . . . . . . . . . . . . . . . . . . . . . . . . . . . . . . . . . 67
Если печать стала бледной или цвета печатаются некорректно. . . . . . . . . . . . . . . . . . . . . . . . . . . 68
Процедура обслуживания. . . . . . . . . . . . . . . . . . . . . . . . . . . . . . . . . . . . . . . . . . . . . . . . . . . . . . . 69
Печать образца для проверки сопел. . . . . . . . . . . . . . . . . . . . . . . . . . . . . . . . . . . . . . . . . . . . . . 72
Оценка образца для проверки сопел. . . . . . . . . . . . . . . . . . . . . . . . . . . . . . . . . . . . . . . . . . . . . . 73
Очистка печатающей головки. . . . . . . . . . . . . . . . . . . . . . . . . . . . . . . . . . . . . . . . . . . . . . . . . . . . 74
Глубокая очистка печатающей головки. . . . . . . . . . . . . . . . . . . . . . . . . . . . . . . . . . . . . . . . . . . . 75
Выравнивание печатающей головки. . . . . . . . . . . . . . . . . . . . . . . . . . . . . . . . . . . . . . . . . . . . . . 76
Обслуживание с компьютера. . . . . . . . . . . . . . . . . . . . . . . . . . . . . . . . . . . . . . . . . . . . . . . . . . . . . . . . 79
Очистка печатающих головок с компьютера. . . . . . . . . . . . . . . . . . . . . . . . . . . . . . . . . . . . . . . . 80
Очистка подающих роликов с компьютера. . . . . . . . . . . . . . . . . . . . . . . . . . . . . . . . . . . . . . . . . 83
Выравнивание печатающей головки. . . . . . . . . . . . . . . . . . . . . . . . . . . . . . . . . . . . . . . . . . . . . . 84
Выравнивание печатающих головок с компьютера. . . . . . . . . . . . . . . . . . . . . . . . . . . . . . . . . . 85
Автоматическое выравнивание печатающих головок с компьютера. . . . . . . . . . . . . . . . . . . . 89
Использование компьютера для печати образца проверки сопел. . . . . . . . . . . . . . . . . . . . . . 91
Очистка внутренних компонентов устройства. . . . . . . . . . . . . . . . . . . . . . . . . . . . . . . . . . . . . . . 93
Очистка устройства. . . . . . . . . . . . . . . . . . . . . . . . . . . . . . . . . . . . . . . . . . . . . . . . . . . . . . . . . . . . . . . . 94
Очистка наружной поверхности устройства. . . . . . . . . . . . . . . . . . . . . . . . . . . . . . . . . . . . . . . . 95
Очистка стекла рабочей поверхности и крышки сканера. . . . . . . . . . . . . . . . . . . . . . . . . . . . . . 96
Очистка подающих роликов. . . . . . . . . . . . . . . . . . . . . . . . . . . . . . . . . . . . . . . . . . . . . . . . . . . . . 97
Очистка внутренних компонентов устройства (очистка поддона). . . . . . . . . . . . . . . . . . . . . . . 99
Очистка выступающих внутренних компонентов устройства. . . . . . . . . . . . . . . . . . . . . . . . . . 101
Изменение настроек устройства. . . . . . . . . . . . . . . . . . . . . . . . . . . . . . . . . . . . . . . . . . 102
Изменение настроек устройства с компьютера. . . . . . . . . . . . . . . . . . . . . . . . . . . . . . . . . . . . . . . . . 103
Изменение параметров печати. . . . . . . . . . . . . . . . . . . . . . . . . . . . . . . . . . . . . . . . . . . . . . . . . . 104
Регистрация профиля часто используемой конфигурации печати. . . . . . . . . . . . . . . . . . . . . 106
Выбор используемого картриджа. . . . . . . . . . . . . . . . . . . . . . . . . . . . . . . . . . . . . . . . . . . . . . . . 109
Управление питанием устройства. . . . . . . . . . . . . . . . . . . . . . . . . . . . . . . . . . . . . . . . . . . . . . . 110
Уменьшение издаваемого устройством шума. . . . . . . . . . . . . . . . . . . . . . . . . . . . . . . . . . . . . . 112
Изменение режима работы устройства. . . . . . . . . . . . . . . . . . . . . . . . . . . . . . . . . . . . . . . . . . . 114
Изменение настроек устройства с панели управления. . . . . . . . . . . . . . . . . . . . . . . . . . . . . . . . . . 116
О Парам. бесшум. реж.. . . . . . . . . . . . . . . . . . . . . . . . . . . . . . . . . . . . . . . . . . . . . . . . . . . . . . . . 117
Автоматическое включение и выключение устройства. . . . . . . . . . . . . . . . . . . . . . . . . . . . . . 118
Рекомендации по обеспечению оптимального качества печати. . . . . . . . . . . . . . . . 120
Полезные сведения о чернилах. . . . . . . . . . . . . . . . . . . . . . . . . . . . . . . . . . . . . . . . . . . . . . . . . . . . . 121
Что нужно проверить для успешного выполнения печати. . . . . . . . . . . . . . . . . . . . . . . . . . . . . . . . 122
Обязательно задайте параметры бумаги после ее загрузки. . . . . . . . . . . . . . . . . . . . . . . . . . . . . . 123
Отмена задания печати. . . . . . . . . . . . . . . . . . . . . . . . . . . . . . . . . . . . . . . . . . . . . . . . . . . . . . . . . . . . 124
Сохранение отпечатанных изображений. . . . . . . . . . . . . . . . . . . . . . . . . . . . . . . . . . . . . . . . . . . . . . 125
Меры предосторожности при обращении с устройством. . . . . . . . . . . . . . . . . . . . . . . . . . . . . . . . . 126
Рекомендации по обеспечению стабильного качества печати. . . . . . . . . . . . . . . . . . . . . . . . . . . . 127
Меры предосторожности при транспортировке устройства. . . . . . . . . . . . . . . . . . . . . . . . . . . . . . . 128
Законодательные ограничения на использование продукта и изображений. . . . . . 130
Технические характеристики. . . . . . . . . . . . . . . . . . . . . . . . . . . . . . . . . . . . . . . . . . . . . 131
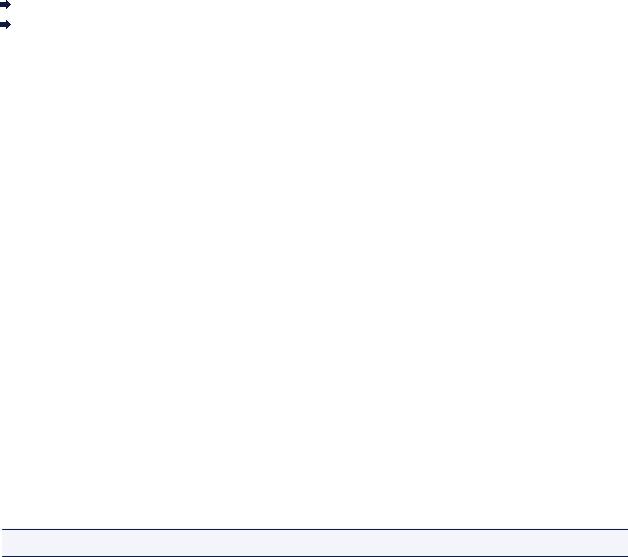
Прочтите это
Примечания по использованию Онлайн-руководства Порядок печати
Примечания по использованию Онлайн-руководства
•Частичное или полное воспроизведение, изменение или копирование текста, фотографий или изображений, приведенных в Онлайн-руководство (далее «руководство»), запрещены.
•В принципе, компания Canon может изменять или удалять содержимое этого руководства без предварительного уведомления клиентов. Кроме того, компания Canon может приостановить или остановить публикацию этого руководства по неизбежным причинам. Компания Canon не несет ответственности за любой ущерб, нанесенный клиентам в результате изменения или удаления информации в этом руководстве или приостановки/остановки публикации этого руководства.
•Хотя содержимое этого руководство было подготовлено очень тщательно, обратитесь в сервисный центр при обнаружении неправильной или недостаточной информации.
•В основном описания в этом руководстве основаны на продуктах, используемых при первоначальных продажах.
•В этом руководстве не приводятся данные всех руководств по продуктам, выпускаемым компанией Canon. См. руководство, поставляемое вместе с продуктом, при использовании продукта, не описанного в этом руководстве.
Порядок печати
Используйте функцию печати веб-браузера для печати этого руководства.
Чтобы установить печать фоновых цветов и изображений, выполните указанные ниже шаги.

•В Windows 8, выполните печать в версии для настольного компьютера.
•В Internet Explorer 9 или 10
1.Выберите 
2.Установите флажок Печатать цвета и рисунки фона (Print Background Colors and Images).
•В Internet Explorer 8
1.Нажмите клавишу Alt, чтобы отобразить меню.
Другой способ отобразить меню: выберите в пункте Сервис (Tools) Панели инструментов
(Toolbars) > Строка меню (Menu Bar).
2.Выберите Параметры страницы… (Page Setup…) в меню Файл (File).
3.Установите флажок Печатать цвета и рисунки фона (Print Background Colors and Images).
•В Mozilla Firefox
1.Нажмите клавишу Alt, чтобы отобразить меню.
Другой способ отобразить меню: щелкните Firefox, затем выберите Строка меню (Menu Bar), щелкнув стрелку вправо в пункте Настройки (Options).
2.Выберите Параметры страницы… (Page Setup…) в меню Файл (File).
5
3.Установите флажок Печать фона (цвета и изображения) (Print Background (colors & images)) на вкладке Формат и свойства (Format & Options).
6

Как использовать Онлайн-руководство
Обозначения, используемые в настоящем документе

Несоблюдение этих указаний может привести к тяжелым травмам, вплоть до смертельного исхода, вследствие неправильной эксплуатации оборудования. Обязательно следуйте этим указаниям в целях безопасной эксплуатации.

Несоблюдение этих указаний может привести к травмам или материальному ущербу вследствие неправильной эксплуатации оборудования. Обязательно следуйте этим указаниям в целях безопасной эксплуатации.

Инструкции, содержащие важные сведения. Во избежание причинения повреждений и нанесения травмы или ненадлежащего использования изделия обязательно прочтите эти указания.

Инструкции, в том числе примечания о работе устройства и дополнительные пояснения.

Инструкции, разъясняющие основные операции с продуктом.

• Значки могут быть другими — это зависит от модели продукта.
Пользователи устройства с активированными сенсорными функциями
Для касаний необходимо заменить действие «щелчок правой кнопкой мыши» в этом документе на действие, установленное в операционной системе. Например, если в операционной системе установлено действие «нажатие и удерживание», замените «щелчок правой кнопкой мыши» на «нажатие и удерживание».
7

Товарные знаки и лицензии
•Microsoft является охраняемым товарным знаком Microsoft Corporation.
•Windows является товарным знаком или зарегистрированным товарным знаком Microsoft Corporation в США и других странах.
•Windows Vista является товарным знаком или зарегистрированным товарным знаком Microsoft Corporation в США и других странах.
•Internet Explorer является товарным знаком или зарегистрированным товарным знаком Microsoft Corporation в США и других странах.
•Mac, Mac OS, AirPort, Safari, Bonjour, iPad, iPhone и iPod touch являются товарными знаками корпорации Apple Inc., зарегистрированными в США и других странах. AirPrint и логотип AirPrint являются товарными знаками корпорации Apple Inc.
•IOS является товарным знаком или зарегистрированным товарным знаком компании Cisco в США, других странах и используется по лицензии.
•Google Cloud Print, Google Chrome, Android и Google Play являются зарегистрированными товарными знаками или товарными знаками корпорации Google Inc.
•Adobe, Photoshop, Photoshop Elements, Lightroom, Adobe RGB и Adobe RGB (1998) являются зарегистрированными товарными знаками или товарными знаками компании Adobe Systems Incorporated в США и/или других странах.
•Photo Rag является товарным знаком компании Hahnemühle FineArt GmbH.
•Bluetooth является товарным знаком корпорации Bluetooth SIG, Inc. в США, предоставленным по лицензии корпорации Canon Inc.
•Все остальные названия компаний и продуктов, упоминаемые здесь, могут являться товарными знаками или зарегистрированными товарными знаками их соответствующих компаний.

• Официальное название Windows Vista — операционная система Microsoft Windows Vista.
8
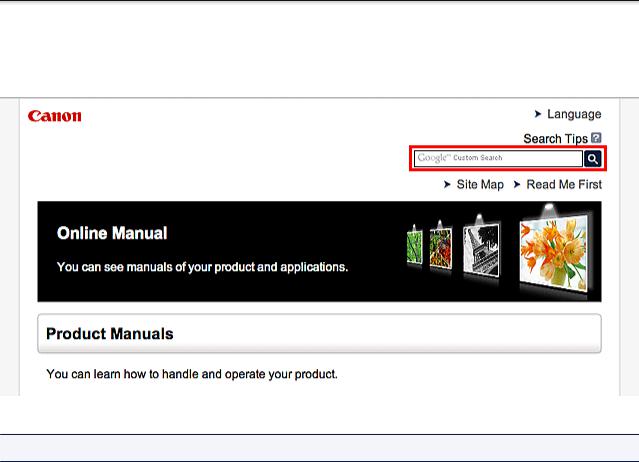
Введите ключевые слова в окне поиска и щелкните 
В этом руководстве можно осуществлять поиск необходимых страниц.
Пример запроса: «загрузить бумагу в (название модели вашего продукта)», «(название модели вашего продукта) 1000»
Рекомендации по поиску
Нужные страницы можно найти, введя ключевые слова в окно поиска.

•Появившееся окно может быть различным.
•Поиск функций
Можно легко найти нужную страницу, введя название модели и ключевое слово для интересующей вас функции.
Пример. Если требуется узнать, как загружать бумагу Введите «(название модели вашего продукта) загрузка бумаги» в окне поиска и выполните поиск
•Ошибки при устранении неполадок
Улучшить результаты поиска можно, введя, кроме названия модели, код поддержки.
Пример. Если появляется приведенный ниже экран с сообщением об ошибке Введите «(название модели вашего продукта) 1000» в окне поиска и выполните поиск
9
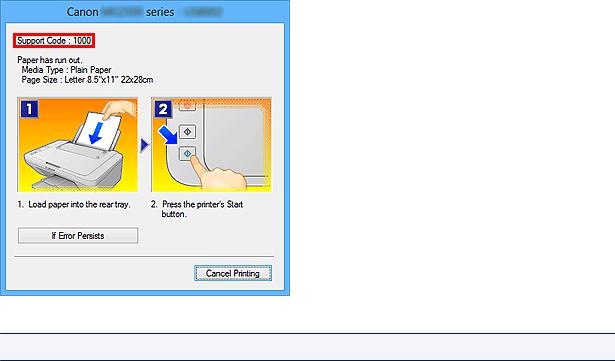

•Отображаемый экран может быть другим — это зависит от продукта.
•Поиск функций для приложений
Можно легко найти нужную страницу, введя название приложения и ключевое слово для интересующей вас функции.
Пример. Требуется узнать, как напечатать коллаж с помощью приложения My Image Garden Введите «My Image Garden коллаж» в окне поиска и выполните поиск
•Поиск ссылочных страниц
Ту или иную ссылочную страницу можно найти в данном руководстве, введя, кроме названия модели, заголовок страницы.
Поиск облегчится, если вы дополнительно введете название функции.
Пример. Требуется найти страницу, на которую ссылается данное предложение на странице, посвященной процедуре сканирования.
Подробные сведения см. в разделе «Вкладка Параметры цвета» для своей модели на главной странице документа Онлайн-руководство.
Введите в окне поиска «(название модели вашего продукта) сканирование вкладка Параметры цвета» и выполните поиск
10
Окно, используемое при пояснении операций
В этом руководстве большинство операций описаны на примере окон, отображаемых при использовании операционной системы Windows 8 operating system (далее Windows 8).
11

Полезные функции устройства
В устройстве доступны перечисленные ниже полезные функции. Различные функции позволяют упростить процесс фотографирования.

Вы можете легко создавать такие материалы, как коллажи, или загружать и распечатывать печатные материалы.
12
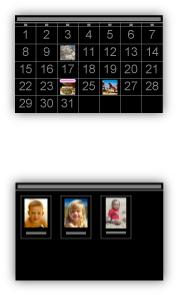
Полезные функции, доступные в приложениях и на основном блоке
Вприложениях и на основном блоке устройства доступны следующие полезные функции.
•Простая печать фотографий
•Загрузка содержимого
Простая печать фотографий с помощью приложения
Простое упорядочение изображений
В приложении My Image Garden для фотографий можно зарегистрировать имена людей и события.
Фотографии легко упорядочить, поскольку их можно отображать не только в зависимости от папки, но и от даты, события и имени человека. Это также позволяет легко найти нужные фотографии позже.
<Режим отображения календаря>
<Режим отображения людей>
Отображение рекомендуемых элементом в слайд-шоу
Согласно информации, зарегистрированной для фотографий, Quick Menu автоматически выбирает фотографии на компьютере и создает рекомендуемые материалы, например коллажи и открытки. Созданные материалы отображаются в слайд-шоу.
13

Если среди них есть нужный вам документ, его можно легко распечатать с помощью двухшаговой процедуры.
1.В окне Image Display приложения Quick Menu выберите документ, который нужно распечатать.
2.Распечатайте документ с помощью приложения My Image Garden.
Автоматическое размещение фотографий
Графические материалы создаются легко, так как выбранные фотографии автоматически размещаются в соответствии с темой.
Другие различные функции
В приложении My Image Garden предусмотрены многие другие полезные функции.
Подробные сведения см. в разделе «Возможности приложения My Image Garden».
14
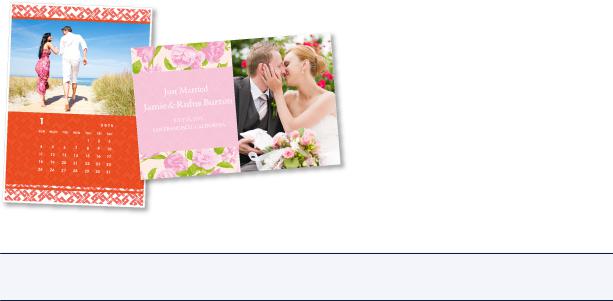
Загрузка различного содержимого
CREATIVE PARK
«Веб-сайт печатных материалов», с которого можно бесплатно загрузить все печатные материалы.
На нем доступно различное содержимое, например сезонные открытки и поделки из бумаги, которые можно сделать, сложив бумажные детали.
Его легко можно открыть с помощью Quick Menu.
CREATIVE PARK PREMIUM
Служба, с помощью которой пользователь, использующие модели, поддерживающие содержимое для качественной печати, могут загрузить эксклюзивные печатные материалы. Содержимое для качественной печати можно легко загрузить с помощью приложения My Image Garden. Загруженное содержимое для качественной печати можно распечатать непосредственно из приложения My Image Garden.
Чтобы загрузить содержимое, предназначенное для высококачественной печати, убедитесь, что на поддерживаемом принтере для всех цветов установлены оригинальные чернильные контейнеры или картриджи Canon.

•Изображения содержимого для качественной печати, приведенные на этой странице, могут быть изменены без предварительного уведомления.
15

Обзор устройства
Руководство по безопасности
Меры предосторожности Нормативная информация и информация, связанная с безопасностью
Основные компоненты и основные команды
Основные компоненты Об электропитании устройства
Загрузка бумаги и оригинальных документов
Загрузка бумаги Загрузка оригиналов
Замена картриджа FINE
Замена картриджа FINE Проверка состояния чернил
Обслуживание
Если печать стала бледной или цвета печатаются некорректно
Обслуживание с компьютера Очистка устройства
Изменение настроек устройства
Изменение настроек устройства с компьютера Изменение настроек устройства с панели управления
Рекомендации по обеспечению оптимального качества печати
Полезные сведения о чернилах
Что нужно проверить для успешного выполнения печати
Обязательно задайте параметры бумаги после ее загрузки
Отмена задания печати
Меры предосторожности при обращении с устройством
Рекомендации по обеспечению стабильного качества печати Меры предосторожности при транспортировке устройства
Законодательные ограничения на использование продукта и изображений Технические характеристики
16
Руководство по безопасности


17
Меры предосторожности
Выбор местоположения
Не устанавливайте устройство на нестабильную или вибрирующую поверхность.
Не устанавливайте устройство в местах с повышенной запыленностью или влажностью, под прямым воздействием солнечных лучей, за пределами закрытых помещений или близко к источникам тепла. Чтобы избежать риска возгорания или электрического удара, используйте устройство в условиях эксплуатации, указанных в документе Электронное руководство.
Не устанавливайте устройство на толстый плед или коврик. Не прислоняйте устройство задней стороной к стене.
Электропитание
Убедитесь, что область вокруг электрической розетки поддерживается в чистоте, и вы можете легко отсоединить шнур питания при необходимости.
Никогда не отсоединяйте кабель питания, потянув за шнур.
Выдергивание кабеля может привести к повреждению кабеля питания, что может стать причиной возгорания или удара электрическим током.
Не используйте удлинитель.
Обслуживание устройства
Не допускайте попадания рук или пальцев внутрь устройства во время печати. При перемещении устройства держите его за оба края.
В случае, если вес устройства превышает 14 кг, рекомендуется поднимать устройство вдвоем. Случайное падение устройства приведет к его повреждению.
Для получения информации о весе устройства, обратитесь к документу Электронное руководство. Не устанавливайте никаких предметов на устройство.
Не помещайте особенно металлических вещей (зажимов для бумаги, скрепок и т.д.) или емкостей с легковоспламеняющимися веществами (спиртосодержащие вещества, разбавители и т.д.) на верхнюю крышку устройства.
Не транспортируйте и не используйте устройство в наклонном, вертикальном или перевернутом положении: это может привести к утечке чернил и повреждению устройства.
Обслуживание устройства (для многофункционального принтера)
При помещении толстой книги на стекло сканера не прижимайте крышку документа с усилием. Стекло сканера может разбиться и травмировать пользователя.
Печатающие головки/чернильницы и картриджи FINE
Держите чернильницы в недоступном для детей месте.
В том случае, если чернила* случайно попали в рот или были проглочены, прополощите рот или выпейте один-два стакана воды.
При возникновении болезненных или неприятных ощущений немедленно обратитесь к врачу. * Бесцветные чернила содержат соли азотной кислоты (для моделей, в которых используются бесцветные чернила).
Если чернила попали в глаза, немедленно промойте их водой. Если чернила попали на кожу, немедленно вымойте ее с мылом.
Если раздражение глаз или кожи не проходит немедленно обратитесь к врачу.
18
Не прикасайтесь к контактам печатающей головки или к картриджам FINE после печати. Металлические части устройства могут быть очень горячими и послужить причиной ожогов. Не бросайте чернильницы и картриджи FINE в огонь.
Не пытайтесь разобрать или изменить печатающие головки, чернильницы и картриджи FINE.
19

Нормативная информация и информация, связанная с безопасностью
Международная программа ENERGY STAR®
Как участник программы ENERGY STAR корпорация Canon Inc. убедилась, что данное изделие удовлетворяет основным рекомендациям ENERGY STAR по экономии электроэнергии.
Об утилизации батарейки (для моделей, в которых используется литиевая батарейка)
Утилизируйте использованные батарейки в соответствии с местными правилами.
20
Основные компоненты и основные команды


21
Основные компоненты




22
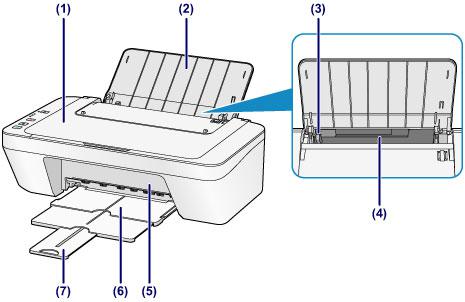
Вид спереди
(1) крышка сканера
Откройте для загрузки оригинала на стекло рабочей поверхности.
(2) упор для бумаги
Откройте устройство для загрузки бумаги в задний лоток.
(3) направляющая бумаги
Сдвиньте до совмещения с левым краем стопки бумаги.
(4) задний лоток
Загружайте бумагу различных размеров или типов, которые используются в данном устройстве. Два или более листов бумаги одного типа и размера можно загрузить одновременно и автоматически подавать на печать по одному листку.


(5) крышка
Откройте, чтобы заменить картридж FINE или удалить застрявшую бумагу из устройства.
(6) лоток приема бумаги
Выводится бумага после печати. Выдвиньте его до начала печати.
(7) дополнительный лоток приема бумаги
Выдвигается для поддержки выходящей бумаги. Выдвиньте его во время печати.
23

(8) панель управления
Используйте для изменения параметров устройства или управления им.

(9) стекло рабочей поверхности
Загрузите оригинал для копирования или сканирования.
24
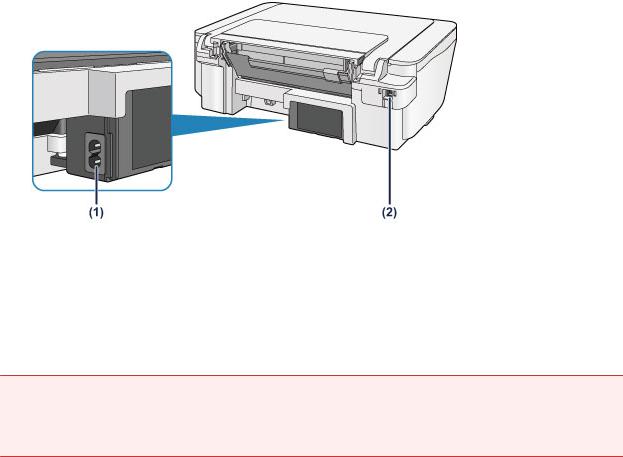
Вид сзади
(1) разъем кабеля питания
Подсоедините кабель питания, поставляемый в комплекте с устройством.
(2) USB-порт
Подсоедините USB-кабель, чтобы подключить устройство к компьютеру.



25

Вид внутренних частей
(1) картридж FINE (картриджи)
Заменяемый картридж представляет собой печатающую головку с интегрированным чернильным контейнером.
(2) держатель картриджа FINE
Установите картридж FINE.
Цветной картридж FINE следует устанавливать в левое гнездо, а черный картридж FINE — в правое.


FINE.



26
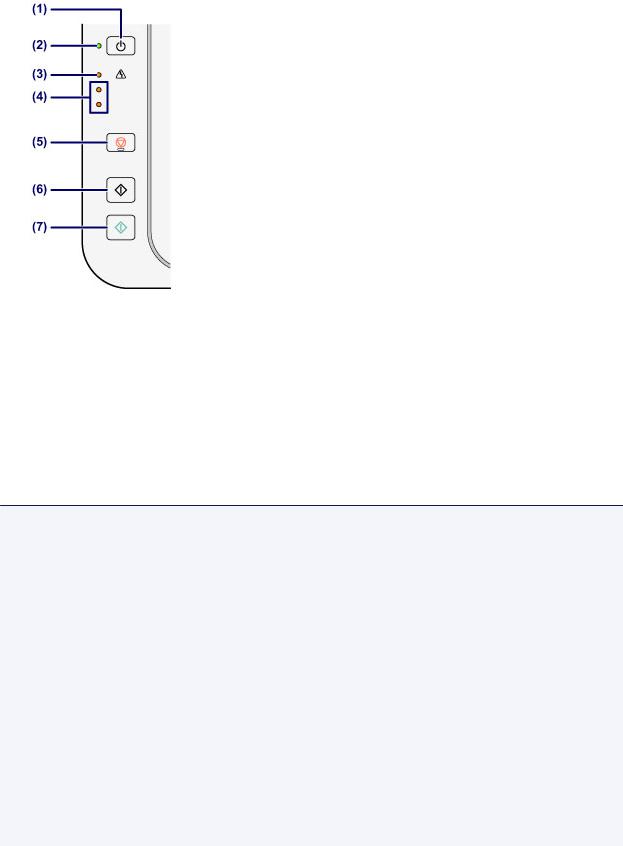
Панель управления
* В целях пояснения на приведенной ниже иллюстрации светятся все индикаторы панели управления.
(1) Кнопка ВКЛ (ON)
Отключает питание устройства. Перед включением питания убедитесь, что крышка сканера закрыта.

(2) Индикатор ВКЛ (ON)
Мигает, затем загорается зеленым, когда включено питание.

Индикаторы ВКЛ (ON) и Аварийный сигнал (Alarm)

Аварийный сигнал (Alarm).
–Индикатор ВКЛ (ON) не горит: питание выключено.
–Индикатор ВКЛ (ON) горит зеленым: устройство готово к печати.
–Индикатор ВКЛ (ON) мигает зеленым: устройство готовится к печати или выполняет печать.
–Индикатор Аварийный сигнал (Alarm) мигает оранжевым: возникла ошибка, устройство не готово к печати.

– Индикатор ВКЛ (ON) мигает зеленым, а индикатор Аварийный сигнал (Alarm) мигает оранжевым попеременно: возможно, произошла ошибка, требующая обращения в центр технического обслуживания.
27


(3) Индикатор Аварийный сигнал (Alarm)
Горит или мигает оранжевым, если произошла ошибка, например в устройстве закончилась бумага или чернила. При обслуживании и настройке устройства параметры можно выбирать в соответствии с количеством миганий.
(4) индикаторы чернильниц
Горит или мигает оранжевым, если в устройстве закончились чернила и т. д. Верхний индикатор показывает состояние черного картриджа FINE, а нижний индикатор — цветного картриджа FINE.
(5) Кнопка Стоп (Stop)
Отменяет операции. Можно нажать эту кнопку для отмены выполняемых операций печати, копирования или сканирования. Удерживая эту кнопку, можно выбирать параметры и настройки устройства.
(6) Кнопка Черный (Black)*
Запуск копирования в черно-белом режиме. Также эта кнопка позволяет завершить выбор элемента настройки.
(7) Кнопка Цветной (Color)*
Запуск цветного копирования. Также эта кнопка позволяет завершить выбор элемента настройки.
* В программных приложениях и руководствах кнопки Цветной (Color) и Черный (Black) собирательно называются кнопкой «Пуск» или «OK».
28
Об электропитании устройства




29
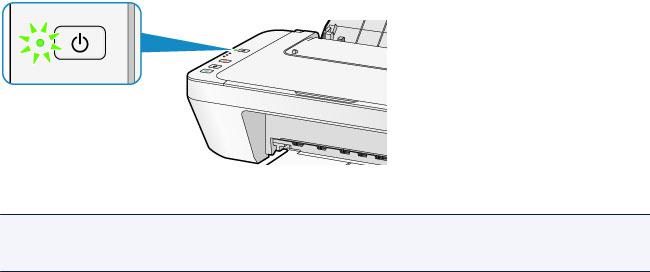
Проверка включения питания
Индикатор ВКЛ (ON) горит зеленым, когда устройство включено.


30

Включение и выключение устройства
Включение питания устройства
1. Нажмите кнопку ВКЛ (ON), чтобы включить устройство.
Индикатор ВКЛ (ON) мигает, затем непрерывно светится зеленым светом. 



Функция включения питания

Ниже приведены подробные сведения об изменении параметра автоматического включения питания.
На устройстве 
С помощью компьютера 
Выключение питания устройства
1. Нажмите кнопку ВКЛ (ON) для выключения устройства.
Если индикатор ВКЛ (ON) перестал мигать, это означает, что устройство отключено.
31





Функция отключения питания

Сведения об изменении параметра автоматического отключения питания см. ниже.
На устройстве 
С помощью компьютера 
32

Уведомление о штепселе шнура питания или шнуре питания
Отсоединяйте шнур питания раз в месяц, чтобы убедиться в отсутствии на разъеме и шнуре питания необычных признаков, описанных далее.








33

Уведомление об отсоединении кабеля питания от электросети
Чтобы отсоединить кабель питания, следуйте приведенным ниже инструкциям.


1. Нажмите кнопку ВКЛ (ON) для выключения устройства.
2. Убедитесь, что индикатор ВКЛ (ON) не горит.
3. Отключите кабель питания.
Характеристики кабеля питания зависят от страны или региона.
34
Загрузка бумаги и оригинальных документов


35
Загрузка бумаги





36

Загрузка обычной бумаги или фотобумаги
Можно загрузить обычную бумагу или фотобумагу.




Подробнее о фирменной бумаге Canon см. в разделе Подходящие типы носителей.

Сведения о размере и плотности бумаги, которую можно использовать в данном устройстве, см. в разделе Подходящие типы носителей.
1. Подготовьте бумагу.
Совместите края бумаги. Если бумага скручена, разгладьте ее.



Подробнее о том, как расправить скрученную бумагу, см. в пункте «Загрузите бумагу, распрямив ее.» раздела Бумага испачкана/Отпечатанная поверхность поцарапана.
2.Загрузите бумагу.
(1)Откройте упор для бумаги.
(2)Выдвиньте лоток приема бумаги и дополнительный лоток приема бумаги.
37

(3)Передвиньте направляющую бумаги (A) влево и загрузите бумагу как можно дальше в правую часть заднего лотка СТОРОНОЙ ДЛЯ ПЕЧАТИ К СЕБЕ.
(4)Передвиньте направляющую бумаги (A) до совмещения со стопкой
бумаги.
Не следует слишком сильно прижимать направляющую бумаги к стопке. Возможны сбои при подаче бумаги.


38



(D).


После загрузки бумаги

39

Загрузка конвертов
Можно загружать конверты DL и конверты для деловой переписки №10. Выполняется автоматический поворот адреса и его печать в соответствии с направлением конверта, которое точно определяется драйвером принтера.



—Конверты с рельефной или специально обработанной поверхностью
—Конверты с двойным клапаном
—Конверты, клееевое покрытие которых было увлажнено и стало липким
1. Подготовьте конверты.




На рисунках выше показан вид переднего края конверта сбоку.


3 мм (0,1 дюйма).
2. Загрузите конверты.
40

Выравнивание печатающей головки
Если прямые линии печатаются со смещением или если х результаты печати
неудовлетворительны, необходимо отрегулировать положение печатающей головки.
Примечание.
При низком уровне чернил образец выравнивания печатающей головки
печатается неправильно. Замените картридж FINE с низким уровнем чернил.
Замена картриджа FINE
Необходимо приготовить: лист обычной бумаги формата A4 или
Letter (включая вторичную бумагу)*
* Используйте только белую бумагу, ни одна из сторон которой не загрязнена.
1.
Убедитесь, что питание включено.
2.
Загрузите в задний лоток лист обычной бумаги формата A4 или
Letter.
3.
Выдвиньте лоток приема бумаги и дополнительный лоток приема
бумаги.
4.
Удерживайте кнопку Стоп (Stop), пока индикатор Аварийный
сигнал (Alarm) не мигнет четыре раза оранжевым, затем сразу
отпустите ее.
Печатаются образец выравнивания печатающей головки.
82
Внимание!
Не следует прикасаться к образцу выравнивания печатающей головки в тех
местах, где нанесен краситель.
Не следует загрязнять образец выравнивания печатающей головки. Если
образец испачкан или смят, то шаблон может быть отсканирован
неправильно.
Если образец выравнивания печатающей головки печатается неправильно,
нажмите кнопку Стоп (Stop), чтобы выполнить процедуру сначала.
5.
Отсканируйте образец выравнивания печатающей головки, чтобы
настроить положение печатающей головки.
(1) Поместите образец выравнивания печатающей головки на стекло
рабочей поверхности.
Положите образец выравнивания печатающей головки НАПЕЧАТАННОЙ
СТОРОНОЙ ВНИЗ и совместите метку
в нижнем правом углу листа с меткой
выравнивания .
83
(2) Аккуратно закройте крышку сканера, а затем нажмите кнопку
Цветной (Color) или Черный (Black).
Устройство начнет сканирование образца выравнивания печатающей головки,
и положение печатающей головки будет отрегулировано автоматически.
Регулирование положения печатающей головки завершено, когда индикатор
ВКЛ (ON) горит зеленым цветом после мигания.
Снимите образец выравнивания печатающей головки со стекла рабочей
поверхности.
Внимание!
Не открывайте крышку сканера и не передвигайте помещенный на стекло
рабочей поверхности образец выравнивания печатающих головок до
завершения настройки положения печатающих головок.
При неудачном регулировании положения печатающей головки индикатор
Аварийный сигнал (Alarm) мигает оранжевым. Нажмите кнопку Стоп
(Stop), чтобы отключить сообщение об ошибке, затем выполните
соответствующее действие.
Если произошла ошибка
Примечание.
Если после регулирования положения печатающих головок, как описано выше,
результаты печати остаются неудовлетворительными, отрегулируйте положение
печатающих головок с компьютера вручную.
Выравнивание печатающих головок с компьютера
Для печати и проверки текущих значений регулировки положения печатающей
головки удерживайте кнопку Стоп (Stop), пока индикатор Аварийный сигнал
(Alarm) не мигнет шесть раз оранжевым, затем сразу отпустите ее.
84
-
Драйверы
3
-
Руководства по ремонту
2
-
Инструкции по эксплуатации
11
Языки:
Canon PIXMA MG2545S инструкция по эксплуатации
(2 страницы)
- Языки:Английский, Арабский, Болгарский, Венгерский, Греческий, Датский, Испанский, Итальянский, Латышский, Литовский, Немецкий, Нидерландский, Польский, Португальский, Румынский, Русский, Словацкий, Словенский, Турецкий, Украинский, Финский, Французский, Хорватский, Чешский, Шведский, Эстонский
-
Тип:
PDF -
Размер:
2.03 MB -
Описание:
This pdf manual is a Getting Started Guide.
На NoDevice можно скачать инструкцию по эксплуатации для Canon PIXMA MG2545S. Руководство пользователя необходимо для ознакомления с правилами установки и эксплуатации Canon PIXMA MG2545S. Инструкции по использованию помогут правильно настроить Canon PIXMA MG2545S, исправить ошибки и выявить неполадки.
| Language | Type | Pages | |
|---|---|---|---|
| English | User Manual | 592 | > Go to the manual |
| English | Additional guide | 123 | > Go to the manual |
| German | Additional guide | 632 | Go to the manual |
| German | Additional guide | 126 | Go to the manual |
| Dutch | Additional guide | 621 | Go to the manual |
| Dutch | Additional guide | 125 | Go to the manual |
682470
1
-
how to open machine to look at paper feed mechanism
Submitted on 8-6-2023 at 10:33Reply Report abuse
-
I WANT TO PUT BACK CATRIDGE M LOST ITS TWO BLACK AND COLOURE WHICH ONE GO NON RIGHT SIDE
Submitted on 27-8-2022 at 15:14Reply Report abuse
-
My MG2545s said it needs user manual for ir to peform
Submitted on 10-3-2022 at 17:44Reply Report abuse
Report abuse
Libble takes abuse of its services very seriously. We’re committed to dealing with such abuse according to the laws in your country of residence. When you submit a report, we’ll investigate it and take the appropriate action. We’ll get back to you only if we require additional details or have more information to share.
Product: Canon PIXMA MG2545S
Forumrules
To achieve meaningful questions, we apply the following rules:
- First, read the manual;
- Check if your question has been asked previously;
- Try to ask your question as clearly as possible;
- Did you already try to solve the problem? Please mention this;
- Is your problem solved by a visitor then let him/her know in this forum;
- To give a response to a question or answer, do not use this form but click on the button ‘reply to this question’;
- Your question will be posted here and emailed to our subscribers. Therefore, avoid filling in personal details.
Your question has been posted on this page
Would you like to receive an email when new answers and questions are posted? Please enter your email address.
У вас уже есть продукция Canon? Зарегистрируйте свои продукты для доступа к программному обеспечению и обновлениям встроенного ПО, а также подпишитесь на рассылку, чтобы получать персонализированные советы и эксклюзивные предложения

Поддержка
Canon PIXMA MG2545S
Загружайте драйверы, ПО, встроенное ПО и руководства, а также получите доступ к материалам поддержки для вашего продукта серии PIXMA.
Драйверы
Для выполнения подключения некоторых устройств к компьютеру может потребоваться драйвер. На этой вкладке вы найдете соответствующие драйверы для своего устройства или, в случае отсутствия драйверов, описание совместимости устройства с каждой операционной системой.
Полезная информация. Доступ к программному обеспечению, руководствам и другим материалам можно получить с помощью вкладок, расположенных выше.
Операционная система Обнаруженная операционная система
Программное обеспечение
Программное обеспечение загружать необязательно, но оно обеспечивает дополнительные функции и позволяет максимально эффективно пользоваться возможностями устройства. На этой вкладке можно просмотреть и загрузить доступное программное обеспечение для вашего устройства.
Операционная система Обнаруженная операционная система
Программное обеспечение
Программное обеспечение загружать необязательно, но оно обеспечивает дополнительные функции и позволяет максимально эффективно пользоваться возможностями устройства. На этой вкладке можно просмотреть и загрузить доступное программное обеспечение для вашего устройства.
Операционная система Обнаруженная операционная система
Руководства пользователя
Руководства для вашего устройства или программного обеспечения перечислены ниже.
Приложения и функции
На этой вкладке можно посмотреть доступные приложения и функции, совместимые с вашим устройством.
Встроенное ПО
Встроенное ПО — это постоянное программное обеспечение, установленное на устройстве и обеспечивающее его корректную работу. Canon может периодически выпускать обновления для этого встроенного ПО, и если обновление доступно, его можно загрузить ниже.
FAQs
На этой вкладке вы найдете ответы на часто задаваемые вопросы и другую полезную информацию, которая поможет вам в решении вопросов и проблем.
Важная информация
На этой вкладке вы найдете подборку часто задаваемых вопросов, которые, на наш взгляд, будут вам интересны.
Коды ошибок
Код ошибки или сообщение об ошибке может появиться на устройстве по различным причинам. С помощью поля поиска можно найти полезную информацию о конкретном коде ошибки, где будут указаны причина ошибки и необходимые действия по ее устранению.
Технические характеристики
Ниже приведены все технические характеристики данного продукта.
Полезные ссылки
-
-
Ремонт
Поиск центров по ремонту оборудования, полезная информация по процессу ремонта
-
Переработка
Узнайте больше о программе утилизации картриджей Canon
-
Canon ID
Регистрация продукта и управление аккаунтом Canon ID