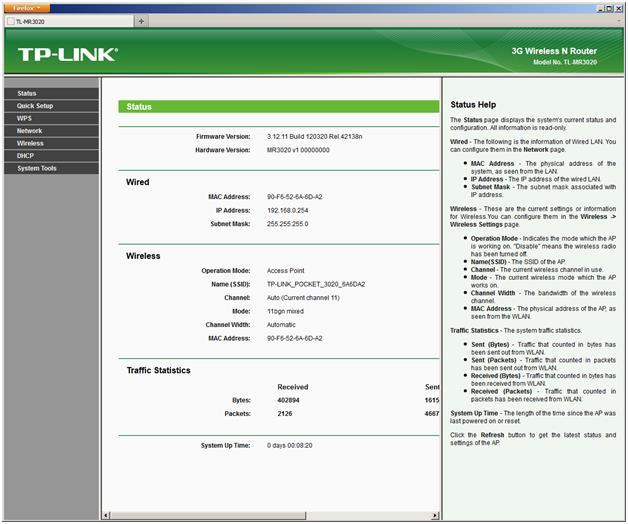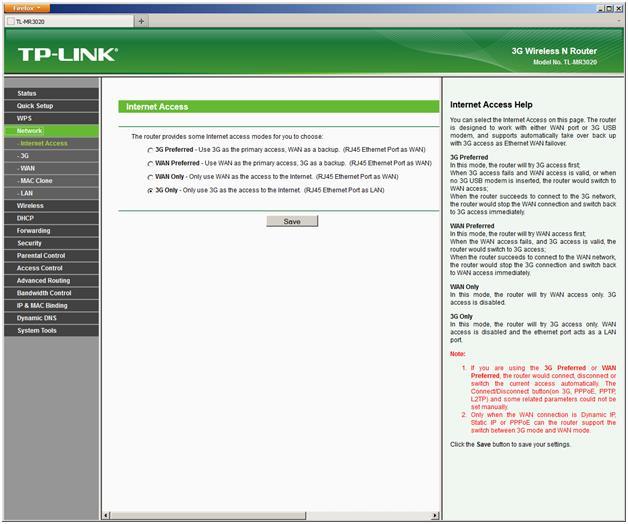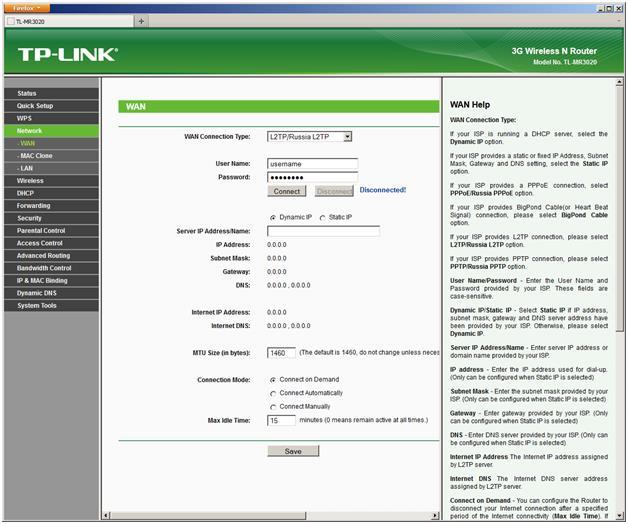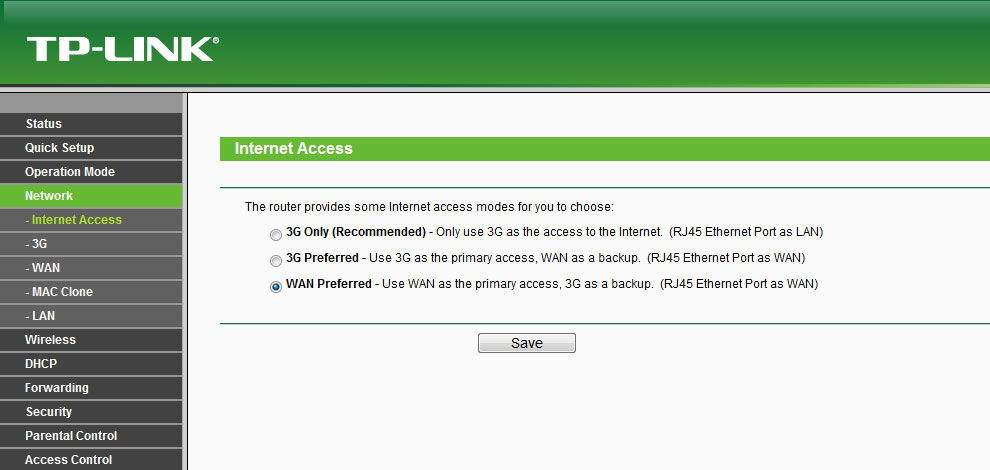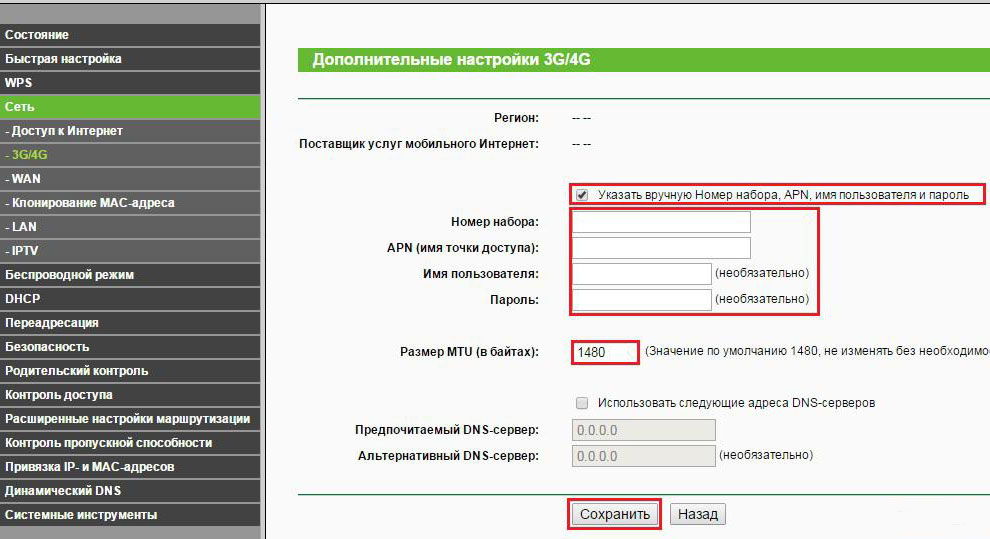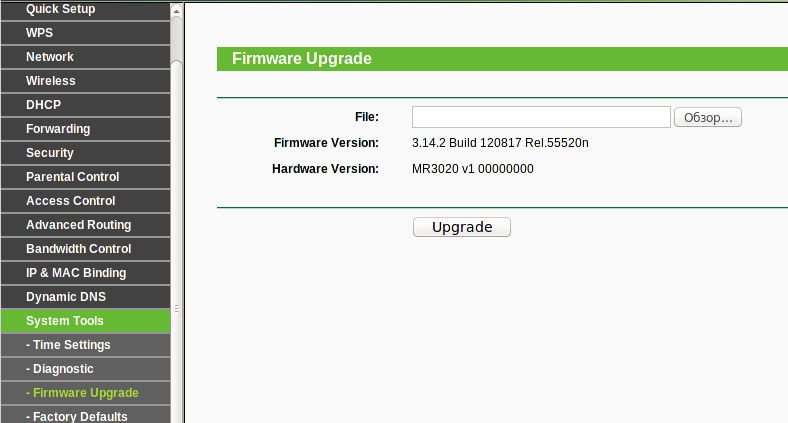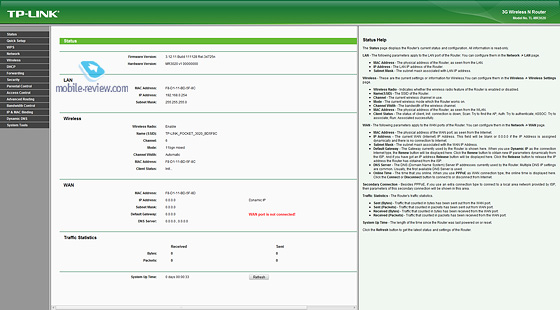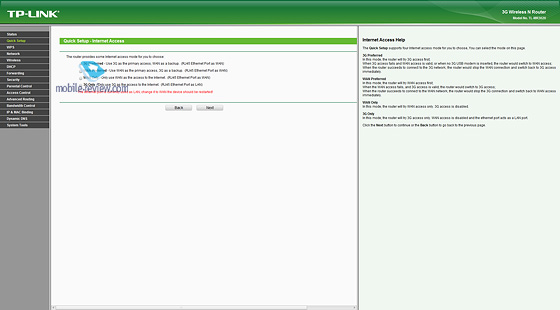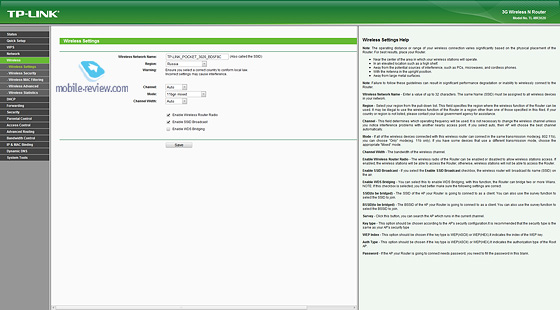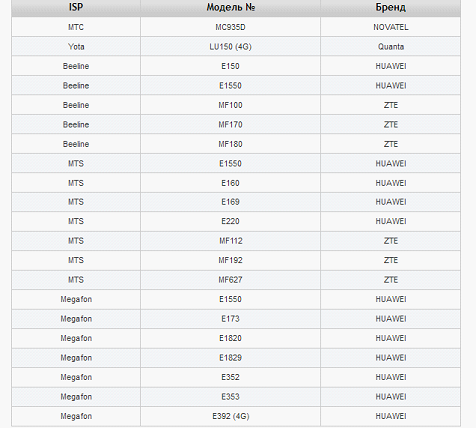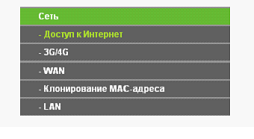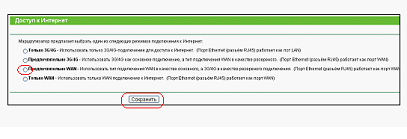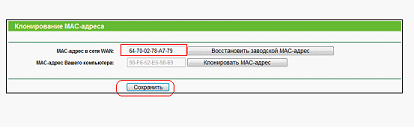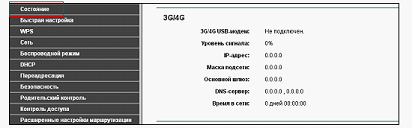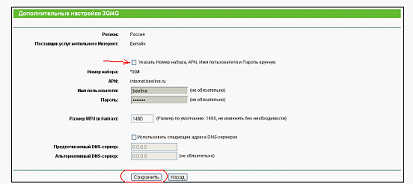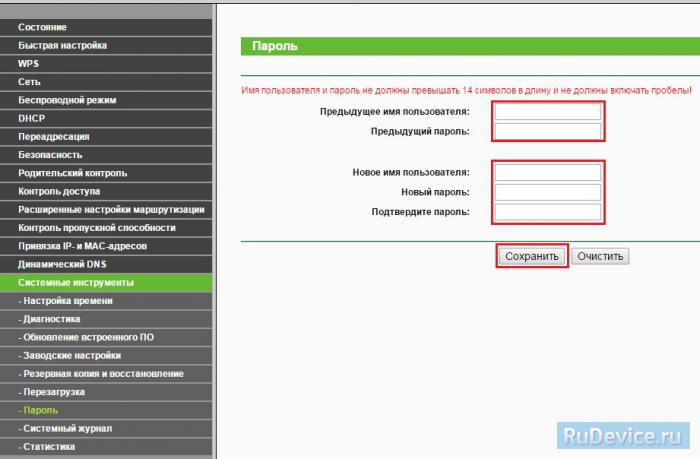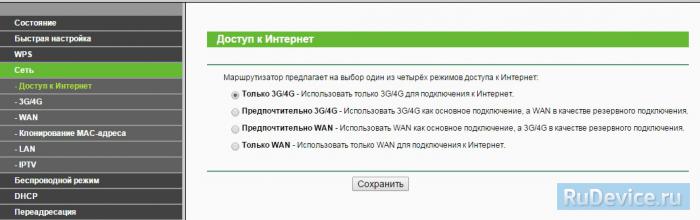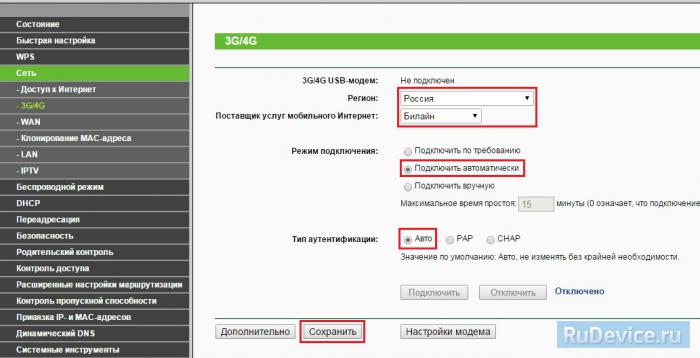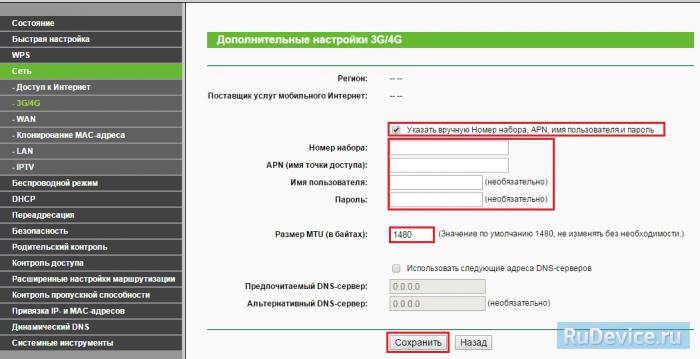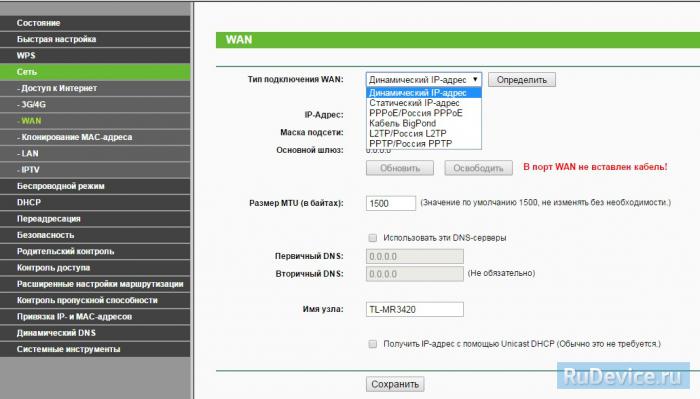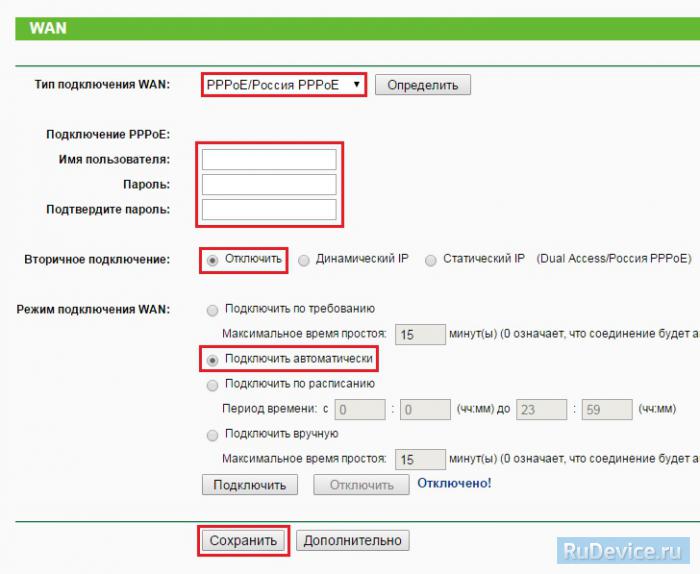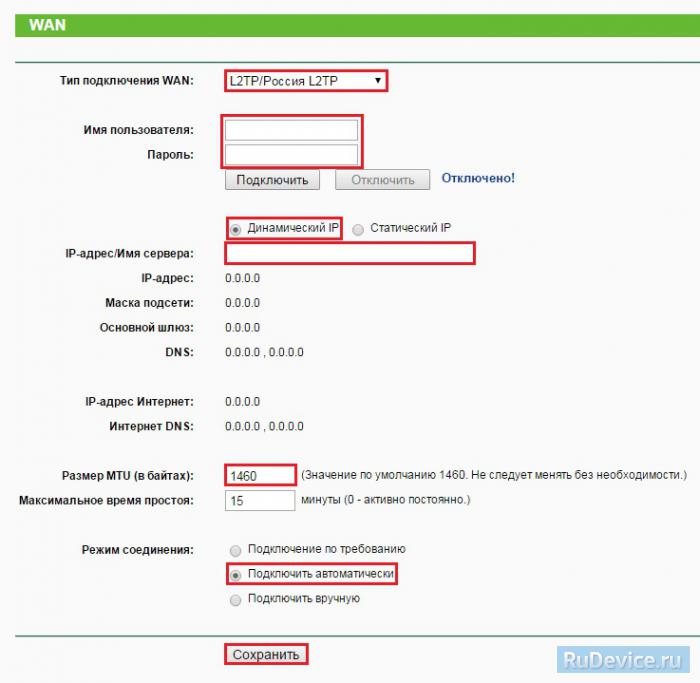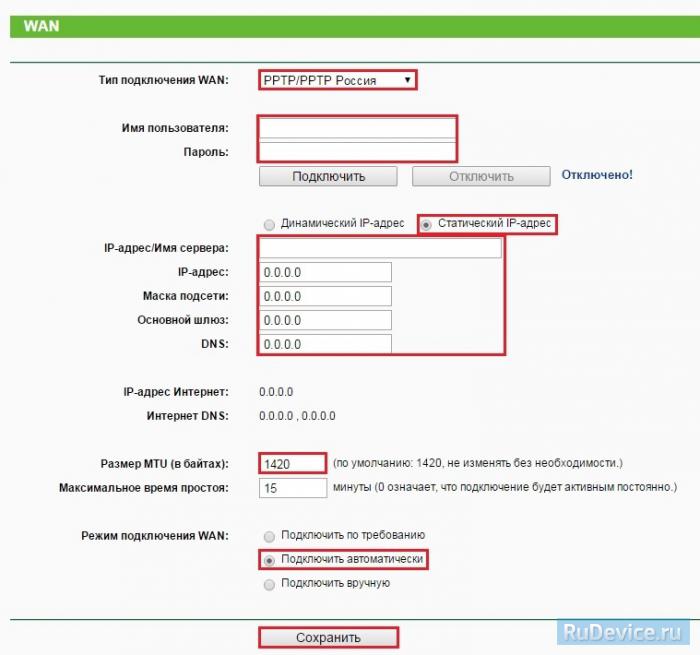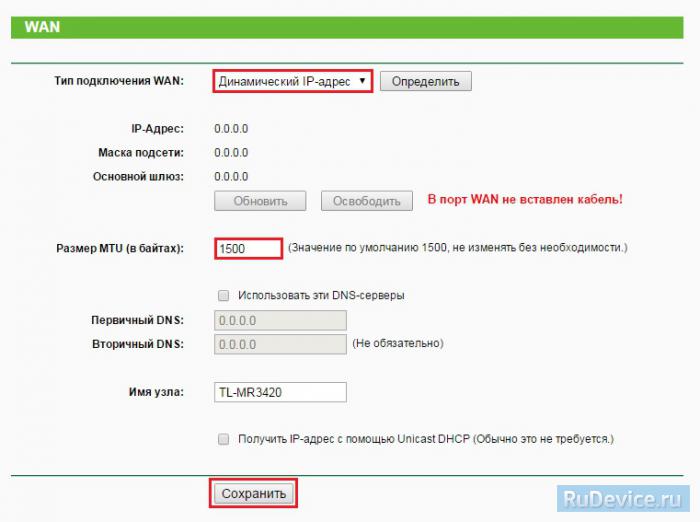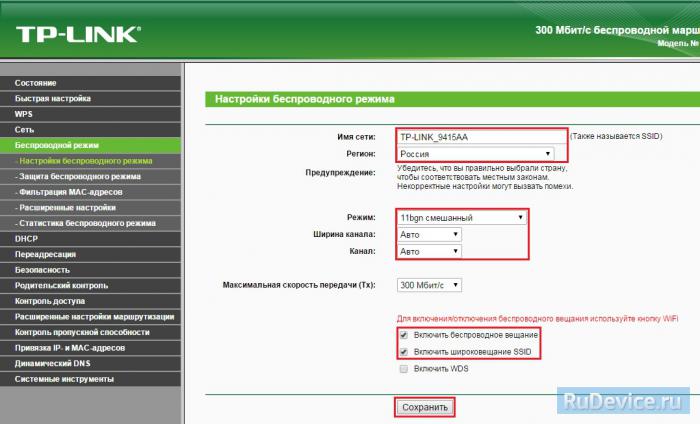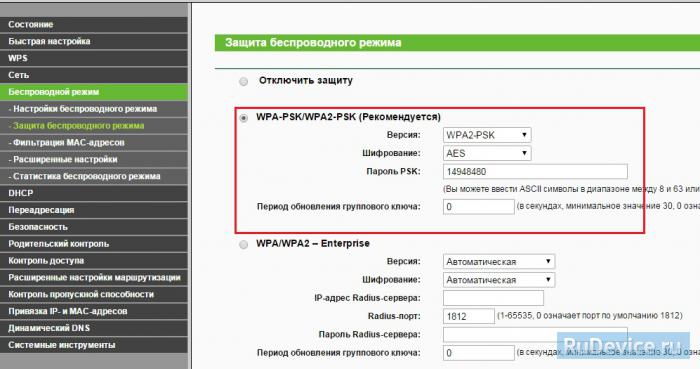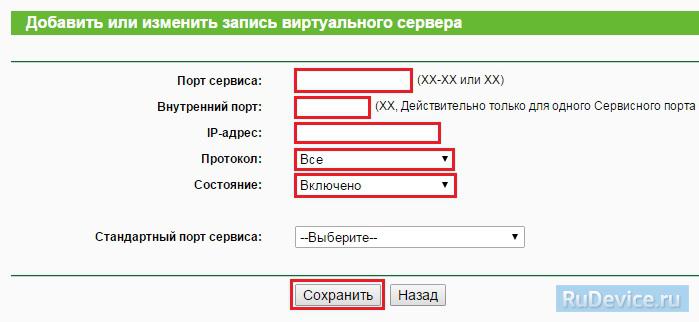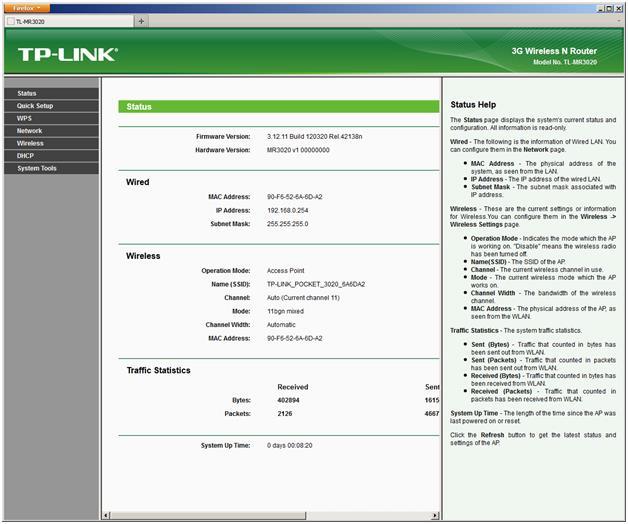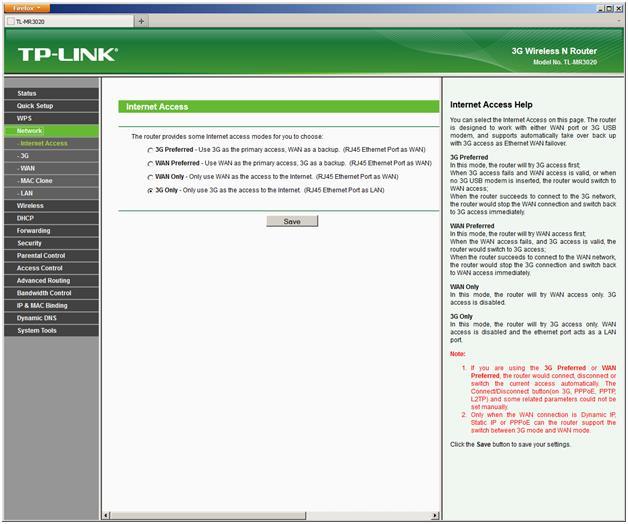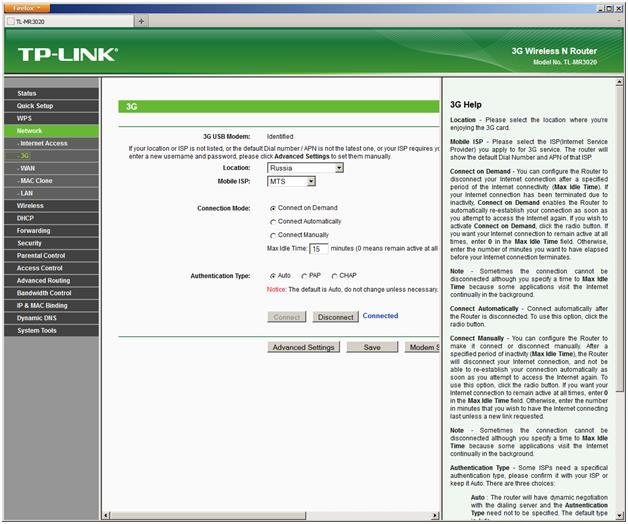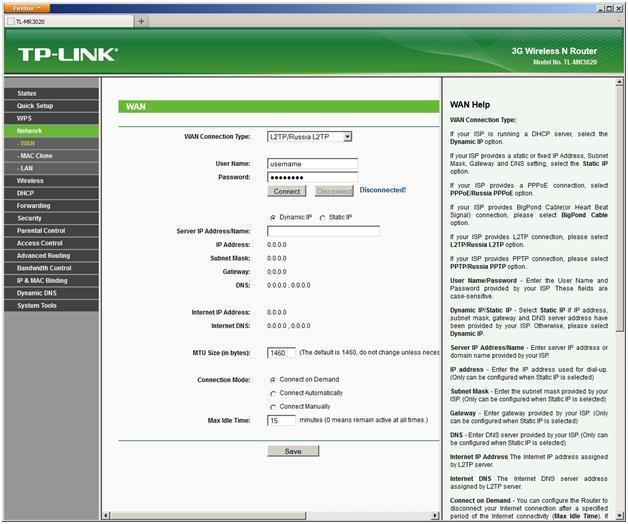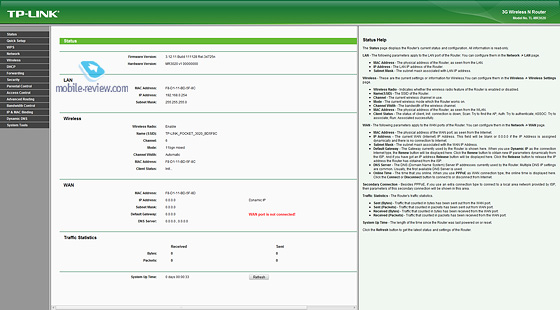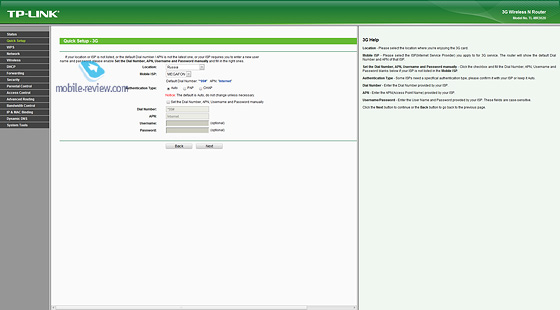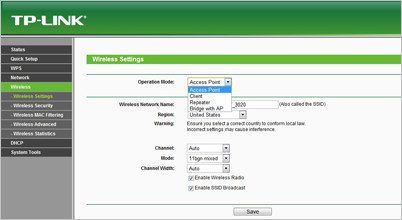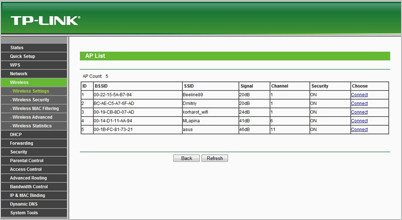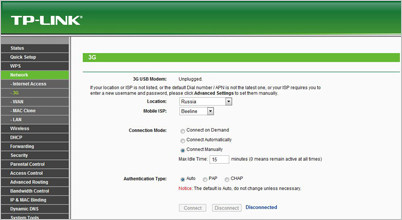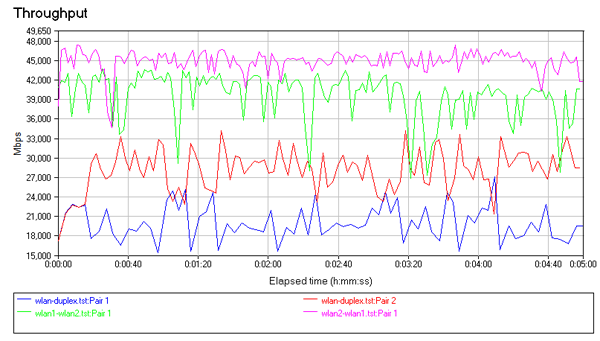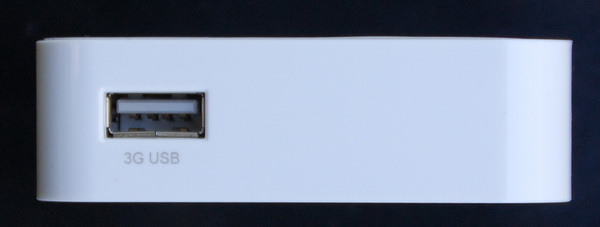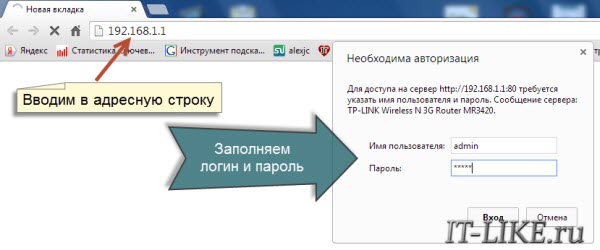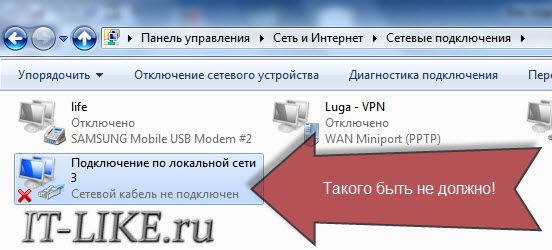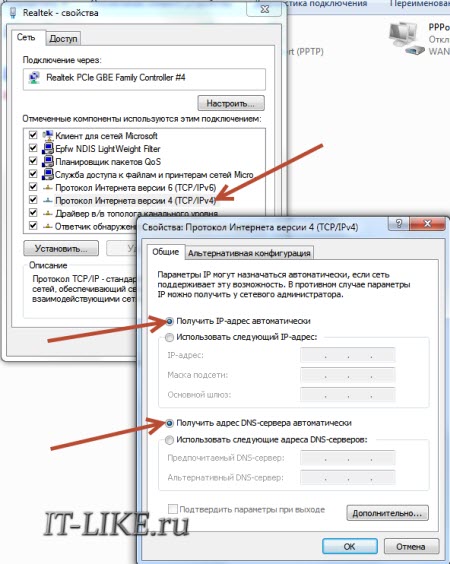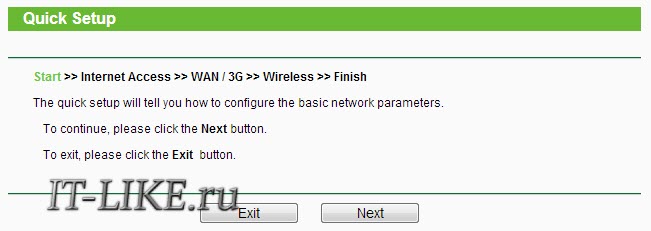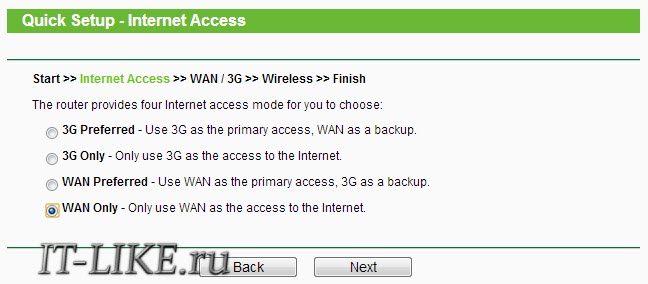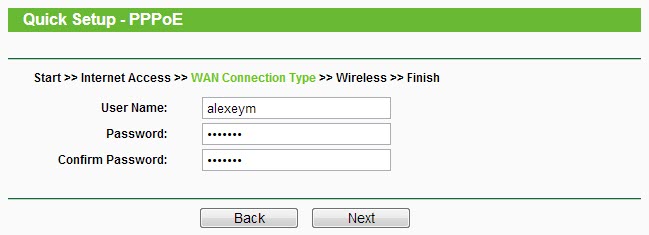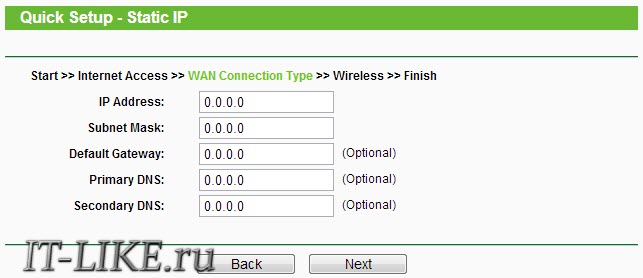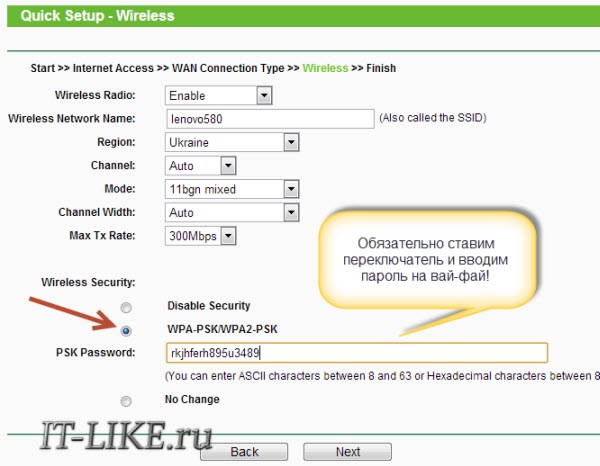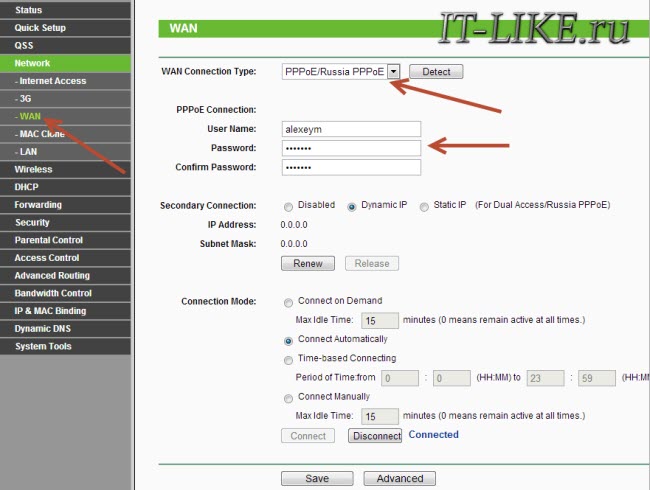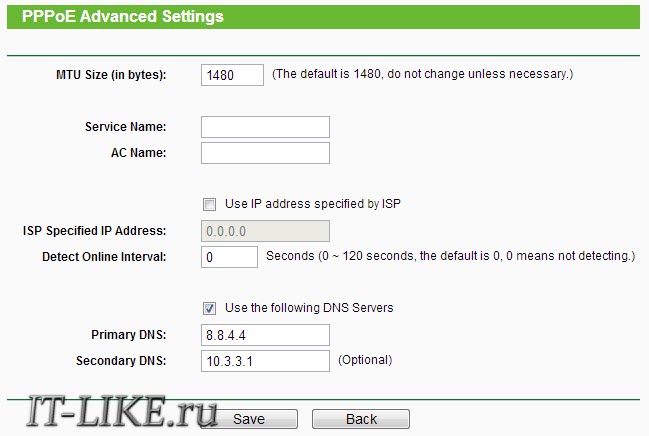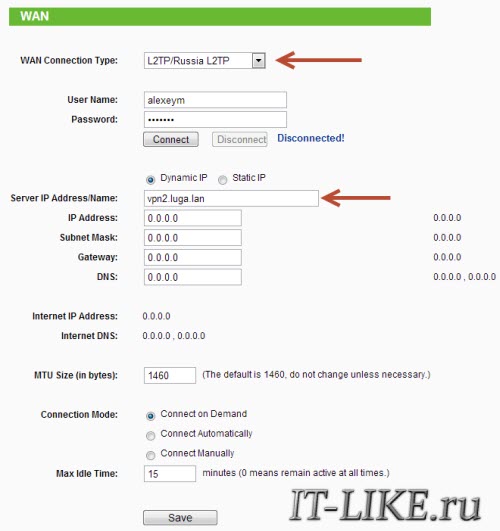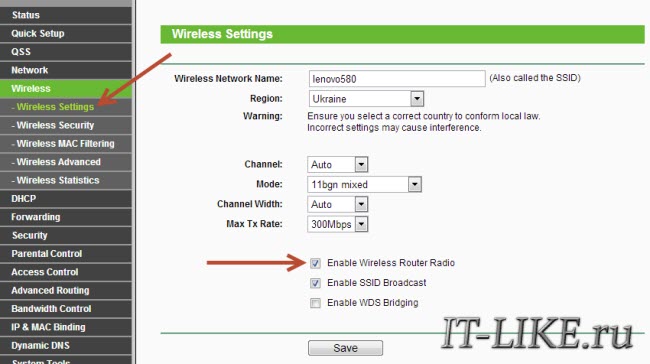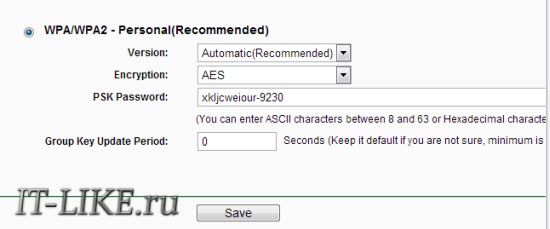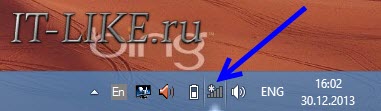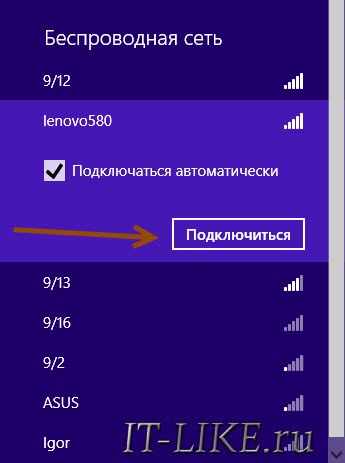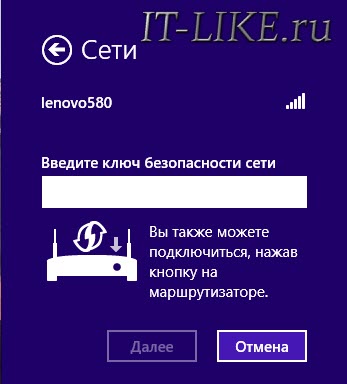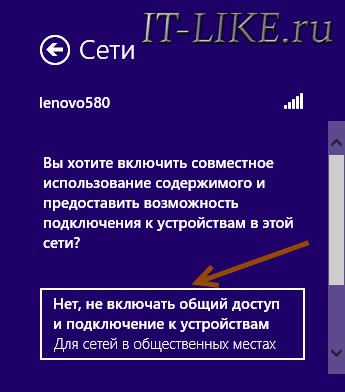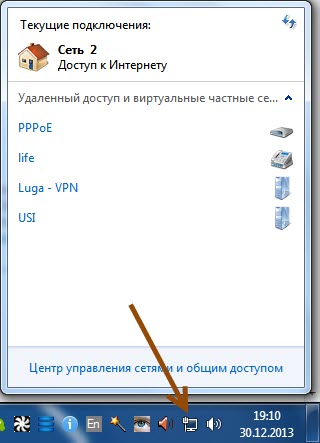Приветствую вас, уважаемые читатели! Сегодня у меня универсальная статья общей тематики, которая разложит на пальцах для любого чайника, как настроить Wi-Fi. Причем во всех смыслах этого слова! Можно сказать для человека любого уровня от самой покупки до удачных посиделок во ВКонтактике и танках – и все это самостоятельно без привлечения сторонних специалистов. Это нужно тебе? Тогда читай мою пошаговую инструкцию ниже.
Внимание! Если у вас что-то не получается – напишите об этом в комментариях, разберемся вместе. И помните, что лучший способ настройки своего роутера – вбить его конкретную модель в поисковую форму нашего сайта. Обязательно найдете инструкцию только под свой маршрутизатор!
Содержание
- Краткий план действий
- Видеоинструкции
- TP-Link
- D-Link
- ZyXEL Keenetic
- Установка и подключение – Шаг 1
- Вход в панель настроек – Шаг 2
- Настройки – Шаг 3
- Мастер подключения
- Интернет
- Wi-Fi
- Возможные проблемы
- Сетевые настройки
- Перенастройка
- Задать вопрос автору статьи
Краткий план действий
Кратко расскажу о следующих действиях в этой статье. Она большая, так что если вы что-то уже сделали – смело пропускайте разделы до нужного вам. В результате вы должны получить полностью работоспособный Wi-Fi роутер, который раздает интернет всем, кому можно.
Если вы используете ADSL модем или 3G/4G модем – возможны небольшие отклонения от этой статьи. Но в целом весь процесс одинаковый для всех.
Примерные действия по настройке любого вай-фая:
- Установка и подключение роутера.
- Вход в панель администрирования.
- Настройка Wi-Fi, интернета и смена паролей (последние 2 – опционально).
Вот и все. Теперь приступаем к непосредственным действиям.
Алгоритм настройки универсален для любого производителя – TP-Link, D-Link, ZyXEL Keenetic и т.д. Кроме этого, абсолютно не важен ваш провайдер – подойдет и Ростелеком, и Киевстар. Но лучше все-таки найти у нас инструкцию под свой модем – так не возникнет никаких сомнений.
Видеоинструкции
Для тех, кто не хочет читать, предлагаю видео по настройкам Wi-Fi. Убедитесь, что все и везде одинаково, так что настроить правильно – дело 5 минут.
TP-Link
D-Link
ZyXEL Keenetic
Установка и подключение – Шаг 1
Скорее всего, вы уже все подключили правильно, т.к. статья все-таки на следующую тему. Но одна из самых частых причин проблем при настройке – неправильное подключение. Просто попрошу здесь еще раз убедиться в том, что все подключено правильно:
Проверьте это напоминание как чек-лист, и, если все в порядке, двигайтесь дальше:
- Питание подключено, роутер включен (иногда нужно включить кнопку), какие-нибудь индикаторы (при их наличии) моргают.
- В порт WAN (отдельный, обычно, но не всегда, синий) подключен провод провайдера. Если будете раздавать интернет через USB модем – он должен быть воткнут в порт USB роутера. Если вообще ваш роутер изначально мобильный – просто следуйте поставляемой инструкции или найдите статью на эту тему на нашем сайте.
- В любой из портов LAN (обычно их несколько и они желтые) – компьютер или ноутбук. К некоторым роутерам можно подключиться и сразу по воздуху, но лично я рекомендую первую настройку делать через провод. Но если уж выбрали Wi-fi и он работает – либо вы уже подсоединены к нему, либо просто найдите точку доступа с именем вроде модели вашего роутера и подключитесь к ней (как правило пароля нет, либо же он указан на дне роутера).
Настройка Wi-Fi через Wi-Fi – дело реальное (даже с телефона), но некоторые модели маршрутизаторов, к сожалению, изначально не создают Wi-Fi сеть, к которой можно было бы подключиться. Так что иногда провод – единственное возможное решение. Если же роутер создает сразу сеть – настройка не отличается ничем от настройки через кабель.
В итоге роутер должен быть включен в сеть, работать, иметь подключение к провайдеру, иметь подключение с настраивающим устройством (компьютер, ноутбук, планшет, смартфон). Про монтаж в квартире и прочих извращениях вроде расчета силы сигнала здесь писать не буду, все-таки не о том статья.
Вход в панель настроек – Шаг 2
Рассказывать одно и то же тысячу раз нелегко, но я все же попробую. На любом роутере внутри установлен «сайт», который позволяет делать настройку самого маршрутизатора. К этому сайту и нужно получить доступ. Этот «веб-конфигуратор» есть на любом современном устройстве, так что в этом разделе мы будем получать к нему доступ.
Настройки открываются через обычный браузер, тем, через который вы пользуетесь интернетом. Но в адресную строку нужно ввести адрес подключения к панели. А еще там запросит логин и пароль. Где взять эти данные?
Данные для авторизации в личном кабинете производитель обычно пишет на наклейке над не роутера. Примерно вот так:
Обратите внимание – здесь адрес подключения «192.168.0.1». Логин – admin, пароль – admin. У вас эти значения могут быть немного другими. Еще один частый случай – 192.168.1.1.
Как увидели, так и вбиваем. В итоге должны получить форму авторизации, в которую вводим логин и пароль, а уже далее попадаем в сами настройки, где и будем возиться с нашим вайфаем.
Если не находите, просто попробуйте эти ссылки:
192.168.0.1
192.168.1.1
По одной из них в 99% всех случаев откроется нужная панель. Обычный логин – admin, пароль – admin или пустой.
Настройки – Шаг 3
Теперь самая пора произвести соответствующие настройки. Конечно, я покажу здесь и примеры конкретных моделей, но нужно понимать, что лучше найти руководство по настройке именно своего Wi-Fi роутера, т.к. они могут отличаться.
Но что хорошо – любая настройка не такая уж и сложная, а сам алгоритм примерно одинаковый для любой модели. Тем более в нашу эру, когда все прошивки уже идут с русским языком. Так что можете все-таки посмотреть ниже, и попробовать применить на себе. В любом случае хуже не станет, а если и станет – ниже будет инструкция, как начать все сначала.
Мастер подключения
Обычно сразу после попадания в настройки вам откроется мастер подключения. Но его также можно запустить и вручную – есть на любом роутере дома. Пункт имеет название что-то вроде «Быстрая настройка». Этот раздел пошагово проведет вас по всем основным настройкам:
- Интернет
- Wi-Fi
- Смена паролей
Если на каком-то этапе возникнут сомнения или вопросы, читайте разделы ниже, в них я остановлюсь на деталях, которые могут пригодится. Разумеется, каждый раздел настроек можно и прописать вручную через соответствующие пункты, но это уже другая история.
Интернет
Главное, что пригодится при настройке интернет:
- Логин и пароль провайдера из договора
- Тип подключения – PPPoE (если требуется логин и пароль). Всякие PPTP и L2TP даже не трогаем.
Остальное все можно оставлять как есть. Лишь бы данные для авторизации у провайдера подходили. Если что-то не так, на этом этапе можно смело звонить вашему провайдеру и задавать даже самые глупые вопросы.
Wi-Fi
Главная тема статьи – сделать грамотную раздачу Wi-Fi. И вот мы подошли к этому пункту. Настройки Wi-Fi, на которые следует обратить внимание:
- Имя беспроводной сети (SSID) – название сети, то, как она будет отображаться при сканировании для всех. Делаем удобной для себя.
- Защита – WPA/WPA2 – без вариантов, только так.
- Пароль PSK – от 8 символов.
- Канал – многие почему-то делают на него акцент, но в обычных средних домашних условиях достаточно оставить здесь его в auto – будет работать и так хорошо.
Страница с именем сети в меню расположена выше
Остальное все не так важно – будет отлично работать и без этого. Это тот самый минимум знаний, который будет работать годами. Если же вам нужно что-то детальное и интересно – всегда работают комментарии. Если что, подскажу.
Возможные проблемы
Если у вас что-то не получается, проблем здесь может быть не так много.
Сетевые настройки
Самая главная проблема – в подключении. Обычно лечится перезагрузкой роутера и компьютера, а также установкой параметров получения IP-адреса в автоматический режим. Для тех, кто не знает, показываю по шагам.
- Щелкаем по нашему соединению правой кнопкой мыши – выбираем «Центр управления сетями и общим доступом» (Windows 7) или «Параметры сети и интернет» (Windows 10). У меня сейчас «десятка», на примере ее и покажу. На «семерке» все очень похоже, только могут немного отличаться названия:
- «Настройка параметров адаптера» (Раньше было – Изменение параметров адаптера):
- Находим наш сетевой беспроводной адаптер, правой кнопкой –«Свойства». А далее как на рисунке:
- Не забудьте сохранить настройки и в идеале перезагрузить и ПК, и роутер.
Перенастройка
Если вдруг что-то пошло не так – роутер всегда можно перенастроить. Возможные пути:
- Начать «Быструю настройку» заново – все параметры снова перезапишутся. Ничего страшного в этом нет – можно повторять сколько угодно раз.
- Сброс через кнопку – RESET, СБРОС и т.д. Находите эту кнопку на задней панели роутера (иногда находится в углублении, что дотянуться можно только с помощью иголки или скрепки). Во включенном состоянии роутера нажимаете на нее примерно на 10 секунд до перезагрузки последнего. Все – теперь можно заново перенастроить, маршрутизатор встал в заводские пустые настройки.
За сим статью заканчиваю. Надеюсь, вам удалось самому все сделать и настроить беспроводной интернет. Если нет – очень рекомендую пересмотреть видеоролики, все сразу встанет на места. Но если вдруг и что – меня можно найти в комментариях. Ваш Ботан из WiFifGid.ru.
С помощью домашней беспроводной сети можно получить доступ к Интернету в разных местах вашего дома. В этой статье описаны основные действия по настройке беспроводной сети и началу ее использования.
Приобретение необходимого оборудования
Чтобы создать собственную беспроводную сеть, необходимы указанные ниже компоненты.
Широкополосное подключение к Интернету и модем. Широкополосное подключение к Интернету — это высокоскоростное подключение. Наиболее распространены следующие типы широкополосного подключения: с помощью технологии DSL и с помощью кабеля. Чтобы получить услуги широкополосного подключения, обратитесь к поставщику услуг Интернета. Обычно технологию DSL используют телефонные компании, а подключение с помощью кабеля — компании кабельного телевидения. Часто поставщики услуг Интернета предлагают широкополосные модемы. Кроме того, в дополнение к модемам некоторые поставщики услуг Интернета предлагают беспроводные маршрутизаторы. Вы также можете найти это оборудование в магазинах электроники и компьютерной техники или в интернет-магазинах.
Беспроводной маршрутизатор. Маршрутизатор пересылает данные между вашей сетью и Интернетом. При использовании беспроводного маршрутизатора вы можете подключить компьютеры к своей сети, используя радиосвязь вместо проводов. Существует несколько типов технологий беспроводной сети, в том числе 802.11a, 802.11b, 802.11g, 802.11n, 802.11ac и 802.11ax.
Беспроводной сетевой адаптер. Беспроводной сетевой адаптер — это устройство, с помощью которого ваш компьютер подключается к беспроводной сети. Чтобы подключить портативный или настольный компьютер к беспроводной сети, он должен быть оснащен беспроводным сетевым адаптером. Многие ноутбуки и планшеты, а также некоторые настольные компьютеры поставляются с беспроводными сетевыми адаптерами.
Чтобы проверить, оснащен ли ваш компьютер беспроводным сетевым адаптером, выполните указанные ниже действия.
-
Выберите Начните , введите диспетчер устройств в поле поиска, а затем выберите Диспетчер устройств.
-
Разверните узел Сетевые адаптеры.
-
Найдите необходимый сетевой адаптер. В его имени может встречаться слово беспроводной.
Настройка модема и подключения к Интернету
После того как у вас будет в наличии все необходимое оборудование, вам потребуется настроить модем и подключение к Интернету. Если модем не настроен поставщиком услуг Интернета, самостоятельно подключите модем к компьютеру и Интернету, выполнив инструкции, поставляемые в комплекте с модемом. Если в модеме используется технология DSL, подключите его к телефонной розетке. Если вы используете кабель, подключите модем к разъему.
Размещение беспроводного маршрутизатора
Разместите беспроводной маршрутизатор в месте, в котором уровень его сигнала будет максимальным, а уровень помех — минимальным. Для достижения наилучших результатов следуйте указанным ниже советам.
Разместите беспроводной маршрутизатор в центре дома или квартиры. Разместите маршрутизатор как можно ближе к центру дома или квартиры, чтобы его радиосигнал равномерно охватывал все уголки дома.
Разместите беспроводной маршрутизатор над полом вдали от стен и металлических объектов, например от металлических шкафов. Чем меньше физических препятствий между компьютером и беспроводным маршрутизатором, тем сильнее будет его сигнал.
Уменьшите уровень помех. Некоторое сетевое оборудование использует радиоканал с частотой 2,4 ГГц. Эту же частоту использует большая часть микроволновых печей и многие беспроводные телефоны. Если вы включите микроволновую печь или вам позвонят на беспроводный телефон, то сигнал беспроводного маршрутизатора может быть временно прерван. Вы можете избежать большей части таких проблем, используя беспроводный телефон, работающий на более высокой частоте, например на частоте 5,8 ГГц.
Обеспечение безопасности беспроводной сети
Безопасность сети всегда важна. При использовании беспроводной сети этот вопрос становится еще более актуальным, так как сигнал вашей сети может выходить за пределы дома. Если вы не обезопасите свою сеть, посторонние люди с компьютерами могут получить доступ к вашим подключенным к сети компьютерам и воспользоваться вашим подключением к Интернету.
Чтобы повысить безопасность своей сети, выполните указанные ниже действия.
Измените имя пользователя и пароль по умолчанию.Это помогает защитить маршрутизатор. Большинство изготовителей маршрутизаторов указывают на маршрутизаторах имя пользователя, пароль и имя сети (SSID), используемые по умолчанию. Посторонние могут воспользоваться этой информацией для доступа к вашему маршрутизатору втайне от вас. Чтобы избежать этого, измените имя пользователя и пароль для доступа к маршрутизатору, используемые по умолчанию. Инструкции можно найти в документации по эксплуатации устройства.
Настройте ключ безопасности (пароль) беспроводной сети. В беспроводных сетях используются ключи безопасности сети, позволяющие защитить сети от несанкционированного доступа. Рекомендуем использовать Wi-Fi защищенного Access 3 (WPA3), если маршрутизатор и компьютер поддерживают его. Дополнительные сведения, в том числе о поддерживаемых типах безопасности и их настройках, см. в документации маршрутизатора.
Некоторые маршрутизаторы поддерживают протокол WPS. Если ваш маршрутизатор поддерживает протокол WPS и подключен к сети, выполните следующие действия, чтобы настроить ключ безопасности сети:
-
В зависимости от того, какая версия Windows установлена на вашем компьютере, выполните одно из следующих действий.
-
В Windows 7 или Windows 8.1 нажмите кнопку Пуск, начните вводить Центр управления сетями и общим доступом, а затем выберите его в списке.
-
В Windows 10 выберите Начните , а затем выберите Параметры> Сетевой & > Состояние > Сети и общий доступ.
-
В Windows 11 выберите Начните ,введите панель управления ,а затем выберите Панель управления > Сеть и Интернет > Сети и общий доступ.
-
-
Выберите Настройка нового подключения или сети.
-
Выберите Создание и настройка новой сети, а затем нажмите кнопку Далее.
Мастер поможет вам создать имя сети и ключ безопасности. Если маршрутизатор поддерживает его, мастер по умолчанию будет поддерживать защиту Wi-Fi Protected Access (WPA2 или WPA3). Мы рекомендуем использовать WPA3, если это возможно, так как оно обеспечивает более безопасную информацию, чем WPA2, WPA или Wired Equivalent Privacy (WEP). С помощью WPA3, WPA2 или WPA также можно использовать passphrase, так что вам не нужно запоминать зашифрованную последовательность букв и цифр.
Запишите ключ безопасности и храните его в надежном месте. Кроме того, вы можете сохранить ключ безопасности на USB-устройстве флэш-памяти, выполнив инструкции мастера. (Сохранение ключа безопасности на USB-устройстве флэш-памяти доступно в Windows 8 и Windows 7, но не в Windows 10 или Windows 11).)
Используйте брандмауэр. Брандмауэр — это оборудование или программное обеспечение, защищающее ваш компьютер от несанкционированного доступа и вредоносного программного обеспечения (вредоносных программ). Если на каждом компьютере в вашей сети работает брандмауэр, вы можете контролировать распространение вредоносного программного обеспечения в сети и защитить свои компьютеры при доступе в Интернет. Брандмауэр Windows включен в состав данной версии Windows.
Подключение компьютера к беспроводной сети
-
В области уведомлений выберите значок Сеть или Wi-Fi.
-
В списке сетей выберите сеть, к которой необходимо подключиться, а затем — пункт Подключиться.
-
Введите ключ безопасности (часто называемый паролем).
-
Следуйте всем дополнительным инструкциям, если они появятся.
Если у вас возникли проблемы с сетью Wi-Fi при использовании Windows 10, см. Wi-Fi проблемы в Windows дополнительные сведения об устранении неполадок.
-
Выберите значок Сеть в области уведомлений, а затем> значок рядом с быстрым параметром Wi-Fi, чтобы увидеть список доступных сетей.
-
Выберите сеть, к которую вы хотите подключиться, и выберите Подключение.
-
Введите ключ безопасности (часто называемый паролем).
-
Следуйте всем дополнительным инструкциям, если они появятся.
Если при использовании Windows 11 у вас возникли проблемы с сетью Wi-Fi, см. Wi-Fi проблемы в Windows дополнительные сведения об устранении неполадок.
Привет всем! Сегодня мы поговорим – как правильно подключить и настроить вай-фай на смартфоне. Иногда бывает такое, что при подключении к беспроводной локалке появляются ошибки, или мобильник вообще отказывается подключаться. О решении этих проблем мы поговорим чуть позже, а сейчас давайте попробуем просто «приконектиться» к домашней или другой беспроводной сети.
Настройка на Андроиде или iOS выполняется с введением вручную IP адреса устройства, шлюза и DNS адресов. Данные настройки частенько помогают при проблемах с подключением к интернету или к маршрутизатору. Основная настройка интернета и WiFi сети делается на роутере. Для этого на нашем портале есть все подробные инструкции в зависимости от модели и фирмы, которая выпустила ваш интернет-центр. Далее я расскажу, как детально настроить вай-фай на смартфоне с ОС Android.
После этого какие-то проблемы с подключением должны быть решены. Если и после этого вы не можете подключиться, то проверьте в первую очередь правильность ввода пароля. Если вы его забыли, то стоит зайти в настройки маршрутизатора – посмотреть или поменять ключ на новый.
Устройства с Android стремительно набирают популярность. В наше время практически у каждого есть смартфон или планшет на Android. Однако, несмотря на такую популярность и распространение многие пользователи не знаю, как настроить WiFi на Андроиде.
Конечно, подключение к таким сетям происходит автоматически, и в подавляющем большинстве случаев ничего настраивать не требуется. Однако хоть и редко, но все же встречаются ситуации, когда для подключения к роутеру требуется ручного введения определенных параметров соединения.
Прежде чем переходить к изменению конфигурации подключения следует разобрать, как установить вай-фай на Андроиде. Для этого вам нужно просто включить адаптер. Сделать это можно двумя способами:
После этого система автоматически начнет поиск доступных подключений и выдаст вам список. Ваша задача заключается в том, чтобы выбрать требуемую сеть по названию и подключиться к ней. Если она защищена паролем, то введите его и нажмите «Подключить». Это и есть процедура установка WiFi связи на Андроиде. Все происходит автоматически. Однако иногда встречаются случаи, когда необходимо ввести ручные настройки сети. К примеру, если подключение скрыто в параметрах роутера или отключена функция DHCP.
Итак, как вручную настроить вай-фай на телефоне с Андроид? Для того сначала следует включить модуль беспроводной связи. Однако способ, указанный выше, нам не подойдет. Поэтому необходимо войти в меню и найти ярлык «Настройки», который имеет вид шестеренки.
Беспроводные сети позволяют нам мгновенно подключаться к интернету и пользоваться различными сервисами, социальными сетями, просматривать ролики в сети, отправлять контент друзьям и совершать еще тысячи разных действий. Но, как правило, у начинающих пользователей андроида нередко возникают проблемы при подключении к Wi-Fi, особенно если ранее они не были подключены к этой точке доступа. Именно поэтому в рамках этого материала мы рассмотрели все способы настройки вай фай на Android, а также описали все возможные проблемы и способы их решений.
Wi-Fi – это беспроводной стандарт связи, который позволяет подключаться к любым устройствам до 300 метров, в зависимости от типа сети, девайсов, которые используются в цепочке. На данный момент это один из самых популярных типов связи для передачи данных в интернете. Понятное дело, что 3G и 4G будут на первом месте, так как точка доступа для них не требуется.
Чтобы подключаться к вай фай, требуется точка доступа (приемник), который и предоставляет доступ в интернет. Вы подключаетесь к точке доступа, которая и будет связующим звеном между вами и глобальной сетью.
Принцип настройки вай фай в операционной системе Android практически идентичен для большинства версий, поэтому данная инструкция будет универсальна для всех пользователей. Выделяют два типа настройки: автоматическую и ручную.
Автоматическая настройка вай фай
Все что нужно пользователю в данном случае – это обнаружить точку доступа и подключиться к ней. Если требуется, то ввести пароль для подключения и начать пользоваться интернетом. Сделать это можно несколькими способами:
Через «Настройки»
- На своем устройстве зайдите в «Настройки» и перейдите в раздел «Беспроводные сети». В некоторых версиях Android есть сразу пункт Wi-Fi, например, как в нашем случае, так как мы рассматриваем на примере смартфона Xiaomi Mi 8 Lite;
- У пункта «Включить Wi-Fi» поставьте ползунок в состояние «Вкл», чтобы он был включен;
- Дождитесь, пока устройство определит все доступные точки доступа в определенном радиусе;
- Примерно через 30 секунд поиск будет окончен и в поле «Доступные сети» вам будут отображены все точки доступа, к которым можно подключиться;
- Выбираете необходимый вариант и нажимаете на него. Если система потребует ввод пароля, необходимо будет указать его. Данную информацию можете уточнить у владельца роутера;
- Как только пароль будет указан, система подключится к этому вай фай, и вы сможете осуществлять выход в интернет и пользоваться любыми сервисами и социальными сетями.
Внимание! Ввод пароля требуется не всегда. Все зависит от владельца Wi-Fi. Если в настройках роутера он указал, что подключение без пароля невозможно, то вводить его нужно будет всем. Но во многих общественных местах точки доступа предоставляются бесплатно и указывать пароль не нужно. Единственный момент – это возможный показ рекламы, но, как правило, она появляется всего лишь несколько раз при подключении.
Через «Панель управления»
Не обязательно сразу же переходить в настройки смартфона и в пунктах искать Wi-Fi. В операционной системе Андроид есть «Панель управления», откуда можно быстро управлять наиболее частыми действиями, в том числе и беспроводными сетями:
- Сделайте свайп вниз на своем устройстве, чтобы вызвать «Панель управления»;
- Перед вами появится список с различными иконками. Вам необходимо найти значок Wi-Fi и активировать его;
- Как только беспроводная сеть будет включена, устройство автоматически начнет обнаруживать все доступные точки вай фай в доступном радиусе. Если есть Wi-Fi, к которому вы ранее уже подключались и указывали пароль, то система автоматически подключится к ним повторно;
- Если же беспроводная сеть активна, но подключения не происходит, нужно просмотреть список доступных точек. Для этого нажмите и удерживайте несколько секунд значок Wi-Fi, после чего вы будете переадресованы в меню с полным списком сетей;
- Также, как и в предыдущем пункте, выбираете необходимую Wi-Fi точку, указываете пароль, если требуется, и подключаетесь к ней, после чего можете использовать любое приложение для выхода в интернет.
Через «Уведомления»
Если у вас ранее уже был подключен Wi-Fi и сохранена определенная точка доступа, то можно просто активировать беспроводное соединение и система автоматически подключится к данной сети повторно при условии, что вы находитесь в зоне действия. В операционной системе Андроид сохраняются все соединения, поэтому и подключение будет происходить автоматически, но, если владелец поменял пароль, то появится уведомление, где вам предложат ввести его повторно.
Вы также можете через «Панель управления» или настройки зайти в раздел с беспроводными сетями и просмотреть, какие из них подключены, а какие нет. Если при активации Wi-Fi у вас появится значок соединения, значит, вай фай на данный момент подключен к какой-то сети. Это уведомление позволит вам всегда видеть на экране своего смартфона текущее подключение.
Подключение через WPS
WPS – это отдельная технология в Wi-Fi, которая позволяет подключаться к роутеру без ввода пароля. Большинство современных смартфонов на данный момент поддерживают эту функцию, вот только данный метод не считается надежным с точки зрения безопасности. В основном он используется для быстрого соединения между двумя устройствами, когда необходимо быстро подключиться к точке доступа и выйти в интернет. В любом случае, вам это тоже будет полезно, поэтому мы для Андроид описали пошаговую инструкцию:
- Важно чтобы на роутере была активна данная опция. Если WPS будет деактивирован, то подключение через данную технологию будет невозможно. Проверить и настроить это можно в настройках самого роутера;
- Зайдите в «Настройки» своего смартфона и перейдите во вкладку «Беспроводные соединения» и найдите там Wi-Fi;
- Далее активируйте беспроводное соединение и пролистните вниз, пока не найдете пункт «Расширенные настройки»;
- Здесь вам нужно найти пункт «Подключение WPS», после чего нажать на кнопку WPS на своем роутере для соединения;
- Если технология была активирована на роутере и соединение установлено, на вашем смартфоне появится уведомление «Ошибок нет», после чего Android будет подключен к этой точке доступа, и вы сможете выходить в интернет.
Внимание! На большинстве роутеров есть специальная кнопка, по нажатию на которую происходит соединение по WPS. Внимательно прочитайте инструкцию от своего сетевого оборудования, чтобы понимать, как именно использовать данную опцию.
Ручная настройка вай фай
Иногда автоматическое соединение между вашим устройством и Wi-Fi не происходит, поэтому приходится прибегать к ручной настройке, где от пользователя требуется ввод определенных данных. Если вы точно уверены, что точка доступа работает, настроена правильно, но при этом автоматического подключения не происходит, попробуйте в ручном режиме.
- Также переходите в «Настройки» своего смартфона и кликаете по пункту «Беспроводные сети», после чего переходите в Wi-Fi;
- Пролистываете список с доступными сетями вниз, пока не найдете вкладку «Добавить новую сеть» (в разных версиях Android данный пункт может немного отличаться);
- Здесь вам нужно указать SSID точки доступа, а также выбрать, какой тип защиты у нее присутствует. Если пароль для подключения не требуется, то оставляете пункт «Без защиты». Если же он все же есть, то нужно выбрать тип;
- SSID вы можете посмотреть в настройках роутера. У большинства моделей он пишется на задней части устройства. Кто не в курсе, SSID – это по сути название точки доступа, поэтому, если знаете ее наименование, можете указать по памяти, но должно быть все в точности, как и в настройках роутера;
- Если все данные введены верно, то вы будете подключены к этой сети сразу же после сохранения информации.
Внимание! В настройках Android также есть пункт «Расширенных настроек» для каждой Wi-Fi сети, где можно указывать IP-адрес, прокси-сервер и многое другое. В большинстве случаев это не требуется обычному пользователю, который желает просто подключиться к вай фай, однако вы должны знать, что в некоторых случаях все же требуется ввод дополнительной информации.
Чтобы получить доступ к этой вкладке, просто выбираете любую точку доступа, которая вам нужна, нажимаете по ней и удерживаете, после чего переходите в расширенные настройки.
Проблемы и способы их решения
При подключении и настройке Wi-Fi могут возникать разные проблемы, большая часть из которых решается несколькими действиями. Мы описали наиболее частые из них:
- Слабый сигнал. Если у вас показывает система, что сигнал слабый (нет полосок или всего одна), значит, вы находитесь далеко от приемника. Советуем вам подойти ближе к роутеру. Еще на сигнал влияют разные препятствия, например, стены в многоквартирных домах;
- Проблемы с вводом пароля. Подключение невозможно без ввода пароля, если таковой установлен для данной точки доступа. Вводить нужно с учетом регистра (маленькие и большие буквы, спецсимволы). Также не забывайте, что вы могли перепутать раскладку клавиатуры;
- Тип шифрования выбран неправильно. Если вы подключаетесь к Wi-Fi в ручном режиме, и уверены, что все данные ввели правильно, то проверьте, правильно ли указали тип шифрования;
- Идентификация в общественном месте. При подключении к открытым сетям в общественных местах, требуется идентификация пользователя, например, по электронной почте или номеру мобильного. Иногда сообщение не приходит сразу, поэтому требуется повторять попытки до тех пор, пока не получится. Без идентификации подключение, как правило, в большинстве случаев невозможно.
Как видите, вариантов настройки и работы с вай фай на смартфонах с андроидом очень много, причем для этого есть и специализированные утилиты, которые позволяют настраивать любые соединения в несколько кликов, сканировать сети, получать информацию о зашифрованных точках, но это уже отдельная история.
Владельцы современных телефонов часто интересуются, как установить соединение и настроить WiFi-сеть на Андроиде. У пользователей есть возможность подключаться к беспроводным сетям, добавлять и удалять источники сигнала, изменять параметры своего устройства для сохраненных соединений. Гаджет может запоминать сети, с которыми соединялся ранее, и автоматически подключаться к ним, оказавшись в нужном диапазоне.
Базовые настройки
- Открыть на устройстве приложение «Настройки».
- На кнопке Вай-Фая переместить рычажок в положение «Включено».
- В списке доступных беспроводных соединений выбрать любое подключение. Если сеть защищена и для доступа нужен пароль, то появится соответствующий запрос при подключении.
- После успешного соединения появится статус «Подключение установлено». После этого сеть сохранится и девайс будет автоматически находить ее, оказавшись в зоне доступа.
Большинство подключений попадает в список автоматически. Можно добавить соединение, которое не указано в нем, не отображает свое название (SSID) или находится за пределами зоны доступа. Если нужная сеть отсутствует в списке, но находится поблизости, требуется открыть «Дополнительно» -> «Обновить». Чтобы добавить новое подключение, надо:
- Открыть приложение «Настройки».
- Активировать кнопку Вай-Фая.
- Убедиться, что “воздушная” связь включена.
- В нижней части списка выбрать «Добавить». На Android 6.0 и более старых операционных системах сначала требуется нажать «Дополнительно» и «Добавить сеть».
- Ввести SSID и другие данные безопасности, если это необходимо.
- Кликнуть на «Сохранить».
Если нет желания, чтобы девайс автоматически подключался к сохраненной зоне, можно ее удалить. Для этого:
- Открыть на гаджете приложение «Настройки».
- Выполнить активацию беспроводного соединения. Убедиться, что оно включено.
- Выбрать сохраненную сеть. На Андроиде 6.0 и более старых операционных системах сначала нажать на «Дополнительно» и «Сохраненные».
- Затем тапнуть по «Удалить».
Чтобы просмотреть сохраненную информацию о WiFi на телефоне или изменить ее параметры, нужно:
- Открыть приложение «Настройки».
- Перевести в активный режим Вай-Фай.
- Теперь пора подключаться к определенной сети. Чтобы просмотреть информацию о ней, надо тапнуть по ее имени. Здесь можно увидеть состояние соединения, качество сигнала, скорость связи, частоту и сведения о безопасности.
- Чтобы изменить параметры, необходимо нажать на название подключения и удерживать палец некоторое время. Здесь можно будет изменить его или удалить.
Читайте также: Как узнать сохранённый пароль Wi-Fi Android
Расширенные настройки
Если нужно подключить WiFi на планшете или смартфоне через прокси-сервер, стоит воспользоваться такой инструкцией:
- Зайти в приложение «Настройки».
- Активировать Вай-Фай.
- Кликнуть на имя сети и удерживать палец некоторое время.
- Тапнуть по «Изменить».
- Рядом с дополнительными параметрами кликнуть на стрелку вниз.
- Рядом с «Прокси» снова выбрать стрелку вниз. Затем — «Настроить вручную» и «Автоопределение прокси-сервера».
- Настроить прокси в случае необходимости.
- Выбрать «Сохранить». Эти данные должны вводиться отдельно для каждого случая.
- Войти в приложение «Настройки».
- Активировать Вай-Фай.
- Кликнуть на «Дополнительно» и «Расширенные настройки». Список доступных опций может отличаться в зависимости от модели аппарата и версии операционной системы.
- С помощью установки цифровых сертификатов можно идентифицировать свое устройство для доступа к VPN, Вай-Фай и другим функциям.
- Установка Wi-Fi Direct позволяет подключаться напрямую к другим устройствам, которые тоже используют эту функцию.
- Кнопка WPS включает защищенную регулировку беспроводной связи.
- Опция WPS Pin Entry позволяет ввести личный идентификационный номер для защиты Вай-Фай.
- Функция «Уведомления сети» дает возможность получать оповещения, когда аппарат обнаруживает доступные варианты связи по воздуху.
- Кнопка Wi-Fi On Sleep позволяет настраивать обработку сигнала для смартфона, находящегося в спящем режиме.
- Опция «Диапазон сигналов» позволяет расширять рабочие частоты.
Надо иметь в виду, что операционная система может отличаться на разных моделях. Вышеприведенная инструкция предназначена для гаджетов под управлением Android 7.0 и выше. На других версиях процесс настройки может немного отличаться, но в большинстве случаев разница незначительная.
Некоторые думают, что Wi-Fi — это бесплатный интернет, но это не совсем так. Он, конечно, является бесплатным, но для этого необходима точка доступа.
Обычно такую услугу предоставляют кафе, супермаркеты, а также Вы можете установить роутер дома или через компьютер, если он оснащен Wi-Fi модулем.
Навигация
Опция Wi-Fi представляется на многих моделях телефонов. Подробно рассмотрим особенности подключения и использования на некоторых из них.
Как подключить беспроводную сеть Wi-Fi на телефоне, работающем на операционной системе Андроид
Прежде, чем подключиться к беспроводной сети, удостоверьтесь, что модуль Wi-Fi подключен.Проделайте следующие действия:
- зайдите в настройки телефона
- выберите модуль Wi-Fi в разделе «быстрая настройка», нажав на него
- передвиньте ползунок в положении вправо
Через несколько секунд в этом разделе ниже появится список беспроводных сетей, к которым Вы можете подключиться. Если рядом со значком беспроводной сети Вы видите схематическое изображение замка, это значит, что она защищена паролем.
На этом этапе определитесь к какой сети Вы хотите подключить свой телефон:
- нажимаете на нее
- после этого на дисплее смартфона появится небольшое диалоговое окно с названием выбранной Вами сети, информацией об уровне сигнала, типе защиты и кодовым паролем, если она защищена
- если Вам известен пароль, то введите его в специальное поле с мигающим курсором
- для того, чтобы не ошибиться при вводе пароля, поставьте галочку в специальном поле ниже «Показать пароль»
Таким образом, Вы можете видеть какие именно символы вводите.
После ввода пароля жмите клавишу «Подключить». Телефон сообщит, что Вы успешно подключились к выбранной сети.
На телефоне не подключается Wi-Fi
Первое, что необходимо сделать, это убедитесь, что на вашем устройстве стоит актуальная дата и время. Если это смартфон и Вы вытаскивали из него батарею, то при включении может отображаться неправильная дата. Из-за этого к Wi-Fi подключиться будет не возможно.
Для того, чтобы решить эту проблему установите правильную дату:
- открываете пункт меню «Настройки»
- находите пункт «Система» раздел «Дата и время»
- устанавливаете актуальную дату, время и сохраняете настройки
- подключаетесь к Wi-Fi
Если после этих манипуляций проблема не решилась, то проверьте пароль Wi-Fi:
- Находите в настройках точку доступа, к которой Вы не можете подключиться
- Удерживаете нажатым палец, пока не появится окно, в котором будут пункты «удалить» и «изменить»
- выбираете «изменить сеть»
- в строке «пароль» вводите пароль от Wi-Fi, соблюдая все правила больших и меленьких букв (если они там есть)
- нажимаете «сохранить»
- подключаетесь и проверяете решилась ли Ваша проблема
Если Вы ввели пароль правильно, но подключения нет, используйте специальную программу Wifi Fixer. Её совершенно бесплатно можно скачать в Google Play. Устанавливаете приложение и перезапускаете смартфон.
Включаете эту программу и подключаетесь к сети. В разделе «KNOWN» приложение будет показывать те точки доступа, которые готовы к подключению. Программа Wifi Fixer работает в автоматическом режиме, т.е. устраняет все неполадки, которые возникли.
Если программа не справилась с задачей, просканируйте свой телефон на наличие вирусов. Для этого запускаете антивирусное приложение, которое установлено на Вашем смартфоне (или устанавливаете его из Play Market).
Проблемы подключения Wi-Fi на китайских смартфонах
Часто бывает, что при вводе неправильного пароля и попытке подключения к Wi-Fi телефон вместо сообщения о подключении выдаст Вам сообщение: «Сохранено, тип сети». Затем последует несколько попыток аутентификации и ошибка при подключении. Для устранения неполадок проделайте следующие действия:
- вызовите диалоговое окно, нажав на выбранную сеть
- в данном окне выберите пункт «удалить»
Не переживайте! Сеть никуда не пропадет. Она снова появится в этом списке. После чего Вы сможете повторить проделанные операции, введя пароль.
Если Вы ввели правильный пароль, но телефон выдает ошибку аутентификации:
- выключите модуль Wi-Fi, а затем включите
- попробуйте перезагрузить телефон
- подключайтесь к Wi-Fi
Проблема может быть в самом роутере, который раздает беспроводную сеть. Попробуйте подключиться к другому роутеру.
Не получается подключится, тогда сбросьте смартфон до заводских настроек, предварительно сделав резервную копию настроек.
ВАЖНО! Если Вы планируете пользоваться Wi-Fi, то в настройках телефона выведите точку доступа «с запросом».
Некорректная работа Wi-Fi, DNS-сервера
Существуют случаи, когда некорректная работа беспроводной сети Wi-Fi зависит от DNS-сервера. Например, если Вы заходите в Play Market и не загружаются картинки, не скачиваются игры и приложения.
Обычно модемы настроены таким образом, что получают автоматические DNS-сервера от провайдеров компании. Случается, что сервера работают не совсем корректно или неправильно настроены. Универсальный способ — это ввести публичный DNS-сервер из Google:
- заходите в настройки телефона
- Wi-Fi сети
- удерживаете свое подключение
- в окне выбираете пункт «изменить» или «Статистический IP» (для разных моделей телефонов)
- вводите DNS: 1 8.8.8.8
- вводите DNS2: 8.8.4.4
Сохраняете и проверяете загрузку приложений.
Как только вы подключились к беспроводной сети Wi-Fi, проверяйте доступ в Интернет. Открывайте браузер и пользуйтесь!
Видео: Точка доступа
Владельцы современных телефонов часто интересуются, как установить соединение и настроить WiFi-сеть на Андроиде. У пользователей есть возможность подключаться к беспроводным сетям, добавлять и удалять источники сигнала, изменять параметры своего устройства для сохраненных соединений. Гаджет может запоминать сети, с которыми соединялся ранее, и автоматически подключаться к ним, оказавшись в нужном диапазоне.
Базовые настройки
- Открыть на устройстве приложение «Настройки».
- На кнопке Вай-Фая переместить рычажок в положение «Включено».
- В списке доступных беспроводных соединений выбрать любое подключение. Если сеть защищена и для доступа нужен пароль, то появится соответствующий запрос при подключении.
- После успешного соединения появится статус «Подключение установлено». После этого сеть сохранится и девайс будет автоматически находить ее, оказавшись в зоне доступа.
Большинство подключений попадает в список автоматически. Можно добавить соединение, которое не указано в нем, не отображает свое название (SSID) или находится за пределами зоны доступа. Если нужная сеть отсутствует в списке, но находится поблизости, требуется открыть «Дополнительно» -> «Обновить». Чтобы добавить новое подключение, надо:
- Активировать кнопку Вай-Фая.
- Убедиться, что «воздушная» связь включена.
- В нижней части списка выбрать «Добавить». На Android 6.0 и более старых операционных системах сначала требуется нажать «Дополнительно» и «Добавить сеть».
- Ввести SSID и другие данные безопасности, если это необходимо.
- Кликнуть на «Сохранить».

- Открыть на гаджете приложение «Настройки».
- Выполнить активацию беспроводного соединения. Убедиться, что оно включено.
- Выбрать сохраненную сеть. На Андроиде 6.0 и более старых операционных системах сначала нажать на «Дополнительно» и «Сохраненные».
- Затем тапнуть по «Удалить».
Чтобы просмотреть сохраненную информацию о WiFi на телефоне или изменить ее параметры, нужно:
- Открыть приложение «Настройки».
- Перевести в активный режим Вай-Фай.
- Теперь пора подключаться к определенной сети. Чтобы просмотреть информацию о ней, надо тапнуть по ее имени. Здесь можно увидеть состояние соединения, качество сигнала, скорость связи, частоту и сведения о безопасности.
- Чтобы изменить параметры, необходимо нажать на название подключения и удерживать палец некоторое время. Здесь можно будет изменить его или удалить.
Расширенные настройки
Если нужно подключить WiFi на планшете или смартфоне через прокси-сервер, стоит воспользоваться такой инструкцией:
- Зайти в приложение «Настройки».
- Активировать Вай-Фай.
- Кликнуть на имя сети и удерживать палец некоторое время.
- Тапнуть по «Изменить».
- Рядом с дополнительными параметрами кликнуть на стрелку вниз.
- Рядом с «Прокси» снова выбрать стрелку вниз. Затем — «Настроить вручную» и «Автоопределение прокси-сервера».
- Настроить прокси в случае необходимости.
- Выбрать «Сохранить». Эти данные должны вводиться отдельно для каждого случая.
- Войти в приложение «Настройки».
- Активировать Вай-Фай.
- Кликнуть на «Дополнительно» и «Расширенные настройки». Список доступных опций может отличаться в зависимости от модели аппарата и версии операционной системы.
- С помощью установки цифровых сертификатов можно идентифицировать свое устройство для доступа к VPN, Вай-Фай и другим функциям.
- Установка Wi-Fi Direct позволяет подключаться напрямую к другим устройствам, которые тоже используют эту функцию.
- Кнопка WPS включает защищенную регулировку беспроводной связи.
- Опция WPS Pin Entry позволяет ввести личный идентификационный номер для защиты Вай-Фай.
- Функция «Уведомления сети» дает возможность получать оповещения, когда аппарат обнаруживает доступные варианты связи по воздуху.
- Кнопка Wi-Fi On Sleep позволяет настраивать обработку сигнала для смартфона, находящегося в спящем режиме.
- Опция «Диапазон сигналов» позволяет расширять рабочие частоты.
Надо иметь в виду, что операционная система может отличаться на разных моделях. Вышеприведенная инструкция предназначена для гаджетов под управлением Android 7.0 и выше. На других версиях процесс настройки может немного отличаться, но в большинстве случаев разница незначительная.
Благодаря технологии передачи данных по Wi-Fi, люди могут воспользоваться ее возможностями в любой точке (где есть Wi-Fi сети). Разумеется, что просто установить Wi-Fi недостаточно. Для его полноценной работы на мобильных устройствах его необходимо еще и настроить.
Wi-Fi на iOS
Настройка Wi-Fi может разительно отличаться на каждой операционной системе. Больше всего интернета требуется устройствам на базе iOS. Естественно, что владелец подобного устройства может осуществлять простейшие действия (звонить, отправлять СМС и т.п.), но для всего остального таким устройствам требуется интернет-подключение.
Для того чтобы настроить устройство на базе iOS, необходимо иметь в пределах досягаемости точку доступа Wi-Fi, к которой и нужно подключаться. Для того чтобы настроить Wi-Fi сеть на своем устройстве, нужно зайти в настройки мобильного устройства и выбрать пункт «Сети Wi-Fi». После того как вы нажмете на кнопку включения Wi-Fi, автоматически откроется список всех доступных подключений. В этом списке нужно найти то, к которому собираетесь подключиться, нажать на него и ввести SSID-ключ. После первого успешного входа, система мобильного устройства автоматически запомнит данные для входа.
Wi-Fi на Windows Phone
Для того чтобы воспользоваться Wi-Fi сетью на мобильном устройстве, которое обладает операционной системойWindows Phone, нужно в списке приложений выбрать пункт «Настройки», а затем найти Wi-Fi. В строке «Сеть Wi-Fi», нужно включить соединение, после чего телефон автоматически выполнит поиск всех доступных сетей. Нужно найти то соединение, к которому собираетесь подключиться и выбрать его. Далее необходимо ввести логин и пароль и только после этого, телефон сможет подключиться к сети.
Wi-Fi на Android
На мобильных устройствах, на базе Android все примерно так же. Сперва нужно зайти в «Настройки» и выбрать «Беспроводные сети». Здесь необходимо поставить флажок напротив пункта Wi-Fi. Телефон автоматически выполнит поиск всех доступных сетей и в том случае, если найдет не заблокированные, то подключится к ним. Если вы хотите подключиться к собственной сети, тогда нужно зайти в пункт «Настройки Wi-Fi», где можно увидеть список всех доступных подключений. В списке нужно найти подходящее вам соединение и выбрать его, ввести пароль и в случае успешного входа, вы сможете пользоваться сетью Wi-Fi.
После покупки смартфона у пользователей возникает резонное желание выйти с мобильного устройства в интернет, используя подключение по беспроводной сети. Однако не всегда получается с первого раза реализовать это стремление. Чтобы не столкнуться с проблемами при подключении к интернету, нужно знать, как настроить Wi-Fi на телефоне.
Все описанные ниже действия одинаково подходят для телефонов и планшетов, работающих на базе ОС Андроид.
Прежде чем приступить к настройка Wi-Fi на телефоне, необходимо включить адаптер. Сделать это можно с помощью вынесенного на экран виджета или в штатном системном меню телефона (планшета). На виджете для включения адаптера достаточно нажать на соответствующий значок:
Если виджета на экране нет, воспользуйтесь меню своего мобильного устройства:
Адаптер включен – на устройство автоматически запустится поиск доступных точек Wi-Fi.
Обратите внимание: при постоянно включенном Wi-Fi батарея разряжается быстрее, чем при выключенном адаптере.
Кроме того, если вы не выключите Wi-Fi, то при передвижении по городу ваш телефон будет «ловить» все доступные беспроводные сети и выдавать уведомления о возможности подключения к ним.
Настройка подключения
Сразу после включения адаптера в вашем телефоне должен появиться перечень всех доступных точек. Вам нужно выбрать свою сеть и при необходимости ввести пароль (если вы установили его при настройке роутера). Обычно ничего больше делать не требуется, чтобы настроить интернет на Андроиде. Но бывает, что осуществить соединение в автоматическом режиме не удается – в таком случае необходимо произвести настройку подключения.
В первую очередь необходимо обратить внимание на второй раздел. Если на маршрутизаторе, раздающем WI-Fi, не активирована функция автоматического определения параметров сети (DHCP), то вам нужно выбрать в разделе «Настройки IP» значение «Пользовательские» и указать вручную все нужные данные (IP-адрес, шлюз, DNS).
Узнать нужные параметры можно у администратора сети или у своего провайдера, если вы пытаетесь подключиться к личной точке доступа. После сохранения конфигурации попробуйте снова подключить планшет к интернету.

Используемые источники:
- https://wifigid.ru/android/kak-podklyuchit-wi-fi-na-smartfone
- http://bezprovodoff.com/wi-fi/nastrojka-wi-fi/kak-nastroit-wifi-na-telefone-android.html
- https://tehnotech.com/kak-nastroit-vaj-faj-na-android/
- http://androidkak.ru/internet/nastrojjka-podklyucheniya-wi-fi.html
- https://droidd.ru/instructions-for-connecting-a-wifi-phone-setting-up-a-wifi-connection-on-android.html
Количество умных гаджетов применяемых в наших домах, растет с каждым годом. Поэтому иметь хорошую и устойчивую WiFi сеть в каждой комнате становится не прихотью, а жизненной необходимостью.
С ее помощью вы легко объедините все устройства в общую локальную сеть с доступом в Интернет.
В статье будут пошагово и подробно рассмотрены все этапы подключения wi-fi роутера, начиная от выбора места установки, прокладки проводов и монтажа интернет розеток – где, как и каким образом это лучше сделать.
И заканчивая непосредственно самой настройкой интернет соединения и сети на компьютере. Плюс затронем вопрос поиска возможных проблем и неисправностей.
Чем подключать
Тогда данный этап монтажных работ можете пропустить и непосредственно переходить к настройке ниже.
Но вот когда WiFi роутер монтируется в прихожей на стене, для хорошей раздачи интернета по всей квартире или дома, то здесь уже придется закупить некоторые материалы:
- кабель UTP, которым будут подключаться интернет розетки
Применяется utp5e или utp6, так называемая витая пара.
- компьютерная розетка
Можно взять одинарные, либо двойные, в зависимости от количества гаджетов.
- несколько коннекторов RJ45
- кримпер для обжима коннекторов RJ-45
- непосредственно сам Wi-Fi роутер
Можно ли самому установить вай фай роутер дома
Установка Wi Fi-роутера дома самостоятельно – простая задача, поскольку эти устройства априори рассчитаны на обычных пользователей. Стандартно в комплекте к оборудованию прилагается подробная инструкция, в которой четко прописан пошаговый порядок действий. Также могут понадобиться настройки, которые необходимы для подключения к оборудованию провайдера. Они являются приложением к копии Договора пользователя.
Зачастую фирмы даже предоставляют бесплатную техническую поддержку, а в случае, если не хочется ждать очереди, – горячую линию, по которой могут помочь решить любой, связанный с подключением, вопрос. Также, если планируется устанавливать беспроводное оборудование на стену, может потребоваться минимальный набор монтажных инструментов и расходников:
- мощный шуруповерт с победитовым сверлом и крестовой битой;
- два дюбеля с саморезами (с большой долей вероятности идут в комплекте с роутером);
- молоточек.
После того как все подготовлено, можно переходить к процессу монтажа, подключения и настройки.
Место установки Wi Fi роутера
Прежде всего, правильно выберите точку расположения роутера. Именно от этого во многом будет зависеть скорость и качество сигнала в отдаленных комнатах.
У тех, кто помимо распредщитка еще монтируют и слаботочный щит, обычно располагают его возле него. В этом случае будет меньше мороки с подключением и протягиванием проводов.
Именно в слаботочный щиток и заводят кабель от интернет провайдера с подъезда дома.
У кого такого щитка нет, выбирайте место в коридоре на стене в верхней ее части. Чем выше, тем лучше будет сигнал.
При этом не забывайте, что есть места, где категорически нельзя монтировать wifi роутер:
- возле приборов работающих на частотах 2,4 и 5ГГц (микроволновки, радиотелефоны)
Кстати, частотный диапазон 2,4ГГц в свою очередь поделен на 13 каналов.
Делается это для того, чтобы несколько разных гаджетов при работе не мешали друг другу. При этом вовсе не факт, что вам удастся найти абсолютно пустой канал, не занятый соседями. Придется поискать наиболее свободный, чтобы избежать в дальнейшем обрывов соединений и улучшить качество связи.
- прямо напротив зеркала или шкафчика со стеклянными дверцами
- в глубокой нише с дверцей из металла
Также это относится и к слаботочному щиту. Некоторые помещают роутер в него, вместе со всей остальной слаботочкой. Например видеонаблюдением.
Будьте внимательны и обращайте внимание на материал из которого сделан щиток.
Лучшее место
Где лучше установить роутер в квартире или в доме? Ответ на этот вопрос зависит от нескольких факторов:
- Кабель провайдера. Если специалисты оставили не такой длинный «хвост», завести роутер куда-нибудь на кухню у вас просто не выйдет.
- Рабочие места. Конечно, хорошо бы иметь оптимальный приём по всему дому или квартире, но если это невозможно, то придётся ставить роутер ближе к месту, где вы обычно работаете, будь то кабинет, балкон или даже туалет.
Постарайтесь продумать расположение роутера так, чтобы между ним и вашим рабочим местом было возможно меньше бетонных преград. Для проводного подключения это решается простой прокладкой кабеля.
В некоторых случаях (например, если у вас большой дом) вам понадобятся Wi-Fi-репитеры. Это небольшие и недорогие усилители Wi-Fi, которые в труднодоступных местах могут оказаться спасительными. Однако для относительно небольшой жилплощади (2-4 комнаты) правильная установка роутера в квартире решает все проблемы без помощи репитеров.
Подключение входящего кабеля
Перед тем, как установить роутер самостоятельно, убедитесь, что входящий Ethernet-кабель правильно обжат, то есть на нём установлен штекер типа RJ45. Для связи типа ADSL, использующей телефонную линию, необходим дополнительный переходник-сплиттер, разбивающий сигнал на Интернет и телефонную связь. В любом случае на сплиттере будет такое же гнездо Ethernet (RJ45), к которому нужно подключить соответствующий кабель. Отличить RJ45 от телефонного штекера/разъёма несложно: RJ45 крупнее.
Найдите на роутере порт, подписанный как WAN (Wide Area Network – внешняя сеть). Именно к нему надо подключать кабель провайдера, хотя на роутере наверняка есть и другие такие же порты. Обычно WAN-порт выделяется ещё и цветом.
Теперь можете подключать ваш компьютер, телевизор, другие устройства, требующие проводного подключения, к остальным портам, работающим на выход.
Программная настройка Интернета
Хотя вы уже соединили роутер и компьютер с помощью кабеля, сразу выхода в Интернет у вас не будет. Для начала найдите ту инструкцию, которую вы получили у провайдера: данные из неё вам понадобятся перед тем, как настроить вай-фай роутер (ТП Линк или любого другого производителя).
Затем вам надо зайти со своего компьютера в интерфейс роутера. Для этого в адресной строке браузера вместо привычного адреса вы должны набрать IP-адрес роутера. Как правило, это 192.168.1.1 (если с каким-то конкретным роутером это не так, вы можете уточнить это на наклейке на его днище или в инструкции).
В вашем браузере откроется страница, для входа на которой надо ввести логин и пароль. Как правило, производители не мудрствуют и устанавливают по умолчанию логин “admin” и такой же пароль. Введите данные для входа, нажмите «Войти», и вы попадёте в панель управления роутером.
В первую очередь вам нужна вкладка «DHCP Server».
Уточните в инструкции провайдера, какой тип соединения вы используете — динамический IP-адрес или статический. Динамический в нашем случае проще. Всё, что вам понадобится — это выбрать данный тип соединения в настройках и сохранить их. Иногда может понадобиться ввести Имя хоста.
Статический IP-адрес провайдеры предлагают редко. Как правило, он бывает нужен, когда вы нуждаетесь к удалённому доступу к своему рабочему месту или держите на нём какие-то общедоступные материалы. Но бывает, что провайдеры просто предлагают только такой тип подключения. В случае статического IP-адреса вам придётся вручную вписать целый набор данных: собственно ваш IP, основной шлюз, маску подсети и DNS-сервер. Все эти данные должны быть в инструкции от провайдера или в приложении к договору.
Существует и ещё один тип подключения: PPPoE. Если ваш провайдер по какой-то причине избрал именно его, то вам придётся ввести ещё и логин и пароль (дважды).
В веб-интерфейсах роутеров разных производителей разделы могут быть организованы по-разному, однако есть система поиска, через которую вы можете найти ключевые слова, или же список разделов, где можно найти нужные вкладки.
Важный момент: даже если ваш компьютер — это ноутбук с модулем Wi-Fi, для первичной настройки вам всё равно придётся подключить его к роутеру с помощью кабеля. Дело в том, что беспроводная связь по умолчанию в роутерах неактивна. И следующим шагом как раз и будет её включение.
Настройка Wi-Fi на роутере
Как правило, в веб-интерфейсе роутера (надеемся, вы из него ещё не вышли?) есть вкладка под названием «Беспроводная связь». Здесь вам уже не понадобятся никакие данные от провайдера: как установить роутер для Wi-Fi устройств — на ваше усмотрение.
Введите в строке «SSID» название, под которым ваша сеть будет узнаваться устройствами. Главное, чтобы вы потом смогли узнать её из десятков других, которыми сегодня изобилует каждый дом в крупном городе. Так что придумайте какое-то запоминающееся имя.
Затем придумайте пароль. Разумеется, он не должен быть «12345» или вашим именем и фамилией. Однако он должен быть достаточно простым, чтобы (в случае нужды) вы легко сказали его гостям, а те безошибочно поняли.
Некоторые роутеры поддерживают функцию «гостевого доступа» (для этого используется дополнительный SSID). Через гостевую сеть пользователь может выйти в Интернет, но административная панель роутера остаётся для него недоступной. Если ваш роутер имеет такую функцию, то SSID с полным доступом лучше назвать как-то непонятно и придумать для неё максимально сложный пароль, а вот для гостевого доступа имя и пароль подобрать попроще.
Выберите стандарт сети. Чем более «поздней» буквой алфавита он обозначен, тем выше его скорость: к примеру, «b/g/n» обеспечит более скоростной Интернет, чем просто «b/g». Казалось бы, чего проще: выбрать самый продвинутый режим, и всё! Однако можете ли вы ручаться, что все ваши устройства его поддерживают? Не говоря уже о гаджетах ваших гостей. Поэтому лучше оставить ход для обеспечения совместимости с более старыми стандартами.
Выберите стандарт безопасности. Наиболее популярный на сегодня вариант — WPA-PSK/WPA2-PSK mixed. Этот тип шифрования надёжно защищает данные и не замедляет работу с ними.
Несколько рекомендаций по доступу
Если ваш роутер оснащён встроенным жёстким диском или USB-портом для его подключения, то, конечно, хотелось бы обеспечить доступ к нему с нескольких устройств. К примеру, вы работаете над документами в кабинете, со стационарного компьютера, но позже хотите перейти на балкон с ноутбуком и поработать в большем комфорте, на свежем воздухе. Или хотите открывать скачанные фильмы сразу на телевизоре. Тогда вам надо будет найти список доверенных устройств и внести туда все устройства (ноутбук, телевизор), которым вы даёте доступ к памяти.
Вы можете ограничить число одновременных подключений к роутеру. Если вы не желаете этого делать, оставьте в строке «Лимит подключений» число 0 — это означает отсутствие лимитов.
Выбирая место для роутера в квартире, не забудьте: иногда вам понадобится его перезагружать вручную, так что прятать его очень высоко не стоит. Хотя если у вас есть дети или шаловливые животные, то, наверно, лучше перестраховаться.
Помогло? Отблагодари автора
Настройка роутера на компьютере
Заводите на компьютер в соответствующий разъем патч корд от LAN1. При подключении должны загореться два световых индикатора.
Если имеется в комплекте диск, вставляете его и запускаете мастер установки.
В нем выбираете свою страну, город и провайдера из выпадающего списка.
Все настройки от этого провайдера уже вшиты в роутер. Этот помощник автоматически определит тип доступного подключения WAN.
Если в списке вашего услугодателя нет, то потребуется выбирать тип подключения самостоятельно. Чтобы его узнать, изучите договор, либо позвоните в службу техподдержки. Самый распространенный – это динамический IP, где адрес прописывается автоматически.
Когда диск отсутствует, набираете в браузерной строке адрес по умолчанию, который указан на обратной стороне роутера.
Вводите имя пользователя и пароль. Они также указаны на наклейке.
Или просто набираете универсальные адреса 192.168.0.1 или 192.168.1.1. После чего, также вводите пароль и имя (admin).
Пройдя это, попадаете на главную страницу всех настроек. Рассматривать настройки будем на примере роутера от TP-Link.
Первая вкладка ”состояние” дает общую информацию по всем параметрам устройства. В том числе и по состоянию подключения интернет сигнала.
“Рабочий режим” – в данном окне можно изменить основные режимы работы беспроводного модуля маршрутизатора на режим “точка доступа” или ”усилитель WiFi сигнала”. Сбоку дается развернутое описание этих режимов.
Теперь можно перейти непосредственно к настройке подключения интернет соединения.
При выборе ”быстрой настройки” нажимаете автоматическое определение типа соединения и жмете далее. Данный процесс очень быстрый и настраивает локальную сеть.
Чтобы настроить непосредственно сам интернет выбираете вкладку ”Сеть” и далее подраздел WAN.
В открывшемся окне вызываете список доступных подключений. По умолчанию установлен динамический IP.
Если ваш провайдер использует именно такой тип, то по сути никаких настроек в данном подразделе вам производить не нужно. Роутер сам сработает на получение IP адреса, маски подсети и т.п.
Следующий тип – ”Статический IP”. Этот тип подключения полная противоположность первому, так как все параметры сети придется вводить вручную. Всю необходимую информацию вам должен предоставить провайдер.
Пункт L2TP – этот тип подключения является одной из разновидностей VPN соединения. Поэтому для коннекта следует ввести массу идентификационных данных.
Логин, пароль, IP адрес сервера. С последним будьте внимательны, так как может использоваться как динамический, так и статический адрес, что конечно увеличивает количество вводимой информации во время настройки.
Далее ”PPTP соединение”. По настройке оно схоже с предыдущим L2TP.
Последняя вкладка ”Кабель BigPond”. Очень редкое соединение и рассматривать его в рамках данной статьи нет смысла.
Обратимся подробнее к третьему типу – PPPoE. Очень часто именно его использует интернет провайдер Ростелеком. Здесь необходимо прописать логин и пароль, которые указаны в договоре интернет class=»aligncenter» width=»1000″ height=»537″[/img]
Все остальные данные желательно оставить без изменения. После чего, нажимаете ”подключить” и “сохранить”.
На этом настройки вручную интернет соединения окончены. Теперь для проверки можете открыть любую интернет страницу.
Иногда плохое соединение может быть вызвано старой версией встроенного программного обеспечения. Для проверки актуальности ПО вернитесь на вкладку ”состояние” и запомните или запишите данные по ПО указанные вверху.
После чего, в поисковике введите версию вашего устройства с контрольной фразой ”официальный сайт”. Выберите необходимую ссылку и проверьте версию оборудования.
На скриншоте это V5. Спускаетесь ниже и жмете вкладку «встроенное ПО». В ней сравниваете последнюю доступную версию с установленной на вашем роутере.
Как видно в данном случае обновление не требуется.
Возможные ошибки при настройке роутера
При самостоятельной настройке роутера на раздачу сигнала wifi новички часто допускают достаточно простые ошибки. решение самых распространенных сейчас я приведу.
Неправильное подключение кабеля к роутеру
Очень часто начинающие пользователи путают, в какой разъем вставляется кабель от провайдера, а в какой — патчкорд, связывающий маршрутизатор с компьютером. Так вот запомните — Интернет-кабель всегда идет только в разъем «WAN» — на большинстве моделей он отмечен особенным цветом, либо надписью Ethernet.
Неработающая функция DHCP-сервера
Кроме прочих, основная и очень удобная задача роутера — автоматически назначать подключаемым устройствам IP адреса. За нее отвечает функция так называемого DHCP сервера. Если в вашем устройстве она отключена, то для каждого компьютера нужно назначать ажреса вручную, а если вы этого не сделали, естественно они не смогут видеть друг друга и выходить в интернет. Поэтому либо ее активируйте, либо назначьте IP для каждого устройства в сети вручную.
Работа одновременно двух DCHP серверов
Если ваша сеть состоит их нескольких роутеров, то в режиме раздачи IP адресов должен работать только один из них.
Канал беспроводной сети
Очень часто читатели жалуются на плохую и нестабильную связь, находясь рядом с роутером. Это может происходить от того, что ваши соседи также используют беспроводной маршрутизатор и их радиоканалы перекрещиваются. Для избежания этого, необходимо в параметрах канала беспроводной сети в админке роутера перевести его с режима «Авто» на какое-либо число от 1 до 12. Также помехи могут создавать работающие бытовые приборы.
Если все настройки роутера были сделаны верно, то интернет должен начать работать беспроводным способом. Следите за обновлениями блога, чтобы узнать как увеличить дальность работы вайфая и много другого полезного.
Настройка беспроводного режима роутера
Теперь рассмотрим более подробно беспроводной режим. Для этого выбираем соответствующий пункт меню слева и подраздел «Основные настройки».
В этом окне можно изменить стандартное имя сети на произвольное свое.
Режим и ширина канала изменяются в том случае, если какое-либо из ваших беспроводных устройств связи имеет проблемы с подключением к данному WiFi маршрутизатору. В остальных случаях эти параметры лучше оставить по умолчанию.
Таким образом ваш роутер поменял имя сети. Однако пароль остался прежним, который шел с завода. Поэтому находите свою сеть с новым именем и нажимаете подключиться.
Далее вводите прежний ключ безопасности. Новая сеть подключена. Возвращаетесь в меню настроек.
Следующий подраздел WPS.
В этом окне вы можете включить или отключить функцию WPS, которая позволяет быстро и беспарольно подключать устройства при условии нажатия соответствующей кнопки на корпусе роутера.
«Защита беспроводного режима» — эта страница позволяет сделать сеть открытой или изменить версию, тип шифрования, а самое главное пароль вай фай сети.
Рекомендуется все поля оставить по умолчанию, но вот заводской пароль в целях безопасности лучше заменить на свой.
Так как вы изменили ключ сети, вам необходимо переподключиться, но уже с новым паролем. Для этого нужно сначала «забыть» старый пароль в меню настроек беспроводных сетей.
После чего переподключаетесь заново и прописываете новые данные.
На этом основные настройки роутера завершены.
Пошаговая инструкция, как зайти в настройки роутера TP-Link
Открыть настройки маршрутизатора TP-Link можно двумя способами. Рассмотрим подробнее каждый из них.
Чтобы попасть в интерфейс роутера через компьютер, потребуется подключить к нему приставку с помощью специального шнура. Чаще всего порт, предназначенный для этих целей, расположен в задней части устройства и помечен другим цветом, так что ошибиться довольно трудно. После того, как роутер будет подсоединен к ПК, нужно сделать следующее:
- Открыть браузер на ПК и ввести в строку поиска адрес роутера. Чаще всего это комбинация 192.168.1.1, но для уточнения информации стоит обратить внимание на тыльную панель приставки.
- После указания нужных сведений нажать клавишу «Enter» и дождаться загрузки страницы.
- В появившихся полях ввести идентификационные данные. Они тоже прописаны на корпусе, в большинстве случаев используется комбинация «admin», ее указывают в строках логина и пароля.
После того, как будут прописаны необходимые данные, останется нажать клавишу входа, и искомые настройки появятся на мониторе.
Если сетевой шнур от приставки был утерян, или нет возможности воспользоваться компьютером, можно зайти в настройки роутера TP-Link через wifi.
Выполнять вход нужно в следующей последовательности:
- Подключить к сети wi-fi любой гаджет и запустить браузер.
- В поисковой строке ввести адрес роутера, и осуществить переход на следующую страницу.
- Заполнить появившиеся поля логина и пароля необходимыми данными.
- Кликнуть по стикеру «Войти».
После этого загрузится персональная страница устройства tp-link, где и производятся различные манипуляции по управлению роутером.
На заметку. Если адрес роутера не указан на устройстве, а комбинация «192.168.1.1» не подходит, можно найти эти данные с помощью компьютера. Для этого потребуется зайти в центр управления сетями и общим доступом, переместиться к информационному окну подключения и кликнуть по нему правой кнопкой мыши, а затем выбрать пункт сведений. В открывшемся окне останется только отыскать поле с названием «Основной шлюз», где и будет располагаться адрес устройства.
С чего начать искать причину, и как ее решить? Существует множество причин и способов, перечислим лишь некоторые, встречающиеся наиболее часто.
Первый самый простой, но тем не менее действенный и рабочий способ, который помогает во многих случаях — это элементарная перезагрузка роутера или компьютера.
Когда WiFi пропадает только на одном девайсе, а на других есть, то ищите проблему в первую очередь именно на этом устройстве.
Например в сети на ноутбуке интернета нет, а телевизор и телефон нормально работают. У очень многих ошибка спрятана в электропитании wifi адаптера. Заходите по следующему пути: диспетчер устройств — ваш сетевой адаптер — свойства.
Выбираете вкладку «управление электропитанием» и ОТКЛЮЧАЕТЕ галочку на пункте «разрешить отключение этого устройства для экономии энергии».
Закрываете диспетчер устройств.
Далее заходите в Windows: в электропитание — настройки плана электропитания — изменить дополнительные параметры.
В окошке находите пункт: параметры адаптера беспроводной сети — режим энергосбережения.
Выставляете:
- от батареи — максимальное энергосбережение
- от сети — максимальная производительность
Сохраняете все настройки и делаете перезагрузку. Должно помочь.
Если нет, попробуйте еще вот это.
Правой кнопкой мыши на значке сеть — центр управления сетями и общим доступом — управление беспроводными сетями.
Далее правая кнопка на значке вашей wifi сети — свойства — безопасность — дополнительные параметры. И ставите галочку на «включить для этой сети режим совместимости».
Если сети нет на всех устройствах, то причина в роутере. Для отыскания проблемы выясните, а работает ли вообще WiFi как таковой? Для этого его нужно сделать открытым.
Заходите по адресу настроек роутера 192.168.0.1 в раздел беспроводная сеть и далее убираете шифрование, выставляя значение «open system» или «отключить» в зависимости от вашей модели.
Также откройте идентификатор сети SSID.
Если вай фай появился, значит причина в шифровании. Можете попробовать другие методы шифрования сигнала, их там несколько.
Еще одна причина может заключаться в длине ключа WPA. Если в нем слишком много символов, то роутер перестает работать.
Методом перебора с постепенным увеличением на единицу, можете подобрать максимальную длину.
Первичная настройка в параметрах компьютера
Как правило, компьютер, к которому подключен роутер, самостоятельно выставляет все необходимые конфигурации. Но, лучше проверить и убедиться, чтобы избежать дальнейших проблем и ошибок с доступом. Для этого необходимо:
- В нижнем углу с правой стороны панели задач есть значок сети:
- Необходимо открыть его путем нажатия на правую клавишу мыши — откроется небольшое меню, где нужно перейти к пункту «Центр управления сетями и общим доступом»:
- В появившемся диалоговом окне в списке слева нужно выбрать «Изменение параметров адаптера»:
- Далее, правой кнопкой мыши запускаем свойства подключения по локальной сети:
- В появившемся окне нужно открыть свойства компонента «Протокол TCP/IPv4», и установить автоматический выбор IP и DNS серверов:
Устройство готово к работе, можно переходить к настройке самого маршрутизатора.
Проблемы на компьютере
Если причина в работоспособности не маршрутизатор, а сам компьютер, то в диспетчере устройств проверяйте свойства сетевого адаптера для WiFi сети. Когда устройство работает нормально, то косяк в программном обеспечении.
А когда явно вылезает ошибка, то обновляйте драйвер.
Как определить, что проблема именно в ПО? Сделать это можно по контрольным точкам восстановления. Восстановите систему из последней автоматически созданной точки и верните Windows на несколько дней назад, когда сеть была работоспособной.
Если все пройдет удачно, то проблема однозначно на стороне операционной системы, либо каких-то других программ в Windows, связанных с вай фай сетью.
Подключите роутер к интернету и компьютеру
Для начала подключите маршрутизатор к розетке. Если на устройстве есть кнопка питания, нажмите на неё. Затем подождите две‑три минуты, чтобы роутер успел загрузиться.
Вставьте кабель провайдера в порт WAN (или Internet) вашего маршрутизатора, чтобы он получил доступ к интернету.
Теперь подключите устройство к компьютеру. Для этого вставьте один конец сетевого кабеля в любой LAN‑порт роутера, а второй — в разъём сетевой карты на ПК.
Вместо LAN‑кабеля для подключения маршрутизатора к компьютеру можно использовать Wi‑Fi. В таком случае откройте меню Wi‑Fi на ПК и запустите поиск беспроводных сетей.
Когда устройство обнаружит сеть вашего роутера, подключитесь к ней. Её название должно совпадать с моделью маршрутизатора. Если понадобится ввести пароль, поищите его на нижней стороне роутера. Но, скорее всего, беспроводная сеть будет незащищённой.
Сейчас читают
Сейчас различными производителями представлено огромное число моделей беспроводных роутеров, поэтому разработчики устройств вынуждены находить свои ниши на рынке сбыта электроники. Ярким примером успешной реализации этой задачи явились роутера с поддержкой USB-модемов. Причем мобильную сеть допускается применять и как основную либо в качестве резервной. Такие модели популярны у пользователей на даче и автомобилях, благодаря обеспечению значительной мобильности. В этой статье изложено описание и инструкция по настройке портативного маршрутизатора «tp link tl mr3020».
Мобильный роутер
Китайский производитель обеспечил свое устройство «Tp link tl mr3020» очень лаконичным и привлекательным дизайном, при этом не забыв о максимальной практичности. Многие скажут, что сделано простое копирование с устройств «Apple», но это лишь внешне, т.к. большим преимуществом довольно мощной начинки прибора является ее многофункциональность и адаптивность (устройство, несмотря на свою исключительную компактность, отлично работает практически со всеми крупнейшими операторами и поставщиками мобильного интернета).
Краткое описание устройства
Фронтальная часть роутера «tl mr3020» имеет 5 индикаторов режимов работы прибора.


Содержимое коробки с роутером (комплектация прибора)

- Сам роутер «tl mr3020»;
- Плоский Ethernet-кабель;
- Адаптер блока питания,;
- Кабель USB-miniUSB.

Функциональность и настройки
Функциональностью «tl mr3020» не отличается от используемых в домашних условиях роутеров. Его можно успешно использовать в квартире, подключив к нему сеть через разъем Ethernet, после чего эта «малявка» обеспечит весь дом интернетом.
Однако главное преимущество рассматриваемого прибора — это возможность применения USB-модема, т.к. железная начинка и прошивка «tp link tl mr3020» позволяет легко «переваривать» все реализуемые в России тремя основными операторами мобильной связи USB-модемы.
Режимы работы
Устройство способно функционировать в 3-х следующих режимах:
- Трансляция интернета через Вай-Фай, используя модем «USB»;
- Может использовать имеющуюся сеть Вай-Фай и раздавать свой интернет, а также для этого использовать входящий сигнал с помощью разъема Ethernet;
- Использование в качестве точки доступа.
Настройка маршрутизатора не составляет большого труда и не требует много времени.
Необходимо с использованием шнура, имеющегося в коробке, соединить роутер с ПК и через браузер, войдя в «админку», сделать нужные настройки.
Процедура авторизации
Необходимо выполнить 2 следующих действия:
- В браузере набрать «192. 168.1.1» и нажать на «Enter»;
- Далее в открывшемся окне набрать в обеих графах «Имя» и « Пароль» – «admin» (в случае если маршрутизатор новый и не использовался ранее).
Как изменить код доступа?
С целью обеспечения безопасности и недоступности, посторонним людям настроек маршрутизатора, надо поменять пароль.
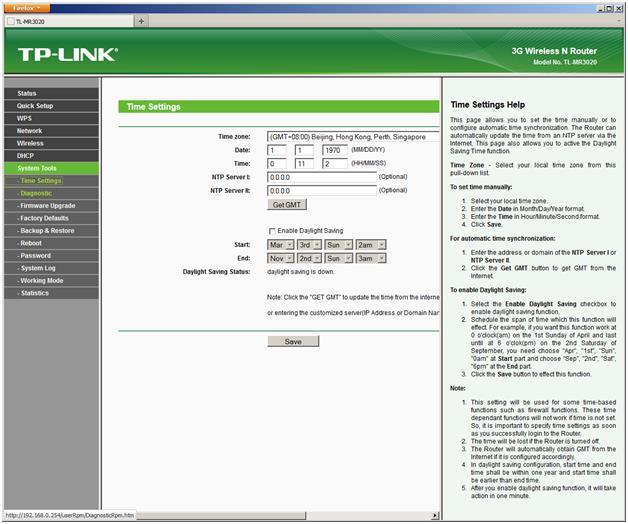
- В строках предыдущий код и имя набрать admin;
- Далее в пункте новое имя допускается снова набрать «admin»;
- Затем необходимо придумать свой код и в графу новый пароль напечатать его;
- Потом подтвердить правильность ввода пароля (в зависимости от прошивки устройства).
Процедура настройки интернета
Открыть «Network» и потом войти в «Internet Access», где определить один из следующих способов подключения к глобальной сети:
- Применение в качестве приоритетного соединения 3G или 4G (WAN – запасное);
- Применение в качестве приоритетного соединения WAN (мобильная сеть – запасное);
- Применять WAN без альтернативы;
- Применять мобильную сеть (3G или 4G) без альтернативы.
Настройка соединения через мобильную сеть
Ниже представлено два варианта настройки через 3G/4G:
Настройка через WAN
Открыть «Network» и потом перейти во вкладку «WAN», где в пункте «WAN Connection Type» определить тип подключения, применяемый провайдером.
Настройка соединения PPPoE
- Установить отметку в графе «Secondary Connection» на «Отключить»;
- В разделе «WAN Connection Mode» отметить пункт «Автоматическое соединение»;
- Далее щелкнуть на «Сохранить».
Настройка соединения L2TP
Для этого требуется последовательно сделать следующие шаги:
Процедура настройки PPtP (VPN), если IP адрес (DHCP) выдается в автоматическом режиме
Для этого требуется последовательно сделать следующие шаги:
- В строке «WAN Connection Type» указать «PPPoE/Россия PPPoE»;
- В пункт «User Name» ввести имя, написанное в контракте с провайдером;
- В графе «Password» набрать код из контракта. Потом иногда необходимо вводить подтверждение «Confirm Password» – зависит от того, какая прошивка устройства;
- Установить отметку в графе «Dinamic IP»;
- В «Server IP Address/Name» ввести IP сервера (выписать из контракта);
- В пункте «MTU size» изменить число на 1450 (можно указать более низкое значение);
- Кликнуть на «Сохранить».
Процедура настройки PPtP (VPN), если IP статический
Для этого требуется последовательно сделать следующие шаги:
- В строке «WAN Connection Type» указать «PPPoE/Россия PPPoE»;
- В пункт «User Name» ввести имя, написанное в контракте с провайдером;
- В графе «Password» набрать код из контракта. Потом иногда необходимо вводить подтверждение «Confirm Password» – зависит от того, какая прошивка устройства;
- Установить отметку в графе «Static IP»;
- Далее заполнить графы (выписав из контракта): «Subnet Mask», «IP», «Главный шлюз», «Server IP Address/Name»,. В Пункт «DNS» допускается ввод ДНС провайдера пользователя;
- В разделе «WAN connection mode» установить точку на пункте «Автоматическое соединение»;
- Кликнуть на «Сохранить».
NAT в случае автоматического присвоения IP
Для этого требуется последовательно сделать следующие шаги:
- В графе «Вид WAN соединения» указать «Dynamic IP»;
- Кликнуть на «Сохранить».
Процесс выполнения настройки Вай-Фай на маршрутизаторе

- В разделе «SSID» набрать имя сети;
- В графе «Region» указать «Russia»;
- В пункте «Channel» установить «Auto»;
- Поле «Mode» определить «11bgn смешанный»;
- Потом в «Channel Width» выставить «Авто»;
- Затем отметить пункт «Включить беспроводное вещание»;
- Далее установить галку на пункте «Включить широковещание SSID»
- Кликнуть на «Сохранить».
Настройка защиты Wi-Fi
Войти в окно «Wireless Security», где выполнить следующие действия:
- Указать вид «WPA-PSK/WPA2-PSK»;
- В «версия» ввести «WPA2-PSK»;
- В строке «Шифрование» выбрать «AES»;
- Далее придумать код в «PSK Password», чтобы содержал не меньше восьми символов;
- Кликнуть на «Сохранить»;
- Потом отобразится рекомендация о необходимости выполнения перезапуска маршрутизатора, требуется ее проигнорировать.
Развитие стандартов мобильной связи позволяет практически стереть грань между проводным и сотовым Интернетом. Всё большее количество людей предпочитают последний для повседневного домашнего использования, работы и развлечений. Но поскольку стоимость смартфонов и планшетов с поддержкой 4G не снижается, то всё большую популярность приобретают мобильные беспроводные маршрутизаторы. Один из таких — TP-Link TL-MR3020. Рассмотрим его особенности, а также узнаем, как выполняется его настройка и прошивка.
Мобильный роутер можно использовать в любом месте
Обзор устройства
TP-Link позиционирует его как портативный маршрутизатор стандарта 3G/4G, работающий в стандарте Wi-Fi 802.11n. Устройство выглядит очень стильно, имеет весьма портативные размеры. На верхней панели красуется надпись TP-Link, а также размещены световые индикаторы, оповещающие о состоянии соединения. На одном из торцов располагается USB-порт для подключения 3G/4G модема, на другом — разъём для проводного подключения, гнездо для зарядки и подключения к ноутбуку, а также переключатель режимов работы. На нижней панели — наклейка с серийным номером.
Габариты устройства 74 × 67 мм при толщине 22 мм. Физический переключатель позволяет использовать роутер как маршрутизатор 3G, портативную точку доступа и клиент-маршрутизатор WISP. Питание происходит от сетевого адаптера или от ноутбука, к которому прибор подсоединяется через microUSB-порт. Портативность сделала его идеальным вариантом для путешествий . Можно пользоваться мобильным Интернетом в любом месте в зоне покрытия. Кроме того, можно подключить модем через кабель в гостиничном номере или дома и раздать сеть на все портативные электронные устройства. Обмен данными до 150 мегабит в секунду позволит вам выполнить любую задачу.
Какие ещё особенности TP-Link TL-MR3020?
- поддержка более чем 120 моделей USB-модемов;
- высокий уровень безопасности благодаря поддержке WPA/WPA2;
- быстрая настройка по технологии WPS;
- процессор 300 мегагерц и 32 мегабайта ОЗУ.
Настройка соединения
В комплекте поставляется гарантийный талон, кабель, блок питания, диск с программным обеспечением и инструкция по настройке. Установка не требует больших знаний и традиционно для устройств TP-Link с ней можно справиться за пару минут.
Подсоедините маршрутизатор к электрической сети или ноутбуку. Не забудьте подключить 3G модем или интернет-кабель.
Запустите любой браузер, введите IP адрес устройства 192.168.0.254 (несколько неожиданно, так как такая комбинация практически нигде не встречается), а также логин и пароль admin.
Внешний вид меню не отличается от остальных устройств компании и имеет зелёные оттенки. Все пункты меню, с которыми нам нужно будет работать, расположены в левой колонке. Сверху можно увидеть номер модели, какая у вас прошивка и аппаратная версия.
После включения попробуйте запустить утилиту «Быстрая настройка». Первым делом определите режим работы сети. Настройка позволяет как использование только проводного или мобильного подключения, так и их совместную работу. Это очень удобно, если соединение у вас не очень стабильное. Когда основное подключение пропадёт, роутер быстренько переключится на запасной вариант.
Затем — настройка региона. Выберите «Россия» и поставщика услуг с выпадающего списка. Представлены основные сотовые операторы и крупнейшие проводные. Если в списке вашей компании нет, то введите все данные вручную, уточнив заранее параметры связи в техподдержке.
При использовании мобильного Интернета уточните тип подключения и добавьте его конфигурацию. В некоторых случаях может потребоваться ввод логина пароля. Все эти данные должны указываться в договоре на предоставление услуг или в техподдержке.
Следующий шаг — настройка защиты беспроводной сети. Для этого перейдите в раздел «Беспроводной режим», введите новое имя сети и пароль, определите стандарт безопасности и протокол шифрования. Рекомендуем выбрать комбинации WPA/WPA2-Personal + AES.
Замена прошивки
Для улучшения работы и исправления ошибок время от времени публикуется новая прошивка. Её можно скачать с сайта производителя и самостоятельно установить. Глубоких знаний не нужно. Если вы умеете скачивать файлы и выгружать их на сайты, то вы легко справитесь с поставленной задачей.
- Перейдите по этой ссылке, выберите аппаратную версию, перейдите во вкладку «Встроенное ПО», в ней размещена последняя прошивка.
- Распакуйте архив, файл с расширением.bin скопируйте в удобную для вас папку.
- В окне браузера откройте Системные инструменты — Обновление встроенного ПО, выберите файл с прошивкой и кликните «Обновить». Через пару минут всё будет готово, о состоянии оповестит статусная полоска с процентами. После окончания нужно перезагрузить роутер.
Заключение
Если вы ищете беспроводной портативный роутер, который можно было бы брать с собой в поездку, то рекомендуем TP-Link TL-MR3020. Он очень надёжный, компактный, лёгкий в работе, его настройка очень простая, а возможности позволяют применять его с любым видом интернет-подключения . Надеемся, что наша инструкция убедила вас в этом.
А вам посчастливилось пользоваться этой моделью? Если нет, планируете ли вы её приобрести? Владельцев приглашаем делиться отзывами о работе девайса.
Как обычно, когда я пишу про технику, о которой знаю не так много, как некоторые, стараюсь ограничиться только общим описанием, а также рассказом о своих впечатлениях, в этот раз будет именно так. Портативный роутер от TP-Link попал ко мне пару месяцев назад, но руки до рассказа о нем дошли только сейчас, простите меня. Полное название устройства традиционно лаконичное для китайцев – TP-Link Portable 3G//3.75G Wireless N Router TL-MR3020, а предназначена эта штуковина в основном для использования в командировках, в отеле, например, или на даче, где нет удобного проводного интернета или жалко ставить полноценный роутер.
Внешний вид и габариты
На мой взгляд, в последнее время у компании TP-Link один за другим выходят красивые продукты, и этот роутер – не исключение. Конечно, в его дизайне можно найти схожесть с продукцией Apple – такой же аккуратный корпус из светло-серого пластика и белый кант по периметру, но копирования здесь нет, скорее эта штуковина просто напоминает «яблоки».
Роутер компактный, его можно сравнить с пачкой сигарет, от которой «оттяпали» кусок с одной из сторон, так что в сумке или рюкзаке он будет занимать минимум места.
На лицевой стороне корпуса находятся пять световых индикаторов, по которым можно понять, в каком режиме сейчас работает «коробочка», активны ли 3G соединение и Wi-Fi.
На одном из торцов расположены разъемы Ethernet и miniUSB, первый для подключения к компьютеру или сети, второй для подключения питания. Да, это главный минус роутера – он лишен аккумулятора, и для его работы устройство необходимо подключать к сети. Также на этом торце находится механический переключатель режимов работы.
Еще один торец занят USB-разъемом для подключения модема, «USB-свистка».
Комплект поставки
Роутер идет в довольно крупной (в сравнении с его габаритами) коробке, вместе с ним внутри упаковки пользователь найдет аккуратный плоский Ethernet-кабель, зарядный блок и кабель USB-miniUSB. Все аксессуары белого цвета, и для обоих «проводков» характерен общий недостаток – они очень короткие. Если подключить роутер к розетке на полу, то его уже нельзя поставить на стол – длины провода просто не хватит. Видимо, производитель подразумевает питание от USB-разъема ноутбука или подключение где-то в отеле, где розетки, как правило, располагаются на уровне стола прямо возле него.
Принцип работы и настройки
По возможностям перед нами практически обыкновенный домашний роутер, но очень компактный. Никто не мешает поставить его дома и подключить Ethernet –интернет, который «коробочка» будет раздавать на всю квартиру.
Но основное назначение этого роутера – использование в связке с USB-модемом или USB-свистком, как их еще принято называть. Устройство поддерживает большинство продаваемых у нас USB-модемов для работы с тройкой крупнейших операторов, с полным списком поддерживаемых модемов можно ознакомиться на сайте TP-Link, .
При этом если вашего модема в списке нет, это вовсе не значит, что роутер не заработает в связке с ним, но такое может быть.
Роутер может работать в трех различных режимах. Первый и, наверное, самый главный – раздача интернета по Wi-Fi с подключенным USB-модемом. Второй вариант – подключение роутера к существующей Wi-Fi сети и создание собственной. В этом случае роутер раздает интернет «по воздуху», но также к нему можно подключить устройство через Ethernet –разъем. Третий – просто точка доступа.
Процесс настройки роутера очень прост – нужно подключить его к компьютеру при помощи комплектного кабеля, а затем в браузере, зайдя в «админку», установить необходимые настройки. Сделать это можно в ручном режиме или в простейшем автоматическом – где система подсказывает, что и как нужно делать и писать в настройках. Весь процесс занимает от силы десять минут.
Скорость работы с 3G-модемом
Я проверял роутер в связке с SIM-картой МегаФон и модемом Huawei E352, в моем случае скорость упиралась в плохое покрытие оператора в данной области Москвы, но даже в этом случае соединение роутер поддерживал стабильное.
Устройство раздает Wi-Fi на приличное расстояние, в пределах двухкомнатной квартиры сигнал есть в любом месте, и он не пропадает, я подключался к раздаваемому роутером «вайфаю» с двух смартфонов и ноутбука одновременно – все работало стабильно и без проблем.
Заключение
В России TP-Link MR3020 стоит в среднем 1 000 рублей, при желании можно найти и за 800-900 рублей. За эти деньги вы получаете простой в настройке, красивый внешне и небольшой по размерам портативный роутер, который стабильно раздает интернет по Wi-Fi с подключенным USB-модемом в любом месте, где есть питание. На мой взгляд, эта штуковина очень удобна для тех, кто часто бывает в командировках, можно купить более-менее универсальный тарифный план и USB-модем в одной из стран и использовать его постоянно. Опять же, при поездках по России ситуация аналогичная – выбираем более-менее адекватный по расценкам ТП, покупаем USB-модем и используем эту связку.
Артем Лутфуллин
()
Приобретать роутер TL-MR3020 можно только в одном случае. Если провайдер использует Ethernet-кабель, а протокол, по которому он работает, называется DHCP или PPPoE.
В качестве резервного соединения может использоваться модем 3G. Беспроводной WiFi роутер рассматриваемой модели – обеспечит устойчивую связь нескольким абонентам сразу. Они должны подключаться к устройству через Wi-Fi.
Роутер TL-MR3020
Заметим, что сейчас появилась другая ревизия устройства (она называется «V2»). Разные аппаратные ревизии – друг с другом не совместимы. В рассматриваемом варианте роутера, TL-MR3020 V1, применен комбинированный процессор, включающий в себя микросхему контроллера Wi-Fi . Вот как устройство выглядит без крышки:
Плата роутера
По виду платы можно сказать следующее:
- Антенна Wi-Fi – сделана в виде дорожек из меди
- Порт «mini-USB» – это просто разъем питания, выполненный в таком виде.
Переключатель режима работы (3G, WISP, AP) – дублируется одной из вкладок настройки. Однако, чтобы зайти в web-интерфейс через Wi-Fi, рекомендуем переключить тумблер в положение «3G».
В заключение этой главы, приводим список совместимых модемов (3G и LTE):
Список модемов, совместимых с TL-MR3020
Настраивать роутер – будем так. Переключим его в режим «3G», зайдем в созданную им беспроводную сеть (без пароля), откроем web-интерфейс. Кабель провайдера – можно сразу подключить к порту роутера.
Действия, выполняемые перед настройкой
Аппаратное подключение роутера
Рассмотрим, как устроен роутер внешне. Сверху корпуса – находится кнопка «wps/reset»:
Внешний вид роутера
Подключение будем выполнять так:
- Переводим тумблер в положение «3G».
- Подсоединяем шнур провайдера к порту «WAN/LAN».
- Подключаем (если требуется) 3G-модем.
- Включаем питание (используя штатный адаптер).
Через минуту после включения – можно искать новую Wi-Fi сеть. Ее имя: «TP-LINK_POCKET_3020…». Пароль по умолчанию не используется. Протокол 802.11: смешанный B/G/N, так что, подключиться сможет любое устройство. Беспроводная сетевая карта должна быть настроена на «авто» IP и DNS.
Важно знать: если беспроводная сеть – не появляется в течение 2-х минут, или установлено другое имя, или пароль, то выполняют следующее. Когда пройдет 2 минуты после включения, нажимают «wps/reset» (удерживая 12-15 секунд). Через минуту, должна появиться сеть с «правильными» параметрами.
Что такое «резервирование Интернет»?
Шнур провайдера – подключен к порту WAN. Когда связь на нем теряется, роутер автоматически переходит на Интернет, получаемый через 3G-модем. Разумеется, что оба соединения (и проводное, и беспроводное 3G) должны быть правильно настроены.
Кроме этого, надо указать роутеру, что основным методом связи – является «проводной», а канал 3G остается резервным (есть возможность, кстати, сделать наоборот).
Как зайти в web-интерфейс и переключить режим работы
Если удалось зайти в беспроводную сеть «TP-LINK…», то в браузере набирают значение адреса: 192.168.0.254. Потребуется авторизация (подходит пара admin).
Авторизация в роутере
После нажатия кнопки «OK» появляется вкладка «мастера настройки». От автоматической настройки мы откажемся, принудительно перейдя к вкладке «Сеть» -> «Доступ в Интернет»:
Меню переключения вкладок
По умолчанию, не выбран ни один из режимов работы. Если нужно, чтобы беспроводной Интернет роутер раздавал, преимущественно получая его через кабель, устанавливаем режим «Предпочтительно WAN»:
Вкладка «Доступ в Интернет»
Настройка Интернет-подключения
Вариант «DHCP» (проводной Интернет)
В роутерах фирмы TP-Link соединение указанного типа настраивают «в два действия». Сначала, на вкладке «Сеть» -> «Клонирование адреса MAC» — надо задать MAC-адрес, который сейчас зарегистрирован у провайдера:
Вкладка «Клонирование адреса MAC»
Посмотреть адрес MAC, принадлежащий сетевой карте компьютера, можно в «Состоянии» подключения, перейдя к вкладке «Поддержка» (и нажав кнопку «Подробности»).
Если провайдер не осуществляет «сверку» MAC-адреса, тогда это действие можно пропустить. На втором шаге – переходят к вкладке «WAN»:
Вкладка настройки порта WAN
Здесь по умолчанию – выполнена настройка для подключений «DHCP». Остается только нажать «Сохранить». И, дождаться зажигания индикатора «Земля» (Интернет) на корпусе роутера.
Настройка резервного соединения «3G»
Прежде всего, на вкладке «Состояние» — убеждаемся, что модем определен (если остается надпись «Не подключен», то выполнить настройку нельзя):
Вкладка «Состояние»
Для выполнения установки параметров 3G/LTE, переходят к вкладке «Сеть» -> «3G/4G»:
Вкладка «3G/4G»
Нужно выбрать режим подключения: «Подключить автоматически». Модем будет поддерживать соединение с провайдером все время (но трафик – все равно, преимущественно будет идти через шнур WAN). Это и есть самый «сложный» момент, а дальше – все настраивается, как обычно. Для получения доступа к настройкам, нажимают кнопку «Дополнительные настройки»:
Настройка параметров 3G/4G
Чтобы изменить значение APN, а также логина и пароля – установите сначала галочку «Указать номер набора…». В завершение, нажмите «Сохранить». Вот собственно и все, что можно сказать о настройке соединения.
Важно знать: модем поддерживает соединение с Интернет все время, подключаясь автоматически. Тем не менее, трафик через модем 3G/LTE (в случае наличия подключения по WAN) остается равным 0 Мбит/с.
Все режимы работы роутера (и то, как их настроить) – рассмотрены в следующем видео:
Портативный 3G/4G беспроводной маршрутизатор серии N. Скорость беспроводного подключения до 150 Мбит/с. Автоматическому переключение между 3G/4G и WAN.
Инструкция по настройке роутера TP-Link TL-MR3020
Авторизация
Для того, что бы попасть в веб-интерфейс роутера, необходимо открыть ваш Интернет браузер и в строке адреса набрать 192. 168.1.1, Имя пользователя
— admin
, Пароль
– admin
(при условии, что роутер имеет заводские настройки, и его IP не менялся).
Смена заводского пароля
Чтобы никто, кроме Вас не смог войти в настройки роутера, необходимо сменить пароль для входа в настройки.
Для этого выбираем слева в меню Системные инструменты
(System Tools) – Пароль
(Password) и вводим настройки:
- Предыдущее имя пользователя:
старое имя пользователя, вводим admin - Предыдущий пароль:
старый пароль, вводим admin - Новое имя пользователя:
вводим новое имя пользователя, можно оставить admin - Новый пароль:
вводим новый пароль - Подтвердить новый пароль:
подтверждаем новый пароль
Настройка подключения к Интернет
Заходим в Сеть
(Network) — Доступ к Интернет
(Internet Access). Здесь выбираете, каким образом (по какой технологии) будет осуществляться подключение к Интернету:
- Предпочтительно 3G/4G
— Использовать 3G/4G как основное подключение, а WAN в качестве резервного подключения. - Предпочтительно WAN
— Использовать WAN как основное подключение, а 3G/4G в качестве резервного подключения. - Только WAN
— Использовать только WAN для подключения к Интернет. - Только 3G/4G
— Использовать только 3G/4G для подключения к Интернет.
Настройка 3G/4G Подключения
1.
Для настройки Интернета через USB-модем (3G/4G) заходим в Сеть
(Network) — 3G
.
- Регион:
Россия - Поставщик услуг мобильного Интернет:
Выбираете Вашего оепартора связи - Режим подключения:
Подключить автоматически - Тип аутентификации:
Авто
2.
Если Вашего оператора связи нет среди предлагаемых, заходим в Дополнительно
(Advanced Settings).Ставим точку на «Указать вручную Номер набора, APN, имя пользователя и пароль
«. Здесь вводим данные от Вашего оператора связи. После ввода настроек, нажимаете Сохранить
(Save).
3.
Для настройки подключения Интернет через WAN-порт заходим в Сеть
(Network) — WAN
. Здесь в графе Тип подключения WAN
(WAN Connection Type) выбираете тот тип подключения, который используется у Вашего провайдера.
Настройка PPPoE подключения
- В поле Тип WAN подключения
(WAN Connection Type
): выберите PPPoE/Россия PPPoE
- Имя пользователя
- Пароль ( Подтвердите пароль
(Confirm Password) - Вторичное подключение
(Secondary Connection): Отключить (Disabled) - Режим подключения WAN
(WAN Connection Mode): Подключить автоматически
(Connect Automatically) - Сохранить
(Save). Интернет настроен.
Настройка L2TP подключения
- Тип подключения WAN
L2TP/Россия L2TP
- Имя пользователя
(User Name): ваш логин по договору - Пароль ( Password): ваш пароль по договору. В некоторых прошивках чуть ниже просит Подтвердите пароль
(Confirm Password) - Ставим точку на Динамический IP
(Dinamic IP) - IP-адрес/Имя сервера
- Размер MTU (в байтах)
- Режим соединения
(WAN connection mode) — Подключить автоматически
(Connect Automatically) - После введения вышеперечисленных настроек нажимаем Сохранить
(Save). Интернет настроен.
Настройка PPtP (VPN) при автоматическом получении локального IP адреса (DHCP)
- Тип подключения WAN
(WAN Connection Type): выберите PPTP/Россия PPTP
- Имя пользователя
(User Name): ваш логин по договору - Пароль ( Password): ваш пароль по договору. В некоторых прошивках чуть ниже просит Подтвердите пароль
(Confirm Password) - Ставим точку на Динамический IP
(Dinamic IP) - IP-адрес/Имя сервера
(Server IP Address/Name) — адрес или имя сервера (указано в договоре) - Размер MTU (в байтах)
(MTU size) — поменяйте значение на 1450 или меньше - Режим соединения
(WAN connection mode) — Подключить автоматически
(Connect Automatically) - После введения вышеперечисленных настроек нажимаем Сохранить
(Save).
Настройка PPtP (VPN) при статическом локальном IP адресе
- Тип подключения WAN
(WAN Connection Type): выберите PPTP/Россия PPTP
- Имя пользователя
(User Name): ваш логин по договору - Пароль ( Password): ваш пароль по договору. В некоторых прошивках чуть ниже просит Подтвердите пароль
(Confirm Password) - Выбираем Статический IP
(Static IP address) - В полях IP-адрес/Имя сервера
(Server IP Address/Name), IP-адрес
(IP Address), Маска подсети
(Subnet Mask),Основной шлюз
(Gateway) вводим данные из договора. В поле DNS
можно ввести DNS
адрес Вашего провайдера - Режим соединения
(WAN connection mode) — Подключить автоматически
(Connect Automatically) - После введения вышеперечисленных настроек нажимаем Сохранить
(Save).
NAT при автоматическом получении IP адреса (DHCP)
- В поле Тип WAN подключения (WAN Connection Type
): выберите Dinamic IP
(Динамический IP) - Нажимаем Save
(Сохранить). Интернет настроен.
Настройка Wi-Fi на роутере
Настраиваем Wi-Fi соединение. В боковом меню перейдите в Беспроводной режим
(Wireless). В открывшемся окошке вводите следующие настройки:
- Поле Имя беспроводной сети
(SSID): вводим название беспроводной сети - Регион
(Region): Russia - Канал (Chanel): Auto
- Режим (Mode): 11bgn смешанный
- Ширина канала
(Channel Width): Авто (Automatic) - Включить беспроводное вещание
и Включить широковещание SSID
— ставим галочки - Нажимаем ниже кнопку Сохранить
(Save)
Настраиваем шифрование Wi-Fi. В боковом меню переходим в Защита Беспроводного режима
(Wireless Security):
- Выбираем тип шифрования WPA-PSK/WPA2-PSK
- Версия
— Автоматически - Шифрование
— AES - Пароль PSK (PSK Password): вводим пароль на Wi-Fi сеть. Пароль не должен быть менее 8 символов
- Нажмите внизу кнопку Сохранить (Save). После сохранения настроек будет предложено перегрузить роутер, игнорируйте это требование (красная надпись внизу).
Переадресация/проброс портов
Данная функция автоматически перенаправляет запросы определенных сервисов из Интернета на соответствующий хост Вашей локальной сети, находящийся за межсетевым экраном роутера. Использовать данную функцию следует в том случае, если Вы хотите создать в локальной сети за межсетевым экраном роутера какой-либо сервер (например, Web-сервер или почтовый сервер). Заходим в Переадресация
(Forwarding),
нажимаем Добавить (Add New).
IP-адрес
— сетевой адрес устройства, на который будет перенаправляться запрос. Порт сервиса и Внутренний порт
— номер порта, который требуется открыть Протоколl
— Выбираете требуемый протокол Состояние
— Включено. Нажимаем Сохранить
.
На чтение 33 мин Просмотров 63к.
Специалист техподдержки, PHP-программист, разработчик WordPress
Задать вопрос
О брендах сетевой техники, используемых на территории России, написана не одна сотня статей. Но для многих пользователей настройка роутера по-прежнему считается сложной задачей. В этом обзоре пробежимся по основным этапам работы. Не заостряя внимание на какой-то отдельной модели, опишем все основные пункты настройки нового вайфай роутера и разберём несколько возможных проблем.
Поскольку мы планируем рассмотреть несколько брендов (Asus, D-link, TP-Link, Keenetic), то каждый основной раздел будет делиться на несколько частей. Для более подробной инструкции для конкретной марки перейдите по ссылке.
- Как настроить роутер Asus;
- Как настроить Wi-Fi роутер Tp-Link;
- Как правильно настроить новый роутер D-Link;
- Как настроить роутер Tenda.
Содержание
- План настройки
- Установка и подключение
- Etth
- Adsl
- Сетевые настройки
- Вход в веб-интерфейс
- Автоматическая настройка
- Asus
- D-link
- Keenetic
- Tp-link
- Ручная настройка интернета
- Asus
- D-Link
- Keenetic
- Tp-Link
- Wi-Fi
- Asus
- D-Link
- Keenetic
- Tp-Link
- Режим повторителя
- Asus
- D-Link
- Keenetic
- Tp-link
- IPTV
- Asus
- D-Link
- Keenetic
- Tp-Link
- Смена пароля администратора
- Asus
- D-Link
- Keenetic
- Tp-Link
- Обновление прошивки
- Сброс на заводские настройки
- Возможные проблемы
- Неправильное подключение кабеля к роутеру
- Привязка по MAC
- Не подходят данные для входа
План настройки
Вне зависимости от марки и модели, алгоритм работы один и тот же. Краткая пошаговая инструкция по настройке роутера:
- Проверить настройки Windows (далее ОС). Если ранее интернет подключался к компьютеру, возможно в параметрах сети были сделаны изменения.
- Установить роутер. Подключить провода и устройство, через которое будем настраивать маршрутизатор (компьютер, ноутбук).
- Войти в настройки роутера (в админпанель).
- Подключить интернет.
- Настроить Wi-Fi.
- Сменить пароли (если нужно).
- Провести дополнительные настройки, например, подключить IPTV (опционно).
Все! А вот подробнее расскажем о каждом пункте.
Установка и подключение
На этапе установки подробно останавливаться нет смысла, рекомендации читайте в статье о том, как подключить wi-fi роутер.
Иногда ещё описывается возможность установки девайса на стену посредством специальных ушей на нижней крышке. А вот вариантов, как его подключить, существует несколько, впрочем, в основном это зависит не от бренда, а от поставщика интернета.
Etth
Самый частый вариант: кабель от провайдера нужно подсоединить напрямую к компьютеру. В этом случае не нужно покупать никаких дополнительных девайсов, нужна только сетевая карта. И самостоятельно настроить роутер на компьютере будет довольно просто. Всё нужное в ОС уже есть, и если настройки в ней установлены верно, то и проблем обычно не возникает.
- Извлечь кабель провайдера из разъёма сетевой карты на компьютере и переключить его в гнездо WAN на роутере, обычно оно окрашено другим цветом .
- Кабелем из комплекта соединить освободившееся гнездо компьютера и одно из свободных гнёзд роутера (LAN).
- Подключить блок питания одним концом в специальное гнездо роутера, вторым концом в розетку 220В.
- Включить компьютер и кнопку питания (если есть) на роутере.
- Дождаться загрузки обоих девайсов.
Чтобы настроить интернет на роутере посредством беспроводной сети, действовать надо так же, за исключением пункта 3. Предварительно смотрим на наклейке имя сети и пароль от нее. Далее остается подключиться к сети и произвести дальнейшую настройку.
Adsl
Второй вариант подключения — это дополнительный ADSL-модем для связи с сетью интернет. Правда, разработчики предусмотрели вариант, что дома у пользователя может находиться несколько устройств. Тогда адреса настройки девайсов различаются между собой, и настроить модем вместо роутера (или наоборот) специально не получится.
Для ADSL роутера:
- Соединяем маршрутизатор с телефонной линией. Чтобы не занимать телефон, лучше использовать сплиттер. Для этого соединяем порт ADSL маршрутизатора, расположенный на задней панели устройства, с разъемом MODEM сплиттера.
- Кабелем из комплекта (Ethernet) соединяем сетевой разъем компьютера с одним из 4 портов LAN роутера.
- Включаем компьютер.
- Вставляем блок питания в разъем POWER и включаем его в розетку.
- Нажимаем кнопку ON/OFF, если она есть.
Сетевые настройки
Если все подключено верно, все кабели вставлены в правильные разъёмы, модем (если он есть) тоже настроен, а доступа к интерфейсу маршрутизатора нет, придётся вернуться и проверить настройки Windows.
Особо описывать здесь нечего, несколько картинок ниже покажут, как должны выглядеть настройки в Windows 7 и последующих версиях:
- Из панели управления выбирается пункт «Просмотр состояния сети и задач».
- Затем в новом окне «Подключение по локальной сети» или «Беспроводная сеть (Имя)», в следующем окне «Свойства».
- В новом окне «Протокол Интернета версии 4», снова «Свойства». Правильные настройки указаны ниже.
Вход в веб-интерфейс
Дальше начинается деление на бренды, поэтому следующие картинки могут незначительно отличаться от тех, которые пользователь может увидеть при попытке поменять настройки у своего устройства.
Для входа в веб-интерфейс можно воспользоваться как цифровым адресом, так и ip, который используется на всех более-менее современных устройствах.
| Марка | IP-адрес | Логин | Пароль |
| D-Link | 192.168.0.1 (192.168.1.1) | admin | admin или без ввода пароля |
| TP-Link | 192.168.1.1
tplinkwifi.net tplinklogin.net |
admin | admin |
| Keenetic | 192.168.1.1
my.keenetic.net |
admin | задается при первом входе (admin) |
| ASUS | 192.168.1.1
router.asus.com |
admin | admin |
Числовой адрес обычно выглядит как 192.168.0.1 или 192.168.1.1. Он разнится от версии к версии, от бренда к бренду. Увидеть правильный адрес можно либо на нижней крышке устройства, либо в инструкции. К примеру роутеры от D-Link используют первый вариант (поле default router settings в правой части).
Здесь же, строкой ниже, указаны имя пользователя и пароль для входа. Но, как правило, для простоты первоначальной настройки логин и пароль admin устанавливаются заводом-изготовителем и известны не только вам, но и соседу. Для безопасности, несколькими разделами ниже будет описано как сменить пароль (а у Tp-Link и логин) на свои, известные только вам.
Автоматическая настройка
Первым брендом, который будет представлен, станет Asus. Производитель вовсю продвигает модели со встроенным портом USB. Но впрочем, это не повлияет на то, чтобы правильно включить и настроить роутер.
На этапе настройки нужно выбрать тип подключения к интернету и заполнить соответствующие параметры. Вся эта информация содержится в договоре с интернет-провайдером. В случае утери договора можно узнать информацию у технической поддержки поставщика услуги.
Asus
Если роутер ранее не настраивался или был сброшен к заводским установкам, после ввода адреса (у Asus он чаще всего — 192.168.1.1) нужно будет войти в веб-интерфейс заполнив логин и пароль (admin в оба поля).
Далее пользователя встречает мастер быстрой настройки. Он вкратце описывает возможности устройства и предлагает перейти к конфигурированию.
За время эволюции цвет интерфейса поменялся дважды (сначала с фиолетового на голубой, потом на чёрный) но названия кнопок остались прежние. Asus заботится о российском пользователе, поэтому чаще всего админка стартует на русском, подхватывая язык из ОС.
На странице единственная кнопка, нажатие которой откроет первый экран, где пользователю порекомендуют сменить пароль доступа к роутеру.
Шаг пропустить можно, но рекомендуется сменить пароль, в противном случае роутер будет постоянно напоминать об этом при каждой попытке изменить настройки. По традиции нужно придумать пароль, в котором будут маленькие/большие буквы и спецсимволы.
Проверив введённые данные, роутер перейдёт к следующему этапу.
Большинство российских провайдеров не использует полностью автоматических настроек, поэтому пользователю будет предложено выбрать его тип соединения.
Он, как и прочая нужная для подключения информация, должен быть указан в договоре провайдера. Страница может выглядеть немного иначе (это зависит от версии прошивки), но здесь указывается одно из нескольких значений. Например, для Ростетелекома и ему подобных устанавливают РРРоЕ, для Билайн — РРТР и т. д.
Следующее окно будет зависеть от выбранного варианта. Например, вот так могут выглядеть настройки для Билайна. Заполняются поля «Имя пользователя», «Пароль» и «VPN сервер».
Введя данные из договора, переходят к следующему окну — установка беспроводной сети. Здесь настройки минимальны, более детально их можно установить позже. Выбирается имя сети (по нему потом будут обращаться устройства пользователя) и пароль. И то и другое зависит только от фантазии и ограничивается 63 символами.
Далее роутер перегрузится и предложит войти в настройки с новыми параметрами. На этом настройки можно завершить или закрыть мастер быстрой настройки и перейти к детальным.
D-link
Следующий герой обзора — D-link.
Пользователи бренда отмечают две особенности своих устройств. Блока быстрых настроек здесь нет, и в большинстве случаев нужно сразу после покупки перешивать роутер, устанавливая альтернативную, более функциональную версию.
Но в то же время после входа в веб-конфигуратор (процесс аналогичен Asus) на некоторых моделях предлагается автоматическая настройка, тогда как у других это можно сделать из блока «Начало».
Нужно отметить, что если мастер автоматической настройки все же появился, отказаться от него не удастся (кнопки выхода на странице нет), но и вызвать потом повторно тоже.
Первым делом мастер предложит сменить пароль на вход в админку роутера. Пропустить шаг невозможно, поэтому пользователю придётся напрячься и придумать новый пароль. Интересно, что здесь же предлагается установить имя для беспроводной сети, хотя настройка Wi-Fi будет предложена позже.
На следующем экране роутер проверит соответствие языка установкам пользователя (обычно уже установлен русский, согласно настройкам ОС, но можно выбрать и другой).
Так как разработчики всё-таки рекомендуют настраивать девайс с компьютера, новый экран предложит выбрать только режим работы (выбрать тип подключения тут тоже можно, но неправильная установка приведёт к тому, что весь процесс придётся начать заново, с нуля).
Новое окно — предложение изменить настройки адресов в локальной сети. D-Link нормально адресует и базовые настройки, поэтому выбор за пользователем. Решив это для себя, переходят к новому экрану.
Если ранее роутер собирал общие данные, то теперь он переходит к настройкам интернета.
Сюда можно попасть из блока «Начало» где надо выбрать вкладку «click’n’connect».
В выпадающем списке на новом экране нужно выбрать свой вариант подключения. От этого выбора зависит, что пользователь увидит на новом экране.
Вся информация есть в договоре с провайдером. Следующее окно для PPPoE соединения.
После установки интернета роутер возвращается к параметрам беспроводной сети. Но так как имя уже было задано ранее, здесь можно сменить только пароль.
Следующие пара экранов предлагают настройки IPTV и Sip-телефонии. В большинстве случаев если пользователь планирует использовать не только приставку, но и компьютер, настройки там будут идентичны — надо сбросить все галочки.
Keenetic
В отличие от других брендов, Zyxel продвигает на рынке две линейки своей продукции. Интернет-центр (более известный как Keenetic) и Zyxel. Вторая мало чем отличается от первой по функционалу, поэтому рассматриваться будут именно устройства линейки Keenetic.
Ещё одной особенностью бренда можно назвать то, что для автоматической настройки девайса с помощью мастера он предлагает отдельную программку — NetFriend.
Как и у других, она вызывается при первой настройке устройства, но может быть вызвана и позже, в конфигураторе есть специальная ссылка.
Начальный этап мало чем отличается от настроек других производителей. В адресной строке вводят серию цифр 192.168.1.1. Все новые устройства поддерживают более современный вариант — my.keenetic.net. После нажатия ввода пользователю открывается начальное окно настроек (логин/пароль при первом запуске не запрашивается).
Тут сразу предлагается установить язык программы. Он подхватывается из ОС, но можно и поменять.
Предложения выйти из настроек не предусмотрено. Нажав чёрную кнопку, пользователь переходит к следующему экрану. Здесь уже есть возможность выйти из мастера, но для дальнейшей работы лучше выбрать один из предложенных вариантов.
Если пользователю ранее не нужно было делать специальных установок (интернет поднимался после подключения кабеля), можно выбрать первый вариант. Если же требовалось настраивать отдельное соединение, лучше выбирать другой вариант, но в большинстве случаев первого варианта достаточно (всегда можно исправить в ручном режиме).
Нажимается «Далее».
Прочитав лицензионное соглашение, нажимают «Далее». Вот здесь уже предлагается установить пароль для входа в интерфейс конфигуратора. Имя пользователя у Keenetic не меняется — аdmin.
На следующем экране предлагается проверить, что у пользователя нет дополнительного устройства, и кабель провайдера можно вставлять прямо в роутер.
Если устройств нет, нажимается «У меня нет модема».
На этом этапе, если провайдер не требует никаких установок, уже начинает работать интернет.
Пользователю же предлагается продолжить работу и установить параметры для просмотра ТВ. Из двух вариантов, предложенных на следующем экране, выбор прост. Есть приставка — второй вариант, нет — первый.
Перед настройкой беспроводной сетки роутер собирает служебную информацию, необходимую ему для корректной работы: часовой пояс, предложение и проверка обновлений прошивки. На всех экранах можно просто соглашаться с выбором.
Если роутер найдёт новую прошивку, он предложит установить её. Правила обычные — во время обновления устройство не отключать от сети. Если предложения нет, на устройстве уже установлена актуальная версия, не требующая замены.
После сбора данных у пользователя есть возможность включить вайфай на роутере.
Здесь все стандартно. Нужно ввести имя SSID, по которому к ней будут обращаться другие устройства, и пароль.
Если пользователь имеет свой сайт в сети, он наверняка слышал о сертификате Let`s Encrypt — бесплатной услуге, предлагаемой хостерами. Такой же сертификат предложит установить и новое устройство пользователя.
Услуга бесплатна, а разница в том, что если ранее доступ к админке проходил по незащищенному протоколу http, то после установки будет https. Занимает это несколько минут, если интернет был успешно подключен.
Новый экран даёт устройству возможность периодически отправлять служебную информацию: версию прошивки, настройки отдельных частей или сообщения об ошибках. Никакой личной информации или паролей не отсылается. Пользователь может как согласиться, так и отказаться от предложения.
Следующий экран приводит сводную настройки всего, что было сделано с предложением сохранить это в буфер обмена (с дальнейшим помещением в файл) или распечатать.
На этом настройка заканчивается. Несколько последующих экранов предлагают установить приложение для настройки на смартфон пользователя, и пройти простую регистрацию в службе поддержки.
Если пользователь решит перенастроить роутер, вызвать мастера быстрой настройки можно не только физическим сбросом всех настроек, но и вводом адреса http://192.168.1.1/wizards/initial-setup.
Tp-link
Последний герой текущего обзора — Tp-Link. Как и у ранее представленных, после входа в веб-интерфейс нового роутера пользователя встречает мастер быстрой настройки.
Вся настройка состоит из шести экранов. Прогресс-бар в верхней части показывает, на каком этапе находится пользователь.
- На первом экране надо указать часовой пояс.
- Второй экран нужен для выбора типа подключения, используемого провайдером (эти данные должны быть в договоре). Здесь же есть кнопка автоопределения. Если ее нажать, роутер сам попробует определить тип.
Следующий экран зависит от того, что было выбрано на предыдущем шаге. При динамическом подключении он не появится, но если подключение требует ввода каких-то параметров (имя пользователя и прочее), их заносят здесь.
- В новом окне нужно выбрать, фиксирует ли поставщик интернета МАС-адрес подключённого оборудования. Если пользователь не уверен, это можно исправить позже в ручном режиме.
- На этом шаге предлагается установить Wi-Fi. Как обычно, имя пользователя и пароль. Если роутер может поддерживать два диапазона, здесь будет два блока, для каждого свой.
- Роутер предлагает проверить все настройки и сохранить их. Или вернуться назад и исправить.
- Появится предложение зарегистрировать роутер в сети Tp-link Сloud. Это необязательно.
Каких-то экранов, возможно, не будет, или они могут выглядеть иначе. Это зависит от версии прошивки у конкретного устройства. Как правило, в инструкции к модели показываются актуальные скрины.
Ручная настройка интернета
Автоматические настройки хорошо подходят для задания базовых установок нового роутера. Но быстрая настройка не поможет, если провайдер использует нестандартные установки. Мало годится она и если пользователь хочет понимать, что и как он делает.
Возможно, ручная настройка потребуется и для корректной работы интернета (вспоминаем, что Kenetic сразу предлагает установить динамический вариант подключения, а Tp-Link может и не менять МАС роутера, что у 95 провайдеров из 100 приводит к ошибкам подключения в сеть).
Asus
Ручная настройка интернета для роутеров компании Asus может потребоваться как на этапе работы мастера автоматической настройки (если он не смог понять, какой тип подключения используется), так и впоследствии, если пользователь сразу отказался от мастера. Рассматриваться будет второй вариант, как более информативный.
Вне зависимости от версии прошивки или устройства, Asus не особо любит менять внешний вид веб-интерфейсов. Левая панель со ссылками на разделы настроек делится на две части — основные и дополнительные настройки. Ручная настройка интернета (и остальных детальных установок) находится в блоке дополнительных настроек.
В зависимости от версии, страница может называться Wan или Интернет. Для примера настроим РРРоЕ соединение (такое предлагает Ростелеком, Дом. Ру и ряд других провайдеров).
На открывшейся странице (блок «Подключение», переключатель в верхней части) все флажки устанавливаются в положение «Да». Имя пользователя и пароль («Настройка учётной записи») берутся из договора с провайдером. Если настройка проводилась с компьютера, который ранее подключался к интернет, рекомендуется в нижней части нажать кнопку «Клонировать МАС». Затем «Применить».
На этом ручная настройка интернета завершается. Переходят к другим настройкам роутера, а мы переходим к рассмотрению настроек для D-Link.
D-Link
У новых моделей этого бренда ручные настройки сети собраны в одноимённом блоке «Сеть» на левой панели. Блок делится на две части. Отсюда настраивается интернет (подраздел WAN), отсюда настраивается локальная сеть (подраздел LAN). Перейдя по ссылке Wan, пользователь может увидеть несколько пробных соединений или же ни одного. Их устанавливают на заводе, но чтобы не путаться, рекомендуется нажать на кнопку «Добавить» в нижней части страницы. Это создаст новое, правильное подключение, а лишние потом можно и удалить, выбрав нужное и нажав на одноимённую кнопку.
Если пользователь хочет потом смотреть IPTV, оно будет настраиваться на этой же странице — новым соединением.
Нажатие на кнопку покажет стандартную страницу, где нужно указать тип соединения. От выбора будет зависит набор полей, которые появятся на странице. В варианте PPPoE, уже упомянутом разделом выше, нужно будет:
- Заполнить «Имя пользователя» и «Пароль» (блок РРР).
- Включить все флажки блока «Разное» (опционально).
- Можно клонировать МАС (блок «Ethernet»).
- Нажать «Применить».
Если все заполнено правильно, страница закроется, если что-то пропущено — укажет нужные поля. После установки всех значений страница закрывается, на странице WAN добавляется новая запись, а на роутере загорается соответствующий диод. Интернет настроен. Все значения для страницы и тип соединения указаны в договоре.
Keenetic
Установка параметров интернета у моделей интернет-центров Keenetic находится в одноимённом разделе. В зависимости от модели устройства, список разделов может быть внизу страницы, слева (как по стандарту), или после нажатия каких-то дополнительных ссылок. От модели зависит и на какие блоки будет разделено меню и их количество.
Например, у новинки Speedster разделы слева, а настройка интернета скрыта в один из подразделов, отвечающих за возможные соединения с провайдером.
Но так как большинство пользователей всё-таки настраивает кабельный интернет, перейти надо в подраздел «Проводной».
Порядок действий зависит от модели, но основные шаги будут такие:
- Включить соединение, передвинув ползунок в положение «Активно».
- Установить приоритет подключения в положение «Основное» (опционально, имеет смысл только при договоре с несколькими поставщиками интернета).
- Указать Vlan Id (если есть в договоре, нет — пропускаем).
- Заполнить поля Ip и DNS. Если провайдер выдаёт эти данные сам, указать в поле «Настройка IP» — Автоматическая.
- Выбрать тип соединения (аутентификация у провайдера): РРРоЕ, VPN, L2TP.
- Указать имя пользователя и пароль (см. договор с поставщиком).
Остальное можно не трогать. Кнопка «Сохранить» завершает процесс настройки.
Tp-Link
Как и автоматическая, ручная настройка интернета у Tp-Link довольно таки проста.
Выбрав на левой панель блок «Интернет» (у некоторых прошивок он может называться WAN и дополнительно скрываться в блоке «Сеть»). Переходят на соответствующую страницу.
Здесь из выпадающего списка выбирают тип подключения. У других брендов обычно указывается просто РРРоЕ, а Tp-link называет РРРоЕ Россия. Разницы нет.
Затем заполняются поля по данным, предоставленным провайдером. Для варианта РРРоЕ — имя пользователя и пароль, для статического подключения поля для указания Ip-адреса и DNS-серверов и т.п.
Нижнюю часть страницы можно не трогать, оставив данные по умолчанию.
Вне зависимости от устройства пользователя, основные настройки беспроводной домашней сети указываются на одной-двух страницах блока настроек, хотя их в зависимости от бренда может быть две и больше. Другие страницы можно настраивать, только понимая, что нужно и хочется получить. Там, как правило, скрываются профессиональные настройки. Фильтры, блокировки, настройки доступа и т.п. В обычном случае это не нужно.
Asus
По традиции описание возглавляет Asus. Как и настройки интернета, установки беспроводной сети скрываются в нижней части левой панели — в разделе «Дополнительные настройки». Нажатие на ссылку, помеченную традиционным для указания беспроводной сети значком, открывает страницу «Общие». Все необходимые настройки собраны именно здесь.
- SSID — имя сети (по которому её найдут другие устройства).
- Предварительный ключ WPA — пароль для подключения к сети.
- Метод проверки подлинности рекомендуем выбирать WPA2.
- Здесь же можно строго зафиксировать, на каком канале из 13 доступных работать. Опционально, имеет смысл, если сетей вокруг много, задать всем домашним устройствам один канал.
Некоторые модели роутеров предлагают два (и более) диапазонов частот. У Asus страницы настроек идентичны, а сам диапазон выбирается из выпадающего списка в верхней части страницы.
Традиционно для завершения нажимается кнопка «Применить»
D-Link
Для обычной настройки беспроводной сети на D-Link предлагается две вкладки блока Wi-Fi левой панели. Вкладок больше, но, как писалось выше, остальные — это профессиональный уровень настроек и обычному пользователю не нужен.
Вкладка «Основные настройки» задаёт главные параметры.
- Обязательно ставим галочки.
- Задаем имя сети.
- Выбираем канал и режим. Лучше оставить, как на скриншоте.
- Мас-адрес (не путать с основным адресом устройства — у сетки он свой, не зависящий от основного).
Для защиты сети от несанкционированного доступа служит вкладка «Настройки безопасности».
- Нужно проверить параметр «Сетевая аутентификация». Выставить WPA2-PSK.
- Задать ключ шифрования (это пароль сети).
- Остальное можно не трогать. Подтверждается нажатием «Применить».
Keenetic
У моделей Kenetic все необходимые параметры для настройки обоих диапазонов скрываются в подразделе «Домашняя сеть» раздела «Мои сети и Wi-Fi».
С открывшейся страницы можно установить 5 параметров:
- включить (выключить диапазон);
- имя сети;
- тип защиты;
- пароль для защиты;
- и даже время работы сети.
Для каждого диапазона их можно настраивать по отдельности. Профессиональные настройки скрыты, доступны только по нажатию ссылки «Дополнительные параметры».
Tp-Link
Поднять беспроводную сеть на Tp-link не сложнее других настроек у роутеров этого бренда.
Примерный алгоритм (точный зависит от конкретной модели) выглядит так:
- Выбрать в левом меню раздел «Беспроводной режим».
- На открывшейся странице установить переключатель в положение «Включено».
- Задать имя сети (чтоб её могли найти все домашние устройства пользователя).
- Проверяем и меняем режим (опционально, можно не трогать).
- Включаем флажок «Включить широковещание SSID».
- Сохраняем настройки.
Теперь, чтоб сетью не пользовались соседи, переходим на вкладку «Защита беспроводного режима» того же блока.
- Выбираем режим WPA/WPA2 — Personal.
- Тип аутентификации «WPA2-PSK»
- Шифрование «AES»
- Пароль беспроводной сети придумываем сами.
Остальное не трогаем. Обычно все эти параметры (не считая пароля) здесь уже настроены. Их нужно просто проверить.
В зависимости от версии устройства и прошивки раздел может называться «Беспроводной режим — 2.4 ГГц» (рядом тогда будет такой же, но 5 ГГц). Или выбор и включение диапазона будет на дополнительной вкладке раздела.
Режим повторителя
Репитер или повторитель — частный случай работы беспроводной сети. Роутер либо не раздаёт свою сеть, усиливая существующую, либо параллельно может выполнять две функции, но обычно своя сеть в режиме репитера не нужна.
У новых прошивок режим повторителя уже есть в настройках. Если возможности обновить нет, иногда стоит проверить другие варианты. Иногда репитер = режим клиента. Так как многие производители считают, что репитер — совершенно отдельный случай, переключение переносят в раздел «Администрирование» или «Система».
Asus
Ярким представителем описанного выше примера стал бренд Asus. Ни в разделе дополнительных настроек, ни в основных настройки репитера нет. Но если перейти в блок «Администрирование», вкладка «Режим работы» — режим повторителя будет как один из вариантов работы.
Но правильная настройка этого режима содержит несколько подводных камней, поэтому приведём детальный вариант настройки. Конкретная модель не указывается, но этот функционал поддерживают практически все роутеры бренда.
Переходим в блок локальной сети и отключаем DHCP. Так как все адреса в дальнейшем будут выдаваться главным роутером, включение этого параметра приведёт к проблемам связи на устройствах.
Возвращаемся в «Администрирование», переведя переключатель в режим повторителя. Поскольку при этом собственная сеть Asus отключится, на устройствах впоследствии придётся перезайти, но уже в главную сеть.
На новой странице появится список доступных сетей. Если сеть закрыта паролем, появится окно для его ввода. Вписав пароль, нажимают кнопку «Подключение». Если все успешно, роутер переходит в режим повторителя, автоматически становясь клиентом главного устройства. Страница 192.168.1.1 перестанет функционировать, так как главный девайс выдаст роутеру другой, свободный адрес.
D-Link
Режима повторителя в прошивках старого образца на этих устройствах нет. Поэтому перед тем, как пробовать включать роутер этого бренда как повторитель, нужно обязательно обновлять прошивку до последней, актуальной версии. Но иногда и в актуальных версиях явно указанного режима повторителя (репитера) нет.
У пользователя такого устройства есть два варианта.
Иногда разработчики бренда все же включают режим повторителя, но называют его иначе. Если он есть, скрывается он в блоке «Wi-Fi» под именем «Клиент».
Если клиента на девайсе не обнаружено, нужно искать альтернативную прошивку. Самая распространённая с поддержкой повторителя — от команды DD-WRT.
В любом случае — через клиента заводской прошивки или альтернативную версию — принцип работы будет один.
- На вкладке основных настроек Wi-Fi прописываются параметры главной сети с заменой ранее введённых. Копируются все данные.
- Вручную устанавливается адрес устройства. Он может быть любым, с одним ограничением — входить в сеть основного девайса. Если там сетка 172.17, здесь установить 192.168 нельзя.
- Выключить DHCP для предотвращения проблем с назначением адресов устройствам.
- На вкладке WAN создать новое подключение. Тип — Динамический IP, интерфейс — WiFiClient.
- Сохранить все настройки.
- Опционально. Так как устройства от D-link не умеют работать с двумя сетями сразу, все ранее подключённые к роутеру беспроводные устройства пользователя повылетают из сети. Для экономии времени можно забыть (удалить) старое подключение и провести повторный поиск.
Keenetic
В отличие от конкурентов, Keenetic переключается в режим повторителя в два щелчка.
- Режим выбирается тумблером на корпусе. В более старых версиях (ещё используемых наработки Zyxel) можно было сделать это и программным образом. Положения тумблера нужно смотреть в инструкции к конкретному устройству, к примеру, у Speedster это «В».
- После перезагрузки девайса одновременным нажатием кнопок «Wi-Fi» подключаем его к контроллеру или головному устройству.
При следующем входе в интерфейс роутер покажет найденное устройство и статус подключения.
Tp-link
Роутеры этой марки включаются в режим повторителя переключением одного флажка в блоке «Рабочий режим». Иногда этот пункт может не отображаться в главном меню. В таком случае нужно проверить подраздел «Параметры устройства» в разделе «Системных настроек».
Если девайс пользователя однодиапазонный, после переключения (и перезагрузки) придётся забыть о возможности создавать свою беспроводную сеть. Все данные о собственной сети нужно будет заменить параметрами головной.
В случае двухдиапазонного устройства у пользователя будет возможность на одной сети настроить повторитель (у Tp-link он обычно называется усилителем сигнала), вторую использовать как собственную сеть. В таком случае нужно просто включить в настройках желаемого диапазона опцию «Включить мост WDS».
После перезагрузки устройства порядок действий будет стандартным:
- Отключить DHCP сервер — раздачей адресов теперь будет заниматься основной девайс.
- Найти сеть для усиления — через кнопку «Поиск» на странице.
- Попробовать подключиться.
- В появившемся окне ввести пароль главной сети.
Естественно, настройки защиты (тип аутентификации, шифрование) на обоих устройствах должны совпадать.
IPTV
Прежде чем переходить к настройкам ТВ, предлагаемого провайдером, пользователь должен ответить себе на вопрос, где он собирается смотреть ТВ? У него есть приставка, он будет смотреть на компьютере или… В зависимости от этого настройка ТВ будет включать больше или меньше пунктов.
Здесь же отметим, что большинство современных смарт-ТВ можно приравнять к компьютерам. Для них приставка не требуется, следовательно, при подключении такого телевизора дополнительных параметров обычно указывать не требуется.
Asus
Устройства этого бренда уже имеют все необходимые настройки для просмотра ТВ на компьютере (естественно, список каналов и рекомендацию по настройке ПО пользователь должен найти сам). Если же у пользователя есть приставка и он собирается смотреть ТВ с ее помощью, нужно сделать несколько дополнительных настроек на вкладке IPTV (раздел домашняя сеть, иногда локальная в дополнительных настройках роутера).
Здесь в соответствующем поле нужно прописать порт, к которому будет подключена приставка. Asus не лимитирует порты, в которые можно включать приставки. Использовать можно даже LAN 1 или если приставок несколько, пару портов на роутере.
На этой же странице есть флажок IGMP, если с качеством сигнала наблюдаются проблемы, нужно включить его.
D-Link
Если IPTV предполагается смотреть на приставках, подключённых посредством оборудования D-Link, здесь придётся не добавлять параметры, а убавлять.
В договоре обычно это не указано поэтому решается опытным путём. Но если там есть упоминания «Vlan ID» — потребуются дополнительные действия по настройке порта/
В блоке «Дополнительно» перейдя на страницу Vlan нужно посбрасывать галочки с портов, к которым подключены приставки.
Часть провайдеров может потребовать дополнительные настройки для этих портов. В том же окне «Vlan» нажимается кнопка «Добавить»;
Здесь важно прописать нужный порт и заполнить поле «Vlan ID» информацией из договора. Остальное можно не трогать. Нажатием «Сохранить» запустить вещание.
Keenetic
Для просмотра ТВ на компьютере в прошивках Keenetic предусмотрено всё. Никаких дополнительных настроек не требуется.
Для приставки нужно указать порт, выбрав его в подразделе «Проводной» раздела «Интернет». Если провайдер выдал канал Vlan, его указывают здесь же — ниже.
Все изменения подтверждаются нажатием «Сохранить».
Tp-Link
Просмотр ТВ на роутерах Tp-link потребует создания второго WAN подключения.
В окне Интернет нажимается кнопка «Добавить» Тип подключения — Мост. Остальные настройки не нужны. Для просмотра на компьютере этого подключения хватит.
Если планируется подключение приставки, нужно дополнительно указать порт. У Tp-link это называется группировка интерфейсов. В зависимости от количества приставок, сгруппировать можно хоть все 4 порта для проводных подключений.
Делается это следующим образом:
- одноимённый раздел находится там же, в разделе «Сеть»;
- перейдя на страницу, нажать «Добавить»;
- в открывшейся таблице выбрать порт(-ы), к которым подключены приставки;
- в верхней части таблицы указать имя группы (произвольно);
- сохранить все изменения.
В зависимости от версии девайса настройки могут немного разниться. Например, группировки могут не понадобиться.
Смена пароля администратора
Под паролем администратора подразумевается логин и пароль, которые вводятся при входе в настройки маршрутизаторов. Пароля для Wi-Fi эти изменения не касаются. У каждого роутера есть раздел собственных настроек: система, системные параметры, администрирование, названия могут отличаться. Но все последующие настройки будут проводится именно в этом блоке. Для каждой сделана своя страница, а иногда и просто кнопка
Asus
У Asus для смены пароля выделена своя страничка в блоке «Администрирование». Смены имени пользователя (admin) обычно эта страница не предусматривает, а вот пароль здесь поменять можно.
В три поля на странице вводится старый пароль и новый — для проверки дважды. Роутер перегружается и предлагает войти уже с новым паролем.
D-Link
Такая же страничка выделена и у оборудования D-Link. Находится она в блоке Система. Имя пользователя сменить не предлагается, для ввода нового пароля предназначены два поля на странице. В отдельных версиях может присутствовать ещё одно поле — туда вводится прежний пароль.
Keenetic
В вопросе защиты интерфейса от несанкционированного доступа Keenetic пошёл дальше всех. На странице «Пользователи» раздела «Управление» можно добавить новый логин, не удаляя при этом старый. Выделив логин мышью, можно настроить ему права и пароль для входа.
Tp-Link
Единственный из всех героев сегодняшнего обзора, Tp-Link позволяет менять у своих устройств не только пароль, но и имя для входа в веб-интерфейс.
На отдельной странице в блоке системных настроек есть пять полей. Два верхних для прежних данных, три чуть ниже — для новых. Новый пароль для контроля нужно ввести два раза, поэтому полей на одно больше.
После нажатия «Подтвердить» устройство перегружается. Повторный вход потребует уже указания новых данных.
Обновление прошивки
Весь набор модулей и настроек роутера обозначается одним словом — прошивка.
Обычная схема следующая:
- Проверить на официальном сайте производителя маршрутизатора наличие новой версии.
- Если найдено, скачать на компьютер.
- В интерфейсе маршрутизатора перейти на определённую страницу (об этом чуть ниже).
- Кнопкой «Поиск» найти ранее скачанный файл.
- После того, как файл подставился в единственное поле страницы, нажать «Применить» (обновить, сохранить, установить — название зависит от модели устройства и версии прошивки).
Далее списком, где может находится указанная в пункте 3 страница.
Важно! В процессе обновления прошивки отключение питания недопустимо. Это может привести к поломке устройства.
Сброс на заводские настройки
Название раздела говорит само за себя — всё, что установлено, настроено, «нажито непосильным трудом» можно нажатием одной кнопки удалить. В случае с программным вариантом потребуется подтвердить свои действия. После этого роутер вернётся к настройкам по умолчанию и его можно будет настроить заново. После сброса, как правило, активируется мастер автоматической настройки.
Списком, как и в разделе выше, — описание, где может быть страница с «волшебной» кнопкой у разных брендов.
Есть и физический способ — удержание кнопки «Reset» на корпусе устройства в течение 10-15 сек. Кнопка может находится где угодно, у большей части оборудования она имеет маленький размер и утоплена в корпус для предотвращения случайного срабатывания. При желании снести все параметры одним махом придётся найти ручку или иголку.
Возможные проблемы
В завершение темы описание нескольких типичных ошибок. Деление по брендам делать не стоит, поскольку статистика доказывает, что большая часть ошибок в настройке роутеров — обычная невнимательность пользователя, вне зависимости от того, какую фирму он выбрал при покупке своего устройства.
Неправильное подключение кабеля к роутеру
Гнездо для подключения кабеля провайдера на роутере другого цвета. Установка кабеля в неправильное гнездо как минимум не даст возможности настроить интернет. Максимум — не получится даже попасть в настройки роутера, адрес для входа будет выдавать ошибку доступа или пытаться найти такой IP в интернете и в результате все равно выдавать ошибку.
У моделей Keenetic в конфигурации можно перенастроить гнездо для соединения с интернетом, но для этого нужно первоначально подсоединить правильно хотя бы кабель, ведущий в сетевой порт компьютера.
Привязка по MAC
Иногда провайдер балуется фиксацией MAC-адреса устройства подключённого к его сетям. Замена компьютера на роутер (или наоборот) ограничит доступ в сеть. Но большая часть современного оборудования умеет решать эту проблему. На странице, где настраивается связь с провайдером, нужно поискать какие-то упоминания про МАС. Иногда особо этим славится D-Link — упоминания может не быть, будет значок. При наведении на него всплывёт подсказка про МАС. Значков может быть несколько.
При условии, что ранее кабель провайдера вставлялся в компьютер, с которого проводится настройка, нажатие на значок или кнопку в этом поле подменит адрес роутера, и провайдер будет уверен, что пользователь подключился с того же устройства, что указано у него.
Не подходят данные для входа
Если пользователь не может попасть в настройки роутера, а браузер выдаёт ошибку или пытается начать поиск в интернете, нужно проверить, какой адрес вбивает пользователь. В большинстве случаев (если не менять специально) интерфейс маршрутизатора находится по адресу 192.168.0.1, иногда 192.168.1.1. Точный адрес указан в инструкции. А три из представленных сегодня брендов имеют и буквенные адреса. Исключение составляет D-Link.
Нужно проверить и ввести адрес ещё раз.
Обратите внимание! IP адрес для входа в веб-интерфейс должен вводиться в адресную строку, а не в поисковую!
Если страница открывается, а пользователь забыл логин или пароль, тут придётся пожертвовать настройками. Сделать сброс до заводских установок физическим нажатием кнопки на корпусе, что даст возможность попасть в панель настроек по данным, указанным на нижней крышке корпуса (чаще всего admin в оба поля), а потом провести настройки повторно.
Впрочем, у многих устройств в блоке собственных настроек есть возможность сохранения их в отдельный файл. Если пришлось все сбрасывать, при наличии такого файла можно быстро восстановить всё, что было настроено ранее. Тут же, находясь в настройках, стоит заменить пароль доступа на более запоминающийся, чтоб не повторять сброса ещё раз.
В обзоре были рассмотрены основные настройки четырех популярных брендов, которые могут быть установлены у пользователя. В конкретном устройстве могут отличаться какие-то страницы, у пунктов быть другие наименования, но принцип настроек не изменится. Описывать изменения каждого не представляется возможным.
Во-первых, у пользователя есть инструкция, где указаны правильные наименования, а во-вторых, на этом сайте уже приведены настройки для большого числа конкретных моделей (введите название в поиск по сайту) и не исключено, что обзору нужной пользователю модели посвящена большая подробная статья.
Сейчас различными производителями представлено огромное число моделей беспроводных роутеров, поэтому разработчики устройств вынуждены находить свои ниши на рынке сбыта электроники. Ярким примером успешной реализации этой задачи явились роутера с поддержкой USB-модемов. Причем мобильную сеть допускается применять и как основную либо в качестве резервной. Такие модели популярны у пользователей на даче и автомобилях, благодаря обеспечению значительной мобильности. В этой статье изложено описание и инструкция по настройке портативного маршрутизатора «tp link tl mr3020».
Мобильный роутер
Китайский производитель обеспечил свое устройство «Tp link tl mr3020» очень лаконичным и привлекательным дизайном, при этом не забыв о максимальной практичности. Многие скажут, что сделано простое копирование с устройств «Apple», но это лишь внешне, т.к. большим преимуществом довольно мощной начинки прибора является ее многофункциональность и адаптивность (устройство, несмотря на свою исключительную компактность, отлично работает практически со всеми крупнейшими операторами и поставщиками мобильного интернета).
Краткое описание устройства
Фронтальная часть роутера «tl mr3020» имеет 5 индикаторов режимов работы прибора.


Содержимое коробки с роутером (комплектация прибора)

- Сам роутер «tl mr3020»;
- Плоский Ethernet-кабель;
- Адаптер блока питания,;
- Кабель USB-miniUSB.

Функциональность и настройки
Функциональностью «tl mr3020» не отличается от используемых в домашних условиях роутеров. Его можно успешно использовать в квартире, подключив к нему сеть через разъем Ethernet, после чего эта «малявка» обеспечит весь дом интернетом.
Однако главное преимущество рассматриваемого прибора — это возможность применения USB-модема, т.к. железная начинка и прошивка «tp link tl mr3020» позволяет легко «переваривать» все реализуемые в России тремя основными операторами мобильной связи USB-модемы.
Режимы работы
Устройство способно функционировать в 3-х следующих режимах:
- Трансляция интернета через Вай-Фай, используя модем «USB»;
- Может использовать имеющуюся сеть Вай-Фай и раздавать свой интернет, а также для этого использовать входящий сигнал с помощью разъема Ethernet;
- Использование в качестве точки доступа.
Настройка маршрутизатора не составляет большого труда и не требует много времени.
Необходимо с использованием шнура, имеющегося в коробке, соединить роутер с ПК и через браузер, войдя в «админку», сделать нужные настройки.
Процедура авторизации
Необходимо выполнить 2 следующих действия:
- В браузере набрать «192. 168.1.1» и нажать на «Enter»;
- Далее в открывшемся окне набрать в обеих графах «Имя» и « Пароль» – «admin» (в случае если маршрутизатор новый и не использовался ранее).
Как изменить код доступа?
С целью обеспечения безопасности и недоступности, посторонним людям настроек маршрутизатора, надо поменять пароль.
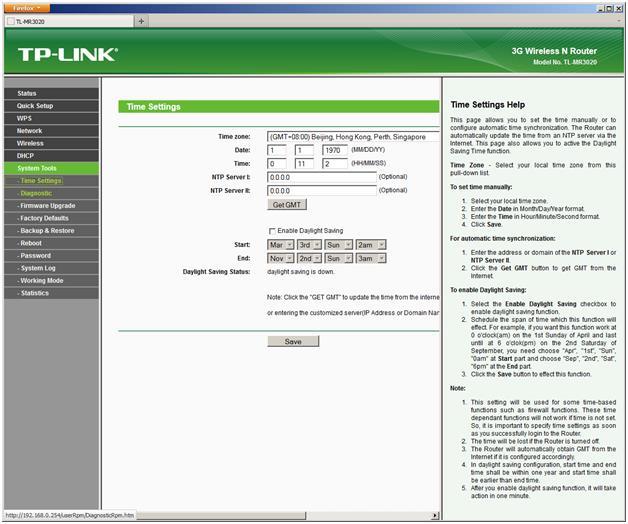
- В строках предыдущий код и имя набрать admin;
- Далее в пункте новое имя допускается снова набрать «admin»;
- Затем необходимо придумать свой код и в графу новый пароль напечатать его;
- Потом подтвердить правильность ввода пароля (в зависимости от прошивки устройства).
Процедура настройки интернета
Открыть «Network» и потом войти в «Internet Access», где определить один из следующих способов подключения к глобальной сети:
- Применение в качестве приоритетного соединения 3G или 4G (WAN – запасное);
- Применение в качестве приоритетного соединения WAN (мобильная сеть – запасное);
- Применять WAN без альтернативы;
- Применять мобильную сеть (3G или 4G) без альтернативы.
Настройка соединения через мобильную сеть
Ниже представлено два варианта настройки через 3G/4G:
Настройка через WAN
Открыть «Network» и потом перейти во вкладку «WAN», где в пункте «WAN Connection Type» определить тип подключения, применяемый провайдером.
Настройка соединения PPPoE
- Установить отметку в графе «Secondary Connection» на «Отключить»;
- В разделе «WAN Connection Mode» отметить пункт «Автоматическое соединение»;
- Далее щелкнуть на «Сохранить».
Настройка соединения L2TP
Для этого требуется последовательно сделать следующие шаги:
Процедура настройки PPtP (VPN), если IP адрес (DHCP) выдается в автоматическом режиме
Для этого требуется последовательно сделать следующие шаги:
- В строке «WAN Connection Type» указать «PPPoE/Россия PPPoE»;
- В пункт «User Name» ввести имя, написанное в контракте с провайдером;
- В графе «Password» набрать код из контракта. Потом иногда необходимо вводить подтверждение «Confirm Password» – зависит от того, какая прошивка устройства;
- Установить отметку в графе «Dinamic IP»;
- В «Server IP Address/Name» ввести IP сервера (выписать из контракта);
- В пункте «MTU size» изменить число на 1450 (можно указать более низкое значение);
- Кликнуть на «Сохранить».
Процедура настройки PPtP (VPN), если IP статический
Для этого требуется последовательно сделать следующие шаги:
- В строке «WAN Connection Type» указать «PPPoE/Россия PPPoE»;
- В пункт «User Name» ввести имя, написанное в контракте с провайдером;
- В графе «Password» набрать код из контракта. Потом иногда необходимо вводить подтверждение «Confirm Password» – зависит от того, какая прошивка устройства;
- Установить отметку в графе «Static IP»;
- Далее заполнить графы (выписав из контракта): «Subnet Mask», «IP», «Главный шлюз», «Server IP Address/Name»,. В Пункт «DNS» допускается ввод ДНС провайдера пользователя;
- В разделе «WAN connection mode» установить точку на пункте «Автоматическое соединение»;
- Кликнуть на «Сохранить».
NAT в случае автоматического присвоения IP
Для этого требуется последовательно сделать следующие шаги:
- В графе «Вид WAN соединения» указать «Dynamic IP»;
- Кликнуть на «Сохранить».
Процесс выполнения настройки Вай-Фай на маршрутизаторе
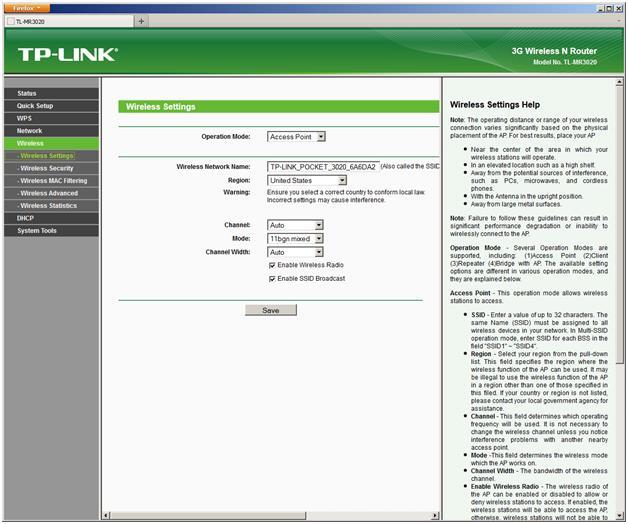
- В разделе «SSID» набрать имя сети;
- В графе «Region» указать «Russia»;
- В пункте «Channel» установить «Auto»;
- Поле «Mode» определить «11bgn смешанный»;
- Потом в «Channel Width» выставить «Авто»;
- Затем отметить пункт «Включить беспроводное вещание»;
- Далее установить галку на пункте «Включить широковещание SSID»
- Кликнуть на «Сохранить».
Настройка защиты Wi-Fi
Войти в окно «Wireless Security», где выполнить следующие действия:
- Указать вид «WPA-PSK/WPA2-PSK»;
- В «версия» ввести «WPA2-PSK»;
- В строке «Шифрование» выбрать «AES»;
- Далее придумать код в «PSK Password», чтобы содержал не меньше восьми символов;
- Кликнуть на «Сохранить»;
- Потом отобразится рекомендация о необходимости выполнения перезапуска маршрутизатора, требуется ее проигнорировать.
Портативный 3G/4G беспроводной маршрутизатор серии N. Скорость беспроводного подключения до 150 Мбит/с. Автоматическому переключение между 3G/4G и WAN.
Авторизация
Для того, что бы попасть в веб-интерфейс роутера, необходимо открыть ваш Интернет браузер и в строке адреса набрать 192. 168.1.1, Имя пользователя
— admin
, Пароль
– admin
(при условии, что роутер имеет заводские настройки, и его IP не менялся).
Смена заводского пароля
Чтобы никто, кроме Вас не смог войти в настройки роутера, необходимо сменить пароль для входа в настройки.
Для этого выбираем слева в меню System Tools
(Системные инструменты) – Password
(Пароль) и вводим настройки:
Old User Name:
старое имя пользователя, вводим admin
Old Password:
старый пароль, вводим admin
New User Name:
вводим новое имя пользователя, можно оставить admin
New Password:
вводим новый пароль
Confirm New Password:
подтверждаем новый пароль
Настройка подключения к Интернет
Заходим в Network
(Сеть) — Internet Access
(Доступ к Интернет). Здесь выбираете, каким образом (по какой технологии) будет осуществляться подключение к Интернету:
Настройка 3G/4G Подключения
1.
Для настройки Интернета через USB-модем (3G/4G) заходим в Networ
k (Сеть) — 3G
.
Location:
Russia
Mobile ISP:
Выбираете Вашего оепартора связи
Connection Mode:
Connect Automatically
Authentication Type:
Auto
2.
Если Вашего оператора связи нет среди предлагаемых, заходим в Advanced Settings
(Дополнительно).Ставим точку на «Указать вручную Номер набора, APN, имя пользователя и пароль
«. Здесь вводим данные от Вашего оператора связи. После ввода настроек, нажимаете Save
(Сохранить).
3.
Для настройки подключения Интернет через WAN-порт заходим в Networ
k (Сеть) — WAN
. Здесь в графе WAN Connection Type
выбираете тот тип подключения, который используется у Вашего провайдера.
Настройка PPPoE подключения
1.
В поле Тип WAN подключения (WAN Connection Type
): выберите PPPoE/Russia PPPoE
2.
User Name
3.
Password
Confirm Password)
4.
Secondary Connection
(Вспомогательное подключение): Disabled
(Отключено)
5.
WAN Connection Mode
(Режим WAN-подключение): Connect Automatically
(Автоматическое подключение)
6.
Save
Настройка L2TP подключения
1.
WAN Connection Type
(Тип WAN подключения
): выберите L2TP/Russia L2TP
2.
User Name
(Имя пользователя): ваш логин по договору
3.
Password
(Пароль): ваш пароль по договору. В некоторых прошивках чуть ниже просит подтвердить пароль (Confirm Password)
4.
Ставим точку на Dinamic IP
5.
Server IP Address/Name
— адрес или имя сервера (указано в договоре)
6.
MTU size
— поменяйте значение на 1450 или меньше
7.
WAN connection mode
— Connect Automatically
(подключаться автоматически)
8.
После введения вышеперечисленных настроек нажимаем Save
(Сохранить). Интернет настроен.
Настройка PPtP (VPN) при автоматическом получении локального IP адреса (DHCP)
1.
В поле Тип WAN подключения (WAN Connection Type
): выберите PPTP/Russia PPTP
2.
User Name
(Имя пользователя): ваш логин по договору
3.
Password
(Пароль): ваш пароль по договору. В некоторых прошивках чуть ниже просит подтвердить пароль (Confirm Password
)
4.
Выбираем Dinamic IP address
(Динамический IP адрес).
5.
В поле Server IP Address/Name
ставим адрес, указанный у Вас в договоре.
6.
WAN Connection Mode
(Режим WAN-подключение): Connect Automatically
7.
После введения вышеперечисленных настроек нажимаем Save
(Сохранить). Интернет настроен.
Настройка PPtP (VPN) при статическом локальном IP адресе
1.
В поле Тип WAN подключения (WAN Connection Type
): выберите PPTP/Russia PPTP
2.
User Name
(Имя пользователя): ваш логин по договору
3.
Password
(Пароль): ваш пароль по договору. В некоторых прошивках чуть ниже просит подтвердить пароль (Confirm Password
)
4.
Выбираем Static IP address
(Статический IP адрес).
5.
В полях Server IP Address/Name
, IP Address
, Subnet Mask
, Gateway
вводим данные из договора. В поле DNS
можно ввести DNS
адрес Вашего провайдера.
6.
WAN Connection Mode
(Режим WAN-подключение): Connect Automatically
(Автоматическое подключение).
7.
После введения вышеперечисленных настроек нажимаем Save
(Сохранить). Интернет настроен.
Настраиваем шифрование Wi-Fi. В боковом меню переходим в Wireless Security
(Защита Беспроводного режима):
1.
В самом низу выбираем тип шифрования WPA-PSK/WPA2-PSK
2.
PSK Password
(PSK пароль): вводим пароль на Wi-Fi сеть. Пароль не должен быть менее 8 символов
3.
Нажмите внизу кнопку Save
(Сохранить). После сохранения настроек будет предложено перегрузить роутер, игнорируйте это требование (красная надпись внизу).
Переадресация/проброс портов
Данная функция автоматически перенаправляет запросы определенных сервисов из
Интернета на соответствующий хост Вашей локальной сети, находящийся за межсетевым
экраном роутера. Использовать данную функцию следует в том случае, если Вы хотите
создать в локальной сети за межсетевым экраном роутера какой-либо сервер (например,
Web-сервер или почтовый сервер).
Заходим в Forwarding
— Virtual Servers
. Нажимаем Add New
.
IP-адрес
— сетевой адрес устройства, на который будет перенаправляться запрос
Servise Port
— номер порта, который требуется открыть
Protocol
— Выбираете требуемый протокол
Status
— Enable
Нажимаем Save
.
Источник
: rudevice.ru
Как обычно, когда я пишу про технику, о которой знаю не так много, как некоторые, стараюсь ограничиться только общим описанием, а также рассказом о своих впечатлениях, в этот раз будет именно так. Портативный роутер от TP-Link попал ко мне пару месяцев назад, но руки до рассказа о нем дошли только сейчас, простите меня. Полное название устройства традиционно лаконичное для китайцев – TP-Link Portable 3G//3.75G Wireless N Router TL-MR3020, а предназначена эта штуковина в основном для использования в командировках, в отеле, например, или на даче, где нет удобного проводного интернета или жалко ставить полноценный роутер.
Внешний вид и габариты
На мой взгляд, в последнее время у компании TP-Link один за другим выходят красивые продукты, и этот роутер – не исключение. Конечно, в его дизайне можно найти схожесть с продукцией Apple – такой же аккуратный корпус из светло-серого пластика и белый кант по периметру, но копирования здесь нет, скорее эта штуковина просто напоминает «яблоки».
Роутер компактный, его можно сравнить с пачкой сигарет, от которой «оттяпали» кусок с одной из сторон, так что в сумке или рюкзаке он будет занимать минимум места.
На лицевой стороне корпуса находятся пять световых индикаторов, по которым можно понять, в каком режиме сейчас работает «коробочка», активны ли 3G соединение и Wi-Fi.
На одном из торцов расположены разъемы Ethernet и miniUSB, первый для подключения к компьютеру или сети, второй для подключения питания. Да, это главный минус роутера – он лишен аккумулятора, и для его работы устройство необходимо подключать к сети. Также на этом торце находится механический переключатель режимов работы.
Еще один торец занят USB-разъемом для подключения модема, «USB-свистка».
Комплект поставки
Роутер идет в довольно крупной (в сравнении с его габаритами) коробке, вместе с ним внутри упаковки пользователь найдет аккуратный плоский Ethernet-кабель, зарядный блок и кабель USB-miniUSB. Все аксессуары белого цвета, и для обоих «проводков» характерен общий недостаток – они очень короткие. Если подключить роутер к розетке на полу, то его уже нельзя поставить на стол – длины провода просто не хватит. Видимо, производитель подразумевает питание от USB-разъема ноутбука или подключение где-то в отеле, где розетки, как правило, располагаются на уровне стола прямо возле него.
Принцип работы и настройки
По возможностям перед нами практически обыкновенный домашний роутер, но очень компактный. Никто не мешает поставить его дома и подключить Ethernet –интернет, который «коробочка» будет раздавать на всю квартиру.
Но основное назначение этого роутера – использование в связке с USB-модемом или USB-свистком, как их еще принято называть. Устройство поддерживает большинство продаваемых у нас USB-модемов для работы с тройкой крупнейших операторов, с полным списком поддерживаемых модемов можно ознакомиться на сайте TP-Link, .
При этом если вашего модема в списке нет, это вовсе не значит, что роутер не заработает в связке с ним, но такое может быть.
Роутер может работать в трех различных режимах. Первый и, наверное, самый главный – раздача интернета по Wi-Fi с подключенным USB-модемом. Второй вариант – подключение роутера к существующей Wi-Fi сети и создание собственной. В этом случае роутер раздает интернет «по воздуху», но также к нему можно подключить устройство через Ethernet –разъем. Третий – просто точка доступа.
Процесс настройки роутера очень прост – нужно подключить его к компьютеру при помощи комплектного кабеля, а затем в браузере, зайдя в «админку», установить необходимые настройки. Сделать это можно в ручном режиме или в простейшем автоматическом – где система подсказывает, что и как нужно делать и писать в настройках. Весь процесс занимает от силы десять минут.
Скорость работы с 3G-модемом
Я проверял роутер в связке с SIM-картой МегаФон и модемом Huawei E352, в моем случае скорость упиралась в плохое покрытие оператора в данной области Москвы, но даже в этом случае соединение роутер поддерживал стабильное.
Устройство раздает Wi-Fi на приличное расстояние, в пределах двухкомнатной квартиры сигнал есть в любом месте, и он не пропадает, я подключался к раздаваемому роутером «вайфаю» с двух смартфонов и ноутбука одновременно – все работало стабильно и без проблем.
Заключение
В России TP-Link MR3020 стоит в среднем 1 000 рублей, при желании можно найти и за 800-900 рублей. За эти деньги вы получаете простой в настройке, красивый внешне и небольшой по размерам портативный роутер, который стабильно раздает интернет по Wi-Fi с подключенным USB-модемом в любом месте, где есть питание. На мой взгляд, эта штуковина очень удобна для тех, кто часто бывает в командировках, можно купить более-менее универсальный тарифный план и USB-модем в одной из стран и использовать его постоянно. Опять же, при поездках по России ситуация аналогичная – выбираем более-менее адекватный по расценкам ТП, покупаем USB-модем и используем эту связку.
Артем Лутфуллин
()
Оказался на редкость удачным устройством — лёгким, компактным, функциональным и недорогим. Быть может, не таким мощным и производительным, как его старшие собратья. Но ведь и задачи у него поскромнее будут. Да и что вы хотите от столь изящной штучки? Впрочем, не будем преждевременно петь дифирамбы, а предоставим читателям самим решать, так ли уж хорош этот мобильный маршрутизатор и нужен ли он им в их IT-хозяйстве. Начнём, как обычно, с внешнего вида и комплектации.
Кубическая коробка TP-Link TL-MR3020 под стать самому роутеру — маленькая и опрятная, с фотографией устройства и кратким перечислением ключевых возможностей. Много в такую коробочку не спрячешь, и действительно — в комплекте идёт необходимый минимум. А именно: блок питания с USB-портом в качестве выхода и мощностью всего-то в 5 Вт, кабель питания в виде шнурка с mini-USB на одном конце и парой обычных USB на другом, а также восьмижильный плоский патч-корд. Всё это — белого цвета, так что при частых поездках наверняка быстро утратит свою белизну. Естественно, прилагается к роутеру и краткая инструкция, и Mini-CD с электронной версией руководства, и даже бумажная копия лицензии GPLv2.
Сам роутер представляет собой маленькую глянцевую коробочку белого цвета с серой вставкой на крышке. На ней находятся четыре основных индикатора, светящиеся зелёным цветом во время работы. Они сигнализируют о наличии питания, а также подключений к Интернету, Wi-Fi и Ethernet. Если идёт передача данных по соответствующим интерфейсам, то они моргают. Ещё один индикатор является одновременно кнопкой для запуска WPS-подключения. На обратной стороне устройства находится наклейка с серийным номером, и ничего более.
На одной из боковых граней находится самый обычный USB-порт для подключения сотового модема. На соседней с ней — разъём питания mini-USB, порт Ethernet и трёхпозиционный переключатель режима работы роутера.
В плане функциональности TP-Link TL-MR3020 очень похож на уже протестированную модель TP-Link TL-MR3420 . Мы не будем повторяться и заново описывать все доступные возможности — обратитесь к соответствующему разделу обзора TL-MR3420. Если вкратце, то новинка поддерживает Wi-Fi 802.11b/g/n с фильтрацией по MAC-адресам и имеет DHCP-сервер с привязкой IP/MAC, а также брандмауэр с гибко настраиваемой фильтрацией (IP, MAC, порт, протоколы TCP/UDP/ICMP) и расписанием работы правил. Не забыты и DDNS-клиент (DynDNS, No-IP, Comexe), проброс портов и поддержка DMZ/UPnP, а также система родительского контроля. Для WAN-подключения поддерживаются протоколы PPPoE, PPTP, L2TP и статическая маршрутизация. Также имеется контроль за шириной канала и сбор статистики потребления трафика.
| Мобильный 3G-роутер TP-Link TL-MR3020 | |
|---|---|
| Стандарты |
IEEE 802.11 b/g/n, IEEE 802.3u |
| Диапазон частот |
2,4-2,4835 ГГц |
| Шифрование |
64/128-бит WEP, WPA/WPA2, WPA-PSK/WPA2-PSK (TKIP/AES), WPS (QSS) |
| Максимальная скорость |
802.11n: до 150 Мбит/с 802.11g: до 54 Мбит/с 802.11b: до 11 Мбит/с |
| Интерфейсы |
1 x 10/100 Мбит/с WAN/LAN, 1 x USB 2.0 (модем), 1 x Mini-USB (питание) |
| Режимы работы |
Маршрутизатор 3G, точка доступа (AP), маршрутизатор-клиент WISP |
| Аппаратные кнопки |
Кнопка QSS, кнопка Reset, переключатель режимов |
| 3G-модемы |
UMTS/HSPA/EVDO |
| Размеры (ШхДхВ) |
74x67x22 мм |
| Цена |
880 рублей |
| Возможности |
|
| WAN-подключение |
Dynamic/Static IP, PPPoE, PPTP, L2TP, BigPond |
| DHCP/ARP |
Server, Client, DHCP Client List, Address Reservation, ARP |
| Проброс портов |
Virtual Server, Port Triggering, UPnP, DMZ |
| Поддержка QoS |
WMM, Bandwidth Control |
| Сервисы Dynamic DNS |
DynDns, Comexe, NO-IP |
| Проброс VPN |
PPTP, L2TP, IPSec |
| Файрволл |
Защита от DoS, SPI, фильтрация по IP/MAC/домену, контроль доступа |
Некоторые отличия всё же есть. Например, менять режим работы можно не только аппаратным переключателем, но в веб-интерфейсе. В зависимости от выбранного режима меняется и поведение Ethernet-порта, а также становятся доступными некоторые настройки. В режиме AP роутер может выступать не только точкой доступа (LAN → WLAN), но клиентом/мостом с точкой доступа (WLAN → LAN), а также в роли повторителя Wi-Fi. В этом режиме недоступны VPN-подключения к Сети, но для клиентов встроенный DHCP-сервер можно включить.
WISP-режим подразумевает подключение к Сети по Wi-Fi, причём доступны и PPPoE/L2TP/PPTP-соединения с провайдером. В этом режиме собственная точка доступа роутера также продолжает работать. На самом деле это крайне полезная функция, когда беспроводной доступ, например в отеле, платный, причём владельцы оного не стесняются брать деньги за каждое подключённое устройство по отдельности. А работа VPN в этом режиме позволит безопасно подключаться к корпоративной сети.
В режиме 3G-роутера разъём Ethernet может работать как LAN-порт только в случае исключительного использования мобильного подключения к Интернету. Во всех остальных случаях он работает в качестве WAN-порта для основного (тогда 3G будет запасным) или резервного доступа к Сети. Список поддерживаемых прошивкой модемов можно найти . В ряде случаев придётся скачать дополнительные файлы для тех моделей, поддержка которых ещё не включена в текущую .
Небольшое тестирование было проведено с помощью двух стендов: AMD Athlon 64 X2 4800+/4 Гбайт RAM/Kingston SKC100S3120G/Gigabit Ethernet Realtek RTL8168B и Intel Core 2 Duo U9300/3 Гбайт RAM/Kingston SNV425S264GB/Gigabit Ethernet Intel 82567LM. Оба под управлением 32-битной Windows 7 Professional SP1. В качестве подключения к беспроводной сети использовались адаптеры ASUS USB-N10 и ASUS USB-N53. Для Wi-Fi был выставлен автовыбор каналов, режим 802.11n с шириной канала в 40 МГц и шифрование WPA2-AES. Для тестирования использовались утилиты Ixia IxChariot 6.7 с профилем High Performance Throughput, результаты прогона которой представлены в таблице ниже, а также iperf 1.7.0 и простое копирование файлов по сети.
| Скорость, Мбит/с | Мин. | Макс. | Средн. |
|---|---|---|---|
| WLAN → LAN |
54 | 92 | 73 |
| LAN → WLAN |
73 | 94 | 83 |
| WLAN ↔ LAN |
42 | 50 | 94 |
| WLAN1 → WLAN2 |
27 | 44 | 39 |
| WLAN2 → WLAN1 |
35 | 47 | 45 |
| WLAN1 ↔ WLAN2 |
15 | 34 | 47 |
Для проверки скорости VPN-подключений использовалась машина с AMD Phenom 2 X6, 8 Гбайт RAM, Gigabit Ethernet Realtek RTL8111D под управлением Ubuntu 11.10 с демонами pptpd, xl2tpd и pppoe. Для PPPoE- и L2TP-соединений скорость держалась в районе 27-28 Мбит/с, а для PPTP — около 35 Мбит/с. Но есть один нюанс. PPTP-подключение с MPPE так и не удалось установить, поэтому скорость была замерена без использования этого типа шифрования.
Скорость 3G-соединения была измерена в сети «Мегафон» с использованием брендированного модема этого оператора — Huawei E173. Около 3,5 Мбит/с на входящем и не более 1 Мбит/с — таковы результаты измерений скорости согласно сервису Speedtest. Аналогичные показатели были получены на аппарате под управлением Android.
⇡ Заключение
А что в итоге? На одной чаше весов неплохой дизайн, компактность и лёгкость роутера (правильно, без батареи-то и радиатора), а также очень приличная функциональность. На другой — далеко не самая лучшая производительность и явно требующая доработки прошивка. ПО как минимум необходима локализация (производитель обещает решить этот вопрос в июле), поддержка большего числа модемов и профилей для операторов связи — как мобильных, так и проводных интернет-провайдеров. Но тут стоит вспомнить о том, для чего было создано это устройство — для быстрой организации вдалеке от дома доступа в Сеть небольшого числа устройств через 3G, Wi-Fi или Ethernet. Пытаться использовать TP-Link TL-MR3020 в качестве ядра для локальной SOHO-сети смысла нет, а вот в дороге он может пригодиться не раз. Ну а цена менее чем в 900 рублей, с учётом как плюсов, так и минусов, выглядит очень и очень привлекательной.
Оборудование компании TP-Link сегодня достаточно популярно на российском рынке. Конечно же, эта популярность досталась не просто так. Больше года назад в нашей лаборатории побывала модель . Появилась она на рынке достаточно давно, и в тот момент оказалась практически единственным решением, стоимостью до 100$, совмещавшем в себе множество актуальных функций. Сегодня на рынке присутствуют и другие маршрутизаторы TP-LINK, достойные внимания. Наш материал посвящён ещё одной новинке компании, которая может получить огромный успех в рядах мобильных пользователей. Ниже мы расскажем о функциональных возможностях модели и оценим её производительность.
|
Характеристики TP-LINK TL-MR3020 |
|
|---|---|
| Сайт производителя | |
| Розничная цена | 950 руб. |
| Сетевые интерфейсы | 1xWAN/LAN 10/100Base-T |
| Типы подключения WAN | Static IP, Dynamic IP, PPPoE, L2TP, поддержка DualLink |
| Стандарт беспроводной связи | 802.11n, частота 2,4 ГГц |
| Макс. скорость беспроводного соединения | |
| Антенны |
Внутренние |
| Защита информации | WEP, WPA, WPA2, WPA-PSK, WPA2-PSK, поддержка WPS |
| Поддержка гостевых сетей | Нет |
| Доступ к Web-интерфейсу | Ограничение по МАС для внутренней сети и по IP – для внешней |
| Брандмауэр | SPI, защита от DoS, родительский контроль, ограничение по URL, ограничение по порту |
| Перенаправление портов |
Статическое и динамическое, поддержка DMZ |
| Родительский контроль | Ограничение по МАС-адресам локальных компьютеров, по доменным именам, поддержка расписаний |
| Ограничение доступа | По адресам, портам, доменным именам |
| Защита от флуда | ICMP, UDP, TCP-SYN |
| Поддержка VPN | Пропускание PPTP, L2TP, IPSec |
| Шлюзы прикладного уровня |
FTP, TFTP, H323, RTSP |
| Ограничение полосы пропускания |
Раздельно для входящего и исходящего трафика |
| Режимы работы |
Маршрутизатор, беспроводной клиент, точка доступа |
| Порты USB |
2, 1хUSB2.0 (модем), 1 miniUSB (питание) |
| Размеры (ШxВxГ) | 74×67×22 |
TP-LINK TL-MR3020 | Комплектация и внешний вид
Когда мы получили на тестирование маршрутизатор TP-LINK TL-MR3020, то сразу удивились его размерам. Согласитесь, нечасто можно встретить коробку с маршрутизатором, размер которой составляет 110х110х80 мм и при этом она имеет очень малый вес. Коробка выполнена в светлых тонах с серебристым логотипом компании и изображением маршрутизатора на гранях, а также с описанием сценариев его использования.
Внутри коробки, кроме самого маршрутизатора TP-LINK TL-MR3020, есть всё необходимое, чтобы можно было сразу же начать его использовать: белый адаптер питания от сети с разъёмом USB, белый кабель питания для подключения к адаптеру или USB-портам компьютера, короткий белый плоский патч-корд, руководство по быстрой установке и диск с руководством пользователя.
TP-LINK TL-MR3020
Корпус маршрутизатора TP-LINK TL-MR3020 выполнен из белого глянцевого пластика, который, хотя и сложно назвать практичным, выглядит очень привлекательно. На верхней панели расположены зелёные индикаторы работы устройства: питание, подключение к Интернету, беспроводная сеть и Ethernet.
TP-LINK TL-MR3020
На нижней стороне можно заметить наклейку с серийным номером TP-LINK TL-MR3020 и название модели.
TP-LINK TL-MR3020
Разъёмы расположены на боковых сторонах маршрутизатора TP-LINK TL-MR3020: переключатель выбора режима работы (3G-маршрутизатор, раздача Интернета через проводное подключение LAN или беспроводное), сетевое гнездо Ethernet LAN и разъём miniUSB находятся на одной боковой стороне, а порт USB — на другой. Сетевой порт может использоваться для подключения к локальной сети или к провайдеру в зависимости от режима работы. Порт miniUSB используется для питания устройства, причём кабеыль, поставляемый в комплекте, позволяет получать питание не только от блока питания, но и от двух портов USB компьютера — такое решение нам кажется оправданным и позволяет использовать маршрутизатор совместно с ноутбуком, который выступает источником питания. Забегая вперёд отметим, что в наших тестах было достаточно питания и от одного порта USB. Порт USB используется для подключения внешнего модема 3G/4G.
Как нам кажется, выход на рынок таких устройств весьма интересен и ожидаем. Многие не хотят быть привязанными к одному оператору, а желают получить возможность выбора. И маршрутизатор TP-LINK TL-MR3020 позволяет использовать практически любой модем современных операторов связи и может работать как в 3G, так и в 4G сетях.
TP-LINK TL-MR3020
TP-LINK TL-MR3020
Конечно же, мы хотели показать внутреннее устройства маршрутизатора TP-LINK TL-MR3020, но мы не нашли способа подобраться к внутренностям, не ломая корпус, поэтому, будем верить информации производителя.
Маршрутизатор TP-LINK TL-MR3020 выполнен на базе процессора Atheros AR9331, работающего на частоте 400 МГц. Он обеспечивает поддержку Ethernet, радиомодуля 2,4 ГГц и контроллера USB. Объём памяти составляет 32 Мбайт ОЗУ и 4 Мбайт флэш-памяти.
TP-LINK TL-MR3020 | Настройка и администрирование
Перед тестированием TP-LINK TL-MR3020 мы обновили версию прошивки до 3.12.11 Build 120320 Rel.42138n и всю работа с интерфейсом и тесты проводили с ней. Кстати, версия аппаратной части в нашем случае была MR3020 v1 00000000.
По умолчанию администрирование и настройка TP-LINK TL-MR3020 выполняются с использованием интерфейс, находящего по адресу http://192.168.0.254/, по умолчанию используются логин и пароль admin/admin, которые мы рекомендуем сразу сменить, отметим что система сама не предлагает выполнить смену пароля при первом входе.
Интерфейс TP-LINK TL-MR3020 выполнен в традиционном для оборудования компании виде, содержит три столбца: раздел меню, содержание раздела и краткая справка о разделе. К сожалению, в текущей версии прошивки нет поддержки русского языка, однако, она может появиться в будущем.
Ниже мы приведём скриншоты всех страниц интерфейса администрирования маршрутизатора TP-LINK TL-MR3020, с которыми всегда можно будет ознакомиться.
TP-LINK TL-MR3020 | Тестирование производительности WLAN
Для тестирования мы использовали стенд из компьютеров следующей конфигурации:
| Тестовая конфигурация | |
|---|---|
| Процессор |
Core i5 2400 МГц |
| Чипсет | |
| Память | 4096 Мб DDR3 1333 МГц |
| Видео | Intel HD Graphics 3000 |
| Жёсткий диск | Seagate ST9500325 AS, 500 Гбайт |
| Сетевой адаптер | Atheros AR8151 |
| Беспроводной сетевой адаптер |
Atheros AR9002WB-1NG |
| Операционная система |
Windows 7 Профессиональная, 64 бит |
Поскольку маршрутизатор TP-LINK TL-MR3020 имеет всего один порт Fast Ethernet, а протестировать маршрутизацию нужно, мы сначала провели тесты для беспроводной сети, которые позволили нам выбрать для тестов маршрутизации тот адаптер, с которым результаты оказались наиболее хорошими. Измерение скорости выполнялось при помощи Ixia Chariot. Для тестирования мы также воспользовались и другими беспроводными адаптерами: ZyXEL NWD2205EE, Netgear WNA3100, D-Link DWA-160 и ASUS EA-N66 которые подключались к ноутбуку на время тестов. На диаграмме показаны результаты тестирования скорости работы беспроводной сети для разных адаптеров.
Как видно, беспроводная часть маршрутизатора TP-LINK TL-MR3020 неплохо справляется со своими функциями и позволяет достичь скорости, характерной для схемы 1T1R. Как видно, результаты трёх адаптеров оказались достаточно близкими друг к другу, тем не менее, для тестирования маршрутизации мы выбрали модель с максимальной полученной скоростью — Netgear WNA3100.
TP-LINK TL-MR3020 | Тестирование маршрутизации
Для этого теста мы подключили маршрутизатор TP-LINK TL-MR3020 между тестовыми компьютерами. Интерфейс WAN был проводным, LAN – беспроводным. В ходе тестирования мы проверили скорость работы при подключении со статическим IP, а также по PPTP и L2TP. Полученные результаты скорости можно увидеть на приведённой ниже диаграмме. Так, максимальная скорость при подключении со статическим адресом достигла потолка для беспроводного интерфейса, скорость в режимах PPTP и L2TP оказалась немного ниже, но превысила порог в 50 Мбит/с, так что его вполне можно рекомендовать для использования даже абонентами скоростных каналов. При условии, что им нужны только беспроводные подключения.
Отметим что при работе даже во время наших тестов маршрутизатор TP-LINK TL-MR3020 нагревался незначительно, при этом корпус не содержит никаких отверстий для вентиляции.
TP-LINK TL-MR3020 | Заключение
TP-Link порадовала выпуском компактного универсального маршрутизатора, который можно использовать как в домашних, так и в мобильных условиях. Поддержка огромного количества функций и возможность их расширения при помощи альтернативной прошивки также могут показаться весьма интересными. Другими словами, функции, которые поддерживает TP-LINK TL-MR3020, устроят большинство пользователей, всё остальное можно добавить в альтернативной прошивке.
С помощью маршрутизатора TP-LINK TL-MR3020 вы можете раздавать 3G-интернет по проводной и беспроводной сети, раздавать кабельный Интернет по Wi-Fi, а также, например, подключиться к Интернету через Wi-Fi. И при этом питание обеспечивается одним (или двумя) портами USB. Так что маршрутизатор будет полезен и для стационарных условий, и для поездок.
Отсутствие поддержки русского языка, в текущей версии прошивки, конечно не добавляет притягательности устройству, но базовая настройка не вызовет проблем даже у обычных пользователей, тем не менее, надеемся на появление и русифицированной версии. TP-LINK TL-MR3020 оказался весьма достойным маршрутизатором, который сможет найти применение во множестве сценариев.
Преимущества TP-LINK TL-MR3020
- Компактный мобильный маршрутизатор
- Поддерживает 3G/4G через USB-модемы
- Низкая цена
- Поддержка openwrt
- Низкое тепловыделение
- Питание от USB
Недостатки TP-LINK TL-MR3020
- Отсутствие поддержки русского языка
- Отсутствие аккумулятора
Содержание
- Как настроить Wi-Fi на роутере?
- Подключение к беспроводной сети ноутбука, планшета, смартфона
- Настройка раздачи Wi-Fi с ноутбука
- Послесловие
Набрал сегодня в поисковой системе запрос «Как настроить Wi-Fi» и честно говоря немного запутался. Не понимаю, что ищут люди, по этому запросу.
В результатах увидел хорошие стати, но одна о настройке Wi-Fi на ноутбуке (я имею введу, когда настраивают раздачу интернета с ноутбука), вторая по подключению ноутбука или телефона к беспроводной сети, третья о настройке Wi-Fi роутер. Так ничего и не понял. Решил создать свою статью, с ответами на этот вопрос 🙂 .
Постараюсь сделать эту статью максимально полезной, и такой, что бы отвечала на этот непонятный, но очень популярный вопрос. Надеюсь, у меня получится, а если не получится, то жду ваших дополнений в комментариях. Как показывает практика, создать по-настоящему полезную статью, можно только вместе. Благодаря вашим дополнениям и советам.
Я постараюсь предположить, какую информацию желает увидеть человек, который набирает в поисковике «как настроить Wi-Fi». И эти свои предположения сделаю подзаголовками в этой статье. Что бы все было просто и понятно.
Начнем!
Как настроить Wi-Fi на роутере?
Если Вы имели введу это, то скорее всего, Вы только что купили маршрутизатор и хотите его настроить. Я бы Вам посоветовал искать именно инструкцию по настройке вашего роутера, вашей модели. Вот, например: инструкция по настройке TP-Link TL-WR841N, или Asus RT-N13U. Можете воспользоваться поиском по этому сайту (верху страницы), ищите по модели маршрутизатора.
Сам процесс настройки не сложный, если в нескольких словах, то: подключаем маршрутизатор к интернету и компьютеру, заходим в настройки, задаем параметры для подключения к интернету (которые Вам выдал провайдер), настройка беспроводной сети (указываем имя, пароль), меняем пароль, который используется для входа в настройки маршрутизатора.
Это один из вариантов. Идем дальше.
Подключение к беспроводной сети ноутбука, планшета, смартфона
Если вы хотели найти информацию о том, как подключить к Wi-Fi ноутбук, или смартфон, то можно сказать, что Вы зашли по адресу 🙂 . Я имею введу случай, когда Вы хотели найти информацию по настройке Wi-Fi на ноутбуке, стационарном компьютере, и других устройствах.
Инструкции по подключению разных устройств:
- Подключаем ноутбук к беспородной сети — https://f1comp.ru/internet/pochemu-ne-rabotaet-wi-fi-na-noutbuke-netbuke-kak-podklyuchit-noutbuk-k-wi-fi-routeru-oshibka-windows-ne-udalos-podklyuchitsya-k/ Так же, в этой статье рассмотрены популярные проблемы с подключением.
- Инструкция по настройке Wi-Fi на стационарном компьютере — https://f1comp.ru/internet/kak-podklyuchit-obychnyj-stacionarnyj-kompyuter-k-wi-fi/
- Инструкция по подключению устройств на операционной системе Android (смартфоны, планшеты) — https://f1comp.ru/internet/kak-podklyuchit-k-wi-fi-telefon-planshet-na-os-android/
- И даже статья по подключению телевизора к беспроводной сети — https://f1comp.ru/televizory-smart-tv/kak-podklyuchit-televizor-so-smart-tv-k-internetu-po-wi-fi-na-primere-lg-32ln575u/
Надеюсь, эти стати Вам пригодятся.
Настройка раздачи Wi-Fi с ноутбука
И еще один вариант, это настройка нашего ноутбука, нетбука, или стационарного компьютера с адаптером на раздачу интернета по Wi-Fi. Об этом, я писать не буду, потому что, уже писал 🙂 .
Вот ссылки: настройка подключения компьютер-компьютер, и еще способ, с помощью которого можно раздавать интернет не только на другие компьютеры, но и на смартфоны, планшеты и т. д — https://f1comp.ru/internet/kak-nastroit-noutbuk-na-razdachu-wi-fi-i-podklyuchit-k-nemu-mobilnoe-ustrojstvo-nastrojka-virtualrouter-plus/.
Послесловие
Если Вы не нашли ответ на свой вопрос в этой статье, то напишите в комментариях, какую информацию Вы бы хотели здесь найти. Постараюсь все поправить и дополнить.
Так же, буду благодарен за ваше мнение и предложения по этому вопросу.
Всего хорошего!
Понравилась статья? Оцените её:
Настройка роутера Xiaomi Mi Wi-FI Router не займет у вас много времени и сил, если вы вооружитесь советами из нашей подробной инструкции. Мы расскажем вам о всех нюансах корректного подключения гаджета – уверены, справятся даже новички.
Наша инструкция универсальная и подойдет для любых моделей Xiaomi, даже для китайских версий, процесс настройки у них идентичен.
Английский и китайский языки веб-интерфейса не позволяют нам, русскоязычным юзерам, без проблем разобраться с подключением Mi WiFi Router. С другой стороны, разработчики пока не «заморочились» с полноценным переводом. Мы расскажем вам о том, как работать с устройством на английском языке. Но вы всегда можете установить браузерный плагин для русификации роутера RUMIWIFI, он отлично работает с китайскими версиями.
Как настроить Xiaomi Mi Wi-FI Router с компьютера
Для начала подключаем прибор к электросети (с помощью адаптера). Подключаем интернет кабель в порт WAN (обычно обозначен голубым цветом). Если у вас имеется ноутбук или ПК с LAN-портом и отдельный сетевой кабель (которого нет в комплекте, необходимо приобретать отдельно), можно подключить компьютер по нему. Если кабель отсутствует, подключаемся через Wi-Fi.
При первом включении создается незапароленная Wi-Fi сеть с названием «Xiaomi…». Подключаемся к ней.
Открываем браузер (которым вы обычно пользуетесь). В адресной строке (не поисковике!) прописываем адрес miwifi.com либо 192.168.31.1. Так мы попадаем в настройки аппарата.
Нажимаем на большую синюю кнопку с иероглифами – Agree в английском варианте.
Задаем название своей сети и пароль к ней, это и будет ваш пароль от Wi-Fi.
Если ваш провайдер использует тип подключения PPPoE, то вам следует кликнуть на вкладку «PPPoE», задать имя пользователя и ключ, которые дал провайдер. Если же DHCP, этот шаг просто пропускаем.
Следующий шаг – задать пароль для «Админки» роутера, заполняем поле с местоположением. Подтверждаем все свои действия. Этот пароль нужен будет в дальнейшем для входа в настройки роутера, запомните его!
Все настройки применятся в автоматическом режиме, а маршрутизатор перезагрузится. Теперь должен появиться Интернет. Можно оставить все как есть, а можно дальше поработать с настройками.
Знакомимся с административной панелью роутера (снова заходим в веб-навигатор, как описано выше). Для перевода вкладок пользуемся встроенными возможностями Гугл-переводчика, если нужно.
Теперь вам доступно большое количество полезной информации, например, состояние процессора и сети в режиме реального времени, объем и тип памяти, список подключенных девайсов и т.п.
В меню «Настройки Интернет» можно выбрать ограничение скорости WAN порта, клонирование MAC-адреса и другие опции. В пункте «Расширенные настройки» есть возможность поработать с переадресацией портов, сервисами DDNS.
Как настроить Xiaomi Mi Wi-FI Router с телефона
Для начала конечно же подключаем маршрутизатор к питанию и подключаются через Wi-Fi к новой сети с названием «Xiaomi_…», она будет доступна без пароля.
Для дальнейшей работы нам понадобится специализированный софт – программа Mi Wi-Fi, скачать можно на этой странице. Его следует скачать и инсталлировать согласно выбранной ОС (Android или IOS).
Создаем Mi-аккаунт (либо логинимся в уже существующем, ранее созданном).
Нажимаем на кнопку «Добавить роутер». В следующей вкладке нам предложат определиться с методом подключения (есть возможность перенести конфигурации со старого маршрутизатора — Restore from another Mi Router или выбрать опцию As a new router). Кликаем Continue.
Теперь можно задавать сетевое имя и пароль (к слову, чтобы не запутаться в ключах, этот пин-код можно применять для входа в админку роутера — отмечаем галочкой Set as router admin password as well).
Дожидаемся окончания автоматической перезагрузки.
Нам удалось подключить гаджет к Интернету, теперь обратим внимание на доступные нам настройки.
Запускаем фирменную программу. В ней есть несколько удобных вкладок для поиска необходимой информации по сети (много чего можно менять и корректировать при желании и большой необходимости).
Одной из подобных часто используемых вкладок является «Плагины» — обратите внимание на скриншот:
Особо универсальны и порой необходимы разделы «Настройки» и «Настройки сети». В них можно изменять параметры соединения, управлять VPN-сервером, делать резервные копии конфигураций, назначать администратора на ваше усмотрение, устанавливать часовой пояс, отключать световую индикацию и т.д. – функций очень много.
В целом интерфейс управления роутером очень продуман – не многие дорогие модели могут этим качеством похвастаться. Надеемся, с нашей помощью у вас все получилось.
Приветствую вас, уважаемые читатели! Сегодня у меня универсальная статья общей тематики, которая разложит на пальцах для любого чайника, как настроить Wi-Fi. Причем во всех смыслах этого слова! Можно сказать для человека любого уровня от самой покупки до удачных посиделок во ВКонтактике и танках – и все это самостоятельно без привлечения сторонних специалистов. Это нужно тебе? Тогда читай мою пошаговую инструкцию ниже.
Внимание! Если у вас что-то не получается – напишите об этом в комментариях, разберемся вместе. И помните, что лучший способ настройки своего роутера – вбить его конкретную модель в поисковую форму нашего сайта. Обязательно найдете инструкцию только под свой маршрутизатор!
Содержание
- Краткий план действий
- Видеоинструкции
- TP-Link
- D-Link
- ZyXEL Keenetic
- Установка и подключение – Шаг 1
- Вход в панель настроек – Шаг 2
- Настройки – Шаг 3
- Мастер подключения
- Интернет
- Wi-Fi
- Возможные проблемы
- Сетевые настройки
- Перенастройка
- Задать вопрос автору статьи
Краткий план действий
Кратко расскажу о следующих действиях в этой статье. Она большая, так что если вы что-то уже сделали – смело пропускайте разделы до нужного вам. В результате вы должны получить полностью работоспособный Wi-Fi роутер, который раздает интернет всем, кому можно.
Если вы используете ADSL модем или 3G/4G модем – возможны небольшие отклонения от этой статьи. Но в целом весь процесс одинаковый для всех.
Примерные действия по настройке любого вай-фая:
- Установка и подключение роутера.
- Вход в панель администрирования.
- Настройка Wi-Fi, интернета и смена паролей (последние 2 – опционально).
Вот и все. Теперь приступаем к непосредственным действиям.
Алгоритм настройки универсален для любого производителя – TP-Link, D-Link, ZyXEL Keenetic и т.д. Кроме этого, абсолютно не важен ваш провайдер – подойдет и Ростелеком, и Киевстар. Но лучше все-таки найти у нас инструкцию под свой модем – так не возникнет никаких сомнений.
Видеоинструкции
Для тех, кто не хочет читать, предлагаю видео по настройкам Wi-Fi. Убедитесь, что все и везде одинаково, так что настроить правильно – дело 5 минут.
TP-Link
D-Link
ZyXEL Keenetic
Установка и подключение – Шаг 1
Скорее всего, вы уже все подключили правильно, т.к. статья все-таки на следующую тему. Но одна из самых частых причин проблем при настройке – неправильное подключение. Просто попрошу здесь еще раз убедиться в том, что все подключено правильно:
Проверьте это напоминание как чек-лист, и, если все в порядке, двигайтесь дальше:
- Питание подключено, роутер включен (иногда нужно включить кнопку), какие-нибудь индикаторы (при их наличии) моргают.
- В порт WAN (отдельный, обычно, но не всегда, синий) подключен провод провайдера. Если будете раздавать интернет через USB модем – он должен быть воткнут в порт USB роутера. Если вообще ваш роутер изначально мобильный – просто следуйте поставляемой инструкции или найдите статью на эту тему на нашем сайте.
- В любой из портов LAN (обычно их несколько и они желтые) – компьютер или ноутбук. К некоторым роутерам можно подключиться и сразу по воздуху, но лично я рекомендую первую настройку делать через провод. Но если уж выбрали Wi-fi и он работает – либо вы уже подсоединены к нему, либо просто найдите точку доступа с именем вроде модели вашего роутера и подключитесь к ней (как правило пароля нет, либо же он указан на дне роутера).
Настройка Wi-Fi через Wi-Fi – дело реальное (даже с телефона), но некоторые модели маршрутизаторов, к сожалению, изначально не создают Wi-Fi сеть, к которой можно было бы подключиться. Так что иногда провод – единственное возможное решение. Если же роутер создает сразу сеть – настройка не отличается ничем от настройки через кабель.
В итоге роутер должен быть включен в сеть, работать, иметь подключение к провайдеру, иметь подключение с настраивающим устройством (компьютер, ноутбук, планшет, смартфон). Про монтаж в квартире и прочих извращениях вроде расчета силы сигнала здесь писать не буду, все-таки не о том статья.
Вход в панель настроек – Шаг 2
Рассказывать одно и то же тысячу раз нелегко, но я все же попробую. На любом роутере внутри установлен «сайт», который позволяет делать настройку самого маршрутизатора. К этому сайту и нужно получить доступ. Этот «веб-конфигуратор» есть на любом современном устройстве, так что в этом разделе мы будем получать к нему доступ.
Настройки открываются через обычный браузер, тем, через который вы пользуетесь интернетом. Но в адресную строку нужно ввести адрес подключения к панели. А еще там запросит логин и пароль. Где взять эти данные?
Данные для авторизации в личном кабинете производитель обычно пишет на наклейке над не роутера. Примерно вот так:
Обратите внимание – здесь адрес подключения «192.168.0.1». Логин – admin, пароль – admin. У вас эти значения могут быть немного другими. Еще один частый случай – 192.168.1.1.
Как увидели, так и вбиваем. В итоге должны получить форму авторизации, в которую вводим логин и пароль, а уже далее попадаем в сами настройки, где и будем возиться с нашим вайфаем.
Если не находите, просто попробуйте эти ссылки:
192.168.0.1
192.168.1.1
По одной из них в 99% всех случаев откроется нужная панель. Обычный логин – admin, пароль – admin или пустой.
Настройки – Шаг 3
Теперь самая пора произвести соответствующие настройки. Конечно, я покажу здесь и примеры конкретных моделей, но нужно понимать, что лучше найти руководство по настройке именно своего Wi-Fi роутера, т.к. они могут отличаться.
Но что хорошо – любая настройка не такая уж и сложная, а сам алгоритм примерно одинаковый для любой модели. Тем более в нашу эру, когда все прошивки уже идут с русским языком. Так что можете все-таки посмотреть ниже, и попробовать применить на себе. В любом случае хуже не станет, а если и станет – ниже будет инструкция, как начать все сначала.
Мастер подключения
Обычно сразу после попадания в настройки вам откроется мастер подключения. Но его также можно запустить и вручную – есть на любом роутере дома. Пункт имеет название что-то вроде «Быстрая настройка». Этот раздел пошагово проведет вас по всем основным настройкам:
- Интернет
- Wi-Fi
- Смена паролей
Если на каком-то этапе возникнут сомнения или вопросы, читайте разделы ниже, в них я остановлюсь на деталях, которые могут пригодится. Разумеется, каждый раздел настроек можно и прописать вручную через соответствующие пункты, но это уже другая история.
Интернет
Главное, что пригодится при настройке интернет:
- Логин и пароль провайдера из договора
- Тип подключения – PPPoE (если требуется логин и пароль). Всякие PPTP и L2TP даже не трогаем.
Остальное все можно оставлять как есть. Лишь бы данные для авторизации у провайдера подходили. Если что-то не так, на этом этапе можно смело звонить вашему провайдеру и задавать даже самые глупые вопросы.
Wi-Fi
Главная тема статьи – сделать грамотную раздачу Wi-Fi. И вот мы подошли к этому пункту. Настройки Wi-Fi, на которые следует обратить внимание:
- Имя беспроводной сети (SSID) – название сети, то, как она будет отображаться при сканировании для всех. Делаем удобной для себя.
- Защита – WPA/WPA2 – без вариантов, только так.
- Пароль PSK – от 8 символов.
- Канал – многие почему-то делают на него акцент, но в обычных средних домашних условиях достаточно оставить здесь его в auto – будет работать и так хорошо.
Страница с именем сети в меню расположена выше
Остальное все не так важно – будет отлично работать и без этого. Это тот самый минимум знаний, который будет работать годами. Если же вам нужно что-то детальное и интересно – всегда работают комментарии. Если что, подскажу.
Возможные проблемы
Если у вас что-то не получается, проблем здесь может быть не так много.
Сетевые настройки
Самая главная проблема – в подключении. Обычно лечится перезагрузкой роутера и компьютера, а также установкой параметров получения IP-адреса в автоматический режим. Для тех, кто не знает, показываю по шагам.
- Щелкаем по нашему соединению правой кнопкой мыши – выбираем «Центр управления сетями и общим доступом» (Windows 7) или «Параметры сети и интернет» (Windows 10). У меня сейчас «десятка», на примере ее и покажу. На «семерке» все очень похоже, только могут немного отличаться названия:
- «Настройка параметров адаптера» (Раньше было – Изменение параметров адаптера):
- Находим наш сетевой беспроводной адаптер, правой кнопкой –«Свойства». А далее как на рисунке:
- Не забудьте сохранить настройки и в идеале перезагрузить и ПК, и роутер.
Перенастройка
Если вдруг что-то пошло не так – роутер всегда можно перенастроить. Возможные пути:
- Начать «Быструю настройку» заново – все параметры снова перезапишутся. Ничего страшного в этом нет – можно повторять сколько угодно раз.
- Сброс через кнопку – RESET, СБРОС и т.д. Находите эту кнопку на задней панели роутера (иногда находится в углублении, что дотянуться можно только с помощью иголки или скрепки). Во включенном состоянии роутера нажимаете на нее примерно на 10 секунд до перезагрузки последнего. Все – теперь можно заново перенастроить, маршрутизатор встал в заводские пустые настройки.
За сим статью заканчиваю. Надеюсь, вам удалось самому все сделать и настроить беспроводной интернет. Если нет – очень рекомендую пересмотреть видеоролики, все сразу встанет на места. Но если вдруг и что – меня можно найти в комментариях. Ваш Ботан из WiFifGid.ru.
В этой статье мы поговорим о том, как самостоятельно настроить WiFi. Беспроводные WiFi сети навсегда укоренились в нашей повседневной жизни. В торговых центрах, культурных заведениях, гостиницах и аэропортах мобильное устройство может легко подключаться к бесплатным или платным вай фай точкам. Подключение не только удобное, но и имеет массу других преимуществ, которые повлияли на распространение домашних WiFi сетей.
Шаг первый – входим в настройки роутера
Как правило, момент подключения роутера к ноутбуку или компьютеру не составляет труда у пользователей, а вот настройка этой девайса может помотать нервы. Но на самом деле все просто.
Сначала заходите в меню настроек девайса, используя любой браузер. В адресной строчке введите «192.168.1.1» (местный адрес маршрутизатора). Затем укажите логин и пароль (в обоих полях укажите «admin»), Так вы откроете путь к настройкам.
Меню роутера выполнено в виде стандартного интернет-сайта, так что затруднений с пониманием интерфейса не должно появиться.
Шаг второй – настраиваем Интернет-подключение
Мы перешли к настраиванию WAN-соединения, другими словами, помогаем маршрутизатору соединиться с сетью провайдера, который и будет давать вам доступ в Сеть.
- Указываем тип WAN соединения.
- Указываем DNS (узнать его можно у своего интернет провайдера или посмотреть в договоре подключения).
Для этого переходим в группу «Сеть», потом «WAN». В открывшемся окне укажите тип Интернет-связи. Чаще всего применяется динамический IP (Dynamic IP), который обходится без введения дополнительных настроек. При использовании PPPoE необходимо в меню прописать соответствующее значение и вписать настройки его подсоединения, при этом прописав логин и пароль. IP-адрес статического типа требует соответствующего типа подключения, для которого следует прописать IP-адрес, маску подсети и основной шлюз.
При обязательном указании адреса DNS сервера необходимо ввести первичный и вторичный DNS (DNS1 и DNS2). Подсоединение динамического типа не нуждается в ручном вводе ДНС, ведь он ставится на автомате.
На этом настройка WiFi роутера еще не завершена идем дальше.
Самое время заняться настройкой Wi-Fi сети. Для этого отправляемся в категорию «Беспроводной режим» (Wireless), где в подпункте «Настройки беспроводного режима» указываем такие параметры:
- Имя сети.
- Определение канала Wi-Fi.
- Режим передачи.
- Переходим в подпункт «Защита беспроводного режима»
- Тип кодировки информации.
- Скорость пересылки информации.
- Пароль.
Назовите как-то свой маршрутизатор. Под выбранным именем он будет указывать в списке доступных подключений. Выбирайте оригинальное название.
Существует тринадцать каналов, и из них нужно определить один. Здесь можно воспользоваться автоматическим определением. Но чтобы не появились перебои со скоростью, лучше вручную выберите наименее загруженный канал (это при условии, что в здании установлено много маршрутизаторов). Реже всего применяют 11, 12 и 13 каналы.
Сегодня применяются такие нормы Вай-Фай: a, b, g, n, ac. Чаще всего применяется n, но устройства с ним не подсоединяются к сети, так что выбирайте значение b/g/n.
Все знают, что кодировка применяется для повышения безопасности транспортировки объемов информации. Можно определить лишь один тип кодировки. Лучше всего указать WPA-PSK/WPA2-PSK – он наиболее надежный. Главное чтобы аппарат поддерживал этот тип. В ином случае выбирайте WEP.
Указывайте максимальную скорость, которую может выдать ваш маршрутизатор.
Это, наверное, один из самых важных моментов, на котором настройка вай фай на ноутбуке может быть завершена. Придумайте максимальной сложное сочетание букв, цифр, символов. Используйте разные регистры, языки, – только так вы сможете защитить себя от воровства трафика.
Итак, настройка WiFi маршрутизатора подошла к концу. Теперь подключимся к нему на самом устройстве.
Шаг четвертый – Как подключить Wi-Fi на компьютере или ноутбуке
Завершающий и самый простой этап. Просто найдите название своего Wi-Fi маршрутизатора в перечне доступных сетей и присоединитесь к нему (появится поле, в котором нужно будет указать пароль). Учтите, что к компьютеру придется докупить Wi-Fi адаптер.
Вот и все! Пользуйтесь интернетом с пользой и удовольствием!
Остались вопросы?
Звоните нам по телефону Velcom: +375 (44) 768-66-33 и MTS: +375 (29) 768-66-33, поможем
Также можете вызвать нашего мастера.

Подключение роутера к компьютеру
После того, как вы достали роутер из коробки, его надо подключить к компьютеру или ноутбуку. По умолчанию, я буду иметь ввиду что у вас обычный проводной интернет. Такой интернет можно подключить через сервис подбора провайдеров. Кстати, сейчас многие провайдеры при первичном подключении предлагают роутер в аренду вместе с настройкой wi-fi.
Итак:
- Достаём и прикручиваем антенны
- В порт, подписанный «WAN» вставляем кабель интернета. Обычно WAN выделен другим цветом или стоит отдельно от других 4-х или 8-ми портов
- Кабель, который идёт в комплекте с роутером, подключаем одним концом в любой из пронумерованных портов роутера (1, 2, 3, 4…), а вторым концом в Ethernet-порт компьютера или ноутбука. Он нужен будет только для настройки, потом его можно отключить.
- Не забудьте подключить питание 🙂
Как войти в настройки роутера
После включения роутера ему нужно время чтобы загрузиться и привести себя в порядок. В это время могут загораться и потухать лампочки на передней панели, подождите 1 минуту. Чтобы зайти в админку роутера нужно написать в адресной строке браузера:
192.168.1.1
и нажать «Enter». Далее нужно ввести логин и пароль, по умолчанию:
логин:
пароль:
Небольшая ремарка: адрес 192.168.1.1 используется в большинстве роутеров. Если вы получаете ошибку «Страница не найдена» или «Страница не открывается», то попробуйте использовать другой адрес, например: 192.168.0.1
Если опять ошибка, посмотрите правильный адрес на наклейке с обратной стороны устройства:
Если там нет, то нужно смотреть инструкцию, которая может быть на комплектном диске, или поискать в интернете с телефона. То же касается логина (username) и пароля (password), т.е. не у всех они admin/admin. Если устройство б/у, то может быть кто-то сменил параметры по умолчанию. В этом случае нужно сбросить все настройки на дефолтные. Для этого нужно найти на роутере отверстие «Reset» и спичкой нажать на кнопку внутри.
Сетевой кабель не подключён
Допустим, адрес входа и логин/пароль известны, но всё-равно в админку не получается зайти из-за ошибки сети. Тогда нужно проверить настройки сетевой карты в Windows 7/8/10:
- Заходим
- Слева находим «Изменение параметров адаптера»
- Соединение «Подключение по локальной сети» НЕ должно быть в статусе «Сетевой кабель не подключён»:
Если это так, то скорей всего дело в этом, т.е. кабель не подключён, не туда подключён или неисправен.
Также, статус не должен быть . Если это так, то нажимаем по значку правой кнопкой и выбираем .
Неверные настройки TCP/IP
Если всё равно не заходит в админку, тогда:
- кликаем правой кнопкой по значку подключения и выбираем «Свойства»
- находим «Протокол интернета версии 4 (TCP /IPv4)» и кликаем по нему два раза
- В свойствах протокола нужно проверить чтобы галочки стояли на «Получить IP адрес автоматически» и «Получить адрес DNS-сервера автоматически»
- Нажимаем «OK» два раза
- Теперь подождите секунд 10 и можно проверять.
Как быстро настроить Wi-Fi
Здесь посложнее, т.к. все маршрутизаторы разные и интерфейс может сильно отличаться. Да и настройки интернета у провайдеров тоже могут разительно отличаться. Если у вас роутер TP-Link или другой с возможностью быстрой настройки, то вам повезло, всё может закончиться очень быстро 🙂 Находим в меню слева или сверху пункт «Quick Setup» и следуем указаниям мастера:
На первом экране просто жмём «Next»
У меня 3G-роутер, поэтому предлагается выбрать предпочтительный тип соединения: 3G или кабель. У меня нет 3G-модема поэтому я выбираю «WAN only»
Далее предлагается выбрать тип подключения к интернету: PPPoE, Dynamic IP, Static IP или Auto-Detect:
Если не знаете что выбрать, то попробуйте автоматический режим, роутер сам постарается определить тип подключения. Если у него получится, то мастер перейдёт к следующему шагу настройки, но может потребоваться ввести логин и пароль (в случае PPPoE соединения)
или настройки сети (в случае соединения типа «Static IP»)
Всю эту информацию вам должен был выдать провайдер, внимательно посмотрите в договоре. Если же мастеру не получается определить подключение автоматически, то придётся звонить провайдеру и спрашивать, либо пробовать методом тыка, вариантов, как бы, не много 🙂
На следующем шаге мастер предлагает нам включить Wi-Fi модуль:
- — это и есть Wi-Fi, должно быть в положении «Enabled»
- В поле впишите любое название точки на английском языке
- Параметры: «Channel», «Mode», «Channel Width», «Max Tx Rate» поставьте как на скриншоте или оставьте по умолчанию.
- , безопасность. Не оставляйте вай фай без пароля! Мало того, что вашим интернетом будут пользоваться все вокруг и загружать канал, это будет такой огромной-огромной дырой в вашей безопасности! Фактически любой сможет получить доступ ко всем вашим личным данным. Ставим переключатель в положение WPA/WPA2 и вводим сложный пароль.
Небольшое отступление: когда всё заработает, если окажется что интернет работает слишком медленно или будут постоянные перебои в работе, то попробуйте выбрать «Channel» не «Auto», а какой-нибудь номер от 1 до 13 и сохранить настройки. Можно перебрать все номера в поисках подходящего. Дело в том, что сейчас очень много оборудования вокруг, и каждому устройству нужен свой канал для работы. В итоге, устройства работающие на одном канале мешают друг другу.
Хорошо если у вас не самый дешёвый роутер и он умеет работать на частоте 5МГц. В этом случае будет соответствующая опция выбора частоты 2,4 или 5МГц. На этой частоте работает намного меньше устройств, и посему вероятность, что кто-то будет мешать, уменьшается в разы.
Ручная настройка
Ну а если автоматической настройки не было, то придётся пройтись по пунктам ручками. Находим раздел «Network» и там пункт со словом «WAN»:
Должны быть похожие пункты настроек. Здесь всё тоже самое, что и для автоматической настройки, только мы сами должны выбрать тип интернет-подключения и ввести логин/пароль.
- «Secondary Connection» оставьте «Disabled» или «Dynamic IP», это нужно только для доступа к внутренней сети провайдера.
- «Connection Mode» поставьте «Connect Automatically» чтобы роутер подключался к интернету автоматически после каждой перезагрузки.
Если провайдер требует указывать IP-адрес и DNS-сервера, то это можно сделать в дополнительных (Advanced) настройках, но обычно этого делать не нужно:
Но у меня провайдер с проблемными DNS-серверами и я прописываю сервер гугла: 8.8.4.4, который работает всегда! Как проявляется проблемный DNS-сервер? Это когда ни один сайт или половина сайтов не открывается, но Skype или торренты работают без проблем! Однако, если установить сервер на гугловский, то могут не открываться внутренние сайты некоторых провайдеров, например такие как пополнение счёта и статистика.
Именно здесь, в ручных настройках, можно указать тип соединения – VPN, если у вас таковой. Для этого выбираем «L2TP», вводим имя/пароль и адрес VPN-сервера (даёт провайдер). Если предоставляются IP-адрес, маска, шлюз и DNS – то выбираем «Static IP» и вводим все данные. Внизу не забудьте установить галочку автоматического подключения.
Всё, сохраняем настройки и ищем раздел меню (беспроводная связь):
Все настройки были описаны выше. Чтобы вай-фай работал должна стоять галочка .
Следующий пункт , здесь включаем шифрование, т.е. настраиваем безопасность как уже было выше:
Настройка роутера окончена! Советую сохранить все параметры из меню . Кнопка «Backup» — сохраняет, «Restore» — восстанавливает из сохранённого файла. Это пригодится на случай если вдруг всё полетит к чертям и слетят все настройки. Вы сможете их легко восстановить из файла 😉
Ах да, чуть не забыл, смените пароль по умолчанию для входа в админку. Делается это в разделе .
В Windows 8/10 нужно кликнуть по иконке внизу экрана:
Справа выедет панель, где вам нужно выбрать нужную беспроводную сеть. Помните, мы давали название сети на английском языке? Вот его здесь нужно найти. Если это общественное заведение и вы не знаете к какой сети подключиться, то выбирайте любую с бОльшим уровнем сигнала. При наведении на сеть отображается подсказка, требуется пароль или нет. Если при наведении видите что-то типа WPA/WPA2, это значит что нужен пароль для подключения к Wi-Fi сети.
Можно оставить галочку «Подключаться автоматически». Далее система соединиться с роутером и запросит пароль Wi-Fi, который мы установили раньше. Если ваше устройство поддерживает технологию QSS, то пароль можно не вводить, а просто нажать на роутере кнопку, подписанную как «QSS». При этом пароль будет заполнен без нашего участия!
Когда система спросит про общий доступ к файлам, советую выбрать «Нет, не включать общий доступ», если вы не знаете зачем оно надо:
Я сделал коротенький видеоурок как это всё делается:
В Windows 7 всё так же, только значок и окошко с найденными сетями выглядят по «семёровски»
Здесь также находите нужное подключение, кликаете по нему и вуаля.
Нет значка вай-фая или не подключается
Сперва проверьте, включён ли модуль беспроводной связи с помощью переключателя на корпусе ноутбука. Многие модели Asus, Toshiba, Sony и Acer имеют такой переключатель. На некоторых ноутбуках WiFi можно активировать с помощью горячих кнопок, например «Fn+F2» (ищите значок антенки на кнопках F1-F12). В любом случае работает способ через «Центр управления сетями», так же, когда мы «включали» сетевой интерфейс для подключения к роутеру по проводу.
В более тяжёлых случаях изучите пожалуйста почему может не работать WiFi.
Надеюсь, что всё у вас получилось! Скорей всего вопросы будут возникать по настройке роутера, т.к. интерфейс и названия параметров у всех разные. Чтобы получить ответ в комментариях присылайте сразу ссылку на скриншот окна.
В этой категории мы будем размещать полезные статьи, которые относятся только к настройке беспроводных Wi-Fi сетей (Wireless) на роутерах, разных моделей и производителей (Tp-Link, Asus, D-Link, Tenda, ZyXEL и т. д.).
Это подробные инструкции по настройке и смене каналов, режима работы, установке (и смене) имени беспроводной сети. Советы по отключению беспроводных модулей, настройке режима «репитер», и многое другое.
Режим работы Wi-Fi сети b/g/n/ac/ax. Что это и как сменить в настройках роутера?
Одна из самых важных настроек беспроводной сети, это «Режим работы», «Режим беспроводной сети», «Mode» и т. д. Название зависит от маршрутизатора, прошивки, или языка панели управления. Данный пункт в настройках маршрутизатора позволяет задать определенный режим работы Wi-Fi (802.11). …
22.05.18
Настройка Wi-Fi и установка пароля (смена пароля) беспроводной сети на D-Link DIR-615
В этой статье мы подробно рассмотрим, как настроить беспроводную Wi-Fi сеть на маршрутизаторе D-Link DIR-615. Зададим имя беспроводной сети, и выставим нужные параметры. Так же, установим пароля на Wi-Fi сеть, которую транслирует DIR-615. По этой же инструкции можно будет сменить пароль. …
14.09.14
Настройка беспроводной Wi-Fi сети на роутере Tp-Link
Вот за что я люблю сетевые устройства компании Tp-Link, так это за то, что все модели их роутеров имеют одинаковую панель управления.
Например, по этой инструкции вы сможете настроить Wi-Fi на том же TL-WR841ND, TL-WR740N, TL-WR940N, TL-WA701ND, TL-WR743ND, TL-WR842ND и других …
10.09.14