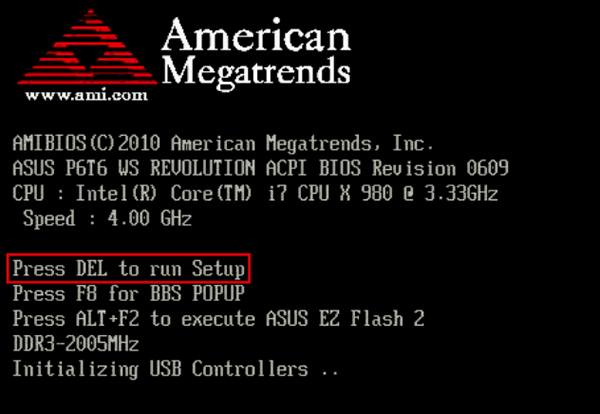Перед вами подробнейшая подробнейшее руководство пользователя Smoant Knight 80. Здесь вы найдёте настройку устройства, режимы и базовое управление, ошибки на дисплее и их решение. Оно отлично подойдёт как для новых пользователей, так и для тех, кто хотя бы немного разбирается в электронных сигаретах.
Если вам интересно само устройство, то вы можете ознакомиться с обзором на него: «Обзор Smoant Knight 80: характеристики, возможности, отзыв».
Если вы впервые держите в руках электронную сигарету такого «калибра» и толком не знаете, что куда жать, а то и боитесь что-нибудь сломать, — данная инструкция для вас. Заранее извиняюсь за дотошность, но я искренне верю, что кому-то это пригодится.
- Для начала определимся, что и для чего нужно. Smoant Knight 80 состоит из двух частей — «батарейного мода», оно же само устройство, и съёмного картриджа на магнитных коннекторах. На моде присутствуют клавиши управления и экран, который поможет вам в навигации. Картридж состоит из двух частей — самой ёмкости и съёмного испарителя. Будьте внимательны, испаритель составной — у него есть «база» (золотого цвета) и сам сменный испаритель, который на неё накручивается. Замене подлежит ТОЛЬКО испаритель.
- Перед первым использованием вам необходимо: установить в мод аккумулятор 18650 формата, пропитать испаритель и заправить картридж. Как уже говорилось ранее в обзоре, в комплекте с устройством нет аккумулятора, так что вам необходимо купить его самостоятельно. Его средняя цена колеблется около 300р. Подробнее о зарядке читайте в разделе «Зарядка Smoant Knight 80».
- После установки аккумулятора (для этого вам нужно снять боковую крышку на магнитных коннекторах и, соблюдая + и — установить аккумулятор, вернув крышку на место), заправим картридж. Если в картридже уже есть новый испаритель, выньте его и капните по 3-4 капли на отверстия, через которые проглядывается хлопковая вата — так вы смочите испаритель самостоятельно, что убережёт его от сгорания при первом использовании. Теперь же, верните испаритель на место (или вставьте его в картридж), проверив, что он установлен надёжно и не болтается. Через специальное отверстие для заправки наливаем жидкость для электронных сигарет рекомендуемого соотношения PGVG (читайте в разделе «Какую жидкость использовать в Smoant Knight 80») примерно на 80-90% объёма. Хорошенько закрываем отверстие силиконовой заглушкой, и, перевернув картридж, проверяем, чтобы не было протечек.
- При первой заправке с новым испарителем взбалтываем картридж и ставим вертикально постоять 5-10 минут. Это нужно для полной пропитки всего испарителя и для выхода пузырьков воздуха в каналах. При последующей замене испарителей необходимо проделывать такую процедуру лишь единожды, чтобы продлить срок службы испарителей.
- Установив аккумулятор и заправив картридж, переходим к непосредственному использованию Smoant Knight 80. Нажмите 5 раз на кнопку «Fire», — самую большую и отпустите её. Устройство включится и разблокируется, станет готовым к использованию.
- Ознакомьтесь с дисплеем. На нём отображена вся необходимая информация: используемый режим, оставшийся заряд аккумулятора, мощность в W, напряжение, сопротивление испарителя, счётчик затяжек и время парения, которое не фиксируется, а активно во время нажатия кнопки.
- При первом использовании нового испарителя Smoant Knight 80 будет установлена рекомендованная мощность. С ней можно как соглашаться, так и ставить значения вышениже.
- Выставите кнопками «+ и -» мощность около 20W. Чтобы «курить», а с этого момента вы будите «парить», — необходимо вдыхать через мундштук одновременно зажимая кнопку «Fire», как вдох заканчивается — вы отпускаете кнопку.
- Чтобы заблокировать устройство после того, как вы «покурили», — снова нажмите 5 раз на кнопку «Fire».
- Поздравляю! На этом базовая инструкция по Smoant Knight 80 вами усвоена и теперь вы знаете, как пользоваться этим устройством. Теперь переходим к более локальным моментам в руководстве.
Настройка Smoant Knight 80. Управление режимами
Для того чтобы в полной мере использовать данную электронную сигарету, достаточно знать несколько важных моментов.
Во-первых, управление:
- ВключениеВыключение Smoant Knight 80 — кнопка «Fire» 5 раз подряд.
- Для перехода в меню выбора режимов быстро нажмите кнопку «Fire» три раза при включённом устройстве. Для выбора одного из режимов используйте кнопку «+ и -». Чтобы утвердить свой выбор, нажмите и удерживайте кнопку «Fire» около одной секунды.
- Для блокировки мощности, чтобы случайно её не изменить можно включить «замок» — одновременно зажать «+» и «-».
Во-вторых, режимы. Перейдём непосредственно к режимам. Всего у Smoant Knight 80 четыре режима работы:
- [VW] — «вериват», режим работы, при котором вы самостоятельно регулируете мощность от 1W до 80W. Напряжение изменяться не будет меняться вне зависимости от того, сколько зарядки у вас осталось. Даёт стабильную мощность в угоду заряду.
- [DVW] — «настраиваемый вериват». Режим, при котором вы самостоятельно можете указать, сколько напряжения будет подаваться в одну единицу времени. Проще говоря, это позволит вам «быстрее» нагревать испаритель.
- [Bypass] — «бипасс», режим, при котором мод будет выдавать рекомендуемое напряжение под каждый испаритель, при этом уменьшая мощность по мере расхода батареи.
- [TC Mode] — температурный контроль с множеством опций. Позволяет обойти ограничения по температуре нагревания испарителя для разных типов намоток. Имеет такие опции, как [NI, TI, SS316], а также [TCR], — продвинутый термоконтроль. Возможности Smoant Knight 80 позволяют «играться» с температурой нагрева испарителя в пределах 100-300 °C.
Какой режим использовать на Smoant Knight 80? Для обычных испарителей используется VW или Bypass — так испарители проживут дольше. Остальные нужны для RBA-испарителей и 510 атомайзеров и то, зачастую, их тоже не трогают. Данные опции нужны только тем, кто «шарит» и кому просто парить уже недостаточно.
Зарядка Smoant Knight 80
Электронная сигарета Smoant Knight 80 использует съёмные аккумуляторы 18650, как и большинство вейпов. Они заряжаются либо через само устройство, либо с помощью специальной станции для зарядки аккумуляторов, как для батареек типа ААА и АА.
Что лучше?
Использовать 2-3 батарейки и пользоваться станцией. Во-первых, это быстрее. Во-вторых, если у вас село устройство — вы тут же можете его «обновить», вставив заряженную «батарейку». Это очень удобно, да и стоит всё добро не так уж и дорого.
Важно! Используйте качественные аккумуляторы с целой изоляцией. Если вы видите, что они «чёт совсем никакие», а также вам не хватает одного полного даже на половину дня — замените его на новый.
Ошибки Smoant Knight 80 и их решение
- [CHECK ATOMIZER] — отсутствует контакт с испарителематомайзеромадаптером 510. Проверьте их, возможно, на контактах скопился конденсат или они не соприкасаются.
- [SHORTED] — замыкание в Smoant Knight 80. Это означает, что устройство видит его, но по каким-то причинам происходит замыкание в испарителе или атомайзере. Возможен брак, неправильная установка. Если дело касается своей намотки, то она может касаться боковых стенок корпуса. В общем, причин может быть много, проверяйте.
- [TOO HOT] — Перегрев. Дайте моду остыть.
- [LOW BATTARY] — низкий уровень заряда батареи. Зарядите устройство или замените аккумулятор, только не забывайте соблюдать + и -.
- [NEW + SAME -] — блокировка кнопок управления. Разблокируйте их, одновременно зажав «+» и «-».
Оглавление
1. Установка КриптоПРО CSP.
2. Установка драйвера для токена.
3. Установка корневых сертификатов УЦ.
4. Установка плагинов для работы с КЭП.
5. Настройка браузера.
1. Установка КриптоПРО CSP
В случае, если у вас отсутствуют предустановленные криптопровайдеры, нажмите на ссылку «КриптоПРО 5.0» ниже для загрузки файла установки КриптоПРО на компьютер.
·КриптоПро CSP 5.0 – версия для Windows 7 / 8 / 10
После окончания загрузки, откройте zip-архив с помощью соответствующей программы-архиватора (например, Win—RAR). Внутри будет сам файл установки КриптоПРО. Запустите его и установите с параметрами по умолчанию. В процессе установки у Вас может появиться следующее окно:
Рис.1 – Установка КриптоПРО
Пропустите окно, нажав «Далее». Установка КриптоПРО завершена.
2. Установка драйвера для токена
Подписи можно хранить в реестре компьютера, на обычных флеш-накопителях и на специальных usb-токенах. Список токенов, пин-коды и ссылки на ПО представлены в таблице ниже (Таблица 1).
Таблица 1 – Драйверы для защищенных носителей
|
Тип USB-носителя |
Внешний вид USB-носителя |
Ссылка на загрузку драйверов |
PIN-код |
|
ruToken |

|
Драйверы Рутокен для Windows |
12345678 |
|
eToken |

|
Драйверы eToken для Windows |
1234567890 |
|
JaCarta LT |

|
Единый клиент JC |
1234567890 |
|
MS-Key |

|
MSKey Driver |
11111111 |
|
Esmart* |

|
ESMART PKI Client |
12345678 |
|
JaCarta LT Nano JaCarta ГОСТ JaCarta S/E |

|
Единый клиент JC |
1234567890 |
Визуально определите ваш носитель.
Для работы с одним из этих носителей необходимо установить драйвер. Перейдите по соответствующей ссылке, скачайте драйвер и установите его на компьютер. Установку драйвера проводите с параметрами по умолчанию.
3. Установка корневых сертификатов УЦ
Для установки корневых сертификатов Вы можете воспользоваться автоматическим установщиком, который доступен для скачивания по данной ссылке
4. Установка плагинов для работы с КЭП
Для работы с электронной подписью в различных сервисах и ИС посредством браузера, необходимо установить дополнительное программное обеспечение, расширяющее возможности браузеров.
- Крипто-Про ЭЦП Browser plugin 2.0 — стандартный плагин КриптоПро ЭЦП Browser plug-in.
Перейдите по ссылке для скачивания установочного файла, после завершения загрузки запустите файл. Во всех окнах подтверждения жмите «Да» и дождитесь завершения установки.
- capicom2102.msi — стандартная библиотека CAPICOM от Microsoft.
Перейдите по ссылке для скачивания установочного файла, после завершения загрузки запустите файл. Примите лицензионное соглашение, во всех окнах подтверждения жмите «Далее» и дождитесь завершения установки.
Это важно: У некоторых площадок/порталов/сервисов есть собственные плагины, необходимые для работы с ЭП. Рекомендуется ознакомится с регламентом интересующей вас площадки перед началом работы. Например, для портала ГОСУСЛУГИ необходим этот плагин, а для ЭТП ГУП Татарстана криптографический плагин.
5. Настройка браузера
Internet Explorer
- Вариант 1. Откройте «Панель управления» — «Крупные значки» — «Свойства браузера».
- Вариант 2. Нажмите «Пуск» — нажмите на кнопку в виде шестеренки «Параметры» — в поле «Найти параметр» введите «Свойства браузера» — откройте найденный параметр.
Перед вами откроется окно, нажмите на вкладку «Безопасность». Нажмите на кнопку «Надёжные сайты» — «сайты».
Снимите галочку «Для всех узлов этой зоны требуется проверка серверов (https:)». В поле «Добавить в зону следующий узел» напишите адреса всех необходимых вам площадок по нижеследующим примерам:
Во вкладке «Безопасность», нажать кнопку «Другой», перед вами открывается окно, спуститесь по полосе прокрутки вниз списка. Нужно включить или разрешить все элементы ActiveX, после проделанных операций нажать «ОК».
Зайдите на вкладку «Конфиденциальность» и уберите галочку «Включить блокирование всплывающих окон». Далее нажмите «Ок» для сохранения всех настроек.
Google Chrome
Откроется меню расширений, найдите CryptoPro Extension for CAdES Browser Plug-in и поставьте галочку напротив «Включить».
Яндекс.Браузер
Откроется меню дополнений, пролистав в самый низ найдите «CryptoPro Extension for CAdES Browser Plug-in» и нажмите кнопку «установить».
Откроется новая вкладка, где необходимо нажать кнопку «добавить в Яндекс.Браузер» и дождаться полной установки.
Microsoft Edge
В открывшемся окне найдите «CryptoPro Extension for CAdES Browser Plug-in» и переведите переключатель в активное положение.
В открывшемся окне нажмите «включить расширение».
Mozilla Firefox
В открывшемся окне найдите «Rutoken Plugin Adapter» и активируйте его.
В появившемся окне нажмите кнопку «Включить».
Opera
В строке поиска найдите «открыть страницу дополнений Opera».
В строке поиска найдите «CryptoPro Extension for CAdES Browser Plug-in» и выберите его.
В открывшемся окне нажмите кнопку «Add to Opera» и дождитесь полной установки.
Спутник
Откроется меню расширений, найдите CryptoPro Extension for CAdES Browser Plug-in и поставьте галочку напротив «Включено».
Остались вопросы?
Отдел технической поддержки
тел.: 8 (800) 333-91-03, доб. 2400
email: otp@itcomgk.ru
Давайте посмотрим, как войти в BIOS (базовую систему ввода-вывода), программу, которая управляет процедурой от включения компьютера до запуска операционной системы (→ что такое BIOS).
Важно: процедура входа в BIOS компьютера не зависит от установленной операционной системы. Неважно, используете ли вы Windows, Mac или Linux. BIOS является неотъемлемой частью оборудования материнской платы.
Как зайти в биос любого компьютера
Чтобы войти в BIOS, мы должны нажать клавишу или комбинацию клавиш на клавиатуре компьютера во время фазы POST (самопроверка при включении питания), фазы самодиагностики компьютера, используемой для проверки правильности работы оборудования.
Клавишу следует нажимать сразу после нажатия клавиши питания, но непосредственно перед загрузкой операционной системы. Если кнопка нажата слишком рано или слишком поздно, мы не войдем в BIOS, и компьютер загрузится как обычно.
К сожалению, единой кнопки для входа в BIOS нет. Каждый производитель оборудования устанавливает свой собственный ключ доступа BIOS.
Наиболее часто используемые клавиши указаны ниже, но в зависимости от модели и марки компьютера они могут меняться:
- F1
- F2
- F12
- Esc
- Del или Delete
Как определить клавишу для нажатия
- Нажмите кнопку включения компьютера. Если компьютер уже включен, нужно перезагрузить его.
- Внимательно смотрите на первый экран, отображаемый на мониторе компьютера. Этот экран будет оставаться видимым в течение нескольких секунд, непосредственно перед загрузкой операционной системы.
- Нужно успеть идентифицировать сообщение, указывающее, какую клавишу или какую комбинацию клавиш мы должны нажать, чтобы войти в BIOS. Сообщение может быть размещено в любом месте на экране.
Наиболее распространенные сообщения следующие:
- Нажмите F1, чтобы войти в SETUP
- Нажмите F2, чтобы запустить SETUP
- BIOS SETUP F1
- Нажмите ESC для входа в SETUP
- Нажмите DEL, чтобы запустить SETUP
В большинстве случаев нажимаемая клавиша указывается на английском языке.
Например, на изображении выше нажимаемая клавиша указана в сообщении. Press DEL, to run Setup.
Как правильно нажать клавишу
После определения клавиши быстро нажмите её на клавиатуре компьютера.
Важно: может потребоваться несколько раз нажать кнопку. Но, не удерживайте её нажатой, потому что в некоторых случаях это может «заморозить» систему.
Если вы правильно нажали клавишу или комбинацию клавиш во время фазы POST, появится окно BIOS.
Что делать, если не удаётся определить ключ входа в BIOS
Часто случается, что не получается определить клавишу или комбинацию клавиш, которые должны использоваться для входа в BIOS, потому что сообщение, указывающее клавишу, отображается в течение слишком короткого периода времени.
В этом случае, как только появится экран с сообщением, нажмите кнопку Pause на клавиатуре компьютера, чтобы заблокировать экран.
Чтобы отменить паузу и возобновить процедуру загрузки, нажмите любую клавишу на клавиатуре компьютера.
На некоторых компьютерах вместо начального экрана с сообщением, указывающим клавишу для нажатия, отображается изображение с логотипом производителя. Чтобы удалить изображение, нажмите клавишу Esc или клавишу Tab во время отображения логотипа.
Если вы по-прежнему не можете войти в BIOS, то стоит прочитать, как получить доступ к BIOS в руководстве по компьютеру или материнской плате или найти информацию в Интернете.
Выйти из BIOS и загрузить операционную систему
Чтобы выйти из BIOS и загрузить операционную систему, обычно нужно нажать клавишу на клавиатуре компьютера. Опять же, ключ меняется в зависимости от производителя и модели материнской платы, но всегда указывается в меню BIOS.
Наиболее распространенные ключи для выхода из BIOS следующие:
- Esc для выхода из BIOS.
- F10 для сохранения внесенных изменений и выхода из BIOS.
После нажатия правильной клавиши компьютер перезагрузится и начнёт процедуру запуска операционной системы.
- Главная
- УНиО МО РФ
УНиО МО РФ
Управление навигации и океанографии Министерства обороны Российской Федерации — организация, принявшая на себя ответственность за обеспечение безопасности мореплавания на государственном уровне.
УНиО МО РФ популяризирует и развивает современные средства навигации и следит за соблюдением дисциплины судоходства, а также определенного этикета.
Продукция УНиО МО РФ — официальные навигационные материалы, применяемые мореплавателями. Выпускаемые в растровом формате, эти карты и пособия незаменимы на любом судне, которое ходит под бело-сине-красным флагом. В коллекции насчитывается 6800 морских карт, 1500 из которых также дублируются на английский язык.
1. Навигационные морские карты.
Морские навигационные карты (МНК) УНиО МО РФ — мореплавателя. Они имеют свою классификацию:
— Генеральные карты (1 : 5 000 000 – 1 : 1 000 000) — обобщённая информация об условиях района и основные навигационные расчёты для плавания в открытом море, на удалении от берега.
— Путевые карты (крупнее 1 : 1 000 000 и по 1 : 100 000) — ориентированы на предварительное прокладывание пути между портами, вне прибрежной зоны.
— Карты прибрежных подходов (от 1: 25 000 – 1: 99999)
— Морские планы (1: 25 000 – 1 : 500) — подробные планы с детализацией, достаточной для входа и заякоривания в портах, гаванях, бухтах, а также для произведения на данной местности гидротехнических и дноуглубительных работ.
2. Гидрометеорологические пособия.
2.1. Таблицы приливов.
Данные материалы позволяют с высокой точностью рассчитать время наступления и высоту ПВ и МВ для основных навигационных пунктов.
Таблицы рассортированы по районам Мирового океана:
6001 — внутренние воды РФ
6002 — воды Азиатской части России
Зарубежные воды:
6003 — Северный Ледовитый, Атлантический, Индийский океаны.
6004 — Тихий океан
2.2. Гидрометеорологические карты
Справочные пособия, содержащие доскональную оценку гидрометеорологических параметров местности, что облегчает решение ряда прикладных задач и способствует повышению уровня безопасности плавания.
3. Руководства для плавания.
3.1. Лоция морских путей.
Лоции (морские лоцманские карты) — подробное руководство, вмещающее полную гидрометеорологическую картину местности, а также оптимальный максимум структурированной информации для мореплавателей, применимый также историками, географами и даже обычными туристами.
Благодаря лоциям вы будете иметь общее представление о районе: где безопаснее всего пришвартоваться, где и какие расположены культурные и исторические артефакты, чем особенна природа и т.д.
У нас вы можете купить все лоции, предоставленные УНиО МО РФ.
Каталог включает:
— 1003 — Каспийское море
— 1118 — Море Лаптевых
— 1243 — Азовское море
— 1244 — Чёрное море
— 1248 — Ионическое море и о-в Сицилия
— 1249 — Адриатическое море
— 1250 — Тирренское и Лигурийское моря, о-ва Сардиния и Корсика
— 1251, 1252, 1253 — Лоции Средиземного моря
— 1254 — р. Дунай
— 1401 — Японское море
— 1402 — Татарский пролив, Амурский лиман и пролив Лаперуза
— 1403 — Северо-западный берег о. Хонсю
— 1404 — полуостров Корея
3.2. Морской международный свод сигналов (МСС 65).
Включает полное руководство по навигационным морским сигналам и правилам их передачи:
— Флажная, световая, звуковая сигнализация;
— Голосовая связь;
— Радиотелефонная и радиотелеграфная связь;
— Знаки Морзе и процедурные сигналы и пр.
! МСС 65 выпускается также на английском, французском, немецком, итальянском, греческом, испанском, норвежском и японском языках, благодаря чему мореплаватели могут эффективно поддерживать связь в акватории без преграды в виде языкового барьера.
3.3. МППСС 72
МППСС — Международные правила предупреждения столкновений судов в море.
Карточки, помогающие предотвратить критические ситуации в акватории, рассчитать и совершить маневр, оперативно сориентироваться на местности в условиях ухудшенной видимости.
Помимо этого, пособие содержит требования к сигнальным знакам и дополнительный раздел правил и сигналов для рыболовных судов, ведущих промысел вблизи друг друга.
4. Специальные и вспомогательные карты.
4.1. Мореходные таблицы (МТ 2000)
Книга для решения задач штурмана, например:
— расчёт дальности;
— расчёт течения и его погрешностей;
— единицы измерения и пропорции;
— поправка высоты светил;
— определение координат;
— мореходная астрономия и т.д.
4.2. Атлас океанов.
Данный раздел предоставляет структурированные данные о Мировом океане, накопленные за всю историю его исследования.
Помимо гидрометеорологической информации, здесь содержится множество наблюдений и фактов касательно промысловой деятельности в районе, особенностей окружающей флоры и фауны, залежей полезных ископаемых и пр.
Комплект включает следующие атласы:
— Атлантический и Индийский океаны;
— Тихий океан;
— Северный ледовитый океан;
— Приливы Мирового океана;
— Антарктика;
— Человек и океан.
Помимо этого, в коллекции имеются:
Батиметрические карты — информация о рельефе дна и отметками глубин.
Ортодометрические таблицы — таблицы морских расстояний между портами мира (идентификатор — 9010).
Ежегодный номерной указатель — навигатор по материалам Министерства
5. Корректура карт. Извещения мореплавателям.
Корректура навигационных карт и пособий УНиО МО РФ осуществляется вручную, согласно источникам:
— Предупреждения, передаваемые по радио ПРИП и НАВИП, НАВАРЕА;
— лоцманские и портовые (УКВ) радиостанции;
— регулярно издаваемые печатные издания — “Извещения мореплавателям”, дополнительно прилагаемые к ним сводные корректуры и вклейки.
Стоит помнить также о журнале корректуры, где ведётся датированный учёт внесённых изменений.
- Карта/руководство для плавания переиздается полностью только тогда, когда корректировки затрагивают более 50% площади.
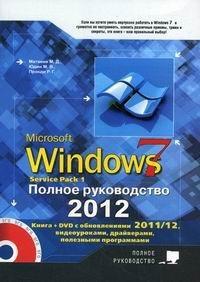
Windows 7. Полное руководство 2012. Включая Service Pack 1 Скачать.
Эта книга представляет собой превосходное современное (с учетом обновлений на конец 2011 г.) руководство по использованию Windows 7 и ее настройке. Учитывает обновления Service Pack 1, выход браузера Internet Explorer 9, а также многое другое, что появилось с момента выхода системы. Отличается большой разносторонностью изложения, практическими решениями и проверенными рекомендациями. Помимо стандартных, но необходимых тем (работа с файлами и папками, оформление Windows 7, Интернет и проч.) в книге вы найдете также: рассмотрение реестра Windows 7 и работы с ним, описание управления загрузчиком системы и контроля производительности, отправку факсов в Windows 7 и настройки сетевого принтера, квотирование дискового пространства (какому пользователю сколько места на жестком диске можно использовать) и многое другое.
Скачать
Скачать еще компьютерную литературу вы можете здесь.
Авторы: Марк Минаси, Kevin Greene
Название: Mastering Windows Server 2012 R2 (Windows server 2012 R2. Полное руководство.)
Oписание: Универсальное руководство по Windows Server 2012 R2. Включает в себя подробное описание новых средств и функций Windows Server 2012, реальные сценарии развертывания. Сисадминам имеющим в парке 2012 сервер рекомендую к ознакомлению.
Основные темы книжки:
— новые возможности и установка Windows Server 2012 R2, включая Server Core;
— организация сетей и компоненты IP Address Management и DHCP Failover;
— Active Directory в Windows Server 2012 R2 и выполнение задач по управлению учетными записями;
— общее хранилище и кластеризация, создание и управление общими ресурсами, а также развертывание динамического управления доступом.
Скачать:
Том 1.
Том 2.
Это объявление было завершено продавцом пн, 7 авг. в 04:23, так как товар больше недоступен.
Изображение 1 из 6
ЗАВЕРШЕН
Цена:
US $155,22
Приблизительно
14 866,39 руб.
Не отправляет товар в: Российская Федерация
.
См. подробнеео доставке
Находится в: Japan, Япония
Продавец не принимает возврат этого товара.
.
См. подробнее— дополнительная информация о возвратах
Покупайте с уверенностью
Сведения о продавце
- Положительных отзывов: 100%
Характеристики товара
Country/Region of Manufacture
Описание товара, предоставленное продавцом
Дата регистрации: февр. 2020
Другие находки:
-
Требования к надёжности
В программной
системе необходимо предусмотреть защиту
данных от случайного удаления и изменения.
Только администратор базы данных или
преподаватель, наделенный соответствующими
правами, которые зарегистрированы на
сервере базы данных и имеющие
соответствующие роли, должны иметь
доступ к данным.
В целях надежности
обучающей системы она должна удовлетворять
следующим требованиям:
-
разработанная
программа должна обладать средствами
защиты от ошибочных действий пользователей; -
все ошибки должны
отображаться с комментариями или
подсказками по их устранению; -
гарантировать
сохранность данных при сбоях в работе
внешних устройств.
Для повышения
надежности необходимо принять следующие
меры:
-
сконфигурировать
аппаратные и программные средства в
соответствии с техническими требованиями; -
периодически
осуществлять резервное копирование
информации; -
регулярно проверять
целостность базы данных; -
поддерживать
исправность сетевого оборудования.
-
Требования к составу и параметрам технических средств
Минимальная
аппаратная конфигурация системы,
обеспечивающей нормальное функционирование
обучающей системы должна быть не ниже
следующей:
-
Процессор AMD
Athlon
900 МГц и выше. -
Оперативная память
128 Мбайт и выше. -
Свободного места
на жестком диске не менее 150 Мб.
Требования к
компьютеру, используемому для разработки
конфигураций:
-
Процессор AMD
Athlon
900 МГц и выше. -
Оперативная память
256 Мбайт и выше. -
Свободного места
на жестком диске не менее 250 Мб.
При использовании
автоматизированной системы в локальной
сети, на одном из компьютеров должен
быть установлен и запущен сервер Firebird1.5.3 с предварительно установленной на
нем базой данных. На остальных машинах
необходимо установить клиентское
приложение системы учета техники.
-
Требования к информационной и программной совместимости
Для эксплуатации
программного продукта необходимо
наличие следующих компонентов:
-
Операционная
система семейства Microsoft®Windows® (не ниже 2000). -
Установленных и
сконфигурированных программных
продуктов MicrosoftSQLServer, IBExpert2004,Borland®C++Builder™
6.0,Microsoft.NETFrameworkSDKv2.0.
-
Условия эксплуатации
Программа должна
исполняться на исправном оборудовании.
Требования к условиям эксплуатации ПК
и другого оборудования, используемого
в комплексе, изложены в технических
документах, входящих в комплект поставки
устройств.
-
Требования к программной документации
В состав программной
документации должны входить следующие
документы.
-
Руководство
системного администратора. -
Руководство
преподавателя.
-
Руководство
обучаемого.
Руководство
системного администратора должно
включать описания особенностей
конфигурирования данной системы.
Программная система
должно включать полное руководство
преподавателя с описанием сценариев
работы преподавателя.
Программная система
должно включать полное руководство
обучаемого с описанием сценариев работы
обучаемого.
-
Этапы разработки программной системы
Разработка
программной системы должны быть
организована в рамках следующих этапов.
-
Анализ:
-
разработка плана
реализации; -
разработка
плана тестирования; -
разработка плана
внедрения.
-
Проектирование:
-
логическое
проектирование архитектуры программной
системы; -
разработка
структуры БД; -
проектирование
пользовательского интерфейса.
-
Реализация:
-
реализация
разработанного пользовательского
интерфейса; -
реализация основных
функций программной системы.
-
Тестирование
системы:
-
структурное
тестирование; -
функциональное
тестирование; -
исправление ошибок
и доработка.
-
Внедрение системы:
-
проверка наличия
необходимого оборудования; -
установка
системы; -
обучение персонала.
-
Сопровождение
системы.