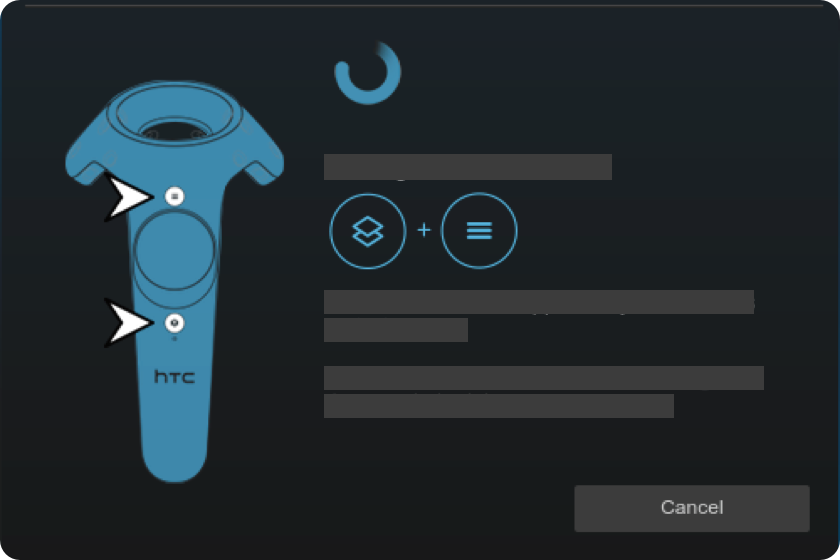VIVE Pro HMD
Руководство по установке
Обзор установки
1
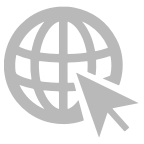
Откройте руководство по установке
2
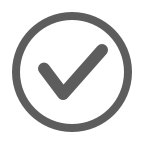
Проверьте состояние установки программного обеспечения и базовых станций
3
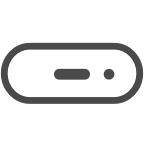
Настройте коммуникационный модуль
4
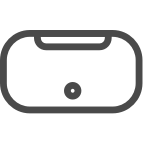
Настройте шлем виртуальной реальности
5
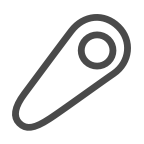
Выполните сопряжение контроллеров
Вам потребуется
Установленное программное
обеспечение VIVE
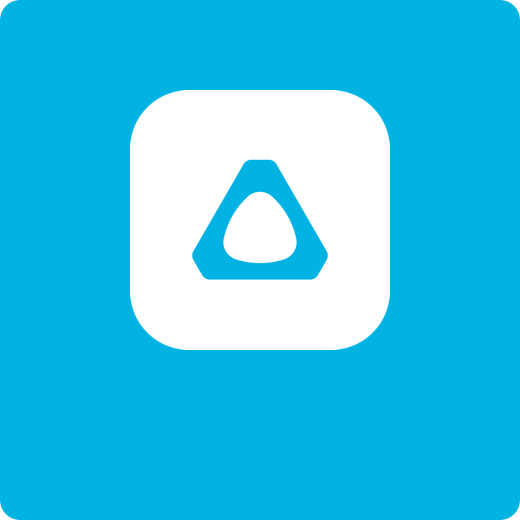
Активные базовые станции

VIVE controllers

Установленное программное обеспечение VIVE, готовые базовые станции, пара контроллеров VIVE.
ВНИМАНИЕ!
Базовые станции и контроллеры VIVE не входят в комплект поставки VIVE Pro HMD. Вы можете приобрести это оборудование отдельно
в
магазине VIVE.
Шаг 2
Проверьте состояние программного обеспечения, видеокарты и базовых станций
ВНИМАНИЕ! VIVE Pro требуется последняя версия программного обеспечения и драйверов для запуска приложений виртуальной реальности.
Шаг 3
Настройте коммуникационный модуль
Шаг 4
Подключите шлем к коммуникационному модулю
- Подключите кабель шлема к коммуникационному модулю.
- Нажмите кнопку питания на коммуникационном модуле.
Windows установит драйвера устройства для шлема.
Шаг 5
Выполните сопряжение контроллеров
- Включите контроллеры.
Нажмите кнопку «Система», чтобы включить каждый контроллер.
- Запустите приложение SteamVR и проверьте готовность шлема.
- Выполните сопряжение контроллеров.
Нажмите правой кнопкой мыши на значке контроллера и выберите пункт «Выполнить сопряжение контроллера».
- Следуйте указаниям на экране, чтобы выполнить сопряжение контроллеров.
Индикатор состояния начинает гореть постоянно зеленым цветом, когда сопряжение контроллеров со шлемом виртуальной реальности завершено.
Узнайте подробнее об индикаторе состояния на контроллерах.
Поздравляем!
Теперь вы можете надеть шлем.
шлема виртуальной реальности
НАЙТИ ДРУГИЕ ПРОДУКТЫ VIVE ►
НУЖНА ПОМОЩЬ?
- Manuals
- Brands
- HTC Manuals
- Other
- VIVE Pro HMD
- User manual
-
Contents
-
Table of Contents
-
Troubleshooting
-
Bookmarks
Quick Links
Related Manuals for HTC VIVE Pro HMD
Summary of Contents for HTC VIVE Pro HMD
-
Page 1
VIVE Pro HMD User guide… -
Page 2: Table Of Contents
My controller won’t turn on after I accidentally unplugged it during firmware update. What should I do? Play area What is the play area? Planning your play area Choosing the play area Setting up VIVE Pro HMD for the first time Setting up a standing-only play area…
-
Page 3
Contents Setting up a room-scale play area Resetting the play area Verifying your setup After setting up, how do I turn the VIVE system on? What is the recommended space for the play area? Can I include space occupied by furniture for the play area? Will VR apps for seated/standing-only experiences work with room-scale setup? How do I resolve download errors during VIVE Setup installation? I can’t complete the room setup. -
Page 4
About this guide About this guide In this user guide, we use the following symbols to indicate useful and important information: This is a note. A note often gives additional information, such as what happens when you choose to do or not to do a certain action. A note also provides information that may only be applicable to some situations. -
Page 5: Unboxing
Unboxing Unboxing What’s inside the box? Your VIVE Pro HMD comes with the following items, which you’ll use to experience immersive VR environments: Main component Accessories Headset § Headset cable (attached) § Face cushion (attached) § Cleaning cloth § Earphone hole cap (2) Link box §…
-
Page 6: Headset And Link Box
Headset and link box Headset and link box Headset About the VIVE Pro HMD The headset is your window to the VR environment. The headset has sensors that are tracked by the base stations. The sensors on the headset are sensitive. Do not cover or scratch the sensor lenses, including the proximity sensor.
-
Page 7
Headset and link box Back Headset cable clip Headset cable Volume button Adjustment dial Head pad Mic mute button Bottom and inner Nose rest Lens distance button Interpupillary distance (IPD) knob Face cushion Proximity sensor Lenses… -
Page 8
Headset and link box Putting on the VIVE Pro HMD Before putting on the headset, make sure that you’ve peeled off the protective film from the lenses. Loosen the strap by rotating the adjustment dial counter-clockwise, and then detach the Velcro fastener on the top band. -
Page 9
Headset and link box Rotate the adjustment dial clockwise until the headset fits snugly, and then reattach the Velcro fastener on the top band. -
Page 10
Headset and link box Adjust the earphones to a comfortable position over your ear, and then press the earphones towards your ears until they’re properly in place. Make sure that the headset cable passes through the cable clip at the back of the headset, and is positioned straight down your back. -
Page 11
Headset and link box Adjusting the IPD on the headset Interpupillary distance (IPD) is the distance between the center of the pupils in your eyes. A quick way to get an estimate is by facing a mirror and holding a millimeter ruler against your brow. Use this measurement as a guide to adjust the distance between the lenses of the headset so that you’ll have a better viewing experience. -
Page 12
Headset and link box Can I wear my prescription glasses while using VIVE Pro? Most glasses fit inside the headset. If you wear large prescription glasses, adjust the lens distance to increase the space in the headset. Make sure that no part of your glasses scratch the headset lenses. Adjusting the lens distance on the headset If you wear large prescription glasses or have long eyelashes, you may need to increase the lens distance further from your face. -
Page 13
Headset and link box Replacing the face cushion You can remove the face cushion to clean it. For more information, see Cleaning the face cushion on page 26. To remove the face cushion, peel off starting from both ends of the face cushion until it detaches from the headset. -
Page 14
Headset and link box Connecting a USB device to the VIVE Pro HMD You can connect a USB Type-C compatible third-party device to VIVE Pro HMD using a USB cable. Peel off the face cushion starting from both ends until it detaches from the headset. -
Page 15
Headset and link box Insert the cable connector of the device to the USB Type-C port on the headset. Align and push the tabs of the compartment cover onto their corresponding holes. Replace the face cushion by inserting its tab into the slot on the headset, and then aligning the hook and loop strips. -
Page 16
Headset and link box Removing the headset earphones If you need to, you can remove the headset earphones. Peel off the side cushions on the strap near the earphones. Use a cross-shaped screwdriver (PH00) to detach the earphone from the strap. -
Page 17
Headset and link box Gently pull each earphone until it detaches from the strap and then set it aside. Replace the cap with the screw you removed earlier. After detaching the earphones, make sure to put it in a safe place. Do not squeeze or press down the earphones. -
Page 18
Headset and link box Replacing the headset earphones You can use your own USB Type-C compatible audio earphones with the VIVE Pro HMD. If you want to use compatible 3.5mm audio earphones, you’ll need a type-C to 3.5mm audio adapter. -
Page 19
Headset and link box Pry open the compartment cover from its flap, and then pull the cover out to access the ports on the headset. Insert the cable connector of your earphones on the USB Type-C port. -
Page 20
Headset and link box Align and push the tabs of the compartment cover onto their corresponding holes. Replace the face cushion by inserting its tab into the slot on the headset, and then aligning the hook and loop strips. Reattaching the head pad on the headset strap Always make sure that the head pad is attached to the headset. -
Page 21
Headset and link box Press the tabs on the head pad’s right side into the slots on the headset strap to lock the tabs in place. Gently bend the base of the head pad’s left side to align its tabs with the slots on the headset strap. -
Page 22: Link Box
Headset and link box Click Update headset firmware. The firmware update will start automatically. Do not unplug any cables from the headset, link box, or your computer any time before the firmware update is complete. Doing so could result in a firmware error. When the update is complete, click Done.
-
Page 23
Headset and link box DisplayPort port USB 3.0 port Connecting the headset to your computer Connect the USB 3.0 cable, DisplayPort cable, and power adapter cable on their corresponding slots on the link box. Plug the power adapter into an electrical outlet. Insert the opposite end of the USB 3.0 cable on your computer’s USB port. -
Page 24
Headset and link box Can I use a laptop with VIVE Pro? As long as your laptop meets the system requirements, you can use it with VIVE Pro. If your laptop does not have a DisplayPort port but has a Mini DisplayPort port instead, you can purchase a Mini DisplayPort-to-Mini DisplayPort 1.2 or newer cable, and then connect it to the link box and to your laptop. -
Page 25: Product Care And Repair
Headset and link box Product care and repair Caring for your VIVE Pro Follow these tips to properly care for your VIVE Pro. § Keep the headset lenses away from sharp objects, including cable tips. This will prevent the headset lenses from being scratched. §…
-
Page 26
Headset and link box Cleaning the face cushion Before cleaning the face cushion, remove it first from the VIVE Pro headset. For details, Replacing the face cushion on page 13. When cleaning the face cushion, remember to: § Dampen a clean smooth cloth with cold water and gently wipe the area you want to clean. -
Page 27
Headset and link box How do I prepare the headset if I’m returning it for repair? Before sending in the headset for repair, remove the following accessories and store them for safekeeping: Face cushion Compartment cover Headset cable Follow these steps to properly detach the accessories from the headset: Peel off the face cushion starting from both ends until it detaches from the headset. -
Page 28
Headset and link box § Unplug the headset cable. After removing the accessories, the headset you’ll send for return should look like the following:… -
Page 29
Headset and link box How do I reassemble the headset after repair? After receiving your repaired headset, properly attach the accessories before using your headset again. § Reconnect the headset cable. 1. Press and hold the lens distance button on the headset, and then pull out the visor to its farthest point. -
Page 30
Headset and link box 5. Loop the cable around the band of the strap next to it. The stopper on the headset cable should be positioned before the ridge. Make sure that the headset cable passes through the ridge and the cable clip at the back of the headset. Replace the compartment cover. -
Page 31: Troubleshooting
Headset and link box Troubleshooting What can I do to troubleshoot the headset? Try these troubleshooting suggestions. Option Description Check the § If the LED is not lit, try connecting the link box to a different power outlet. headset’s LED §…
-
Page 32
Headset and link box What can I do when the status light on the headset indicates an error? If you see that the status light is red, try these methods to resolve the issue: § Disconnect and reconnect the headset cable on the link box. §… -
Page 33
Headset and link box Restart the link box by pressing the Power button to turn it off, and then pressing the Power button again to turn it back on. On your computer, you might see a notification that drivers are being installed. Wait for the installation to finish. Restart the SteamVR app. -
Page 34
Can I use the type-C USB earphones that came with my HTC phone? Type-C USB earphones such as from HTC U11 are compatible with Vive. However, HTC accessories such as the type-C to 3.5mm adapter currently only works with smart phones. -
Page 35
Headset and link box What should I do if there’s cracking noise from the headset earphones? When this happens after the headset reactivates from standby mode, unplug and replug the USB 3.0 cable on the link box. What can I do if the headset connection status is unstable? Make sure that you’re not connecting to a USB port on your computer that’s labeled for a specific function, such as for USB BIOS Flashback, by its manufacturer. -
Page 36: Base Stations
Base stations Base stations About the VIVE base stations The hardware may be purchased separately from the Accessories tab on www.vive.com/ product/. § The base stations beam signals to the headset and controllers. Do not cover the front panel with any material. §…
-
Page 37: Installing The Base Stations
Base stations Installing the base stations The hardware may be purchased separately from the Accessories tab on www.vive.com/ product/. Before installing the base stations, decide first whether you want to set up a room-scale or seated/standing-only play area. See Planning your play area on page 52.
-
Page 38
Base stations Once turned on, do not move or adjust the angles of the base stations as it could disrupt the tracking process. Otherwise, you will need to set up the play area again. -
Page 39: Tips For Setting Up The Base Stations
Base stations Tips for setting up the base stations The hardware may be purchased separately from the Accessories tab on www.vive.com/product/. You may set up the base stations in a way that’s suitable for your place. For best results, you may follow these recommendations: §…
-
Page 40: Using The Mounting Kit
Base stations Using the mounting kit For best results, install the base stations using a mounting kit. If you previously bought first- generation VIVE hardware, the mounting kit is provided as an in-box item. Otherwise, you can separately purchase a similar mounting kit from a third-party supplier. You will need a screwdriver or drill to install the mounts.
-
Page 41: Updating Base Station Firmware Via Cable Connection
Select Put Base Station in Standby mode when VR is not in use. If the base stations do not go on standby mode when VIVE Pro HMD is not in use, turn the base stations off and then on again.
-
Page 42
Base stations Do one of the following: § Click Devices. Click Update Firmware, and then select the base stations. § If you see the icon, mouse over it to check if the firmware is out of date. If so, click Update base station firmware. -
Page 43: What Does The Status Light On The Base Stations Mean
Base stations What does the status light on the base stations mean? The hardware may be purchased separately from the Accessories tab on www.vive.com/ product/. The status light shows: § Green when the base station is in normal mode § Blue when the base station is waiting to stabilize. If it remains in this state, check if it is mounted securely or on a surface that’s not prone to vibration.
-
Page 44: Which Vive Hardware Are Compatible With My Base Stations
Base stations No, they are not compatible. SteamVR Tracking 2.0 Base Stations have a different method of syncing. Use only the same versions of the base stations in your play area so that your setup will work correctly. Which VIVE hardware are compatible with my base stations? Use only the same version of base stations together.
-
Page 45: Are The Base Stations Covered By Warranty If Accidentally Damaged
Base stations Are the base stations covered by warranty if accidentally damaged? The hardware may be purchased separately from the Accessories tab on www.vive.com/ product/. Please follow the recommended setup instructions for the base stations carefully, since product warranty does not cover accidental damage. Stop using the base stations if they are damaged, especially if its front panels are cracked.
-
Page 46: About The Vive Controllers
Controllers Controllers About the VIVE controllers The hardware may be purchased separately from the Accessories tab on www.vive.com/ product/. Use the controllers to interact with objects in the VR world. The controllers have sensors that are tracked by the base stations. The sensors on the controllers are sensitive.
-
Page 47: Charging The Controllers
Controllers Trigger Grip button Charging the controllers The hardware may be purchased separately from the Accessories tab on www.vive.com/ product/. You can check the battery level of the controllers when no apps are running, or when the System Dashboard is up. When the battery is low, the indicator will show a single red dot Charge each controller using the provided power adapters and USB cables.
-
Page 48: Attaching The Lanyards To The Controllers
Controllers Attaching the lanyards to the controllers The hardware may be purchased separately from the Accessories tab on www.vive.com/ product/. Using the lanyards may help prevent the controllers from accidentally being dropped; however, please do not fling or violently throw the controller because the lanyard may break. While holding the controller, insert the lanyard’s thread from the top to the bottom hole.
-
Page 49: What Does The Status Light On The Controllers Mean
Controllers What does the status light on the controllers mean? The hardware may be purchased separately from the Accessories tab on www.vive.com/ product/. The status light shows: § Green when the controller is in normal mode § Blinking red when battery is low §…
-
Page 50: What Can I Do If The Controller’s Trackpad Is Oversensitive
Controllers What can I do if the controller’s trackpad is oversensitive? The hardware may be purchased separately from the Accessories tab on www.vive.com/ product/. Check if there’s a firmware update available for the controllers. After which, re-calibrate the controller by doing these steps: From your computer, open the SteamVR app.
-
Page 51: My Controller Won’t Turn On After I Accidentally Unplugged It During Firmware Update. What Should I Do
Controllers My controller won’t turn on after I accidentally unplugged it during firmware update. What should I do? The hardware may be purchased separately from the Accessories tab on www.vive.com/ product/. Do the following steps to recover your controller from bootloader mode. Using a micro-USB cable, connect the controller to one of your computer’s USB ports.
-
Page 52: Play Area
Play area Play area What is the play area? The play area sets the virtual boundaries of VIVE Pro. Your interaction with VR objects happen within the play area. VIVE Pro is designed for room-scale setup, but you can also use it for standing and seated experiences.
-
Page 53: Choosing The Play Area
Play area Seated and standing experiences do not have space requirements. Examples of seated/standing setup: Choosing the play area Find a space that you will designate as the play area. For best results, do the following: § Move furniture and other obstacles (like pets) out of the play area. §…
-
Page 54: Setting Up Vive Pro Hmd For The First Time
Play area Setting up VIVE Pro HMD for the first time Before you can use VIVE Pro HMD, you’ll need to complete the setup process, which includes installing VIVE and SteamVR software, setting up the hardware, and defining your play area.
-
Page 55: Setting Up A Room-Scale Play Area
Play area Setting up a room-scale play area Choose to set up a room-scale play area to enjoy moving around and fully engage with the VR experience. From your computer, open the SteamVR app. Click , and then select Run Room Setup Room-scale. Review the prompts and follow the on-screen instructions to complete the process.
-
Page 56: Verifying Your Setup
Check that VIVE hardware is tracked. The status icons on the SteamVR app and the status lights on the hardware should all be green. Put the headset on. For details, see Putting on the VIVE Pro HMD on page 8. Grab your controllers.
-
Page 57: What Is The Recommended Space For The Play Area
Play area What is the recommended space for the play area? Movement within a diagonal area of up to 5 m (16 ft 4 in) is supported. For example, a 3.5 m x 3.5 m (around 11 ft 5 in x 11 ft 5 in) space. For room-scale setup, a minimum play area of 2 m x 1.5 m (6 ft 6 in x 5 ft) is required.
-
Page 58: Audio Settings
Settings Settings Audio settings What are the audio settings? Take control of how you experience sound while you’re in VR. Change the Audio mode to suit your context. You can select either of the following options: Default Choose this to revert to the original settings. Conversational Choose this if you need to talk and listen to other people even while in VR.
-
Page 59: System Dashboard Settings
Settings Enhancing the sound quality of third-party earphones Enable Sound Boost to enhance the sound output while you’re using third-party high- impedance earphones with the headset. § Remove the built-in earphones from the headset before using your own earphones. To find out how, see Removing the headset earphones on page 16.
-
Page 60: Viveport App Settings
Settings Drag the sliders to change the color and opacity. To show a constant visual reference of your floor while in VR, select Floor bounds always Changing the default background display When you turn on the VIVE system, the first you’ll see is a default background display. It’s the same background that shows when you select Room view in System Dashboard.
-
Page 61: Phone Notifications
Settings Phone notifications Downloading and installing the VIVE phone app Before downloading the VIVE app, please make sure that your phone meets the minimum system requirements indicated on the VIVE app’s download page. On your phone, open the Play Store or App Store apps. Search for Vive.
-
Page 62
Settings Receiving notifications while in VR Don’t worry about missing important notifications. While you’re in any VR app, you’ll see a notification when you have an incoming call, message, or upcoming calendar event. To receive notifications while in VR, you need to pair your phone with VIVE Pro first. To find out how, see Pairing your phone with VIVE on page 61. -
Page 63: Steamvr
Settings Unpairing your phone with VIVE You can only use one phone at a time with your VIVE Pro. Unpair your current phone first if you need to use another phone with VIVE Pro. On your phone, open the VIVE app. Do one of the following: §…
-
Page 64
Settings Checking for firmware updates Firmware updates include improved features and bug fixes. From your computer, do one of the following: § On the SteamVR status window, mouse over on any of the hardware icons to check if the firmware is out of date, and then select to update the firmware. §… -
Page 65
Settings Click the Power Management tab, and then de-select Allow the computer to turn off this device to save power. Unplug and re-plug the power cable on the link box. Restart the SteamVR app. For more information, you may refer to the SteamVR Troubleshooting page. -
Page 66: Trademarks And Copyrights
© 2018 HTC Corporation. All Rights Reserved. VIVE, the VIVE logo, HTC, the HTC logo, and all other HTC product and service names are trademarks and/or registered trademarks of HTC Corporation and its affiliates in the U.S. and other countries.
-
Page 67: Index
Index Index Audio mode Phone notifications — checking — choosing — editing replies Base stations — receiving — about Play area — installing — about — mounting with the kit — choosing — setup tips — room-scale — setting up — standing/seated experience — verifying the setup Chaperone…
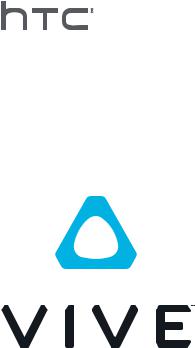
VIVE Pro. Руководство пользователя
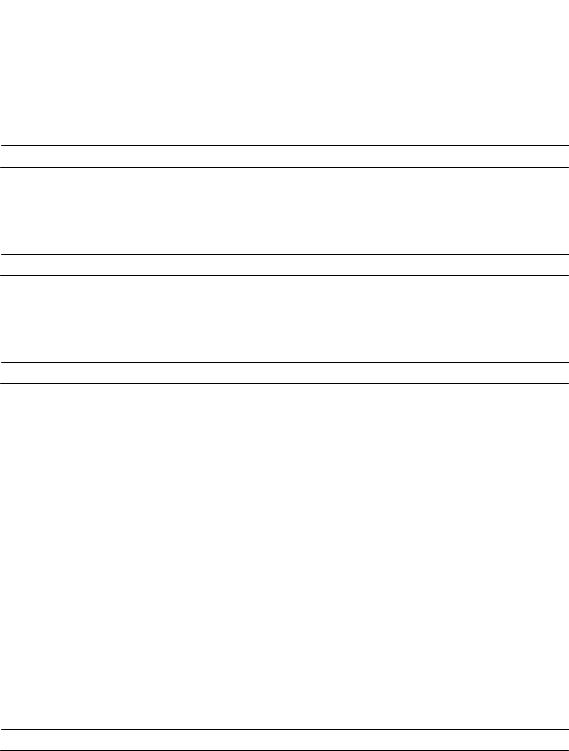
2Содержание
Содержание
Системные требования
|
Каковы системные требования? |
5 |
|
Как проверить, соответствует ли мой ПК минимально рекомендуемым требованиям для работы с VIVE? |
6 |
|
Могу ли я использовать VIVE, если мой ПК не отвечает минимальным системным требованиям? |
6 |
|
Состав комплекта поставки |
6 |
Шлем виртуальной реальности и коммуникационный модуль
|
Шлем |
7 |
|
Коммуникационный модуль |
26 |
|
Уход за изделием и ремонт |
29 |
|
Общие решения |
35 |
Базовые станции
|
Сведения о базовой станции SteamVR 2.0 |
43 |
|
Установка базовой станции SteamVR 2.0 |
44 |
|
Советы по настройке базовых станций SteamVR 2.0 |
46 |
|
Сколько базовых станций SteamVR 2.0 можно использовать в рамках одного настраиваемого пространства? |
48 |
|
Что следует учитывать при установке более двух базовых станций SteamVR 2.0? |
48 |
|
Настройка дополнительных базовых станций |
49 |
|
Каков минимальный и максимальный размер игровой зоны при использовании более двух базовых станций |
|
|
SteamVR 2.0? |
49 |
|
Доступное для игры пространство имеет нестандартную форму. Могу ли я использовать для настройки |
|
|
больше двух базовых станций SteamVR 2.0? |
49 |
|
Могу ли я использовать нечетное количество базовых станций SteamVR 2.0? |
50 |
|
Настройка каналов базовых станций |
50 |
|
Как узнать, какие базовые станции в данный момент используются? |
52 |
|
Использование монтажного комплекта |
52 |
|
Очистка базовых станций |
53 |
|
Обновление встроенного ПО базовой станции через Bluetooth |
54 |
|
Что означает индикатор состояния на базовых станциях? |
55 |
|
Что делать, если одна из базовых станций не определяется? |
55 |
|
Можно ли использовать более старую версию базовых станций вместе с базовыми станциями SteamVR 2.0? |
55 |
|
Какое оборудование VIVE совместимо с моими базовыми станциями? |
56 |
|
Распространяется ли гарантия на случайные повреждения базовых станций? |
56 |
Контроллеры
|
Сведения о контроллерах VIVE (2018) |
58 |
|
Зарядка контроллеров |
59 |
|
Включение и выключение контроллеров |
59 |
|
Сопряжение контроллеров со шлемом |
59 |
|
Прикрепление ремешков к контроллерам |
60 |
|
Обновление встроенного ПО контроллера |
61 |
|
Что означает индикатор состояния на контроллерах? |
62 |
|
Что делать, если один из контроллеров не отслеживается? |
62 |
|
Как определить, какой из контроллеров не отслеживается? |
62 |
|
Что делать, если сенсорная панель контроллера слишком чувствительна? |
63 |
|
Что делать, если контроллер не включается? |
64 |
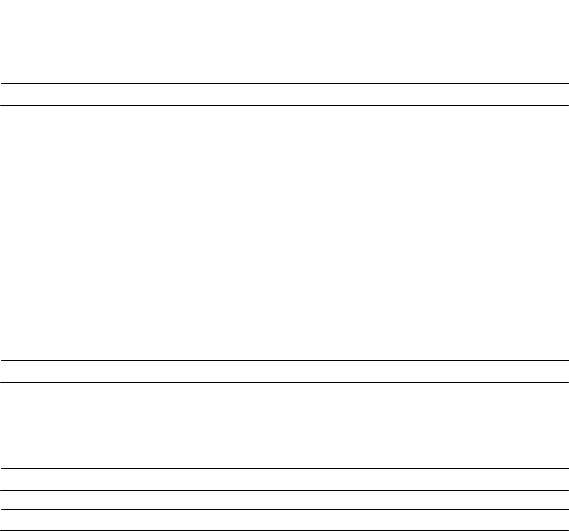
|
3 |
Содержание |
|
|
Контроллер автоматически выключается. Что делать? |
64 |
|
|
Контроллер не включается после того, как я случайно отключил его во время обновления встроенного ПО. |
||
|
Что делать? |
65 |
Игровая зона
|
Что такое игровая зона? |
66 |
|
Планирование игровой зоны |
66 |
|
Выбор игровой зоны |
66 |
|
Первоначальная настройка шлема виртуальной реальности VIVE Pro |
67 |
|
Настройка игровая зона в положении только стоя |
68 |
|
Настройка игровая зона в масштабе комнаты |
69 |
|
Сброс настроек игровой зоны |
69 |
|
Проверка настройки |
70 |
|
Как включить систему VIVE после выполнения настройки? |
70 |
|
Каков рекомендуемый размер игровой зоны? |
71 |
|
Смогу ли я использовать под игровую зону пространство, занятое мебелью? |
71 |
|
Будут ли приложения VR, предназначенные исключительно для использования с настройкой сидя/стоя, |
|
|
работать с уже сделанной настройкой с передвижением по комнате? |
71 |
|
Что делать, если у меня возникают проблемы с загрузкой установочного файла для VIVE? |
72 |
|
Я не могу завершить настройку комнаты. Что делать? |
72 |
Настройки
|
Настройки звука |
73 |
|
Настройки системной информационной панели |
74 |
|
Телефонные уведомления |
77 |
|
SteamVR |
80 |
Товарные знаки и авторские права Указатель
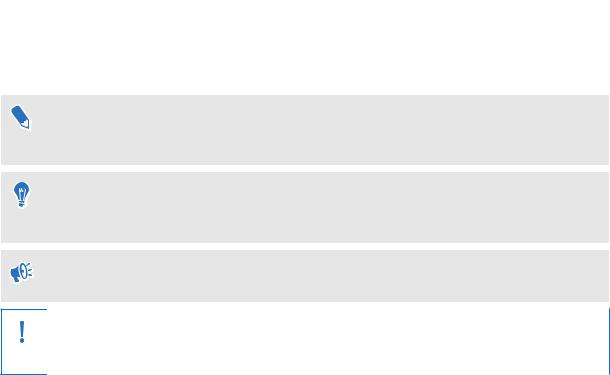
4О данном руководстве
О данном руководстве
Мы используем следующие символы для обозначения важной и полезной информации.
Этот символ обозначает примечание. В примечаниях представлена подробная информация по настройке, ответы на общие вопросы и инструкции о том, как действовать в конкретных ситуациях.
Этот символ обозначает совет. В советах описываются альтернативные способы выполнения конкретного этапа или процедуры, которые могут оказаться для вас полезными.
Это обозначает важную информацию, которая необходима для выполнения определенной задачи или для достижения корректной работы той или иной функции.
Этот символ обозначает предупреждение. Примите эту информацию к сведению, чтобы избежать потенциальных проблем или предотвратить повреждение оборудования.
Информация, содержащаяся в данном руководстве, может быть изменена. Для получения обновленной информации, в том числе последней версии данного руководства,
перейдите по ссылке VIVE Enterprise Support.
Перед использованием продукта тщательно изучите правила безопасной эксплуатации продукта VIVE; строго соблюдайте все указания по технике безопасности и эксплуатации продукта, приведенные на сайте https://enterprise.vive.com/legal/.
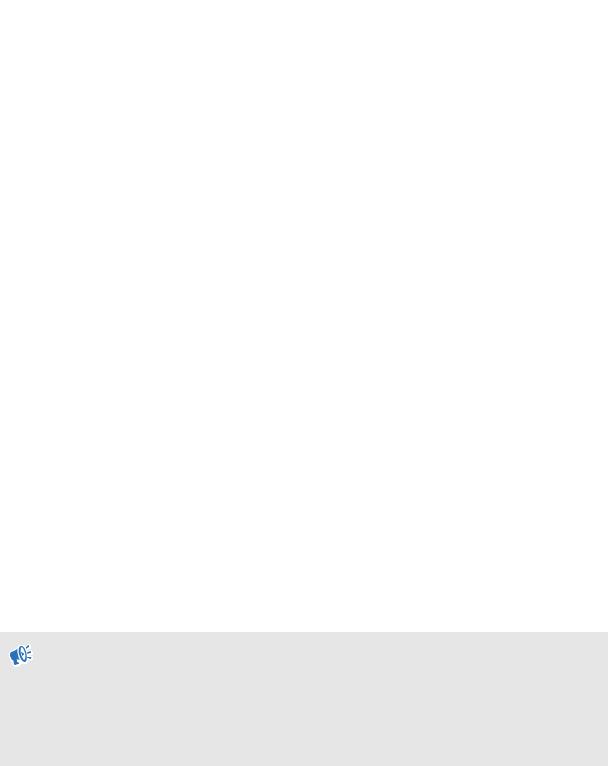
5Системные требования
Системные требования
Каковы системные требования?
Для корректной работы VIVE Pro компьютер должен отвечать следующим системным требованиям.
Чтобы узнать, готов ли ваш компьютер к использованию приложений виртуальной реальности, загрузите и запустите программу Vive Quick Compatibility Check.
|
Компонент |
Рекомендуемые системные |
Минимальные системные |
|
|
требования |
требования |
||
|
Процессор |
Intel® Core™ i5-4590/AMD FX™ |
Intel Core i5-4590/AMD FX 8350 |
|
|
8350 (эквивалент или лучше) |
(эквивалент или лучше) |
||
|
Графический |
NVIDIA® GeForce® GTX 1070/ |
NVIDIA GeForce GTX 970, AMD |
|
|
процессор |
Quadro P5000 (эквивалент или |
Radeon R9 290 (эквивалент или |
|
|
лучше), AMD Radeon™ Vega 56 |
лучше) |
||
|
(эквивалент или лучше) |
|||
|
Память |
ОЗУ 4 ГБ или больше |
ОЗУ 4 ГБ или больше |
|
|
Видеовыход |
DisplayPort 1.2 или более новая |
DisplayPort 1.2 или более новая |
|
|
модель |
модель |
||
|
Порт USB |
1x USB 3.0 или более новая |
1x USB 3.0 или более новая |
|
|
модель |
модель |
||
|
Операционная |
Windows® 10 |
Windows 7 SP1, Windows 8.1 (или |
|
|
система |
выше), Windows 10 |
||
§ Перед использованием VIVE Pro с Windows 7 SP1 требуется скачать и установить последние обновления драйверов.
§Для максимально эффективного использования функции сквозного видения с помощью двух камер настоятельно рекомендуется обновить ОС до версии Windows 10.

6Системные требования
Как проверить, соответствует ли мой ПК минимально рекомендуемым требованиям для работы с VIVE?
Для того, чтобы проверить, готов ли ваш ПК к работе с Vive, загрузите и запустите приложение Vive Quick Compatibility Check.
Могу ли я использовать VIVE, если мой ПК не отвечает минимальным системным требованиям?
Для того, чтобы раскрыть потенциал VIVE™ и получить удовольствие от его использования, мы рекомендуем использовать ПК, который отвечает минимальным системным требованиям. Подробности см. в разделе Каковы системные требования? на стр. 5.
Состав комплекта поставки
Шлем виртуальной реальности VIVE Pro комплектуется следующими компонентами, при помощи которых вы сможете ощутить полный эффект присутствия в виртуальной реальности.
|
Основной компонент |
Принадлежности |
|
|
VIVE Pro HMD |
§ |
Кабель шлема (подключен) |
|
§ |
Лицевая накладка (установлена) |
|
|
§ |
Чистящая салфетка |
|
|
§ |
Заглушка для разъема наушника (2) |
|
|
Коммуникационный модуль |
§ |
Адаптер питания |
|
§ |
Кабель DisplayPort™ |
|
|
§ |
Кабель USB 3.0 |
|
|
§ |
Монтажная площадка |
|
|
Контроллеры VIVE (2018) x 2 |
§ |
Адаптеры питания (2) |
|
§ |
Ремешки (2, прикреплены) |
|
|
§ |
Кабели micro-USB (2) |
|
|
Базовые станции SteamVR Base |
§ |
Адаптеры питания (2) |
|
Station 2.0 x 2 |
§ |
Монтажный комплект (2 монтажные опоры, 4 винта и |
|
4 стеновых анкера) |
||
В комплектацию также входит документация, в том числе руководство по безопасности и стандартам и гарантийный талон.
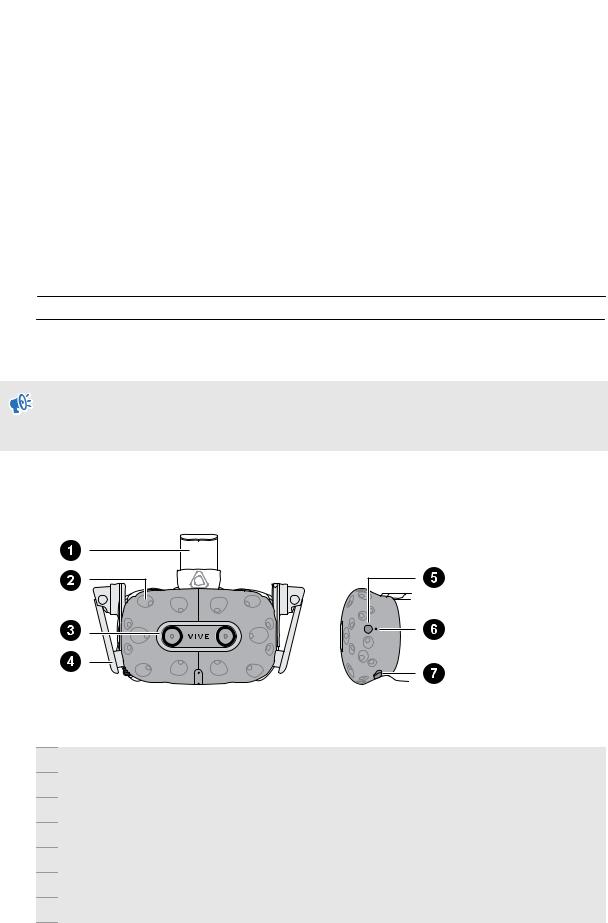
7Шлем виртуальной реальности и коммуникационный модуль
Шлем виртуальной реальности и коммуникационный модуль
Шлем
Сведения о VIVE Pro HMD
Шлем – это ваше окно в мир виртуальной реальности.
Шлем оснащен датчиками, которые отслеживаются базовыми станциями.
Датчики на шлеме чувствительны к внешним воздействиям. Не закрывайте линзы датчиков, включая линзы бесконтактного датчика приближения. Берегите их от царапин.
Передняя и боковая сторона
1Ремешок шлема
2Датчик отслеживания
3Объектив камеры
4Наушники
5Кнопка шлема
6Индикатор состояния
7Кнопка регулировки расстояния между лицом и объективом
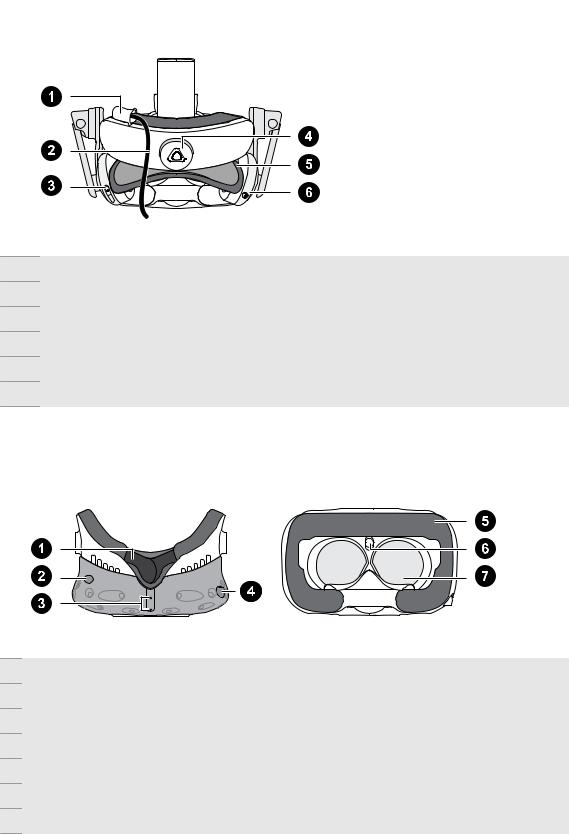
8Шлем виртуальной реальности и коммуникационный модуль
Задняя сторона
1Фиксатор кабеля на шлеме
2Кабель шлема
3Кнопка регулировки громкости
4Поворотный регулятор
5Подкладка для головы
6Кнопка отключения микрофона
Нижняя и внутренняя сторона
1Накладка для носа
2Кнопка регулировки расстояния между лицом и объективом
3Микрофон
4Ручка IPD (расстояние между окулярами)
5Лицевая накладка
6Датчик приближения
7Окуляры
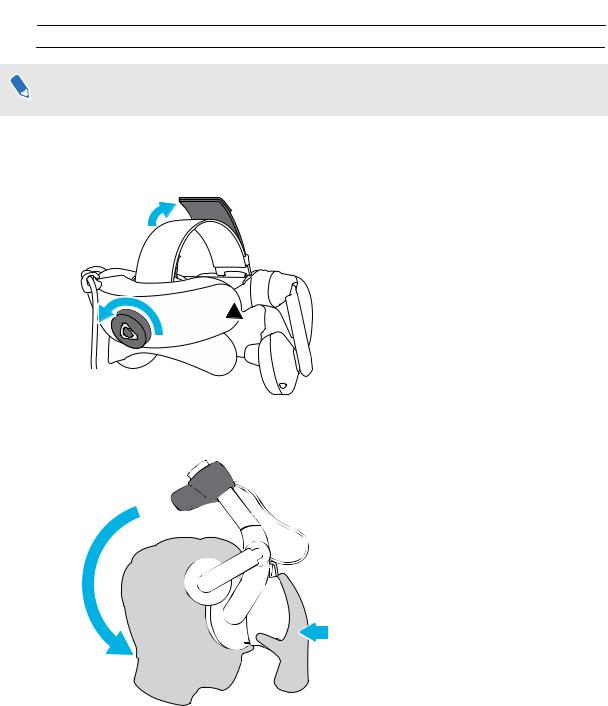
9Шлем виртуальной реальности и коммуникационный модуль
Надевание шлема VIVE Pro HMD
Перед надеванием шлема снимите с окуляров защитную пленку или бумагу. Держите
еев надежном месте, чтобы защитить шлем во время хранения или транспортировки.
1.Ослабьте крепление наушников, вращая поворотный регулятор против часовой стрелки, а затем отсоедините застёжку-«липучку» от верхнего ремешка.
2.Прижмите шлем к глазам, а затем сдвиньте крепление шлема на затылок.

10Шлем виртуальной реальности и коммуникационный модуль
3.Поворотом регулировочного диска по часовой стрелке плотно зафиксируйте шлем на голове, а затем прикрепите застёжку-«липучку» к верхнему ремешку.
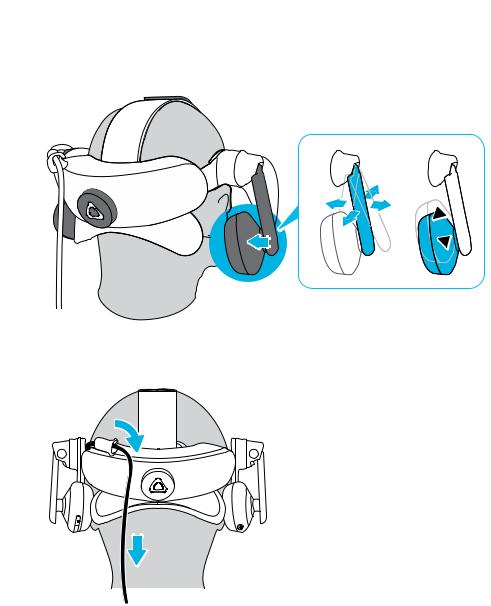
11Шлем виртуальной реальности и коммуникационный модуль
4.Удобно расположите наушники на ушах, а затем прижмите их к ушам, чтобы зафиксировать их в этом положении.
5.Убедитесь, что кабель шлема проходит через фиксатор кабеля на задней стороне шлема и расположен строго вдоль вашей спины.
При снятии шлема не забудьте сперва ослабить крепление наушников, вращая поворотный регулятор против часовой стрелки.
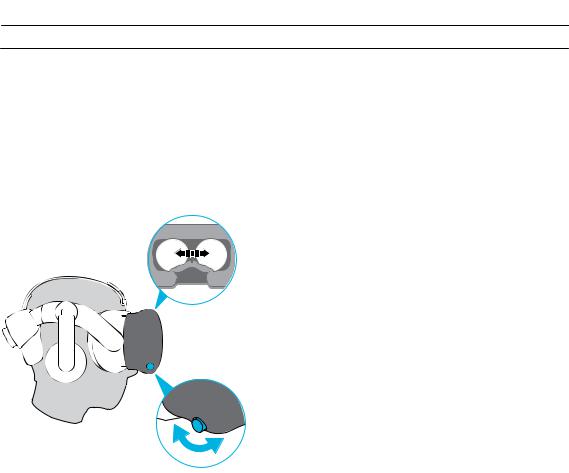
12 Шлем виртуальной реальности и коммуникационный модуль
Регулировка расстояния между окулярами на шлеме
Межзрачковое расстояние (IPD) — это расстояние между центрами ваших глаз.
Если вы не знаете свое IPD, см. раздел Как мне узнать мое межзрачковое расстояние (IPD)? на стр. 12. Используйте полученный результат для настройки расстояния между окулярами шлема. Такая индивидуальная настройка позволит получить более качественное погружение в мир виртуальной реальности.
Для увеличения расстояния между окулярами поверните регулятор IPD по часовой стрелке. Для уменьшения расстояния поверните регулятор IPD против часовой стрелки.
R
Во время регулировки расстояния между окулярами на экране будет отображаться текущее расстояние между центрами окуляров.
Почему важно точно определить IPD?
Точные настройки IPD помогают получить четкое изображение и снизить нагрузку на глаза.
Объективы шлема фокусируют изображения в своем оптическом центре. В VR-отрасли эту область четкости иногда называют «золотой точкой». Вращая регулятор IPD, можно настроить область четкости для наиболее комфортного просмотра. Неправильно отрегулированный параметр IPD и неправильно настроенные шлемы — основные причины размытости изображений, головокружения и усталости глаз.
Как мне узнать мое межзрачковое расстояние (IPD)?
Оценить IPD можно несколькими способами.
Наиболее точно определить IPD поможет профессиональный окулист. Оценить IPD можно также, выполнив одно из следующих действий.
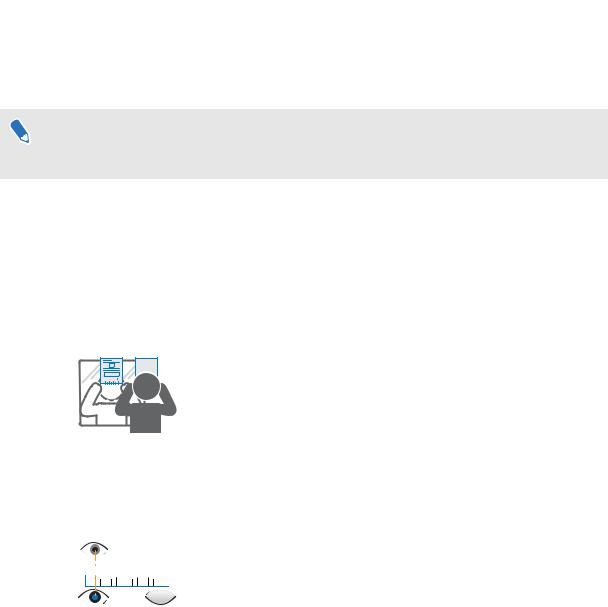
13Шлем виртуальной реальности и коммуникационный модуль
§С помощью линейки и зеркала. Подробные инструкции см. ниже.
§Путем экспериментов. Подробные инструкции см. ниже.
§С помощью сторонних приложений или сайтов.
Сторонние приложения и веб-сайты могут собирать личные данные. HTC не может гарантировать точность измерения IPD с помощью сторонних приложений или вебсайтов.
Определение IPD с помощью зеркала
Вы можете оценить свое IPD с помощью линейки и зеркала.
Для этого потребуется миллиметровая линейка.
1.Станьте прямо перед зеркалом и поднесите линейку к глазам. Линейка должна выровнена горизонтально. Если у вас гибкая линейка, не сгибайте ее.
2.Совместите нулевую отметку с центром одного из зрачков. Для лучшей точности установки, возможно, потребуется закрыть другой глаз.
0 10 20 30 40 50 60
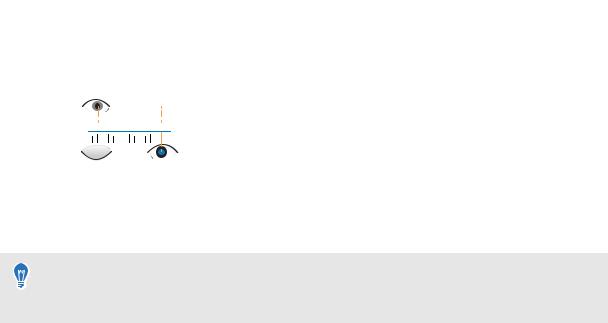
14Шлем виртуальной реальности и коммуникационный модуль
3.Заметьте расстояние в миллиметрах до центра другого зрачка. Для лучшей точности измерения, возможно, потребуется закрыть другой глаз.
010 20 30 40 50 60
4.Запишите измеренное значение IPD. Чтобы убедиться в правильности результата, можно повторить измерение несколько раз.
Вместо использования зеркала можете также кого-нибудь попросить помочь вам в измерении. Не забывайте при этом, что во время измерения следует смотреть прямо перед собой.
Определение IPD путем экспериментов
Оценить IPD можно, попробовав разные настройки. Этот метод очень удобен, но может быть менее точным.
1.Надев VR-шлем, сфокусируйтесь на тексте или линиях в центре обзора. Если текст отсутствует, откройте в виртуальной реальности экран с текстом.
2.Вращайте регулятор IPD, пока текст не станет четким. Заметьте число для использования в будущем.
3.Если изображение на одном глазу четче, чем на другом, отрегулируйте положение шлема. Повторяйте эту операцию, пока изображения не станут четкими для обоих глаз.
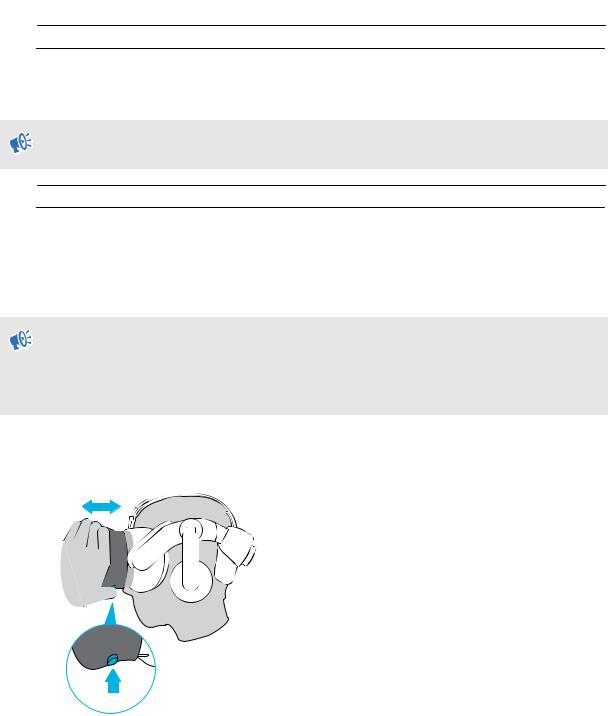
15 Шлем виртуальной реальности и коммуникационный модуль
Можно ли использовать VIVE Pro c корректирующими очками?
Шлем подходит для использования с очками практически любой формы. Если вы носите корректирующие очки большого размера, отрегулируйте расстояние между лицом и объективом для комфортной посадки шлема.
Убедитесь в том, что очки не царапают объектив шлема.
Регулировка расстояния до объектива на шлеме
В некоторых случаях (например, если вы носите корректирующие очки большого размера, или же у вас длинные ресницы) может возникнуть необходимость в увеличении расстояния между лицом и объективом. Увеличивайте это расстояние только в случае необходимости — чем ближе к глазам расположен объектив, тем лучше обзор во время использования шлема.
§ Убедитесь в том, что очки не царапают объектив шлема.
§Не пытайтесь отрегулировать положение объектива, не нажав кнопку регулировки расстояния между лицом и объективом.
Нажмите и удерживайте кнопку регулировки расстояния между лицом и объективом на шлеме, а затем потяните за объектив или надавите на него, чтобы отдалить или приблизить объектив относительно лица.
L
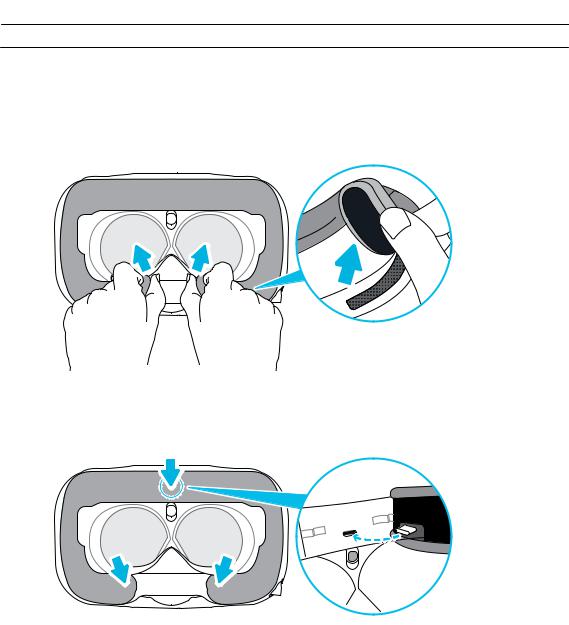
16 Шлем виртуальной реальности и коммуникационный модуль
Замена лицевой накладки
Лицевую накладку можно снять, чтобы почистить. Подробнее см. в разделе Очистка лицевой накладки на стр. 30.
1.Отсоедините лицевую накладку. Аккуратно потяните ее за оба конца, пока она не отсоединится от шлема.
2.Чтобы установить лицевую накладку, вставьте выступ на лицевой накладке в паз на шлеме, а затем совместите крючок и петлю.
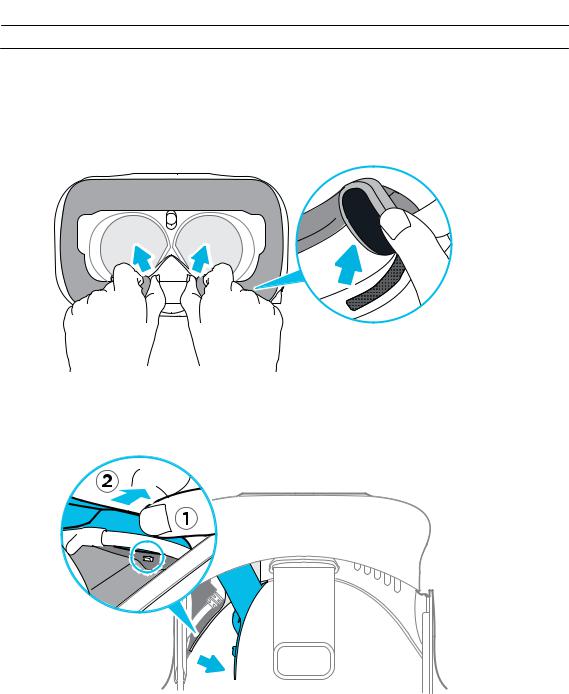
17 Шлем виртуальной реальности и коммуникационный модуль
Подключение USB-устройства к VIVE Pro HMD
Можно подключить совместимое USB-устройство типа C стороннего производителя к
VIVE Pro HMD с помощью USB-кабеля.
1.Аккуратно потяните лицевую накладку за оба конца, пока она не отсоединится от шлема.
2.Аккуратно откройте крышку отсека со стороны выступа. Вытяните крышку, чтобы получить доступ к портам на шлеме.
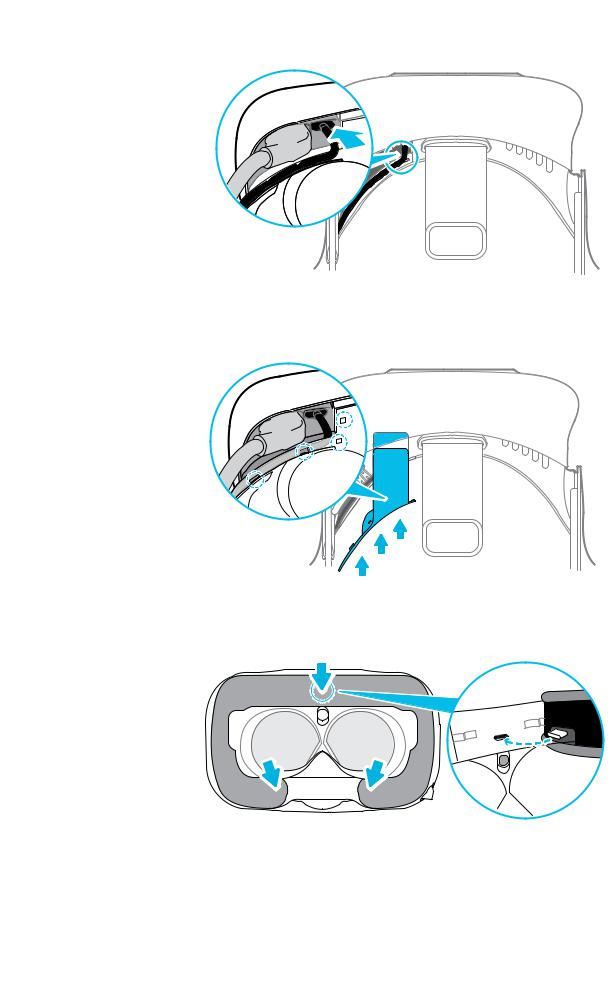
18Шлем виртуальной реальности и коммуникационный модуль
3.Вставьте соединительный кабель устройства в USB-порт типа C на шлеме.
4.Совместите и надавите на выступы на крышке отсека, чтобы вставить их в соответствующие отверстия.
5.Установите лицевую накладку на место, вставив выступ на ней в паз на шлеме, а затем совместив крючок и петлю.
6.Другой конец USB-кабеля подключите к устройству стороннего производителя.
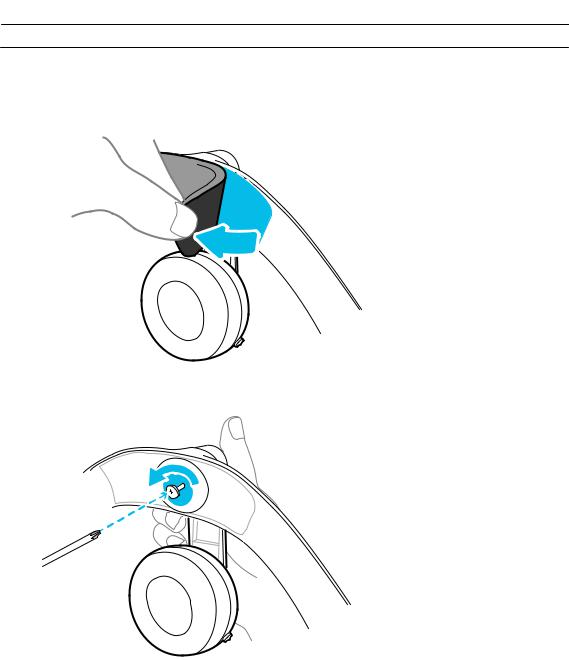
19 Шлем виртуальной реальности и коммуникационный модуль
Отсоединение наушников шлема
При необходимости вы можете отсоединить наушники шлема.
1.Снимите боковые накладки на ремешке рядом с наушниками.
2.С помощью крестовидной отвертки (PH00) отсоедините наушники от ремешка.
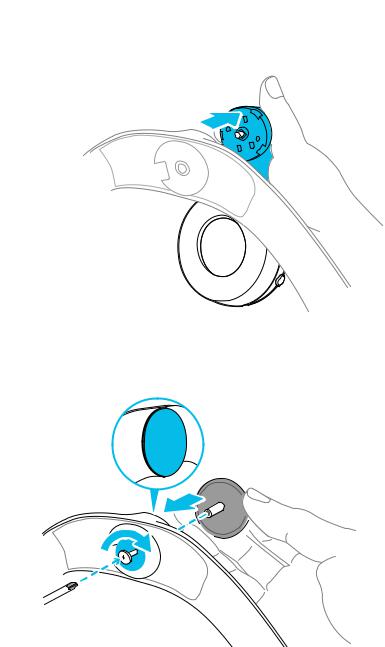
20Шлем виртуальной реальности и коммуникационный модуль
3.Аккуратно потяните за каждый наушник, пока он не отсоединится от ремешка, а затем отложите их в сторону.
4.С помощью отвертки установите на место заглушку, которую вы ранее сняли.
После отсоединения наушников обязательно положите их в безопасное место. Не сжимайте наушники и не давите на них. При хранении не кладите наушники под тяжелые предметы, которые могут сдавить их.
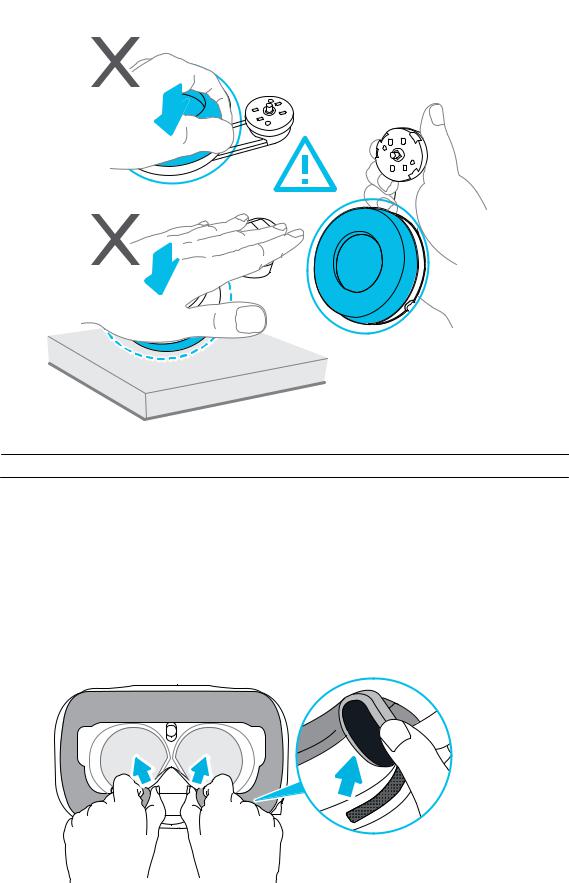
21 Шлем виртуальной реальности и коммуникационный модуль
Замена наушников на шлеме
Вы можете использовать свои совместимые наушники USB типа C™ со шлемом VIVE Pro HMD. Если вы хотите использовать совместимые наушники 3,5 мм, вам потребуется аудиоадаптер USB типа C для разъема 3,5 мм.
1.Сначала отсоедините наушники шлема, в противном случае звук продолжит воспроизводиться через них. Подробнее см. в разделе Отсоединение наушников шлема на стр. 19.
2.Аккуратно потяните лицевую накладку за оба конца, пока она не отсоединится от шлема.
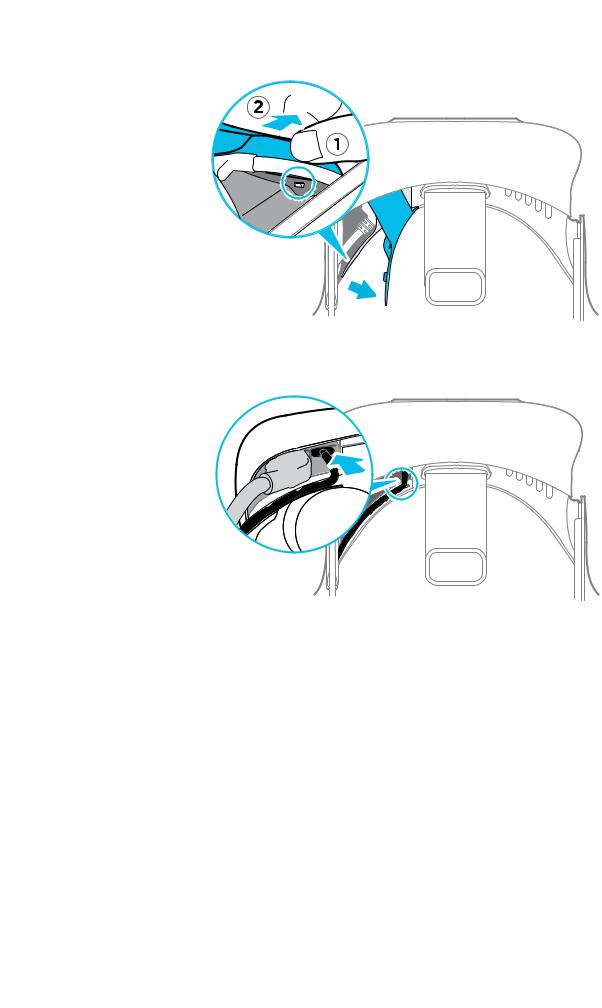
22Шлем виртуальной реальности и коммуникационный модуль
3.Аккуратно откройте крышку отсека со стороны выступа. Вытяните крышку, чтобы получить доступ к портам на шлеме.
4.Вставьте соединительный кабель наушников в порт USB типа C.
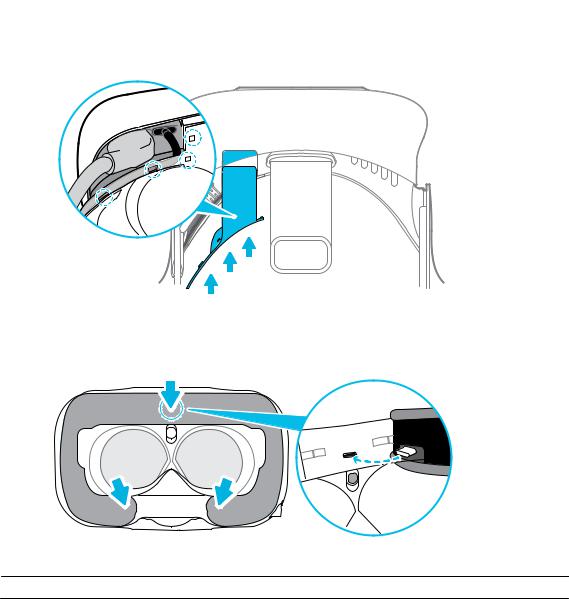
23Шлем виртуальной реальности и коммуникационный модуль
5.Совместите и надавите на выступы на крышке отсека, чтобы вставить их в соответствующие отверстия.
6.Установите лицевую накладку на место, вставив выступ на ней в паз на шлеме, а затем совместив крючок и петлю.
Присоединение подкладки для головы на ремешке шлема
Всегда проверяйте, что подкладка для головы прикреплена к шлему.
1.Держите шлем вверх ногами.
2.Вставьте крайний правый выступ на подкладке для головы в соответствующий разъем на ремешке шлема.
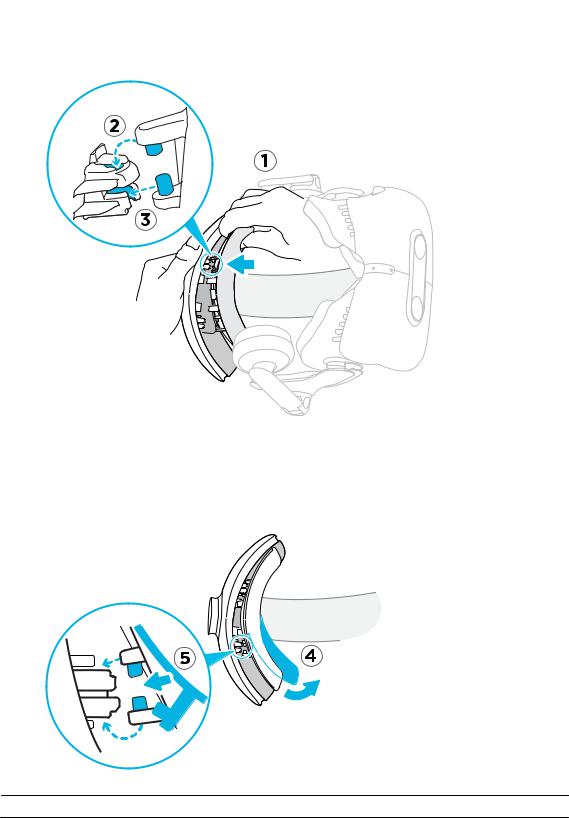
24Шлем виртуальной реальности и коммуникационный модуль
3.Нажмите на выступы с правой стороны подкладки для головы, чтобы вставить их в разъемы на ремешке шлема и зафиксировать их.
4.Аккуратно согните основание подкладки для головы с левой стороны, чтобы совместить выступы с разъемами на ремешке шлема.
5.Нажмите на выступы с левой стороны подкладки для головы, чтобы вставить их в разъемы на ремешке шлема и полностью прикрепить подкладку для головы.
Обновление встроенного ПО шлема виртуальной реальности
1.На компьютере откройте приложение SteamVR.
2.При появлении значка 
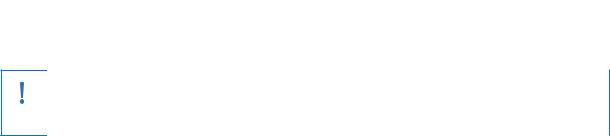
25Шлем виртуальной реальности и коммуникационный модуль
3.Нажмите Обновить устройство. Обновление встроенного ПО начнется автоматически.
Не отключайте кабели от шлема виртуальной реальности, коммуникационного модуля или компьютера, пока обновление встроенного ПО не будет завершено. Это может привести к ошибкам встроенного ПО.
4.После завершения обновления нажмите Готово.
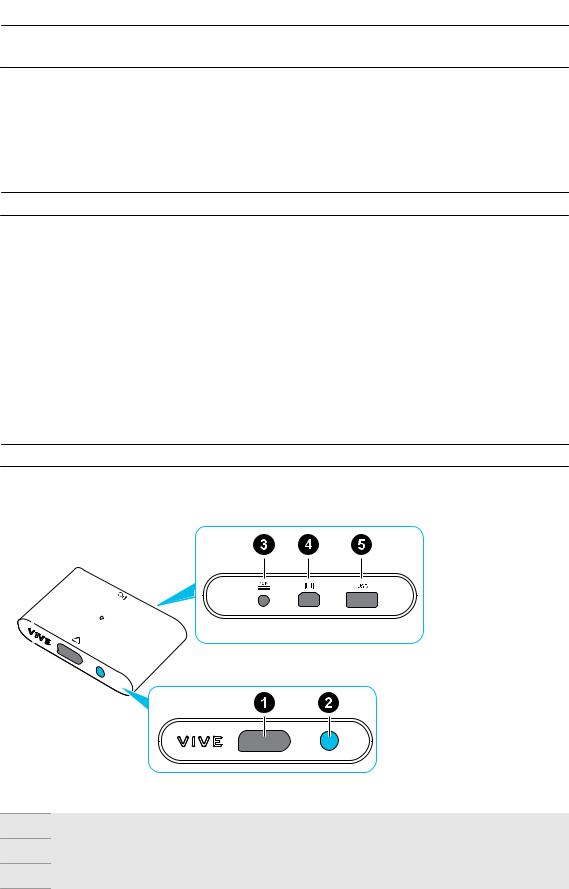
26 Шлем виртуальной реальности и коммуникационный модуль
Что означает индикатор состояния на шлеме виртуальной реальности?
Индикатор состояния:
§горит зеленым. Шлем находится в рабочем состоянии.
§горит слабым зеленым. Шлем находится в стоянии ожидания.
§горит красным. Произошла ошибка (с кабелями, дисплеем и т.д.)
Для чего используется сдвоенная камера?
Сдвоенная камера позволяет добавить реальный мир в виртуальную реальность. Некоторые приложения виртуальной реальности используют сдвоенную камеру, чтобы сканировать комнату и интегрировать ее в интерфейс виртуальной реальности.
В меню «Системная информационная панель» вы также можете видеть окно, показывающее вашу реальную комнату.
Чтобы активировать сдвоенную камеру, см. раздел Включение сдвоенной камеры на стр. 80.
Коммуникационный модуль
Сведения о коммуникационном модуле
Используйте коммуникационный модуль для подключения шлема к компьютеру.
1Порт для кабеля шлема
2Кнопка питания
3Порт питания