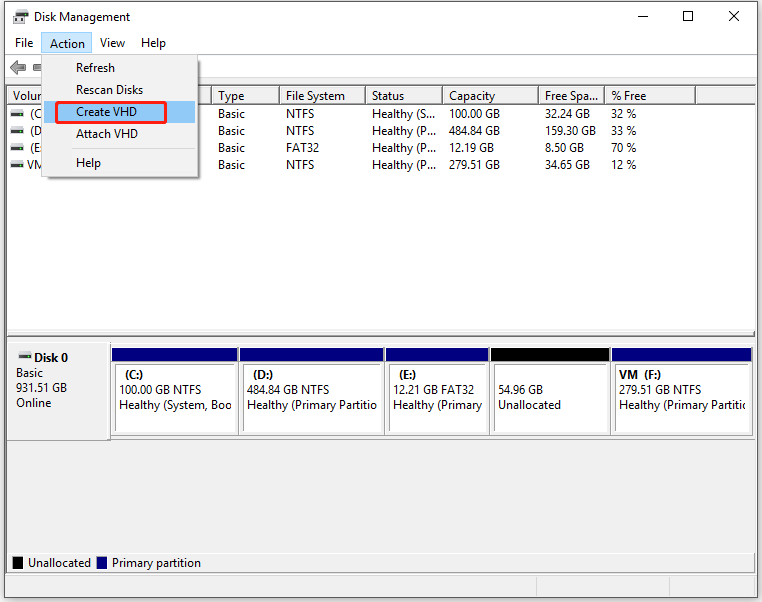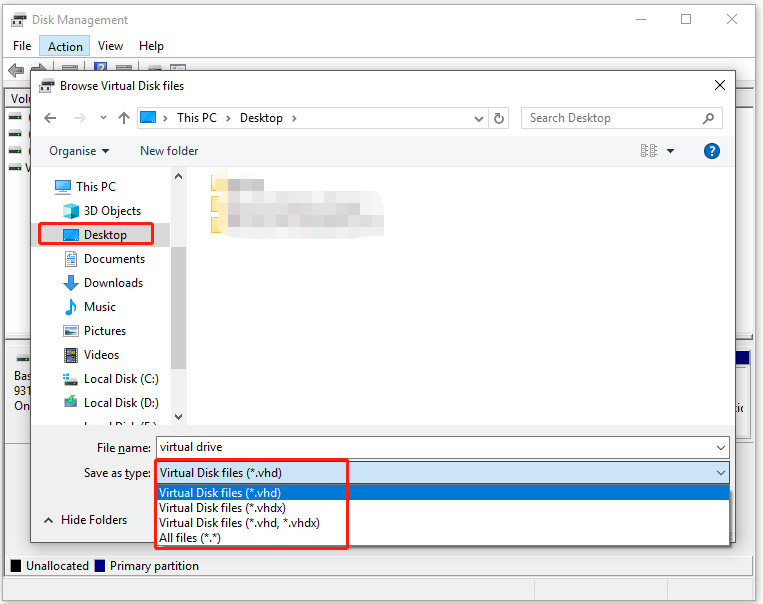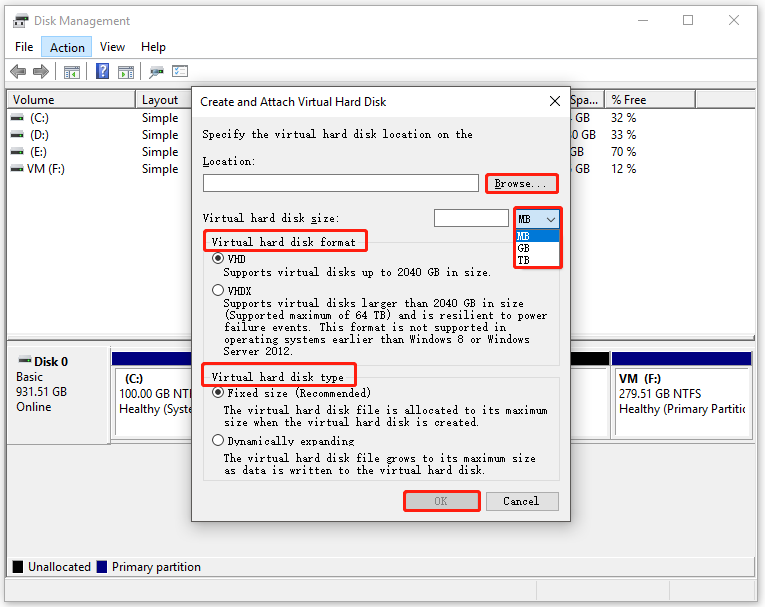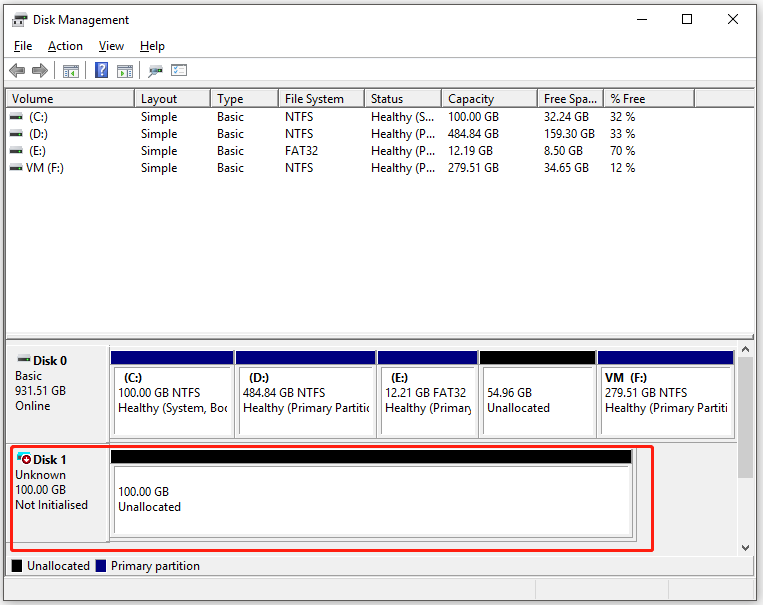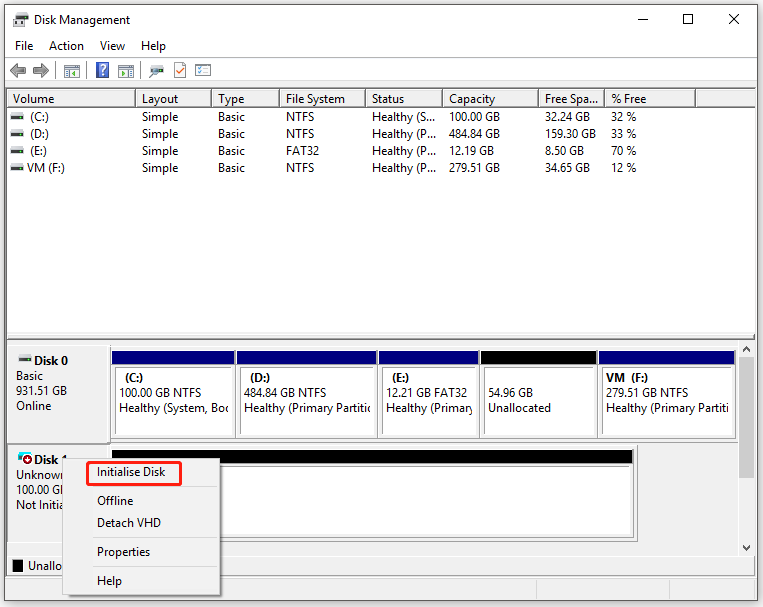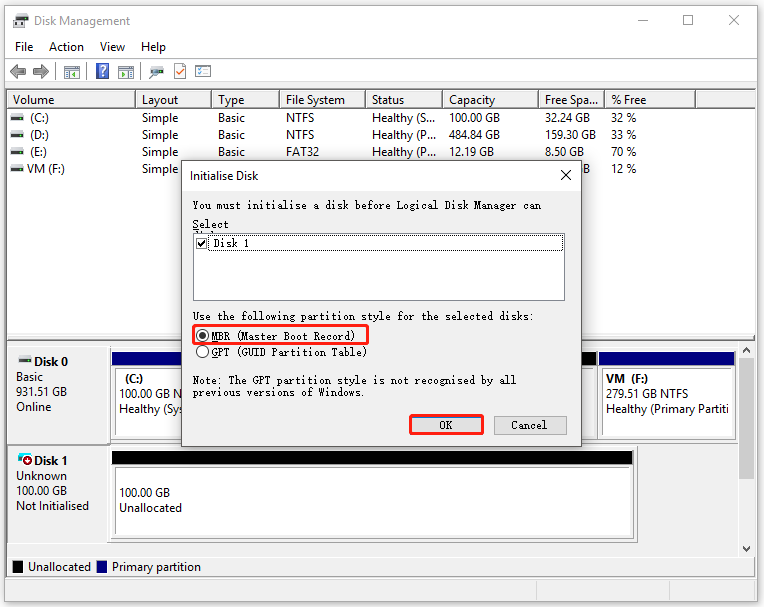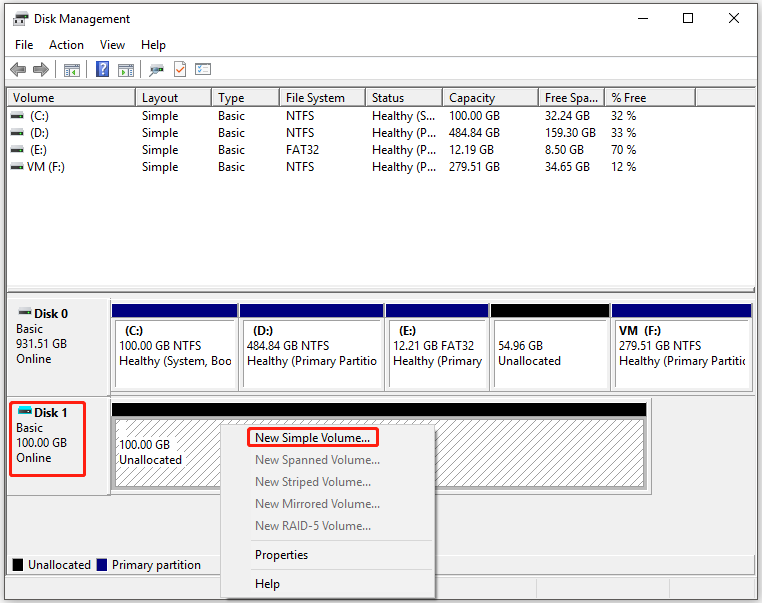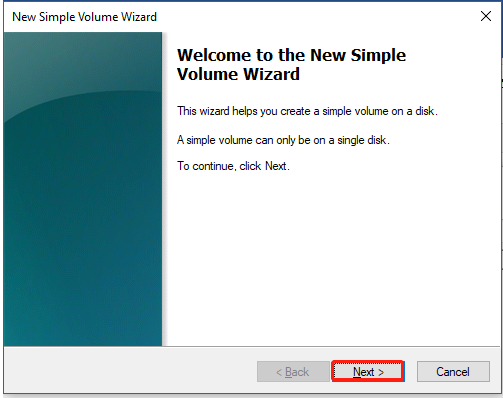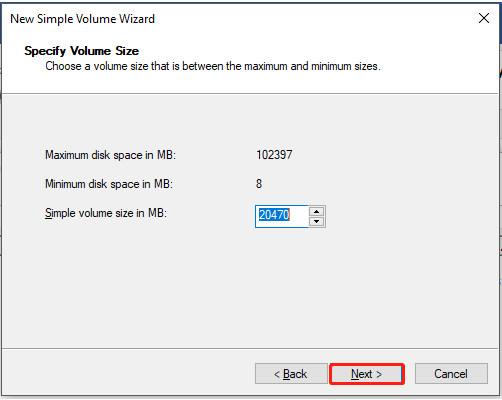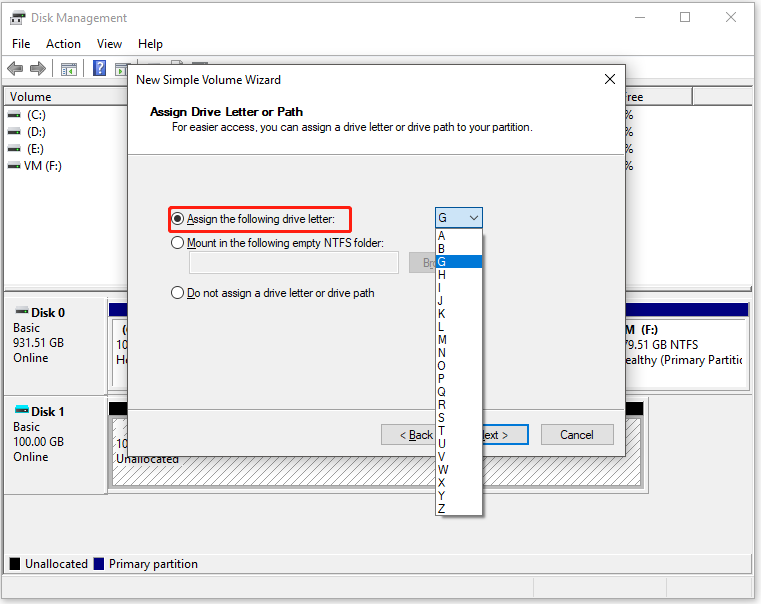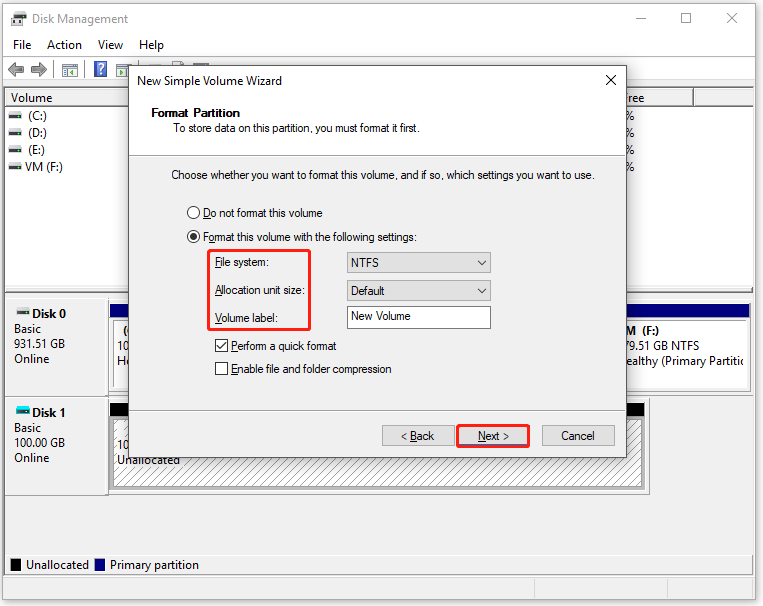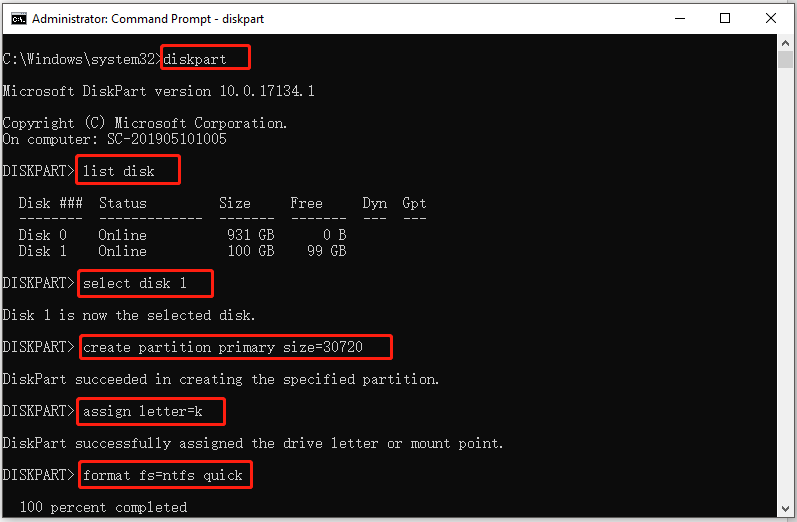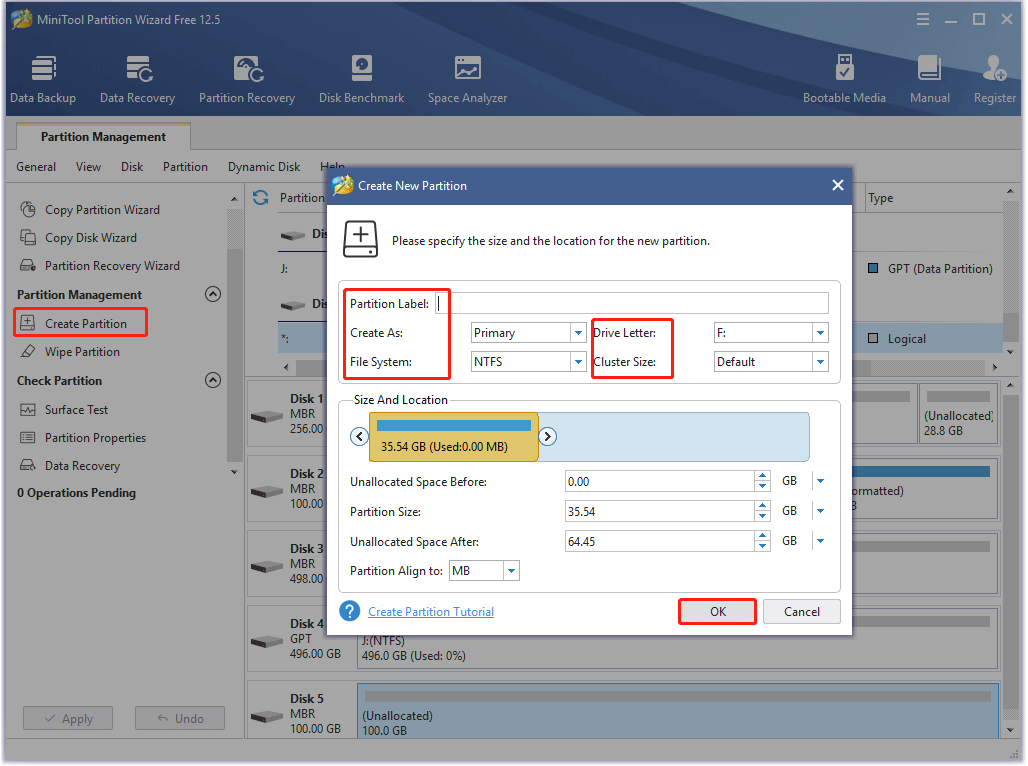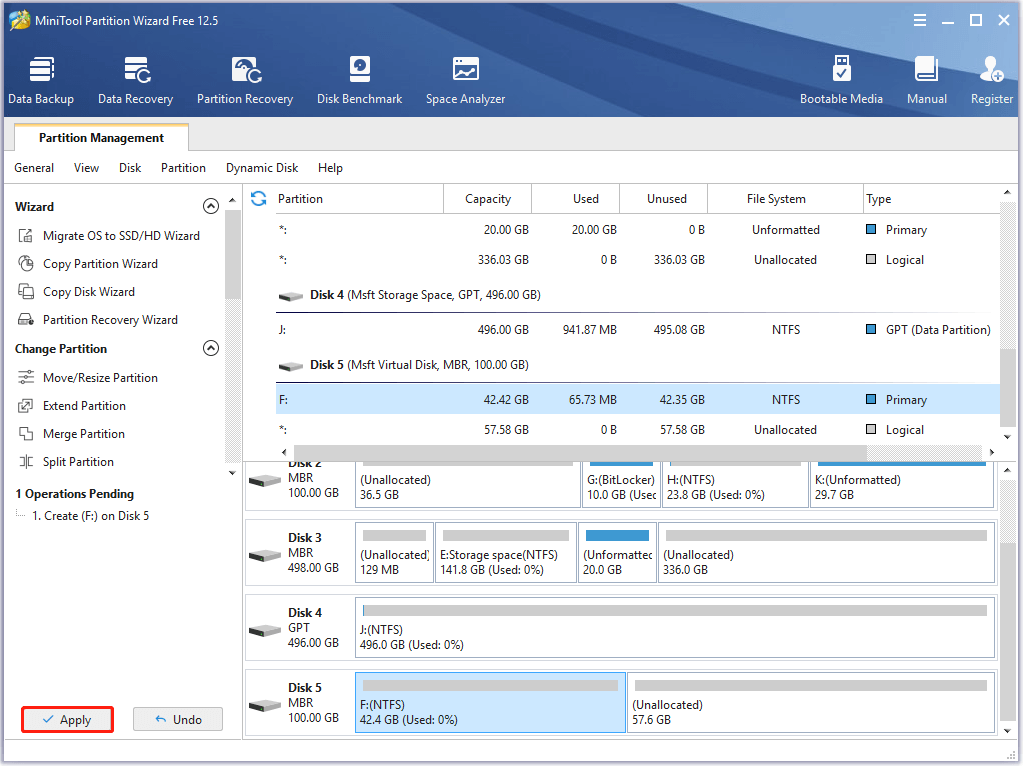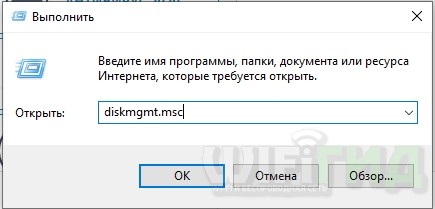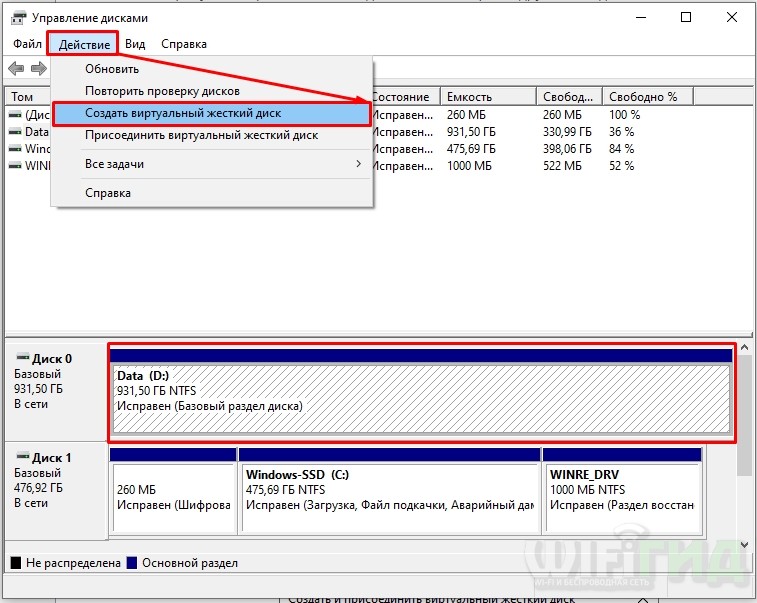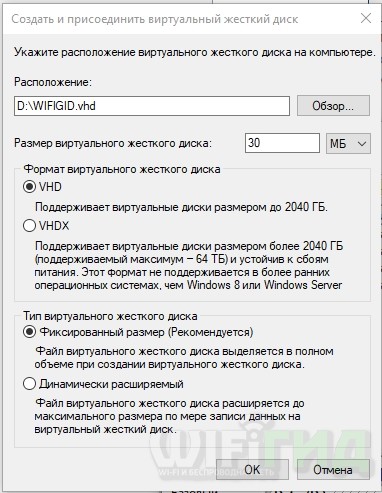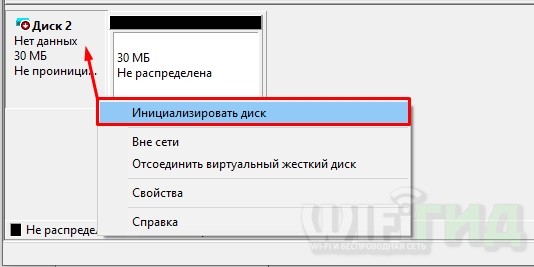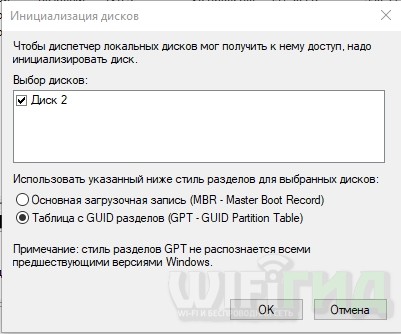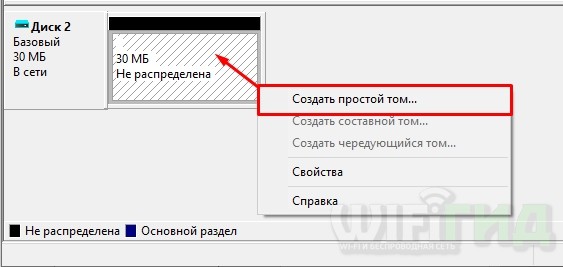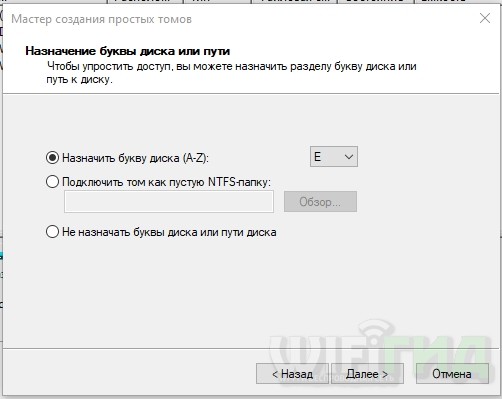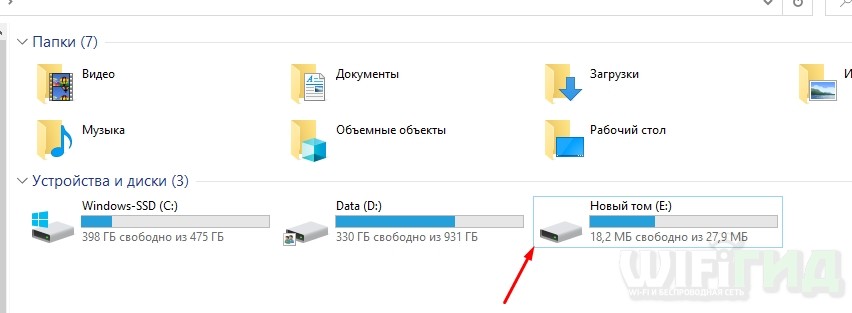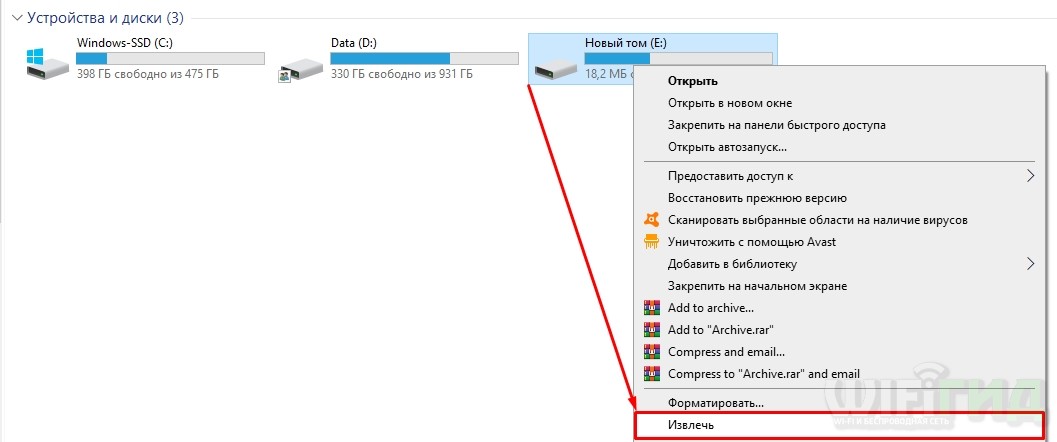This post mainly talks about some questions related to virtual drive Windows 10 like what is virtual drive, how large can a VHD virtual disk be, what tool can you use to modify a virtual hard disk, etc. You can check for details in this post of MiniTool.
What Is Virtual Drive Windows 10
In Windows 10, a virtual hard disk (VHDX or VHD) is a file with a “.vhdx” or “.vhd” extension. In essence, virtual hard drives are a computer within a computer, but with storage instead of processing power.
Tip: The differences between “.vhdx” and “.vhd” are that the former one supports a maximum size of 64TB, features resiliency against power failure, and offers better performance. As for the VHD, it can add extra storage to a Hyper-V virtual machine. Thanks to its ability to support other system installations, you can use it to create a dual-boot system without modifying the existing partition.
In some cases, virtual drive also refers to a cloud-based storage solution. For example, Google Drive, iCloud, OneDrive, and Dropbox are virtual hard drive services.
The VHDs usually are attached to virtual machines and work as their data drives. You can use the virtual drive as a hard drive, CD drive, or RAM disk. On virtual drives, you can store any files including documents, pictures, videos, boot files, and even the whole OS.
Also read: How to Use Windows 10 as a Virtual Machine – A Step-by-Step Guide
Further reading:
How large can a VHD virtual disk be? The VHD format supports virtual disks up to 2040GB in size, while the VHDX format supports disks up to 64TB.
What Does the Virtual Drive Do
Virtual hard drives serve plenty of purposes, such as storage, security, and additional storage as well. This disk image file format is used for replicating an existing hard drive in some cases, including all data, applications, and structural elements. It can store the contents that the physical host can access and use.
As the virtualized drive is separate from the main system, it is likely that cyberthreats will be confined to this drive. Managed Services Providers (MSPs) works on a virtual drive to keep business data safe within a broader system. The virtual drive could be a useful environment where you can test changes and updates without affecting the main server directly.
Virtual drives are pretty useful in cases where data need to be fairly portable. They are beneficial to Windows devices because the OS can natively mount a VHD or VHDX file as easily as it mounts other removable media.
Recommended reading: How to Mount and Unmount Drive in Windows 10
How Does Virtual Drive Work
A virtual hard disk (VHDX or VHD) works in the same way as a physical hard drive. However, it is associated with virtual machines and feature as their system drives. Though it is convenient and flexible, it often results in slower performance.
The creation of a virtual drive is performed by dividing disk space on a machine to install virtual elements. If a virtual drive is installed on the computer in this way, it can contain an operating system, data, and applications.
Under this circumstance, the capacity of the physical drive affects the capacity of the virtual drive. Virtual drive types decide how they occupy physical disk space on a host’s file system. Fixed-size drives automatically consume the whole allocated space once the drive is created, while the dynamically expanding option will only use the necessary space.
How to Create a Windows 10 Virtual Drive
The multiple uses of the virtual drive can extend your disk management capabilities on Windows 10, which brings you many benefits.
A virtual drive Windows 10 is useful in cases like loading a DVD image in ISO format, partitioning ramdisk for apps that hog system performance, or creating a drive that is protected by a password.
Here comes the question – how to create a VHDX or VHD virtual drive on Windows 10. Here is a step-by-step guide for you.
Step 1: Right-click on the Windows icon on the desktop and then click Disk Management in the prompted menu.
Step 2: Click on the Action tab in the Disk Management window and click Create VHD.
Step 3: In the pop-up window, configure settings for the new virtual drive Windows 10.
- Click Browse.
- In the elevated window, choose the location of the virtual drive in the left pane. Here, we select Desktop. Then input the file name of the drive and choose Save as type from the drop-down menu.
- Click the Save button to store the changes.
- Type the exact number behind the Virtual hard disk size section and choose an option from the drop-down menu (MB, GB, TB).
- Choose a virtual hard disk format (either VHD or VHDX) based on your demand.
- Pick a virtual hard disk type (either the fixed size or the dynamically expanding option)
- Click OK to save the changes.
Step 4: Then you can see the created virtual drive Windows 10 in Disk Management.
How to Install Ubuntu on VirtualBox? Here’s the Full Guide
How to Manage Virtual Drive Windows 10
After creating the VHD, you need to do some operations before using it further. First and foremost, you are required to initialize the drive to use it. Then you have to create partitions on the drive as you can’t use the unallocated space directly.
What tool can you use to modify a virtual hard disk? As it works as the physical drive, tools used to manage physical drive can also modify the VHD. To be specific, you can modify a virtual drive with Disk Management, Command Prompt, and third-party partition managers.
Here are steps for initializing the virtual drive.
Step 1: To use the virtual drive, you need to initialize it first. For that, right-click on the drive and choose Initialize Disk.
Step 2: In the Initialize Disk window, choose a partition style for the virtual drive. To learn the difference between the two listed partition styles, please refer to MBR vs GPT.
Now, you can create a partition on the virtual drive manually. Well, you have multiple ways to do that.
#1. Create a partition on the VHD via Disk Management
Step 1: Right-click on the unallocated space and tap New Simple Volume.
Step 2: Click Next in the New Simple Volume Wizard window.
Step 3: In this window, specify the volume size and then click Next.
Step 4: Assign a drive letter for the new volume. You can pick one from the drop-down menu. Then click Next to continue.
Step 5: You need to configure format settings (file system, allocation unit size, and volume label) for the new partition. If you choose the Do not format the volume box, you will encounter the “you need to format the disk before you can use it” error while trying to use the partition.
Tip: If you don’t know whether to check the Perform a quick format box, you can refer to quick format vs full format.
Step 6: After clicking the Finish button in the next window, the new partition will be created automatically.
Sometimes, you may encounter the new simple volume greyed out error while trying to creating partition via Disk Management. Besides, you can’t create a Fat32 partition over 32GB in this program. In these situations, try other disk management utilities.
#2. Create a partition on the VHD via Command Prompt
Step 1: Run Command Prompt as administrator.
- Type cmd in the search box.
- Right-click on Command Prompt under Best match and click Run as administrator.
Step 2: In the elevated window, type the following commands and hit Enter after each.
- diskpart
- list disk
- select disk 1
- create partition primary size=* (* stands for the size that you want to allocate for the new partition.)
- assign letter=# (# represents the drive letter)
- format fs=ntfs quick
#3. Create a partition on the VHD via MiniTool Partition Wizard
In addition to the above two methods, you can also create partitions on the Windows 10 virtual drive with MiniTool Partition Wizard – a professional and all-in-one partition manager. It allows you to extend/move/resize/format/wipe/recover partitions beside creating partition.
Compared with Disk Management, MiniTool Partition Wizard has some advantages. For instance, Disk Management can’t create and extend a Fat32 partition larger than 32GB, but MiniTool Partition Wizard does. Additionally, it has some unique features.
Here’s the tutorial on how to create partitions on the Windows 10 virtual drive through MiniTool Partition Wizard.
Step 1: Download and install MiniTool Partition Wizard to your PC by clicking the button below.
MiniTool Partition Wizard FreeClick to Download100%Clean & Safe
Step 2: Run this program to enter its main interface.
Step 3: Right-click on the unallocated space of the virtual hard drive and click Create.
Step 4: In the Create New Partition window, configure partition parameters like partition label, file system, drive letter, cluster size, size, and location based on your needs. Then click OK to save the changes.
Step 5: After returning to the main interface, click Apply to execute the pending operation.
After creating partitions on the virtual drive, you can use the Windows 10 virtual drive smoothly.
You may also like: Undelete Windows 11 Partition with Partition Recovery Software
There is a post talking about virtual drive Windows 10 including its basic information, main features, working style, creation, and management. If you are looking for a virtual drive guide, this post is worth reading. Click to Tweet
Bottom Line
This post has illustrated what virtual drive Windows 10 is, what does the virtual drive do, how does virtual drive work, and how to create and manage virtual drive Windows 10. In a word, this is a comprehensive tutorial on Windows 10 virtual drive.
If you have other thoughts about virtual hard drives, you can share them with us in the comment area. For any questions on MiniTool Partition Wizard, send us an email via [email protected].
Пользователи, заставшие ранние «нулевые», наверняка помнят те времена, когда фильмы, компьютерные игры, программы и музыка доставлялись на наши компьютеры только с помощью распространённых в то время CD/DVD дисков. О свободном скачивании данных в интернете, торрентах и youtube еще знать никто не знал. Ситуацию спасали оптические приводы, с помощью которых информация передавалась на жесткий диск компьютера.
Стремительное развитие интернет-технологий поставило под вопрос необходимость иметь такое комплектующее как «дисковод». В нынешних стационарных системах и ноутбуках редко встретишь наличие привода. Всё из-за виртуальных дисков, которые вытеснили «болванки» и стали распространенным явлением. Однако, не всем удался комфортный переход на новую технологию. В этой статье мы постараемся исправить данную ситуацию и подробно объяснить суть процесса создания, нюансы использования и прочие вопросы, которые неоднократно возникали у всех, кто не знает, как использовать виртуальный CD ROM.
Когда это может понадобиться
Многие могут усомниться в затее использовать прижившееся некоторым нововведение и просто дальше использовать оптический привод, перезаписывая с помощью него образы и информацию на физические носители. Однако, архаичный вариант проигрывает в некоторых случаях, наиболее распространенными из которых являются:
- Отсутствие или неисправность дисковода. Любая деталь не имеет вечный срок эксплуатации. Рано или поздно, может возникнуть неполадка, и хорошо если случится она не в самый необходимый момент (что по «закону подлости» происходит часто). Кроме того, у «системника», принимающего от вас диск с информацией, может просто не быть оптического дисковода. А вот виртуальный CD-ROM есть на любом современном ПК (если посвятить некоторое время его созданию).
- Многоканальность. Мне редко когда попадались компьютеры, в которых имелось сразу несколько дисководов. Юзерам, часто работающим с записью и чтением дисков, приходилось постоянно переставлять CD/DVD. С виртуальными дисками таких проблем нет, а значит вы можете одновременно работать сразу с несколькими.
- Удобство передачи данных. Для обмена информацией, записанной на «болванку», вам необходимо лично передать носитель принимающей стороне. В случае с виртуально записанными образами – передача осуществляется онлайн, по интернету.
Создание виртуального CD-ROM
Для чтения виртуальных образов (файлов iso; mdf, bwi, mds и прочих), необходимо создать виртуальный CD-ROM, который, подобно оптическому приводу, воспроизводит (эмулирует) данные с накопителя. Сделать виртуальный диск можно с помощью специального софта, такого как Daemon Tools, Virtual Drive, Alcohol 120%. Их принцип работы идентичен, а функционал во многом схож. Для примера мы взяли последний из перечисленных, так как с его возможностями и инструментарием очень легко справиться даже далекому от подобных процессов пользователю.
- Вначале скачиваем установщик программы Alcohol 120% по ссылке с Яндекс диска, или на официальном сайте разработчика. Устанавливаем на свой компьютер.
- Запускаем программу. В первую очередь нам необходимо создать виртуальный CD-привод. Для этого в секции «Настройки» выбираем опцию «Виртуальный диск».
- В открывшемся меню, вручную выбираем к-во создаваемых виртуальных дисков. Подтверждаем результат нажатием на кнопку ОК.
Привод успешно создан, что мы можем наблюдать в панели «Устройство» или в папке «Мой компьютер».
- Теперь откроем готовый образ. Для этого выбираем вкладку «Файл», а в открывшемся меню нажимаем на «Открыть…» (или просто воспользуемся комбинацией клавиш Ctrl + O).
- Находим необходимый нам файл-образ, выделяем его ЛКМ и кликаем на кнопку «Открыть».
Как создать образ CD или DVD диска
Образ добавлен в библиотеку для обработки.
- Теперь необходимо считать добавленный ранее файл. Для этого выделяем образ ПКМ, и в выпавшем меню выбираем опцию «Смонтировать на устройство».
Как записать диск из образа
Работа выполнена. Результат можем наблюдать в папке «Компьютер», где среди устройств считывания будет значиться установщик, размещенный в виртуальном приводе.
После проведенных операций с образом, необходимо его извлечь из виртуального привода. Для этого, используя программу Alcohol 120%, в меню имеющихся приводов выделяем наш BD-ROM правой кнопкой мыши и выбираем в списке функцию «Демонтировать образ». Диск вновь опустеет.
Если же вы хотите убрать виртуальный привод вовсе, необходимо повторить схожие действия, как при его создании:
- В доступных устройства кликаем на DVD/CD накопитель ПКМ. В появившемся списке нажимаем «Свойства».
- Обратно ставим значение «0», в секции выбора к-ва виртуальных дисков и нажимаем «ОК».
Добавление виртуального жесткого диска
Вышеперечисленные возможности доступны многим вот уже десятилетие. Популярность использования виртуального устройства считывания информации стала причиной появления схожего явления, под названием виртуальный жесткий диск. Эта технология позволяет создать файл (имеющий расширение VHD), который в проводнике отображается как стандартный раздел на жестком диске. Рациональность использования virtual-накопителя каждый решает для себя: некоторые таким образом реорганизуют свободное пространство на томах, другие даже устанавливают ОС. Не стоит забывать о возможности создать защищенный файловый контейнер, таким образом ограничив информацию от посягательств других пользователей.
Мы будем создавать виртуальный жесткий диск с помощью стандартных средств Windows (эта функция доступна в системах Windows 7, 8.1, 10). Однако, и с помощью специального софта можно добиться подобного результата. Наиболее эффективно с этой задачей справляется Daemon Tools Ultra, а также Disk2vhd. В этих программах имеются отдельные разделы, посвященные созданию виртуальных дисков (как приводов, так и накопителей подобных HDD).
- Открываем службу «Выполнить», одновременным нажатием на клавиши Win + R. В пустую строку вводим команду diskmgmt.msc и нажимаем «ОК».
- Откроется служба «Управление дисками». В меню управления активируйте вкладку «Действие», а в нем выберите «Создать виртуальный жесткий диск».
- В появившемся окне вам необходимо указать месторасположение создаваемого файла, выбрать формат (VHD/VHDX), а также определить возможность расширения файла.
- Файл создан, однако диск пока не инициализирован. Нажатием на диск ПКМ, выбираем опцию «Инициализировать диск».
- В следующем окне необходимо указать стиль раздела (советуем GUID, если вы намерены ограничиться стандартными возможностями работы с выделенным пространством).
- Диск создан и инициализирован. Нам остается создать том, чтобы можно было использовать виртуальный накопитель. Для этого применяем ПКМ к разделу и выбираем опцию «Создать простой том».
- Виртуальный диск успешно создан. В этом мы можем убедиться, открыв «Мой компьютер».
Подключение диска после перезагрузки ПК
К сожалению, работа с виртуальным жестким диском требует повторного подключения файла VHD/VHDX, после завершения каждого сеанса. К счастью создавать новый диск, инициализировать раздел и создавать том нам не придется. Чтобы вернуть виртуальный диск к работе (эмулировать данные), необходимо выполнить следующие действия:
- Открываем службу «Управление дисками» (см. 1 пункт раздела «Добавление виртуального жесткого диска»).
- Открываем вкладку «Действия» и в списке доступных функций выбираем «Присоединить виртуальный диск».
- В следующем окне необходимо указать месторасположение сохраненного у нас файла VHD/VHDX (используя кнопку «Обзор»), а затем нажать «ОК».
- Диск будет добавлен для работы, в чем мы можем воочию убедиться.
Надеемся, с помощью нашей статьи вы узнали, как создать виртуальный диск, а также определили для себя пользу от его использования.
А также смотрим видео по теме:
Загрузка…
Об авторе: Олег Каминский
Вебмастер. Высшее образование по специальности «Защита информации». Создатель портала comp-profi.com. Автор большинства статей и уроков компьютерной грамотности

В некоторых случаях виртуальный диск штука крайне полезная (я бы даже сказал незаменимая 👌), например:
- на него можно установить еще одну Windows (как будто это реальный HDD);
- его можно зашифровать с помощью BitLocker (встроена в Windows). Тогда файлы на этом диске будут защищены от посторонних лиц;
- на нем можно хранить множество мелких файлов (картинок, скажем). Это гораздо удобнее в плане переноса: скопировать 1 виртуальный диск раз в 10-20 быстрее, чем десятки тысяч мелких файлов;
- через него можно передавать файлы в виртуальную машину (и обратно).
Если у вас современная ОС Windows 10 — то полноценно пользоваться виртуальными дисками можно без каких-либо программ. Собственно, о том, как всё это настроить и будет сегодняшняя заметка… 👇
*
Содержание статьи📎
- 1 Работа с виртуальными дисками
- 1.1 Как создать виртуальный диск (VHD)
- 1.2 Как зашифровать диск (доступ только по паролю)
- 1.3 Как сделать авто-монтирование виртуального HDD при перезагрузке Windows
→ Задать вопрос | дополнить
Работа с виртуальными дисками
Как создать виртуальный диск (VHD)
1) Сначала необходимо открыть управление дисками (утилита встроена в Windows). Универсальный способ сделать это: использовать сочетание Win+R (появится окно «Выполнить»), ввести команду diskmgmt.msc и нажать OK.
diskmgmt.msc — запускаем управление дисками
2) Далее откройте раздел «Действие» и выберите пункт «Создать виртуальный жесткий диск».
Примечание: если список меню в разделе «Действие» не активен — значит у вас выбран какой-то диск. Просто нажмите левой кнопкой мышки в любом свободном месте окна под списком диском, а затем повторите попытку…
Создать виртуальный диск
3) После укажите расположение для диска, размер, формат, и тип (рекомендую выбрать динамический, т.к. он «меньше» отнимает места на реальном диске).
Настройки
4) В нижней части окна появится новый диск: для начала его нужно инициализировать (достаточно кликнуть по нему правой кнопкой мышки и выбрать оное в меню).
Инициализировать диск
5) Если работает только с Windows 10 — таблицу разделов лучше выбрать GPT (в противном случае — MBR).
Таблица разделов
6) Далее новый диск нужно отформатировать…
Для этого кликните правой кнопкой мышки по не распределенной области этого диска, из появившегося меню выберите вариант «Создать простой том».
Создать простой том
7) Укажите размер тома (в большинстве случаев лучше оставить по умолчанию).
Размер

Буква
9) Затем нужно указать файловую систему и метку тома (для внешних жестких дисков — лучше выбирать exFAT, для остальных NTFS).
Форматировать
10) Последний штрих — подтвердить операцию форматирования.
Завершение создания тома
11) Собственно, теперь у вас в «Моем компьютере» должен был появиться новый диск (в моем случае диск «F:\»). Задача выполнена?! 👌
Новый диск F:\
Как зашифровать диск (доступ только по паролю)
Созданный нами в предыдущем шаге диск, может открыть и просмотреть любой из пользователей (т.е. он никак не защищен). Если вы хотите хранить внутри такого виртуального диска какие-нибудь личные файлы (которые никому не следует показывать) — их следует зашифровать.
Весьма неплохим вариантом может стать шифрование с помощью BitLocker (он встроен в Windows 10 Pro, если у вас другая редакция — можете воспользоваться альтернативными способами).
1) И так, для включения шифрования — в «Моем компьютере» нужно кликнуть по диску ПКМ и выбрать из меню проводника «Включить BitLocker».
Включить BitLocker
2) Далее указать два раза пароль, который будет использоваться для расшифровки и доступа к данным.
Использовать пароль
3) После, Windows предложит сохранить ключ (может потребоваться для восстановления доступа к диску, если вы забудете пароль. Рекомендую сохранить на флешку…).
Ключ
4) Далее нужно указать какую часть диска требуется зашифровать (в общем-то, большой разницы между этими вариантами нет — всё равно доступ к файлам без пароля получить будет нельзя).
Вид шифрования
5) В следующем шаге рекомендую включить режим совместимости (вдруг диск будете переносить?)
Режим шифрования
6) Ну и последний шаг — согласиться на шифрование…
Начать
7) Обратите внимание, что на зашифрованном диске в «Моем компьютере» начнет гореть знак замка. Когда пароль не введен — замок закрыт, как на моем скриншоте ниже.
Диск подключен!

На диске появился открытый замок!
Как сделать авто-монтирование виртуального HDD при перезагрузке Windows
После выключения/включения (или перезагрузки) ПК — наш созданный диск нужно будет вручную подключать через управление дисками (и пока этого не сделать — в «Моем компьютере» он не появится…).
Разумеется, это не очень удобно, если вам нужно постоянно работать с диском, и чтобы он всегда был на «виду» в проводнике. Ниже покажу один из способов, как это можно исправить…
1) Сначала создайте обычный текстовый документ (я, например, разместил его на рабочем столе).
Текстовый документ
2) Далее вставьте в него следующие строки (прим.: разумеется, путь к файлу-диска укажите свой) и сохраните:
select vdisk file=»C:\test_vhd.vhd»
attach vdisk
Что нужно вставить в блокнот
3) Переименуйте этот текстовый блокнот в файл с расширением «CMD» (само название может быть любым, в моем случае «open_vhd.dhd»). Если у вас не видны расширения файлов (CMD, TXT и пр.) — ознакомьтесь с этим…
Переименование
4) После откройте планировщик заданий: для этого нажмите Win+R (чтобы появилось окно «Выполнить») и используйте команду Taskschd.msc.
Taskschd.msc — планировщик заданий
5) Затем создайте простую задачу, перейдите в раздел «Триггеры» и нажмите на кнопку «Создать».
Создать простую задачу, триггеры / Кликабельно
Укажите, что задание должно выполняться при каждом входе в систему для любого пользователя, и нажмите OK.
При входе в систему
6) Во вкладке «Общие» укажите имя задачи (может быть любым), и поставьте галочку, что задача нужно с наивысшими правами (см. пример ниже).
С наивысшими правами
7) Ну и последний момент: во вкладке «Действия» создайте новую задачу.
Создать действие
После укажите, что вам нужна задача в виде запуска новой программы и в строку «Сценарий» задайте следующее:
C:\Windows\System32\diskpart.exe /s «C:\Users\alex\Desktop\open_vhd.cmd»
Разумеется, путь к файлу с расширением «CMD» (который мы создали чуть ранее) у вас будет свой. Например, вместо «C:\Users\alex\Desktop\open_vhd.cmd» может быть что-то вроде «C:\open_vhd.cmd» (или «C:\Users\LENA\Desktop\open_vhd.cmd»).
Запуск программы

После перезагрузки ПК — в «Моем компьютере» появился диск F:\ (наша версия диска была зашифрована, поэтому для доступа к файлам — необходимо ввести пароль!)
*
Дополнения приветствуются…
Удачной работы!
👌


Перейти к контенту
Всем привет! Сегодня мы поговорим про то – как создать, установить и подключить виртуальный жесткий диск на ПК с Windows 7, 8 или 10 (не важно какая именно у вас ОС). Виртуальный жесткий диск будет создан в формате VHD или VHDX. В самой системе он будет отображаться как полноценный жесткий диск со своей файловой системой. Некое подобие ISO, но при этом на него можно будет записывать файлы, создавать папки и работать с ним как с отдельным разделом.
В теории на данный жестак можно установить вторую операционную систему. Некоторые создают отдельный раздел для игр. По сути виртуальный HD – это некая папка или файл с определенными правилами, которую, к слову, можно с легкостью будет перенести на другой компьютер. Чтобы сделать виртуальный диск в Виндовс вам не нужно устанавливать какие-то дополнительные программы, и все делается обычными средствами винды.
ПОМОЩЬ! Если у вас возникнут какие-то трудности при прочтении статьи, или что-то пойдет не так – пишите в комментариях.
Содержание
- Стандартные средства
- Задать вопрос автору статьи
Стандартные средства
- На клавиатуре найдите две клавиши WIN (находится в первом ряду между Ctrl и Alt) и английскую букву R – нажмите на них одновременно. После этого вылезет окошко, где нужно будет ввести команду:
diskmgmt.msc
- Если вы не можете запустить «Управление дисками», то туда также можно попасть через значок «Компьютера» – кликаем ПКМ по нему и выбираем пункт «Управления». После этого слева в первом блоке окна нажимаем по нужному пункту.
- Сначала вам нужно выделить тот реальный физический раздел, который вы будете использовать как основу. После этого нажимаем «Действие» и выбираем пункт «Создать виртуальный жесткий диск». Если вы не выберете реальный жестак перед этим, то данный пункт будет гореть серым и будет не доступен.
- Откроется окошко, где нужно указать параметры:
- Расположение – указывается вручную, то есть сначала уровень раздела (D:, C: и т.д), а потом через обратный слеш название конечного файла с форматом. Чтобы не потерять раздел, лучше установить его в корень уже существующего тома.
- Чуть ниже указываем размер в мегабайтах (МБ).
- VHD или VHDX- все зависит от того, сколько место вам нужно. Для обычных пользователей хватает VHD формата. VHDX может не поддерживаться Windows 7 и XP.
- Фиксированный размер и динамически расширяемый диск – тут думаю все понятно, первый остается неизменным, а второй увеличивается по мере заполнения.
- Нажимаем «ОК» и ждем пока пространство освободится под виртуальный жестак. Аналогично будут установлены специальные драйвера. После этого ниже вы увидите не распределенное пространство. Нужно нажать правой кнопкой именно по левому блоку с номером диска. Далее выбираем пункт «Инициализировать диск».
- Вам будет предложено использовать два формата: MBR или GUID. На вашем месте я бы оставил параметр по умолчанию. Но иногда для небольших разделов полезно создавать MBR формат.
- Мы провели инициализацию формата, но теперь нужно создать сам том, теперь кликаем ПКМ по правому блоку с надписью: «Не распределена» – после выбираем «Создать простой том».
- В первом окне кликаем «Далее». После этого вам покажут, сколько места будет на диске – его будет чуть меньше, это нормально. На третьем шаге нужно будет выбрать букву диска, лучше также оставьте параметр по умолчанию, если вам это непринципиально.
- На одном из шагов надо будет выбрать тип файловой системы. Чаще всего все же используются NTFS. FAT32 обычно используют для определенных ОС.
- В самом конце нажимаем «Готово» и заходим в проводник – как видите у нас создался новый раздел.
Чтобы полностью убрать его из операционной системы, нужно нажать ПКМ по нему и далее из выпадающего списка нажать по пункту «Извлечь».
Бородач 1858 статей
Сенсей по решению проблем с WiFiем.
Обладатель оленьего свитера, колчана витой пары и харизматичной бороды.
Любитель душевных посиделок за танками.
Узнайте что такое виртуальный жесткий диск (VHD), как его создать, применить на практике и, при необходимости, извлечь или восстановить удаленные данные с него.

Содержание статьи:
- Что такое виртуальный диск
- Зачем нужен виртуальный диск VHD
- Как восстановить данные с виртуального жесткого диска в Windows 10
- Управление виртуальным жестким диском
- Руководство по созданию VHD
- Руководство по извлечению VHD
Что такое виртуальный жесткий диск
Виртуальный жесткий диск (VHD) — это накопитель, имеющий аналогичные функции обычному жесткому диску. Однако установка, доступ к нему и управление им осуществляется в инфраструктуре виртуальной машины.
Для функционирования VHD использует пространство подключенных к компьютеру накопителей. Таким образом, “читинга” с бесплатным жестким диском не получится. Если вам нужно больше пространства, для этого придется купить внешний жесткий диск.
Каждый VHD может содержать в себе множество других виртуальных устройств, как следствие очень удобен для хранения временной информации. Как только пропала нужда в файле и вы хотите наверняка удалить документ, просто извлеките VHD.
Зачем нужен виртуальный жесткий диск
В большинстве случаев виртуальный жесткий диск используется специалистами для облегчения жизни в процессе работы. Например, если вы программист и не хотите создавать путаницу, устанавливая Linux на один диск с Windows, поместите новую ОС на VHD. Теперь вы можете свободно тестировать программное обеспечение на разных платформах.
Управление виртуальным жестким диском происходит из системы хост-машины. Вам доступны следующие операции:
- Восстановление и резервное копирование.
- Обеспечение безопасности данных.
- Управление образами диска.
- Конвертация томов.
- Обмен файлами между VHD и файловой системой компьютера.
В этой статье мы рассмотрим 2 руководства, которые могут вам создать VHD, инициализировать диск и, при необходимости, отключить его.
Как восстановить данные с виртуального жесткого диска в Windows 10

Если по какой то причине данные на вашем диске VHD утеряны, вам всегда помогут инструменты восстановления Starus Recovery.
Рекомендуем воспользоваться приложением Starus Partition Recovery. Чтобы восстановить файлы из виртуального диска, достаточно смонтировать его в программу нажав кнопку на панели программы «Монтировать диск» и выбрать соответствующий файл *VHD.
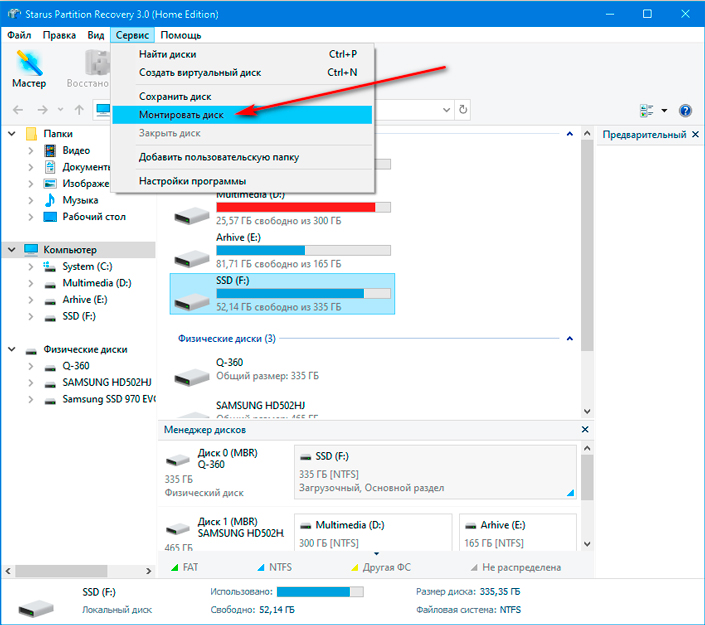
Поддерживаются виртуальные диски или образы дисков следующих форматов: *.dsk, *.hdd, *.vdi, *.vhd, *.vhdx, *.vmdk, и др. Обладая функцией глубокого сканирования, программа найдет даже самые старые файлы, которые когда-либо записывались на жесткий диск.
Управление виртуальным жестким диском
Руководство по созданию VHD
При создании виртуального жесткого диска помните, что он черпает ресурсы ваших основных накопителей. Таким образом, попытка создать виртуальное устройство с условным объемом 2 Тб не поможет вам получить больше свободного места. Работайте с доступными объемами.
1. Откройте утилиту Выполнить с помощью комбинации клавиш Windows + R.
2. Введите команду diskmgmt.msc и нажмите клавишу Enter.
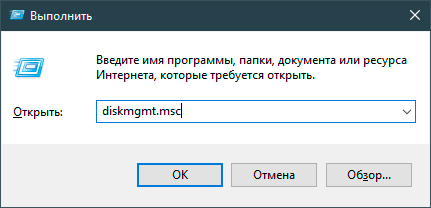
3. На панели инструментов найдите меню Действие. Щелкните по нему и в открывшемся списке действий выберите Создать виртуальный жесткий диск.
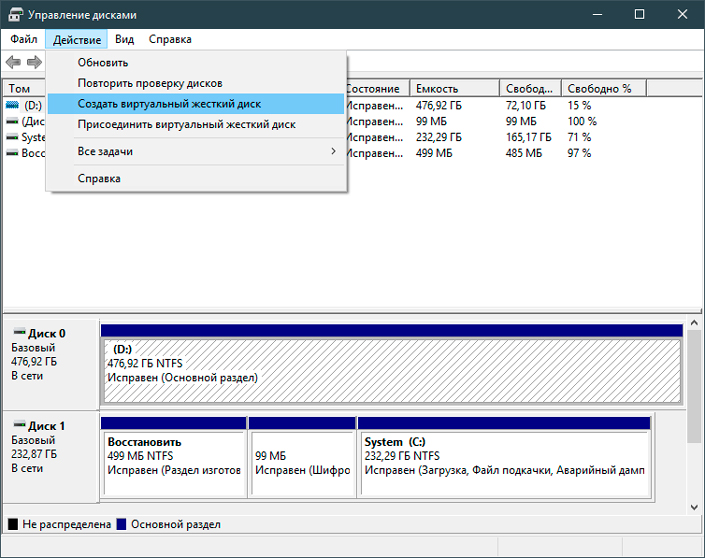
4. Укажите расположение виртуального жесткого диска и установите нужные параметры в соответствии с вашими требованиями. Для дисков менее 2040 Тб применим формат VHD, для дисков большего объема понадобится VHDX. При выборе типа виртуального диска руководствуйтесь идеей: если вам нужно хранить определенный объем данных (операционная система), лучше выделить строгое значение; если вы планируете хранить фотографии, фильмы и не знаете какой объем потребуется в будущем, установите динамически расширяемый тип.
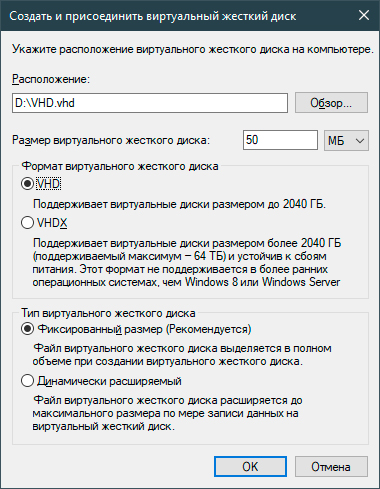
5. Нажмите клавишу ОК.
6. Пролистав список дисков вниз, вы заметите, что появился не распределенный участок.
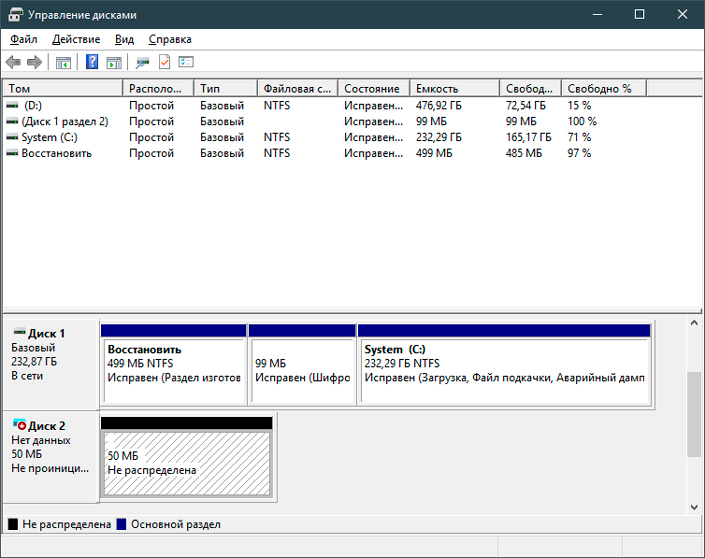
7. Щелкните по не распределенному участку правой кнопкой мыши и создайте новый том.
Обратите внимание! Клавиша Создать новый том не всегда становится активна сразу. Если вы столкнулись с данной проблемой, перезапустите утилиту Управление дисками.
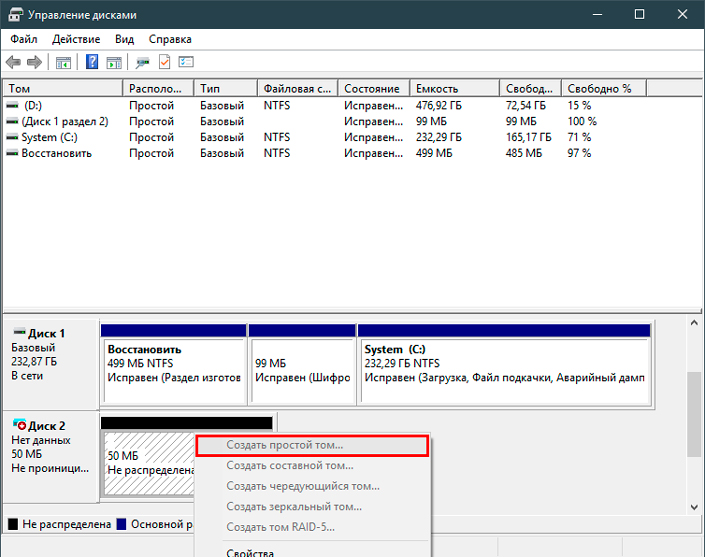
8. Перезапустив утилиту, вы получите следующее сообщение. Выберите стиль раздела GPT (для последних версий Windows) или MBR (для старых версий Windows). Нажмите клавишу ОК.
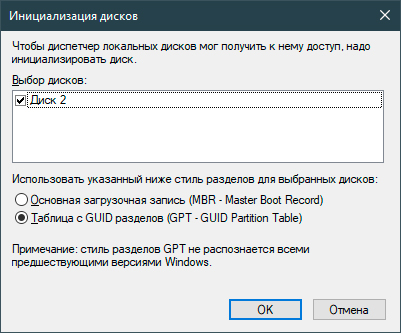
9. Еще раз щелкните по не распределенному пространству и создайте новый том.
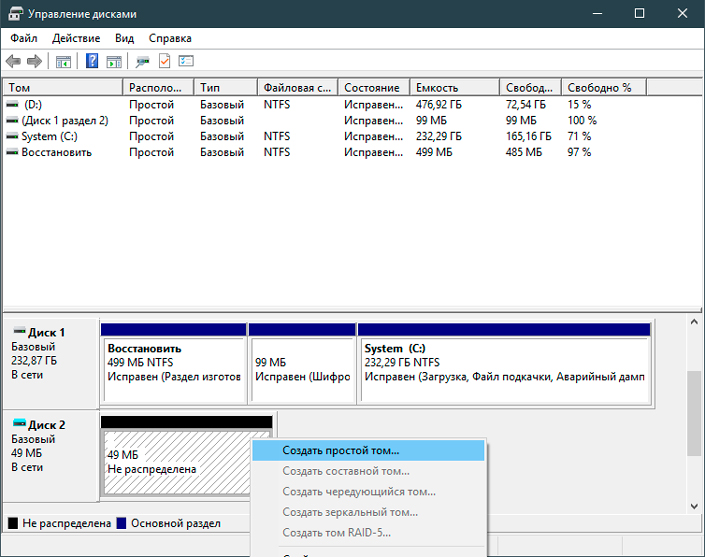
10. Перед вами появится окно мастера по созданию нового раздела. Нажмите Далее.
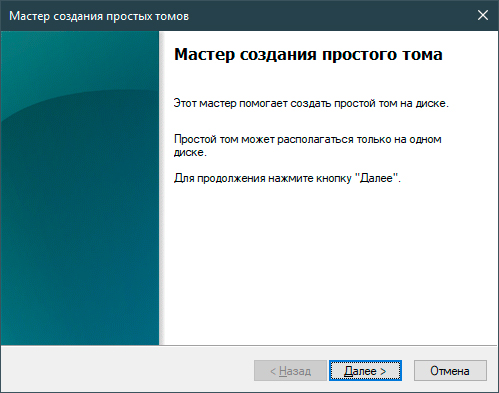
11. Выберите максимально доступный размер (выбранный вами ранее) и нажмите Далее.
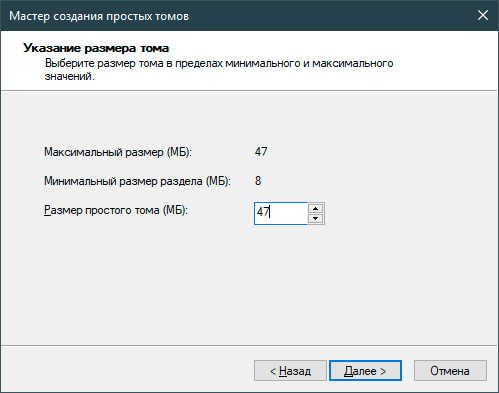
12. Укажите букву диска.
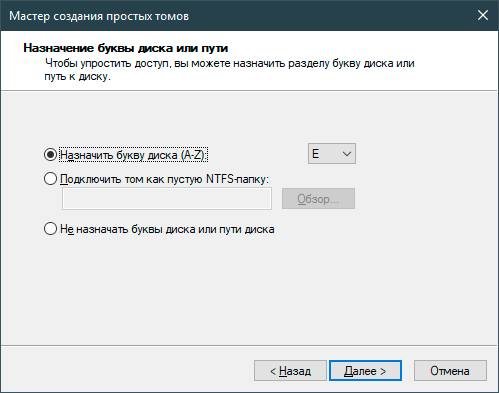
13. Выберите формат файловой системы NTFS, в разделе Метка тома укажите новое название раздела. Галочку с параметра Быстрое форматирование можно убрать, оно ни на что не влияет. Нажмите Далее.
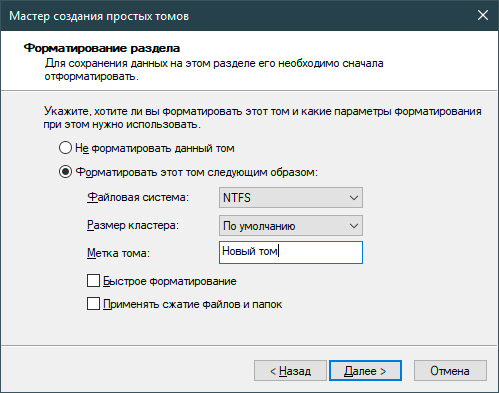
14. Изучите суммарную информацию о выбранных вами параметрах и подтвердите действие, щелкнув по клавише Готово.
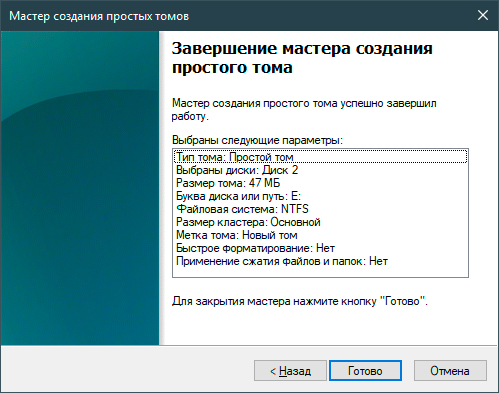
15. Далее система уведомит вас о подключении нового диска. Найти его вы сможете в списке логических разделов в “моем компьютере”.
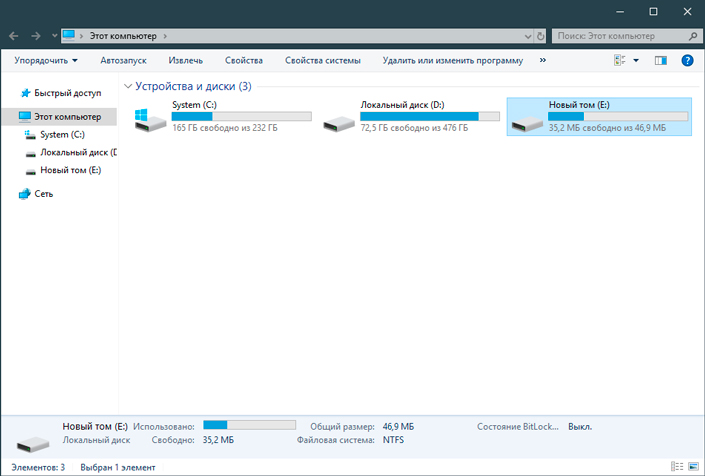
Руководство по извлечению VHD
Как быть в случае, если нужда в виртуальном жестком диске отпала и он начал мозолить глаза? Решение довольно простое и знакомо всем закоренелым “пиратам”. Большинство крякнутых игр и приложений устанавливаются как с “экзешников”, так и с виртуальных дисков. Раньше они монтировались с помощью таких приложений как Daemon Tools, теперь же Windows сама способна их обрабатывать. Виртуальный диск достаточно просто извлечь.
1. Откройте Мой компьютер.
2. Найдите виртуальный жесткий диск.
3. Щелкните по VHD правой кнопкой мыши и выберите параметр Извлечь.
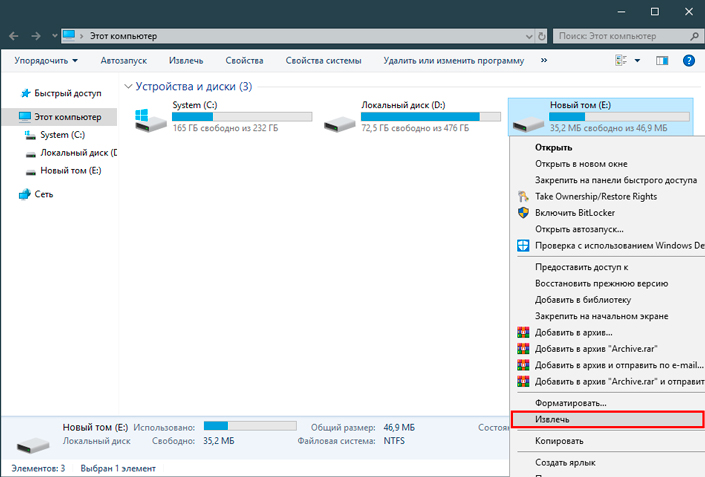
4. Извлечение в большинстве случаев происходит практически моментально и без возникновения каких-либо ошибок.
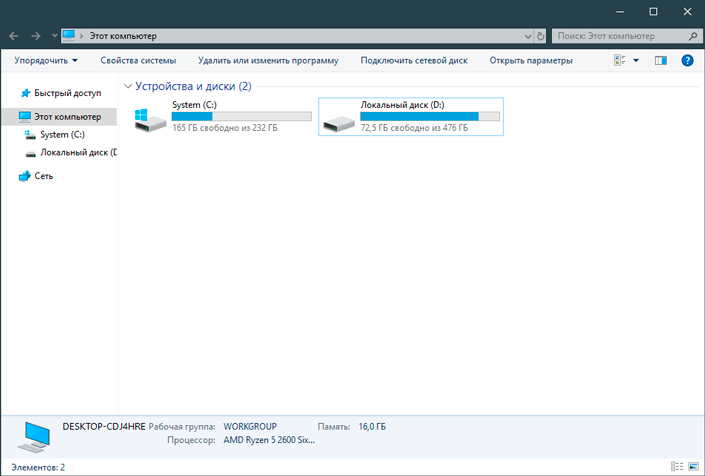
Виртуальный жесткий диск — полезный инструмент для любого программиста, стремящегося к порядку на компьютере. Он не является обязательным, но способен создать свою приятную атмосферу, когда “все разложено по полочкам и не маячит перед глазами”.
Спасибо за внимание! Надеемся, статья оказалась для вас полезной и помогла разобраться в основных принципах настройки и управления VHD.
Похожие статьи про восстановление данных:
Дата:
Теги: HDD, Windows, Жесткий диск, Компьютер, Логический раздел