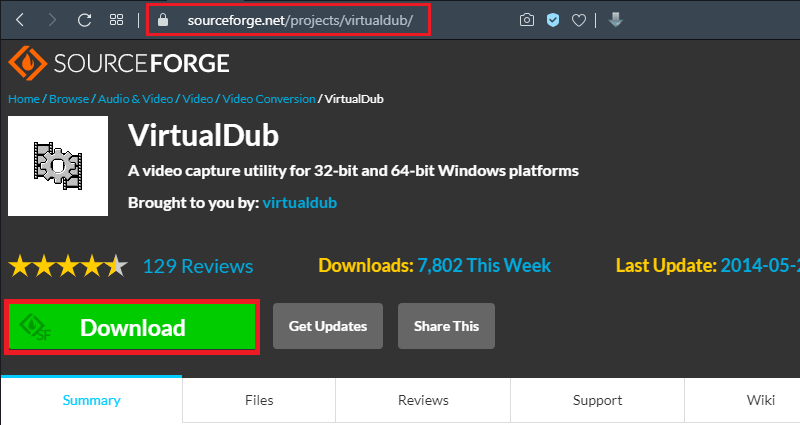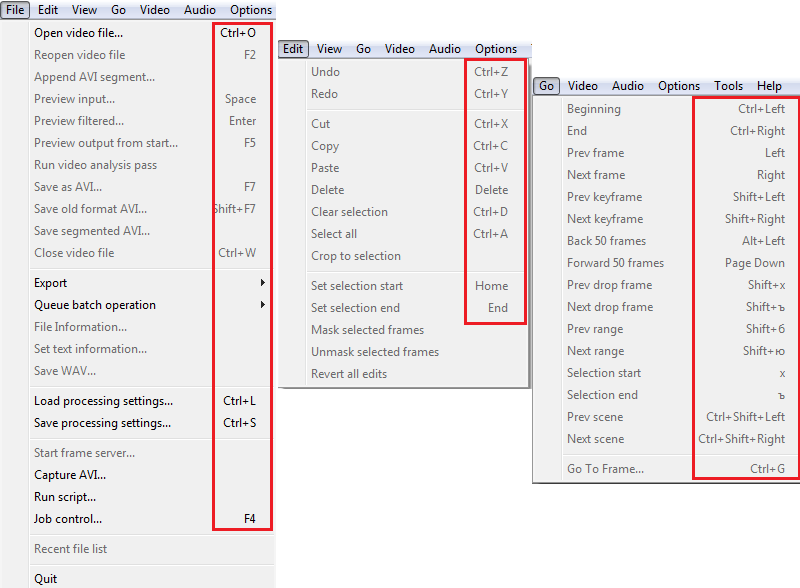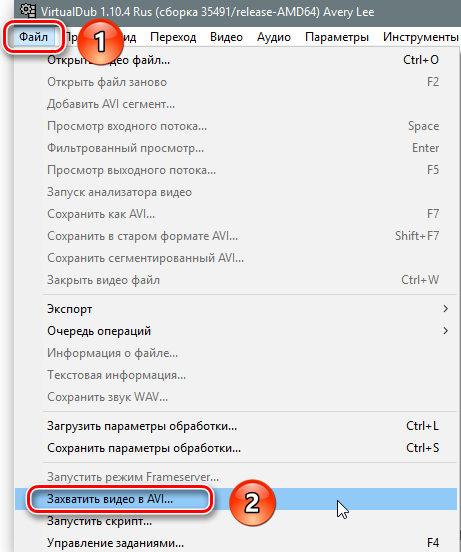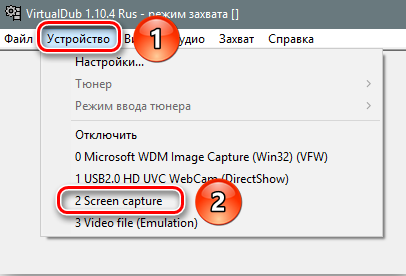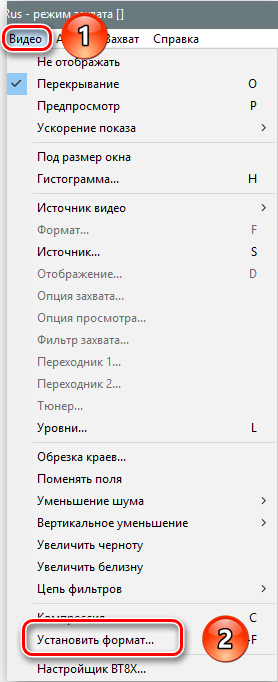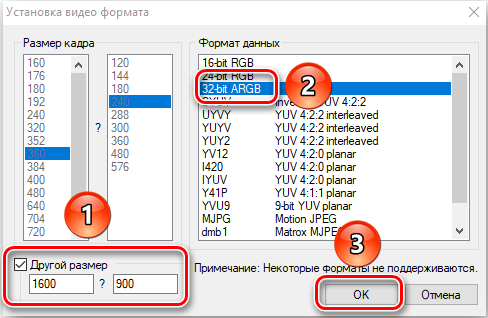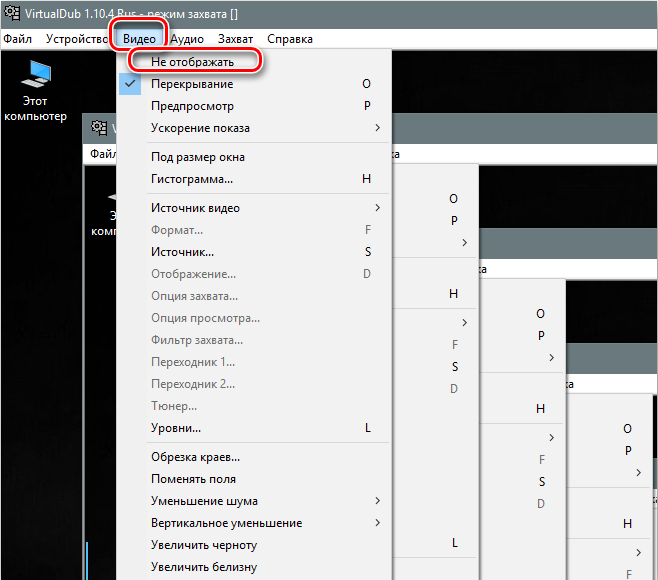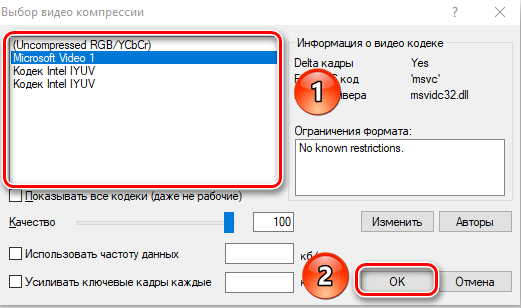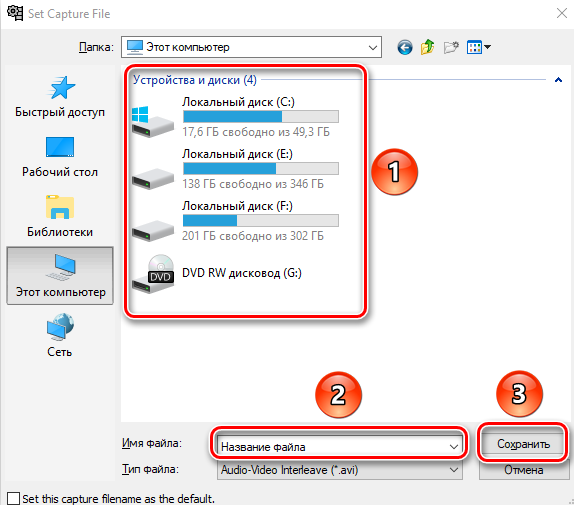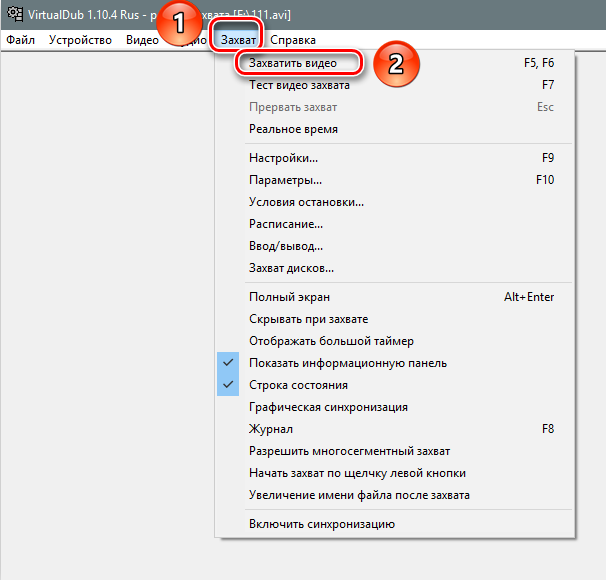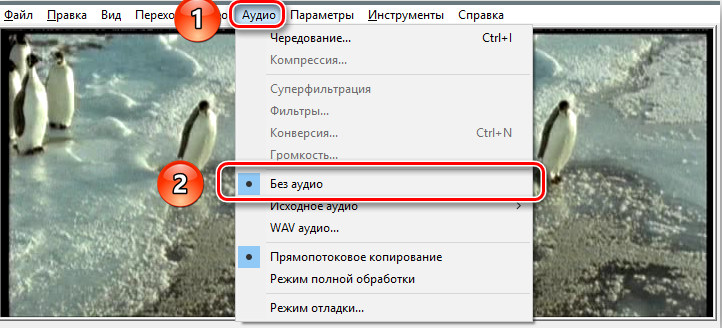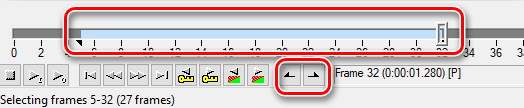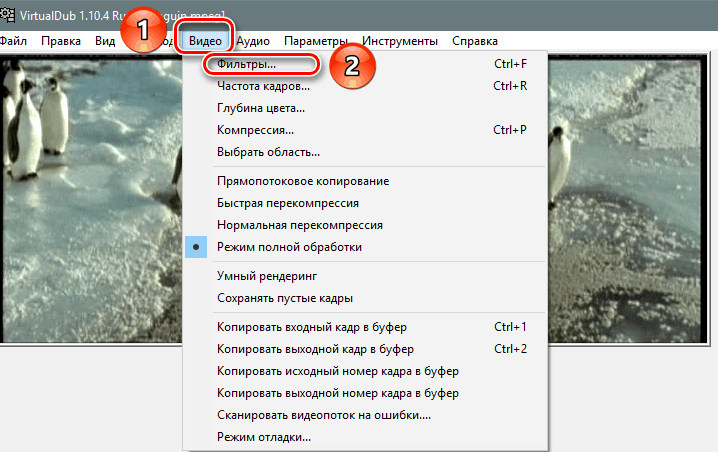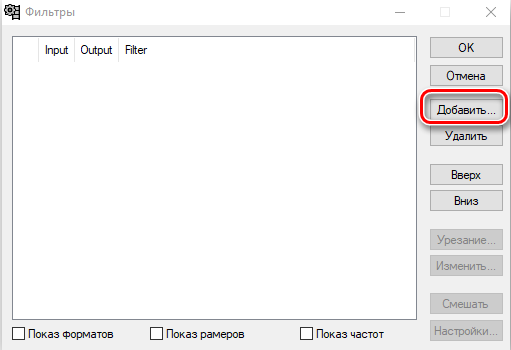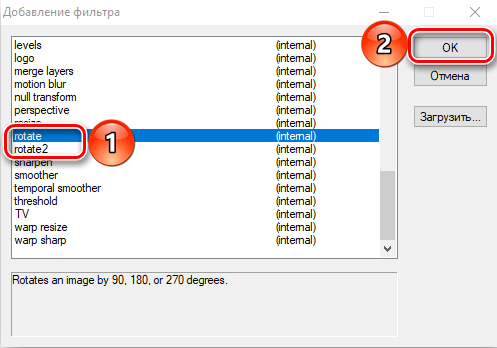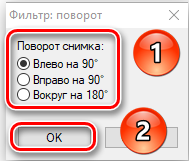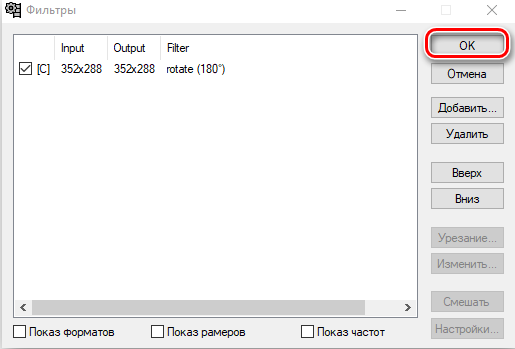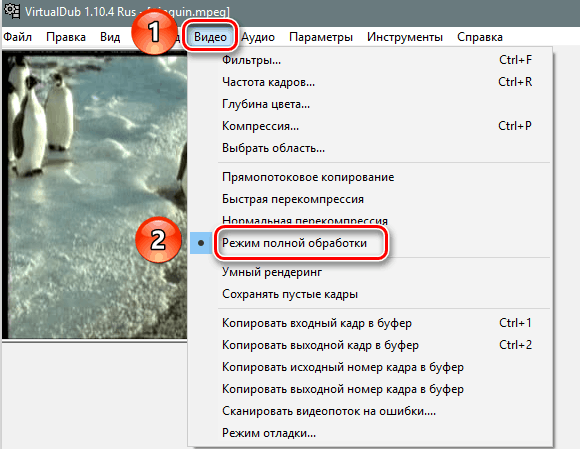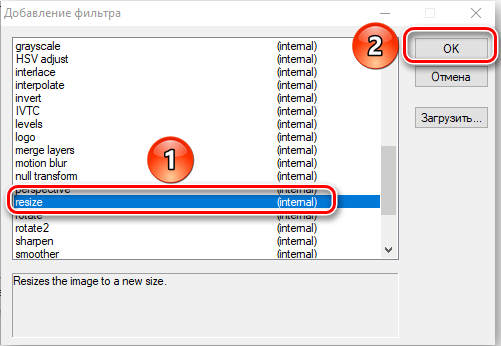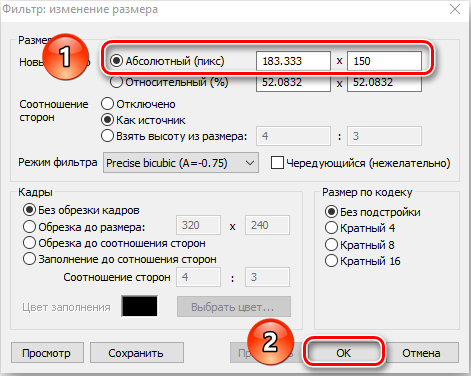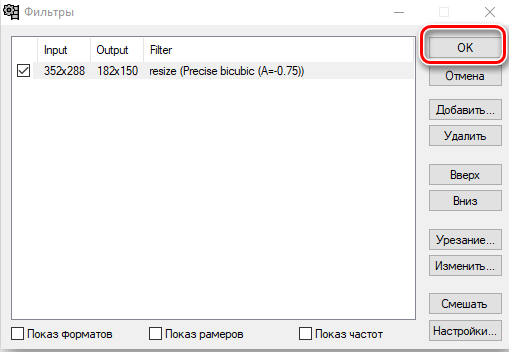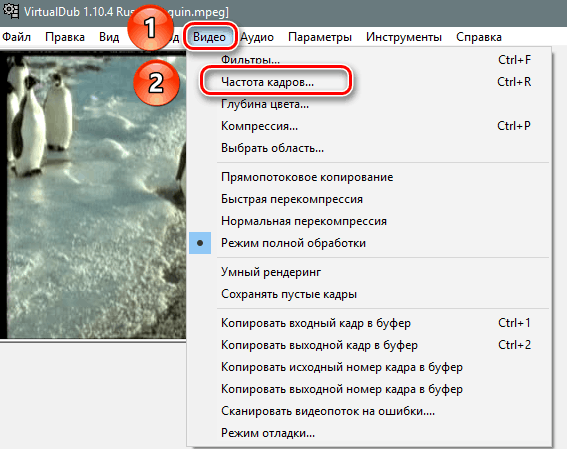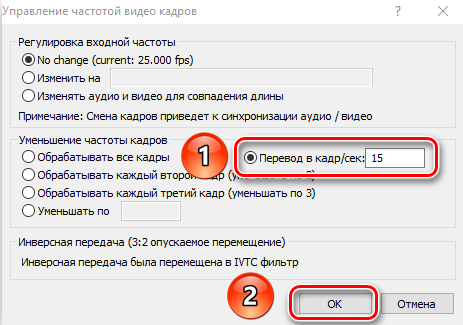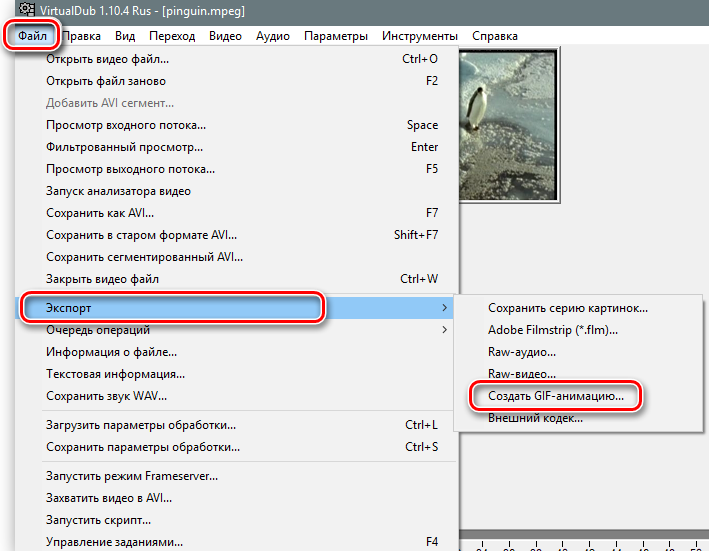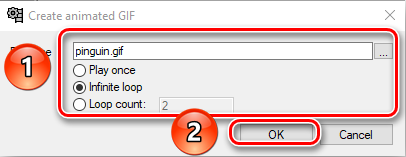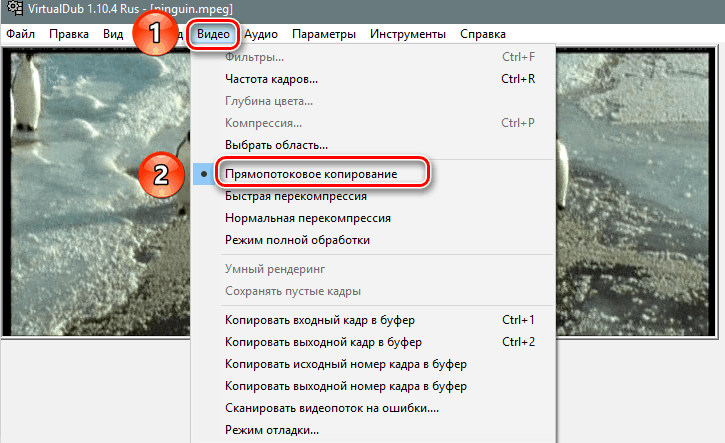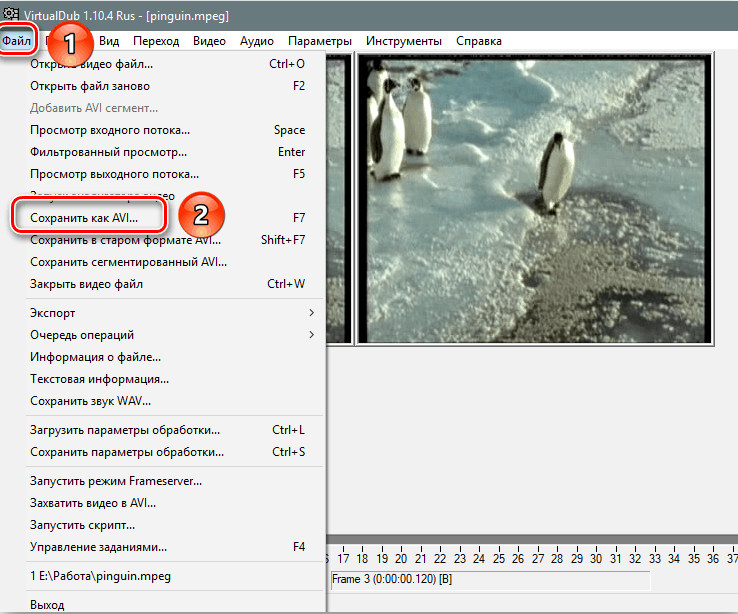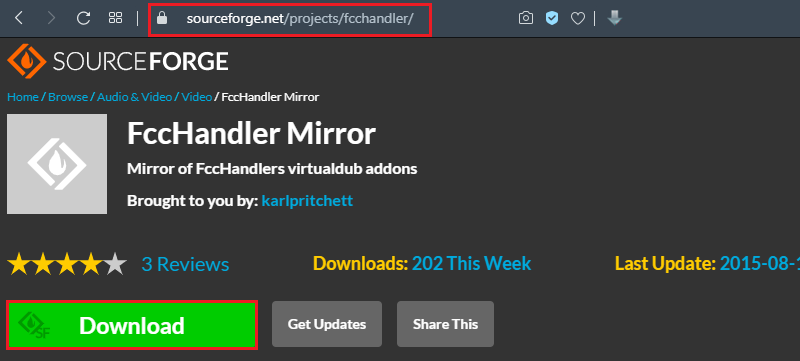Содержание
- Как пользоваться VirtualDub
- Открываем файлы для редактирования
- Вырезаем и сохраняем отрывок клипа
- Вырезаем лишний фрагмент из ролика
- Изменяем разрешение видео
- Поворот видео
- Создание GIF анимации
- Запись картинки с экрана
- Удаление звуковой дорожки
- Как открыть ролики формата MP4 и MOV
- Вопросы и ответы
VirtualDub — популярное приложение для монтажа видео. Несмотря на относительно простой интерфейс по сравнению с такими гигантами как Adobe After Effects и Sony Vegas Pro, описываемый софт обладает весьма обширным функционалом. Сегодня мы поведаем вам о том, какие именно операции можно выполнять с помощью VirtualDub, а также приведем практические примеры.
Скачать последнюю версию VirtualDub
У VirtualDub практически такие же функции, как и у любого другого редактора. Вы можете вырезать фрагменты ролика, склеивать куски клипа, вырезать и заменять аудио-дорожки, накладывать фильтры, конвертировать данные, а также записывать видео из различных источников. Вдобавок это все сопровождается наличием встроенных кодеков. Теперь давайте разберем по порядку более детально все функции, которые могут понадобиться рядовому пользователю.
Открываем файлы для редактирования
Наверное, каждый пользователь знает и понимает, что перед тем, как приступить к редактированию видеоролика, необходимо его сперва открыть в приложении. Вот как это делается в VirtualDub.
- Запускаем приложение. Благо, устанавливать его не нужно, и это является одним из достоинств.
- В левом верхнем углу вы найдете строчку «Файл». Нажимаете на ней один раз левой кнопкой мышки.
- Появится вертикальное выпадающее меню. В нем нужно нажать на самую первую строчку «Открыть видео файл». К слову, эту же функцию выполняет комбинация клавиш на клавиатуре «Ctrl+O».
- В результате откроется окно, в котором нужно выбрать данные для открытия. Выделяете нужный документ одиночным нажатием левой кнопки мышки, а после этого нажимаете «Открыть» в нижней области.
- Если открытие файла пройдет без ошибок, в окне программы вы увидите две области с изображением желаемого клипа — входное и выходное. Это значит, что можно преступать к следующему шагу — редактированию материала.
Обратите внимание, что по умолчанию софт не может открывать файлы формата MP4 и MOV. Это при том, что в перечне поддерживаемых форматов они указаны. Для включения данной функции потребуется ряд действий, связанных с установкой плагина, создании дополнительной папки и параметров конфигурации. Как именно этого добиться, мы расскажем вам в самом конце статьи.
Вырезаем и сохраняем отрывок клипа
Если вы хотите вырезать из ролика или фильма понравившийся фрагмент с последующим его сохранением, необходимо выполнить следующий ряд действий.
- Открываем документ, из которого требуется вырезать часть. О том, как это сделать, мы рассказали в предыдущем разделе.
- Теперь надо установить бегунок на таймлайне примерно там, где будет начинаться нужный вам отрывок клипа. После этого с помощью прокрутки колеса мышки вверх и вниз можно установить более точное положение самого бегунка вплоть до конкретного кадра.
- Далее на панели инструментов, расположенной в самом низу окошка программы, необходимо нажать на кнопку установки начала выделения. Ее мы выделили на изображении ниже. Также эту функцию выполняет клавиша «Home» на клавиатуре.
- Теперь этот же ползунок переносим в то место, где выбранный отрывок должен закончиться. После этого на панели инструментов внизу жмем «Конец выделения» или клавишу «End» на клавиатуре.
- После этого найдите в верхней части окна софта строчку «Видео». Нажмите на нее один раз левой кнопкой мышки. В выпадающем меню следует выбрать параметр «Прямопотоковое копирование». Просто нажмите по указанной надписи один раз ЛКМ. В результате вы увидите отметку слева от параметра.
- Аналогичные действия нужно повторить и со вкладкой «Аудио». Вызываем соответствующее выпадающее меню и также включаем опцию «Прямопотоковое копирование». Как и в случае со вкладкой «Видео» появится отметка в виде точки рядом со строчкой опции.
- Далее открываем вкладку с названием «Файл». В открывшемся контекстном меню кликаем один раз на строчке «Сохранить сегментированный AVI…».
- В результате откроется новое окно. В нем необходимо указать местоположение для будущего клипа, а также его имя. После того, как данные действия будут завершены, жмем «Сохранить». Обратите внимание, что тут же есть дополнительные опции. Ничего изменять не нужно, просто оставьте все как есть.
- На экране появится небольшое окно, в котором будет отображаться прогресс выполнения поставленной задачи. По завершению сохранения фрагмента оно автоматически закроется. Если отрывок небольшой, то вы и вовсе можете не заметить его появления.

Вам остается лишь пройти по пути сохранения вырезанного куска и убедиться, что процесс завершен успешно.
Вырезаем лишний фрагмент из ролика
С помощью VirtualDub можно также с легкостью не просто сохранить выбранный отрывок, но и вовсе удалить его из фильма/мультика/клипа. Выполняется это действие буквально за считанные минуты.
- Открываем файл, который требуется отредактировать. Как это сделать, мы рассказали в самом начале статьи.
- Далее устанавливаем отметки на начале и конце вырезаемого фрагмента. Это делается с помощью специальных кнопок на нижней панели инструментов. Об этом процессе мы также упоминали в предыдущем разделе.
- Теперь жмем на клавиатуре клавишу «Del» или «Delete».
- Выбранная часть сразу же удалится. Результат можно тут же просмотреть перед сохранением. Если вы случайно выделили лишний кадр, тогда нажмите сочетание клавиш «Ctrl+Z». Это вернет удаленный фрагмент и вы сможете снова выделить нужный участок более точно.
- Перед сохранением необходимо включить параметр «Прямопотоковое копирование» во вкладках «Аудио» и «Видео». Детально мы рассмотрели этот процесс в прошлой части статьи.
- После того как все указанные действия будут выполнены, можно приступать непосредственно к сохранению. Для этого нужно зайти во вкладку «Файл» в верхней панели управления и нажать на строчку «Сохранить как AVI…». Либо можно просто нажать клавишу «F7» на клавиатуре.
- Откроется уже знакомое вам окно. В нем выбираем место для сохранения отредактированного документа и придумываем ему новое название. После этого жмем «Сохранить».
- На экране появится окошко с прогрессом сохранения. По завершении операции оно автоматически исчезнет. Просто дожидаемся окончания действия.
Теперь следует зайти в папку, в которую вы сохраняли файл. Он готов к просмотру или дальнейшему использованию.
Изменяем разрешение видео
Иногда возникают ситуации, когда вам надо изменить разрешение ролика. Например, вы хотите посмотреть сериал на мобильном устройстве или планшете, но они по каким-то причинам не могут воспроизвести клип с большим разрешением. В таком случае можно снова прибегнуть к помощи VirtualDub.
- Открываем в программе необходимый ролик.
- Далее открываем раздел «Видео» в самом верху и жмем ЛКМ на самой первой строчке «Фильтры».
- В открывшейся области следует найти кнопку «Добавить» и нажать на нее.
- Откроется еще одно окно. В нем вы увидите большой список фильтров. В данном списке нужно найти тот, что называется «resize». Кликнуть один раз ЛКМ по его названию, после чего нажать «OK» тут же.
- Далее надо переключиться на режим пиксельного изменения размера и указать желаемое разрешение. Обратите внимание, что в пункте «Соотношение сторон» обязательно должен стоять параметр «Как источник». В противном случае результат получится неудовлетворительным. Выставив нужное разрешение, необходимо нажать «OK».
- Указанный фильтр с настройками добавится в общий список. Проследите, чтобы возле названия фильтра обязательно была поставлена отметка в чекбоксе. После этого закрываем область с самим списком нажатием на кнопку «OK».
- На рабочей области программы вы сразу же увидите результат.
- Остается лишь сохранить полученный ролик. Перед этим проверьте, чтобы во вкладке с одноименным названием был включен «Режим полной обработки».
- После этого жмем на клавиатуре клавишу «F7». Откроется окошко, в котором следует указать место для сохранения файла и его название. В завершении жмем на «Сохранить».
- После этого появится небольшое окно. В нем вы сможете отслеживать процесс сохранения. Когда сохранение завершится, оно самостоятельно закроется.
Зайдя в выбранную ранее папку вы увидите ролик с новым разрешением. Вот собственно и весь процесс изменения разрешения.
Поворот видео
Очень часто случаются ситуации, когда при съемке камера держится не в том положении, в каком нужно. В итоге получаются перевернутые ролики. С помощью VirtualDub вы легко сможете исправить подобную проблему. Отметим, что в данном софте вы сможете выбрать как произвольный угол поворота, так и фиксированные значения типа 90, 180 и 270 градусов. Теперь обо всем по порядку.
- Загружаем в программу клип, который будем поворачивать.
- Далее заходим во вкладку «Видео» и в выпадающем списке нажимаем на строчку «Фильтры».
- В следующем окне жмем «Добавить». Это позволит внести нужный фильтр в список и применить его к файлу.
- Откроется список, в котором необходимо выбрать фильтр в зависимости от нужд. Если вам подойдет стандартный угол поворота, тогда ищите «rotate». Для указания угла вручную следует выбрать «rotate2». Находятся они рядом. Выделяем нужный фильтр и жмем кнопку «OK» в этом же окошке.
- Если был выбран фильтр «rotate», то появится область, где на выбор будут представлены три типа поворота — на 90 градусов (влево или вправо) и 180 градусов. Выбираем нужный пункт и кликаем на «OK».
- В случае с «rotate2» все почти так же. Появится рабочая область, в которой нужно будет в соответствующее поле ввести угол поворота. После указания угла следует подтвердить ввод данных путем нажатия «OK».
- Выбрав нужный фильтр, закройте окно с их перечнем. Для этого нажмите снова кнопку «OK».
- Новые параметры тут же вступят в силу. Результат вы увидите на рабочей области.
- Теперь проверяем, чтобы во вкладке «Видео» работал «Режим полной обработки».
- В завершении следует лишь сохранить полученный результат. Жмем клавишу «F7» на клавиатуре, выбираем в открывшемся окне место для сохранения, а также указываем название файла. После этого нажимаем «Сохранить».
- Через некоторое время процесс сохранения завершится и вы сможете использовать уже отредактированный ролик.
Как видите, перевернуть ролик в VirtualDub очень легко. Но это еще не все, на что способна данная программа.
Создание GIF анимации
Если вам понравилась во время просмотра ролика какая-то его часть, вы можете с легкостью превратить ее в анимацию. В будущем ее можно использовать на различных форумах, переписках в социальных сетях и так далее.
- Открываем документ, из которого будем создавать гифку.
- Далее требуется оставить лишь тот кусок, с которым будем работать. Для этого можно воспользоваться руководствами из раздела «Вырезаем и сохраняем фрагмент видео» данной статьи или просто выделить и удалить лишние части ролика.
- Следующим шагом будет изменение разрешения картинки. Файл анимации с большим разрешением будет занимать слишком много места. Для этого заходим во вкладку «Видео» и открываем раздел «Фильтры».
- Теперь следует добавить новый фильтр, который изменит разрешение будущей анимации. Жмем «Добавить» в открывшемся окне.
- Из предложенного списка выбираем фильтр «resize» и жмем кнопку «OK».
- Далее выбираем то разрешение, которое будет применено в будущем к анимации. Подтверждаем внесенные изменения путем нажатия кнопки «OK».
- Закрываем окно со списком фильтров. Для этого снова кликаем «OK».
- Теперь снова открываем вкладку «Видео». На этот раз из выпадающего списка выбираем пункт «Частота кадров».
- Нужно активировать параметр «Перевод в кадр/сек» и вписать в соответствующее поле значение «15». Это самый оптимальный показатель смены кадров, при котором картинка будет воспроизводиться плавно. Но вы можете выбрать более подходящий вариант, в зависимости от ваших нужд и ситуации. После установки показателя жмем «OK».
- Для того чтобы сохранить полученную гифку, необходимо зайти в раздел «Файл», нажать на «Экспорт» и в появившемся справа меню выбрать пункт «Создать GIF-анимацию».
- В открывшемся небольшом окошке вы можете выбрать путь для сохранения гифки (нужно нажать на кнопку с изображением трех точек) и указать режим воспроизведения анимации (проигрывать ее один раз, зациклить или повторять определенное количество раз). Указав все эти параметры, можно нажимать «OK».
- Спустя несколько секунд анимация с нужным расширением будет сохранена в указанное ранее место. Теперь вы можете использовать ее по своему усмотрению. Сам же редактор можно после этого закрыть.
Запись картинки с экрана
Одной из особенностей VirtualDub является возможность записи на видео всех действий, которые выполняются на компьютере. Конечно, для подобных операций есть и узконаправленный софт.
Подробнее: Программы для захвата видео с экрана компьютера
Герой нашей сегодняшней статьи справляется с этим на достойном уровне тоже. Вот как это реализовывается здесь:
- В верхней панели разделов выбираем пункт «Файл». В выпадающем меню находим строчку «Захватить видео в AVI» и нажимаем по ней один раз левой кнопкой мыши.
- В результате откроется меню с настройками и предварительным просмотром захватываемой картинки. В верхней части окна находим меню «Устройство» и в выпадающем списке выбираем пункт «Screen Capture».
- Вы увидите небольшую область, которая будет захватывать выделенный участок рабочего стола. Для того, чтобы установить нормальное разрешение заходим в пункт «Видео» и выбираем в меню пункт «Установить формат».
- Внизу вы увидите пустой чекбокс рядом со строчкой «Другой размер». Ставим в данный чекбокс отметку и вписываем в поля, которые расположены чуть ниже, необходимое разрешение. Формат данных оставляете без изменений — «32-bit ARGB». После этого жмем кнопку «OK».
- В рабочей области программы вы увидите множество окон открытых одно в другом. Это предварительный просмотр. Для удобства и для того, чтобы не нагружать лишний раз ПК, отключаем эту функцию. Заходим во вкладку «Видео» и кликаем по первой строчке «Не отображать».
- Теперь нажмите кнопку «C» на клавиатуре. Это вызовет меню с настройками компрессии. Она нужна, так как в противном случае записываемый ролик займет много места на вашем жестком диске. Обратите внимание, что для отображения многих кодеков в окне необходимо установить кодек-паки типа K-Lite. Посоветовать какой-то конкретный кодек мы не можем, так как все зависит от выполняемых задач. Где-то требуется качество, а в некоторых ситуациях можно им пренебречь. В общем, выбираем необходимый и жмем «OK».
- Теперь нажимаем кнопку «F2» на клавиатуре. Откроется окно, в котором вам нужно будет указать место для записываемого документа и его название. После этого нажмите «Сохранить».
- Теперь можно приступать непосредственно к записи. Открываем вкладку «Захват» с верхней панели инструментов и в ней выбираем пункт «Захватить видео».
- О том, что захват видео начался, будет сигнализировать надпись «capture in progress» в шапке главного окна.
- Для того чтобы остановить запись, нужно снова открыть окно программы и зайти в раздел «Захват». Появится уже знакомое вам меню, в котором на этот раз нужно кликнуть по строке «Прервать захват».
- После остановки записи можете просто закрыть программу. Ролик будет находиться в указанном ранее месте под присвоенным ему именем.
Вот так выглядит процесс захвата картинки с помощью приложения VirtualDub.
Удаление звуковой дорожки
Напоследок мы хотели бы рассказать вам о такой простой функции, как удаление звуковой дорожки из выбранного видео. Делается это очень просто.
- Выбираем ролик, из которого будем удалять звук.
- В самом верху открываем вкладку «Аудио» и выбираем в меню строчку «Без аудио».
- Вот и все. Остается лишь сохранить файл. Для этого жмем на клавиатуре клавишу «F7», выбираем в открывшемся окне местоположение для ролика и присваиваем ему новое имя. После этого жмем кнопку «Сохранить».
В результате звук из вашего клипа будет полностью удален.
Как открыть ролики формата MP4 и MOV
В самом начале статьи мы упоминали о том, что у редактора есть некоторые проблемы с открытием файлов указанных выше форматов. В качестве бонуса мы расскажем вам о том, как исправить этот недостаток. Мы не будем расписывать все в деталях, а упомянем лишь в общих чертах. Если у вас не выйдет сделать все предложенные действия самостоятельно, тогда пишите в комментариях. Вот что нужно сделать.
- Сперва зайдите в корневую папку приложения и посмотрите, есть ли в ней вложенные папки с названиями «plugins32» и «plugins64». Если таковые отсутствуют, то просто создайте их.
- Теперь надо найти в интернете плагин «FccHandler Mirror» для VirtualDub. Скачиваете архив с ним. Внутри вы найдете файлы «QuickTime.vdplugin» и «QuickTime64.vdplugin». Первый из них нужно скопировать в папку «plugins32», а второй, соответственно, в «plugins64».
- Далее вам понадобится кодек под названием «ffdshow». Его также можно без проблем отыскать на просторах интернета. Загружаете установочный пакет и инсталлируете его на компьютер. Обратите внимание, что разрядность кодека должна совпадать с разрядностью VirtualDub.
- После этого запускаете редактор и пробуете открыть ролики с расширением MP4 или MOV. На этот раз все должно получиться.
На этом наша статья подошла к концу. Мы рассказали вам об основных функциях VirtualDub, которые могут пригодиться рядовому пользователю. Помимо описанных возможностей, в редакторе есть еще много других функций и фильтров. Но для их правильного использования от вас потребуются более глубокие знания, поэтому затрагивать их в этой статье мы не стали. Если же вам понадобится консультация по решению каких-то задач, тогда милости просим в комментарии.
Сегодня можно найти множество программ, предоставляющих пользователю возможность обрабатывать видео и производить какой-либо монтаж. VirtualDub является одной из такой программ. В отличии от более популярных и «разрекламированных» продуктов типа Sony Vegas PRO, Adobe After Effects и т.д, данное решение обладает более простым интерфейсом, но при этом в плане основного функционала немногим уступает своим более популярным аналогам.
Содержание
- Использование VirtualDub
- Добавление файлов для редактирования
- Вырезка и сохранение фрагментов видео
- Вырезка лишних фрагментов из ролика
- Изменение разрешения видео
- Поворот видео
- Работа с GIF-анимацией
- Запись с экрана
- Удаление звука из видео
- Решение проблем с форматами MP4 и MOV
- Преимущества и недостатки VirtualDub
Функционал данного видео-редактора не очень отличается от функционала аналогичных продуктов. Здесь можно разрезать ролик на фрагменты, склеивать их в нужной последовательности, производить манипуляции со звуковыми дорожками в видео, накладывать фильтры, производить конвертацию из одного формата в другой, делать запись видео из разных источников. Дополнительно в редактор встроено большое количество разных кодеков.
Также важной особенностью является тот факт, что программа не требует установки на компьютер пользователя, то есть вам нужно просто скачать архив с программой, найти её файл и запустить его. Однако это накладывает некоторые ограничения, например, невозможность настраивать пользовательский интерфейс под себя, как это можно делать в Adobe After Effects или том же Sony Vegas PRO.
В рамках данной статьи рассмотрим более подробно функционал данной программы, а также узнаем, как правильно им пользоваться.
Добавление файлов для редактирования
Чтобы приступить к редактированию видео, необходимо изначально загрузить какой-либо файл для редактирования. К сожалению, возможности создать новый видео файл и наполнять его контентом в VirtualDub не предусмотрено. Перейдём к открытию видео для последующего редактирования в рамках интерфейса данной программы:
- Произведите запуск приложения.
- Обратите внимание на верхнее меню. Там нужно кликнуть по пункту «Файл».
- Выпадет контекстное меню, где нужно кликнуть по элементу «Открыть видео файл». Эта же функция может быть вызвана сочетанием «горячих» клавиш Ctrl+O.
- Откроется стандартный «Проводник» Windows, где вы можете выбрать расположение файла, который нужно открыть и отредактировать.
- Время открытия может длится несколько секунд в зависимости от размеров открываемого файла. Здесь интерфейс рабочей области разделится на два окна. В одном будет показано исходное видео, а в другом то, которое получилось при редактировании.
Дополнительно файлы можно открывать в программе просто перетащив их из «Проводника» в её рабочую область.
Также стоит учесть одну особенность VirtualDub – это не поддерживание форматов MP4 и MOV, хотя в документации к программе указано обратное. При попытке открыть видео в таком формате с помощью данной программы у вас либо появится ошибка, либо видео будет открыто некорректно.
Данную проблему можно решить только при помощи установки сторонних плагинов и более глубокой настройки программы, а также созданию специальных дополнительных директорий. Исходя из этого, проще воспользоваться сервисами по конвертации видео и преобразовать не поддерживаемое видео в поддерживаемое.
Вырезка и сохранение фрагментов видео
При условии, что вам нужно вырезать из ролика какой-то один или несколько фрагментов, с последующим их сохранением на компьютере, вам требуется проделать следующую процедуру:
- Откройте клип, из которого нужно вырезать часть. Подробно об открытии файлов в интерфейсе программы VirtualDub можно узнать в инструкции выше.
- Обратите внимание на таймлайн. Здесь нужно установить расположение бегунка примерно в том месте, где должен начинаться видеоролик.
- Чтобы приблизить линию таймлайна для задания более точного времени начала, воспользуйтесь колёсиком мыши. При максимальном приближении вы сможете выделять отдельные кадры.
- Теперь перейдите в панели инструментов, что расположена в самом низу окна интерфейса. Здесь нужно нажать на кнопку, отвечающую за установку начала выделения. Данная кнопка выделена на изображении. Вместо нажатия на эту кнопку можно просто использовать клавишу Home на клавиатуре, что быстрее и удобнее.
- Ключевая точка успешно установилась. Теперь вам нужно установить конечную точку. Перенесите бегунок на шкале времени к тому моменту, когда интересующий вас фрагмент на видео заканчивается. Чтобы поставить там ключевую точку, нужно воспользоваться кнопкой, отмеченной на скриншоте или клавишей End на клавиатуре.
- Когда все основные точки отмечены, перейдите к верхнему меню, где нужно нажать на вариант «Видео». Оттуда выпадет контекстное меню, где нужно выбрать параметр «Прямопотоковое копирование». Чтобы поставить на нём отметку, нужно кликнуть по нему левой кнопкой мыши. После этого вы сможете видеть большую точку слева от названия. Это значит, что параметр выбран.
- По аналогии с предыдущим пунктом нужно задать настройки и для вкладки «Аудио». Нажмите на соответствующем пункте в верхнем меню и выберите из контекстного меню параметр «Прямопотоковое копирование». Напротив выбранного параметра должна появится отметка в виде точки, как в предыдущем пункте.
- Теперь нажмите на «Файл» в верхнем меню и выберите из контекстного меню вариант «Сохранить сегментированный AVI».
- Должно открыть окно стандартного «Проводника» Windows, где нужно выбрать будущее расположение файла для вырезанного элемента. Вырезанный элемент будет сохранён в качестве отдельного видеоролика. Вы можете заметить, что в интерфейсе «Проводника» появились некоторые дополнительные опции. Их трогать не нужно. Просто нажмите кнопку «Сохранить».
- Вы увидите окошко, где будет показан прогресс вырезки и сохранения. При условии, что выбранный вами отрывок небольшой на весь процесс уйдёт всего пара секунд. По завершению процесса это окошко автоматически закрывается.
Для проверки корректности конвертации видео пройдите по тому пути, который вы указали в «Проводнике» при сохранении. Запустите видео, чтобы убедиться насколько успешно прошёл процесс.
Вырезка лишних фрагментов из ролика
Если же вам нужно вырезать какой-либо фрагмент из видео, но при этом не требуется его где-либо сохранять, то вы можете воспользоваться специальным функционалом VirtualDub. В этом случае ненужные фрагменты будут удалены. Инструкция:
- Откройте файл для редактирования.
- Установите ключевые метки на временной панели. Это делается при помощи колеса мыши и специальных кнопок на панели инструментов или клавиатуре. Подробнее про этот процесс написано в предыдущей инструкции. В рамках этой его суть практически не изменяется.
- Для удаления лишнего фрагмента достаточно нажать на клавиатуре клавишу Delete.
- После этого выделенная вами часть будет удалена, но её можно вернуть при помощи комбинации клавиш Ctrl+Z. Это актуально в том случае, если вы сделали что-то не так. Однако если вы уже сохранили свою работу, то вернуть ничего не получится.
- Перед тем, как сохранять видео, обязательно проставьте параметр «Прямопотоковое копирование», что расположено во вкладках «Аудио» и «Видео». Подробней о том, как правильно проставлять этот параметр описано в инструкции выше.
- Теперь можно спокойно сохранять видео. Для этого нажмите в верхнем меню на кнопку «Файл», а из контекстного меню выберите параметр «Сохранить как AVI». «Горячей» клавишей для сохранения является F7.
- Открывается «Проводник», где нужно задать название для видео в графе «Имя файла» и выбрать директорию, где он будет сохранён. Затем можно нажать на кнопку «Сохранить».
- Вы увидите окошко, где будет отмечен прогресс сохранения видео. Если видео небольшое, то это окно может и вовсе не появится. Сам процесс может занять до нескольких минут, если обрабатываемое видео слишком большое. По его завершению окно с прогрессом автоматически закроется.
Чтобы проверить, на сколько правильно вы сделали вырезку ненужных кадров и в каком качестве сохранилось видео, перейдите в ту директорию, которую изначально указали в «Проводнике» при сохранении.
Изменение разрешения видео
В определённых ситуациях бывает необходимым изменять разрешение у видеоролика. Например, это может потребоваться для того, чтобы открыть видео в хорошем качестве на каком-то устройстве с другими характеристиками экрана, нежели чем у вашего компьютера, например, на смартфоне. Программа VirtualDub обладает всем необходимым функционалом для того, чтобы выполнить данную операцию:
- Откройте нужный вам ролик.
- Раскройте контекстное меню «Видео», которое раскрывается нажатием на соответствующий пункт верхнего меню. Там нажмите левой кнопкой мыши по строке «Фильтры». Также можно быстро вызвать окно с фильтрами, воспользовавшись комбинацией клавиш Ctrl+F.
- В окне с фильтрами нажмите на кнопку «Добавить», что расположена в правой части окна.
- Здесь откроется окно с выбором фильтров. Их достаточно много, а вам нужен фильтр «resize». Найдите его (расположен ближе к концу списка) и выделите левой кнопкой мыши. Нажмите «Ок».
- Появится окно с настройками фильтра. Здесь нужно переключится на режим «Абсолютный (пикс)» и указать в колонках желаемое разрешение в пикселях. В пункте «Соотношение сторон» рекомендуется установить маркер напротив «Как источник». Если оставить маркер напротив другого пункта, то есть риск получить неудовлетворительный результат. Когда закончите с настройками нажмите «Ок».
- Вас снова перебросит в окно со списком фильтров. Здесь отобразится только что добавленный и настроенный фильтр. Поставьте напротив него галочку и нажмите «Ок».
- В рабочей области программы (в её правой части) вы сможете увидеть превью готового результата.
- Не спешите его сразу же сохранять, так как для начала нужно задать определённые настройки. Нажмите на пункт «Видео» в верхнем меню и выберите вариант «Режим полной обработки». После выбора напротив его названия должна стоять жирная точка.
- Теперь можно приступать к сохранению видео. Как это сделать было описано в предыдущих инструкциях. Нажмите F7 и выберите в «Проводнике» директорию, куда планируется сохранить данное видео. Также нужно дать ему название, если старое не устраивает. По завершению операции нажмите «Сохранить».
- Появится окошко с процессом сохранения, которое автоматически закроется после завершения этого процесса.
Вам остаётся лишь пройти в ту папку, куда вы сохранили видео и просмотреть качество сделанных изменений.
Поворот видео
Довольно часто можно встретить, когда при съёмке камера устанавливается не в том положении и из-за этого видео получается перевёрнутым. Также иногда при скачивании из интернета видео тоже может быть не правильной ориентации. Функционал VirtualDub позволяет исправить этот дефект. Здесь можно указывать произвольные размеры поворота, например, угол 27, 65 градусов. Можно также пользоваться фиксированными значениями типа 90, 180, 270 и 360 градусов.
Перейдём непосредственно к инструкции по развороту видео:
- Загрузите в программу тот файл, над которым будете работать.
- В верхнем меню раскройте вкладку «Видео» и выберите там элемент «Фильтры».
- Откроется окно, где вы можете добавить фильтры и просмотреть уже добавленные. Для этого воспользуйтесь кнопкой «Добавить».
- Здесь следует выбирать фильтр в зависимости от ваших нужд. Фильтр «rotate» отвечает за стандартные повороты видео по фиксированным значениям. Фильтр «rotate2» позволяет вводить собственные значения. Оба фильтра находятся практически в самом конце списка.
- В рамках данной инструкции рассмотрим, как обращаться с фильтром «rotate». После его выбора открывается окно, где нужно выбрать значение, отметив его маркером и нажать «Ок». В случае с «rotate2» появляется специальная область, где в поле «Угол поворота» нужно задать собственное значение и нажать «Ок» для применения этого фильтра.
- Вас снова перебросит в окно с фильтрами. Отметьте галочкой тот, что вы только что добавили и нажмите «Ок».
- Результат применения фильтра можно наблюдать в правой части рабочей области.
- Откройте параметр «Видео» в верхнем меню и установите там маркер напротив «Режим полной обработки».
- Сохраните видео, нажав F7 и выберите место для сохранения видео в «Проводнике». Также задайте ему имя и нажмите на кнопку «Сохранить».
- Дождитесь завершения процесса сохранения и проверьте ролик, который получился на выходе.
Читайте также:
Как извлечь аудио из видео
Конвертировать MP4 в AVI
Анимирование фотографий
Работа с GIF-анимацией
Гифки – это анимированные изображения, которые очень популярны в интернете, особенно на многих форумах и социальных сетях. Ту часть видео, которая вам понравилась можно преобразовать в GIF и использовать её в будущем. Перейдём непосредственно к процессу преобразования:
- Откройте документ, из которого вы намереваетесь получить GIF-анимацию.
- Теперь нужно вырезать тот фрагмент, который будет преобразован в анимацию. Как это сделать описано в инструкциях выше. Также можно удалить лишние части видео, о чём тоже написано в инструкциях. Если вам не нужно вырезать из видео определённые кадры, и вы хотите преобразовать его в анимацию целиком, то пропустите этот шаг.
- При условии, что у видео слишком большое разрешение, вам нужно будет его уменьшить, так как преобразование в таком случае может затянуться или выдать ошибку. Раскройте параметр «Видео» и выберите там вариант «Фильтры».
- В окне с фильтрами нажмите на кнопку «Добавить», что расположена в правой части окна.
- Здесь откроется окно с выбором фильтров. Их достаточно много, а вам нужен фильтр «resize». Найдите его (расположен ближе к концу списка) и выделите левой кнопкой мыши. Нажмите «Ок».
- Появится окно с настройками фильтра. Здесь нужно переключится на режим «Абсолютный (пикс)» и указать в колонках желаемое разрешение в пикселях. В пункте «Соотношение сторон» рекомендуется установить маркер напротив «Как источник». Если оставить маркер напротив другого пункта, то есть риск получить неудовлетворительный результат. Когда закончите с настройками нажмите «Ок».
- Вас снова перебросит в окно со списком фильтров. Здесь отобразится только что добавленный и настроенный фильтр. Поставьте напротив него галочку и нажмите «Ок».
- В рабочей области программы (в её правой части) вы сможете увидеть превью готового результата.
- Также вам нужно задать определённую частоту кадров. Дело в том, что у видео стандартная скорость воспроизведения 30 кадров/секунда. Вам нужно уменьшить её, чтобы анимация не обрабатывалась программой слишком долго. Для этого раскройте параметр «Видео» в верхнем меню и перейдите в «Частота кадров».
- Активируйте параметр «Перевод кадров в секунду». Для этого нужно поставить соответствующий маркер напротив одноимённого пункта. Желательно задать значение в районе 10-15 кадров/секунду. Дело в том, что при меньшем количестве кадров анимация будет слишком резкой, а при большем количестве кадров файл будет долго обрабатываться. Когда закончите с настройками нажмите «Ок».
- Сохранение видео в ГИФ-анимации происходит иначе, чем в обычных случаях. Вам нужно нажать на пункт «Файл» в верхней панели программы. Из контекстного меню выберите пункт «Экспорт», а затем из выпавшего подменю пункт «Создать GIF-анимацию».
- Откроется окошко с настройками для создания гифки. Здесь можно задать не только имя, но и параметры для проигрывания анимации. Рассмотрим каждый параметр:
- «Play once» — анимация проигрывается только один раз. Для того чтобы на форуме или сайте снова просмотреть гифку, пользователь должен будет снова обновить страницу;
- «Infinite loop» — в этом случае проигрывание идёт бесконечно в зацикленном режиме;
- «Loop count» — если выбрать этот вариант, то вам придётся задать сколько раз анимация будет повторятся перед тем как остановиться полностью.
- Нажмите на иконку в виде трёх точек, что расположена напротив поля с названием гифки. Это нужно, чтобы открыть «Проводник» и выбрать папку, куда будет сохранена анимация.
- Теперь нужно дождаться, когда программа преобразует видео в GIF-анимацию. Как правило, процесс не занимает много времени, но всё зависит от выставленных вами настроек и параметров самого видео. Когда обработка закончится, программа оповестит вас об этом. Останется только проверить качество преобразования в той папке, которую вы выбрали в «Проводнике».
Запись с экрана
Ключевой особенностью VirtualDub является возможность записывать свои действия на экране компьютера. Да, для этого существуют специальные программы, но и рассматриваемое в статье ПО справляется с данной задачей неплохо.
Перейдём к реализации этой функции программы:
- Запустите программу. Нажмите на «Файл» на верхней панели и из контекстного меню выберите вариант «Захват видео в AVI».
- Запустится окошко с настройками параметров захвата видео и отображением самого видео. Здесь нужно раскрыть вкладку «Устройство» и выбрать вариант «Screen Capture».
- Область захвата, которая установлена программой по умолчанию, обычно слишком маленькая и не подходит для записи с экрана, но это можно исправить в настройках программы. Нажмите на «Видео», а в выпавшем меню выберите вариант «Установить формат». Можно воспользоваться просто клавишей F.
- В нижней части открывшегося окошка нужно поставить галочку в чекбокс «Другой размер», чтобы активировать возможность вписывать своё разрешение. В поля ниже впишите требуемое разрешение.
- Если в окошке «Формат данных» стоит не «32-bit ARGB», то установите его, просто выделив левой кнопкой мыши. Нажмите «Ок» для применения настроек.
- При переходе в рабочую область программы вы заметите, что там открыто множество окон в одном. Эта функция сильно нагружает компьютер и в большинстве случаев не требуется, поэтому её можно смело отключать. Чтобы это сделать, нажмите на «Видео» в верхней панели, а в контекстном меню выберите пункт «Не отображать».
- Настройки компрессии, заданные программой по умолчанию, делают так, что видео занимает слишком много места на жёстком диске, но при этом никак не выигрывает от этого в качестве. Вызовите панель с настройками компрессии, воспользовавшись клавишей C.
- Выберите в окошке слева нужный кодек. Рекомендовать какой-либо кодек сложно, так как всё зависит от поставленной задачи. В некоторых случаях важно качество записанного контента, а в других им можно пренебречь. После выбора кодека нажмите «Ок». Вы можете расширить библиотеку кодеков, добавив туда кодеки из сторонних источников.
- Нажмите F2 на клавиатуре, чтобы выбрать место на компьютере, куда будет записываться и сохранятся видео. В открывшемся «Проводнике» просто укажите папку и наименование для видео.
- Выполнив предварительные настройки, приступайте к записи видео с экрана. Нажмите на «Захват» в верхней части окошка с программой и выберите пункт «Захватить видео» из выпавшего меню. О начале записи и вообще о том, что идёт запись сигнализирует надпись «capture in progress», расположенная в шапке главного окна.
- Чтобы прервать запись, нажмите на «Захват» в верхней панели, а затем на «Прервать захват».
- Можно закрывать программу, так как видео уже по умолчанию сохранено в том месте, которое вы указали во время выполнения 9 шага. Проверьте качество записанного видео.
Удаление звука из видео
В видео может быть ненужный звук, который нужно удалить. Функционал программы позволяет быстро избавиться от всех звуков на видео, однако вырезать какие-то определённые звуки здесь нельзя. Давайте рассмотрим подробнее, как можно удалить лишнее звуковое сопровождение с помощью VirtualDub:
- Выберите и откройте в программе тот ролик, из которого вы собираетесь удалить всё звуковое сопровождение.
- В верхней панели нажмите по пункту «Аудио» и из контекстного меню выберите вариант «Без аудио».
- Звуковое сопровождение отключено. Вам осталось только сохранить видео. Нажмите F7, а в «Проводнике» выберите место, куда будет сохранён видео файл. Видео будет сохранено без звука.
Решение проблем с форматами MP4 и MOV
Изначально упоминалось о проблеме с воспроизводством форматов MP4 и MOV. Процесс исправление этой проблемы достаточно долгий и кропотливый, плюс требует базовых навыков поиска в интернете и работы за компьютером. Инструкция по устранению данной проблемы будет описана лишь в общих чертах:
- Перейдите в корневую папку программы и обратите внимание на наличие папок с наименованием «plugins32» и «plugins64». Вполне возможно, что их не будет, поэтому просто создайте их и дайте таковые имена.
- В интернете требуется найти и скачать плагин FccHandler Mirror для VirtualDub. Скачивать рекомендуется только с проверенных сайтов. В итоге вы должны получить архив, где будут файлы «QuickTime.vdplugin» и «QuickTime64.vdplugin». Первый файл разархивируйте в папку «plugins32», а второй в «plugins64».
- Теперь нужно установить кодек ffdshow. Его можно скачать с интернета, а процесс установки очень прост – вам нужно действовать лишь инструкциям Мастера установки. Единственное примечание – разрядность кодека должна совпадать с разрядностью операционной системы и VirtualDub.
- Запустите редактор и попробуйте открыть в нём файлы с расширениями MP4 и MOV.
Преимущества и недостатки VirtualDub
Подводя итог статьи рассмотрим сильные и слабые стороны программы. Начнём с положительных моментов:
- Программа проста в эксплуатации. Подойдёт даже для пользователей, которые только начинают знакомиться видеомонтажом;
- Интерфейс переведён на русский язык;
- Программа не требует установки на компьютер.
Из недостатков можно отметить:
- Для профессионального видеомонтажа или записи видео с экрана программа не очень хорошо подходит;
- Есть серьёзные проблемы с обработкой файлов MP4 и MOV.
VirtualDub – неплохая программа для работы с видео. В статье были рассмотрены все основные функции и возможности программы. Некоторые дополнительные возможности рассмотрены не были, так как они больше нужны и интересным тем, кто занимается работой с видео профессионально.
…
Как вырезать и сохранить фрагмент видео ролика?
…
Как вырезать ненужный фрагмент видео ролика?
…
Как сохранить видео ролик в другом формате?
…
Как изменить разрешение видео ролика?
…
Как повернуть или перевернуть видео ролик?
…
Как создать GIF анимацию?
…
Как записать видео с экрана?
…

Рано или поздно многие из нас сталкиваются с довольно типовой задачей: нужно отконвертировать видеофайл в другой формат, попутно вырезав из него лишние куски, и подрезав неровные черные края (например). Задача с одной стороны — достаточно обширна и сложна (для тех, кто не занимался этим никогда), с другой — ее вполне можно решить самостоятельно.
Собственно, в этой статье приведу небольшую инструкцию по работе с программой VirtualDUB* для решения сей задачи. Материал рассчитан на начинающего пользователя (который ранее не сталкивался с видео обработкой). Вместе с этим разберу самые частые попутные вопросы: как усилить звук, наложить свое лого, подрезать края и пр. (их все можно решать одновременно!).
И так, вступление закончено, перейдем к делу …
*Примечание: выбор пал на VirtualDUB т.к. программа бесплатна, компактна, имеет множество фильтров и дополнений, позволяет решить все оговоренные выше задачи. Отмечу, что она, конечно, не идеальна (другие видеоредакторы можете найти по ссылке ниже) …
В помощь!
Самые необходимые кодеки для Windows — https://ocomp.info/kodeki-dlya-video-i-audio.html
Лучшие видеоредакторы (если вам VirtualDub по какой-то причине не подойдет…) — https://ocomp.info/luchie-besplatnyie-videoredaktoryi.html
*
Содержание статьи📎
- 1 Конвертирование видео [по шагам]
- 1.1 VirtualDub
- 1.2 ШАГ 1: добавление видео
- 1.3 ШАГ 2: отрезка лишних кусков из видео
- 1.4 ШАГ 3: наложение фильтров
- 1.4.1 Наложение своего лого
- 1.4.2 Изменение разрешения видео
- 1.4.3 Поворот видео на определенный угол
- 1.4.4 Обрезка неровных черных краев
- 1.5 ШАГ 4: выбираем кодек для сжатия видео, аудио
- 1.5.1 Аудио
- 1.5.2 Усиление громкости звука в видео
- 1.5.3 Видео
- 1.6 ШАГ 5: запускаем конвертирование
→ Задать вопрос | дополнить
Конвертирование видео [по шагам]
VirtualDub
Официальный сайт (страничка загрузки, рекомендую выбрать версию 32 бит): http://www.virtualdub.org/download.html
Бесплатная компактная программа для работы с видеофайлами (преимущественно с AVI (для работы с MPEG и MP4 необходимо загрузить доп. плагины)). Программа поддерживает AVI файлы с разной частотой кадров (с такими могут работать далеко не каждое ПО), позволяет разрезать и склеивать видео, накладывать свои звуковые дорожки, усиливать/уменьшать громкость звука и пр.
Отмечу также, что в ее арсенале десятки самых разных фильтров (не в каждом редакторе такое есть). Например, можно сделать видео ярче, убрать чрезмерную резкость, изменить его разрешение под свой ТВ и т.д.
Особенности:
- возможность быстрой нарезки (обрезки) видеофайлов;
- сотни различных фильтров: наложение водяных знаков, подрезка краев, резкость, яркость, поворачивание видео на определенный угол и т.д. (smooth, 3×3 convolution, flip, resize rotate, brightness/contrast, levels, deinterlace, threshold и др.);
- возможность самостоятельного выбора кодека (и его точечной настройки) как для видео, так и для аудио дорожек;
- возможность усиления громкости звуковой дорожки;
- возможность импорта звука/видео из разных источников;
- работа с AVI файлами с разной частотой кадров;
- программа бесплатна;
- поддерживается всеми популярными ОС Windows XP, 7, 8, 10 (32/64 bits).
ШАГ 1: добавление видео
Все действия будут рассмотрены в английской версии 1.10.4 (32 битной).
И так, перейду сразу к делу: после запуска программы нажмите по «File/Open video file» (или сочетание кнопок Ctrl+O). После укажите нужное видео (которое хотите отредактировать).
Open Video File (открыть видео)
Далее VirtualDUB должен показать вам два окна: в первом исходное видео, во втором — выходное (т.е. уже с примененными фильтрами, например). Т.к. пока что мы ничего с ним не делали — и там, и там изображение у вас будет одинаковым.
Отмечу, что, если у вас слишком большое разрешение видео, которое не вмещается в размер вашего рабочего стола: просто выставите масштаб отображение в 50 или 25% (для этого, достаточно кликнуть правой кнопкой мышки по экрану с видео, пример ниже).
Регулировка масштаба
Дополнение!
Если вы хотите склеить (соединить) несколько видео в одной, то после открытия первого из них — просто добавьте к нему последовательно еще несколько файлов. Для этого используйте инструмент «File/Append AVI segment».
Если вы хотите добавить к этому видео еще одно (т.е. склеить их)
ШАГ 2: отрезка лишних кусков из видео
Одна из самых распространенных задач, когда из большого видео нужно вырезать только пару минут нужного (либо наоборот, вырезать несколько лишних кусков, например, рекламу).
Для этого в VirtualDUB есть удобный инструмент: . Все, что лишнее — выделяете при помощи этих кнопочек в голубой цвет и жмете клавишу DEL. См. пример ниже.
Останавливаем видео на нужном кадре, и жмем кнопку отрезки
VirtualDUB хорош еще тем, что при помощи стрелочек на клавиатуре можно найти начало и конец отрезаемого куска вплоть до каждого кадра!
Вырезаем второй ненужный кусок
Обратите внимание, что ниже на скринах показано удаление большей части фильма, из него оставлено лишь ~8 минут видео.
Выделен второй кусок (удаляем!)
Вместо целого фильма осталось видео 8 мин. длиной
В общем-то, инструмент весьма простой и эффективный. Думаю, разобраться с ним не составит труда (будем считать, что «обрезка» выполнена).
ШАГ 3: наложение фильтров
Вот это уже интереснее! При обработке видео, наиболее часто требуется с ним что-то сделать, например, у вас по бокам наблюдаются раздражающие черные края (особенно, это касается старых видео), которые нелишним было бы обрезать. Рассмотрю несколько популярных фильтров ниже.
Наложение своего лого
Лого — это своя мини-картинка, показываемая при просмотре видеофайла. Например, подобное лого вы видите каждый раз при просмотре ТВ — в углу отображено название канала. В общем-то, полезная штука, которая поможет вам подписать свое видео, или указать важный момент, на который нужно обратить внимание при его просмотре.
Попробуем наложить лого на наше видео. После того, как оно будет открыто в VirtualDUB, нажмите по «Video/Filters» (или сочетание Ctrl+F).
Video — Filters (видео, фильтры)
В открывшемся окне нажмите по кнопке «Add» (т.е. добавление).
Добавить (Add)
Далее выберите фильтр «logo», и нажмите OK.
Добавляем свое лого на видео
После вам нужно будет указать свою картинку (лого), задать ее расположение (в каком углу показывать ее), и нажать OK. См. пример ниже.
Указываем картинку (лого) и ее расположение
Если все сделали правильно, в «выходном» видео увидите, как появился логотип (см. скриншот ниже).
Выходное видео изменилось
Изменение разрешения видео
Еще одна популярная задача. Для ее решения в VirtualDUB есть фильтр «resize» (прим.: необходимо также открыть список фильтров и нажать «Add», затем выбрать «resize» и нажать OK).
Resize (изменяем разрешение видео)
Далее сможете указать новое разрешение в пикселях (см. пример ниже).
Задаем настройки изменений
Поворот видео на определенный угол
Очень может пригодиться, если вы снимали видео на телефон и теперь его нужно развернуть на 90 градусов (например). Вообще, VirtualDUB хорош в этом плане еще и тем, что можно повернуть видео вообще на любой угол! (т.е. не только на кратный 90 градусам, но и на 55 градусов, скажем)
Чтобы это сделать, откройте список фильтров («Video/Filters»), затем щелкните по «Add» и в списке найдите фильтр «rotate2» (см. скрин ниже).
Rotate 2 (выбираем угол поворота видео)
Далее можете указать нужный вам угол поворота. Кстати, для того чтобы посмотреть, как будет повернуто видео -используйте кнопку «Show preview/Hide preview» (см. пример ниже).
Проверяем, насколько повернулось видео
Кстати, обратите внимание, что после наложения каждого из фильтров, выходное видео меняется и вы можете видеть, как оно будет выглядеть в итоге (см. правую часть окна на скрине ниже).
фильтры применены
Обрезка неровных черных краев
Нередко по краям видео можно встретить неровные края, черные полосы и др. «добро», которое хотелось бы обрезать. Для осуществления этого в VirtualDUB необходимо открыть вкладку «Video/Filters» и добавить фильтр с названием «null transform» (см. скрин ниже).
После щелкнуть по кнопке «Cropping» (подрезка).
Обрежем края видео (например, если есть черные полосы по бокам)
Далее при помощи инструментов «X1, X2, Y1, Y2» вы сможете вручную отрегулировать кол-во подрезаемого пространства от каждой стороны видео. См. пример ниже.
Настраиваем обрезку
В итоге, после наложения фильтра, видим, что черные полосы были «отрезаны» (было — стало).
Было — стало
Смотрим, что получилось в итоге
В общем-то, фильтров в VirtualDUB очень и очень много, рассмотренные мной — лишь небольшая часть. Думаю, если вы знаете немного английский и не против поэкспериментировать — найдете не мало полезных инструментов среди списка фильтров (а если учесть, что их можно дополнительно загрузить с различных ресурсов в сети — то программа превращается в многофункциональнейший редактор!).
ШАГ 4: выбираем кодек для сжатия видео, аудио
Вообще, неплохо бы, чтобы у вас в системе был установлен какой-нибудь хороший набор кодеков. А то может так стать, что и сжимать то толком будет не в чего… Лучшие наборы кодеков представлял здесь: https://ocomp.info/kodeki-dlya-video-i-audio.html
И так, видео в программе было открыто, наложены все необходимы фильтры, вырезаны все лишние куски, и выполнены все прочие действия — теперь можно переходить к выбору кодека.
Аудио
Аудио, по умолчанию, VirtualDUB конвертировать не предлагает (т.е. дорожка в этом случае просто будет скопирована из оригинального видео без изменений). Если вы хотите ее сжать (а я рассмотрю именно такой вариант) — то сначала необходимо нажать «Audio/Full processing mode». См. пример ниже.
Full Processing Mode (режим полной настройки)
Далее открыть «Audio/Compression».
Compression (настраиваем сжатие)
После чего откроется окно, в котором вы сможете выбрать кодек для сжатия (слева), и выбрать битрейт (справа). Вообще, чаще всего выбирают кодеки Divx, MPEG Layer-3, AC-3.
Выбираем кодек и битрейт
Усиление громкости звука в видео
Для этого необходимо открыть «Audio/Volume» (обращаю внимание, что для осуществления этой операции необходимо, чтобы была включена опция «Full Processing mode» в том же разделе «Audio»).
Настройка громкости
Далее поставьте галочку напротив пункта «Adjust volume of audio channels» (регулировка громкости аудио канала) и сдвиньте ползунок вправо (обратите внимание, что VirtualDUB покажет вам, на сколько процентов будет усилен звук).
Увеличиваем громкость звука в видео
Кстати, рекомендую после усиления громкости (до начала конвертирования), запустить воспроизведение файла и посмотреть на сколько изменилась громкость. Просто при усилении громкости (особенно на значительную величину) — возможно, могут появиться шумы и шипение. Поэтому, важно соблюсти баланс…
Видео
Для выбора видеокодека, откройте раздел «Video» и нажмите по вкладке «Compression» (также можно использовать сочетание кнопок Ctrl+P).
Compression video
Затем выберите из списка кодек (чаще всего выбирают кодеки Divx или Xvid) и откройте его настройки (кнопка «Configure», см. скрин ниже).
Выбираем кодек и открываем его настройки
После можно задать необходимые настройки: битрейт, какие-то доп. фильтры, тип кодирования и пр. параметры (многое зависит от выбранного вами кодека). Кстати, сразу отмечу, что от выставленных параметров будет зависеть качество полученного видео!
В некоторых случаях (пока «не набита рука»), рекомендуется экспериментально попробовать кодек с разными параметрами и найти свой баланс.
Задаем битрейт
ШАГ 5: запускаем конвертирование
Для начала сжатия (кодирования) осталось только нажать на «File/Save as AVI» (также можно нажать на клавишу F7) и выбрать место на диске, куда будет сохранен файл.
Совет! Перед запуском кодирования закройте все остальные ресурсоемкие приложения: игры, торрент-программы, редакторы и пр.
Сохраняем видео
После начала сжатия, должно появиться небольшое окно со статистикой. Из него вы сможете узнать общее время кодирования, с какой скоростью оно идет (кол-во FPS), общий размер получаемого видео и пр.
Кодирование запущено (обратите внимание на приоритет)
Кстати, обратите внимание на приоритет выполнения этой операции (строка «Processing thread priority»). По умолчанию, приоритет операции выставляется на «Normal», но его можно поменять и на «High…» (повышенный). За счет этого существенно можно ускорить процесс конвертирования. Правда, в этом случае остальные операции ПК будет выполнять куда медленнее (и вы вряд ли сможете параллельно с этой операцией даже открыть браузер).
PS
Кстати! Сейчас в сети все больше появляется онлайн-видеоредакторов (т.е. вскоре будет не нужен чересчур мощный ПК для обработки своих видео — можно будет пользоваться облачными сервисами!). Несколько подобных сервисов представлены в этой заметке: https://ocomp.info/videoredaktoryi-onlayn-montazh.html
*
На этом пока всё…
За конструктивные дополнения — заранее благодарю!
Удачи!


Ассортимент программ, предназначенных для работы с видеофайлами, очень многообразен. Широкий выбор подобных программ позволяет выбирать для себя инструмент, подходящий по функциональности и удобству как среди платных, так и бесплатных. В этой статье расскажем об очень популярной и заслуживающей внимания бесплатной программе VirtualDub, возможности которой не уступают аналогичным аналогам.
Скачивание и распаковка программы
VirtualDub начинает приятно удивлять пользователя ещё на стартовом этапе её эксплуатации: программа не требует никакой установки, так как после загрузки архива с программой на ПК для её открытия достаточно запустить VirtualDub.exe стандартным двойным кликом мыши по названию. По умолчанию программа в своём составе имеет встроенные кодеки, позволяющие выполнять базовые задачи по видеоредактированию, монтажу, сжатию и конвертированию файлов, при условии её загрузки из официального источника. Как недостаток отмечается недопустимость работы с файлами в форматах mp4 и MOV, но эта оплошность устраняется, если дополнительно установить кодеки для взаимодействия с этими компонентами, подробная инструкция установки которых будет описана в статье дальше.
Горячие клавиши
Для удобства работы с VirtualDub рекомендуется научиться управлять функциями не только с помощью выбора необходимой команды посредством мыши, но и применяя «горячие клавиши», значительно ускоряющие действия. Программа оснащена изначально многими «горячими клавишами»:
- Чтобы открыть файл, надо зажать одновременно кнопки Ctrl и O.
- С целью перемещения по видео можно использовать сочетание клавиши Shift и стрелки на клавиатуре, что позволит осуществить покадровое движение.
- Комбинация Alt со стрелкой позволяет передвигаться на промежуток в пятьдесят кадров.
- Для осуществления записи с экрана применяется клавиша F6, отвечающая за старт «захвата».
- Остановить захват можно кнопкой Esc.
- Удалить выделенный объект, как и в любых иных программах, можно при помощи клавиши Delete.
- За сохранение отредактированного видео отвечает кнопка F7.
На самом деле, это только малая часть рабочих клавиш и сочетаний, но запоминать комбинации изначально нет смысла: большинство из них прописаны в подпунктах настройки меню, напротив каждой из позиций в выпадающем списке, что позволит со временем научиться наиболее важным для работы «горячим командам». Разберёмся дальше подробно, как осуществить процедуру захвата видео с монитора, так как именно с этой целью чаще всего применяются ресурсы утилиты.
Захват видео
Запись видео с экрана – это одна из функций VirtualDub. Эта функция реализована во многих узкоспециализированных программах, но VirtualDub очень даже на высоком уровне справляется с задачей, что позволяет использовать её с этой целью. Вам нужно записать, к примеру, детальное руководство, как работать в той или иной программе, зафиксировать достижения при прохождении игры или в других целях. Запись осуществляется согласно следующему регламенту:
- После открытия главного окна программы, через вкладку «Файл» запустить процесс «Захватить видео в AVI».
- В открывшемся окне с настройками захвата перейти в раздел «Устройство», где активировать Screen capture.
- Откроется область захвата, с небольшими параметрами захватываемой картинки, что можно исправить посредством внесения изменений в настройках. С этой целью потребуется зайти во вкладку «Видео», где выбрать позицию «Установить формат».
- В развернувшемся окне под названием «Установка видеоформата» потребуется проставить «флажок» напротив надписи «Другой размер» внизу экрана, прописав в свободных полях этого раздела необходимое разрешение для корректной записи видео. В разделе «Формат данных» без поправок оставляем видеоформат 32-bit ARGB, или выбираем его, если по умолчанию активирован иной формат, и утверждаем внесённые новшества кнопкой OK.
- После этих манипуляций откроется несколько окон, отвечающих за предпросмотр записи. Их желательно закрыть, чтобы не перегружать ПК. Осуществляется закрытие окон командой «Не отображать» во вкладке «Видео».
- Дальше, путём вызова настроек компрессии клавишей C, необходимо задать кодек для записываемого видео, с целью минимизации объёмных параметров ролика. Кодек пользователь сможет выбрать согласно своим потребностям из предложенного списка, в соответствии с требованиями к качеству исходного видеоматериала. Выбор подтверждается кнопкой «ОК».
- После этого пользователю необходимо определить место хранения записываемого материала и указать новое имя файла, что выполняется в окне, вызываемом «горячей клавишей» F2. Данные подтверждаются посредством нажатия «Сохранить» в этом же окне.
- Теперь можно переходить к записи материала: для этого потребуется во вкладке «Захват» выбрать позицию «Захватить видео». О том, что запись видео выполняется, будет информировать извещение Capture in progress в верхней строке окна программы. Останавливается процесс записи посредством выбора команды «Прервать захват» в разделе «Захват».
Выполнив запись, можно без опасений за сохранность видео закрывать программу, так как видеообъект автоматически будет размещён по предварительно указанному адресу под заданным пользователем названием.
Удаление аудио из видеофайла
Иногда, при работе с видеофайлами возникает необходимость удалить звуковую дорожку, с чем VirtualDub позволяет справиться. Для выполнения этой задачи потребуется осуществить следующие несложные манипуляции в такой последовательности:
- Выбрать видеофайл, изъятие звуковой дорожки из которого необходимо исполнителю.
- Зайти в раздел меню «Аудио» на горизонтальной панели задач вверху экрана, где в выпадающем списке активировать режим «Без аудио».
- Сохранить изменённый видеофайл посредством нажатия клавиши F7, с последующим указанием области сохранения объекта и его нового имени, и подтверждением команды кнопкой «Сохранить».
Программа автоматически сохранит файл без аудиодорожки, что позволит в дальнейшем работать как пожелаете.
Редактирование видеофайлов
VirtualDub обладает достойным функционалом и в редактировании видеофайлов. Для работы с объектом потребуется изначально загрузить его в программу, что выполняется через меню «Файл», с последующей активацией позиции «Открыть видеофайл», или же с помощью одновременного нажатия клавиш Ctrl и O, и выбрать объект на ПК, требующий редактирования, подтвердив команду кнопкой «Открыть». При правильном выполнении манипуляции в основном окне утилиты откроется два идентичных изображения, где первое – это исходный вариант видео, а второе – изменённая версия, что будет свидетельствовать о возможности дальнейшей работы с объектом. Так как функциональность программы многогранна, рассмотрим подробно только некоторые, наиболее востребованные манипуляции, на основании которых можно приобрести навыки работы с утилитой, что позволит в дальнейшем осуществлять более сложные задачи.
Для начала разберёмся, как в VirtualDub обрезать видеофайл или вырезать нужный для дальнейшей работы фрагмент. С этой целью достаточно воспользоваться шкалой под открывшимся видео и инструментами под ней: путём передвижения ползунка в виде зазубрины пользователь отмечает начало и конец участка, предназначенный для удаления или сохранения. Если требуется обрезка с последующим удалением фрагмента, достаточно нажать Delete на клавиатуре после выставления границ участка. Если нужно сохранить объект, то надо выбрать в разделе «Файл» команду «Сохранить как AVI», задав имя выделенному объекту.
Программа также позволяет объединить несколько видео в единое целое, что выполняется посредством добавления к основному видеофайлу новых фрагментов через позицию «Добавить сегмент AVI», находящуюся во вкладке «Файл». Добавленный сегмент, или несколько видео автоматически будут «присоединены» к основному видео в порядке загрузки. Ресурсы программы также позволяют исправить ситуацию, когда видеофайл имеет «неправильное» расположение: перевёрнуто или же снято под неудобным для просмотра углом. Повернуть изображение можно следующим образом:
- Через позицию «Фильтры» в разделе меню «Видео» выбрать установку «Добавить».
- В разделе «Добавить» активировать фильтр Rotate, если разворот стандартный – 90 или 180 градусов. Если градус поворота не эталонный, потребуется выбрать задачу Rotate2, где можно задать индивидуальный график разворота видео.
- После изменения угла разворота изображения остаётся только подтвердить команду клавишей «ОК», задать файлу «Режим полной обработки» в разделе «Видео» и сохранить объект.
Программа также позволяет осуществить GIF анимацию видеофайла или его фрагмента. Обработка с помощью анимации выполняется согласно следующему регламенту:
- Для начала загружается видео, которое пользователь предполагает преобразовать. Если необходимо анимировать часть файла, проводиться его обрезка, согласно вышеописанной инструкции.
- Если файл имеет высокое разрешение, для уменьшения ошибок или времени процесса обработки, его потребуется уменьшить. Для этого надо зайти в раздел «Фильтры» во вкладке «Видео», после чего в правой области окна активировать позицию «Добавить».
- Из предложенного реестра фильтров выбрать пункт Resize, отвечающий за изменение размера.
- В открывшемся окне выставить в первой строке значение «Абсолютный», в позиции «Соотношение сторон» – «Как источник», и подтвердить действия кнопкой «ОК» внизу экрана.
- В следующем окне программа отобразит заданный пользователем фильтр, напротив которого потребуется поставить «галочку» и подтвердить установку клавишей «ОК».
- На этом сжатие картинки можно считать выполненным, полученный результат будет отображён в окне предпросмотра.
- Следующий шаг: изменение частоты воспроизведения кадров. Для выполнения задачи надо зайти через позицию «Видео» в раздел «Частота кадров», где в строке «Перевод кадров» выставить значение от 10 до 15.
- Сохранение анимированного объекта выполняется посредством входа в меню «Экспорт» через вкладку «Файл», с последующим переходом в пункт «Создать GIF…», где в окне настроек потребуется задать название выходного видеофайла и параметры для воспроизведения анимации.
- Остаётся нажать на пиктограмму из трёх точек напротив имени файла, что позволит выбрать месторасположение готового объекта, и применить команду «Сохранить», расположенную внизу экрана.
Обычно процесс преобразования видеофайла не занимает много времени, результат выполненных манипуляций пользователь сможет просмотреть, открыв готовый файл в папке, куда он был сохранён. Рассмотрев основные опции и возможности программы, перейдём к этапу изучения нюансов сохранения видеофайла, в том числе, когда предполагается изменение расширения объекта.
Сохранение отредактированного ролика
Заключительным этапом работы редактирования является именно сохранение объекта, что позволит дальше распоряжаться видеофайлом по назначению. В ситуации, когда видеофайл нужно сохранить в стандартном формате, процесс не отличается сложностями, заключается в выполнении таких несложных манипуляций:
- Поочерёдно в разделах «Аудио» и «Видео» активировать позицию «Прямопотоковое копирование».
- Во вкладке «Файл» выбрать задачу «Сохранить как AVI».
Если видеофайл требуется сохранить в другом формате, задача немного усложняется, но также выполняется. К примеру, если необходимо сохранить файл и при этом перекодировать и звук, и видео, потребуется поступить следующим образом:
- В разделе «Аудио» активировать «Режим полной обработки», а в пункте «Компрессия» задать желаемый кодек для звука, к примеру, перекодировать аудио в mp3.
- Произвести аналогичные манипуляции в разделе «Видео», задав видеофайлу требуемый формат, к примеру, популярный DivX.
- Сохранить видео после выставления качества конечного видеофайла.
Процесс сохранения, с одновременным конвертированием видеофайла может занять продолжительный период, длительность которого пропорционально зависит от заданных настроек и производительности ПК. Более сложной в программе VirtualDub является работа с файлами mp4 и MOV. С целью получения возможности работы с этими форматами придётся загрузить специальные плагины:
- Для начала стоит проверить в корневом каталоге программы наличие папок с именами plugins32 и plugins64. При отсутствии указанных объектов их придётся создать вручную.
- Дальше потребуется в сети найти модуль FccHandler Mirror, предназначенный для софта VirtualDub, и загрузить его на ПК.
- После этого надо извлечь объекты Quick Time.vdplugin и Quick Time64.vdplugin, имеющиеся в составе архива, в plugins32 и plugins64 соответственно.
- Остаётся только установить согласно руководству «Мастера установки» кодек ffdshow, предварительно загрузив его из сети, после чего активизировать работу VirtualDub и попытаться открыть видеофайл с расширением MOV или mp4. Объект должен быть совместимым с разрядностью ОС.
Если все манипуляции выполнены корректно, а рабочие инструменты загружены с надёжных ресурсов, в дальнейшем можно не только работать с файлами в стандартных форматах, но и сохранить в mp4 или MOV обработанное видео согласно вышеописанной инструкции.
Подведение итогов
Программа VirtualDub является отличным бесплатным инструментом для работы с видеофайлами, но несмотря на простой и понятный интерфейс, имеет определённые особенности, с которыми придётся разобраться, чтобы рабочий процесс стал оперативным, а результат проделанных манипуляций оправдал ожидания исполнителя. Описанные в статье нюансы работы в программе позволят разобраться, как создавать собственный ролик или видеоурок, обработать любое видео, требующее модернизации, согласно личным предпочтениям.