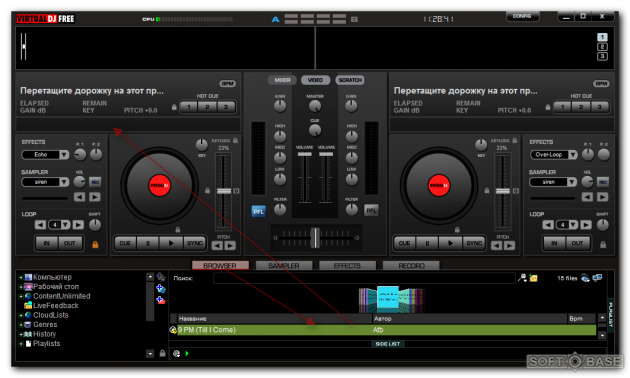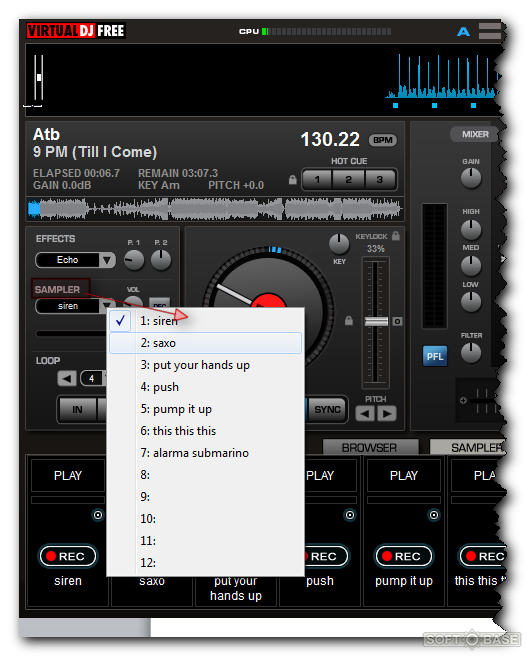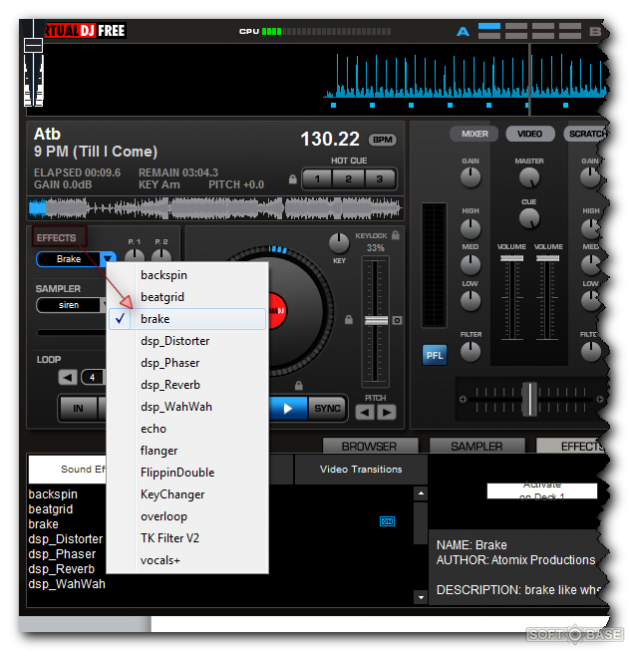Загрузить PDF
Загрузить PDF
Virtual DJ — это программа для микширования звука, которая имитирует настоящее оборудование ди-джеев. Вы можете использовать Virtual DJ для того, чтобы импортировать песни в формате MP3 и микшировать звуки, используя многослойные дорожки. Virtual DJ позволит любому пользователю микшировать музыку без необходимости покупки дорогого оборудования.
-
1
Virtual DJ является виртуальной заменой реального оборудования. CD-проигрыватели, используемые ди-джеями, имеют больше возможностей, чем обычные Hi-Fi CD-проигрыватели; аналогично, VirtualDJ имеет больший функционал по сравнению с, например, iTunes. Это позволяет микшировать песни, одновременно проигрывая два (или больше) трека. Вы можете настроить скорость воспроизведения, чтобы синхронизировать темп треков, и применять различные эффекты, например, зацикливание.
- Хотя Virtual DJ – это довольно мощная программа, многие профессиональные ди-джеи предпочитают реальное оборудование.
-
2
Определите, соответствует ли ваш компьютер минимальным системным требованиям. Virtual DJ потребляет некоторые компьютерные ресурсы для микширования и синхронизации треков. Полный список рекомендованных требований к компьютерным комплектующим можно найти здесь, а минимальные требования таковы:
- Windows XP или Mac iOS 10.7.
- 512 МБ (Windows) или 1024 МБ (Mac) оперативной памяти.
- 20-30 МБ свободного места на жестком диске.
- DirectX или CoreAudio совместимая звуковая карта.
- Процессор Intel.[1]
-
3
Скачайте Virtual DJ. Следуйте инструкциям на экране, чтобы установить программное обеспечение.
- Для работы Virtual DJ 8 потребуется мощный компьютер (смотрите ссылку на рекомендованные требования выше), так как это последняя версия программы с увеличенными возможностями. Но Virtual DJ 7 обновлялся и улучшался в течение 18 лет, поэтому эта версия стабильно работает практически на любом компьютере.
- Если вы не можете получить доступ к вышеуказанному сайту для скачивания Virtual DJ, вы можете скачать программу с другого сайта (поищите его в интернете).
-
4
Подпишитесь на потоковый сервис Virtual DJ. Если вы собираетесь активно микшировать музыку, то это бесценная услуга – любой трек, отсутствующий в вашей медиатеке, будет автоматически добавлен в нее по вашему запросу. Подписка стоит $10 в месяц или $299 в качестве единовременного платежа.[2]
- Для подключения Virtual DJ к реальному оборудованию вы должны заплатить единовременный лицензионный сбор в размере $50.[3]
Реклама
- Для подключения Virtual DJ к реальному оборудованию вы должны заплатить единовременный лицензионный сбор в размере $50.[3]
-
1
Запустив программу, выберите «Основной интерфейс». Интерфейс – это внешний вид программы, а различные темы оформления (скины) имеют разные уровни сложности. Выберите «Основной интерфейс», если вы новичок в работе с Virtual DJ. Virtual DJ – это мощная программа и вам, скорее всего, захочется протестировать все ее функции. Не поддавайтесь искушению и сначала изучите основы.
-
2
Импортируйте медиатеку в Virtual DJ. При первом запуске программы она предложит вам выбрать папку, в которой хранятся музыкальные файлы. При помощи системного проводника найдите и выберите такую папку (папки).
- Пользователи iTunes могут выбрать файл «iTunes Music Library.xml», расположенный в папке «My Music» – «iTunes Library».[4]
- Пользователи iTunes могут выбрать файл «iTunes Music Library.xml», расположенный в папке «My Music» – «iTunes Library».[4]
-
3
Ознакомьтесь с интерфейсом Virtual DJ. В нем три основные области:
- Активная форма сигнала. Здесь вы можете видеть ритм песни. Активная форма сигнала состоит из двух частей: формы сигнала и CBG (Computed Beat Grid – вычисленная сетка ритма). Верхняя часть (форма сигнала) отображает динамику музыки. Маркеры (как правило, квадратные), показывают резкие, громкие звуки, вроде ударов барабанов или вокальной партии. Это позволяет вам следить за основным ритмом вашего микшированного трека. Нижняя часть (CBG) отображает темп композиции, чтобы вы следили за ритмом, даже если вы не слышите его.
- Деки. Служат для микширования треков. Представьте, что вы загрузили по треку в каждую деку – Virtual DJ сымитирует панель управления и вертушку (как в реальном оборудовании). Левая дека представлена синим дисплеем, а правая – красным.
- Левая дека. Имитирует функции обычной фонограммы.
- Правая дека. Позволяет одновременно воспроизводить и редактировать треки.
- Стол для микширования (микшер). Здесь вы можете настроить громкость правой и левой деки, а также правого и левого каналов и другие аспекты звука.
-
4
Для работы с треками просто перетащите их в Virtual DJ (в любую деку). В большинстве случаев в левой деке отображается трек, который воспроизводится в настоящее время, а в правой – трек, который будет воспроизведен. Вы можете использовать раздел выбора файлов (в нижней части экрана) для нахождения песен и аудиофайлов.
-
5
Измените тему (скин) и настройки в меню «Конфигурация» (в верхнем правом углу). В этом меню вы можете настроить Virtual DJ, чтобы микшировать треки, редактировать их и выполнять другие действия так, как вам нужно. Нажмите «Конфигурация», чтобы просмотреть доступные опции. Некоторые из них довольно продвинутые, например, «Пульт дистанционного управления» и «Сеть»; нажмите «Скины», чтобы расширить список доступных опций.
-
6
Скачайте новые скины для получения доступа к новым функциям и оформлению. На сайте Virtual DJ вы найдете список скинов и функций, которые вы можете скачать. Эти функции позволят вам настроить программу согласно вашим предпочтениям. Скины имеют рейтинг и проверены антивирусом, и вы можете найти тему, которая вам нужна.[5]
-
7
Основные кнопки и функции Virtual DJ. Большинство виртуальных кнопок обозначены простыми символами.
- Воспроизведение/Пауза. Позволяет ставить воспроизведение трека на паузу и воспроизводить его с того места, где вы нажали на паузу.
- Стоп. Останавливает воспроизведение и перематывает трек в начало.
- Закрепление ритма. Закрепляет ритм трека и гарантирует, что все выполняемые задачи будут синхронизированы в соответствии с этим ритмом. Например, если вы хотите сделать скретчинг (в левой или правой деке), нажмите эту кнопку, чтобы убедиться, что диск воспроизводиться в ритме трека. Функция «Закрепление ритма» дает Virtual DJ преимущество по сравнению с обычным оборудованием ди-джеев.
- Скорость. Позволяет увеличить или уменьшить скорость воспроизведения трека, также известную как BPM (Beats Per Minute – ударов в минуту). Переместите ползунок вверх, чтобы уменьшить скорость воспроизведение трека, или вниз, чтобы увеличить ее. Эта функция необходима при микшировании треков для того, чтобы синхронизировать скорости их воспроизведения.
-
8
Изучите вики-страницы Virtual DJ, чтобы получить дополнительную информацию. В Virtual DJ огромное число функций; чтобы изучить их, откройте вики-страницы Virtual DJ, где вы найдете широкий спектр онлайн-уроков.
Реклама
-
1
Используйте Virtual DJ для организации вашей медиатеки (собрания музыкальных файлов). Для этого вы можете использовать фильтры, которые помогут вам найти популярные треки, треки с одинаковым ритмом, получить доступ к плей-листам и многое другое. Это важно, если вы хотите стать публичным ди-джеем и вам понадобится быстрый доступ к нужным трекам.
-
2
Используйте кроссфейдер для создания плавных переходов между треками. Ди-джеи славятся тем, что воспроизводят треки без пауз. Используйте кроссфейдер, чтобы задать время и скорость перехода. Горизонтальный ползунок между деками – это ползунок кроссфейдера. Переместив ползунок по направлению к одной деке, трек из этой деки будет перекрывать трек из другой деки.
-
3
Синхронизируйте форму сигнала при помощи ползунков скорости. Попытайтесь синхронизировать пиковые значения формы сигнала. Для этого используйте два вертикальных ползунка скорости, чтобы настроить BPM каждого трека и синхронизировать их.
- Иногда Virtual DJ анализирует треки и вычисляет CBG не правильно, поэтому научитесь синхронизировать ритм на слух, не полагаясь на программу.
- Синхронизация треков упрощает переход от одного трека к другому.
-
4
Настройте эквалайзер. В каждой деке есть три ползунка эквалайзера для настройки звучания треков.
- Басы. Это наиболее низкие частоты. Глубокие и громкие звуки.
- Средние частоты. В основном частоты вокальных и гитарных партий. Не очень глубокие и не очень пронзительные.
- Высокие частоты. Обычно перемещение этого ползунка сказывается на звучании барабанов и любых пронзительных звуках.
-
5
Используйте музыкальные эффекты. Например, вы можете создавать ремиксы в стиле хаус или техно. Программа поставляется со множеством эффектов, например, фленджером, эхом и другими.
- Встроенный семплер позволит вам воспроизвести ваши миксы с широким спектром эффектов. Вы также можете использовать семплер в качестве секвенсора для создания миксов в реальном времени.
-
6
Используйте анализатор BPM, чтобы получать информацию о темпах треков на постоянной основе. Перед воспроизведением треков выделите их, щелкните по ним правой кнопкой мыши и выберите «Комплект» – «Проанализировать BPM». Для микширования выбирайте треки с близкими значениями BPM. Это займет некоторое время, но убережет вас от вычисления темпа треков на лету.
- Например, если трек в деке А имеет BPM 128, и вы хотите микшировать его с треком в деке В с BPM 125, настройте 8 на +2.4. Так как другой трек не звучит сквозь динамики, вы можете сбросить настройки до 0.0, нажав на значок в виде точки рядом с ползунком. Не пытайтесь микшировать треки с абсолютно разными темпами – они будут плохо звучать.
-
7
Используйте функцию обратной связи, чтобы активировать автоматическое создание плей-листов. Эта функция рекомендует треки, которые вы можете воспроизводить в одной тональности и ритме. Но вы можете воспроизводить все, что хотите, независимо от рекомендации. Треки, как правило, выбираются в соответствии с близкими значениями BPM, чтобы облегчить их микширование.
-
8
Подключите Virtual DJ к другому оборудованию. Программа VirtualDJ совместима с большей частью оборудования для ди-джеев. Для этого запустите программу и подключите оборудование; если вы хотите внести какие-либо изменения, VirtualDJ поддерживает язык программирования VDJScript, который позволяет перекодировать программу по вашему вкусу.[6]
-
9
Экспериментируйте. Лучший способ узнать все функции Virtual DJ – это пользоваться программой. Существует так много различных особенностей и способов решения проблем, что не стоит сосредотачиваться на этой программе. Сфокусируйтесь на себе и вашем творчестве. Посмотрите видео-уроки на YouTube, почитайте форум на веб-сайте Virtual DJ и попросите совета у друзей, если вы столкнулись с трудностями.
Реклама
Советы
- Лучше всего зациклить ритм трека и одновременно воспроизвести другой трек во второй деке. Так вы создадите быстрый ремикс песни.
- Вы можете вернуть большинство ползунков в положение по умолчанию, щелкнув по ползунку правой кнопкой мыши.
- Используйте Virtual DJ Home Edition, если вы хотите работать с основными функциями программы. Эта версия программы занимает меньше места на жестком диске и имеет упрощенный интерфейс.
Реклама
Предупреждения
- Функция «Закрепление ритма» не применима к трекам с меняющимся ритмом и в случаях, когда программа неправильно вычислила CBG. В этом случае вы всегда можете отключить эту функцию и работать с ритмом, который отображен в окне звуковой волны, чтобы синхронизировать треки вручную. С течением времени вы сможете синхронизировать треки на слух (а не полагаться на программу).
Реклама
Об этой статье
Эту страницу просматривали 57 117 раз.
Была ли эта статья полезной?
Уважаемые пользователи, хотим Вас проинформировать о том, что некоторые антивирусные программы и браузеры ложно срабатывают на дистрибутив программы MediaGet, считая его зараженным. Данный софт не содержит никаких вредоносных программ и вирусов и многие из антивирусов просто Вас предупреждают, что это загрузчик (Downloader). Если хотите избежать подобных проблем, просто добавьте MediaGet в список доверенных программ Вашей антивирусной программы или браузера.
Как скачать
1
Выбрав нужную версию программы и кликнув ссылку, Вам на компьютер скачивается дистрибутив приложения MediaGet, который будет находиться в папке «Загрузки» для Вашего браузера. Находим этот файл с именем программы и запускаем его. И видим первый этап установки. Нажимаем унопку «Далее»
2
Далее Вам предлагается прочитать и одобрить лицензионное соглашение. Нажимаем кнопку «Принимаю»
3
В следующем окне Вам предлагается бесплатное полезное дополнительное программоное обеспечение, будь то антивирус или бразуер. Нажимаем кнопку «Принимаю». Также Вы можете отказаться от установки дополнительного ПО, нажав кнопку «Отклоняю»
4
Далее происходит процесс установки программы. Вам нужно выбрать папку, в которую будут скачиваться нужные Вам файлы.
5
Происходит завершение установки. Программа автоматически открывается и скачивает нужные Вам исходные файлы.
Как установить
1
Распаковать скачанный архив с помощью стандартных программ WinRar или 7-Zip.
2
Если файл представлен в виде образа с расширением .iso его можно открыть с помощью бесплатной программы Daemon tools lite или Nero
3
После извлечение установочных файлов, найти и запустить исполняющий файл программы, который как правило имеет расширение .exe
4
Действовать согласно дальнейших подсказок программы установщика и не прерывать процесс установки программы некорректным способом.
Обратите внимание, что предоставляемое программное обеспечение выкладывается исключительно для личного использования и ознакомления. Все файлы, доступные для скачивания, не содержат вирусов и вредоносных программ.
Программа – это, по сути, большой виртуальный диджейский пульт, на котором можно делать различные миксы из нескольких композиций, применять к музыке различные эффекты и т.п.
1. Для того, чтобы начать работать с данной программой, необходимо добавить основу – музыкальное произведение, с которым предстоит дальше работать.
Нам потребуется запустить программу -> перейти во вкладку Browser -> Найти нужный трек и перетащить его в поле Deck1 или Deck2.
2. После того, как основная композиция добавлена в программу, необходимо её уникализировать и добавить к ней различные звуковые эффекты и семплы.
Чтобы добавить программе семплы, нужно перейти во вкладке Sampler и выбрать интересующий вас эффект.
После выбора подходящего эффекта, кликните по нему левой кнопкой мышки и он автоматически запустится для прослушивания.
Также вы сможете применять семпл во время игры основной композиции. Нужно ее запустить и во время игры активировать эффект.
3. Приблизительно так же следует обращаться и со звуковыми эффектами.
Нажмите на соответствующий выпадающий список, подберите нужный эффект по вкусу и во время игры композиции – примените его.
Это изменит звучание до неузнаваемости.
Вы без особых сложностей можете делать миксы из двух и более композиций, о том, как это делать – читайте в вопросе «Расскажите, как сводить в Virtual DJ две композиции?»
Вот такие основные моменты по работе за электронным диджейским пультом Virtual DJ.
Загрузить PDF
Загрузить PDF
Virtual DJ — это программа для микширования звука, которая имитирует настоящее оборудование ди-джеев. Вы можете использовать Virtual DJ для того, чтобы импортировать песни в формате MP3 и микшировать звуки, используя многослойные дорожки. Virtual DJ позволит любому пользователю микшировать музыку без необходимости покупки дорогого оборудования.
-
1
Virtual DJ является виртуальной заменой реального оборудования. CD-проигрыватели, используемые ди-джеями, имеют больше возможностей, чем обычные Hi-Fi CD-проигрыватели; аналогично, VirtualDJ имеет больший функционал по сравнению с, например, iTunes. Это позволяет микшировать песни, одновременно проигрывая два (или больше) трека. Вы можете настроить скорость воспроизведения, чтобы синхронизировать темп треков, и применять различные эффекты, например, зацикливание.
- Хотя Virtual DJ – это довольно мощная программа, многие профессиональные ди-джеи предпочитают реальное оборудование.
-
2
Определите, соответствует ли ваш компьютер минимальным системным требованиям. Virtual DJ потребляет некоторые компьютерные ресурсы для микширования и синхронизации треков. Полный список рекомендованных требований к компьютерным комплектующим можно найти здесь, а минимальные требования таковы:
- Windows XP или Mac iOS 10.7.
- 512 МБ (Windows) или 1024 МБ (Mac) оперативной памяти.
- 20-30 МБ свободного места на жестком диске.
- DirectX или CoreAudio совместимая звуковая карта.
- Процессор Intel.[1]
-
3
Скачайте Virtual DJ. Следуйте инструкциям на экране, чтобы установить программное обеспечение.
- Для работы Virtual DJ 8 потребуется мощный компьютер (смотрите ссылку на рекомендованные требования выше), так как это последняя версия программы с увеличенными возможностями. Но Virtual DJ 7 обновлялся и улучшался в течение 18 лет, поэтому эта версия стабильно работает практически на любом компьютере.
- Если вы не можете получить доступ к вышеуказанному сайту для скачивания Virtual DJ, вы можете скачать программу с другого сайта (поищите его в интернете).
-
4
Подпишитесь на потоковый сервис Virtual DJ. Если вы собираетесь активно микшировать музыку, то это бесценная услуга – любой трек, отсутствующий в вашей медиатеке, будет автоматически добавлен в нее по вашему запросу. Подписка стоит $10 в месяц или $299 в качестве единовременного платежа.[2]
- Для подключения Virtual DJ к реальному оборудованию вы должны заплатить единовременный лицензионный сбор в размере $50.[3]
Реклама
- Для подключения Virtual DJ к реальному оборудованию вы должны заплатить единовременный лицензионный сбор в размере $50.[3]
-
1
Запустив программу, выберите «Основной интерфейс». Интерфейс – это внешний вид программы, а различные темы оформления (скины) имеют разные уровни сложности. Выберите «Основной интерфейс», если вы новичок в работе с Virtual DJ. Virtual DJ – это мощная программа и вам, скорее всего, захочется протестировать все ее функции. Не поддавайтесь искушению и сначала изучите основы.
-
2
Импортируйте медиатеку в Virtual DJ. При первом запуске программы она предложит вам выбрать папку, в которой хранятся музыкальные файлы. При помощи системного проводника найдите и выберите такую папку (папки).
- Пользователи iTunes могут выбрать файл «iTunes Music Library.xml», расположенный в папке «My Music» – «iTunes Library».[4]
- Пользователи iTunes могут выбрать файл «iTunes Music Library.xml», расположенный в папке «My Music» – «iTunes Library».[4]
-
3
Ознакомьтесь с интерфейсом Virtual DJ. В нем три основные области:
- Активная форма сигнала. Здесь вы можете видеть ритм песни. Активная форма сигнала состоит из двух частей: формы сигнала и CBG (Computed Beat Grid – вычисленная сетка ритма). Верхняя часть (форма сигнала) отображает динамику музыки. Маркеры (как правило, квадратные), показывают резкие, громкие звуки, вроде ударов барабанов или вокальной партии. Это позволяет вам следить за основным ритмом вашего микшированного трека. Нижняя часть (CBG) отображает темп композиции, чтобы вы следили за ритмом, даже если вы не слышите его.
- Деки. Служат для микширования треков. Представьте, что вы загрузили по треку в каждую деку – Virtual DJ сымитирует панель управления и вертушку (как в реальном оборудовании). Левая дека представлена синим дисплеем, а правая – красным.
- Левая дека. Имитирует функции обычной фонограммы.
- Правая дека. Позволяет одновременно воспроизводить и редактировать треки.
- Стол для микширования (микшер). Здесь вы можете настроить громкость правой и левой деки, а также правого и левого каналов и другие аспекты звука.
-
4
Для работы с треками просто перетащите их в Virtual DJ (в любую деку). В большинстве случаев в левой деке отображается трек, который воспроизводится в настоящее время, а в правой – трек, который будет воспроизведен. Вы можете использовать раздел выбора файлов (в нижней части экрана) для нахождения песен и аудиофайлов.
-
5
Измените тему (скин) и настройки в меню «Конфигурация» (в верхнем правом углу). В этом меню вы можете настроить Virtual DJ, чтобы микшировать треки, редактировать их и выполнять другие действия так, как вам нужно. Нажмите «Конфигурация», чтобы просмотреть доступные опции. Некоторые из них довольно продвинутые, например, «Пульт дистанционного управления» и «Сеть»; нажмите «Скины», чтобы расширить список доступных опций.
-
6
Скачайте новые скины для получения доступа к новым функциям и оформлению. На сайте Virtual DJ вы найдете список скинов и функций, которые вы можете скачать. Эти функции позволят вам настроить программу согласно вашим предпочтениям. Скины имеют рейтинг и проверены антивирусом, и вы можете найти тему, которая вам нужна.[5]
-
7
Основные кнопки и функции Virtual DJ. Большинство виртуальных кнопок обозначены простыми символами.
- Воспроизведение/Пауза. Позволяет ставить воспроизведение трека на паузу и воспроизводить его с того места, где вы нажали на паузу.
- Стоп. Останавливает воспроизведение и перематывает трек в начало.
- Закрепление ритма. Закрепляет ритм трека и гарантирует, что все выполняемые задачи будут синхронизированы в соответствии с этим ритмом. Например, если вы хотите сделать скретчинг (в левой или правой деке), нажмите эту кнопку, чтобы убедиться, что диск воспроизводиться в ритме трека. Функция «Закрепление ритма» дает Virtual DJ преимущество по сравнению с обычным оборудованием ди-джеев.
- Скорость. Позволяет увеличить или уменьшить скорость воспроизведения трека, также известную как BPM (Beats Per Minute – ударов в минуту). Переместите ползунок вверх, чтобы уменьшить скорость воспроизведение трека, или вниз, чтобы увеличить ее. Эта функция необходима при микшировании треков для того, чтобы синхронизировать скорости их воспроизведения.
-
8
Изучите вики-страницы Virtual DJ, чтобы получить дополнительную информацию. В Virtual DJ огромное число функций; чтобы изучить их, откройте вики-страницы Virtual DJ, где вы найдете широкий спектр онлайн-уроков.
Реклама
-
1
Используйте Virtual DJ для организации вашей медиатеки (собрания музыкальных файлов). Для этого вы можете использовать фильтры, которые помогут вам найти популярные треки, треки с одинаковым ритмом, получить доступ к плей-листам и многое другое. Это важно, если вы хотите стать публичным ди-джеем и вам понадобится быстрый доступ к нужным трекам.
-
2
Используйте кроссфейдер для создания плавных переходов между треками. Ди-джеи славятся тем, что воспроизводят треки без пауз. Используйте кроссфейдер, чтобы задать время и скорость перехода. Горизонтальный ползунок между деками – это ползунок кроссфейдера. Переместив ползунок по направлению к одной деке, трек из этой деки будет перекрывать трек из другой деки.
-
3
Синхронизируйте форму сигнала при помощи ползунков скорости. Попытайтесь синхронизировать пиковые значения формы сигнала. Для этого используйте два вертикальных ползунка скорости, чтобы настроить BPM каждого трека и синхронизировать их.
- Иногда Virtual DJ анализирует треки и вычисляет CBG не правильно, поэтому научитесь синхронизировать ритм на слух, не полагаясь на программу.
- Синхронизация треков упрощает переход от одного трека к другому.
-
4
Настройте эквалайзер. В каждой деке есть три ползунка эквалайзера для настройки звучания треков.
- Басы. Это наиболее низкие частоты. Глубокие и громкие звуки.
- Средние частоты. В основном частоты вокальных и гитарных партий. Не очень глубокие и не очень пронзительные.
- Высокие частоты. Обычно перемещение этого ползунка сказывается на звучании барабанов и любых пронзительных звуках.
-
5
Используйте музыкальные эффекты. Например, вы можете создавать ремиксы в стиле хаус или техно. Программа поставляется со множеством эффектов, например, фленджером, эхом и другими.
- Встроенный семплер позволит вам воспроизвести ваши миксы с широким спектром эффектов. Вы также можете использовать семплер в качестве секвенсора для создания миксов в реальном времени.
-
6
Используйте анализатор BPM, чтобы получать информацию о темпах треков на постоянной основе. Перед воспроизведением треков выделите их, щелкните по ним правой кнопкой мыши и выберите «Комплект» – «Проанализировать BPM». Для микширования выбирайте треки с близкими значениями BPM. Это займет некоторое время, но убережет вас от вычисления темпа треков на лету.
- Например, если трек в деке А имеет BPM 128, и вы хотите микшировать его с треком в деке В с BPM 125, настройте 8 на +2.4. Так как другой трек не звучит сквозь динамики, вы можете сбросить настройки до 0.0, нажав на значок в виде точки рядом с ползунком. Не пытайтесь микшировать треки с абсолютно разными темпами – они будут плохо звучать.
-
7
Используйте функцию обратной связи, чтобы активировать автоматическое создание плей-листов. Эта функция рекомендует треки, которые вы можете воспроизводить в одной тональности и ритме. Но вы можете воспроизводить все, что хотите, независимо от рекомендации. Треки, как правило, выбираются в соответствии с близкими значениями BPM, чтобы облегчить их микширование.
-
8
Подключите Virtual DJ к другому оборудованию. Программа VirtualDJ совместима с большей частью оборудования для ди-джеев. Для этого запустите программу и подключите оборудование; если вы хотите внести какие-либо изменения, VirtualDJ поддерживает язык программирования VDJScript, который позволяет перекодировать программу по вашему вкусу.[6]
-
9
Экспериментируйте. Лучший способ узнать все функции Virtual DJ – это пользоваться программой. Существует так много различных особенностей и способов решения проблем, что не стоит сосредотачиваться на этой программе. Сфокусируйтесь на себе и вашем творчестве. Посмотрите видео-уроки на YouTube, почитайте форум на веб-сайте Virtual DJ и попросите совета у друзей, если вы столкнулись с трудностями.
Реклама
Советы
- Лучше всего зациклить ритм трека и одновременно воспроизвести другой трек во второй деке. Так вы создадите быстрый ремикс песни.
- Вы можете вернуть большинство ползунков в положение по умолчанию, щелкнув по ползунку правой кнопкой мыши.
- Используйте Virtual DJ Home Edition, если вы хотите работать с основными функциями программы. Эта версия программы занимает меньше места на жестком диске и имеет упрощенный интерфейс.
Реклама
Предупреждения
- Функция «Закрепление ритма» не применима к трекам с меняющимся ритмом и в случаях, когда программа неправильно вычислила CBG. В этом случае вы всегда можете отключить эту функцию и работать с ритмом, который отображен в окне звуковой волны, чтобы синхронизировать треки вручную. С течением времени вы сможете синхронизировать треки на слух (а не полагаться на программу).
Реклама
Об этой статье
Эту страницу просматривали 55 490 раз.
Была ли эта статья полезной?
Уважаемые пользователи, хотим Вас проинформировать о том, что некоторые антивирусные программы и браузеры ложно срабатывают на дистрибутив программы MediaGet, считая его зараженным. Данный софт не содержит никаких вредоносных программ и вирусов и многие из антивирусов просто Вас предупреждают, что это загрузчик (Downloader). Если хотите избежать подобных проблем, просто добавьте MediaGet в список доверенных программ Вашей антивирусной программы или браузера.
Как скачать
1
Выбрав нужную версию программы и кликнув ссылку, Вам на компьютер скачивается дистрибутив приложения MediaGet, который будет находиться в папке «Загрузки» для Вашего браузера. Находим этот файл с именем программы и запускаем его. И видим первый этап установки. Нажимаем унопку «Далее»
2
Далее Вам предлагается прочитать и одобрить лицензионное соглашение. Нажимаем кнопку «Принимаю»
3
В следующем окне Вам предлагается бесплатное полезное дополнительное программоное обеспечение, будь то антивирус или бразуер. Нажимаем кнопку «Принимаю». Также Вы можете отказаться от установки дополнительного ПО, нажав кнопку «Отклоняю»
4
Далее происходит процесс установки программы. Вам нужно выбрать папку, в которую будут скачиваться нужные Вам файлы.
5
Происходит завершение установки. Программа автоматически открывается и скачивает нужные Вам исходные файлы.
Как установить
1
Распаковать скачанный архив с помощью стандартных программ WinRar или 7-Zip.
2
Если файл представлен в виде образа с расширением .iso его можно открыть с помощью бесплатной программы Daemon tools lite или Nero
3
После извлечение установочных файлов, найти и запустить исполняющий файл программы, который как правило имеет расширение .exe
4
Действовать согласно дальнейших подсказок программы установщика и не прерывать процесс установки программы некорректным способом.
Обратите внимание, что предоставляемое программное обеспечение выкладывается исключительно для личного использования и ознакомления. Все файлы, доступные для скачивания, не содержат вирусов и вредоносных программ.
Хотели бы вы почувствовать себя настоящим диджеем, умело создающим музыкальные ритмы крутя виниловые пластинки? Благодаря появлению программы Virtual DJ, это занятие стало доступным для каждого творческого человека.
Данный редактор включил в себя огромный набор возможностей профессиональной аппаратуры для диджеинга. Здесь есть деки, эквалайзер, компрессор, а также море интересных функций и настроек. Интерфейс выполнен в удобном, современном стиле и частично переведен на русский (кроме некоторых подсказок). Рабочее пространство, практически полностью имитирует внешний вид диджейского пульта, со всеми его элементами. В целом инструменты организованы очень аккуратно и удобно, но большое количество кнопок может легко запутать новичков. Чтобы не тыкать пальцем в небо, а скорее приступить к полноценной работе, рекомендуем ознакомиться со следующим руководством.
Полезное руководство для начинающих пользователей. Расскажет о главных возможностях программы, научит пользоваться основными инструментами и даст четкое понимание, как пользоваться Virtual DJ. Всего за 20 минут Вы узнаете, как настраивать программу, а также сводить и записывать собственные миксы.
Проект 4create, выражает особую благодарность сайту zwook.ru за создание полезного вводного курса. Мы искренне надеемся, что эта инструкция поможет многим талантам найти себя и реализовать свой творческий потенциал в создании чудесных музыкальных композиций.
NanoStudio
Создание музыки, Аудиоредакторы, Запись аудио
FL Studio
Создание музыки, Аудиоредакторы, Запись аудио
Программа – это, по сути, большой виртуальный диджейский пульт, на котором можно делать различные миксы из нескольких композиций, применять к музыке различные эффекты и т.п.
1. Для того, чтобы начать работать с данной программой, необходимо добавить основу – музыкальное произведение, с которым предстоит дальше работать.
Нам потребуется запустить программу -> перейти во вкладку Browser -> Найти нужный трек и перетащить его в поле Deck1 или Deck2.
2. После того, как основная композиция добавлена в программу, необходимо её уникализировать и добавить к ней различные звуковые эффекты и семплы.
Чтобы добавить программе семплы, нужно перейти во вкладке Sampler и выбрать интересующий вас эффект.
После выбора подходящего эффекта, кликните по нему левой кнопкой мышки и он автоматически запустится для прослушивания.
Также вы сможете применять семпл во время игры основной композиции. Нужно ее запустить и во время игры активировать эффект.
3. Приблизительно так же следует обращаться и со звуковыми эффектами.
Нажмите на соответствующий выпадающий список, подберите нужный эффект по вкусу и во время игры композиции – примените его.
Это изменит звучание до неузнаваемости.
Вы без особых сложностей можете делать миксы из двух и более композиций, о том, как это делать – читайте в вопросе «Расскажите, как сводить в Virtual DJ две композиции?»
Вот такие основные моменты по работе за электронным диджейским пультом Virtual DJ.
Download Article
Download Article
Virtual DJ is an audio-mixing software that mimics real disc jockey equipment. Use Virtual DJ to import MP3 songs and combine sounds with multi-layered tracks. Virtual DJ allows anyone to start mixing audio at a beginner level without buying expensive equipment, and it is free.
-
1
Understand the Virtual DJ that aims to replace physical turntables. In the same way that the CD players used by DJs have more options than a regular Hi-Fi CD player, VirtualDJ has more options than a media player like iTunes. It lets you «mix» your songs by playing two or more tracks at the same time. You can adjust their speed so that their tempo will match, apply effects like loops or scratches, and crossfade from one side to the other.
- While Virtual DJ is an expansive, useful software, many professional DJs like having the physical controls of turntables as well.
-
2
Know if your computer meets the minimum system requirements. Virtual DJ is not an big program, but it will need a little computing power to mix and match your songs. You can see a complete list of recommended computer specs here, but the minimum requirements are pretty easy to meet:
- Windows XP or Mac iOS 10.7.
- 512 (Windows) or 1024 (Mac) MB RAM
- 20-30 MB free hard drive space.
- DirectX or CoreAudio compatible sound car (usually standard).
- An Intel processor.[1]
Advertisement
-
3
Download the software from the Virtual DJ Download Center. Follow the on-screen installation guide to install the software onto your computer. You can find the software for free on the Virtual Dj website.
- Virtual DJ 8 requires a fast computer that is closer to the «Recommended» specifications, because it is newer and has more features. Virtual DJ 7, however, was updated and improved for 18 years, and runs smoothly on almost any computer.
- If you meet all of the requirements for installation but cannot access the Virtual DJ website, you can also download it through a mirror link.
-
4
Subscribe to Virtual DJ to stream songs to your computer instantly. If you’re actively DJing than this is an invaluable feature. Any song that is missing from your library, from an audience request to a song you don’t happen to own, will be seamlessly integrated into your set. It costs $10 a month to subscribe, $299 for a one-time payment.[2]
- In order to connect Virtual DJ to physical DJ equipment, you must pay a one-time licensing fee of $50.[3]
- In order to connect Virtual DJ to physical DJ equipment, you must pay a one-time licensing fee of $50.[3]
Advertisement
-
1
Select «Basic Interface» when you get started. When you boot up Virtual DJ, you will be asked to choose a skin. This is how the program looks, and different skins have different levels of complexity. Choose «Basic Interface» to learn the ropes before moving on. Virtual DJ is an enormous, robust program, and you’ll be tempted to play with everything when you get started. Resist the urge, and learn the basics of the program first.
-
2
Import your library into Virtual DJ. When you first open up Virtual DJ, the program will prompt you with a folder asking you to find your music. Use the search bar (Finder for Mac, My Computer for Windows) to navigate to your music library and select the folders you want to use.
- iTunes users can click on the file labeled «Itunes Music Library.xml», found under «My Music» → «iTunes Library.»[4]
- iTunes users can click on the file labeled «Itunes Music Library.xml», found under «My Music» → «iTunes Library.»[4]
-
3
Understand the basic layout of virtual DJ. There are three main areas that you need to learn to start DJing:
- Active Waveform: this is where you can see the rhythm of the song. Active waveform consists of 2 parts: the waveform and the Computed Beat Grid (CBG). The part on top (the waveform) shows the musical dynamic. The (often square) marks below represent sharp, loud sounds, like the hit of the drum or a screaming vocal note. This helps you follow the main beat of your mixed track. Line up these squares to line up songs. The CBG, on the lower half, shows your song tempo so you can follow the beat even when you can’t hear it.
-
Deck: These match the songs you are playing. Imagine you had a record with a song on each deck — Virtual DJ mimics this control with digital songs and turntable imagery. The left deck is represented with a blue display on the waveform. The right deck is a red display.
- Left Deck: this is a virtual version of a DJ deck on your left. The left deck simulates the functions of a conventional phonogram.
- Right Deck: the right deck is the same as the left deck, but on your right hand side. This allows you to play and edit tracks simultaneously.
- Mix Table: you can adjust the volumes of the right and left decks—as well as left/right speaker balance and other aspects of your audio—using the mix table.
-
4
Click and drag songs into Virtual DJ to use them. You can drag songs to either turntable. In general, the left deck is for the song currently playing and the right is for the song you want next. You can use the file-browsing section at the bottom of your screen to find your songs and audio files .
-
5
Change your skin and features under «Config» in the upper right corner. Config is where you can personalize your DJ experience so that it is good for DJing, remixes, song production, or even editing. Click on «Config» in the upper right-hand corner to bring up your options. While most of them are advanced—»Remote Control,» «Network,» etc.—click on «Skins» to bring up some helpful and accessible options.
-
6
Download new skins for features and graphics. Check out the Virtual DJ website for a list of free skins and features you can download. These features help customize your set so that you are comfortable and efficient when working. The downloads are automatically checked for viruses, and they are rated so you can find the one you want.[5]
-
7
Understand the basic buttons and functions of Virtual DJ. Most of the virtual buttons are marked with easy-to-understand symbols.
- Play/Pause: Allows you to pause a song and play a song from the paused position.
- Stop: Stops the song and rewinds it to the beginning.
- Beatlock: Locks the tempo of the song, and makes sure that all of your performed tasks are synchronized to match the beat. For example, if you try to scratch a disk on the left or right deck, beatlock will make sure that the disk continues playing with the rhythm of the song. Beatlock is the feature that gives Virtual DJ the advantage over conventional disc jockey equipment.
- Pitch: Lets you increase or decrease the speed of the song, also known as BPM (Beats Per Minute). Moving the control up slows the song, and moving the control down increases the BPM. This sound-editing feature is useful when you want to increase or decrease the speed of combined tracks to make them line up perfectly.
-
8
Advertisement
-
1
Use Virtual DJ to organize your music. The program lets you organize your collection of tracks and group them easily in a DJ-friendly way. You can use filters to find the hot songs, find songs with a compatible bpm or key, access your previous playlists, and more. This is essential if you want to do any live DJing, as you need quick access to the right songs, and you may need to cater to audience requests.
-
2
Use crossfades to blend one song into another. This is the bread and butter of DJs: keeping the music going without pauses. Use the «crossfader» to set the time at which you want the songs to switch, as well as how quickly you want it to change. The horizontal bar between the two decks is your «Crossfade bar.» The further it is to one side, the more you will hear that song above the other.
-
3
Match up the wave forms of songs to get them in sync using the pitch bar. You should try to keep the high peaks on the waveform synchronized and overlapped (one above the other). This usually means that the beats are «in sync» and the mix sounds good. You can use the two vertical pitch sliders to adjust the BPM on each song, making it so that the waveforms match up and the songs are in sync.
- Sometimes Virtual DJ does not analyze a track correctly, and the CBG can be incorrect, so you should learn to beat match by ear and not rely on visual aids.
- Syncing up songs makes transitioning from one to the other much easier.
-
4
Equalize songs on the fly. There are three EQ knobs next to each deck that let you change how the songs sound. They correspond to Bass, Middle, and Treble.
- Bass: The low end of the song. This is the rumbling, deep parts of the songs.
- Middle: This is usually where the vocals and guitars hang out—not super deep or high-pitched.
- Treble: Usually this knob affects the drums most heavily, though anything high-pitched will be affected.
-
5
Play with the song effects. You can use Virtual DJ to add tons of effects to your songs, creating house and electronic-style remixes anywhere. The program comes with a plethora of effects ranging from traditional flanger, echo, etc, to more modern «beat-aware» effects like beatgrid, slicer, and loop-roll.
- The built-in sampler will let you spice up your mixes with a broad range of drops and loops. You can also use the sampler like a sequencer to create remixes on-the-fly, effectively merging live performance and production.
-
6
Use the BPM analyzer to get a permanent readout of your songs and their tempos. BPM-analyzer: Before you start to play your music, select all your songs and > Right Click > Batch > analyze BPM. If you’d like to mix songs, you must choose BPMs that are close to each other. This will take a while, but will save you from having to compute the tempo of the song on the fly.
- For example; If you have a song of 128 BPM on the A-deck and you want to mix it with a 125 BPM song on the B-deck, you should adjust 8 to +2.4. As soon as the other song isn’t coming through the speakers, you can turn it back to 0.0 by clicking the dot next to that slider. Don’t try to mix songs that lay too far apart—this simply sounds bad.
-
7
Use live feedback to turn Virtual DJ into an automatic playlist maker. Live feedback features recommend tunes that you can play to maintain the mood and the beat. However, you are free to play whatever you like regardless of the recommendation. The songs are usually chosen to match up the BPM, making the songs flow seamlessly together.
-
8
Attach Virtual DJ to other equipment for total control of your music. VirtualDJ is compatible with most of the DJ controllers on the market. All you have to do is open Virtual DJ and plug the equipment in. If you want to change any of the default behavior, VirtualDJ has a «VDJScript» language that lets you re-code the program to your liking.[6]
-
9
Experiment. The best way to learn how to use Virtual DJ is to use it. There are so many different features and ways to tackle problems that the focus should not be the software. Focus on you and your creative practice. Look up tutorial videos on YouTube, check out the forums on the Virtual DJ website, and ask friends for advice if you get stuck.
Advertisement
Add New Question
-
Question
How can I record my own voice with karaoke playing in the background?
This can be done right on your laptop. Using ready karaoke background music makes it far easier. The background will only take one track. Record as many tracks of your own voice and pick your favorite.
-
Question
How do I set a two second gap between tracks for a dance club?
Go to your settings and change to mono splitter. This should work for you.
-
Question
How can I listen to one track while playing another track?
If you are using a computer, you need a headphone splitter to plug into your headphone port. You need one that splits the left and right channels, not the type that duplicates the signal into two stereo outputs. Then, plug your headphones into one output, and the line to your speakers into the other output. Inside VDJ, go into settings and under audio, select stereo to mono splitter.
See more answers
Ask a Question
200 characters left
Include your email address to get a message when this question is answered.
Submit
Advertisement
Video
-
One simple trick is setting the beat of the song on loop, then playing another song simultaneously on the other deck. This will create a quick remix song.
-
Use Virtual DJ Home Edition if you want to only use the basic features of the software. This will save space on your hard drive and also give you a simpler user interface to work with.
-
You can make most audio mixing controls return to their original level by right-clicking on the control. This resets the settings.
Thanks for submitting a tip for review!
Advertisement
-
Beatlock is inappropriate for some songs that have shifts in tempo, or if Virtual DJ has not correctly analyzed the electronic beat grid. In this case, you can always turn off beatlock and follow the beat as it displays on the active waveform window to synchronize music manually. After some time and experience, you will develop the ability to keep songs in sync by how the mix sounds, rather than relying on the software to do this for you.
Advertisement
About This Article
Article SummaryX
1. Go to https://www.virtualdj.com.
2. Click Download.
3. Download the version for your operating system.
4. Install and launch the app.
5. Select Basic Interface.
6. Import your library.
7. Drag songs to the virtual turntables.
8. Check out https://www.Virtualdj.com/wiki to learn more.
Did this summary help you?
Thanks to all authors for creating a page that has been read 432,108 times.
Did this article help you?
Download Article
Download Article
Virtual DJ is an audio-mixing software that mimics real disc jockey equipment. Use Virtual DJ to import MP3 songs and combine sounds with multi-layered tracks. Virtual DJ allows anyone to start mixing audio at a beginner level without buying expensive equipment, and it is free.
-
1
Understand the Virtual DJ that aims to replace physical turntables. In the same way that the CD players used by DJs have more options than a regular Hi-Fi CD player, VirtualDJ has more options than a media player like iTunes. It lets you «mix» your songs by playing two or more tracks at the same time. You can adjust their speed so that their tempo will match, apply effects like loops or scratches, and crossfade from one side to the other.
- While Virtual DJ is an expansive, useful software, many professional DJs like having the physical controls of turntables as well.
-
2
Know if your computer meets the minimum system requirements. Virtual DJ is not an big program, but it will need a little computing power to mix and match your songs. You can see a complete list of recommended computer specs here, but the minimum requirements are pretty easy to meet:
- Windows XP or Mac iOS 10.7.
- 512 (Windows) or 1024 (Mac) MB RAM
- 20-30 MB free hard drive space.
- DirectX or CoreAudio compatible sound car (usually standard).
- An Intel processor.[1]
Advertisement
-
3
Download the software from the Virtual DJ Download Center. Follow the on-screen installation guide to install the software onto your computer. You can find the software for free on the Virtual Dj website.
- Virtual DJ 8 requires a fast computer that is closer to the «Recommended» specifications, because it is newer and has more features. Virtual DJ 7, however, was updated and improved for 18 years, and runs smoothly on almost any computer.
- If you meet all of the requirements for installation but cannot access the Virtual DJ website, you can also download it through a mirror link.
-
4
Subscribe to Virtual DJ to stream songs to your computer instantly. If you’re actively DJing than this is an invaluable feature. Any song that is missing from your library, from an audience request to a song you don’t happen to own, will be seamlessly integrated into your set. It costs $10 a month to subscribe, $299 for a one-time payment.[2]
- In order to connect Virtual DJ to physical DJ equipment, you must pay a one-time licensing fee of $50.[3]
- In order to connect Virtual DJ to physical DJ equipment, you must pay a one-time licensing fee of $50.[3]
Advertisement
-
1
Select «Basic Interface» when you get started. When you boot up Virtual DJ, you will be asked to choose a skin. This is how the program looks, and different skins have different levels of complexity. Choose «Basic Interface» to learn the ropes before moving on. Virtual DJ is an enormous, robust program, and you’ll be tempted to play with everything when you get started. Resist the urge, and learn the basics of the program first.
-
2
Import your library into Virtual DJ. When you first open up Virtual DJ, the program will prompt you with a folder asking you to find your music. Use the search bar (Finder for Mac, My Computer for Windows) to navigate to your music library and select the folders you want to use.
- iTunes users can click on the file labeled «Itunes Music Library.xml», found under «My Music» → «iTunes Library.»[4]
- iTunes users can click on the file labeled «Itunes Music Library.xml», found under «My Music» → «iTunes Library.»[4]
-
3
Understand the basic layout of virtual DJ. There are three main areas that you need to learn to start DJing:
- Active Waveform: this is where you can see the rhythm of the song. Active waveform consists of 2 parts: the waveform and the Computed Beat Grid (CBG). The part on top (the waveform) shows the musical dynamic. The (often square) marks below represent sharp, loud sounds, like the hit of the drum or a screaming vocal note. This helps you follow the main beat of your mixed track. Line up these squares to line up songs. The CBG, on the lower half, shows your song tempo so you can follow the beat even when you can’t hear it.
-
Deck: These match the songs you are playing. Imagine you had a record with a song on each deck — Virtual DJ mimics this control with digital songs and turntable imagery. The left deck is represented with a blue display on the waveform. The right deck is a red display.
- Left Deck: this is a virtual version of a DJ deck on your left. The left deck simulates the functions of a conventional phonogram.
- Right Deck: the right deck is the same as the left deck, but on your right hand side. This allows you to play and edit tracks simultaneously.
- Mix Table: you can adjust the volumes of the right and left decks—as well as left/right speaker balance and other aspects of your audio—using the mix table.
-
4
Click and drag songs into Virtual DJ to use them. You can drag songs to either turntable. In general, the left deck is for the song currently playing and the right is for the song you want next. You can use the file-browsing section at the bottom of your screen to find your songs and audio files .
-
5
Change your skin and features under «Config» in the upper right corner. Config is where you can personalize your DJ experience so that it is good for DJing, remixes, song production, or even editing. Click on «Config» in the upper right-hand corner to bring up your options. While most of them are advanced—»Remote Control,» «Network,» etc.—click on «Skins» to bring up some helpful and accessible options.
-
6
Download new skins for features and graphics. Check out the Virtual DJ website for a list of free skins and features you can download. These features help customize your set so that you are comfortable and efficient when working. The downloads are automatically checked for viruses, and they are rated so you can find the one you want.[5]
-
7
Understand the basic buttons and functions of Virtual DJ. Most of the virtual buttons are marked with easy-to-understand symbols.
- Play/Pause: Allows you to pause a song and play a song from the paused position.
- Stop: Stops the song and rewinds it to the beginning.
- Beatlock: Locks the tempo of the song, and makes sure that all of your performed tasks are synchronized to match the beat. For example, if you try to scratch a disk on the left or right deck, beatlock will make sure that the disk continues playing with the rhythm of the song. Beatlock is the feature that gives Virtual DJ the advantage over conventional disc jockey equipment.
- Pitch: Lets you increase or decrease the speed of the song, also known as BPM (Beats Per Minute). Moving the control up slows the song, and moving the control down increases the BPM. This sound-editing feature is useful when you want to increase or decrease the speed of combined tracks to make them line up perfectly.
-
8
Advertisement
-
1
Use Virtual DJ to organize your music. The program lets you organize your collection of tracks and group them easily in a DJ-friendly way. You can use filters to find the hot songs, find songs with a compatible bpm or key, access your previous playlists, and more. This is essential if you want to do any live DJing, as you need quick access to the right songs, and you may need to cater to audience requests.
-
2
Use crossfades to blend one song into another. This is the bread and butter of DJs: keeping the music going without pauses. Use the «crossfader» to set the time at which you want the songs to switch, as well as how quickly you want it to change. The horizontal bar between the two decks is your «Crossfade bar.» The further it is to one side, the more you will hear that song above the other.
-
3
Match up the wave forms of songs to get them in sync using the pitch bar. You should try to keep the high peaks on the waveform synchronized and overlapped (one above the other). This usually means that the beats are «in sync» and the mix sounds good. You can use the two vertical pitch sliders to adjust the BPM on each song, making it so that the waveforms match up and the songs are in sync.
- Sometimes Virtual DJ does not analyze a track correctly, and the CBG can be incorrect, so you should learn to beat match by ear and not rely on visual aids.
- Syncing up songs makes transitioning from one to the other much easier.
-
4
Equalize songs on the fly. There are three EQ knobs next to each deck that let you change how the songs sound. They correspond to Bass, Middle, and Treble.
- Bass: The low end of the song. This is the rumbling, deep parts of the songs.
- Middle: This is usually where the vocals and guitars hang out—not super deep or high-pitched.
- Treble: Usually this knob affects the drums most heavily, though anything high-pitched will be affected.
-
5
Play with the song effects. You can use Virtual DJ to add tons of effects to your songs, creating house and electronic-style remixes anywhere. The program comes with a plethora of effects ranging from traditional flanger, echo, etc, to more modern «beat-aware» effects like beatgrid, slicer, and loop-roll.
- The built-in sampler will let you spice up your mixes with a broad range of drops and loops. You can also use the sampler like a sequencer to create remixes on-the-fly, effectively merging live performance and production.
-
6
Use the BPM analyzer to get a permanent readout of your songs and their tempos. BPM-analyzer: Before you start to play your music, select all your songs and > Right Click > Batch > analyze BPM. If you’d like to mix songs, you must choose BPMs that are close to each other. This will take a while, but will save you from having to compute the tempo of the song on the fly.
- For example; If you have a song of 128 BPM on the A-deck and you want to mix it with a 125 BPM song on the B-deck, you should adjust 8 to +2.4. As soon as the other song isn’t coming through the speakers, you can turn it back to 0.0 by clicking the dot next to that slider. Don’t try to mix songs that lay too far apart—this simply sounds bad.
-
7
Use live feedback to turn Virtual DJ into an automatic playlist maker. Live feedback features recommend tunes that you can play to maintain the mood and the beat. However, you are free to play whatever you like regardless of the recommendation. The songs are usually chosen to match up the BPM, making the songs flow seamlessly together.
-
8
Attach Virtual DJ to other equipment for total control of your music. VirtualDJ is compatible with most of the DJ controllers on the market. All you have to do is open Virtual DJ and plug the equipment in. If you want to change any of the default behavior, VirtualDJ has a «VDJScript» language that lets you re-code the program to your liking.[6]
-
9
Experiment. The best way to learn how to use Virtual DJ is to use it. There are so many different features and ways to tackle problems that the focus should not be the software. Focus on you and your creative practice. Look up tutorial videos on YouTube, check out the forums on the Virtual DJ website, and ask friends for advice if you get stuck.
Advertisement
Add New Question
-
Question
How can I record my own voice with karaoke playing in the background?
This can be done right on your laptop. Using ready karaoke background music makes it far easier. The background will only take one track. Record as many tracks of your own voice and pick your favorite.
-
Question
How do I set a two second gap between tracks for a dance club?
Go to your settings and change to mono splitter. This should work for you.
-
Question
How can I listen to one track while playing another track?
If you are using a computer, you need a headphone splitter to plug into your headphone port. You need one that splits the left and right channels, not the type that duplicates the signal into two stereo outputs. Then, plug your headphones into one output, and the line to your speakers into the other output. Inside VDJ, go into settings and under audio, select stereo to mono splitter.
See more answers
Ask a Question
200 characters left
Include your email address to get a message when this question is answered.
Submit
Advertisement
Video
-
One simple trick is setting the beat of the song on loop, then playing another song simultaneously on the other deck. This will create a quick remix song.
-
Use Virtual DJ Home Edition if you want to only use the basic features of the software. This will save space on your hard drive and also give you a simpler user interface to work with.
-
You can make most audio mixing controls return to their original level by right-clicking on the control. This resets the settings.
Thanks for submitting a tip for review!
Advertisement
-
Beatlock is inappropriate for some songs that have shifts in tempo, or if Virtual DJ has not correctly analyzed the electronic beat grid. In this case, you can always turn off beatlock and follow the beat as it displays on the active waveform window to synchronize music manually. After some time and experience, you will develop the ability to keep songs in sync by how the mix sounds, rather than relying on the software to do this for you.
Advertisement
About This Article
Article SummaryX
1. Go to https://www.virtualdj.com.
2. Click Download.
3. Download the version for your operating system.
4. Install and launch the app.
5. Select Basic Interface.
6. Import your library.
7. Drag songs to the virtual turntables.
8. Check out https://www.Virtualdj.com/wiki to learn more.
Did this summary help you?
Thanks to all authors for creating a page that has been read 436,063 times.