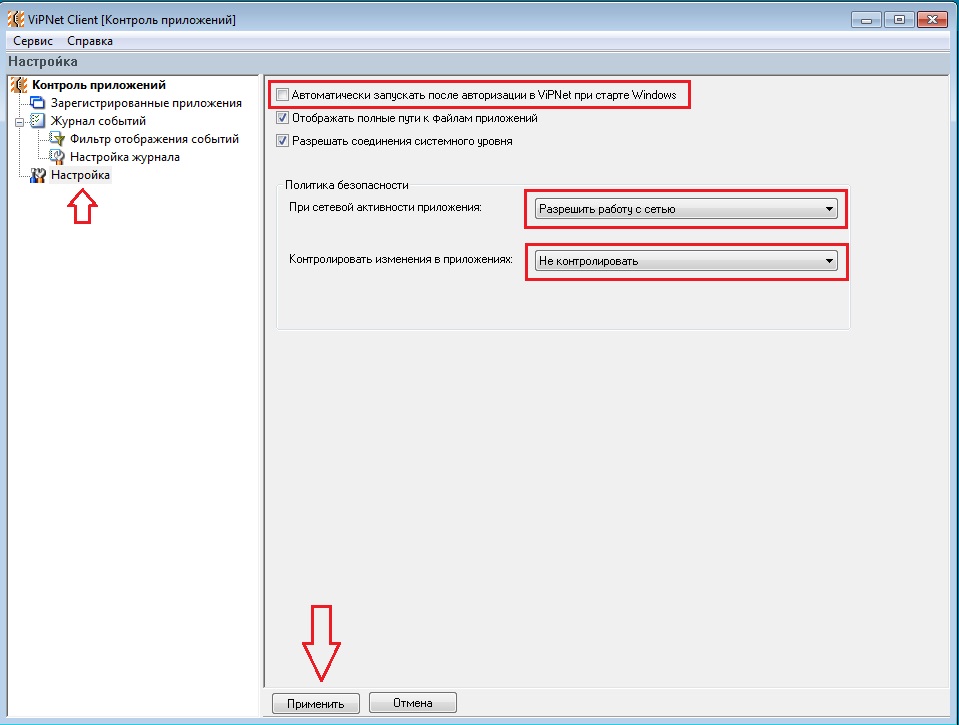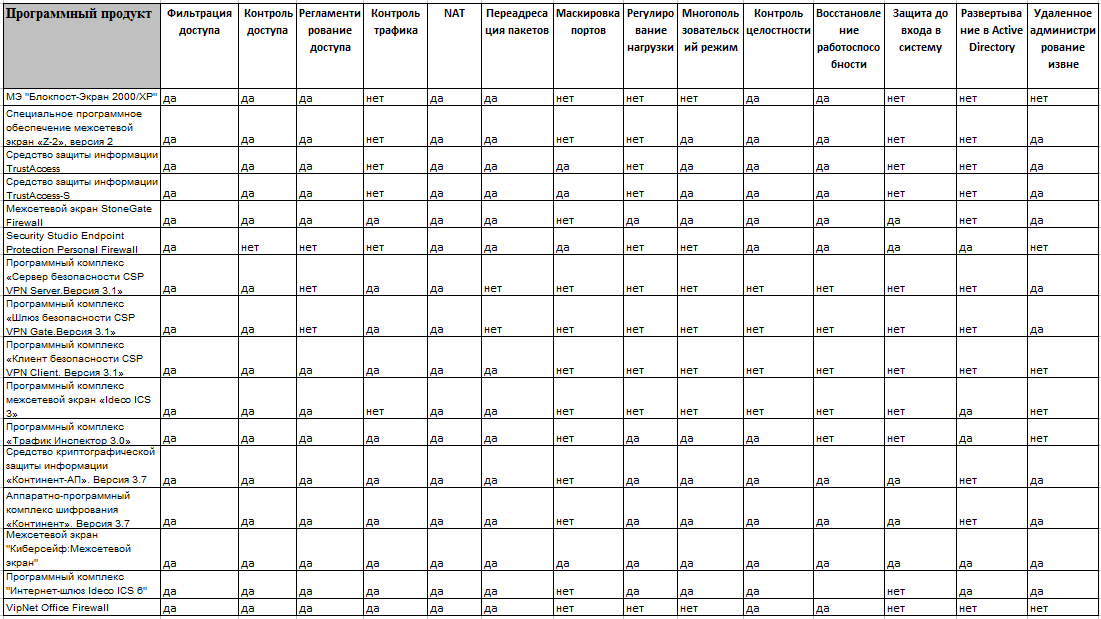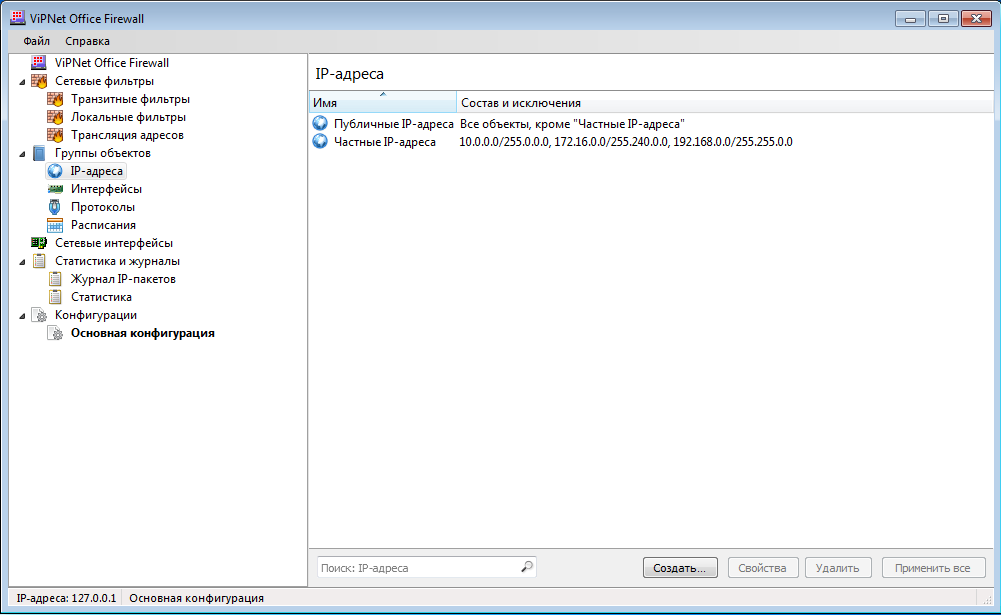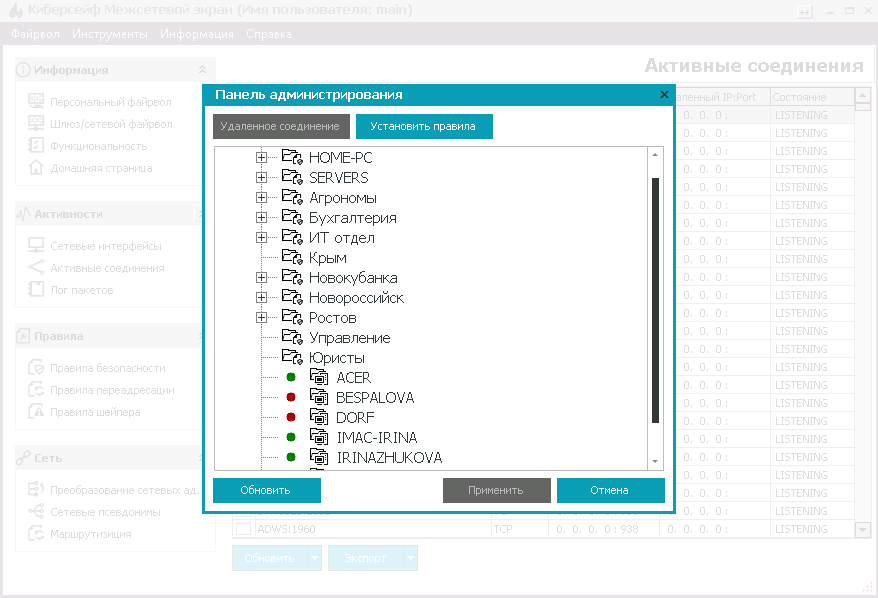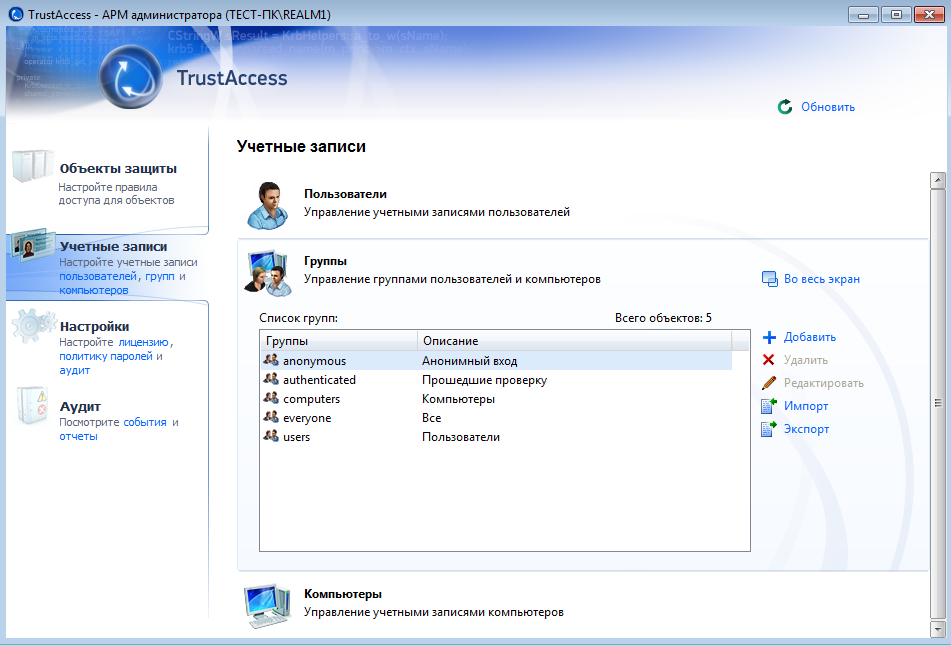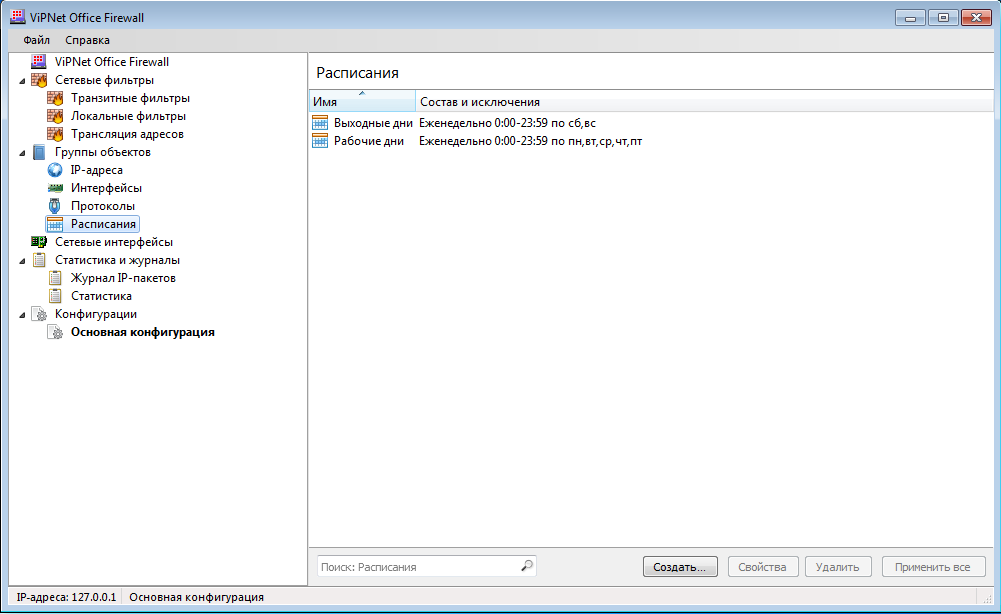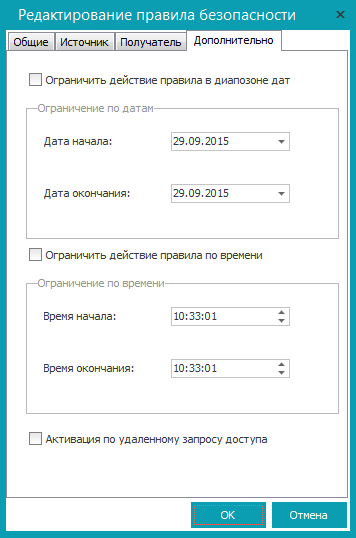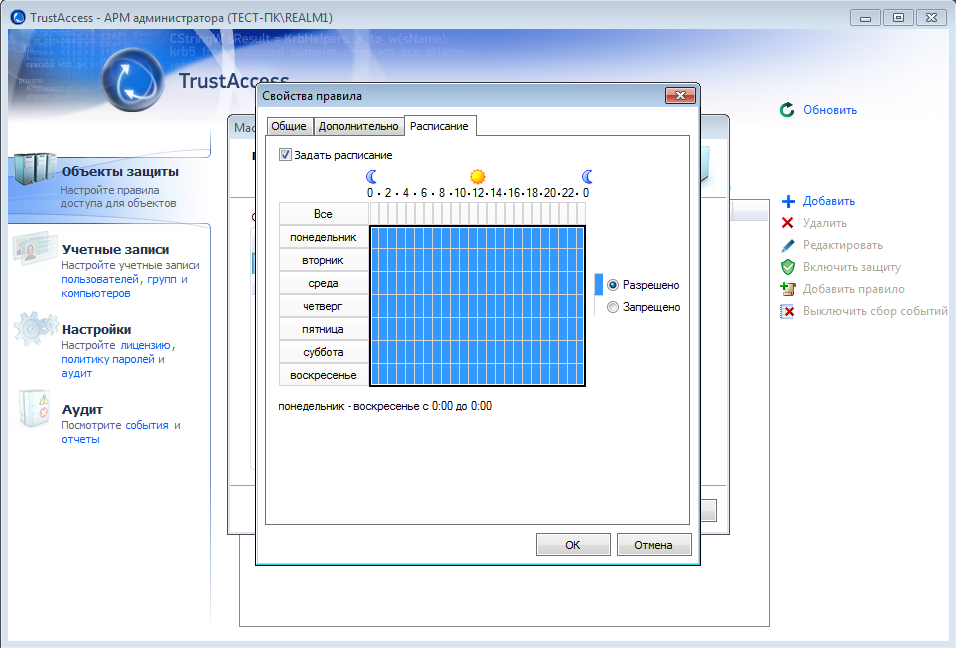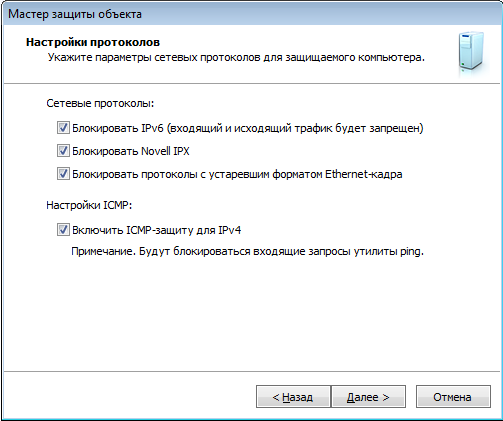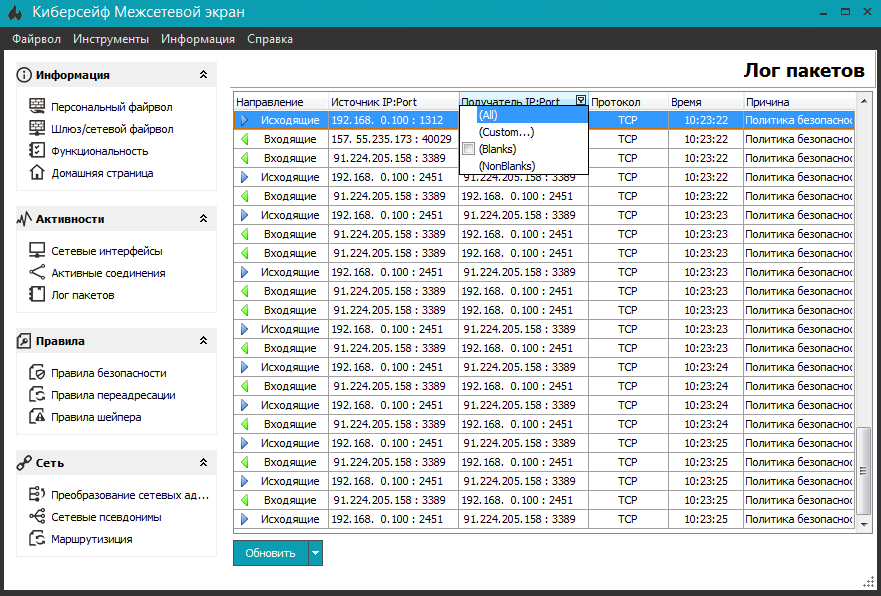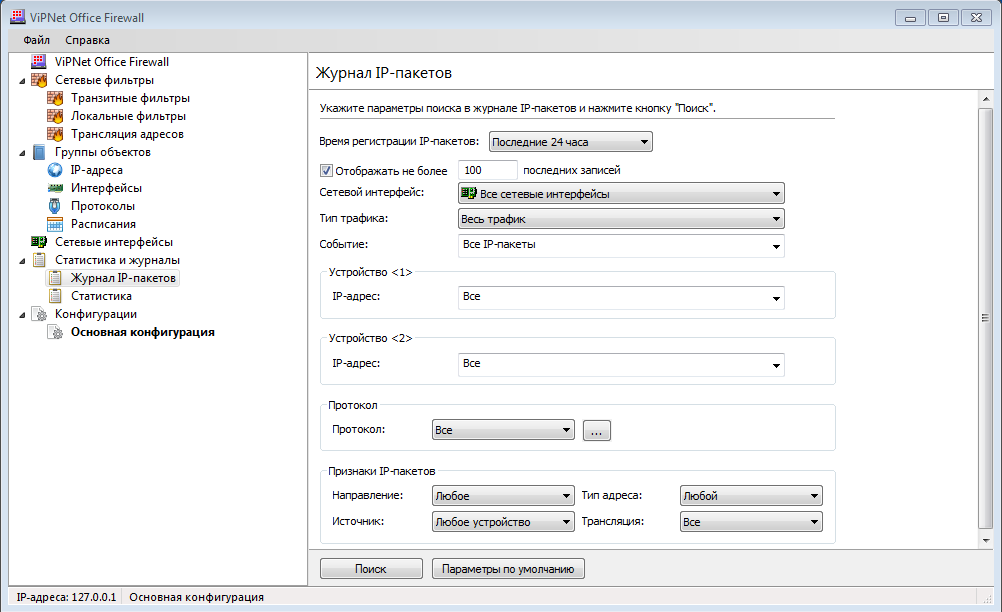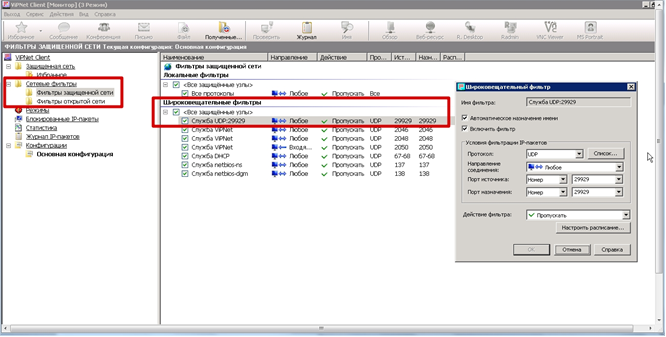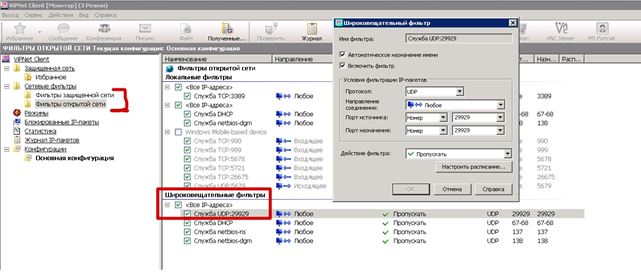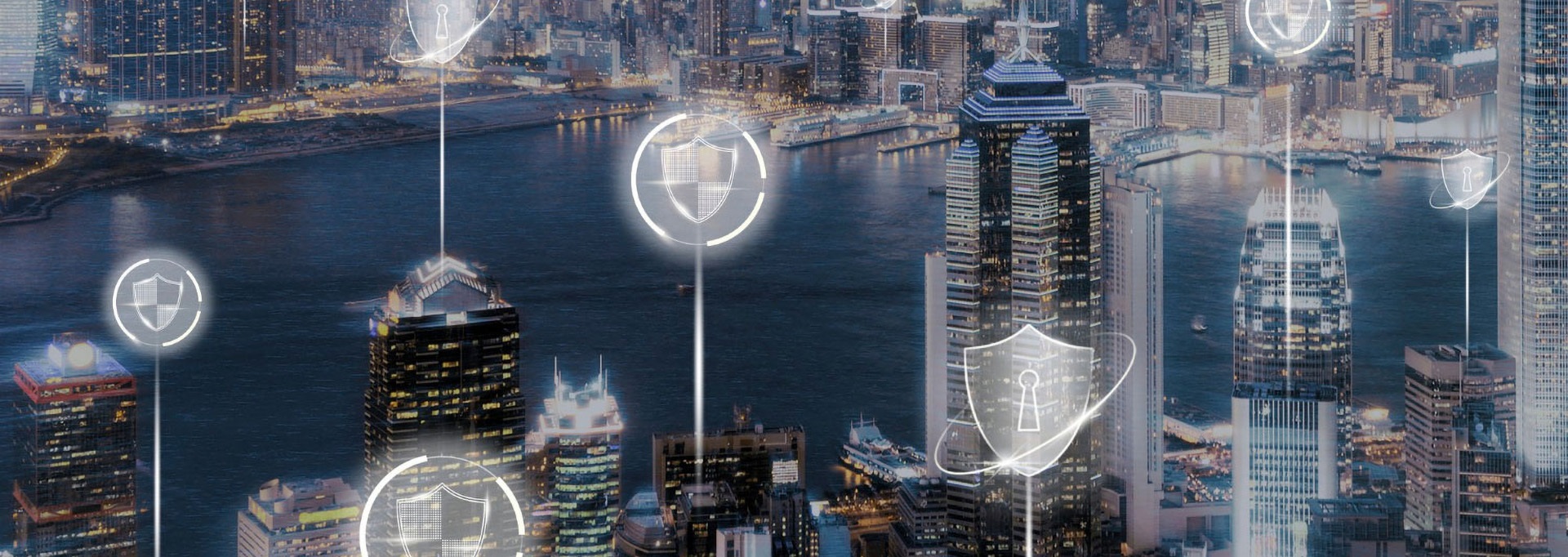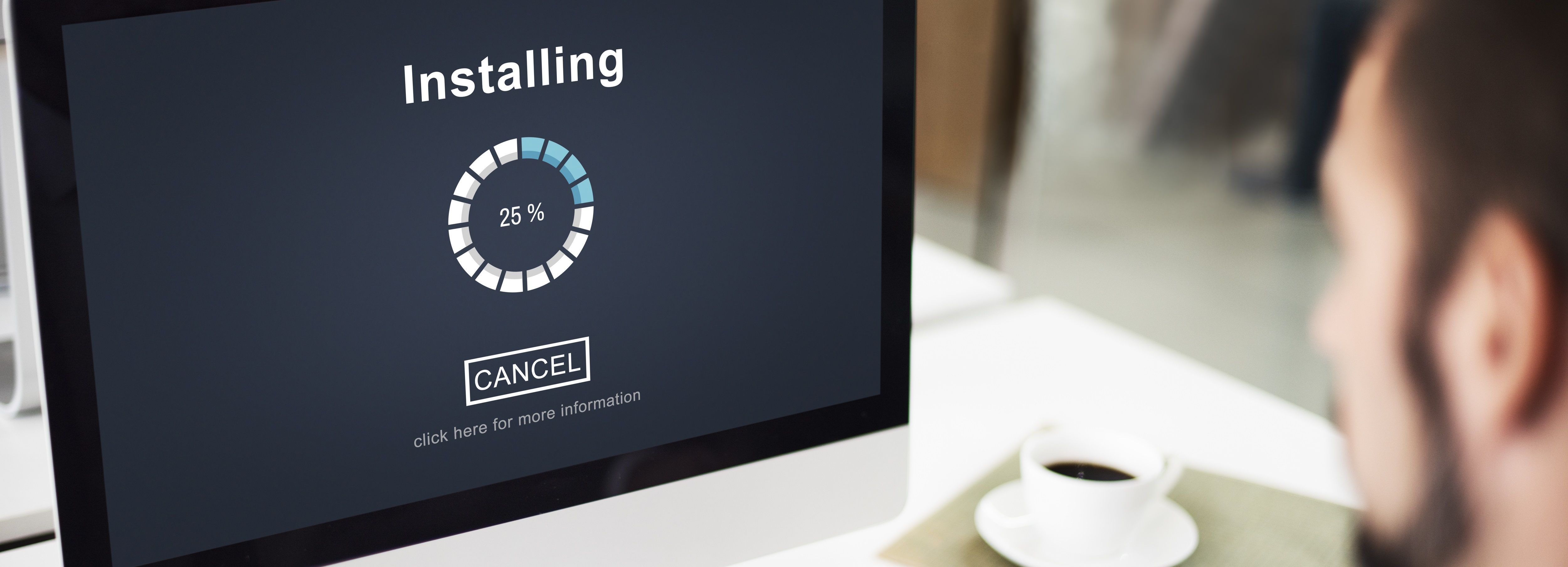1. Общие сведения
Данная инструкция предназначена для пользователей программного обеспечения «ViPNet Client». В настоящей инструкции содержится информация о назначении и составе ПО «ViPNet Client», а также рекомендации по настройке и использованию возможностей программы «ViPNet Монитор».
Программное обеспечение «ViPNet Client» выполняет функции VPN-клиента в защищенной сети сети ViPNet Организации и обеспечивает защиту компьютера от несанкционированного доступа при работе в локальных или глобальных сетях, а также криптографическую защиту информации, передаваемой по каналам связи.
Программное обеспечение «ViPNet Client» может быть установлено для защиты трафика на компьютере с ОС «Windows» или ПО Linux, будь то стационарный, удаленный или мобильный компьютер.
Под компрометацией ключей подразумевается утрата доверия к тому, что используемые ключи обеспечивают безопасность информации (целостность, конфиденциальность, подтверждение авторства, невозможность отказа от авторства).
Основные события, при которых ключи можно считать скомпрометированными, перечислены ниже:
1. Посторонним лицам мог стать доступным файл дистрибутива ключей.
2. Посторонним лицам могло стать доступным внешнее устройство с ключами пользователя.
3. Посторонним лицам мог стать доступным пароль пользователя, и эти лица могли иметь доступ к компьютеру пользователя.
4. Посторонние лица могли получить неконтролируемый физический доступ к ключам пользователя, хранящимся на компьютере.
5. На компьютере, подключенном к сети, не установлена программа ViPNet Монитор или в программе была отключена защита трафика.
6. Был уволен сотрудник, имевший доступ к ключам.
7. Случаи, когда нельзя достоверно установить, что произошло с внешними устройствами (например, внешнее устройство вышло из строя, и существует возможность того, что это произошло в результате несанкционированных действий злоумышленника).
К событиям, требующим проведения расследования и принятия решения о факте компрометации, также относится возникновение подозрений в утечке информации или ее искажение в системе конфиденциальной связи.
В сети ViPNet, управляемой с помощью ПО ViPNet Administrator, на случай компрометации ключей пользователя предусмотрена возможность дистанционного обновления ключей с помощью резервного набора персональных ключей (РНПК). Файл резервного набора (AAAA.pk, где AAAA — идентификатор пользователя в сети ViPNet) входит в состав первоначального дистрибутива ключей и при установке справочников и ключей помещается в папку ключей пользователя.
Если текущий персональный ключ пользователя оказался скомпрометирован, администратор программы ViPNet Удостоверяющий и ключевой центр высылает пользователю новые ключи, защищенные с помощью очередного варианта персонального ключа, который не нужно передавать по сети, так как он уже содержится в резервном наборе. Если при обновлении файл резервного набора не найден, требуется указать путь к этому файлу. Если резервный набор персональных ключей отсутствует или не подходит пароль, откажитесь от ввода данных и обратитесь к администратору программы ViPNet Удостоверяющий и ключевой центр, чтобы получить его копию.
4. Порядок работы с ПО «ViPNet Client»
4.1 Запуск программы ViPNet Монитор.
Перед окончанием загрузки Windows появится окно входа в программу ViPNet Монитор. Для запуска программы введите пароль или подключите внешнее устройство аутентификации.
Чтобы отказаться от запуска программы ViPNet Монитор, нажмите кнопку Отмена, в этом случае шифрование трафика будет отключено.
Если вы вышли из программы ViPNet Монитор или отказались от аутентификации при загрузке Windows, то для запуска программы ViPNet Монитор:
1 Выполните одно из действий:
-
если вы используете операционную систему Windows 8 или Windows 10, на начальном экране откройте список приложений и выберите ViPNet > Монитор.
-
дважды щелкните ярлык
на рабочем столе (ярлык отображается на рабочем столе, если при установке программы была выбрана соответствующая опция) либо в меню Пуск > Все программы > ViPNet.
Откроется окно входа в программу.
2 Выберите способ аутентификации для входа в программу и в зависимости от выбранного способа введите пароль пользователя либо подключите внешнее устройство и введите ПИН-код.
3 После ввода необходимых для аутентификации данных нажмите кнопку OK. Откроется окно программы ViPNet Монитор.
4.2 Завершение работы с программой ViPNet Монитор.
Существует несколько способов завершения работы с программой ViPNet Client:
1 Чтобы свернуть окно программы, выполните одно из действий:
-
нажмите кнопку Закрыть
в правом верхнем углу окна.
-
нажмите сочетание клавиш Alt+F4.
Чтобы снова развернуть окно программы, щелкните значок в области уведомлений на панели задач.
2 Чтобы выйти из программы, в главном меню программы выберите пункт Файл > Выход либо в области уведомлений в контекстном меню программы ViPNet Client выберите пункт Выход. В окне подтверждения нажмите Да.
4.3 Интерфейс программы ViPNet Монитор.
Окно программы ViPNet Монитор представлено на следующем рисунке.
Цифрами на рисунке обозначены:
1 Главное меню программы.
2 Панель инструментов. Чтобы отобразить или скрыть панель инструментов, в меню Вид выберите пункт Панель инструментов. Добавить или удалить кнопки на панель инструментов вы можете с помощью кнопки . Чтобы изменить расположение кнопок на панели инструментов, перетащите их в нужном порядке, удерживая нажатой клавишу Alt.
3 Панель навигации. Содержит перечень разделов, предназначенных для настройки различных параметров ViPNet Монитор:
-
Защищенная сеть (этот раздел выбран по умолчанию) — содержит список сетевых узлов ViPNet, которые связаны с данным сетевым узлом.
-
Сетевые фильтры. Содержит подразделы с фильтрами IP-трафика:
-
Фильтры защищенной сети — предназначен для настройки фильтров защищенного трафика.
-
Фильтры открытой сети — предназначен для настройки фильтров открытого трафика.
-
Группы объектов — содержит списки объектов, которые могут быть использованы при создании сетевых фильтров: группы узлов ViPNet, группы IP-адресов и так далее.
-
Статистика и журналы. Содержит подразделы:
-
Журнал IP-пакетов — предназначен для поиска записей в журнале IP-пакетов.
-
Статистика — предназначен для просмотра статистики фильтрации IP-пакетов.
-
Конфигурации — предназначен для управления конфигурациями программы ViPNet Монитор.
-
Администратор — отображается только после входа в программу в режиме администратора и служит для настройки дополнительных параметров программы.
4 Панель просмотра. Предназначена для отображения раздела, выбранного на панели навигации (3).
5 Строка поиска. Отображается в разделах Защищенная сеть, Сетевые фильтры и Группы объектов. Для поиска по разделу введите в этой строке часть адреса, имени сетевого узла или другие параметры.
6 Строка состояния. Содержит следующие сведения: номер сети ViPNet, IP-адреса, назначенные узлу, и текущая конфигурация программы. При изменении сетевых фильтров или групп объектов вместо указанных сведений в строке состояния появляется сообщение о том, что фильтры или группы объектов были изменены, но не применены.
4.4 Работа со списком защищенных узлов ViPNet
Раздел Защищенная сеть программы ViPNet Монитор содержит список защищенных узлов ViPNet, которые связаны с данным сетевым узлом.
Значок рядом с именем сетевого узла, а также цвет имени обозначают тип сетевого узла и его текущий статус. Обозначение возможного статуса сетевых узлов приведено в следующей таблице.
|
Значок |
Цвет имени |
Статус сетевого узла |
|
|
Серый |
Клиент в данный момент отключен от сети либо нет данных о его статусе |
|
|
Фиолетовый |
Клиент в данный момент подключен к сети |
|
|
Серый или фиолетовый, полужирный |
Новый клиент, с которым была создана связь |
|
|
Серый или фиолетовый, полужирный |
Новый координатор, с которым была создана связь |
|
|
Серый |
Координатор в данный момент отключен от сети либо нет данных о его статусе |
|
|
Фиолетовый |
Координатор в данный момент подключен к сети |
Для удобства просмотра списка и поиска сетевые узлы в разделе Защищенная сеть можно сгруппировать по папкам:
-
Чтобы создать новую папку, в окне программы ViPNet Монитор на панели навигации или на панели просмотра в контекстном меню элемента Защищенная сеть выберите пункт Создать папку. Новая папка появится на панели навигации, а также в разделе Защищенная сеть.
-
Чтобы перенести сетевые узлы в какую-либо папку, в разделе Защищенная сеть выберите один или несколько сетевых узлов и перетащите их в нужную папку.
-
Чтобы переименовать папку, щелкните ее правой кнопкой мыши и в контекстном меню выберите пункт Переименовать.
-
Чтобы удалить папки:
-
Убедитесь, что папки, которые требуется удалить, не содержат сетевых узлов. В противном случае перенесите сетевые узлы в другие папки.
-
Выберите одну или несколько папок на панели навигации или в разделе Защищенная сеть.
-
Нажмите клавишу Delete либо воспользуйтесь пунктом Удалить в контекстном меню.
Для поиска сетевого узла в списке введите в строку поиска часть имени, IP-адреса или другие параметры узла.
Для просмотра свойств сетевого узла дважды щелкните имя узла. Откроется окно Свойства узла, в котором приведены общие сведения о сетевом узле и содержатся параметры доступа к узлу.
Чтобы проверить соединение с другим узлом, начать сеанс обмена защищенными сообщениями, отправить файл или использовать другие встроенные функции программы ViPNet Монитор, выполните одно из действий:
-
Выберите сетевой узел в списке и нажмите соответствующую кнопку на панели инструментов.
-
Выберите соответствующий пункт в контекстном меню сетевого узла.
5. Встроенные средства коммуникации ПО ViPNet Client
В состав программы ViPNet Монитор входит несколько дополнительных инструментов, предоставляющих возможность быстрого и защищенного обмена информацией:
-
Обмен защищенными сообщениями / Защищенная конференция.
-
Быстрая отправка электронных писем.
-
Файловый обмен.
-
Вызов внешних приложений.
-
Функция «Открыть веб-ресурс сетевого узла».
-
Функция «Обзор общих ресурсов сетевого узла».
-
Проверка соединения с другим сетевым узлом ViPNet.
5.1 Обмен защищенными сообщениями с другими пользователями сети ViPNet.
Пользователи сети ViPNet могут в режиме реального времени обмениваться мгновенными сообщениями с другими пользователями ViPNet или участвовать в конференции с несколькими пользователями:
- ✔ Вы можете начать сеанс обмена сообщениями, чтобы отправлять сообщения одному или нескольким пользователям одновременно и получать от них ответы. При этом все участники сеанса будут получать ваши сообщения, но не будут получать ответные сообщения от других пользователей.
Чтобы начать сеанс обмена сообщениями, в окне программы ViPNet Монитор на панели навигации выберите раздел Защищенная сеть, затем на панели просмотра выберите один или несколько сетевых узлов. В контекстном меню узлов выберите пункт Послать сообщение или на панели инструментов нажмите кнопку Сообщение .
✔ Вы можете начать конференцию с несколькими пользователями, чтобы все участники сеанса могли получать сообщения от других пользователей и отвечать на них. В этом заключается отличие конференции от сеанса обмена сообщениями.
Чтобы начать конференцию, в окне программы ViPNet Монитор на панели навигации выберите раздел Защищенная сеть, затем на панели просмотра выберите несколько сетевых узлов. В контекстном меню узлов выберите пункт Конференция или на панели инструментов нажмите кнопку Конференция
(по умолчанию эта кнопка скрыта).
Пользователь ViPNet может участвовать в нескольких сеансах обмена сообщениями одновременно. Если получено сообщение, которое не относится ни к одному из текущих сеансов, будет открыт новый сеанс обмена сообщениями.
Все сообщения, полученные и отправленные в течение сеанса, записываются в протокол сеанса. Если в рамках сеанса отправить сообщение какому-либо пользователю, его ответ придет в том же сеансе и будет сохранен в том же протоколе. При необходимости вы можете сохранить протокол сеанса как текстовый файл.
Во время сеанса обмена сообщениями вы можете отправлять пользователям файлы и письма.
Интерфейс программы обмена защищенными сообщениями.
Прием и отправка сообщений выполняются в окне Оперативный обмен защищенными сообщениями, которое представлено на следующем рисунке:
Цифрами на рисунке обозначены:
1 Главное меню программы обмена защищенными сообщениями.
2 Панель инструментов. Чтобы удалить или добавить кнопки на панель инструментов, в меню Вид выберите пункт Настроить панель.
3 Панель Получатели сообщений. Содержит список пользователей, участвующих в данном сеансе. После отправки сообщения его статус отображается с помощью следующих символов:
-
О — сообщение отправлено, но еще не доставлено.
-
Д — сообщение доставлено, на экране получателя появилось уведомление о сообщении.
-
Ч — сообщение прочитано получателем.
-
П — сообщение было прочитано, получатель собирается ответить.
Сообщения пронумерованы в порядке их отправки. Колонки со статусами отправленных сообщений расположены в обратном порядке (начиная с последнего отправленного сообщения). Сообщения отправляются пользователям, рядом с именами которых установлены флажки.
4 Строка поиска, предназначенная для фильтрации списка получателей на панели Сеансы и для поиска слов в сообщениях на панели Протокол сеанса. В протоколе сеанса все вхождения заданной строки поиска отмечаются желтым фоном.
5 Панель Сообщение. Предназначена для ввода новых сообщений.
6 Панель Протокол сеанса. На этой панели отображается история сообщений (протокол) текущего сеанса.
7 Панель Сеансы. Содержит список открытых сеансов и кнопки перехода между сеансами. Описание колонок на панели Сеансы приведено в следующей таблице:
|
Колонка |
Описание |
|
|
Статус сеанса: Значки отсутствуют. Сеанс открыт, все сообщения были обработаны.
|
|
№ |
Номер сеанса. |
|
Получатели |
Список участников сеанса. |
|
Новых |
Число новых (необработанных) сообщений. Если новых сообщений нет, это поле пусто. |
|
Не прочитано |
Число непрочитанных сообщений. Если непрочитанных сообщений нет, это поле пусто. Если в сеансе есть непрочитанные сообщения, атрибуты этого сеанса выделены полужирным шрифтом. |
|
Время |
Дата и время последнего сообщения сеанса. |
Под списком открытых сеансов расположены кнопки и
, с помощью которых можно перейти к предыдущему или к следующему просмотренному сеансу. В истории переходов между сеансами запоминается 10 последних сеансов, просмотр которых продолжался более 5 секунд.
Отправка сообщений.
Для обмена мгновенными сообщениями выполните следующие действия:
1 Если окно Оперативный обмен защищенными сообщениями закрыто, чтобы открыть его, в меню программы ViPNet Монитор выберите пункт Приложения > Обмен сообщениями. В окне Оперативный обмен защищенными сообщениями будут открыты все начатые ранее сеансы обмена сообщениями.
2 Чтобы начать новый сеанс обмена сообщениями или конференцию, в окне Оперативный обмен защищенными сообщениями выполните следующие действия:
-
В меню Сеанс выберите пункт Новый, а затем щелкните Обмен сообщениями или Конференция.
-
В окне Выбор сетевого узла укажите узлы, с пользователями которых вы хотите начать обмен сообщениями или конференцию. Затем нажмите кнопку Выбрать.
Откроется новый сеанс обмена сообщениями. Если вы указали единственный сетевой узел, с которым сеанс обмена сообщениями уже был начат, то вместо нового сеанса откроется существующий сеанс.
3 В окне Оперативный обмен защищенными сообщениями выберите сеанс, в который вы хотите отправить новые сообщения.
4 На панели Сообщение введите текст сообщения.
5 Нажмите кнопку Отправить или клавишу F5.
Прием сообщений.
По умолчанию при поступлении новых сообщений в области уведомлений появляется значок , текст сообщения отображается во всплывающем окне над областью уведомлений. Чтобы прочитать новые сообщения, выполните одно из действий:
-
Щелкните значок
в области уведомлений.
-
В окне Оперативный обмен защищенными сообщениями на панели инструментов нажмите кнопку Прочитать
.
Вы можете изменить способ уведомления о новом сообщении. Для этого выполните следующие действия:
1 В окне программы ViPNet Монитор в меню Сервис выберите пункт Настройка приложения.
2 В окне Настройка в разделе Обмен сообщениями установите или снимите следующие флажки:
-
Уведомлять о приходе сообщения полупрозрачным окном.
-
Уведомлять о приходе сообщения миганием кнопки на панели задач.
-
Уведомлять о приходе сообщения окном поверх всех окон.
-
Показывать новые сообщения в отдельном окне.
Если флажок Показывать новые сообщения в отдельном окне установлен, при получении сообщений откроется окно Новые сообщения.
В окне Новые сообщения отображается список новых сообщений в порядке поступления. С помощью кнопок в правой части окна вы можете принять сообщение (тогда оно будет сохранено в протоколе сеанса), ответить на сообщение или удалить его.
Отправка файлов и писем из программы обмена защищенными сообщениями.
Во время сеанса обмена сообщениями вы можете отправлять участникам сеанса файлы и письма по защищенному каналу VPN. Для этого используйте кнопки Файл и Письмо
, расположенные на панели инструментов.
Отправка файлов осуществляется с помощью приложения «Файловый обмен».
Отправка писем осуществляется с помощью приложения ViPNet «Деловая почта». Чтобы отправить письмо, выполните следующие действия:
1 В окне Оперативный обмен защищенными сообщениями на панели Сеансы выберите сеанс, участникам которого вы хотите отправить письмо.
2 На панели Получатели сообщений выберите участников и на панели инструментов нажмите кнопку Письмо .
В результате будет запущена программа ViPNet Деловая почта и появится окно создания нового письма, в котором в качестве получателей будут указаны выбранные участники сеанса. Подробнее о том, как создать и отправить письмо, см. п. 5.2.
Прекращение обмена сообщениями.
Чтобы закрыть сеанс обмена сообщениями:
1 В окне Оперативный обмен защищенными сообщениями на панели Сеансы выберите сеанс, который требуется закрыть.
2 Если вы хотите сохранить протокол сеанса в виде текстового файла, щелкните сеанс правой кнопкой мыши и в контекстном меню выберите пункт Сохранить как, затем укажите файл для сохранения протокола.
3 Выполните одно из действий:
-
В меню Сеанс выберите пункт Закрыть.
-
Нажмите клавишу F8.
-
На панели инструментов нажмите кнопку Закрыть
.
4 После закрытия сеанс будет удален с панели Сеансы.
Чтобы закрыть программу обмена защищенными сообщениями, выполните одно из действий:
-
В меню Сеанс выберите пункт Выход.
-
Нажмите кнопку Закрыть
.
5.2 Отправка писем программы ViPNet Деловая почта
В состав программного обеспечения ViPNet Client входит программа ViPNet Деловая почта, которая позволяет обмениваться электронными письмами в защищенной сети VPN.
Как написать письмо.
Чтобы написать письмо, выполните следующие действия:
1 В окне программы ViPNet Деловая почта на панели инструментов нажмите кнопку Письмо .
2 В окне Исходящее введите тему и текст письма, при необходимости измените формат текста письма.
3 Если в письмо требуется вложить файлы, на панели инструментов нажмите кнопку Вложения и в окне Открыть выберите нужные файлы. Общий размер добавленных вложений не должен превышать 2 Гбайт.
4 Если необходимо зашифровать письмо, нажмите кнопку Шифровать .
5 Если необходимо подписать письмо электронной подписью, нажмите кнопку Подписать .
6 Нажмите кнопку Получатели и в окне Выбрать контакты выберите получателей.
7 Нажмите кнопку Отправить .
Как прочитать письмо.
При получении новых писем транспортный модуль MFTP выдает соответствующее сообщение. Непрочитанные письма выделяются в списке полужирным шрифтом. Папки программы ViPNet Деловая почта, в которых есть непрочитанные письма, также выделяются полужирным шрифтом, при этом в скобках после имени папки указано количество непрочитанных писем.
Чтобы прочитать письмо:
1 В окне программы ViPNet Деловая почта на левой панели выберите папку, в которой находится письмо.
2 Выберите письмо в списке. Если письмо не зашифровано, его текст отобразится в поле под списком писем.
Если письмо зашифровано, для его просмотра выполните одно из действий:
-
Нажмите кнопку Расшифровать
на панели инструментов.
-
Откройте письмо в отдельном окне двойным щелчком.
Как ответить на письмо.
Чтобы ответить на письмо, выполните следующие действия:
1 Выберите письмо в списке или откройте в отдельном окне двойным щелчком.
2 В окне программы ViPNet Деловая почта или в окне просмотра письма на панели инструментов нажмите кнопку Ответить или Ответить всем
.
Откроется окно создания письма.
3 Напишите и отправьте письмо, как описано в разделе Как написать письмо.
Как удалить письмо.
Чтобы удалить письмо, выполните следующие действия:
1 В окне программы ViPNet Деловая почта на левой панели выберите папку с письмом, которое нужно удалить.
2 В списке выберите письмо и нажмите кнопку Удалить на панели инструментов или нажмите клавишу Delete.
Письмо будут перемещено в папку Удаленные, в подпапку с именем, которое совпадает с именем исходной папки письма.
С помощью приложения «Файловый обмен» пользователи сети ViPNet могут пересылать друг другу файлы по защищенному каналу VPN. Ограничения на размер и тип передаваемых файлов отсутствуют. Кроме этого обеспечивается контроль их целостности. Если целостность файла при передаче была нарушена, то данный файл автоматически удаляется.
Приложение «Файловый обмен» вы можете вызвать из программы ViPNet Монитор, из контекстного меню Windows или из программы обмена защищенными сообщениями.
Интерфейс программы «Файловый обмен».
Для просмотра файлов, отправленных и принятых по файловому обмену, откройте окно «Файловый обмен». Для этого в программе ViPNet Монитор выберите пункт меню Приложения > Файловый обмен.
Окно «Файловый обмен» также появляется каждый раз при отправке или приеме файлов.
Внешний вид окна программы «Файловый обмен» представлен на следующем рисунке.
Цифрами на рисунке обозначены:
1 Главное меню программы.
2 Панель инструментов. С помощью кнопок на панели инструментов можно отправить новый файл, перейти к принятым файлам или удалить файл из списка.
Чтобы удалить или добавить кнопки на панель инструментов, в меню Вид выберите пункт Настроить панель.
3 Фильтр списка файлов. Предусмотрено три режима отображения списка:
-
Все файлы.
-
Принятые файлы.
-
Отправленные файлы.
4 Группа Принятые файлы. В этой группе отображаются файлы, полученные от пользователей других сетевых узлов ViPNet.
5 Группа Отправленные файлы. В этой группе отображаются файлы, переданные пользователям других сетевых узлов ViPNet.
6 Ссылка для перехода в папку, в которой находится файл.
Отправка файлов из программы ViPNet Монитор.
Чтобы отправить файл с помощью программы ViPNet Монитор:
1 В окне программы ViPNet Монитор на панели навигации выберите раздел Защищенная сеть.
2 В разделе Защищенная сеть выберите сетевой узел, на который требуется отправить файл. Чтобы выбрать несколько сетевых узлов, зажмите клавишу Ctrl и по очереди щелкните нужные узлы. Чтобы отфильтровать список сетевых узлов, воспользуйтесь строкой поиска в нижней части раздела Защищенная сеть.
3 Выполните одно из действий:
-
Нажмите кнопку Отправить
на панели инструментов.
-
Щелкните сетевой узел правой кнопкой мыши и в контекстном меню выберите пункт Отправить файл.
4 В появившемся окне укажите файлы или папки, которые требуется отправить, и нажмите кнопку Открыть.
Выбранные файлы будут отправлены адресату.
5 Откроется окно Файловый обмен, в котором отображается информация об отправленных файлах и их состоянии.
6 Когда отправленные файлы будут доставлены получателю, программа выдаст уведомление о доставке. Чтобы отключить уведомления, в окне сообщения установите флажок Не показывать это сообщение в дальнейшем.
Отправка файлов с помощью контекстного меню Windows.
Чтобы отправить файл пользователю ViPNet:
1 В Проводнике Windows выберите файл для отправки. Если нужно выбрать несколько файлов, удерживайте клавишу Ctrl и по очереди щелкните нужные файлы.
2 Щелкните один из выбранных файлов правой кнопкой мыши и в контекстном меню выберите пункт Отправить файл адресату ViPNet.
3 В окне Файловый обмен: Выбор сетевого узла выберите из списка одного или нескольких получателей. Чтобы отфильтровать список пользователей, воспользуйтесь строкой поиска в нижней части окна.
4 Выбрав получателей, нажмите кнопку Выбрать. Файлы будут отправлены выбранным получателям.
5 Откроется окно Файловый обмен, в котором отображается информация об отправленных файлах и их состоянии.
6 Когда отправленные файлы будут доставлены получателю, программа выдаст уведомление о доставке. Чтобы отключить уведомления, в окне сообщения установите флажок Не показывать это сообщение в дальнейшем.
Отправка файлов из программы обмена защищенными сообщениями.
Чтобы отправить файл во время обмена мгновенными сообщениями с пользователями ViPNet, выполните следующие действия:
1 В окне Оперативный обмен защищенными сообщениями на панели Сеансы выберите сеанс, участникам которого вы хотите отправить файл.
2 На панели Получатели сообщений выберите участников и на панели инструментов нажмите кнопку Файл .
3 В появившемся окне укажите файлы, которые требуется отправить, и нажмите кнопку Открыть.
Выбранные файлы будут отправлены участникам сеанса.
4 Откроется окно Файловый обмен, в котором отображается информация об отправленных файлах и их состоянии.
5 Когда отправленные файлы будут доставлены получателям, программа выдаст уведомление о доставке. Чтобы отключить уведомления, в окне сообщения установите флажок Не показывать это сообщение в дальнейшем.
Прием файлов.
При поступлении файлов от другого пользователя ViPNet:
1 Программа выдаст сообщение о принятом файле, в области уведомлений появится значок программы файлового обмена .
2 Чтобы просмотреть полученные файлы, щелкните значок файлового обмена в области уведомлений. Откроется окно Файловый обмен.
3 В окне Файловый обмен в группе Принятые файлы выберите нужный файл и выполните одно из действий:
-
Щелкните имя файла в столбце Файл.
-
Нажмите кнопку Принятые
на панели инструментов.
В новом окне будет открыта папка, содержащая выбранный файл.
Чтобы просмотреть файлы, полученные от определенного пользователя сети ViPNet:
1 В окне программы ViPNet Монитор на панели навигации выберите раздел Защищенная сеть.
2 В разделе Защищенная сеть выберите сетевой узел, от пользователя которого были приняты файлы, и нажмите кнопку Принятые на панели инструментов.
В новом окне будет открыта папка, содержащая файлы, поступившие с выбранного сетевого узла.
5.4 Вызов внешних приложений
Программа ViPNet Client поддерживает вызов внешних приложений удаленного доступа, таких как:
-
VNC Viewer.
-
Remote Desktop Connection.
-
Radmin Viewer.
С помощью внешних программ пользователи ViPNet могут пользоваться различными сервисами, предоставляемыми через Интернет, например, доступом к удаленному рабочему столу. Преимущество работы с внешними программами в сети ViPNet состоит в том, что весь трафик этих программ надежно шифруется.
Для взаимодействия с другим пользователем ViPNet с помощью внешнего приложения:
1 В окне программы ViPNet Монитор на панели навигации выберите раздел Защищенная сеть.
2 В разделе Защищенная сеть щелкните нужный сетевой узел правой кнопкой мыши и в контекстном меню выберите пункт Внешние программы, затем щелкните команду вызова требуемой программы.
Внешняя программа будет автоматически запущена в защищенном режиме, а пользователю выбранного сетевого узла ViPNet будет предложено подтвердить запуск той же программы на его компьютере.
5.5 Просмотр веб-ресурсов сетевого узла
Если на компьютере, где установлено ПО ViPNet Client, также установлен какой-либо веб-сервер или веб-приложение, то другие пользователи сети ViPNet могут осуществлять защищенное (шифрованное) соединение с этим веб-сервером.
При этом данный веб-сервер будет доступен только пользователям сети ViPNet, которым разрешено соединение с сетевым узлом, на котором установлен сервер. Это позволяет реализовать идею защищенного интернет-портала, в который могут быть интегрированы различные приложения — CRM, CMS, приложения на основе баз данных и многое другое.
Чтобы установить такое соединение:
1 В окне программы ViPNet Монитор на панели навигации выберите раздел Защищенная сеть.
2 В разделе Защищенная сеть выберите сетевой узел, на котором организован защищенный Интернет-портал, и выполните одно из действий:
-
Нажмите кнопку Веб-ресурс
на панели инструментов.
-
Щелкните выбранный узел правой кнопкой мыши и в контекстном меню выберите пункт Web-ссылка.
5.6 Обзор общих ресурсов сетевого узла
Функция «Обзор общих ресурсов сетевого узла» позволяет открыть сетевые ресурсы с общим доступом на сетевом узле ViPNet. Соединение устанавливается в защищенном режиме.
Чтобы открыть общий ресурс сетевого узла ViPNet:
1 В окне программы ViPNet Монитор на панели навигации выберите раздел Защищенная сеть.
2 В разделе Защищенная сеть выберите нужный сетевой узел и выполните одно из действий:
✔ Нажмите кнопку Обзор
на панели инструментов.
✔Щелкните выбранный узел правой кнопкой мыши и в контекстном меню выберите пункт Открыть сетевой ресурс
В результате Проводник Windows в новом окне отобразит доступные сетевые ресурсы на выбранном сетевом узле. Пункт контекстного меню и кнопка на панели инструментов доступны, только если выбран один сетевой узел.
5.7 Проверка соединения с сетевым узлом
С помощью программы ViPNet Монитор можно проверить текущий статус других сетевых узлов ViPNet из раздела Защищенная сеть — доступны они или нет, активны или нет и так далее.
Чтобы проверить соединение с одним или несколькими сетевыми узлами ViPNet и узнать статус их пользователей:
1 В окне программы ViPNet Монитор на панели навигации выберите раздел Защищенная сеть.
2 В разделе Защищенная сеть выберите сетевой узел, соединение с которым требуется проверить. Чтобы выбрать несколько сетевых узлов, зажмите клавишу Ctrl и по очереди щелкните нужные узлы.
3 Выполните одно из действий:
✔ Нажмите кнопку Проверить
на панели инструментов.
✔ Нажмите клавишу F5.
✔ Щелкните один из выбранных сетевых узлов правой кнопкой мыши и в контекстном меню выберите пункт Проверить соединение.
Откроется окно Проверка соединения, содержащее информацию о выбранных сетевых узлах.
Внешний вид окна Проверка соединения представлен на следующем рисунке:
Цифрами на рисунке обозначены:
1 Главное меню программы проверки соединения.
2 Панель инструментов. Чтобы удалить или добавить кнопки на панель инструментов, в меню Вид выберите пункт Настроить панель.
3 Основная панель. Содержит список сетевых узлов, с которыми осуществляется проверка соединения.
Цвет и цветовое выделение (фон) имени сетевого узла обозначают его текущее состояние:
|
Цвет имени |
Состояние сетевого узла |
|
Фиолетовый |
Сетевой узел доступен, но последние 15 минут не проявлял активности на компьютере. |
|
Черный на зеленом фоне |
Сетевой узел доступен и проявлял активность за последние 15 минут. |
|
Черный |
Сетевой узел в данный момент не подключен к сети. |
-
Чтобы посмотреть подробную информацию о сетевом узле в отдельном окне, выполните одно из действий:
-
Дважды щелкните нужный сетевой узел.
-
Выберите сетевой узел из списка и нажмите кнопку Свойства
на панели инструментов.
-
Выберите сетевой узел из списка и нажмите клавишу F3.
Откроется окно Свойства узла.
-
Чтобы отправить на один из сетевых узлов в окне Проверка соединения письмо программы ViPNet Деловая почта, начать сеанс обмена защищенными сообщениями или выполнить другое действие, доступное в разделе Защищенная сеть, щелкните выбранный узел правой кнопкой мыши и в контекстном меню выберите соответствующий пункт.
4 Столбцы основной панели. Статус сетевых узлов указан в столбце Статус. Описание возможных статусов приведено в таблице ниже.
|
Статус |
Описание |
|
Доступен |
Есть полноценная связь с сетевым узлом. |
|
Связь по VPN есть, но программа Монитор не доступна |
На сетевом узле не активна программа ViPNet Монитор, но сам узел доступен по защищенному каналу. В этом случае при взаимодействии с сетевым узлом недоступны встроенные средства коммуникации (такие как обмен защищенными сообщениями, файловый обмен и другие), но возможен просмотр общих ресурсов и веб-ресурсов сетевого узла, подключение через удаленный рабочий стол. |
|
Недоступен |
Связь с сетевым узлом отсутствует. |
В столбце Активность на компьютере указано время последней активности.
Чтобы отсортировать список по одному из столбцов, щелкните заголовок столбца. С помощью контекстного меню можно удалить или добавить столбцы.
5 Строка поиска. Предназначена для фильтрации списка сетевых узлов на основной панели (3).
6 Панель свойств узла. Содержит подробную информацию о сетевом узле, выбранном на основной панели (3).
7 Строка состояния.
6. Настройка параметров безопасности ПО «ViPNet Client»
6.1 Смена пароля пользователя.
Пароль пользователя рекомендуется менять раз в 3 месяца. В целом же частота смены пароля пользователя определяется регламентом безопасности организации.
Смена текущего пароля пользователя требуется в следующих случаях:
-
По истечении срока действия текущего пароля (в случае, если этот срок действия ограничен).
-
При поступлении на сетевой узел обновления ключей из программы ViPNet Удостоверяющий и ключевой центр, содержащего новый пароль пользователя. В этом случае появится окно с сообщением «Рекомендуется сменить пароль пользователя», однако пароль не будет изменен автоматически, поэтому процедуру смены пароля необходимо выполнить вручную.
-
Если контейнер ключей защищен с использованием не пароля, а персонального ключа пользователя, пароль к контейнеру ключей будет совпадать с паролем пользователя. Поэтому при необходимости смены пароля к контейнеру ключей, следует сменить пароль пользователя.
Кроме того, рекомендуется менять пароль пользователя при первом входе в программу после установки справочников и ключей. Это повысит надежность пароля, поскольку он не будет известен администратору.
Для того чтобы сменить пароль пользователя:
1 В окне Настройка параметров безопасности откройте вкладку Пароль.
2 В группе Тип пароля выберите тот тип, которому должен соответствовать новый пароль:
-
Собственный — пароль, определяемый пользователем;
-
Случайный на основе парольной фразы — пароль, формируемый автоматически на основе парольной фразы по заданным параметрам;
-
Случайный цифровой — пароль, формируемый автоматически из заданного числа цифр.
3 Нажмите кнопку Сменить пароль.
4 При необходимости ограничения срока действия нового пароля установите флажок Ограничить срок действия пароля, после чего укажите желаемое число дней.
5 Нажмите кнопку ОК.
Выбор собственного пароля.
Для того чтобы сменить текущий пароль пользователя на собственный:
1 На вкладке Пароль выберите Собственный.
2 Нажмите кнопку Сменить пароль.
3 В окне Смена пароля введите новый пароль (длиной не менее шести символов) поочередно в каждом из полей, учитывая регистр и раскладку клавиатуры.
4 Нажмите кнопку ОК.
Теперь при запуске программы ViPNet Монитор от имени того же пользователя следует вводить указанный пароль.
Выбор пароля на основе парольной фразы.
Для того чтобы сменить текущий пароль на случайный, составленный на основе парольной фразы:
1 На вкладке Пароль выберите Случайный на основе парольной фразы, после чего задайте параметры нового пароля:
-
В списке Словарь выберите язык парольной фразы.
-
В списке Слов в парольной фразе выберите число слов (3, 4, 6 или 8), из которых будет состоять парольная фраза. Чем больше число слов, тем длиннее и, соответственно, надежнее будет пароль.
-
В списке Букв из каждого слова выберите число начальных букв каждого слова (3 или 4), которые войдут в пароль.
В строке Длина пароля отобразится количество букв в пароле, который будет сформирован с учетом указанных параметров.
2 Нажмите кнопку Сменить пароль.
3 Выполните действия, предлагаемые в окне Электронная рулетка.
4 Запомните пароль (или парольную фразу), отображенный в окне Смена пароля. При необходимости измените парольную фразу и пароль на другие, также соответствующие указанным параметрам, с помощью кнопки Другой пароль. Нажмите кнопку ОК.
Теперь при запуске программы ViPNet Монитор от имени того же пользователя следует, используя английскую раскладку клавиатуры, вводить указанное число букв каждого слова русской парольной фразы, без пробелов. Например, для парольной фразы «тенор победил горемыку» с параметрами пароля по умолчанию (3 буквы из каждого слова) при запуске программы следует, используя английскую раскладку клавиатуры, вводить буквы «тенпобгор».
Выбор цифрового пароля.
Для того чтобы сменить текущий пароль пользователя на цифровой:
1 На вкладке Пароль выберите Случайный цифровой, после чего в поле Число цифр укажите длину пароля.
2 Нажмите кнопку Сменить пароль.
3 Выполните действия, предлагаемые в окне Электронная рулетка.
4 Запомните цифровой пароль, предложенный в окне Смена пароля. Нажмите кнопку ОК.
Теперь при запуске программы ViPNet Монитор от имени того же пользователя следует вводить предложенный цифровой пароль.

Категории продуктов
Дополнительно
Услуги
Истории успеха
Центр загрузок
О компании
Документация
Документация на продукты ViPNet не требует для своего скачивания какой-либо предварительной регистрации и заполнения форм и доступна без ограничений
Документация представлена в виде zip-архивов или pdf-файлов. Для просмотра документации понадобится бесплатная программа Adobe Acrobat Reader. Вы ее можете скачать с сайта компании Adobe.
При скачивании документации просим вас обращать внимание на указанный номер версии. Эксплуатируемая вами версия продуктов ViPNet может отличаться от представленной на сайте версии документации
Также вы можете скачать
Содержание
- ViPNet контроль приложений отключить
- Как отключить Контроль приложений ViPNet
- Vipnet firewall как отключить
- 1. Подготовка к установке ViPNet-Клиент
- 2. Настройка времени и часового пояса (обязательная настройка)
- 3. Установка ViPNet-Клиент версии 3.0
- 4. Настройка ViPNet-Клиент
- Проверка доступа к серверу
- Выбор межсетевого экрана для определенного уровня защищенности персональных данных
- Сравнение межсетевых экранов
- Как будем сравнивать межсетевые экраны?
- Брандмауэры в обзоре
- Время защиты ИСПДн
- Удобство использования
- Стоимость
- Срок поставки
- Что выбрать?
ПО ViPNet Client в своем составе имеет так называемый Контроль приложений — приложение, которое представляет собой небольшую программу, запускаемую автоматически вместе с Windows после авторизации в ViPNet и контролирующее все программы, установленные на компьютере. Безусловно, вопросов по работе этой программы не имеется. Но в некоторых случаях ее необходимо отключить. Посмотрим, как можно быстро и навсегда отключить Контроль приложений ViPNet.
Как отключить Контроль приложений ViPNet
Необходимость отключения возникает вследствие постоянно всплывающих окон с предложением Разрешить или Запретить работу программ с сетью, что вызывает опредленные неудобства при работе за компьютером.
Чтобы отключить Контроль приложений ViPNet, откройте окно настроек, выберите меню Настройка. В правой части снимите флажок Автоматически запускать после авторизации в ViPNet при старте Windows.
Здесь же — в разделе Политика безопасности в строке При сетевой активности приложения выберите Разрешить работу с сетью. В строке Контролировать изменения в приложениях — Не контролировать. Нажмите Применить. Закройте Контроль приложений, нажав правой кнопкой на значке в системном трее. Больше он не запускается.
Vipnet firewall как отключить
Инструкция по установке и настройке ViPNet-Клиент
В данном документе содержится пошаговая инструкция, подробно описывающая процесс установки и настройки средства криптографической защиты информации (СКЗИ) ViPNet-Клиент для организации защищенного взаимодействия с .
Перед тем как приступить к установке ViPNet-Клиент, необходимо убедиться в наличии доступа к сети Интернет. Для этого следует проверить загрузку веб-страниц: http://www. *****, http://www. *****, при их удачном открытии можно перейти к установке ViPNet-Клиент.
1. Подготовка к установке ViPNet-Клиент
Использование ViPNet-Клиент одновременно с другими межсетевыми экранами (firewall), в том числе входящими в состав антивирусов, может привести к конфликтам между программами и вызвать проблемы с доступом в сеть. Перед установкой ViPNet-Клиент убедитесь, что все другие межсетевые экраны (firewall) отключены, либо удалены с Вашего компьютера, при наличии встроенного в антивирус межсетевого экрана (модуля анти-хакер) отключите его.
Перед началом установки ViPNet-Клиент убедитесь, что у вас имеются все необходимые файлы для установки и настройки ViPNet-Клиент:
Файл-настроек для ViPNet-клиент: abn_XXXX.dst Файл с паролем от ViPNet-Клиент: ******.psw Установочный файл ViPNet-Клиент: vipnet3.exe
Архив с файлом-настроек и файлом с паролем для ViPNet-клиента Вы должны получит в НП «РТКС»
Внимание! Архив защищен паролем, пароль для распаковки узнавайте в НП «РТКС» по телефонам указанным внизу страницы.
Установочный файл ViPNet-Клиент вы можете скачать здесь – http://www. *****/budget/soft/vipnet3.exe
По вопросам получения данных файлов обращаться в НП «РТКС» по телефонам:
2. Настройка времени и часового пояса (обязательная настройка)
Необходимо установить правильные настройки часового пояса, даты и времени на вашем компьютере, т. е. необходимо чтобы часовой пояс, дата и время совпадали с г. Якутском. Разница во времени с г. Якутском не должна превышать 30 минут.
Обратите внимание на текущий часовой пояс, должен быть установлен – (GMT +09:00 Якутск)
3. Установка ViPNet-Клиент версии 3.0
Для вызова мастера установки ViPNet-Клиент необходимо запустить файл vipnet3.exe
Чтобы продолжить установку нажмите «Далее» (см. Рис. 1)
Для продолжения установки нажмите «Далее» (см. Рис. 2)
Для продолжения установки нажмите «Далее» (см. Рис. 3). Поля Имя и Организация заполняются по вашему усмотрению (не обязательно для заполнения).
Для продолжения установки нажмите «Далее» (см. Рис. 4)
Подтвердите создание папки нажав кнопку «Да» (см. Рис. 5)
Выберите типичный тип установки и нажмите «Далее» (см. Рис. 6)
Для продолжения установки нажмите «Далее» (см. Рис. 7)
Для продолжения установки нажмите «Готово» (см. Рис.
Нужно подождать, пока скопируются необходимые файлы (см. Рис. 9)
Закройте окно с ярлыками программы (см. Рис. 10)
Снимите галочку с Показать “readme.txt” и нажмите на кнопку ОК (см. Рис. 11)
Перезагрузите ваш компьютер, нажав кнопку «Да» (см. Рис. 12)
После перезагрузки Windows, закройте информационное окно, нажав на кнопку «OK» (см. Рис. 13)
Запустите ViPNet-Клиент через иконку ViPNet Монитор 
В появившемся окне выберите «Первичная Инициализация» (см. Рис. 14)
Нажмите «Далее» (см. Рис. 15)
Укажите местоположение на диске вашего файла-настроек вида abn_XXXX.dst нажав кнопку «Обзор» (см. Рис. 16)
Нажмите кнопку «Открыть» (см. Рис. 17)
Нажмите кнопку «Далее» (см. Рис. 18)
Нажмите кнопку «Далее» (см. Рис. 19)
Введите Ваш пароль на ViPNet-Клиент и нажмите кнопку «Далее» (см. Рис. 20)
Свой пароль Вы можете посмотреть в прилагаемом к файлу-настроек текстовом файле ******.psw через Блокнот Windows.
Для простоты его запоминания рекомендуется использовать указанную там же парольную фразу. Пароль на ViPNet Клиент состоит из первых трех букв каждого слова фразы, набирать которые нужно в английской раскладке клавиатуры.
Пример: Если парольная фраза имеет вид — чабан определяет синяк (чабопрсин), паролем будет xf,jghcby
Нажмите кнопку «Далее» (см. Рис. 21)
Нажмите кнопку «Далее» (см. Рис. 22)
Нажмите кнопку «Далее» (см. Рис. 23)
Для инициализации генератора случайных чисел поводите указателем мыши в пределах окна (См. Рис. 24) или нажимайте любые клавиши на клавиатуре до завершения процесса.
Для завершения работы мастера и запуска ViPNet-Клиент нажмите кнопку «Готово» (см. Рис. 25)
4. Настройка ViPNet-Клиент
Закройте окно приветствия, нажав кнопку «OK» (см. Рис. 26)
Далее переходим в меню «Режимы» и устанавливаем режим №3 «Пропускать все исходящие соединения кроме запрещенных» в области «Режим обработки открытых IP-пакетов».
Также нужно выставить режим №3 «Пропускать все исходящие соединения кроме запрещенных» в области «При старте программы…».
Обязательно нажмите кнопку Применить (см. Рис. 27)
Примечание: Обе настройки выбраны по умолчанию при первичной установке ViPNet-Клиент.
Рекомендуется использовать данный режим для работы и взаимодействия с защищенными ресурсами и менять его только в исключительных случаях.
При использовании режима защиты №3, ваш компьютер будет взаимодействовать только с защищенными ресурсами ViPNet-сети, т. е. он не будет доступен для компьютеров локальной (открытой) сети.
Режим защиты №4 следует использовать, в случае, если на вашем компьютере установлено какое-либо серверное приложение, необходимое для работы других компьютеров локальной сети (например база 1С-Бухгалтерия). Для смены режима зайдите в меню «Режимы», где выберете режим №4 «Пропускать все соединения» и нажмите кнопку Применить (См. Рис. 28)
Далее в меню перейдите в Настройки. В окне настроек поставьте галочку на «Любой трафик с внешними узлами направлять через сервер IP-адресов» и нажмите кнопку «Применить» (см. Рис. 29)
В меню перейдите в Дополнительно под Настройки
Поставьте галочку на «Не отображать подтверждение о выходе из программы».
Снимите галочку с «Не отображать IP-адрес в списке Защищенная сеть» и нажмите кнопку «Применить» (см. Рис. 30)
После окончания настроек следует произвести проверку соединения с , для этого в меню переключитесь на Защищенная сеть, где в списке защищенных ресурсов выделите курсором СМ Сахамедстрах и нажмите F5 на клавиатуре (см. Рис. 31).
При удачном соединении появится окно (См. Рис. 32):
Если данное окошко (Рис. 32) не отобразилось на экране, Вам нужно еще раз проверить все настройки, либо обратиться в НП «РТКС» по телефонам указанным в конце данной инструкции.
- Соединение может быть установлено с небольшой задержкой (3-15 сек) Статус соединения может быть «активным», либо «неактивным»
Далее, двойным кликом мыши по ресурсу АП SMSserver откройте его правило доступа (см Рис. 33).
В правиле доступа переключитесь на вкладку «IP-адреса», снимите галочку с «Использовать виртуальные IP-адреса» и нажмите кнопку «OK» (См. Рис. 34)
Для проверки соединения в защищенной сети выделите курсором ресурс АП SMSserver и нажмите F5 на клавиатуре (См. Рис. 35). При удачном соединении появится окно (См. Рис. 36)
Отключение Контроля приложений
Далее войдите в VipNet Client [Контроль приложений], воспользовавшись ярлыком ViPNet Клиент [Контроль приложений], который расположен возле системных часов (см. Рис. 37), в случае отсутствия ярлыка запустите его через ViPNet Client [Монитор] (см. Рис. 38)
Перейдите в пункт Настройка и снимите галочку с Автоматически стартовать при старте Windows. Обязательно нажмите кнопку Применить (см. Рис. 39)
После чего закрываем ViPNet [Контроль приложений] через меню Сервис – Выход (см. Рис. 40)
Проверка доступа к серверу
Запускаем Internet Explorer и переходим по ссылке http://192.168.1.100
По возникшим вопросам настройки ViPNet-Клиент обращаться в НП «РТКС»
Выбор межсетевого экрана для определенного уровня защищенности персональных данных
В данном обзоре мы будем рассматривать межсетевые экраны, представленные в таблице 1. В этой таблице указано название межсетевого экрана и его класс. Данная таблица будет особенно полезна при подборе программного обеспечения для защиты персональных данных.
Таблица 1. Список сертифицированных ФСТЭК межсетевых экранов
| Программный продукт | Класс МЭ |
| МЭ «Блокпост-Экран 2000/ХР» | 4 |
| Специальное программное обеспечение межсетевой экран «Z-2», версия 2 | 2 |
| Средство защиты информации TrustAccess | 2 |
| Средство защиты информации TrustAccess-S | 2 |
| Межсетевой экран StoneGate Firewall | 2 |
| Средство защиты информации Security Studio Endpoint Protection Personal Firewall | 4 |
| Программный комплекс «Сервер безопасности CSP VPN Server.Версия 3.1» | 3 |
| Программный комплекс «Шлюз безопасности CSP VPN Gate.Версия 3.1» | 3 |
| Программный комплекс «Клиент безопасности CSP VPN Client. Версия 3.1» | 3 |
| Программный комплекс межсетевой экран «Ideco ICS 3» | 4 |
| Программный комплекс «Трафик Инспектор 3.0» | 3 |
| Средство криптографической защиты информации «Континент-АП». Версия 3.7 | 3 |
| Межсетевой экран «Киберсейф: Межсетевой экран» | 3 |
| Программный комплекс «Интернет-шлюз Ideco ICS 6» | 3 |
| VipNet Office Firewall | 4 |
Все эти программные продукты, согласно реестру ФСТЭК, сертифицированы как межсетевые экраны.
Согласно приказу ФСТЭК России №21 от 18 февраля 2013 г. для обеспечения 1 и 2 уровней защищенности персональных данных (далее ПД) применяются межсетевые экраны не ниже 3 класса в случае актуальности угроз 1-го или 2-го типов или взаимодействия информационной системы (ИС) с сетями международного информационного обмена и межсетевые экраны не ниже 4 класса в случае актуальности угроз 3-го типа и отсутствия взаимодействия ИС с Интернетом.
Для обеспечения 3 уровня защищенности ПД подойдут межсетевые экраны не ниже 3 класса (или 4 класса, в случае актуальности угроз 3-го типа и отсутствия взаимодействия ИС с Интернетом). А для обеспечения 4 уровня защищенности подойдут самые простенькие межсетевые экраны — не ниже 5 класса. Таковых, впрочем, в реестре ФСТЭК на данный момент не зарегистрировано. По сути, каждый из представленных в таблице 1 межсетевых экранов может использоваться для обеспечения 1-3 уровней защищенности при условии отсутствия угроз 3-го типа и отсутствия взаимодействия с Интернетом. Если же имеется соединение с Интернетом, то нужен межсетевой экран как минимум 3 класса.
Сравнение межсетевых экранов
Межсетевым экранам свойственен определенный набор функций. Вот и посмотрим, какие функции предоставляет (или не предоставляет) тот или иной межсетевой экран. Основная функция любого межсетевого экрана — это фильтрация пакетов на основании определенного набора правил. Не удивительно, но эту функцию поддерживают все брандмауэры.
Также все рассматриваемые брандмауэры поддерживают NAT. Но есть довольно специфические (но от этого не менее полезные) функции, например, маскировка портов, регулирование нагрузки, многопользовательских режим работы, контроль целостности, развертывание программы в ActiveDirectory и удаленное администрирование извне. Довольно удобно, согласитесь, когда программа поддерживает развертывание в ActiveDirectory — не нужно вручную устанавливать ее на каждом компьютере сети. Также удобно, если межсетевой экран поддерживает удаленное администрирование извне — можно администрировать сеть, не выходя из дому, что будет актуально для администраторов, привыкших выполнять свои функции удаленно.
Наверное, читатель будет удивлен, но развертывание в ActiveDirectory не поддерживают много межсетевых экранов, представленных в таблице 1, то же самое можно сказать и о других функциях, таких как регулирование нагрузки и маскировка портов. Дабы не описывать, какой из межсетевых экранов поддерживает ту или иную функцию, мы систематизировали их характеристики в таблице 2.
Таблица 2. Возможности брандмауэров
Как будем сравнивать межсетевые экраны?
Основная задача межсетевых экранов при защите персональных — это защита ИСПДн. Поэтому администратору часто все равно, какими дополнительными функциями будет обладать межсетевой экран. Ему важны следующие факторы:
- Время защиты. Здесь понятно, чем быстрее, тем лучше.
- Удобство использования. Не все межсетевые экраны одинаково удобны, что и будет показано в обзоре.
- Стоимость. Часто финансовая сторона является решающей.
- Срок поставки. Нередко срок поставки оставляет желать лучшего, а защитить данные нужно уже сейчас.
Безопасность у всех межсетевых экранов примерно одинаковая, иначе у них бы не было сертификата.
Брандмауэры в обзоре
Далее мы будем сравнивать три межсетевых экрана — VipNet Office Firewall, Киберсейф Межсетевой экран и TrustAccess.
Брандмауэр TrustAccess — это распределенный межсетевой экран с централизованным управлением, предназначенный для защиты серверов и рабочих станций от несанкционированного доступа, разграничения сетевого доступа к ИС предприятия.
Киберсейф Межсетевой экран — мощный межсетевой экран, разработанный для защиты компьютерных систем и локальной сети от внешних вредоносных воздействий.
ViPNet Office Firewall 4.1 — программный межсетевой экран, предназначенный для контроля и управления трафиком и преобразования трафика (NAT) между сегментов локальных сетей при их взаимодействии, а также при взаимодействии узлов локальных сетей с ресурсами сетей общего пользования.
Время защиты ИСПДн
Что такое время защиты ИСПДн? По сути, это время развертывания программы на все компьютеры сети и время настройки правил. Последнее зависит от удобства использования брандмауэра, а вот первое — от приспособленности его установочного пакета к централизованной установке.
Все три межсетевых экрана распространяются в виде пакетов MSI, а это означает, что можно использовать средства развертывания ActiveDirectory для их централизованной установки. Казалось бы все просто. Но на практике оказывается, что нет.
На предприятии, как правило, используется централизованное управление межсетевыми экранами. А это означает, что на какой-то компьютер устанавливается сервер управления брандмауэрами, а на остальные устанавливаются программы-клиенты или как их еще называют агенты. Проблема вся в том, что при установке агента нужно задать определенные параметры — как минимум IP-адрес сервера управления, а может еще и пароль и т.д.
Следовательно, даже если вы развернете MSI-файлы на все компьютеры сети, настраивать их все равно придется вручную. А этого бы не очень хотелось, учитывая, что сеть большая. Даже если у вас всего 50 компьютеров вы только вдумайтесь — подойти к каждому ПК и настроить его.
Как решить проблему? А проблему можно решить путем создания файла трансформации (MST-файла), он же файл ответов, для MSI-файла. Вот только ни VipNet Office Firewall, ни TrustAccess этого не умеют. Именно поэтому, кстати, в таблице 2 указано, что нет поддержки развертывания Active Directory. Развернуть то эти программы в домене можно, но требуется ручная работа администратора.
Конечно, администратор может использовать редакторы вроде Orca для создания MST-файла.
Рис. 1. Редактор Orca. Попытка создать MST-файл для TrustAccess.Agent.1.3.msi
Но неужели вы думаете, что все так просто? Открыл MSI-файл в Orca, подправил пару параметров и получил готовый файл ответов? Не тут то было! Во-первых, сам Orca просто так не устанавливается. Нужно скачать Windows Installer SDK, из него с помощью 7-Zip извлечь orca.msi и установить его. Вы об этом знали? Если нет, тогда считайте, что потратили минут 15 на поиск нужной информации, загрузку ПО и установку редактора. Но на этом все мучения не заканчиваются. У MSI-файла множество параметров. Посмотрите на рис. 1 — это только параметры группы Property. Какой из них изменить, чтобы указать IP-адрес сервера? Вы знаете? Если нет, тогда у вас два варианта: или вручную настроить каждый компьютер или обратиться к разработчику, ждать ответ и т.д. Учитывая, что разработчики иногда отвечают довольно долго, реально время развертывания программы зависит только от скорости вашего перемещения между компьютерами. Хорошо, если вы заблаговременно установили инструмент удаленного управления — тогда развертывание пройдет быстрее.
Киберсейф Межсетевой экран самостоятельно создает MST-файл, нужно лишь установить его на один компьютер, получить заветный MST-файл и указать его в групповой политике. О том, как это сделать, можно прочитать в статье «Разграничение информационных систем при защите персональных данных». За какие-то полсача (а то и меньше) вы сможете развернуть межсетевой экран на все компьютеры сети.
Именно поэтому Киберсейф Межсетевой экран получает оценку 5, а его конкуренты — 3 (спасибо хоть инсталляторы выполнены в формате MSI, а не .exe).
Удобство использования
Брандмауэр — это не текстовый процессор. Это довольно специфический программный продукт, использование которого сводится к принципу «установил, настроил, забыл». С одной стороны, удобство использования — второстепенный фактор. Например, iptables в Linux нельзя назвать удобным, но ведь им же пользуются? С другой — чем удобнее брандмауэр, тем быстрее получится защитить ИСПДн и выполнять некоторые функции по ее администрированию.
Что ж, давайте посмотрим, насколько удобны рассматриваемые межсетевые экраны в процессе создания и защиты ИСПДн.
Начнем мы с VipNet Office Firewall, который, на наш взгляд, не очень удобный. Выделить компьютеры в группы можно только по IP-адресам (рис. 2). Другими словами, есть привязка к IP-адресам и вам нужно или выделять различные ИСПДн в разные подсети, или же разбивать одну подсеть на диапазоны IP-адресов. Например, есть три ИСПДн: Управление, Бухгалтерия, IT. Вам нужно настроить DHCP-сервер так, чтобы компьютерам из группы Управление «раздавались» IP-адреса из диапазона 192.168.1.10 — 192.168.1.20, Бухгалтерия 192.168.1.21 — 192.168.1.31 и т.д. Это не очень удобно. Именно за это с VipNet Office Firewall будет снят один балл.
Рис. 2. При создании групп компьютеров наблюдается явная привязка к IP-адресу
В межсетевом экране Киберсейф, наоборот, нет никакой привязки к IP-адресу. Компьютеры, входящие в состав группы, могут находиться в разных подсетях, в разных диапазонах одной подсети и даже находиться за пределами сети. Посмотрите на рис. 3. Филиалы компании расположены в разных городах (Ростов, Новороссийск и т.д.). Создать группы очень просто — достаточно перетащить имена компьютеров в нужную группу и нажать кнопку Применить. После этого можно нажать кнопку Установить правила для формирования специфических для каждой группы правил.
Рис. 3. Управление группами в Киберсейф Межсетевой экран
Что касается TrustAccess, то нужно отметить тесную интеграцию с самой системой. В конфигурацию брандмауэра импортируются уже созданные системные группы пользователей и компьютеров, что облегчает управление межсетевым экраном в среде ActiveDirectory. Вы можете не создавать ИСПДн в самом брандмауэре, а использовать уже имеющиеся группы компьютеров в домене Active Directory.
Рис. 4. Группы пользователей и компьютеров (TrustAccess)
Все три брандмауэра позволяют создавать так называемые расписания, благодаря которым администратор может настроить прохождение пакетов по расписанию, например, запретить доступ к Интернету в нерабочее время. В VipNet Office Firewall расписания создаются в разделе Расписания (рис. 5), а в Киберсейф Межсетевой экран время работы правила задается при определении самого правила (рис. 6).
Рис. 5. Расписания в VipNet Office Firewall
Рис. 6. Время работы правила в Киберсейф Межсетевой экран
Рис. 7. Расписание в TrustAccess
Все три брандмауэра предоставляют очень удобные средства для создания самих правил. А TrustAccess еще и предоставляет удобный мастер создания правила.
Рис. 8. Создание правила в TrustAccess
Взглянем на еще одну особенность — инструменты для получения отчетов (журналов, логов). В TrustAccess для сбора отчетов и информации о событиях нужно установить сервер событий (EventServer) и сервер отчетов (ReportServer). Не то, что это недостаток, а скорее особенность («feature», как говорил Билл Гейтс) данного брандмауэра. Что касается, межсетевых экранов Киберсейф и VipNet Office, то оба брандмауэра предоставляют удобные средства просмотра журнала IP-пакетов. Разница лишь в том, что у Киберсейф Межсетевой экран сначала отображаются все пакеты, и вы можете отфильтровать нужные, используя возможности встроенного в заголовок таблицы фильтра (рис. 9). А в VipNet Office Firewall сначала нужно установить фильтры, а потом уже просмотреть результат.
Рис. 9. Управление журналом IP-пакетов в Киберсейф Межсетевой экран
Рис. 10. Управление журналом IP-пакетов в VipNet Office Firewall
С межсетевого экрана Киберсейф пришлось снять 0.5 балла за отсутствие функции экспорта журнала в Excel или HTML. Функция далеко не критическая, но иногда полезно просто и быстро экспортировать из журнала несколько строк, например, для «разбора полетов».
Итак, результаты этого раздела:
Стоимость
Обойти финансовую сторону вопроса просто невозможно, ведь часто она становится решающей при выборе того или иного продукта. Так, стоимость одной лицензии ViPNet Office Firewall 4.1 (лицензия на 1 год на 1 компьютер) составляет 15 710 р. А стоимость лицензии на 1 сервер и 5 рабочих станций TrustAccess обойдется в 23 925 р. Со стоимостью данных программных продуктов вы сможете ознакомиться по ссылкам в конце статьи.
Запомните эти две цифры 15710 р. за один ПК (в год) и 23 925 р. за 1 сервер и 5 ПК (в год). А теперь внимание: за эти деньги можно купить лицензию на 25 узлов Киберсейф Межсетевой экран (15178 р.) или немного добавить и будет вполне достаточно на лицензию на 50 узлов (24025 р.). Но самое главное в этом продукте — это не стоимость. Самое главное — это срок действия лицензии и технической поддержки. Лицензия на Киберсейф Межсетевой экран — без срока действия, как и техническая поддержка. То есть вы платите один раз и получаете программный продукт с пожизненной лицензией и технической поддержкой.
Срок поставки
По нашему опыту время поставки VipNet Office Firewall составляет около 2-3 недель после обращения в ОАО «Инфотекс». Честно говоря, это довольно долго, учитывая, что покупается программный продукт, а не ПАК.
Время поставки TrustAccess, если заказывать через «Софтлайн», составляет от 1 дня. Более реальный срок — 3 дня, учитывая некоторую задержку «Софтлайна». Хотя могут поставить и за 1 день, здесь все зависит от загруженности «Софтлайна». Опять-таки — это личный опыт, реальный срок конкретному заказчику может отличаться. Но в любом случае срок поставки довольно низкий, что нельзя не отметить.
Что касается программного продукта КиберСейф Межсетевой экран, то производитель гарантирует поставку электронной версии в течение 15 минут после оплаты.
Что выбрать?
Если ориентироваться только по стоимости продукта и технической поддержки, то выбор очевиден — Киберсейф Межсетевой экран. Киберсейф Межсетевой экран обладает оптимальным соотношением функционал/цена. С другой стороны, если вам нужна поддержка Secret Net, то нужно смотреть в сторону TrustAccess. А вот VipNet Office Firewall можем порекомендовать разве что как хороший персональный брандмауэр, но для этих целей существует множество других и к тому же бесплатных решений.
Для функционирования системы Re:Doc в рамках схемы Сервер – АРМы необходимо правильно развернуть и настроить сеть и само приложение. Ниже приведены основные правила и требования к настройке.
1. Все машины, развертываемые в рамках одного района, должны находиться в одной подсети для беспрепятственной работы механизма обнаружения приложением других запущенных приложений. Нахождение в одной локальной сети – важное условие для обеспечения корректной работы функционала синхронизации справочников приложения.
2. АРМ Re:Doc для работы использует порт 29929 для синхронизации. Поэтому этот порт должен быть прописан в брэндмауэре Windows (если он включен и используется) и для этого порта должны быть разрешена передача траффика в обоих направлениях по протоколам TCP и UDP. По-умолчанию, правила для входящих подключений автоматически прописываются при установке приложения и его первом запуске. Для исходящего подключения правила можно создать вручную, или воспользоваться функцией регистрации портов в Re:Doc: в настройках приложения в разделах «HTTP сервер» и «UDP сервер» нажать кнопки «Зарегистрировать порты в Firewall…» и дождаться окончания операций.
Также, в ходе работы приложение использует сервис для подписания запросов ЭП ОВ, работающий через порт 62600 по протоколу HTTP. Данный порт также должен иметь разрешения в правилах брэндмауэра (вносить вручную).
3. Т.к. на всех машинах МФЦ установлен VipNet, то необходимо настроить его фильтры, разрешив траффик для вышеуказанных портов. Обнаружение АРМов работает по протоколу UDP, используя широковещательные пакеты, поэтому для порта 29929
Фильтры в VipNet
Фильтры в VipNet
Также разрешаем траффик для портов 29929 и 62600 по протоколу TCP в локальных фильтрах VipNet. В результате, запущенный АРМ должен обнаруживать АРМы, запущенные на машинах других пользователей. Это наглядно можно проверить, зайдя в раздел настроек приложения «Список доступных Re:Doc-ов», где будут показаны все видимые в данный момент АРМы с указанием их внутреннего IP-адреса и «пинга» до них.
Открыть папку HKEY_LOCAL_MACHINESoftwareInfoTecsSetupProducts
- Если в ней есть папка Infotecs-Client, переименовать ее в -Infotecs-Client(поставить вначале -)
- Если в ней есть папка Infotecs-Client, переименовать ее в -Infotecs-Client(поставить вначале -)
Недостаточно места на диске C
На диске C: должно быть не менее 10 ГБ свободного места. Удалите (перенесите) лишние файлы с этого диска и заного Установите ViPNet в программе обновления.
Отключена служба Брандмауэр Windows
При этом в логе C:ProgramDataInfoTeCSInstallerDataViPNet ClientLogsSetup.msi_XXX можно увидеть строчку вида
Failed to start service MpsSvc. Error code = 1058, (0x422) — Указанная служба не может быть запущена, поскольку она отключена или все связанные с ней устройства отключены.
- Откройте Пуск -> Панель управления -> (проверьте что справа-вверху стоит вид «Мелкие значки» или «Крупные значки») -> Администрирование
- Запустите Службы
- Найдите службу Брандмауэр Windows. Дважды кликните на ней, зайдя в свойства.
- В окне свойств убедитесь, что Тип запуска отличен от «Отключено». Если установлено «Отключено», выберите вариант «Автоматически» и нажмите на ОК.
- Попробуйте переустановить ViPNet
Проблемы с антивирусным ПО
Выключите антивирус полностью и попробуйте установить ViPNet снова, возможно потребуется удаление антивируса.
Отсутствуют обновления ОС
Работает только на лицензионной Windows!
Установите все последние обновления ОС
Проблемы с установкой драйвера ViPNet (что-то, вероятнее всего драйвера, блокирует изменение одной ветки реестра)
Также эту проблему (0x80070005) можно увидеть в логе C:ProgramDataInfoTeCSInstallerDataDrvInstallInstallIpLirim.log :
2017/11/17 14:59:58 — Installing component «IplirLwf»
2017/11/17 15:00:01 — INetCfgClassSetup::Install successful
2017/11/17 15:00:01 — Successfully installed, apply the changes
2017/11/17 15:00:01 — Operation failed with error 0x80070005.
Установку ViPNet необходимо производить в безопасном режиме с загрузкой сетевых драйверов (решение для Windows 7):
- Перезагрузитесь и в начале загрузки жмите много раз F8
- Выберите вариант загрузки Безопасный режим с загрузкой сетевых драйверов
- Загрузитесь до рабочего стола, ошибки Secret Net игнорируйте
- Запустите редактор реестра: Пуск — Выполнить, укажите regedit.exe и нажмите ОК
- В реестре найдите слева ветку HKEY_LOCAL_MACHINESYSTEMCurrentControlSetControlSafeBootNetwork
- В этой ветке создайте раздел («папку») с названием MSIServer (путь должен получиться HKEY_LOCAL_MACHINESYSTEMCurrentControlSetControlSafeBootNetworkMSIServer)
- Откройте этот раздел. Справа дважды щелкните по «(По умолчанию)«
- Введите значение service и нажмите на ОК.
- Запустите Пуск — Все выполнить , укажите services.msc и нажмите на ОК
- Найдите службу Установщик Windows, щелкните правой кнопкой и запустите ее.
- Запустите установку ViPNet снова.
Неверные настройка даты, времени и часового пояса.
Проверьте настройки даты и времени. Должно быть точное московское время. Максимальная допустимая раница 2 часа.
Не запустилась служба ViPNet.
- Зайдите в ViPNet под администратором.
- Файл — Конфигурации — Отключить защиту.
- Файл — Конфигурации — Включить защиту.
- Проверьте доступность узлов.
Блокирует трафик от ViPNet клиента
- Проверьте наличие ПО, которое может блокировать трафик. Это может быть любой Firewall или Антивирус.
- Если вы используете прокси, то необходимо разрешить прохождение пакетов от ViPNet, добавить необходимы адреса в исключение.
- Попробуйте подключить ПК к другой сети. Если узлы стали доступны, то возможно трафик блокируется сетевым оборудованием.
Проблемы с ОС или сетевыми драйверами
- Попробуйте установить ViPNet с этой ключевой на другой ПК. Если все узлы доступны, то скорее всего проблема в ПК.
- Удалите ViPNet клиент, и полностью переустановить сетевые драйвера. Установите клиент повторно.
Проблемы с самой ключевой информацией
Вы использовали старую ключевую при установке. ( Важно! Ключевая могла быть удалена или возвращена. Для уточнения подобной информации необходимо направить обращение в «ЦИТ») Необходимо переинициализировать клиент свежей ключевой. Ключевую можно запросить в ГАУ РК «ЦИТ» обычным обращением.
Ничего не помогло, вы ипользовали свежую ключевую, у вас в сети ничего не блокируется и на соседнем ПК все работает, а переустановка не помогает.
В данном случае потребуется переустановка ОС.
Проверьте наличие прокси. Необходимо добавить адрес системы в исключение.
Прокси нет, а в браузере вы видите ошибку DNS.
- В инструкции по установке ViPNet есть пункт настройка DNS. Выполните настройку DNS.
- Можно добавить адрес в файл host, в виде IP адрес DNS имя. В файле host есть примеры добавления.
- Зайдите в ViPNet под администратором.
- Сервис — Настройка приложения.
- Прикладные протоколы.
- Выберите протокол Передача файлов FTP и снимите галочку с tcp 21.
В данном случае велика вероятность того, что MFTP на данном узле сломан.
Для проверки на наличие ошибок необходимо сделать следующее:
- Открыть ViPNet Монитор
- Нажать кнопку приложения и выбрать транспортный модуль.
- В появившемся окне нажать несколько раз кнопку опросить.
- Если в текстовом окне ниже вы видете сообщение Connection is already established with (номер координатора), то MFTP на данном узле работает.
- Если вы видете ошибку Error (текст ошибки), то ваш узел не может соединиться с координатором, для получения почты и обновлений. В данном случае необходимо переинициализировать ViPNet клиент или переустановить его. Для этого необходимо использовать свежую ключевую.
Для проверки доступа в сеть Интернет можно отключить ViPNet клиент. Для этого необходимо:
- Зайдите в ViPNet под администратором.
- Файл — Конфигурации — Отключить защиту.
Если при отключении защиты ViPNet, доступ в сеть Интернет есть, то фильтры открытой сети были настроены неверно или не настраивались. Необходимо настроить фильтры открытой сети на доступ в сеть Интернет.
Если при откллючении защиты ViPNet, Доступ в сеть Интернет не появился, значит проблема не связанна с клиентом ViPNet. Рекомендуется проверить сеть в организации и настройки сети на рабочем месте. Возможно стоит обновить сетевые драйвера.
Отключить обрабуотку прикладного протокола DNS.
- Зайти в режим администратора.
- Сервис.
- Настройка приложения.
- Прикладные протоколы.
- Двойной клик по строке «Система доменных имен (DNS)»
- Снять галочки с используемых портов и нажать ОК.
- Нажать кнопку применить.
Настройте фильтры открытой сети по инструкции.
Добавление фильтра открытой сети открывающего весь трафик.
- Выполнить вход администратора.
- Сетевые Фильтры — Фильтры открытой сети.
- Кнопка Создать.
- В появившемся окне введите имя правила (произвольное).
- Установите гплочку напротив пункта пропускать трафик.
- Нажмите ОК.
- Нажмите кнопку Применить и согласитесь на изменнения.
Есть 2 способа устранить данную проблему.
- Переинициализировать ViPNet клиент свежей ключевой. Для получени нового файла ключевой информации ViPNet, необходимо сделать обращение в ГАУ РК ЦИТ. Пример обращения на получение ключевой информации можно найти ниже.
- Запросить обновления справочников и ключей. Для этого необходимо сделать обращение в ГАУ РК ЦИТ. Пример обращения на рассылку справочников и ключей можно найти ниже. Данный способ поможет устранить проблему только, если ваш ViPNet клиент обновлен до версии 4 и работает исправно.
О статусе письма можно узнать в справке приложения Деловая почта.
- Справка — Контекстная справка.
Не рекомендуется устанавливать ViPNet клиент и Континент АП на одно рабочее место. Это приведёт к конфликту между двумя программами и вы не сможете получить доступ к информационным системам.
Для получения доступа к системе СУФД через ViPNet, необходимо оформить обращение в ГАУ РК ЦИТ с просьбой открыть доступ и настроить рабочее место.
Необходимо будет настроить файл hosts. По умолчнию файл находится тут: «Системный диск:WindowsSystem32driversetc «. Файл hosts необходимо открыть в любом текстовом редакторе с правами администратора и добавить следующие строки:
10.136.7.36 s0700w03.ufk07.roskazna.local
10.136.7.36 sufd.s0700w03.ufk07.roskazna.local
- Континент АП или иные клиенты VPN
- Антивирус Dr.Web
- Программные межсетевые экраны
Дистрибутивы ПО ViPNet
Обращения в ГАУ РК ЦИТ
В обращении необходимо указать следующую информацию:
- ID узла ViPNet клиента, ключевая которого вам нужна.
- ID узла ViPNet клиента, на Деловую почту которого вам будет направлена данная ключевая.
Можно указать список из ID узлов ViPNet.
Важно! Убедитесь в том, что вы указываете именно ID узла (в 3 версии ViPNet клиента Номер АП), а не ID пользователя. Они очень похожи друг на друга. У некоторых узлов эти значения могут быть одинаковыми. Инструкцию Как узнать ID узла? можно посмотреть тут.
Важно! Убедитесь в том, что узел, который вы указываете в качестве получателя может получить письмо по Деловой почте. Он должен быть рабочим, а узел ЦИТ_S_B_Сыктывк_Коммун-я 8;Core доступен.
Пример:
Просьба выслать ключевую информацию для узла *ID узла (1)* по Деловой почте на узел *ID узла (2)*.
В обращении необходимо указать следующую информацию:
- ID узла ViPNet клиента на который необходимо выслать обновления.
- Описать проблему. Рекомендуется приложить скриншот с ошибкой.
Важно! Узел, который вы указываете в качестве получателя может быть сломан, и обновления до узла не дойдут. В данном случае поможет только переинициализация ключей или переустановка клиента.
Пример:
Просьба выслать обновление справочников и ключей для узла *ID узла (1)* , так как Описание проблемы(2).
В обращении необходимо указать следующую информацию:
- ID узла ViPNet клиента которому необходимо открыть доступ.
- IP адрес, DNS имя и наименование системы, к которой необходимо открыть доступ.
Важно! Рекомендуется указывать как можно больше информации о системе. Если вы укажите только название информационной системы, есть вероятность того, что мы будем запрашивать у вас дополнительную информацию.
Важно! Мы можем открыть доступ только к системам, которые сопровождает ГАУ РК ЦИТ. Доступ к другим системам, например ФРДО, Промед или ТФОМС открывают администраторы соответствующих сетей. Со своей стороны ГАУ РК ЦИТ может только сделать связь между вашим узлом и узлом чужой сети, поэтому открытие доступа к таким системам может занять значительно больше времени.
Пример:
Просьба открыть доступ для узла *ID узла (1)* к Информация о системе(2).
Как отключить криптопровайдер в Vipnet Client.
Отключение криптопровайдера в Vipnet Client помогает избавится от ряда проблем в эксплуатации компьютера. Список в каких случаях это может помочь:
- не работает «Крипто-Про» после установки Vipnet;
- ошибка обновления Windows «800B0001» после установки VipNet;
- не работает RDP на компьютере с установленным VipNet Client;
- другие ошибки, связанные с шифрованием и Crypto API.
Возникают эти ошибки в следствии того, что «VipNet Client» после установки выступает в качестве криптопровайдера «по умолчанию» и с помощью него производят шифрование программы использующие Microsoft Crypto API.
Как отключить криптопровайдер в Vipnet Client 3.2
Для того, чтобы отключить криптропровайдер в Vipnet Client 3.2:
- Зайдите в программу «VipNet Монитор». В верхнем меню нажмите на «Сервис». В открывшемся списке выберете — «Настройка параметров безопасности»;
- Откроется окно настроек. Выберете вкладку «Криптопровайдер». В этой вкладке нажмите кнопку «Выключить». В некоторых версиях для этого может использоваться галочка «Использовать криптопровайдер Vipnet CSP», её нужно убрать. Эта операция требует права администратора;
- Нажмите «ОК». Закройте окно Vipnet Монитор и перезагрузите компьютер.
Как отключить криптопровайдер в Vipnet Client 4.3
По умолчанию криптопровайдер в VipNet Client 4.3 отключен. Но, на всякий случай, рассмотрим как его отключить.
- Зайдите в программу «VipNet Монитор». В верхнем меню нажмите на «Сервис». В открывшемся списке выберете — «Настройка параметров безопасности»;
- Откроется окно настроек. Выберете вкладку «Криптопровайдер». В этой вкладке нажмите кнопку «Настройка ViPNet CSP»;
- Откроется окно настроек VipNet CSP. Выберете пункт «Дополнительно» и снимите галку напротив «Поддержка работы Vipnet CSP через Microsoft Crypto API»;
- Нажмите «ОК». Закройте все окна. Перезагрузите компьютер.
Как отключить криптопровайдер в Vipnet Client.: 4 комментария
Добрый день! Я не могу войти в свой компьютер так как программа VipNet клиент (vjybnjh) требует пароль
Здравствуйте,Алена!
Для входа с использованием VipNet Client, вам потребуется парольная фраза (обычно состоит из 3-х слов). Передается такой пароль обычно вместе с файлами настройки *.dst. Вполне возможно, что вы получали эти ключи централизованно, тогда Вам потребуется найти администратора VipNet координатора, т.к. могут они генерировать эти парольные фразы с файлами настроек, либо вышестоящая организация.
Здравствуйте! Не могу удалить программу vipnet CSP. Ничего не работает в нооутбуке кроме Яндекс браузера. Как удалить?
В открывшемся окне «Настройка параметров безопасности» необходимо перейти на вкладку «Криптопровайдер» и нажать на кнопку «Выключить» в поле «Поддержка работы VipNet CSP через MS Crypto API включена» ( Рисунок 3 ).
VipNet Client — Ошибка нет подключения. VipNet Client — Ошибка нет подключения Vipnet csp как удалить из реестра
Версия хоть уже и под устарела но ей много кто пользуется и естественно сталкивается с проблемами. Для начала для чего эта программа — для связи с другим компьютером через интернет как по локальной сети и естественно с защитой данных. А раз обеспечивается защита данных — то и соответственно эту программу ставить надо с умом (не браузер же устанавливаем), где любая мелочь приводит к невозможности установки или настройке к подключению.
Бывает что вчера работали нормально, а сегодня ничего ни работает.
Первым делом надо вспомнить не устанавливали чего мы вчера? Бывают случаи установки других программ мешающим уже установленным — в этом случае может помочь вариант с де инсталляцией (удалением) недавно установленной программы, или откат системы на более ранее состояние где программа уже работала.
Это было отступление. Теперь рассмотрим попавшийся случай неполадки нам на руки с диагнозом ошибки «обнаружены несанкционированно измененные файлы». Пробороздив по данной ошибке в интернете (ПОДСКАЗКА КОТОРАЯ ПОМОГЛА НАМ) выяснили, что с вероятностью в 90% был скачек света или не дождались завершения работы — выключили компьютер.
Удалось реанимировать просто достав архив или файлы первоначальной конфигурации в папку C:Program FilesInfoTeCSViPNet Clientlogdatases файла ses.cfg и в придачу всего содержимого в папке. Алеллуя заработало. Рекомендуем на будущее сделать копию программы для реанимации.
Но Этого оказалось мало.Ошибку » Обнаружены несанкционированно измененные файлы » исправили,но небыло связи с в випнет, пришлось попотеть, честно говоря прилично. Дело в том, что мы знали о жестком требовании в ВипНет соответствия компьютерного к текущему времени, естественно время сверялось местное и компьютера чуть ли не по секундам.
Служба поддержки рекомендовала переустановить программу (Деинсталировать, удалить папку с Program Files, перезагрузить, установить заново) — СТАНДАРТНАЯ ОТГОВОРКА АВСЬ ОТСТАНУТ.Тоже не наш случай. А на второй раз в службе попался более адекватный специалист — не поленился и проверил нас на связь и констатировал НЕВЕРНЫЙ ЧАСОВОЙ ПОЯС.
Это кстати довольно частая проблема — а решение простое в настройках windows-а выставляем правильное время, убираем переход на зимнее время и обратно, отключаем синхронизацию с time.windows.com. Проверяем наш регион по времени.
Очень часто к нам на страничку приходят с вопросом- vipnet не ставиться, ошибка
Решений Несколько. Во первых — при повторной установке папку випнета клиент с С:Рrogram files (х86) надо удалять, можно почистить Ccleaner (ом) или другими утилитами комп от мусора, перезагрузка и повторная установка.
Еще может помочь это — в окне запуска VipNet Client Монитор выбираем «Настройка» и производим «Первичная инициализация», ждем продолжения автоматической установки. Если ничего не происходит, ищем в каталоге «Temp» файл вида abn_xxxx.dst. Если файл не обнаруживаем, то все содержимое удаляем.
Третий вариант тоже может помочь, но не во всех случаях,но пробовать стоить начинасть с него. Это откат системы (восстановление по точке сохранения системы) на тот момент когда система работала корректно.
Программный комплекс ViPNet Client, разработанный специально для Windows OS, позволяет пользователям подключаться к удаленному серверу при помощи VPN-клиента. К сожалению, данное программное решение несовместимо с другим ПО, функционирующим на базе стандарта IPSec: может потребоваться полностью удалить Vipnet для перехода на программу, поддерживающую более усовершенствованный набор межсетевых протоколов.
Деинсталляция криптопровайдера CSP
Процесс удаления приложения криптографической защиты информации VipNet CSP включает в себя следующие этапы:
- Сохранение резервной копии файлов контейнеров закрытых keys.
- Создание точки восстановления Windows на случай сбоев при деинсталляции программного решения.
- Непосредственно процесс деинсталляции.
Рассмотрим каждый шаг в отдельности.
Шаг 1: Резервное копирование
Перед тем как полностью удалить VipNet CSP, необходимо сохранить резервные копии контейнеров, содержащих ключи шифрования. Для создания резервной копии любого из сохраненных ключей в CSP нужно для начала понимать, есть ли в базе 1С заявление на подключение фирмы к БД 1С-Отчетность или нет.
Если копия key расположена в файловой системе компьютера и при этом в информационной базе присутствует заявление на подключение указанной компании к базам 1С-Отчетности, то первым делом потребуется узнать директорию расположения объекта и скопировать его на компьютер – следовать инструкции, представленной ниже. Если заявление на подключение отсутствует, то следует опустить первые шага инструкции:
- Открыть окно «1С-Отчетность» и перейти в закладку «Настройки».
- В разделе «Отчетность в электронном виде» тапнуть по ссылке «Список заявлений».
- На окне появится форма, в которой расположен список со всеми доступными заявлениями. Нас интересует последний элемент списка – самый новый. Щелкнуть по нему левой клавишей мыши – на дисплее отобразится окно «Заявление на подключение».
- В указанном диалоговом окне с заявкой войти в крайнюю правую вкладку «Служебная информация» и найти путь, расположенный в верхнем разделе на основной части экрана «Путь к контейнеру…».
- Щелкнуть по указанному пути плевой кнопкой мыши – перенестись в конец строки при помощи мышки и ввести наименование файла контейнера, который необходимо перенести.
- Например, должна получиться подобная директория: C:UsersUser_NameAppDataLocalInfotecsContainers2019-01-23 12-11-59 ООО Проверка: CD51A3D5ADABA39.
- Необходимо записать себе имя контейнера, чтобы не запутаться при выборе данного элемента из множества других keys.
- Теперь можно приступить к резервному сохранению файла контейнера закрытого ключа. Для этого зайти в «Пуск», во вкладку «Все программы», в списке программ выбрать фолдер «ВипНет» и запустить одноименное exe приложение. В Windows 10 достаточно вбить название файла во встроенной поисковой строке, расположенной справа от меню «Пуск».
- В левой верхней части окна ВипНет расположена гиперссылка «Контейнеры ключей» — перейти по ней.
- На основной части экрана отобразятся все контейнеры, установленные на данном ПК – нужно перейти в раздел «Ключи пользователя», отыскать имя нужного key – в указанном примере это «2019-01-23 12-11-59 ООО Проверка» — в общем списке и нажать на интерактивную клавишу «Копировать в…», которая находится в правом нижнем углу дисплея под перечнем ключей.
- На экране появится окошко «CSP – инициализация контейнера…». В разделе «Папка на диске» указать директорию для будущего хранения ключа – щелкнуть обзор и выбрать нужную папку. Также можно переместить файл на защищенный съемный носитель, указав путь к USB-устройству в разделе «Выберите устройство».
- Потребуется придумать и ввести пароль, который содержит в себе 6 и более символов, цифр и букв. Данный password пригодится в будущем для работы с сохраненным контейнером ключей: лучше выписать пароль и сохранить в надежном месте. Кликнуть «ОК».
Для восстановления закрытых ключей в ВипНете из созданной резервной копии:
Деинсталляция ViPNet LSS
ViPNet LSS – специальное приложение, созданное для работы с электронными подписями. Прежде чем удалить Vipnet Local Signature Service с ПК, нужно перенести сохраненные сертификаты на другой ПК или съемный носитель. Для этого обязательно нужно экспортировать файлы в контейнере закрытого ключа:
- Зайти во вкладку «Сертификаты», выбрать «Личные», кликнуть по кнопке «Экспортировать» — в поле «Save As» указать имя файла, ниже указать директорию для сохранения. Тапнуть «Save».
- Перенести объект на съемный носитель.
Обратите внимание! Не стоит пытаться сохранить certificate.cer через закладку «Сертификаты», расположенную на верхней панели инструментов Випнет, выбирать нужный тип сертификата из вкладок «Личные», «Корневые», «Промежуточные» и использовать опцию «Копировать в файл…», после чего сохранять файл в формате «certificate.cer». Если сохранить сертификат без контейнера ключа, то вернуть его обратно в приложение будет невозможно, так как программа выдаст ошибку «25257». При этом создать контейнер для неправильно сохраненного сертификата невозможно: такой объект можно удалить и забыть.
Шаг 2: Создание точки восстановления Windows
Вторым шагом процесса удаления VipNet CSP с компьютера, который позволит полностью обезопасить систему от непредвиденных сбоев, является создание точки отката системы.
Для этого пользователю потребуется выполнить следующие действия:
- Щелкнуть по иконке в виде увеличительного стекла, которая находится рядом с меню «Пуск».
- Ввести поисковой запрос «Восстановление» и щелкнуть по отобразившемуся результату поиска – зайти в окно инструмента «Панели управления».
- Перейти по гиперссылке, расположенной в самом низу диалогового окна «Восстановление» — «Настройка».
- В открывшемся меню «Свойства системы» перейти в «Защиту» и тапнуть по клавише «Создать…», которая находится в правом нижнем углу активного окна.
- Указать имя и директорию хранения точки отката – действовать согласно подсказкам «Мастера».
- Щелкнуть «Применить» и выйти из диалогового окна нажатием кнопки «ОК».
- Перезагрузить ПК.
Шаг 3: Деинсталляция CSP
После того как приготовления завершены, пользователь сможет спокойно удалить VipNet CSP с компьютера. Для выполнения операции необходимо:
- Зайти в меню «Пуск», выбрать раздел раскрывшегося меню «Панель управления» — инструмент «Программы и компоненты». Пользователям Windows 10 нужно щелкнуть по иконке шестеренки в меню «Пуск» — находится над кнопкой выключения и выбрать раздел «Приложения» либо ввести поисковый запрос «Установка и удаление…».
- Найти удаляемую программу – кликнуть по элементу списка прог левой кнопкой мыши – на экране рядом с «Упорядочить» появится опция «Удалить» — щелкнуть по данной интерактивной клавише.
- Следовать подсказкам «Мастера установки» — в конце кликнуть «ОК» и перезагрузить ПК.
После того как компоненты программы деинсталлированы, нужно заняться очисткой файловой системы и реестра от мусорных файлов. Для этого:
Деинсталляция VipNet Client
Прежде чем полностью удалить Vipnet Client, необходимо зайти на ПК под учетной записью Админа:
Обратите внимание! После входа с аккаунта Admin’а нужно завершить все процессы exe, которые имеют отношение к клиенту ВипНет, т. е. «Контроль приложений», «Монитор», а также «Деловая почта». Программы находятся в системном трее – в правой части панели инструментов Виндовс. Для закрытия того или иного приложения кликнуть по нему правой кнопкой мыши и выбрать опцию «Выход».
Теперь можно удалить VipNet Client полностью с Windows 7. С данной задачей отлично справятся сторонние утилиты, такие как Revo Uninstaller или CCleaner. Например, чтобы удалить приложение при помощи CCleaner, понадобится:
Дополнительно чистить реестр после завершения работы в CCleaner пользователю не придется: деинсталлятор выполнил задачу за него.
Работа с набором ключей dst
В ViPNеt 3.2 и более поздних версиях для того чтобы установить личный набор ключей, достаточно дважды тапнуть клавишей мышки по dst-архиву. Но если данный способ не работает, то юзеру необходимо выполнить следующие шаги:
- Открыть клиент ВипНет, ввести пароль и кликнуть «Настройка…».
- Щелкнуть «Далее», указать путь к файлу «.dst», кликнуть на «Обзор» и выбрать нужный объект для добавления в Client, перейти к следующему шагу.
- В окне инсталлятора тапунть на «Далее» — откроется форма для ввода пароля – ввести password и контрольную фразу, кликнуть «Next».
- Следовать инструкции на экране – по завершении инициализации установить отметку рядом с надписью «Запустить приложение» и тапнуть «Готово».
- Чтобы удалить набор ключей Dst Vipnet – щелкнуть по элементу правой клавишей мыши и выбрать опцию «Delete».
Деинсталляция в Безопасном режиме
Если пользователь столкнулся с проблемой деинсталляции программ в защищенном режиме после установки драйвера USB-ключа либо по любой другой причине, но ему нужно срочно удалить VipNet Client, тогда на помощь придет встроенный режим «Windows Safe Mode»:
- Перезагрузить ПК, и сразу после появления курсора на черном экране щелкнуть на «F8».
- На мониторе появятся варианты загрузки Виндовс – выбрать 1.
- После загрузки ПК в защищенном режиме нужно нажать на сочетание Win + R, и в окне «Выполнить» вбить команду «regedit». Попасть в окно «Registry Editor» также можно через ввод кода «regedit» в поисковой строке Windows.
- Щелкнуть правой клавишей мыши по любой папке, расположенной в правой части экрана. В раскрывшемся меню выбрать опцию «Найти…» — вбить следующий адрес директории «HKLM SYSTEM CurrentControlSet Control SafeBoot Minimal» без кавычек и пробелов.
- Кликнуть по папке «Minimal» правой кнопкой мыши и выбрать «Создать» — «Раздел». Имя для раздела указать «MSIServer».
- Открыть запись «По умолчанию» в только что созданной папке. В поле «Значения» строкового параметра для «MSIServer» указать «Service». Кликнуть «ОК».
- После проведения указанной манипуляции в директории «HKLM SYSTEM CurrentControlSetControlSafeBootMinimal» будет располагаться объект «MSIServer» с параметром «Service».
- Теперь нужно удалить VipNet Client в безопасном режиме. Для этого потребуется зайти в «Командную строку» – зажать Win + R и вбить команду «cmd» без кавычек – «Enter». Пользователям Windows 10 нужно войти в «PowerShell» — щелкнуть правой кнопкой мышки по меню «Пуск», и в раскрывшемся списке найти данный раздел.
- В Cmd или PowerShell ввести команду «net start msiserver».
- В диалоговом окне появится надпись «Установщик Windows запущен».
- Также можно запустить консоль Виндовс через команду «Службы» — зажать комбинацию Win + R и ввести код «services.msc» без кавычек.
- В списке служб отыскать «Установщика» — кликнуть по нему правой клавишей мыши и нажать «Запустить».
- Теперь можно будет удалить с компьютера в безопасном режиме любые программы, в том числе VipNet.
- Для этого зайти в «Установку и удаление программ» и выполнить деинсталляцию привычным методом.
Что делать, если при отправке отчета в Пенсионный фонд выходит ошибка «сообщение не зашифровано или формат сообщения искажен». В инструкции объясняем, как решить эту проблему и отправить отчет в Пенсионный фонд.
Причины ошибки
Чаще всего эта ошибка случается, когда программа для шифрования отчетов (криптопровайдер) ViPNet CSP перестает работать на рабочем месте пользователя.
Возможные причины сбоя:
- Обновление операционной системы на новую версию
- Установка другого криптопровайдера (КриптоПро CSP или СКЗИ Верба)
Если вы установили другой криптопровайдер, удалите обе программы шифрования и установите одну. Но стандартное удаление и повторная установка в большинстве случаев не решает проблему, поэтому зачистите реестр и другие «следы» программы в компьютере.
Итак, чтобы решить проблему нужно:
- Полностью удалить программу
- Повторно установить программу СКЗИ на компьютер
Зачистить данные можно вручную, но для этого нужен опыт работы с редактором реестра, умение найти все пользовательские настройки в скрытых папках. Проще всего почистить реестр с помощью программ.
В инструкции разбираем зачистку реестра программой Reg Organizer .
Не пропускайте шаги инструкции. Соблюдайте четкий порядок выполнения действий. Если действие в инструкции не совпадает с тем, что происходит на вашем рабочем месте – обратитесь в техническую поддержку.
Пошаговая инструкция как решить ошибку отправки отчета в ПФР
Полное удаление программы СКЗИ
Шаг 1. Защитите от удаления электронные подписи в реестре
По инструкции мы будем удалять все следы программы шифрования ViPNet CSP, поэтому обезопасьте себя от случайного удаления действующих электронных подписей. Для этого скопируйте их в другую папку вручную или через ViPNet CSP.
Копирование ключа вручную
- Откройте папку с ЭП. По умолчанию электронные подписи записываются по адресу: C:Users*Имя пользователя*AppDataLocalInfotecsContainers .
- Скопируйте электронные ключи в другую папку. Единственное условие, папка не должна содержать наименования «Infotecs» и «Contaiters». В противном случае программа Reg Organizer их удалит.
Если электронные подписи хранятся в другой папке, и вы не знаете в какой, копируйте подписи с помощью штатных средств ViPNet CSP.
Копирование ключа ViPNet CSP
- Откройте программу VipNet
- Откройте электронную подпись для копирования
- Выберете место копирования электронной подписи
- Скопируйте электронную подпись
Посмотрите подробную инструкцию «Как скопировать электронную подпись, используя программу ViPNet CSP ».
После копирования всех ключей, переходите на следующий шаг – загрузка программы Reg Organizer.
Шаг 2. Загрузите программу Reg Organizer
Найдите программу Reg Organizer и нажмите на кнопку «Скачать» .
Рис. 1. Скачивание программы Reg Organizer
Откроется окно с автоматической загрузкой программы. Чтобы запустить загрузку, нажмите на кнопку «Сохранить файл» .
После загрузки программы, установите ее.
Шаг 2. Установите программу
Запустите загруженный дистрибутив, откроется Мастер установки Reg Organizer. Нажмите «Далее» для начала установки.
Рис. 4. Мастер установки программы
Примите условия лицензионного соглашения по использованию программного обеспечения, нажмите «Далее» .
Рис. 5. Лицензионное соглашение
В следующем окне выберете папки установки и нажмите «Далее» .
Рис. 6. Выбор папки установки
Начнется копирование и распаковку файлов. Дождитесь завершения процессов.
Рис. 7. Копирование и распаковка файлов
Завершите установку кнопкой «Завершить» . Не снимайте галочку в пункте «Запустить Reg Organizer» .
Рис. 8. Завершение установки
После завершения, программа Reg Organizer откроется автоматически.
Шаг 3. Удалите ViPNet CSP с помощью программы Reg Organizer
В левой части окна программы Reg Organizer, выберите пункт «Удаление программ» .
Рис. 9. Удаление программы
В разделе «Удаление программ» начните вводить название программы ViPNet CSP, чтобы отфильтровать из списка ненужные программы.
Выделите программу ViPNet CSP курсором и нажмите на панели кнопку «Удалить программу» .
Система запросит выбор параметров для изменения компонентов. Выберите пункт «Удалить все компоненты» и нажмите «Продолжить» .
Рис. 10. Выбор параметров для изменения компонентов
Запустится стандартное удаление программы. Нажмите на кнопку «Удалить» .
Рис. 11. Удаление продукта
Дождитесь завершения удаления, нажмите «Закрыть» .
Если удаление штатным механизмом завершилось неудачей, не переживайте, это лишь удаление штатным способом. Далее система удалит все его компоненты принудительно.
Рис. 12. Завершение удаления
После штатного способа удаления, система предложит перезагрузить систему. Откажитесь, нажав кнопку «Нет» .
Рис. 13. Отказ от перезагрузки
После стандартного удаления программа Reg Organizer предложит найти следы удаленной программы. Нажмите «Найти» для начала поиска.
Рис. 14. Поиск следов программы
Программа Reg Organizer обнаружит следы VipNet и предложит их удалить. Нажмите на кнопку «Удалить» .
Рис. 15. Удаление следов VipNet CSP
Нажмите кнопку «Готово» для завершения удаления.
Рис. 16. Завершение полного удаления программы
Сейчас осталось зачистить реестр операционной системы от программы VipNet CSP
Шаг 4. Зачистите реестр операционной системы с помощью Reg Organizer
Для очистки реестра, в левой части окна программы Reg Organizer выберите пункт «Редактор реестра» .
В открытом окне редактора найдите следы программы в реестре. Для этого введите в поиск infotecs и нажмите кнопку «Начать поиск» .
Рис. 17. Редактор реестра
После завершения поиска данных, нажмите кнопку «Пометить все» и «Удалить записи» .
Дождитесь завершения удаления и повторите те же действия с записью в поиске vipnet.
На этом этапе из системы полностью удалены записи о программе шифрования ViPNet CSP. В качестве заключительного этапа перезагрузите компьютер и может приступать к установке программы криптопровайдера ViPNet CSP.
Повторная установка программы на компьютер
Шаг 1. Загрузите средство шифрования ViPNet CSP
Рис. 19. Выбор версии
В следующем окне выберите продукт «ViPNet CSP» .
Рис. 20. Выбор продукта
На следующей странице выберете версию дистрибутива для загрузки.
Если у вас Windows 10, в разделе «Бета-версии» доступен только дистрибутив версии 4.2.
Если операционная система ниже Windows 10, в разделе «Бесплатные продукты» рекомендуем выбирать дистрибутив версии 4.0.
Рис. 21. Версии ViPNet CSP
Для загрузки дистрибутива укажите контактные данные: Ф.И.О. и электронную почту. Согласитесь с условиями EULA и введите символы с картинки. Нажмите кнопку «Отправить заявку» .
Рис. 22. Заявка на загрузку дистрибутива
Рис. 23. Письмо от webmaster
Шаг 2. Установите программу
Откройте загруженный архив и запустите установочный файл. Откроется матер установки ViPNet CSP.
Рис. 25. Лицензионное соглашение
Установите курсор в пункт «Я принимаю это соглашение» и нажмите «Продолжить» .
В следующем окне нажмите на кнопку «Установить сейчас» .
Рис. 26. Установка ViPNet CSP
Дождитесь завершения установки программы. По завершении система предложит завершить установку, нажмите на кнопку «Закрыть» .
Рис. 27. Завершение установки
Шаг 3. Перезагрузите компьютер
После закрытия окна установки, система предложит перезагрузить компьютер. Перезагрузите компьютер.
После перезагрузки компьютера запустите программу ViPNet CSP с ярлыка на рабочем столе.
Шаг 4. Зарегистрируйте программу
После перезагрузки компьютера, программа ViPNet CSP предложит зарегистрировать ее официально, в противном случае она проработает в деморежиме 14 дней.
Если версию ViPNet CSP 4.2 – пункт «Запустить ViPNet CSP» , а после закройте окно программы. И перенаправьте отчет в ПФР.
Если вы установили версию ViPNet CSP 4.0, выберите пункт «Зарегистрировать ViPNet CSP» и нажмите «Далее» .
Рис. 28. Регистрация программы
В следующем окне выберите пункт регистрации «Через интернет (online)» , а затем нажмите «Далее» .
Рис. 29. Способ запроса на регистрацию
В следующем окне обязательно укажите электронную почту и серийный номер (указан в письме). Остальные поля заполнять необязательно.
Рис. 30. Регистрационные данные
Система зарегистрирует продукт и уведомит об этом. Нажмите «Готово» для завершения.
Рис. 31. Завершение регистрации
Теперь выполните переотправку отчета в ПФР.
Если решить проблему не удалось, обратитесь в техническую поддержку.
ПО ViPNet Client в своем составе имеет так называемый Контроль приложений — приложение, которое представляет собой небольшую программу, запускаемую автоматически вместе с Windows после авторизации в ViPNet и контролирующее все программы, установленные на компьютере. Безусловно, вопросов по работе этой программы не имеется. Но в некоторых случаях ее необходимо отключить. Посмотрим, как можно быстро и навсегда отключить Контроль приложений ViPNet .
Как отключить Контроль приложений ViPNet
Необходимость отключения возникает вследствие постоянно всплывающих окон с предложением Разрешить или Запретить работу программ с сетью, что вызывает опредленные неудобства при работе за компьютером.
Чтобы отключить Контроль приложений ViPNet, откройте окно настроек, выберите меню Настройка . В правой части снимите флажок Автоматически запускать после авторизации в ViPNet при старте Windows .
Здесь же — в разделе Политика безопасности в строке При сетевой активности приложения выберите Разрешить работу с сетью . В строке Контролировать изменения в приложениях — Не контролировать . Нажмите Применить . Закройте Контроль приложений, нажав правой кнопкой на значке в системном трее. Больше он не запускается.
Некорректно удалилась предыдущая версия программы ViPNet
- Нажмите на Пуск -> Выполнить (или на клавиатуре Win+R)
- В появившемся окне введите regedit.exe и нажмите на ОК
- Открыть папку HKEY_LOCAL_MACHINESoftwareInfoTecsSetupProducts
- Если в ней есть папка Infotecs-Client , переименовать ее в -Infotecs-Client (поставить вначале -)
- Если в ней есть папка Infotecs-Client , переименовать ее в -Infotecs-Client (поставить вначале -)
Недостаточно места на диске C
На диске C: должно быть не менее 10 ГБ свободного места. Удалите (перенесите) лишние файлы с этого диска и заного Установите ViPNet в программе обновления.
При этом в логе C:ProgramDataInfoTeCSInstallerDataViPNet ClientLogsSetup.msi_XXXможно увидеть строчку вида
Failed to start service MpsSvc. Error code = 1058, (0x422) — Указанная служба не может быть запущена, поскольку она отключена или все связанные с ней устройства отключены.
- Откройте Пуск -> Панель управления -> (проверьте что справа-вверху стоит вид «Мелкие значки» или «Крупные значки») -> Администрирование
- Запустите Службы
- Найдите службу Брандмауэр Windows. Дважды кликните на ней, зайдя в свойства.
- В окне свойств убедитесь, что Тип запуска отличен от «Отключено». Если установлено «Отключено», выберите вариант «Автоматически» и нажмите на ОК.
- Попробуйте переустановить ViPNet
Проблемы с антивирусным ПО
Выключите антивирус полностью и попробуйте установить ViPNet снова, возможно потребуется удаление антивируса.
Отсутствуют обновления ОС
Работает только на лицензионной Windows!
Установите все последние обновления ОС
Проблемы с установкой драйвера ViPNet (что-то, вероятнее всего драйвера, блокирует изменение одной ветки реестра)
Также эту проблему (0x80070005) можно увидеть в логе C:ProgramDataInfoTeCSInstallerDataDrvInstallInstallIpLirim.log:
2017/11/17 14:59:58 — Installing component «IplirLwf»
2017/11/17 15:00:01 — INetCfgClassSetup::Install successful
2017/11/17 15:00:01 — Successfully installed, apply the changes
2017/11/17 15:00:01 — Operation failed with error 0x80070005.Установку ViPNet необходимо производить в безопасном режиме с загрузкой сетевых драйверов (решение для Windows 7):
Содержание:
- Назначение VipNet Client
- Технические характеристики и преимущества программного комплекса
- Применение продукта
- Как бесплатно скачать VipNet Client
- Инструкция по установке
- Инициализация
- Руководство по настройке
- Деинсталляция
VipNet Client — программный комплекс от компании Infotecs. Его задача — защищать локальные сети и удаленные рабочие места. Сегодня это самая масштабная технология построения защищенных сетей на российском рынке с сертификатом ФСБ России. Существует три модификации «ВипНет Клиент»: для Microsoft Windows, Linux и OS X. Версия ViPNet Client 4 for Linux входит в Единый реестр отечественных разработок.
Назначение VipNet Client
Комплекс фильтрует трафик и защищает корпоративные рабочие станции от потенциальных угроз. Защита доступа к ресурсам предприятия организуется благодаря зашифрованному каналу связи. Виртуальная сеть VPN не может обнаруживать и блокировать атаки. ViPNet способен обеспечить информационную безопасность во время обмена данными между географически распределенными сетями.
Наличие сертификата ФСБ России — это подтверждение возможности использования «ВипНет Клиент» для криптографической защиты конфиденциальных данных. Исключение — информация, которая относится к государственной тайне. В сертификате указано, что ViPNet Client способен выполнять следующие задачи:
-
создавать и управлять ключевой информацией;
-
шифровать файлы и данные в оперативной памяти;
-
шифровать IP-трафик;
-
вычислять значение хеш-функции;
-
защищать TLS-соединения;
-
реализовывать назначение электронной подписи.
Технические характеристики и преимущества программного комплекса
В состав ПО ViPNet Client входят следующие компоненты:
-
драйвер сетевой защиты ViPNet-драйвер;
-
программа ViPNet Монитор;
-
транспортный модуль ViPNet MFTP;
-
программа ViPNet Контроль приложений;
-
программа ViPNet Деловая почта;
-
криптопровайдер ViPNet CSP;
-
система обновления ViPNet.
Ядром ПО ViPNet является ViPNet-драйвер, который выполняет основные функции: фильтрует, шифрует и расшифровывает входящие и исходящие IP-пакеты.
Все исходящие пакеты ViPNet-драйвер шифрует и отправляет, отправляет в первоначальном виде или блокирует. Все входящие пакеты ViPNet-драйвер пропускает, расшифровывает или блокирует.
ViPNet-драйвер работает между канальным и сетевым уровнями модели OSI. Благодаря этому IP-пакеты обрабатываются раньше обработки стеком протоколов TCP/IP и передачи на прикладной уровень. Следовательно, ViPNet-драйвер выстраивает защиту IP-трафика приложений и не нарушает работу пользователей.
К оборудованию для установки ViPNet Client предъявляются следующие требования:
-
процессор: Intel Core 2 Duo;
-
объем оперативной памяти: не меньше 1 Гб;
-
свободное место на жестком диске: не менее 150 Мб;
-
сетевой интерфейс;
-
операционная система: Windows XP — 32 bit, Server 2003 — 32 bit, Vista — 32 или 64 bit, Server 2008 — 32 или 64 bit, Server 2008 R2 — 64 bit, Small Business Server 2008 SP2 — 64 bit, Windows 7 — 32 или 64 bit, Windows 8 — 32 или 64 bit, Windows 8.1 — 32 или 64 bit, Server 2012 — 64 bit, Server 2012 R2 — 64 bit;
-
пакет обновления часовых поясов KB2570791: в случае использования более ранних версий, чем Windows 8;
-
версия 6.0 или выше: при использовании Internet Explorer.
Кроме того, компьютер не должен быть оборудован другими сетевыми экранами — так называемыми брандмауэрами.
Плюсы «ВипНет Клиент»:
-
поддерживает работу в PKI в рамках одного продукта;
-
автоматически обновляет списки просроченных сертификатов для проверки ЭП;
-
туннелирует TCP-трафик по протоколу TLS;
-
поддерживает мобильные ОС — Android и iOS.
Еще одно преимущество ViPNet Client — кроссбраузерность. Использовать сервисы ЭП и шифрования и получить доступ к веб-ресурсам пользователь может в любом браузере.
Применение продукта
Есть несколько вариантов использования программного комплекса:
-
Как VPN-клиент. Решение шифрует трафик, обеспечивает имитозащиту IP-пакетов и конфиденциальных данных.
-
Как персональный сетевой экран. Благодаря фильтрации трафика, «ВипНет Клиент» обеспечивает защиту компьютеров корпоративной сети.
-
Как инструмент контроля сетевой активности приложений ОС. Решение освобождает сотрудника по информационной безопасности от значительной части работы, показывает сетевые активности, выявляет угрозы.
-
Как защита сети от внутренних угроз. ViPNet Client соединяет пользователей между собой и обеспечивает связь с корпоративными системами по защищенным каналам: схема «точка — точка».
-
Как защита коммуникации пользователей. Комплекс легко объединяется с другими решениями линейки ViPNet Network Security. При использовании вместе с «ВипНет Коннект» и «ВипНет Деловая почта» формируется всесторонняя защита данных пользователей. Решение может интегрироваться с IP-телефонией и видеоконференцсвязью.
-
Как защита виртуальных машин. Решение может быть запущено на виртуальных серверах и в VDI-средах.
-
Для повсеместного доступа. VipNet Client открывает доступ к корпоративным системам с мобильного и десктопного оборудования.
ViPNet минимально влияет на KPI системы. Если скорость интернета была 88 Мбит/с, а пропускная способность — 100 Мбит/с, установка решения приведет к падению скорости только до 80 Мбит/с.
Как бесплатно скачать VipNet Client
На сайте разработчика можно бесплатно скачать следующие версии VipNet Client:
-
Полнофункциональная — ViPNet Client 4.5.3.65117. Предназначена для использования в личных целях без передачи третьим лицам. Загружается после заполнения информационной формы и подтверждения согласия с условиями Лицензионного соглашения.
-
Демоверсия — ViPNet Client 4.5.5.3635. Демонстрирует возможности комплекса и позволяет потребителям самостоятельно протестировать его на совместимость с аппаратным окружением. Не имеет ограничений по функционалу, кроме периода работы. Доступна для версий ОС Windows 8.1 (32/64-разрядная), Windows Server 2012 (64-разрядная), Windows Server 2012 R2 (64-разрядная), Windows 10 (32/64-разрядная), Windows Server 2016 (64-разрядная), сборка 14393, Windows Server 2019 (64-разрядная), сборка 17763 и MacOS.
-
Бета-версия — ViPNet EPS Windows x32 x64 RUS 1.0.0.88. Полнофункциональный вариант продуктов нерелизных версий. Демонстрирует новые функции, которые еще не вышли официально. Иногда в бета-версии встречаются ошибки, которые способны привести к краху ОС. Перед скачиванием оцените риск использования таких версий. Гарантийных обязательств и технической поддержки у бета-версий нет.
Инструкция по установке
Перед установкой проверьте сетевые настройки, подключение к интернету, дату, время и местоположение. Порт UDP 55777 должен быть открыт на всех сетевых устройствах. Антивирусную программу нужно удалить, так как при ее наличии «ВипНет Клиент» может работать некорректно. Программный комплекс создаст межсетевой экран ViPNet Firewall.
Также установите ключи сетевого узла ViPNet. Файл дистрибутива ключей *.dst и пароль к нему находятся у администратора.
Инициализация
ViPNet Client устанавливается в течение 10 минут по такому алгоритму:
-
Открыть установщик, который начинается с Client_RUSxxx. Для этого нужно использовать учетную запись администратора.
-
Ознакомиться с лицензионным соглашением, отметить галочкой и нажать «Продолжить».
-
В окне «Способы установки» нажать «Установить сейчас».
-
В окне «Установить ключи» выбрать «Нет».
Как только процесс установки завершится, нужно перезагрузить ПК. На этом этапе ViPNet Client не работает, так как еще не установлен ключевой набор. Для его получения необходимо обратиться к администратору сети.
Руководство пользователя
Для настройки «ВипНет Клиент» администратор пользуется программой Manager. Мануальные изменения в такой ситуации не понадобятся. Конфигурацию Client нужно будет применить при внесении изменений в физическое подключение.
При использовании статической трансляции адресов необходимо поменять настройки на файерволе.
В первую очередь нужно настроить сервер IP-адресов. Затем — зайти в «Настройки» и установить конкретные параметры, чтобы соединиться с другими узлами сети. Потом необходимо вернуться назад, найти в списке сетевых узлов нужный сервер и кликнуть на него. Если все сделано правильно, появится сообщение о подключении IP-адресов к серверу. При отсутствии оповещения перепроверьте настройки.
Деинсталляция
Для полного удаления VipNet CSP необходимо выполнить следующие шаги:
-
Закрыть все модули ViPNet.
-
Войти в «Пуск» и открыть папку с установленной программой. Выбрать «Удалить компоненты программы».
-
В окне «Добавить/Удалить» нажать «Удалить все компоненты» и кликнуть «Далее».
ViPNet VPN является самодостаточной программой для оптимальной защиты локальных сетей и удаленных рабочих мест. Программа обладает как техническими, так и коммерческими преимуществами.
Компания «ИнфоТеКС» предлагает не только стандартные VPN-решения, но и дополнительные возможности: чат, видеосвязь, электронную почту и т.д. Разработчики регулярно организуют курсы подготовки администраторов и развивают софт.