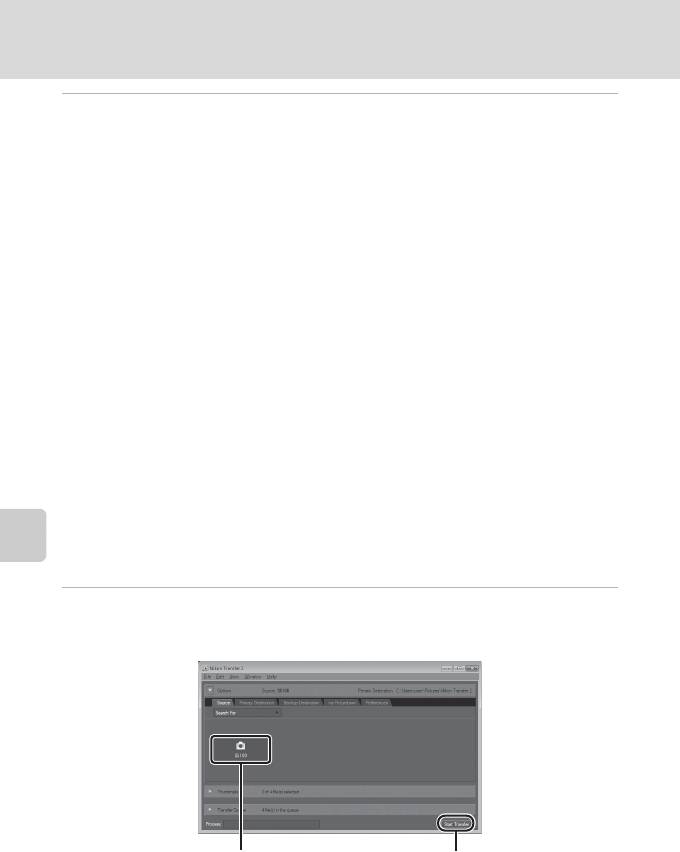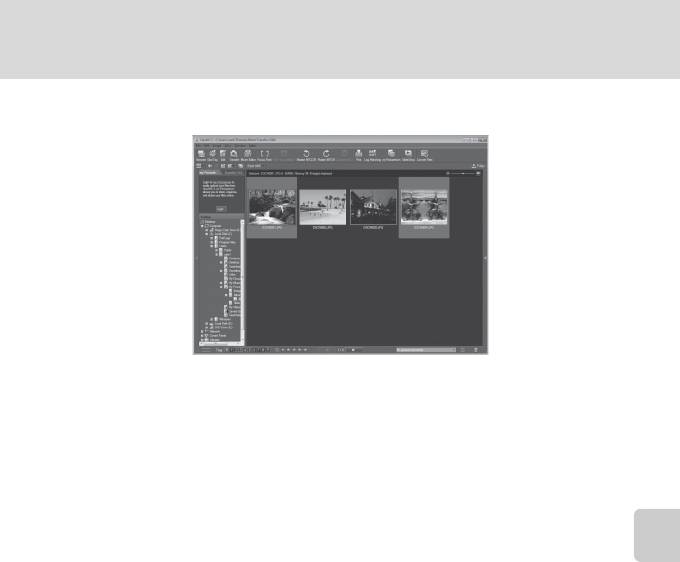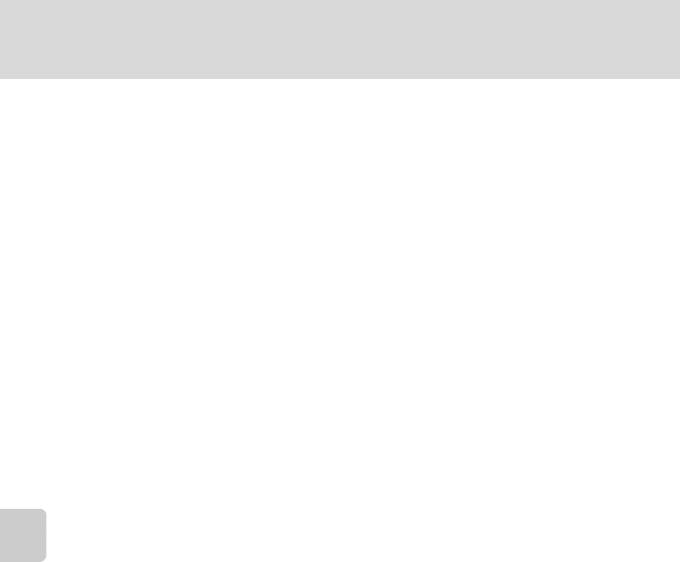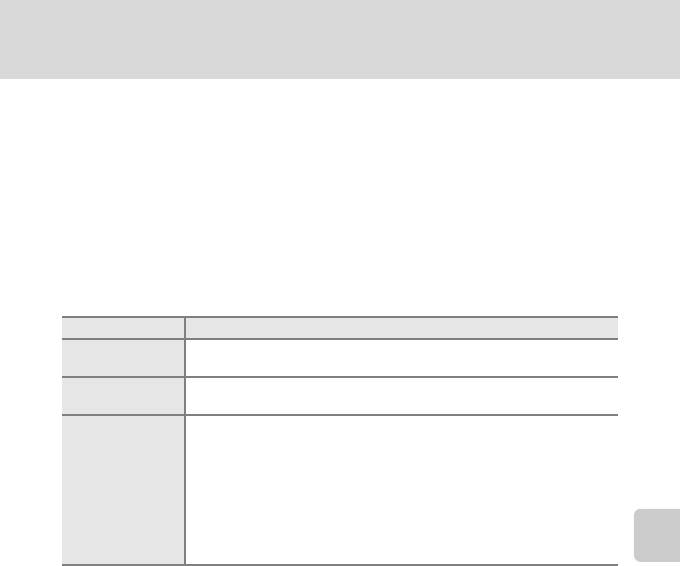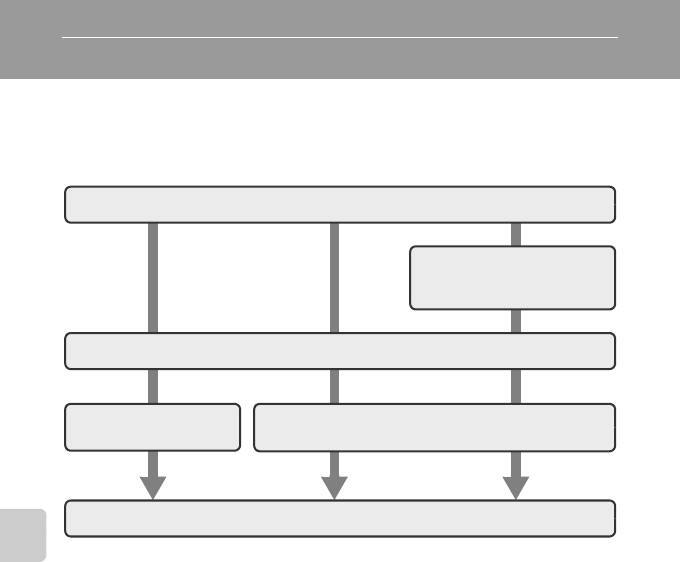Все что нужно знать о назначении, возможностях и тонкостях работы с фирменной программой от Никона пойдет речь в этой статье. Желающие смогут скачать последнюю версию view NX 2 с русификатором
Вместе с покупкой фотоаппарата Никон мы получаем диск с мануалом и этой самой программой. И несмотря на это я часто слышу вопрос: «View NX 2, что это такое?»
Содержание
Эта программа будет полезной, в первую очередь для начинающего фотографа, делающего первые шаги с камерой Никон, когда еще ничего не ясно, когда сняты первые снимки формате RAW, а что с ними делать пока не знаешь.
Но и для опытного фотографа программа несомненно будет очень полезна.
View NX 2 предназначена для просмотра, оценки, присвоения рейтинга, редактирования и конвертации в другие форматы родных, никоновских снимков, в первую очередь в формате RAW.
Есть также функция экспорта снимков из камеры на жесткий диск компьютера «nikon transfer».
Слева окно проводника. Верхнее меню традиционно: «файл, редактирование, изображение, вид, окно»и кнопки переключения рабочих пространств, справа палитры редактирования и панель метаданных.
В центре браузер, те. Область просмотра. Внизу система рейтинга и оценки. Под верхним меню кнопки переключения между рабочими пространствами:
- Браузер- для просмотра;
- Карта- обозначить места съемок( не пользуюсь);
- Редактирование.
Имеется редактор видео. Не уверен, что он нужен.
А теперь подробнее, умеет делать редактор View NX 2
Экспорт фотографий из камеры
Если вы предпочитаете копировать фото не через картридер, а непосредственно из фотоаппарата, то достаточно соединить его кабелем с USB портом компьютера и нажать кнопку «передача»( nikon transfer)в панели настроек .
Появится диалоговое окно, вам останется только указать папку назначения и нажать Ок.
Просмотр отснятого материала и отбор лучших кадров
Если вы еще не научили свою «виндовс» видеть RAW файлы, то программа это делать умеет.
Листаем, смотрим, понравившимся кадрам выставляем рейтинг цифрами и звездами, это поможет быстро отобрать среди всей папки только самые лучшие и нужные снимки.
Кнопка «фильтр» поможет потом сгруппировать отобранные снимки вместе. Масштаб просмотра можно легко увеличить , достаточно лишь кликнуть по картинке.
Выставив функцию просмотра точек фокусировки анализируем работу авто фокусировки фотоаппарата во время съемки.
Редактирование фотографий в View NX 2
От просмотра легко перейти к редактированию снимков, для этого достаточно кликнуть по иконке «редактирование» в верхней панели настроек.
При этом справа откроется палитра редактирования в которой можно выполнить экспокоррекцию, поправить баланс белого, сделать тоновую коррекцию ,изменить насыщенность.
А также убрать шум и хроматическую аберрацию, в общем все как в полноценном графическом редакторе, хотя и с ограниченным функционалом.
Кроме гибкого редактирования снимка в программе имеется набор предустановок, пресетов «Picture Controls», вы сможете их найти в палитре редактирования под названием «управление изображением».
В раскрывающемся меню выбираем подходящий пресет, например «пейзаж» , при этом картинка изменится , если вас это устроит , то можете сохранить результат. Отменить результаты редактирования можно кнопкой «сброс» или горячими клавишами СTRL+X.
Конвертация(преобразование) изображений в другие форматы
Когда редактирование окончено, то можно конвертировать наш RAW снимок в другой формат, например в jpeg. Для этого жмем кнопку «преобразование» в верхней панели инструментов.
В окне мы указываем с каким качеством сохранить файл т.е сжимать ли его, или оставить максимальное качество и указываем папку в которую будем сохранять наши снимки.
Возможности редактирования касаются в первую очередь RAW файлов. При редактировании снимков в формате jpeg не будут работать экспокоррекция и «баланс белого»
Пакетная обработка RAW файлов в ViewNX
Пакетная обработка возможна , хотя и в ограниченном виде. Для пакетной обработки выполните редактирование всех выбранных файлов, сохраняя изменения для каждого снимка (сочетание горячих клавиш СTRL+S).
Затем выделите их все и нажмите кнопку «преобразование»(конвертация). Выбранные снимки сохранятся в указанной папке.
Недостатки программы
Во-первых, программа не поддерживает конвертацию RAW файлов камер последних, недавних моделей и камер с полноразмерной матрицей.
Точного списка поддерживаемых камер у меня нет. Мне приходилось работать с ней с камерами линейки Nikon D3000- D5000.
Во вторых программа иногда виснет, даже на мощных компьютерах, в основном при ее закрытии.
В третьих не было поддержки русского языка, что отпугивало многих. Но русификатор решает эту проблему.
Скачать View NX 2 с русификатором
Вы можете скачать программу с русификатором по ссылкам указанным ниже. В архиве имеется сама программа и файлы для ее русификации.
В текстовом файле есть подробное описание, что с ними делать. Перевод на русский любительский и не всегда корректный, но вполне понятный для работы.
Перед скачиванием выберите разрядность вашей виндовс
Если у вас возникнут какие-либо вопросы, то пишите, спрашивайте, я отвечу.
Если у вас возникнут какие-либо вопросы, то пишите, спрашивайте, я отвечу.
Поделитесь записью с друзьями
Introducing tips for ViewNX2 users
-
Introduction
- ViewNX 2: An Overview
- Installing ViewNX 2: Windows
- Installing ViewNX 2: Mac OS
-
Image Transfer
- Launching Nikon Transfer 2
- Copying Pictures to a Computer
-
Viewing Pictures
- Thumbnails
- The Image Viewer
- Full-Screen Display
- Photo Info (Metadata)
- Viewing Pictures Taken with the Smart Photo Selector
- Slide Shows
- Movie Playback
-
Selecting Pictures
- Rating Pictures
- Labelling Pictures
-
Finding Pictures
- Sorting Pictures
- Filtering
-
Retouching Pictures
- The Edit Display
- Sharpness
- Contrast
- Brightness
- Crop
- Straighten
- Saving JPEG and TIFF Pictures
- Convert File
- Creating Movies from Motion Snapshots
- Retouching NEF/NRW (RAW) Pictures
- Saving NEF/NRW (RAW) Pictures
- Other Image Adjustment Tools
- The Movie Editor
-
Printing Pictures
- Printing Pictures
- Print Information
- Index Prints
-
Other Features
- Web Services
- GPS
- Sending Pictures by E-Mail
-
ViewNX 2 Reference Manual Entire Pages (PDF: 18.49MB)
| Language | Type | Pages | |
|---|---|---|---|
| English | User Manual | 99 | > Go to the manual |
571015
1
-
can slide shows with background music be created with ViewNX2
Submitted on 2-10-2021 at 20:22Reply Report abuse
-
Can slide shows enhanced with music background be created with ViewNX3
Submitted on 2-10-2021 at 20:20Reply Report abuse
Report abuse
Libble takes abuse of its services very seriously. We’re committed to dealing with such abuse according to the laws in your country of residence. When you submit a report, we’ll investigate it and take the appropriate action. We’ll get back to you only if we require additional details or have more information to share.
Product: Nikon ViewNX 2
Forumrules
To achieve meaningful questions, we apply the following rules:
- First, read the manual;
- Check if your question has been asked previously;
- Try to ask your question as clearly as possible;
- Did you already try to solve the problem? Please mention this;
- Is your problem solved by a visitor then let him/her know in this forum;
- To give a response to a question or answer, do not use this form but click on the button ‘reply to this question’;
- Your question will be posted here and emailed to our subscribers. Therefore, avoid filling in personal details.
Your question has been posted on this page
Would you like to receive an email when new answers and questions are posted? Please enter your email address.
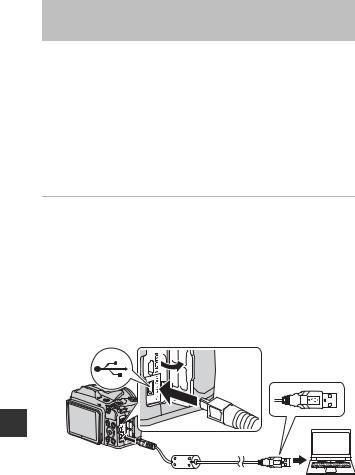
компьютеру или принтеру, телевизору, к фотокамеры Подключение
Установка ViewNX 2
ViewNX 2 представляет собой бесплатное программное обеспечение, позволяющее передавать на компьютер изображения и видеоролики для их просмотра, редактирования или совместного использования. Чтобы установить программное обеспечение ViewNX 2, загрузите программу установки ViewNX 2 с веб-сайта, указанного ниже, и следуйте инструкциям по установке, отображаемым на экране.
http://nikonimglib.com/nvnx/
С системными требованиями и другой информацией можно ознакомиться на веб-сайте компании Nikon для страны приобретения.
Передача изображений на компьютер
1 Подготовьте карту памяти, содержащую изображения.
Для передачи изображений с карты памяти на компьютер можно воспользоваться любым из способов ниже.
•Гнездо для карты памяти/устройство для чтения карт памяти SD : вставьте карту памяти в гнездо для карты памяти компьютера или в устройство для чтения карт памяти (приобретается отдельно), подключенное
ккомпьютеру.
•Прямое USB-подключение: выключите фотокамеру и убедитесь, что карта памяти вставлена в фотокамеру. Подключите фотокамеру к компьютеру с помощью кабеля USB. Включите фотокамеру.
Чтобы передать изображения, сохраненные во внутренней памяти фотокамеры, извлеките карту памяти из фотокамеры перед ее подключением
ккомпьютеру.
128
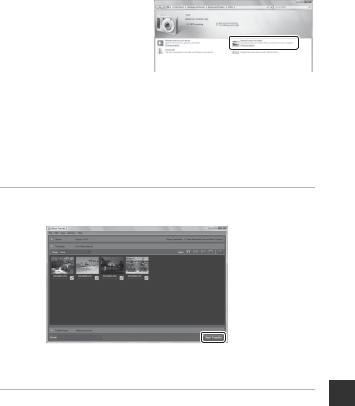
Если появляется сообщение, предлагающее выбрать программу, выберите Nikon Transfer 2.
•При использовании Windows 7
Если отображается диалоговое окно, показанное справа, выполните предложенную последовательность действий, чтобы выбрать Nikon Transfer 2. 1 Щелкните Change program
(Изменить программу) (под
Import pictures and videos
(Импорт снимков и видео)). Появится диалог выбора программы; выберите Import File using Nikon Transfer 2 (Импорт файла с помощью Nikon Transfer 2) и нажмите OK.
2 Дважды щелкните Import File (Импортируйте файл).
Если на карте памяти содержится много изображений, запуск программы Nikon Transfer 2 может занять некоторое время. Дождитесь запуска Nikon Transfer 2.
B Подключение USB-кабеля. Примечания
Выполнение операции не гарантируется, если фотокамера подключена к компьютеру через концентратор USB.
2После запуска Nikon Transfer 2 щелкните Start Transfer (Начать передачу).
Start Transfer 
•Начинается передача изображений. По завершении передачи изображений запускается приложение ViewNX 2, и отображаются переданные изображения.
•Чтобы получить дополнительную информацию по использованию ViewNX 2, можно воспользоваться интерактивной справкой.
3Завершите подключение.
•Если используется устройство для чтения карт памяти или гнездо для карты памяти, выберите соответствующий параметр в операционной системе компьютера, чтобы безопасно извлечь съемный диск, соответствующий карте памяти, а затем извлеките карту из устройства для чтения карт памяти или из гнезда для карты памяти.
•Если фотокамера подключена к компьютеру, выключите фотокамеру и отсоедините кабель USB.
компьютеру или принтеру, телевизору, к фотокамеры Подключение
129
Подключение к компьютеру
4 Запустите функцию передачи изображений ViewNX 2 программы
«Nikon Transfer 2», установленной на компьютере.
• Windows 7
При отображении экрана
Devices and Printers (Устройства и принтеры)
K
S5100
Подключение к телевизору, компьютеру и принтеру
щелкните
Change program (Изменить программу)
в разделе
Import pictures and
videos (Импорт снимков и видеоклипов)
. Выберите
Copy pictures to a folder on my
computer. (Копировать снимки в папку на моем компьютере.)
в диалоговом окне
Change program (Изменить программу)
и нажмите кнопку
OK
.
Дважды щелкните Copy pictures to a folder on my computer. (Копировать
снимки в папку на моем компьютере.) на экране Devices and Printers
(Устройства и принтеры) K S5100.
• Windows Vista
При отображении диалогового окна
AutoPlay (Автозапуск)
щелкните
Copy pictures to
a folder on my computer. using Nikon Transfer 2 (Копировать снимки в папку на
моем компьютере с помощью программы Nikon Transfer 2.)
.
• Windows XP
При отображении диалогового окна выбора действия выберите Nikon Transfer
2 Copy pictures to a folder on my computer. (Nikon Transfer 2 Копировать
снимки в папку на моем компьютере.) и нажмите кнопку OK.
• Mac OS X
Программа Nikon Transfer 2 будет запущена автоматически при подключении фотокамеры
к компьютеру, если при первой установке Nikon Transfer 2 в диалоговом окне
Auto-
Launch setting (Настройка автозапуска)
было выбрано значение
Yes (Да)
.
• Если установленная в фотокамере батарея разряжена, то компьютер может не
распознать фотокамеру. Если фотокамера не распознана, то изображения
передать не удастся. Если зарядка батареи начнется автоматически при
использовании питания компьютера, подождите, пока заряд батареи не
достигнет достаточного уровня для начала передачи.
• Если на карте памяти сохранено много изображений, запуск программы Nikon
Transfer 2 может занять некоторое время.
5 Убедитесь, что исходное устройство отображается на панели
Source (Источник) в параметрах передачи, и нажмите кнопку
Start Transfer (Начать передачу).
Кнопка Start Transfer (Начать передачу)Устройство Source (Источник)
На компьютер будут переданы все изображения, которые не были переданы ранее
(настройка по умолчанию ViewNX 2).
110
Подключение к компьютеру
ViewNX 2 запускается автоматически по завершении передачи (настройка по
умолчанию ViewNX 2). Переданные изображения можно просмотреть.
Подключение к телевизору, компьютеру и принтеру
Дополнительные сведения об использовании программы ViewNX 2 см. справочную
информацию ViewNX 2 (A 112).
Отсоединение фотокамеры
Не выключайте фотокамеру и не отсоединяйте ее от компьютера в процессе
передачи.
По завершении передачи выключите фотокамеру и отсоедините USB-кабель.
Фотокамера выключится автоматически при отсутствии связи с компьютером
в течение 30 минут, если она подсоединена к компьютеру с помощью USB-
кабеля.
B Зарядка батареи
Во время зарядки установленной в фотокамеру батареи индикатор включения питания будет
медленно мигать зеленым (A 113).
111
Подключение к компьютеру
C
Передача изображений с помощью гнезда для карт памяти на компьютере
или имеющегося в продаже устройства для чтения карт памяти
При вставке карты памяти в гнездо для карт памяти на компьютере или же в имеющееся в
продаже устройство для чтения карт памяти изображения можно передавать с помощью «Nikon
Подключение к телевизору, компьютеру и принтеру
Transfer 2» — функции передачи изображений программы ViewNX 2.
• Убедитесь, что используемая карта памяти поддерживается устройством для чтения карт
памяти или аналогичным устройством.
• Чтобы передать изображения, вставьте карту памяти в устройство для чтения карт памяти
или в гнездо для карт памяти и выполните операции, начиная с шага 4 (A 110).
• Для передачи на компьютер изображений, сохраненных во внутренней памяти фотокамеры,
их сначала необходимо копировать на карту памяти с помощью фотокамеры (A 93).
D Запуск ViewNX 2 или Nikon Transfer 2 вручную
Windows
Выберите меню Start (Пуск) > All Programs (Все программы) > ViewNX 2 > ViewNX 2.
Кроме того, чтобы запустить программу ViewNX 2, можно дважды щелкнуть значок ViewNX 2
на рабочем столе.
Mac OS X
Откройте папку
Applications (Приложения)
, откройте папки
Nikon Software (Программное
обеспечение Nikon)
>
ViewNX 2
в этом порядке, а затем дважды щелкните значок
ViewNX 2
.
Кроме того, чтобы запустить программу
ViewNX 2
, можно щелкнуть значок ViewNX 2 в доке.
Щелкните Transfer (Передать) на экране ViewNX 2 для запуска Nikon Transfer 2.
D
Просмотр информации о программе ViewNX 2 Help (Справка ViewNX 2)
Для получения дополнительной информации о программе ViewNX 2 или Nikon Transfer 2 запустите
ViewNX 2 или Nikon Transfer 2 и выберите
ViewNX 2 Help (Справка ViewNX 2)
в меню
Help (Справка)
.
D Создание панорамы с помощью приложения Panorama Maker 5
• Используйте серию изображений, созданных в сюжетном режиме Съемка панорамы
(A 62), чтобы создать единую фотопанораму в приложении Panorama Maker 5.
• Приложение Panorama Maker 5 можно установить на компьютер с компакт-диска ViewNX 2,
входящего в комплект поставки фотокамеры.
• После завершения установки выполните описанные ниже действия для запуска приложения
Panorama Maker 5.
Windows
Выберите меню Start (Пуск) > All Programs (Все программы) > ArcSoft Panorama Maker
5 > Panorama Maker 5.
Mac OS X
Откройте Applications (Приложения) и дважды щелкните значок Panorama Maker 5.
• Дополнительные сведения об использовании программы Panorama Maker 5 см. в
инструкциях на экране и в справке приложения Panorama Maker 5.
D Имена файлов изображений и имена папок
Для получения дополнительной информации смотрите раздел «Имена файлов изображений/
звуковых файлов и папок» (A 146).
112
Подключение к компьютеру
Зарядка при подсоединении к компьютеру
Если для параметра Зарядка от ПК (A 136) в меню настройки фотокамеры
установлено значение Авто (настройка по умолчанию), и если фотокамера
подключена к компьютеру с помощью USB-кабеля, входящего в комплект
Подключение к телевизору, компьютеру и принтеру
поставки, то батарея, установленная в фотокамере, может заряжаться
автоматически (зависит от возможности компьютера предоставлять питание).
Для получения дополнительной информации о подсоединении фотокамеры к
компьютеру смотрите разделы «Перед подключением фотокамеры» (A 108)
и «Передача изображений с фотокамеры на компьютер» (A 109).
Индикатор зарядки
В следующей таблице описаны состояния индикатора зарядки, когда фотокамера подсоединена к компьютеру.
Индикатор зарядки
Описание
Медленно мигает
Батарея заряжается.
(зеленым)
Батарея не заряжается. Если индикатор зарядки выключится после медленного мигания
Выключен
зеленым при включенном индикаторе включения питания, зарядка завершена.
• Температура окружающей среды не подходит для зарядки.
Заряжайте батарею в помещении при температуре окружающей
среды от 5 °C до 35 °C.
• Неправильно подсоединен USB-кабель или неисправна батарея.
Мерцает
Правильно подсоедините USB-кабель или замените батарею.
(зеленым)
•
Компьютер находится в спящем режиме, поэтому питание не подается.
Перезагрузите компьютер.
•
Не удастся зарядить батарею, так как технические характеристики или
настройки компьютера не позволяют подавать питание на фотокамеру.
B Зарядка при подсоединении к компьютеру. Примечания
•
Если на фотокамере не установлен язык отображения, а также дата и время, невозможно зарядить батарею
или передать данные при подсоединении фотокамеры к компьютеру (
A
18). Если закончился срок службы
батареи часов фотокамеры (
A
124), необходимо переустановить дату и время, чтобы зарядить батарею или
передать изображения с помощью подсоединения к компьютеру. В этом случае зарядите батарею с помощью
сетевого зарядного устройства EH-68P (
A
14), а затем установите дату и время фотокамеры.
• Зарядка прекратится после выключения фотокамеры.
• Если во время зарядки компьютер перейдет в спящий режим, зарядка прекратится, а
фотокамера, возможно, выключится.
•
При отсоединении фотокамеры от компьютера выключите фотокамеру, а затем отключите USB-кабель.
• При подсоединении к компьютеру для зарядки батареи может потребоваться больше
времени, чем при использовании сетевого зарядного устройства EH-68P. Время зарядки
увеличивается при передаче изображений во время зарядки батареи.
• Если фотокамера подключена к компьютеру, может запуститься приложение, установленное
на компьютере, например Nikon Transfer 2. Если фотокамера подключена к компьютеру
только для зарядки батареи, закройте приложение.
• Фотокамера выключится автоматически при отсутствии связи с компьютером в течение 30
минут после завершения зарядки батареи.
• В зависимости от технических характеристик и настроек компьютера, а также от источника и
распределения питания, возможно, не удастся зарядить батарею, установленную в
фотокамере, с помощью подсоединения к компьютеру.
113
Подключение к принтеру
Для печати изображений без компьютера пользователи принтеров,
совместимых с PictBridge (A 161), могут подключать фотокамеру
непосредственно к принтеру.
Для печати изображений выполните действия, приведенные ниже.
Подключение к телевизору, компьютеру и принтеру
Съемка
Выбор изображений для печати и
числа копий с помощью параметра
Задание печати
(
A
84)
Подключение к принтеру (A 115)
Поочередная печать
Печать нескольких снимков (A 117)
изображений (A 116)
Выключение фотокамеры и отсоединение USB-кабеля по завершении печати
B Источник питания. Примечания
• При подключении фотокамеры к принтеру для предотвращения внезапного отключения
фотокамеры используйте полностью заряженную батарею.
• При использовании сетевого блока питания EH-62D (приобретается дополнительно)
фотокамера COOLPIX S5100 может получать питание от электрической розетки. Не
используйте другую модель или конструкцию сетевого адаптера, так как это может привести
к нагреванию или повреждению фотокамеры.
D Печать изображений
Изображения можно печатать на принтере, предварительно передав их на компьютер или
подключив фотокамеру непосредственно к принтеру. Кроме того, возможны следующие
способы печати снимков, сохраненных на карточке памяти:
• установка карты памяти в гнездо принтера, совместимого с DPOF;
• передача карты памяти в цифровую фотолабораторию.
Для печати этими способами следует указать изображения и количество отпечатков для
каждого изображения на карточке памяти, используя параметр Задание печати в меню
просмотра (A 84).
114