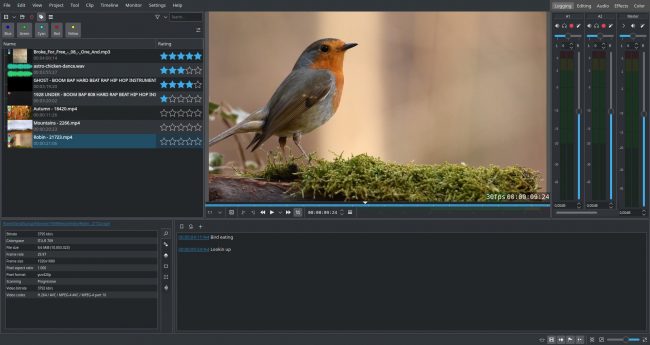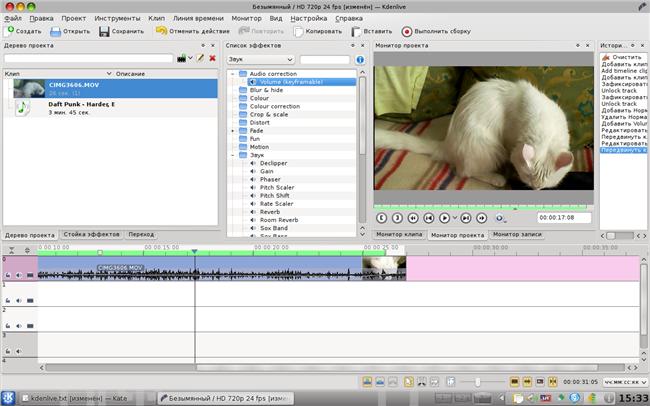Краткое руководство
Создание нового проекта
Сначала создадим папку (пустую) для нашего нового проекта. Назовём её quickstart-tutorial/. Далее, нам понадобятся несколько образцов видеоклипов. В качестве примера, загрузим эти: File:Kdenlive-tutorial-videos-2011-avi.zip (7 МБ)[1], извлечём их в папку quickstart-tutorial/Videos/ расположенную внутри папки проекта.
Слева изображена предложенная структура папок: Каждый проект имеет собственную папку. Видеофайлы находятся во вложенной папке Videos, звуковые файлы — в Audio и т.д. (подробнее)
(В данном руководстве предполагается, что вы воспользуетесь предоставленными образцами видео, но использовать можно любые).

Запустим Kdenlive и создадим новый проект. ().
Выберем созданную ранее папку (quickstart-tutorial/) и соответствующий профиль проекта. Загруженные файлы имеют параметры 720p, 23,98 кадров/с.[2] Если вы используете собственные файлы и не можете определиться с профилем, Kdenlive предложит наиболее подходящий профиль при добавлении первого клипа, [3] поэтому в поле выбора профиля можно оставить значения по умолчанию.
Если хотите, можете переключиться на тёмную тему: т.е. Breeze, тёмный вариант
Добавление клипов
Создав проект, добавим извлечённые из загруженного архива видеоклипы. Во вкладке «Корзина проекта» нажмите на кнопку со значком , для открытия диалогового окна выбора файла. Нажатие на стрелку рядом с кнопкой добавления клипа вызывает список дополнительных типов клипов, которые тоже могут быть добавлены. Видео, звук и изображения также можно добавить через главное меню Kdenlive .
После добавления клипов, интерфейс Kdenlive будет выглядеть примерно так: Слева — уже знакомая нам, корзина проекта. Посередине — вкладки свойства, эффекты и переходы. Справа — мониторы для просмотра видео: монитор клипа проигрывает видео оригинального клипа, монитор проекта проигрывает обрабатываемое видео с применёнными переходами, эффектами и т.д. Внизу — монтажный стол, на котором редактируются клипы. На монтажном столе используются два типа дорожек: видео- и звуковые. На видеодорожки можно перемещать любые клипы, на звуковые дорожки тоже, но если видеоклип поместить на звуковую дорожку, будет воспроизводиться только звук.
Сохраняем проект, через меню . Сохраняя проект, мы сохраняем расположение клипов на монтажном столе, применённые к ним эффекты, переходы, и т.д. Но воспроизвести сохранённый проект не удастся.[4] Процесс создания окончательного видео, называется Сборка проекта.
Монтажный стол
См. также раздел руководства Монтажный стол
Перейдём непосредственно к самому редактированию. Клипы проекта объединяются в окончательный результат на монтажном столе. Добавить клип на монтажный стол можно с помощью простого перемещения: переместите клип с неаполитанским соусом Napoli (при условии, что вы используете файлы, предоставленные вначале этого краткого руководства) из корзины проекта на первую видеодорожку монтажного стола. В этом случае на дорожку V2.
К соусу нам понадобятся столовые приборы, возьмите клип с ложкой (spoon) и поместите его на первую дорожку(дорожка V2). Переместите клип с неаполитанским соусом (Napoli) на начало дорожки монтажного стола (иначе в начале собранного видеоролика несколько секунд будете наблюдать чёрный экран), а клип с ложкой расположите сразу после клипа с соусом, как это показано на изображении слева (Здесь мы увеличили масштаб с помощью комбинации Ctrl + колёсико мыши).
Просмотреть, что в результате получилось, можно нажав на клавишу Пробел (или на кнопку на панели монитора проекта). Вы увидите, что после клипа Napoli сразу начнётся воспроизведение клипа Spoon. Если курсор монтажного стола расположен, допустим, в середине проекта, воспроизведение на мониторе проекта начнётся с середины клипа. Изменить положение курсора монтажного стола можно, либо перемещением на монтажном столе, либо перемещением на мониторе проекта. Если вы предпочитаете использовать клавиатуру, комбинация Ctrl + Home расположит курсор в начальной точке на активном мониторе (прежде чем использовать комбинации клавиш, выберите ).
После приёма пищи можно поиграть, а у нас есть клип с бильярдом (Billard). Добавьте его на монтажный стол (на дорожку V1). Первые полторы секунды в клипе ничего не происходит, поэтому стоит обрезать эту часть, чтобы убрать скучный участок клипа. Самый простой способ[5] выполнения этой задачи заключается в перемещении курсора до нужной позиции (то есть позиции, до которой хотите обрезать видео), затем следует переместить левую границу клипа до курсора монтажного стола. При приближении она прилипнет к курсору.

Для добавления перехода между клипами с ложкой (Spoon) и игрой в бильярд (Billard), один клип должен перекрывать другой. Точнее: клипы должны располагаться на соседних дорожках, где первый клип должен заканчиваться на несколько кадров позже начала второго. С помощью увеличения масштаба до появления отдельных кадров, можно с лёгкостью установить длительность перехода, в данном случае переход равен пяти кадрам.
Масштабирование может осуществляться с помощью расположенного в правой нижней части окна Kdenlive , или использованием сочетания Ctrl + колёсико мыши. Kdenlive меняет масштаб по курсору монтажного стола, поэтому сначала установите его в той позиции, которую хотите увидеть в увеличенном масштабе, а затем меняйте масштаб.
Теперь клипы перекрываются, а значит можно добавить переход. Сделать это можно щёлкнув правой кнопкой мыши по верхнему клипу и выбрав или задержав указатель мыши в правом нижнем углу клипа Spoon, пока указатель мыши не приобретёт форму указывающей руки. При этом появится всплывающая подсказка «Щёлкните для добавления композиции». При использовании второго способа по умолчанию будет использована композиция «Вытеснение», которая в нашем случае подходит лучше всего, в бильярд же ложкой не сыграешь.
Композиция «Вытеснение» предоставляет возможность замены изображения с помощью плавно перемещающейся границы между предыдущим и последующим кадрами. См. также раздел руководства Переходы.
Давайте добавим последний клип Piano и снова применим композицию «Вытеснение». После добавления клипа на первую дорожку монтажного стола (на дорожку V2), нажмите на нижний левый угол нового клипа, для добавления перехода.
Эффекты
Изменим цветовой баланс в клипе с пианино, добавлением к нему эффекта. Нажмите на вкладку Эффекты (если эта вкладка отсутствует, то включите её через меню ).
Введите ‘rgb’в поле поиска и дважды щёлкните по эффекту .
Как только эффект будет добавлен щёлкните в пустом месте монтажного стола, и вы увидите название эффекта на клипе к которому его добавили. А параметры эффекта можно изменить во вкладке .
Для получения уютных вечерних, тёплых жёлто-оранжевых тонов в клипе, долю компонента синего цвета нужно уменьшить, а красного и зелёного — увеличить.
Параметры во вкладке «Стек эффектов/композиций» могут быть изменены с помощью ползунка (щелчок средней кнопкой мыши сбросит их в значение по умолчанию) или вводом конкретного значения напрямую, после двойного щелчка по полю числового ввода справа от ползунка.
Параметры эффектов в виджете «Стек эффектов/композиций» всегда ссылаются на выделенный на монтажном столе клип. Любой эффект может быть временно отключен щелчком по значку с изображением глаза (в рамке на изображении слева), также можно временно отключить сразу все эффекты клипа используя флажок в верхней строке виджета «Стек эффектов/композиций» (параметры эффектов сохранятся). Такие отключения могут быть полезны, например, для эффектов, применение которых требует значительных вычислительных ресурсов, поэтому их можно выключить на время редактирования и снова включить для сборки проекта.
Во многие эффекты можно добавлять ключевые кадры. На это может указывать значок с часами в свойствах эффекта. Ключевые кадры используются для внесения изменений в параметры эффекта с течением времени. В нашем случае использование ключевых кадров даст возможность плавно изменить оттенок клипа с пианино из тёплого вечернего на холодный ночной.
После нажатия на значок (Значок часов в рамке на предыдущем изображении), в параметры эффекта в виджете свойства добавится возможность управления ключевыми кадрами. По умолчанию используется два ключевых кадра, первый в начале клипа и второй в конце. На монтажном столе переместите курсор в конец клипа и монитор проекта, при изменённых параметрах конечного ключевого кадра, отобразит новый оттенок цвета.
Убедитесь, что в списке свойств выбран конечный ключевой кадр. Тогда пианино зальётся глубоким синим оттенком.
Переместите курсор монтажного стола в начало клипа с пианино и воспроизведите видео (с помощью клавиши Пробел, или кнопки в ), пианино теперь меняет оттенок указанным вами образом.
Ключевые кадры — самая сложная часть этого урока. Если вы поняли принцип их работы, то с лёгкостью освоите Kdenlive!
См. так же раздел руководства Эффекты.
Музыка
Поскольку клипы не содержат звук, давайте найдём к нашему проекту хорошее музыкальное произведение, из вашей коллекции или на сайте Jamendo. После добавления звукового клипа, его нужно поместить на звуковую дорожку монтажного стола.
Размер звукового клипа может быть изменён на монтажном столе, по аналогии с видеоклипами. Клип также автоматически будет прилипать к курсору монтажного стола в конце проекта. Чтобы добавить эффект затухания в конце звукового клипа (если файл дорожки не совпадает по времени с продолжительностью проекта) вы можете навести курсор на правый верхний край клипа и переместить его на начала затухания звука. [6]
Сборка проекта
Ещё несколько минут и проект будет завершён! Нажмите на кнопку (или перейдите в меню , или сочетанием клавиш Ctrl + Enter) для открытия диалогового окна с параметрами сборки, (изображение слева). Выберите нужный выходной файл для нового видео со всеми эффектами и переходами, например MP4 (для воспроизведения на большинстве видеоплеерах) и нажмите на кнопку Сборка в файл. .
Скоро сборка завершится, и ваш первый проект в Kdenlive будет готов к просмотру. Поздравляю!
Полное руководство
Дополнительную документацию по текущей версии Kdenlive можно найти в полном руководстве.
Ссылки и примечания
- ↑ Если вы предпочитаете формат Theora (вам не стоит этого делать, поскольку использование видео Ogg обычно приводит к проблемам), вы можете воспользоваться другим архивом kdenlive-tutorial-videos-2011-ogv.tar.bz2.
- ↑ 720 — высота видеокадра, буквой «p» обозначается прогрессивная (построчная) развёртка, для отличия от чересстрочной развёртки, а кадров/с показывает частоту полных кадров в секунду.
- ↑ При условии, что в настройках Kdenlive включена опция , подробнее Настройки Kdenlive
- ↑ Вернее можно воспроизвести с помощью команды
melt имя_проекта.kdenlive, но просмотр окончательного видео может вас не устроить, поскольку воспроизведение будет (скорее всего) медленным. И будет возможным только при установленном melt. - ↑ Есть ещё несколько способов вырезать участок из клипа.
- ↑ Это пример быстрого добавления эффекта. Тот же результат даст использование эффекта из виджета.
Как монтировать видео на компьютере
Автор:
Обновлено: 04.10.2022
Сейчас каждый имеет возможность записать видео в качестве HD с помощью своего мобильного устройства. Качество оборудования постоянно улучшается, даже маленькие объективы со слабой светосилой, какие есть в смартфонах позволяют достигать приемлемых результатов для любительского видео различных памятных событий и мероприятий.
К сожалению, объединить записи оказывается не слишком просто. Для этого необходим видеомонтаж, который делается при помощи специальных программ. Многие из них платные, но есть и бесплатные программы с открытым исходным кодом, которые позволяют все, что можно сделать на профессиональных приложениях.
Как монтировать видео на компьютере
Содержание
- Видеоредактор kdenlive
- Проект kdenlive
- Процесс монтажа видео
- Применение эффектов
- Создание титров
- Запись готового проекта
- Видео — Работа в программе в Kdenlive
Этот редактор (KDE-Non-LInear-Video-Editor) в настоящее время является частью KDE для Linux (или MAC OS X), но уже есть его версия для Windows (последняя вышла 11 января 2018 года). Его можно скачать на сайте kdenlive.org и устанавливается он очень просто: для него выделяется отдельный каталог и все работает оттуда без стандартной инсталляции в Windows. Пользователи Linux легко найдут его репозиториях своего дистрибутива. Работа с редактором происходит в среде его графического интерфейса и совершенно идентична для всех операционных систем, где он применяется.
Окно kdenlive в Windows
В программе есть полный набор инструментов для обработки видео. Рассмотрим, как смонтировать видео из двух дорожек. На самом деле, число дорожек может быть больше, это зависит от настроек проекта. Тема чрезвычайно обширна, мы сможем описать только самые основные операции по созданию своего видео из различных материалов.
Проект kdenlive
Пусть имеется два видеофайла в формате mp4 (конечно, их может быть значительно больше), из которых надо собрать один, удаляя некоторые фрагменты первого и добавляя второй или его части. Обычно обрезаются неудачные кадры, получившиеся при съемке, которые сильно ухудшают восприятие материала. Но можно собирать и целые фильмы.
Шаг 1. Создаем новый проект.
Выбираем количество видео, аудио, пиксели и формат видео
Новый проект создается из меню «Проект». Начинаем с выбора каталога, где будут все его файлы. Обычно имя проекта совпадает с названием каталога. При необходимости можно тут же создать папку, при помощи кнопки справа, не выходя из диалога.
Шаг 2. Выбирается профиль для выходного видео. Он включает множество параметров и настроек, но пользователю не придется вникать в них, так как большая часть их стандартизована и остается только выбрать нужный. Допустим, DVD/PAL, подходящий для просмотра в телевизоре.
Выбираем профиль для выходного видео
Шаг 3. Выбор числа дорожек видео и аудио. Для нашего примера подойдут две дорожки видео и одна аудио. (Несколько аудиодорожек могут быть использованы для многоголосной озвучки.) Tumbnails – иконки кадров и звуковых дорожек, они очень помогут на монтажном столе, так как создают полную иллюзию кинопленки, где виден каждый кадр.
Выбираем число дорожек видео и аудио
Шаг 4. Прокси клипы – целесообразно использовать для видео (и графики) в высоком разрешении. Это ускоряет работу и меньше нагружает компьютер. Нет смысла постоянно масштабировать кадры для маленьких иконок, поэтому kdenlive создает сжатые версии файлов специально для монтажного стола (timeline). На качество выходного видео они никак не влияют, для них кодеки используют оригинальные версии файлов.
Шаг 5. После создания основных настроек появится пустой безымянный проект. Можно добавить заметки к проекту.
Добавляем заметки к проекту
Теперь кнопка сохранения стала активной. Можно сохранять.
Сохраняем проект
Файл естественно сохранять в каталоге проекта под именем demo.kdenlive. В этот же каталог можно добавить исходное видео.
Файл естественно сохранять в каталоге проекта под именем demo.kdenlive
Вообще говоря, такое расположение видео необязательно, так как проект будет использовать ссылки (путь) на любое место в файловой системе компьютера.
Шаг 6. И наконец, проект можно архивировать, выдав команду из меню Проект | Архивировать:
Архивация проекта
Сейчас в проекте пусто, есть только файл проекта, однако в сложных проектах может быть очень большое количество информации о клипах (дублях), позиций для склейки, синхронизации и микширования аудио, наложения эффектов и т.д. Это даст возможность работать независимо от основных видеофайлов, даже на другой машине.
На заметку! Тем не менее, надо помнить, что изменение исходного видео и аудио приведет к ошибкам в проекте!
Шаг 7. Добавление видеофайлов. Клипы добавляются соответствующей кнопкой, показанной на первом рисунке. Поскольку мы выбрали создание прокси, сразу начнется генерация этих файлов. Это займет некоторое время, зависящее от размера видео и мощности вашей машины, но обычно это несколько минут.
Добавляем видеофайлы
В список клипов также можно добавить звуковые дорожки, папки с титрами, изображения и др. Все это можно архивировать, но необходимо выбрать эти пункты в списке клипов:
Процесс архивации
Если материал очень большой по размеру, можно ограничиться архивированием только прокси-клипов. Важно только, чтобы при окончательной сборке фильма все дубли были доступны в оригинальном качестве.
Процесс монтажа видео
Снятые дубли отбираются по содержанию после просмотра (полезно составить сценарий в виде обычного текста в заметках) и остаются в проекте если устраивают режиссера (создателя видео). Затем начинается техническая часть.
Шаг 1. Одна из дорожек помещается на монтажный столик. Инструментом ножницы (см. первый рисунок) из нее удаляют помехи и ненужные сцены. При этом можно в любой момент сжимать/растягивать дорожку для требуемого позиционирования кадров.
Удаляем помехи и ненужные сцены
Шаг 2. После выбора нужного кадра на границу между двумя смежными кадрами помещается указатель мыши (в этом режиме он имеет вид маленьких ножниц) и дорожка режется на части кликом левой кнопкой мыши.
Режем дорожку на части
В результате получается набор фрагментов, которые можно видеть при масштабировании проекта в целом.
Получаем набор фрагментов
Шаг 3. Можно добавить и вторую дорожку. При этом ненужную можно временно отключить, одной из кнопок, расположенных слева. Верхняя дорожка накладывается на нижнюю, так что ее лучше использовать для наложения титров. Но временно можно использовать и для нарезки кадров. Главное, не забывать отключать отображение верхних дорожек.
Добавляем вторую дорожку
Шаг 4. Можно добавить в проект один из кадров, если при остановленном воспроизведении кликнуть по монитору правой кнопкой и выбрать команду «Извлечь кадр». Этот кадр будет сохранен в каталоге проекта. Если затем добавить его как клип, то он будет выполнять функцию стоп-кадра длительностью 5 секунд (по умолчанию). Например, можно использовать его как фон для титров.
Важно! Если вам нужен стоп-кадр из фильма, НЕ используйте его захват при работе с прокси, в итоговом результате он будет пониженного качества. Добавьте все такие кадры из ролика с нормальным качеством (в исходном разрешении)! Это можно сделать позже, в отдельном небольшом или даже безымянном проекте без прокси, но следует запомнить точную позицию кадра в клипе, это всегда можно сделать с точностью до кадра.
Стоп-кадр
Если времени по умолчанию слишком мало, то очень легко задать нужное время. Для этого надо в контекстном меню клипа (клик по нему правой кнопкой мыши) выбрать команду «Свойства» и установить требуемую продолжительность в секундах или кадрах, а затем нажать кнопку «Применить» (находится внизу окна «Свойства клипа»).
Задаем нужное время
Шаг 5. Нарезанные лишние фрагменты выделяются мышью и удаляются. При этом исходные файлы совершенно не затрагиваются, операция удаления состоит в том, что временная позиция и статус фрагмента сохраняются в xml формате файла проекта, для последующего использования выходным кодеком.
Шаг 6. Оставшиеся части видео, возможно от разных клипов, соединяются в желаемом порядке на одной из дорожек. Клипы можно двигать мышкой и перемещать с дорожки на дорожку. На мониторе можно делать просмотр любого кадра, в любое время, просто устанавливая указатель позиции мышью.
Шаг 7. Звуковые дорожки используются аналогично видеоклипам. Из можно резать, перемещать и подгонять по времени к определенным местам сцен при озвучке.
Примечание! Не забывайте время от времени сохранять проект!
Применение эффектов
Эффекты – при правильном использовании – способны украсить видео, сгладить резкую перемену сюжетов. Они применяются и для изменения обрезки кадров, для масштабирования изображения, и в какой-то мере способны исправить ошибки оператора, сделанные во время съемки.
- Добавление эффекта производится выделением фрагмента, к которому этот эффект нужно применить. Так как эффект действует на весь фрагмент, то иногда имеет смысл нарезание сцены на более мелкие части только ради эффекта.
- Выделив нужную часть, выбирают нужный эффект из списка в контекстном меню и он добавляется к фрагменту видео или аудио. Стек эффектов полезно держать на виду, чтобы не запутаться и не забыть, какие именно эффекты и где использованы.
Выделяем нужную часть для добавления эффектов
- Затем настраиваются параметры эффекта, которые, в зависимости от конкретного из них, могут быть довольно многообразными. Некоторые из эффектов имеют всего один параметр, например, эффект усиления (Gain) для звука. Если требуется плавное затухание, то участок звуковой дорожки, на котором оно должно происходить, дополнительно нарезается на несколько частей и для каждой из частей, продолжительностью в несколько секунд, применяется этот эффект с разными коэффициентами: 100%, 80%, 60%, и т.д. до полного затухания.
Эффект усиления для звука
Примечание! В интернете можно найти дополнительные эффекты для kdenlive, среди которых может быть и готовый эффект плавного затухания звука и множество других. Для этого в меню программы есть пункт «Настройки | Загрузить …».
Создание титров
Титры – это текстовые надписи на экране, которые появляются, в том числе, и поверх движущегося или нет изображения. Ту же самую роль играют субтитры, с той разницей, что они располагаются внизу экрана и не мешают основному изображению. Назначение титров – показать в начале и/или в конце название фильма, имена создателей, актеров и т.д. Назначение субтитров обычно состоит в демонстрации переводного текста, когда фильм используется иноязычной аудиторией. Технология создания титров и субтитров в kdenlive одна и та же.
- Для титров создается клип. Это делается выбором в меню добавления клипов.
Добавляем титры
- После добавления титров запускается редактор титров. Он подобен редактору текстовых блоков, какие используют графические редакторы. Для текстового блока задается положение на экране, шрифт, цвет шрифта, контуры с регулируемой шириной, цвет контуров, поворот и множество других параметров, которые, к сожалению, не помещаются в рамки данной статьи. Разумеется, титры могут быть анимированными, все-таки kdenlive это – полноценный видеоредактор для любых фильмов.
Редактируем титры
- Каждый титр имеет свою продолжительность, и пользователь может задавать столько титров, сколько сочтет нужным, применяя к ним подходящие эффекты или оставляя их минималистичными и строгими, что зависит от его целей и художественного вкуса. Время, как и для всех прочих клипов выставляется в формате часы : минуты : секунды : кадры.
- После сохранения титра он может быть вставлен в любую позицию таймлайна. Чтобы титры было видно они должны быть на самой верхней дорожке проекта. Как и прочие клипы, они могут не только перемещаться в проекте, но и подвергаться растяжению и сжатию. При этом пользователь должен проверять, какое воздействие это оказывает.
- Когда проект готов его можно записывать в выходной файл.
Подготовка проекта к записи в выходной файл
Запись готового проекта
Шаг 1. Для этого используется кнопка «Выполнить сборку» (Render). В результате появляется диалоговое окно с многими важными параметрами.
Шаг 2. Прежде всего, необходимо выбрать профиль для вывода, например, медиаплееры – они бывают программными или представляют отдельное оборудование, специально для просмотра видео.
Шаг 3. Каждый из профилей может предоставлять несколько кодеков, и пользователь должен выбрать наиболее подходящий, какой именно, должно быть ему известно.
Шаг 4. Далее следует выбрать подходящие битрейты.
Выполняем сборку
Примечание! Здесь немного теории: каждый видео- или аудиоматериал уже записан с определенным битрейтом (потоковой скоростью в кбит/сек), так что превышение этих параметров над существующими нисколько не увеличит качество ролика (количество информации не увеличится), а лишь замедлит процесс записи и весьма существенно увеличит его размер на диске.
Шаг 5. Число потоков кодирования сокращает время, но нагружает процессор. Используйте этот параметр осмысленно. Если компьютер не используется в момент записи для чего-либо другого, то целесообразно увеличить это параметр, иначе – ограничить, чтобы компьютер не «тормозил», например, дальнейшую правку проекта (kdenlive это вполне позволяет).
Шаг 6. Для чернового просмотра или обсуждения готового видео, нет смысла долго ждать, пока будет получен ролик в целевом качестве. Для этого опять-таки можно использовать сборку из прокси-клипов. Процесс пройдет значительно быстрее, а ролик получится небольшим, что хорошо для отправки его по сети. Для записи прокси воспользуйтесь флажком Render using proxy clips (Записать видео из прокси клипов). Качество такого ролика не на высоте, но он представляет полноценное содержание фильма.
Шаг 7. Для окончательной, чистовой записи флажок прокси надо снять (или совсем не ставить, если этого не нужно), и подтвердить все настройки. Появится окно в котором будет отображаться ход выполнения задачи.
Подтверждаем все настройки
По завершению записи можно выйти из kdenlive.
В этой статье были рассмотрены лишь самые простейшие приемы работы с kdenlive. Редактор kdenlive может гораздо больше, по сути он заслуживает толстой книги в качестве учебника. Полное изучение его возможностей займет не меньше полугода интенсивных, добросовестных занятий и способно поднять новичка почти до профессионального уровня.
Видео — Работа в программе в Kdenlive
Рекомендуем похожие статьи
Kdenlive – это нелинейный редактор для обработки видеороликов. Он основан на Framework MLT, поэтому в нем присутствует большое количество форматов для видео и аудио. Во время работы можно пользоваться уникальными эффектами с переходами, делить ролики на отдельные фрагменты или объединять контент.
Содержание
- 1 Особенности утилиты
- 2 Системные требования и правила установки
- 3 Интерфейс
- 4 Уроки по освоению
- 5 Как пользоваться: инструкция по работе
- 6 Использование эффектов с переходами
- 7 Плюсы и минусы
- 8 Отзывы
- 9 Аналоги
Особенности утилиты
Kdenlive представлен специальным видеоредактором для монтажа видео. Он обладает понятным интерфейсом, состоящим из большого количества дорожек для обработки контента. Можно создавать цветовые клипы из фотографии или фрагментов видео.
К основным возможностям программы относится:
- автоматическое создание слайдов с применением уникальных эффектов и переходов;
- возможность редактировать титры или заголовки;
- перемещение, удаление или кадрирование аудиозаписей, видеороликов или графических материалов;
- создание работ с несколькими дорожками;
- резка и монтаж видеороликов;
- добавление в проект документов;
- создание набора горячих клавиш.
Пользователь может изменить фон, настроить громкость, воспользоваться зрительными эффектами, а также применить другие интересные опции. Во время работы можно пользоваться неограниченным количеством разных видеороликов, аудиозаписей или картинок.
С официального сайта можно скачать бесплатную версию Kdenlive, которая содержит все нужные профессиональные функции для работы. Утилита полностью русифицирована, а также может устанавливаться на разные операционные системы. Она поддерживает компьютеры с 54- и 32-битной системой.
Благодаря наличию многочисленных профессиональных функций интерфейс софта считается довольно сложным для новичков, но благодаря наличию русского перевода легко разобраться в предназначении каждой кнопки.
Обучение программе считается очень простым, поскольку имеется множество видеоуроков по этой теме. Программа распознает почти все форматы видео, а также обеспечивает обработку роликов высокого разрешения. Основным отличием от других бесплатных аналогов считается наличие многочисленных автоматических функций, а также большое количество дополнений, к которым относятся переходы, титры и настройки.
Можно пользоваться даже записью экрана монитора компьютера. Предлагается ручная регулировка настроек захвата видео. Благодаря многодорожечному монтажному столу не возникает сложностей при работе одновременно с несколькими видеороликами.
Системные требования и правила установки
Требования для инсталляции:
- 32 или 64-битный двухъядерный процессор c тактовой частотой 1,2 ГГ.
- 1 ГБ ОЗУ, видеокарта с поддержкой OpenGL 2.0.
- Поддержка операционных систем: GNU/Linux, Mac OS и Microsoft Windows
Официальный сайт программы не доступен на русском языке, хотя сама утилита обладает русифицированным интерфейсом. Для ее скачивания нужно зайти на сайт, после чего нажимается кнопка «Download». Пользователь самостоятельно выбирает версию для загрузки. Предлагается установщик Install, а также Portable-версия, которую не нужно устанавливать, поэтому скачивается архив, который надо распаковать в нужном месте.
После скачивания и установки можно бесплатно пользоваться всеми мощными функциями редактора для обработки видеороликов.
Интерфейс
Пользователи отмечают качественный интерфейс программы Kdenlive, благодаря которому в правилах применения утилиты может разобраться даже новичок. К его особенностям относится:
- можно выбрать светлые или темные темы оформления;
- рабочая область делится на несколько элементов, каждый из которых обладает своей уникальной функцией;
- внизу находятся дорожки, на которых можно располагать разный контент, представленный видеороликами, картинками или аудиозаписями.
Любую область можно перемещать или настраивать по своему усмотрению.
Уроки по освоению
Хотя интерфейс Kdenlive считается очень простым, но программа обладает действительно большим количеством мощных функций, которыми пользуются только профессиональные видеомонтажники. Поэтому у новичков часто возникают сложности с применением данного софта.
Для изучения особенностей утилиты можно посмотреть бесплатные видеоуроки в интернете, а также пройти платные курсы.
Как пользоваться: инструкция по работе
Если нужно самостоятельно смонтировать видеоролик, то Kdenlive считается идеальным выбором для этого. Процесс работы делится на последовательные этапы:
- скачивается и устанавливается программа на компьютер;
- создается специальная папка, предназначенная для проекта, для которой нужно придумать подходящее название;
- весь контент, который будет использоваться для монтажа, загружается в эту папку, причем сюда входят не только видеоролики, но и картинки, музыка или текст;
- открывается программа;
- для создания нового проекта нажимается команда «Файл», после чего выбирается пункт «Создать»;
- выбирается профиль, через который будет осуществляться работа;
- определяется подходящая тема проекта из схемы цветов;
- в новый проект добавляются ранее подготовленные материалы, для чего нажимается раздел «Корзина проектов» и выбирается кнопка «Добавить клип»;
- все элементы загружаются на временную шкалу в нужной последовательности;
- контент при необходимости обрезается, вращается или изменяется с помощью других функций;
- вставляются разные интересные эффекты с переходами;
- готовый видеоролик сохраняется в нужном формате, для чего нажимается «Файл» — «Сохранить».
Процесс редактирования осуществляется непосредственно в монтажной области. Для добавления контента достаточно перетаскивать их на рабочую область, самостоятельно выбирая подходящую дорожку. К основному объекту можно добавлять дополнительные. Для просмотра результата нажимается пробел. Для создания перекрытия клипы нужно располагать на соседних дорожках, выбрав правильный тайминг для них. Для правильной подгонки применяется масштабирование.
Новичкам требуется довольно много времени, чтобы осуществить обработку видеоролика с использованием всех предлагаемых инструментов, но с течением времени процесс монтажа становится все более оперативным и простым.
Дополнительно в видео:
Использование эффектов с переходами
Для создания необычного видеоролика целесообразно пользоваться специальными эффектами и переходами, предлагаемыми программой. С помощью эффектов изменяются свойства видеороликов, а также аудиозаписей. Для их добавления:
- Выбирается вкладка «Эффекты».
- После чего нужный элемент перемещается на объект, располагающийся на монтажном столе.
Дополнительно можно сначала выбрать видеоролик, после чего в меню «Монтажный стол» выбирается пункт «Добавить эффект».
Для редактирования выбранных эффектов выбирается вкладка «Свойства». Можно менять эффекты, применяемые для всей дорожки или только отдельного видеоролика.
В предыдущих версиях программы для создания переходов необходимо было размещать видеозаписи на разных дорожках, создавая перекрытие. Теперь можно пользоваться специальными переходами между отдельными элементами. Для этого нажимается кнопка «Соединить клипы», которая находится на верхней панели инструментов. Далее выбирается подходящий переход.
Плюсы и минусы
К преимуществам использования программы Kdenlive для качественного монтажа относится:
- множество функций, предназначенных для качественного видеомонтажа;
- полностью русифицированный интерфейс, который будет понятен даже новичку;
- можно записывать собственный голос;
- работает даже на слабом компьютере.
Но пользователи часто отмечают, что при работе над крупными проектами иногда возникают сбои.
Отзывы
Люди, которые пользуются Kdenlive для создания видеозаписей, часто оставляют свои отзывы о работе в этой программе:
Для создания домашних видеороликов постоянно выбираю Kdenlive. Здесь можно пользоваться множеством эффектов с переходами, поэтому контент получается действительно необычным.
Для рекламы своих бизнес-проектов предпочитаю сам создавать видеоролики. Для этого выбираю программу Kdenlive. Она проста в использовании, а также распространяется бесплатно. Для улучшения качества ролика пользуюсь необычными эффектами, а также нестандартными переходами.
Сергей
Я работаю оператором, поэтому после выполнения заказа приходится делать необычные видеоклипы и нарезки для заказчиков. Для этих целей пользуюсь программой Kdenlive. Она позволяет бесплатно применять мощные инструменты для обработки видео.
Максим
Благодаря таким отзывам можно понять, что утилита действительно является полезной для любого пользователя.
Аналоги
Для монтажа видеороликов можно пользоваться другими аналогичными программами:
- Avidemux. Бесплатный видеоредактор позволяет обрезать, кодировать или выполнять другие действия с видеозаписями. Поддерживается множество форматов файлов.
- OpenShot. Кроссплатформенная программа обладает большим количеством мощных функций для обработки видео. Она позволяет оперативно осуществлять обрезку или объединять несколько файлов в один объект. Предлагается множество оригинальных эффектов с переходами.
- VirtualDub. Утилита предназначена для захвата и редактирования видеозаписей на разных операционных системах.
- Adobe Premiere Pro. Мощная программа выбирается только профессионалами, поскольку здесь имеется множество уникальных функций, а также переработанная шкала времени.
Каждая программа обладает как преимуществами, так и некоторыми недостатками, которые целесообразно оценить самостоятельно.
Kdenlive – это удобная и бесплатная программа, предназначенная для обработки видеозаписей. Она доступна каждому пользователю, а также содержит много мощных функций, благодаря которым пользуется популярностью даже у профессионалов.
Продолжаем наши публикации по ведению блога в Telegram. В этот раз решил сделать обзор программы Kdenlive. А так же поделиться с вами небольшой инструкцией по использованию данного видеоредактора.
Полный разбор работы в Kdenlive вы здесь не найдете. Скорее – это небольшая подготовка для того, чтобы в следующих постах не отвлекаться от создания видеоконтента для Telegram.
Kdenlive: что это за программа?
Kdenlive – это простая программа для обработки видео. И совершенно бесплатная.
Конечно, Kdenlive имеет ряд недостатков. Но, учитывая ее бесплатность, все недостатки можно простить. При этом видеоредактор Kdenlive имеет ряд полезных функций, которые помогут нам делать видео для Telegram.
Kdenlive: для чего будем использовать?
Kdenlive мы будем использовать, как вы догадались, для создания видео. Это первое.
Второе – Kdenlive подойдет для того, чтобы делать видеостикеры для Telegram. Или анимированные стикеры в формате gif.
Но я заметил, что Telegram ругается на стикеры, сделанные в Kdenlive. Пусть и сделанные по всем требованиям. Поэтому сделать набор видеостикеров в Kdenlive у вас не получится. Зато получится сделать стикеры, которые вы сможете просто добавлять со смартфона, как обычные фото и видео.
-
- Как сделать стикеры в Telegram?
- Как сделать видеостикеры в Telegram?
- Как сделать видео для Telegram?
- Как сделать видео аватарку в Telegram?
- Первый (и главный) пост из серия постов «Основы съемки и обработки видео».
Kdenlive: системные требования.
У редактора Kdenlive довольно-таки скромные системные требования. Запустится он даже на слабом компьютере или ноутбуке. Правда, не стоит экспериментировать на совсем уж откровенно немощных вариантах…
Нашел я требования к ПК от редактора Kdenlive. И понял, что они давно не обновлялись. Качуют устаревшие требования из одного поста в другой.
Но давайте вернемся к нашим требованиям и попробуем как-то эти требования обновить.
Операционная система – Linux, Mac OS и Windows. Да, данный видеоредактор разработан для разных ОС.
Но следует понимать, что для «Семерки» данный редактор не поддерживается. Поэтому поставьте либо «Восьмерку», либо «Десятку», чтобы не было проблем.
Процессор – на 32 или 64 бита, двухъядерный, от 1,1 ГГц.
Давайте будем помнить, что такие процессоры – уже прошлый век. Конечно, вы сможете обрабатывать видео при наличии такого процессора. Но это принесет вам немало хлопот и неудобств.
Плюсом добавьте сюда то, что процессоры на 32 бита остались (наверное) только под Линуксом.
А процессоры на 2 ядра и 1,1 ГГц меня очень удивили. Они еще есть в продаже. И даже ноутбуки и сборки ПК с ними предлагают. С такими процессорами вы точно намучаетесь, работая в Kdenlive.
Поэтому лучше использовать процессор получше и помощнее.
Оперативная память – 1 ГБ.
Давно не видел ПК с такой оперативной памятью. Давно уже 4 ГБ считается минимумом.
И видеокарта. Желательно с поддержкой OpenGL последней версии. Если у вас ограничен бюджет, то пользуйтесь тем, что есть. Даже если это встроенная видеокарта. Все равно что-то и как-то работать будет.
Как скачать и установить Kdenlive?
Делается это довольно просто. Вы переходите на официальный сайт Kdenlive в раздел загрузок и скачиваете нужную вам версию.
Как вы помните, Kdenlive идет для трех ОС. Выбираете нужный вам вариант и скачиваете. Сама установка программы не должна вызвать проблем.
Если вы используете Windows, то помните, что более актуальна сейчас «Десятка». На другие версии Kdenlive не установится. Скорее всего не установится. И вам придется искать более ранние версии Kdenlive.
А теперь инструкция по работе в Kdenlive.
Мы с вами разберем основные моменты, которые нам понадобятся в дальнейшем. Я не планировал делать полный разбор Kdenlive и его возможностей.
Мы разберем некоторые настройки и инструменты. А редактировать видео мы с вами будем в следующих постах. Мне так будет удобнее, чтобы в дальнейшем не возвращаться к базовым вещам. А просто дать ссылку на данный пост.
Как сохранить проект в Kdenlive?
Первое, что нужно научиться делать в Kdenlive – это сохранять проекты. Потому что ничто так не вредит вашей работе, как несохраненный проект. И вся работа на смарку.
Как это делается? При начале проекта нажимаем Ctrl+S. Или выбираем Ctrl+Shift+S, если проект только создан и не добавлено ни одного файла. Или выбираем в меню «Файл – Сохранить» или «Файл – Сохранить как».
Далее выбираем папку, в которой будет сохранен проект, и указываем имя проекта.
Далее, во время работы над проектом, просто используем комбинацию клавиш Ctrl+S. И проект будет сохраняться без особых проблем.
Как сменить язык в Kdenlive?
Теперь давайте уточним, на каком языке будет наш интерфейс в Kdenlive. У меня по умолчанию установился русский язык. И использовать я буду именно его. Если нужно язык изменить, то выбираем «Настройка – Сменить язык интерфейса».
Далее у нас выходит окно настроек. Я оставил те настройки, которые были по умолчанию. Они меня полностью устроили и я буду в дальнейшем использовать именно их.
Как настроить интерфейс в Kdenlive?
Я предлагаю вам настроить интерфейс программы так, как удобно лично мне. Заодно данные настройки мне кажутся более минималистичными, чем предлагаемые по умолчанию.
Сначала в правом верхнем углу выбираем раздел «Правка».
Затем в меню выбираем раздел «Вид» и оставляем только те галочки, которые есть у меня.
Теперь осталось только сдвинуть панель справа, чтобы она не мешала.
Для этого наведите курсор на край панели, чтобы появилось 2 стрелочки в разные бока. И переместите край панели вправо.
А теперь самое время настроить Kdenlive, чтобы нам работалось быстро и удобно. Давайте попробуем.
Как настроить Kdenlive?
А теперь давайте настроим саму программу. В этом разделе мы укажем параметры проекты по умолчанию, папки для служебных файлов и клавиши для быстрой работы.
Давайте начнем с настроек. Выбираем «Настройка – Настройка Kdenlive».
Выбираем вторую вкладку «Project defaults» и указываем папку по умолчанию (для служебных файлов) и соотношение сторон проекта по умолчанию. После этого нажимаем «Применить».
Дальше выбираем вкладку «Environment», в ней выбираем «Default Folders» и еще раз указываем папки по умолчанию. После этого нажимаем «Применить».
Дальше выбираем вкладку «Перекодировать» и выбираем ту строку, которая сходится с параметрами проекта, которые мы выбрали раньше. Я выбрал тот вариант, который подходил именно мне.
Дальше мы переходим к настройке комбинаций клавиш. Я предлагаю вам свой вариант настройки клавиш, потому что он мне кажется удобным. Почему? Потому что все часто используемые клавиши находятся под одной ладонью.
Выбираем «Настройка – Комбинации клавиш».
И сразу оговорюсь, клавиши указываем на том языке, которым вы чаше пользуетесь. Пользуетесь русским языком? Переключаетесь на русскую раскладку клавиатуры и только после этого назначаете клавиши. Пользуетесь чаще английским? Аналогично, переключаетесь сначала на английскую раскладку клавиатуры и только после этого назначаете клавиши. Так же поступаете с любым языком.
Почему? Потому что Kdenlive важно, какой раскладкой клавиатуры вы пользуетесь. Во всяком случае, так было год назад. И что мне не хочется проверять данный факт. Если есть желающие, то проверяйте и отпишитесь. Буду рад.
Теперь сами клавиши. Изменение масштаба таймлайна. Я использую для этого клавиши 1 и 2. смотрим на скрины.
Для разрезания файла я использую клавишу «Ё». Настраиваем.
Чтобы удалить файл, я использую клавишу «Й».
Так у нас остаются клавиши:
- Пробел – проигрывание и пауза.
- Ctrl+S – сохранить.
- Ctrl+A – выделить все.
- Ctrl+Z – отменить последнее действие.
- Ctrl+X – вернуть отмененное действие.
- Ctrl+C – копировать.
- Ctrl+V – вставить.
Обратите внимание, все они под одной ладонью. Вторая ладонь – на мышке. И получается довольно удобно. Если привыкнуть.
Как добавить видео в Kdenlive?
А теперь добавляем файл в наш проект. Для этого в «Корзине проекта» кликаем правой кнопкой мыши и выбираем «Добавить клип или папку».
Дальше у нас выходит окно, в котором мы находим необходимый нам файл. Или файлы, это как получится. Можно выбрать сразу несколько файлов. Нажимаем «Ок».
Дальше нам могут сказать, что видео отличается от параметров, которые мы установили по умолчанию. Я в этом случае нажимаю «Отмена», чтобы использовать те параметры, которые мне нужны изначально. Я их специально установил по умолчанию.
Дальше просто перетягиваем файлы на таймлайн для дальнейшей обработки.
Обработку более подробно мы с вами разберем в следующих постах и видео. Поэтому наберитесь терпения.
Как сохранить видео в Kdenlive?
Следующий момент – это сохранение готового видео в Kdenlive. Делается это довольно просто. Но сначала давайте немного разберем термины.
Сохранение готового видео может называться по-разному. Например, экспорт, экспортирование, рендер, рендеринг, сборка или кодирование (услышал такое слово от программиста).
Но смысл всегда один и тот же. Мы сохраняем итоговое видео в видеофайл, чтобы потом его загрузить куда-то. Или отправить кому-то.
Сохранять видео мы будем в mp4. Потому что этот формат сейчас популярен и поддерживается как социальными сетями (и видеохостингами), так и смартфонами на Андроиде. Поэтому используйте этот формат смело.
А теперь переходим непосредственно к сохранению видео. Выбираем «Проект – Сборка».
В открывшемся окне выбираем папку для сохранения, формат (mp4), качество (Custom Quaility, по умолчанию 75%, можно поставить и 100%) и нажимаем кнопу «Render». Не забудьте поставить галочку на «More Options».
Дальше идет экспорт нашего видео. Ждем.
После окончания экспорта просто закрываем окно.
Как обрезать видео в Kdenlive?
Видео в Kdenlive обрезается при помощи клавиши «Ё». Мы ее настроили для этого раньше. Поэтому просто перетягиваем курсор туда, где будет разрез видео.
После этого нажимаем клавишу «Ё». Происходит разрез.
Дальше, чтобы вырезать кусок видео, мы передвигаем курсор в конец вырезаемого видео и снова нажимаем «Ё».
И просто удаляем ненужный кусок при помощи клавиши «Й». Ее мы так же настроили выше специально для удаления.
Kdenlive: наложение видео.
Иногда нам необходимо поверх одного видео добавить другое. Делается это довольно просто.
Первое – перетаскиваем видео на вторую видеодорожку.
Если нужно удалить звук у второго видео (а это нужно почти всегда), то правой кнопкой мыши нажимаем по видео и выбираем «Разгруппировать клипы».
И удаляем звук.
Дальше вырезаем ненужный фрагмент из второго видео. Для этого ОБЯЗАТЕЛЬНО выбираем его левой кнопкой мыши ПЕРЕД тем, как резать.
Оставшийся кусок сдвигаем туда, куда необходимо.
Как добавить текст в Kdenlive?
Вот мы подошли к следующему моменту – добавлению текста в Kdenlive. Сделать это можно двумя способами.
Первый способ – сделать текст в Adobe Photoshop (или другом редакторе), сохранить его в png с прозрачным фоном и добавить в Kdenlive как картинку. О добавлении картинок в Kdenlive мы с вами поговорим немного позже.
Второй способ – сделать титры в самом Kdenlive. Данный способ мне нравится меньше всего. Потому что уж очень не нравится редактор текста в данном видеоредакторе. И я стараюсь его избегать. Но знать о нем и уметь там работать все-таки нужно. Поэтому давайте разбираться.
В «Корзине проекта» кликаем правой кнопкой мыши и выбираем «Добавить клип титров».
В открывшемся окне вводим текст в окне в центре, во вкладке «Properties» указываем шрифт, размер, цвет текста и многое другое. Здесь все так же, как и во многих текстовых редакторах.
Так же во вкладке в левом верхнем углу можно выбрать фигуры и добавить их к титрам.
Выглядит это вот так. При помощи кнопок можно разместить эту фигуру за текстом.
Выглядеть это будет вот так.
Можно добавлять и другие фигуры.
Небольшое уточнение. При смене цвета (текста или фигур) обязательно отслеживайте указанный ниже параметр. Почему-то у Kdenlive есть небольшой «заскок» по части смены цвета текста. Он не сразу меняется. Лучше сразу ставить тот цвет, который вам нужен.
Так же можно указать расположение текста с помощью координат.
Конечно, текст можно перетащить мышкой. Но на скринах курсор мышки что-то не отображается. Поэтому пробуем сами.
После создания титров мы нажимаем «Create Title», чтобы сохранить наш готовый текст.
И перетягиваем готовый текст на таймлайн.
Kdenlive: как вставить картинку?
Картинки в Kdenlive вставляются точно так же, как и видео. Здесь ничего не меняется. Только есть одно уточнение.
Не всегда фотография подходит по параметрам проекта. И появляются черные полосы.
В «Эффектах» выбираем раздел «Трансформация, искажение, перспектива» и находим эффект «Кадрирование».
В «Стеке эффектов» находим наш эффект и ставим галочку, как указано на скрине.
Kdenlive: как вставить фон?
Фон в Kdenlive вставляется так же, как и картинки. И так же, как видео. Это первый вариант.
Второй вариант – это использовать фоны самого Kdenlive. Давайте их рассмотрим.
В «Корзине проекта» кликаем правой кнопкой мыши и выбираем «Добавить цветовой клип».
В открывшемся окне выбираем цвет.
Указываем длительность и нажимаем «Ок». Указывать длительность на том этапе не обязательно. Фон можно растянуть и в процессе обработки видео.
Далее перетягиваем фон на первую видеодорожку таймлайна.
А файл, в котором нужно добавить фон, перетягиваем на вторую видеодорожку. Обратите внимание на скрин. Черных полос больше нет.
Данный способ с добавлением фона подойдет для тех случаев, когда нет возможности кадрировать изображение.
Поэтому пробуем, а в следующих постах мы с вами познакомимся с данным инструментом более подробно. Если возникнет такая необходимость.
Как добавить видеодорожку в Kdenlive?
Двух дорожек для обработки видео (и аудио) вам может быть недостаточно. Это нормально. Поэтому просто добавляем дополнительные дорожки. Не только для видео, но и для аудио.
Для этого по панели дорожки нажимаем правой кнопкой мыши и выбираем «Добавить дорожку».
Дальше у нас выходит окно, в котором мы сможем указать настройки.
Настройки следующие:
- количество дорожек (по умолчанию – 1);
- выше или ниже (above или under);
- указать дорожку, над которой (или под которой) будет добавлена новая дорожка;
- указать, какой будет дорожка (аудио, видео или обе сразу);
- указать имя дорожки.
Чтобы вам было понятней, попробуйте сами добавить дорожку. А пока мы с вами разберем, как удалить ненужную дорожку.
Хотя это делается не трудно. Кликаем по панели дорожки правой кнопкой мыши и выбираем «Удалить».
Дальше ставим галочки на тех дорожках, которые хотим удалить. И нажимаем «Ок».
Kdenlive – работа со звуком.
Мы тут большей частью говорили про обработку видео. А про звук забыли. Хотя работа со звуком на уровне «отрезать ненужное, оставить нужное» мало чем отличается от работы с видео.
Отличия, безусловно, есть. Но цель данного поста – показать первые навыки работы в Kdenlive. А в данном случае достаточно знать то, что вы и так знаете про обработку видео. И перенести все это на работу со звуком.
Вместо итога.
Вот и закончился наш небольшой гайд по работе в Kdenlive. Я разобрал здесь самые элементарные вещи. В дальнейшем мы с вами разберем работу в Kdenlive более подробно и на конкретных примерах. Поэтому читайте блог дальше.
И по традиции. Dead в Кедах есть еще и в вК. Подписывайтесь.
Кроме того не забываем про наш канал в Telegram с подкастами.
Автор — Ларченко Алексей.
Дата добавления: 07 мая 2010
Краткое вступление о kdenlive
kdenlive — программа для нелинейного видео-монтажа под Linux и freeBSD написанная с использованием Qt.
Вот, на мой взгляд, главные возможности программы:
- Поддержка практически всех кодеков и разрешений.
- Полная поддержка HD видео.
- Захват изображение с камеры.
- Полная поддержка истории действий.
- Удобный и быстрый пред просмотр.
- Привычная временная шкала для удобно монтирования видео.
- Поддержка спец эффектов и переходов.
- Мастер создания DVD.
- Огромное количество профилей рендеринга.
- Возможность расширения профилей рендеринга, текстур и профилей проектов.
- Выбор тем цветов программы в настройках под свой вкус.
- Создание титров.
- Рендеринг видео в новых версиях не зависит от программы и в это время можно продолжать редактирование.
- Поддержка видео AVCHD.
- Поддержка устройств Jog Shuttle (специальные пульты для удобства видео монтажа).
- Удобные инструменты для работы с временной шкалой.
Первый шаг — создание проекта и экспорт видеороликов и саундтреков
При запуске kdenlive можно сразу же начать редактирование, но рекомендуем сначала создать проект т.к падения программы пока что имеют место быть, да и вообще это всегда приличный тон работы с чем-либо серьезным.
Нажимаем Файл -> Создать и выбираем каталог проекта, разрешение, количество видео и аудио дорожек и создавать ли эскизы на временной шкале.
Теперь можно работать с проектом и не забывать нажимать Ctrl+S для сохранения.
Теперь нам нужно добавить исходные видеозаписи и всё, что может понадобиться для монтажа (изображения, саундтреки и т.п). Для этого в области «Дерево проекта» нажимаем на значок «добавить файлы» и выбираем всё что нужно, либо же просто перетаскиваем мышкой файлы в эту область.
Теперь у вас есть всё чтобы начать монтаж. Для пред просмотра добавленных клипов нужно выделить его и на проигрывателе сбоку нажать на «play», так же этот монитор будет помогать для пред просмотра получившегося видео с временной шкалы.
Начинаем монтаж и знакомимся с временной шкалой
Чтобы начать монтаж видео надо начать использовать временную шкалу. Просто перетащите нужные файлы из «дерева проекта» на временную шкалу, разбивая их на разные дорожки по типу содержимого, например саундтрек или которые стоит добавлять на отдельную дорожку, а не на дорожку с основным видео или записью звука.
Над звуковой дорожкой есть зеленая линия, передвигая которую, можно выделить фрагмент шкалы для пред просмотра в мониторе проекта. Так же показывается время, относительно начала дорожек.
Сбоку от дорожек есть инструменты её управления: «Зафиксировать дорожку» — эта кнопка позволяет заблокировать изменение дорожки, например если вы знаете, что ее закончили и трогать нельзя; «Вкл/Выкл звук дорожки» — эта кнопка поможет, например если вы хотите чтобы играло только видео, но не звук или по любой другой конкретной ситуации; «Скрыть дорожку» — нажав эту кнопку, дорожка не будет видна в мониторе проекта и не будет учитываться при рендеринге.
Так же нужно обязательно ознакомиться с инструментами под шкалой: можно устанавливать масштаб, передвигать или обрезать клипы на дорожках, двигать все клипы одновременно и еще некоторые функции — все они часто используются при большинстве более-менее сложных задачах.
Монтаж и добавление эффектов
Передвигая клипы по шкале и смотря на мониторе как все выходит можно смонтировать относительно простой проект.
Так же может понадобиться использовать эффекты.
Рассмотрим это на примере регулирования громкости.
Около «дерева проектов» есть «Список эффектов» — выбираем «Audio correction» -> «Volume (keyFramable)» и перетаскиваем его на шкалу.
Теперь на шкале есть линия, при нажатии на нее мышкой появится маркер который можно передвигать вверх (на заданном участке звук увеличится) или внизу (звук будет тише изначального) и таких маркеров можно создать сколь угодно много, регулируя тем самым громкость на протяжении всего проекта. На словах трудно понять принцип работы таких маркеров, но при нескольких минутах работы вы все поймете.
Так же вы можете поэкспериментировать с эффектами или добавить переходы — все они потом будут во вкладке «Стойка эффектов» где вы сможете управлять всеми эффектами в данном клипе.
Экспорт
После того как вы закончите с проектом нужно будет «собрать» получившееся видео в один файл.
На панели инструментов нажимаем «Выполнить сборку» — выбираем формат, разрешение и имя файла и нажимаем «Сборка в файл».
Это довольно долгий процесс так что вам придется запастись терпением и ждать.
При хорошо заданном разрешении и формате (рекомендую задать точно такое же разрешение — главное не выставить неправильное соотношение сторон!) качество будет как у изначального видео.
Всем приятной работы с kdenlive!
Комментарии:
Автор: krig,
дата: 17 июня 2010 , время: 11:59:39 (MSK).
PPS: очень странное ограничение на 2к символов в каменте =)
Автор: Subsanek,
дата: 17 июня 2010 , время: 14:16:19 (MSK).
krig, к сожалению встроенной поддержки таких эффектов нет. Тем не менее можно нарисовать в GIMP, а потом добавить на видео. Так же можно попробовать написать разработчикам — возможно добавят в новых версиях.
Автор: Леонид,
дата: 15 ноября 2010 , время: 10:32:20 (MSK).
Скажите, пожалуйста, как сделать следующее. Имеем основное видео — на него сверху накладываем картинку — на картинку титр, нужно сделать протаивание титра из прозрачного. Еще один вопрос: можно ли Fade to black сделать с белым? Благодарю
Автор: Subsanek,
дата: 19 ноября 2010 , время: 17:42:27 (MSK).
Леонид, к сожалению, я не так хорошо знаком с методами редактирования видео. Однако стоит посмотреть в окно настроек эффектов — настройки цвета и т.п там вполне часто встречаются.
Автор: Елена,
дата: 26 января 2011 , время: 15:52:08 (MSK).
Скажите, пожалуйста, как вытащить из видеоклипа аудио и сохранить его отдельным файлом не перекодируя? Это легко в авидемукс, а как здесь?
И можно ли в этой программе
удалить,например, рекламу из клипа, а затем сохранять клип не перекодируя?
Автор: Алексей,
дата: 30 января 2011 , время: 22:38:17 (MSK).
В некоторых видеоредакторах есть эффекты по увеличению контурной резкости. Как здесь осуществить эту функцию? Можно ли каким-либо образом удалить из видеоряда кадры, значительно отличающиеся от остальных?Спасибо.
Автор: Subsanek,
дата: 05 февраля 2011 , время: 13:50:09 (MSK).
К сожалению, таких функций в kdenlive не видел.
Автор: Олег,
дата: 25 декабря 2011 , время: 09:18:32 (MSK).
Какие вопросы могут быть к автору, если он не занимается монтажом и даже не знает термины(рендеринг или визуализация, но никак не реддинг )?
Автор: вероника,
дата: 03 августа 2015 , время: 13:59:40 (MSK).
как поставить русский язык????
Автор: Subsanek,
дата: 27 марта 2016 , время: 11:58:34 (MSK).
Вероника, в настройках, в том числе и в самой ОС, чтобы сразу загружался и использовался по умолчанию русский языковой пакет.
Автор: ВЫаими,
дата: 08 сентября 2023 , время: 06:46:58 (MSK).
Как смотреть смонтированные клипы на компьютере,тупые вы черти?
Архив статей:
Ноябрь 2018
Октябрь 2018
Май 2017
Март 2017
Апрель 2016
Март 2016
Октябрь 2013
Сентябрь 2013
Май 2013
Март 2013
Ноябрь 2012
Июль 2012
Июнь 2012
Апрель 2012
Март 2012
Февраль 2012
Апрель 2011
Март 2011
Февраль 2011
Январь 2011
Декабрь 2010
Ноябрь 2010
Октябрь 2010
Сентябрь 2010
Август 2010
Июль 2010
Июнь 2010
Май 2010
Апрель 2010
Март 2010
Случайные:
Коллеги: все
Linux для всех
Установить баннер