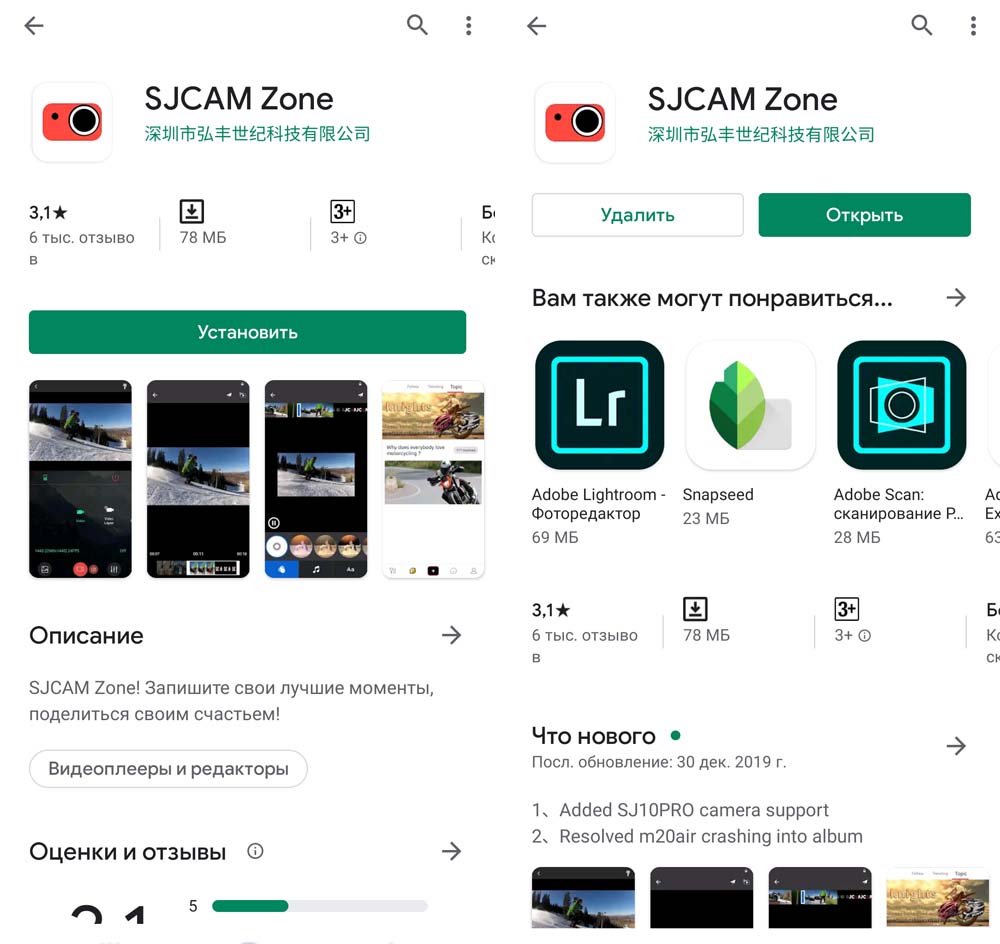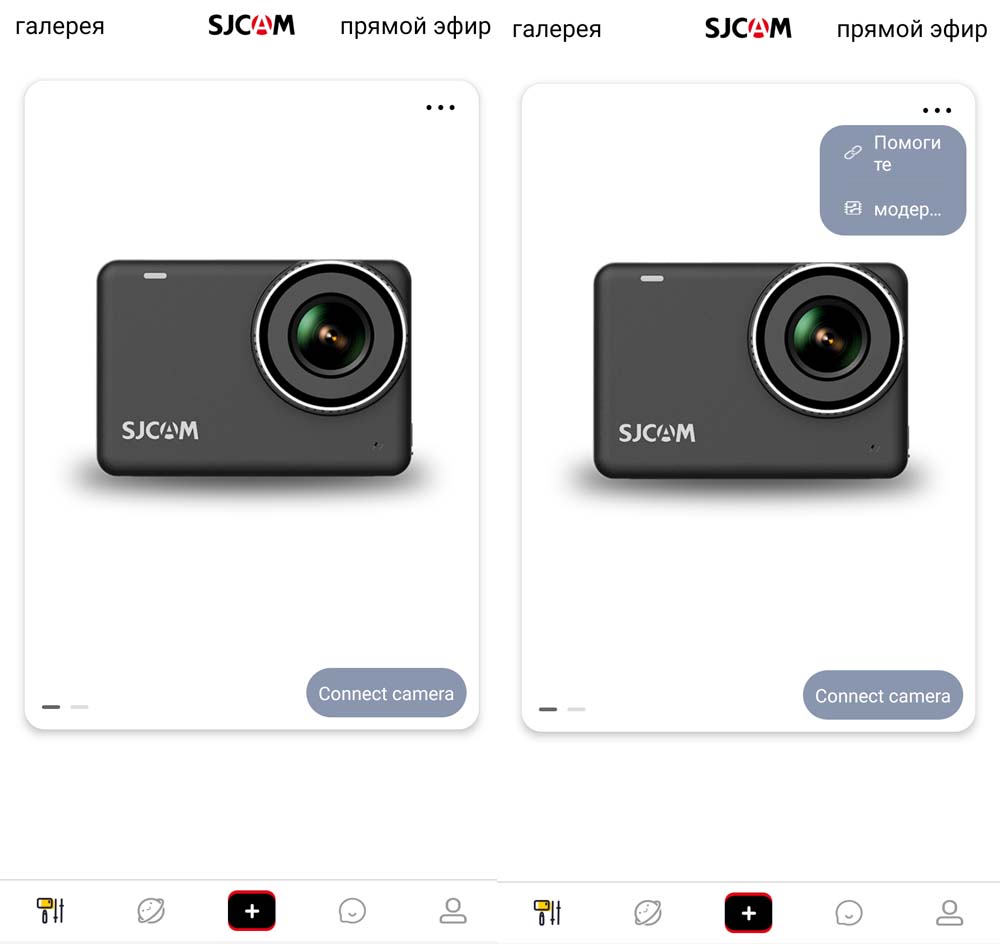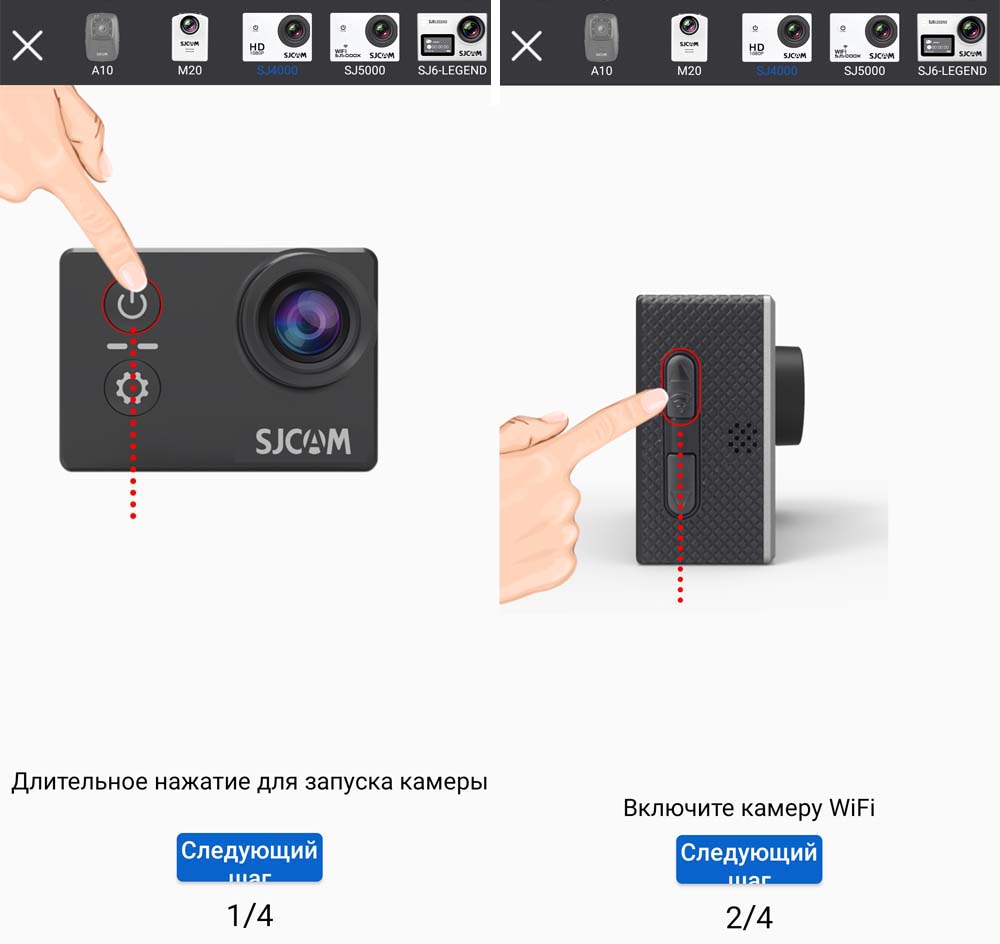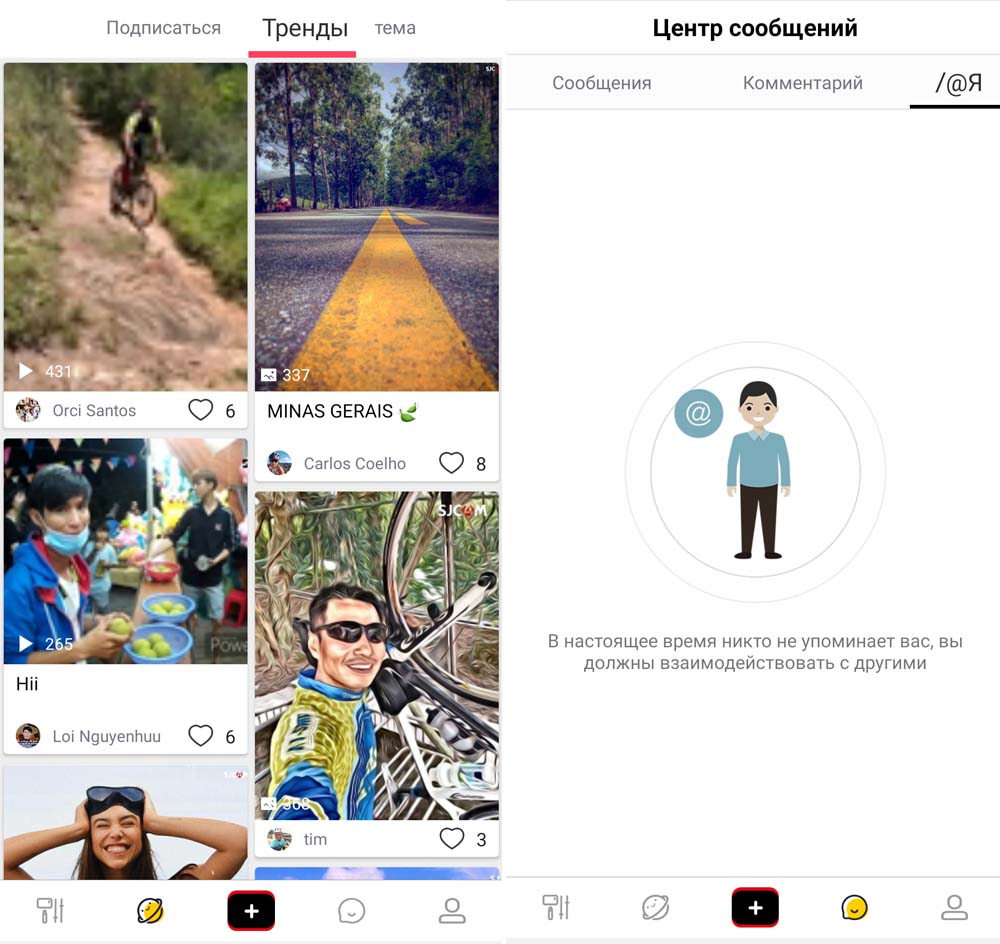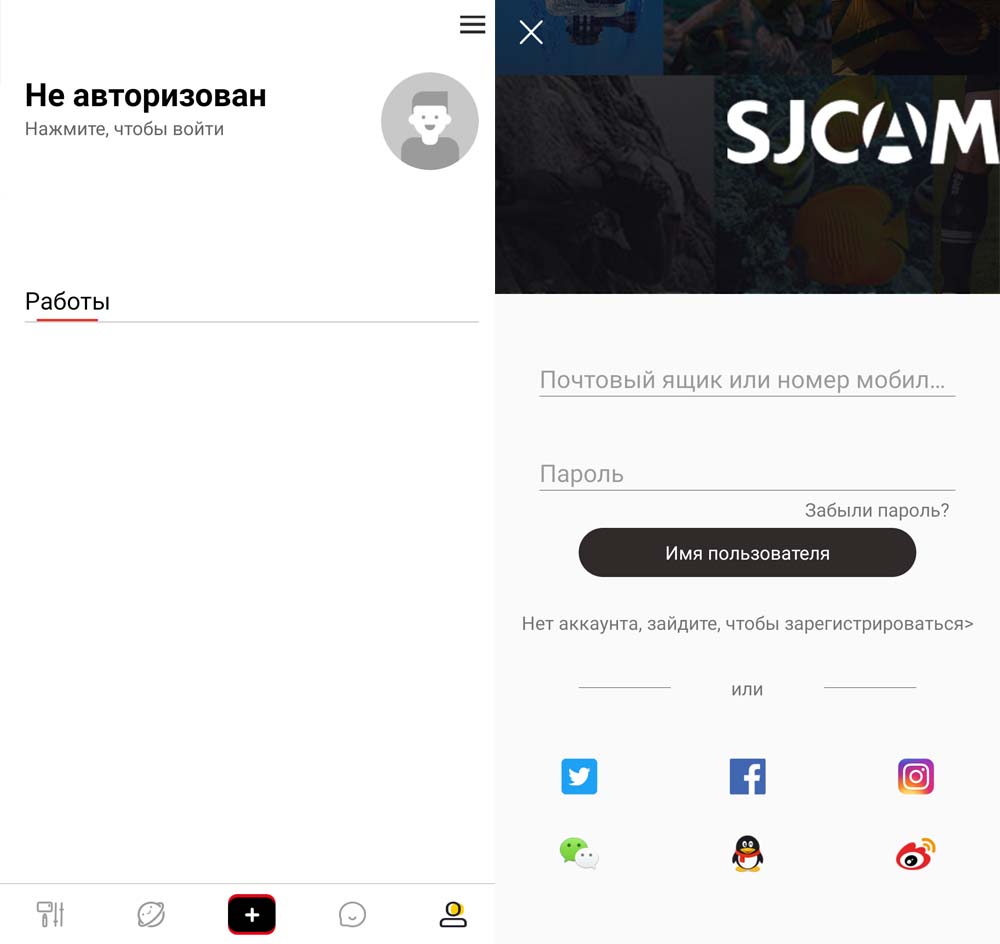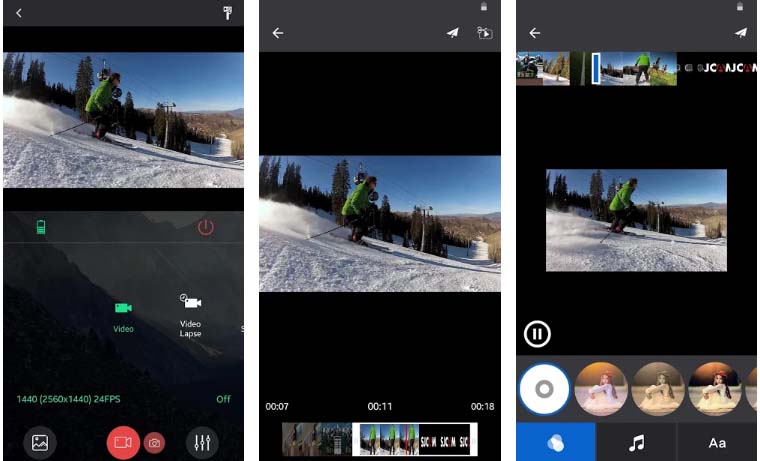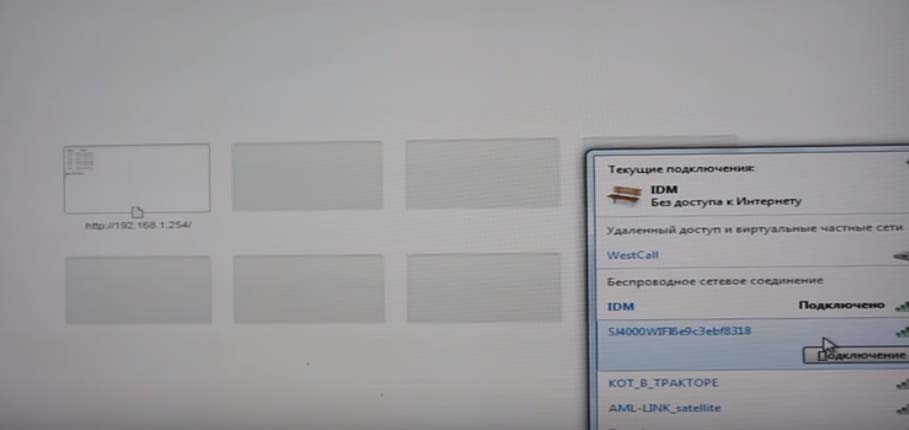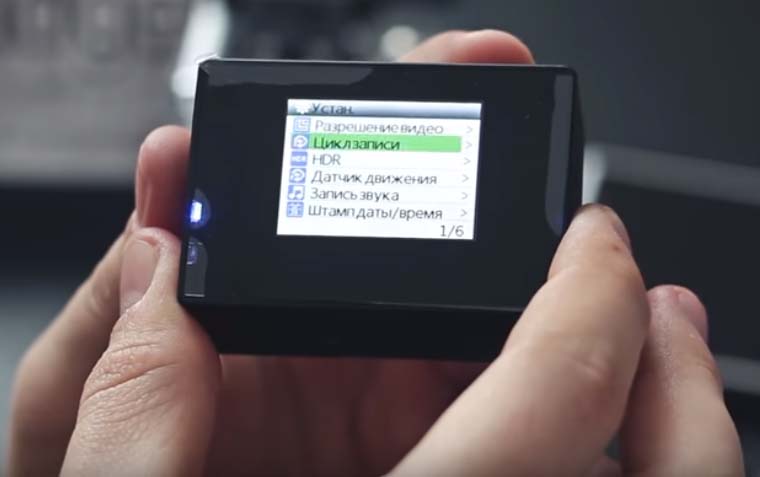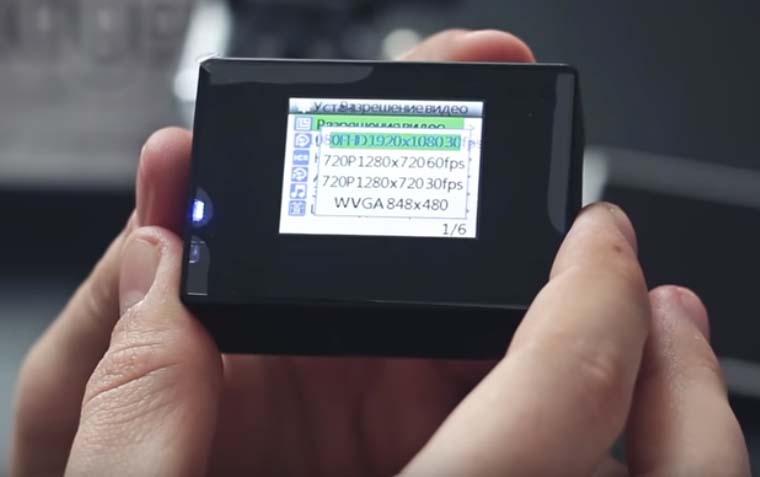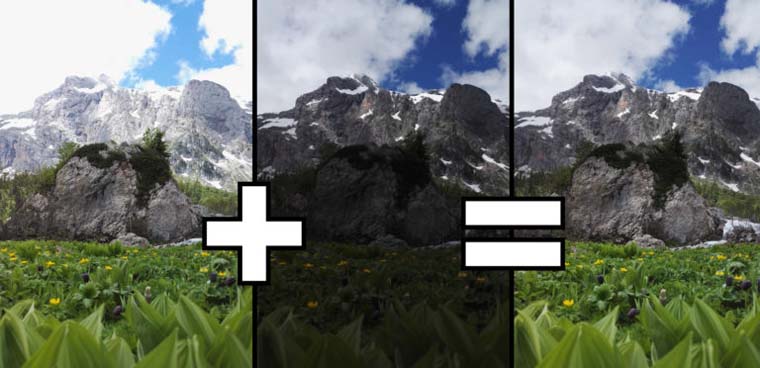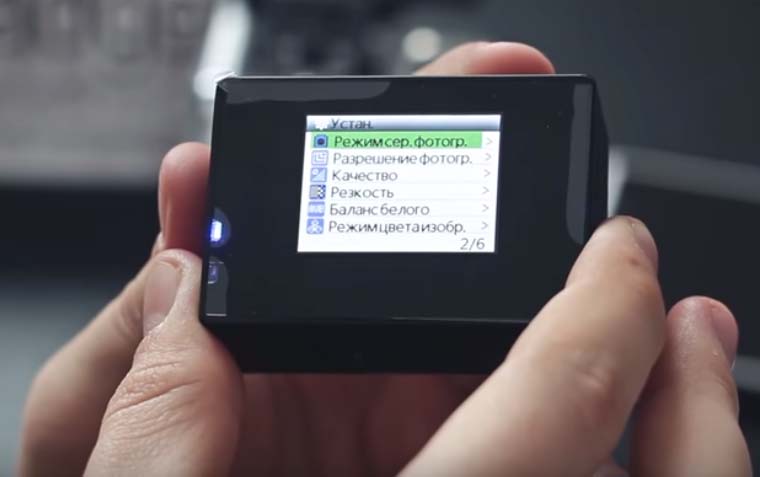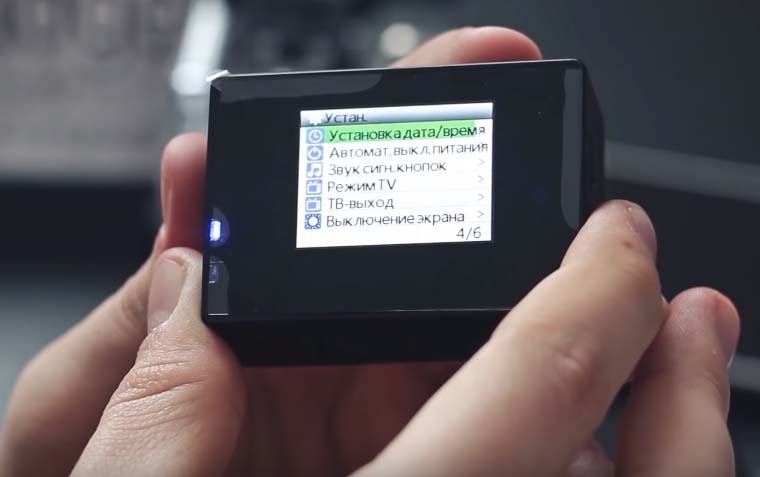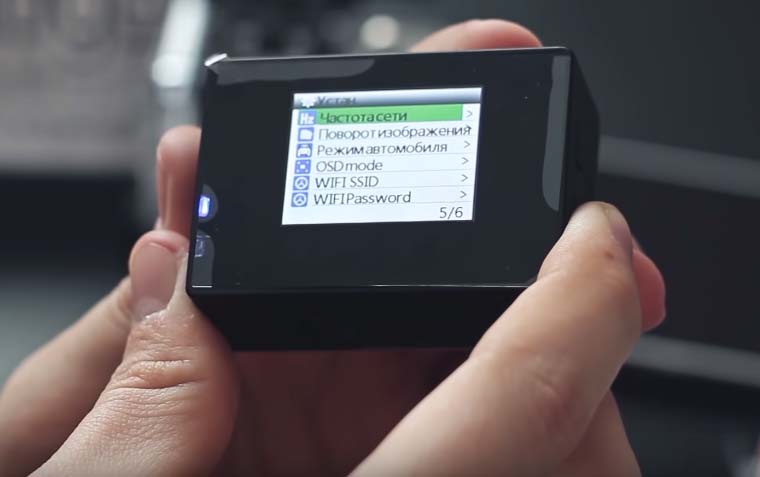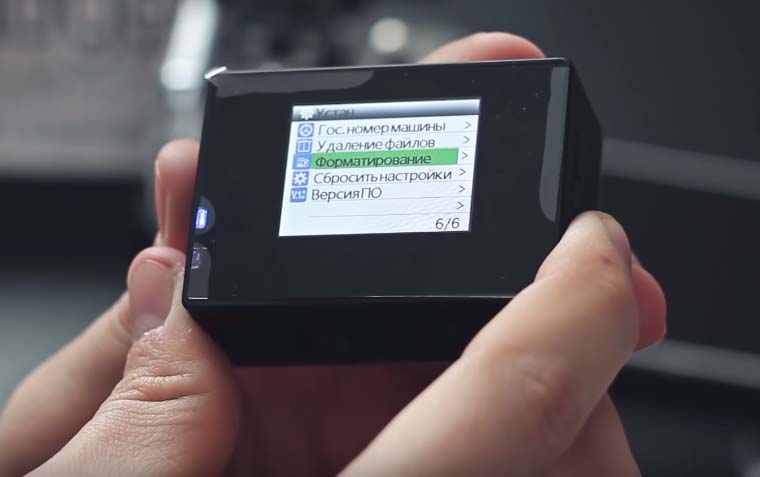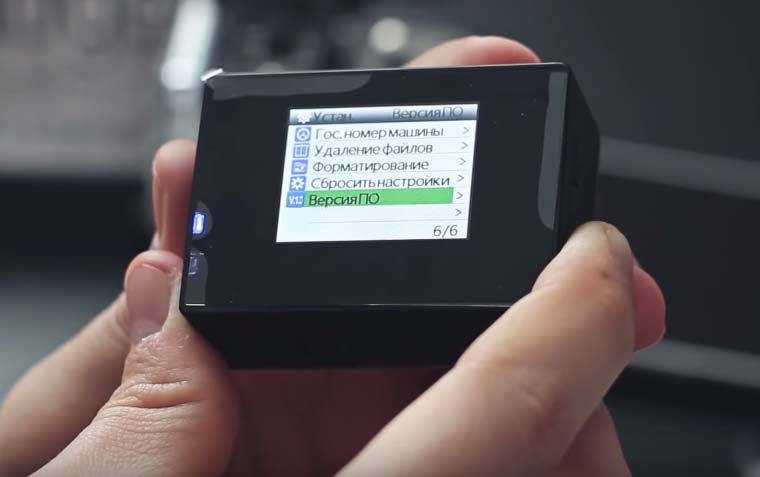перейти к содержанию

Руководство пользователя
Шэньчжэнь Creality Technology Co., Ltd.
Список деталей
Внимание: рекомендуется использовать эту камеру с коробкой Creality.
Список деталей Creality Box
Внимание: Внешние устройства необходимо приобретать отдельно.
Введение машины
КОРОБКА ТВОРЧЕСТВА
| 1. Сетевой порт RJ45 | 6. Желтый свет: рабочее состояние WIFI |
| 2. Подключите принтер/камеру | 7. Синий свет: индикатор Ethernet |
| 3. Интерфейс питания Micro USB | 8. Зеленый свет: индикатор облачной/распределительной сети. |
| 4. Разъем для TF-карты | 9. Красный свет: индикатор TF-карты |
| 5. Кнопка сброса |
HD 1080P Web камера
Совместите штатив с резьбовым отверстием в нижней части камеры и затяните его.
- Индикаторные
- камера
- Отверстие для крепления опоры
- Вентиляционное отверстие
- Ось вращения
- Когда горит синий свет, это означает, что камера начала работать.
- Камера может реализовать функцию вращения посредством ручной настройки.
Порядок сборки
КОРОБКА ТВОРЧЕСТВА
Когда желтый свет мигает, это означает, что коробка начала работать.
- Когда красный свет всегда горит, это означает, что TF-карта не вставлена.
- Когда зеленый свет мигает, это означает, что информация о конфигурации сети мобильного телефона была получена, а постоянный свет означает, что он не подключен к облаку.
- Вставьте TF-карту (формат FAT32/exFAT) в разъем для TF-карты коробки.
- Подключите порт MINI/MicroUSB принтера и порт USB1/USB2 коробки с помощью кабеля связи USB, прилагаемого к принтеру, и включите выключатель питания принтера, чтобы включить устройство.
Внимание: выходные характеристики адаптера питания: 5 В, 2.4 А (≥ 2 А); после включения, если бокс не может нормально использоваться из-за неправильной конфигурации, нажмите и удерживайте кнопку сброса более 5 секунд, пока не будут восстановлены заводские настройки и сеть не будет перенастроена через приложение «Creative Cloud».
- Подключите один конец USB-кабеля к разъему 5V/2.4A коробки, подключите другой конец к адаптеру питания и включите питание, чтобы включить коробку, затем
подключиться к сети по проводной или беспроводной сети. - Откройте магазин мобильных приложений и выполните поиск «Creality Cloud» или отсканируйте QR-код на коробке продукта, чтобы загрузить ПРИЛОЖЕНИЕ «Creality Cloud», зарегистрируйтесь и войдите в свою учетную запись, нажмите «Устройство» → «+», отсканируйте QR-код. на обратной стороне коробки, чтобы добавить соответствующую коробку.
- Подключите коробку WIFI для настройки сети, вы можете использовать APP для удаленной печати после того, как коробка появится в сети.
- Вставьте USB-разъем камеры в USB1/USB2-разъем блока WIFI, откройте приложение «Creality Cloud» и щелкните значок камеры «
” на странице устройства для удаленного контроля состояния печати в режиме реального времени.

Добавить: 18F’JinXIUHONGDU Building Meilong Blvd.
Район Лунхуа, Шэньчжэнь, Китай 518131
официальный Webсайт: www.creality.com
Тел: + 86 755-8523 4565
E-mail: info@creality.com cs@creality.com
Евангелист индустрии 3D-печати
Документы / Ресурсы
Из-за упрощенной инструкции работа с экшн-камерами серии SJ4000 может вызвать много вопросов. Как правильно заряжать камеру и управлять ею, как подключить к телефону или компьютеру, а также выставить нужные настройки? Эти и другие вопросы мы подробно разберем в этой статье.
Устройство камеры
У экшн-камеры есть четыре управляющие кнопки: расположенная на передней панели кнопка питания, кнопка ОК (затвор) на верхней грани, кнопки прокрутки и Wi-Fi на боковой грани. Заметим, что Wi-Fi есть только в моделях SJ4000wifi и SJ4000+, но отсутствует в SJ4000.
Сбоку корпуса расположены USB- и HDMI-порты, а также слот для карты памяти (нужна microSD класса 10 и выше). Под крышкой нижней грани скрывается аккумулятор и серийный номер изделия. Помимо этого в экшн-камере есть два микрофона и несколько световых индикаторов.
Чтобы зарядить экшн-камеру серии SJ4000, снимите крышку батарейного отсека снизу корпуса, вставьте в него аккумулятор так, чтобы обозначения стрелок и полярности (+ и -) совпадали, и закройте крышку. Воспользуйтесь идущим в комплекте кабелем. Подключите один его конец к порту micro-USB камеры, а второй к USB-порту компьютера, блока питания с параметрами 5 В, 1 А или внешнего аккумулятора для гаджетов. После подключения к источнику питания на экране экшн-камеры отобразится процесс зарядки в виде значка бегущей батареи, а также загорится индикатор снизу от дисплея. По окончанию зарядки отключите камеру от источника питания.
Вы можете заряжать батарею и через подходящее зарядное устройство, которое придется приобрести отдельно. Для этого откройте крышку аккумуляторного отсека, вытяните батарею за специальную петельку и вставьте в зарядное устройство согласно его инструкции.
Управление камерой
Управлять камерой вы можете с помощью кнопок на ее корпусе или подключенного телефона. Для включения и выключения камеры нажмите и удерживайте кнопку питания Power / Mode на ее лицевой стороне. Перемещаться по меню вам помогут боковые кнопки, а входить в выбранный раздел — кнопка ОК на верхней грани камеры. Если вы нажмете и удержите стрелку вверх во время съемки видео, активизируется функция масштабирования. Для приближения или удаления объекта съемки нажимайте стрелки вверх и вниз.
Кнопка Power / Mode нужна также для смены режимов (англ. mode — режим). Нажимая на нее сразу после включения камеры, вы переключитесь между разными режимами съемки, можете просмотреть отснятые материалы и зайти в раздел настроек. После вхождения в выбранный раздел однократное нажатие кнопки Power / Mode выведет вас из него. При записи видео нажатие на эту же кнопку поможет вам сделать быстрый снимок.
Подключение SJCAM 4000 к телефону и компьютеру
Как подключить SJCAM SJ4000 к телефону
Подключить к телефону можно только модели SJ4000wifi и SJ4000+. Для подключения скачайте на телефон мобильное приложение SJCAM Zone. Это стандартная для устройств SJCAM программа, которая есть в «Play Маркет» или App Store. Найдите ее через строку поиска, установите и откройте.
После запуска приложения вы попадаете на вкладку для подключения экшн-камеры. Здесь же есть инструкция по подключению конкретной модели. Чтобы воспользоваться ею, кликните по трем точкам над картинкой камеры и выберите строку «Помогите». После этого вверху появятся изображения и названия различных моделей экш-камер. Найдите среди них значок SJ4000 и кликните по нему.
Инструкция на экране подсказывает вам сделать следующее. Включить камеру длительным нажатием кнопки питания. Нажать верхнюю боковую стрелку для включения Wi-Fi. При его включении на дисплее камеры отразится имя и пароль Wi-Fi.
Теперь вам нужно перейти в свои Wi-Fi-подключения и найти в них экшн-камеры по названию, отраженному на дисплее. Для этого сдвиньте вниз шторку уведомлений, кликните с удержанием значок Wi-Fi и найдите соответствующее подключение. Другой вариант: в приложении SJCAM Zone на левой вкладке нажмите Connect camera и затем в появившемся окне Confirm, чтобы перейти во вкладку с сетевыми подключениями.
Работа в приложении SJCAM Zone
В приложении есть пять вкладок, которые открываются по нажатию значков внизу. Крайняя слева вкладка поможет подключить экшн-камеру. На вкладке со значком интернета вы можете найти других владельцев экшн-камеры, публикующих свои материалы, подписаться на них, посмотреть их видео, поставить лайк, оставить комментарий или поделиться ссылкой. Средняя вкладка со значком плюса поможет вам опубликовать свои фотографии или видеосюжеты. В следующей вкладке вы можете посмотреть комментарии, упоминания к вашим материалам или обменяться сообщениями. В последней вкладке есть ряд настроек вашего профиля, возможность написать разработчику и другое.
Чтобы воспользоваться всем функционалом приложения, пройдите регистрацию в нем с помощью почтового ящика, мобильного телефона или доступных аккаунтов из социальных сетей.
После подключения камеры появляется дополнительный функционал по управлению самой камерой. Здесь вы точно так же можете выбирать разные режимы съемки и задавать разнообразные настройки. Пояснения по настройкам представлены ниже.
Как подключить SJCAM 4000 к компьютеру
Чтобы перенести файлы с экшн-камеры на компьютер, вставьте один конец идущего в комплекте кабеля в порт камеры, а другой в USB-порт компьютера. Включите камеру, выберите вариант использования устройства как хранилище и нажмите кнопку ОК сверху камеры. После этого на компьютере появится папка для работы с камерой. Найти ее вы можете в разделе дисков и устройств вашего компьютера. Другие варианты: воспользоваться картридером или нажать кнопку Wi-Fi на экшн-камере и подключиться к ней на компьютере (у него должен быть модуль Wi-Fi). Если вы выберите не хранилище, а пункт «ПК Камера» (PC Camera), то сможете использовать SJ4000 на компьютере в качестве веб-камеры.
Настройки камеры SJCAM 4000
После включения камеры нажмите несколько раз на кнопку Power / Mode, чтобы перейти в режим настроек. Однократное нажатие кнопки переводит в режим видео, еще одно нажатие — режим фото, следующее — воспроизведение снятых материалов, следующее — меню настроек. Все настройки расположены на нескольких экранах. Для перехода со строки на строку или с экрана на экран нажимайте стрелки сбоку экшн-камеры, а для входа в раздел — кнопку затвора сверху корпуса. Рассмотрим основные настройки. Они могут несколько отличаться в зависимости от версии прошивки и модели камеры.
Параметр «Разрешение видео» отвечает за качество картинки. Чем больше цифры, тем четче будет изображение, однако и весить оно будет больше. Характеристика fps в этом разделе отвечает за плавность видео. На другой странице раздела настроек есть аналогичный параметр «Разрешение фотографии», в котором обозначают объем фото и ее разрешение.
Циклическая запись пригодится вам в том случае, если вы хотите подловить какой-то момент (удачно выполненный трюк и пр.), но не знаете, когда именно он произойдет. Поэтому такая запись идет по кругу в течение заданного промежутка времени, затирая старую съемку.
При включении функции HDR камера будет объединять несколько одинаковых снимков с разными значениями экспозиции в один, из-за чего изображение становится более глубоким и насыщенным.
При включении датчика движения экшн-камера включится автоматически, как только перед ней начнется какое-то движение.
Штамп даты и времени проставит дату на снимаемом вами видео или снимке.
В режиме серийной съемки вы можете выставлять таймер, чтобы выполнить несколько кадров через заданный промежуток времени.
Настройка «Баланс белого» возникла из-за того, что камера по-разному отображает цвета при дневном свете, в пасмурную погоду или при искусственном освещении разного вида. Поэтому ручной выбор освещения, при котором вы снимаете, сделает цветовую гамму более естественной. Если вам хочется подчеркнуть атмосферу снимка цветом, тогда используйте настройку «Режим цветоизображения». Помимо нормального вы можете задать разные оттенки от теплых, до черно-белого или ретро.
Параметр ISO означает чувствительность датчика изображения к световому потоку. Если в месте, где вы снимаете, света мало, поставьте большое значение ISO, если много, то маленькое. В случае быстрой смены обстановки или серийной съемки лучше ставить «Авто». Похожий по своей сути параметр — экспозиция. Он отвечает за количество света, которое подается на матрицу экшн-камеры. Если кадр получается слишком темным или засвеченным, выберите другой параметр экспозиции.
Стабилизация изображения необходима тогда, когда экшн-камера находится в постоянном движении. Из-за тряски самого устройства видео получается прыгающим, а фото смазанными. Стабилизация сглаживает этот эффект делая картинку более четкой.
Для более эффективного расхода батареи можно активировать функцию «Автоматическое выключение питания» через заданный промежуток времени. Например, после трехминутного бездействия экшн-камеры, она отключится. С этой же целью задействуйте функцию «Выключение экрана».
Если вы хотите снимать без привлечения к камере внимания, тогда можно отключить звуковой сигнал кнопок.
Если вы хотите посмотреть экран камеры на телевизоре, тогда включите функцию «ТВ-выход» и соедините оба устройства через HDMI-кабель. При этом в строке «Режим TV» установите PAL или NTSC, в зависимости от того, при каком из них лучше трансляция в вашем регионе.
В модели SJ4000 предусмотрена функция «Режим автомобиля», при помощи которой камера автоматически включается при подключении к прикуривателю автомобиля.
OSD MODE — это отображение на экране детальной информации: текущего режима съемки, времени с момента старта записи, активированных функций, уровня заряда аккумулятора и других.
Если камера перестала работать корректно, вы можете уточнить ее версию прошивки в разделе «Версия ПО» или сделать возврат к заводским настройкам в разделе «Сбросить настройки». При проблемах с картой памяти выполните ее форматирование через одноименный раздел, предварительно сохранив все отснятые материалы на другой носитель.
Прошивка SJCAM 4000
Если вы хотите установить другую версию прошивки вашей камеры, проделайте следующее. Отформатируйте карту памяти и сохраните на нее подходящий файл прошивки с расширением BIN. Вставьте карту памяти в экшн-камеру и включите устройство (камера должна быть заряжена). Во время включения камеры автоматически начнется обновление прошивки, которое завершится включением экрана. Перейдите в меню настроек (нажмите несколько раз Power / Mode), выберите в нем «Версия ПО» и убедитесь в установке новой прошивки.
Как мы видим, в экшн-камере SJ4000 есть множество настроек, от которых будет зависеть качество ваших снимков и видеосюжетов. Поэтому советуем потратить время на эксперименты по выбору оптимального разрешения, баланса белого, экспозиции и других параметров, чтобы в полевых условиях быстро выбирать лучшие настройки.
Рассмотрим настройку экшн камеры SJ4000
Внешнее описание экшн камеры SJ4000 представлено на следующем изображении
Далее на изображении представлены прилагаемые аксессуары
Извлечение камеры из водонепроницаемого чехла
Чтобы извлечь экшн камеру SJ4000 из водонепроницаемого чехла, сдвиньте фиксатор 1 и потяните крепление, как показано на рисунке (2 и 3). Далее извлеките камеру из открытого водонепроницаемого чехла.
Зарядка экшн камеры SJ4000 с помощью micro USB кабеля
Подключите один конец MicroUSB кабеля к слоту камеры, как показано на рисунке, а другой конец кабеля подключите к блоку питания 5 В, 1 А или вместо блока питания подключите к компьютеру.
Зарядка батареи камеры с помощью внешнего зарядного устройства (опционально)
Извлеките батарею, сдвинув крышку на нижней стороне камеры. Вытянете батарею, затем подключите ее к зарядному устройству (продается отдельно)
Включение и выключение экшн камеры SJ4000
Нажмите кнопку «Power/Mode», чтобы включить камеру. Далее Вы услышите звуковой сигнал, загорится индикатор и на экране появится логотип SJCAM.
По умолчанию будет включен видео режим.
Чтобы выключить камеру SJ4000, нажмите и удерживайте кнопку «Power/Mode».
Установка и извлечение карты памяти
Вставьте карту памяти microSD как показано на рисунке выше. Чтобы извлечь карту памяти, просто нажмите на нее.
Примечание. Чтобы не потерять данные, извлечение и установку карты памяти необходимо выполнять при выключенной камере.
Закачка данных с экшн камеры SJ4000 на компьютер
Перенос данных с камеры на компьютер осуществляется с помощью USB кабеля. Подключите USB кабель и выберите в меню камеры «Mass Storage». Затем камера отобразиться как жесткий диск.
Также данные на компьютер можно закачать с помощью приложения.
Скачайте и установите приложение SJCAM на Ваш телефон.
Включите WiFi камеры и подключите к нему Ваш смартфон (Android или iOS). Затем нажмите «Connect Your Camera» (подключить Вашу камеру) в приложении.
Переключение режимов экнш камеры SJ4000
Сразу после включения камеры Вы можете переключаться между режимами с помощью кнопки «Power/Mode», расположенной на передней стороне камеры.
Примечание. Когда режим уже выбран, Вы можете один раз нажать кнопку «Power/Mode», чтобы вернуться в режим видео.
Использование экшн камеры SJ4000 в качестве веб-камеры
Экшн камера SJ4000 может применяться в качестве веб-камеры в операционных системе Windows и Mac.
Для этого просто подключите камеру к компьютеру с помощью кабеля USB и выберите в меню камеры «PC Camera» (ПК камера).
Подключиться к камере Вы сможете через любые приложения, использующие веб-камеру.
Меню настроек экшн камеры SJ4000 – экран 1 из 7
Используйте кнопки «Вверх» и «Вниз» для навигации в меню.
Используйте кнопку спуска затвора, чтобы выбрать пункт меню.
Чтобы выйти из пункта меню, нажмите один раз кнопку «Power/Mode»
RESOLUTION (Разрешение). Переключение на более высокое разрешение сделает изображение более четким, а размеры файлов более объемными.
Примечание. Чем больше FPS (количество кадров в секунду) тем более плавным будет Ваше видео.
LOOP RECORDING (циклическая запись). Если память будет заполнена, новая запись будет выполняться поверх старой.
FOV (Поле обзора). С помощью этой настройки Вы сможете отрегулировать угол обзора.
WDR — специальная технология, позволяющая сгладить изображение с помощью регулировки светлых и темных участков
MOTION SENSOR (датчик движения). Запись при обнаружении движения.
AUDIO (аудио). Включение или выключение записи звука вместе с видео.
Меню настроек экшн камеры SJ4000 – экран 2 из 7
Совет. Нажмите кнопку «Mode», чтобы сделать быстрый снимок во время записи видео.
VOLUME (громкость). Регулировка громкости записываемого звука.
TIME STAMP (время на изображении). Включение отображения времени поверх изображения.
TV OUT (ТВ-выход). Включение или выключение возможности просмотра экрана на телевизоре.
TV MODE (ТВ-режим). Выбор жежима PALL или NTSC
OSD MODE (режим экрана). Включение отображение информации и иконок на экране (активные функции, текущий режим, запись, прошедшее время, количество оставшихся фотографий, состояние батареи)
VIDEO LAPSE. Режим видеосъемки с временными промежутками.
Меню настроек экшн камеры SJ4000 – экран 3 из 7
Совет. Длительное нажатие кнопки «Вверх» во время съемки включает функцию цифрового масштабирования. Для регулировки масштабирования используйте кнопки «Вверх» и «Вниз»
IMAGE SIZE (размер изображения). Регулировка размера фотографий. Чем больше размер, тем выше детализация.
QUALITY (качество). Регулировка качества изображения. Чем больше значение, тем выше детализация изображения.
SHARPNESS (резкость). Регулировка данного параметра позволит сделать Ваше изображение более резким или более размытым.
WHITE BALANCE (баланс белого). Регулирует цветовую температуру снимка/компенсирует окружающее освещение
COLOR (цвет). Пять цветовых режимов: нормальный, черно-белый, ретро (сепия), теплый (красноватый оттенок), холодный (голубоватый оттенок)
ISO (светочувствительность). Чувствительность датчика изображения к свету. Если Вы не знакомы с этой настройкой, выберите «Авто».
Меню настроек экшн камеры SJ4000 – экран 4 из 7
Совет. Когда делаете съемку с временными промежутками, установите ISO и баланс белого в режим «Авто», так как условия съемки с течением времени могут измениться.
EV Exposure Value (экспозиция). Регулировка экспозиции.
UNDERWATER (под водой). Подводный режим, который добавляет больше красного, чтобы компенсировать уменьшение красного света под водой.
PHOTOLAPSE – временной интервал снимков
BURST MODE (режим серийной съемки). Быстрая съемка. Максимальное количество снимков – 10
DASHCAM (автомобильный видеорегистратор). Режим автомобильного видеорегистратора. Камера автоматически включается при подключении питания в прикуриватель.
LICENSE NO SET (лицензия). Отображает номер лицензии в нижней части видео. Используйте эту настройку, когда камера используется в режиме автомобильного видеорегистратора.
Меню настроек экшн камеры SJ4000 – экран 5 из 7
Совет. Экономьте питание, используя более меньшие настройки скринсейвера.
DATE/TIME – настройка даты и времени камеры
AUTOPOWER OFF – автоматическое выключение камеры в заданное время. Работает, если камера находится в режиме ожидания и не ведется запись
KEYPAD TONE (звук клавиш) – звуковой сигнал при выборе пунктов меню камеры
SCREENSAVERS (Скринсейвер, хранитель экрана) – настройка времени выключения экрана
FREQUENCY (частота). Настройка частоты обновления экрана
ROTATE (поворот). Поворот экрана на 180 градусов. Используется при установке камеры вверх ногами
Меню настроек экшн камеры SJ4000 – экран 6 из 7
Совет. При использовании камеры в качестве автомобильного видеорегистратора извлеките аккумулятор из камеры, чтобы сохранить его срок службы.
LOGO WATERMARK (логотип). Включает отображение логотипа внизу записи
WIFI SSID. Изменение названия WiFi камеры
WIFI PASSWORD. Изменение пароля WiFi
LANGUAGE (язык). Изменение языка
DELETE (удалить). Удаление выбранного элемента или всех фотографий и видеозаписей
FORMAT (форматировать). Полностью стирает и форматирует карту памяти
Меню настроек экшн камеры SJ4000 – экран 7 из 7
Совет. Периодически обновляйте прошивку камеры, чтобы Ваша камера имела все новейшие функции
DEFAULT SETTING Restores – сброс настроек камеры до заводских значений. Данные карты памяти не стираются
VERSION Firmware update version (версия прошивки). Новую версию прошивки камеры ищите на сайте www.support.sjcamhd.com
Читайте также
Экшн-камера SJCAM SJ8 Pro. Инсрукция. Обзор
инструкцию по настройке 4k Ultra HD экшн камеры
инструкцию по настройке автомобильного видеорегистратора Xiaomi Yi
инструкцию по настройке экшн-камеры AC Robin Zed5 / Zed5 SE
Экшн камера SJ6000 Full HD 1080P WiFi Waterproof. Инструкция на русском. Описание.
Кнопки (функциональность)
Функции клавиши *MODE*
* Включение/Выключение камеры (нажатие и удержание кнопки более 2 сек)
* Переключение РЕЖИМА работы камеры и вход в МЕНЮ при включенной камере:
1 — Режим фотоаппарата
2 — Режим воспроизведения видеороликов
3 — Режим воспроизведения фотографий
4 — Вход в МЕНЮ камеры
5 — Режим видеосъемки
* Защита файла во время видеозаписи
— одно краткое нажатие кнопки *MODE*, во время самого процесса видеосъемки, накладывает защиту от случайного удаления на создаваемый в этот момент видеофайл
Функции клавиши *ОК*
* В режиме видеокамеры:
— краткое нажатие — Начало видеозаписи
— нажатие и удержание более 2 сек — Вкл/Выкл Wi-Fi
* В режиме фотосъемки:
— краткое нажатие — фотосъемка
— нажатие и удержание более 2 сек — Вкл/Выкл функции Motion event shot (фотографирование с датчиком движения) — на экране появляется символ «красный глаз»
* В режиме воспроизведения видеороликов/фотографий:
— краткое нажатие — пуск/стоп выбранного ролика/фотографии (возврат к списку видеороликов/фотографий из «полноэкранного режима» — краткое нажатие кнопки «MODE»)
— нажатие и удержание более 2 сек — Вызов меню для выбранного ролика/фотографии
Светоиндикация кнопки *ОК* при включенных разных режимах камеры:
— режим видеосъемки (ожидание) — горит зеленым цветом
— режим видеосъемки (съемка) — мигает зеленым цветом
— режим фотосъемки — горит красным цветом
— режим фотосъемки (Time lapes) — мигает 3 раза красным цветом и 1 раз зеленым
Функции клавиши *ВВЕРХ*
* В режиме видеокамеры:
1) краткое нажатие — Вкл/Выкл функции «Motion event rec» (Видеозапись с «датчиком движения») — на экране появляется символ «красный глаз»
2) нажатие и удержание более 2 сек — Вкл/Выкл дисплея(экрана) камеры
* В режиме фотосъемки:
1) краткое нажатие — Зум «+»
* В режиме воспроизведения видеороликов/фотографий:
1) навигация «вверх» по меню/списку
2) ускоренная перемотка при просмотре видео «Назад»
3) перелистывание изображений «Назад», при полноэкранном просмотре фотографий
Функции клавиши *ВНИЗ*
* В режиме видеокамеры:
1) краткое нажатие — делает ментальный фотоснимок в режиме видеосъемки(как в режиме ожидания, так и во время самого процесса видеосъемки) — в этот момент на экране дисплея появляется красная надпись «САР»
2) нажатие и удержание более 2 сек — Вкл/Выкл микрофона
* В режиме фотосъемки:
1) краткое нажатие — Зум «-«
2) краткое нажатие(при отсутствии зума) — Вкл/Выкл функцию «Time lapes» (Делает снимки через определенное время, установленное в меню «Time lapes») — Начинает мигать кнопка «ОК»
* В режиме воспроизведения видеороликов/фотографий:
1) навигация «вниз» по меню/списку
2) ускоренная перемотка при просмотре видео «Вперед»
3) перелистывание изображений «Вперед», при полноэкранном просмотре фотографий
МЕНЮ камеры SJ6000 (Функции)
МЕНЮ камеры SJ6000 — Навигация
— клавиша «ВВЕРХ» — «вверх» по меню/списку, увеличить значение
— клавиша «ВНИЗ» — «вниз» по меню/списку, уменьшить значение
— клавиша «ОК» — «Выбрать/Войти»
— клавиша «MODE» — Вернуться в предыдущее меню/Назад
Режим видео. МЕНЮ камеры SJ6000 (Функции)
* Режим видео
— Выбор размера и частоты кадров записываемого видео
* LoopRec
— При включенном LoopRec, запись становится бесконечной. При переполненнии объёма памяти первый ролик заменяется последним и так далее, по замкнутому кругу
* Цикл записи
— длительность циклически записываемых видеороликов
* Задержка выключения
— Установка времени, на продолжении которого будет продолжаться видеозапись, после выключения зажигания автомобиля, при использовании камеры в качестве видеорегистратора (то есть, камера подключена к бортовой сети автомобиля)
* Motion event rec
— Установка времени видеозаписи, при изменении статической картинки в поле зрения объектива(при срабатывании «датчика движения»)
* Авто записи
— Вкл/Выкл. автоматического включения видеозаписи, при подключении к бортовой сети автомобиля
* Запись звука
— Вкл/Выкл. запись звука при записи видео
* Чувствительность микрофона
— Установка чувствительности встроенного микрофона к окружающим звукам при записи видео
* Выбор сцены
— Режимы записи для различных сцен:
а) Авто — камера автоматически определяет настройки съемки
б) Спорт — режим камеры для записи в движении и быстродвижущихся объектов
в) Портрет — Съемка в портретном режиме, а так же, малодвижущихся объектов на расстоянии до 3-5м.
г) Пейзаж — Съемка пейзажа, отдаленных объектов
д) Снег — Съемка при наличии снега или ярких белых объектов
е) Пляж — Съемка на пляже, воде
ж) Фейерверк — Съемка фейерверков, в ночное время, во всей их красе
* Экспозиция
— Количество света, которое попадет на матрицу вашей камеры для формирования изображения (Если не знаете что это, оставьте лучше на средине шкалы. При не правильной настройке этого пункта, может значительно ухудшиться изображение)
— В двух словах об экспозиции для любителей экспериментов:
а) Для движущихся объектов: чем быстрее движение, тем меньше должна быть экспозиция
б) По освещенности объекта: яркое освещение — уменьшаем экспозицию, при плохом освещении — увеличиваем и стараемся привести к минимуму движение камерой
* Баланс белого
— Выбор освещенности объекта. Регулировка цветовых тонов в соответствии с условиями освещения (Если не знаете что это, ставьте «авто». При не правильной настройке этого пункта, может значительно ухудшиться изображение)
— Используйте, если освещение значительно искажает отображение белого цвета на объекте съемки
* Чувств. ISO
— Настройка чувствительности к световому потоку(чем выше ISO, тем чувствительнее камера к свету)(Если не знаете что это, ставьте «авто». При не правильной настройке этого пункта, может значительно ухудшиться изображение)
— В двух словах об ISO для любителей экспериментов:
а) Для движущихся объектов: чем быстрее движение, тем большее значение должно иметь ISO
б) По освещенности объекта: яркое освещение — уменьшаем значение ISO, при плохом освещении — увеличиваем и стараемся привести к минимуму движение камерой.
Режим фото. МЕНЮ камеры SJ6000 (Функции)
* Разрешение
— Выбор разрешения(размера) фотоснимков
* Автоспуск
— Установка интервала времени, через который будут делаться фотографии после нажатия на кнопку «ОК» при фотографировании (теоретически должно срабатывать только один раз, но в данном случае съемка идет не прерывно. И чем отличается данный параметр от функции «Time lapes» — пока не понятно)
* Серийная съемка
— Включение позволяет делать несколько фотоснимков за минимальный промежуток времени одним нажатием кнопки спуска «ОК» (Наличие данной функции на практике не выявлено и как делать серийные снимки, пока не выяснено)
* Motion event shot
— Устанавливается количество снимков, которые снимает камера, при изменении статической картинки в поле зрения объектива(Фотографирование с «датчиком движения»).
* Time lapes
— Интервал времени между автоматическим фотографированием (делает постоянно автоматически фотографии, через установленное время, пока включена камера)
* Выбор сцены
— Режимы записи для различных сцен:
а) Авто — Камера автоматически определяет настройки съемки
б) Спорт — Режим камеры для фотографирования в движении и быстродвижущихся объектов
в) Портрет — Съемка в портретном режиме, а так же, малодвижущихся объектов на расстоянии до 3-5м.
г) Пейзаж — Съемка пейзажа, отдаленных объектов
д) Снег — Съемка при наличии снега или ярких белых объектов
е) Пляж — Съемка на пляже, воде
ж) Фейерверк — Съемка фейерверков, в ночное время, во всей их красе
* Экспозиция
— Количество света, которое попадет на матрицу вашей камеры для формирования изображения (Если не знаете что это, оставьте лучше на средине шкалы. При не правильной настройке этого пункта, может значительно ухудшиться изображение)
— В двух словах об экспозиции для любителей экспериментов:
а) Для движущихся объектов: чем быстрее движение, тем меньше должна быть экспозиция
б) По освещенности объекта: яркое освещение — уменьшаем экспозицию, при плохом освещении — увеличиваем и стараемся привести к минимуму движение камерой
* Баланс белого
— Выбор освещенности объекта. Регулировка цветовых тонов в соответствии с условиями освещения (Если не знаете что это, ставьте «авто». При не правильной настройке этого пункта, может значительно ухудшиться изображение)
— Используйте, если освещение значительно искажает отображение белого цвета на объекте съемки
* Чувств. ISO
— Настройка чувствительности к световому потоку(чем выше ISO, тем чувствительнее камера к свету)(Если не знаете что это, ставьте «авто». При не правильной настройке этого пункта, может значительно ухудшиться изображение)
— В двух словах об ISO для любителей экспериментов:
а) Для движущихся объектов: чем быстрее движение, тем большее значение должно иметь ISO
б) По освещенности объекта: яркое освещение — уменьшаем значение ISO, при плохом освещении — увеличиваем и стараемся привести к минимуму движение камерой.
* Цвет
— Выбор цветовой насыщенности снимаемого объекта
* Эффекты
— Разные эффекты, накладываемые на фотографию — для любителей не стандартного фото.
Воспроизведение. МЕНЮ камеры SJ6000 (Функции)
* Громкость
— Громкость звука при воспроизведении видео
* Удалить
— Удаление выбранного видео/фотографии
* Защитить
— Защита от случайного удаления видео/фотографии
Накопитель. МЕНЮ камеры SJ6000 (Функции)
* Форматировать SD-карту
— Удаление всей информации на SD-карте
* Информация SD-карты
— Информация о свободном месте для видеороликов/фотографий
Общие настройки. МЕНЮ камеры SJ6000 (Функции)
* Звуковой сигнал
— Вкл/Выкл. звуковой сигнал при нажатии кнопок
* Выключение
— Время, через которое камера будет автоматически выключена, если она находится в «режиме ожидания»
* Настройки часов
— Установка времени/даты
* Формат даты
— Отключение штампа времени на видеороликах/фотографиях, или выбор формата отображения даты
* Язык
— Выбор языка меню камеры
* Система ТВ
— Выбор системы подключаемого ТВ
* Выход HDMI
— Выбор разрешения воспроизводимого на ТВ видео
* Частота
— Выбор частоты воспроизводимого на ТВ видео
* Поворот изображения
— Вкл/Выкл. поворот изображения
* Отключение дисплея
— Установка времени, через которое будет отключен автоматически дисплей(экран) камеры
* Датчик движения
— Вкл/Выкл. датчика движения. Выбор чувствительности датчика движения
* Сброс настроек
— Сброс всех настроек в изначальное состояние (как при покупке)
* TVOSD
— Вкл/Выкл. каких-то значков на ТВ при просмотре видео (не пользуюсь, точно не скажу что за функция. Если кто знает, прошу в комментариях добавить информацию по данному пункту)
* Версия ПО
— Информация о версии прошивки установленной на камере
Пароль точки доступа WI-FI SJ6000
На смартфоне или планшете по умолчанию 1234567890
Комплектация Экшн камеры SJ6000 Full HD 1080P WiFi Waterproof
1 х SJ6000 HD DV
1 х Водонепроницаемый чехол
1 х Водонепроницаемый футляр с креплением
1 х Водонепроницаемый футляр с кронштейном
1 х Вело Кронштейн
1 х Многофункциональное крепление
1 х Крепление на шлем
1 х Крепление камеры
1 х Застежки
1 х Фирменная салфетка для экрана
1 х Кронштейн
1 х USB кабель
1 х Адаптер питания
1 х 3М наклейки
1 х Руководство
P.S. Описание взято с сайта одного из продавцов, и может не соответствовать Вашей комплектации, поскольку они разные у разных продавцов. От себя могу сказать, что обязательно есть камера, водонепроницаемый футляр, много всяких креплений и кронштейнов, адаптер питания и USB кабель. Остальное уточняйте у продавца.
Технические характеристики SJ6000 Full HD 1080P WiFi Waterproof
Водостойкий корпус , который позволяет делать видеосъемку под водой на глубине до 30м
Поддержка управления камерой по Wi-Fi
Экран высокой четкости , который отображает и воспроизводит увлекательные видеоролики, записанные на 14 — мегапиксельный HD широкоугольный объектив
Поддержка Micro SD/TF карт памяти до 32 Гб
Записи в формате MOV
Несколько режимов фото съемки : Один снимок , Snapper
Вес камеры : 63 г
Вес камеры в водонепроницаемом боксе : 139 г
Размер: 59 х 41 х 29 мм / 2,32 х 1,61 х 1,14 дюйма
Язык: Английский, Русский и др.
Датчик изображения: CMOS
Разрешение изображения: VGA(640 x 480), 2MP HD(1920 x 1080), 3MP(2048 x 1536), 5MP(2592 x 1944), 7MP(3072 x 2304), 8M(3264 x 2448), 12M(4032 x 3024), 14MP(4416 x 3312)
Видеоформат: MOV
Формат сжатия видео: H.264
Разрешение Видео: VGA(640 x 480), 720P(1280 x 720), 1080FHD(1920 x 1080)
Полная поддержка частоты кадров: 30fps, 60fps
Угол обзора: 170°
Поддержка формата изображения: JPEG
Дисплей: 2″ LCD
Автоспуск: 10 секунд, 5 секунд, 2 секунды, выключение
Частота: 50Hz, 60Hz
Микрофон: Встроенный
Интерфейс: Micro USB, HDMI HD, Micro SD/TF
P.S.По аккумулятору отмечу, что хватает на 100-110 минут непрерывной работы камеры (при отключенном дисплее и WI-FI).
Одна минута записываемого видео в максимальном качестве занимает чуть больше 100Мб, то есть карты памяти microSDHC на 32GB, хватает приблизительно на 320 минут, а это чуть больше, чем на 5 часов записи видео в максимальном качестве.
P.S. Данная инструкция была составлена на основе данных в интернете и опыте на «методе тыка». Спасибо всем первооткрывателям настроек Экшн камеры SJ6000 Full HD 1080P WiFi Waterproof и ее аналогам, например sj4000, sj5000, SJ7000, GoPro и т.д.!
Могут быть какие-либо неточности, или что-то не раскрыто в данной статье, поэтому прошу, при наличии какой-либо информации, написать это в комментариях!
Комментируйте, спрашивайте, уточняйте, дополняйте — буду благодарен, как пользователь данной Экшн камеры SJ6000 Full HD 1080P WiFi Waterproof. Думаю, что не только я буду благодарен, так как многим интересна любая информация на данную тему.
Скоро добавим видеоматериалы о съемке на Экшн камеру SJ6000 Full HD 1080P WiFi Waterproof, видеообзор, самоделки по креплению камеры, о способах крепления камеры и т.д. Поэтому, не забудьте подписаться на новости сайта, чтоб всегда получать самое интересное на данную тему.
До встречи на страницах статей о рыбалке на страницах MirUlova.Ru и на нашем канале YouTube MirUlova.Ru — Рыбалка Видео