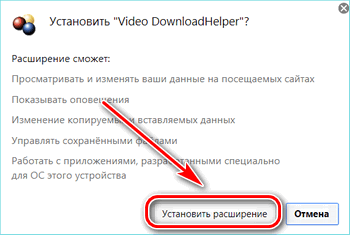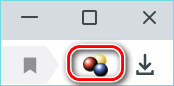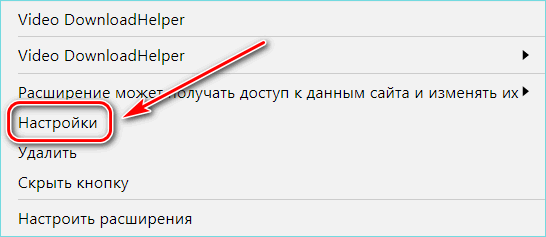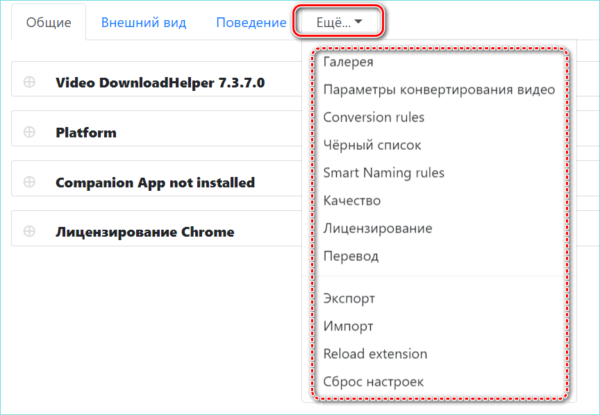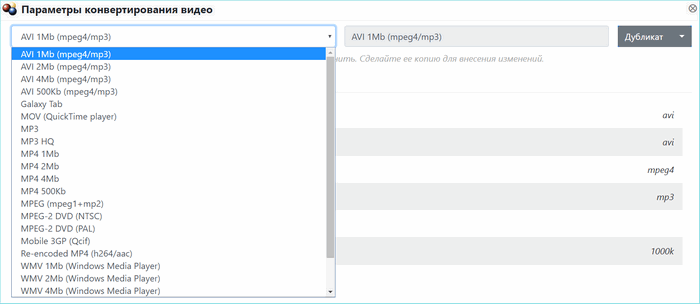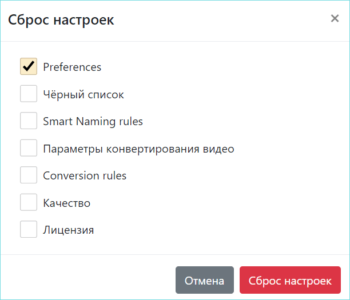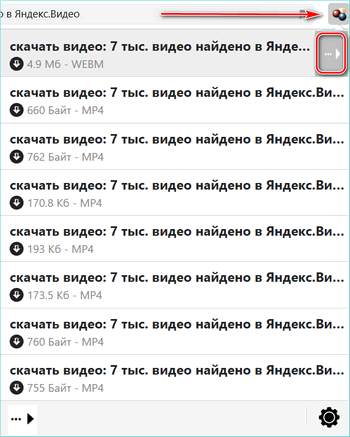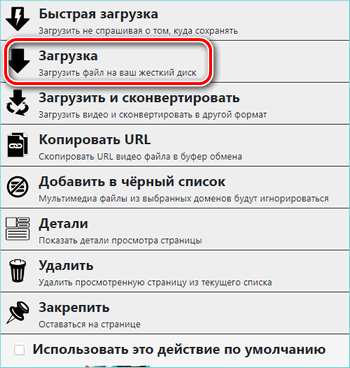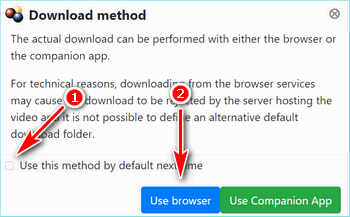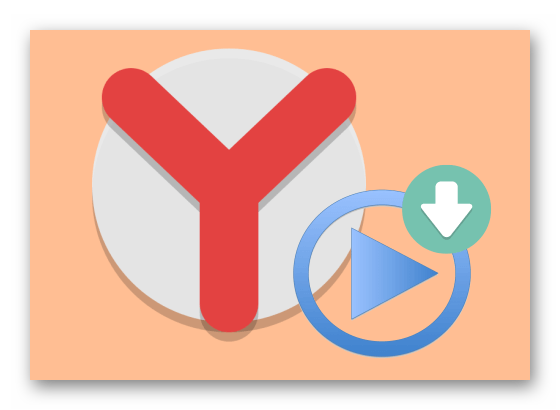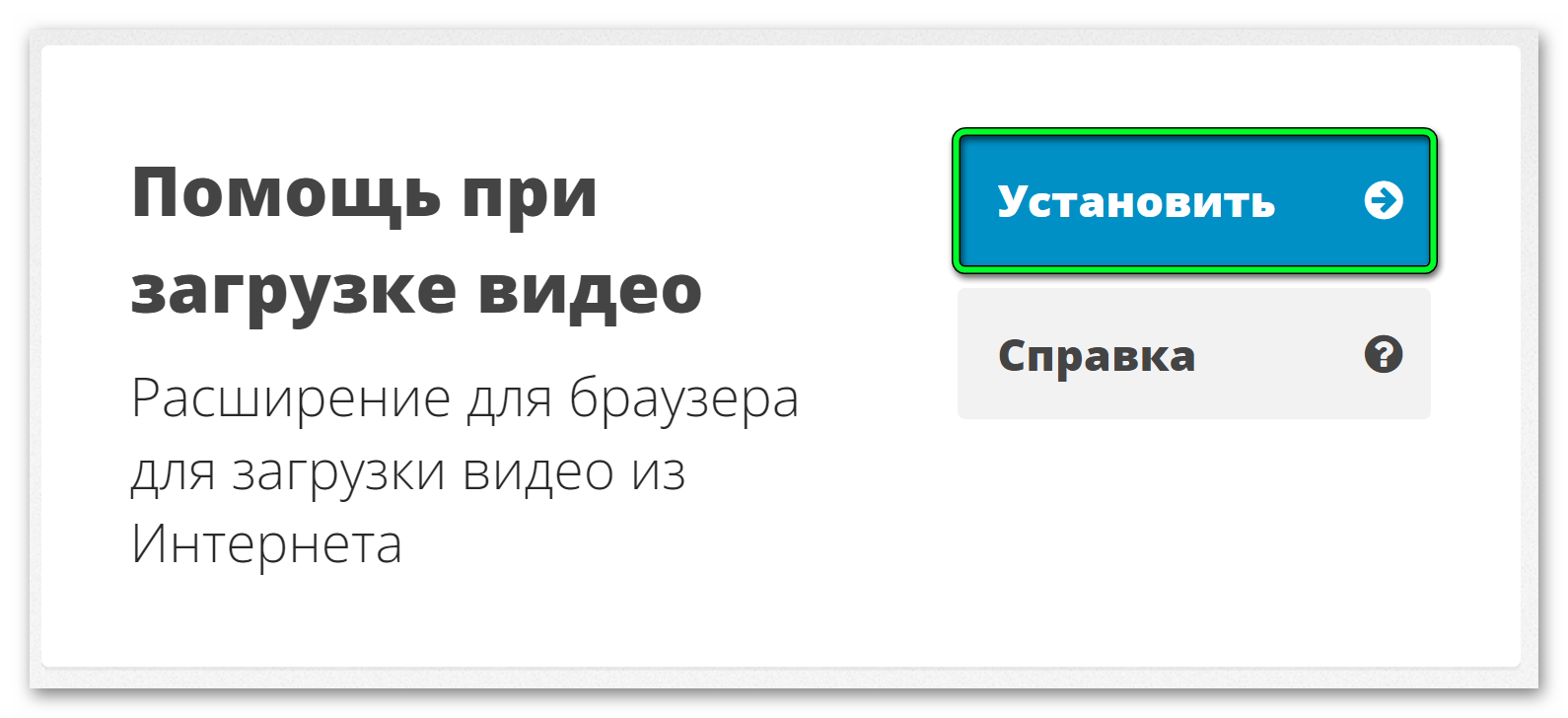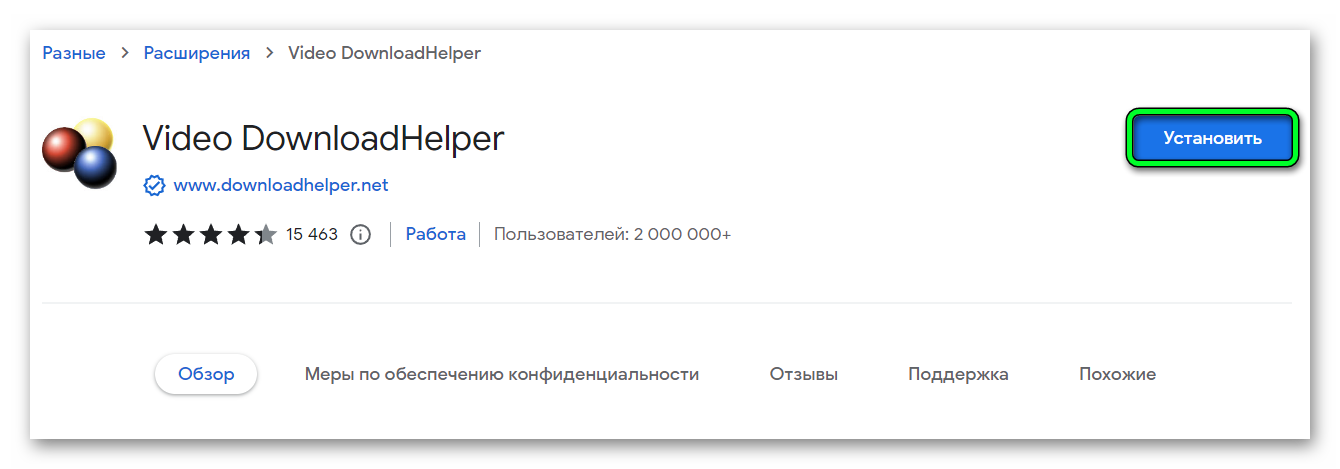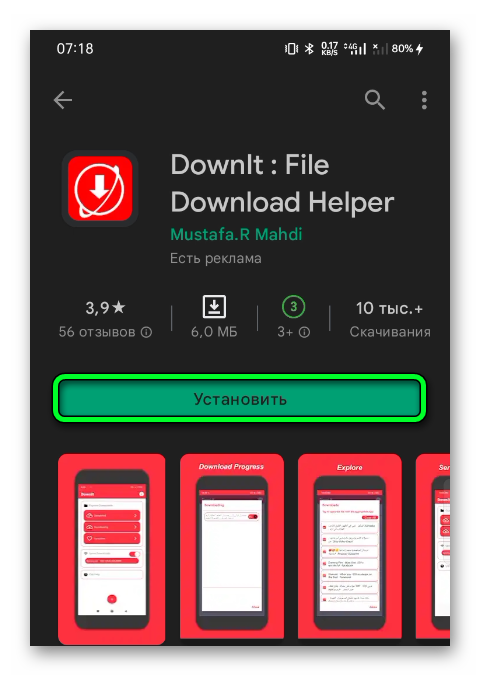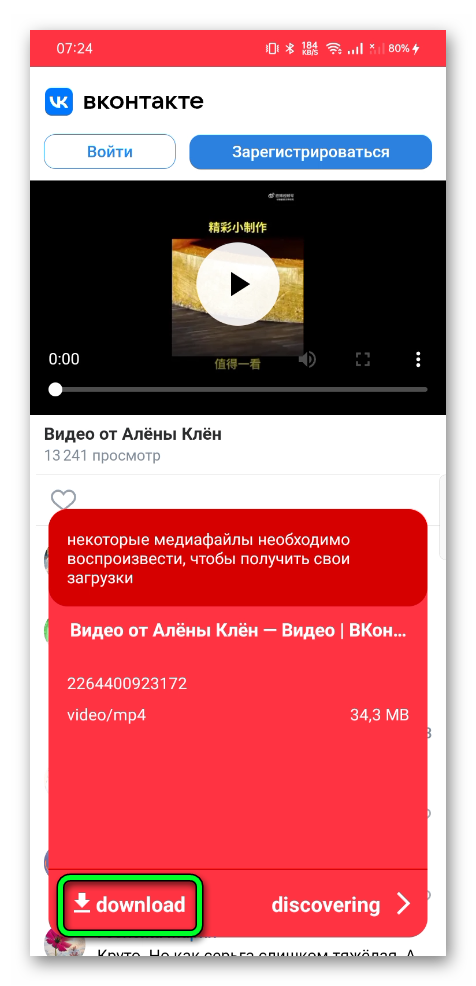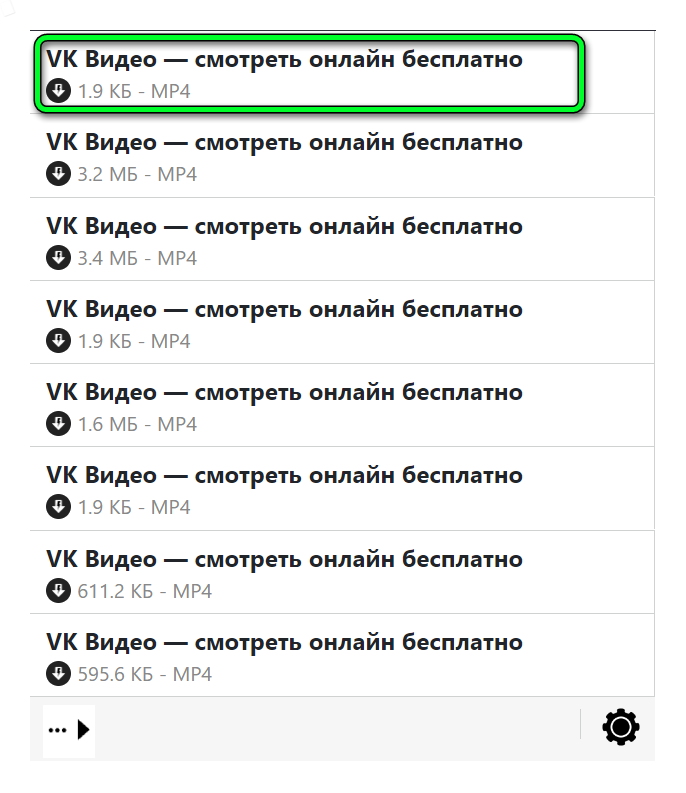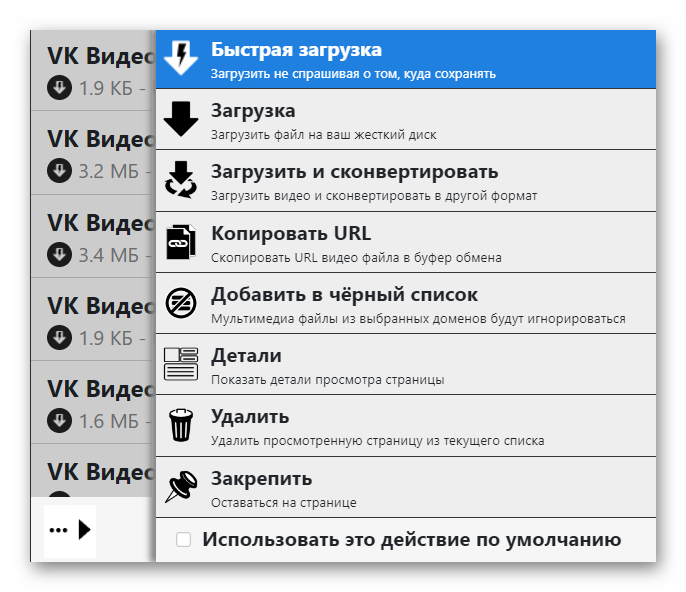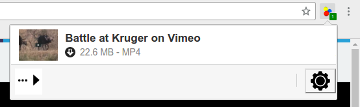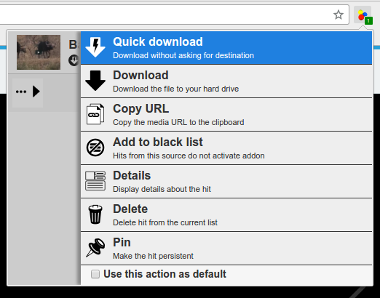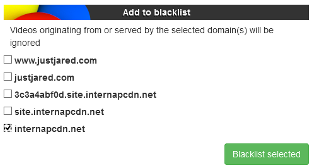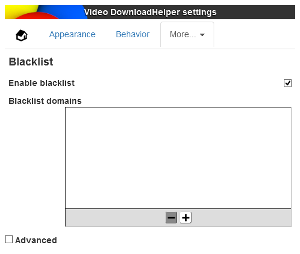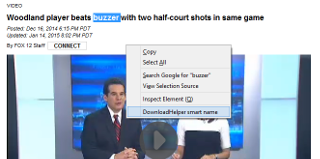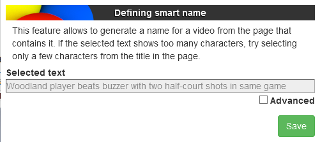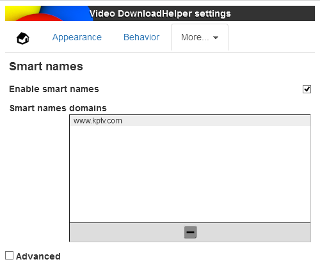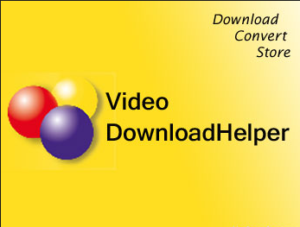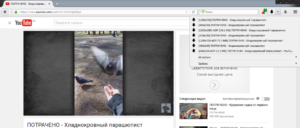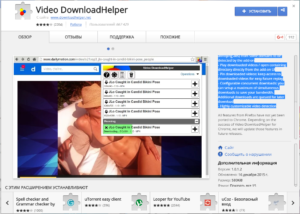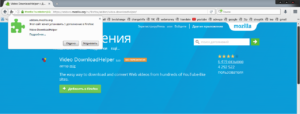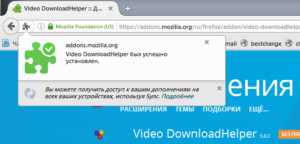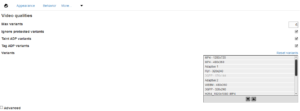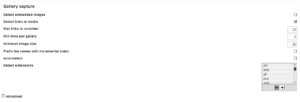Содержание
- Шаг 1: Установка расширения
- Шаг 2: Установка приложения-компаньона
- Шаг 3: Настройка дополнения
- Шаг 4: Скачивание видео или музыки
- Шаг 5: Конвертирование видео
- Вопросы и ответы
Video DownloadHelper — бесплатное расширение для браузеров, добавляющее функцию скачивания видео и музыки с разных популярных сайтов. В Mozilla Firefox этот инструмент тоже поддерживается, и если вы хотите разобраться в его основных и дополнительных возможностях, ознакомьтесь с нашей пошаговой инструкцией по правильному использованию.
Шаг 1: Установка расширения
По умолчанию Video DownloadHelper не установлен в браузер, поэтому его необходимо инсталлировать самостоятельно. Проще всего для этого воспользоваться официальным магазином Firefox — тогда установка займет не более минуты.
Скачать Video DownloadHelper через Firefox Add-ons
- Кликните по расположенной выше ссылке, чтобы перейти на страницу для скачивания расширения. Там нажмите по кнопке «Добавить в Firefox».
- Обязательно подтвердите добавление, вместе с которым дополнению сразу же будут предоставлены все необходимые разрешения, позволяющие ему корректно выполнять свою задачу.
- По завершении инсталляции откроется официальная страница Video DownloadHelper, а сверху появится иконка инструмента, через которую в дальнейшем и будет происходить управление.
Как видно, операция по установке ничем не отличается от инсталляции других расширений, и теперь вы можете смело переходить к следующему этапу.
Шаг 2: Установка приложения-компаньона
Разработчики Video DownloadHelper предоставляют пользователям выбор средства по скачиванию видео. Сделать это можно напрямую через браузер или в десктопном приложении-компаньоне, которое нужно инсталлировать отдельно. Оно позволяет добавить одновременно несколько загрузок, настроить приоритет и следить за прогрессом. Всем заинтересованным в инсталляции этой программы нужно выполнить такие действия:
- Нажмите по значку расширения на панели сверху, где щелкните по иконке в виде шестеренки, чтобы перейти к меню с настройками.
- Откройте раздел «Приложение-компаньон». Вы будете уведомлены о том, что сейчас оно не установлено.
- Нажмите по «Установить приложение-компаньон».
- При переходе на официальный сайт кликните по зеленой кнопке «Download» для начала загрузки.
- Ожидайте ее завершения, откройте полученный исполняемый файл и следуйте стандартной инструкции по инсталляции.

Осталось только перезагрузить расширение или обновить поиск программы через то же самое меню настроек. Далее вы узнаете, как выбрать обработчика загрузки и установить сопутствующие настройки для Video DownloadHelper.
Шаг 3: Настройка дополнения
Следующий обязательный этап — настройка дополнения. Присутствующих пунктов огромное количество, поэтому детально остановиться на каждом из них не получится. Давайте рассмотрим только основные параметры, а также упомянем некоторые второстепенные.
- Выше мы уже показывали, как перейти в настройки Video DownloadHelper. Здесь откройте вкладку «Поведение», чтобы выбрать обработчик загрузки. Вы уже знаете, что дополнение может скачивать файлы напрямую через браузер или приложение-компаньон.
- Далее обратите внимание на пункт «Директория загрузки по умолчанию». Измените папку расположения файлов, если хотите, чтобы они загружались в какое-либо другое место на локальном хранилище.
- Чуть ниже находятся свойства генерации заголовков и настройка максимального количества параллельных загрузок. Выбирайте все эти параметры, отталкиваясь от личных потребностей.
- По окончании взаимодействия с вкладкой обязательно нажмите на «Сохранить», чтобы применить все внесенные изменения.
- В настройках есть и вкладка «Внешний вид». В ней поменяйте принцип активации иконки, ее внешний вид, размер и длину заголовков в основной панели. Откройте категорию «Еще», чтобы увидеть дополнительные параметры конфигурирования Video DownloadHelper.
- Вам доступно регулирование минимального и максимального размера файлов, которые будут отображаться после сканирования сайта при помощи изменения значений параметров «Предельное значение объема» и «Минимальный размер».
- Количество предлагаемых на странице вариантов загрузки одного видео тоже настраивается отдельно через «Максимальное количество вариантов».
- В черный список можно добавить те сайты или конкретные страницы, на которых сканирование через Video DownloadHelper не требуется, воспользовавшись соответствующей категорией в разделе «Еще». Это позволит немного ускорить процесс загрузки и функционирования страницы, поскольку на ней не будет производиться каких-либо сторонних действий.
- Установите предельное количество попыток скачивания и задержку между ними, чтобы расширение не пыталось загрузить один и тот же файл постоянно, если с этим возникли какие-либо проблемы. Это выполняется через редактирование значений «Попыток загрузки», «Параллельное скачивание по кускам» и «Предварительный подсчет параметров фрагментов».
- Добавьте интеллектуальные шаблоны формирования названий для видео и музыки, если хотите, чтобы при сохранении с определенных сайтов в наименовании файла находился конкретный ключ. Используйте для этого меню «Интеллектуальные шаблоны формирования названия».
- В разделе «Еще» есть параметры, позволяющие экспортировать текущие настройки или произвести сброс до состояния по умолчанию. Это пригодится тем пользователям, кто самостоятельно изменяет множество пунктов поведения расширения.
- Сначала откройте вкладку с видео или музыкой, затем начните воспроизведение и через несколько секунд кликните по значку расширения.
- Выберите подходящий формат для сохранения, а затем нажмите по специально отведенной кнопке для начала скачивания.
- Если загрузка происходит через приложение, произойдет перенаправление в него. В случае с прямым скачиванием через браузер отслеживать прогресс можно, нажав по тому же значку Video DownloadHelper справа вверху.
- Щелкните по значку дополнения и раскройте дополнительное меню, кликнув по пиктограмме в виде стрелки.
- Там выберите пункт «Конвертация локальных файлов».
- Откроется новый модуль, в котором перейдите по пути расположения требуемых для преобразования объектов.
- Выберите контент, отметив файлы галочками.
- Разверните список «Конфигурация выходного потока». Здесь вы можете выбрать любой из доступных форматов, чтобы конвертировать элементы.
- Осталось только нажать по кнопке «Конвертировать», чтобы запустить данный процесс.
Вкратце пробежимся по другим, не менее важным параметрам, которые можно вручную изменить через рассмотренное выше меню в разделах «Поведение» и «Еще»:
Все остальные опции, присутствующие в разделе с настройками, не являются важными для обычных пользователей или становятся полезными крайне редко, поэтому с ними мы предлагаем ознакомиться самостоятельно.
Шаг 4: Скачивание видео или музыки
Переходим к основному процессу, ради которого пользователи и устанавливают Video DownloadHelper. Сохранение видео или музыки происходит на всех сайтах одинаково, поэтому за пример мы взяли известный видеохостинг YouTube, чтобы продемонстрировать необходимый для выполнения алгоритм действий.

По завершении воспроизводите материалы или переходите к директории, куда они были помещены. Помните, что Video DownloadHelper поддерживает параллельное скачивание сразу нескольких объектов, поэтому вы можете поставить их на загрузку и отойти по своим делам, дожидаясь успешного окончания процедуры. Только перед этим убедитесь, что сохранение было запущено.
Шаг 5: Конвертирование видео
В качестве последнего этапа сегодняшнего материала хотим разобраться с принципом взаимодействия с отдельным модулем Video DownloadHelper, который позволяет конвертировать ролики или музыку в другие форматы. Эта функция платная, поэтому при первой попытке преобразования вы сможете перейти к ее приобретению.

Преобразование файлов происходит онлайн, поэтому операция может занять немного больше времени, нежели при использовании схожих программ. Сначала дополнение загрузит материалы на сервер, затем обработает их и скачает на локальное хранилище. В результате отобразится конечная директория с готовыми файлами — просмотрите их и убедитесь, что конвертирование прошло без возникновения каких-либо ошибок.
На этом разбор принципов использования Video DownloadHelper в Mozilla Firefox завершен. Вам остается только следовать инструкциям, чтобы разобраться во всех нюансах взаимодействия с расширением.
Еще статьи по данной теме:
Помогла ли Вам статья?
Использование Video DownloadHelper в Mozilla Firefox
Video DownloadHelper — бесплатное расширение для браузеров, добавляющее функцию скачивания видео и музыки с разных популярных сайтов. В Mozilla Firefox этот инструмент тоже поддерживается, и если вы хотите разобраться в его основных и дополнительных возможностях, ознакомьтесь с нашей пошаговой инструкцией по правильному использованию.
Шаг 1: Установка расширения
По умолчанию Video DownloadHelper не установлен в браузер, поэтому его необходимо инсталлировать самостоятельно. Проще всего для этого воспользоваться официальным магазином Firefox — тогда установка займет не более минуты.
- Кликните по расположенной выше ссылке, чтобы перейти на страницу для скачивания расширения. Там нажмите по кнопке «Добавить в Firefox».
Как видно, операция по установке ничем не отличается от инсталляции других расширений, и теперь вы можете смело переходить к следующему этапу.
Шаг 2: Установка приложения-компаньона
Разработчики Video DownloadHelper предоставляют пользователям выбор средства по скачиванию видео. Сделать это можно напрямую через браузер или в десктопном приложении-компаньоне, которое нужно инсталлировать отдельно. Оно позволяет добавить одновременно несколько загрузок, настроить приоритет и следить за прогрессом. Всем заинтересованным в инсталляции этой программы нужно выполнить такие действия:
- Нажмите по значку расширения на панели сверху, где щелкните по иконке в виде шестеренки, чтобы перейти к меню с настройками.
Осталось только перезагрузить расширение или обновить поиск программы через то же самое меню настроек. Далее вы узнаете, как выбрать обработчика загрузки и установить сопутствующие настройки для Video DownloadHelper.
Шаг 3: Настройка дополнения
Следующий обязательный этап — настройка дополнения. Присутствующих пунктов огромное количество, поэтому детально остановиться на каждом из них не получится. Давайте рассмотрим только основные параметры, а также упомянем некоторые второстепенные.
- Выше мы уже показывали, как перейти в настройки Video DownloadHelper. Здесь откройте вкладку «Поведение», чтобы выбрать обработчик загрузки. Вы уже знаете, что дополнение может скачивать файлы напрямую через браузер или приложение-компаньон.
Вкратце пробежимся по другим, не менее важным параметрам, которые можно вручную изменить через рассмотренное выше меню в разделах «Поведение» и «Еще»:
- Вам доступно регулирование минимального и максимального размера файлов, которые будут отображаться после сканирования сайта при помощи изменения значений параметров «Предельное значение объема» и «Минимальный размер».
- Количество предлагаемых на странице вариантов загрузки одного видео тоже настраивается отдельно через «Максимальное количество вариантов».
- В черный список можно добавить те сайты или конкретные страницы, на которых сканирование через Video DownloadHelper не требуется, воспользовавшись соответствующей категорией в разделе «Еще». Это позволит немного ускорить процесс загрузки и функционирования страницы, поскольку на ней не будет производиться каких-либо сторонних действий.
- Установите предельное количество попыток скачивания и задержку между ними, чтобы расширение не пыталось загрузить один и тот же файл постоянно, если с этим возникли какие-либо проблемы. Это выполняется через редактирование значений «Попыток загрузки», «Параллельное скачивание по кускам» и «Предварительный подсчет параметров фрагментов».
- Добавьте интеллектуальные шаблоны формирования названий для видео и музыки, если хотите, чтобы при сохранении с определенных сайтов в наименовании файла находился конкретный ключ. Используйте для этого меню «Интеллектуальные шаблоны формирования названия».
- В разделе «Еще» есть параметры, позволяющие экспортировать текущие настройки или произвести сброс до состояния по умолчанию. Это пригодится тем пользователям, кто самостоятельно изменяет множество пунктов поведения расширения.
Все остальные опции, присутствующие в разделе с настройками, не являются важными для обычных пользователей или становятся полезными крайне редко, поэтому с ними мы предлагаем ознакомиться самостоятельно.
Шаг 4: Скачивание видео или музыки
Переходим к основному процессу, ради которого пользователи и устанавливают Video DownloadHelper. Сохранение видео или музыки происходит на всех сайтах одинаково, поэтому за пример мы взяли известный видеохостинг YouTube, чтобы продемонстрировать необходимый для выполнения алгоритм действий.
- Сначала откройте вкладку с видео или музыкой, затем начните воспроизведение и через несколько секунд кликните по значку расширения.
По завершении воспроизводите материалы или переходите к директории, куда они были помещены. Помните, что Video DownloadHelper поддерживает параллельное скачивание сразу нескольких объектов, поэтому вы можете поставить их на загрузку и отойти по своим делам, дожидаясь успешного окончания процедуры. Только перед этим убедитесь, что сохранение было запущено.
Шаг 5: Конвертирование видео
В качестве последнего этапа сегодняшнего материала хотим разобраться с принципом взаимодействия с отдельным модулем Video DownloadHelper, который позволяет конвертировать ролики или музыку в другие форматы. Эта функция платная, поэтому при первой попытке преобразования вы сможете перейти к ее приобретению.
- Щелкните по значку дополнения и раскройте дополнительное меню, кликнув по пиктограмме в виде стрелки.
Преобразование файлов происходит онлайн, поэтому операция может занять немного больше времени, нежели при использовании схожих программ. Сначала дополнение загрузит материалы на сервер, затем обработает их и скачает на локальное хранилище. В результате отобразится конечная директория с готовыми файлами — просмотрите их и убедитесь, что конвертирование прошло без возникновения каких-либо ошибок.
На этом разбор принципов использования Video DownloadHelper в Mozilla Firefox завершен. Вам остается только следовать инструкциям, чтобы разобраться во всех нюансах взаимодействия с расширением.

Возможность скачать медиаконтент с интернета всегда приветствуется пользователями, и Video DownloadHelper для Яндекс.Браузера является одним из топовых загрузчиков. Выделяется он прежде всего своим мощным ядром и кроссплатформенностью (работает не только на Chromium-браузерах, но и на других).
Video DownloadHelper для браузера Яндекс: особенности
Данный плагин способен перехватить потоковые материалы с любого сайта: будто то видео или аудио. Есть возможность выбрать качество скачиваемого материала, контейнер для хранения и много других полезных мелочей. От вас не требуется регистрации, а сама установка занимает от силы 5 минут, что однозначно возводит расширение в ранг must have.
Но есть ложка дёгтя — это невозможность скачивать видео с YouTube . Для пользователей Яндекс. Браузера разработчики DownloadHelper ещё не исправили эту проблему. Поэтому предлагают использовать как альтернативу Firefox Browser. Остается лишь надеяться и ждать изменений, тем более что на других ресурсах все работает отлично.
Установка расширения
Устанавливается расширение в несколько этапов:
- Скачать DownloadHelper можно совершенно бесплатно. Для начала переходим по этой ссылке и нажимаем на “Установить”.
- В появившемся уведомлении выбираем “Установить расширение”.
- Теперь в браузере справа от поисковой строки появилась иконка с плагином.
Интерфейс приятно удивит своей простотой. Тем не менее стоит разобрать основные моменты.
Настройки
Первым делом заходим в “Настройки”. Сделать это можно, нажав на иконку приложения правой кнопкой мыши и перейдя в соответствующее меню. Названия разделов идут частично на русском, а частично на английском языке.
Перед нами открывается новое окно. Ищем в нем выпадающий список “Ещё…”. Рассмотрим разделы, необходимые для базовой настройки.
- Галерея. В “Галерее” будут отображаться скачанные материалы.
- Параметры конвертирования видео. Помимо простой загрузки, есть возможность загрузить и конвертировать. Это пригодится тем, кто использует устройства, проигрывающие лишь определенные расширения. Например, Apple не воспроизводит .flac, но для него есть другие расширения. Одним из них является кодек .alac.
Из выпадающего списка следует выбрать нужный формат из предложенных и установить конечные настройки для конвертации.
Например, выбираем mp3 и нажимаем на “Дубликат” — “Новый”.
Теперь можно вручную установить битрейт конвертируемого аудио. Для этого нужно зайти в “Расширенные”, поставить галочку в строке “Битрейт аудио”, написать желаемое количество килобайтов и нажать “Сохранить”. Теперь аудио будет именно с таким битрейтом.
- Качество. В этом разделе можно отметить варианты, которые плагин будет использовать при сохранении видео и аудио. Лучше убрать ненужные, так как обычно используются от 1 до 4 форматов на постоянной основе, а каждый раз видеть полный список не имеет смысла. Тем более всегда можно вернуться и отметить нужные.
Чтобы снять формат с использования, достаточно поставить галочку напротив него и нажать “Сохранить” на нижней панели.
- Reload extension. Если вам кажется, что плагин стал работать не совсем корректно, лучше всего будет перезагрузить его компоненты. Делается это с помощью раздела Reload extension.
- Сброс настроек. Полезная функция, когда вы совершили много изменений и запутались. Чтобы не переустанавливать расширение, просто нажмите на “Сброс настроек” и отметьте те разделы, которые хотите сбросить.
Скачиваем видео
На примере Instagram рассмотрим, как можно скачать видео при помощи DownloadHelper:
- Находим нужное видео и нажимаем на иконку расширения на панели инструментов.
- Видим, какой формат доступен для скачивания. Нажимаем на стрелочку.
- В выпадающем списке доступно множество вариантов. Под каждым из них есть короткое описание с пояснениями. Выбираем “Загрузка”.
- Расширение предложит использовать один из вариантов — партнерское приложение или браузер. Ставим галочку напротив Use this method by default next time и Use browser (Yandex в нашем случае). Больше это уведомление не будет вас беспокоить, а скачивание будет осуществляться только с помощью браузера.
Далее начнется загрузка файла. Надо будет только выбрать, куда именно его сохранить.
Пользоваться DownloadHelper совсем не сложно, зато с его помощью можно скачивать любимые видео и музыку.
LiveInternetLiveInternet
ВСЕ ПОЛЕЗНЫЕ СОЧЕТАНИЯ КЛАВИШ КЛАВИАТУРЫ ДЛЯ ЭФФЕКТИВНОЙ РАБОТЫ * * * * * * * * * * .
Скажите, Вы когда-нибудь любили? Скажите, Вы когда-нибудь любили? Скажите, в Вашем доме плыл.
Творожно-лимонное печенье с глазурью (быстро и легко) Творожно-лимонное печенье с глазурью (бы.
ПРОСТЕЙШИЙ СПОСОБ ВДЕТЬ НИТКУ В ИГОЛКУ! . Посмотрите, как просто все оказывается на самом деле.
Делаем декоративный замок своими руками. ИСТОЧНИК .
—Приложения
- Я — фотографПлагин для публикации фотографий в дневнике пользователя. Минимальные системные требования: Internet Explorer 6, Fire Fox 1.5, Opera 9.5, Safari 3.1.1 со включенным JavaScript. Возможно это будет рабо
- Онлайн-игра «Большая ферма»Дядя Джордж оставил тебе свою ферму, но, к сожалению, она не в очень хорошем состоянии. Но благодаря твоей деловой хватке и помощи соседей, друзей и родных ты в состоянии превратить захиревшее хозяйст
- ОткрыткиПерерожденный каталог открыток на все случаи жизни
- Всегда под рукойаналогов нет ^_^ Позволяет вставить в профиль панель с произвольным Html-кодом. Можно разместить там банеры, счетчики и прочее
- Скачай фильмыСкачивай фильмы быстро
—Музыка
—Подписка по e-mail
—Поиск по дневнику
—Статистика
учимся скачивать с помощью DownloadHelper
Руководство пользователя
Использование DownloadHelper
После установки расширения DownloadHelper, вы должны увидеть новый значок на панели инструментов.
Однако, может случиться так, что эта икона не устанавливается автоматически или просто исчезнуть. Иногда это бывает после обновления Firefox или расширения себя.
Если вы не видите значок в панели инструментов, вы должны установить его, это легко: Перейдите в меню Вид / Панели инструментов / Настроить и перетащите значок DownloadHelper на панель инструментов
Использование DownloadHelper просто. Просто используйте ваш браузер для видео-сайтов, когда DownloadHelper может что-то сделать для вас, эта иконка анимированных:
Можно перейти на цветные иконки еще через предпочтения:
Если значок анимированный, можно увидеть маленький треугольник справа от значка. Нажмите на эту стрелку, чтобы открыть меню загрузки. Теперь вы можете выбрать непосредственно файл для скачивания.
Кроме того, файл обеспечивает также доступны из контекстного меню:
И меню Сервис:
Если вы нажмете клавишу CTRL при выборе файлов для загрузки, фактический адрес файл копируется в буфер обмена. Вы можете вставить адрес внешнего управляющего скачать, если вы хотите.
Когда DownloadHelper уведомления ссылки на изображения или фильмы файлов, перемещение мыши над предметы могут выделить соответствующие ссылки на веб-странице:
При нажатии на конкретный пункт начинает загрузку.

Кроме того, можно скачать несколько видео файлов с YouTube сразу, даже не открывая видео страниц. Просто выберите регион на странице YouTube, содержащих ссылки и щелкните правой кнопкой мыши для отображения контекстного меню. Новая запись предлагает скачать все видео файлы.
Вы также можете правой кнопкой мыши на одну ссылку без выбора региона.
Имея осмысленные имена видео файлов по умолчанию
Fllow ссылку Подробнее о Интеллектуальная функция именования.
Преобразование загруженных видео
Где взять видео с?
Если вы ищете место, где можно найти видео для загрузки, вы можете нажать на значок DownloadHelper. Она открывает диалоговое окно, показывающее список выбранных сайтов видео.
Сайты, перечисленные здесь были отобраны за их качество (ограниченный объявлений, размещенных содержание) и обновляются ежедневно.
Вы можете нажать на заголовки столбцов списка изменить сортировку.
Двойной щелчок на любой записи приведет вас к соответствующей странице сайта в www.downloadhelper.net, другой нажать на кнопку VideoSite Посетить открывает фактическое место.
Настройка DownloadHelper
Вы можете настроить расширение щелкнув правой кнопкой мыши по иконке, или из меню Сервис и выберите предпочтения :
Можно также вызвать преференции от Firefox меню Tools / Addons , выбрав Video DownloadHelper, предпочтения кнопки.
Пожалуйста, проверьте эту страницу для получения дополнительной информации.
Мониторинг очереди загрузки
Вы можете получить доступ к очереди загрузки щелкнув правой кнопкой мыши на иконке и выбрать DownloadHelper Очередь загрузки . Если вы установите режим загрузки одна за другой (по умолчанию), вы можете видеть из этого диалогового список закачек, которые не были начаты. Это дает вам возможность отменить их, прежде чем начать.
Использование истории
Чтобы получить доступ к своей истории, в первую очередь необходимо включить функцию от предпочтений и посетить некоторые видео-страниц. Затем щелкните правой кнопкой мыши на значок DownloadHelper и выберите История .
Из истории окна, вы можете быстро просмотреть видео, которые вы наблюдали. Дважды щелкните на записи журнала, чтобы начать просмотр видео. Вы также можете перейти непосредственно к оригинальной страницы, содержащей видео.
Используйте ключ CTRL для выбора нескольких элементов. Затем вы можете удалить или загрузить их в целом.
От себя добавлю!
Всегда с помощью этой проги качаю музыку, очень удобно, не нужно открывать какие либо проги, достаточно нажать на значок! Все просто, а главное удобно!
В Yandex можно выполнять самые различные действия – общаться в социальной сети, играть, использовать приложения и изучать интересную информацию. Самой востребованной функцией остается возможность просматривать, скачивать или редактировать видео ролики. Однако не в каждом веб-обозревателе по умолчанию предусмотрена функция для воспроизведения и загрузки видео. Video DownloadHelper для Яндекс Браузера помогает скачивать видео напрямую с веб-страниц.
Содержание
- Подробное описание расширения Video DownloadHelper для Яндекс Браузера
- Системные требования для функционирования расширения
- Преимущества и недостатки
- Особенности скачивания расширения Video DownloadHelper для Яндекс.Браузера
- На компьютер
- На телефон
- Установка, настройка и использование
- С каких сайтов можно скачивать расширение Video DownloadHelper
- Заключение
Подробное описание расширения Video DownloadHelper для Яндекс Браузера
Video DownloadHelper – программа, основной целью работы которой является упрощение процесса загрузки видео на различных ресурсах. Утилита отличается достаточно простым принципом работы. Ее можно включать и отключать, сделав несколько кликов мышью.
К основным его функциям относят следующие элементы:
- просмотр видео различных форматов;
- их скачивание на внутреннюю память устройства с просторов интернета;
- ведение списка загруженных файлов и отображение процесса их скачивания;
- размещение файла в просторах социальной сети через браузер.
Установить расширение можно на любой интернет-навигатор, в том числе и на Яндекс.Браузер. Платформа работает бесплатно. Приобретение каких-либо подписок не требуется.
Примечание! Через этот плагин по-прежнему невозможно скачать видео с каналов Ютуба. Для этой цели потребуется загружать специальный дополнительный плагин.
Системные требования для функционирования расширения
Чтобы расширение работало, оно должно быть совместимо, как с персональным компьютером (ПК), так и с самим Яндекс.Браузером.
Разработчик установил для его функционирования следующие системные требования:
- версия веб-обозревателя должна быть актуальной – не ниже 15;
- минимальная оперативная память – 1 Гб;
- процессор – не менее 1 ГГц рабочей частоты, от 1 ядра;
- свободное место на жестком диске – не менее 1 Гб;
- операционная система ПК – Windows 7 и выше;
- операционная система для смартфона – Android 7.0 и выше.
Если устройство не соответствует этим характеристикам, то могут возникнуть проблемы с установкой или работой плагина.
Преимущества и недостатки
Video Downloader для Yandex.Browser, как и любая программа, имеет свои сильные и слабые стороны.
Среди положительных качеств плагина можно выделить следующие моменты:
- простой и понятный интерфейс на русском языке;
- бесплатный доступ;
- приемлемые системные требования для установки и работы;
- быстрая обработка материала;
- можно не только просматривать, но также редактировать или оценивать видеоролик;
- есть специальный блэклист, в который можно заносить непригодные ролики;
- позволяет загружать на устройство музыку и видео в различных форматах;
- поддерживает работу более чем 50 сервисов.
Среди недостатков выделяют то, что расширение было разработано специально для браузера Гугл. Поэтому его нет в каталоге Яндекса. На сегодняшний день скачать платформу можно только с официального сайта разработчика или интернет-магазина Гугл Хром.
Особенности скачивания расширения Video DownloadHelper для Яндекс.Браузера
Благодаря расширению Video DownloadHelper видео можно просматривать, как в компьютерной, так и в мобильной версии браузера. Для каждого устройства принцип скачивания немного отличается.
На компьютер
Скачать плагин на компьютер достаточно просто. Это займет несколько минут свободного времени.
Для этого выполните следующие действия.
- Зайдите на официальный сайт программы.
- Нажмите на кнопку Install.
- Выберите браузер. Яндекса в списках нет, поэтому можно выбирать любой.
- Пройдите аутентификацию в магазине.
- Нажмите «Установить расширение».
Если все сделано правильно. Через несколько секунд в правой части экрана появится окно, в котором будет написано «Расширение успешно установлено и работает».
На телефон
Для того, чтобы загрузить расширение на телефон или планшет, не нужно запускать Яндекс.Браузер. Скачать его можно через приложение Гугл Плей.
Пошаговая инструкция, как это делается, выглядит следующим образом:
- Зайдите в программу Плей.Маркет и скачайте программу, нажав на кнопку «Установить».
- Дождитесь окончания процесса загрузки.
- Введите в поиске нужное видео.
- Нажмите на кнопку «Скачать».
- Появится новое окно со списком сайтов, откуда можно скачать ролик. Выберите наиболее подходящий.
Через несколько минут видео будет успешно загружено во внутреннюю память устройства. Через эту программу можно не только скачивать, но также сортировать и выбирать соответствующее качество.
Примечание! После первого запуска появится кнопка «Как загружать видео». Нажав на нее, можно посмотреть обучающие подсказки, как правильно работать с приложением.
Установка, настройка и использование
После установки на панели задач появится новый значок с изображением трёх шариков. Загрузка видео происходит в автоматическом режиме. Все настройки определены по умолчанию, изменять их не потребуется. Список видеоконтента можно посмотреть, кликнув по иконке.
Алгоритм работы с плагином выглядит следующим образом:
- Зайдите на любой сайт, где есть видеоролики. Выберите нужное видео.
- Нажмите на значок расширения. Выберите значок с изображением цифры на кружке желтого цвета «В других вкладках». Появится список видео, отличающихся по размеру и формату. Выберите наиболее подходящее.
- Нажмите на кнопку, расположенную справа от видео.
- Выберите вариант загрузки: «Быстра загрузка», «Загрузка» или «Загрузить и конвертировать».
Теперь остается указать нужную папку. После этого начнется процесс скачивания, который, в зависимости от размера файла, может составлять от нескольких секунд до нескольких минут.
С каких сайтов можно скачивать расширение Video DownloadHelper
Video DownloadHelper для Яндекс Браузера удобнее всего скачать с интернет-магазина Гугл Хром. Также это можно сделать через официальный сайт разработчика. Однако, на нем не предусмотрено версий для Яндекса. Можно попробовать установить расширения, которые предназначены для Гугла. Они имеют похожий формат, поэтому полноценно работают и на этом веб-обозревателе.
Заключение
Video Downloader Yandex Browser – это удобная программа, которая позволяет просматривать видео в хорошем качестве, загружать их на устройство или менять формат. Вышеуказанные инструкции подскажут вам, как правильно установить программу и работать с ней.
How to use Video DownloadHelper 2 for Chrome
See Firefox version
How to install Video DownloadHelper
Go to the official Video DownloadHelper page on
the Chrome Web Store and click the Add to Chrome button.
If you are of an adventurous temper, you may want to use some features before before they are made available for everyone.
You can install early releases from the Video DownloadHelper development forum.
How to verify Video DownloadHelper is working
Go to this page and start the video. You should see
in the Firefox browser toolbar an colored 3-balls icon.
The fact the icon is colored indicates there are videos to be downloaded. The number in the small green box
shows how many variants of the video are available to choose from.
Click on the icon to open the main panel.
As everywhere else in Chrome, clicking outside the panel will close it.
Click the item in the list. A File Save dialog opens to give you
an opportunity to change the name of the file and/or the target folder. Confirm and your file will
be soon be on your disk.
How to use the companion button
Sorry, there is no companion button on the Chrome version.
How to download a video quickly
If you want to skip the file saving dialog and save with the default name to the default directory,
click on the 3-dots sign at the right of an item, this opens the list of actions.
Check the parameter Use this action as default then click Quick Download. The file will start
downloading immediately. Next time you open the VDH panel, simply clicking the item in the list (not the plus sign),
it will use the new default action: Quick Download.
If you maintain the SHIFT key pressed when clicking on the video entry in the detection list,
the Quick Download action will start without closing the panel. This way you can start several downloads quickly
as you don’t have to reopen the panel for each request.
How to read the number next to the VDH icon
This depends on the value for parameter Icon badge in the VDH settings, section Appearance.
By default, it is set to Mixed, which means:
- if there are errors, they appear in red
- otherwise if there are pinned entries, they appear in black
- otherwise if there are running tasks, they appear in blue
- otherwise if there are media detected in the current tab, they appear in green
- otherwise if there are media detected in other tabs, they appear in orange
- otherwise no badge displayed
How to prevent some videos from being detected ?
Many times, ads videos pollute the Video DownloadHelper hits list. If you want to make sure videos from a particular
web site won’t be considered by Video DownloadHelper, click on the … sign at the right of the undesired hit, and pick
Add to black list.
You can choose the domains for which videos served, or appearing in the page content will be ignored.
Alternatively, you can also add manually the domains from the settings: More / Black list:
Removing domains from the black list can only be done from those settings.
How to define the name of the downloaded videos ?
Video DownloadHelper includes a feature called Smart Naming. It allows to rename automatically the video file
being downloaded from text within the page that contains the video. Smart names are defined on a per-domain basis. By default,
when Smart Naming is enabled, the name of the file is taken from the containing page name.
To define a video title from a particular site, go to a page containing a video you would like to download and mouse-select
a word in the title. Note that it is better to select a word within the title, not at the begining, not at the end.
Right-click and select DownloadHelper smart name.
If the previewed name is ok to you, confirm.
You can remove smart name definitions from the settings, section More / Smart names.
From those settings, you can also disable the smart naming feature as a whole. In this case, the file names will be created
from the media URL itself.
Note that in future add-on version, it will be possible to disable smart naming on a per-domain basis.
How to capture media galleries ?
Sorry, this feature is not available on the Chrome version.
How to use keyboard shortcuts
Sorry, this feature is not available in the Chrome version.
How to use pin/auto-pin ?
Normally, a detected video remains displayed in VDH while the window that originated this video is still loaded in the browser.
When that window closes (you navigated to another page or close the tab), the video appears as «orphan» in VDH and it is removed
from the list after 60 seconds (configurable). If you pin that video entry, it does not expire and remain in VDH until you explicitly
remove it.
If you check Auto-Pin, once a video has been downloaded, it is automatically pinned in VDH.
A usage would be that, with Auto-pin set, you navigate the web and whenever you see a video you like, you request the download
then continue browsing. After some time, there is in VDH a number of entries, corresponding to downloaded videos, that you just
need to click to start playing locally.
How to get Video DownloadHelper in a specific language ?
If the add-on user interface appears in English and not in your browser’s language, this means Video DownloadHelper does not
have (yet) this locale. You can contribute by providing your translation using Babelzilla.
How to record automatically live streams from Twitter Periscope ?
Sorry, this feature is not available in the Chrome version.
How do i use the screen capture ?
Sorry, this feature is not available in the Chrome version.
How to capture a browsing session ?
Sorry, this feature is not available in the Chrome version.
How to capture any applet ?
Sorry, this feature is not available in the Chrome version.
How to suggest new sections to put in this HOWTO ?
Please post a message in this forum.
В рамках этой статьи будет рассмотрено одно из самых популярных и нужных дополнений для браузера, его задача – это загрузка видео и аудио файлов с сайтов. Данный плагин можно использовать практически для всех сайтов, что и делает его ценным.
Необходимость загрузить на свой компьютер видео ролик, с целью дальнейшего его использования, возникла давно и, благодаря расширению Video DownloadHelper, эта проблема решена. Такой аддон способен загрузить заставки, видео ролики, видео приветствия и другие интерактивные элементы сайта.
На данный момент активно используется два вида плееров: построенный на Flash проигрывателе и в основании которого лежит HTML 5, относительно новый инструмент, позволяющий воспроизводить видео и не требующий никаких дополнительных приложений, также обладает лучшей скоростью загрузки видео. Плагин, который мы рассматриваем, работает с обоими видами проигрывателей, вам даже не придется вникать в тонкости его использования.
Читайте также: Windows Media Center: как отключить?
Особенности Video DownloadHelper
Основными достоинствами этого расширения являются:
- Возможность загружать видео с большинства сайтов;
- Предоставляется выбор необходимых качеств роликов доступных для загрузки;
- Плагин поставляется бесплатно и не требует обязательной абонентской платы;
- Простой и функциональный интерфейс приложения;
- Удобные методы загрузки, присутствует как поочерёдная загрузка, включающая в себя закачку файлов один за другим, особенно актуально, когда у вас медленное интернет-соединение, так и обширная закачка, позволяющая загружать одновременно несколько файлов;
- Интерактивный значок в панели инструментов — в тот момент, когда расширение находит мультимедийный файл у него изменится значок.
Как таковых недостатков у приложения нет, оно полностью выполняет возложенную на него задачу и активно развивается, совершенствуясь и добавляя новые и новые сайты с которыми оно работает.
Приложение изначально разрабатывалось под браузер Mozilla FireFox, поэтому использовать оригинальное расширение можно в нём, но, с недавних пор, такая же возможность появилась и у владельцев Google Chrome, которые смогут насладиться всеми функциями плагина.
К сожалению для браузера Opera, пока что, данное расширение не разработано.
Расширение, помимо всего прочего, позволяет также преобразовывать видео в иной формат, отличный от оригинального и позволяет объединять разного рода мультимедийные файлы в один. Такие функции платные, поэтому их использование подходит не всем.
Установка расширения Video DownloadHelper
Действия по загрузке и дальнейшей установке плагина ничем не отличаются от инсталляции любого другого расширения.
1.Загрузите данный аддон с: для браузера Firefox — https://addons.mozilla.org/ru/firefox/addon/video-downloadhelper/, для браузера Chrome — https://chrome.google.com/webstore/detail/video-downloadhelper/lmjnegcaeklhafolokijcfjliaokphfk?hl=uk;
2.На открывшейся странице будет ярко выражена кнопка «Добавить в Firefox» или просто «Установить»;
3.После клика по соответствующей кнопке у вас начнется загрузка расширения, а после этого откроется запрос, в котором нужно подтвердить намерение установить приложение, в Chrome эти действия идут в обратном порядке.
4.Далее вам откроется сайт расширения, что свидетельствует об успешной установке вашего плагина.
На данный момент требования перезагружать браузер после установки приложения нет, поэтому можете сразу приступить к использованию аддона.
Довольно часто возникает необходимость настраивать Video DownloadHelper, особенно актуально – это указать путь загрузки мультимедиа.
Для того, чтобы перейти в нужное нам меню вам следует нажать по кнопке расширения и далее кликнуть по плитке, в обозначении которой, стоит шестерёнка. В данном меню в пункте Storage directory нажмите на активную кнопку Change Storage Direcroty.
Другие возможности Video DownloadHelper
Также поддаются настройке многие другие элементы расширения, некоторые из них мы рассмотрим. Если нажать на кнопку «More…», вам откроется большое количество всевозможных настроек, некоторые из которых представлены ниже
1.BlackList – это удобная функция, позволяющая указывать приложению, что ему не следует обращать внимание на некоторые элементы страницы;
2.Video Qualities – как выходит из названия, в данном разделе вы сможете настраивать качество видео, такие как: максимальное число вариантов качества ролика или форматы, которые вас интересуют;
3.Smart Names – это функция, которая помогает использовать в качестве имени файла различные элементы страницы, с которой производится загрузка. Здесь вы можете установить откуда брать название для файла: с Url, с заглавия страницы или её содержимого;
4.Gallery capture – предоставляет возможность указывать максимальное количество ссылок, обнаруженных мультимедиа файлов и другие настройки отображения галереи;
5.Hot keys – также важная часть управления, позволяющая назначить клавиши для быстрой загрузки и поиска файлов.
Практически все функции приложения могут подвергаться настройке, поэтому вы сможете максимально удобно настроить аддон. Приложение Video DownloadHelper полностью справляется со своей задачей и рекомендуется нами к использованию.
Если у Вас остались вопросы по теме «Video DownloadHelper – для чего используется и как установить плагин?», то можете задать их в комментариях