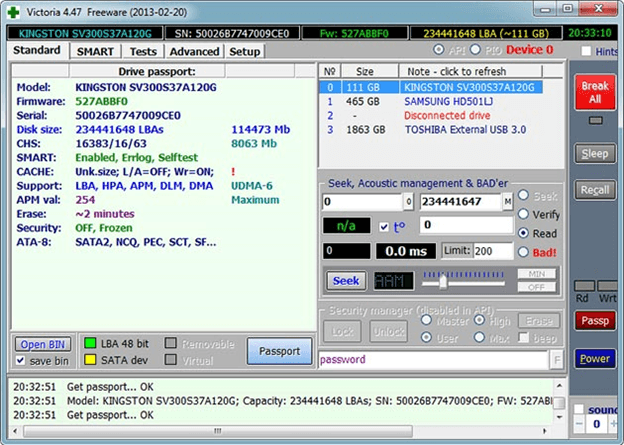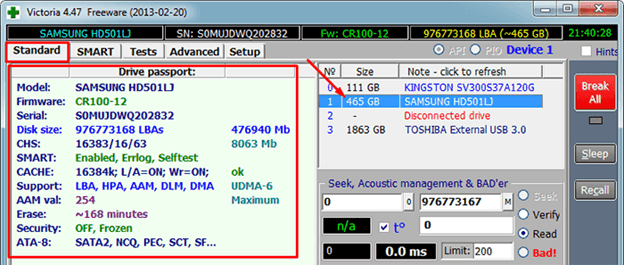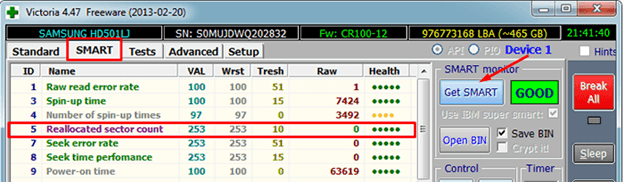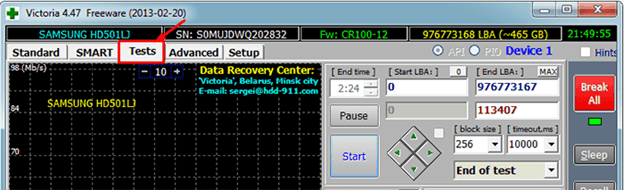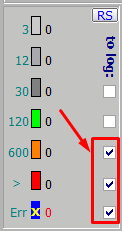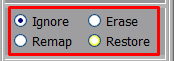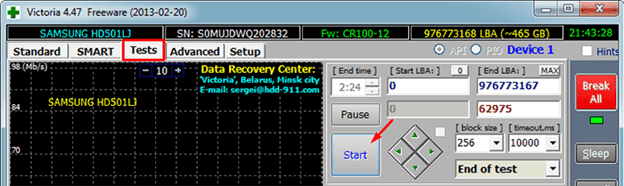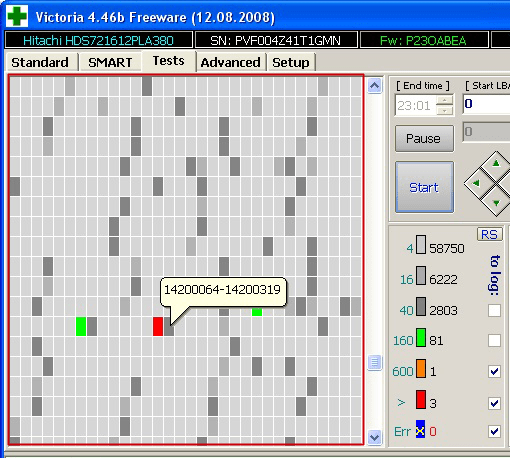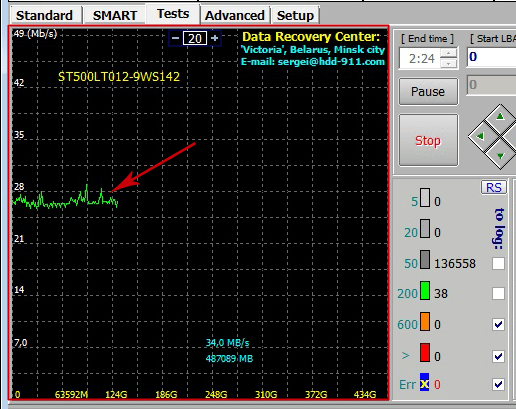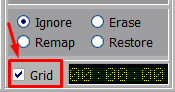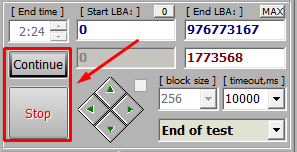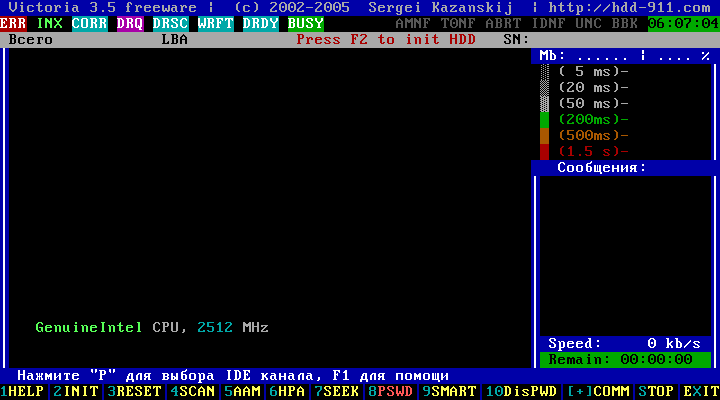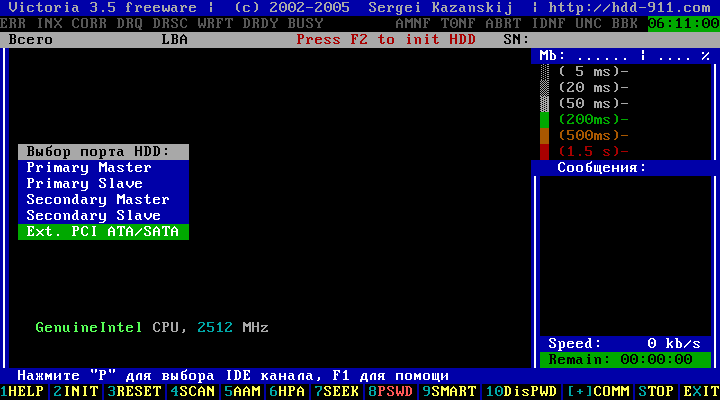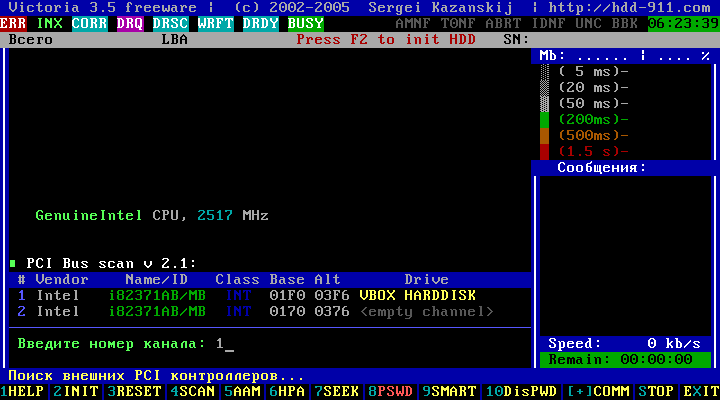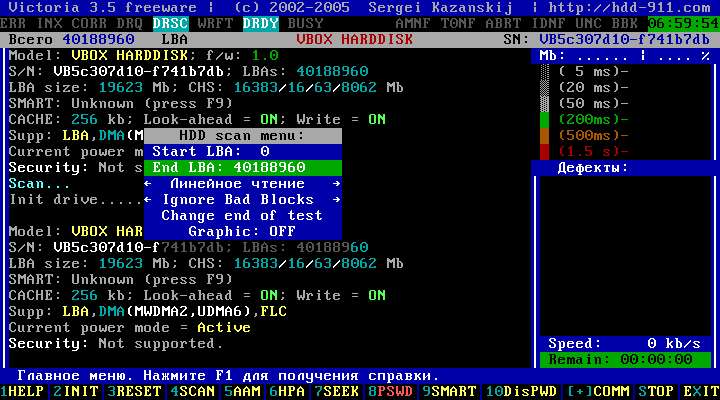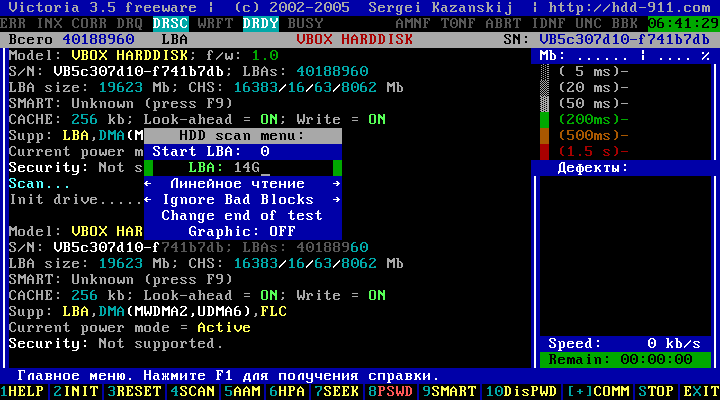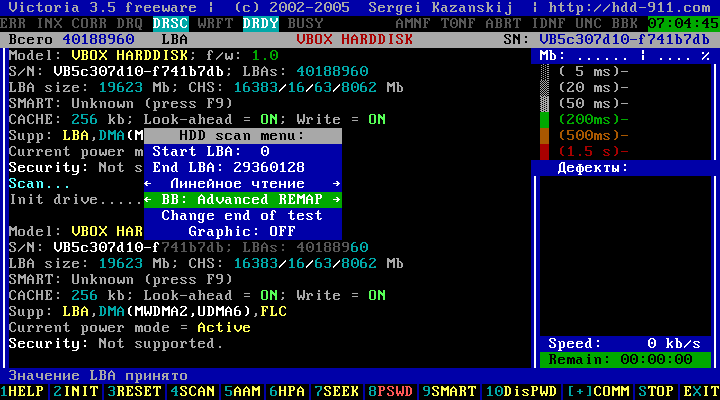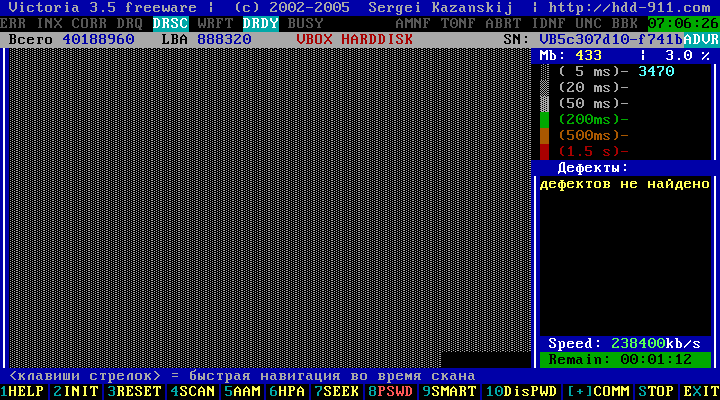Жесткие диски, также как и любая другая деталь персонального компьютера либо ноутбука, могут сломаться, повредиться либо выйти из строя. Иногда в таких случаях может помочь восстановление винчестера с помощью специальных программ. Они позволяют тщательно протестировать диск и устранить обнаруженные незначительные сбои.
Одна из таких программ Victoria HDD, которая полностью бесплатна и есть в свободном доступе во всемирной сети. Благодаря своему простому интерфейсу и широким возможностям, любой, даже неподготовленный, пользователь без особых затруднений поймет, как пользоваться программой victoria hdd.
Программа Виктория для тестирования жесткого диска работает на всех Windows, включая все последние версии, независимо от платформы.
Функциональные режимы
Программа Victoria HDD для проверки жесткого диска может использоваться в нескольких режимах:
- API (с использованием инструментов Windows).
- Автономный режим через порты.
Первый режим считают основным. Главным его достоинством служит удобство и легкость в использовании и понимании. Благодаря этому он доступен пользователям практически любого уровня знаний. В свою очередь, автономный режим чаще всего используется только специалистами. С его помощью результаты более точны, а диагностика тщательнее. К тому же, он обладает более широким набором средств.
Функциональность программы
Согласно информации, представленной на официальном сайте, программа виктория способна:
- ускорять работу компьютера;
- восстанавливать стабильность работы как операционной системы в целом, так и отдельных ее компонентов.
С целью получения ожидаемых результатов, утилита:
- заменяет дефектные сектора резервными;
- устраняет битые сектора;
- ремонтирует поврежденные места.
Применив рассматриваемую программу, вы сможете не только улучшить работоспособность накопителя, но и увеличить срок его эксплуатации.
Системные средства проверки
Естественно, вы можете воспользоваться для сканирования стандартными инструментами операционной системы, и Windows сама произведет замену испорченных секторов.
Такой процесс запускается путем инициации проверки отдельного тома, расположенного на накопителе. Однако здесь есть свои недостатки:
- получаемая информация недостаточно подробна;
- работа с активным разделом происходит исключительно в режиме командной строки DOS;
- невозможно самостоятельно выбирать метод устранения обнаруженных неполадок.
Вот почему проверять и реанимировать жесткий диск все же лучше программой Victoria. Основной язык интерфейса утилиты английский. Однако без особых трудностей ее можно отыскать и на русском языке, что значительно облегчит использование. Лучше скачать наиболее новую версию, так как в ней есть все функции, которые необходимы в работе и минимум ошибок.
Загрузка и запуск
Как вы уже поняли, достаточно ввести в поисковую строку фразу «скачать Victoria». Затем подбираем сайт, который желательно предварительно проверить на надежность, и выкачиваем утилиту на свой ПК. Установить программу Victoria не потребуется. После завершения закачки, просто распакуйте полученный архив, перейдите в получившуюся папку и обнаружите внутри нее всего один файл: «vcr447.exe».
Для удобства использования можно сделать его ярлык на экране вашего ПК.
На компьютерах с Windows версии 7, 8 или выше запуск необходимо выполнять только от имени администратора. Легче всего это сделать, щелкнув правой клавишей мыши на ярлыке и в открывшемся меню выбрать пункт «Запуск от имени администратора».
Прежде чем вы увидите перед собой открытую программу виктория, на экране одно за другим, возникнут такие окна:
Unknown error:
PortTalk driver not installed:
Invalid handle:
Не стоит беспокоиться из-за этого. Это только обращение к специалистам, которые занимаются ремонтом компьютеров. Оно сообщает о том, что еще нет драйвера для работы с портами. Просто жмите «ОК», и виктория запустится.
Начало проверки
Чтобы попасть в графический интерфейс утилиты, перейдите на закладку«Standart». В ее правой части станут видны жесткие диски, имеющиеся в системе. Вы должны выбрать тот, который необходимо проверить, даже если он единственный.
Затем нужно перейти на закладку «Smart» и щелкнуть кнопку «Get Smart». В открывшейся таблице вы увидите 242 параметра винчестера, которые сохраняются с первого часа его работы.
Еще обратите внимание на пятый пункт в колонке «Health»:
- зеленые кружочки все отлично;
- желтая окраска есть неполадки;
- красный цвет сектора неисправны.
В колонке «Raw» отображается, сколько секторов накопителя пострадало.
Вкладка Test
Далее нужно перейти на вкладку «Test». Тест жесткого диска проводится путем измерения длительности отклика, то есть, сколько времени проходит от отправки запроса к каждому сектору до получения ответа.
Сканируя устройство, программа производит оценку протестированных секторов и выводит на график участки, где обнаружены какие-либо проблемы, помечая их прямоугольниками разного цвета. Вы спросите, что означают цвета?
Расшифровка цвета обозначения кластера зависит от его состояния:
- серый — сектора хорошо читаются;
- зеленый отклик немного дольше, но они еще считаются нормальными;
- оранжевый чтение сектора очень длительное. Именно они тормозят работу всего диска и хотя еще работают, но вскоре выйдут из строя. Их должно быть не более 50.
- красный сектора — повреждены. Не читаются, восстановлению не подлежат. При обнаружении таких секторов стоит уже планировать замену винчестера;
- синего цвета с крестом — попытки прочесть сектора становятся причиной сбоев. Находящиеся в них данные восстановить уже не удастся. Эти сектора необходимо переразметить с тем, чтобы жесткий диск прекратил с ними «общаться» в дальнейшем. Для этого используется функция ремап.
Действия по режимам будут применяться к секторам, отмеченным галочками.
Режимы работы
Программа Виктория может работать в четырех разных режимах:
- Ignore простая диагностика винчестера без проведения «ремонтных» работ;
- Remap неисправные участки заменяются резервными;
- Restore восстановление секторов с неполадками программным методом;
- Erase перезапись неисправных секторов методом низкоуровневого форматирования. Однако после применения этой функции все данные удалятся.
Последний пункт Erase используйте лишь тогда, когда режимы «Remap» и «Restore» не дали ожидаемого эффекта. Перед его запуском рекомендуется сохранить всю необходимую информацию на другие носители.
Резервные сектора
На каждом жестком диске ОС выделяет определенный участок как резервный. Чаще всего такая роль отводится наиболее медленной части, занимающей примерно 8% от общего объема и расположенной ближе к центру винчестера. Если начинают появляться битые сектора, то система перемещает их данные в эту резервную область. Это происходит, если вы тестируете жесткий диск на ошибки стандартными инструментами Виндовс либо применяете другое программное обеспечение.
Диагностика
Определившись с режимом, и отметив нужные опции, жмите «Start». Запуская программу впервые, не стоит трогать настройки, выставленные по умолчанию. Тогда произойдет просто проверка жесткого диска, без выполнения любых действий по исправлению обнаруженных повреждений.
Если вы в точности выполнили все действия, описываемые в нашем обзоре, но ничего не произошло, то возможно вы не выбрали ваш накопитель на вкладке «Standart».
За процессом диагностики вы сможете наблюдать на экране. В предыдущих версиях утилиты тестируемые сектора выводились в виде сетки, но это чересчур нагружало процессор, если тесту подвергался жесткий диск большого объема.
Вследствие этого, начиная с версии 4.47, разработчики стали использовать для этой цели отображение в виде графика. Оно возникнет на экране вашего монитора уже спустя несколько минут после запуска диагностики.
Если для вас в этом нет необходимости, то эту опцию можно отменить, сняв пометку с пункта «Grid».
Процесс тестирования жесткого диска может занять достаточно много времени. Это напрямую зависит от объема винчестера и количества хранящейся на нем информации.
Кнопки
После начала теста кнопка «Start» исчезает и ее заменяет «Stop» для остановки процесса. Кроме этих кнопок, есть еще кнопки Pause, для приостановки проверки, и кнопка «Continue» для запуска с той позиции, на которой она был остановлена.
До начала проверки жесткого диска рекомендуется обязательно выключить все работающие программы. Если игнорировать этот совет, то показатели будут не совсем точны. Причем число оранжевых секторов существенно возрастет из-за того, что их часть будут использовать запущенные утилиты.
Может ли программа Victoria спасти жесткий диск?
Воспользовавшись программой Victoria, удается заменить приблизительно 8% поврежденных секторов, устранить ошибки и неправильную работу секторов тома, если такое произошло из-за сбоев системы. Устранить физические изъяны Виктория не сможет.
Но, все же лечение жесткого диска посредством рассматриваемой утилиты даст возможность существенно увеличить срок его службы. Но, в последующем, лучше использовать такой вылеченный винчестер только как дополнительный. Операционную систему необходимо установить на полностью рабочем накопителе, без дефектов.
Конечно же, существуют и другие утилиты, выполняющие аналогичную работу, например, HDD Regerenator либо MHDD. Правда, первая обладает довольно ограниченными возможностями, а вторая практически дубликат виктории, но запускается только в среде MS-DOS.
Программа ориентирована на широкий круг пользователей ПК, и предназначена для тестирования, сервисного обслуживания и помощи при восстановлении информации с любых жестких дисков с интерфейсами IDE и Serial ATA. Программа представляет собой полностью готовое решение для всесторонней, глубокой, и в тоже время максимально быстрой оценки реального технического состояния HDD. В ней собраны возможности большинства фирменных диагностических утилит для HDD, и другие полезные функции, имеющиеся в ATA стандарте на современные жесткие диски, однако нет ограничений на поддерживаемые модели.
Цель написания freeware версии — помочь вовремя обнаружить неисправность жесткого диска. Также программа защищает интересы профессиональных ремонтников, ибо своевременное обнаружение болезни — залог успешного её лечения. Нередко пользователь остается в неведении о состоянии жесткого диска, вплоть до серьезной его аварии, когда уже ничего нельзя сделать (информация сильно испорчена, или для ее восстановления требуются серьезные материальные затраты). Данная программа совмещает в себе как профессиональные, так и бытовые функции, и позволяет протестировать винчестер пользователям без специальных знаний. В тоже время, программа не имеет никаких ограничений на доступ к тестируемому жесткому диску, и в руках специалиста может служить мощным диагностическим инструментом в нестандартных, и в неописанных в документации ситуациях.
Другая возможная область применения — измерение скоростных характеристик накопителей. Большинство бенчмарк-программ написаны под многозадачные ОС, и работают с диском через цепочку API+дисковый драйвер, что требует инициализации накопителя в системе, и наличия включенного режима UDMA. Виктория работает с винчестером напрямую, и кроме всего, позволяет интерактивно управлять тестированием. Автор не преследовал цель написать бенчмарк для HDD, однако некоторые методы тестирования были высоко оценены коллегами, и поэтому включены в эту версию.
Программа может служить хорошим подспорьем для работников фирм, занимающихся продажей, сборкой и обслуживанием компьютеров. Благодаря функции тестирования интерфейса, можно мгновенно распознать некачественный шлейф или нарушение контакта в нем.
Следует отметить, что Виктория показывает только физическое состояние диска. Дефекты файловых систем останутся незамеченными — для их обнаружения существуют системные утилиты (например, SCANDISK, NDD). В тоже время, если на ПК периодически пропадают или портятся данные, а на его винчестере обнаруживаются явные физические проблемы — разумно предположить, что именно они и являются причиной сбоев.
Все операции с диском реализованы через порты контроллера, поэтому программе не требуется поддержка испытуемых винчестеров материнской платой и определение их в BIOS’е. Также, программе не важно, есть ли на диске какая либо файловая система, какой размер кластера, и сколько на HDD логических разделов — она показывает диск в таком виде, как это задумали разработчики HDD (в соответствии со спецификацией ATA/ATAPI7), на весь физический объем, независимо от Вашего компьютера, BIOS’а и операционной системы.
Распакуйте архив, вставьте дискету в дисковод, и запустите файл makedisk.bat. Будет создана загрузочная дискета. Для пользования программой необходимо загрузить компьютер с этой дискеты, после чего всё будет готово к работе.
Распакуйте архив, и запишите ISO-образ на CD. Загрузите компьютер с этого CD, после чего всё будет готово к работе.
Программа состоит из единственного исполняемого файла и вспомогательного файла конфигурации vcr.ini. Файл vcr.iniне является обязательным и служит для точной настройки Виктории на определенные условия работы, что позволяет достичь максимального удобства (например, туда можно прописать адреса внешнего PCI ATA контроллера, чтобы каждый раз не выбирать нужный винт через меню), отключить звук, отключить запись на диски т.п. (подробности о настройке ini-файла здесь).
Можно запускать программу непосредственно под Windows, и она будет прекрасно работать, но для этого нужно выполнить одно из условий:
При работе из-под систем на ядре Windows NT необходимо установить драйвер UserPort. Для этого нужно:
Эти тезисы являются основными и при работе с другими аналогичными программами, получающими доступ к оборудованию через порты.
После запуска программы на экране появится ее интерфейс, состоящий из следующих основных частей:
Для управления используется клавиатура ПК, поддержка других устройств ввода пока отсутствует.
Возможно, при первом запуске Вам потребуется выбрать именно тот винчестер, который Вы хотите протестировать (а не тот, что прописан в файле vcr.ini — в дистрибутиве там указан Secondary Master). Для этого необходимо нажать клавишу P. Появится меню с названиями каналов. Выбор производится клавишами управления курсором «вверх» и «вниз». При перемещении курсора, в реальном времени отображается индикация (лампочки), что позволяет судить о готовности HDD. У исправного винчестера всегда будут гореть 2 лампочки: DRSCи DRDY (у некоторых может еще и INX). В регистрах ошибок может быть зажжена красная лампочка AMNF, а остальные должны быть погашены. Подробнее о назначении индикаторов см. ниже. После установки курсора на нужный пункт необходимо нажать ENTER.
Осуществляется в самом нижнем пункте меню. После нажатия ENTER начнется поиск внешних контроллеров и винчестеров на них. Определятся только реально присутствующие и исправные винчестеры в положении MASTER, остальные система «не заметит». При нахождении каждого дополнительного порта, в таблицу будет выдано:
Все найденные порты будут пронумерованы. Вам останется лишь выбрать нужный, нажав соответствующую клавишу.
Примечание: программа может не найти винчестеры на некоторых моделях контроллеров Promise.
Чтение паспорта диска
Паспорт HDD — это зашитая на заводе изготовителе информация, характеризующая семейство HDD и его индивидуальные особенности. В него входит название семейства, название модели, уникальный серийный номер, версия встроенного микрокода, логические параметры (геометрия), параметры интерфейса и многое другое. Паспорт необходим для правильной идентификации устройства. Если паспорт винчестера по каким-то причинам потерян, HDD становится негодным, ибо ни одна программа не сможет использовать его по назначению.
Паспорт отдается при нажатии клавиши F2.
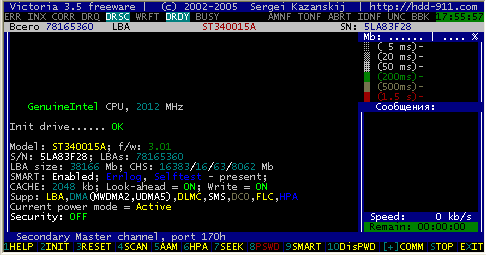
Вот что мы получаем оттуда (сверху вниз):
- Полное название модели и версию встроенного микрокода;
- Серийный номер HDD;
- Количество доступных физических секторов (LBA);
- Объем диска в байтах;
- Параметры CHS (число цилиндров, логических головок, секторов (актуально только для винчестеров < 8,4 Гб).
- SMART (статус). Enabled/Disabled — показывает, включен ли SMART мониторинг в самом накопителе.
- Errlog — внутренние журналирование ошибок.
- Selftest — внутренний самотест (обычно это тест поверхности в то время, когда к винту не происходит обращений извне). Если в накопителе присутствует что нибудь из этого, в паспорте появится надпись «[…] present«. Имейте в виду, что на некоторых винчестерах самотест может быть отключен в паспорте, но реально присутствовать и работать.
- Состояние дискового кэша. Программа делает попытку определить его размер, если это не удается, сообщает «unknown size«;
- Look ahead — предвыборка чтения. Может быть включена или выключена. Выключенная предвыборка говорит о том, что или винчестер очень старый (не поддерживает эту функцию, либо она отключена утилитами/сглючила). Винчестер с отключенной предвыборкой работает очень медленно, и обычно это сразу заметно при работе с файлами.
- Write — кэширование записи. Осуществляет отложенную запись буфера на диск, для ускорения файловых операций. Может быть включено или выключено. У всех современных винчестеров включено по умолчанию.
- Поддерживаемые режимы. Это наиболее интересная часть паспорта. В ней указано, какие технические возможности есть у данной модели HDD. Вот расшифровка сокращений:
- HPA — Host Protected Area: винчестер поддерживает возможность изменения физического объема.
- CHS — Cylinder/Head/Sector: режим адресации дискового пространства (произошедший от накопителей FDD и первых HDD), позволяющий обращаться раздельно к головкам, секторам и дорожкам. В современных накопителях логическая CHS геометрия оставлена для совместимости со старыми программами и BIOS.
- LBA — Logical Block Addressing: винчестер поддерживает адресацию логическими блоками, что является стандартом де-факто для современных HDD, ОС и BIOS.
- PIO — Programmable Input/Output: программный ввод вывод, режим обмена данными между винчестером и оперативной памятью, осуществляемый при участии центрального процессора ПК. Характеризуется простотой реализации, надежностью и универсальностью, однако отнимает процессорное время, что делает этот режим непригодным для многозадачных систем.
- DMA — Direct Memory Access: винчестер поддерживает прямой доступ к памяти, что позволяет разгрузить центральный процессор ПК при обмене с диском. Также как и LBA, этот режим является нормой, а не исключением для современных HDD. В скобках приведены предельные режимы, в которых винчестер может использовать DMA.
- AAM — Automatic Acoustic Management: винчестер позволяет программно управлять уровнем акустического шума. Это достигается за счет изменения скорости позиционирования головок.
- APM — Advanced Power Management: винчестер имеет встроенные средства управления энергопотреблением, что позволяет сделать систему более экономичной и, в некоторых случаях, повысить надежность винта (за счет меньшего тепловыделения и парковки головок). Для настольных систем малоактуально.
- DLMC — Download Microcode: винчестер позволяет обновлять себе «прошивку» путем загрузки внешнего микрокода (распространяется производителями HDD и фирменных ПК в качестве апдейтов микропрограмм).
- FLC — Flush Cache: винчестер поддерживает команду принудительного сброса кэша на диск. Вероятно, эта команда предназначена для снижения риска потери данных при внезапном отключении питания.
- SMS — Set Max Security Support: лень описывать эту фигню:) Если интересно читайте ATA стандарт.
- DCO — Device Configuration Overlay: винт поддерживает конфигурирование набора некоторых АТА функций по желанию пользователя. К ним относятся включение и выключение SMART, поддержки адресации 48 бит, AAM, изменение предельных режимов DMA и т.д. (см. также раздел «Восстановление конфигурации диска«).
- Current AAM value: Текущее значение установленного уровня шума. 128 означает, что уровень минимальный, 0 максимальный. Программа позволяет менять это значение произвольно, регулируя шум. Состояние AAM запоминается даже после отключения питания. Рядом находится рекомендуемое производителем значение.
- Current APM value: Текущее значение режима энергосбережения. Как и у AAM, 128 означает минимальное энергопотребление, 0 максимальное. У винчестеров для настольных ПК оно почти всегда равно 0, у мобильных может иметь разные значения, устанавливаемые утилитами энергосбережения. К сожалению, значение APM не сохраняется после отключения питания, поэтому в Виктории его регулировка не предусмотрена. Однако многие фирменные утилиты для HDD умеют переключать APM «навсегда» с помощью технологических команд.
- Current power mode: Текущий режим энергопотребления. Фактически говорит о том, крутится ли в данный момент вал HDD. Удобно для тихих винчестеров, тем более программа позволяет остановить вал в любой момент.
- Security erase time: Время, за которое подсистема безопасности диска способна стереть всю информацию и снять пароль. Обычно оно соизмеримо с временем верификации, т.е. информация стирается без участия интерфейса и с максимально возможной скоростью. Интересно то, что у некоторых моделей HDD в паспорте на этом месте записан 0. В этом случае время стирания на экран не выводится. Не будет оно выводится и в случае отсутствия опций безопасности у тестируемого HDD.
- Security (статус).
- ON: винчестер запаролен ATA паролем (наличие установленного на винт пароля также индицирует лампочка PWD в верху экрана);
- OFF: на винчестере не установлен пароль;
- High, Maximum: уровень секретности установленного пароля (см. главу о паролях);
- Frozen:винчестер в состоянии Freeze-lock (парольная система работает, но временно заблокирована);
- Expired: пароль пытались неудачно снимать 5 раз. В результате чего HDD заблокировал парольную систему до выключения питания;
- Locked: установлен пароль, доступа к информации нет.
- Unlocked: винчестер открыт, есть доступ к информации. При этом пароль может быть установлен, если HDD временно открыт командой UNLOCK.
- Not supported: винчестер не имеет системы парольной защиты.
Программный сброс диска
Выполняется клавишей F3. Эта операция останавливает внутреннюю работу HDD (если он был занят обработкой команды или самотестом) и приводит интерфейс в состояние по умолчанию (очищает регистры после предыдущей команды и выставляет готовность к приему следующей). Необходим для диагностики накопителя, прерывания зависшей микропрограммы винта, и т.д. Выполняется сразу после нажатия кнопки. Также работает и непосредственно во время операций с диском (например, чтения). Признаком успешного сброса будет включенный индикатор AMNF.
Работа с поверхностью HDD
В программу встроен мощный сканер поверхности HDD, который позволяет продиагностировать HDD на наличие сбойных участков, плавающих дефектов и ошибок интерфейса. Программа способна протестировать большинство винчестеров на предельной скорости, независимо от типа ATA контроллера и интерфейсного кабеля.
Особенностью сканера является применение эксклюзивных алгоритмов, не встречающихся до этого в других аналогичных утилитах. К ним относится автоматическое распознавание поддерживаемых стандартов, и настройка таймера в соответствии с быстродействием тестируемого HDD. Это позволяет эффективно проверять как медленные, так и быстрые диски. А оригинальный метод измерения временных интервалов позволяет работать под виртуальными ДОС машинами WINDOWS практически без снижения точности.
Скан поверхности работает в тесной взаимосвязи с паспортом HDD, получая из него все необходимые параметры. Поддерживаются режимы LBA 28 и 48 бит, которые распознаются автоматически. Все что можно было автоматизировать — успешно реализовано, и не требует никаких настроек со стороны пользователя.
Для того, чтобы протестировать поверхность винчестера, нажмите клавишу F4 «Scan». При этом на экране появится менюшка, назначение пунктов которой понятно из выводимого в ней текста. При желании можно нажать F1 для получения справки. Рассмотрим третий сверху пункт — он имеет 6 состояний, которые можно переключать клавишей «пробел» или клавишами стрелок «вправо» и «влево«.
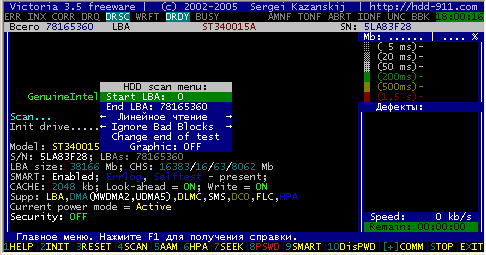
Линейное чтение (до версии 3.1 было «верификация»)
Тестирование поверхности в LBA адресации. Предназначено для максимально быстрой и точной диагностики состояния поверхности. Во время тестирования все адресное пространство винчестера разбивается на условные участки одинаковой длины блоки. Размер одного блока равен 256-ти секторам. Программа измеряет время доступа к каждому блоку по команде верификации, и по нему на экране рисуется прямоугольник соответствующего цвета. При этом данные физически читаются с диска, но не передаются по интерфейсу, поэтому это самый быстрый способ проверки поверхности, с ним может сравниться только работа в предельных UDMA режимах (исключение Seagate Barracuda IV, V и 7200.7 с версиями микрокода 3.xx. Для этих HDD скорость верификации ~28-32 мб/сек является нормальной).
Если винчестер зависнет из-за неисправности во время сканирования, программа ждет около 16 секунд, после чего перейдет к следующему блоку, выводя значок T(Timeout) в поле скана. Непрерывные задержки свидетельствуют о том, что HDD не отвечает на команды — можно попробовать подать команду сброса в его контроллер, нажав F3 (Reset) непосредственно во время скана, иногда это помогает.
Случайное чтение:
Тестирование поверхности, когда адреса блоков выдает генератор случайных чисел. Диапазон можно задать в виде границ LBA в меню скана. При этом также измеряется время доступа к каждому блоку, но в отличие от линейного чтения, оно будет больше т.к. складывается из времени позиционирования головки на нужный цилиндр и собственно, чтения (возможно, что и из эффективности алгоритма кэширования [предположение автора]). Полученный результат достаточно точно отражает общее быстродействие диска в реальных задачах, когда винчестеру приходится совершать много циклов чтения данных из разных мест (во время работы ОС читаются не только фрагменты файла, но и части служебных таблиц файловой системы, расположенных в отдалении от тела файла). И действительно, средняя скорость чтения около 8 мб/сек совпадает с показаниями других программ (например FAR) при копировании файлов. Также эта скорость зависит от настроек, влияющих на скорость позиционирования (Акустик менеджмента).
BUTTERFLY- чтение:
Тестирование поверхности по алгоритму «бабочка», когда попеременно читаются начало и конец дискового пространства, каждый раз со сдвигом на 1 блок (256 секторов), в результате чего к концу теста головки оказываются в середине рабочей зоны HDD. Этот алгоритм совмещает в себе позиционирование на разные дистанции, а также прямое и реверсивное чтение, и применяется в профессиональных утилитах, в том числе при заводском тестировании винчестеров средствами селфскана. Отличие от случайного чтения в том, что butterfly — это тест всей поверхности с позиционированием, сканирующий все секторы HDD по определенному закону и имеющий окончание. Случайное чтение — это агрессивный тест, не имеющий окончания и закономерности, и он почти не предсказывается алгоритмами предвыборки. Оба теста создают большую нагрузку на блок головок и электронику, поэтому позаботьтесь о хорошем охлаждении HDD во избежании его порчи. Также следует отметить, что Butterfly выполняет проверку медленней, чем линейное чтение, и на винчестере в 10 Гб может длиться около 30 минут. Причина — потери времени на перемещение головок, и постоянные ожидания поворота дискового пакета на нужный угол. Как и в предыдущих тестах, диапазон можно задать в виде границ LBA в меню. Допустимо использовать сброс и вызывать справку во время проверки. Все 3 вида тестов могут работать совместно с дефектоскопом и ремапами — их выбирают в 4 пункте меню.
PIO-чтение (в версии до 3.1 было «Чтение»)
В отличие от верификации, используется настоящее чтение секторов из винчестера. Отличается более низкой скоростью — около 2-8 мб/сек (1 Гб читается 2-7 минут), поэтому целесообразно лишь для небольших участков. Применяется не для измерений, а в основном для отлова «глюков» винта, проверки работоспособности канала чтения и интерфейса. В реальных условиях компьютер работает с винчестером в режиме DMA, где скорость намного больше (и производители оптимизируют HDD именно под DMA режим).
С помощью PIO-чтения можно выбрать наиболее быструю модель HDD для установки в систему, не поддерживающую режим DMA. Такие системы до сих пор встречаются, например учетно-кассовые машины, медицинское диагностическое и музыкальное оборудование, различные роботы (например, автоматические узлы FTN сетей).
Примечание: Для повышения скорости работы в PIO нужно принудительно включить максимальный режим в BIOS. Обычно там стоит «Auto» по умолчанию, замена его на PIO-4 позволит поднять скорость более чем в 2 раза. Также она зависит от общего быстродействия ПК и примененного чипсета (наибольшая скорость у автора была на I430 TX/VX — около 13 Мб/с).
PIO-чтение в файл (в версии до 3.1 было «Чтение в файл»)
В отличие от «просто чтения» данные с винчестера пишутся в файл в текущем каталоге. Программа корректно обрабатывает бэд-блоки, не «вылетая» на них, вся остальная информация сектор за сектором пишется в файл (вместо дефектных участков вставляются нули). Начиная с версии 3.1 — применен алгоритм от профессиональной программы, обеспечивающий достаточно высокую скорость в PIO-4 и динамический переход с блочного чтения на посекторное в зависимости от ошибок. Число попыток чтения сектора при ошибке равно двум: первый раз при блочном доступе, второй при посекторном для более полного извлечения данных из поврежденных накопителей с активной предвыборкой чтения. Сброс для ускорения обработки ошибок и «длинное чтение» в бесплатной версии отключены. В связи с практической бесполезностью кодов ошибок HDD при чтении в файл они не выводятся, хотя и обрабатываются. Вместо них программа сообщает «I/O error» и номер дефективного LBA.
Содержимое дефектного сектора заполняется нулями и пишется в файл. Он имеет ограничение 2 Гб, если копирование производится на раздел FAT32, однако в NTFS никаких ограничений нет. При вводе имени файла без расширения ему автоматически будет присвоено расширение *.trk
Итог: для спасения информации с накопителя, имеющего дефекты, рекомендуется запускать Викторию с раздела NTFS, на котором, помимо самой программы имеется достаточное количество свободного места. Обычно это система Windows 2000 или XP. Перед применением желательно установить режим PIO-4 для SECONDARY канала в BIOS компьютера (для увеличения скорости чтения), затем загрузить Windows с драйвером UserPort, и только после этого подавать в копируемый HDD питание — это гарантирует отсутствие обращений Windows к неисправному винчестеру.
Запись (стирание):
Производит посекторное стирание информации с диска, блоками по 256 секторов. Может использоваться для устранения некоторых видов дефектов (аналогично низкоуровневому форматированию программами от производителей HDD). По скорости сравнимо с PIO-чтением. Следует отметить, что существует более быстрый способ очистки диска от информации — стирание через подсистему безопасности. Читайте об этом в разделе «Безопасность«.
Запись из файла:
Пишет содержимое файла на диск посекторно, начиная с Start LBA и заканчивая длиной файла. Для выбора файла откроется окно встроенного менеджера. Длина вычисляется автоматически, под нее подстраивается счетчик процентов. Скорость достигает 6 Мб/сек. Процесс сопровождается визуальным сканом, обрабатывается время и блочные ошибки. Функция может быть полезна для коррекции разрушений файловых систем совместно с HEX редактором, и для клонирования небольших дисков. Размер файла ограничен до 2 Гб, больший объем имеет смысл писать другими программами (например WinHEX — это будет в 10 раз быстрее).
Проверка интерфейса:
Производит циклическую запись шаблона данных в буферную память винчестера, затем чтение оттуда и сравнение прочитанного с записанным. При этом измеряется время чтения из буфера в диапазоне от 64 до 500 мкс. На этом тесте хорошо видно, что такое многозадачность встроенной в винт микропрограммы — время чтения разных циклов получается разное и зависит от модели HDD и от его режима работы. При несовпадении записанного с прочитанным выводится сообщение с указанием времени по часам. Наличие таких ошибок говорит о неисправности интерфейса или буферной памяти винта, и такой накопитель считается потенциально опасным, так как может исказить хранящуюся на нем информацию. Для получения высокой достоверности нужно выполнять этот тест достаточно долго, аналогично тестам оперативной памяти компьютера. Во время тестирования рекомендуется пошевелить IDE шлейф для диагностики плохих контактов, которые тут же будут обнаружены программой. Перед проверкой интерфейса можно остановить вал HDD, нажав клавишу S (при этом у HDD фирмы Seagate Вы увидите бо0ольшой прикол :-).
Индикация и управление во время проверки поверхности
Через некоторое время после начала тестов (а конкретно после прочтения 500 блоков), точки в правой нижней части экрана заменятся на цифры — они будут показывать скорость обмена/верификации в реальном времени, а строкой ниже появится индикатор оставшегося времени до конца тестирования. Время динамически меняется, т.к. зависит от отображаемой скорости (пока показывается неверная скорость — будет неправильное время). В верхней части окна отображаются пройденные мегабайты, и пройденные проценты от указанного в меню максимального значения LBA (в режиме BUTTERFLY показываются удвоенные процеты, ибо тест симметричен относительно середины). При проведении тестов, не имеющих конца (случайное чтение, проверка интерфейса) время окончания не выводится. В этом случае их отменяет пользователь по своему желанию.
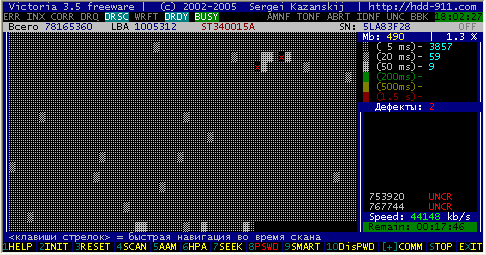
Во время линейных тестов работает так называемая «быстрая навигация» клавишами стрелок можно перемещаться по поверхности в произвольное место диска. Шаг перемещения настраивается автоматически в зависимости от объема HDD и составляет 1/124 от выбранного диапазона LBA (в старых версиях было: 1/128 от паспортного объема).
Во время линейного, случайного и Butterfly тестов можно получить справку, нажав F1. Там Вы найдете много интересного.
Прочитанные блоки данных сортируются по времени доступа, в правой части экрана, что позволяет выявить состояние поверхности HDD, и обнаружить не только бэд-блоки, но и намечающиеся дефекты (цветные прямоугольники). Обычно исправные накопители не имеют «цветных» прямоугольников, а появление красных и бурых говорит о каких либо проблемах. Зеленые блоки допустимы у многих типов HDD (особенно у ноутбучных). Ухудшение времени доступа к отдельным блокам может быть следствием естественного износа HDD. А у некоторых моделей (например, у FUJITSU MPF 3xxxAH с прошивкой 5C14) это норма, так как зависит от термокалибровки, которую эти винчестеры производят прямо во время чтения.
При обнаружении нечитаемого сектора, программа выведет адрес блока, к которому принадлежит сектор в малое окно справа, а рядом с ним укажет код ошибки, который вернул контроллер винчестера. После этого скан поверхности перейдет к следующему блоку и продолжит проверку.
Далее автор хочет сделать одно важное замечание: Многие пользователи пренебрежительно относятся к винчестерам, имеющим много «белых» прямоугольников, мотивируя это тем, что «у других моделей их нет». Такие диски считаются чуть ли не неисправными, подлежащими сдаче по гарантии, и совершенно напрасно!!! «Белые» блоки — норма! Например, у моего HDD Samsung SP1614N, на котором пишется эта программа, имеется почти тысяча «белых» блоков (которые другие программы не видят из-за низкой чувствительности). Этот винт прекрасно работает не первый год (более того, летом 2004 я его нечаянно уронил с высоты 5 см во включенном состоянии, и пока ничего плохого не случилось 🙂
Примечание: Если на испытуемом винчестере установлен АТА пароль, программа выведет предупреждение об этом после появления сканового меню:
Внимание! Накопитель закрыт ATA паролем!.
Данное сообщение появится только при заблокированном винчестере, если же он открыт — о пароле будет предупреждать лишь лампочка PWD в верху экрана.
Построение графиков поверхности:
Начиная с версии 3.5 программа умеет строить график чтения поверхности диска. Графический метод является очень наглядным, и дополняет основной режим. В практике тестирования HDD различают 2 основных метода построения графиков: пиковый и усредняющий. В первом случае положение каждой точки соответствует предельному значению измеряемой величины, во втором — среднеарифметическому. В Виктории применен усредняющий метод построения графика (пиковый тоже есть — это текстовые прямоугольники). У исправного HDD график преставляет собой плавно спадающую вниз линию, на которой обычно видны ступеньки — результат зонного распределения плотности записи.
В меню имееются модификации графиков под названием Quick — это бенчмарк- функция, предназначенная для быстрой оценки производительности диска на разных участках объема. Это удобно, так как 200 Гб накопитель в режиме Quick т естируется всего 10 минут.
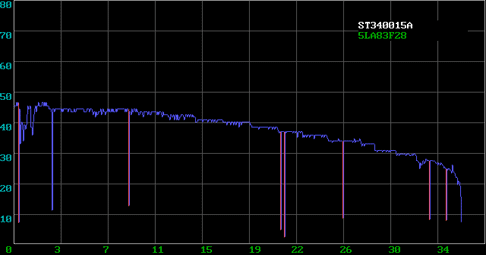
Как и везде, в графическом режиме можно задавать границы тестирования, вид окончания проверки, и некоторые другие параметры. Нельзя лишь переключаться на нелинейные виды чтения, и вызывать справку. Также доступна быстрая навигация.
Для снятия графического скриншота можно использовать Windows или одну из ДОC-резидентных программ, которые можно найти в Сети.
Следует отметить тот грустный факт, что точность графического представления наложила жесткие требования на операционную систему. Далеко не в каждой можно получить правильный результат (из-за искажения временных интервалов в многозадачных средах). Большинство ДОС-приложений вообще блокируют построение графика под Windows. В Виктории таких ограничений нет, и Вы можете экспериментировать.
Скрытие дефектов поверхности
Программа позволяет скрывать дефекты поверхности путем замещения из резервной области, 4-мя способами. Скрытие дефектов работает в следующих режимах:
- линейное чтение;
- случайное чтение;
- BUTTERFLY чтение.
Способ скрытия задается в 4-м пункте меню, а также может переключаться во время сканирования, клавишей «пробел». Выбранный метод работы с дефектами отображается в правом верхнем углу экрана, под часами, а также в нижней строке в момент запуска скана или переключения режимов. Рассмотрим каждый из них:
Ignore Bad Blocks
Режим скрытия дефектов выключен.
BB = RESTORE DATA
(в версииях 3.0 — 3.4 данный пункт меню отсутствует)
Производится «вытягивание» информации из поврежденных секторов (длинное чтение). Это очень эффективный метод спасения данных с винчестеров фирмы IBM. В бесплатной версии отключено.
BB = Classic REMAP
Скрытие дефектов производится простым способом — записью в поврежденный сектор, номер которого возвращает контроллер винчестера при ошибке. Следует отметить, что некоторые накопители (например Seagate U-серий, Seagate Barracuda SATA с версией 3.05 итд.) имеют ошибку микропрограммы, в результате которой винчестер может сообщить неверный адрес дефектного блока. Поэтому большинство драйверов ATA устройств на HDD «не надеются», и при ошибке рассчитывают номер бэд-блока математическим способом. Однако существует довольно большое число любительских программ, которые используют алгоритм Classic Remap, и в Виктории этот метод оставлен для сравнения. Другим недостатком Classic Remap является слабая чувствительность некоторых моделей HDD к одиночной записи после верификации — им нужен более «весомый аргумент» для инициализации ремапа. Поэтому алгоритм может не работать на некоторых накопителях (например, на новых IBM, Hitachi) — экспериментируйте.
BB = Advanced REMAP
Улучшенный алгоритм ремаппинга. Скрывает дефекты в том случае, когда «обычный» ремап не помогает. Главное отличие Advanced Remap в том, что дефект определяется еще до того, как винчестер сообщает об ошибке. Для информирования пользователя об этом в поле скана выводится желтый вопросительный знак ?, который эквивалентен красному прямоугольнику в других тестах, но в данном случае символизирует то, что программа производит поиск дефекта внутри блока, вызвавшего задержку. Последовательность команд такова, что при этом в SMART должен сформироваться кандидат на ремап (атрибут 197). Далее делается попытка скрыть его 10 кратной записью, и если микрокод не против — это происходит. После чего производится контрольное чтение этого сектора. Если он прочитался — ремап объявляется выполненным, что отражается в малом окне и в поле скана (на месте креста появится синяя «заплатка»). Оба типа ремапов, в отличии от фирменных утилит производителей HDD, не стирают пользовательскую информацию нигде, кроме самого бэд-блока (в котором данные и так практически потеряны).
Но если винт зависает на бэд-блоках, или срывается в стук — даже Advanced Remap может не сработать, ведь чудес не бывает. То же самое относится к винчестерам на некоторых SATA контроллерах, в частности — SiI3112 с «кривыми» BIOS (некоторые модели контроллеров зависают при ремапе), к винчестерам Samsung (почти у всех экземпляров ремап отключен на заводе) итд. Для ремонта таких накопителей могут применяться технологические методы «лечения», например скрытие дефектов в первичные заводские листы. К сожалению, эта технология выходит за рамки данной статьи и тут не рассматривается.
BB = Fujitsu Remap
Ремаппинг винчестеров FUJITSU. Только для моделей MPG и старше (новые накопители 2,5′). На других не работает. Использует недокументированные возможности контроллера HDD FUJITSU. Способен скрывать не только явные, но и намечающиеся дефекты (задержки). Не рекомендуется совмещать Fujitsu Remap с нелинейными видами чтения из за термокалибровки, которую эти винчестеры выполняют между циклами позиционирования: может произойти задержка, и как следствие — помещение нормального сектора в дефект-лист.
Q: Почему бы это не сделать для остальных моделей?
A: Потому что это усложнит программу и оставит часть ремонтников HDD без работы
BB = Erase 256 sect
(Способно «вылечить» HDD, но бывает деструктивно для информации)
Восстановление группы секторов. При обнаружении дефекта — переписывает весь блок из 256 секторов. Также как и Advanced Remap, работает не по коду ошибки, а по таймауту 150 мс. Полностью аналогично функции Erase Wait’s в MHDD (автор Дмитрий Постригань). Начиная с версии 3.5, «Виктория» проверяет блок после стирания, сообщая о результатах. Данная опция рекомендуется в тех случаях, когда нужна максимальная скорость восстановления, а бэд-блоки программные, и их очень много (такое часто бывает на винчестерах фирмы IBM 2000 — 2003 годов выпуска). Внимание! Эта функция стирает информацию!
Примечание:Замечено, что при случайном чтении винчестер сделает ремап с большей вероятностью, чем при линейном. Эту возможность следует знать и использовать. Автор рекомендует связку BUTTERFLY чтение и Advanced Remap для достижения максимального успеха, а также многократный проход в режиме «Loop scan».
Дефектоскоп поверхности
Начиная с версии 3.0 (а также 2.9x, но не 3.0b!) в программу включен дефектоскоп поверхности HDD. Дефектоскоп предназначен для выявления реально нестабильных участков поверхности / дефектов через интерфейс HDD, и способен отличать случайные задержки от регулярных.
Следует отметить, что при работе винчестера через интерфейс всегда имеются небольшие нестабильности средней скорости доступа из-за работы микропрограммы винчестера. При этом данные с пластин поступают на интерфейс после многократной обработки, коррекции ошибок и буферизации, что при стандартном чтении блоками может дать совершенно противоположный результат. Данные могут считываться с пластин с задержками, а читаться уже из кэша, синхронно с кварцевым генератором (стабильно). В то же время сам интерфейс находится целиком во власти микрокода, и будет зависим от чисто программных процессов внутри накопителя (могут появиться задержки обмена, не зависимые от скорости чтения данных с поверхности. Микрокод постоянно производит ряд действий, замедляющих обмен по интерфейсу, например переключение головок). Вы можете сами убедиться в этом, экспериментируя с дефектоскопом, графиками, и винчестерами разных марок.
В профессиональных дефектоскопах применяют отключение алгоритмов предвыборки чтения («дискового кэша»), что несколько облегчает задачу, но сильно замедляет процесс тестирования. В бытовых целях, для которых в основном предназначена Виктория, такие меры были сочтены излишними, однако в программу встроен интеллектуальный анализатор всех возникающих задержек с дальнейшим отделением только тех, что подтвердились повторным чтением с одного и того же LBA адреса.
Для перевода скана поверхности в режим дефектоскопа необходимо сначала выбрать режим чтения (случайное, линейное или BUTTERFLY), затем включить режим дефектоскопа в пункте меню работы с BAD блоками, и запустить скан. Перед этим можно изменить настройки дефектоскопа, для чего в программу добавлены 2 консольные команды:
TIO — таймаут дефектоскопии. Задается в миллисекундах. При превышении таймаута блок будет считаться подозрительным, и будет проанализирован посекторно. По умолчанию в программе он задан равным 30 мc, если выбрано линейное чтение, и 60 мс — если выбрано случайное чтение или BUTTERFLY. Рекомендуемые значения для некоторых винчестеров:
- Винчестеры 2001 2003 годов (Seagate Barracuda ATA, FUJITSU, Quantum Fireball plus AS, etc.) = ~ 30ms;
- Новые быстрые накопители IBM, Maxtor (свыше 50 Мб/сек)= ~12…20ms;
- Старые винчестеры = ~ до 90ms;
Также не следует забывать, что:
- Винчестеры ноутбуков медленней настольных того же класса на 30-40%. По этой причине и таймаут для них можно выставлять выше.
- Винчестеры с бэд блоками могут выдавать слишком много задержек в секторах, считанных после дефектного. Такова особенность большинства микропрограмм. Для этих накопителей вместо таймаута рекомендуется ввести слово «BAD«, при этом будет установлено значение 150/300 мс, и в накопитель будет подаваться команда сброса после каждой задержки — это сильно экономит время на проверку.
- Некоторые винчестеры ремапят псевдо-дефектные секторы и задержки при чтении. Если ремапы (переназначенные секторы) уже имеются, они будут отслежены дефектоскопом как куча из большого числа «медленных» секторов, идущих подряд. Во время нелинейных видов проверки поверхности таймаут автоматически увеличивается в 2 раза (если ввести 40, то будет 80).
LOGSW — переключатель ведения текстового протокола работы дефектоскопа. По умолчанию протокол включен. При работе дефектоскопа создается папка DFTLOGS, а в ней файлы dftlog00.txt (dftlog01.txt, и т.д), в каждый из которых помещается название и серийный номер тестируемого накопителя, и далее вписываются адреса найденных дефектов. Выключение протокола может потребоваться при работе с защищенного от записи носителя.
При работе в малое окно выводятся адреса секторов, а в поле скана выводятся символы:
? — произошла случайная задержка. Какое то событие заставило микропрограмму HDD приостановить обслуживание интерфейса на несколько миллисекунд (обновление внутренних переменных, механическое воздействие и т.д.)
T — произошла прогнозируемая задержка. Программа нашла блок с задержкой и нашла в нем сектор, который эту задержку вызвал. При этом в окно будет выведен адрес этого сектора, также он окажется в текстовом файле.
Если время таймаута слишком мало, то любое внешнее воздействие, даже прикосновение ногтем к винчестеру в плоскости вращения дисков будет вызывать отслеживание задержки — будет картинка, аналогичная этой:
?-?-T—T-?-?—?-?-?—?—?-?-?—?-?-T—?—?-?-?—?-?-?—?—?
Примеры использования дефектоскопа:
1) Имеется винчестер Seagate U6, модель ST340810A, который имеет множество цветных прямоугольников. Бэд-блоков нет. Ремапов нет. Нужно получить список точных адресов нестабильных секторов для их скрытия другой программой. Порядок работы:
- Так как винчестер старый, увеличиваем порог срабатывания дефектоскопа до 50 мс. Для этого вызываем консоль (+ или «стрелка вниз») и вводим команду TIO. На приглашение вводим число 50, нажимаем ENTER. Появится надпись «Выполнено».
- Запускаем линейное чтение (F4), выбрав «Дефектоскоп» в меню. По окончании работы в папке SCR/ появится протокол с номерами найденных дефектов.
2) Имеется винчестер Seagate ST320011A с бэд блоками. Нужен список точных адресов дефектов.
- Вызываем консоль (+) и вводим команду TIO. В качестве параметра пишем BAD, нажимаем ENTER. Появится надпись «Выполнено».
- Запускаем линейное чтение (F4), выбрав «Дефектоскоп» в меню. По окончании работы в папке SCR/ появится протокол с номерами найденных дефектов. В отличии от многих популярных программ, дефектоскоп не позволяет винчестеру надолго замирать на дефектах, а производит сброс контроллера в случае задержки свыше 500 мсек.
Измерение частоты вращения вала HDD
Осуществляется клавишей R или консольной командой RPM. Оба способа абсолютно идентичны. Измерение производится по скорости чтения секторов при отключенном кэше, поэтому метод не будет работать при нечитаемости поверхности или при неотключаемом кэше (как например у HDD Fujitsu серии TAU). Однако, метод довольно неплохо работает на современных дисках. Для повышения точности рекомендуется произвести измерение несколько раз.
Примечание:Данная операция выключает кэш на время проведения измерений, и включает его по окончании. Если операцию прервать, кэш останется выключенным. Для включения нужно запустить ее повторно и дождаться завершения, или кратковременно выключить питание HDD. Эту особенность удобно использовать для других целей, требующих отключения кэша.
Проверка S.M.A.R.T. параметров HDD
Технология мониторинга и предсказания отказов (Self Monitoring, Analysis and Reporting Technology, сокращенно S.M.A.R.T.) была введена в стандарт на жесткие диски свыше 10 лет назад. Исходя из того, что основных причин отказов дисков обычно не много, была сделана попытка классифицировать их, а в накопители стали встраивать специальные датчики с микропрограммой самоконтроля. Показания датчиков регулярно обрабатываются и затем помещаются в несколько таблиц в служебной области:
- Таблица атрибутов: в нее винт заносит важные, с точки зрения разработчиков, параметры — такие как отработанное время, количество циклов парковки головок, число ошибок чтения, температуру, и многое другое. Винчестер постоянно обновляет таблицу атрибутов, таким образом, все важные события откладываются в счетчиках-накопителях, и остаются там даже во время выключения питания. Более того, винчестер постоянно сравнивает текущее значение каждого атрибута с наихудшим (Vorst), которое уже имело место, и заносит новые наихудшие значения в специальный журнал (Vorst Table).
- Таблица предельных значений (TreshHolds Table). В ней хранятся постоянные величины для каждого атрибута, выход за пределы которых считается ненормальным.
На основании анализа полученных значений атрибутов и их сравнения с таблицей предельных значений, строится так называемый SMART Report — информация о скором отказе жесткого диска, а различные программы, получая конкретные цифры из SMART-журналов в различные моменты времени, могут проанализировать динамику изменений, что способно предсказать будущее этого накопителя.
Виктория тоже пытается анализировать таблицы, и выводит графики для каждого атрибута, что наглядно показывает, насколько хорошо винчестер себя «чувствует» (идея взята из программы SMARTUDM Михаила Радченко). Переход графика в красную зону говорит о том, что накопитель пора выбрасывать 🙂 Некоторые винчестеры (например Seagate, Quantum), даже будучи новыми, имеют «заваленные» атрибуты температуры, и, например, Spin Up Time (время раскрутки вала).
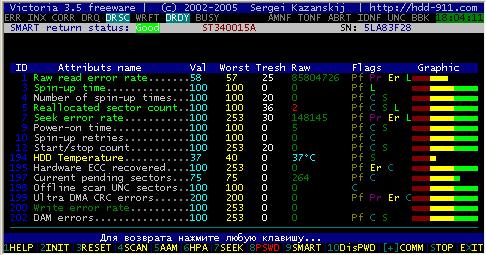
SMART монитор вызывается клавишей F9. Не разрушает содержимое рабочего стола. Имеется интегрированная справка (F1). Можно тут же сохранить экран в файл для дальнейшего анализа (клавишей «минус»). Для удобства, жизненно важные SMART атрибуты выделены зеленым шрифтом, остальные белым, температура желтым. При наличии переназначенных секторов из резерва (Reallocated Sectors Count), их количество выделяется красным цветом. Если винчестер не поддерживает технологию SMART или неисправен — будет выдано сообщение «винт отверг команду».
Начиная с версии 3.5 в SMART появилась возможность просмотреть флаги атрибутов. Флаги заложены в стандарт на HDD например, для того, чтобы пользователь мог судить о назначении неизвестных SMART-атрибутов.
Управление уровнем шума HDD
Производительность дисковой подсистемы во многом зависит от механики винчестера. Именно механические движущиеся детали пока остаются самым медленным звеном в цепи передачи данных от магнитной поверхности диска в оперативную память ПК. Обычно скорость доступа к секторам на диске складывается из 2-х основных факторов:
- Времени ожидания поворота диска относительно головки, до тех пор, пока нужный сектор не окажется в зоне чтения головки;
- Времени поиска дорожки (головка перемещается по радиусу диска, до нахождения нужного трека).
За всю эволюцию развития винчестеров их создатели стремились к максимальной производительности, и поэтому разработали технологии, позволяющие улучшить быстродействие механики до теоретически возможных пределов. Сейчас уже никого не удивишь тем, что новые винты стали и быстрей, и объемней, и… горячей, чем были их «старшие братья» 3-5 лет назад. Да, любой «разгон» требует повышенного энергопотребления, что не может не отразиться на температуре. А еще, высокая скорость перемещения головок привела к заметному увеличению акустического шума. Все слышали характерный треск HDD при копировании файлов или во время дефрагментации? Этот и есть побочный эффект высокого быстродействия HDD. А ведь кому-то такие навороты и не нужны, и им достаточно среднего быстродействия. Например, для работы с документами или тем, кто использует компьютер в качестве мультимедиа-центра. Для них повышенный шум винчестера — зло, с которым надо бороться. Вот разработчики винтов и решили внести в это свой вклад, сделав скорость перемещения головок регулируемой. Осуществляется это просто — винчестеру в любой момент можно подать специальные команды, которые запретят головкам двигаться слишком быстро (или, наоборот, разрешат максимальную скорость). Команда сохраняет свое действие даже после выключения питания.
Для включения режима работы с AAM служит клавиша F5или консольная команда AAM (для вызова строки нужно нажать клавишу «плюс» или «стрелка вниз»). Винчестер начнет трещать, демонстрируя текущий уровень шума (у некоторых дисков шум, как ни странно, отсутствует 🙂 Далее смотрим на цифры внизу экрана. Это текущий уровень шума по шкале 0 — 255. Также на экран будут выведены подсказки по точным значениям цифр. Во время теста AAM можно использовать следующие клавиши:
M — (minimum): установить минимальный уровень шума;
D — (disable): выключить AAM совсем (максимальный шум, максимальное быстродействие);
P — (perfomance): получить наилучшее быстродействие, шум высокий;
<- | -> (клавиши стрелок) для плавной регулировки соотношения шум/скорость;
F1 — помощь.
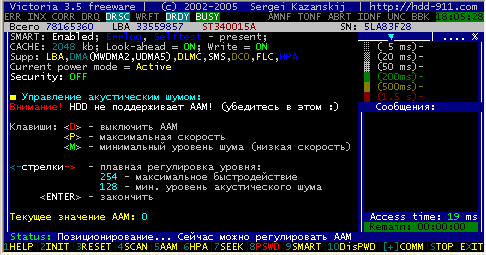
В правом нижнем углу экрана выводится среднее время доступа при заданном уровне шума. Меняя уровень, смотрим за изменением быстродействия. Также полезно посмотреть на скорость чистого позиционирования без чтения — консольной командой «CX«.
Иногда попадаются винчестеры, у которых еще на заводе AAM установлен на минимальный шум (число 128). У других AAM вообще выключен (0), а у третьих не регулируется и не поддерживается AAM — этим «отличилась» серия Seagate Barracuda 7200.7 и многие винчестеры для ноутбуков. На HDD Seagate функцию AAM можно включить за символическую плату у ремонтника или у автора этой программы. В любом случае стоит попробовать порегулировать AAM клавишами стрелок (вправо и влево) — хуже от этого все равно не будет.
Работа с Host Protected Area: изменение физического объема диска
Можно ли превратить 120 гигабайтный диск в 20 гб? Конечно да — например создать на нем один раздел на 20 Гб, а остальное не использовать. А чтобы он в BIOS’е при этом определялся тоже на 20? Еще несколько лет назад подобное было нельзя, а теперь можно, с помощью HPA. Но зачем? — спросите Вы. Например, для защиты информации от вирусов или от случайной порчи/удаления. Или, если старый BIOS зависает на автодетекте винта, превышающего 32 Гб, а перемычек, ограничивающих объем, производитель не предусмотрел… Или (не дай Бог), на винчестере появились бэд-блоки, в самом конце, и их надо скрыть от операционной системы, чтоб она даже не лезла туда при форматировании. В общем, вариантов много… А так как функция «обрезания» диска есть почти во всех современных винчестерах, рассмотрим ее подробнее.
Host Protected Area — это уменьшение количества доступных физических секторов на жестком диске, с соответствующей коррекцией паспорта диска. Т.е. диск, обрезанный HPA, будет определяться на меньший (по сравнению с заложенным производителем) объем, что сделает отрезанную часть недоступной ни ОС, ни BIOS. Соответственно, и другие программы, например форматирования и проверки, не смогут получить доступ к скрытой части. Обрезание диска происходит всегда с конца, т.е. с помощью HPA нельзя вырезать произвольную область в середине, и нельзя сдвинуть начало диска. Как и в случае с AAM, результаты HPA сохраняются после выключения питания.
Виктория позволяет задавать любой объем диска с помощью HPA, показывать реальный объем, а также восстанавливать заводской объем обрезанных дисков. Для этого служат соответствующие команды (вызываются клавишей F6 или консольной командой «HPA«)
HPA — задать новый объем диска. После ввода команды появляется приглашение к вводу нового количества секторов (LBA). Нужно ввести и нажать ENTER. Если винт не выдал ошибку, он сразу скорректирует свой объем, в соответствии с введенным значением.
RHPA — показать реальный размер диска в LBA. Команда чисто информативная.
NHPA — восстановить заводской объем диска. После ввода, на экране отображаются текущий и заводской объемы, и от пользователя требуется подтверждение действия. В случае согласия (Y) — диску будет возвращен реальный объем. Для отмены достаточно нажать ESC.
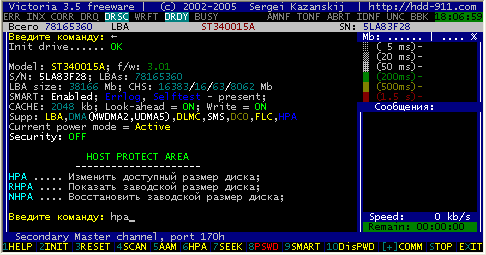
ВНИМАНИЕ!: по стандарту, установка нового объема диска возможна только один раз за сеанс. После чего все последующие попытки применения HPA и NHPA будут отвергаться (а программа сообщать об ошибке). Для продолжения работы необходимо выключить и вновь включить питание HDD (программу перезапускать не обязательно).
ВНИМАНИЕ-2!: Винчестеры Seagate большой емкости имеют очень запутанный алгоритм восстановления полного объема, если он был уменьшен другими программами (или старыми версиями ATAPWD/MHDD/Victoria). Для этого в версию 3.5 введен режим их разблокировки в 2 этапа (до 128 Гб и от 128 Гб), между которыми следует выключить питание HDD.
Управление опциями безопасности.
Пароли, снятие пароля, временная разблокировка.
Теоретическое вступление:
Современные винчестеры имеют 2 вида паролей и 2 уровня секретности. Сначала рассмотрим виды паролей:
User-пароль: служит для ограничения доступа к пользовательской информации. При установке User-пароля винчестер отвергает такие команды, как чтение и запись. Следовательно, информацию с запароленного винчестера нельзя ни прочитать, ни изменить, ни стереть. Сделать это можно только после снятия пароля или после временной разблокировки.
Master-пароль: НЕ предназначен для защиты информации. Его назначение — удалить User-пароль в случае потери последнего. Master-пароль, будучи установленным на винчестер, никак не отразится на его работоспособности.
Вернемся к уровням секретности. Их два, и относятся они только к User паролю:
High: высокий уровень. Пароль уровня High может быть удален с помощью Master пароля с сохранением информации на винчестере.
Maximum: максимальный уровень. Если на винчестере установлен User пароль уровня Maximum, то Master паролем его удалить не получится (винт выдаст ошибку), а для снятия пароля придется применить Security Erase. Это специальная команда, которая попросит передать в винт Master пароль, после чего HDD сотрет всю информацию, и только после этого — разблокируется.
При потере и User и Master пароля, запароленный винчестер становится физически негодным для хранения информации. Не зная Master пароля, разблокировать его нельзя. Поэтому — будьте осторожны с системой безопасности HDD.
Можно ли «найти» утерянный пароль методом перебора? В случае с винчестером — практически нереально. Согласно ATA стандарту, после пяти неудачных попыток ввода пароля, винт блокирует команды (при этом в паспорте появится статус «Expired«). Повторный ввод возможен только после включения-выключения питания. Ограничение на 5 попыток отсутствует, если для снятия пароля использовать стирание через мастер-пароль. В этом случае естественным препятствием для перебора будет пауза ожидания готовности (около 1 секунды), выдаваемая винтом.
Практика установки и снятия паролей
Для работы с паролями имеются клавиши F8 и F10, а также альтернативные им консольные команды:
PWD: установить пароль на диск;
DISPWD: удалить пароль с диска;
UNLOCK: временно разблокировать винт (до выключения питания);
LOCK: временно отключить парольную систему (до выключения питания);
После ввода команд на экране появится менюшка с выбором вариантов пароля и уровня секретности. Перемещение по меню осуществляется клавишами стрелок (вверх вниз), выбор нужного пункта клавишей ENTER. Далее появится приглашение к вводу пароля:
Введите пароль:_
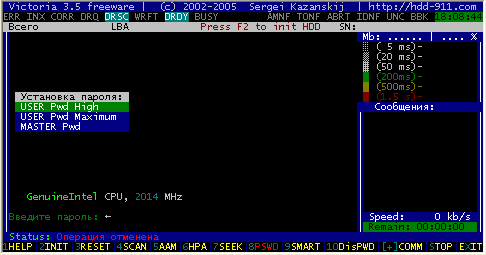
После ввода пароля следует нажать ENTER. Если винт не выдал ошибку, пароль будет немедленно установлен.
Следует иметь в виду, что мастер-пароли на большинство винчестеров предустановленны на заводе изготовителе, и благодаря Интернету, могут быть известны широкому кругу людей. Поэтому мастер-пароль лучше сразу сменить. Установленный мастер пароль никак не повлияет на доступ к информации.
Напротив, если кто-то запаролит винчестер (например, вредоносная программа-вирус), зная мастер-пароль Вы сможете его разблокировать. Для снятия юзер-пароля через известный мастер пароль нужно:
- Нажав F10, выбрать в меню пункт «мастер пароль»;
- Ввести мастер пароль (до 32 символов). Винчестер будет разблокирован.
Данный метод сработает только при уровне секретности пароля = High. Если установлен уровень Maximum, будет выдано предупреждение о стирании диска. Вы можете согласиться или отменить (если информацию нельзя терять). При согласии программа предложит ввести мастер-пароль, после чего винчестер выставит BUSYи приступит к стиранию информации. Если в этот момент выключить питание винчестера, или подать ему команду программного сброса — стирание остановится, но и пароль останется. Следует подождать до снятия BUSY, и только после этого, получив паспорт, убедиться, что пароли сняты.
Полезное применение опции стирания через пароль — быстрое удаление всей информации (например, перед продажей HDD). Кроме того, security-стирание, будучи по своей природе записью, обладает свойством ликвидировать некоторые виды дефектов поверхности и обновлять SMART-статистику. Для того, чтобы выполнить быстрое стирание через систему безопасности, необходимо:
- Установить на винт любой user-пароль уровня Maximum;
- Установить на винт любой мастер пароль, например «1234». Оба пароля могут быть одинаковыми;
- Нажав F10, выбрать мастер пароль, далее ввести его и подождать завершения операции.
Иногда бывает так, что security-стирание вылетает с ошибкой через некоторое время после старта. Такое может происходить, если винчестер физически неисправен.
Примечание:
- Если Вы уже вызвали строку ввода пароля, но передумали его вводить, нажмите ESC.
- Для предотвращения забывчивости, программа создает небольшой (32 байта) текстовый файл в текущем каталоге, в который кладет введенный пароль. При последующем вводе пароля программа сама прочитает содержимое файла, и подсунет его под нос пользователя 🙂 Эту опцию можно легко отключить, как это сделать, читайте в разделе «Работа с ini-файлом».
- Если тестируемый накопитель сообщил в паспорте, что не поддерживает опции безопасности, будет выдано сообщение в нижнюю строку экрана: ‘Внимание: этот HDD не поддерживает работу с паролями!’ Надпись никак не помешает попробовать установить/снять пароль, чтобы убедиться в этом практически.
Подача пароля из файла
Ввод пароля с клавиатуры обычно ограничен только теми символами, которые можно напечатать. Между тем, существуют и т.н. «непечатные» символы — это управляющие коды со значениями 0…19h, и некоторые другие. Бывает, что на винчестерах стоят мастер пароли из таких символов (это «любят» делать BIOS’ы ноутбуков). Как ввести такой пароль? Ответ прост — используйте Викторию. В программе имеются 2 команды подачи пароля из файла. Достаточно сделать файл с любым сочетанием символов, и «подсунуть» его вместо пароля:
PWDF — установить пароль из файла на диск;
DISPWDF — удалить пароль с диска, используя файл;
После ввода команды, программа выведет окно файл менеджера, где можно будет выбрать файл. Остальное аналогично применению PWD и DISPWD.
Q: Что делать, если пароль все-таки потерялся/забылся?
A: Пароль можно снять в технологическом режиме. Обратитесь к ремонтнику HDD с соответствующим инструментом (например, коммерческой версией Виктории или РС3000).
Тесты позиционирования головок HDD
Вам никогда не встречались винчестеры с обугленными или дырявыми микросхемами? Очень забавная вещица… но только не для хозяина винта и находящейся на нем информации. Почему же у одних пользователей винты работают по много лет, а у других умирают?
Причин много: это и бракованные экземпляры HDD, и плохие блоки питания, и нарушения теплового режима (перегрев). А некоторые винчестеры не имеют защиты от перегрева, или она срабатывает слишком поздно. Но, как показала практика, большинство проблем с винчестерами закономерны, т.е. вполне предсказуемы задолго до фатального исхода. Чтобы поточней разобраться в причинах взрыва микросхем, рассмотрим простой пример:
Как известно, винчестер сильней нагревается именно тогда, когда работает — читает данные, позиционирует головки и т.п. Причем, в многозадачных средах может выполняться несколько операций одновременно, в результате чего микросхема привода головок может нагреться до критической температуры. Разработчики силовых микросхем обычно закладывают в свои изделия алгоритмы защиты от перегрева — при достижении предельных температур чип самовыключается, или замедляет работу (при этом винчестер может запарковаться, прервав на время поиск дорожки, и выставив на интерфейс сигнал «занято»).
Операционная система не обязана следить за параметрами винчестера. Она четко выполняет то, для чего предназначена — файловые операции, и умеет лишь ждать готовность устройства, если оно перестало отвечать. Дождавшись, пока микросхема остынет, система термо-защиты разрешает дальнейшую работу, а винчестер, в свою очередь, снимает сигнал «занято» и ОС продолжает использование HDD. Никому и в голову не приходит то, что винт в предельном режиме, и периодически срабатывающая защита остается тайной для пользователя. Круто? Нет, особенно, если судить по встречающимся горелым микросхемам… Вероятно, отсюда и пошли «страшные» истории о поломках дисков во время дефрагментации, во время работы Windows XP (ибо ресурсоемкая система производит больше дисковых операций, чем менее требовательная Windows 9x), и т.д.
Вывод напрашивается сам собой надо как-то вовремя заметить опасность, чтоб в дальнейшем принять меры (улучшить охлаждение, заменить HDD, сделать копию информации). Для этого нужно смоделировать высокую нагрузку на систему позиционирования, но при этом контролировать возникающие ошибки, чтобы не допустить разрушения микросхем. Для этого служит клавиша F7 «SEEK«, или консольные команды «CX«, «CXR«,»ACX«,»ACXR«.
«CXR» — (аналогично нажатию F7): случайное позиционирование с чтением
Винчестер начнет перемещать головки, читая одиночные случайные секторы диска (можно прервать, нажав ESC). При этом программа контролирует время, затрачиваемое на каждый цикл, выводит карту из прямоугольников, как при сканировании поверхности (но при этом 1 прямоугольник равен одному сектору, а не 256-ти), и смотрит в регистр ошибки HDD. При превышении времени сверх нормы или при ошибке, считается, что сработала защита, и винчестер переводится в «спящий режим» с остановкой вала и парковкой головок. Этим исключается его дальнейшее повреждение. Из-за попыток чтения тест «CXR» не будет работать на запароленом накопителе (под паролем чтение не работает), а также остановит тестирование при любых других ошибках чтения.
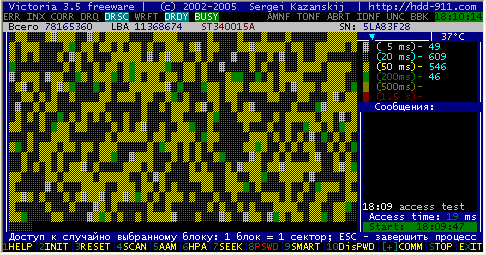
Программа также выводит на экран:
- Температуру встроенного термодатчика (при его наличии);
- Время доступа в миллисекундах (время на позиционирование + время на чтение);
- Время старта теста, и время его окончания (в случае ошибки);
- Индикатор положения головок. Это анимация, облегчающая взаимодействие с пользователем.
Примечание:некоторые винчестеры могут самостоятельно прерывать тест позиционирования, выполняя рекалибровку или обновление своих внутренних журналов.
«CX»: случайное позиционирование без чтения
Применяется (и рекомендуется) для тестирования устаревших HDD, в паспорте которых нет поддержки 48 bit LBA. На некоторых современных дисках может работать неправильно. Пример — новые IBM/HITACHI в этом режиме работают «тихо», независимо от установок AAM. «CX» рекомендуется применять на винчестерах до 2002 года, или если не работает «CXR«. Команда «CX» будет работать и на винчестере с нечитаемыми секторами, например на запароленом. Во время работы на экране отображается время позиционирования, без времени чтения. Оно обычно на 1-5 мс ниже времени доступа, хотя бывают и исключения (аналогично примеру с IBM/HITACHI).
«ACXR»: Прогрессивное линейное позиционирование с чтением
Производит плавное нарастание амплитуды размаха головок от края к центру HDD (за редким исключением, когда начало диска находится не с краю, как на некоторых HDD 2,5″). Позволяет оценить целесообразность использования всего объема HDD в качестве логического раздела. Видно, что по мере увеличения амплитуды, скорость доступа замедляется в 2-3 раза. Также как и остальные тесты, выводит на экран температуру, анимацию, время доступа. Головку HDD можно произвольно перемещать клавишами стрелок «вправо влево» во время тестирования.
«ACX» Прогрессивное линейное позиционирование без чтения
Отличается от «ACXR» тем же, чем «CX» от «CXR«. Винчестеры с высоким быстродействием издают «воющие» звуки в начале теста.
Во время всех тестов постоянно контролируется температура. При этом тест может периодически замирать. При превышении порога в 75 (до версии 3.5 — было 51) градусов (ов) Цельсия — программа выключит винчестер, выдав сообщение: «Высокая температура HDD!«
Примечание:
- Если на испытуемом винчестере установлен АТА пароль, программа выведет предупреждение об этом после ввода команды: Внимание! Накопитель закрыт ATA паролем!. Данное сообщение появится только при заблокированном винчестере, если же он открыт — о пароле будет предупреждать лишь лампочка PWD вверху экрана. Данное сообщение носит чисто информативный характер. Продолжать работу, или нет — решает пользователь.
- Иногда во время теста позиционирования винт «промахивается» мимо нужного сектора. В результате мы видим цветные прямоугольники. Зеленые могут быть у полностью исправных HDD некоторых моделей (Fujitsu, Samsung), а наличие большого количества красных свидетельствует о неполадках. Исключение — старые медленные накопители (меньше 1 Гб), для которых критерии скорости сильно отличаются в сторону ее уменьшения (и увеличения времени доступа соответственно).
Остановка и запуск шпиндельного двигателя HDD
Осуществляется клавишей S или консольной командой STOP. Оба способа абсолютно идентичны. Применяется, например, для экономии электроэнергии, если неохота отключать винчестер от компьютера. При нажатии клавиши S в винт подается команда E2h, и контролируется результат по регистру ошибки. Команда не будет работать на накопителе, у которого разрушен микрокод: в этом случае вал не остановится, и утилита выдаст сообщение «Винт отверг команду» или… ничего не выдаст 🙂
Для запуска двигателя можно выполнить любой тест (чтения, позиционирования или получение SMART), которые неизбежно приведут к раскрутке вала у исправного HDD.
Вызов встроенного файл менеджера
В новых версиях программ появился файл-менеджер, похожий на панель таких программ, как например, Volkov Commander. Вызывается он нажатием клавиши 1, и при этом не разрушает содержимое рабочего стола. Позволяет просматривать каталоги, список файлов, а также сортировать их по времени, размеру, дате создания и расширению. При нажатии любой не-управляющей клавиши курсор перемещается на файл, чья первая буква имени совпадает с нажатой клавишей. При установке курсора на файл и нажатии F3 будет показано содержимое файла.
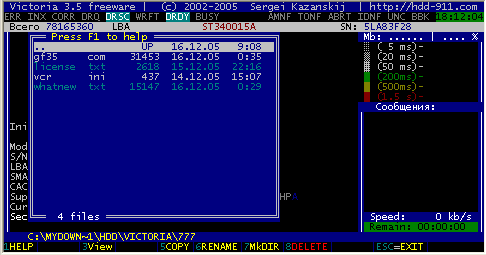
Файлы можно удалять и копировать. Файлы можно пометить клавишей «пробел» и удалить/скопировать сразу целую группу. Можно создавать папки и удалять их, если внутри нет файлов. В общем, аналогично другим файл менеджерам… Длинные имена не поддерживаются, если в папке больше 600 файлов — остальные не отображаются, чтобы зря не захламлять память. Файл-менеджер имеет встроенную справочную систему (F1), где кратко перечислены задействованные клавиши и его возможности.
Просмотр информации о логических разделах диска
Начиная с версии 3.0 в Викторию встроена утилита просмотра информации о логических разделах, на которые разбит тестируемый HDD. Для ее запуска достаточно нажать клавишу Q. При этом считываются системные области диска, если они есть (информация берется из таблицы разделов самого первого сектора диска), сканируется цепочка Extended Partition Chain в поисках абстрактных MBR и логических дисков в расширенных разделах. При нахождении логического диска программа смотрит тип файловой системы, вычисляет его границы в LBA, и заносит их в табличку на экране. Далее следует попытка получить загрузочные сектора каждого диска, что бы узнать его имя (метку тома). Даже при частичном разрушении системных областей будет выведена информация:
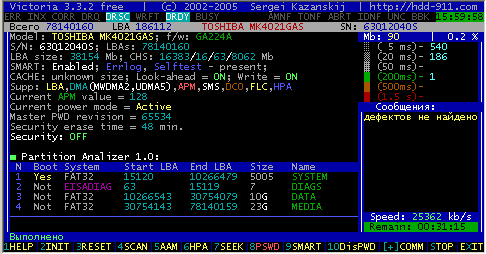
Информация о границах разделов может быть полезна для спасения отдельных логических дисков с поврежденного HDD (например функцией чтения секторов в файл, этой же программой).
Указанный в MBR тип файловой системы не всегда соответствует той, что реально установлена на диск. Из-за того, что тип файловой системы берется программой из MBR, она не дает 100% гарантии истинности результатов. В версии 3.5 распознаются системы FAT16, FAT32, NTFS, и диагностический раздел ноутбуков фирм HP/COMPAQ. Со временем список будет расширен. Если на проверяемом диске нет файловой системы, не найдены или сильно повреждены системные области, будет выдано сообщение: MBR not found!
Примечание:на разделах, созданных новыми ОС, программа может не распознавать имя диска, ибо они хранят его не в загрузочном секторе.
Создание логических дефектов
Консольная команда RNDBAD производит создание псевдо-сбойных участков поверхности HDD, на которых винчестер ведет себя аналогично физическим дефектам поверхности, что может быть полезно при исследовании программ и винчестеров. Команда RNDBAD не приводит к физической порче накопителя, производимое ей действие документировано в АТА стандарте и является записью, однако не стоит забывать, что любая запись разрушает данные пользователя.
Во время выполнения команды RNDBAD измеряется среднее время создания одного дефекта, которое выводится на экран. Дефекты создаются в цикле, по адресам из генератора случайных чисел. Для отмены действия служит клавиша ESC. Чтобы удалить созданные бэд-блоки, достаточно произвести линейное чтение всей поверхности с включенной опцией «Erase 256«.
Примечания:
- Некоторые винчестеры (новые Maxtor, некоторые экземпляры Samsung SP0802N) производят ремап псевдо-дефектов при чтении, поэтому будьте осторожны, во избежании засорения пользовательского дефект листа. Автор считает это недосмотром производителей винчестеров, а также ошибками ремонтников, если опция ремапа чтением «включилась» после некорректного ремонта, и не обязан отвечать за них. Ремап чтением пока не замечен у накопителей Seagate, Fujitsu, на остальных смотрите сами. А лучше забудьте про эту команду 🙂
- Команда RNDBAD работает только в адресации LBA 28bit (максимальный адрес дефекта не превышает 128 Гб)
Восстановление конфигурации диска (команда RDС)
По этой команде производится сброс предустановок конфигурации накопителя, произведенный средствами АТА-стандарта. Такими предустановками могут быть, например «навсегда» выключенный SMART или ограничение объема, не восстановимое через HPA (встречалось на HDD Samsung). Команда не влияет на хранимую информацию и не способна испортить винчестер. Предназначена для отмены действия некоторых утилит и для восстановления реального размера HDD Samsung и Hitachi после последствий глюков. Команда работает только на винтах, которые поддерживают DCO. На остальных будет выдано сообщение об ошибке. Также, ошибка может выдаваться на Seagate (это у них очередной прикол такой).
Индикация режимов работы HDD и кодов ошибок по индикаторным «лампочкам»
(Первоисточник — стандарт ATA/ATAPI)
BUSY(Busy). Винт занят обработкой команды или «завис». В то время, пока горит эта лампочка, все остальные индикаторы считаются недействительными, и винчестер может реагировать только на команду «Reset» (F3).
DRDY (Drive Ready). Винт готов к приему команды;
WRFT (Write Fault). Ошибка записи. Устарело. По новому стандарту, и, следовательно, на новых HDD: «Device Fault» — неисправность устройства;
DRSC (Drive Seek Complete). Винт успешно закончил установку головки на трек; Устарело. На новых назначение зависит от предшествующей команды.
DRQ (Data Request). Винт готов к обмену данными через интерфейс;
INX (Index). Зажигается при каждом обороте диска. На некоторых винчестерах уже не используется, или может выдавать неверный результат.
CORR коррекция. Устарело и на новых HDD не применяется.
ERR (Error) Произошла ошибка. В регистре ошибок можно узнать код ошибки.
Регистры ошибок:
BBK (Bad Block Detected). Найден бэд-блок. Устарело;
UNC (Uncorrectable Data Error). Не удалось скорректировать данные избыточным кодом, блок признан нечитаемым. Может быть как следствием нарушения контрольной суммы данных, так и следствием физического повреждения HDD;
IDNF (ID Not Found). Не идентифицирован сектор. Обычно говорит о разрушении микрокода или формата нижнего уровня HDD. У исправных винчестеров такая ошибка выдается при попытке обратиться к несуществующему адресу.
ABRT (Aborted Command). Винт отверг команду в результате неисправности, или команда не поддерживается данным HDD (пароль, устаревшая или слишком новая модель итд.).
T0NF (Track 0 Not Found). Невозможно выполнить рекалибровку на стартовый цилиндр рабочей области. На современных HDD говорит о неисправности микрокода или магнитных головок;
AMNF (Address Mark Not Found). Невозможно прочитать сектор, обычно в результате серьезной аппаратной проблемы (например, на HDD Toshiba, Maxtor — говорит о неисправности магнитных головок);
Приложение 1:
Назначение всех задействованных клавиш:
P «Port». Выбор контроллера, на котором находится испытуемый HDD. Нажав P, Вы увидите менюшку, в которой сможете выбрать Primary Master или Secondary Master, а также запустить поиск винтов в других местах.
F1 «HELP». Вызов контекстно-зависимой справочной системы. Процедура не разрушает содержимое рабочего стола, и при нажатии любой клавиши возвращает управление в программу. Справка может вызываться во время ожидания готовности винчестера, и во время многих операций ввода вывода.
Если программа работает в режиме ввода данных в командную строку — при нажатии F1 автоматически выдается справка по консольным командам. (Переключение в режим консольного ввода производится клавишей «ПЛЮС» или «стрелка вниз»).
F2 «INIT». Получить паспорт диска. При нажатии на клавишу выводится название модели винчестера, серийный номер, версия микрокода, объем, CHS и LBA параметры, и многое другое.
F3 «RESET». Программный сброс диска.
F4 или «стрелка вверх». «Scan». Вызов Ценра Управления тестированием.
Проверка поверхности, скрытие дефектов, чтение, создание образа диска.
F5 AAM. Управление акустическим шумом.
F6 HPA. Изменение объема HDD.
F7 SEEK. Тест позиционирования.
F8 PSWD. Установить пароль на винт
F9 Smart. Выводит на экран состояние SMART атрибутов накопителя. Принудительно включает SMART на винчестере и не выключает его за собой. Не разрушает содержимое рабочего стола.
F10 DisPWD. Снять пароль с диска.
Клавиши стрелок дублируют клавиши F4, 4, F7, [+]:
- вверх: проверка поверхности
- влево: получить SMART
- вправо: тест механики «CX» (в некоторых версиях может быть не задействовано).
- вниз: вызвать командную строку
В режиме командной строки:
стрелка вверх: выйти из режима командной строки
В режиме сканирования поверхности:
«Быстрая навигация»
стрелка вправо: увеличить позицию на 1/128 объема HDD
стрелка влево: уменьшить позицию на 1/128 объема HDD
«Точная навигация»
стрелка вверх: увеличить позицию на 1/4096 объема HDD
стрелка вниз: уменьшить позицию на 1/4096 объема HDD
Q Просмотр информации о логических разделах диска.
S Остановка вала HDD.
P Выбор канала испытуемого HDD.
R Измерение частоты вращения HDD (а также консольная команда «RPM»).
C очистка рабочего стола.
[-] (минус) сохранить скриншот в файл. При первом нажатии создает каталог SCR, куда кладет файл с текстовым содержимым экрана. Можно нажать клавишу несколько раз, при этом каждый раз будет создаваться новый файл, без уничтожения предыдущего.
[+] (плюс) Вызов на экран командной строки, аналогично таковой в MHDD. При этом начинает работать справочная система по командам. Для отмены командной строки или введенной команды достаточно нажать ESC. Командная строка автоматически «прячется» с экрана после каждой правильно введенной команды.
] (скобка) визуальная оценка выделения процессорного времени в многозадачных средах. Работает только на полном экране.
X выход из программы. Самая полезная клавиша 🙂
Назначение команд достаточно подробно описано в справочной системе. Поэтому давите на F1 всегда, когда испытываете затруднения. Если возникнут какие либо дополнительные вопросы — достаточно написать мне на приведенный в конце документа почтовый адрес, и в следующей версии появится более полное описание.
Приложение 2:
Назначение ini-файла программы
Сразу после запуска утилита пытается открыть файл vcr.ini в текущем каталоге. Если такой файл существует, анализируются его содержимое и «движок» программы автоматически конфигурируется в соответствии с заданными там настройками. Вот назначение отдельных полей этого файла (все буквы заглавные латинские):
- Первый байт — зарезервирован для полной версии.
- Во втором байте указывается номер базового порта, к которому подключен ремонтируемый винт:
P — Primary;
S — Secondary;
С — контроллер РС3000 (порт 100h);
A — Порт задается в явном виде для внешнего IDE или SATA PCI контроллера. - В третьем байте указывается доступ к устройству на выбраном канале:
M — Master;
S — Slave; - Четвертый байт служит для защиты накопителя от «забывчивости» при установке ATA пароля. Если в 4-м байте прописано «1» — при использовании команды PWD в текущем каталоге появится файл pwd.vcr длиной 32 байта, в котором останется введенный с клавиатуры пароль. Фишку можно выключить, вписав вместо «1» что нибудь другое.
- Пятый байт указывает, какой из портов использовать для анализа статуса HDD и вывода индикации: базовый (1×7) или альтернативный (3×6). Буква B (ASCII код 42h) указывает на использование базового порта для вывода индикации. Другое значение заставят программу поступить наоборот.
- Шестой байт выключает звук. Если записан 0 — программа будет молчать как рыба;
- Седьмой байт. Переключение на тестирование ноутбучных винтов. Если стоит буква P (Portable) программа увеличит время ожидания для более красивого рисования карты блоков при сканировании поверхности и других тестах, так или иначе связанных со скоростью. Для этой же цели служит ключ /p , с которым можно запускать программу на ноутбуках.
- Восьмой байт нужен для корректной работы программы на защищенных от записи носителях при его установке в «0» вместо попыток создания файлов будет выдаваться сообщение о запрете записи;
- Далее следуют 8 зарезервированных байт;
- Начиная со смещения 0010h в ini- файле прописывается последовательно адреса базового и альтернативного портов для внешнего PCI контроллера. В оригинальном файле, поставляемом с программой, там указаны адреса D400h, D802h;
Если ini-файл отсутствует, или вместо документированных значений в нем будет «мусор» ничего плохого не случится, и утилита автоматически настроится на работу с портом Secondary Master, при этом файл с паролем не будет создаваться, а звук включится.
* * *
Принимаются пожелания по дальнейшему развитию проекта:
Сергей Казанский.
http://hdd-911.com/
E-Mail: info@hdd-911.com
onehalf@pisem.net
ICQ: 311499112

Если сломанный процессор можно без серьезных потерь заменить новым, то восстановить данные со сломанного диска возможно далеко не всегда. Поэтому необходимо уметь предвидеть возможные проблемы с HDD, чтобы иметь возможность заранее перенести данные на запасной накопитель.
Основные причины поломок
Диск редко ломается целиком, обычно отказывают отдельные части — их называют битыми секторами. Причин появления поломок много:
- заводской брак;
- устаревание (износ);
- аварийное завершение работы;
- сломанный дисковод;
- загрязнение диска;
- неаккуратное обращение (царапины, сколы);
- различные программные неполадки.
Диагностика и исправление поломок
Проверять наличие физически поврежденных секторов можно с помощью множества программ: Victoria, HDD Health, SeaGate SeaTools и другие. При обнаружении битых секторов желательно сразу начать перенос данных на запасные накопители, так как по сравнению с новым диском поврежденный более склонен к поломкам.
Для примера разберем проверку диска с помощью программы Victoria. Ее можно бесплатно скачать ниже, устанавливать не требуется. После запуска программы следует выбрать диск (во вкладке «Инфо»), затем перейти ко вкладке «Тестирование».
Программа может проработать в 4 режимах:
- Игнор — проводится простой анализ;
- Починить — заменяются поврежденные сектора на рабочие из другой области;
- Обновить — восстанавливаются сектора, поврежденные на программном уровне;
- Стереть — производится попытка перезаписи в поврежденном секторе (не рекомендуется к использованию неопытными пользователями).
В зависимости от задач следует выбрать один из режимов, после чего запустить тестирование. На больших (1 терабайт и больше) и медленных (или сильно поврежденных) дисках процесс может занять несколько часов, поэтому его лучше оставлять на ночь.
Рекомендуется сначала провести тестирование в первом режиме, после чего при наличии большого количества поврежденных секторов (отображаются красным и оранжевым цветом) использовать 2 и 3 режимы, поставив галочки напротив медленных секторов. Синим цветом, обозначены битые сектора, без специального оборудование восстановить информацию с них не получится.
Функционал Victoria значительно шире рассмотренного, но для базовой проверки хватит первых трех из приведенных режимах. При серьезных проблемах с диском лучше обратиться к специалисту.
Скачать Victoria бесплатно:
victoria528.zip
| Информация | |
|---|---|
| Язык: | Multi + Rus |
| Версия: | 5.28 |
| Размер: | 1.4 Mb |
| Лечение: | Не требуется |
| Лицензия: | Freeware |
| Платформа: | Windows 10, 8.1, 7, Vista, XP (x32 + x64) |
В сегодняшней статье:
1. Как узнать в каком состоянии мой жёсткий диск или твердотельный накопитель SSD, сколько он ещё проживёт. Как узнать состояние здоровья жёсткого диска или SSD бывшего в употреблении. Что такое S.M.A.R.T и о чём говорят его показатели: Value, Worst, Raw, Threshold?
2. Что такое бэд-блоки? Как установить — сколько сбойных секторов (бэд-блоков) на моём жёстком диске, можно ли их исправить, а самое главное, как исправить?
3. Что делать, если операционная система не загружается или зависает даже после переустановки, а жёсткий диск при работе издаёт щелчки и посторонние звуки? Почему каждый раз при загрузке Windows запускается утилита проверки диска chkdsk?
4. Как создать загрузочную флешку с программой Victoria и проверить жёсткий диск компьютера, ноутбука на бэд-блоки даже если он не загружается и так далее…
Как пользоваться одной из легендарных программ по диагностике жёстких дисков под названием Victoria!
Приветствую Вас друзья на нашем сайте remontcompa.ru! Сегодняшняя статья о программе Victoria. Скажу уверенно, данная программа самая лучшая среди утилит по диагностике и лечению жёстких дисков. Разработал сиё творение чародей первой категории Сергей Казанский.
Я очень долго и ответственно готовился к данной статье чувствуя благодарность к этой программе. Бывало Victoria спасала казалось бы уже пропавшие данные на жёстких дисках моих клиентов, друзей и знакомых (часто перед мастером НЕ стоит задача вернуть к нормальной работе неисправный жёсткий диск, а только спасти данные находящиеся на нём), а иногда возвращала к жизни и сам винчестер!
- Очень хотелось написать статью, которая помогла бы начинающим пользователям разобраться, а главное не боятся этой программы, а боятся есть чего, если пользоваться программой неосторожно, к примеру запустить бездумно сканирование в режиме Erase или ещё хуже Write , то можно удалить все данные на винте, если вы даже вовремя опомнитесь, то всё равно грохните загрузочную запись MBR и Вам не удастся в следующий раз загрузиться в операционную систему.
Друзья, невозможно всё, что я хочу рассказать и показать о программе Victoria поместить в одну статью. В результате моих стараний получилось несколько статей:
- Сегодняшняя статья. Как скачать и запустить прямо из работающей Windows программу Victoria. Что такое S.M.A.R.T. или как за пару секунд определить состояние здоровья Вашего жёсткого диска или SSD. Ещё статьи…
- Как произвести тест жёсткого диска или твердотельного накопителя SSD на наличие сбойных секторов (бэд-блоков) в программе Victoria для Windows. Как вылечить жёсткий диск.
- Как создать загрузочную флешку с программой Victoria, загрузить с неё компьютер или ноутбук (если они не загружаются нормально из-за сбойных секторов) и протестировать поверхность жёсткого диска на бэд-блоки. Как избавиться от бэд-блоков в DOS (ДОС) режиме.
- Как с помощью программы Victora произвести посекторное стирание информации с жёсткого диска и этим избавиться от сбойных секторов (бэд-блоков).
- Как обрезать на жёстком диске участок со сбойными секторами.
- Как установить точный адрес сбойного сектора в программе Victoria и исправить этот сектор.
- Как сопоставить принадлежность сбойного сектора (бэд-блока) конкретному файлу в Windows?
- Как избавить жёсткий диск ноутбука от бэд-блоков в программе Victoria
- Загрузочная флешка Live CD AOMEI PE Builder с программами для диагностики жёсткого диска: Victoria, HDDScan, CrystalDiskInfo 6.7.4, DiskMark, HDTune, DMDE
Во первых, основных версий программы Victoria две:
Первая версия позволит нам произвести диагностику и небольшой ремонт жёстких дисков прямо в работающей Windows, но хочу сказать, что диагностику винчестера с помощью этой версии произвести можно, а вот исправление сбойных секторов (ремап) часто заканчивается неудачей, да и вероятность ошибок при работе с Викторией прямо «из винды» присутствует, поэтому многие опытные пользователи и профессионалы предпочитают вторую версию программы.
Вторая версия программы Victoria будет находиться на загрузочном диске или флешке, с данного диска (флешки) мы загрузим наш стационарный компьютер или ноутбук и также проведём диагностику и если нужно лечение жёсткого диска.
Примечание: Вторая версия очень пригодится многим, так как у большинства пользователей один жёсткий диск в компьютере или тем более в ноутбуке, в этом случае можно загрузиться с диска (флешки) Виктории и работать с одним единственным винчестером.
1. Victoria на загрузочном диске очень пригодится, если из-за бэд блоков Вы не можете запустить операционную систему.
2. Если у Вас один жёсткий диск и на нём установлена операционная система и в этой же работающей операционке Вы запустите Викторию, то наверняка она откажется исправлять сбойные сектора (бэд-блоки).
Многие пользователи заметят, что зачастую хороший бэд не исправит даже Виктория, на что ответить можно так — не все бэды имеют физическую природу (разрушившийся сектор на жёстком диске), многие бэды имеют логическую природу и легко исправляются этой программой.
Примечание: все подробности о существующих бэд-блоках винчестеров, какие они бывают, логические или физические, читайте в нашей статье- Как проверить состояние жесткого диска.
Коротко лишь скажу, что физические бэды (физически разрушившийся сектор) восстановить невозможно, а логические (программные, ошибки логики сектора) восстановить можно.
Друзья, можно много говорить, но есть хорошая жизненная пословица: «Лучше один раз увидеть, чем сто раз услышать», поэтому я приведу для Вас несколько примеров работы программы Victoria.
Victoria для работы с загрузочного диска
Идём на официальный сайт программы и выбираем Victoria 3.5 Russian ISO-образ загрузочного CD-ROM.
Victoria на загрузочном диске нам тоже нужна, но работу с этой версией мы рассмотрим во вторую очередь. Если у Вас нет дисковода, тогда мы сделаем загрузочную флешку с программой Victoria.
Victoria для работы непосредственно в операционной системе Windows XP, 7, 8, 10
Также скачиваем на моём облаке версию для Windows.
Щёлкаем на скачанном архиве программы правой мышью и выбираем Извлечь файлы.

Файлы извлекаются в создавшуюся папку vcr43. Заходим в эту папку и обязательно запускаем от имени администратора исполняемый файл программы victoria43.exe.
Главное окно программы Victoria
В главном окне программы пройдёмся по всем вкладкам поверхностно, а затем подробно.
Standard
Выбираем начальную вкладку Standard. Если у Вас несколько жёстких дисков, то в правой части окна выделите левой мышью нужный Вам жёсткий диск и сразу в левой части окна отобразятся паспортные данные нашего жёсткого диска: где родился и женился, модель, прошивка, серийный номер, объём кэша и так далее. В нижней части ведётся лог наших действий.
Что такое S.M.A.R.T.
Затем выбираем в правой части окна нужный нам жёсткий диск, если у Вас их несколько и выделяем его левой мышью. Выберем к примеру жёсткий диск WDC WD5000AAKS-00A7B2(объём 500 ГБ).
Переходим на вкладку SMART, жмем кнопку Get SMART, справа от кнопки засветится сообщение GOOD и откроется S.M.A.R.T. выбранного нами жёсткого диска.
S.M.A.R.T. (от англ. self-monitoring, analysis and reporting technology) — разработанная в 1995 году крупнейшими производители жёстких дисков усовершенствованная технология самоконтроля, анализа и отчётности винчестера.
Другими словами друзья, если посмотреть это окно, то можно узнать в каком состоянии Ваш жёсткий диск.
Обратите внимания программа Victoria подсветила красным (тревога!) цифру 8 на значении Raw, самого важного для здоровья жёсткого диска атрибута
5 Reallocated Sector Count — (remap), обозначающий число переназначенных секторов.
Примечание: значение атрибута Raw очень важно, читаем почему.
Простыми словами, если микропрограмма, встроенная в жёсткий диск, обнаружит сбойный сектор (бэд-блок), то она переназначит этот сектор сектором с резервной дорожки (процесс называется remapping). Но резервных секторов на жёстком диске не бесконечное число и программа нас предупреждает, что скоро бэд-блоки переназначать будет нечем, а это чревато потерей данных и нам надо готовиться менять жёсткий диск на новый. Забегая вперёд, скажу, что в следующей статье мы попробуем подлечить этот жёсткий диск.
9 Power-On time — общее количество отработанных жёстким диском часов 14810, не подсвечено красным, но хочу сказать, что приближение к цифре 20000 наработки в большинстве случаев связано с болезнями и нестабильной работой жёсткого диска.
Также подсвечены атрибуты:
196 Reallocation Event Count — 3. Количество операций переназначения бэд-блоков секторами с резервных дорожек (ремаппинг), учитываются как успешные, так и неуспешные операции.
197 Current Pending Sector — 13. Показатель количества нестабильных секторов реальных претендентов в бэд-блоки. Данные сектора микропрограмма жёсткого диска планирует в будущем заменить секторами из резервной области (remap), но всё же есть надежда, что в дальнейшем какой-то из этих секторов прочитается хорошо и будет исключён из списка претендентов.
198 Offline scan UNC sectors — 13. Количество реально существующих на жёстком диске не переназначенных бэдов (возможно исправимых имеющих логическую структуру — подробности далее в статье).
199 UltraDMA CRC Errors — 63771. Ошибки, возникающие при передаче информации по внешнему интерфейсу, причина — возможно перекрученный и некачественный SATA шлейф и его нужно заменить или расшатанный разъём SATA на материнской плате или на самом жёстком диске. А может сам винчестер интерфейса SATA 6 Гбит/с подключен в разъём на материнской плате SATA 3 Гбит/с, надо переподключить.
Атрибуты S.M.A.R.T и их значения. Очень важно знать!
Значения атрибутов
Val—текущее значение атрибута, оно должно быть высоким (до 255), если значение Val равно критическому Tresh или даже менее его, то это соответствует неудовлетворительной оценке параметра. К примеру в нашем случае на жёстком диске WDC WD5000AAKS-00A7B2 (500 ГБ, 7200 RPM, SATA-II) атрибут Reallocated Sector Count имеет значение Val—199, а атрибут Tresh (порог) имеет значение 140, это плохо, но значение Val—199 ещё не равно значению Tresh (порог) 140 и у нас есть время скопировать данные с этого диска и отправить его на пенсию.
Wrst—самый низкий показатель атрибута Val за всё время работы винчестера.
Tresh—пороговое значения атрибута, данное значение должно быть намного ниже значения Val (текущее значение).
Raw—«сырое значение», которое будет пересчитано в значение Value, чем меньше это значение, тем лучше. Важный показатель для оценки атрибута, представляет реальное число, исходя из которого формируется значение Value, но как именно происходит процесс формирования значения Value — это фирменный секрет каждого производителя жёсткого диска!
Расшифровка S.M.A.R.T.
Давайте разберёмся во всех атрибутах S.M.A.R.T, но хочу сказать, что чаще всего на «плохих» жёстких дисках неудовлетворительным будет именно этот атрибут Reallocated Sector Count (Переназначенные сектора). Это уже повод насторожиться и провести тест поверхности жёсткого диска или SSD (как это сделать узнаем далее в статье).
Друзья, для моментальной оценки здоровья жёсткого диска S.M.A.R.T я использую ещё одну простую программу на русском языке CrystalDiskInfo, обязательно скачайте и установите её себе. В ней все атрибуты указаны на русском языке!
http://crystalmark.info/download/index-e.html
Выберите Shizuku Edition (exe).
В данном окне язык программы можете выбрать русский.
Как видите, CrystalDiskInfo прямо указывает нам (подтверждая опасения «Виктории»), на жёстком диске WDC WD5000AAKS-00A7B2 (объём 500 ГБ) нехорошие значения атрибутов отвечающих за Переназначенные сектора, Нестабильные сектора, Неисправимые ошибки секторов, подсвечивая их жёлтым цветом и указывает на тех. состояние жёсткого диска одним словом «Тревога»

Как выглядит S.M.A.R.T неисправного жёсткого диска
А вот S.M.A.R.T неисправного жёсткого диска WDC WD500BPVT ноутбука, который мне принесли на ремонт.
Victoria из Windows. Обратите внимание на атрибут:
5 Reallocated Sector Count (переназначенные сектора), он имеет значение Val—133, а атрибут Tresh (порог) имеет значение 140, это неудовлетворительно, так как значение Val—133 не должно быть меньше предельного значения Tresh (порог) 140, то есть количество сбойных секторов будет расти, а переназначать их уже нечем, запасные сектора на резервных дорожках уже закончились.
197 Current Pending Sector — показатель количества нестабильных секторов реальных претендентов в бэд-блоки зашкалил все возможные пределы.
И самое главное, самооценка SMART status=BAD (непригоден).
Программа CrystalDiskInfo (ссылка на скачивание чуть выше). Видим тоже самое, атрибут Переназначенные сектора (Reallocated Sector Count) имеет значение Val (текущее)—133, а атрибут Tresh (порог) имеет значение 140, программа оценила оценку тех состояния жёсткого диска как Плохо.
этот ноутбук ужасно тормозит, данные c него невозможно скопировать, Windows невозможно переустановить, периодически винчестер пропадает из БИОС, то есть такой жёсткий диск подлежит замене без раздумий, даже наша Victoria не сможет полностью вылечить подобный винт, так как здоровые сектора на резервных дорожках закончились и сбойные сектора переназначать уже нечем, а копирование данных с него будет настоящим приключением на неделю (обязательно напишу про это статью).
Забегая вперёд скажу, что тест этого винта в программе Victoria показал наличие 500 неисправимых сбойных секторов (бэд-блоков).
ДОС — версия программы Виктория.
Примечание: Чтобы Вам упростить жизнь, некоторые программы диагностики жёстких дисков сопоставляют каждый атрибут, хороший он или плохой, цвету значка.
Зелёный—атрибут жёсткого диска соответствует нормальному.
Жёлтый—говорит о небольшом расхождении с эталоном и на этом винте важные данные лучше не хранить, если у Вас на таком жёстком диске находится Windows, перенесите её на SSD.
Красный—говорит о значительном расхождении с эталоном и жёсткий диск нужно было менять уже вчера.
S.M.A.R.T этого же жёсткого диска WDC WD500BPVT в программе HDDScan
Атрибуты
001 Raw Read Error Rate—частота ошибок при чтении информации с диска
002 Spinup Time—время раскрутки дисков до рабочего состояния
003 Start/Stop Count—общее количество стартов/остановок шпинделя.
005 Reallocated Sector Count — (remap) говорит о числе переназначенных секторов. Если микропрограмма встроенная в жёсткий диск обнаружит сбойный сектор (бэд-блок), то она переназначит этот сектор сектором с резервной дорожки (процесс называется remapping). Но резервных секторов на жёстком диске не бесконечное число и программа нас предупреждает, что скоро бэд-блоки переназначать будет нечем, а это чревато потерей данных и нам надо готовиться менять жёсткий диск на новый
007 Seek Error Rate—частота ошибок при позиционировании блока головок, постоянно растущее значение, говорит о перегреве винчестера и неустойчивом положении в корзине, к примеру плохо закреплён.
009 Power-on Hours Count—число часов, проведённых во включенном состоянии.
010 Spin Retry Count—число повторных раскруток диска до рабочей скорости при неудачной первой.
012 Device Power Cycle Count—Число полных циклов включения-выключения дисков
187 Reported Uncorrectable Error—Ошибки, которые не не смогла восстановить микропрограмма винчестера, используя свои методы устранения ошибки аппаратными средствами, последствия перегрева и вибрации.
189 High Fly Writes—записывающая головка находилась над поверхностью выше, чем нужно, а значит магнитное поле было недостаточным для надежной записи носителя. Причина– вибрация (удар).
Для ноутбуков данная цифра немного выше.
190 Важные параметры касающиеся температуры. Важно, что бы температура не поднималась выше 45 градусов.
194 HDA Temperature—температура механической части жёсткого диска
195 Hardware ECC Recovered—число ошибок, которые были исправлены самим винчестером.
196 Reallocation Event Count — Количество операций переназначения бэд-блоков секторами с резервных дорожек (ремаппинг), учитываются как успешные, так и неуспешные операции.
197 Current Pending Errors Count — неисправимые ошибки секторов, тоже важный параметр, число секторов, считывание которых затруднено и сильно отличается от считывания нормального сектора. То есть, эти секторы контроллер жёсткого диска не смог прочитать с первого раза, обычно к данным секторам принадлежат софт-бэды, ещё называют программные или логические бэд-блоки (ошибка логики сектора) — при записи в сектор пользовательской информации, так же записывается служебная информация, а именно контрольная сумма сектора ECC (Error Correction Code-код коррекции ошибок), она позволяет восстанавливать данные, если они были прочитаны с ошибкой, но иногда данный код не записывается, а значит сумма пользовательских данных в секторе не совпадает с контрольной суммой ECC. К примеру так происходит при внезапном отключении компьютера из-за сбоев с электричеством, из-за этого информация в сектор жёсткого диска была записана, а контрольная сумма нет.
- Логические бэд-блоки нельзя исправить простым форматированием, так как при форматировании контроллер жёсткого диска попытается в первую очередь прочитать информацию из сбойного сектора, если ему это не удастся (в большинстве случаев), то значит не произойдёт никакой перезаписи и бэд-блок останется бэд-блоком. Исправить положение можно в программе Victoria, она принудительно впишет в сектор информацию (вылечит сектор), затем прочитает её, сравнит контрольную сумму ECC и бэд-блок станет нормальным сектором. Более подробно про все виды бэд-блоков в нашей статье Как проверить жёсткий диск.
198 Offline scan UNC sectors — Количество реально существующих на жёстком диске непереназначенных бэдов (возможно исправимых имеющих логическую структуру — подробности далее в статье).
198 Uncorrectable Errors Count—число нескорректированных ошибок при обращении к сектору, указывает на дефекты поверхности.
Reported Uncorrectable Errors — показывает число неисправленных сбойных секторов.
199 UltraDMA CRC Errors—число ошибок, возникающих при передаче информации по внешнему интерфейсу, причина- перекрученный и некачественный SATA шлейф, возможно его нужно поменять.
200 Write Error Rate—частота ошибок, происходящих при записи на винчестер, по данному показателю обычно судят о качестве поверхности накопителя и его механической части.
202 Data Address Mark Errors—расшифровки нигде не встречал, буквально Ошибка данных адресного маркера, означать может то, что знает один лишь производитель данного винчестера.
Как быстро проверить жёсткий диск или SSD на пригодность к работе?
Друзья, Вы меня часто спрашиваете: «Как быстро проверить жёсткий диск или SSD на пригодность к работе?»
Ответ: «Используйте программы: Victoria, CrystalDiskInfo, HDDScan, они сразу покажут Вам S.M.A.R.T любого жёсткого диска.
Как выглядит S.M.A.R.T абсолютно нового жёсткого диска
Во первых, смотрите как выглядит S.M.A.R.T абсолютно нового жёсткого диска WDC WD2500AAKX-00ERMA0
Как видим, все показатели накопителя в отличном состоянии и отработал он ноль часов (параметр 9 Power-On Time)
Теперь берём почти новый жёсткий диск WDC WD2500AAKX-001CA0 и смотрим S.M.A.R.T, как видим, винчестер практически в идеальном состоянии, хотя и отработал уже 8000 часов (параметр 9 Power-On Time)
Victoria
Тест поверхности жёсткого диска!
В правой части окна программы отметьте пункт Ignor и пункт read и нажмите Start. Этим Вы запустите простой тест поверхности жёсткого диска без исправления ошибок. Данный тест не принесёт никаких отрицательных и положительных воздействий на жёсткий диск, но зато по окончании теста Вы будете знать в каком состоянии находится Ваш винчестер..
Результаты теста отличные. Ни одного блока с задержкой более 30 мc!
CrystalDiskInfo
HDDScan
Жёсткий диск SAMSUNG HD403LJ (372 ГБ) из недавней статьи Как перенести Windows 7, 8, 8,1 на SSD с помощью программы Acronis True Image.
На нём были бэд-блоки и мне пришлось переносить с него Windows 8 на SSD, после успешного переноса, хозяин (мой одноклассник) подарил мне этот винт и Victoria вскоре вернула его к жизни после «записи по всей поляне» (алгоритм Write). Прежний хозяин забирать вылеченный винчестер отказался.
Результаты теста чуть хуже. 3 блока с задержкой более 200 мс и 1 блок с задержкой 600 мс (возможно кандидат в бэды).
Не вполне исправный жёсткий диск MAXTOR STM3250310AS (250 ГБ, 7200 RPM, SATA-II) ему 8 лет (ветеран) и он всё ещё работает, правда я его берегу, храню на нём только файлы неважных данных.
Хоть явных бэдов на нём и нет, видим, что атрибут 5 Reallocated Sector Count — (remap), обозначающий число переназначенных секторов критический и скоро бэды переназначать будет нечем.
9 Power-On time — общее количество отработанных жёстким диском часов 23668, это очень много, обычно проблемы у жёстких дисков начинаются после 20000 часов отработки.
Также неважнецкий атрибут 199 UltraDMA CRC Errors — 63771,ошибки, возникающие при передаче информации по внешнему интерфейсу, причина — некачественный шлейф SATA шлейф и его нужно заменить (не всегда дело в этом).
Результаты теста ещё хуже. 71 блок с задержкой более 200 мс и 1 блок с задержкой 600 мс (возможно кандидат в бэды).
Жёсткий диск ST3200826AS (200 ГБ, 7200 RPM, SATA). Винту около трёх лет и полёт пока нормальный.
Результаты теста. 6 блоков с задержкой более 200 мс.
Новый твердотельный накопитель SSD SPCC SSD162
Тест
Под конец статьи проверим мой самый старый твердотельный накопитель SSD — ADATA S510 60GB (60 ГБ, SATA-III)
Ему уже третий год, но работает он отменно, жалко что объём всего 60 ГБ, но когда я его покупал больше и не было, а стоил он около двухсот баксов.
Victoria HDD – одна из легендарных программ для диагностики компьютера. Данная программа есть на вооружении у большинства системных администраторов и применяется при возникновении подозрений на неисправность жесткого диска. В этом материале мы расскажем, что такое Victoria HDD и как ею пользоваться.
Программа Victoria HDD
Victoria HDD – это бесплатная программа для проверки жесткого диска на работоспособность и исправления обнаруженных неисправностей. Данная программа была разработана белорусским специалистом по восстановлению жестких дисков Казанским Сергеем Олеговичем. Изначально Victoria HDD предназначалась для операционной системы DOS, но начиная с версии 4.0 данная программа работает в операционной системе Windows. Сейчас эта программа умеет работать с жесткими дисками и SSD накопителями, которые подключаются к компьютеру с помощью IDE или SATA.
Программа Victoria HDD может выполнять проверку жесткого диска в нескольких режимах:
- В режиме API (с применением инструментов Windows).
- В автономном режиме через порты.
Первый режим считается основным и используется чаще всего. Основным достоинством данного режима является простота использования. Благодаря чему он может использоваться пользователями с практически любым уровнем подготовки. В то время как автономный режим требует больше знаний и используется в основном только специалистами.
Как запустить Victoria HDD
Пользоваться программой Victoria HDD очень просто, она даже не требует установки. Все что нужно сделать, это скачать архив с программой (это можно сделать, например, здесь), распаковать его в любую папку и запустить программу vcr447.exe с правами администратора.
Для того чтобы запустить программу Victoria HDD с правами администратора нужно кликнуть правой кнопкой мышки по файлу vcr447.exe и в появившемся меню выбрать «Запуск от имени администратора».
При первом запуске программы могут появляться окна с ошибками. Обычно это говорит о том, что программа не обнаружила нужный драйвер и может работать только через API.
Как проверить жесткий диск в Victoria HDD
Интерфейс программы Victoria HDD состоит из нескольких вкладок. Для того чтобы начать пользоваться программой перейдите на вкладку «Standart». На этой вкладке, в правой части экрана вы увидите жесткие диски, которые определяются системой. Здесь нужно выбрать тот жесткий диск, который вы хотите проверить на исправность.
После выбора жесткого диска нужно перейти на вкладку «SMART» и нажать на кнопку «Get Smart». Таким образом вы получите информацию о состоянии выбранного жесткого диска согласно данным системы S.M.A.R.T.
В результате в таблице появятся данные о жестком диске. Каждая из строк таблицы отвечает за один из параметров системы S.M.A.R.T. Если в правой части строки отображаются зеленные отметки, значит с этим параметром все в порядке. Желтые отметки – есть проблемы, красные – неисправность. Более подробную информацию о системе S.M.A.R.T. и значение ее параметров можно получить из статьи на Википедии.
Для того чтобы начать непосредственно саму проверку жесткого диска нужно открыть вкладку «Test». Данная вкладка программы Victoria HDD отвечает за проверку жесткого диска с помощью измерения времени отклика.
Сканируя диск, программа Victoria HDD выполняет оценку секторов и выводит на график участки, в которых были обнаружены какие-либо проблемы. Каждый из участков обозначается одним из цветов:
- Серый цвет – сектор в порядке, проблем с чтением нет.
- Зеленый цвет – отклик чуть больше, но все еще в пределах нормы.
- Оранжевый цвет – сектор читается очень медленно.
- Красный цвет – сектор поврежден и не читается.
- Синий цвет с крестом – Сектор не читается и вызывает сбои.
Напротив оранжевых, красных и синих секторов можно установить отметки, которые указывают на то, что к ним нужно применить один их способов восстановления, который можно выбрать в режимах работы.
Также на вкладке «Test» нужно выбрать один из режимов работы. Здесь доступно 4 варианта:
- Режим Ignore – программа Victoria HDD выполнит проверочное сканирование и не будет предпринимать никаких действий по восстановлению секторов жесткого диска.
- Режим Remap – программа заменит неисправные участки жесткого диска резервными.
- Режим Restore – программа попытается восстановить неисправные участки диска программным методом;
- Режим Erase – программа перезапишет неисправные участки диска с помощью низкоуровневого форматирования (все данные удаляются). Этот способ стоит использовать только в тех случаях, когда режимы «Remap» и «Restore» не помогли восстановить накопитель.
Если вы впервые пользуетесь программой Victoria HDD, то можете запустить ее с настройками по умолчанию. Тогда будет выполнена простая проверка диска, без каких-либо операций по исправлению обнаруженных неисправных участков.
После включения нужных опций и выбора режима работы можно начинать проверку жесткого диска, для этого нажмите на кнопку «Start». Если после нажатия на кнопку «Start» ничего не происходит, то возможно вы не выбрали диск для проверки на вкладке «Standart».
За процессом проверки накопителя вы сможете наблюдать на вкладке «Test». В зависимости от версии программы Victoria HDD этот процесс может выглядеть немного по разному. Например, в версии 4.46b проверка накопителя отображается в виде сетки.
А в версии 4.47, а также в более новых версиях, проверка выглядит как график. Такое отображение проверки диска позволяет снизить нагрузку на процессор при тестировании накопителей большого объема.
При желании вы можете вернуться к классическому отображению процесса в виде сетки. Для этого снимите отметку напротив пункта «Grid».
Время, необходимое для проверки жесткого диска, зависит от его объема и скорости работы. Но, в любом случае этот процесс не быстрый, поэтому стоит набраться терпения. В случае, если возникнет необходимость срочно остановить работу программы, то можно нажать на кнопку «Stop», которая остановит работу программы Victoria HDD.
Во время работы Victoria HDD рекомендуется закрыть все лишние программы и не использовать проверяемый диск. Это необходимо так как дополнительная нагрузка на жесткий диск увеличит количество оранжевых секторов.
Victoria HDD для DOS
Если программа Victoria HDD для Windows вам по какой-то причине не подходит, то вы можете воспользоваться старой версией этой программы, которая предназначена для операционной системы DOS. Такую версию программы можно скачать, например, вот здесь.
На указанном сайте вы найдете iso-файл с образом компакт диска, на котором установлена операционная система DOS и программа Victoria HDD. Для того чтобы воспользоваться этой программой скачанный образ диска нужно записать на диск и загрузить с него компьютер. После этого нужно выбрать «Victoria for Desktop», если у вас настольный компьютер, или «Victoria for Notebook», если у вас ноутбук.
На скриншоте внизу показан интерфейс программы Victoria HDD для операционной системы DOS.
Если нажать на клавишу F1 на клавиатуре, то появится экран со справочной информацией. Для выхода из справки достаточно нажать любую клавишу.
Для того чтобы начать работу с диском нужно нажать клавишу на F2. Это должно вывести на экран паспорт жесткого диска. Если этого не произошло, значит программа Victoria HDD не смогла найти жесткий диск. В этом случае нужно нажать на клавишу P и указать порт диска вручную (для выбора диска с SATA интерфейсом нужно выбрать вариант «Ext. PCI ATA/SATA»).
После выбора порта появится список жестких дисков. Здесь нужно выбрать диск для дальнейшей проверки. Для этого просто нажмите на клавишу с цифровой, которая обозначает данный диск. Например, для выбора первого диска нужно нажать на клавишу 1.
Теперь, когда программа Victoria HDD знает, какой диск нужно проверять, можно приступать непосредственно к самой проверке. Для этого нажмите на клавишу F4. В результате должно появиться меню «HDD scan menu», в котором нужно указать параметры проверки жесткого диска. Вы можете перемещаться по этому меню с помощью стрелок на клавиатуре, изменять значения можно с помощью Пробела, а подтверждать выбранные настройки с помощью Enter.
Первые два параметра это Start LBA и End LBA, они указывают на начало и конец области накопителя, которая будет проверяться. Значения этих параметров — это адреса первого и последнего блока для проверки. Но, вы можете указать значение в гигабайтах или процентах, и оно автоматически преобразуется в адрес блока. Например, если вы хотите просканировать только первые 14 гигабайт накопителя, то для Start LBA нужно оставить значение 0, а для End LBA указать значение 14G. После применения таких значений 14G будет автоматически преобразовано в соответствующий адрес блока.
Следующая строка настроек – Линейное чтение. Этот параметр можно изменить на «Случайное чтение» или «BUTTERFLY чтение», но лучше оставить этот параметр как есть, со значение «Линейное чтение». Поскольку изменение этого параметра может сильно замедлить процесс сканирования диска. Чуть ниже находится параметр «Ignore Bad Blocks», который сообщает программе Victoria HDD о том, что блоки с ошибка нужно игнорировать. Если вы хотите, чтобы программа попыталась переназначить блоки с ошибками, то нужно изменить значение этого параметра на «BB = Advanced REMAP». Обратите внимание, если вы выберите значение «BB = Erase 256 sect», то это приведет к удалению данных на диске.
После того как все параметры выбраны, можно запускать сканирование. Для этого просто нажимаем на клавишу Enter.
Теперь остается только ждать и наблюдать за тем, как Victoria HDD проверяет накопитель. Как в случае версии для Windows, быстрые блоки будут отображаться серым цветом, чуть более медленные – зеленым. Самые медленные блоки получат оранжевые и красные цвета. В правой нижней части экрана будет находиться список дефектных блоков и информация об их переназначении.
После завершения сканирования программу Victoria HDD можно закрыть нажатием на клавишу X на клавиатуре.
Посмотрите также:
- Программа для разбивки жесткого диска
- Как узнать температуру жесткого диска
- Как проверить скорость жесткого диска
- Пропадает жесткий диск
- Как подключить второй жесткий диск к компьютеру