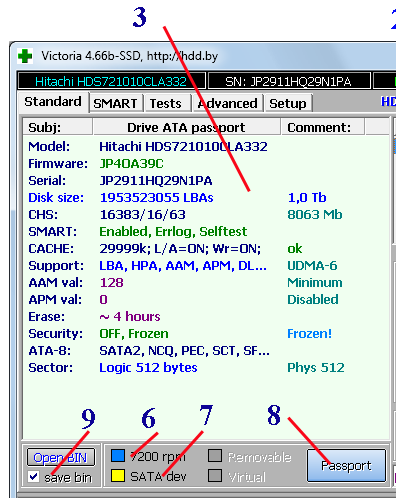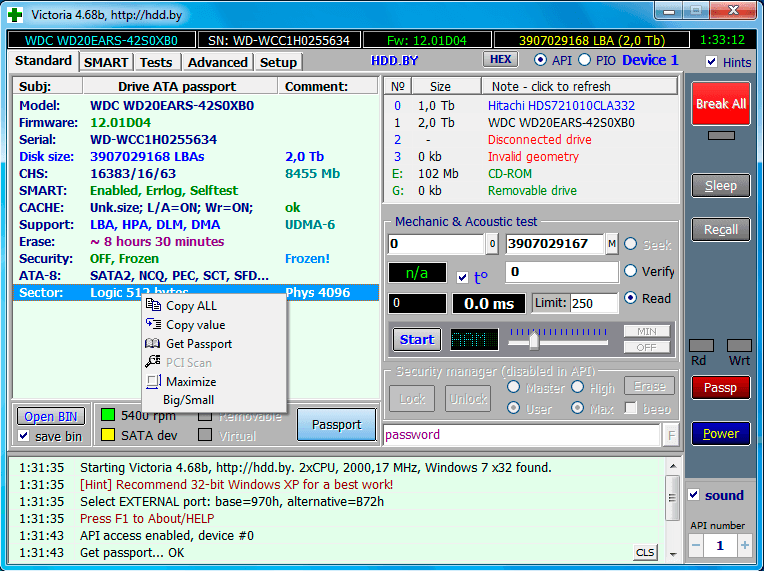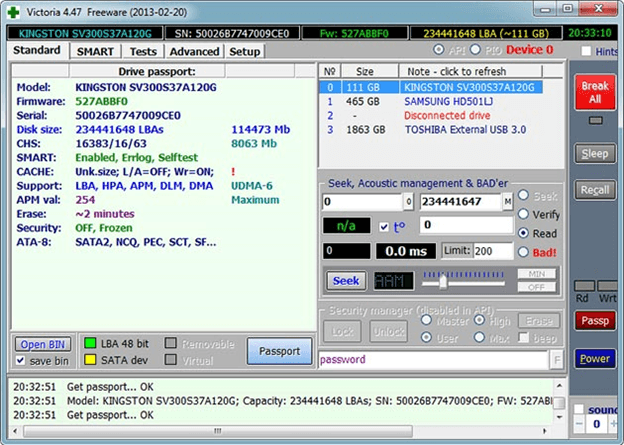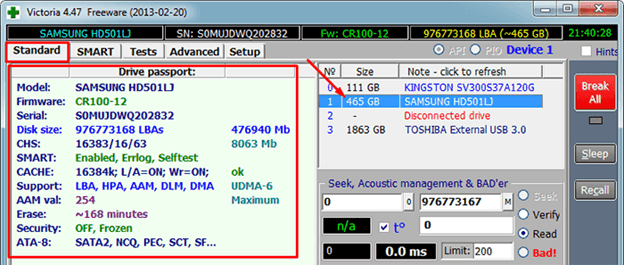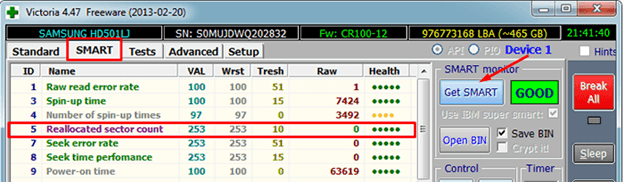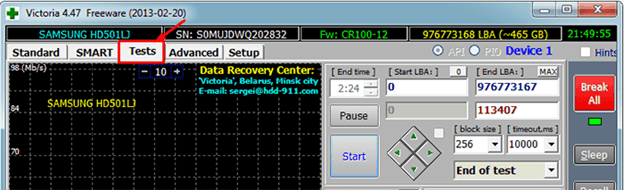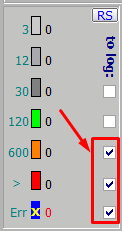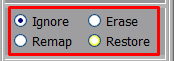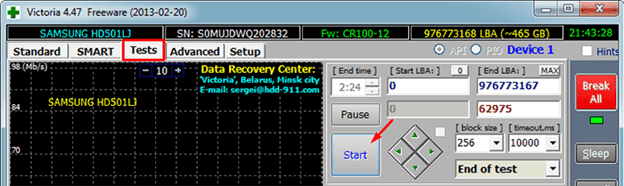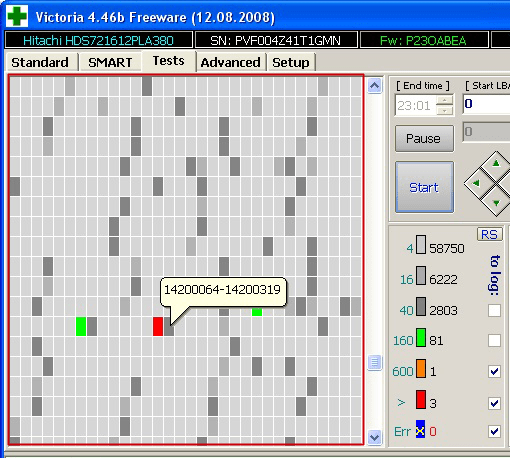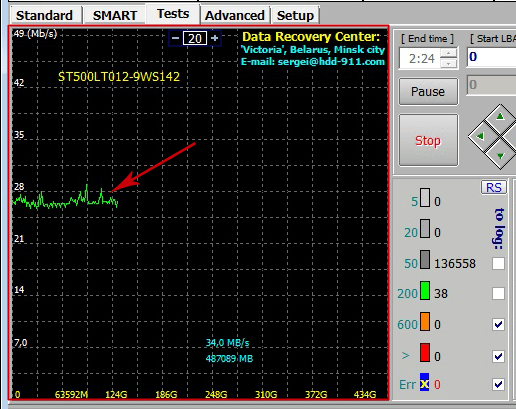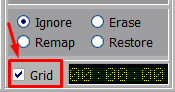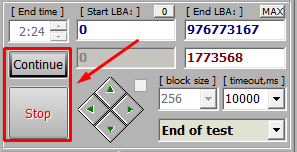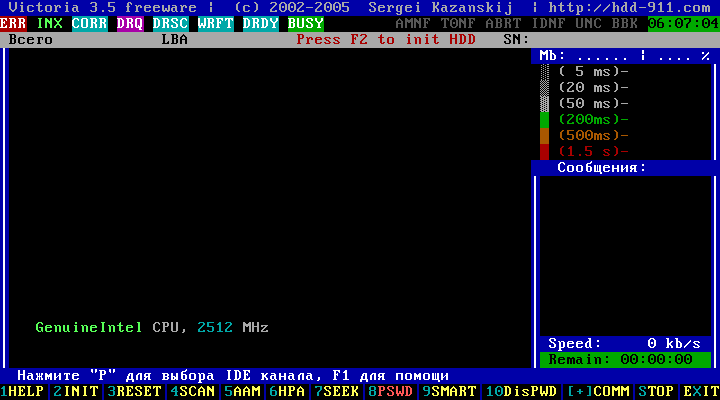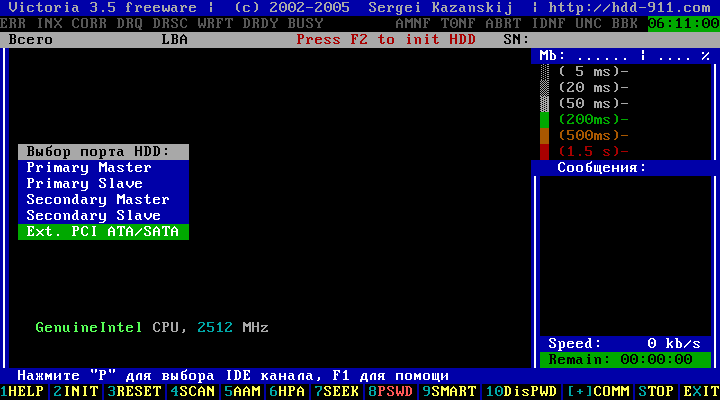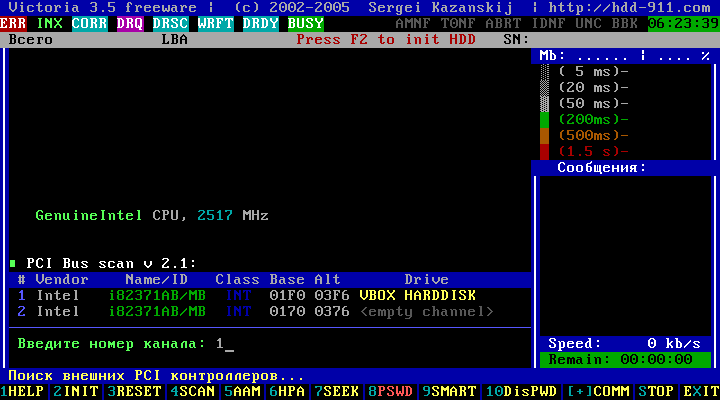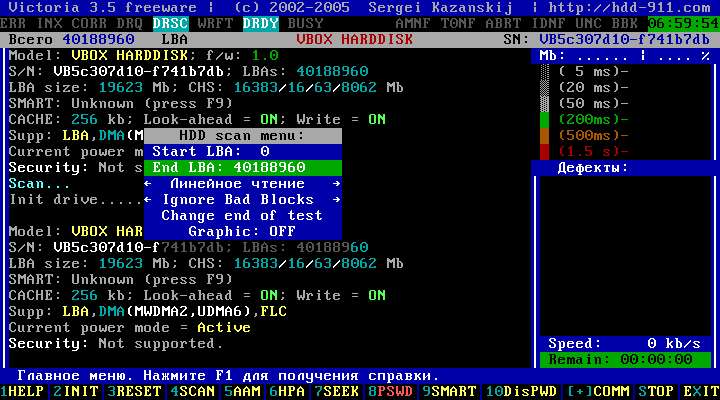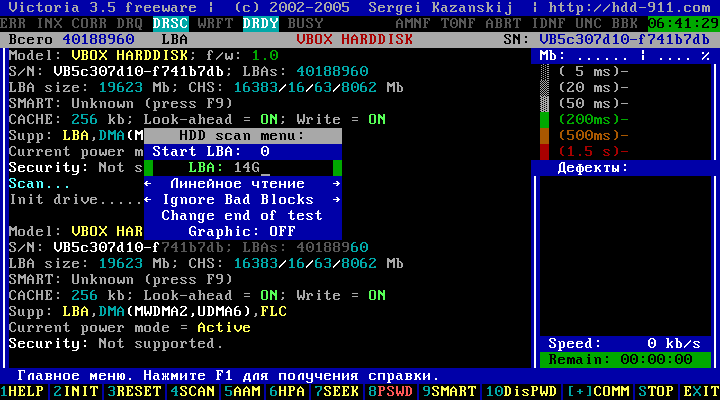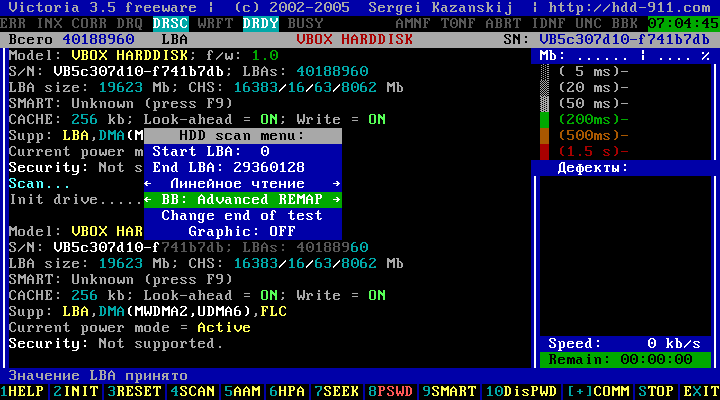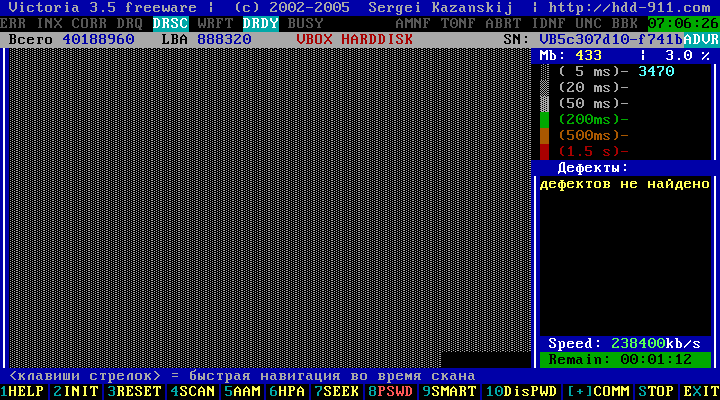Жесткие диски, также как и любая другая деталь персонального компьютера либо ноутбука, могут сломаться, повредиться либо выйти из строя. Иногда в таких случаях может помочь восстановление винчестера с помощью специальных программ. Они позволяют тщательно протестировать диск и устранить обнаруженные незначительные сбои.
Одна из таких программ Victoria HDD, которая полностью бесплатна и есть в свободном доступе во всемирной сети. Благодаря своему простому интерфейсу и широким возможностям, любой, даже неподготовленный, пользователь без особых затруднений поймет, как пользоваться программой victoria hdd.
Программа Виктория для тестирования жесткого диска работает на всех Windows, включая все последние версии, независимо от платформы.
Функциональные режимы
Программа Victoria HDD для проверки жесткого диска может использоваться в нескольких режимах:
- API (с использованием инструментов Windows).
- Автономный режим через порты.
Первый режим считают основным. Главным его достоинством служит удобство и легкость в использовании и понимании. Благодаря этому он доступен пользователям практически любого уровня знаний. В свою очередь, автономный режим чаще всего используется только специалистами. С его помощью результаты более точны, а диагностика тщательнее. К тому же, он обладает более широким набором средств.
Функциональность программы
Согласно информации, представленной на официальном сайте, программа виктория способна:
- ускорять работу компьютера;
- восстанавливать стабильность работы как операционной системы в целом, так и отдельных ее компонентов.
С целью получения ожидаемых результатов, утилита:
- заменяет дефектные сектора резервными;
- устраняет битые сектора;
- ремонтирует поврежденные места.
Применив рассматриваемую программу, вы сможете не только улучшить работоспособность накопителя, но и увеличить срок его эксплуатации.
Системные средства проверки
Естественно, вы можете воспользоваться для сканирования стандартными инструментами операционной системы, и Windows сама произведет замену испорченных секторов.
Такой процесс запускается путем инициации проверки отдельного тома, расположенного на накопителе. Однако здесь есть свои недостатки:
- получаемая информация недостаточно подробна;
- работа с активным разделом происходит исключительно в режиме командной строки DOS;
- невозможно самостоятельно выбирать метод устранения обнаруженных неполадок.
Вот почему проверять и реанимировать жесткий диск все же лучше программой Victoria. Основной язык интерфейса утилиты английский. Однако без особых трудностей ее можно отыскать и на русском языке, что значительно облегчит использование. Лучше скачать наиболее новую версию, так как в ней есть все функции, которые необходимы в работе и минимум ошибок.
Загрузка и запуск
Как вы уже поняли, достаточно ввести в поисковую строку фразу «скачать Victoria». Затем подбираем сайт, который желательно предварительно проверить на надежность, и выкачиваем утилиту на свой ПК. Установить программу Victoria не потребуется. После завершения закачки, просто распакуйте полученный архив, перейдите в получившуюся папку и обнаружите внутри нее всего один файл: «vcr447.exe».
Для удобства использования можно сделать его ярлык на экране вашего ПК.
На компьютерах с Windows версии 7, 8 или выше запуск необходимо выполнять только от имени администратора. Легче всего это сделать, щелкнув правой клавишей мыши на ярлыке и в открывшемся меню выбрать пункт «Запуск от имени администратора».
Прежде чем вы увидите перед собой открытую программу виктория, на экране одно за другим, возникнут такие окна:
Unknown error:
PortTalk driver not installed:
Invalid handle:
Не стоит беспокоиться из-за этого. Это только обращение к специалистам, которые занимаются ремонтом компьютеров. Оно сообщает о том, что еще нет драйвера для работы с портами. Просто жмите «ОК», и виктория запустится.
Начало проверки
Чтобы попасть в графический интерфейс утилиты, перейдите на закладку«Standart». В ее правой части станут видны жесткие диски, имеющиеся в системе. Вы должны выбрать тот, который необходимо проверить, даже если он единственный.
Затем нужно перейти на закладку «Smart» и щелкнуть кнопку «Get Smart». В открывшейся таблице вы увидите 242 параметра винчестера, которые сохраняются с первого часа его работы.
Еще обратите внимание на пятый пункт в колонке «Health»:
- зеленые кружочки все отлично;
- желтая окраска есть неполадки;
- красный цвет сектора неисправны.
В колонке «Raw» отображается, сколько секторов накопителя пострадало.
Вкладка Test
Далее нужно перейти на вкладку «Test». Тест жесткого диска проводится путем измерения длительности отклика, то есть, сколько времени проходит от отправки запроса к каждому сектору до получения ответа.
Сканируя устройство, программа производит оценку протестированных секторов и выводит на график участки, где обнаружены какие-либо проблемы, помечая их прямоугольниками разного цвета. Вы спросите, что означают цвета?
Расшифровка цвета обозначения кластера зависит от его состояния:
- серый — сектора хорошо читаются;
- зеленый отклик немного дольше, но они еще считаются нормальными;
- оранжевый чтение сектора очень длительное. Именно они тормозят работу всего диска и хотя еще работают, но вскоре выйдут из строя. Их должно быть не более 50.
- красный сектора — повреждены. Не читаются, восстановлению не подлежат. При обнаружении таких секторов стоит уже планировать замену винчестера;
- синего цвета с крестом — попытки прочесть сектора становятся причиной сбоев. Находящиеся в них данные восстановить уже не удастся. Эти сектора необходимо переразметить с тем, чтобы жесткий диск прекратил с ними «общаться» в дальнейшем. Для этого используется функция ремап.
Действия по режимам будут применяться к секторам, отмеченным галочками.
Режимы работы
Программа Виктория может работать в четырех разных режимах:
- Ignore простая диагностика винчестера без проведения «ремонтных» работ;
- Remap неисправные участки заменяются резервными;
- Restore восстановление секторов с неполадками программным методом;
- Erase перезапись неисправных секторов методом низкоуровневого форматирования. Однако после применения этой функции все данные удалятся.
Последний пункт Erase используйте лишь тогда, когда режимы «Remap» и «Restore» не дали ожидаемого эффекта. Перед его запуском рекомендуется сохранить всю необходимую информацию на другие носители.
Резервные сектора
На каждом жестком диске ОС выделяет определенный участок как резервный. Чаще всего такая роль отводится наиболее медленной части, занимающей примерно 8% от общего объема и расположенной ближе к центру винчестера. Если начинают появляться битые сектора, то система перемещает их данные в эту резервную область. Это происходит, если вы тестируете жесткий диск на ошибки стандартными инструментами Виндовс либо применяете другое программное обеспечение.
Диагностика
Определившись с режимом, и отметив нужные опции, жмите «Start». Запуская программу впервые, не стоит трогать настройки, выставленные по умолчанию. Тогда произойдет просто проверка жесткого диска, без выполнения любых действий по исправлению обнаруженных повреждений.
Если вы в точности выполнили все действия, описываемые в нашем обзоре, но ничего не произошло, то возможно вы не выбрали ваш накопитель на вкладке «Standart».
За процессом диагностики вы сможете наблюдать на экране. В предыдущих версиях утилиты тестируемые сектора выводились в виде сетки, но это чересчур нагружало процессор, если тесту подвергался жесткий диск большого объема.
Вследствие этого, начиная с версии 4.47, разработчики стали использовать для этой цели отображение в виде графика. Оно возникнет на экране вашего монитора уже спустя несколько минут после запуска диагностики.
Если для вас в этом нет необходимости, то эту опцию можно отменить, сняв пометку с пункта «Grid».
Процесс тестирования жесткого диска может занять достаточно много времени. Это напрямую зависит от объема винчестера и количества хранящейся на нем информации.
Кнопки
После начала теста кнопка «Start» исчезает и ее заменяет «Stop» для остановки процесса. Кроме этих кнопок, есть еще кнопки Pause, для приостановки проверки, и кнопка «Continue» для запуска с той позиции, на которой она был остановлена.
До начала проверки жесткого диска рекомендуется обязательно выключить все работающие программы. Если игнорировать этот совет, то показатели будут не совсем точны. Причем число оранжевых секторов существенно возрастет из-за того, что их часть будут использовать запущенные утилиты.
Может ли программа Victoria спасти жесткий диск?
Воспользовавшись программой Victoria, удается заменить приблизительно 8% поврежденных секторов, устранить ошибки и неправильную работу секторов тома, если такое произошло из-за сбоев системы. Устранить физические изъяны Виктория не сможет.
Но, все же лечение жесткого диска посредством рассматриваемой утилиты даст возможность существенно увеличить срок его службы. Но, в последующем, лучше использовать такой вылеченный винчестер только как дополнительный. Операционную систему необходимо установить на полностью рабочем накопителе, без дефектов.
Конечно же, существуют и другие утилиты, выполняющие аналогичную работу, например, HDD Regerenator либо MHDD. Правда, первая обладает довольно ограниченными возможностями, а вторая практически дубликат виктории, но запускается только в среде MS-DOS.
Содержание
- Victoria HDD инструкция как пользоваться
- КАК ПОЛЬЗОВАТЬСЯ ПРОГРАММОЙ VICTORIA HDD
- Методы диагностики
- Функционал
- Системные средства восстановления
- Работа с программой
- Загрузка и запуск
- Начало работы
- Расшифровка максимально значимых атрибутов SMART
- Начало диагностики — вкладка «Тестирование» (Test & Repair)
- Режимы работы
- Резервные сектора
- Кнопки
- Рекомендации по проведению диагностики и восстановлению HDD
- Другие возможности
- Можно ли спасти накопитель программой Victoria?
- Частенько встречающиеся ошибки и способы их устранения
- Как пользоваться программой Victoria HDD
- Функциональные режимы
- Функциональность программы
- Системные средства проверки
- Загрузка и запуск
- Начало проверки
- Вкладка Test
- Режимы работы
- Резервные сектора
- Диагностика
- Кнопки
- Может ли программа Victoria спасти жесткий диск?
- Victoria hdd 4.47 — что это за программа и как ею пользоваться?
- Возможности программы Victoria hdd
- Как закачать и запустить программу
- Информация SMART жесткого диска
- Сканирование харда на наличие сбойных (BAD) секторов
- Заключение
Назначение программы
Программа Victoria рассчитана для тестирования разных накопителей: HDD, flash, массивов RAID, также даёт возможность осуществлять скрытие дефектов поверхности HDD, если такая возможность присутствует. Автор программы Сергей Казанский, распространяется бесплатно, закачать можно на http://hdd-911.com/
Краткое описание программы
В системах Vista и старше программу надо запускать от имени Администратора даже, если ваша учётная запись имеет права администратора.
Окно программы разделено на несколько вкладок: Standart, SMART, Test, Advanced и Setup. Переключатели API и PIO меняют режим работы программы с тестируемым диском. Для режима PIO требуется поддержка со стороны чипсета материнской платы. Современные системы младше примерно 2011г данный режим работы программы не поддерживают, так что мы не будем его описывать. Приведём краткое описание управляющих элементов во вкладках.
Standart. В окне справа приведён список накопителей, установленных в системе. Это не лишь жёткие диски, но и USB-флешки, ридеры SD, CF и прочих карт памяти. Их тоже можно тестировать. Выбор устройства для тестирования осуществляется кликом мышки по нужному пункту. Сразу слева в окошке Drive ATA passport выводится информация о выбранном устройстве. Seek, Acoustic menegment & BAD’er запускает тест seek, даёт возможность управлять AAM (если поддерживается диском) и имитировать плохие сектора на диске.
S.M.A.R.T. При нажатии кнопочки Get SMART считывается SMART. USB-диски не поддерживаются. Остальные кнопочки SMART ON, SMART OFF, Auto save attributes ON/OFF позволяют включать/отключать SMART-мониторинг, сохранять считанные атрибуты.
Test. Основная вкладка, с которой будем в дальнейшем работать. Окна Start LBA/End LBA задают начало и конец тестируемой области. По-умолчанию тестируется весь диск. Pause – ставит тест на паузу, значение меняется на Continue. Start – запуск выбранного теста, меняет значение на Stop – остановка теста. Ромб с зелёными стрелочками — перемещение по поверхности диска вперёд или назад. Block size – размер считывемого за раз блока секторов, можно не трогать. Timeout – время, по истечении которого, при отсутствии отклика от накопителя, программа передёт к следующему сектору. End of test – что делать по окончании теста: остановить диск, запустить тест сначала, выключить диск или выключить компьютер. Цветовая шкала показывает количество блоков с указанным временем чтения. Переключатели Verify, Read, Write – выбор теста. Verify – проверка: диск читает сектор, но не передаёт его содержимое в компьютер. Read – читает сектор в компьютер. Write – стирает сектор — данный тест уничтожает пользовательские данные. Переключатели Ignor, Remap, Restore, Erase – режим работы с бэд-блоками. Ignor – пропускать. Remap – пытаться выполнить процедуру переназначения сектора из резерва. Restore – пытаться вычитать данные и записать обратно (не работает на современных дисках >80ГБ). Erase – попытка записи в повреждённый сектор. Может его исправить, если в сектор записана неверная контрольная сума (CRC). > — выполнение теста вперёд. <- выполнение теста назад: с конца диска. >?< — чтение по случайным адресам. >|< — тест «бабочка»: чтение попеременно сначала и с конца диска. Break All – отмена всех команд. Sleep – остановить диск. Recall – включить диск снова (после sleep).
Advanced. Основное окно показывает содержимое сектора, заданного в поле Sec. Окно ниже показывает содержимое таблицы разделов по кнопке View part data. Кнопочки MBR ON/OFF включают/отключают возможность распознавания разделов в операционной системе.
Пример работы с программой Victoria В качестве примера тестирования диска возьмём неисправный HDD WD2600BEVT, имеющий повреждения поверхности и плохие атрибуты в SMART. Врубаем программу, выбираем наш диск и видим следующее: слева видим параметры выбранного диска.
Далее на вкладке SMART можно увидеть SMART нашего диска. Вот он.
Видим, что программа интерпретирует его, как плохой. Рассмотрим подробней.
Атрибут 5 Reallocated sector count – количество переназначенных секторов 1287 — диск «сыпется».
Атрибут 197 Current pending sectors – количество секторов-кандидатов на переназначение, при переполненном 5-ом атрибуте говорит о том, что диск «сыпется», поверхность быстренько деградирует.
Это значит, что если с диска нужны данные, то нужно немедленно их копировать, а не пытаться чинить такой диск. Действия, которые мы разберем дальше могут привести к потере информации.
Далее переходим к вкладке Test. Границы тестируемой области по умолчанию начало и конец диска, оставляем; тип теста оставляем Verify, щёлкаем Start – поехали. Выглядит это так:
Видны ошибки типа UNCR – это плохие, нечитаемые сектора — бэды (bad-блоки).
Можно убрать галку Grid, тогда будет выведен график чтения диска. В местах бэдов видны провалы скорости, отмеченные красным цветом.
По окончании теста можно попробовать скрыть плохие сектора, выбрав режим Remap. Это может помочь, если есть бэды, но SMART ещё не имеет статуса BAD. Выглядит это так:
Результат работы ремапа можно увидеть, считав смарт диска. Вот он:
Значение 5-ого атрибута увеличилось и стало 1291. При обычной эксплуатации диски, при отсутствии обращений к ним, запускают в фоновом режиме собственные процедуры проверки и переназначения секторов и количество кандидатов на ремап, исчисляемое сотнями говорит о том, что диск уже не может поддерживать кондиционное состояние и подлежит замене. И далеко не всегда состояние SMART’а адекватно описывает состояние диска — он может быть сильно повреждён, а SMART статус отображается как GOOD.
КАК ПОЛЬЗОВАТЬСЯ ПРОГРАММОЙ VICTORIA HDD
Винчестеры, как и любые прочие компьютерные комплектующие, могут ломаться, выходить из строя или повреждаться. В подобных случаях, когда возможно, требуется восстановление харда при помощи специального программного обеспечения. Ввиду их использованию можно тщательно проверить диск и исправить незначительные сбои в работе.
Учитывая, что большинство юзеров используют компьютеры и ноутбуки для несложного повседневного использования, то, как показывает практика, этого достаточно для эффективной работы еще на протяжении длительного времени.
В этой записи мы опишем об одной из таких прог Victoria HDD, предназначенной для проверки харда, исправления битых секторов, ошибок и других проблем. Давайте разберемся, что это за утилита, как пользоваться и чего с ее помощью можно добиться.
Виктория была сделана ведущим специалистом из Белоруссии. Она халявная и находится в свободном доступе в интернете. Ввиду широкому функционалу и простому оформлению виктория подходит как для начинающих юзеров, так и для профессионалов.
Victoria подходит для всех версий Виндовс, включая, Виндовс 10, 8, 7 и XP, а также поддерживает x32 и x64 разрядные платформы.
Методы диагностики
Эта программа имеет несколько режимов работы:
- API (с использование инструментов ОС Windows).
- PIO (автономный режим через порты).
Режим API обладает целым рядом преимуществ, основными из которых являются простота, удобство и высокая скорость сканирования, что делает его доступным даже неопытных пользователей.
Если говорить об автономном режиме (PIO), то он более медленный и в большей степени рассчитан для специалистов. С его помощью можно получить максимально точные показания и провести тщательную диагностику как внешнего, так и внутреннего жесткого диска. Помимо этого, он имеет более обширный набор инструментов для восстановления.
Функционал
Согласно информации, которую предоставляет официальный сайт, данная программа для тестирования харда способна:
- Ускорить работу PC.
- Восстановить стабильную работу операционки и отдельных приложений.
Для достижения столь значимых результатов утилита положительно воздействует на HDD и обеспечивает:
- Замену дефектных секторов винчестера резервными.
- Исправление битых секторов.
- Ремонт поврежденных участков.
Таким образом, воспользовавшись этим программным обеспечением, можно восстановить работоспособность накопителя, и продлить срок его службы.
Системные средства восстановления
Конечно, можно юзать обычные средства восстановления, и тогда операционка сама заменит испорченные сектора резервными.
Это делается путем запуска проверки тома накопителя, однако замена такого типа имеет свои недостатки:
- Работает с активным томом лишь в DOS-режиме.
- Не обеспечивает пользователя детальной информацией.
- Не даёт возможность самостоятельно выбрать способ устранения неполадки.
То есть, стандартные средства имеют не такой широкий функционал, как сторонние программы.
Без сомнений, Билл Гейтс создал отменную операционную систему. Но подумайте о том, сколько стандартных приложений вы заменили. К примеру, браузер Internet Explorer, блокнот или проводник. Именно поэтому проверку и восстановление харда следует делать при помощи программы Victoria, а не встроенных средств.
Работа с программой
Перед тем как начать работу с программой Victoria HDD и представить гайд по ее использованию, хотелось бы уточнить, что основной язык утилиты — английский. Тем не менее в последней версии программы «5.1» были добавлены еще два дополнительных языка – русский и украинский, ввиду чем утилита стала невероятно удобной. А переключаться между ними очень легко при помощи меню «Language».
Скачивайте лишь самую новую версию, так как она имеет все нужные для работы инструменты и содержит минимум ошибок.
Загрузка и запуск
Найти программу в сети невероятно просто, задав в поисковике словосочетание «Скачать Victoria» или воспользуйтесь этой ссылкой для загрузки полной версии с официального сайта. Ссылка на загрузку находится в самом конце статьи. Там же можно прочесть ее подробное описание.
Утилите не нужна установка, она портативна и скачивается в виде архива. Разархивируйте его, войдите внутрь и увидите единственный файлик «Victoria».
Запуск на PC с установленной операционной системой Виндовс 7, 8 и 10, осуществляется лишь от имени администратора. Для этого нажмите по иконке правой клавишей мышки и выберите «Запуск от имени администратора».
Для своего удобства можно сделать ярлык на рабочем столе.
Должно быть, перед запуском «Виктории» вы увидите несколько окон с обращением к специалистам, занимающимися ремонтом PC. Это обычные предупреждения о том, что нет драйвера для работы с портами. Жмите везде «OK», и Виктория запустится.
Начало работы
После запуска утилиты справа будут отображены подключенные носители, щелкните мышью по тому накопителю, который следует проверить.
Далее переходим в «SMART» и щёлкаем кнопку «Получить атрибуты SMART» (Get Smart). В таблице будут отображены 242 параметра вашего устройства. Они записываются с первого дня использования носителя, и программа Victoria считывает их из системы.
Расшифровка максимально значимых атрибутов SMART
- Смотрим на пункт «Количество переназначенных секторов» (Reallocated sector count). Тут в колонке «Абсолютное» (Raw) отображается количество битых секторов харда, которые автоматически были переназначены (исправлены). Колонка «Остаток» (Health) показывает текущее состояние устройства в виде кружочков.
- Зеленые – сектора диска в отличном состоянии.
- Желтые – показатели не в норме.
- Красные – свидетельствуют о недопустимости параметров.
- Пункт «Кандидатов на переназначение» (Current pending sectors) в колонке «Абсолютное» (Raw) показывает количество проблемных зон, которые в скором времени будут переназначены (произойдет Remap). Следом увеличится значение предыдущего пункта.
- Hardware ECC Recovered – данный атрибут показывает число автоматически устраненных ошибок. Для некоторых производителей, к примеру, Seagate, его стремительный рост значится нормой. Но порой появление таких ошибок связано с неисправностью носителя или (SATA кабеля), а также материнской платы или конкретного SATA порта.
Не стоит сразу переживать, увидев в колонке «Остаток» (Health) красные или желтые кружки для других пунктов. Особенно, если проблем в работе накопителя нет. Для некоторых фирм производителей и моделей носителей такие значения являются нормой.
Ещё в нижней части окна отображается текущее состояние устройства. Если стоит значение «Good», значит значительных проблем в работе устройства нет.
Начало диагностики — вкладка «Тестирование» (Test & Repair)
Выполнять диагностику можно лишь в том случае, если жестяк не издает скребущего звука, который чаще всего говорит о физической неисправности носителя. В противном случае вы можете нарушить работоспособность носителя и данные с такого HDD восстановить уже не получится. Так что, первое, что стоит сделать при наличии подозрений на неисправность, это обратиться к мастерам по восстановлению информации.
Если винчестер исправен, то переходим во вкладку «Тестирование» (Test). При первом использовании не рекомендуется изменять установленные по умолчанию настройки. В данном случае будет проведена обычная диагностика харда, без применения каких-либо действий к поврежденным секторам. Убедитесь, что активирован режим «Игнор» (Ignore) и нажмите на кнопку «Scan».
Так как Victoria работает из-под Виндовс, она может выдавать ложные результаты. Чтобы это не происходило, до начала проверки харда необходимо закрыть открытые приложения и приостановить работу за PC. Для получения более точного результата можете воспользоваться ее аналогом — MHDD.
Если вы точно следуете пунктам в нашей пошаговой инструкции, но после запуска сканирования ничего не происходит, то это может быть связано с тем, что вы не отметили винчестер на вкладке «Инфо» (Drive Info). В данном случае вернитесь назад и сделайте это.
Принцип, по которому проводится тест харда, заключается в измерении продолжительности времени от запроса до получения ответа с секторов по отдельности.
В процессе сканирования харда программа оценивает проверенные сектора и графически показывает проблемные участки, обозначая их разноцветными прямоугольниками.
Кластера обозначаются определенным цветом, который зависит от его состояния:
- Серые – отлично читаемые зоны.
- Зеленые – откликаются дольше, но обладают хорошим состоянием.
- Оранжевые – читаются долго. Именно эти зоны тормозят работу диска. Являются рабочими, но совсем скоро придут в негодность. Их количество не должно превышать 50 штук.
- Красные – поврежденные сектора «бэд-блоки», которые нельзя считать, не подлежащие восстановлению. При наличии подобных зон следует задуматься о смене винчестера.
- Синие с крестом «Err X» – чтение вызывает сбой. Информация, находящаяся на них, не может быть восстановлена. Такие сектора нуждаются в переразметке для того, чтобы HDD не использовал их при работе. Делается это путем использования функции «Починить» (Remap), о который мы поговорим дальше.
Процесс диагностики можно наблюдать визуально. В ранних версиях программы Victoria проверяемые зоны отображались лишь в виде сетки.
Тем не менее это чрезмерно загружало процессор при наличии харда большого объема. Именно поэтому, уже начиная с версии 4.47, было принято решение перейти на визуализацию путем использования графика. Его можно увидеть спустя несколько минут после начала диагностики, убрав галочку с пункта «Grid».
Длительность тестирования HDD зависит от его объема и текущего состояния.
Режимы работы
Стоит отметить четыре режима, которыми обладает программа Victoria:
- «Игнор» (Ignore) – обычная диагностика харда без воздействия на неисправные участки.
- «Починить» (Remap) – замена неисправных участков резервными.
- «Обновить» (Refresh) – восстанавливает прежнюю скорость медленных участков без потери данных путем их обновления.
- «Стереть» (Erase) – перезапись неисправных секторов. Функция максимально эффективна при наличии на винте программных бэд-блоков, особенно когда их очень много и требуется максимальная скорость восстановления. При использовании этой функции выполняется полное форматирование, вся информация стирается.
Отдельного внимания заслуживает пункт – «Стереть» (Erase). Его стоит испытывать лишь в том случае, когда режимы «Починить» (Remap) и «Обновить» (Refresh) не приносят результата.
Резервные сектора
Операционка выделяет резервное место на каждом винчестере. Зачастую таковым становится максимально медленный участок порядка 8% у центра винчестера.
При появлении битых секторов система переносит имеющуюся на них инфу в резервную область. Это происходит, когда запускается сканирование HDD на ошибки стандартными средствами Виндовс или путем применения стороннего программного обеспечения.
Кнопки
После начала сканирования кнопочка «Scan» пропадает, а вместо нее появляется «Stop», нажав на которую можно остановить проверку.
Ещё для удобства юзеров есть кнопочка «Пауза» (Pause), при помощи которой можно приостановить процесс проверки, и кнопочка «Scan» для его продолжения с того же места, где он был остановлен.
В последних версиях утилиты Victoria была добавлена кнопочка «Quick» позволяющая выполнить быстрое тестирование поверхности HDD.
Рекомендации по проведению диагностики и восстановлению HDD
Чтобы повысить шансы восстановления данных и наладить работу харда, рекомендую придерживаться следующей инструкции.
- Первую проверку следует выполнять в режиме «Игнор» (Ignore) для оценки текущего состояния винчестера.
- При наличии множественного количества проблемных секторов из оранжевой, красной и синей зоны выполняем повторное тестирование с функцией «Обновить» (Refresh). Затем врубаем еще один тест HDD с опцией «Починить» (Remap). После окончания 2-х тестов можно приниматься к восстановлению информации, сохранив ее на другой накопитель.
- Если второй пункт не принес результата, то выполняем последнее сканирование с опцией «Стереть» (Erase). Тогда проблемные области будут перезаписаны, что скорее всего восстановит работу проблемных зон. При этом вся информация, находящаяся на накопителе будет удалена. Так что до начала процедуры позаботьтесь о сохранности важных данных.
- При отсутствии важной информации сканирование можно начинать с включенной опцией «Стереть» (Erase). Это позволит сэкономить время и повысит шансы восстановления работоспособности HDD.
Если выполнение вышеописанных действий дало положительный результат, то перенесите нужную инфу на новый винчестер. А старый впредь рекомендую юзать лишь в качестве второстепенного хранилища для музыки, фильмов и других малозначимых файлов.
Другие возможности
Во вкладках «Сервис» и «Действия» стали доступны новые функции, позволяющие проводить более тонкую диагностику.
Тем не менее применяются они крайне редко, ввиду того, что большинство проблем способно выявить обычное сканирование.
Можно ли спасти накопитель программой Victoria?
Используя программу Victoria можно выполнить программный ремонт, исправить порядка 8% битых секторов, устранить ошибки и неудовлетворительную работу участков в томе, если это случилось из-за сбоев в системе. Конечно, физические повреждения харда «Виктория» исправить не в силах.
Если вылечить сектора, поддающиеся исправлению, и оставшиеся перезаписать в резерв, то подобное лечение харда позволит значительно увеличить срок его службы. При этом он должен выступать в виде дополнительного устройства, а операционку Виндовс желательно разместить на новом носителе, а правильнее всего на SSD.
Что касается аналогов, то они у нее есть, к примеру, тот же «HDD Regenerator» или «MHDD». Функционал первой достаточно ограничен, а вторая, практически дублирует «Викторию» и функционирует лишь из-под MS-DOS.
Частенько встречающиеся ошибки и способы их устранения
Как правило приложение работает стабильно и лишь порой выдает разного рода ошибки. Вот список максимально популярных из них:
- При запуске функции «Починить» (Remap) приложение выдает ошибку «Отказано в доступе». В основном она появляется, когда Victoria запускается без прав администратора или вход в систему выполнен под юзером с ограниченными привилегиями.
- Приложение не видит винчестер. при этом он также не отображается в системе. Скорее всего это связано с не проведенной инициализацией или серьезным механическим сбоем устройства.
- Не считывается SMART у некоторых SATA и NVMe SSD носителей. Это связано с их ограниченной поддержкой, возможно это будет исправлено в новых версиях «Виктории», а пока предлагаю воспользоваться другими приложениями для считывания SMART, к примеру, «AIDA64».
Если вы столкнулись с какими-либо другими проблемами или появились дополнительные вопросы, смело задавайте их в комментариях, постараюсь вам помочь!
Как пользоваться программой Victoria HDD
Жесткие диски, также как и любая другая деталь персонального компа либо ноутбука, могут сломаться, повредиться либо сломаться. Иногда в таких случаях может помочь восстановление винчестера при помощи специальных программ. Они позволяют тщательно протестировать диск и устранить обнаруженные незначительные сбои.
Одна из таких прог Victoria HDD, которая полностью бесплатна и есть в свободном доступе во всемирной сети. Ввиду своему простому интерфейсу и широким возможностям, любой, даже неспланированный, юзер без особых затруднений поймет, как пользоваться программой victoria hdd.
Программа Виктория для тестирования харда работает на всех Виндовс, включая все последние версии, независимо от платформы.
Функциональные режимы
Программа Victoria HDD для проверки харда может использоваться в нескольких режимах:
- API (с использованием инструментов Windows).
- Автономный режим через порты.
Первый режим считают основным. Главным его достоинством служит удобство и легкость в использовании и понимании. Ввиду этому он доступен юзерам практически любого уровня знаний. В свою очередь, автономный режим чаще всего используется лишь специалистами. С его помощью результаты более точны, а диагностика тщательнее. К тому же, он обладает более широким набором средств.
Функциональность программы
Согласно информации, представленной на официальном сайте, программа виктория способна:
- ускорять работу писишника;
- восстанавливать стабильность работы как операционки в целом, так и отдельных ее компонентов.
С целью получения ожидаемых результатов, утилита:
- заменяет дефектные сектора резервными;
- устраняет битые сектора;
- ремонтирует поврежденные места.
Применив рассматриваемую программу, вы можете не лишь улучшить работоспособность накопителя, но и увеличить срок его эксплуатации.
Системные средства проверки
Конечно, вы можете воспользоваться для сканирования стандартными инструментами операционки, и Виндовс сама произведет замену испорченных секторов.
Такой процесс запускается путем инициации проверки отдельного тома, расположенного на накопителе. Тем не менее тут есть свои недостатки:
- получаемая информация недостаточно подробна;
- работа с активным разделом осуществляется лишь в режиме командной строки DOS;
- невозможно самостоятельно выбирать метод устранения обнаруженных неполадок.
Вот почему проверять и реанимировать жестяк все же лучше программой Victoria. Основной язык интерфейса утилиты английский. Тем не менее без особых трудностей ее можно отыскать и на русском языке, что значительно облегчит использование. Лучше закачать максимально новую версию, так как в ней есть все функции, которые необходимы в работе и минимум ошибок.
Загрузка и запуск
Как вы уже поняли, достаточно ввести в поисковую строку фразу «скачать Victoria». Затем подбираем сайт, который желательно предварительно проверить на надежность, и выкачиваем утилиту на свой PC. Установить программу Victoria не потребуется. После окончания закачки, просто распакуйте полученный архивчик, перейдите в получившуюся каталог и обнаружите внутри нее всего один файл: «vcr447.exe».
Для удобства использования можно сделать его ярлык на экране вашего PC.
На писишниках с Виндовс версии 7, 8 или выше запуск необходимо выполнять лишь от имени администратора. Легче всего это сделать, щелкнув правой клавишей мышки на ярлыке и в открывшемся меню выбрать пункт «Запуск от имени администратора».
Прежде чем вы увидите перед собой открытую программу виктория, на экране одно за другим, возникнут такие окна:
Unknown error:
PortTalk driver not installed:
Invalid handle:
Не стоит беспокоиться из-за этого. Это лишь обращение к специалистам, которые занимаются ремонтом компьютеров. Оно сообщает о том, что еще нет драйвера для работы с портами. Просто жмите «OK», и виктория запустится.
Начало проверки
Чтобы попасть в графический интерфейс утилиты, перейдите на закладку«Standart». В ее правой части станут видны жесткие диски, имеющиеся в системе. вы должны выбрать тот, который необходимо проверить, даже если он единственный.
Затем необходимо перейти на закладку «Smart» и щелкнуть кнопку «Get Smart». В открывшейся таблице вы увидите 242 параметра винчестера, которые сохраняются с первого часа его работы.
Еще обратите внимание на пятый пункт в колонке «Health»:
- зеленые кружочки все отлично;
- желтая окраска есть неполадки;
- красный цвет сектора неисправны.
В колонке «Raw» отображается, сколько секторов накопителя пострадало.
Вкладка Test
Далее необходимо перейти во вкладку «Test». Тест харда проводится путем измерения длительности отклика, то есть, сколько времени проходит от отправки запроса к каждому сектору до получения ответа.
Сканируя устройство, программа производит оценку протестированных секторов и выводит на график участки, где обнаружены какие-либо проблемы, помечая их прямоугольниками разного цвета. вы спросите, что означают цвета?
Расшифровка цвета обозначения кластера зависит от его состояния:
- серый — сектора хорошо читаются;
- зеленый отклик немного дольше, но они еще считаются нормальными;
- оранжевый чтение сектора очень длительное. Именно они тормозят работу всего диска и хотя еще работают, но вскоре выйдут из строя. Их должно быть не более 50.
- красный сектора — повреждены. Не читаются, восстановлению не подлежат. При обнаружении таких секторов стоит уже планировать замену винчестера;
- синего цвета с крестом — попытки прочесть сектора становятся причиной сбоев. Находящиеся в них данные восстановить уже не удастся. Эти сектора необходимо переразметить с тем, чтобы жестяк прекратил с ними «общаться» в дальнейшем. Для этого используется функция ремап.
Действия по режимам будут применяться к секторам, отмеченным галочками.
Режимы работы
Программа Виктория может работать в четырех разных режимах:
- Ignore простая диагностика винчестера без проведения «ремонтных» работ;
- Remap неисправные участки заменяются резервными;
- Restore восстановление секторов с неполадками программным методом;
- Erase перезапись неисправных секторов методом низкоуровневого форматирования. Тем не менее после применения этой функции все данные удалятся.
Последний пункт Erase применяйте лишь тогда, когда режимы «Remap» и «Restore» не дали ожидаемого эффекта. Перед его запуском рекомендуется сохранить всю необходимую инфу на прочие носители.
Резервные сектора
На каждом жестком диске ОС выделяет определенный участок как резервный. Чаще всего такая роль отводится максимально медленной части, занимающей примерно 8% от общего объема и расположенной ближе к центру винчестера. Если начинают появляться битые сектора, то система перемещает их данные в эту резервную область. Это происходит, если вы тестируете жестяк на ошибки стандартными инструментами Виндовс либо применяете другое программное обеспечение.
Диагностика
Определившись с режимом, и отметив нужные опции, жмите «Start». Запуская программу первый раз, не стоит трогать настройки, выставленные по умолчанию. Тогда произойдет просто проверка харда, без выполнения любых действий по исправлению обнаруженных повреждений.
Если вы в точности выполнили все действия, описываемые в нашем обзоре, но ничего не произошло, то возможно вы не выбрали ваш накопитель на вкладке «Standart».
За процессом диагностики вы можете наблюдать на экране. В предыдущих версиях утилиты тестируемые сектора выводились в виде сетки, но это чересчур нагружало процессор, если тесту подвергался жестяк большого объема.
Вследствие этого, начиная с версии 4.47, разработчики стали юзать для этой цели отображение в виде графика. Оно возникнет на экране вашего монитора уже спустя несколько минут после запуска диагностики.
Если для вас в этом нет необходимости, то эту опцию можно отменить, сняв пометку с пункта «Grid».
Процесс тестирования харда может занять достаточно много времени. Это напрямую зависит от объема винчестера и количества хранящейся на нем информации.
Кнопки
После начала теста кнопочка «Start» исчезает и ее заменяет «Stop» для остановки процесса. Помимо этих кнопок, есть еще кнопочки Pause, для приостановки проверки, и кнопочка «Continue» для запуска с той позиции, на которой она был остановлена.
До начала проверки харда рекомендуется конечно выключить все работающие программы. Если игнорировать данный совет, то показатели будут не совсем точны. Причем число оранжевых секторов существенно возрастет из-за того, что их часть будут юзать запущенные утилиты.
Может ли программа Victoria спасти жесткий диск?
Воспользовавшись программой Victoria, удается заменить приблизительно 8% поврежденных секторов, устранить ошибки и неправильную работу секторов тома, если такое произошло из-за сбоев системы. Устранить физические изъяны Виктория не сможет.
Но, все же лечение харда посредством рассматриваемой утилиты даст возможность существенно увеличить срок его службы. Но, в последующем, лучше юзать такой вылеченный винчестер лишь как дополнительный. Операционку нужно установить на полностью рабочем накопителе, без дефектов.
Разумеется же, существуют и прочие утилиты, выполняющие аналогичную работу, к примеру, HDD Regerenator либо MHDD. Правда, первая обладает довольно ограниченными возможностями, а вторая практически дубликат виктории, но запускается лишь в среде MS-DOS.
Victoria hdd 4.47 — что это за программа и как ею пользоваться?
Victoria hdd – это программа для широкого анализа харда компа, ноутбука, или внешнего жесткого диска. Эту программу используют как новички, так и профессионалы, так как она имеет очень удобный интерфейс с множеством подсказок, и в то же время программа даёт большое количество возможностей в настройке харда и его ремонте.
Возможности программы Victoria hdd
- Работает непосредственно с ОС Windows.
- Просмотр полной технической информации жесткого диска.
- Просмотр SMART информации.
- Сканирование поверхности харда и поиск сбойных (Bad) секторов.
- Выполнение обычного форматирования.
- Восстановление или переназначение поврежденных (Bad) блоков поверхности жесткого диска.
Как закачать и запустить программу
Программа Victoria hdd 4.47 значится полностью бесплатным программным обеспечением.
Скачать программу можно с официального сайта http://victoria4.ru/
После того как вы скачали программу её достаточно просто распаковать и сразу же приниматься к работе без установки.
Для корректной работы программы её необходимо запустить от имени Администратора.
После запуска программы мы увидим интерфейс где необходимо, первым делом, выбрать винчестер. с которым мы собираемся проводить работу. Для этого просто одним кликом выделяем нужный нам диск.
После выбора диска в левом окне отобразиться паспортная информация жесткого диска:
- Полное наименование (модель и серийный номер).
- Размер жесткого диска.
- Интерфейсы, которые жестяк поддерживает.
- Установлена ли на нём парольная защита.
- Приблизительное время форматирования.
Информация SMART жесткого диска
Чтобы просмотреть инфу о состоянии SMART харда необходимо выбрать нужный нам жестяк и перейти во вкладку SMART.
На вкладке SMART щёлкаем кнопку «Get SMART» и ожидаем пока программа просканирует инфу жесткого диска.
После того как сканирование окончится мы сможем увидеть общее состояние диска по сигналу в правой верхней части экрана возле кнопочки «Get SMART», в моём случае состояние харда хорошее, так что программа выводит сигнал «GOOD», если диск в критическом состоянии тогда на этом местечке.ке.ке.ке будет надпись «BAD».
В левой части мы видим подробную SMART инфу.
Для определения состояния харда необходимо анализировать следующие пункты:
- Reallocated sector count – количество поврежденных (BAD) секторов, которые были переназначены. Если это количество превышает 10, тогда стоит задуматься о переносе информации с этого накопителя
- HAD Temperature – средняя температура работы жесткого диска. Данный параметр не должен превышать 40°С, если температура выше. Тогда стоит задумать об охлаждении жесткого диска.
- Seek error rate — частота ошибок при работе головок, это значение тоже должна равняться нулю, если число больше, тогда стоит продиагностировать жестяк на присутствие перегрева или вибраций.
Сканирование харда на наличие сбойных (BAD) секторов
Чтобы просканировать поверхность харда на наличие сбойных (BAD) секторов необходимо перейти во вкладку «Test».
Рассмотри интерфейс этой вкладки. Первым на что стоит обратить внимание — это большое серое поле, в котором и будет графически отображаться процесс сканирования и поверхность жесткого диска.
Справа мы можем видеть поле, в котором будет отображаться количество секторов с разным временем отклика.
Более подробно о поле, в котором отображается количество секторов с разным временем отклика.
Первые три вида блоков допустимы на поверхности харда, они отображают количество секторов с допустимым временем отклика, которое позволит без проблем юзать жесткий диск.
Зеленые сектора тоже допустимы и могут присутствовать, но их большое количество будет заметно снижать скорость записи и чтения жесткого диска. Такие сектора в большом количестве могут присутствовать на старых накопителях, или на жестких дисках, которые располагаются в постоянной беспрерывной эксплуатации.
Все остальные сектора (оранжевые, красные, Err) и могут являться причиной зависания системы или сильного торможения жесткого диска.
Опции сканирования и что они означают:
- Ignore — данный параметр при сканировании будет пропускать все битые (BAD) сектора, данный параметр стоит применить, если вы просто хотите просканировать и понять в каком состоянии находится поверхность вашего жесткого диска.
- Erase — выбор этого параметра приведет к тому, что при сканировании и нахождении сбойных секторов программа будет затирать найденный «BAD» блок. Если применить эту опцию возможна утрата информации с харда, так что перед применением этой функции стоит перенести всю инфу с этого жесткого диска. Так же данный параметр полезен тем, что он может исправить «SoftBad» блоки, которые появились из-за ошибок операционки, такие блоки не рекомендуется исправлять параметром Remap.
- Remap — Если применить данный параметр, то при сканировании и нахождении сбойных (BAD) секторов программа буде заменять его на рабочий блок. К этому параметру стоит прибегнуть лишь после того, как вы провели сканирование со включенной опцией «Ignore», так как сбойный сектор может являться так называемым «SoftBad» блоком.
Restore — эта опция используется для восстановления поврежденных секторов если их можно восстановить, но эта опция доступна лишь в платной версии программы.
Если вы определились с параметром сканирования, тогда выбираем его и щёлкаем кнопку «Start». Ожидаем окончания сканирования, в ходе работы программы можем следить найденными и успешно исправленными битыми (BAD) секторами в поле состояния, которое находится в нижней части окна программы.
Заключение
Программа Victoria HDD хороший инструмент для просмотра информации о жестком диске, или состоянии SMART, вы можете просмотреть полную паспортную инфу и SMART состояние, чего нельзя сделать в большинстве подобных прог, или можно, но информация будет не полной. Если вы мало чего понимаете в восстановлении и мелком ремонте жестяков, но продиагностировать и возвратить накопитель к хорошему состоянию хотите собственными силами, тогда эта программа именно для вас. Но если вам следует провести более точную и качественную работу с жестким диском, тогда рекомендую воспользоваться программой MHDD, она значится более профессиональным инструментом по работе с жесткими дисками, и имеет больше функций.
«Отыщи всему начало, и ты многое поймёшь».
/Козьма Прутков/
Интерфейс программы Victoria представляет собой окно Windows — главную форму, на которой размещены:
- 5 листов-вкладок.
- Общие для всех вкладок:
- Верхнее меню с кнопками и индикаторами.
- Боковая панель с кнопками и индикаторами.
- Текстовый лог 4
Рассмотрим последовательно все элементы вкладки Standard.
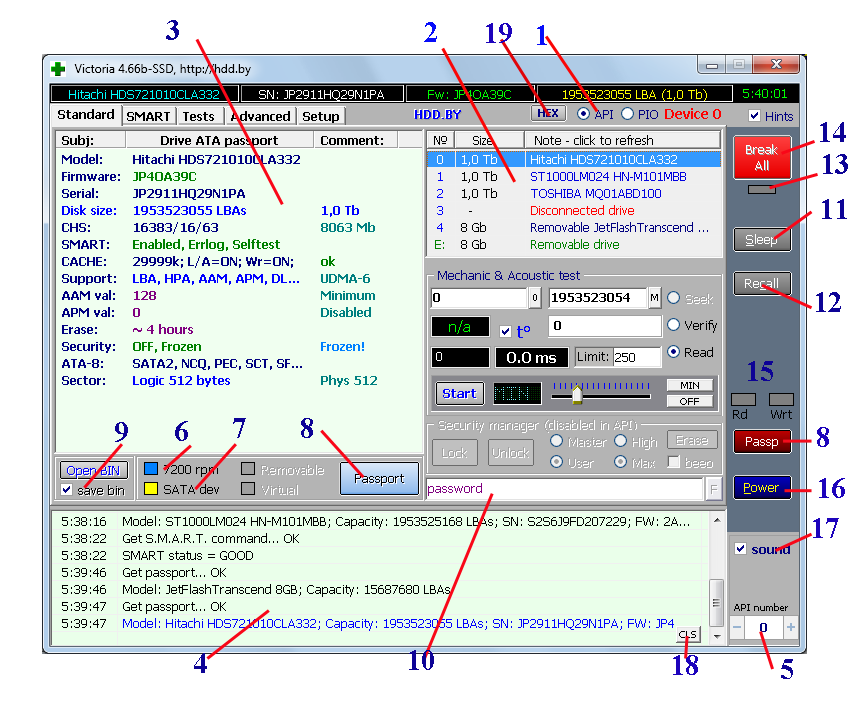
API — это аббревиатура «Application Programming Interface», и переводится как «Программный интерфейс приложений». Это означает, что программа использует встроенные в Windows средства доступа к тестируемому накопителю для своей работы, в частности, системные драйвера.
PIO — это аббревиатура «Programmed input/output», и переводится как «Программный ввод/вывод». Означает режим доступа к тестируемому накопителю непосредственно через порты ввода/вывода, в обход функций Windows, BIOS и драйверов. В данной главе рассмотрим исключительно режим API, как наиболее простой и универсальный.
В некоторых случаях переключатель API/PIO может быть заблокирован (неактивен), и принудительно переведён в режим API. Это происходит, когда режим PIO невозможен, например в 64-разрядных операционных системах.
2 — В правом верхнем углу разместился список накопителей Windows, найденных программой в момент запуска или при включении режима API. Список пронумерован, начиная с цифры 0. В каждой строчке указан объём накопителя и его название в том виде, как оно предоставлено его разработчиком для Windows. Некоторые строчки могут быть пустыми:
- Disconnected drive — устройство было отключено во время работы Windows (например USB-флешка);
- Invalid geometry — устройство, например привод DVD, не содержит носителя (диск не вставлен) или накопитель неисправен;
- И т.д.
Помимо цифр, в списке присутствуют буквы логических дисков съёмных устройств. Это сделано для того, если какое-то устройство не отображается в списке под номером. Буквы дисков можно скрыть, сняв галку «Show logical drives» на вкладке «Setup», но об этом — в соответствующей главе.
Важно знать, что устройства в списке не отображаются автоматически! Список необходимо обновлять вручную после подключения или отключения каждого накопителя. Сделано это специально. Ведь программа может применяться для исследования не совсем исправного накопителя, а лишние обращения для него вредны.
Для обновления списка устройств необходимо кликнуть мышкой по его заголовку.
Помимо отображения дисков, список 2 также служит для выбора тестируемого накопителя. Для этого достаточно кликнуть мышкой по нужной строке списка. При этом в левой части формы отображается паспорт накопителя.
3. Итак, устройство выбрано. В большинстве случаев это будет винчестер — дисковый накопитель с интерфейсом ATA. Аббревиатура ATA, «Advanced Technology Attachment» — это стандарт для работы с жесткими дисками, включающий в себя стандартную систему команд и стандартные структуры данных. Именно поэтому первая вкладка «Виктории» названа «Standard». Одной из таких стандартных структур является так называемый «паспорт накопителя».
В паспорте указано множество технических параметров накопителя:
- Model — название модели и фирмы-изготовителя;
- Firmware — версия микрокода (прошивки) устройства;
- Serial — серийный номер устройства;
- Disk size — размер диска в логических секторах и перевод количества секторов в единицы объёма;
- CHS — геометрия диска (устаревший, но иногда нужный параметр) — количество цилиндров, головок и секторов на дорожке;
- SMART — информация о системе самодиагностики S.M.A.R.T.;
- CACHE — информация о кеш-буфере накопителя. Look-Ahead — предвыборка чтения. Write — буфер записи. Кеш применяется для ускорения операций обмена данными между компьютером и диском.
- Support— поддерживаемые функции накопителя: будут описаны позже;
- AAM val — текущее значение режима управления акустическим шумом;
- APM val — текущее значение режима энергосбережения;
- Erase — время, которое требуется накопителю на полное уничтожение информации путем стирания встроенной подсистемой безопасности;
- Security — Подсистема безопасности и её состояние;
- ATA-8 — поддерживаемые функции расширенного ATA-стандарта. Практически, ATA-8 это SATA.
- Sector — размеры логического и физического секторов накопителя;
В процессе улучшения программы Victoria — в паспорт будут выводится новые и актуальные параметры, а устаревшие удаляться.
Под паспортом находится панель с кнопками и индикацией:
6, 7 — Индикаторные светодиоды, показывающие скорость вращения диска HDD или факт наличия полупроводникового накопителя — SSD.
SATA dev — устройство имеет интерфейс Serial ATA (хотя, при этом может быть USB-накопителем).
Removable — съёмное устройство (флешка, DVD);
Virtual — Виртуальный диск, например контейнер BestCrypt;
9 — Галка Save bin. Если она установлена, то программа сохраняет структуру с паспортом в каталог с логами, откуда её в любой момент можно извлечь и загрузить в программу кнопкой Open bin. Таким способом можно посмотреть на характеристики физически отсутствующего накопителя или переслать файл паспорта для исследований.
8 — Это просто кнопка получения паспорта, дублирующая щелчок мышью по строке списка дисков. Она также связана с функциональной клавишей F2.
10 — Текстовое поле ввода пароля, относящееся к управлению подсистемой безопасности накопителя (группа «Security manager»). Однако, во избежании проблем, данные органы управления разблокируются лишь для HDD/SSD накопителей с интерфейсом USB, и в режиме PIO. Работа с данной подсистемой будет рассмотрена в отдельной главе. Текстовое поле может использоваться и для других целей, например ввода каких-либо команд, ключей для платных версий программы, и тд.
4 — Текстовый лог (журнал событий) программы. Предназначен для вывода сообщений от программы пользователю. Каждая вновь выведенная строка прокручивает лог вверх. Одновременно все строки записываются в текстовый файл, имя которого можно задать на вкладке Setup.
Содержимое всего лога, отдельные строки или числовое значение — можно скопировать в буфер обмена через щелчок правой кнопкой мыши. Лог можно очистить кнопкой 18. Если число строк в логе превышает 1000, то он очищается автоматически для экономии памяти ПК. При этом вся информация остаётся в текстовом файле.
При нажатии клавиши F7 — программа показывает последние 20 строк лога в отдельном окне.
Рассмотрим функции боковой панели, общей для всех вкладок.
11 — Кнопка Sleep — спящий режим HDD. Предназначена для остановки вращения двигателя на HDD или перевода в спящий режим SSD. Данное действие имеет смысл прежде всего для USB-устройств, или тех накопителей, к которым не обращаются системные процессы. Иначе при любой попытке «усыпления» — первое же обращение системы выведет их из этого состояния.
12 — Кнопка Recall. Рекалибровка HDD. Предназначена для пробуждения накопителя из спящего режима. HDD раскручивает вал и устанавливает головки на 0-й трек.
13 — Индикаторный светодиод состояния переходных процессов программы. Если он погашен, то программа работает в штатном режиме (или неактивна, или выполняется тест). Жёлтый цвет — свидетельствует о выполнении подготовительных операций (например длительных вычислений или ожидания события). Зелёный цвет индикатора означает, что была нажата кнопка 14 «Break All» — «прервать всё». Данная кнопка приводит к немедленному прекращению всех действий, зависящих от самой программы. Реакция на неё — мгновенная. Однако, она не может прервать инициированное обращение операционной системы к накопителю и процессы внутри микропрограммы накопителя. Именно по этой причине профессионалы почти не работают с дисками через API.
15 — Индикаторные светодиоды, показывающие то, что в данный момент делает программа с накопителем: чтение или запись данных? Когда программа выполняет чтение — зажигается зелёный светодиод. При записи (стирании, ремонтных операциях) — зажигается красный светодиод. Если действие с накопителем выполняется без обмена данными (верификация, стирание через подсистему безопасности), то светодиоды всё равно будут погашены.
16 — кнопка Power. Управление питанием HDD через внешний выключатель, входящий в комплект оборудования для восстановления данных. Эта кнопка неработоспособна в свободной версии программы, и выполняет чисто декоративную функцию.
17 — Галка выключения звукового сопровождения в программе.
18 — Кнопка очистки окна текстового лога.
19 а также F8 — Вызов HEX-просмотрщика буферов программы. Позволяет в реальном времени «заглянуть» внутрь винчестера, с которого читается информация.
23 — Выбор буфера, подлежащего просмотру:
- HDD — буфер, в который диск отдаёт служебные данные. Получили паспорт — в буфере оказалось 512-байтная структура паспорта. Получили SMART — видим таблицу трэшхолдов (она забирается последней). Нажали кнопку Recall или запустили тест поверхности — в буфере отобразилось содержимое сектора 0.
- API, Copier — буфер чтения с накопителя. Запустили тест поверхности чтением — и можем наблюдать непрерывный поток читаемых данных.
- PIO transfer — применяется для работы в PIO, ремапе и вспомогательных операциях.
22 — Размер выбранного буфера в секторах по 512 байт. Статично, выводится как справочная информация.
20 — Кнопка отключения просмотрщика от буфера. Режим «Оффлайн» позволяет неспеша рассмотреть содержимое, если оно быстро меняется.
21 — Позиция смещения данных в буфере, активно только в режиме «Оффлайн». Прокручивая это значение с помощью мышки или вводя число вручную, можно просматривать разные участки буфера. Шаг изменения — 512 байт.
При щелчке правой кнопкой мыши по полю паспорта — появляется меню дополнительных действий.
- Copy ALL — Скопировать текст всего паспорта в буфер обмена Windows.
- Copy value — Скопировать в буфер обмена выбранную строку паспорта.
- Get passport — Получить паспорт. Аналогично кнопке «Passport» или клавише F2.
- Maximize — Расширить поле паспорта в ширину. При этом сдвигается часть элементов интерфейса за пределы формы. Можно также произвольно двигать край окна паспорта, мышкой. Это же действие можно выполнить и без меню, двойным щелчком по полю.
- Big/Small — Уплотнить строки паспорта по высоте, путём уменьшения расстояния между ними.
Продолжение следует…
© Сергей Казанский, 16 августа 2018г.
Понравилась статья? Поделитесь ей:
Victoria HDD – одна из легендарных программ для диагностики компьютера. Данная программа есть на вооружении у большинства системных администраторов и применяется при возникновении подозрений на неисправность жесткого диска. В этом материале мы расскажем, что такое Victoria HDD и как ею пользоваться.
Программа Victoria HDD
Victoria HDD – это бесплатная программа для проверки жесткого диска на работоспособность и исправления обнаруженных неисправностей. Данная программа была разработана белорусским специалистом по восстановлению жестких дисков Казанским Сергеем Олеговичем. Изначально Victoria HDD предназначалась для операционной системы DOS, но начиная с версии 4.0 данная программа работает в операционной системе Windows. Сейчас эта программа умеет работать с жесткими дисками и SSD накопителями, которые подключаются к компьютеру с помощью IDE или SATA.
Программа Victoria HDD может выполнять проверку жесткого диска в нескольких режимах:
- В режиме API (с применением инструментов Windows).
- В автономном режиме через порты.
Первый режим считается основным и используется чаще всего. Основным достоинством данного режима является простота использования. Благодаря чему он может использоваться пользователями с практически любым уровнем подготовки. В то время как автономный режим требует больше знаний и используется в основном только специалистами.
Как запустить Victoria HDD
Пользоваться программой Victoria HDD очень просто, она даже не требует установки. Все что нужно сделать, это скачать архив с программой (это можно сделать, например, здесь), распаковать его в любую папку и запустить программу vcr447.exe с правами администратора.
Для того чтобы запустить программу Victoria HDD с правами администратора нужно кликнуть правой кнопкой мышки по файлу vcr447.exe и в появившемся меню выбрать «Запуск от имени администратора».
При первом запуске программы могут появляться окна с ошибками. Обычно это говорит о том, что программа не обнаружила нужный драйвер и может работать только через API.
Как проверить жесткий диск в Victoria HDD
Интерфейс программы Victoria HDD состоит из нескольких вкладок. Для того чтобы начать пользоваться программой перейдите на вкладку «Standart». На этой вкладке, в правой части экрана вы увидите жесткие диски, которые определяются системой. Здесь нужно выбрать тот жесткий диск, который вы хотите проверить на исправность.
После выбора жесткого диска нужно перейти на вкладку «SMART» и нажать на кнопку «Get Smart». Таким образом вы получите информацию о состоянии выбранного жесткого диска согласно данным системы S.M.A.R.T.
В результате в таблице появятся данные о жестком диске. Каждая из строк таблицы отвечает за один из параметров системы S.M.A.R.T. Если в правой части строки отображаются зеленные отметки, значит с этим параметром все в порядке. Желтые отметки – есть проблемы, красные – неисправность. Более подробную информацию о системе S.M.A.R.T. и значение ее параметров можно получить из статьи на Википедии.
Для того чтобы начать непосредственно саму проверку жесткого диска нужно открыть вкладку «Test». Данная вкладка программы Victoria HDD отвечает за проверку жесткого диска с помощью измерения времени отклика.
Сканируя диск, программа Victoria HDD выполняет оценку секторов и выводит на график участки, в которых были обнаружены какие-либо проблемы. Каждый из участков обозначается одним из цветов:
- Серый цвет – сектор в порядке, проблем с чтением нет.
- Зеленый цвет – отклик чуть больше, но все еще в пределах нормы.
- Оранжевый цвет – сектор читается очень медленно.
- Красный цвет – сектор поврежден и не читается.
- Синий цвет с крестом – Сектор не читается и вызывает сбои.
Напротив оранжевых, красных и синих секторов можно установить отметки, которые указывают на то, что к ним нужно применить один их способов восстановления, который можно выбрать в режимах работы.
Также на вкладке «Test» нужно выбрать один из режимов работы. Здесь доступно 4 варианта:
- Режим Ignore – программа Victoria HDD выполнит проверочное сканирование и не будет предпринимать никаких действий по восстановлению секторов жесткого диска.
- Режим Remap – программа заменит неисправные участки жесткого диска резервными.
- Режим Restore – программа попытается восстановить неисправные участки диска программным методом;
- Режим Erase – программа перезапишет неисправные участки диска с помощью низкоуровневого форматирования (все данные удаляются). Этот способ стоит использовать только в тех случаях, когда режимы «Remap» и «Restore» не помогли восстановить накопитель.
Если вы впервые пользуетесь программой Victoria HDD, то можете запустить ее с настройками по умолчанию. Тогда будет выполнена простая проверка диска, без каких-либо операций по исправлению обнаруженных неисправных участков.
После включения нужных опций и выбора режима работы можно начинать проверку жесткого диска, для этого нажмите на кнопку «Start». Если после нажатия на кнопку «Start» ничего не происходит, то возможно вы не выбрали диск для проверки на вкладке «Standart».
За процессом проверки накопителя вы сможете наблюдать на вкладке «Test». В зависимости от версии программы Victoria HDD этот процесс может выглядеть немного по разному. Например, в версии 4.46b проверка накопителя отображается в виде сетки.
А в версии 4.47, а также в более новых версиях, проверка выглядит как график. Такое отображение проверки диска позволяет снизить нагрузку на процессор при тестировании накопителей большого объема.
При желании вы можете вернуться к классическому отображению процесса в виде сетки. Для этого снимите отметку напротив пункта «Grid».
Время, необходимое для проверки жесткого диска, зависит от его объема и скорости работы. Но, в любом случае этот процесс не быстрый, поэтому стоит набраться терпения. В случае, если возникнет необходимость срочно остановить работу программы, то можно нажать на кнопку «Stop», которая остановит работу программы Victoria HDD.
Во время работы Victoria HDD рекомендуется закрыть все лишние программы и не использовать проверяемый диск. Это необходимо так как дополнительная нагрузка на жесткий диск увеличит количество оранжевых секторов.
Victoria HDD для DOS
Если программа Victoria HDD для Windows вам по какой-то причине не подходит, то вы можете воспользоваться старой версией этой программы, которая предназначена для операционной системы DOS. Такую версию программы можно скачать, например, вот здесь.
На указанном сайте вы найдете iso-файл с образом компакт диска, на котором установлена операционная система DOS и программа Victoria HDD. Для того чтобы воспользоваться этой программой скачанный образ диска нужно записать на диск и загрузить с него компьютер. После этого нужно выбрать «Victoria for Desktop», если у вас настольный компьютер, или «Victoria for Notebook», если у вас ноутбук.
На скриншоте внизу показан интерфейс программы Victoria HDD для операционной системы DOS.
Если нажать на клавишу F1 на клавиатуре, то появится экран со справочной информацией. Для выхода из справки достаточно нажать любую клавишу.
Для того чтобы начать работу с диском нужно нажать клавишу на F2. Это должно вывести на экран паспорт жесткого диска. Если этого не произошло, значит программа Victoria HDD не смогла найти жесткий диск. В этом случае нужно нажать на клавишу P и указать порт диска вручную (для выбора диска с SATA интерфейсом нужно выбрать вариант «Ext. PCI ATA/SATA»).
После выбора порта появится список жестких дисков. Здесь нужно выбрать диск для дальнейшей проверки. Для этого просто нажмите на клавишу с цифровой, которая обозначает данный диск. Например, для выбора первого диска нужно нажать на клавишу 1.
Теперь, когда программа Victoria HDD знает, какой диск нужно проверять, можно приступать непосредственно к самой проверке. Для этого нажмите на клавишу F4. В результате должно появиться меню «HDD scan menu», в котором нужно указать параметры проверки жесткого диска. Вы можете перемещаться по этому меню с помощью стрелок на клавиатуре, изменять значения можно с помощью Пробела, а подтверждать выбранные настройки с помощью Enter.
Первые два параметра это Start LBA и End LBA, они указывают на начало и конец области накопителя, которая будет проверяться. Значения этих параметров — это адреса первого и последнего блока для проверки. Но, вы можете указать значение в гигабайтах или процентах, и оно автоматически преобразуется в адрес блока. Например, если вы хотите просканировать только первые 14 гигабайт накопителя, то для Start LBA нужно оставить значение 0, а для End LBA указать значение 14G. После применения таких значений 14G будет автоматически преобразовано в соответствующий адрес блока.
Следующая строка настроек – Линейное чтение. Этот параметр можно изменить на «Случайное чтение» или «BUTTERFLY чтение», но лучше оставить этот параметр как есть, со значение «Линейное чтение». Поскольку изменение этого параметра может сильно замедлить процесс сканирования диска. Чуть ниже находится параметр «Ignore Bad Blocks», который сообщает программе Victoria HDD о том, что блоки с ошибка нужно игнорировать. Если вы хотите, чтобы программа попыталась переназначить блоки с ошибками, то нужно изменить значение этого параметра на «BB = Advanced REMAP». Обратите внимание, если вы выберите значение «BB = Erase 256 sect», то это приведет к удалению данных на диске.
После того как все параметры выбраны, можно запускать сканирование. Для этого просто нажимаем на клавишу Enter.
Теперь остается только ждать и наблюдать за тем, как Victoria HDD проверяет накопитель. Как в случае версии для Windows, быстрые блоки будут отображаться серым цветом, чуть более медленные – зеленым. Самые медленные блоки получат оранжевые и красные цвета. В правой нижней части экрана будет находиться список дефектных блоков и информация об их переназначении.
После завершения сканирования программу Victoria HDD можно закрыть нажатием на клавишу X на клавиатуре.
Посмотрите также:
- Программа для разбивки жесткого диска
- Как узнать температуру жесткого диска
- Как проверить скорость жесткого диска
- Пропадает жесткий диск
- Как подключить второй жесткий диск к компьютеру

Содержание
- Возможности программы Victoria hdd
- Как скачать и запустить программу
- Информация SMART жесткого диска
- Сканирование жесткого диска на наличие сбойных (BAD) секторов
- Заключение
- Работает непосредственно с ОС Windows.
- Просмотр полной технической информации жесткого диска.
- Просмотр SMART информации.
- Сканирование поверхности жесткого диска и поиск сбойных (Bad) секторов.
- Выполнение обычного форматирования.
- Восстановление или переназначение поврежденных (Bad) блоков поверхности жесткого диска.
Как скачать и запустить программу
Программа Victoria hdd 4.47 является полностью бесплатным программным обеспечением.
Скачать программу можно с официального сайта http://victoria4.ru/
После того как вы скачали программу её достаточно просто распаковать и сразу же приступать к работе без установки.
Для корректной работы программы её необходимо запустить от имени Администратора.
После запуска программы мы увидим интерфейс где необходимо, первым делом, выбрать жесткий диск, с которым мы собираемся проводить работу. Для этого просто одним кликом выделяем нужный нам диск.
После выбора диска в левом окне отобразиться паспортная информация жесткого диска:
- Полное наименование (модель и серийный номер).
- Размер жесткого диска.
- Интерфейсы, которые жесткий диск поддерживает.
- Установлена ли на нём парольная защита.
- Приблизительное время форматирования.
Информация SMART жесткого диска
Для того, чтобы просмотреть информацию о состоянии SMART жесткого диска необходимо выбрать нужный нам жесткий диск и перейти во вкладку SMART.
На вкладке SMART нажимаем кнопку «Get SMART» и ожидаем пока программа просканирует информацию жесткого диска.
После того как сканирование окончится мы сможем увидеть общее состояние диска по сигналу в правой верхней части экрана возле кнопки «Get SMART», в моём случае состояние жесткого диска хорошее, поэтому программа выводит сигнал «GOOD», если диск в критическом состоянии тогда на этом месте будет надпись «BAD».
В левой части мы видим подробную SMART информацию.
Для определения состояния жесткого диска необходимо анализировать следующие пункты:
- Reallocated sector count – количество поврежденных (BAD) секторов, которые были переназначены. Если это количество превышает 10, тогда стоит задуматься о переносе информации с этого накопителя
- HAD Temperature – средняя температура работы жесткого диска. Этот параметр не должен превышать 40°С, если температура выше. Тогда стоит задумать об охлаждении жесткого диска.
- Seek error rate — частота ошибок при работе головок, это значение тоже должна равняться нулю, если число больше, тогда стоит продиагностировать жесткий диск на присутствие перегрева или вибраций.
Сканирование жесткого диска на наличие сбойных (BAD) секторов
Для того, чтобы просканировать поверхность жесткого диска на наличие сбойных (BAD) секторов необходимо перейти во вкладку «Test».
Рассмотри интерфейс данной вкладки. Первым на что стоит обратить внимание — это большое серое поле, в котором и будет графически отображаться процесс сканирования и поверхность жесткого диска.
Справа мы можем видеть поле, в котором будет отображаться количество секторов с разным временем отклика.
Подробнее о поле, в котором отображается количество секторов с разным временем отклика.
Первые 3 вида блоков допустимы на поверхности жесткого диска, они отображают количество секторов с допустимым временем отклика, которое позволит без проблем использовать жесткий диск.
Зеленые сектора тоже допустимы и могут присутствовать, но их большое количество будет заметно снижать скорость записи и чтения жесткого диска. Такие сектора в большом количестве могут присутствовать на старых накопителях, или на жестких дисках, которые находятся в постоянной беспрерывной эксплуатации.
Все остальные сектора (оранжевые, красные, Err) и могут являться причиной зависания системы или сильного торможения жесткого диска.
Опции сканирования и что они означают:
- Ignore — этот параметр при сканировании будет пропускать все битые (BAD) сектора, этот параметр стоит применить, если вы просто хотите просканировать и понять в каком состоянии находится поверхность вашего жесткого диска.
- Erase — выбор этого параметра приведет к тому, что при сканировании и нахождении сбойных секторов программа будет затирать найденный «BAD» блок. Если применить эту опцию возможна утрата информации с жесткого диска, поэтому перед применением этой функции стоит перенести всю информацию с этого жесткого диска. Так же этот параметр полезен тем, что он может исправить «SoftBad» блоки, которые появились из-за ошибок операционной системы, такие блоки не рекомендуется исправлять параметром Remap.
- Remap — Если применить этот параметр, то при сканировании и нахождении сбойных (BAD) секторов программа буде заменять его на рабочий блок. К этому параметру стоит прибегнуть только после того, как вы провели сканирование со включенной опцией «Ignore», так как сбойный сектор может являться так называемым «SoftBad» блоком.
Restore — эта опция используется для восстановления поврежденных секторов если их можно восстановить, но эта опция доступна только в платной версии программы.
Если вы определились с параметром сканирования, тогда выбираем его и нажимаем кнопку «Start». Ожидаем окончания сканирования, в ходе работы программы можем следить найденными и успешно исправленными битыми (BAD) секторами в поле состояния, которое находится в нижней части окна программы.
Заключение
Программа Victoria HDD хороший инструмент для просмотра информации о жестком диске, или состоянии SMART, вы можете просмотреть полную паспортную информацию и SMART состояние, чего нельзя сделать в большинстве подобных программ, или можно, но информация будет не полной. Если вы мало чего понимаете в восстановлении и мелком ремонте жестких дисков, но продиагностировать и вернуть накопитель к хорошему состоянию хотите собственными силами, тогда эта программа именно для вас. Но если вам необходимо провести более точную и качественную работу с жестким диском, тогда рекомендую воспользоваться программой MHDD, она является более профессиональным инструментом по работе с жесткими дисками, и имеет больше функций.
Также читайте
Программа MHDD — как с ней работать?
Форматирование жесткого диска с помощью BIOS