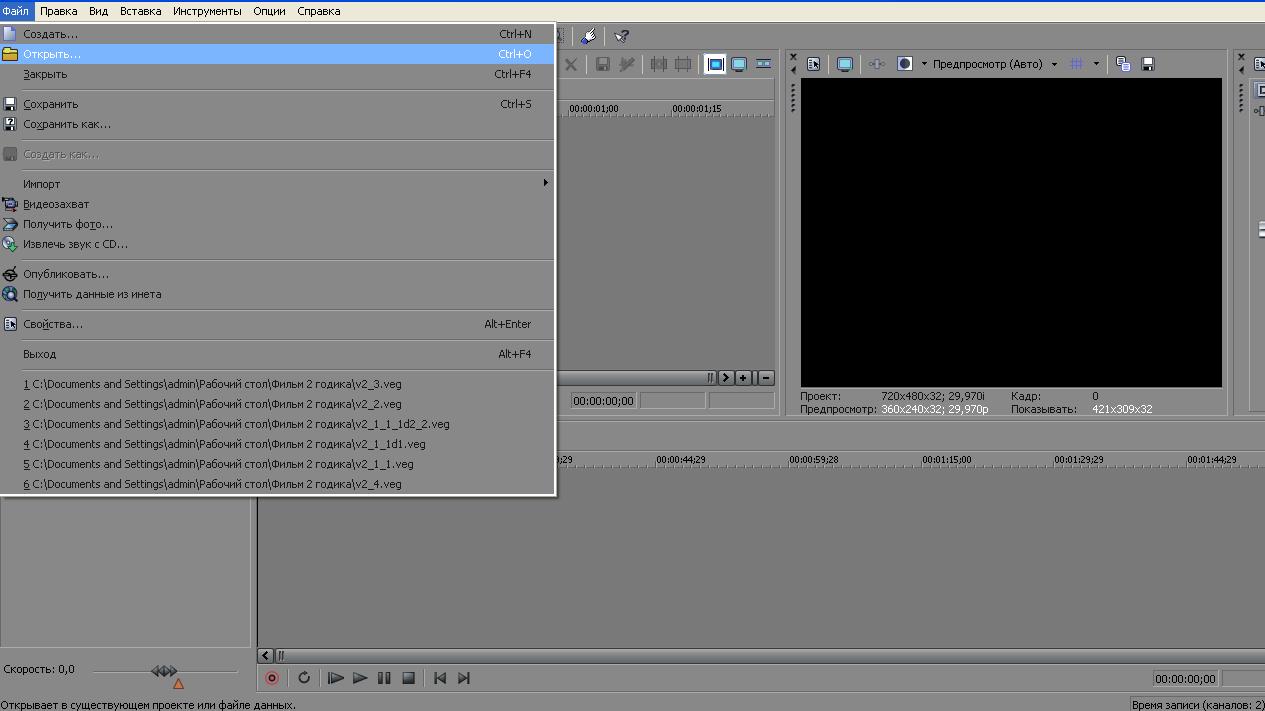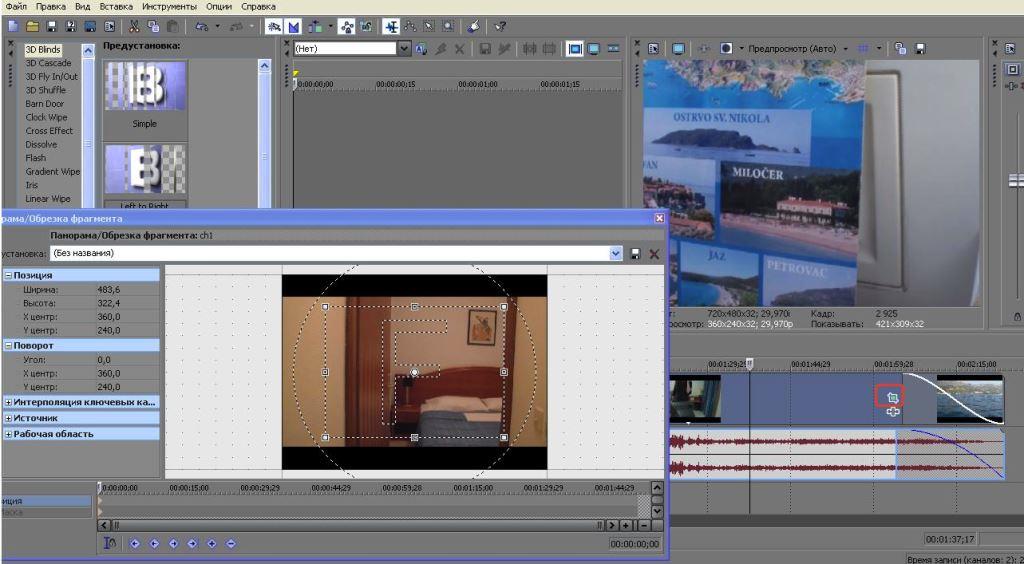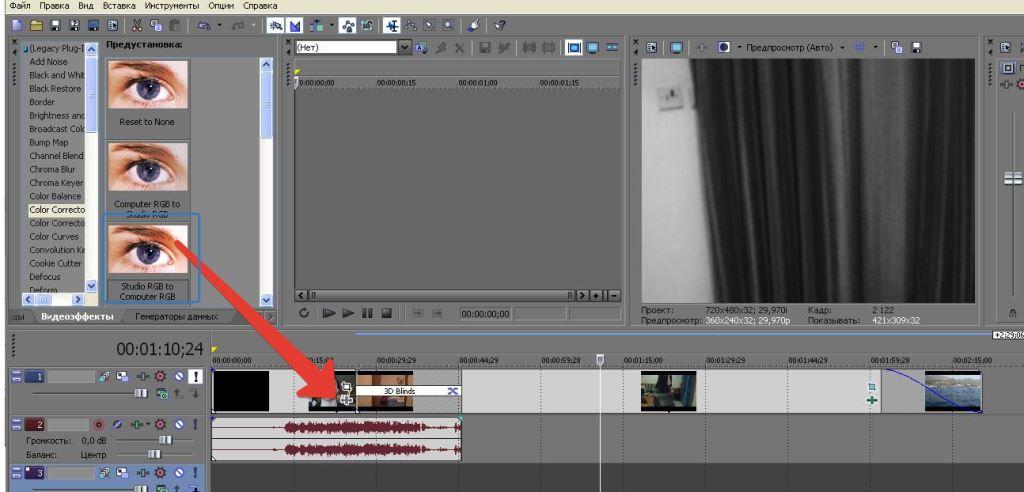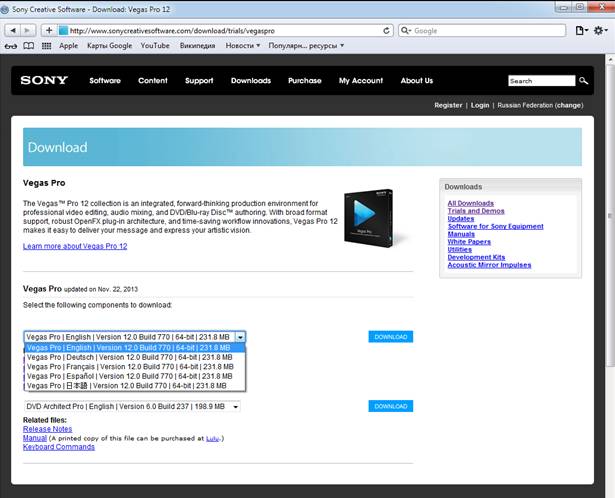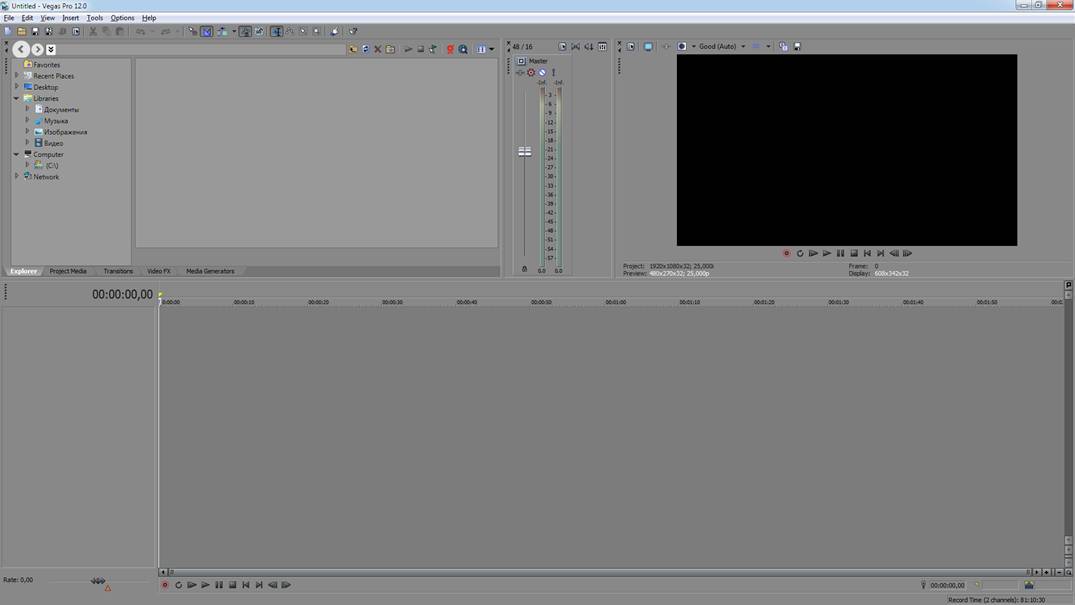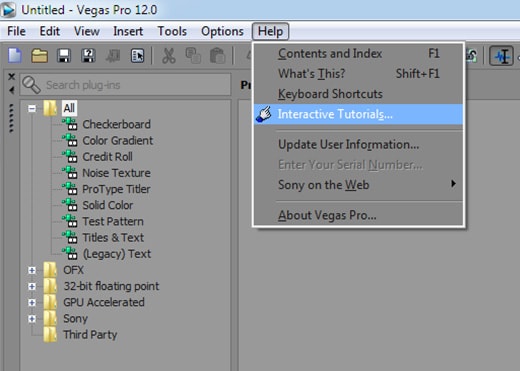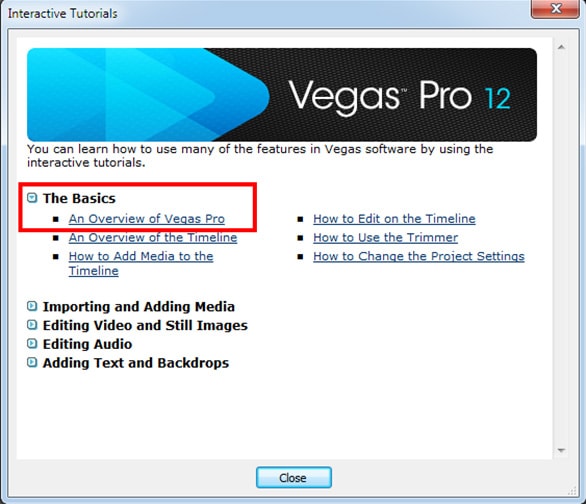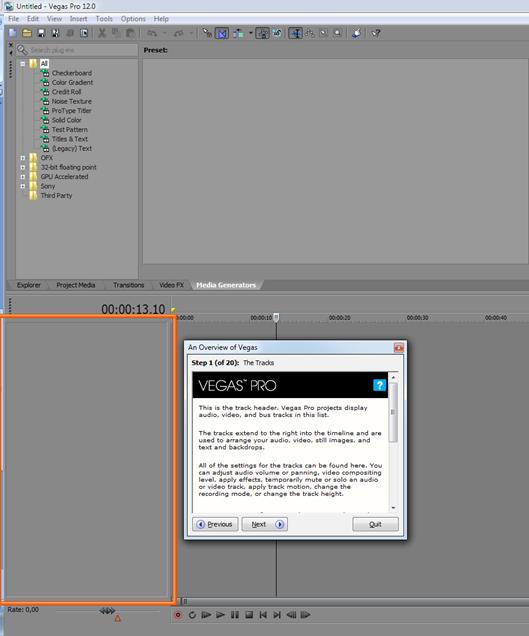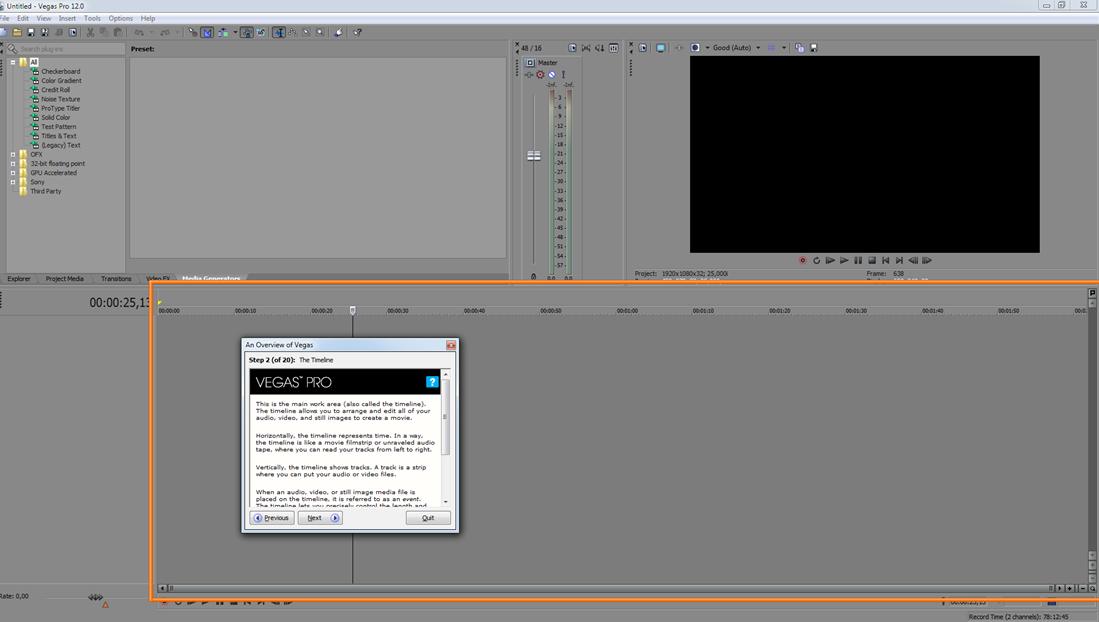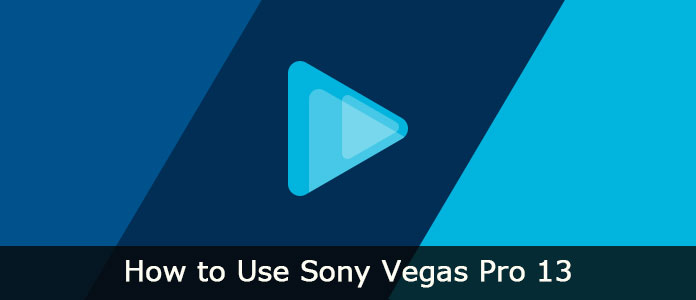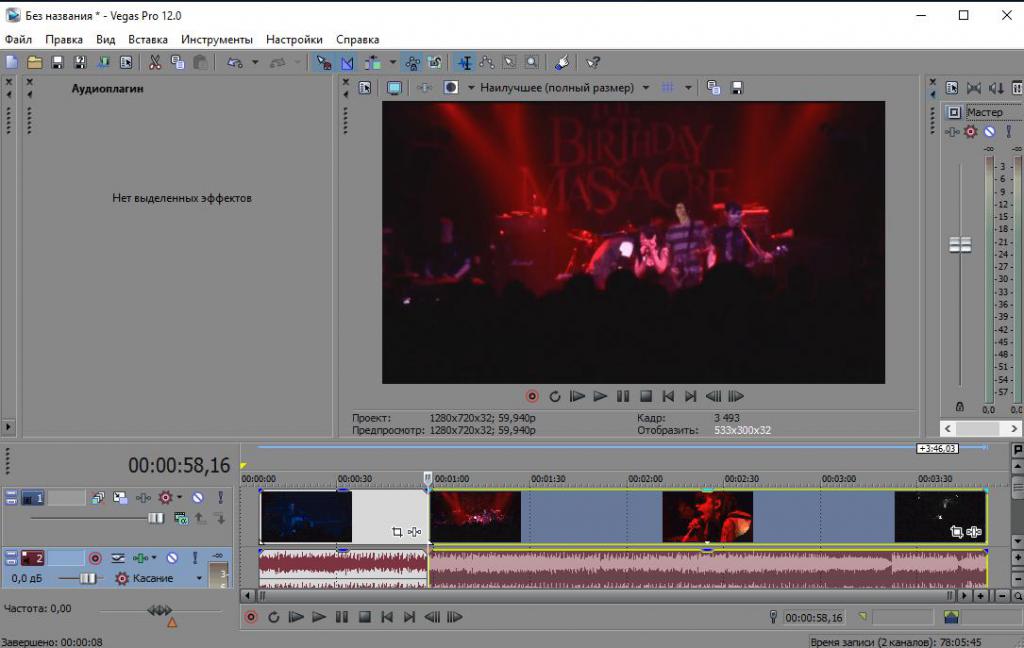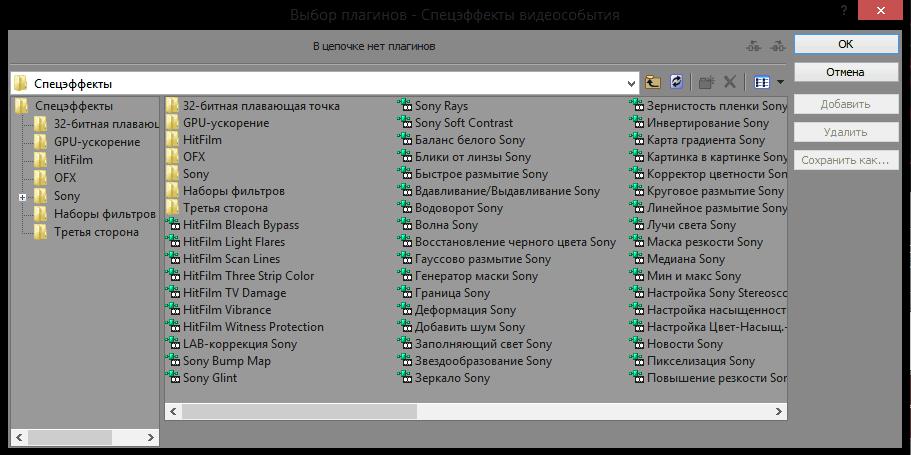Просмотров 7.9к. Опубликовано Обновлено
Всем привет! Сегодня мы перейдем с вами к видеомонтажу. И первым делом мне хотелось бы дать вам подробную инструкцию, как пользоваться сони вегас про 13, даже если вы начинающий пользователь. На сегодняшний день эта программа является одной из лучших. Конечно, не поспоришь, что Adobe Premiere лучше, но Sony Vegas не менее функциональная, и проще в изучении. Много профессиональных видеоблогеров и редакторов пользуются данным приложением, и ролики получаются просто отличные. Конечно, всё в одну статью не уместить, но по крайней мере мы рассмотрим азы, а потом потихоньку доберемся до чего-то более серьезного.
Содержание
- Интерфейс программы
- Как открыть медиафайл
- Основы работы в Sony Vegas
- Подготовка
- Удаление прикрепленной звуковой дорожки
- Видеомонтаж: обрезка и склейка
- Дублирование фрагмента
- Как сохранить видео или аудио в Сони Вегас про 13
- Сохранение рабочего проекта
- Экспорт готового проекта
- Итог
Интерфейс программы
Прежде, чем приступить к самой работе, вкратце расскажу про интерфейс программы. Программа сони вегас про 13 включает в себя несколько областей:
- Основная область (оконная). Здесь будут располагаться различные вспомогательные параметры, эффекты, титры, а также медиаокно, в которое будут загружаться все импортируемые файлы. Можно скрывать и добавлять окна по вашему усмотрению.
- Окно просмотра. Данное окошко необходимо при видеомонтаже, так как здесь идет просмотр того, что у нас получилось на данный момент.
- Монтажная область. Именно здесь и происходит вся кухня аудио и видеомонтажа. Монтажка состоит из любого количества дорожек, в которых вы сможете обрезать, склеивать, накладывать медиафайлы друг на друга, и многое другое.
- Область управления дорожками. По сути это часть монтажки, так как отвечает за управления дорожками на таймлайне и добавления к ним эффектов. Обо всем этом мы поговорим более подробно дальше.
Остальное пока неважно, так как всё будет приходить само во время обучения.
Для того, чтобы открыть любой медиафайл (фото, видео, аудио) в сони вегас про, нужно зайти в меню «File» — «Open». После этого выбираем один или несколько файлов.
Все загруженные файлы автоматически встанут на нужные дорожки (о них речь пойдет дальше), но если они вам пока не нужны, их можно оттуда убрать, выделив каждую из них и нажав Delete. Все равно они останутся в медиаокне и вы в любой момент сможете их оттужа взять, перетащив их на дорожку.
Чтобы перенести видео или аудио просто в медиаокно без добавления на дорожку, нажмите на «File» — «Import» — «Media» и выберите любые файлы с вашего компьютера.
Кроме того. открыть файл можно перетащив его из проводника в саму программу. Для этого зажмите левую кнопку мыши на видеоролике и просто перетащите его в окно программы. Если приложение свернуто, то перетащите файл на значок приложения и подождите, пока оно само раскроется.
Плюс данного метода состоит в том, что вы можете перебросить медиафайл как сразу на дорожку, так и в медиаокно. В этом случае на таймлайне ничего не появится, но зато вы сможете перенести его туда в любой момент.
Основы работы в Sony Vegas
Давайте рассмотрим, как пользоваться сони вегас про 13 на примере создания небольшого клипа. Пусть у нас изначально будет несколько пара кусков видео и аудиофайл.
Подготовка
Откройте все эти медиафайлы и перетащите их все на дорожки, если в этом будет необходимость. У вас должно получиться три дорожки:
- Видеодорожка для двух роликов
- Аудиодорожка для звукового сопровождения к этим двум роликам
- Отдельная аудиодорожка со звуковым файлом, который мы будем накладывать.
Если ролик будет длинным, то размер дорожки автоматически сузится, чтобы уместиться на экран. Но вы всегда можете увеличить масштаб с помощью трех способов:
- Колесико мыши вверх и вниз
- Нажатие на кнопки плюса и минуса в правом нижнем углу экрана.
Удаление прикрепленной звуковой дорожки
Так как мы делаем отдельный клип с новым звуком, то нам нужно избавиться от того сопровождения, которое изначально идет с загруженными роликами и когда мы тянем его, то автоматически тянется и сопровождение. Но если мы попытаемся выделить и удалить прикрепленный звук, то удалится и прилегающий к нему видеосюжет. Но выход есть.
Для этого вам нужно нажать на прилегающую аудиодорожку, чтобы она выделилась, после чего нажмите правой кнопкой мыши на ней и выберите пункт «Group» — «Remove from», либо клавишу U на клавиатуре. Тогда произойдет разгруппировка и они отделятся друг от друга.
После этого вы спокойно можете нажать на аудио и нажать на клавишу Delete. Точно также нужно поступить и с остальными роликами на дорожках.
Чтобы пустая дорожка не занимала лишнего пространства, нажмите на ее блок управления правой кнопкой мыши, после чего выберите пункт «Delete Track». Вот теперь всё четко…
Видеомонтаж: обрезка и склейка
Теперь приступим непосредственно к видеомонтажу в Sony Vegas Pro, чтобы у нас получился полноценный клип. Я уже рассказывал про данный процесс в своей статье про вырезание фрагмента из видео, но сейчас я расскажу вам об этом еще подробнее.
Для начала обрежем только те части видео, которые нам не нужны, например, отрезок с 15 по 40 секунд нам совершенно не нужен. Тогда мы встаем на пятнадцатую секунду дорожки, нажав в нужном месте на таймлайне (на видеосюжете). Если промахнулись, то можно подвинуться на нужное время с помощью стрелок на клавиатуре.
Теперь нажмите клавишу S на клавиатуре, после чего вы увидите, что в этом самом месте произойдет разделение трека на две части. Если вам нужно отделить всю заднюю часть, то делать больше ничего не нужно, а если нужно убрать целый отрезок, то точно таким же образом переходим в конец ненужной части трека и снова нажимаем на клавишу S. Вы можете заметить, что в данном месте снова произойдет разделение.
Теперь, нажмите на этот отрезок, чтобы он выделился, после чего кликните правой кнопкой мыши и выберите пункт Delete, либо нажмите на одноименную клавишу.
После этого у нас останется пробел, то есть пустое пространство после того, как мы вырезали часть трека. Для того, чтобы соединить две части и не оставлять пробел, зажмите левой кнопкой мыши на второй части трека и перетащите ее к первой части. Ближе к концу она сама примагнитится к заднику. Таким образом никаких пробелов уже не будет. Кстати, также нужно будет поступать и со вторым роликом, который мы загрузили отдельно. Но здорово было бы еще сделать красивый и плавный переход, о котором я расскажу вам в следующей статье.
Если же вам нужно убрать только конец трека, то нужно просто навести курсор на заднюю область, пока его вид не сменится, после чего зажмите левую кнопку мыши и тяните его до того момента, пока не уйдет все ненужное. Точно также можно поступить и с началом трека. Этой фишкой я обычно пользуюсь, чтобы создать рингтон для своего мобильного телефона.
Ну и вишенкой на торте будет плавное затухание в конце. Для этого встаньте на угол сзади самого последнего фрагмента трека и начинайте тянуть слегка влево с помощью зажатой левой кнопкой мыши. В этом случае на фрагменте будет нарисована белая полудуга, которое будет обозначать затухание.
Дублирование фрагмента
Если какой-то кусок трека нужно будет вставить где-либо еще на дорожке, то можно будет использовать один из следующих способов:
- С помощью стандартных комбинаций клавиш CTRL+C и CTRL+V, для копирования и вставки сюжета.
- С помощью нажатия правой кнопкой мыши и выбора пункта «Copy». После чего нужно будет нажать на пустом месте дорожки и таким же образом выбрать пункт «Paste».
- Зажать клавишу CTRL, после чего начать перетаскивать фрагмент. В этом случае оригинал останется на месте, а двигать вы будете именно копию.
После того, как вы всё сделаете, обязательно посмотрите, как это будет выглядеть, нажав на кнопку play и глядя в окно предпросмотра. Если всё получилось как надо, то можем приступать к сохранению.
Как сохранить видео или аудио в Сони Вегас про 13
В программе есть два вида сохранения:
- Сохранение рабочего файла — нужно для промежуточной записи, чтобы в любой момент можно было отредактировать материал. Является внутренним файлом сони вегас про и сохраняет только настройки, работу и пути к редактируемым файлам.
- Экспорт готового ролика (рендеринг). После того, как вы отрендерите ролик, редактировать его уже нельзя будет, так как он становится полноценным аудио-видеофайлом, то есть все сливается воедино.
Сохранение рабочего проекта
Что бы сделать промежуточную запись с сохранением всех наработок, нужно просто выбрать меню «File» — «Save As». после этого выбираете место на жестком диске, куда будет сохранен файл.
Также можете в том же самом меню Файл выбрать пункт «Export», где нужно будет нажать на Vegas Project Archive (Veg).
Экспорт готового проекта
Но когда ваш проект Sony Vegas Pro будет уже готов и нужно уже будет сохранить отдельный файл в аудио или видеоформате, то идите в меню «File» — «Render».
У вас появится целая куча форматов, в которые вы можете сохранять готовый проект. Вот здесь уже есть несколько нюансов:
- В верхней части экрана выберите путь и имя готового проекта. Выбрать путь можно написав его вручную, или указать путь к папке, нажав кнопку «Browse».
- Далее, выбираем формат. Если вы делаете видео для интернета, например для ютуба, то можно будет выбрать Main Concept (mp4). А в раскрывшейся группе выберите пункт «Internet HD 1080», чтобы выбрать максимальное качество.
- Чтобы в следующий раз не искать нужный формат, вы можете нажать на звездочку возле данного пункта. Тогда она сменит цвет. А уже в следующий раз вам достаточно будет поставить галочку в пункте «Show Favorites Only», чтобы отобразились лишь избранные вами форматы.
- В конце нажмите кнопку «Render», после чего откиньтесь на спинку стула и ждите, когда кончится сохранение. В зависимости от длительности готового проекта и задействованных элементов с эффектами время сохранения будет либо долгим, либо не очень. Но в любом случае, терпение вам понадобится. Помню, как-то раз делал ролик для друга и его невесты, когда они женились. Так вроде он был всего 4 минут, а сохранялся часа 2. Но там я напихал просто немеренно всего, включая различные футажи.
Итог
Надеюсь, что теперь вам понятны основы того, как пользоваться сони вегас про 13, и теперь вы сможете сделать простенький ролик. Но это только начало.
Если же вы хотите действительно изучить видеомонтаж на крутом уровне, то рекомендую вам посмотреть этот убойный курс по работе в Premiere Pro. Это довольно сложный, но высокопрофессиональный видеоредактор. Благодаря этим урокам вы легко изучите работу в нем и сможете делать действительно классные ролики. Очень рекомендую.
Ну а на этом я свою статью заканчиваю. Надеюсь, что она вам была полезна и интересно. Следите за обновлениями моего блога, чтобы не пропустить чего-то важного и интересного, особенно в рамках моей новой рубрики по видеомонтажу. Удачи вам. Пока-пока!
С уважением, Дмитрий Костин
Sony Vegas Pro – это профессиональный видеоредактор для работы с медиафайлами. Он имеет обширный функционал и позволяет изменять самые разнообразные параметры при монтаже. Программа универсальна и подходит как любителям, так и профессионалам – пользоваться Сони Вегас Про несложно, если сравнивать с другими профессиональными приложениями Именно по этой причине она обрела большую популярность.
Системные требования
Vegas Pro имеет ряд системных требований, которые позволяют программе работать без сбоев. Поддерживают программу ОС Microsoft® Windows 7-10 (64-бит). Минимальные требования к процессору – он должен быть 4-х ядерным не менее 2,5 ГГц.
Также на ПК должны быть подходящие видеокарты:
- NVIDIA®: начиная от GeForce 9XX;
- AMD/ATI®: Radeon с 4 ГБ и VCE 3,0 и выше;
- Intel®: начиная от GPU HD серии Graphics
Для непосредственной установки Vegas Pro понадобится память на жестком диске в размере 1,5 ГБ. Кроме этого, нужно обеспечить 8 ГБ оперативной памяти.
Стоит заметить! Это рекомендуемые требования – с такими характеристиками программа будет работать стабильно. С более низкими параметрами приложение запуститься, но насколько хорошо будет работать спрогнозировать тяжело.
На момент загрузки и регистрации требуется соединение с Интернетом.
Выбор версии
Сейчас на официальном сайте доступны 4 версии для скачивания – Sony Vegas 13, 14, 15 и 16. Принципиальных отличий в работе с программой нет. Конечно с каждой версией приложение обрастает новыми функциями и возможностями, но общий принцип работы неизменен. Поэтому наша инструкция по работе с Сони Вегас будет актуальна, как для 13 версии, так и для 16.
Установка программы
Процедура установки достаточно простая:
- Сначала необходимо перейти на официальный сайт. Там можно найти разнообразную продукцию от Sony и разные версии Vegas Pro.
- Нажать на «Скачивание» и в открывшейся странице пройти проверку безопасности, после чего щёлкнуть по «Начать скачивание».
- После полной загрузки установочного файла его нужно запустить. В результате откроется окно установки. В нём необходимо отметить язык установки и нажать «Next».
- Следом идут условия лицензионного соглашения, которые нужно принять, после чего снова щёлкнуть «Next».
- Отметить место установки и нажать «Install».
- После этого начнётся процесс установки Vegas Pro.
Обзор интерфейса
Интерфейс Вегаса разделён на несколько областей:
- Панель инструментов.
- Вкладки.
- Окно предпросмотра. Позволяет контролировать проект и следить за всеми изменениями.
- Панель настройки громкости.
- Рабочая область. В ней происходят все операции с медиафайлами.
Установка кодеков
Кодек — это программа, которая выполняет кодирование и декодирование мультимедиа файлов. Кодеки сами по себе не воспроизводят медиафайлы, но они подготавливают их к воспроизведению на проигрывателях и в видеоредакторах. Поэтому если видеозапись не открывается, то причина скорее всего в отсутствии нужного кодека.
Для работы с Vegas Pro рекомендуется установить сразу пакет кодеков, чтобы в последующем не возникло проблем с открытием файлов. Он называется K-Lite Codec Pack.
Как создать и настроить проект
Для создания нового проекта необходимо запустить Sony Vegas Pro и нажать на значок «Новый пустой проект» на панели инструментов.
Для качественной работы в Вегасе рекомендуется сначала настроить проект. Автоматическая настройка используется для сохранения исходного качества медиафайла. Vegas Pro самостоятельно определяет разрешение, поля, частоту кадров и прочие параметры и, используя эти данные, производит автоматическую настройку, для этого нужно:
- Открыть «Файл», выбрать «Свойства».
- В открывшемся окне открыть вкладку «Видео» и поставить галочку на иконку в правом углу.
- В новом окне найти тот же файл, который находится в рабочей области и нажать «Открыть».
- Сохранить все изменения.
Как добавить медиафайлы
Добавить медиафайлы в Вегас можно несколькими способами.
- Перетащить нужный файл прямо из папки в рабочую область программы.
- Открыть вкладку проводник, найти файл и так же перетащить его в рабочую область.
Как обрезать видео
Обрезка – это одно из основных действий, которое позволит освоить базовые навыки монтажа:
- Необходимо навести курсор на то место в фрагменте, с которого будет начинаться обрезка, и щёлкнуть на него.
- Затем нажать на «S» на клавиатуре. В результате фрагмент разделится на два отрезка.
- Если один из отрезков не нужен для дальнейшей работы, то можно сразу удалить его, выделив и нажав на «Delete» на клавиатуре.
- Затем необходимо отметить конец записи и повторить разделение.
Для удобства после удаления всех ненужных частей можно передвинуть получившийся фрагмент в начало, перетащив его мышью.
Добавление эффектов
Sony Vegas имеет в своем арсенале большое количество эффектов:
- При желании можно наложить эффект только на определенный отрезок. Для этого нужно отделить его клавишей «S» и нажать на «Спецэффекты события».
- После этого откроется окно, в котором отражаются все имеющиеся эффекты. Применить можно любой из них. Таким же образом добавляются эффекты для аудиозаписей.
- Каждый эффект можно настроить. Например, если выбрать эффект «Волна», то откроются дополнительные параметры. Проследить за изменениями можно в окне предпросмотра.
Установка переходов
Переходы используются для плавного объединения нескольких фрагментов между собой. Для установки перехода необходимо переместить одну запись к другой так, чтобы они слегка накладывались друг на друга.
Можно отрегулировать плавность, перемещая фрагмент вправо и влево. Кроме этого, можно установить специальный эффект во вкладке «Переходы».
Как повернуть видео
Для того чтобы повернуть видео, можно воспользоваться двумя способами.
Первый способ не сложный, но выполняется вручную:
- Открыть «Панорамирование и обрезка событий…».
- Затем нужно навести курсор на любой угол рамки, после чего он изменит свой вид на круглую стрелку. Эту стрелку необходимо зажать левой кнопкой мыши и повернуть рамку, выбрав угол.
Второй способ обычно используется для автоматического поворота на 90, 180 или 270 градусов:
- Нужно нажать на фрагмент правой кнопкой и кликнуть на «Свойства…».
- В «Свойствах» в разделе «Поворот» можно отметить желаемый угол.
Как ускорить или замедлить запись
Изменить скорость в Сони Вегас можно несколькими способами.
Первый способ самый простой и быстрый, он изменяет одновременно и скорость аудио:
- Зажать на клавиатуре «Ctrl» и подвести курсор к краю фрагмента.
- С помощью левой кнопкой мыши подвинуть край вправо или влево, тем самым замедлив или ускорив видео.
Недостаток способа заключается в том, что с его помощью невозможно изменить скорость более чем в 4 раза.
Второй способ:
- Нажать правой кнопкой на фрагмент и в открывшемся меню кликнуть на «Свойства…».
- Затем необходимо найти параметр «Частота воспроизведения». Изменяя это значение, можно корректировать скорость по желанию.
Этот способ изменяет только видео, а скорость аудио остается прежней.
Третий способ – это более тонкая настройка скорости:
- Необходимо нажать на фрагмент правой кнопкой мыши и выбрать в меню «Вставить/удалить огибающую», а затем – «Скорость».
- В результате этих действий на фрагменте появляется зеленая линия. При двойном клике мыши на линии добавляются ключевые точки. Их можно перемещать, тем самым изменяя скорость. Если двигать вверх, видео будет ускоряться, а если вниз, то замедляться.
Создание титров и добавление текста
В Vegas Pro можно также работать и с текстом. Можно создавать надписи, титры, добавлять к ним анимацию.
- Выбрать во вкладке «Вставка» пункт «Видеодорожка».
- Снова вернуться во вкладку «Вставка» и нажать на «Текстовые мультимедиа».
- Тут можно добавлять и редактировать текст, менять его цвет и масштаб, добавлять тени.
- На таймлайне фрагмент с титрами можно двигать и расширять.
Создание стоп-кадра
Стоп-кадр – это статичный, то есть неподвижный кадр. Для его создания в Сони Вегас необходимо:
- Настроить предпросмотр: выбрать «Предпросмотр видео», затем «Качество предпросмотра», «Наилучшее» и «Полный размер».
- Переместить ползунок на тот кадр, который необходимо оставить статичным.
- В окне предпросмотра нажать на иконку дискеты. Так выполняется моментальный снимок в формате *.jpg.
- После этого нужно разделить фрагмент на две части и вставить между ними сохраненное изображение из раздела «Все медиафайлы».
Как приблизить фрагмент видео
Чтобы приблизить кадр необходимо выполнить всего два шага:
- Нажать на иконку «Панорамирование и обрезка событий…».
- Тут можно отрегулировать границы кадра, двигая их мышью. За изменениями можно наблюдать в окне предпросмотра.
Как растянуть видео
Для того чтобы по бокам кадра не было видно черных полос, можно растянуть его:
- Нажать на иконку «Панорамирование…».
- В открывшемся окне можно увидеть, что соотношение сторон определено по умолчанию. Можно отметить желаемое соотношение в списке.
- Если основные типы из списка не подходят, можно перейти в раздел «Источник» и отметить «Нет» в пункте «Сохранить соотношение сторон». Благодаря этому можно будет растянуть видео по горизонтали. В разделе «Растянуть до заполнения кадра» необходимо отметить «Да». Это действие уберет черные полосы сверху.
Уменьшение размера видео
После добавления эффектов, анимации и прочих изменений медиафайл может занимать много места. Поэтому при желании можно уменьшить его размер:
- Открыть раздел «Файл» в меню и нажать на «Визуализировать как…». После этого выбрать формат.
- Затем нужно нажать на «Customize Template…». В разделе «Режим кодирования» отметить «Визуализировать, используя только ЦП». Благодаря этому действию при обработке программа не будет задействовать графическую карту, поэтому и итоговый размер уменьшится.
Ускорение рендеринга
Одна из самых значимых проблем при работе с Vegas Pro – скорость рендеринга. На скорости отражаются все приложенные эффекты и анимации, поэтому часто бывает, что одна короткая запись может обрабатываться больше часа.
Существует несколько способов ускорения рендера. Первый – за счёт качества:
- Нажать на «Файл», затем — «Визуализировать как…».
- Отметить необходимый формат и разрешение.
- Нажать на «Customize Template». В новом окне изменить частоту кадров на 29,970, а битрейт — на 10 000 000.
- В этом же окне нужно открыть раздел «Проект» и поставить качество отрисовки на «Наилучшее».
Второй способ – это ускорение обработки за счет графической карты. Его можно использовать, если карта поддерживает технологию OpenCL или CUDA. Тогда в настройках в разделе «Видео» необходимо найти «Режим кодирования» и выбрать одну из них.
Как убрать зеленый фон
Хромакей – это технология совмещения медиафайлов с использованием зеленого фона (иногда синего). Для обработки записи, снятой с помощью этой технологиив Сони Вегас, нужно:
- Загрузить фрагмент с зеленым фоном на одну дорожку, а видео или изображение на которое оно будет накладываться, — на другую.
- Открыть раздел эффектов и найти среди них «Chroma Key» или «Разделитель по цветовому тону».
- В настройках нужно отрегулировать цвет, который будет удалён. Это можно сделать, нажав на палитру и выбрав пипетку. С её помощью нужно захватить цвет в окне предпросмотра и этот цвет станет прозрачным на видео.
Как убрать шум с аудио
Шумы в аудиозаписях – это неизбежная помеха при плохих условиях записи, но при монтаже можно устранить эту проблему полностью или частично:
- Открыть «Спецэффекты события…» на аудио и добавить «Шумоподавление».
- С помощью ползунков можно отрегулировать силу, параметры эффекта и выбрать наиболее подходящий режим.
Удаление звуковой дорожки
Если звуковая дорожка больше не нужна, её можно удалить. Для этого нужно просто кликнуть на саму дорожку правой кнопкой мыши и кликнуть на «Удалить дорожку».
Как изменить голос
Изменить голос помогает эффект аудио «Изменение тона»:
- Открыть «Спецэффекты события…» на аудио.
- В открывшемся окне найти «Изменение тона».
- С помощью ползунков отрегулировать звучание голоса.
Стабилизация видео
В Vegas Pro можно исправить дрожание камеры, резкие толчки или рывки при съёмке:
- Кликнуть на фрагмент правой кнопкой мыши и выбрать в меню «Создать подклип».
- Открыть спецэффекты.
- Выбрать из списка «Стабилизация Sony» и применить его.
- Отметить тип стабилизации из списка или изменить параметры вручную с помощью ползунков.
Как поставить несколько видео в один кадр
В Sony Vegas Pro можно использовать прием, который позволяет воспроизвести несколько видеозаписей одновременно в одном кадре:
- Сначала необходимо загрузить необходимые файлы и выровнять их.
- Кликнуть на «Панорамирование и обрезка событий…» на одном из фрагментов, после чего откроется новое окно.
- Для удобства можно увеличить обзор сетки, покрутив колесико мыши.
- Затем нужно потянуть за края рамки. От этих действий видео уменьшится по отношению к кадру.
- После этого можно точно так же изменить размер и положение других видеозаписей.
Положение в кадре настраивается по желанию, можно выставлять их ровно или слегка накладывать друг на друга, создавая интересный кадр.
Затухание видео или звука
Затухание используется для плавного появления или исчезновения медиаэлементов.
Как создать эффект затухания видео:
- Найти в углу стрелку.
- Зажать её левой кнопкой мыши (ЛКМ) и потянуть, регулируя затухание.
Затухание аудио создаётся точно также:
- Найти в углу аудиофрагмента стрелку.
- Зажать её ЛКМ и потянуть.
Цветокоррекция
Именно с помощью цвета в профессиональной среде задаётся определенное настроение и атмосфера. Поэтому при монтаже часто используется цветокоррекция.
Первый способ коррекции – использование цветовых кривых в Sony Vegas:
- Открыть «Спецэффекты события…».
- Выбрать из списка «Цветовые кривые».
- Точка, находящаяся на линии в правом верхнем углу предназначена для регулировки светлых тонов. Если потянуть её влево по отношению к диагонали, то она осветлит светлые тона, а если потянуть вправо, то затемнит.
Точка слева регулирует темные тона. Принцип работы с ней идентичный.
Второй способ — это цветокорректор:
- Выбрать из списка спецэффектов «Цветокорректор».
- С помощью ползунков отрегулировать параметры.
Третий способ – это изменение цветового баланса:
- Найти «Цветовой баланс» среди спецэффектов.
- Отрегулировать цветовую гамму кадра, перемещая ползунки.
Использование плагинов
Sony Vegas Pro – это профессиональная программа и она имеет очень широкий набор инструментов, но при желании можно расширить этот арсенал. Для этого используются плагины. Для примера приведен несколько популярных плагинов:
- VASST Ultimate S2 – состоит из огромного количества утилит, функций и инструментов. Плагин значительно расширяет функционал редактора, из-за чего пользуется большой популярностью.
- Magic Bullet Looks – плагин, который помогает в работе с цветами и оттенками. Он содержит большое количество разнообразных стилей и более сотни предустановок.
- GenArts Sapphire OFX — это плагин, который позволяет использовать больше 240 эффектов и фильтров. С его помощью можно настраивать освещение, резкость и переходы.
- Vegasaur – это набор инструментов, расширяющих функционал программы. Они значительно упрощают работу в видеоредакторе.
При скачивании в формате *.exe происходит автоматическая установка плагина. Единственное, что требуется — указать папку для установки. Рекомендуется выбрать папку с программой, обычно это — C:\Program Files\Sony\Vegas Pro\.
Если плагин скачан в формате *.rar или *.zip, то его нужно распаковать в папку «FileIO Plug-Ins». Она находится в основной папке.
Установленные плагины находятся во вкладке «Видеоспецэффекты». В случае, если плагинов в этом списке нет, значит они не совместимы с этой версией Sony Vegas.
Сохранение проекта и вывод видео
Важно в процессе работы и по завершению работы сохранять проект, чтобы не потерять данные в случае сбоя. Сделать это можно просто:
- Щёлкнуть на «Файл», выбрать «Сохранить как…».
- В открывшемся окне выбрать место сохранения проекта, дать ему название и обратить внимание на тип файла. Он должен иметь формат *.veg.
- После этого кликнуть на «Сохранить».
Следующее, с чем нужно разобраться — вывод итогового видео. Для этого нужно:
- Выбрать область, которая будет обработана.
- Нажать на «Файл», выбрать «Визуализировать как…».
- В открывшемся окне необходимо выбрать место сохранения, ввести название видеозаписи, поставить галочку на пункте «Render loop region only» и выбрать желаемый формат видеозаписи.
- Щёлкнуть на «Customise Template…».
- В открывшемся окне настроить необходимые параметры. От высоты битрейта зависит качество видео. Оптимальный вариант от 10 000 000 до 14 000 000 бит/с.
- Открыть вкладку «Аудио» и отметить «Включить аудио», настроить параметры звука.
- Во вкладке «Проект» выбрать наилучшее качество отрисовки видео.
- Нажать «ОК», сохраняя настройки.
- В главном окне нажать на «Render».
После этих действий начнётся обработка видео.
Возможные ошибки
При работе с программой могут возникнуть самые разнообразные ошибки. Способы решения варьируются в зависимости от причины, поэтому часто бывает сложно разобраться с проблемой сходу.
Самые распространённые ошибки:
- Unmanaged Exception;
- не открываются файлы формата *.avi;
- ошибка при открытии кодека.
Ошибка Unmanaged Exception
Одна из самых распространённых ошибок – «Unmanaged Exception». Из-за неё Vegas Pro не может запуститься.
Ошибка с кодом 0xc0000005 может являться следствием разных причин. Например, помехой могут стать:
- обновление операционной системы;
- непосредственный конфликт с ПК;
- установленные на ПК программы.
Пути решения проблемы:
- Обновить драйвера видеокарты. Обновляются они вручную или при помощи программы DriverPack. Это действие поможет в случае конфликта с ПК.
- Установить настройки по умолчанию. Для этого нужно запустить программу, зажав при этом сочетание Shift + Ctrl.
- Включить режим совместимости. Если в качестве ОС используется Windows 10, можно включить совместимость с 8-й или с 7-й версией ОС в свойствах программы.
- Удалить
- Установить новые кодеки.
- Переустановить Sony Vegas Pro. Если предыдущие пункты не помогли решить проблему, то можно попробовать удалить программу и установить её заново или же установить другую версию программы.
Не открываются файлы *.avi
Ещё одна проблема, которая может возникнуть – это проблема с открытием видеозаписей формата *.avi.
Есть несколько простых способов её устранения:
- Загрузить или обновить K-Lite Codec Pack. Если причина в отсутствии необходимых для работы кодеков, то это устранит проблему.
- Установить проигрыватель Quick Time последней версии.
- Удалить кодеки. Иногда причина возникновения ошибки в несовместимости установленных кодеков с программой.
- Конвертировать видеозапись в другой формат.
Ошибка при открытии кодека
Часто бывает, что в самом начале работы с новой программой периодически возникает ошибка при открытии видеозаписи.
Чаще всего причина кроется в отсутствии нужных для работы кодеков. В этом случае рекомендуется установить или обновить набор кодеков.
Следующее, что нужно сделать — установить или обновить Quick Time.
В случае если предыдущие пункты не помогли решить проблему, можно просто конвертировать видеозапись в другой формат.
Просмотров 6.9к. Опубликовано 05.03.2018 Обновлено 02.04.2023
Всем привет! Сегодня мы перейдем с вами к видеомонтажу. И первым делом мне хотелось бы дать вам подробную инструкцию, как пользоваться сони вегас про 13, даже если вы начинающий пользователь. На сегодняшний день эта программа является одной из лучших. Конечно, не поспоришь, что Adobe Premiere лучше, но Sony Vegas не менее функциональная, и проще в изучении. Много профессиональных видеоблогеров и редакторов пользуются данным приложением, и ролики получаются просто отличные. Конечно, всё в одну статью не уместить, но по крайней мере мы рассмотрим азы, а потом потихоньку доберемся до чего-то более серьезного.
Содержание
- Интерфейс программы
- Как открыть медиафайл
- Основы работы в Sony Vegas
- Подготовка
- Удаление прикрепленной звуковой дорожки
- Видеомонтаж: обрезка и склейка
- Дублирование фрагмента
- Как сохранить видео или аудио в Сони Вегас про 13
- Сохранение рабочего проекта
- Экспорт готового проекта
- Итог
Интерфейс программы
Прежде, чем приступить к самой работе, вкратце расскажу про интерфейс программы. Программа сони вегас про 13 включает в себя несколько областей:
- Основная область (оконная). Здесь будут располагаться различные вспомогательные параметры, эффекты, титры, а также медиаокно, в которое будут загружаться все импортируемые файлы. Можно скрывать и добавлять окна по вашему усмотрению.
- Окно просмотра. Данное окошко необходимо при видеомонтаже, так как здесь идет просмотр того, что у нас получилось на данный момент.
- Монтажная область. Именно здесь и происходит вся кухня аудио и видеомонтажа. Монтажка состоит из любого количества дорожек, в которых вы сможете обрезать, склеивать, накладывать медиафайлы друг на друга, и многое другое.
- Область управления дорожками. По сути это часть монтажки, так как отвечает за управления дорожками на таймлайне и добавления к ним эффектов. Обо всем этом мы поговорим более подробно дальше.
Остальное пока неважно, так как всё будет приходить само во время обучения.
Для того, чтобы открыть любой медиафайл (фото, видео, аудио) в сони вегас про, нужно зайти в меню «File» — «Open». После этого выбираем один или несколько файлов.
Все загруженные файлы автоматически встанут на нужные дорожки (о них речь пойдет дальше), но если они вам пока не нужны, их можно оттуда убрать, выделив каждую из них и нажав Delete. Все равно они останутся в медиаокне и вы в любой момент сможете их оттужа взять, перетащив их на дорожку.
Чтобы перенести видео или аудио просто в медиаокно без добавления на дорожку, нажмите на «File» — «Import» — «Media» и выберите любые файлы с вашего компьютера.
Кроме того. открыть файл можно перетащив его из проводника в саму программу. Для этого зажмите левую кнопку мыши на видеоролике и просто перетащите его в окно программы. Если приложение свернуто, то перетащите файл на значок приложения и подождите, пока оно само раскроется.
Плюс данного метода состоит в том, что вы можете перебросить медиафайл как сразу на дорожку, так и в медиаокно. В этом случае на таймлайне ничего не появится, но зато вы сможете перенести его туда в любой момент.
Основы работы в Sony Vegas
Давайте рассмотрим, как пользоваться сони вегас про 13 на примере создания небольшого клипа. Пусть у нас изначально будет несколько пара кусков видео и аудиофайл.
Подготовка
Откройте все эти медиафайлы и перетащите их все на дорожки, если в этом будет необходимость. У вас должно получиться три дорожки:
- Видеодорожка для двух роликов
- Аудиодорожка для звукового сопровождения к этим двум роликам
- Отдельная аудиодорожка со звуковым файлом, который мы будем накладывать.
Если ролик будет длинным, то размер дорожки автоматически сузится, чтобы уместиться на экран. Но вы всегда можете увеличить масштаб с помощью трех способов:
- Колесико мыши вверх и вниз
- Нажатие на кнопки плюса и минуса в правом нижнем углу экрана.
Удаление прикрепленной звуковой дорожки
Так как мы делаем отдельный клип с новым звуком, то нам нужно избавиться от того сопровождения, которое изначально идет с загруженными роликами и когда мы тянем его, то автоматически тянется и сопровождение. Но если мы попытаемся выделить и удалить прикрепленный звук, то удалится и прилегающий к нему видеосюжет. Но выход есть.
Для этого вам нужно нажать на прилегающую аудиодорожку, чтобы она выделилась, после чего нажмите правой кнопкой мыши на ней и выберите пункт «Group» — «Remove from», либо клавишу U на клавиатуре. Тогда произойдет разгруппировка и они отделятся друг от друга.
После этого вы спокойно можете нажать на аудио и нажать на клавишу Delete. Точно также нужно поступить и с остальными роликами на дорожках.
Чтобы пустая дорожка не занимала лишнего пространства, нажмите на ее блок управления правой кнопкой мыши, после чего выберите пункт «Delete Track». Вот теперь всё четко…
Видеомонтаж: обрезка и склейка
Теперь приступим непосредственно к видеомонтажу в Sony Vegas Pro, чтобы у нас получился полноценный клип. Я уже рассказывал про данный процесс в своей статье про вырезание фрагмента из видео, но сейчас я расскажу вам об этом еще подробнее.
Для начала обрежем только те части видео, которые нам не нужны, например, отрезок с 15 по 40 секунд нам совершенно не нужен. Тогда мы встаем на пятнадцатую секунду дорожки, нажав в нужном месте на таймлайне (на видеосюжете). Если промахнулись, то можно подвинуться на нужное время с помощью стрелок на клавиатуре.
Теперь нажмите клавишу S на клавиатуре, после чего вы увидите, что в этом самом месте произойдет разделение трека на две части. Если вам нужно отделить всю заднюю часть, то делать больше ничего не нужно, а если нужно убрать целый отрезок, то точно таким же образом переходим в конец ненужной части трека и снова нажимаем на клавишу S. Вы можете заметить, что в данном месте снова произойдет разделение.
Теперь, нажмите на этот отрезок, чтобы он выделился, после чего кликните правой кнопкой мыши и выберите пункт Delete, либо нажмите на одноименную клавишу.
После этого у нас останется пробел, то есть пустое пространство после того, как мы вырезали часть трека. Для того, чтобы соединить две части и не оставлять пробел, зажмите левой кнопкой мыши на второй части трека и перетащите ее к первой части. Ближе к концу она сама примагнитится к заднику. Таким образом никаких пробелов уже не будет. Кстати, также нужно будет поступать и со вторым роликом, который мы загрузили отдельно. Но здорово было бы еще сделать красивый и плавный переход, о котором я расскажу вам в следующей статье.
Если же вам нужно убрать только конец трека, то нужно просто навести курсор на заднюю область, пока его вид не сменится, после чего зажмите левую кнопку мыши и тяните его до того момента, пока не уйдет все ненужное. Точно также можно поступить и с началом трека. Этой фишкой я обычно пользуюсь, чтобы создать рингтон для своего мобильного телефона.
Ну и вишенкой на торте будет плавное затухание в конце. Для этого встаньте на угол сзади самого последнего фрагмента трека и начинайте тянуть слегка влево с помощью зажатой левой кнопкой мыши. В этом случае на фрагменте будет нарисована белая полудуга, которое будет обозначать затухание.
Дублирование фрагмента
Если какой-то кусок трека нужно будет вставить где-либо еще на дорожке, то можно будет использовать один из следующих способов:
- С помощью стандартных комбинаций клавиш CTRL+C и CTRL+V, для копирования и вставки сюжета.
- С помощью нажатия правой кнопкой мыши и выбора пункта «Copy». После чего нужно будет нажать на пустом месте дорожки и таким же образом выбрать пункт «Paste».
- Зажать клавишу CTRL, после чего начать перетаскивать фрагмент. В этом случае оригинал останется на месте, а двигать вы будете именно копию.
После того, как вы всё сделаете, обязательно посмотрите, как это будет выглядеть, нажав на кнопку play и глядя в окно предпросмотра. Если всё получилось как надо, то можем приступать к сохранению.
В программе есть два вида сохранения:
- Сохранение рабочего файла — нужно для промежуточной записи, чтобы в любой момент можно было отредактировать материал. Является внутренним файлом сони вегас про и сохраняет только настройки, работу и пути к редактируемым файлам.
- Экспорт готового ролика (рендеринг). После того, как вы отрендерите ролик, редактировать его уже нельзя будет, так как он становится полноценным аудио-видеофайлом, то есть все сливается воедино.
Сохранение рабочего проекта
Что бы сделать промежуточную запись с сохранением всех наработок, нужно просто выбрать меню «File» — «Save As». после этого выбираете место на жестком диске, куда будет сохранен файл.
Также можете в том же самом меню Файл выбрать пункт «Export», где нужно будет нажать на Vegas Project Archive (Veg).
Экспорт готового проекта
Но когда ваш проект Sony Vegas Pro будет уже готов и нужно уже будет сохранить отдельный файл в аудио или видеоформате, то идите в меню «File» — «Render».
У вас появится целая куча форматов, в которые вы можете сохранять готовый проект. Вот здесь уже есть несколько нюансов:
- В верхней части экрана выберите путь и имя готового проекта. Выбрать путь можно написав его вручную, или указать путь к папке, нажав кнопку «Browse».
- Далее, выбираем формат. Если вы делаете видео для интернета, например для ютуба, то можно будет выбрать Main Concept (mp4). А в раскрывшейся группе выберите пункт «Internet HD 1080», чтобы выбрать максимальное качество.
- Чтобы в следующий раз не искать нужный формат, вы можете нажать на звездочку возле данного пункта. Тогда она сменит цвет. А уже в следующий раз вам достаточно будет поставить галочку в пункте «Show Favorites Only», чтобы отобразились лишь избранные вами форматы.
- В конце нажмите кнопку «Render», после чего откиньтесь на спинку стула и ждите, когда кончится сохранение. В зависимости от длительности готового проекта и задействованных элементов с эффектами время сохранения будет либо долгим, либо не очень. Но в любом случае, терпение вам понадобится. Помню, как-то раз делал ролик для друга и его невесты, когда они женились. Так вроде он был всего 4 минут, а сохранялся часа 2. Но там я напихал просто немеренно всего, включая различные футажи.
Итог
Надеюсь, что теперь вам понятны основы того, как пользоваться сони вегас про 13, и теперь вы сможете сделать простенький ролик. Но это только начало.
Если же вы хотите действительно изучить видеомонтаж на крутом уровне, то рекомендую вам посмотреть этот убойный курс по работе в Premiere Pro. Это довольно сложный, но высокопрофессиональный видеоредактор. Благодаря этим урокам вы легко изучите работу в нем и сможете делать действительно классные ролики. Очень рекомендую.
Ну а на этом я свою статью заканчиваю. Надеюсь, что она вам была полезна и интересно. Следите за обновлениями моего блога, чтобы не пропустить чего-то важного и интересного, особенно в рамках моей новой рубрики по видеомонтажу. Удачи вам. Пока-пока!
С уважением, Дмитрий Костин
Sony Vegas Pro – это профессиональный видеоредактор для работы с медиафайлами. Он имеет обширный функционал и позволяет изменять самые разнообразные параметры при монтаже. Программа универсальна и подходит как любителям, так и профессионалам – пользоваться Сони Вегас Про несложно, если сравнивать с другими профессиональными приложениями Именно по этой причине она обрела большую популярность.
Системные требования
Vegas Pro имеет ряд системных требований, которые позволяют программе работать без сбоев. Поддерживают программу ОС Microsoft® Windows 7-10 (64-бит). Минимальные требования к процессору – он должен быть 4-х ядерным не менее 2,5 ГГц.
Также на ПК должны быть подходящие видеокарты:
- NVIDIA®: начиная от GeForce 9XX;
- AMD/ATI®: Radeon с 4 ГБ и VCE 3,0 и выше;
- Intel®: начиная от GPU HD серии Graphics
Для непосредственной установки Vegas Pro понадобится память на жестком диске в размере 1,5 ГБ. Кроме этого, нужно обеспечить 8 ГБ оперативной памяти.
Стоит заметить! Это рекомендуемые требования – с такими характеристиками программа будет работать стабильно. С более низкими параметрами приложение запуститься, но насколько хорошо будет работать спрогнозировать тяжело.
На момент загрузки и регистрации требуется соединение с Интернетом.
Выбор версии
Сейчас на официальном сайте доступны 4 версии для скачивания – Sony Vegas 13, 14, 15 и 16. Принципиальных отличий в работе с программой нет. Конечно с каждой версией приложение обрастает новыми функциями и возможностями, но общий принцип работы неизменен. Поэтому наша инструкция по работе с Сони Вегас будет актуальна, как для 13 версии, так и для 16.
Установка программы
Процедура установки достаточно простая:
- Сначала необходимо перейти на официальный сайт. Там можно найти разнообразную продукцию от Sony и разные версии Vegas Pro.
- Нажать на «Скачивание» и в открывшейся странице пройти проверку безопасности, после чего щёлкнуть по «Начать скачивание».
- После полной загрузки установочного файла его нужно запустить. В результате откроется окно установки. В нём необходимо отметить язык установки и нажать «Next».
- Следом идут условия лицензионного соглашения, которые нужно принять, после чего снова щёлкнуть «Next».
- Отметить место установки и нажать «Install».
- После этого начнётся процесс установки Vegas Pro.
Обзор интерфейса
Интерфейс Вегаса разделён на несколько областей:
- Панель инструментов.
- Вкладки.
- Окно предпросмотра. Позволяет контролировать проект и следить за всеми изменениями.
- Панель настройки громкости.
- Рабочая область. В ней происходят все операции с медиафайлами.
Установка кодеков
Кодек — это программа, которая выполняет кодирование и декодирование мультимедиа файлов. Кодеки сами по себе не воспроизводят медиафайлы, но они подготавливают их к воспроизведению на проигрывателях и в видеоредакторах. Поэтому если видеозапись не открывается, то причина скорее всего в отсутствии нужного кодека.
Для работы с Vegas Pro рекомендуется установить сразу пакет кодеков, чтобы в последующем не возникло проблем с открытием файлов. Он называется K-Lite Codec Pack.
Как создать и настроить проект
Для создания нового проекта необходимо запустить Sony Vegas Pro и нажать на значок «Новый пустой проект» на панели инструментов.
Для качественной работы в Вегасе рекомендуется сначала настроить проект. Автоматическая настройка используется для сохранения исходного качества медиафайла. Vegas Pro самостоятельно определяет разрешение, поля, частоту кадров и прочие параметры и, используя эти данные, производит автоматическую настройку, для этого нужно:
- Открыть «Файл», выбрать «Свойства».
- В открывшемся окне открыть вкладку «Видео» и поставить галочку на иконку в правом углу.
- В новом окне найти тот же файл, который находится в рабочей области и нажать «Открыть».
- Сохранить все изменения.
Как добавить медиафайлы
Добавить медиафайлы в Вегас можно несколькими способами.
- Перетащить нужный файл прямо из папки в рабочую область программы.
- Открыть вкладку проводник, найти файл и так же перетащить его в рабочую область.
Как обрезать видео
Обрезка – это одно из основных действий, которое позволит освоить базовые навыки монтажа:
- Необходимо навести курсор на то место в фрагменте, с которого будет начинаться обрезка, и щёлкнуть на него.
- Затем нажать на «S» на клавиатуре. В результате фрагмент разделится на два отрезка.
- Если один из отрезков не нужен для дальнейшей работы, то можно сразу удалить его, выделив и нажав на «Delete» на клавиатуре.
- Затем необходимо отметить конец записи и повторить разделение.
Для удобства после удаления всех ненужных частей можно передвинуть получившийся фрагмент в начало, перетащив его мышью.
Добавление эффектов
Sony Vegas имеет в своем арсенале большое количество эффектов:
- При желании можно наложить эффект только на определенный отрезок. Для этого нужно отделить его клавишей «S» и нажать на «Спецэффекты события».
- После этого откроется окно, в котором отражаются все имеющиеся эффекты. Применить можно любой из них. Таким же образом добавляются эффекты для аудиозаписей.
- Каждый эффект можно настроить. Например, если выбрать эффект «Волна», то откроются дополнительные параметры. Проследить за изменениями можно в окне предпросмотра.
Установка переходов
Переходы используются для плавного объединения нескольких фрагментов между собой. Для установки перехода необходимо переместить одну запись к другой так, чтобы они слегка накладывались друг на друга.
Можно отрегулировать плавность, перемещая фрагмент вправо и влево. Кроме этого, можно установить специальный эффект во вкладке «Переходы».
Как повернуть видео
Для того чтобы повернуть видео, можно воспользоваться двумя способами.
Первый способ не сложный, но выполняется вручную:
- Открыть «Панорамирование и обрезка событий…».
- Затем нужно навести курсор на любой угол рамки, после чего он изменит свой вид на круглую стрелку. Эту стрелку необходимо зажать левой кнопкой мыши и повернуть рамку, выбрав угол.
Второй способ обычно используется для автоматического поворота на 90, 180 или 270 градусов:
- Нужно нажать на фрагмент правой кнопкой и кликнуть на «Свойства…».
- В «Свойствах» в разделе «Поворот» можно отметить желаемый угол.
Как ускорить или замедлить запись
Изменить скорость в Сони Вегас можно несколькими способами.
Первый способ самый простой и быстрый, он изменяет одновременно и скорость аудио:
- Зажать на клавиатуре «Ctrl» и подвести курсор к краю фрагмента.
- С помощью левой кнопкой мыши подвинуть край вправо или влево, тем самым замедлив или ускорив видео.
Недостаток способа заключается в том, что с его помощью невозможно изменить скорость более чем в 4 раза.
Второй способ:
- Нажать правой кнопкой на фрагмент и в открывшемся меню кликнуть на «Свойства…».
- Затем необходимо найти параметр «Частота воспроизведения». Изменяя это значение, можно корректировать скорость по желанию.
Этот способ изменяет только видео, а скорость аудио остается прежней.
Третий способ – это более тонкая настройка скорости:
- Необходимо нажать на фрагмент правой кнопкой мыши и выбрать в меню «Вставить/удалить огибающую», а затем – «Скорость».
- В результате этих действий на фрагменте появляется зеленая линия. При двойном клике мыши на линии добавляются ключевые точки. Их можно перемещать, тем самым изменяя скорость. Если двигать вверх, видео будет ускоряться, а если вниз, то замедляться.
Создание титров и добавление текста
В Vegas Pro можно также работать и с текстом. Можно создавать надписи, титры, добавлять к ним анимацию.
- Выбрать во вкладке «Вставка» пункт «Видеодорожка».
- Снова вернуться во вкладку «Вставка» и нажать на «Текстовые мультимедиа».
- Тут можно добавлять и редактировать текст, менять его цвет и масштаб, добавлять тени.
- На таймлайне фрагмент с титрами можно двигать и расширять.
Создание стоп-кадра
Стоп-кадр – это статичный, то есть неподвижный кадр. Для его создания в Сони Вегас необходимо:
- Настроить предпросмотр: выбрать «Предпросмотр видео», затем «Качество предпросмотра», «Наилучшее» и «Полный размер».
- Переместить ползунок на тот кадр, который необходимо оставить статичным.
- В окне предпросмотра нажать на иконку дискеты. Так выполняется моментальный снимок в формате *.jpg.
- После этого нужно разделить фрагмент на две части и вставить между ними сохраненное изображение из раздела «Все медиафайлы».
Как приблизить фрагмент видео
Чтобы приблизить кадр необходимо выполнить всего два шага:
- Нажать на иконку «Панорамирование и обрезка событий…».
- Тут можно отрегулировать границы кадра, двигая их мышью. За изменениями можно наблюдать в окне предпросмотра.
Как растянуть видео
Для того чтобы по бокам кадра не было видно черных полос, можно растянуть его:
- Нажать на иконку «Панорамирование…».
- В открывшемся окне можно увидеть, что соотношение сторон определено по умолчанию. Можно отметить желаемое соотношение в списке.
- Если основные типы из списка не подходят, можно перейти в раздел «Источник» и отметить «Нет» в пункте «Сохранить соотношение сторон». Благодаря этому можно будет растянуть видео по горизонтали. В разделе «Растянуть до заполнения кадра» необходимо отметить «Да». Это действие уберет черные полосы сверху.
Уменьшение размера видео
После добавления эффектов, анимации и прочих изменений медиафайл может занимать много места. Поэтому при желании можно уменьшить его размер:
- Открыть раздел «Файл» в меню и нажать на «Визуализировать как…». После этого выбрать формат.
- Затем нужно нажать на «Customize Template…». В разделе «Режим кодирования» отметить «Визуализировать, используя только ЦП». Благодаря этому действию при обработке программа не будет задействовать графическую карту, поэтому и итоговый размер уменьшится.
Ускорение рендеринга
Одна из самых значимых проблем при работе с Vegas Pro – скорость рендеринга. На скорости отражаются все приложенные эффекты и анимации, поэтому часто бывает, что одна короткая запись может обрабатываться больше часа.
Существует несколько способов ускорения рендера. Первый – за счёт качества:
- Нажать на «Файл», затем — «Визуализировать как…».
- Отметить необходимый формат и разрешение.
- Нажать на «Customize Template». В новом окне изменить частоту кадров на 29,970, а битрейт — на 10 000 000.
- В этом же окне нужно открыть раздел «Проект» и поставить качество отрисовки на «Наилучшее».
Второй способ – это ускорение обработки за счет графической карты. Его можно использовать, если карта поддерживает технологию OpenCL или CUDA. Тогда в настройках в разделе «Видео» необходимо найти «Режим кодирования» и выбрать одну из них.
Как убрать зеленый фон
Хромакей – это технология совмещения медиафайлов с использованием зеленого фона (иногда синего). Для обработки записи, снятой с помощью этой технологиив Сони Вегас, нужно:
- Загрузить фрагмент с зеленым фоном на одну дорожку, а видео или изображение на которое оно будет накладываться, — на другую.
- Открыть раздел эффектов и найти среди них «Chroma Key» или «Разделитель по цветовому тону».
- В настройках нужно отрегулировать цвет, который будет удалён. Это можно сделать, нажав на палитру и выбрав пипетку. С её помощью нужно захватить цвет в окне предпросмотра и этот цвет станет прозрачным на видео.
Как убрать шум с аудио
Шумы в аудиозаписях – это неизбежная помеха при плохих условиях записи, но при монтаже можно устранить эту проблему полностью или частично:
- Открыть «Спецэффекты события…» на аудио и добавить «Шумоподавление».
- С помощью ползунков можно отрегулировать силу, параметры эффекта и выбрать наиболее подходящий режим.
Удаление звуковой дорожки
Если звуковая дорожка больше не нужна, её можно удалить. Для этого нужно просто кликнуть на саму дорожку правой кнопкой мыши и кликнуть на «Удалить дорожку».
Как изменить голос
Изменить голос помогает эффект аудио «Изменение тона»:
- Открыть «Спецэффекты события…» на аудио.
- В открывшемся окне найти «Изменение тона».
- С помощью ползунков отрегулировать звучание голоса.
Стабилизация видео
В Vegas Pro можно исправить дрожание камеры, резкие толчки или рывки при съёмке:
- Кликнуть на фрагмент правой кнопкой мыши и выбрать в меню «Создать подклип».
- Открыть спецэффекты.
- Выбрать из списка «Стабилизация Sony» и применить его.
- Отметить тип стабилизации из списка или изменить параметры вручную с помощью ползунков.
Как поставить несколько видео в один кадр
В Sony Vegas Pro можно использовать прием, который позволяет воспроизвести несколько видеозаписей одновременно в одном кадре:
- Сначала необходимо загрузить необходимые файлы и выровнять их.
- Кликнуть на «Панорамирование и обрезка событий…» на одном из фрагментов, после чего откроется новое окно.
- Для удобства можно увеличить обзор сетки, покрутив колесико мыши.
- Затем нужно потянуть за края рамки. От этих действий видео уменьшится по отношению к кадру.
- После этого можно точно так же изменить размер и положение других видеозаписей.
Положение в кадре настраивается по желанию, можно выставлять их ровно или слегка накладывать друг на друга, создавая интересный кадр.
Затухание видео или звука
Затухание используется для плавного появления или исчезновения медиаэлементов.
Как создать эффект затухания видео:
- Найти в углу стрелку.
- Зажать её левой кнопкой мыши (ЛКМ) и потянуть, регулируя затухание.
Затухание аудио создаётся точно также:
- Найти в углу аудиофрагмента стрелку.
- Зажать её ЛКМ и потянуть.
Цветокоррекция
Именно с помощью цвета в профессиональной среде задаётся определенное настроение и атмосфера. Поэтому при монтаже часто используется цветокоррекция.
Первый способ коррекции – использование цветовых кривых в Sony Vegas:
- Открыть «Спецэффекты события…».
- Выбрать из списка «Цветовые кривые».
- Точка, находящаяся на линии в правом верхнем углу предназначена для регулировки светлых тонов. Если потянуть её влево по отношению к диагонали, то она осветлит светлые тона, а если потянуть вправо, то затемнит.
Точка слева регулирует темные тона. Принцип работы с ней идентичный.
Второй способ — это цветокорректор:
- Выбрать из списка спецэффектов «Цветокорректор».
- С помощью ползунков отрегулировать параметры.
Третий способ – это изменение цветового баланса:
- Найти «Цветовой баланс» среди спецэффектов.
- Отрегулировать цветовую гамму кадра, перемещая ползунки.
Использование плагинов
Sony Vegas Pro – это профессиональная программа и она имеет очень широкий набор инструментов, но при желании можно расширить этот арсенал. Для этого используются плагины. Для примера приведен несколько популярных плагинов:
- VASST Ultimate S2 – состоит из огромного количества утилит, функций и инструментов. Плагин значительно расширяет функционал редактора, из-за чего пользуется большой популярностью.
- Magic Bullet Looks – плагин, который помогает в работе с цветами и оттенками. Он содержит большое количество разнообразных стилей и более сотни предустановок.
- GenArts Sapphire OFX — это плагин, который позволяет использовать больше 240 эффектов и фильтров. С его помощью можно настраивать освещение, резкость и переходы.
- Vegasaur – это набор инструментов, расширяющих функционал программы. Они значительно упрощают работу в видеоредакторе.
При скачивании в формате *.exe происходит автоматическая установка плагина. Единственное, что требуется — указать папку для установки. Рекомендуется выбрать папку с программой, обычно это — C:Program FilesSonyVegas Pro.
Если плагин скачан в формате *.rar или *.zip, то его нужно распаковать в папку «FileIO Plug-Ins». Она находится в основной папке.
Установленные плагины находятся во вкладке «Видеоспецэффекты». В случае, если плагинов в этом списке нет, значит они не совместимы с этой версией Sony Vegas.
Сохранение проекта и вывод видео
Важно в процессе работы и по завершению работы сохранять проект, чтобы не потерять данные в случае сбоя. Сделать это можно просто:
- Щёлкнуть на «Файл», выбрать «Сохранить как…».
- В открывшемся окне выбрать место сохранения проекта, дать ему название и обратить внимание на тип файла. Он должен иметь формат *.veg.
- После этого кликнуть на «Сохранить».
Следующее, с чем нужно разобраться — вывод итогового видео. Для этого нужно:
- Выбрать область, которая будет обработана.
- Нажать на «Файл», выбрать «Визуализировать как…».
- В открывшемся окне необходимо выбрать место сохранения, ввести название видеозаписи, поставить галочку на пункте «Render loop region only» и выбрать желаемый формат видеозаписи.
- Щёлкнуть на «Customise Template…».
- В открывшемся окне настроить необходимые параметры. От высоты битрейта зависит качество видео. Оптимальный вариант от 10 000 000 до 14 000 000 бит/с.
- Открыть вкладку «Аудио» и отметить «Включить аудио», настроить параметры звука.
- Во вкладке «Проект» выбрать наилучшее качество отрисовки видео.
- Нажать «ОК», сохраняя настройки.
- В главном окне нажать на «Render».
После этих действий начнётся обработка видео.
Возможные ошибки
При работе с программой могут возникнуть самые разнообразные ошибки. Способы решения варьируются в зависимости от причины, поэтому часто бывает сложно разобраться с проблемой сходу.
Самые распространённые ошибки:
- Unmanaged Exception;
- не открываются файлы формата *.avi;
- ошибка при открытии кодека.
Ошибка Unmanaged Exception
Одна из самых распространённых ошибок – «Unmanaged Exception». Из-за неё Vegas Pro не может запуститься.
Ошибка с кодом 0xc0000005 может являться следствием разных причин. Например, помехой могут стать:
- обновление операционной системы;
- непосредственный конфликт с ПК;
- установленные на ПК программы.
Пути решения проблемы:
- Обновить драйвера видеокарты. Обновляются они вручную или при помощи программы DriverPack. Это действие поможет в случае конфликта с ПК.
- Установить настройки по умолчанию. Для этого нужно запустить программу, зажав при этом сочетание Shift + Ctrl.
- Включить режим совместимости. Если в качестве ОС используется Windows 10, можно включить совместимость с 8-й или с 7-й версией ОС в свойствах программы.
- Удалить
- Установить новые кодеки.
- Переустановить Sony Vegas Pro. Если предыдущие пункты не помогли решить проблему, то можно попробовать удалить программу и установить её заново или же установить другую версию программы.
Не открываются файлы *.avi
Ещё одна проблема, которая может возникнуть – это проблема с открытием видеозаписей формата *.avi.
Есть несколько простых способов её устранения:
- Загрузить или обновить K-Lite Codec Pack. Если причина в отсутствии необходимых для работы кодеков, то это устранит проблему.
- Установить проигрыватель Quick Time последней версии.
- Удалить кодеки. Иногда причина возникновения ошибки в несовместимости установленных кодеков с программой.
- Конвертировать видеозапись в другой формат.
Ошибка при открытии кодека
Часто бывает, что в самом начале работы с новой программой периодически возникает ошибка при открытии видеозаписи.
Чаще всего причина кроется в отсутствии нужных для работы кодеков. В этом случае рекомендуется установить или обновить набор кодеков.
Следующее, что нужно сделать — установить или обновить Quick Time.
В случае если предыдущие пункты не помогли решить проблему, можно просто конвертировать видеозапись в другой формат.
Содержание:
- 1 1.Запуск Сони Вегас Про
- 2 2. Начало работы
- 3 3. Как открыть файл?
- 4 4. Удаление записи
- 5 5. Переходы
- 6 6. Увеличение кадра.
- 7 7. Добавление эффектов
- 8 8. Монтирование фрагментов видеозаписи
- 9 9. Видеоэффекты.
- 10 10. Как добавить надпись в видеозапись
- 11 11. Создание видеозаписи
- 12 Интерфейс программы
- 13 Как открыть медиафайл
- 14 Основы работы в Sony Vegas
- 14.1 Подготовка
- 14.2 Удаление прикрепленной звуковой дорожки
- 14.3 Видеомонтаж: обрезка и склейка
- 14.4 Дублирование фрагмента
- 15 Как сохранить видео или аудио в Сони Вегас про 13
- 15.1 Сохранение рабочего проекта
- 15.2 Экспорт готового проекта
- 15.3 Очередь просмотра
- 15.4 Очередь
- 16 YouTube Premium
- 16.1 Хотите сохраните это видео?
- 16.2 Пожаловаться на видео?
- 16.3 Понравилось?
- 16.4 Не понравилось?
1.Запуск Сони Вегас Про
Sony Vegas Pro открывается, как и любая другая программа, двойным щелчком по ярлыку. После запуска вы увидите главное окно для работы.
2. Начало работы
Начинать создавать видео можно сразу же после запуска. По окончанию работы вам нужно будет выбрать вместо шаблона, который был выбран по умолчанию Sony Vegas Pro или тот, который вам необходим. Однако присутствует возможность создать свой шаблон ещё до начала работы с видео. Для этого во вкладке «Файл» выберите «Создать». В ней вы сможете задать все необходимые настройки: скорость видео, ширина или высота видеозаписи, настройки звучания и другие.
3. Как открыть файл?
Для того, чтобы начать работать с Sony Vegas Pro, требуется открыть наш файл. Во вкладке «Файл», переходим к «Открыть».
После этого откроется окно, в котором необходимо будет выбрать либо аудио, либо видео файл. Далее он будет на рабочей области программы. В случае, если по каким-либо причинам вы его удалили, а вам он снова понадобился, вы всегда сможете его вернуть при помощи вкладки «Данные проекта». На предоставленном ниже скриншоте наглядно показано добавление видеозаписи.
Сони Вегас Про очень функциональная программа. Она размещает ваш файл автоматически на обе дорожки. Как на видео, так и на звуковую.
4. Удаление записи
Для того, чтобы удалить ненужную вам видео или звуковую дорожку, необходимо кликнуть на ней правой кнопкой компьютерной мыши. В появившемся окошке выбрать «Удалить дорожку».
Однако не стоит забывать, что при удалении дорожки пропадут и все файлы, которые на ней находились. На других дорожках файлы сохранятся. Если вы пытаетесь удалить только часть дорожки, вам понадобятся «ножницы», они есть на панели инструментов. Также имеется функция их быстрого вызова, CTRL + X. После этого вы разделите свой файл на две части. Тот фрагмент, который вам не нужен, можно удалить отдельно или переместить его в другое место.
5. Переходы
Как было сказано выше, Sony Vegas Pro очень функциональная программа. Имеется возможность совмещения двух разных фрагментов, таким образом можно сделать плавный переход. В конце или начале видеозаписи вы сможете поставить затемнение или сделать постепенное уменьшение громкости. Чтобы осуществить вышеописанное, необходимо сдвинуть зелёный ползунок в углу выбранного фрагмента. Для того, чтобы сделать приятный для глаз переход между фрагментами, необходимо выбрать вкладку «Переходы».
После этого выберите понравившийся вам эффект и перенесите его при помощи компьютерной мыши на место пересечения фрагментов. Автоматически перед вами появится окно настроек перехода, вы можете всё оставить без изменений.
6. Увеличение кадра.
Чтобы увеличить количество кадров требуется специализированная кнопка в конце видеозаписи. После этого появляется возможность как расширить, так и уменьшить квадрат.
7. Добавление эффектов
Снизу под кнопкой для увеличения кадров можно обнаружить значок, который отвечает за монтирование эффектов. После того, как вы кликните по ней левой кнопкой мыши, откроется меню с выбором эффектов. На выбранном эффекте необходимо кликнуть по кнопке «Добавить». Вы можете наложить сразу несколько эффектов, после выбора всех понравившихся вам эффектов, жмите кнопку «ОК».

После этого перед вами появится меню с настройками выбранных эффектов. Здесь присутствует возможность как уменьшить, так и увеличить какие-либо значения эффекта. Для удобства и большего понимания было сделано окно предварительного просмотра, на котором сразу же отображаются все изменения. После того, как вы завершили настройку, можете сохранить результат.
8. Монтирование фрагментов видеозаписи
В Sony Vegas Pro присутствует возможность поставить несколько файлов на параллельные дорожки. После этого вы сможете изменить параметры наложения на первоначальной.
В окне предварительного просмотра вы сможете увидеть итог своих действий заранее.
9. Видеоэффекты.
В Sony Vegas Pro вмонтированы различные эффекты для видеозаписи, найти вы их сможете на вкладке эффектов.
При помощи компьютерной мыши перетащите выбранный вами эффект на видеозапись, после этого появится меню, где вы сможете настроить все параметры эффекта в случае необходимости. Для того, чтобы другие видеофайлы не помешали вам просматривать тот, над которым вы работаете в настоящее время, следует заглушить параллельные дорожки. Для этого требуется нажать на значок восклицательного знака напротив той видеозаписи, над которой ведётся работа.
10. Как добавить надпись в видеозапись
Вкладка «Генератор данных» содержит самые разные шаблоны, среди них есть и текстовые. Для добавления надписи необходимо при помощи компьютерной мыши перетащить понравившейся вам шаблон. После этого появится возможность вводы текста.
11. Создание видеозаписи
После того, как видеозапись в программе полностью готова, остаётся лишь создать наш видеофайл. Для этого во вкладке «Файл» необходимо выбрать «Создать как…»
Откроется меню с выбором параметров для будущей видеозаписи. После того, как вы всё отрегулировали, нажмите на кнопку «Сохранить».После этого начнётся процесс создания видеозаписи.
В этой статье были описаны лишь самые основные возможности Sony Vegas Pro. В начале работы с программой будет несколько затруднительно находить необходимый вам переход. Однако с опытом у вас это будет получаться всё быстрее.
Всем привет! Сегодня мы перейдем с вами к видеомонтажу. И первым делом мне хотелось бы дать вам подробную инструкцию, как пользоваться сони вегас про 13, даже если вы начинающий пользователь. На сегодняшний день эта программа является одной из лучших. Конечно, не поспоришь, что Adobe Premiere лучше, но Sony Vegas не менее функциональная, и проще в изучении. Много профессиональных видеоблогеров и редакторов пользуются данным приложением, и ролики получаются просто отличные. Конечно, всё в одну статью не уместить, но по крайней мере мы рассмотрим азы, а потом потихоньку доберемся до чего-то более серьезного.
Интерфейс программы
Прежде, чем приступить к самой работе, вкратце расскажу про интерфейс программы. Программа сони вегас про 13 включает в себя несколько областей:
- Основная область (оконная). Здесь будут располагаться различные вспомогательные параметры, эффекты, титры, а также медиаокно, в которое будут загружаться все импортируемые файлы. Можно скрывать и добавлять окна по вашему усмотрению.
- Окно просмотра. Данное окошко необходимо при видеомонтаже, так как здесь идет просмотр того, что у нас получилось на данный момент.
- Монтажная область. Именно здесь и происходит вся кухня аудио и видеомонтажа. Монтажка состоит из любого количества дорожек, в которых вы сможете обрезать, склеивать, накладывать медиафайлы друг на друга, и многое другое.
- Область управления дорожками. По сути это часть монтажки, так как отвечает за управления дорожками на таймлайне и добавления к ним эффектов. Обо всем этом мы поговорим более подробно дальше.
Остальное пока неважно, так как всё будет приходить само во время обучения.
Как открыть медиафайл
Для того, чтобы открыть любой медиафайл (фото, видео, аудио) в сони вегас про, нужно зайти в меню «File» — «Open» . После этого выбираем один или несколько файлов.
Все загруженные файлы автоматически встанут на нужные дорожки (о них речь пойдет дальше), но если они вам пока не нужны, их можно оттуда убрать, выделив каждую из них и нажав Delete. Все равно они останутся в медиаокне и вы в любой момент сможете их оттужа взять, перетащив их на дорожку.
Чтобы перенести видео или аудио просто в медиаокно без добавления на дорожку, нажмите на «File» — «Import» — «Media» и выберите любые файлы с вашего компьютера.
Кроме того. открыть файл можно перетащив его из проводника в саму программу. Для этого зажмите левую кнопку мыши на видеоролике и просто перетащите его в окно программы. Если приложение свернуто, то перетащите файл на значок приложения и подождите, пока оно само раскроется.
Плюс данного метода состоит в том, что вы можете перебросить медиафайл как сразу на дорожку, так и в медиаокно. В этом случае на таймлайне ничего не появится, но зато вы сможете перенести его туда в любой момент.
Основы работы в Sony Vegas
Давайте рассмотрим, как пользоваться сони вегас про 13 на примере создания небольшого клипа. Пусть у нас изначально будет несколько пара кусков видео и аудиофайл.
Подготовка
Откройте все эти медиафайлы и перетащите их все на дорожки, если в этом будет необходимость. У вас должно получиться три дорожки:
- Видеодорожка для двух роликов
- Аудиодорожка для звукового сопровождения к этим двум роликам
- Отдельная аудиодорожка со звуковым файлом, который мы будем накладывать.
Если ролик будет длинным, то размер дорожки автоматически сузится, чтобы уместиться на экран. Но вы всегда можете увеличить масштаб с помощью трех способов:
- Колесико мыши вверх и вниз
- Нажатие на кнопки плюса и минуса в правом нижнем углу экрана.
Удаление прикрепленной звуковой дорожки
Так как мы делаем отдельный клип с новым звуком, то нам нужно избавиться от того сопровождения, которое изначально идет с загруженными роликами и когда мы тянем его, то автоматически тянется и сопровождение. Но если мы попытаемся выделить и удалить прикрепленный звук, то удалится и прилегающий к нему видеосюжет. Но выход есть.
Для этого вам нужно нажать на прилегающую аудиодорожку, чтобы она выделилась, после чего нажмите правой кнопкой мыши на ней и выберите пункт «Group» — «Remove from» , либо клавишу U на клавиатуре. Тогда произойдет разгруппировка и они отделятся друг от друга.
После этого вы спокойно можете нажать на аудио и нажать на клавишу Delete. Точно также нужно поступить и с остальными роликами на дорожках.
Чтобы пустая дорожка не занимала лишнего пространства, нажмите на ее блок управления правой кнопкой мыши, после чего выберите пункт «Delete Track» . Вот теперь всё четко.
Видеомонтаж: обрезка и склейка
Теперь приступим непосредственно к видеомонтажу в Sony Vegas Pro, чтобы у нас получился полноценный клип. Я уже рассказывал про данный процесс в своей статье про вырезание фрагмента из видео, но сейчас я расскажу вам об этом еще подробнее.
Для начала обрежем только те части видео, которые нам не нужны, например, отрезок с 15 по 40 секунд нам совершенно не нужен. Тогда мы встаем на пятнадцатую секунду дорожки, нажав в нужном месте на таймлайне (на видеосюжете). Если промахнулись, то можно подвинуться на нужное время с помощью стрелок на клавиатуре.
Теперь нажмите клавишу S на клавиатуре, после чего вы увидите, что в этом самом месте произойдет разделение трека на две части. Если вам нужно отделить всю заднюю часть, то делать больше ничего не нужно, а если нужно убрать целый отрезок, то точно таким же образом переходим в конец ненужной части трека и снова нажимаем на клавишу S . Вы можете заметить, что в данном месте снова произойдет разделение.
Теперь, нажмите на этот отрезок, чтобы он выделился, после чего кликните правой кнопкой мыши и выберите пункт Delete , либо нажмите на одноименную клавишу.
После этого у нас останется пробел, то есть пустое пространство после того, как мы вырезали часть трека. Для того, чтобы соединить две части и не оставлять пробел, зажмите левой кнопкой мыши на второй части трека и перетащите ее к первой части. Ближе к концу она сама примагнитится к заднику. Таким образом никаких пробелов уже не будет. Кстати, также нужно будет поступать и со вторым роликом, который мы загрузили отдельно. Но здорово было бы еще сделать красивый и плавный переход, о котором я расскажу вам в следующей статье.
Если же вам нужно убрать только конец трека, то нужно просто навести курсор на заднюю область, пока его вид не сменится, после чего зажмите левую кнопку мыши и тяните его до того момента, пока не уйдет все ненужное. Точно также можно поступить и с началом трека. Этой фишкой я обычно пользуюсь, чтобы создать рингтон для своего мобильного телефона.
Ну и вишенкой на торте будет плавное затухание в конце. Для этого встаньте на угол сзади самого последнего фрагмента трека и начинайте тянуть слегка влево с помощью зажатой левой кнопкой мыши. В этом случае на фрагменте будет нарисована белая полудуга, которое будет обозначать затухание.
Дублирование фрагмента
Если какой-то кусок трека нужно будет вставить где-либо еще на дорожке, то можно будет использовать один из следующих способов:
- С помощью стандартных комбинаций клавиш CTRL+C и CTRL+V, для копирования и вставки сюжета.
- С помощью нажатия правой кнопкой мыши и выбора пункта «Copy» . После чего нужно будет нажать на пустом месте дорожки и таким же образом выбрать пункт «Paste» .
- Зажать клавишу CTRL, после чего начать перетаскивать фрагмент. В этом случае оригинал останется на месте, а двигать вы будете именно копию.
После того, как вы всё сделаете, обязательно посмотрите, как это будет выглядеть, нажав на кнопку play и глядя в окно предпросмотра. Если всё получилось как надо, то можем приступать к сохранению.
В программе есть два вида сохранения:
- Сохранение рабочего файла — нужно для промежуточной записи, чтобы в любой момент можно было отредактировать материал. Является внутренним файлом сони вегас про и сохраняет только настройки, работу и пути к редактируемым файлам.
- Экспорт готового ролика (рендеринг). После того, как вы отрендерите ролик, редактировать его уже нельзя будет, так как он становится полноценным аудио-видеофайлом, то есть все сливается воедино.
Сохранение рабочего проекта
Что бы сделать промежуточную запись с сохранением всех наработок, нужно просто выбрать меню «File» — «Save As» . после этого выбираете место на жестком диске, куда будет сохранен файл.
Также можете в том же самом меню Файл выбрать пункт «Export» , где нужно будет нажать на Vegas Project Archive (Veg).
Экспорт готового проекта
Но когда ваш проект Sony Vegas Pro будет уже готов и нужно уже будет сохранить отдельный файл в аудио или видеоформате, то идите в меню «File» — «Render» .
У вас появится целая куча форматов, в которые вы можете сохранять готовый проект. Вот здесь уже есть несколько нюансов:
- В верхней части экрана выберите путь и имя готового проекта. Выбрать путь можно написав его вручную, или указать путь к папке, нажав кнопку «Browse» .
- Далее, выбираем формат. Если вы делаете видео для интернета, например для ютуба, то можно будет выбрать Main Concept (mp4). А в раскрывшейся группе выберите пункт «Internet HD 1080», чтобы выбрать максимальное качество.
- Чтобы в следующий раз не искать нужный формат, вы можете нажать на звездочку возле данного пункта. Тогда она сменит цвет. А уже в следующий раз вам достаточно будет поставить галочку в пункте «Show Favorites Only», чтобы отобразились лишь избранные вами форматы.
- В конце нажмите кнопку «Render», после чего откиньтесь на спинку стула и ждите, когда кончится сохранение. В зависимости от длительности готового проекта и задействованных элементов с эффектами время сохранения будет либо долгим, либо не очень. Но в любом случае, терпение вам понадобится. Помню, как-то раз делал ролик для друга и его невесты, когда они женились. Так вроде он был всего 4 минут, а сохранялся часа 2. Но там я напихал просто немеренно всего, включая различные футажи.
Надеюсь, что теперь вам понятны основы того, как пользоваться сони вегас про 13, и теперь вы сможете сделать простенький ролик. Но это только начало.
Если же вы хотите действительно изучить видеомонтаж на крутом уровне, то рекомендую вам посмотреть этот убойный курс по работе в Premiere Pro . Это довольно сложный, но высокопрофессиональный видеоредактор. Благодаря этим урокам вы легко изучите работу в нем и сможете делать действительно классные ролики. Очень рекомендую.
Ну а на этом я свою статью заканчиваю. Надеюсь, что она вам была полезна и интересно. Следите за обновлениями моего блога, чтобы не пропустить чего-то важного и интересного, особенно в рамках моей новой рубрики по видеомонтажу. Удачи вам. Пока-пока!
Очередь просмотра
Очередь
- Удалить все
- Отключить
YouTube Premium
Хотите сохраните это видео?
- Пожаловаться
Пожаловаться на видео?
Выполните вход, чтобы сообщить о неприемлемом контенте.
Понравилось?
Не понравилось?
Sony Vegas — профессиональная программа для многодорожечной записи, редактирования и монтажа видео и аудио потоков. Vegas предлагает неограниченное количество видео- и аудио-дорожек, продвинутые инструменты для обработки звука, поддержку многоканального ввода-вывода. Кроме того, программа поддерживает и такие современные функции, как работа с несколькими процессорами и двумя мониторами.
💓 ОГРОМНЫЙ АРХИВ АУДИО ЭФФЕКТОВ: http://catcut.net/QpW2
(ИНСТРУКЦИЯ: Введите капчу, просмотрите рекламу, и нажмите на кнопку ПРОПУСТИТЬ РЕКЛАМУ)
******************************************************
🎬 Коллекция лучших бесплатных ГЛИТЧ эффектов: http://catcut.net/TrW2
(ИНСТРУКЦИЯ: Введите капчу, просмотрите рекламу, и нажмите на кнопку ПРОПУСТИТЬ РЕКЛАМУ)
💙 DISK SPACE Лучший файлообменник. Заливайте файлы и зарабатывайте на их скачивании: http://disk-space.ru/register/24173
💙 FILE SEVEN Файлообменник. Заливайте файлы и зарабатывайте на их скачивании:
http://file-seven.com/?partner=39917
💙 CATCUT Заработок на сокращении ссылок : http://catcut.net/ref.php? >**************************************************
На канале выложен обучающий курс по видео монтажу. Рассказывается о функциональных возможностях программы Sony Vegas Pro, на примере 13 версии.
*****************************************************
Всем привет! Сегодня мы перейдем с вами к видеомонтажу. И первым делом мне хотелось бы дать вам подробную инструкцию, как пользоваться сони вегас про 13, даже если вы начинающий пользователь. На сегодняшний день эта программа является одной из лучших. Конечно, не поспоришь, что Adobe Premiere лучше, но Sony Vegas не менее функциональная, и проще в изучении. Много профессиональных видеоблогеров и редакторов пользуются данным приложением, и ролики получаются просто отличные. Конечно, всё в одну статью не уместить, но по крайней мере мы рассмотрим азы, а потом потихоньку доберемся до чего-то более серьезного.
Интерфейс программы
Прежде, чем приступить к самой работе, вкратце расскажу про интерфейс программы. Программа сони вегас про 13 включает в себя несколько областей:
- Основная область (оконная). Здесь будут располагаться различные вспомогательные параметры, эффекты, титры, а также медиаокно, в которое будут загружаться все импортируемые файлы. Можно скрывать и добавлять окна по вашему усмотрению.
- Окно просмотра. Данное окошко необходимо при видеомонтаже, так как здесь идет просмотр того, что у нас получилось на данный момент.
- Монтажная область. Именно здесь и происходит вся кухня аудио и видеомонтажа. Монтажка состоит из любого количества дорожек, в которых вы сможете обрезать, склеивать, накладывать медиафайлы друг на друга, и многое другое.
- Область управления дорожками. По сути это часть монтажки, так как отвечает за управления дорожками на таймлайне и добавления к ним эффектов. Обо всем этом мы поговорим более подробно дальше.
Остальное пока неважно, так как всё будет приходить само во время обучения.
Для того, чтобы открыть любой медиафайл (фото, видео, аудио) в сони вегас про, нужно зайти в меню «File» — «Open» . После этого выбираем один или несколько файлов.
Все загруженные файлы автоматически встанут на нужные дорожки (о них речь пойдет дальше), но если они вам пока не нужны, их можно оттуда убрать, выделив каждую из них и нажав Delete. Все равно они останутся в медиаокне и вы в любой момент сможете их оттужа взять, перетащив их на дорожку.
Чтобы перенести видео или аудио просто в медиаокно без добавления на дорожку, нажмите на «File» — «Import» — «Media» и выберите любые файлы с вашего компьютера.
Кроме того. открыть файл можно перетащив его из проводника в саму программу. Для этого зажмите левую кнопку мыши на видеоролике и просто перетащите его в окно программы. Если приложение свернуто, то перетащите файл на значок приложения и подождите, пока оно само раскроется.
Плюс данного метода состоит в том, что вы можете перебросить медиафайл как сразу на дорожку, так и в медиаокно. В этом случае на таймлайне ничего не появится, но зато вы сможете перенести его туда в любой момент.
Основы работы в Sony Vegas
Давайте рассмотрим, как пользоваться сони вегас про 13 на примере создания небольшого клипа. Пусть у нас изначально будет несколько пара кусков видео и аудиофайл.
Подготовка
Откройте все эти медиафайлы и перетащите их все на дорожки, если в этом будет необходимость. У вас должно получиться три дорожки:
- Видеодорожка для двух роликов
- Аудиодорожка для звукового сопровождения к этим двум роликам
- Отдельная аудиодорожка со звуковым файлом, который мы будем накладывать.
Если ролик будет длинным, то размер дорожки автоматически сузится, чтобы уместиться на экран. Но вы всегда можете увеличить масштаб с помощью трех способов:
- Колесико мыши вверх и вниз
- Нажатие на кнопки плюса и минуса в правом нижнем углу экрана.
Удаление прикрепленной звуковой дорожки
Так как мы делаем отдельный клип с новым звуком, то нам нужно избавиться от того сопровождения, которое изначально идет с загруженными роликами и когда мы тянем его, то автоматически тянется и сопровождение. Но если мы попытаемся выделить и удалить прикрепленный звук, то удалится и прилегающий к нему видеосюжет. Но выход есть.
Для этого вам нужно нажать на прилегающую аудиодорожку, чтобы она выделилась, после чего нажмите правой кнопкой мыши на ней и выберите пункт «Group» — «Remove from» , либо клавишу U на клавиатуре. Тогда произойдет разгруппировка и они отделятся друг от друга.
После этого вы спокойно можете нажать на аудио и нажать на клавишу Delete. Точно также нужно поступить и с остальными роликами на дорожках.
Чтобы пустая дорожка не занимала лишнего пространства, нажмите на ее блок управления правой кнопкой мыши, после чего выберите пункт «Delete Track» . Вот теперь всё четко.
Видеомонтаж: обрезка и склейка
Теперь приступим непосредственно к видеомонтажу в Sony Vegas Pro, чтобы у нас получился полноценный клип. Я уже рассказывал про данный процесс в своей статье про вырезание фрагмента из видео, но сейчас я расскажу вам об этом еще подробнее.
Для начала обрежем только те части видео, которые нам не нужны, например, отрезок с 15 по 40 секунд нам совершенно не нужен. Тогда мы встаем на пятнадцатую секунду дорожки, нажав в нужном месте на таймлайне (на видеосюжете). Если промахнулись, то можно подвинуться на нужное время с помощью стрелок на клавиатуре.
Теперь нажмите клавишу S на клавиатуре, после чего вы увидите, что в этом самом месте произойдет разделение трека на две части. Если вам нужно отделить всю заднюю часть, то делать больше ничего не нужно, а если нужно убрать целый отрезок, то точно таким же образом переходим в конец ненужной части трека и снова нажимаем на клавишу S . Вы можете заметить, что в данном месте снова произойдет разделение.
Теперь, нажмите на этот отрезок, чтобы он выделился, после чего кликните правой кнопкой мыши и выберите пункт Delete , либо нажмите на одноименную клавишу.
После этого у нас останется пробел, то есть пустое пространство после того, как мы вырезали часть трека. Для того, чтобы соединить две части и не оставлять пробел, зажмите левой кнопкой мыши на второй части трека и перетащите ее к первой части. Ближе к концу она сама примагнитится к заднику. Таким образом никаких пробелов уже не будет. Кстати, также нужно будет поступать и со вторым роликом, который мы загрузили отдельно. Но здорово было бы еще сделать красивый и плавный переход, о котором я расскажу вам в следующей статье.
Если же вам нужно убрать только конец трека, то нужно просто навести курсор на заднюю область, пока его вид не сменится, после чего зажмите левую кнопку мыши и тяните его до того момента, пока не уйдет все ненужное. Точно также можно поступить и с началом трека. Этой фишкой я обычно пользуюсь, чтобы создать рингтон для своего мобильного телефона.
Ну и вишенкой на торте будет плавное затухание в конце. Для этого встаньте на угол сзади самого последнего фрагмента трека и начинайте тянуть слегка влево с помощью зажатой левой кнопкой мыши. В этом случае на фрагменте будет нарисована белая полудуга, которое будет обозначать затухание.
Дублирование фрагмента
Если какой-то кусок трека нужно будет вставить где-либо еще на дорожке, то можно будет использовать один из следующих способов:
- С помощью стандартных комбинаций клавиш CTRL+C и CTRL+V, для копирования и вставки сюжета.
- С помощью нажатия правой кнопкой мыши и выбора пункта «Copy» . После чего нужно будет нажать на пустом месте дорожки и таким же образом выбрать пункт «Paste» .
- Зажать клавишу CTRL, после чего начать перетаскивать фрагмент. В этом случае оригинал останется на месте, а двигать вы будете именно копию.
После того, как вы всё сделаете, обязательно посмотрите, как это будет выглядеть, нажав на кнопку play и глядя в окно предпросмотра. Если всё получилось как надо, то можем приступать к сохранению.
Как сохранить видео или аудио в Сони Вегас про 13
В программе есть два вида сохранения:
- Сохранение рабочего файла — нужно для промежуточной записи, чтобы в любой момент можно было отредактировать материал. Является внутренним файлом сони вегас про и сохраняет только настройки, работу и пути к редактируемым файлам.
- Экспорт готового ролика (рендеринг). После того, как вы отрендерите ролик, редактировать его уже нельзя будет, так как он становится полноценным аудио-видеофайлом, то есть все сливается воедино.
Сохранение рабочего проекта
Что бы сделать промежуточную запись с сохранением всех наработок, нужно просто выбрать меню «File» — «Save As» . после этого выбираете место на жестком диске, куда будет сохранен файл.
Также можете в том же самом меню Файл выбрать пункт «Export» , где нужно будет нажать на Vegas Project Archive (Veg).
Экспорт готового проекта
Но когда ваш проект Sony Vegas Pro будет уже готов и нужно уже будет сохранить отдельный файл в аудио или видеоформате, то идите в меню «File» — «Render» .
У вас появится целая куча форматов, в которые вы можете сохранять готовый проект. Вот здесь уже есть несколько нюансов:
- В верхней части экрана выберите путь и имя готового проекта. Выбрать путь можно написав его вручную, или указать путь к папке, нажав кнопку «Browse» .
- Далее, выбираем формат. Если вы делаете видео для интернета, например для ютуба, то можно будет выбрать Main Concept (mp4). А в раскрывшейся группе выберите пункт «Internet HD 1080», чтобы выбрать максимальное качество.
- Чтобы в следующий раз не искать нужный формат, вы можете нажать на звездочку возле данного пункта. Тогда она сменит цвет. А уже в следующий раз вам достаточно будет поставить галочку в пункте «Show Favorites Only», чтобы отобразились лишь избранные вами форматы.
- В конце нажмите кнопку «Render», после чего откиньтесь на спинку стула и ждите, когда кончится сохранение. В зависимости от длительности готового проекта и задействованных элементов с эффектами время сохранения будет либо долгим, либо не очень. Но в любом случае, терпение вам понадобится. Помню, как-то раз делал ролик для друга и его невесты, когда они женились. Так вроде он был всего 4 минут, а сохранялся часа 2. Но там я напихал просто немеренно всего, включая различные футажи.
Надеюсь, что теперь вам понятны основы того, как пользоваться сони вегас про 13, и теперь вы сможете сделать простенький ролик. Но это только начало.
Если же вы хотите действительно изучить видеомонтаж на крутом уровне, то рекомендую вам посмотреть этот убойный курс по работе в Premiere Pro . Это довольно сложный, но высокопрофессиональный видеоредактор. Благодаря этим урокам вы легко изучите работу в нем и сможете делать действительно классные ролики. Очень рекомендую.
Ну а на этом я свою статью заканчиваю. Надеюсь, что она вам была полезна и интересно. Следите за обновлениями моего блога, чтобы не пропустить чего-то важного и интересного, особенно в рамках моей новой рубрики по видеомонтажу. Удачи вам. Пока-пока!
1.Запуск Сони Вегас Про
Sony Vegas Pro открывается, как и любая другая программа, двойным щелчком по ярлыку. После запуска вы увидите главное окно для работы.
2. Начало работы
Начинать создавать видео можно сразу же после запуска. По окончанию работы вам нужно будет выбрать вместо шаблона, который был выбран по умолчанию Sony Vegas Pro или тот, который вам необходим. Однако присутствует возможность создать свой шаблон ещё до начала работы с видео. Для этого во вкладке «Файл» выберите «Создать». В ней вы сможете задать все необходимые настройки: скорость видео, ширина или высота видеозаписи, настройки звучания и другие.
3. Как открыть файл?
Для того, чтобы начать работать с Sony Vegas Pro, требуется открыть наш файл. Во вкладке «Файл», переходим к «Открыть».
После этого откроется окно, в котором необходимо будет выбрать либо аудио, либо видео файл. Далее он будет на рабочей области программы. В случае, если по каким-либо причинам вы его удалили, а вам он снова понадобился, вы всегда сможете его вернуть при помощи вкладки «Данные проекта». На предоставленном ниже скриншоте наглядно показано добавление видеозаписи.
Сони Вегас Про очень функциональная программа. Она размещает ваш файл автоматически на обе дорожки. Как на видео, так и на звуковую.
4. Удаление записи
Для того, чтобы удалить ненужную вам видео или звуковую дорожку, необходимо кликнуть на ней правой кнопкой компьютерной мыши. В появившемся окошке выбрать «Удалить дорожку».
Однако не стоит забывать, что при удалении дорожки пропадут и все файлы, которые на ней находились. На других дорожках файлы сохранятся. Если вы пытаетесь удалить только часть дорожки, вам понадобятся «ножницы», они есть на панели инструментов. Также имеется функция их быстрого вызова, CTRL + X. После этого вы разделите свой файл на две части. Тот фрагмент, который вам не нужен, можно удалить отдельно или переместить его в другое место.
5. Переходы
Как было сказано выше, Sony Vegas Pro очень функциональная программа. Имеется возможность совмещения двух разных фрагментов, таким образом можно сделать плавный переход. В конце или начале видеозаписи вы сможете поставить затемнение или сделать постепенное уменьшение громкости. Чтобы осуществить вышеописанное, необходимо сдвинуть зелёный ползунок в углу выбранного фрагмента. Для того, чтобы сделать приятный для глаз переход между фрагментами, необходимо выбрать вкладку «Переходы».
После этого выберите понравившийся вам эффект и перенесите его при помощи компьютерной мыши на место пересечения фрагментов. Автоматически перед вами появится окно настроек перехода, вы можете всё оставить без изменений.
6. Увеличение кадра.
Чтобы увеличить количество кадров требуется специализированная кнопка в конце видеозаписи. После этого появляется возможность как расширить, так и уменьшить квадрат.
7. Добавление эффектов
Снизу под кнопкой для увеличения кадров можно обнаружить значок, который отвечает за монтирование эффектов. После того, как вы кликните по ней левой кнопкой мыши, откроется меню с выбором эффектов. На выбранном эффекте необходимо кликнуть по кнопке «Добавить». Вы можете наложить сразу несколько эффектов, после выбора всех понравившихся вам эффектов, жмите кнопку «ОК».

После этого перед вами появится меню с настройками выбранных эффектов. Здесь присутствует возможность как уменьшить, так и увеличить какие-либо значения эффекта. Для удобства и большего понимания было сделано окно предварительного просмотра, на котором сразу же отображаются все изменения. После того, как вы завершили настройку, можете сохранить результат.
8. Монтирование фрагментов видеозаписи
В Sony Vegas Pro присутствует возможность поставить несколько файлов на параллельные дорожки. После этого вы сможете изменить параметры наложения на первоначальной.
В окне предварительного просмотра вы сможете увидеть итог своих действий заранее.
9. Видеоэффекты.
В Sony Vegas Pro вмонтированы различные эффекты для видеозаписи, найти вы их сможете на вкладке эффектов.
При помощи компьютерной мыши перетащите выбранный вами эффект на видеозапись, после этого появится меню, где вы сможете настроить все параметры эффекта в случае необходимости. Для того, чтобы другие видеофайлы не помешали вам просматривать тот, над которым вы работаете в настоящее время, следует заглушить параллельные дорожки. Для этого требуется нажать на значок восклицательного знака напротив той видеозаписи, над которой ведётся работа.
10. Как добавить надпись в видеозапись
Вкладка «Генератор данных» содержит самые разные шаблоны, среди них есть и текстовые. Для добавления надписи необходимо при помощи компьютерной мыши перетащить понравившейся вам шаблон. После этого появится возможность вводы текста.
11. Создание видеозаписи
После того, как видеозапись в программе полностью готова, остаётся лишь создать наш видеофайл. Для этого во вкладке «Файл» необходимо выбрать «Создать как…»
Откроется меню с выбором параметров для будущей видеозаписи. После того, как вы всё отрегулировали, нажмите на кнопку «Сохранить».После этого начнётся процесс создания видеозаписи.
В этой статье были описаны лишь самые основные возможности Sony Vegas Pro. В начале работы с программой будет несколько затруднительно находить необходимый вам переход. Однако с опытом у вас это будет получаться всё быстрее.
Этот обзор программы профессионального видеомонтаж Sony Vegas 12 Pro создан с целью ознакомления русскоязычных пользователей, начинающихся разбираться в видеомонтаже.
Вообще Sony Vegas — это мощнейший инструмент видеомонтажа, однако исторически сложилось так, что телевизионные компании не используют данное приложение как основное. Связано это с тем что Avid был первым кто создал программный продукт, удовлетворяющий требованиям телевизионщиков. Не смотря на то что Sony Vegas более гибкая программа чем avid, простая в изучении и использовании, ТВ-шники не перешли на нее, потому что в свое время уже вложились и потратились в оборудование поддерживающее AVID. Иными славами ввалили кучу денег и поэтому не хотят менять «коней на переправе». Для изучения и для начала использования можно скачать программу с официального сайта sonycreativesoftware.com. На момент публикации статьи в сети интернет актуальна загрузка 12 версии.
После загрузки и установки программы на рабочем столе появится ярлык с программой.
Вот так выглядит программа Sony Vegas 12 pro x64 Eng.
Итак, приступим к ознакомлению интерфейса программы. В данной версии программы нет русскоязычного руководства, поэтому ниже на скриншотах будет показано интерактивное руководство. Как пользоваться интерактивной справкой в программе Sony Vegas 12.
Заходим в раздел «HELP» (помощь) верхнего меню, как показано на рисунке, выбираем «Interactive Tutorials. » (Интерактивное руководство)
Вызываем интерактивное руководство, оно будет показывать основные элементы интерфейса программы, укажет органы управления, методы работы в программе и т.д.
В интерактивном руководстве описано множество разных вопросов, даны ответы на вопросы указанные в таблице ниже.
You can learn how to use many of the features in Vegas software by using the interactive tutorials.
Вы можете узнать, как использовать многие функции, в Вегасе программного обеспечения с помощью интерактивных учебных пособий.
An Overview of Vegas Pro
Обзор Vegas Pro
An Overview of the Timeline
How to Add Media to the Timeline How to Edit on the Timeline
Как Добавить файлы на таймлайн, Как редактировать аудио и видео на таймлайн
How to Use the Trimmer
Как Использовать Триммер
How to Change the Project Settings
Как Изменить Параметры Проекта
Importing and Adding Media
Импорт и Добавление Медиа (видео, звук, картинки, анимация. )
How to Capture DV Video
Как Захват DV-Видео
How to Capture HDV Video
Как Захват HDV Видео
How to Import Video from a DVD Camcorder
Как Импортировать Видео с DVD-Видеокамеры
How to Create a 5.1-Surround Project Using Video from a DVD Camcorder How to Import Video from an AVCHD or XDCAM EX Camera
Как Создать 5.1-Surround Проекта с Использованием Видео с DVD-Видеокамеры, Как Импортировать Видео с AVCHD или XDCAM EX Камеры
How to Record Audio
Как Записывать Аудио
How to Add Media to the Timeline
Как Добавить Мультимедиа на Таймлайне
Editing Video and Still Images
Редактирование Видео и неподвижных Изображений
How to Fade Video In and Out
Как на видео сделать фейд-ин и фейд-аут
How to Create a Video Crossfade
Как Создать Видео кросфейд
How to Change a Video Event’s Length
Как Изменить длину видео
How to Create Slow- or Fast-Motion Video
Как замедлить или ускорить видео
How to Crop, Scale and Rotate Video
Кадрирование, Масштабирование и Поворот Видео
How to Reverse an Event
Как сделать видео в обратном направлении
How to Preview Video With and Without Effects How to Reduce Red Eye in Still Images
Как просмотреть Видео С и Без Эффектов, Как Уменьшить эффект Красных Глаз в неподвижных изображений
How to Add Video Effects
Как Добавить Видео Эффекты
How to Customize a Video Effect
Как Настроить Видео эффекты
How to Add a Transition
Как Добавить Переход
How to Customize a Transition
Как Настроить Переход
How to Add a Project-Wide Video Effect
Как Добавить Видео-Эффект с расширенными настройками
How to Customize a Project-Wide Video Effect
Как Настроить Видео-Эффект с расширенными настройками
How to Record Audio
Как Записывать Аудио
How to Fade Audio In and Out
Как в звуке сделать фейд-ин и фейд-аут
How to Create an Audio Crossfade
Как Создать Аудио-Crossfade
How to Change an Audio Event’s Length
Как Изменить Аудио на таймлайне
How to Reverse an Event How to Configure VST Effects
Как изменить скорость звука, Как Настроить VST Эффекты
How to Add Audio Effects
Как Добавлять звуковые Эффекты,
How to Customize Audio Effects
Как Настраивать звуковые Эффекты
How to Add a Project-Wide Audio Effect
Как Добавить звуковой Эффект с расширенными настройками
How to Customize a Project-Wide Audio Effect
Как Настроить звуковой Эффект с расширенными настройками
Adding Text and Backdrops
Добавление Текста и Фонов
How to Add a Title
Как Добавить Заголовок
How to Customize Text or Backdrops How to Add a Backdrop
Как Настроить Текст или Заливку текста, Как Добавить Фон
Начнем наше ознакомление с раздела «ОСНОВЫ»
The Basics — Основы
An Overview of Vegas Pro — Обзор Vegas Pro
Этот урок покажет вам некоторые из основных элементов, органов управления в Sony Vegas Pro 12. Когда вы прочтете это сообщение в окошке картинки, нажмите продолжить кликнув кнопку «NEXT»
Шаг 1: Дорожки (tracks) Vegas
В этом поле будут отображаться аудио видео дорожки с возможностью работы с ними, изменения их настроек, свойств, параметров.
Треки добавляются в поле справа, и используются, чтобы упорядочить ваши аудио, видео, фотографий, титры и фоны и прочей графики.
Все параметры для дорожки могут быть найдены здесь. Вы можете отрегулировать громкость звука или сдвиг, совмещение видео уровне, применять эффекты, временно отключить, или соло аудио-или видео-трек, применить track motion, изменить режим записи, или изменить высоту дорожки.
Для получения дополнительных сведений об использовании видео-трек управления, щелкните здесь, чтобы открыть Vegas Pro интерактивной справке.
Для получения дополнительных сведений об использовании аудио-трек управления, щелкните здесь, чтобы открыть Vegas Pro интерактивной справке.
Для получения дополнительных сведений об использовании шины аудио дорожк, нажмите здесь, чтобы открыть Vegas Pro интерактивной справке.
Для получения дополнительных сведений об использовании шины видео дорожки, нажмите здесь, чтобы открыть Vegas Pro интерактивной справке.
Нажмите кнопку Next, чтобы продолжить.
Шаг 2: Таймлайн (рабочая область)
Это является главной рабочей областью (также называемый timeline). Timeline позволяет упорядочивать и редактировать ваши аудио, видео и неподвижные изображения, чтобы создать фильм. По горизонтали по всей длине рабочей области идет шкала времени и filmstrip (диафильм). Filmstrip позволяет увидеть место фрагмента, чтоб быстрее ориентироваться во время рабочего процесса на таймлайн.
Вертикально, временная шкала показывает треки. Трек (дорожка) представляет собой полосу, где вы можете положить ваши аудио-или видео-файлы.
Когда аудио, видео, или неподвижное изображение мультимедийный файл помещается таймлайн, это фиксируется в проекте. Timeline позволяет точно контролировать длину и расположение событий в фильме.
Для получения дополнительных сведений о редактирования на линии времени», нажмите здесь, чтобы открыть Vegas Pro интерактивной справке.
Нажмите кнопку Next, чтобы продолжить.
Шаг 3: Панель управления транспортировкой
Это транспортная панель управления timeline. Здесь вы можете управлять воспроизведением вашим проектом, как на магнитофоне или CD-плеере.
Для воспроизведения вашего проекта, нажмите кнопку » Play » и смотрите видео в окне Просмотра Видео. Для получения дополнительных сведений об использовании Панель управления транспортировкой, нажмите здесь, чтобы открыть Vegas Pro в интерактивной справке.
Нажмите кнопку Next, чтобы продолжить.
1.Запуск Сони Вегас Про
Sony Vegas Pro открывается, как и любая другая программа, двойным щелчком по ярлыку. После запуска вы увидите главное окно для работы.
2. Начало работы
Начинать создавать видео можно сразу же после запуска. По окончанию работы вам нужно будет выбрать вместо шаблона, который был выбран по умолчанию Sony Vegas Pro или тот, который вам необходим. Однако присутствует возможность создать свой шаблон ещё до начала работы с видео. Для этого во вкладке «Файл» выберите «Создать». В ней вы сможете задать все необходимые настройки: скорость видео, ширина или высота видеозаписи, настройки звучания и другие.
3. Как открыть файл?
Для того, чтобы начать работать с Sony Vegas Pro, требуется открыть наш файл. Во вкладке «Файл», переходим к «Открыть».
После этого откроется окно, в котором необходимо будет выбрать либо аудио, либо видео файл. Далее он будет на рабочей области программы. В случае, если по каким-либо причинам вы его удалили, а вам он снова понадобился, вы всегда сможете его вернуть при помощи вкладки «Данные проекта». На предоставленном ниже скриншоте наглядно показано добавление видеозаписи.
Сони Вегас Про очень функциональная программа. Она размещает ваш файл автоматически на обе дорожки. Как на видео, так и на звуковую.
4. Удаление записи
Для того, чтобы удалить ненужную вам видео или звуковую дорожку, необходимо кликнуть на ней правой кнопкой компьютерной мыши. В появившемся окошке выбрать «Удалить дорожку».
Однако не стоит забывать, что при удалении дорожки пропадут и все файлы, которые на ней находились. На других дорожках файлы сохранятся. Если вы пытаетесь удалить только часть дорожки, вам понадобятся «ножницы», они есть на панели инструментов. Также имеется функция их быстрого вызова, CTRL + X. После этого вы разделите свой файл на две части. Тот фрагмент, который вам не нужен, можно удалить отдельно или переместить его в другое место.
5. Переходы
Как было сказано выше, Sony Vegas Pro очень функциональная программа. Имеется возможность совмещения двух разных фрагментов, таким образом можно сделать плавный переход. В конце или начале видеозаписи вы сможете поставить затемнение или сделать постепенное уменьшение громкости. Чтобы осуществить вышеописанное, необходимо сдвинуть зелёный ползунок в углу выбранного фрагмента. Для того, чтобы сделать приятный для глаз переход между фрагментами, необходимо выбрать вкладку «Переходы».
После этого выберите понравившийся вам эффект и перенесите его при помощи компьютерной мыши на место пересечения фрагментов. Автоматически перед вами появится окно настроек перехода, вы можете всё оставить без изменений.
6. Увеличение кадра.
Чтобы увеличить количество кадров требуется специализированная кнопка в конце видеозаписи. После этого появляется возможность как расширить, так и уменьшить квадрат.
7. Добавление эффектов
Снизу под кнопкой для увеличения кадров можно обнаружить значок, который отвечает за монтирование эффектов. После того, как вы кликните по ней левой кнопкой мыши, откроется меню с выбором эффектов. На выбранном эффекте необходимо кликнуть по кнопке «Добавить». Вы можете наложить сразу несколько эффектов, после выбора всех понравившихся вам эффектов, жмите кнопку «ОК».
После этого перед вами появится меню с настройками выбранных эффектов. Здесь присутствует возможность как уменьшить, так и увеличить какие-либо значения эффекта. Для удобства и большего понимания было сделано окно предварительного просмотра, на котором сразу же отображаются все изменения. После того, как вы завершили настройку, можете сохранить результат.
8. Монтирование фрагментов видеозаписи
В Sony Vegas Pro присутствует возможность поставить несколько файлов на параллельные дорожки. После этого вы сможете изменить параметры наложения на первоначальной.
В окне предварительного просмотра вы сможете увидеть итог своих действий заранее.
9. Видеоэффекты.
В Sony Vegas Pro вмонтированы различные эффекты для видеозаписи, найти вы их сможете на вкладке эффектов.
При помощи компьютерной мыши перетащите выбранный вами эффект на видеозапись, после этого появится меню, где вы сможете настроить все параметры эффекта в случае необходимости. Для того, чтобы другие видеофайлы не помешали вам просматривать тот, над которым вы работаете в настоящее время, следует заглушить параллельные дорожки. Для этого требуется нажать на значок восклицательного знака напротив той видеозаписи, над которой ведётся работа.
10. Как добавить надпись в видеозапись
Вкладка «Генератор данных» содержит самые разные шаблоны, среди них есть и текстовые. Для добавления надписи необходимо при помощи компьютерной мыши перетащить понравившейся вам шаблон. После этого появится возможность вводы текста.
11. Создание видеозаписи
После того, как видеозапись в программе полностью готова, остаётся лишь создать наш видеофайл. Для этого во вкладке «Файл» необходимо выбрать «Создать как…»
Откроется меню с выбором параметров для будущей видеозаписи. После того, как вы всё отрегулировали, нажмите на кнопку «Сохранить».После этого начнётся процесс создания видеозаписи.
В этой статье были описаны лишь самые основные возможности Sony Vegas Pro. В начале работы с программой будет несколько затруднительно находить необходимый вам переход. Однако с опытом у вас это будет получаться всё быстрее.
Содержание
- [Учебник] Как использовать Sony Vegas Pro 13 в качестве профессионала
- Часть 1: Учебное пособие по Sony Vegas Pro 13 — Подробности для начинающих редактировать видео и аудио файлы
- Шаг 1. Импорт видеоклипов в Sony Vegas Pro 13
- Шаг 2. Настройка с помощью временной шкалы на Sony Vegas Pro 13
- Шаг 3. Использование Sony Vegas Pro 13 для применения специальных эффектов
- Шаг 4: Используйте маскировку, чтобы вырезать различные объекты
- Шаг 5. Экспорт видео после редактирования с помощью Sony Vegas Pro 13
- Часть 2. Лучшая альтернатива Sony Vegas Pro 13 для пользователей Windows и Mac
- Что вы можете получить от Video Converter Ultimate
- Шаги по использованию Sony Vegas Pro 13 Альтернатива для редактирования
- Как пользоваться сони вегас про 13: подробная инструкция для начинающих
- Интерфейс программы
- Как открыть медиафайл
- Основы работы в Sony Vegas
- Подготовка
- Удаление прикрепленной звуковой дорожки
- Видеомонтаж: обрезка и склейка
- Дублирование фрагмента
- Как сохранить видео или аудио в Сони Вегас про 13
- Сохранение рабочего проекта
- Экспорт готового проекта
[Учебник] Как использовать Sony Vegas Pro 13 в качестве профессионала
— «Может ли кто-нибудь помочь мне с Sony Vegas? Как я могу переместить клип в Sony Vegas Pro 13, не перемещая все остальные клипы после него? Эта проблема сводит меня с ума!»
Это правда, что Sony Vegas Pro является одним из самых популярных видеоредакторов. Вы можете получить много видео и аудио фильтров для редактирования. Однако, это не достаточно дружелюбно для начинающих. Так что, если вы новичок и не знаете, как использовать Sony Vegas Pro 13, вы можете прочитать эту статью, чтобы получить полезные советы по редактированию.
- Часть 1: Учебное пособие по Sony Vegas Pro 13 — Подробности для начинающих редактировать видео и аудио файлы
- Часть 2. Лучшая альтернатива Sony Vegas Pro 13 для пользователей Windows и Mac
Часть 1: Учебное пособие по Sony Vegas Pro 13 — Подробности для начинающих редактировать видео и аудио файлы
Шаг 1. Импорт видеоклипов в Sony Vegas Pro 13
1. Запустите Sony Vegas Pro 13 на ПК с Windows.
2. Выберите «Файл» в верхнем левом углу экрана.
3. Затем вы можете выбрать «Импорт» из выпадающего списка.
4. Нажмите «Медиа…» в боковом меню.
5. Вскоре вы можете выбрать, какой видеоклип вы хотите импортировать, с помощью файлового браузера.
6. Позже нажмите «ОК» для подтверждения.
7. Через несколько секунд вы можете увидеть видео в главном интерфейсе.
Шаг 2. Настройка с помощью временной шкалы на Sony Vegas Pro 13
Вы можете увидеть все видео и аудио треки в окне шкалы времени. Ну, аудио клипы содержат все звуковые эффекты, в то время как видео-треки предлагают тексты, видео, фотографии и другие ожидаемые аудио-треки.
На самом деле, вы можете добавить или удалить любой видео или аудио клип через шкалу времени свободно. Просто щелкните правой кнопкой мыши на любом пустом месте на временной шкале и выберите «Добавить видеодорожку». Может быть, именно поэтому так много YouTubers и профессионалов предпочитают использовать Sony Vegas Pro 13 для редактирования и игр.
1. Что касается объединения видеоклипов, вы можете удерживать и нажимать клавиши «Ctrl» и «A» вместе.
2. Нажмите «Файл», чтобы открыть новое всплывающее окно.
3. Выберите «Render As…» из списка.
4. Позже вы можете установить формат вывода, разрешение и имя файла вручную.
5. Выберите «Render», чтобы завершить процесс.
Шаг 3. Использование Sony Vegas Pro 13 для применения специальных эффектов
1. Чтобы добавить эффект в медиафайл, выберите «Эффекты» на левой панели. В результате вы можете увидеть различные типы эффектов в меню.
2. Выберите тот, который вам нравится, в меню «Эффекты».
3. Затем перетащите выбранный эффект поверх видеоклипа.
4. Вам будет предложено изменить коэффициенты этого эффекта. Так что настройте его в лучшую ситуацию, а затем выключите модификатор.
5. Вы можете обнаружить, что измененный эффект вступит в действие быстро.
Шаг 4: Используйте маскировку, чтобы вырезать различные объекты
Благодаря функции маскировки больше нет необходимости использовать зеленый экран Sony Vegas Pro 13.
1. Найдите видео, которое вы хотите замаскировать, и затем щелкните по нему правой кнопкой мыши.
2. Выберите «Панорамирование / Обрезка событий».
3. Нажмите на поле с названием «Маска».
4. Когда вы получите панель инструментов, нажмите «Инструмент создания привязки» и нарисуйте точку для маскировки.
5. После того, как вы нарисовали весь объект, Sony Vegas Pro 13 может обнаружить его автоматически.
6. Позже вы можете манипулировать им и выбрать «Применить», чтобы сохранить изменения. Кроме того, есть много дополнительных расширенных функций.
7. Наконец, выберите «Далее», чтобы экспортировать видеоклип.
Шаг 5. Экспорт видео после редактирования с помощью Sony Vegas Pro 13
После настройки вы можете экспортировать отредактированное видео на свой компьютер или любой другой веб-сайт.
1. Просто выберите «Экспорт» в раскрывающемся меню «Файл» вверху.
2. Выберите желаемый формат вывода из различных вариантов, таких как .mp4, .mov, .avi и т. Д.
3. Подождите некоторое время, чтобы сделать ваш видеоклип. Позже вы можете получить этот файл на рабочем столе.
Часть 2. Лучшая альтернатива Sony Vegas Pro 13 для пользователей Windows и Mac
На самом деле, вы можете достичь большинства функций в Aiseesoft Video Converter Ultimate также. Это простой в использовании, но мощный видеоредактор. Вы можете конвертировать, загружать, улучшать и редактировать видео и музыку в высоком качестве с удобным интерфейсом. И все действия по редактированию видео могут быть выполнены без особых усилий.
Что вы можете получить от Video Converter Ultimate
- Конвертируйте видео (включая 4K / 3D) и аудио в более 1000 форматов на ПК с Windows и Mac.
- Редактируйте любое видео или аудио с мощными функциями.
- Повышайте качество видео, яркость и удаляйте шум видео одним щелчком мыши.
- Добавьте внешнюю звуковую дорожку или субтитры в ваш любимый фильм.
Шаги по использованию Sony Vegas Pro 13 Альтернатива для редактирования
Шаг 1 Добавить видеофайл
Бесплатно скачайте и установите Video Converter Ultimate. Запустите эту программу, чтобы использовать альтернативу Sony Vegas Pro 13 для редактирования. Выберите «Добавить файл» вверху, чтобы импортировать видео.
Шаг 2 Применить видео эффект
Нажмите «Изменить», чтобы открыть новое окно. Вы можете вращать, обрезать, включать 3D-настройки, применять эффекты, добавлять водяные знаки и улучшать качество видео свободно Просто выберите определенный вариант, чтобы войти на его страницу. Затем нажмите «Применить» или «Применить ко всем», чтобы сохранить изменения и выйти из окна.
Шаг 3 Сохранить отредактированное видео
Выберите «Профиль» и выберите определенный предустановленный профиль из его списка. Если вы хотите настроить параметры профиля, вы можете выбрать опцию «Настройки». Наконец, нажмите «Конвертировать», чтобы экспортировать видео в высоком качестве.
Вот и все, как использовать Sony Vegas Pro 13 и его альтернативу. Таким образом, как новички, так и профессионалы могут сэкономить время на редактировании видео. И не стесняйтесь оставлять сообщения ниже, если у вас есть какие-либо проблемы с Sony Vegas Pro.
Что вы думаете об этом посте.
Рейтинг: 4.8 / 5 (на основе рейтингов 11)
31 мая 2018 г. 11:00 / Обновлено Дженни Райан в Редактирование видео
Хотите конвертировать видео FLV в MP3 для аудиофайла? Узнайте из этого поста, как сделать это с помощью конвертера FLV в MP3.
Как вы конвертируете FLV в MP4? Это руководство расскажет вам, как бесплатно конвертировать FLV в MP4.
Хотите легко конвертировать WAV в MP3 на Windows или Mac? В этой статье показано несколько бесплатных способов конвертировать WAV в MP3.
Авторские права © 2022 Aiseesoft Studio. Все права защищены.
Источник
Как пользоваться сони вегас про 13: подробная инструкция для начинающих
Всем привет! Сегодня мы перейдем с вами к видеомонтажу. И первым делом мне хотелось бы дать вам подробную инструкцию, как пользоваться сони вегас про 13, даже если вы начинающий пользователь. На сегодняшний день эта программа является одной из лучших. Конечно, не поспоришь, что Adobe Premiere лучше, но Sony Vegas не менее функциональная, и проще в изучении. Много профессиональных видеоблогеров и редакторов пользуются данным приложением, и ролики получаются просто отличные. Конечно, всё в одну статью не уместить, но по крайней мере мы рассмотрим азы, а потом потихоньку доберемся до чего-то более серьезного.
Интерфейс программы
Прежде, чем приступить к самой работе, вкратце расскажу про интерфейс программы. Программа сони вегас про 13 включает в себя несколько областей:
- Основная область (оконная). Здесь будут располагаться различные вспомогательные параметры, эффекты, титры, а также медиаокно, в которое будут загружаться все импортируемые файлы. Можно скрывать и добавлять окна по вашему усмотрению.
- Окно просмотра. Данное окошко необходимо при видеомонтаже, так как здесь идет просмотр того, что у нас получилось на данный момент.
- Монтажная область. Именно здесь и происходит вся кухня аудио и видеомонтажа. Монтажка состоит из любого количества дорожек, в которых вы сможете обрезать, склеивать, накладывать медиафайлы друг на друга, и многое другое.
- Область управления дорожками. По сути это часть монтажки, так как отвечает за управления дорожками на таймлайне и добавления к ним эффектов. Обо всем этом мы поговорим более подробно дальше.
Остальное пока неважно, так как всё будет приходить само во время обучения.
Для того, чтобы открыть любой медиафайл (фото, видео, аудио) в сони вегас про, нужно зайти в меню «File» — «Open» . После этого выбираем один или несколько файлов.
Все загруженные файлы автоматически встанут на нужные дорожки (о них речь пойдет дальше), но если они вам пока не нужны, их можно оттуда убрать, выделив каждую из них и нажав Delete. Все равно они останутся в медиаокне и вы в любой момент сможете их оттужа взять, перетащив их на дорожку.
Чтобы перенести видео или аудио просто в медиаокно без добавления на дорожку, нажмите на «File» — «Import» — «Media» и выберите любые файлы с вашего компьютера.
Кроме того. открыть файл можно перетащив его из проводника в саму программу. Для этого зажмите левую кнопку мыши на видеоролике и просто перетащите его в окно программы. Если приложение свернуто, то перетащите файл на значок приложения и подождите, пока оно само раскроется.
Плюс данного метода состоит в том, что вы можете перебросить медиафайл как сразу на дорожку, так и в медиаокно. В этом случае на таймлайне ничего не появится, но зато вы сможете перенести его туда в любой момент.
Основы работы в Sony Vegas
Давайте рассмотрим, как пользоваться сони вегас про 13 на примере создания небольшого клипа. Пусть у нас изначально будет несколько пара кусков видео и аудиофайл.
Подготовка
Откройте все эти медиафайлы и перетащите их все на дорожки, если в этом будет необходимость. У вас должно получиться три дорожки:
- Видеодорожка для двух роликов
- Аудиодорожка для звукового сопровождения к этим двум роликам
- Отдельная аудиодорожка со звуковым файлом, который мы будем накладывать.
Если ролик будет длинным, то размер дорожки автоматически сузится, чтобы уместиться на экран. Но вы всегда можете увеличить масштаб с помощью трех способов:
- Колесико мыши вверх и вниз
- Нажатие на кнопки плюса и минуса в правом нижнем углу экрана.
Удаление прикрепленной звуковой дорожки
Так как мы делаем отдельный клип с новым звуком, то нам нужно избавиться от того сопровождения, которое изначально идет с загруженными роликами и когда мы тянем его, то автоматически тянется и сопровождение. Но если мы попытаемся выделить и удалить прикрепленный звук, то удалится и прилегающий к нему видеосюжет. Но выход есть.
Для этого вам нужно нажать на прилегающую аудиодорожку, чтобы она выделилась, после чего нажмите правой кнопкой мыши на ней и выберите пункт «Group» — «Remove from» , либо клавишу U на клавиатуре. Тогда произойдет разгруппировка и они отделятся друг от друга.
После этого вы спокойно можете нажать на аудио и нажать на клавишу Delete. Точно также нужно поступить и с остальными роликами на дорожках.
Чтобы пустая дорожка не занимала лишнего пространства, нажмите на ее блок управления правой кнопкой мыши, после чего выберите пункт «Delete Track» . Вот теперь всё четко.
Видеомонтаж: обрезка и склейка
Теперь приступим непосредственно к видеомонтажу в Sony Vegas Pro, чтобы у нас получился полноценный клип. Я уже рассказывал про данный процесс в своей статье про вырезание фрагмента из видео, но сейчас я расскажу вам об этом еще подробнее.
Для начала обрежем только те части видео, которые нам не нужны, например, отрезок с 15 по 40 секунд нам совершенно не нужен. Тогда мы встаем на пятнадцатую секунду дорожки, нажав в нужном месте на таймлайне (на видеосюжете). Если промахнулись, то можно подвинуться на нужное время с помощью стрелок на клавиатуре.
Теперь нажмите клавишу S на клавиатуре, после чего вы увидите, что в этом самом месте произойдет разделение трека на две части. Если вам нужно отделить всю заднюю часть, то делать больше ничего не нужно, а если нужно убрать целый отрезок, то точно таким же образом переходим в конец ненужной части трека и снова нажимаем на клавишу S . Вы можете заметить, что в данном месте снова произойдет разделение.
Теперь, нажмите на этот отрезок, чтобы он выделился, после чего кликните правой кнопкой мыши и выберите пункт Delete , либо нажмите на одноименную клавишу.
После этого у нас останется пробел, то есть пустое пространство после того, как мы вырезали часть трека. Для того, чтобы соединить две части и не оставлять пробел, зажмите левой кнопкой мыши на второй части трека и перетащите ее к первой части. Ближе к концу она сама примагнитится к заднику. Таким образом никаких пробелов уже не будет. Кстати, также нужно будет поступать и со вторым роликом, который мы загрузили отдельно. Но здорово было бы еще сделать красивый и плавный переход, о котором я расскажу вам в следующей статье.
Если же вам нужно убрать только конец трека, то нужно просто навести курсор на заднюю область, пока его вид не сменится, после чего зажмите левую кнопку мыши и тяните его до того момента, пока не уйдет все ненужное. Точно также можно поступить и с началом трека. Этой фишкой я обычно пользуюсь, чтобы создать рингтон для своего мобильного телефона.
Ну и вишенкой на торте будет плавное затухание в конце. Для этого встаньте на угол сзади самого последнего фрагмента трека и начинайте тянуть слегка влево с помощью зажатой левой кнопкой мыши. В этом случае на фрагменте будет нарисована белая полудуга, которое будет обозначать затухание.
Дублирование фрагмента
Если какой-то кусок трека нужно будет вставить где-либо еще на дорожке, то можно будет использовать один из следующих способов:
- С помощью стандартных комбинаций клавиш CTRL+C и CTRL+V, для копирования и вставки сюжета.
- С помощью нажатия правой кнопкой мыши и выбора пункта «Copy» . После чего нужно будет нажать на пустом месте дорожки и таким же образом выбрать пункт «Paste» .
- Зажать клавишу CTRL, после чего начать перетаскивать фрагмент. В этом случае оригинал останется на месте, а двигать вы будете именно копию.
После того, как вы всё сделаете, обязательно посмотрите, как это будет выглядеть, нажав на кнопку play и глядя в окно предпросмотра. Если всё получилось как надо, то можем приступать к сохранению.
Как сохранить видео или аудио в Сони Вегас про 13
В программе есть два вида сохранения:
- Сохранение рабочего файла — нужно для промежуточной записи, чтобы в любой момент можно было отредактировать материал. Является внутренним файлом сони вегас про и сохраняет только настройки, работу и пути к редактируемым файлам.
- Экспорт готового ролика (рендеринг). После того, как вы отрендерите ролик, редактировать его уже нельзя будет, так как он становится полноценным аудио-видеофайлом, то есть все сливается воедино.
Сохранение рабочего проекта
Что бы сделать промежуточную запись с сохранением всех наработок, нужно просто выбрать меню «File» — «Save As» . после этого выбираете место на жестком диске, куда будет сохранен файл.
Также можете в том же самом меню Файл выбрать пункт «Export» , где нужно будет нажать на Vegas Project Archive (Veg).
Экспорт готового проекта
Но когда ваш проект Sony Vegas Pro будет уже готов и нужно уже будет сохранить отдельный файл в аудио или видеоформате, то идите в меню «File» — «Render» .
У вас появится целая куча форматов, в которые вы можете сохранять готовый проект. Вот здесь уже есть несколько нюансов:
- В верхней части экрана выберите путь и имя готового проекта. Выбрать путь можно написав его вручную, или указать путь к папке, нажав кнопку «Browse» .
- Далее, выбираем формат. Если вы делаете видео для интернета, например для ютуба, то можно будет выбрать Main Concept (mp4). А в раскрывшейся группе выберите пункт «Internet HD 1080», чтобы выбрать максимальное качество.
- Чтобы в следующий раз не искать нужный формат, вы можете нажать на звездочку возле данного пункта. Тогда она сменит цвет. А уже в следующий раз вам достаточно будет поставить галочку в пункте «Show Favorites Only», чтобы отобразились лишь избранные вами форматы.
- В конце нажмите кнопку «Render», после чего откиньтесь на спинку стула и ждите, когда кончится сохранение. В зависимости от длительности готового проекта и задействованных элементов с эффектами время сохранения будет либо долгим, либо не очень. Но в любом случае, терпение вам понадобится. Помню, как-то раз делал ролик для друга и его невесты, когда они женились. Так вроде он был всего 4 минут, а сохранялся часа 2. Но там я напихал просто немеренно всего, включая различные футажи.
Надеюсь, что теперь вам понятны основы того, как пользоваться сони вегас про 13, и теперь вы сможете сделать простенький ролик. Но это только начало.
Если же вы хотите действительно изучить видеомонтаж на крутом уровне, то рекомендую вам посмотреть этот [urlspan]убойный курс по работе в Premiere Pro[/urlspan]. Это довольно сложный, но высокопрофессиональный видеоредактор. Благодаря этим урокам вы легко изучите работу в нем и сможете делать действительно классные ролики. Очень рекомендую.
Ну а на этом я свою статью заканчиваю. Надеюсь, что она вам была полезна и интересно. Следите за обновлениями моего блога, чтобы не пропустить чего-то важного и интересного, особенно в рамках моей новой рубрики по видеомонтажу. Удачи вам. Пока-пока!
Источник
В статье собраны самые основные операции и команды, которые помогут человеку, впервые столкнувшемуся с данной программой (после загрузки и настройки) быстро понять «где что лежит» и как этим пользоваться. Текст сопровождается скриншотами и видео. Начать хочу с команды важной, самой востребованной, спасающей положение очень часто.
содержание
- 1 Скачать и установить + настройки Сони Вегас Про 15
- 1.1 Требования к компьютеру
- 1.2 Последовательность действий
- 1.3 Где скачать и как установить кодеки.
- 1.4 Где скачать и как установить программу.
- 1.5 Настройки программы.
- 1.6 Настройка проекта
- 2 Частые вопросы по интерфейсу во время работы:
- 2.1 Настройки интерфейса
- 2.2 Как вернуть вид «по умолчанию».
- 2.3 Сони Вегас Про дорожка разделилась на а и б
- 3 Основные действия и команды
- 3.1 Команда отмены действий
- 3.2 Загрузка и движение файлов на таймлайн
- 3.3 Как в Sony Vegas разделить видео и аудио дорожки, чтобы работать с ними по отдельности
- 3.4 Разрезать видео (аудио) и удалить фрагмент
- 3.5 Как обрезать видео в Сони Вегас Про: укоротить, видео (аудио или продолжительность картинки в кадре)
- 3.6 Вставить картинку или видео (аудио) между отдельными кусками видео (аудио).
- 3.7 Sony Vegas переходы: Как сделать простые переходы одного видеофрагмента (аудио) в другой
- 3.8 Sony Vegas переходы: использование Transitions (с разными эффектами)
- 3.9 Sony Vegas переходы: Плавное и/или с эффектами появление видео (картинки) в кадре
- 3.10 Sony Vegas Pro увеличить громкость, усиление и затухание аудио.
- 4 Сони Вегас Про как сохранить видео проект и рендеринг проекта
- 4.1 Сони Вегас Про Как сохранить проект
- 4.2 Рендер проекта
- 4.3 Как выделить фрагмент для рендера
- 5 Наиболее часто используемые операции и команды для оформления видео или изображения (применимо к титрам)
- 5.1 Яркость, контраст
- 5.2 Как сделать прозрачный фон в Сони Вегас Про
- 5.3 Размытость
- 5.4 Виньетка или затемнение краев экрана
- 6 Титры и текст
- 6.1 Вставка шаблонных титров
- 6.2 Появление и исчезновение, эффекты
- 7 Движение медиа-элементов в кадре с помощью Pan/Crop
- 7.1 Формат для видео YouTube
- 7.2 Изменение масштаба просмотра в окне Pan/Crop
- 7.3 Установка синхронизации картинки в ПанКроп и в окне Превью.
- 7.4 Увеличение и уменьшение картинки
- 8 Работа с проектом – важные правила
- 8.1 Еще информация по теме:
Скачать и установить + настройки Сони Вегас Про 15
Требования к компьютеру
Статья на сайте
Последовательность действий
Первое — сначала скачать и установить кодеки.
Второе — скачать и установить программу.
Третье – настроить программу и проект (нужно настраивать при вставке первого видео или картинки, или аудио).
Так более правильно. Если в ходе дальнейшей работы вдруг случились какие-то сбои в распознавании видео, то кодеки можно еще раз переустановить, не удаляя предшествующую версию. По сути – произвести обновления.
Настроить проект можно по-разному. В этом руководстве я рекомендую настроить так, чтобы можно было получить качественное видео на выходе и размещать его на YouTube.
Где скачать и как установить кодеки.
Статья на сайте
Где скачать и как установить программу.
Ссылки для скачивания
Настройки программы.
Общие настройки программы.
Настройка проекта
Перед тем, как начать монтировать, настройте свой проект для публикации на YouTube. Желательно, чтобы вы использовали видео Hd или FullHD. Настройки проекта расположены вверху слева в окне превью.
Частые вопросы по интерфейсу во время работы:
Настройки интерфейса
Интерфейс: в статье на сайте полностью описано, как настроить интерфейс под себя. Например, сделать светлыми, а не черными рабочие области, удалить ненужные окна, восстановить вид «по умолчанию» и т.д.
Как вернуть вид «по умолчанию».
Вернуть вид интерфейса по умолчанию – при нажатой кнопке ALT на клавиатуре дважды нажать англ. D (русск В)
Сони Вегас Про дорожка разделилась на а и б
- Что делать, если дорожка на таймлайне стала широкой и разделилась еще на несколько (см. скриншот ниже)
В этом случае правой кнопкой мышки кликайте по «заголовку» дорожки и снимите галочку с команды Expand Track Layers. Вид дорожки восстановится.
Основные действия и команды
Команда отмены действий
Для того, чтобы не бояться что-то «испортить», помните, что всегда есть возможность отмены последних действий.
Кнопка отмены расположена в верхнем меню.

Загрузка и движение файлов на таймлайн
Как загрузить в Sony Vegas видео, аудио, изображения.
Для загрузки и дальнейшей работы достаточно просто перетянуть мышкой нужный файл на таймлайн – нужная дорожка добавится автоматически и файл сам встанет на нее.
Далее мышкой можно сдвинуть медиа в любое место дорожки или даже перетянуть файл на другую дорожку выше или ниже.
Как в Sony Vegas разделить видео и аудио дорожки, чтобы работать с ними по отдельности
Как в Sony Vegas Pro как отделить звук от видео? Поставьте курсор в любое место видео и нажмите на клавиатуре U. Теперь можно двигать (редактировать, удалять, копировать и т.д.) каждую дорожку отдельно.
Разрезать видео (аудио) и удалить фрагмент
Поставьте курсор в место, где нужно разрезать файл и нажмите на клавиатуре S. В этом месте файл будет разрезан. Все отдельные фрагменты мышкрй можно двигать на дорожке, менять местами, переносить на другие дорожки.
Чтобы удалить часть файла разрежьте в нужных местах и с клавиатуры нажмите DEL или правой клавишей мыши вызовите контекстное меню и выберите команду «Delet (Удалить)».
Как обрезать видео в Сони Вегас Про: укоротить, видео (аудио или продолжительность картинки в кадре)
1 вариант. Потяните мышкой за край файла, сдвигая границу в нужную сторону до необходимой длины. Файл автоматически «свернет» то, что сдвигаете. Если сдвинули границу дальше, чем нужно, просто потяните ее назад.
2 вариант. Поставьте курсор в то место, где должна быть новая граница файла. Нажмите S и удалите отрезанный кусок (см. пункт выше).
Вставить картинку или видео (аудио) между отдельными кусками видео (аудио).
Если нужно вставить картинку или видео в целый (не разрезанный) фрагмент, то сначала нужно разрезать (см. выше как) его в том месте, где предполагается сделать вставку.
Затем раздвинуть полученные куски медиа и перетащить видео (аудио) или картинку в образовавшееся место на дорожке.
Все отдельные фрагменты можно двигать по дорожке, менять местами и т.д. обычным перетаскиванием мышкой.
Sony Vegas переходы: Как сделать простые переходы одного видеофрагмента (аудио) в другой
На одной дорожке расположите видео (аудио) файлы в нужной последовательности.
Для перехода сдвиньте рядом стоящие фрагменты так, чтобы один оказался частично на другом. Появятся скрещенные линии перехода (голубая и белая).
Длительность перехода регулируется сдвигом фрагментов. Чем больше они заходят друг на друга, тем длиннее (дольше в кадре) будет переход одного видео (аудио) в другое. Число кадров указывается, не ошибетесь.
Sony Vegas переходы: использование Transitions (с разными эффектами)
Выберите во вкладке Transitions нужный переход и перетяните его мышкой на участок смены фрагментов, про которые говорится в п.6.
Если полученный результат не нравится, выберите другой переход и перетяните его на дорожку. Предыдущий удалять не обязательно, в приоритете будет последний наложенный переход.
Sony Vegas переходы: Плавное и/или с эффектами появление видео (картинки) в кадре
Чтобы видео (картинка) плавно появилась в кадре или плавно ушла из него, нужно в верхнем левом (при входе) или в верхнем правом (при выходе) найти маленький синий маркер.
Наведите на него курсор так, чтобы появился значок перехода – треугольник. Потяните его в сторону и появится линия перехода.
На картинках показано выполнение на входе. Аналогично делается в конце файла для выхода.
Вкладка Transitions используется для красивого повеления или ухода (влет и вылет). Перетащите выбранный переход мышкой точно также, как показано в п. 7. Видео будет появляться с выбранными эффектами Transitions.
Если захотите сменить переход на другой, то удалять предыдущий не обязательно, новый будет в приоритете.
Sony Vegas Pro увеличить громкость, усиление и затухание аудио.
Выполняется точно также, как в п.8, только без наложения перехода. Просто сдвиг треугольничка в начале или конце выбранного фрагмента.
Снизить или повысить громкость можно по-разному.
Первое – потянуть мышкой за верхнюю границу (есть синий маркер-полоска) звуковой дорожки на таймлайн вниз/вверх. Так меняется громкость у конкретного файла. Другие остаются без изменений.
Второй вариант – на панели управления дорожкой (на картинке голубым цветом) сдвинуть ползунок уровня громкости. Так меняется громкость всей дорожки, то есть у всех файлов, расположенных на данном аудиотреке.
Максимально возможную громкость выставить можно в микшере в окне Master Bus
Сони Вегас Про как сохранить видео проект и рендеринг проекта
Понятия «Сохранение» и «Рендер» — разные.
Сохранить проект значит сохранить именно в формате проекта, в самой программе, чтобы потом можно было загрузить этот проект и продолжить в нем работу.
Рендер проекта – это вывод результатов редактирования уже в формат видео, Вы получаете ролик, который можно загружать в соцсети и т.д.
Сони Вегас Про Как сохранить проект
Кнопка сохранения расположена в верхнем меню (иконка дискеты) и в выпадающем меню при клике на «Файл». Если хотите сохранить существующий проект с другим именем, то воспользуйтесь «Save As/Сохранить как».
Рендер проекта
Перед ренедером проверьте настройки проекта. Уточните разрешение. Команда рендера проекта расположена во вкладке «файл»: «Render as»
Сони Вегас Про в каком формате сохранять видео лучше? Вернее, рендерить.
Тема рендера слишком большая, чтобы уместить в основных правилах, поэтому выбирайте наиболее распространенный формат ренедра, Sony AVC/MVC и вариант INERNET 1280 на 720 и частота кадров 30.
Если у вас выделен фрагмент проекта для рендера (когда хотите получить не все, что «натворили», а только часть проекта, которая выделена желтыми маркерами), то проверьте, стоит ли галочка во вкладке настроек рендера, как показано ниже.
В других частных случаях может потребоваться другой формат. Например, при сохранении Альфа канала – файлов с возможностью делать прозрачным фон.
Как выделить фрагмент для рендера
Если нужно отрендерить только часть проекта, то необъодимо выделить эту часть маркерами.
Кликните по какому либо фрагменту видео и появившиеся желтые маркеры перетащите в те точки, какими хотите ограничить рендер.
Выделение можно менять.
Наиболее часто используемые операции и команды для оформления видео или изображения (применимо к титрам)
Эффекты часто еще называют пресетами или плагинами. Перед выбором пресета нужно кликнуть фрагмент, к которому будут применены эффекты.
Яркость, контраст
Вкладка Video FX, далее Brightness and Contrast (Яркость и контраст) и выбор эффекта из предложенных. Появится окно настроек, где можно изменить установленные по умолчанию значения.
Как сделать прозрачный фон в Сони Вегас Про
Частый вопрос — как сделать видео прозрачным в Сони Вегас.
На фрагменте (видео, картинка) потяните мышкой горизонтальную линию вниз/вверх, тем самым меняя прозрачность. Процент прозрачности указан в маленьком окошке при движении линии.
Размытость
Вкладка Video FX, далее Gaussian Blur (Размытие по Гауссу) и выбор эффекта из предложенных. Появится окно настроек, где можно изменить установленные по умолчанию значения.
Виньетка или затемнение краев экрана
Вкладка Video FX, далее Vignette (Виньетка) . Появится окно настроек, где можно изменить установленные по умолчанию значения.
Титры и текст
Вставка шаблонных титров
Вкладка Media Generations, далее Titles&Text (Заголовки и текст) и выбор из предложенных. Появится окно настроек, где можно изменить текст, выбрать начертание, цвет, размер, положение текста в кадре и т.д.
Появление и исчезновение, эффекты
К тексту применимы все возможности, что и к другим медиа – переходы, появление и исчезновение из кадра, яркость, контраст, прозрачность и т.д.
Движение медиа-элементов в кадре с помощью Pan/Crop
Формат для видео YouTube
Кликните Pan/Crop. В открывшемся окне выберите соотношение сторон 16 к 9.
Изменение масштаба просмотра в окне Pan/Crop
Для изменения масштаба просмотра кликните по картинке и покрутите колесико мышки.
Установка синхронизации картинки в ПанКроп и в окне Превью.
Синхронизация позволяет видеть в окне превью все изменения, которые вы делаете в ПанКроп. Показывается именно то место, на котором стоит курсор-ползунок на таймлайн.
Для синхронизации кнопка Sinc Cursor должна быть синего цвета. Кликните по кнопке, если она отключена.
Увеличение и уменьшение картинки
Потяните за угловые маркеры и изображение или видео будут уменьшаться или увеличиваться. Чтобы соотношение сторон сохранялось, меняте размер при нажатой кнопке CTRL.
Если кнопка синхронного отображения активна, то в окне превью вы будете видеть все изменения.
Работа с проектом – важные правила
- Все файлы медиа (футажи, картинки, аудио, видео и т.д.) храните для каждого конкретного проекта в отдельной папке. Туда же сохраняйте свой проект и рендер.
ПОЧЕМУ так?
Проект содержит не сами файлы, а только указывает путь к этим файлам, которые используете.
- Полученное в результате рендера видео вы уже можете использовать для своих целей. Размещать на Ютубе, в соцсетях, на сайте.
Готовое видео вы уже отредактировать не сможете, это отдельный файл без дорожек. Если хотите что-либо изменить, то возвращайтесь в проект, то есть в программу сони вегас. И в ней меняете все, что нужно.
На этом краткое знакомство с основными командами и операциями закончено. Данная «Шпаргалка» поможет вам, если вдруг забудете, как выполняется та или иная операция, где искать кнопки, вкладки и т.д.
Помните, что это только сотая, если не меньше, часть возможностей Вегаса. С остальными лучше знакомиться в ходе работы, так как для разных задач используются разные операции.
Документ подготовлен для новичков, желающих освоить Сони Вегас.
Все скриншоты и описание сделаны на основе Vegas Pro 15 и могут отличаться в других версиях. Но суть сохраняется, поэтому вам будет легко разобраться и с другими вариантами.
Вы можете скачать весь материал со скриншотами в формате пдф, оплатив символическую сумму на развитие проекта. Кнопка ниже.
Вы можете скачать весь материал со скриншотами в формате пдф, оплатив символическую сумму на развитие проекта. Кнопка ниже.
Вопросы можно задать во ВКонтакте или на электронный адрес.
Еще информация по теме:
Содержание:
- 1 1.Запуск Сони Вегас Про
- 2 2. Начало работы
- 3 3. Как открыть файл?
- 4 4. Удаление записи
- 5 5. Переходы
- 6 6. Увеличение кадра.
- 7 7. Добавление эффектов
- 8 8. Монтирование фрагментов видеозаписи
- 9 9. Видеоэффекты.
- 10 10. Как добавить надпись в видеозапись
- 11 11. Создание видеозаписи
- 12 Интерфейс программы
- 13 Как открыть медиафайл
- 14 Основы работы в Sony Vegas
- 14.1 Подготовка
- 14.2 Удаление прикрепленной звуковой дорожки
- 14.3 Видеомонтаж: обрезка и склейка
- 14.4 Дублирование фрагмента
- 15 Как сохранить видео или аудио в Сони Вегас про 13
- 15.1 Сохранение рабочего проекта
- 15.2 Экспорт готового проекта
- 15.3 Очередь просмотра
- 15.4 Очередь
- 16 YouTube Premium
- 16.1 Хотите сохраните это видео?
- 16.2 Пожаловаться на видео?
- 16.3 Понравилось?
- 16.4 Не понравилось?
1.Запуск Сони Вегас Про
Sony Vegas Pro открывается, как и любая другая программа, двойным щелчком по ярлыку. После запуска вы увидите главное окно для работы.
2. Начало работы
Начинать создавать видео можно сразу же после запуска. По окончанию работы вам нужно будет выбрать вместо шаблона, который был выбран по умолчанию Sony Vegas Pro или тот, который вам необходим. Однако присутствует возможность создать свой шаблон ещё до начала работы с видео. Для этого во вкладке «Файл» выберите «Создать». В ней вы сможете задать все необходимые настройки: скорость видео, ширина или высота видеозаписи, настройки звучания и другие.
3. Как открыть файл?
Для того, чтобы начать работать с Sony Vegas Pro, требуется открыть наш файл. Во вкладке «Файл», переходим к «Открыть».
После этого откроется окно, в котором необходимо будет выбрать либо аудио, либо видео файл. Далее он будет на рабочей области программы. В случае, если по каким-либо причинам вы его удалили, а вам он снова понадобился, вы всегда сможете его вернуть при помощи вкладки «Данные проекта». На предоставленном ниже скриншоте наглядно показано добавление видеозаписи.
Сони Вегас Про очень функциональная программа. Она размещает ваш файл автоматически на обе дорожки. Как на видео, так и на звуковую.
4. Удаление записи
Для того, чтобы удалить ненужную вам видео или звуковую дорожку, необходимо кликнуть на ней правой кнопкой компьютерной мыши. В появившемся окошке выбрать «Удалить дорожку».
Однако не стоит забывать, что при удалении дорожки пропадут и все файлы, которые на ней находились. На других дорожках файлы сохранятся. Если вы пытаетесь удалить только часть дорожки, вам понадобятся «ножницы», они есть на панели инструментов. Также имеется функция их быстрого вызова, CTRL + X. После этого вы разделите свой файл на две части. Тот фрагмент, который вам не нужен, можно удалить отдельно или переместить его в другое место.
5. Переходы
Как было сказано выше, Sony Vegas Pro очень функциональная программа. Имеется возможность совмещения двух разных фрагментов, таким образом можно сделать плавный переход. В конце или начале видеозаписи вы сможете поставить затемнение или сделать постепенное уменьшение громкости. Чтобы осуществить вышеописанное, необходимо сдвинуть зелёный ползунок в углу выбранного фрагмента. Для того, чтобы сделать приятный для глаз переход между фрагментами, необходимо выбрать вкладку «Переходы».
После этого выберите понравившийся вам эффект и перенесите его при помощи компьютерной мыши на место пересечения фрагментов. Автоматически перед вами появится окно настроек перехода, вы можете всё оставить без изменений.
6. Увеличение кадра.
Чтобы увеличить количество кадров требуется специализированная кнопка в конце видеозаписи. После этого появляется возможность как расширить, так и уменьшить квадрат.
7. Добавление эффектов
Снизу под кнопкой для увеличения кадров можно обнаружить значок, который отвечает за монтирование эффектов. После того, как вы кликните по ней левой кнопкой мыши, откроется меню с выбором эффектов. На выбранном эффекте необходимо кликнуть по кнопке «Добавить». Вы можете наложить сразу несколько эффектов, после выбора всех понравившихся вам эффектов, жмите кнопку «ОК».

После этого перед вами появится меню с настройками выбранных эффектов. Здесь присутствует возможность как уменьшить, так и увеличить какие-либо значения эффекта. Для удобства и большего понимания было сделано окно предварительного просмотра, на котором сразу же отображаются все изменения. После того, как вы завершили настройку, можете сохранить результат.
8. Монтирование фрагментов видеозаписи
В Sony Vegas Pro присутствует возможность поставить несколько файлов на параллельные дорожки. После этого вы сможете изменить параметры наложения на первоначальной.
В окне предварительного просмотра вы сможете увидеть итог своих действий заранее.
9. Видеоэффекты.
В Sony Vegas Pro вмонтированы различные эффекты для видеозаписи, найти вы их сможете на вкладке эффектов.
При помощи компьютерной мыши перетащите выбранный вами эффект на видеозапись, после этого появится меню, где вы сможете настроить все параметры эффекта в случае необходимости. Для того, чтобы другие видеофайлы не помешали вам просматривать тот, над которым вы работаете в настоящее время, следует заглушить параллельные дорожки. Для этого требуется нажать на значок восклицательного знака напротив той видеозаписи, над которой ведётся работа.
10. Как добавить надпись в видеозапись
Вкладка «Генератор данных» содержит самые разные шаблоны, среди них есть и текстовые. Для добавления надписи необходимо при помощи компьютерной мыши перетащить понравившейся вам шаблон. После этого появится возможность вводы текста.
11. Создание видеозаписи
После того, как видеозапись в программе полностью готова, остаётся лишь создать наш видеофайл. Для этого во вкладке «Файл» необходимо выбрать «Создать как…»
Откроется меню с выбором параметров для будущей видеозаписи. После того, как вы всё отрегулировали, нажмите на кнопку «Сохранить».После этого начнётся процесс создания видеозаписи.
В этой статье были описаны лишь самые основные возможности Sony Vegas Pro. В начале работы с программой будет несколько затруднительно находить необходимый вам переход. Однако с опытом у вас это будет получаться всё быстрее.
Всем привет! Сегодня мы перейдем с вами к видеомонтажу. И первым делом мне хотелось бы дать вам подробную инструкцию, как пользоваться сони вегас про 13, даже если вы начинающий пользователь. На сегодняшний день эта программа является одной из лучших. Конечно, не поспоришь, что Adobe Premiere лучше, но Sony Vegas не менее функциональная, и проще в изучении. Много профессиональных видеоблогеров и редакторов пользуются данным приложением, и ролики получаются просто отличные. Конечно, всё в одну статью не уместить, но по крайней мере мы рассмотрим азы, а потом потихоньку доберемся до чего-то более серьезного.
Интерфейс программы
Прежде, чем приступить к самой работе, вкратце расскажу про интерфейс программы. Программа сони вегас про 13 включает в себя несколько областей:
- Основная область (оконная). Здесь будут располагаться различные вспомогательные параметры, эффекты, титры, а также медиаокно, в которое будут загружаться все импортируемые файлы. Можно скрывать и добавлять окна по вашему усмотрению.
- Окно просмотра. Данное окошко необходимо при видеомонтаже, так как здесь идет просмотр того, что у нас получилось на данный момент.
- Монтажная область. Именно здесь и происходит вся кухня аудио и видеомонтажа. Монтажка состоит из любого количества дорожек, в которых вы сможете обрезать, склеивать, накладывать медиафайлы друг на друга, и многое другое.
- Область управления дорожками. По сути это часть монтажки, так как отвечает за управления дорожками на таймлайне и добавления к ним эффектов. Обо всем этом мы поговорим более подробно дальше.
Остальное пока неважно, так как всё будет приходить само во время обучения.
Как открыть медиафайл
Для того, чтобы открыть любой медиафайл (фото, видео, аудио) в сони вегас про, нужно зайти в меню «File» — «Open» . После этого выбираем один или несколько файлов.
Все загруженные файлы автоматически встанут на нужные дорожки (о них речь пойдет дальше), но если они вам пока не нужны, их можно оттуда убрать, выделив каждую из них и нажав Delete. Все равно они останутся в медиаокне и вы в любой момент сможете их оттужа взять, перетащив их на дорожку.
Чтобы перенести видео или аудио просто в медиаокно без добавления на дорожку, нажмите на «File» — «Import» — «Media» и выберите любые файлы с вашего компьютера.
Кроме того. открыть файл можно перетащив его из проводника в саму программу. Для этого зажмите левую кнопку мыши на видеоролике и просто перетащите его в окно программы. Если приложение свернуто, то перетащите файл на значок приложения и подождите, пока оно само раскроется.
Плюс данного метода состоит в том, что вы можете перебросить медиафайл как сразу на дорожку, так и в медиаокно. В этом случае на таймлайне ничего не появится, но зато вы сможете перенести его туда в любой момент.
Основы работы в Sony Vegas
Давайте рассмотрим, как пользоваться сони вегас про 13 на примере создания небольшого клипа. Пусть у нас изначально будет несколько пара кусков видео и аудиофайл.
Подготовка
Откройте все эти медиафайлы и перетащите их все на дорожки, если в этом будет необходимость. У вас должно получиться три дорожки:
- Видеодорожка для двух роликов
- Аудиодорожка для звукового сопровождения к этим двум роликам
- Отдельная аудиодорожка со звуковым файлом, который мы будем накладывать.
Если ролик будет длинным, то размер дорожки автоматически сузится, чтобы уместиться на экран. Но вы всегда можете увеличить масштаб с помощью трех способов:
- Колесико мыши вверх и вниз
- Нажатие на кнопки плюса и минуса в правом нижнем углу экрана.
Удаление прикрепленной звуковой дорожки
Так как мы делаем отдельный клип с новым звуком, то нам нужно избавиться от того сопровождения, которое изначально идет с загруженными роликами и когда мы тянем его, то автоматически тянется и сопровождение. Но если мы попытаемся выделить и удалить прикрепленный звук, то удалится и прилегающий к нему видеосюжет. Но выход есть.
Для этого вам нужно нажать на прилегающую аудиодорожку, чтобы она выделилась, после чего нажмите правой кнопкой мыши на ней и выберите пункт «Group» — «Remove from» , либо клавишу U на клавиатуре. Тогда произойдет разгруппировка и они отделятся друг от друга.
После этого вы спокойно можете нажать на аудио и нажать на клавишу Delete. Точно также нужно поступить и с остальными роликами на дорожках.
Чтобы пустая дорожка не занимала лишнего пространства, нажмите на ее блок управления правой кнопкой мыши, после чего выберите пункт «Delete Track» . Вот теперь всё четко.
Видеомонтаж: обрезка и склейка
Теперь приступим непосредственно к видеомонтажу в Sony Vegas Pro, чтобы у нас получился полноценный клип. Я уже рассказывал про данный процесс в своей статье про вырезание фрагмента из видео, но сейчас я расскажу вам об этом еще подробнее.
Для начала обрежем только те части видео, которые нам не нужны, например, отрезок с 15 по 40 секунд нам совершенно не нужен. Тогда мы встаем на пятнадцатую секунду дорожки, нажав в нужном месте на таймлайне (на видеосюжете). Если промахнулись, то можно подвинуться на нужное время с помощью стрелок на клавиатуре.
Теперь нажмите клавишу S на клавиатуре, после чего вы увидите, что в этом самом месте произойдет разделение трека на две части. Если вам нужно отделить всю заднюю часть, то делать больше ничего не нужно, а если нужно убрать целый отрезок, то точно таким же образом переходим в конец ненужной части трека и снова нажимаем на клавишу S . Вы можете заметить, что в данном месте снова произойдет разделение.
Теперь, нажмите на этот отрезок, чтобы он выделился, после чего кликните правой кнопкой мыши и выберите пункт Delete , либо нажмите на одноименную клавишу.
После этого у нас останется пробел, то есть пустое пространство после того, как мы вырезали часть трека. Для того, чтобы соединить две части и не оставлять пробел, зажмите левой кнопкой мыши на второй части трека и перетащите ее к первой части. Ближе к концу она сама примагнитится к заднику. Таким образом никаких пробелов уже не будет. Кстати, также нужно будет поступать и со вторым роликом, который мы загрузили отдельно. Но здорово было бы еще сделать красивый и плавный переход, о котором я расскажу вам в следующей статье.
Если же вам нужно убрать только конец трека, то нужно просто навести курсор на заднюю область, пока его вид не сменится, после чего зажмите левую кнопку мыши и тяните его до того момента, пока не уйдет все ненужное. Точно также можно поступить и с началом трека. Этой фишкой я обычно пользуюсь, чтобы создать рингтон для своего мобильного телефона.
Ну и вишенкой на торте будет плавное затухание в конце. Для этого встаньте на угол сзади самого последнего фрагмента трека и начинайте тянуть слегка влево с помощью зажатой левой кнопкой мыши. В этом случае на фрагменте будет нарисована белая полудуга, которое будет обозначать затухание.
Дублирование фрагмента
Если какой-то кусок трека нужно будет вставить где-либо еще на дорожке, то можно будет использовать один из следующих способов:
- С помощью стандартных комбинаций клавиш CTRL+C и CTRL+V, для копирования и вставки сюжета.
- С помощью нажатия правой кнопкой мыши и выбора пункта «Copy» . После чего нужно будет нажать на пустом месте дорожки и таким же образом выбрать пункт «Paste» .
- Зажать клавишу CTRL, после чего начать перетаскивать фрагмент. В этом случае оригинал останется на месте, а двигать вы будете именно копию.
После того, как вы всё сделаете, обязательно посмотрите, как это будет выглядеть, нажав на кнопку play и глядя в окно предпросмотра. Если всё получилось как надо, то можем приступать к сохранению.
В программе есть два вида сохранения:
- Сохранение рабочего файла — нужно для промежуточной записи, чтобы в любой момент можно было отредактировать материал. Является внутренним файлом сони вегас про и сохраняет только настройки, работу и пути к редактируемым файлам.
- Экспорт готового ролика (рендеринг). После того, как вы отрендерите ролик, редактировать его уже нельзя будет, так как он становится полноценным аудио-видеофайлом, то есть все сливается воедино.
Сохранение рабочего проекта
Что бы сделать промежуточную запись с сохранением всех наработок, нужно просто выбрать меню «File» — «Save As» . после этого выбираете место на жестком диске, куда будет сохранен файл.
Также можете в том же самом меню Файл выбрать пункт «Export» , где нужно будет нажать на Vegas Project Archive (Veg).
Экспорт готового проекта
Но когда ваш проект Sony Vegas Pro будет уже готов и нужно уже будет сохранить отдельный файл в аудио или видеоформате, то идите в меню «File» — «Render» .
У вас появится целая куча форматов, в которые вы можете сохранять готовый проект. Вот здесь уже есть несколько нюансов:
- В верхней части экрана выберите путь и имя готового проекта. Выбрать путь можно написав его вручную, или указать путь к папке, нажав кнопку «Browse» .
- Далее, выбираем формат. Если вы делаете видео для интернета, например для ютуба, то можно будет выбрать Main Concept (mp4). А в раскрывшейся группе выберите пункт «Internet HD 1080», чтобы выбрать максимальное качество.
- Чтобы в следующий раз не искать нужный формат, вы можете нажать на звездочку возле данного пункта. Тогда она сменит цвет. А уже в следующий раз вам достаточно будет поставить галочку в пункте «Show Favorites Only», чтобы отобразились лишь избранные вами форматы.
- В конце нажмите кнопку «Render», после чего откиньтесь на спинку стула и ждите, когда кончится сохранение. В зависимости от длительности готового проекта и задействованных элементов с эффектами время сохранения будет либо долгим, либо не очень. Но в любом случае, терпение вам понадобится. Помню, как-то раз делал ролик для друга и его невесты, когда они женились. Так вроде он был всего 4 минут, а сохранялся часа 2. Но там я напихал просто немеренно всего, включая различные футажи.
Надеюсь, что теперь вам понятны основы того, как пользоваться сони вегас про 13, и теперь вы сможете сделать простенький ролик. Но это только начало.
Если же вы хотите действительно изучить видеомонтаж на крутом уровне, то рекомендую вам посмотреть этот убойный курс по работе в Premiere Pro . Это довольно сложный, но высокопрофессиональный видеоредактор. Благодаря этим урокам вы легко изучите работу в нем и сможете делать действительно классные ролики. Очень рекомендую.
Ну а на этом я свою статью заканчиваю. Надеюсь, что она вам была полезна и интересно. Следите за обновлениями моего блога, чтобы не пропустить чего-то важного и интересного, особенно в рамках моей новой рубрики по видеомонтажу. Удачи вам. Пока-пока!
Очередь просмотра
Очередь
- Удалить все
- Отключить
YouTube Premium
Хотите сохраните это видео?
- Пожаловаться
Пожаловаться на видео?
Выполните вход, чтобы сообщить о неприемлемом контенте.
Понравилось?
Не понравилось?
Sony Vegas — профессиональная программа для многодорожечной записи, редактирования и монтажа видео и аудио потоков. Vegas предлагает неограниченное количество видео- и аудио-дорожек, продвинутые инструменты для обработки звука, поддержку многоканального ввода-вывода. Кроме того, программа поддерживает и такие современные функции, как работа с несколькими процессорами и двумя мониторами.
💓 ОГРОМНЫЙ АРХИВ АУДИО ЭФФЕКТОВ: http://catcut.net/QpW2
(ИНСТРУКЦИЯ: Введите капчу, просмотрите рекламу, и нажмите на кнопку ПРОПУСТИТЬ РЕКЛАМУ)
******************************************************
🎬 Коллекция лучших бесплатных ГЛИТЧ эффектов: http://catcut.net/TrW2
(ИНСТРУКЦИЯ: Введите капчу, просмотрите рекламу, и нажмите на кнопку ПРОПУСТИТЬ РЕКЛАМУ)
💙 DISK SPACE Лучший файлообменник. Заливайте файлы и зарабатывайте на их скачивании: http://disk-space.ru/register/24173
💙 FILE SEVEN Файлообменник. Заливайте файлы и зарабатывайте на их скачивании:
http://file-seven.com/?partner=39917
💙 CATCUT Заработок на сокращении ссылок : http://catcut.net/ref.php? >**************************************************
На канале выложен обучающий курс по видео монтажу. Рассказывается о функциональных возможностях программы Sony Vegas Pro, на примере 13 версии.
*****************************************************
Видеоредактор «Сони Вегас 13 Про», да как и любой другой мощный редактор, требует некоторых знаний для того, чтобы в нем работать. Именно поэтому большинство пользователей часто даже не задумываются об использовании серьезных, профессиональных программ. Но всем можно научиться, например, в этой статье будет рассказано, как в «Сони Вегас 13 Про» пользоваться тремя функциями.
Функция 1: обрезание и разделение видео
Стоит сразу сказать, что выполнять все действия мы будем в русской версии Sony Vegas Pro 13, поэтому рекомендуется русифицировать программу, если она у вас на английском.
Итак, перейдем непосредственно к тому, как в программе обрезать или разделять видео, а если быть точнее, то видеодорожку. Вот что нужно делать для этого:
- После запуска программы добавьте на временную дорожку видео, которое вы хотите обрезать. Сделать это проще всего обычным перетаскиванием видеофайла с окна «Проводника» в окно программы.
- Установите ползунок в то место видео, где вы собираетесь сделать разрыв.
- Теперь вам необходимо выбрать опцию «Разрезать» в меню «Правка».
- Также эту опция выполняет по нажатию кнопки S на клавиатуре.
- Если вы хотите обрезать видео, то после разъединения выделите ненужный фрагмент и нажмите кнопку Delete.
Теперь вы знаете, как в «Сони Вегас Про 13» пользоваться опцией обрезки видео.
Функция 2: добавление эффектов
Чаще всего видеоредакторы используют для добавления эффектов. Наша программа также запросто может с этим справляться, сейчас будет рассказано, как это делать:
- Изначально так же необходимо запустить программу и добавить в нее видео.
- После этого нужно решить, хотите вы налаживать эффект на все видео или на его фрагмент. Если вы предпочитаете второе, то отделите нужный фрагмент от всего клипа. Как это сделать, рассказано выше.
- Теперь нажмите на кнопку «Спецэффекты события», которая находится на самой дорожке.
- В появившемся окне будет перечень различных эффектов; все, что вам нужно сделать, — выбрать нужный и применить его.
Вы узнали, как в «Сони Вегас Про 13» пользоваться возможностью добавления эффектов, но это еще не все функции, поэтому переходим к третьей.
Функция 3: выполнение плавного перехода
Теперь поговорим о том, как сделать плавный переход в программе. Для этого:
- Добавьте нужный видеофайл в программу.
- Теперь следует разъединить запись в том месте, где вы хотели бы видеть переход.
- Возьмите один из фрагментов и наложите его на другой.
Вот так и выполняется плавный переход. К слову, чем больше будет наложение, тем он будет плавней.
Теперь вы знаете о том, как в «Сони Вегас Про 13» пользоваться тремя часто используемыми функциями.