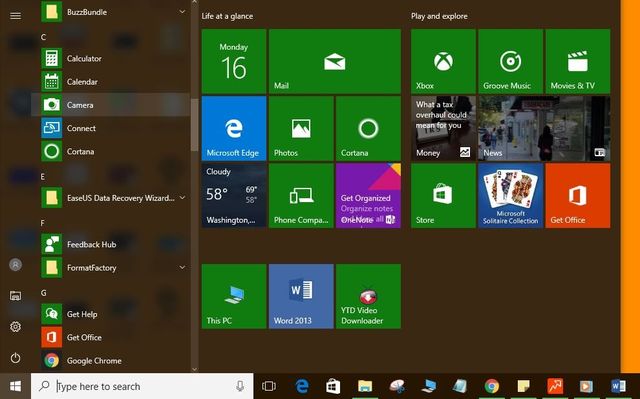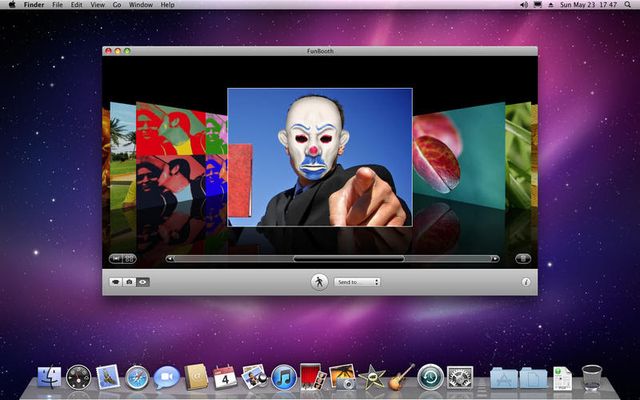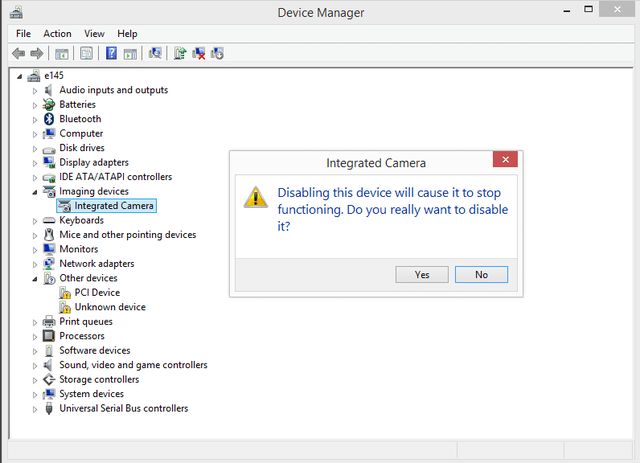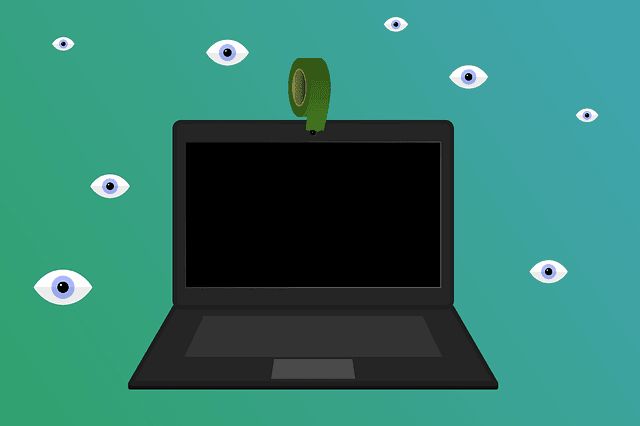Download Article
A step-by-step guide on installing and setting up a Webcam
Download Article
- Installing the Webcam on a PC
- Installing a Webcam on a Mac
- Troubleshooting
- Video
- Q&A
- Tips
- Warnings
|
|
|
|
|
|
Do you want to set up a webcam on your PC or Mac? Live streaming over the internet is becoming more and more popular. People are using webcams for everything from live streaming on Twitch or YouTube, to business meetings over Zoom or other applications. While most computers have a built-in webcam, it’s often not the greatest. You may want to purchase an external webcam for your internet streaming and live conference needs. Luckily, most newer webcams are plug-and-play and really easy to install and set up. This wikiHow article teaches you how to set up a webcam for your computer.
Things You Should Know
- Most newer webcams are plug-and-play. You just need to connect them via USB and your computer should detect them automatically.
- If your computer doesn’t detect your webcam, you can install the drivers that came with it or download them from the manufacturer’s website.
-
1
Attach the webcam to your computer. Most webcams have a clip that allows you to attach it to the top of your monitor. Some may have a tripod that you can mount it to. The way it mounts to your monitor or tripod may be very different depending on what model webcam you bought. Consult the user’s manual that came with your webcam, if needed.
-
2
Connect your webcam to your PC. Most newer webcams are plug-and-play. Use the USB cable attached to your webcam to plug it into any free USB port on your PC. Your computer should detect it automatically.
Advertisement
-
3
Install the driver software if needed. If Windows doesn’t detect your webcam automatically, you may need to install the driver software for your webcam. You may also need to install software if your webcam has specific features that aren’t available on a standard webcam. If it came with a CD, insert the CD into your disk drive and follow the instructions to complete the installation process. If you don’t have a CD, you can download the driver software from your webcam manufacturer’s website. Download the installation file, open it in your Downloads folder, and follow the instructions to complete the installation process.
-
4
Set your webcam as the default. On Windows 10, you can do this using the Control Panel. On Windows 11, you can disable your PC’s built-in webcam in the Settings menu. Use the following steps to set your webcam as the default:[1]
-
Windows 10:
- Click the Windows Start menu.
- Type Control Panel.
- Click the Control Panel icon.
- Click View devices and printers.
- Right-click your webcam.
- Click Set as Default Device.
-
Windows 11:
- Click the Windows Start menu.
- Click the Settings icon which, resembles a gear.
- Click Bluetooth & devices.
- Click Cameras.
- Click your built-in webcam (not the external webcam you just installed).
- Click Disable.
-
Windows 10:
Advertisement
-
1
Attach the webcam to your computer. Most webcams have a clip that allows you to attach it to the top of your monitor. Some may have a tripod that you can mount it to. The way it mounts to your monitor or tripod may be very different depending on what model webcam you bought. Consult the user’s manual that came with your webcam, if needed.
-
2
Connect your webcam to your Mac. Most newer webcams are plug-and-play. Use the USB cable attached to your webcam to plug it into any free USB port on your Mac. Your Mac should detect it automatically.
-
3
Install the driver software if needed. If your Mac doesn’t detect your webcam automatically, you may need to install the driver software for your webcam. You may also need to install a webcam if it has specific features that are not available on a standard webcam. If it came with a CD, insert the CD into your disk drive and follow the instructions to complete the installation process. If you don’t have a CD, you can download the driver software from your webcam manufacturer’s website. Download the installation file, open it in your Downloads folder, and follow the instructions to complete the installation process.
- Some webcams may not have drivers available for Mac. Make sure you purchase a webcam that is suitable for your needs and is compatible with your system.
-
4
Select your webcam as the primary webcam. On a Mac, you can select your external webcam inside the application that you are using your webcam with. Consult the instructions that came with the app you are using to find out how to select your external webcam as your primary webcam. The following lists how to select your external webcam using a few popular apps:[2]
- Photobooth: Click Camera in the menu bar at the top. Then select your external webcam in the drop-down menu.
- Facetime: Click Video in the menu bar at the top. Then select your external webcam below «Camera» in the drop-down menu.
- Quicktime Player. Click File in the menu bar at the top and click New Movie Recording. Hover your mouse cursor over the new video window and click the down arrow. Then select your external webcam.
- Head pointer accessibility feature: Click the Apple icon in the menu bar and click System Settings. Click Accessibility and then click Pointer Control. Click the icon that resembles an «i» inside of a circle next to «Head pointer.» Then click Camera Options. Click your external webcam.
- OBS Studio: Click the Plus (+) icon below «Sources» and select Video Capture Device. Type a name for this source and click Ok. Select your external webcam using the drop-down menu next to «Devices.»
-
Zoom: Click Zoom in the menu bar at the top and then click Preferences. Click Video in the menu bar to the left. Use the drop-down menu next to «Camera» to select your external webcam.[3]
- Skype: Click Skype in the menu bar at the top and click Preferences. Click Audio & Video in the menu to the left. Use the drop-down menu next to «Camera» to select your external webcam.
Advertisement
-
1
Unplug your webcam and plug it back in. If your webcam isn’t working, try unplugging it from the USB port and plugging it back in.
-
2
Try a different USB port. If you notice your webcam isn’t working with a specific USB port, try using a different port and see if it works. If it’s not working with a specific USB port, it’s probably the USB port that’s not working.
-
3
Check to see if any other applications are using your webcam. Most webcams can only work with one application at a time. If you are not able to get your webcam to work, check to see if there are any other applications open that are using your webcam. Check your web browser as well to make sure no applications are running in a web browser. Close all applications that are running and reopen the application you want to use your webcam with.#Make sure your computer and applications have access to your webcam. Most newer operating systems give you the option to limit what has access to your system features, like your webcam. Use one of the following options to change your webcam access settings:
- On a Mac, you can change your application permissions, by going into System Settings followed by Security & Privacy. Then click the Privacy tab. Select your webcam and check all applications you want to allow access to your webcam.
- On Windows, click the Windows Start menu followed by Settings. Click Privacy (Windows 10) or Security & Privacy (Windows 11). Click Camera and make sure camera access is turned on. Then make sure applications are allowed to access your webcam. Go through the list of apps and make sure the apps you want to allow access to your webcam have access to it.
-
4
Try using the webcam with a different application. If you can’t get your webcam to work with a specific application, try using a different application, such as Photobooth on Mac, or the Camera app on Windows. If it works with other programs, but not the program you want to use it with, the problem is probably with the application you are using. Check the settings in the app, or uninstall and reinstall the application.
-
5
Restart your computer. If your webcam stops working all of the sudden, try restarting your computer. See if it starts working after you restart.
-
6
Check your antivirus software. Sometimes antivirus software can interfere with a webcam. Check your antivirus settings and make sure it isn’t blocking your webcam, the driver’s programs, or the app you are using with your webcam.
-
7
Update your computer’s operating system. It’s always a good idea to make sure your computer is up-to-date to make sure it has the latest patches and security fixes. You can update your Mac using the App Store. You can update Windows by clicking the Start menu and clicking Settings. Click Updates & Security (Windows 10) or Windows Update (Windows 11). Click Check for updates and follow the instructions.
-
8
Uninstall and reinstall the webcam drivers. Use one of the following steps to uninstall your webcam drivers
- On a Mac, unplug your webcam and open the Applications folder and find the application for your webcam and drag it to the Trash. Restart your Mac and reconnect your webcam. Reinstall the drivers if need be.[4]
Use the following steps to uninstall and reinstall your webcam drivers on Windows: - On Windows, unplug your webcam and right-click the Windows Start menu. Then click Device Manager. Expand the «Universal Serial Bus controllers» menu. Right-click your webcam drivers and click Uninstall device. Restart your computer. Reconnect your webcam. Then reinstall the drivers if need be.
- On a Mac, unplug your webcam and open the Applications folder and find the application for your webcam and drag it to the Trash. Restart your Mac and reconnect your webcam. Reinstall the drivers if need be.[4]
-
9
Try the webcam on a different computer. If you cannot get your webcam to work on your computer, try seeing if it works on a different computer. If it works on another computer, it may not be compatible with your computer. If it doesn’t work on any computer, it could be a defective webcam.
Advertisement
Add New Question
-
Question
How can I use my webcam to record myself?
If you have Windows 8, 8.1 or 10, the operating system should have a built in app that lets you record yourself, with audio, too. You need to open the start menu and search for the camera.
-
Question
Can I use my webcam on a new computer if it’s already been installed on another computer?
Most likely. It depends on the company, although I can’t imagine why you wouldn’t be able to.
-
Question
Does a webcam need an Internet connection before I can use it?
It will need to be connected to your local network via Wi-Fi or Ethernet cable; the installation software will help walk you through the process.
See more answers
Ask a Question
200 characters left
Include your email address to get a message when this question is answered.
Submit
Advertisement
Video
-
Consider reading the webcam’s instruction manual before attempting to install the webcam, as doing so will help make you aware of any potential nuances that your webcam may have.
Thanks for submitting a tip for review!
Advertisement
-
Avoid touching the lens of your web camera.
Advertisement
About This Article
Article SummaryX
1. Mount the webcam to your monitor or tripod.
2. Plug the webcam into a free USB port.
3. Select your webcam as the default webcam.
Did this summary help you?
Thanks to all authors for creating a page that has been read 719,610 times.
Is this article up to date?
Веб-камера представляет собой не что иное, как компактную цифровую камеру, встроенную в компьютер или ноутбук, через которую передается изображение в прямом эфире.
Также веб-камера на компьютере способна выполнять функции обычной цифровой камеры, например, снимать фото или видео.
Обычно веб-камера подключается к компьютеру как и все другие аппаратные устройства, а именно через USB кабель. Современные ноутбуки имеют встроенную веб-камеру над экраном, поэтому вам не обязательно покупать отдельное устройство.
Многие из нас знают, что такое веб-камера, но как она работает и как решить основные проблемы с веб-камерой на компьютере? Мы подготовили полное руководство пользователя веб-камеры на компьютере.
Как работает веб-камера на компьютере?
Веб-камера захватывает свет через переднюю маленькую линзу, используя сетку микроскопических детекторов света. Эти датчики света встроены в микрочип, воспринимающий изображение.
Этот чип является ядром веб-камеры, который снимает фото и видео и преобразует их в цифровой формат (например, ноль и один), который легко понимает компьютер.
Кроме того, веб-камера не имеет памяти, так как она не сохраняет фото и видео, а сразу передает их на компьютер.
Посмотрите на заднюю часть веб-камеры, и вы заметите USB-кабель. Это кабель, через который компьютер или ноутбук подает питание на веб-камеру, после чего записанные изображения снова отправляются на компьютер.
Процесс съемки фото и видео с помощью веб-камеры на компьютере очень простой. Вам даже не требуется стороннее программное обеспечение, все необходимое уже доступно в Windows.
Тем не менее, процесс записи на веб-камеру немного различается в зависимости от используемой операционной системы Windows или Mac.
Как снимать фотографии и записывать видео через веб-камеру на компьютере?
Windows 10: Windows 10 уже поставляется с предустановленным приложением камеры. Это означает, что никакое другое стороннее приложение не требуется. Просто нажмите клавишу Windows, чтобы открыть меню «Пуск» и выполните поиск «Камера». Фотографии и видео сохраняются в папке «Альбом камеры», которая расположена в папке «Изображения».
Windows 8: процесс не отличается от Windows 8. Запустите приложение «Камера» и сделайте фото или запишите видео. Все сделанные снимки и видео будут сохранены в папке «Альбом камеры».
Windows 7: хотя в Windows 10 и 8 есть приложение «Камера», Windows 7 не предлагает такой функции. Конечно, вы можете попробовать открыть меню «Пуск» и поискать веб-камеру или утилиту камеры, если ее не будет, тогда придется установить отдельную программу.
Mac OS X: операционная система Mac OS имеет собственное приложение Photo Booth, которое можно запустить несколькими способами, например, из Обзор -> Приложения, или запустить поиск Spotlight, нажав Command + Space и найти приложение Photo Booth.
Веб-камера на компьютере шпионит за вами
Веб-камера предназначена для того, чтобы делать фото, снимать видео, и общаться через специальные приложения, такие как Skype, однако хакеры могут использовать ее для личной выгоды.
Если вы переживаете, что за вами следят через веб-камеру на компьютере, вероятно, вы хотите отключить ее. Мы подготовили несколько советов, как повысить безопасность веб-камеры на компьютере.
Как обеспечить безопасность веб-камеры?
- Первый совет — использовать мощный антивирус. Конечно, антивирус не способен обнаружить хакера или шпиона, но он может предложить несколько подсказок, как избежать взлома веб-камеры на компьютере.
- Следующее, что вы можете сделать, это, как мы уже говорили, отключить веб-камеру. Если вы используете внешнюю веб-камеру, тогда просто извлеките USB кабель с компьютера.
- Еще один способ обеспечить безопасность веб-камеры — это отключить ее от операционной системы. Перейдите в Панель управления — > запустите Диспетчер устройств -> найдите Устройства обработки изображений -> и щелкните правой кнопкой мыши по веб-камере и выберите «Отключить устройство».
- Также вы можете использовать BIOS, чтобы отключить веб-камеру. Для этого вам нужно перезагрузить компьютер и войти в BIOS. Найдите веб-камеру, и здесь будет доступна опция выключить, блокировать и разблокировать.
- Наконец, вы можете просто закрыть веб-камеру, когда она не используется. Это самый простой и быстрый способ обеспечить безопасность веб-камеры. Вы можете использовать обычную ткань или бумагу.
Важные советы по использованию веб-камеры на компьютере:
- Обновляйте программное обеспечение, веб-браузеры, плагины и Adobe Flash на вашем компьютере.
- Закрывайте крышку ноутбука, когда вы его не используете.
- Закройте веб-камеру и микрофон с помощью обычной ткани или бумаги.
- Убедитесь, что брандмауэр включен все время.
- Установите надежный антивирус.
- Не нажимайте на неизвестные ссылки при использовании веб-камеры.
- Регулярно проверяйте компьютер на наличие вредоносных программ.
Вот и все! Надеемся вам помогло наше руководство пользователя по веб-камере на компьютере. Если у вас остались вопросы, напишите в комментариях ниже. Мы постараемся помочь вам!
Загрузка…
Как подключить веб-камеру к компьютеру
Автор:
Обновлено: 30.10.2018
Современные технологии позволяют подключить к компьютеру видеокамеру и совершать с нее видео звонки, вести видео блог или установить систему домашнего видеонаблюдения.
Для подключения веб-камеры к компьютеру необходимо выполнить ряд довольно простых шагов.
Как подключить веб-камеру к компьютеру
Содержание
- Установка и подключение видеокамеры
- Установка и настройка программного обеспечения
- Скачивание ПО с сайта
- Настройка ПО (пример)
- Подключение веб-камеры без ПО
- Установка драйвера с помощью мастера
- Установка через ID устройства
- Настройка микрофона веб-камеры
- Видео — Как подключить веб камеру к компьютеру без установочного диска
Установка и подключение видеокамеры
Шаг 1. Прикрепить веб-камеру к монитору ПК. На многих веб-камерах в основании расположено крепление, позволяющее установить ее на верхней части монитора, защелкнув специальной клипсой.
Прикрепляем веб-камеру к монитору ПК
Шаг 2. Если подобного крепления на веб-камере нет, нужно найти ровное, высокое место, где можно разместить веб-камеру, чтобы ее глазок был направлен на лицо сидящего за ПК человека.
Настольную веб-камеру ставим на ровное, высокое место, чтобы ее глазок был направлен на лицо сидящего
Шаг 3. Подключить USB-кабель веб-камеры к одному из портов USB компьютера (прямоугольной формы), расположенных на боковой, передней или задней его панели.
Подключаем USB-кабель веб-камеры к одному из портов USB компьютера, расположенных на боковой, передней или задней панели
Разъем USB можно вставлять в порт USB только одной стороной. Если разъем не вставляется в порт, необходимо повернуть его на 180 градусов и повторить попытку.
Разъем USB вставляем в порт USB только одной стороной, если не вставляется переворачиваем на 180 градусов
Важно! Важно убедиться, что камера подключается непосредственно к компьютеру, а не к USB-концентратору, т.к. USB-хабам часто не хватает питания, чтобы управлять веб-камерой.
При подключении веб-камеры не нужно использовать USB-концентратор
Если USB веб-камера подключается к компьютеру MAC, скорее всего, необходимо будет подключить ее через адаптер USB-C/USB.
К компьютеру MAC подключение веб-камеры происходит через адаптер USB-C-USB
Установка и настройка программного обеспечения
Шаг 1. Вставить компакт-диск, идущий вместе с веб-камерой, в привод CD (DVD), убедившись, что логотип компании-производителя находится вверху диска.
Вставляем компакт-диск, идущий вместе с веб-камерой, в привод CD (DVD)
Поскольку большинство современных компьютеров MAC не поставляются с CD-приводами, необходимо использовать отдельный CD-привод, подключенный через USB-разъем.
Для компьютеров MAC используется отдельный CD-привод, подключенный через USB-разъем
Шаг 2. После того, как компакт-диск будет вставлен в CD/DVD-привод, необходимо подождать, пока запустится окно установки программного обеспечения.
На заметку! Если запуска программы установки не произошло, запустить значок «Компьютер» на рабочем столе двойным щелчком мыши.
Двойным щелчком левой кнопкой мышки открываем «Этот компьютер» или «Компьютер»
Шаг 3. Щелкнуть на значке привода CD/DVD со вставленным диском, открыв его папку.
Щелкаем дважды по значку привода CD-DVD со вставленным диском, открыв его папку
Шаг 4. Запустить файл установки программного обеспечения Setup.exe, два раза щелкнув по нему мышью.
Запускаем файл установки программного обеспечения Setup.exe
Важно! Если компакт-диск с веб-камерой не поставляется, или CD/DVD-привода нет в наличии, пропустить эти шаги.
Скачивание ПО с сайта
Найти и скачать программное обеспечение конкретной веб-камеры можно в разделе «Download» («Загрузка») на веб-сайте ее производителя.
Скачать программное обеспечение веб-камеры можно в разделе «Download» на веб-сайте ее производителя
Шаг 1. Перед загрузкой программного обеспечения необходимо выбрать операционную систему, в которой будет установлено ПО и нажать «Download».
Выбираем операционную систему и нажимаем «Download»
Шаг 2. После скачивания установочного файла запустить его щелчком мыши. Запустится окно установки ПО.
Запускаем установочный файл
Настройка ПО (пример)
Шаг 1. Выбрать язык и нажать «Вперед».
Выбираем язык и нажимаем «Вперед»
Шаг 2. Если веб-камера подключена, нажать «Вперед», если нет, подключить ее к компьютеру и нажать «Вперед».
Нажимаем «Вперед»
Шаг 3. Выбрать устанавливаемое программное обеспечение и место его установки (рекомендуется оставить «По умолчанию»). Нажать «Вперед».
Выбираем устанавливаемое программное обеспечение и место его установки
Шаг 4. После установки нужных файлов проверить параметры настройки камеры, ее изображение должно запуститься в центральном окне. При необходимости отрегулировать веб-камеру, чтобы она смотрела на лицо с предпочтительного угла.
Проверить звук веб-камеры. При проговаривании слов в веб-камеру, можно заметить всплески шкалы активности рядом с секцией «Аудио» (или аналогичной) в окне веб-камеры. Нажать «Вперед».
Проверяем параметры настройки
Справка! Если активности микрофона веб-камеры не видно, вероятно, он не работает и может потребоваться включить его с помощью настроек веб-камеры или операционной системы.
Шаг 5. Для выхода из процесса установки нажать «Проверить мою веб-камеру».
Нажимаем «Проверить мою веб-камеру»
Шаг 6. Запустится программное обеспечение видеокамеры. В его окне обычно имеется раздел настроек, часто в виде значка шестеренки. Можно щелкнуть по значку, чтобы просмотреть и изменить настройки камеры, включая контраст, яркость, параметры звука и т.д.
Изменяем настройки камеры
Справка! Если программа веб-камеры не открывалась автоматически после завершения установки, необходимо найти ее значок на компьютере и запустить его вручную щелчком мыши.
Шаг 7. После проведения всех настроек веб-камеры нажать «Сохранить».
Сохраняем настройки
Некоторые настройки веб-камеры также можно произвести при переводе ее в рабочий режим.
Настройки веб-камеры при переводе ее в рабочий режим
Подключение веб-камеры без ПО
Возможен вариант, когда веб-камера поставляется без драйверов и программного обеспечения. Обычно в таком варианте можно приобрести камеру китайского производителя.
При подключении веб-камеры появится сообщение «Найдено новое оборудование».
Сообщение «Найдено новое оборудование»
Может появится сообщение о готовности веб-камеры к работе. В этом случае дальнейших шагов по ее подключению делать не нужно.
Сообщение о готовности веб-камеры к работе
Также может появиться сообщение о невозможности установки веб-камеры, если операционная система не нашла нужных для нее драйверов.
Сообщение о невозможности установки веб-камеры
В этом случае необходимо найти драйвера видеокамеры с помощью специального мастера.
Установка драйвера с помощью мастера
- Нажать на клавиатуре клавишу «Ctrl», и, удерживая ее, нажать клавишу «R». В появившемся окне «Выполнить» набрать devmgmt.msc, нажав «ОК».
Вводим devmgmt.msc и нажимаем «ОК»
- Запустится «Диспетчер устройств», в котором под знаком вопроса будет располагаться «Неизвестное устройство». Нажать на нем правой кнопкой мыши, выбрав в меню «Обновить драйверы».
Нажимаем на «Неизвестное устройство» и выбираем в меню «Обновить драйверы»
- В открывшемся окне щелкнуть на «Автоматический поиск обновленных драйверов». После нахождения и установки системой нужного драйвера неизвестное устройство в диспетчере исчезнет. Возможно, потребуется перезагрузка ПК.
Щелкаем на «Автоматический поиск обновленных драйверов»
Установка через ID устройства
Если системе обнаружить драйвер не удастся, необходимо найти драйвер в Интернет вручную через ID установленного оборудования.
Шаг 1. В диспетчере устройств щелкнуть правой кнопкой мыши на «Неизвестное устройство» и выбрать «Свойства».
Щелкаем правой кнопкой мыши на «Неизвестное устройство» и выбираем «Свойства»
Шаг 2. В следующем окне перейти на закладку «Сведения» и в списке выбрать «ИД оборудования». Внизу в поле «Значение» появится код ID установленного оборудования.
Выбираем код ID установленного оборудования
Шаг 3. Выделить верхнюю строчку с кодом мышью и нажать на клавиатуре сочетание «Ctrl+C», скопировав ее.
Шаг 4. Перейти по ссылке: https://devid.drp.su/?l=ru и вставить скопированную информацию в поисковую строку сочетанием клавиш «Ctrl+V». Выбрать тип операционной системы и ее разрядность, установив флажок на x64 или x86. Нажать «Найти драйверы».
Пошаговая инструкция как найти драйверы
Шаг 5. Появится подходящий драйвер для скачивания. Нажать кнопку «Скачать».
Нажимаем кнопку «Скачать»
Шаг 6. После скачивания файла, запустить его кнопкой мыши. Появится установочное окно DriverPack Solution. Нажать «Установить вручную».
Нажимаем «Установить вручную»
Шаг 7. Запустится «Мастер установки драйверов устройств». Нажать «Далее».
Шаг 8. После установки драйвера видеокамеры нажать «Закрыть» («Готово»).
После установки драйвера видеокамеры нажимаем «Закрыть»
В диспетчере устройств появится установленная веб-камера.
Установленная веб-камера в диспетчере устройств
Настройка микрофона веб-камеры
Возможна ситуация, что видео с веб-камеры передается, а звук нет. В этом случае может потребоваться настройка микрофона веб-камеры в операционной системе.
Шаг 1. Щелкнуть правой кнопкой мыши в области часов на значке «Громкость» и выбрать левой кнопкой мыши «Устройства воспроизведения».
Кликаем на «Громкость» и выбираем левой кнопкой мыши «Устройства воспроизведения»
Шаг 2. Перейти на вкладку «Запись» и щелкнуть правой кнопкой мыши на значке «Микрофон», выбрав «Свойства».
Переходим на вкладку «Запись» и щелкаем правой кнопкой мыши на значке «Микрофон», выбрав «Свойства»
Шаг 3. Во вкладке «Общие» в графе «Контроллер» убедиться, что стоит необходимый источник аудио (веб-камера). В пункте «Применение устройства» также необходимо выставить значение «Использовать это устройство (вкл.)».
Выставляем значение «Использовать это устройство (вкл.)»
Шаг 4. Перейти на вкладку «Уровни», где убедиться, что микрофон не выключен (перечеркнутый кружок рядом со значком динамика) и выставить громкость микрофонов в Desktop Microphone на уровне 95-100%. Можно также отрегулировать уровень Microphone Boost – обычно он устанавливается на 0 дБ.
Выставляем громкость микрофонов в Desktop Microphone
Шаг 5. Чтобы отрегулировать звучание микрофона, услышав свой голос в колонках компьютера, необходимо перейти на вкладку «Прослушать», поставив галочку на «Прослушать с данного устройства». После проведения всех настроек нажать «Применить», затем «ОК».
Пошаговое отрегулирование звучание микрофона
Для нормальной работы видеокамеры также необходимо следить, не используется ли она в этот момент другими программами в ОС. Кроме того, при ее настройке необходимо ознакомиться с «Руководством по эксплуатации», чтобы узнать конкретные рекомендации по работе с камерой.
Видео — Как подключить веб камеру к компьютеру без установочного диска
Рекомендуем похожие статьи
Бренд
adslot
Инструкции по эксплуатации
Популярноеновое
Укажите здесь торговую марку и тип

EZVIZ C1HC
инструкция118 страниц(ы)

DEXP Live DCM138
инструкция20 страниц(ы)

Microsoft LifeCam HD-3000
инструкция284 страниц(ы)

Logitech C270
инструкция168 страниц(ы)

Logitech MeetUp
инструкция32 страниц(ы)

Sony CMU-BR100
инструкция88 страниц(ы)

Logitech Brio
инструкция90 страниц(ы)

Philips PTA317
инструкция44 страниц(ы)

DEXP Chat M100R1
инструкция12 страниц(ы)

Microsoft LifeCam HD-5000
инструкция284 страниц(ы)

Speed-Link Snappy Smart SL-6825-BK
инструкция2 страниц(ы)

Hikvision DS-U02
инструкция7 страниц(ы)

Microsoft LifeCam VX-3000
инструкция2 страниц(ы)

Logitech C110
инструкция204 страниц(ы)

Logitech C160
инструкция116 страниц(ы)
adslot

Gembird CAM68UT
инструкция11 страниц(ы)

Razer Kiyo X
инструкция17 страниц(ы)

Logitech ConferenceCam BCC950
инструкция68 страниц(ы)

Kenwood CMOS-200
инструкция100 страниц(ы)

Speed-Link Reflect SL-6815-SBK-02
инструкция2 страниц(ы)

Wanscam AJ-C2WA-C118
инструкция17 страниц(ы)

Logitech Brio Webcam
инструкция2 страниц(ы)

Logitech QuickCam Pro 5000
инструкция30 страниц(ы)

Logitech C925e
инструкция118 страниц(ы)

Hikvision DS-U18
инструкция8 страниц(ы)

Philips SPC620NC
инструкция28 страниц(ы)

Sven IC-975 HD
инструкция11 страниц(ы)

Speed-Link Snappy Smart SL-6825-DBE-01
инструкция2 страниц(ы)

Creative Live! Cam Sync V3
инструкция36 страниц(ы)

Logitech HD Pro C920
инструкция148 страниц(ы)
adslot

Digitus DA-70351
инструкция22 страниц(ы)

Tracer Gamma
инструкция12 страниц(ы)

Microsoft LifeCam RLA-00002
инструкция97 страниц(ы)

Speed-Link Snappy SL-6825-BK-01
инструкция2 страниц(ы)

Gembird CAM81U
инструкция20 страниц(ы)

Sony EVI-D70P
инструкция61 страниц(ы)

Logitech Brio 500
инструкция234 страниц(ы)

Logitech C260
инструкция12 страниц(ы)

Logitech C505
инструкция14 страниц(ы)

Media-Tech MT4023
инструкция16 страниц(ы)

Genius FaceCam 300
инструкция24 страниц(ы)

Razer Kiyo
инструкция14 страниц(ы)

Pleomax PWC-7300
инструкция16 страниц(ы)

Genius QCam 6000
инструкция1 страница

HP Elite USB-C Docking Station
инструкция64 страниц(ы)
adslot

Logitech C920s
инструкция147 страниц(ы)

Liberty DL-WFH-CAM90
инструкция6 страниц(ы)

Logitech C210
инструкция132 страниц(ы)

WyreStorm FOCUS 210
инструкция3 страниц(ы)

Streamplify SPCW-CZFH221.11
инструкция2 страниц(ы)

Logitech C170
инструкция204 страниц(ы)

Philips SPC900NC
инструкция22 страниц(ы)

Logitech C922 Pro Stream
инструкция235 страниц(ы)

Foscam W41
инструкция2 страниц(ы)

Canyon CNR-WCAM413G
инструкция5 страниц(ы)

Creative Live! Cam Chat HD
инструкция1 страница

Trust Xper GXT 1170
инструкция2 страниц(ы)

Microsoft LifeCam Cinema
инструкция284 страниц(ы)

NGS Xpress Cam-300
инструкция23 страниц(ы)

Sven IC-302
инструкция4 страниц(ы)
adslot

Ironkey Defender G-lens 321
инструкция8 страниц(ы)

Trust SpotLight Pro 16428
инструкция1 страница

Trust 17855 Nium HD 720p
инструкция2 страниц(ы)

Microsoft LifeCam HD-6000
инструкция284 страниц(ы)

Philips SPZ3000
инструкция25 страниц(ы)

Speed-Link Reflect SL-6815-BK
инструкция2 страниц(ы)

Trust WB-1400T
инструкция48 страниц(ы)

AVerMedia Live Streamer CAM 313
инструкция16 страниц(ы)

Rollei R-Cam 100
инструкция20 страниц(ы)

Logitech C525
инструкция132 страниц(ы)

Logitech HD B990
инструкция16 страниц(ы)

Logitech QuickCam Pro 9000
инструкция59 страниц(ы)

Sweex WC035
инструкция6 страниц(ы)

Sweex WC612
инструкция4 страниц(ы)

Sweex WC613
инструкция4 страниц(ы)
adslot

Trust 16428 SpotLght Pro
инструкция2 страниц(ы)

Trust 17895 eLight HD 720p
инструкция2 страниц(ы)

Trust 17003 Exis
инструкция2 страниц(ы)

Trust 18679 Trino HD
инструкция2 страниц(ы)

Philips SPC1030NC
инструкция76 страниц(ы)

Philips SPC1035NC
инструкция20 страниц(ы)

Philips SPZ2000
инструкция19 страниц(ы)

Microsoft LifeCam Studio
инструкция284 страниц(ы)

Manhattan 460514
инструкция12 страниц(ы)

Microsoft LifeCam Cinema H5D-00003
инструкция97 страниц(ы)

Microsoft LifeCam VX-5000
инструкция2 страниц(ы)

Eminent EM1223
инструкция9 страниц(ы)

Gembird CAM44U
инструкция20 страниц(ы)

Manhattan 460668
инструкция12 страниц(ы)

Microsoft LifeCam VX-2000
инструкция97 страниц(ы)
adslot

Philips SPC530NC
инструкция32 страниц(ы)

Philips SPC2050NC
инструкция21 страниц(ы)

Philips SPZ5000
инструкция31 страниц(ы)

iLuv ICM15
инструкция28 страниц(ы)

Genius FaceCam 1020
инструкция23 страниц(ы)

Kraun KR.2L
инструкция28 страниц(ы)

Konig CMP-WEBCAM40
инструкция100 страниц(ы)

Konig CMP-WEBCAM95WH
инструкция64 страниц(ы)

Ewent EW1226
инструкция7 страниц(ы)

Pyle PLCM18SC
инструкция2 страниц(ы)
- 1
- 2
- 3
- 4
- 5
- 6
Количество руководств по эксплуатации : 581
Здесь вы сможете найти все руководства для веб-камера. Просто выберите торговую марку для веб-камера в меню, чтобы найти необходимое инструкция.
Не можете найти веб-камера? Воспользуйтесь строкой поиска по торговой марке/типу, чтобы найти необходимое руководство.
Как подключить веб-камеру к компьютеру и настроить ее?

Содержание
- Для чего это нужно?
- Практическое руководство
- Возможные проблемы
- Советы по использованию
Приобретение персонального компьютера — очень важное дело. Но простой его конфигурацией обойтись крайне сложно. Необходимо приобрести веб-камеру, знать, как подключить и настроить ее, чтобы полноценно общаться с удаленными пользователями.

Для чего это нужно?
Достоверно известно, что первая web-камера появилась в 1991 году, и находилась она в компьютерной лаборатории Кембриджского университета. Это не была серийная разработка, изделие создали сами сотрудники лаборатории. С помощью камеры они контролировали состояние кофеварки, чтобы не тратить время зря на перемещение по лестницам. Очевидно, поэтому веб-камеры и используют для контроля над различными объектами и помещениями в реальном времени. С помощью такого оборудования легко обеспечить безопасность, вовремя обнаружить злоумышленников и наказать их.
Некоторые люди с помощью веб-камер показывают, что они делают, как живут и, соответственно, узнают то же самое про других людей. Но это оборудование используют и для более серьезных целей. Например, его ставят в горах, в отдаленных местностях, даже в арктических и антарктических регионах, чтобы наблюдать за местами, которые труднодоступны. С такой же целью веб-камеры применяют и в городах, например, на оживленных магистралях, чтобы сразу обнаруживать пробки. Наконец, подобное оборудование применяют и для Skype, других подобных сервисов, призванных поддерживать удаленное общение в видеорежиме.

Практическое руководство
Подготовка
Раньше всего надо убедиться, что в наличии все необходимые компоненты и устройства. Обязательно перед подключением веб-камеры проверяют наличие доступа к интернету, исправность работы операционной системы и основных устройств. Желательно скачать самые свежие обновления для ОС и основных программ, а также актуальные редакции драйверов. Стоит проверить систему антивирусами. Чтобы не было проблем, место для работы и прокладки кабелей выделяют и освобождают заранее. Планируют время для работы, чтобы ничего не мешало.
Подключение
Правильно подсоединить камеру к компьютеру несложно. Для этой цели используют особый сетевой шнур, который сразу идет в комплекте. Кабель надо подключать к свободному гнезду USB в системном блоке. Само наблюдательное устройство ставят около монитора или прямо на него. Следующим шагом будет программная настройка веб-камеры (если система сама не установила все необходимые компоненты в автоматическом режиме).
Часть моделей камер оснащается проводами стандарта mini jack. Это означает, что микрофон подключают отдельно. Обычно специальный разъем на ПК, как и провод, окрашен в розовый либо красный тон.
Рекомендация: подключения USB кабеля к концентратору лучше всего избегать. Только сами порты компьютеров обеспечивают необходимое электропитание.


Установка программного обеспечения
Проще всего брать программное обеспечение с компакт-дисков, которыми комплектуют сами камеры. Проблемы возникают в том случае, когда компьютер не оборудован дисководом. В этой ситуации надо применять внешний привод для чтения CD. Обычно окно установки открывается само. Если этого не происходит, нужно открывать компакт-диск программными средствами, и запускать установку самостоятельно.
Сложнее работать без установочного диска. В этом случае придется посетить сайт производителя и выбрать там необходимый для конкретной модели программный пакет. Важно: надо учитывать не только модификацию камеры, но и операционную систему, которая установлена на компьютере. После скачивания файл запускают самостоятельно, а далее следуют инструкциям, появляющимся на экране. Если нет особых предпочтений, или знаний не хватает, лучше оставить для установки место на диске, которое программа предложит по умолчанию.

Независимо от способа получения программы, необходимо после установки сразу проверить настройки камеры. В норме изображение выводится в центральное окно. По мере надобности проводят регулировку камеры, чтобы она смотрела под определенным углом. Далее проверяют издаваемый звук. Просто проговаривают слова, и смотрят на колебания шкалы активности в соответствующей секции окна программы.
Стоит учесть, что после установки драйверов и специализированного программного обеспечения надо перезагрузить компьютер. Это требование одинаково как для настольных, так и для портативных устройств. В противном случае операционная система не усвоит заданные настройки достаточно четко. При возникновении проблем с драйверами советуют использовать DriverBooster либо DriverPack. Применять эти программы может даже начинающий пользователь, потому останавливаться на их описании не имеет смысла.


Чтобы не устанавливать дополнительный софт, можно воспользоваться штатными средствами Windows. С помощью диспетчера устройств проверяют, для какого оборудования драйверы не были установлены. Обновить их можно путем автоматического поиска. Дальше система должна установить новые сервисные программы самостоятельно, и после перезагрузки можно будет сразу пользоваться веб-камерой.
Что касается самостоятельного поиска программного обеспечения и его ручной установки, то это решение скорее для продвинутых пользователей.

Настройка
Но не всегда все проходит гладко. Иногда требуется подключать веб-камеру к двум компьютерам в режиме удаленного доступа. Никакого узкоспециализированного софта для такой операции не понадобится. Подключение к Skype производится через медиаплеер VLC, где надо выбрать пункт «передавать» в меню «Медиа». После установки Skype можно будет также задать автоматический ответ на звонки от определенного пользователя.
Сами настройки камеры обычно содержатся в специализированной программе, предоставляемой производителем. Там меняют контрастность, яркость, уровни звука и тому подобные моменты. Иногда программа не запускается автоматически. В этом случае придется включить ее самостоятельно. Важно: нельзя забывать о сохранении выбранных настроек.

Возможные проблемы
Иногда, если камера не работает, достаточно проверить, не отошел ли от ноутбука (от компьютера) провод для передачи данных. Но иногда проблема так просто не устраняется. В этом случае надо проверить установку драйверов. Даже если они поставлены правильно, иногда эти программы «слетают», или конфликтуют с другим программным обеспечением. При обнаружении сбоев с драйверами надо сначала удалить проблемное устройство из диспетчера, а затем установить его заново. Иногда помогает опция обновления конфигурации.

Периодически возникают сбои уже не в программах, а в самой камере. Для оценки работоспособности устройства надо открывать его через любой медиапроигрыватель. Когда все в порядке, на монитор будет выведено именно то изображение, которое и должна показывать камера. Когда проблем в драйверах и работе устройства не обнаружено, надо искать неполадки в Skype. Там есть раздел с настройками видео, определяющий:
- обнаружение камеры;
- автоматический прием видео;
- показ экрана;
- яркость и прочие настройки картинки.

В ряде случаев изображение отсутствует именно потому, что оно выглядит очень тускло. Когда удаленный собеседник просто не видит картинки, надо активировать ее передачу при помощи специальной кнопки. Но иногда все эти методы не помогают. Тогда следует до начала видеозвонка проверить, нет ли конфликта между камерой и какой-то программой.
Довольно часто трудности возникают после обновления программ. Решают проблему так:
- сносят Skype;
- скачивают актуальную версию программы;
- устанавливают ее по всем правилам.

Иногда трудности возникают при подключении 2-х и более веб-камер. Чтобы система четко работала с нужным источником изображения, надо удалить ненужные при помощи диспетчера устройств. Важно: требуется еще проверить, не устарела ли версия операционной системы. Так, все редакции Windows XP, даже такие, как SP2, не поддерживают видеотрансляции через Skype на базовом программном уровне. Придется или устанавливать третий сервисный пакет, или (что предпочтительнее) перейти на более современную операционную систему в целом.
Проблемы могут возникать и при использовании устаревшего оборудования. Ноутбуки, выпущенные 5 — 7 лет назад, могут быть уже несовместимы с современными программами и протоколами обмена информацией, с актуальным внешним оборудованием. У персональных компьютеров дела обстоят лучше, однако модели с Pentium III и другими процессорами того же поколения уже не справятся с поставленной задачей; это относится и к системным платам также.
Многие люди жалуются на неработоспособную камеру просто потому, что она отключена. Определить это можно по индикатору состояния. Иногда помогает переключение на другой порт USB.

Рекомендация: стоит проверить и на другом компьютере, чтобы определить, не повреждена ли внутренняя магистраль передачи данных. Изредка помогает просто переключение в тот же порт (если причиной проблем был разовый сбой).
Большое значение имеет и стабильность коммуникации с интернетом. Проверка проста: требуется лишь подключиться к какому-либо ресурсу при помощи браузера. А иногда не требуется и этого — достаточно лишь взглянуть на показатель в правой части панели задач Windows. Когда все эти меры не помогают, нужно:
- проверить работоспособность сетевой карты компьютера;
- проверить и обновить DirectX;
- переустановить драйвер видеокарты;
- проверить систему антивирусами;
- попробовать другую камеру.

Советы по использованию
Перед установкой web-камеры надо сразу проверить, удобно ли будет выбранное место. Причем не только в смысле обзора, но и в плане устойчивости, управляемости камеры. Для использования оборудования в среде Linux придется использовать xawtv. Иногда, впрочем, вместо нее используется приложение camorama. Если камера вовсе отказывается работать, иногда помогает обновление дистрибутива до актуальной версии.
При повседневном использовании web-камер надо систематически обновлять браузеры, операционные системы, DirectX, плагины, AdobeFlash и драйвера на сами камеры, на все сопряженные устройства. Должен быть непрерывно включен файрвол.
Обязательным требованием является использование надежного антивируса. И даже при наличии таких программ переходить по неизвестным ссылкам не рекомендуется. Периодически, а также при появлении серьезных проблем, стоит проверять систему с использованием DrWeb Cureit.

В следующем видео рассказывается о том, как подключить веб-камеру к компьютеру.