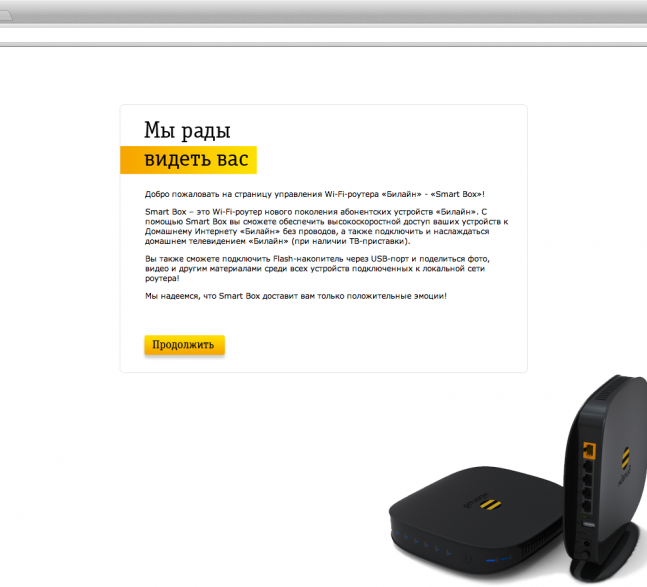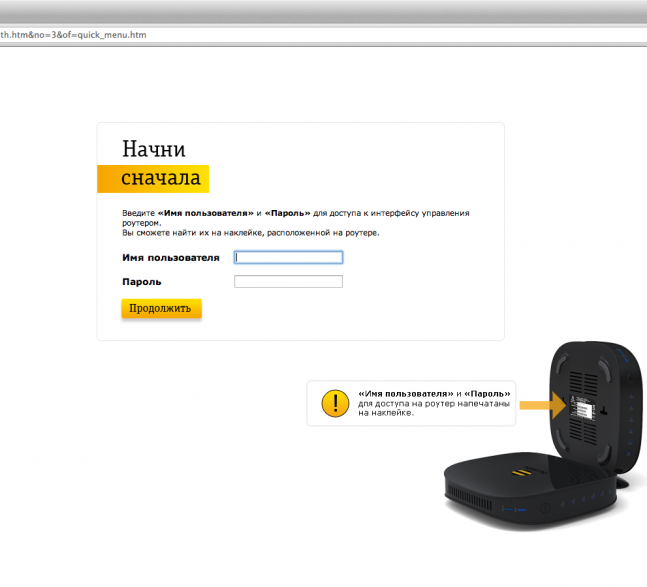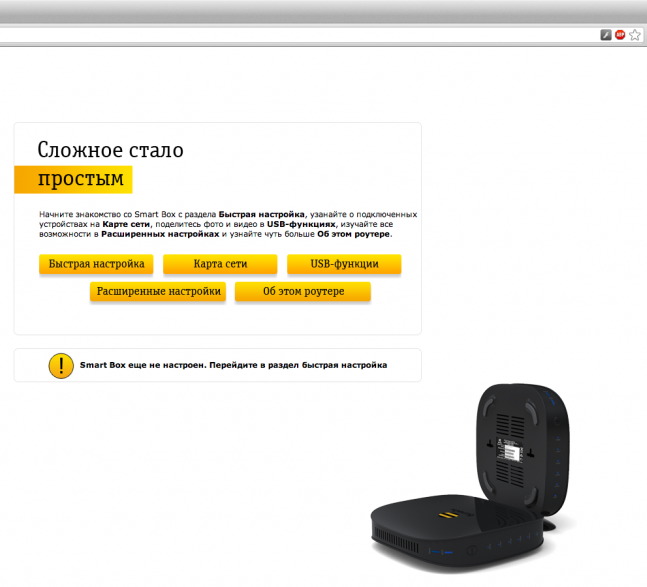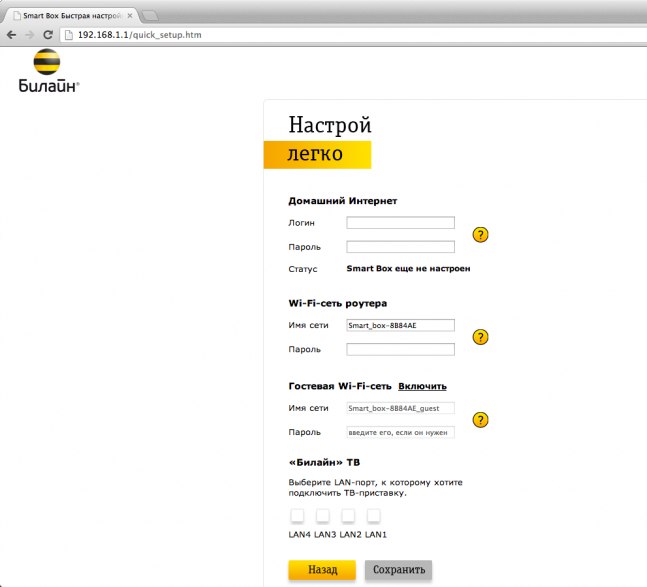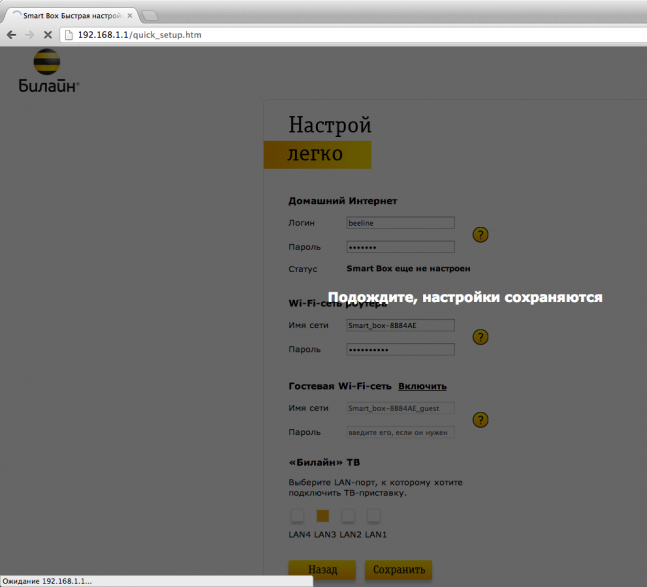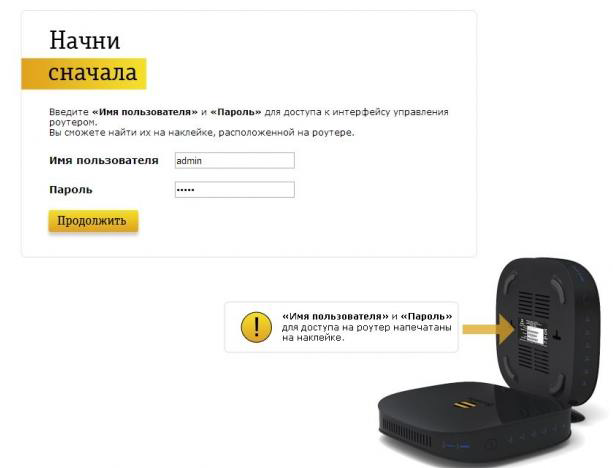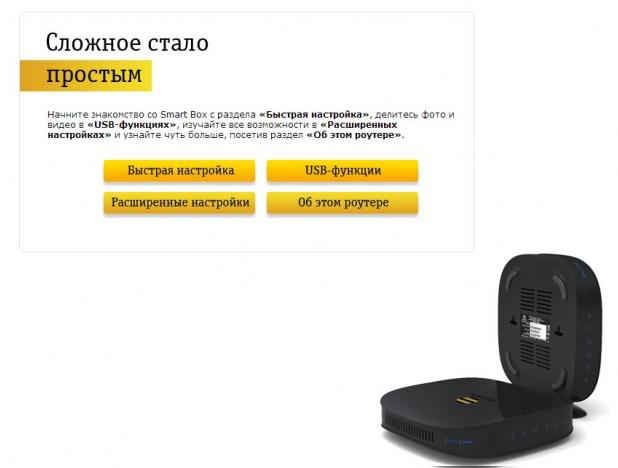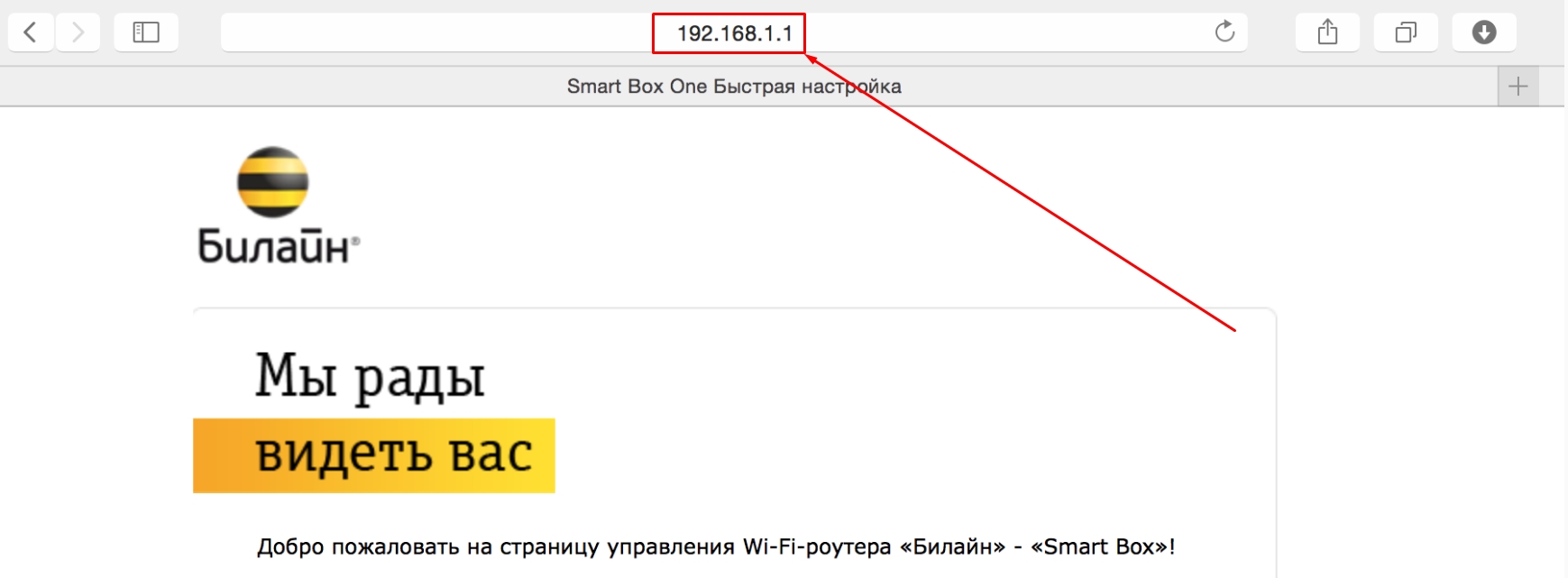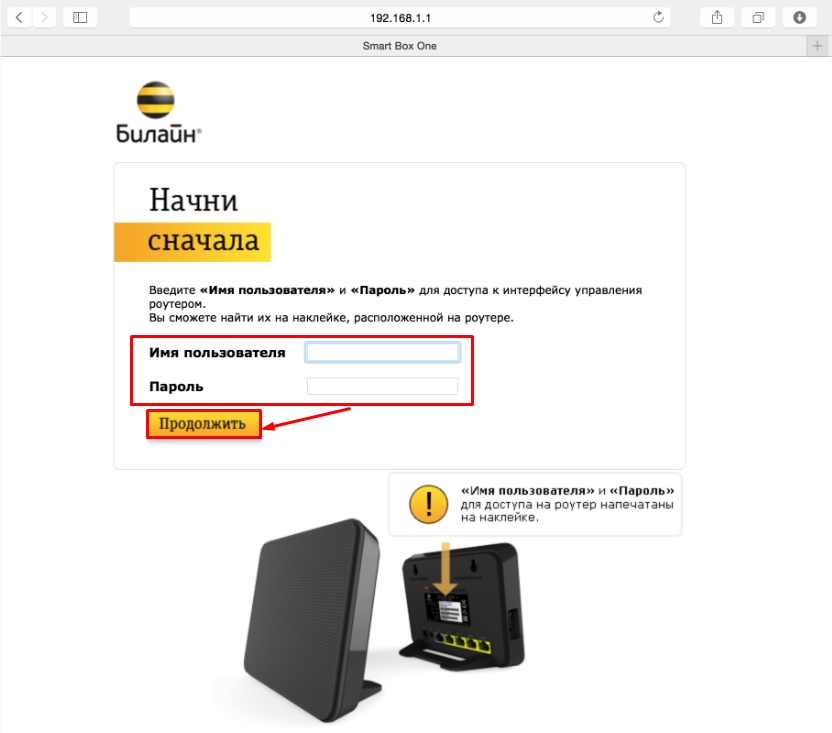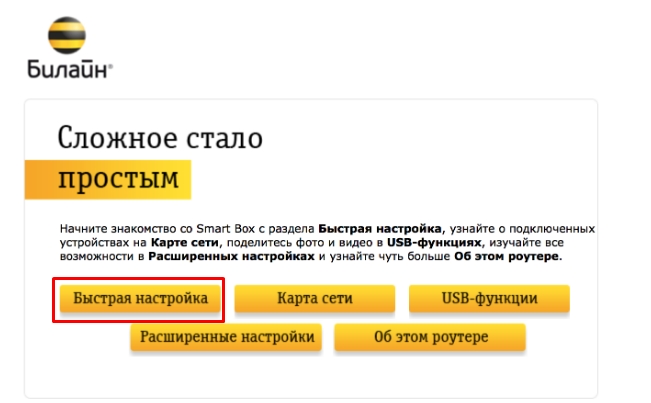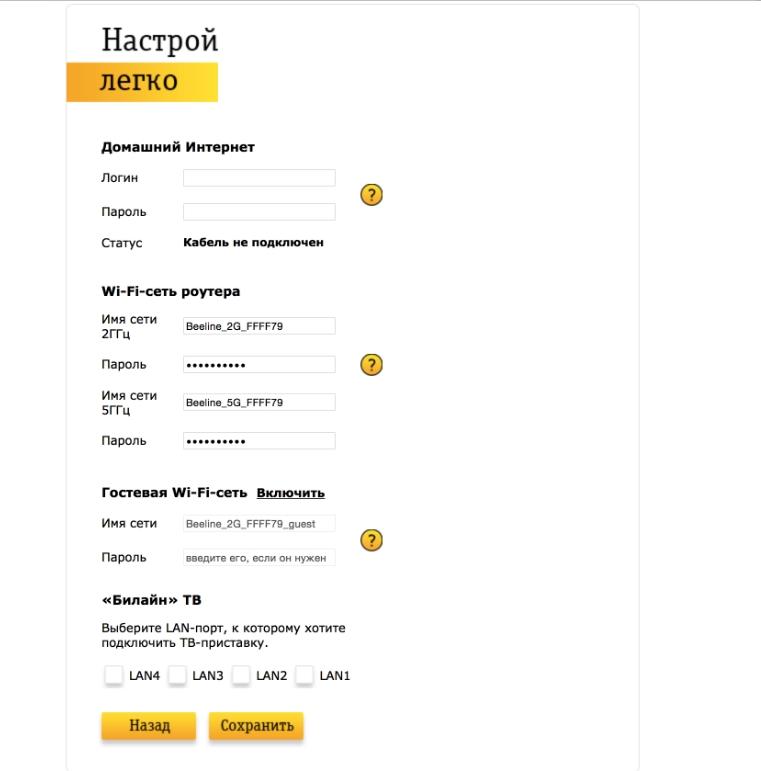Подключите кабель, который вам провели в квартиру наши монтажники в порт WAN, а компьютер подключите в любой из LAN портов. Вы также можете соединить ваш ПК с роутером по беспроводной сети, но на первичном этапе настройки лучше использовать кабель.
Шаг 1
Подключите сетевой кабель вашего компьютера в любой из 4-х LAN портов роутера. Кабель, который протянули к вам в квартиру наши монтажники, должен быть подключен к порту «WAN».
Шаг 2
Откройте браузер и введите в адресную строку 192.168.1.1. Вы попадете на страницу приветствия. Нажмите кнопку Продолжить.
Шаг 3
Роутер предложит вам ввести имя пользователя и пароль. Введите в первое поле admin, во второе также admin. Нажмите кнопку Продолжить.
Шаг 4
Вы попадете в главное меню роутера. Выберите пункт Быстрая настройка.
Шаг 5
Вы попадете на страницу быстрой настройки роутера. Она состоит из четырех разделов, рассмотрим назначение каждого из них:
— «Домашний интернет» — в данном разделе производится настройка соединения с сетью «Билайн». Все конфигурационные данные, необходимые для подключения, уже содержатся в памяти роутера, вам только нужно ввести ваш логин и пароль в соответствующие поля.
— «Wi-Fi-сеть роутера» — здесь вы можете настроить беспроводную сеть вашего роутера. В поле Имя сети введите название вашей сети, например my_wifi, а в поле Пароль введите пароль для доступа к ней. Обратите внимание, пароль должен содержать не менее 8 символов.
— «Гостевая Wi-Fi-сеть» — здесь вы можете настроить гостевую беспроводную сеть вашего роутера.
— «Билайн» ТВ — если вы подключили услугу «Билайн» ТВ, вам нужно выбрать порт роутера, к которому вы подключите ТВ-приставку. Если вы просматриваете эфирные каналы на вашем компьютере или с помощью приставки Xbox 360, тогда настраивать ничего не нужно.
Чтобы введенные вами параметры сохранились, нажмите кнопку Сохранить.
Шаг 6
После нажатия кнопки Сохранить, роутеру потребуется приблизительно 1 минута, чтобы установить соединение.
Как только роутер установит соединение, напротив строки Статус вы увидите «Интернет подключен». Поздравляем, вы полностью настроили роутер для работы в сети «Билайн».
Будьте внимательны, выполняя инструкции в этом разделе. В случае ошибки в действиях потребуется визит в сервис-центр для восстановления устройства.
Шаг 1
Скачайте прошивку. Актуальная версия прошивки — 2.0.37 (14,7 МБ)
Шаг 2
В вашем браузере откройте страницу по адресу 192.168.1.1.
Шаг 3
В открывшемся окне введите имя пользователя admin и пароль admin.
Шаг 4
Нажмите кнопку «Продолжить».
Шаг 5
Нажмите на кнопку «Расширенные настройки».
Шаг 6
В верхнем меню выберите пункт «Другие».
Шаг 7
Откроется страница с основными настройками роутера. В левом меню, выберите пункт «Обновление ПО».
Нажмите кнопку «Выберите файл» и укажите расположение файла с прошивкой, который вы скачали ранее.
Шаг 8
После этого нажмите кнопку «Выполнить обновление»
Шаг 9
Подождите, пока роутер выполняет обновление прошивки, этот процесс приблизительно занимает 5 минут, после чего роутер необходимо перезагрузить и он будет готов к работе.
| Режимы работы | DHCP-клиент, Static IP, L2TP, IPoE |
| Wi-Fi | 802.11b/g/n 300Mbps, 2.4GHz, Гостевая Wi-Fi сеть |
| WAN/LAN | WAN — 1 Fast Ethernet, LAN-4 Fast Ethernet |
| Наличие USB-порта | Да, 1 — USB 2.0 |
| Поддержка IPTV | Да, Выделенный LAN-порт и IGMP proxy |
| Поддержка скоростных тарифов (от 60Мбит/с) | Да |
На чтение 10 мин Просмотров 15.1к.
Сергей Сакадынский
Работал в сфере IT-консалтинга, занимался созданием и администрированием интернет-ресурсов. 10 лет опыта работы по проектированию и обслуживанию компьютерных сетей.
Своим клиентам оператор Beeline устанавливает брендовые роутеры Smart Box. В этой статье мы разберём их технические характеристики, отличия разных версий и расскажем об особенностях настройки роутера Билайн Smart Box.
Содержание
- Технические характеристики версий
- Индикаторы и кнопки
- Подключение и вход в админку
- Автоматическая настройка
- Ручная настройка
- Настройка на другого провайдера
- USB модем
- Настройка USB
- Wi-Fi
- IPTV
- Прошивка
- Сброс
Технические характеристики версий
Роутеры Smart Box внешне похожи, но разные модели, помимо технических характеристик, различаются количеством и расположением портов.
Выпускаются в белом и чёрном корпусах с логотипом Beeline. Антенны встроенные. Все модели роутеров двухдиапазонные. Основное отличие версий – скорость Wi-Fi и сетевых портов. Самый быстрый в линейке Smart Box Turbo. При работе в двух диапазонах одновременно он может выдавать скорость до 2000 Мбит/сек. Также устройство оборудовано четырьмя гигабитными сетевыми портами. Версии One и Flash с самым медленным Wi-Fi – до 300 Мбит/сек. При этом у Smart Box Flash всего один LAN-разъём.
Все роутеры оснащены USB портом 2.0 или 3.0.
Основные характеристики разных версий Билайн Smart Box приведены в таблице.
| Модель | Smart Box One | Smart Box Flash | Smart Box Turbo | Smart Box Giga | Smart Box Pro |
| Диапазоны, ГГц | 2,4/5 | 2,4/5 | 2,4/5 | 2,4/5 | 2,4/5 |
| Скорость Wi-Fi, Мбит/с | 300 | 300 | 2032 | 1200 | 867 |
| LAN-порты
Скорость, Мбит/с |
4
100 |
1
1000 |
4
1000 |
2
100 |
4
1000 |
| USB порт | 1 х 2.0 | 1 х 3.0 | 1 х 3.0 | 1 х 3.2 | 1 х 2.0 |
Индикаторы и кнопки
Индикаторы состояния на роутерах Smart Box работают так.
- STATUS – если есть доступ к интернету. Красный индикатор сигнализирует об отсутствии связи с провайдером.
- WPS – сигнализирует об активности этого режима.
- WAN – горит синим, когда к порту подключен кабель. При отсутствии подсоединения не горит.
- LAN (по числу портов) – информирует о подключении устройств по кабелю.
- WI-FI – показывает, включено беспроводное вещание или нет.
На передней панели роутера расположена кнопка WPS для быстрого подключения устройств к беспроводной сети. На задней панели размещены кнопка включения питания и утопленная в корпусе кнопка сброса настроек. Там же находится переключатель режимов работы устройства (роутер и репитер).
Подключение и вход в админку
Переключатель режимов работы роутера должен находиться в положении ROUT. Режим REP предназначен для работы устройства в качестве усилителя Wi-Fi сигнала другого роутера.
- Подсоедините адаптер питания к разъёму на задней панели. К порту WAN подключите кабель провайдера. Адаптер питания включите в сеть и нажмите кнопку включения. Должны загореться индикаторы WAN, STATUS и беспроводной сети.
- Для настройки роутера с компьютера соедините один из сетевых портов с разъёмом сетевой карты вашего ПК кабелем. В настройках подключения на компьютере должна быть включена опция «Получать IP-адрес автоматически».
- Для подключения по беспроводной сети используйте параметры входа, указанные на этикетке на роутере.
- Теперь можно зайти в настройки. На компьютере запустите любой интернет-браузер. В адресной строке впишите 192.168.1.1. Вы попадёте в веб-интерфейс роутера.
Автоматическая настройка
Настройка вайфай роутера Билайн Smart Box версий One, Turbo, Giga, Pro выполняется одинаково.
Ручная настройка
Для того, чтобы вручную изменить настройки роутера, войдите в веб-интерфейс и выберите раздел «Расширенные настройки». На верхней панели переходим во вкладку «Другие» и выбираем пункт WAN (подключение к интернету).
По умолчанию здесь доступны только подключения L2TP и DHCP. То есть вы можете только изменить логин и пароль, но создать другой тип подключения не получится. Однако настройка под другого провайдера всё-таки возможна.
Настройка на другого провайдера
Некоторые пользователи думают, что для ручной настройки интернета нужно перепрошить роутер Билайн под всех операторов. На самом деле в этом нет необходимости. Расширенные настройки подключения заблокированы в базовом интерфейсе. Но есть возможность войти в настройки с правами суперпользователя.
Чтобы настроить Wi-Fi роутер Beeline Smart Box под другого провайдера, войдите в веб-интерфейс по обычному адресу 192.168.1.1. Когда устройство попросит ввести учётные данные, в поле «логин» впишите SuperUser, а в качестве пароля используйте Beeline$martB0x. В новых версиях прошивки (начиная с 2.0.25) в поле «пароль» нужно вводить серийный номер роутера. Он указан на наклейке на дне устройства и выглядит примерно так: SF16F4FF2F78. Теперь перейдите в настройки подключения «Другие» — WAN. Теперь здесь можно настроить роутер для работы с любым провайдером.
Если ваш провайдер использует привязку по МАС-адресу, клонировать его или задать вручную можно на этой же странице.
USB модем
Первоначально USB-порт на роутерах Smart Box был предназначен только для подключения внешних носителей информации и организации файлового сервера. Возможность подключать мобильный интернет появилась в новой прошивке начиная с версии 2.0.25. Поэтому, если вы хотите подключить 3G модем к вашему роутеру Smart Box, обновите программное обеспечение.
Также учтите, что Smart Box работает с немногими моделями USB модемов. Уточните, поддерживается ли конкретная модель на сайте.
Подключите модем к порту USB. Войдите в веб-интерфейс роутера с учётной записью суперпользователя. Перейдите в раздел «Другие» — WAN. В списке WAN подключений найдите интерфейс 3G и установить галочку «Включено». Других действий чаще всего не требуется. В случае отсутствия подключения попробуйте перезагрузить роутер.
Если роутер не распознаёт модем, свяжитесь с техподдержкой разработчика и уточните, поддерживается ли использование этой модели модема с вашей версией Smart Box.
Настройка USB
Для того, чтобы настроить общий доступ к файлам на USB-накопителе, войдите в веб-интерфейс и выберите опцию «USB-функции». Здесь вы можете включить или выключить доступ к файлам.
Для доступа к дополнительным параметрам нажмите ссылку «Дополнительные настройки». Или войдите в меню «Расширенные настройки» и перейдите на вкладку USB.
Подсоедините к роутеру флешку и нажмите кнопку «Обновить». Когда она определится, откройте раздел «Сетевой файловый сервер». В разделе «Сетевые папки» ставим галочку, чтобы открыть доступ к корневому каталогу флешки А:\ или жмём «Добавить» и выбираем на ней папку, к которой хотим дать доступ по сети. Доступ к файлам настроен.
Теперь, когда флешка подключена к роутеру, вы можете на компьютере в проводнике найти Beeline Smart Box, кликнуть на него и открыть сетевую папку.
Wi-Fi
Для изменения параметров подключения к интернету по Wi-Fi права суперпользователя не нужны. Вы можете войти в веб-интерфейс с обычной учётной записью, открыть «Расширенные настройки» — Wi-Fi.
На странице «Основные параметры» вы можете изменить имя сети, режим работы (рекомендуется ставить смешанный), выбрать вручную канал, указать его ширину, настроить мощность сигнала. На странице «Безопасность» можно изменить ключ сети и настройки шифрования. Если вы ранее настраивали другие роутеры, то сложностей возникнуть не должно: всё работает точно так же.
IPTV
Вся настройка Билайн ТВ сводится к выбору порта, к которому будет подключена приставка. Если вы сделали это на этапе быстрой настройки, больше ничего не нужно. А вот при подключении к другому провайдеру придётся кое-что изменить вручную. Smart Box поддерживает виртуальные сети VLAN, так что проблем с онлайн-ТВ от Дом.ру или Ростелеком не будет.
Прошивка
Роутеры Beeline Smart Box не поддерживают возможность автоматического обновления. Для того, чтобы загрузить в устройство новую версию микропрограммы, нужно скачать её с сайта и прошить маршрутизатор вручную. Давайте разберёмся, как прошить роутер Билайн.
Проверьте, какую версию прошивки вы используете. Для этого войдите в расширенные настройки и внизу страницы найдите строку «Информация о системе».
Сравните цифры в версии ПО с данными последней версии на сайте. Если ваша микропрограмма устарела, вам следует обновить прошивку роутера Билайн Smart Box. Для этого скачайте актуальную версию и сохраните на компьютер. Запомните расположение файла.
- В веб-интерфейсе роутера перейдите в раздел «Другие» и в меню слева внизу нажмите пункт «Обновление ПО».
- Нажмите кнопку «Выберите файл» и через проводник укажите путь к скачанной прошивке. После этого нажмите кнопку «Выполнить обновление». Дождитесь завершения процесса. Не выключайте при этом роутер из сети.
- После обновления параметры подключения и другие пользовательские настройки сохранятся.
Сброс
Если нет доступа в веб-интерфейс роутера или устройство не заходит по адресу 192.168.1.1, перестал работать интернет, сбились настройки или вы хотите настроить маршрутизатор с нуля, воспользуйтесь опцией аппаратного сброса настроек. Точно так же можно сбросить пароль на роутере Билайн Smart Box, если вы его не знаете или забыли. Обратите внимание, что будет выполнен сброс всех настроек, а не только параметры входа в веб-интерфейс.
Кнопка сброса RESET находится на задней панели рядом с сетевыми портами. Возьмите зубочистку или разогнутую скрепку, вставьте её в отверстие, где расположена кнопка, нажмите и удерживайте 15 секунд или дольше. Роутер при этом должен быть включен. Индикаторы погаснут и устройство перезагрузится. При этом будут удалены все настройки и обновления. Маршрутизатор включится с исходными заводскими параметрами. Чтобы заново его настроить, войдите в веб-интерфейс и запустите быструю настройку.
Все тонкости настройки роутера Билайн Smart box
Роутер Билайн smart box – современное устройство, которое позволяет подключить и настроить домашний интернет через надежного провайдера. Чтобы провести эту процедуру самостоятельно, важно изучить технические характеристики оборудования, ознакомиться с инструкцией по подключению и обратить внимание на нюансы процесса.
Содержание
- 1 Технические характеристики
- 2 Подключение устройства
- 3 Настройка на IPOE или L2TP
- 4 Обновление прошивки
- 5 Сброс установок роутера
- 6 Правила эксплуатации
Технические характеристики
Оборудование smart box От Билайн – это надежный роутер, позволяющий обеспечить качественным интернет-соединением всю компьютерную и мобильную технику в доме. Основные показатели:
| На каких режимах работает | Инструменты, разрешения, скорость (DHCP-клиент, Static IP, L2TP, IPoE) |
| Wifi | 802.11b/g/n 300Mbps, 2.4GHz, гостевая сеть |
| WAN/LAN | WAN — 1 Fast Ethernet, LAN-4 Fast Ethernet |
| Наличие USB-порта | 1 — USB 2.0 |
| Поддержка IPTV | Выделенный LAN-порт и IGMP proxy |
| Поддержка скоростных тарифов | От 60Мбит/с |
Требуется регистрация на официальном портале Билайн, чтобы провести корректный вход в систему и управлять настройками роутера.
Подключение устройства
После приобретения «Билайн смарт бокс», необходимо зарегистрировать прибор на билайновском сайте. Для этого нужно зайти в личный кабинет и активировать устройство. Вписывается номер роутера и IP-адрес. После этого проводится непосредственное подключение самого оборудования. Кабель подключается в порт WAN, а компьютерная техника к LAN портам. С другими устройствами соединение будет проводиться по беспроводной сети.
Настройка на IPOE или L2TP
После того как значок оборудования появился на компьютере, требуется настройка. Техника уже активна, но она должна распознать основное устройство, через которое будет передавать сигнал на мобильники, планшеты и ноутбуки других пользователей. Настройка роутера от Билайн smart box выполняется в несколько этапов:
- Открывается интернет-браузер. Вводится в адресную строку 192.168.1.1. после того, как система примет IP-адрес, нажимается клавиша «Продолжить».
- Вводится логин и пароль. Для первичной настройки в оба поля вписывается слово «admin».
- После ввода программа перебрасывает пользователя в основное меню, выбирается пункт «Быстрая настройка».
- Совершается переход во вкладку «Домашний Интернет». Там вводится любая цифра для активации.
- В разделе «Wi-Fi-сеть роутера» настраивается беспроводное соединение. В поле «Имя» пишется любое название по усмотрению пользователя, а во втором прописывается цифровой код для доступа мобильных устройств (его придумывают). Пароль должен быть не менее 8 символов.
Можно активировать функцию «Гостевая Wi-Fi-сеть», а также активировать билайновское ТВ. Это возможно только в том случае, если опция подключена через виртуальный кабинет и оплачена. ТВ-приставка подключается в одноименной вкладке. Для Xbox 360 проводить дополнительные манипуляции не придется. Приставка соединяется с интернетом автоматически.
После проведения всех настроек, необходимо нажать в нижней части экрана кнопку «Сохранить». После этого компьютерное устройство перезагружается и принимает параметры.
Обновление прошивки
Настраивать роутер нужно лишь 1 раз, но иногда требуется перепрошивка. Для этого скачивается файл, с помощью которого будет проведена процедура. Прошивать прибор необходимо согласно инструкции. Основное требование: проверка версии прошивки. Актуальные данные: 2.0.38 (14,7 МБ).
- В интернет-браузере открывается страница по адресу 192.168.1.1.
- После ввода логина и пароля нужно перейти во вкладку «Расширенные настройки». Там выбрать пункт «Другие».
- Откроется новая страница. В левом углу меню выбирается «Обновление ПО».
- Загружается скаченный файл. Последний шаг: нажатие кнопки «Выполнить обновление».
Обновление займет несколько минут.
Сброс установок роутера
Чтобы провести аппаратный сброс, нужно зайти в настройки интернет-соединения. Во вкладке «Устройство» удаляются все пользовательские установки. После этого действия произойдет возврат к заводским параметрам. Провести сброс можно вручную, через роутер. На приборе, где располагаются остальные разъемы и кнопки, есть клавиша «RESET, RESTORE». Ручной сброс:
- Включается питания устройства.
- После полной загрузки нажимается клавиша «RESET».
- Кнопка удерживается полминуты.
Перезагружать роутер не нужно, но стоит проверить работоспособность системы и сети. После этих действий настройки сбросятся самостоятельно.
Правила эксплуатации
После покупки роутера важно сохранять гарантийный талон и при подключении следовать инструкции. Производитель создал свод правил, которые увеличат срок эксплуатации устройства и предупредят поломку:
- Можно пользоваться только теми шнурами и кабелями, которые идут в комплекте с оборудованием.
- Если человек надолго покидает дом, то рекомендуется полное отключение от сети.
- Подключать прибор можно только по инструкции. Если параметры будут введены некорректно, то произойдет блокировка. В этом случае придется вызывать техников.
В течение года после покупки на роутер распространяется гарантия. Компания, в которой была приобретена техника, обязана предоставлять сервисное обслуживание.
Оценка статьи:
Загрузка…
Всех приветствую! В статье мы коротенько разберем инструкцию по настройки роутера «Билайн» Smart Box One. Для начала его нужно правильно установить и включить. Посмотрите и познакомьтесь с задними портами и кнопками.
Роутер нужно будет подключить в первую очередь к кабелю от провайдера, который идёт снаружи. Его втыкаем в жёлтый порт, который обозначен как «WAN» на картинке выше. Теперь включаем блок питания в самый правый вход и нажимаем на круглую кнопку. Теперь роутер должен включиться и загореться.
ПОМОЩЬ! Если в процессе настройки у вас возникнут какие-то сложности или вопросы – смело пишем их в комментариях под статьёй.
Содержание
- Подключение
- Вход и настройка
- Задать вопрос автору статьи
Подключение
Для первичной настройки Beeline SmartBox, нужно зайти внутрь аппарата. Но для начала к нему нужно подключиться и это можно сделать двумя способами. Я лично буду использовать способ подключения по кабелю. Просто возьмите сетевой кабель и вставьте в один из LAN портов. Второй конец подключаем к ноутбуку или компьютеру.
Если у вас нет ни компа, ни ноута, то подключиться можно и по Wi-Fi с телефона или планшета. Нужно просто найти беспроводную сеть с названием «Beeline***» или «Smart_box_One_***» и ввести пароль. Ключ от WiFi находится на этикетке под корпусом. Пароль будет в строке «WPS-код» и будет иметь 8 цифр.
Вход и настройка
- Откройте любой браузер, на подключенном устройстве и введите в адресную строку: 192.168.1.1.
- Далее вводим логин и пароль от администраторской панели маршрутизатора. Нам сразу дают подсказку, что эти данные по умолчанию находятся на этикетке. Но чтобы вы туда не заглядывали лишний раз, просто введите в поле «Имя пользователя» – admin, «Пароль» – admin.
- Как только вы попадете внутрь нажмите по кнопке «Быстрая настройка».
- В разделе «Домашняя сеть» нужно ввести логин и пароль от вашего личного кабинета «Билайн» – эти данные смотрим в договоре. Также их можно узнать в отделении компании «Beeline».
- «Wi-Fi-сеть роутера» – здесь нужно ввести имя сети и пароль. Как вы видите данный аппарат поддерживает две сети 5 ГГц и 2.4 ГГц. Можно ввести одни и те же значения или разные – как вам будет удобно.
- «Гостевая WiFi-сеть». Очень редко кто пользуется этим, но для предприятий – иногда бывает удобно. Также вводим имя и ключ.
- Если помимо интернета компания предоставляет вам ещё и телевидение, то вам нужно для начала выбрать порт, по которому будет течь ТВ. Я подключился к LAN порту, а ТВ у меня будет на 4 LAN входе. Главное не выберите тот порт, к которому вы сейчас подключены. Нажмите «Сохранить».
Более детальные настройки можно произвести в соответствующем меню роутера. Также я советую установить в нем новый логин и пароль. Также зайдите в раздел вай-фай и выключите WPS. Если вам нужно WPS подключение, то просто выключите пароль, а подключение будете производить по нажатию на кнопку. Если у вас ещё остались вопросы или вы не смогли настроить «Билайн Смарт Бокс» – пишем о них в комментариях.
Настройки роутеров
Домашний интернет /
Оборудование и его настройка
/ Настройки роутеров
/ Билайн Smart Box
Передняя панель роутера
Задняя панель роутера
Роутер |
Билайн Smart Box Билайн Smart Box Билайн N150L Билайн D150L D-Link DIR 300NRU (B1-B3, B5, B6, C1) Wi-Fi роутер Билайн Linksys WRT610n Asus 520GU |
Подключение роутера
Быстрая настройка
Обновление прошивки
Параметры роутера:
Билайн Smart Box
Версия для печати
|
Назад |
Дальше |