Перейти к контенту
Всем привет! Сегодня наконец-то дошли руки до настройки V380 WiFi Camera. Аппарат хороший, но вот проблема – инструкции на русском языке в интернете нет и скачать её негде. Также русской инструкции нет и в коробке, потому что сам аппарат китайский. Но мне все же удалось её настроить и подключить. Об этом и будет эта статья.
ПОМОЩЬ! Если в процессе настройки возникнут трудности, то срочно пишем об этом в комментариях под статьей. Я или моя команда, оперативно отвечаем на все вопросы.
Содержание
- Инструкция
- Автономный режим
- Задать вопрос автору статьи
Инструкция
- В первую очередь нужно скачать приложение на свой телефон или планшет. Для этого открываем Google Play или App Store и в поисковой строке вводим модель аппарата «V380».
- Второй вариант — это скачать программу с официального сайта. Для этого нужно отсканировать QR-код. У меня он был на коробке, но некоторые находят его в инструкции, которая идёт в коробке.
- При первом запуске нужно будет зарегистрироваться. Нажимаем «Быстрая регистрация» и вводим почтовый ящик и пароль. Если нет доступа в интернет – нажмите «Локальный вход в систему». При регистрации на тот почтовый ящик, который вы указали ранее – придёт письмо. Там будет ссылка – на неё нужно перейти, чтобы подтвердить регистрацию.
- Теперь отключите мобильную связь на телефоне. Включаем видеокамеру. Она создаст вокруг себя беспроводную точку доступа, к которой можно будет подключиться. Так что нужно просто подключиться к Wi-Fi камеры. Имя сети будет начинаться с «MV», пароля не будет.
- Запускаем опять приложение и нажимаем «Поиск устройства».
- Теперь мы зашли на камеру. Нажимаем на значок проигрывания. После этого вылезет окно, которое попросит вас создать пароль для «админки».
- Придумываем имя пользователя и пароль. После этого вы увидите изображение с камеры.
- Теперь осталось подключить устройство к интернету через Wi-Fi вашего маршрутизатора. Для этого там же нажимаем по шестеренке. После этого выбираем раздел «Сеть».
- Сейчас камера работает в режиме точки доступа, но нам нужно переключить ее в режим клиента. Включаем нижнюю галочку.
- Далее вы увидите все ближайшие сети. Выбираем свой Wi-Fi, вводим пароль от него. Теперь вы сможете иметь доступ к этой видеокамере из любой точки мира, где есть интернет.
Также советую посмотреть все пункты меню WiFi Smart Net Camera V380. Их немного, но они имеют определенные функции, которые могут быть полезны в той или иной ситуации. Если у вас ещё остались вопросы по поводу настройки или быть может каких-то функций камеры – задавайте их в комментариях и я постараюсь вам помочь. Можете также написать свой короткий отзыв внизу под статьёй для других читателей.
Автономный режим
Обновлено Ботаном.
Если почитать комментарии и наш чат поддержки – у многих владельцев этой камеры включается “автономный” режим. Если быть точнее – при открытии приложения “Устройство в автономном режиме”. Ответы уже были даны в комментариях, но люди продолжают упорно задавать этот вопрос. Выношу это в отдельный раздел, авось количество вопросов хоть немного и уменьшится (вряд ли ибо не все читают).
- В 99% случаев эта проблема возникает из-за невнимательности пользователи – вы не подключили камеру к интернету, отсюда и автономный режим. Бывает, конечно, что камера просто не может найти Wi-Fi (он выключен или далеко) или же долго не использовалась, и чего-то настройки слетели, или какие-то ваши сетевые проблемы (которые сложно предугадать), или вообще старые приложения/прошивки.
- Подключились к камеру напрямую? К Wi-Fi камеры? Отлично, в приложении заходим в ее конфигурацию: Сеть – Режим клиента. Далее выбираем свой домашний Wi-Fi и вводим пароль от него. Теперь у камеры должен получиться доступ к интернету, от ее Wi-Fi сети можно отключаться.
Бородач 1858 статей
Сенсей по решению проблем с WiFiем.
Обладатель оленьего свитера, колчана витой пары и харизматичной бороды.
Любитель душевных посиделок за танками.
Приложение, попавшее в центр внимания сегодня, предназначено для удаленного управления устройствами видеонаблюдения. В статье будет подробно рассказано о том, как бесплатно скачать и установить программу V380 Pro на русском языке для компьютера на Windows 7, 8 или 10. Кроме этого, немного разберемся с ключевыми возможностями утилиты.
Содержание
- Обзор приложения
- Как пользоваться
- Загрузка и установка
- Работа с V380 Pro
- Особенности приложения
- Достоинства и недостатки
- Похожие программы
- Скачать
- Видеообзор
- Вопросы и ответы
Обзор приложения
С помощью данного программного решения пользователь получает много полезных функций, например, просмотр видео в реальном времени в любом месте, дистанционное управление устройством, настройка вращения камеры, получение живого звука через микрофон.
Кроме этого, утилита поддерживает захват картинки и удаленное управление видео, сохранение отснятого материала на сервере для последующего просмотра. Благодаря уникальной технологии поддерживается передача потокового видео с разрешением 720Р. В программе поддерживается функция цифрового увеличения, быстрый просмотр архивов, использование облачных сервисов для хранения отснятых материалов и многое другое.
Работа программы отличается стабильностью, а благодаря русскоязычному интерфейсу пользоваться утилитой будет очень комфортно.
Как пользоваться
Разобравшись с предназначением программы, переходим к главному вопросу. Ниже предоставлена инструкция, прочитав которую, вы сможете инсталлировать мобильное приложение на свой компьютер или ноутбук.
Загрузка и установка
В связи с тем, что утилита V380 Pro изначально предназначена для платформы Android, для ее запуска на ПК потребуется дополнительное программное обеспечение. По ссылке ниже можно бесплатно скачать BlueStacks. Это Android-эмулятор, с помощью которого на компьютер можно устанавливать любые мобильные приложения. Ссылка, по которой можно прочитать инструкцию по настройке эмулятора, находится там же. После скачивания и инсталляции инструмента поступаем следующим образом:
- Запускаем BlueStacks и переходим в официальный магазин Google, как показано на скриншоте красным цветом.
- Кликаем по строке поиска, расположенной вверху экрана.
- Пишем название нужного нам приложения.
- Жмем по кнопке «Установить». Это запустит процесс инсталляции утилиты на Windows.
- Ждем несколько секунд, пока файлы программы будут загружены на устройство.
- Жмем по обозначенной кнопке, чтобы запустить приложение на ПК.
- С домашнего экрана эмулятора также можно осуществлять запуск утилиты.
С инсталляцией покончено, следовательно, можно переходить к работе с нужной программой на ПК.
Работа с V380 Pro
Пользоваться инструментом для удаленного управления камерами довольно просто. Первым делом соглашаемся с условиями пользовательского соглашения, кликнув по обозначенной на скриншоте кнопке.
Вводим имя пользователя и пароль. Можно воспользоваться своей электронной почтой. Если ваша цель заключается только в ознакомлении с программой, можно войти без учетной записи, как показано ниже.
Осталось лишь добавить и подключить камеру. Для этого кликаем по кружочку с плюсом и выбираем нужное устройство.
Теперь ваше устройство видеонаблюдения всегда будет под контролем, и вы сможете просматривать видео в режиме реального времени, а также вносить в работу камеры нужные настройки.
Особенности приложения
К особенностям приложения можно отнести его русскоязычный и хорошо продуманный пользовательский интерфейс. Все инструменты здесь расположены по своим местам и получить доступ к ним можно всего в несколько кликов. Стоит также обратить внимание, что существует несколько версий утилиты, например, V380s или V380. Каждая из них отличается своими особенностями.
Достоинства и недостатки
Что касается сильных и слабых сторон софта, то охарактеризовать их можно следующим образом:
Плюсы:
- Хорошо продуманный и удобный интерфейс.
- Русский язык.
- Бесплатное использование.
- Стабильная работа.
- Совместимость со многими устройствами.
Минусы:
- Есть реклама.
- Много платного контента.
Похожие программы
Похожими функциями обладают следующие проекты:
- IP Pro.
- P6SLite.
- IPC360.
- ONVIF.
Скачать
В табличке читайте дополнительную информацию, сразу после чего переходите к загрузке программы на ПК.
| Название: | V380 Pro |
| Разработчик: | Macrovideo |
| Лицензия: | Бесплатно |
| Язык: | Русский |
| Информация актуальна: | 2023 год |
Скачать V380 Pro на ПК
Инструкция по установке
Видеообзор
В этом видео смотрите дополнительную информацию о том, как подключить камеру в приложении.
Вопросы и ответы
Не стесняйтесь задавать вопросы нашим экспертам через форму обратной связи, расположенную внизу. Совет по решению той или иной проблемы будет получен в самые короткие сроки.
( 3 оценки, среднее 2.33 из 5 )
Внимание! Камера работает только с приложением своего производителя!
Не нужно пытаться подключить камеру к другому приложению!
Для подключения камеры необходимо скачать приложение указанное на коробке и в описании на мобильное устройство через «AppStore» или «Google Play» (предпочтительно) или отсканировав QR-код на коробке. Необходима регистрация!
С помощью идущего в комплекте адаптера питания подключите камеру к сети. ВАЖНО! Дождитесь сообщения камеры «wait to be configured».
При первом запуске программы появится меню: Выбираете пункт «Войти», затем «Зарегистрировать» и, следуя пошаговой инструкции, создайте свой аккаунт. Для получения кода активации аккаунта нужно будет указать e-mail. Далее появится основное меню программы, где будет располагаться список камер.
Для добавления камеры в программу нужно расположить мобильное устройство рядом с камерой и нажать «+» в правом верхнем углу экрана и нажать «развернуть» Затем выбрать пункт «добавить по WiFi». Далее, в соответствии с сообщением на экране нажать «Следующий шаг» Далее подтвердить выбранную WiFi сеть, в которой планируется эксплуатация камеры. Выберите нужную WiFi сеть и введите пароль доступа к данной сети.
Откроется радар с цифровым обозначением. В случае успешной конфигурации камеры появится предложение задать пароль. Далее — назначаете сложный пароль к камере, название камеры (при необходимости). После этого камера появится в списке.
Для того, чтобы в той же сети добавить ту же камеру на другое мобильное устройство, устанавливаете программу, выбирайте на нѐм пункт «Добавить камеру в LAN» (с красной меткой): Чтобы добавить камеру на мобильное устройство НЕ находящееся в одной сети с камерой, необходимо в списке устройств камеру, кликнуть на «Добавить по ID» и вставить ссылку, заранее скопированную в буфер в поле ID (ссылку отправляет владелец камеры — администратор) и нажать «Добавить камеру» ВАЖНО! При необходимости подключится к другой сети Wi-Fi, нужно нажать и удерживать кнопку «Reset» до тех пор, пока не услышите «wait to be configured» и далее повторить настройку в соответствии с инструкцией.
Пример подключения камеры в приложении V380 pro
Приложение просит зарегистрировать аккаунт, однако, если вы не планируете использовать облачное хранилище, возможна работа и без учетной записи. После входа нажимаем «+» для добавления камеры.
Выбираем: «Подключение к точке доступа»
Прописываем доступ к вашей WiFi сети (имя сети и пароль)
Нажимаем «Подключить точку доступа» и ищем в списке сеть с MV + серийный номер камеры
На этом примере: MV51284527
После выбора сети MV получаем уведомление о подключении
Здесь камера говорит, что производится подключение, просто ждём
Выбираем имя подключения или пишем своё
При первом нажатии на окно изображения с камеры вас попросят установить пароль на неё
Нажимаем на открывшееся окно и получаем картинку с камеры. Далее переходим к настройкам в меню
Пример подключения камеры в приложении Hisee SE
Выбираем: «Интеллектуальная видеокамера»
Выбираем: «Отсканируйте код, чтобы добавить»
Ставим галочку «Устройство включено» и нажимаем «Следующий шаг»
Необходимо выбрать вашу Wi-Fi сеть и прописать пароль доступа к ней.
(!) Важно! Должна быть выбрана сеть в диапазоне 4G. В сетях 5G камера не работает
Получаете на экране смартфона QR-код с настройками доступа в вашу сеть
Необходимо считать код объективом камеры с расстояния 15-20 см. Сообщение «Connecting to the server» говорит о том, что код считан успешно и происходит подключение камеры. Нужно немного подождать
Подключение завершено. Нужно ввести имя подключения и нажать «Начать просмотр»
Нажав на изображение с камеры, попадаем в консоль управления. PTZ управление производится нажатием на синий круг внизу. Открывается панель как на фото.
Пример подключения камеры в приложении YI IoT
Для добавления камеры нажимаем +
Выбираем: «Соединение Wi-Fi», слышим из камеры двухтональный сигнал «динь-дон»
Ставим галочку «Я слышал последовательность» и нажимаем «Следующий шаг»
Необходимо выбрать вашу Wi-Fi сеть и прописать пароль доступа к ней.
(!) Важно! Должна быть выбрана сеть в диапазоне 4G. В сетях 5G камера не работает
Получаете на экране смартфона QR-код с настройками доступа в вашу сеть
Необходимо считать код объективом камеры с расстояния 15-20 см. Сообщение «Connecting to the server» говорит о том, что код считан успешно и происходит подключение камеры. После этого нажимаем «Следующий»
Подключение завершено. Нужно ввести имя подключения и нажать «Закончить». Далее, если не планируете использовать платное облачное хранилище нажмите «Приступить к использованию камеры»
Нажав на изображение с камеры, попадаем в консоль управления. PTZ управление производится нажатием на круг-манипулятор внизу. Открывается панель как на фото.
Беспроводные (Wi-Fi) камеры видеонаблюдения пользуются большим спросом у потребителей, поскольку они отличаются мобильностью и простотой монтажа.
Приложение V380 позволяет подключить вай фай камеру к планшету или телефону, чтобы просматривать видео в режиме удаленного доступа.
Технические специалисты ТМ GreenVision составили подробную инструкцию, как подключить и настроить удаленный доступ к камерам видеонаблюдения с мобильных устройств.
Приложение V380 – инновационная интеллектуальная программа для видеомониторинга и управления, через облачный сервис.
Функциональные возможности программы V380:
1. Онлайн просмотр видео в режиме реального времени из любого места, где есть подключение к сети Интернет.
2. Дистанционное управление поворотными (PTZ) камерами. При помощи сенсора на экране достаточно просто установить направление вращения.
3. Если на камере установлен микрофон, программа позволяет не только видеть, но и слышать происходящее.
4. Возможность записи и воспроизведения видео.
5. Отправка тревожных сообщений, запись видео «по тревоге» и просмотр архивов.
6. Поддержка внутренней голосовой связи.
7. Интеллектуальная технология передачи потоковых изображений в разрешении 720Р; 1080Р пикселей.
8. Функция цифрового увеличения и приближения изображений.
Инструкция по настройке приложения:
1. Скачать программу V380 на мобильный гаджет можно через GooglePlay или AppStore. Или отсканировать QR-код, размещенный производителем в инструкции к вашей камере или на коробке.
2. Программа установлена. Теперь необходимо включить камеру(подключить блок питания, который идет в комплекте к камере к сети 220В), чтобы создать точку доступа для подключения приложения. Перед первым подключением рекомендуется отключить в телефоне мобильный интернет.
3. Включаем в настройках своего телефона wi-fi соединение.
4. Находим в предлагаемых точках доступа сеть с названием, начинающимся на MV……….. – это и есть точка доступа, через которую наш телефон будет общаться с камерой. Подключаемся к этой сети, пароля при подключении камера не просит.
5. Теперь вы подключились к камере напрямую с телефона по сети Wi-Fi
6. Заходим в программу V380 на мобильном телефоне
7. При первом подключении аккаунт регистрировать не обязательно, нажимаем «Попробуйте без учетной записи»
8. Нажимаем в верхнем правом углу на «+» для добавления нового устройства.
9. Далее программа попросит добавить индификатор устройства.
10. Идентификатор вы сможете найти на стикере камеры, его можно ввести вручную или отсканировав QR-код.
11. Далее камера попросит создать пароль для того чтобы кроме Вас и тех. пользователей, которые знают пароль, никто не смог подключиться к камере.
12. Указываем название камеры, которое хотите или выбираете из предлагаемых вариантов.
13. Камера добавлена в приложение и работает по каналу Wi-Fi с вашим телефоном.
14. Для запуска онлайн-картинки нажимаем PLAY
15. Видим изображение и уже можем управлять камерой с телефона.
16. Теперь внимание!!! Камера подключена по Wi-Fi каналу к приложению V380 на вашем телефоне, если вы удалитесь от камеры на расстояние или переключите wi-fi на телефоне к сети Вашего роутера – камеру Вы не увидите. Для этого нужно Вашу камеру подвязать к сети Вашего роутера.
Как подключить вай фай камеру к роутеру:
17. Нажимаем на шестеренку (настройки) в меню камеры в приложении V380.
18. Выбираем настройки












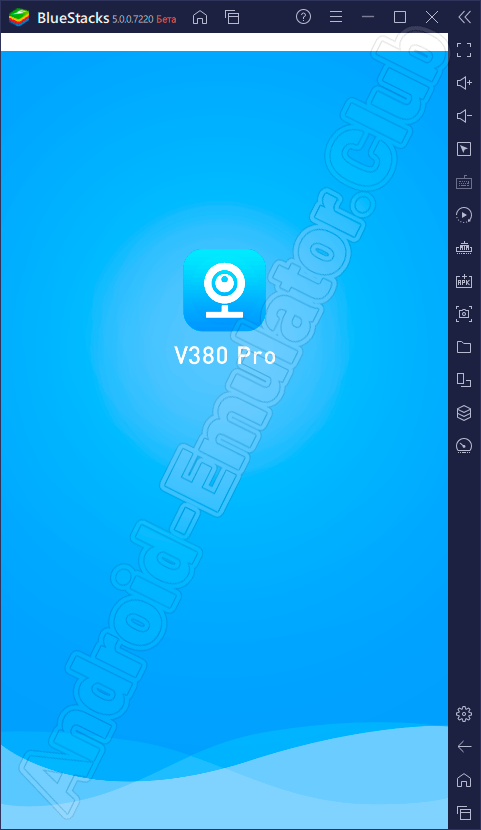
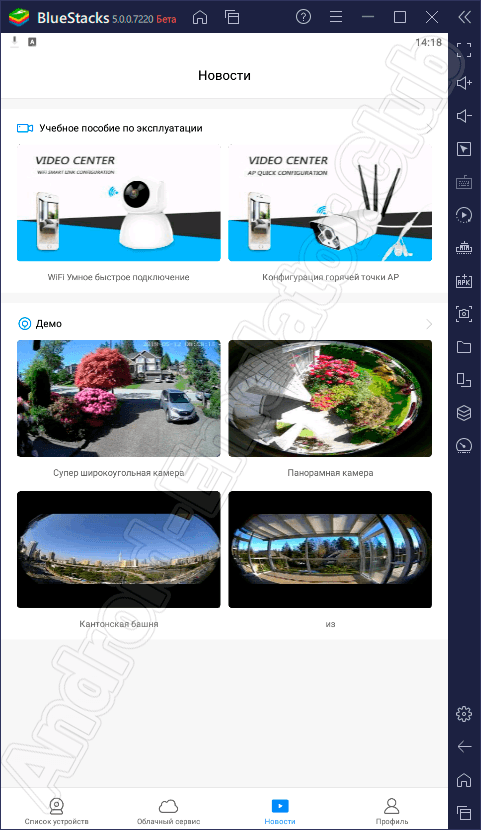
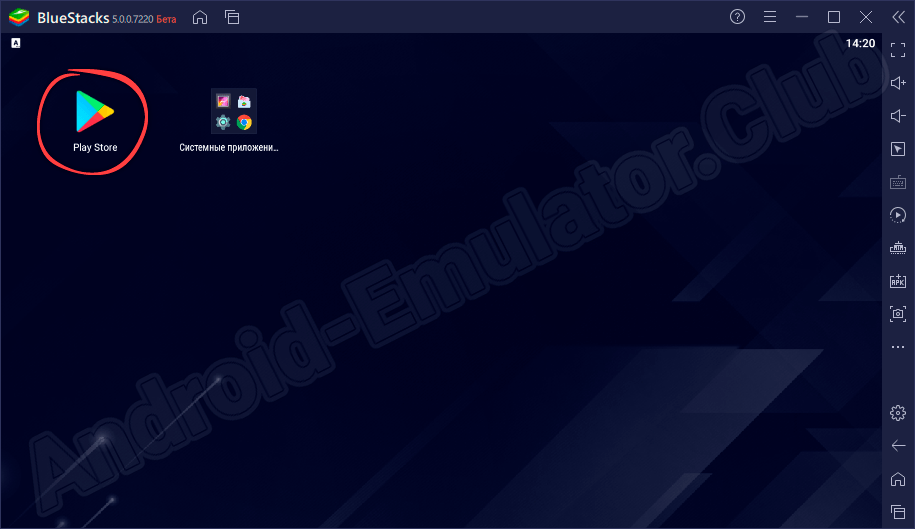
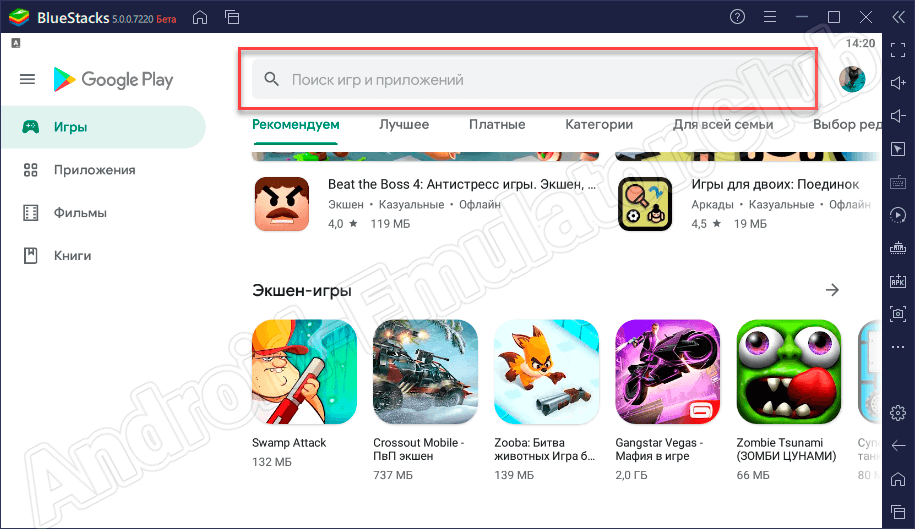
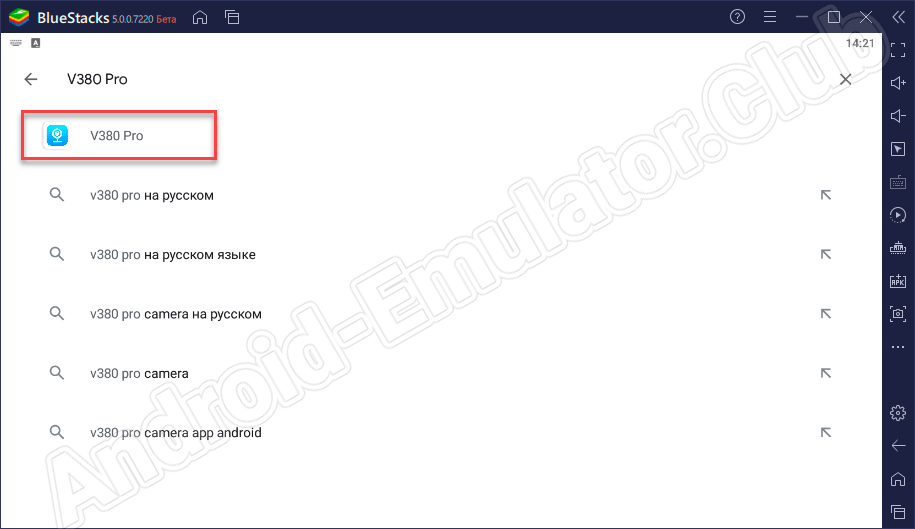
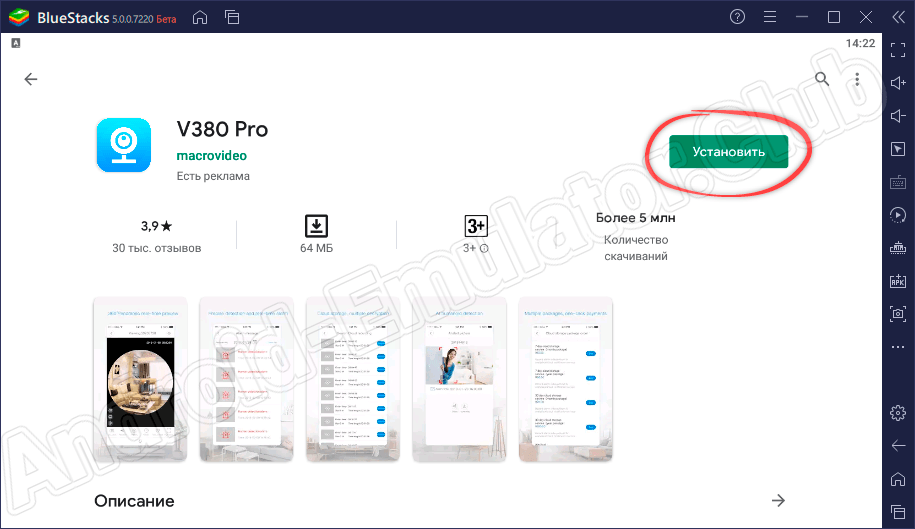
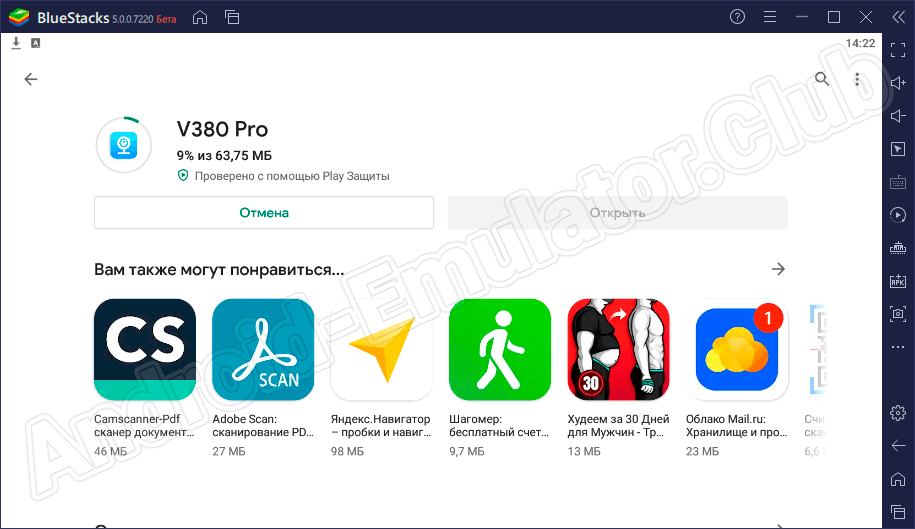
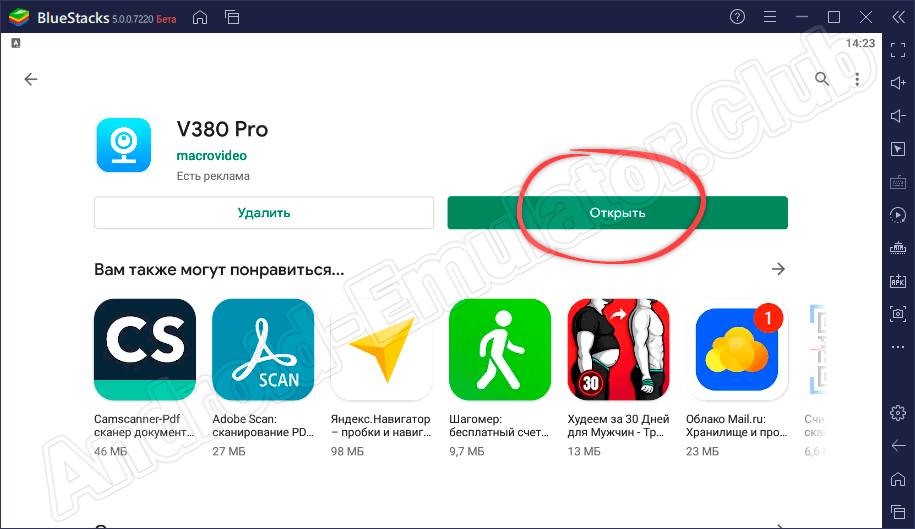
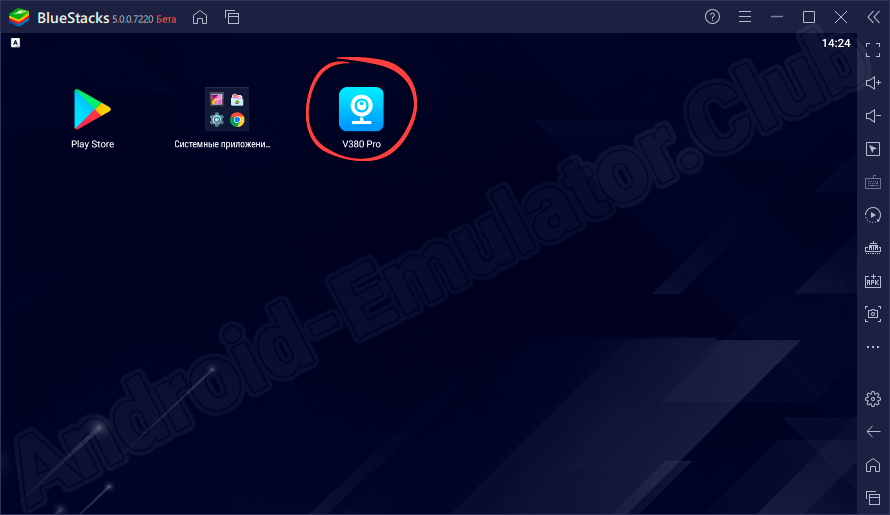
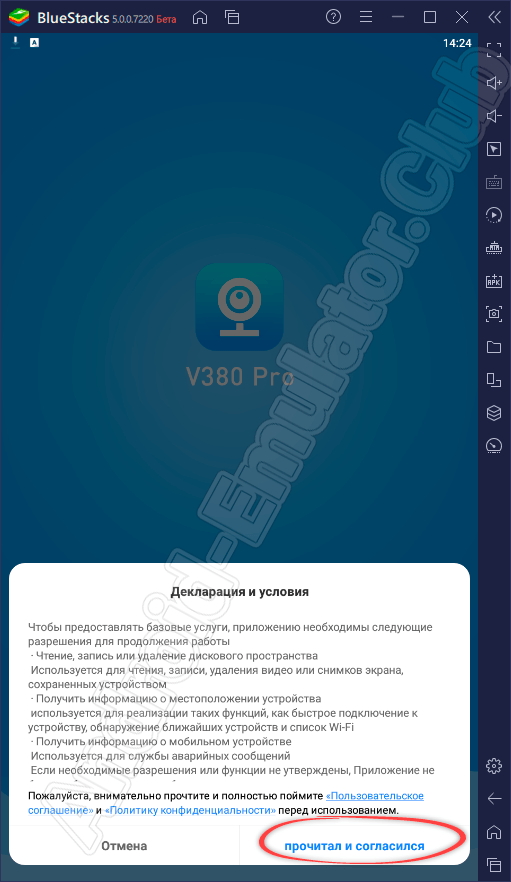
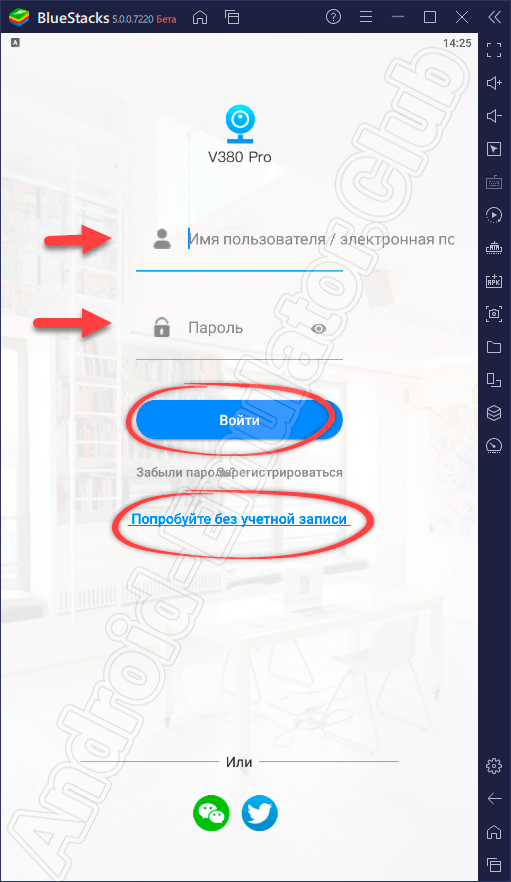
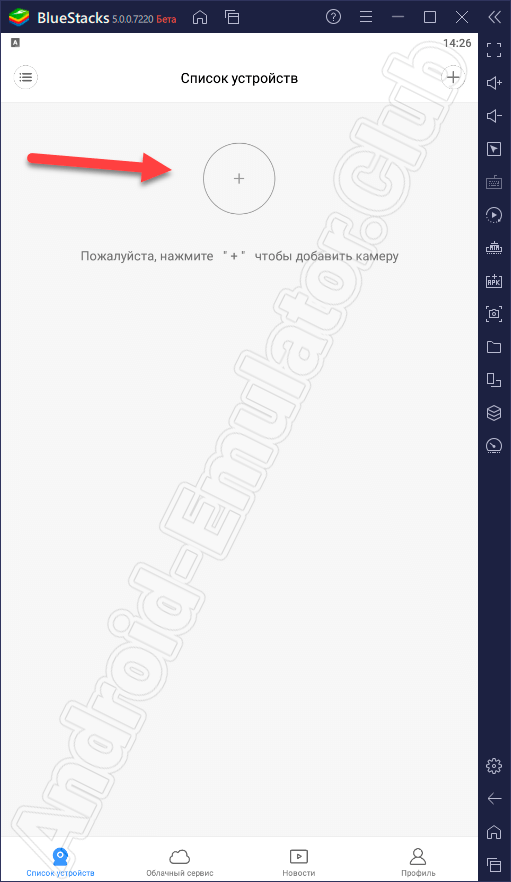




























.jpg)













