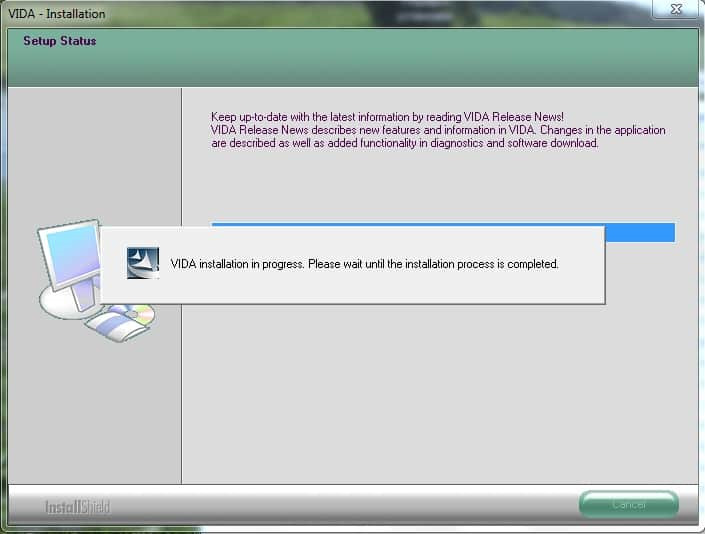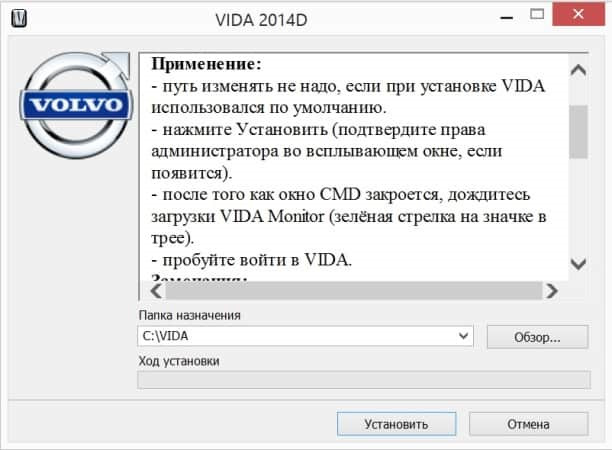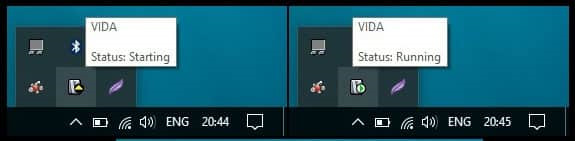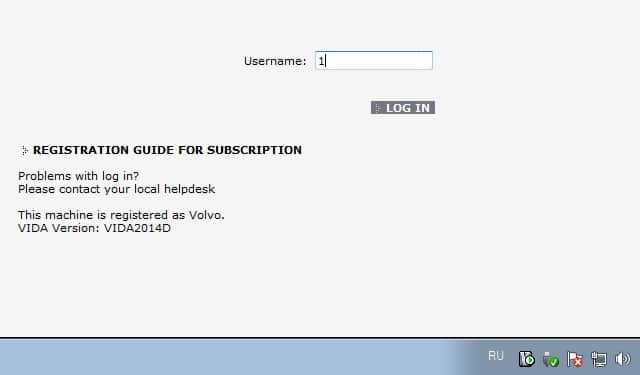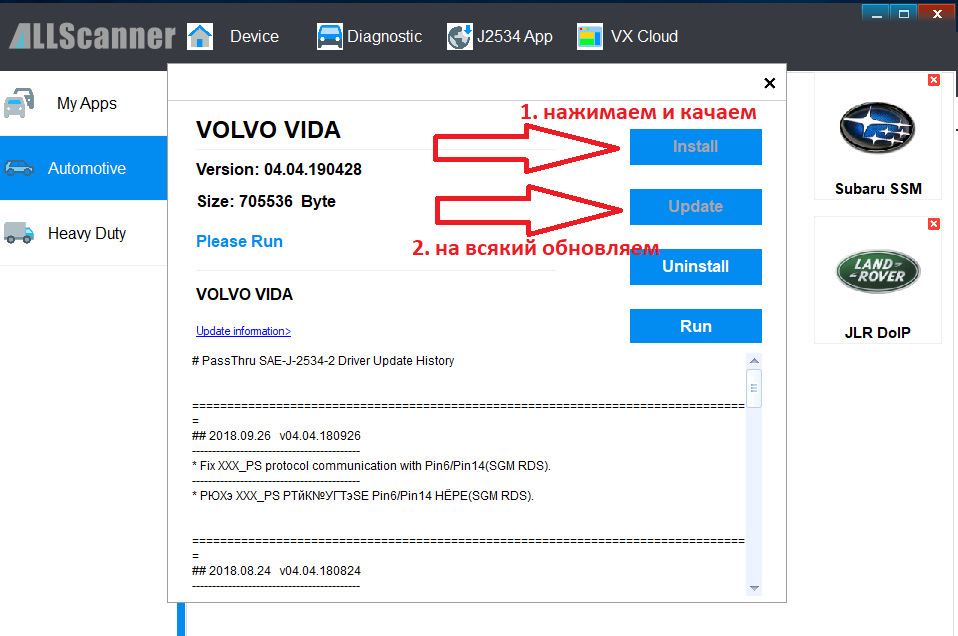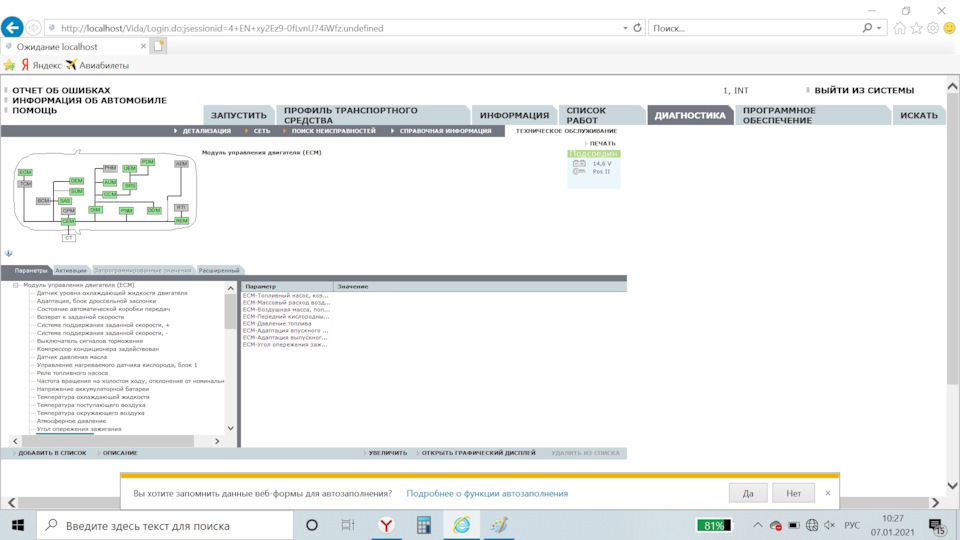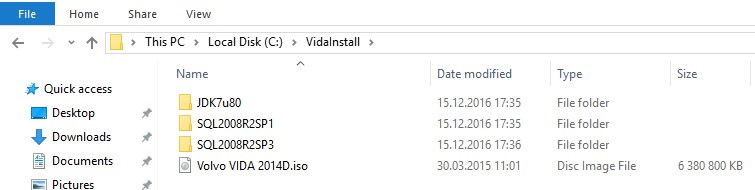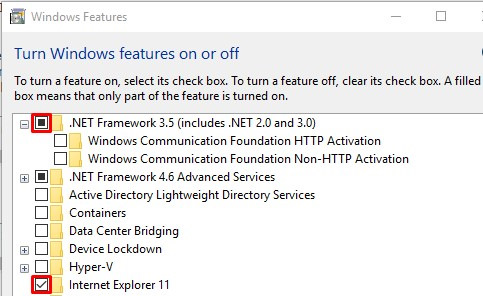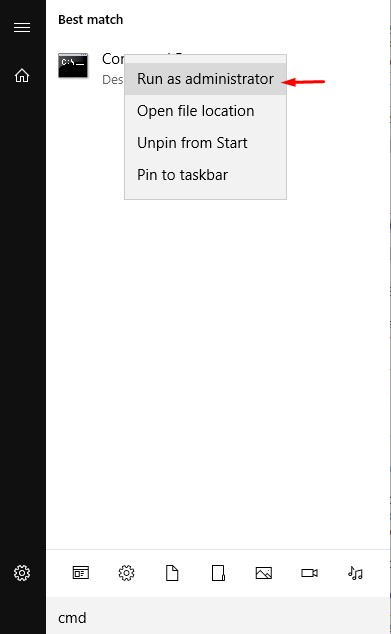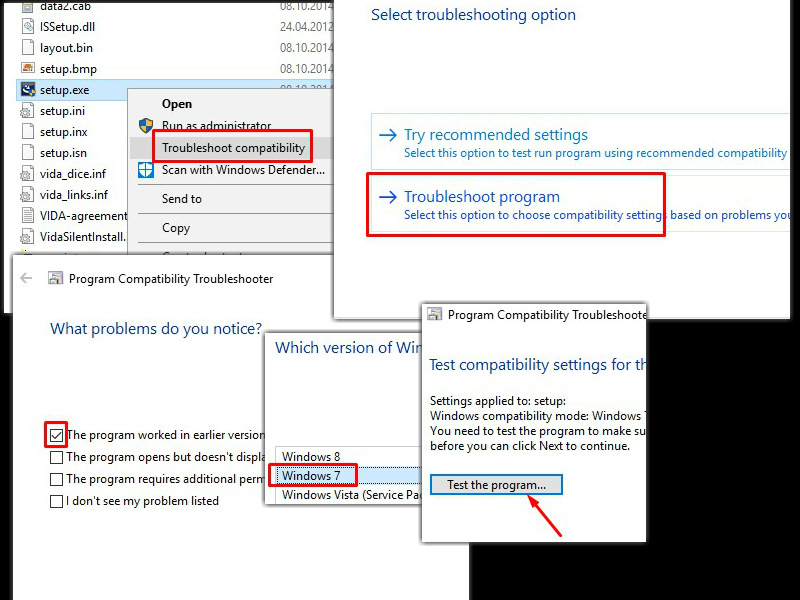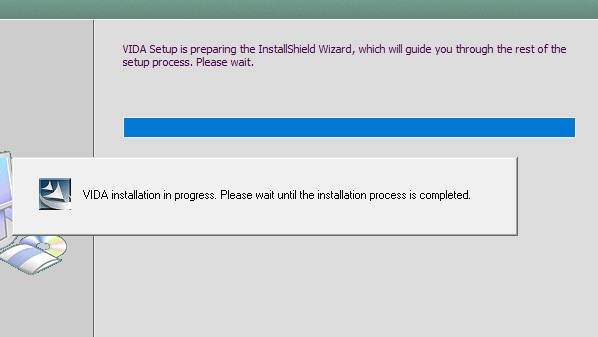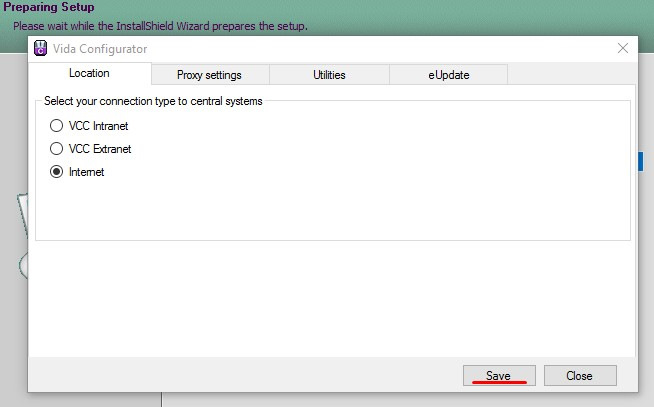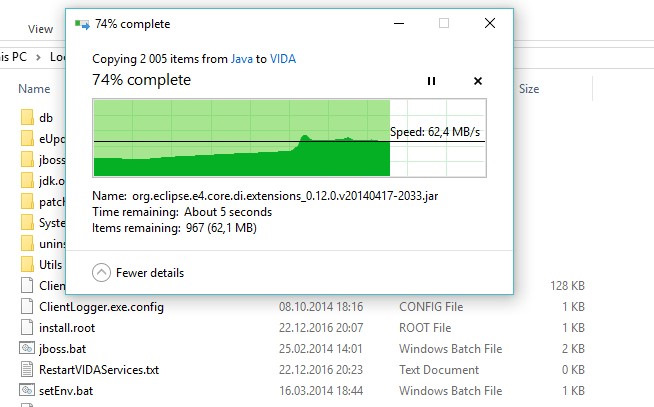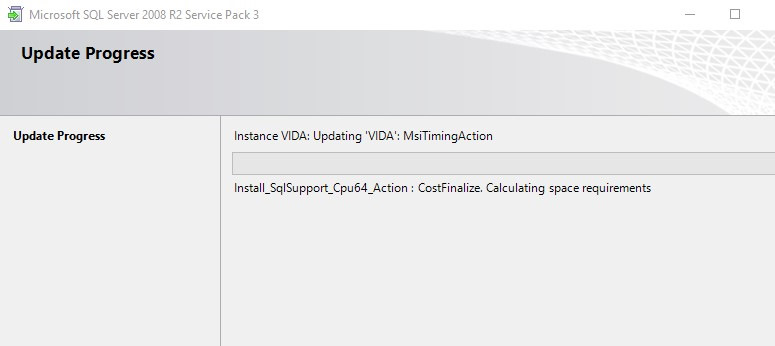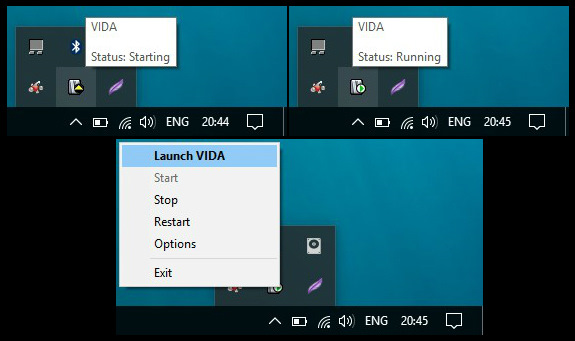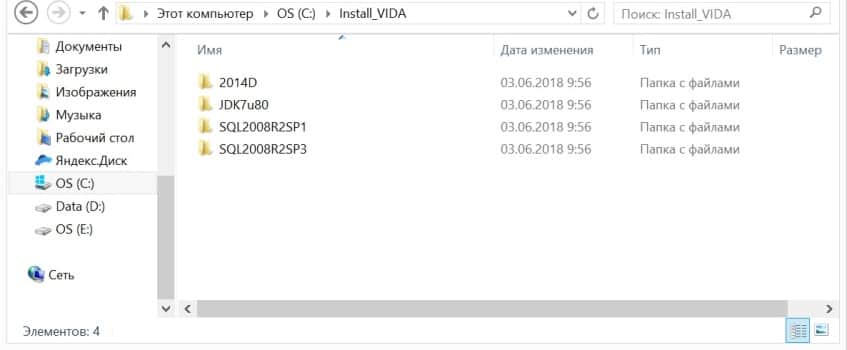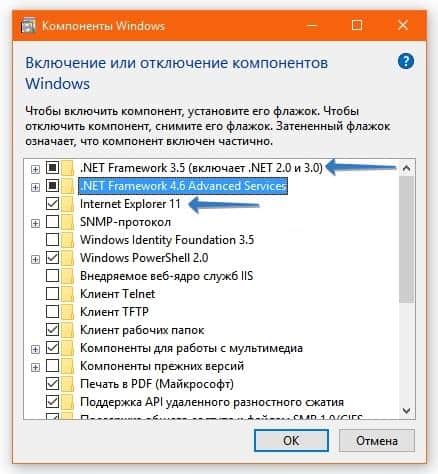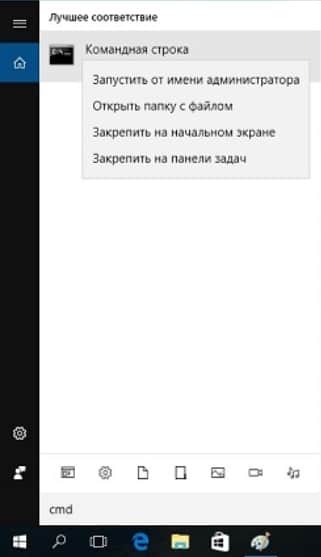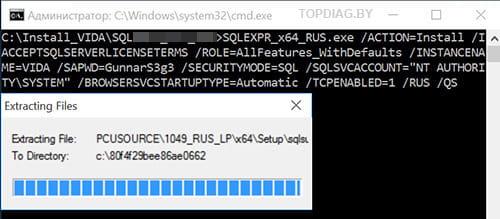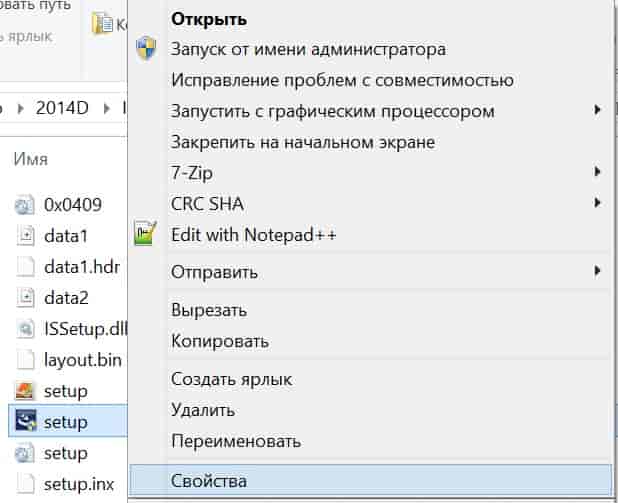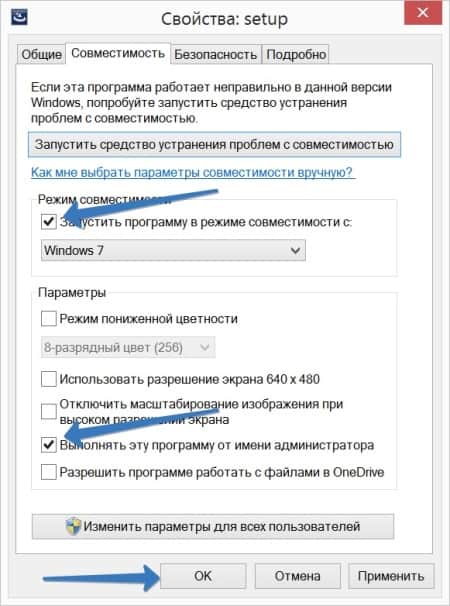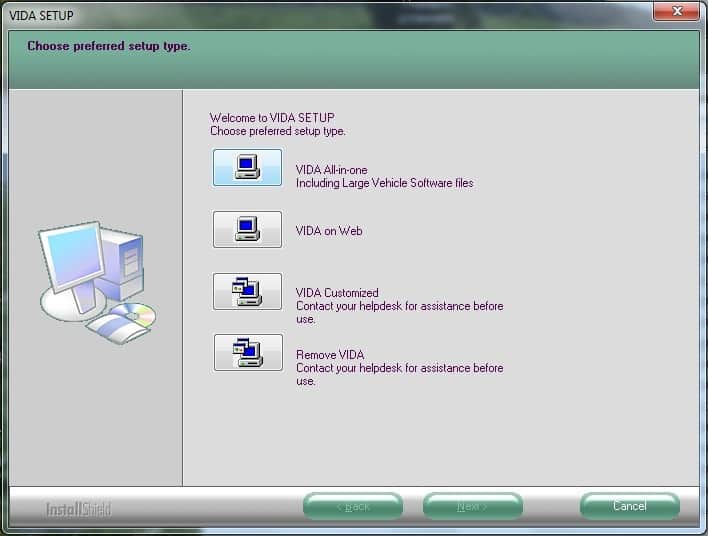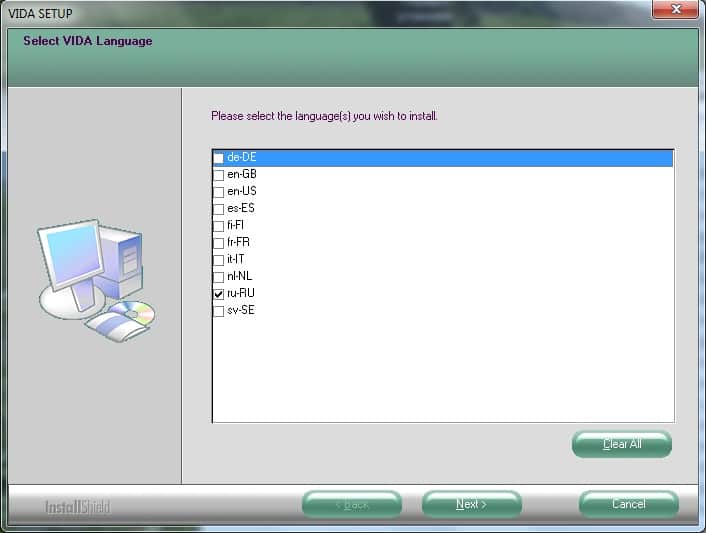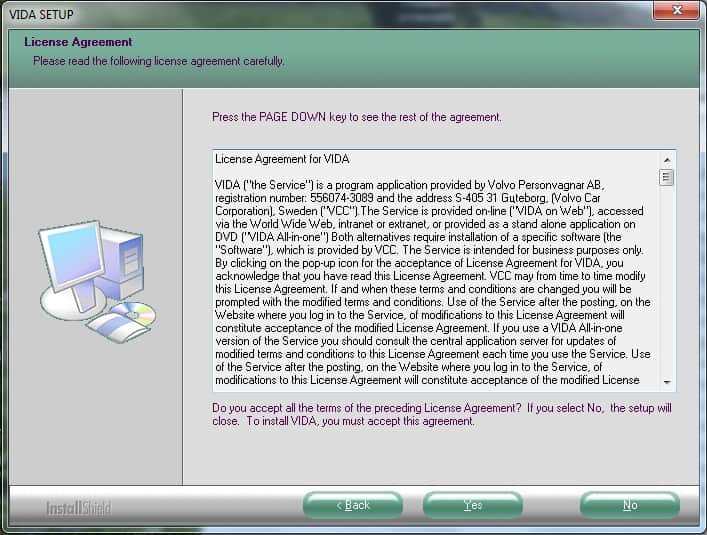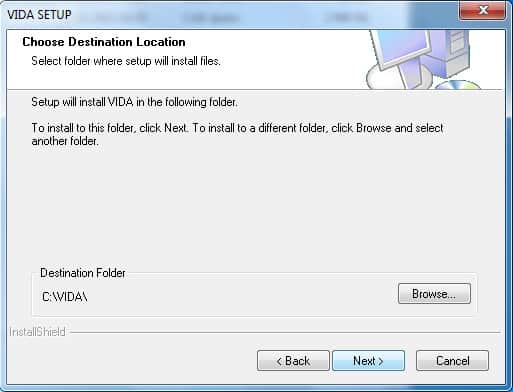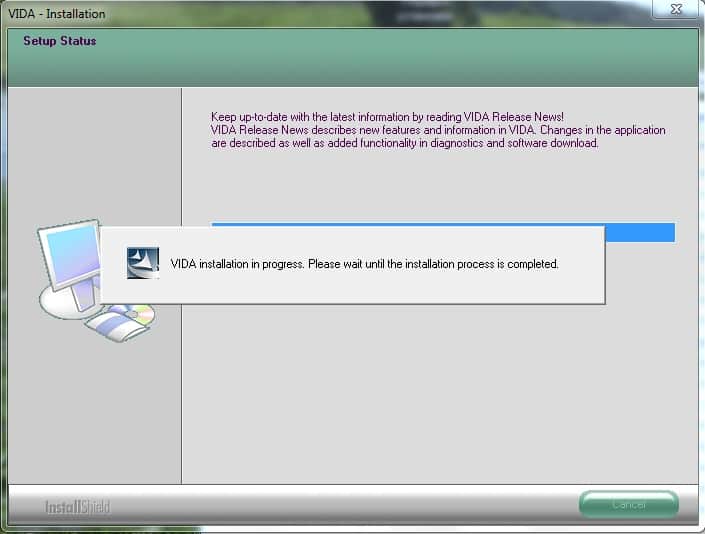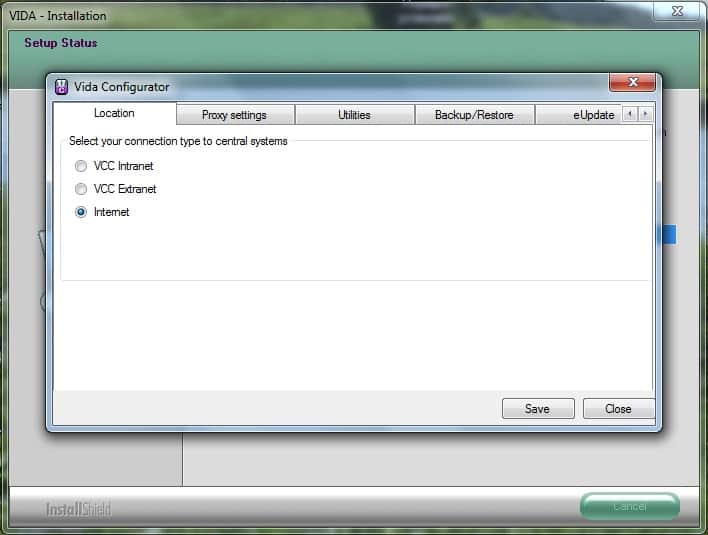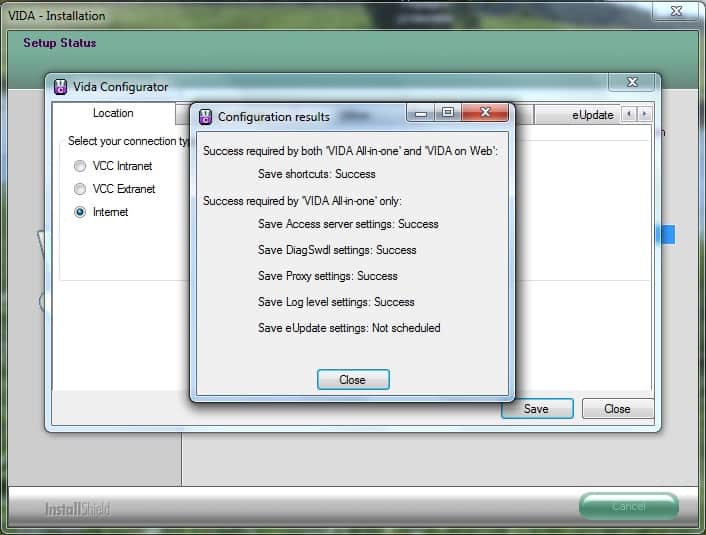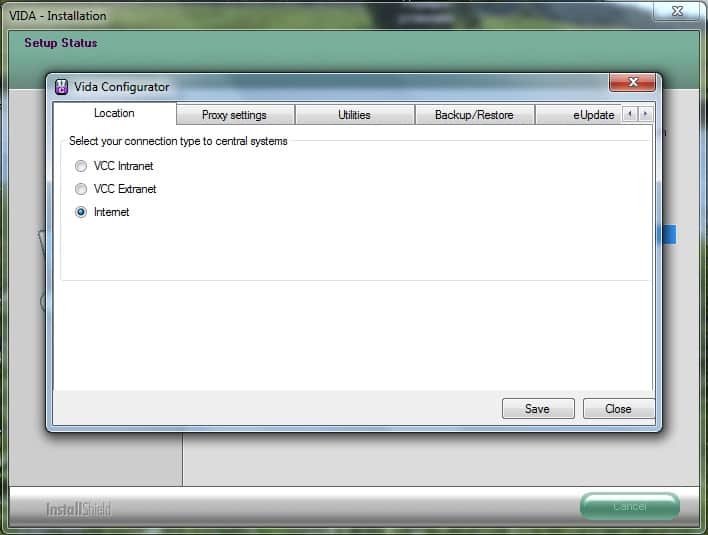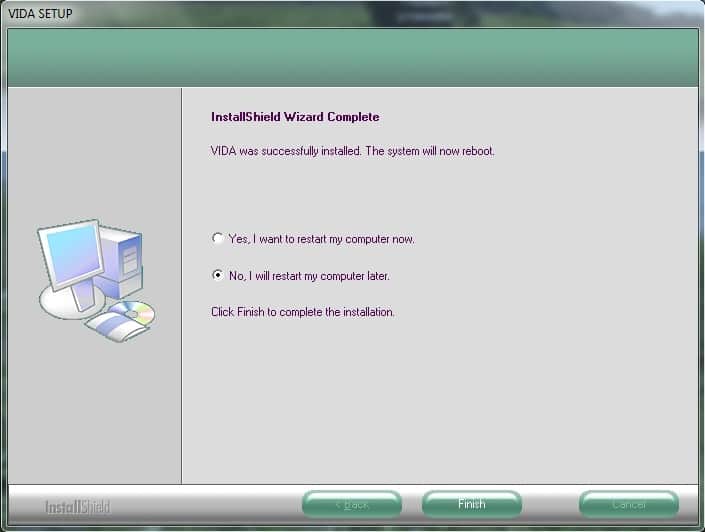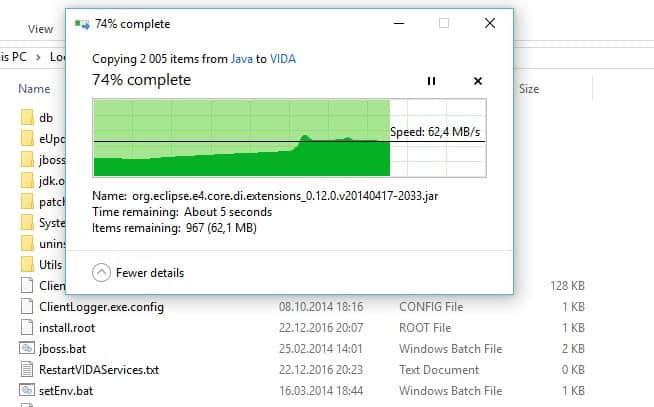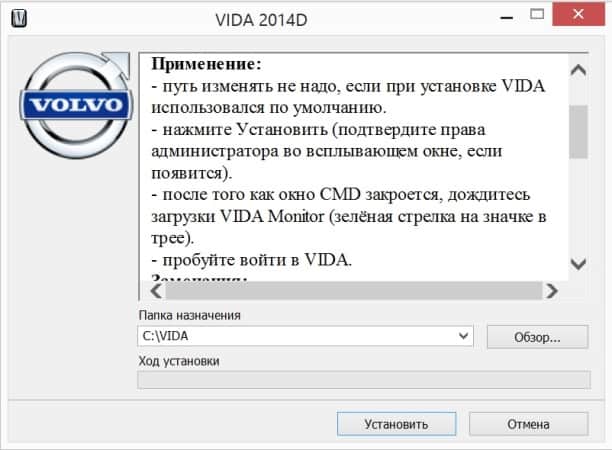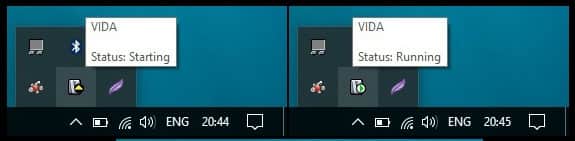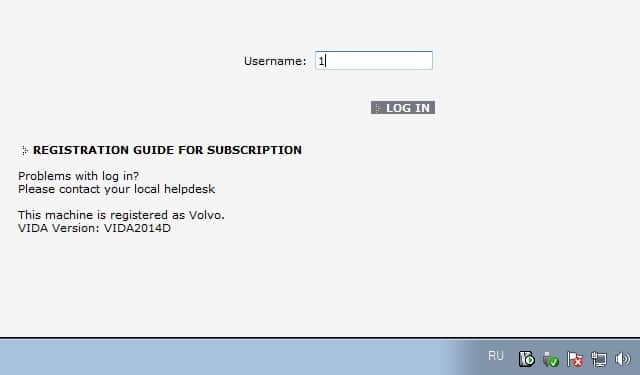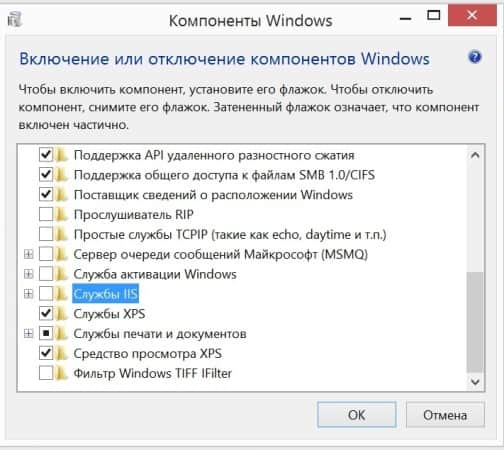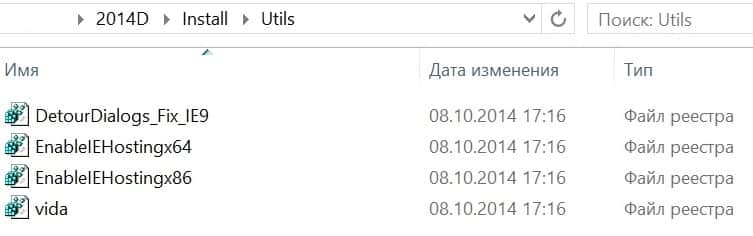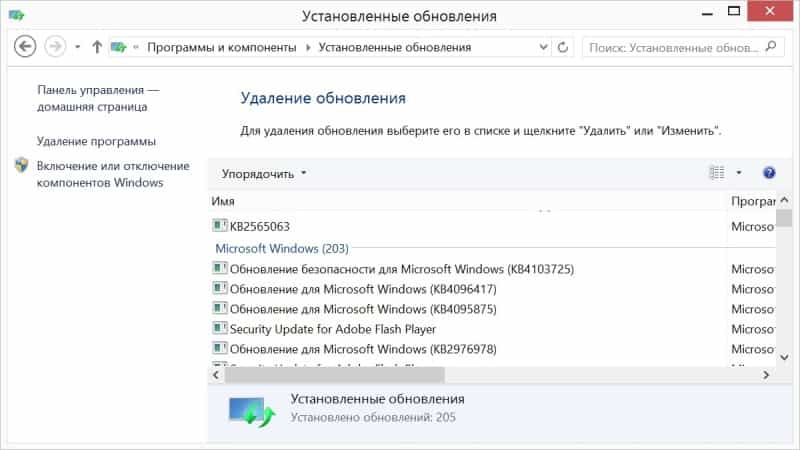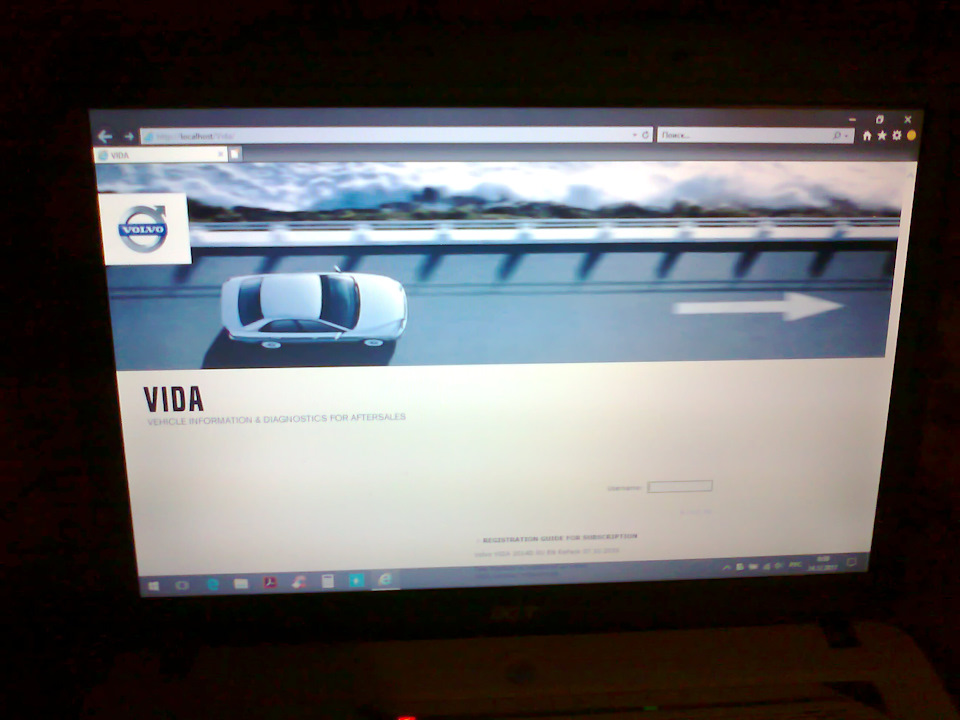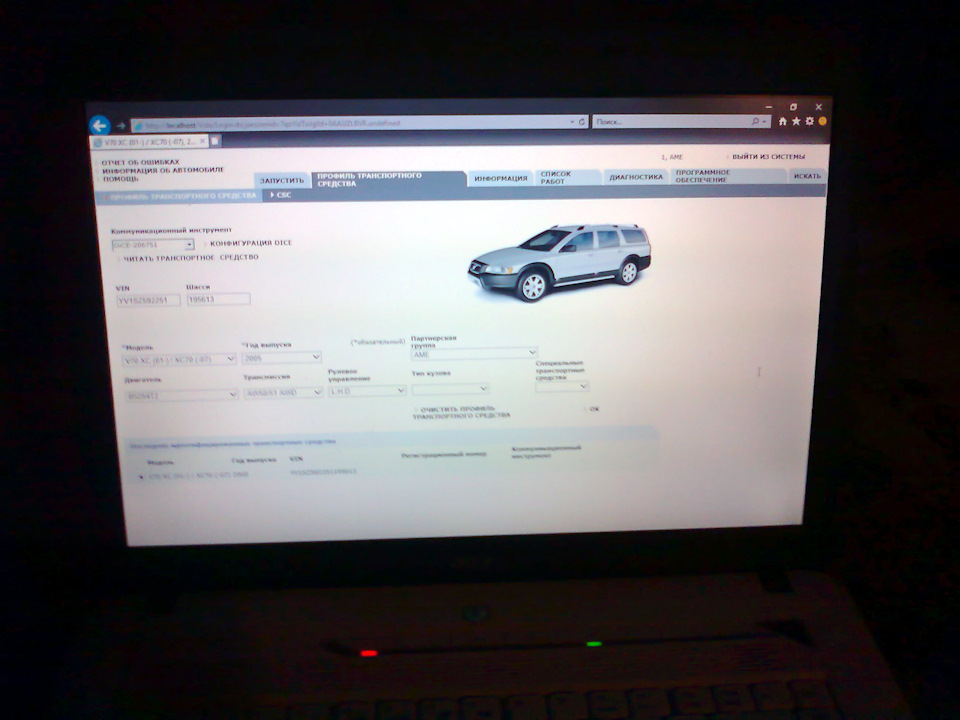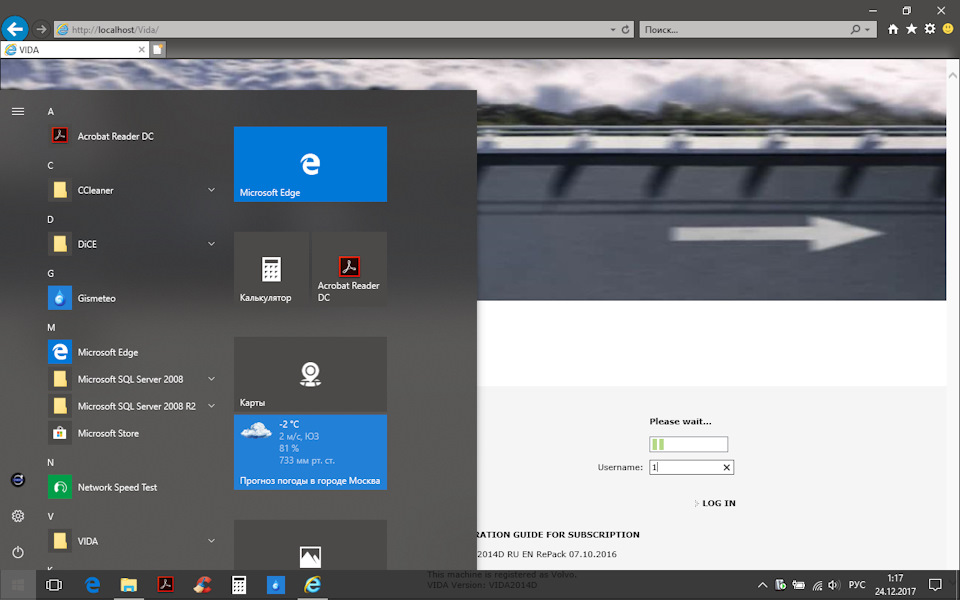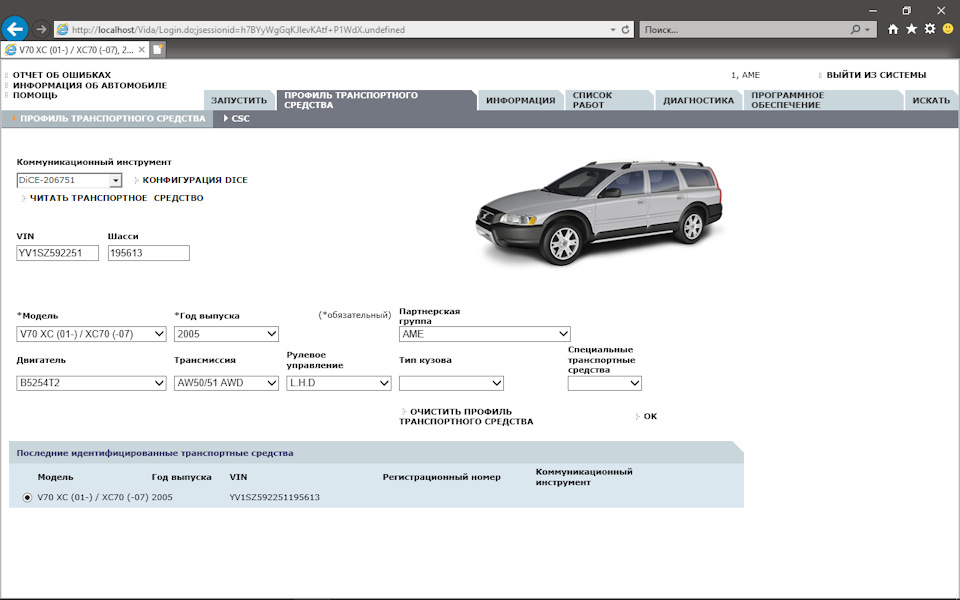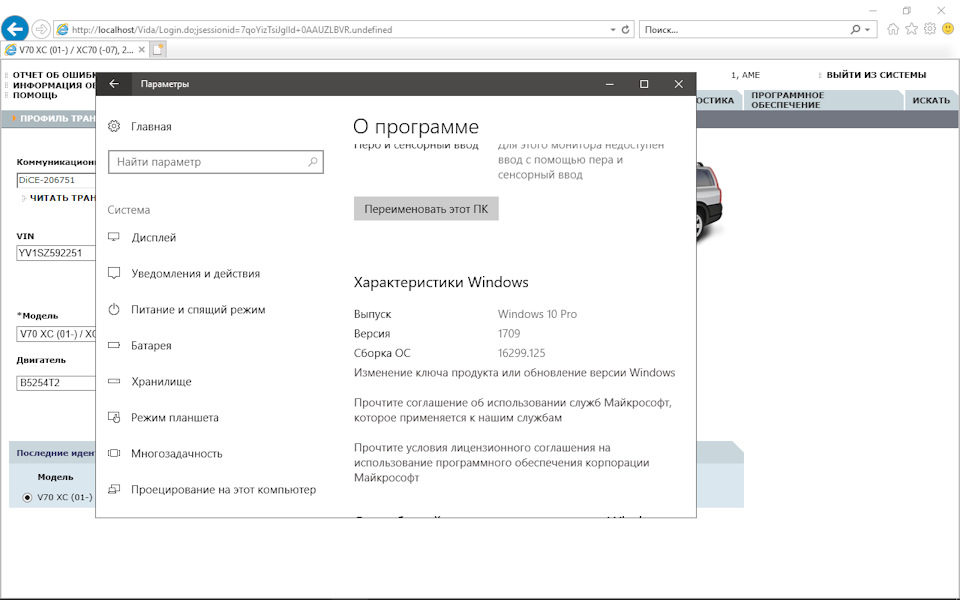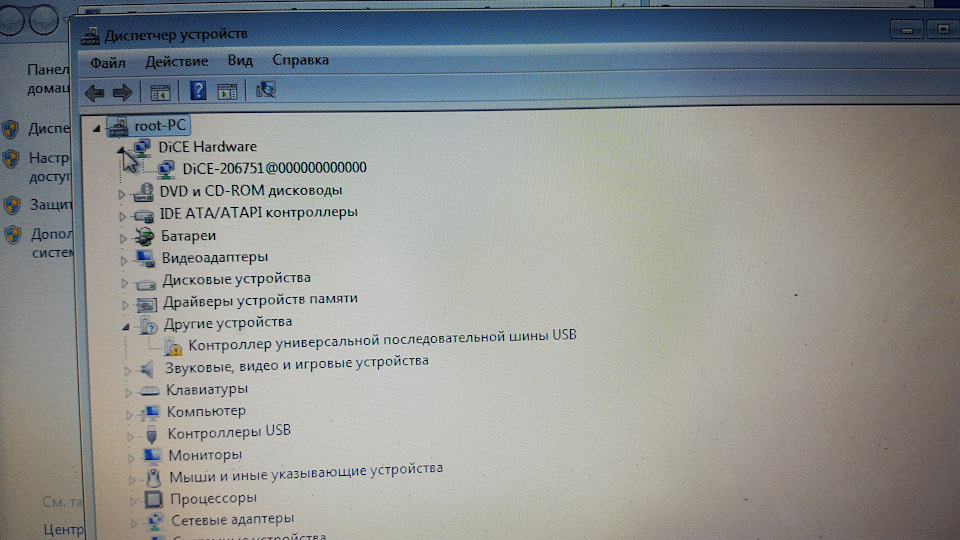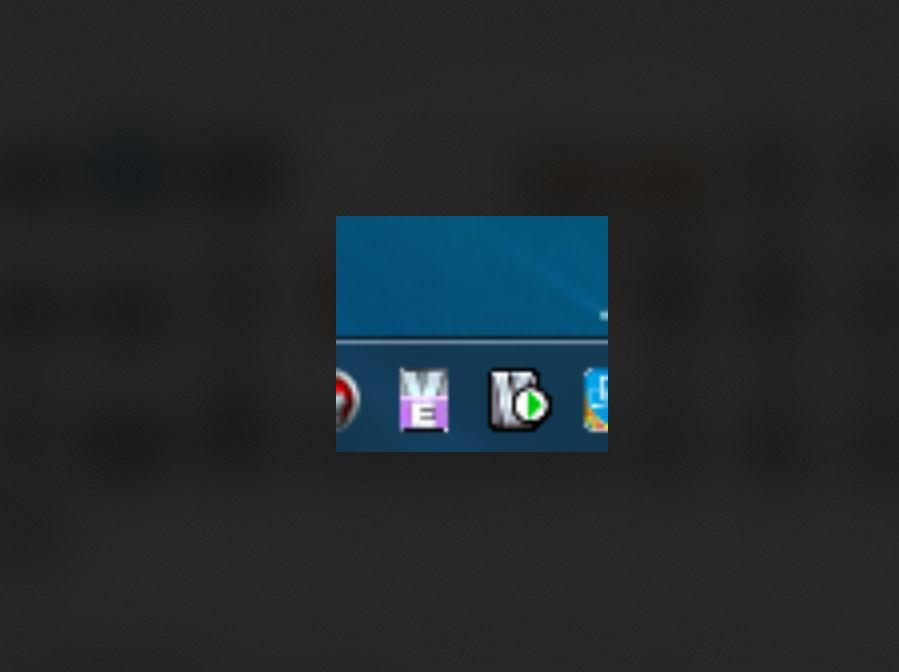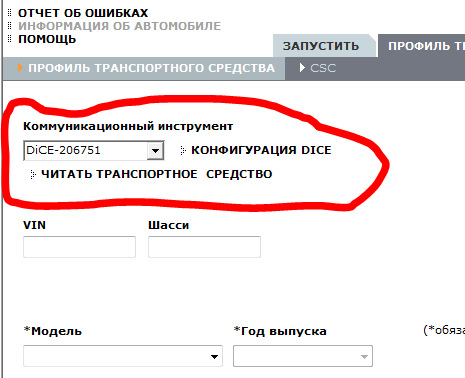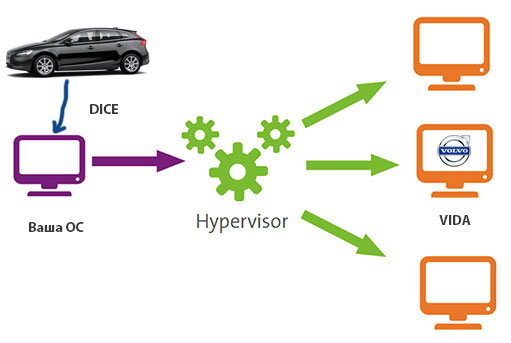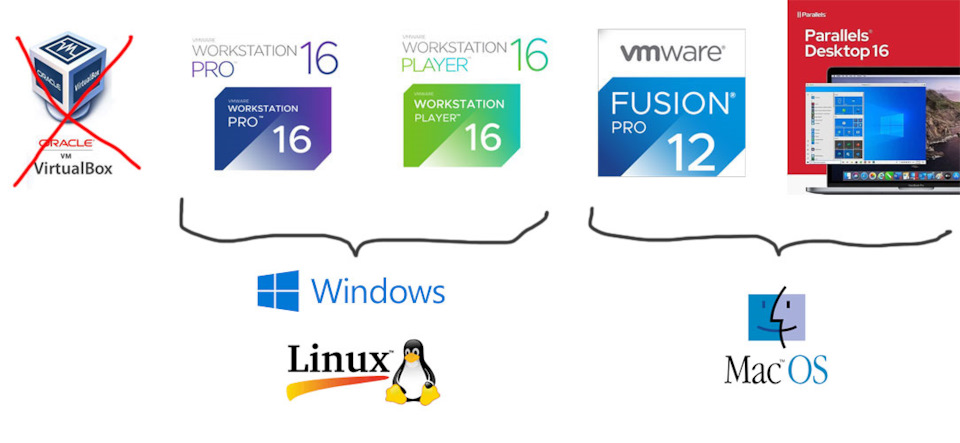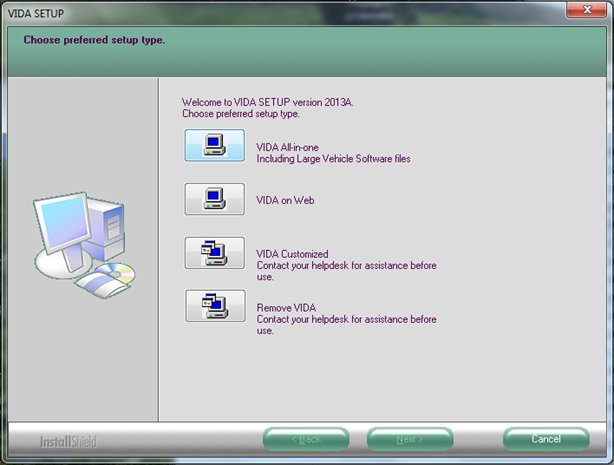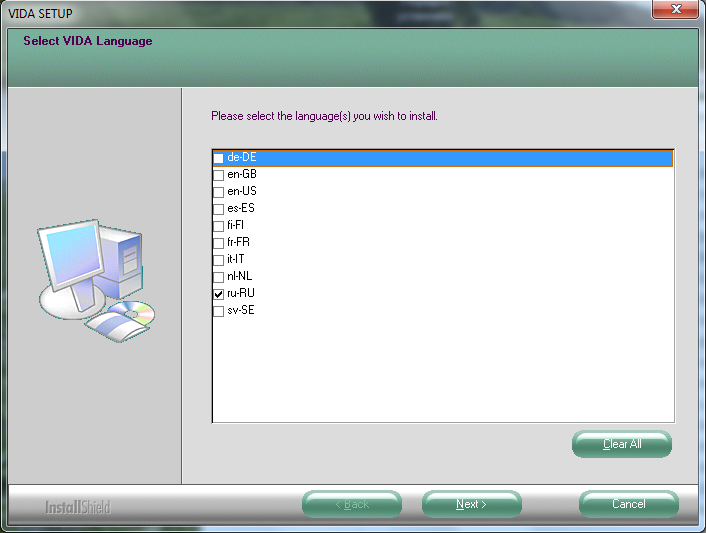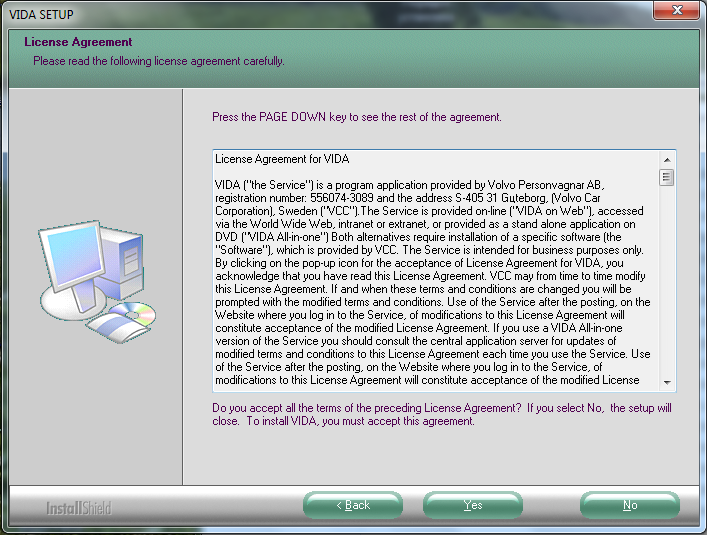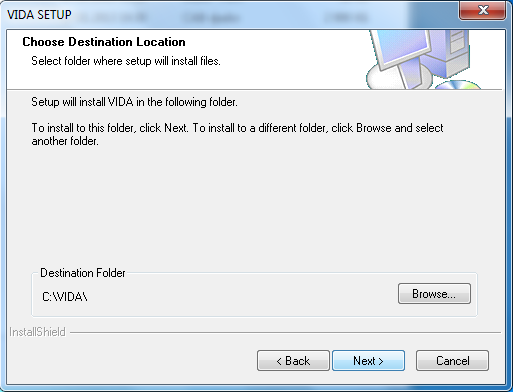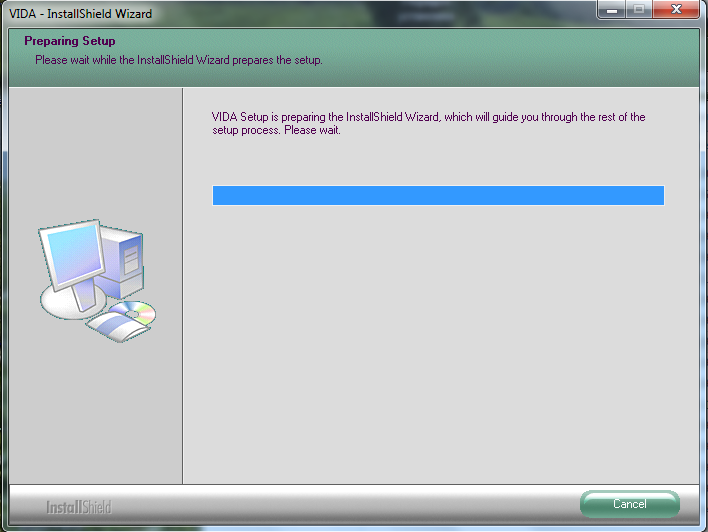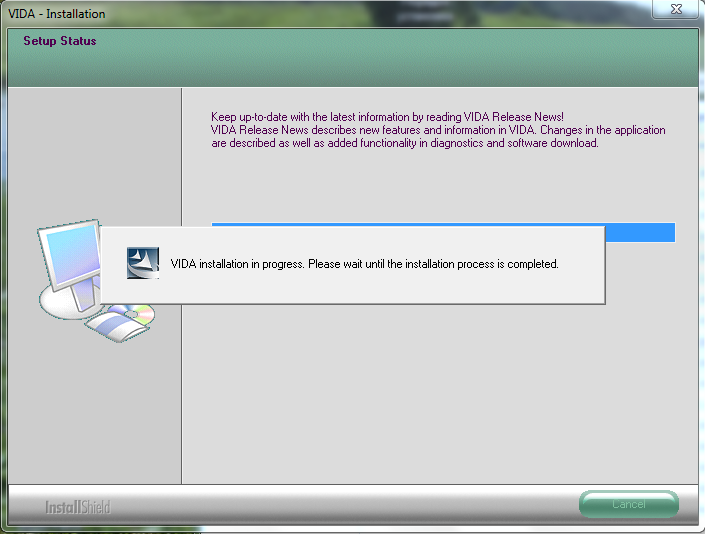Доброго времени суток!
Хочу выразить благодарность *** за терпение и подсказки!
Приобрел для себя и Вас диагностические сканеры VXDIAG VCX NANO и DICE для чтения параметров Volvo.
Для использования сканера необходимо установить программное обеспечение VIDA 2014D.
Данная инструкция для установки VIDA2014D с образа .iso на ПК с Windows 10 x86-x64 всех вариантов и версий (на 07.10.2016). Подходит для Windows 8 всех вариантов и версий. В Windows 7 установка ОБЫЧНЫМ способом — запуском «\Install\DVD\Vida_dvdheader\Main\setup.exe» или файлом 05_WIN7.cmd с данного образа.
Ничего дополнительно устанавливать НЕ нужно, кроме указанного в данной инструкции. Также, НЕТ необходимости отключать/останавливать что-либо из компонентов по умолчанию в Windows 10 (защитник, файрвол и т.д.).
FAQ **1. Подготовка.
————————————-
а) Установите .NET Framework 3.5 из:
— Панель управления — Программы и компоненты — Включение или отключение компонентов Windows.
В окне Компоненты Windows отметить .NET Framework 3.5 (должно быть черный квадратик), далее OK, загрузится и установиться .NET Framework 3.5, возможно потребуется перезагрузка. Если уже установлен ранее — переходите к следующему пункту.
б) Вставьте образ в виртуальный привод (в Windows 10 он присутствует по умолчанию) двойным кликом по VIDA2014D_RePack.iso
Откройте в проводнике папку с образом. Установка представляет собой последовательность запуска cmd-файлов. При запуске cmd-файлов запрашиваются права Администратора — разрешите.
в) Отключение сервисов IIS
**1.1. Для инсталляции Vida на Windows 10 необходимо скачать следующие системные программы:
————————————-
ССЫЛКА ДЛЯ СКАЧИВАНИЯ
Распакуйте VIDA 2014D (C:\InastallVIDA) и далее следуйте инструкции
**2. Установка и конфигурация Microsoft SQL Server 2008 R2.
————————————-
Запустите файл 01_SQL.cmd
Дождитесь окончания установки — окно cmd закроется. Проверьте корректность прошедшей установки в «Пуск-Все приложения-Microsoft SQL Server 2008 R2-SQL Server Installation Center-Tools-Installed SQL Server features discovery report». Откроется Браузер по умолчанию с отчётом. Смотрим — в таблице ДВЕ строки (в конце No так и должно быть), закройте браузер и SQL Server Installation Center.
**3. Установка VIDA2014D.
————————————-
Запустите файл 02_VIDA.cmd
Выберете VIDA All-in-one.
Выберете только ОДИН язык *или ОБА языка*.
Примите лицензионное соглашение.
Выберете путь установки. Рекомендуется оставить по умолчанию C:\VIDA.
Установка идёт продолжительное время. Контролировать можно в Диспетчере задач по активности процесса alba. В конце установки на рабочем столе появятся значки. *Если выбрали ДВА языка — после появления значков продолжится установка русского*.
Выберете во всплывшем окне «Internet», затем «Save», затем «Close», и ещё раз «Close». *Если выбрали ДВА языка — после продолжится установка русского. Установка будёт продолжительное время*.
Откажитесь от перезагрузки в появившимся окне.
**3.1. Установка патча.
————————————-
Запускаем VIDA2014D_patch_2050 и указываем путь C:\VIDA
После установки запускаем vida monitor во всплывшем окне штатного файрвола выберете «Разрешить доступ» для Java.
Запустите VIDA значком VIDA All-in-One на рабочем столе (или в меню Пуск, или через меню по правому клику мыши на значке VIDA Monitor в трее).
Если Internet Explorer предложит выбрать и включить надстройки — включите.
Введите в поле Username: 4 для региона Европа и радуемся.
**3.2. Установка обновления Microsoft SQL Server 2008 R2 SP3. Рекомендуется установить.
————————————-
Запустите файл 04_SQL_SP3.cmd
Дождитесь окончания установки — окно cmd закроется.
Перезагрузите компьютер.
Готово, можно пользоваться.
4. Лечение
————————————-
Запустите файл 03_patch.cmd
ЕСЛИ запущен VIDA Monitor — выгрузите!
ЕСЛИ меняли путь установки VIDA по умолчанию — смените в открывшемся окне только БУКВУ диска (если установили в корень другого диска/раздела). Выберете Install, после должен запустится VIDA Monitor, через какое-то время на его значке в трее должна появится зелёная стрелка вместо жёлтой.
Во всплывшем окне штатного файрвола выберете «Разрешить доступ» для Java.
Запустите VIDA значком VIDA All-in-One на рабочем столе (или в меню Пуск, или через меню по правому клику мыши на значке VIDA Monitor в трее).
Если Internet Explorer предложит выбрать и включить надстройки — включите.
Введите в поле Username: 4 для региона Европа (другие — 1, 2, 3). Если поле ввода НЕ активно — примените 03_patch.cmd ещё раз и перезагрузите компьютер, затем продолжайте.
Дождитесь загрузки IsoView *Если выбрали ДВА языка — по умолчанию загрузится в английский, далее написано как переключать*.
Перейдите на вкладку «Профиль транспортного средства», введите VIN-код. Должен открыться автомобиль. Если пишет «Отказано в доступе» — проверьте и введите VIN-код ВРУЧНУЮ (НЕ через копировать/вставить).
*Если выбрали ДВА языка — скопируйте с образа из папки 3PP, в папку с установленной VIDA (C:\VIDA) папку set_fkLanguage. Из папки set_fkLanguage скопируйте на Рабочий стол два ярлыка VIDA en-US и VIDA ru-RU. Закройте IE, запустите ярлык с нужным языком. Запустите VIDA All-in-One — язык интерфейса должен соответствовать выбранному ярлыку*.
Отключите автозапуск VIDA eUpdate в Диспетчере задач на вкладке Автозагрузка, строка Java™ Platform SE binary.
Также можно отключить VIDA Monitor из автозагрузки и запускать его по надобности с ярлыка в Пуск — VIDA.
Adobe Reader XI, который установился с VIDA, можно удалить (если пользуетесь другим приложением для pdf или не нужен).
Готово, можно пользоваться.
————————————-
Для тех у кого VXDIAG необходимо отключить полностью антивирусы и установить VX Manager. В разделе Diagnostic выбрать Volvo vida и загрузить там обновление чтобы Vida определила устройство.
Так-же для будущих и действующих владельцев Volvo в том числе S60R хотелось бы поделиться информацией какие узлы необходимо диагностировать во избежании трещин в гильзах и тд.
Вам необходимо зайти в раздел Диагностика, Техническое обслуживание и открыть блок ECM.
Там выбрать параметры:
Топливный насос, коэффициент заполнения в допусках 35%(+-5%)
Массовый расход воздуха в режиме Advanced ~ 14кг.
Воздушная масса, поправочный коэффициент в идеале 1.
Передний кислородный датчик на холостов 1, при полной нагрузке 0,75-0,85
Давление топлива при полной нагрузке 550-510кПа.
Адаптация впускного и выпускного распредвала не более 1.
Угол опережения зажигания и много разных параметров которые вы хотите.
Всё самое свежее тут:
Наш Instagram : #nikolya_morozov
Наш YouTube : #Morozov-Life

Как установить Vida Dice? Типичные проблемы и ошибки при установке Volvo Vida Dice.
Для установки нам понадобится скачать из Интернетов следующие пакеты:
— Java SE Development Kit 7u80 (x64) (jdk-7u80-windows-x64.exe)
— Microsoft SQL Server 2008 R2 SP1 Express x64 English (SQLEXPR_x64_ENU.exe)
— Microsoft SQL Server 2008 R2 Service Pack 3 x64 English (SQLServer2008R2SP3-KB2979597-x64-ENU.exe)
Так же не забываем про саму VIDA2014D, и про её патч. (в комплекте)
Для удобства работы, в корне диска C: создаем папочку VIDAInstall
Скачиваем выше названые файлики и кладем в папочки внутри VIDAInstall
— Java в C:VIDAInstallJDK7u80
— SQL в C:VIDAInstallSQL2008R2SP1
— сервис-пак в C:VIDAInstallSQL2008R2SP3
— образ VIDA в C:VIDAInstall
В результате получаем вот такой вид
Проверяем (на всякий случай) наличие в системе Internet Explorer 11 и .Net Framework 3.5
установка компонентов
Подготовка прошла успешно и мы начинаем установку!
1. Ставим SQL Express.
Для этого запускаем командную строчку с правами администратора. Достаточно открыть меню «Пуск» и напечатать «cmd». На иконке правой клавишей мышки и выбираем запуск «от администратора»
примерно так
В командной строке вводим такую строчку и жмем Enter 
«C:VIDAInstallSQL2008R2SP1SQLEXPR_x64_ENU.exe» /ACTION=Install /IACCEPTSQLSERVERLICENSETERMS /ROLE=AllFeatures_WithDefaults /INSTANCENAME=VIDA /SAPWD=GunnarS3g3 /SECURITYMODE=SQL /SQLSVCACCOUNT=»NT AUTHORITYSYSTEM» /BROWSERSVCSTARTUPTYPE=Automatic /TCPENABLED=1 /ENU /QS
Если компьютер не ожидает перезагрузки (обновления там установились, или ещё что) то просто ждем завершения установки, будут открываться окошки и прочее, но Вашего вмешательства потребоваться не должно. SQL установлен!
2. Устанавливаем VIDA 2014D
Windows 10 отлично монтирует в систему образы дисков, по этому не требуется записывать её на DVD или распаковывать в отдельный каталог. По этому просто двойной клик на файле образа Виды и он откроется.
— запускаем setup.exe, который лежит в каталоге «InstallDVDVida_dvdheaderMain». Запускать установщик нам надо в режиме совместимости с предыдущими версиями Windows. Для этого правой кнопкой на setup.exe и выбираем «исправление неполадок совместимости» (в моем случае — по английски)
вот так
Начнётся установка VIDA.
— с лицензионным соглашением согласился
— Устанавливал «VIDA All-In-One»
— путь по умолчанию оставил C:Vida
Набираемся терпения и ждем. (больше 15 минут точно)
В этом окне ничего не меняем:
Жмем Save, далее на всплывшем подтверждении Close и ещё раз Close на вот этот окне. В конце установки программа запросит перегрузить компьютер, но Вы это отложите на потом («No, I will restart my computer later»), т.к. надо ещё пару пунктов сделать…
VIDA установлена на нашем компьютере, иконки на рабочем столе уже появились, но не спешите щелкать и запускать все подряд! Все дело в деталях!
3. Установка Java
— Запустите C:VIDAInstallJDK7u80jdk-7u80-windows-x64.exe. Дождитесь окончания.
— Внутри «C:VIDA» переименуйте папку «jdk» в «jdk.old» (ну или удалите её)
— Из «C:Program FilesJava» скопируйте папочку «jdk1.7.0_80» в «C:VIDA».
— Переименуйте скопированную папку «jdk1.7.0_80» в «C:VIDA» и назовите лаконично «jdk».
Можно теперь удалить «Java SE Development Kit 7 Update 80 (64-bit)» и «Java 7 Update 80 (64-bit)» через «Установку и удаление программ». Java нам больше не понадобится, т.к. все нужное VIDA лежит теперь рядом с ней.
4. Пропатчите VIDA 2014D
НЕ пытайтесь запустить патч просто щелкнув на него!
— Распакуйте этот архив (да, это архив), и скопируйте в C:VIDA, соглашаясь с перезаписью существующих файлов
— Зайдите в C:VIDApatch и увидите файл filldb.cmd
— С помощью правой клавиши мышки запускаем этот файл с правами администратора. Быстро проскочет черное окошко — патч установлен.
5. Установка сервис-пака на SQL
Так же как и в первом пункте (про установку SQL) запустите командную строку с правами администратора и введите там следующую команду:
«C:VIDAInstallSQL2008R2SP3SQLServer2008R2SP3-KB2979597-x64-ENU.exe» /IACCEPTSQLSERVERLICENSETERMS /ALLINSTANCES /ENU /QS
Ожидайте окончания установки.
Долго!
6. Перезагрузитесь!
После перезагрузки Windows Firewall может показать Вам предупреждение, мол «Java™ Platform SE binary» куда-то просится, отметьте ей «Частные сети» и «Публичные сети» и нажмите «Разрешить доступ».
Ну и вот — должно все работать! Рядом с часами будет висеть Vida Monitor.
Дождитесь «зеленого» и двойным кликом запускайте VIDA!
Типичные проблемы:
1) VidaMonitor отказалась запускаться из-за занятого 80-го порта. Решается путем отключения служб IIS (Панель управленияПрограммыПрограммы и компоненты где выбираем «Включение или отключение компонентов Windows», в появившемся окошке убираем галочку напротив строки «Службы IIS»). Первая проблема на этом решена.
2) Vida запускается, но коммуникационный инструмент недоступен — на его месте черный крестик. Для решения идем туда, где у нас находятся установочные файлы с Vida и запускаем все reg-файлы из папки VIDAInstallUtils.
3) При запуске появляется ошибка про java:
You got a javax.servlet.jsp.JspException: Define tag cannot set a null value …… При этом неделю назад все работало как часы?
Помогает удаление последнего обновления безопасности windows KB3163018.
Обновления компонентов windows находятся по адресу:
Панель управления-Все элементы панели управления-Программы и компоненты-Установленные обновления
Рекомендуемой операционной системой для установки VIDA 2014D является Windows 7, при этом установить данную версию на Windows XP не возможно, а для установки на Windows 10 следует произвести ряд процедур.
Купить Volvo VIDA DiCE (полная версия) в интернет-магазине TOPDIAG.BY (возможна доставка в Россию и др. страны)
Инсталляция VIDA 2014D на Windows 7 не требует установки каких-либо дополнительных системных программ и сводится к установке самой VIDA и ее последующей активации.
Для инсталляции Vida на Windows 10 необходимо скачать следующие системные программы:
— Java SE Development Kit 7u80 x64 (jdk-7u80-windows-x64.exe);
— Microsoft SQL Server 2008 R2 SP1 Express x64 (SQLEXPR_x64_RUS.exe);
— Microsoft SQL Server 2008 R2 Service Pack 3 x64 (SQLServer2008R2SP3-KB2979597-x64-RUS.exe).
Скачать все вышеперечисленное по ссылке:
Создаем папку на диске С:\Install_VIDA\ и переносим в нее ранее скачанные системные программы, а также установочные файлы Vida с диска:
— Java в С:\Install_VIDA\JDK7u80\
— SQL Server в С:\Install_VIDA\SQL2008R2SP1\
— Service Pack в С:\Install_VIDA\SQL2008R2SP3\
— VIDA в С:\Install_VIDA\2014D\ (если инсталлятор Vida находится в образе диска iso, то его стоит распаковать)
Проверяем наличие в системе .Net Framework 3.5 и Internet Explorer 11 в наборе инструментов «Включение или отключение компонентов Windows»
Производим установку SQL Server 2008 R2 SP1 Express.
Производим запуск командой строки с правами администратора (меню «Пуск» -> печатаем «cmd» -> на значке щелкаем правой кнопкой мышки и выбираем «Запустить от имени администратора». Более подробно по ссылке)
В командной строке вводим:
С:\Install_VIDA\SQL2008R2SP1\SQLEXPR_x64_RUS.exe /ACTION=Install /IACCEPTSQLSERVERLICENSETERMS /ROLE=AllFeatures_WithDefaults /INSTANCENAME=VIDA /SAPWD=GunnarS3g3 /SECURITYMODE=SQL /SQLSVCACCOUNT=»NT AUTHORITY\SYSTEM» /BROWSERSVCSTARTUPTYPE=Automatic /TCPENABLED=1 /RUS /QS
и жмем ввод.
Производим установку VIDA 2014D
Если инсталлятор Vida находится в образе диска iso, то его стоит распаковать, так как в ряде случаев в установщике отсутствует русский язык. Стоит отметить, что выбрать язык можно только в момент инсталляции Vida Dice, после установки программы добавить русский язык не возможно. О том, как добавить русский язык в VIDA 2014D можно почитать в нашей статье.
Для начала установки производим запуск setup.exe, который находится в каталоге С:\Install_VIDA\2014D\Install\DVD\Vida_dvdheader\Main\
Запуск производим от имени администратора в режиме совместимости с Windows 7 (щелкаем правой кнопкой мышки на setup.exe -> «Свойства» -> вкладка «Совместимость» -> выбираем «Запустить программу в режиме совместимости с: Windows 7». Более подробно по ссылке)
Выбираем тип установки «VIDA All-in-one»
Выбираем язык установки. Для установки русского языка выбираем «ru-RU». Внимание, выбрать язык можно только в момент установки Vida Dice, после завершения установки программы добавить язык не возможно. О том, как добавить русский язык в VIDA 2014D можно почитать в нашей статье.
Происходит проверка технических параметров ПК на совместимость с программой, после чего появляется окно с лицензионным соглашением. Соглашаемся с лицензионным соглашением.
Путь оставляем по умолчанию C:\Vida\
Начинается длительный процесс установки Vida, без каких-либо сообщений
В результате появляется сообщение. Ничего не меняем и оставляем значения по умолчанию и нажимаем «Save»
Окно «Configuration results» закрываем, нажав «Close»
Жмем «Close» и ждем окончания установки
В завершении установки появится сообщение о перезагрузке компьютера, отказываемся и выбираем пункт «No, I will restart my computer later»
Производим установку Java.
— Запускаем С:\Install_VIDA\JDK7u80\jdk-7u80-windows-x64.exe и ждем окончания установки;
— В папке C:\VIDA\ меняем название папки «jdk» в «jdk.old»
— Из C:\Program Files\Java\ копируем папку «jdk1.7.0_80» в «C:\VIDA\
— Меняем название скопированной папки «jdk1.7.0_80» на «jdk»
Производим активацию программного обеспечения.
Выполняем все требования по активации, согласно рекомендациям (срок действия до 2050 года скачать).
Производим установку Service Pack SQL Server
Производим запуск командной строки с правами администратора (см. этап установки SQL Server 2008 R2 SP1 Express) и вводим команду:
«С:\Install_VIDA\SQL2008R2SP3\SQLServer2008R2SP3-KB2979597-x64-RUS.exe» /IACCEPTSQLSERVERLICENSETERMS /ALLINSTANCES /RUS /QS
и жмем ввод.
Производим перезагрузку.
Если Firewall Windows выдает сообщение о запросе доступа в интернет «Java™ Platform SE binary», то доступ разрешаем выбрав «Публичные сети».
Ждем пока в области уведомлений на панели задач в нижнем правом углу экрана появится Vida Monitor с зеленой стрелкой, что говорит о возможности дальнейшего запуска Vida.
Запуск VIDA производится по ярлыку на рабочем столе «VIDA All-In-One»
Пароль для входа Username: «1»
Возможные вопросы при установке:
1) При вводе пароля для входа Username: «1» нет дальнейшего запуска Vida.
Использовался старый активатор, действие которого закончилось 1 января 2018 года. Производим повторную регистрацию программы актуальным активатором (срок действия до 2050 года скачать), выполняя все рекомендации.
2) VidaMonitor не запускается, так как занят 80-ый порт.
Отключаем службы IIS в наборе инструментов «Включение или отключение компонентов Windows»
3) Происходит запуск Vida, однако недоступен коммуникационный инструмент, а вместо него черный крестик.
Производим запуск всех reg-файлов из установочных файлов С:\Install_VIDA\2014D\Install\Utils\
4) Ошибка по java при запуске: You got a javax.servlet.jsp.JspException: Define tag cannot set a null value и др.
Для решения данного вопроса удаляем обновления безопасности windows KB3163018 (Панель управления -> Все элементы панели управления -> Программы и компоненты -> Установленные обновления).
Купить Vida Dice качественную полную версию в Минске в интернет-магазине TOPDIAG.BY
Содержание
- Решение: Не запускается VIDA2014D (Истёк срок лицензии VIDA 31.12.2017)
- VIDA 2014D и Windows 10 1709 Fall Creators на старом Acer Aspire 5315
- Установка VIDA 2014D без проблем на WIN7 PRO (видео)
- Volvo Vida 2014D простая установка без боли (обновлено 21.02.2022)
- Установка VIDA 2014D на Windows 8.1
- Запчасти
- Volvo XC90 2008, двигатель дизельный 2.4 л., 185 л. с., полный привод, автоматическая коробка передач — электроника
- Машины в продаже
- Volvo XC90, 2005
- Volvo XC90, 2006
- Volvo XC90, 2005
- Volvo XC90, 2008
- Комментарии 29
Решение: Не запускается VIDA2014D (Истёк срок лицензии VIDA 31.12.2017)
Если Вы завершили установку Виды успешно (и у нее зеленый статус), но она не принимает username «admin» (просто ничего не происходит или выдает сообщение об ошибке) или не запускается ранее работавшая VIDA, то 100% решение — это исправить патч и повторно запустить его.
Для этого разархивируйте патч >> затем следуем по VOLVO VIDA 2014D PatchVIDApatch до трех файлов filldb.cmd, filldb.sql и licence. >> Откройте лицензию с помощью блокнота и нажмите в поиск (ctrl+F): subscriptionExpireDate.
Замените год с 2017 на, пусть будет 2030 г. Сохраните файл и закройте его.
>>Теперь курсор на патч-архив — пр.клавишей — winrar — открыть в winrar двойными кликами идем VIDA—patch. Здесь в верхнем левом углу жмем добавить и указываем из ранее распакованного архива наш измененный файл licence. Добавить его с заменой файлов. Для проверки в винраре двойным кликом откройте новый файл лицензии и на 6 строчке увидите новую дату. Закрываем патч-архив.
>> Теперь запускаем патч-архив двойным кликом и устанавливаем на С: (по умолчанию).
>> Перезагружаем компьютер. Ждем, пока значок Вида в пр.нижнем углу экрана сменит желтый цвет на зеленый. Запускаем Vida All-in-One и вводим username: admin.
На этом всё!
Дополнение: В файле Compinfo.ini (VOLVO VIDA 2014DInstallDVDVida_dvdheader) можно отредактировать системные требования для установки ВИДА:
[RAM]
Win7MinValue=2764 (УКАЖИТЕ значение, приемлемое для своего компа)
ErrorMess=Computer Memory (RAM) is below the required
;Drivespace is in KB
[DRIVESPACE]
Win7Recommend=31457280 (УКАЖИТЕ значение, приемлемое для своего компа)
Источник
VIDA 2014D и Windows 10 1709 Fall Creators на старом Acer Aspire 5315
В общем то уже давно собирался им заняться. Старый винчестер откровенно доживал своё, издавая истошные лязганья и вместе со старушкой Windows XP тормозили так, что батарейки порой хватало только запуститься и по быстрому скинуть ошибки. Если требовалось что то посерьёзнее посмотреть/откалибровать/поднастроить, приходилось тащить удлинитель в машину, не говоря уже о бесконечных слётах всего этого дела, приводивших к полной переустановке системы, при том что кроме авто этот компьютер больше ни для чего не использовался.
К тому же, у меня давно оставалась одна свободная лицензия Windows 10 Pro (коробочная, которую в отличии от OEM я могу устанавливать и переносить куда угодно), а также вновь приобретённый клон DICE (старый с синими платами приказал долго жить) уже шёл заточенным под VIDA 2014D (в комплекте был диск под Win 7).
Примеры успешной установки VIDA на Windows 10 описывались уже давно, но всё это касалось первых релизов десятки (1511, 1607), а она с тех пор претерпела кое какие изменения. Особенно это касается последнего октябрьского обновления для дизайнеров 1709 Fall Creators- свежей информации по работе с ним VIDA и возможных проблем никакой нигде не было.
Итак, личный ноут моей машины:
Марка процессора: Intel Celeron — M
Частота: 1.73 ГГц
Кеш: 1 Мб L2 533 МГц
Чипсет: Intel GM965 Express
Оперативная память: DDR2
Объем: 1Гб (увеличено до 2Гб)
По современным меркам, слабо тянет даже на бюджетный смартфон, но когда то это была весьма серьёзная техника ))
С завода была лицензия Windows Vista Home 64, когда отвёл его для целей авто- нарастил оперативу до 2Гб, накатил Windows XP и VIDA 2012A RUS. Устанавливал естественно не без танцев с бубном и не с первого раза, аналогичное повторялось и при неоднократных глюках и переустановках.
— Заменил уже еле ворочающийся и скрежетающий штатный винт 80Гб 5400 rpm на более свежий и скоростной 300Гб (освободился после замены на одном из компов на SSD, но был ещё во вполне живом состоянии).
— Заодно почистил всё от пыли, заменил термопасту и удалил уже давно ставший раритетом- встроенный Dual-Up модем, немного разгрузив и без того додыхающую батарейку и избавив систему от загрузки лишних драйверов.
— Новый диск форматнул и поделил 200/100. 200Гб назначил основным (система+vida+драйвера и.т.п.), на 100Гб бросил образы vida и ewd схем, а также кое чего сопутствующее (родной мануал, прошивка ГУ и.т.д.). Теперь, при возникновении каких либо глобальных неприятностей и необходимости переустановки системы, больше не нужны никакие флешки и dvd болванки, так как десятка сама умеет монтировать образы. Необходимо только немного интернета, чтобы заново установить Framework и последние обновления.
— Скачал, записал на DVD и установил последний, доступный на сегодняшний день образ Win10 Pro с оф. сайта MS.
— Установил все имеющиеся обновления, а также NET Framework 3.5.
— Скачал и установил последнюю (доступную локально) VIDA 2014D от ts71
Огромнейшее спасибо автору за проделанную работу, благодаря которой установка/переустановка VIDA стала быстрой и самое главное простой и доступной любому, пожалуй самому неопытному пользователю!
Повторять описание процесса установки я не буду, так как всё прекрасно расписано в прилагаемой инструкции в дистрибутиве автора и я ничего не менял и не дорабатывал. Всё встало и заработало по умолчанию, DICE сконнектился сразу при подключении. Никаких танцев с бубном, подсовыванием драйверов, крестов в окне коммуникационного инструмента и т.п. не было.
Сборка оптимизирована для установки на ОС Windows 10, удалён автозапуск установщика (Autotun.inf) для Windows 7.
Всё, что ранее приходилось проделывать каждый раз вручную, автор уже сделал за нас, а именно:
В образе уже произведены необходимые изменения в файле Compinfo.ini для установки практически на любой компьютер, доживший до наших дней.
И самое главное, установка и лечение производятся простым поочерёдным запуском нескольких созданных автором командных интерпретаторов (cmd файлов). Забивать вручную больше ничего не нужно!
— По ссылке автора залил в VIDA схемы EWD 2014D с того же проверенного временем ресурса, с которого взято уже очень много полезного, в.т.ч. и для авто (к примеру, с него беру свежие карты для родной для наших авто IGO). Схемы на английском со вставленными пояснениями на русском (автора или serga точно не знаю), в принципе можно разобраться и так, но со временем всё же постараюсь поискать русские (если они появятся) или попробовать поставить хотя бы от той же 2010 (если не ошибаюсь, были когда то на клубе volvo и мне их хватало).
— Установкой Bluetooth не интересовался, т.к. моё железо его не поддерживает (ни данный комп, ни клон dice), а так всё необходимое так же присутствует в дистрибутиве автора.
1) Windows XP наконец то окончательно отправлена на пенсию. Все компьютеры под одной лицензионной, стабильной и обновляемой Windows 10 Pro и в случае чего переустанавливаются с одной болванки.
2) Acer заметно ожил, намного быстрее загружается как сама система, так и vida монитор, батарейки так же хватает значительно дольше. В целом всё работает намного стабильнее и приятнее.
3) В случае необходимости, с компьютера теперь также доступны привычные EDGE браузер, почта, погода, карты и т.п.- в общем то ещё один почти полноценный ноутбук, в отсутствии под рукой другого.
4) Самая последняя (локально доступная) версия VIDA (мне в принципе хватало и 2012 A RUS, т.к. машина 2006 м.г., но тем не менее).
5) В отличии от капризнейших предыдущих, эта VIDA теперь в случае чего может работать и на любом другом из моих компьютеров. Проверено на рабочем ноуте Lenovo с кучей разнообразного разрабовского, графического и сетевого софта- никаких конфликтов выявлено не было.
6) Стали доступны схемы EWD, как через саму VIDA, так и через браузер и современный Acrobat Reader DC.
Возможно, я не открыл ни для кого ничего нового, но поскольку сам не смог найти какой либо свежей и актуальной информации в сети касательно работы VIDA с последними обновлениями, ещё раз отвечаю на вопрос, который возможно может возникнуть у кого то ещё:
Да, будет. Обновляйтесь/устанавливайте без проблем. Ничего отключать/удалять/заменять и дополнительно устанавливать не нужно. Берите именно эту сборку, следуйте инструкции автора, всё устанавливается и работает по умолчанию. Накопительные обновления Windows (выходят каждый второй вторник месяца) устанавливаются без проблем. DICE подключается и видит все блоки авто без каких либо дополнительных манипуляций.
Единственные неизменные требования (ограничения) всё те же:
2) Установленный NET Framework 3.5.
Устанавливается через «Программы и компоненты».
3) Свободный 80й порт.
Следите за своими скайпами, тайм-вьеверами и прочим ПО, которое может его занять и при необходимости освобождайте.
В остальном, можете пользоваться компьютером без каких либо ограничений.
Так же, немного дополню список автора по возможным проблемам и способам их решения здесь:
1) Если система (даже свежеустановленная) отказывается устанавливать NET Framework 3.5.
Возьмите тот же CCleaner, запустите очистку реестра и удалите все строчки связанные с записями типа Framework 1.1, 1.2 и.т.п. Ничего другого удалять не нужно! (снимите галочки!).
Перезагрузите компьютер и снова пройдя в «Программы и компоненты» установите NET Framework 3.5. После установки, желательно проверить наличие обновлений в центре обновлений.
2) Если у Вас после очередного обновления или ещё по каким то причинам (намудрили что то с системой) перестал запускаться vida monitor (горит долгое время красным, жёлтым, а затем появляется знак вопроса), не спешите переустанавливать VIDA и тем более Windows.
Для начала, просто перезагрузите компьютер и немного подождите.
Если картина та же, выгрузите vida monitor и ничего не удаляя и не очищая, просто переустановите/обновите SQL Server, запустив «04_SQL_SP3.cmd» из дистрибутива автора. Дождитесь окончания установки (окно cmd закроется), перезагрузите компьютер и также просто подождите. 99% — всё заработает!
3) На данный момент всё работает нормально и ни на что не ругается. Если всё таки в дальнейшем (возможно с последующими накопительными обновлениями), защитнику Windows (если пользуетесь только им) что то и не понравится, просто добавьте данные файлы/процессы или целиком папку в исключения. Тоже касается и штатного брандмауэра (на что уже указывал автор), ругающегося на java- просто нажмите «разрешить». Ничего отключать/удалять в системе не нужно!
Источник
Установка VIDA 2014D без проблем на WIN7 PRO (видео)
Всем привет. Вот решил поделиться опытом установки VIDA 2014D. (лень читать — есть видео)
В прошлом посте я писал о покупке китайского девайса. С ним шел диск с ПО. НА диске были архивы, краткая инструкция на китайско-английском.
Что бы установить VIDA на ПК без танцев с бубном нужно выполнить несколько условий. Про них я знал и без китайцев это:
1. Windows 7 PRO (х32, х64)
2. IE9 (эксплорер, интернет который)
3. Оперативы должно быть не менее 3 ГБ
4. 40ГБ свободно места на диске
5. Откл. Антивирус
6. Желательно скайп отключить — если есть.
Повторюсь — это те требования, при которых не надо будет совершить дополнительных действий, что-то изменять. Конечно можно установить и на WIN 10 и на другие, обойтись другими эксплорерами и не иметь 3Гб оперативной памяти. Я расскажу о наиболее простом способе.
Установил я на 2 ноутбука, на первый просто ради проверки работоспособности.
После перезагрузки открываем Vida All-in-one, откроется браузер IE, там может быть ошибка, может быть просто текст, все что угодно, но не то, что нужно. Закрываем. И открываем до тех пор, пока vida не запустится. Обычно раза с 3 у меня. Бывает и с 1-ого, по разному.
После установки в новых устройствах ничего не будет, пока не подключите устройство. Кстати если дома просто подключите к ПК тоже ничего не будет. DICE должен быть подключен к машине. От машины он берет питание. В трее появятся значки.
Однако и без устройства, VIDA надо проверить. Дело в том, что на первом ноуте у меня не возникло никаких проблем, а вот со вторым, что-то пошло не так и в месте где должно отображаться устройство — уменя было пустое место и крестик…
Лечится это легко. В папке из которой устанавливали VIDA ищем папку Utilits там есть несколько файлов реестра, их надо запустить.
Источник
Volvo Vida 2014D простая установка без боли (обновлено 21.02.2022)
В жизни любого вольвовода наступает момент, когда требуется прочитать коды ошибок и понять, что же не так с машиной. Не всегда получается ездить к официалам, по причине дороговизны или большого расстояния. Поэтому приходится овладевать искусством диагноста самостоятельно.
Расскажу с азов. Для диагностики автомобилей Вольво есть несколько вариантов чтения кодов ошибок:
— по стандартному ELM327 устройству через разъем ODB-2 — увидите код неисправности, но не всегда очевидно откуда она исходит.
— через специальные профессиональные программы, к котором относится и Volvo Vida — показывает подробную информацию по проблеме с возможными причинами ее возникновения.
Программа Volvo Vida состоит из:
1. Специализированный блок Volvo Dice (код Volvo 9513000 или китайский клон), который цепляется через разъем ODB-2
2. Программный комплекс Volvo Vida. Который представляет из себя веб-сервер.
Начиная с 2015 года Volvo Vida перестала поставляется на компактных носителях и стала доступна только в он-лайн режиме с центрального сервера Вольво. Поэтому здесь описана последняя доступная версия, которую можно установить у себя на компьютере. Соответственно и автомобили, можно подключать к версии 2014D только те, что выпущены до 2015 года.
Установка на чистую ОС у многих пользователей вызывает большие проблемы. Проблемы на каждом шагу: то не все необходимые компоненты устанавливаются, то банально другие диагностические программы начинают конфликтовать. Volvo Vida — нежная программа и не любит, чтобы что то было не так. Мне пришлось съесть пуд соли, пока разобрался что к чему.
Но для вас, мои дорогие, теперь все проще. Не нужно ставить отдельный комп или чистую операционку. Достаточно установить правильную программу виртуализации. Которая запускает с вашего компьютера в виртуальном режиме отдельную виртуальную среду. Компьютер в компьютере. Где внутри все установлено, для того чтобы Vida работала корректно и сразу можно приступать к работе.
1. Установить программу виртуализации (Desktop Hypervisor)
Есть несколько вариантов под каждую операционку. Выбирайте то что подойдет в вашем случае.
Для Windows Linux:
А. Oracle VMbox (не подходит) — Бесплатная программа. Но она не полностью изолирует переброс USB порта с основной системы в виртуальную и поэтому система защиты Dice не срабатывает.
Б. VMWare Workstation 10 (устарела) — последняя версия программы, которая позволит запуститься на 32битной ОС. Если у вас Windows с 32bit — это ваш случай.
В. VMWare Workstation Pro 16 (или новее) — Платная программа.
Г. VMWare Workstation Player 16 (или новее) — Бесплатная программа для частных пользователей. От версии Pro отличается тем, что одновременно можно запустить только одну виртуалку. А вам больше и не надо.
Для Mac:
А. VMWare Fusion for Mac — Бесплатная программа для частных пользователей.
Б. Parallels Desktop — Платная программа.
2. Приобрести и подключить диагностический считывающий блок Volvo Dice
А. Купить китайский клон за 100-200$.
Б. Купить оригинальный блок Dice за 300-400$. Код запчасти Volvo 8252233
Принципиальное отличие оригинального блока в том, что у него есть беспроводная связь Bluetooth. В остальном разницы быть не должно. При этом у меня не получилось подключить bluetooth под виртуальной машиной (только через кабель USB).
3. Скачать образ виртуальной среды с установленной Volvo Vida 2014D
Размер архива 10.9Гб, а в распакованном виде 30Гб. Будьте готовы скачать такой объем и потом его распаковать. Образ по ссылке перезаписан под версию VMWare 10.
Качать тут: yadi.sk/d/8-SPTpGUwJk7DQ
Если все прошло нормально, то следующим шагом можно запустить программу VMWare, добавить готовую виртуальную машину и наслаждаться работой.
1. Подключите Dice к диагностическому разъему автомобиля (ODB2) и к компьютеру USB
На устройстве Dice начнут мигать лампочки.
2. Завести автомобиль или оставить ключ в положении II
Крайне желательно, чтобы аккумулятор был в состоянии работать автономно (был не дохлым).
Также советую выключить музыку и климатическую установку.
Источник
Установка VIDA 2014D на Windows 8.1
На прошлой машине был адаптер для проверки, значит нужен он и тут, был заказан китайский клон Dice с VIDA2014D (зеленая плата), и вот он на руках спустя 3 недели. Начали настраивать на ноутбук, на котором стоит Windows 8.1, а тут оказывается не все так просто.
Пользовался очень полезной статьей www.drive2.ru/l/6601730/, много подчерпнул именно оттуда и Вольвофорума, но возможна установка и без 2012 (как в ссылке выше) т.к. найти еще VIDA 2012 надо постараться…
Итак, для установки VIDA2014D на ПК с Windows 8.1 Pro/Core x86/x64 (ставится и на W10) на ПК желательно должны быть установлены/обновлены крайние версии InternetExplorer, NET Framework, Java. Программа просит 3ГБ ОЗУ и 30ГБ свободного места на жестком диске, если меньше, необходимо внести соответствующие изменения в файл VIDA201**InstallDVDVida_dvdheaderCompinfo.ini
Описана сейчас ПЕРВАЯ установка VIDA2014D на ноутбук где не было VIDA никогда!
Отключите антивирус и брандмауэр Windows!
1) Установка SQL Server 2008 R2 Express, из VIDA 2014D CD
— в поиске введите: «Командная строка» и выберите «Запуск от имени администратора». ВАЖНО! именно от имени Администратора. Скопируйте следующую строку (ниже) (замените D: если СD привод под другой буквой), а затем вставьте его щелкнув правой кнопкой мыши в окне и выберите «Вставить», а затем нажмите ввод:
«D:3PPProductsSqlExpressSQLEXPR_x86_ENU.EXE» /ACTION=Install /IACCEPTSQLSERVERLICENSETERMS /ROLE=AllFeatures_WithDefaults /INSTANCENAME=VIDA /SAPWD=GunnarS3g3 /SECURITYMODE=SQL /SQLSVCACCOUNT=»NT AUTHORITYSYSTEM» /BROWSERSVCSTARTUPTYPE=Automatic /TCPENABLED=1 /HIDECONSOLE /ENU /QS
Установка SQL Server будет работать сама по себе без какого-либо вмешательства со стороны пользователя. Подождите, пока она не завершится, а затем закройте окно командной строки.
2) Запускаем на том СD диске, что шел в комплекте, файл setup.exe для этого щелкните правой кнопкой мыши по файлу и выберите Свойства, перейдите на вкладку Совместимость, установите флажок «Запустить программу в режиме совместимости с:» и выберите «Windows 7» из выпадающего списка, а затем нажмите кнопку ОК – это важно иначе установка не выйдет 😉
(вот где он лежит VIDA2014DInstallDVDVida dvdheaderMainsetup.exe),
дальше тут с картинками очень информативно
Установка у нас не прервалась, не вылетело окна с надписями, значит почти победа (если есть ошибки, а скорее всего будет надпись Vida Not OK следовательно :
— нет места на диске С:
— мало ОЗУ)
надо внести соответствующие изменения в файл VIDA201**InstallDVDVida_dvdheaderCompinfo.ini
установили отказались перезагружать компьютер и НЕ ВКЛЮЧАЕМ!
Теперь можно перезагрузить компьютер (хотя возможно и не нужно, пробовал, и так и так работает)
4) Теперь (если перезагрузили компьютер значок появится сразу) включаем VIDA Monitor.exe (найдете его справа в поиске) и ждем чтобы иконка с изображением сервера сменила цвет стрелки с желтой на зелёную. Это происходит через несколько минут после загрузки компьютера.
Вводим в поле Username интернациональный пароль для входа в VIDA — 1 или admin (если не указаны в описании к таблетке другие варианты) если всё установлено верно запустится VIDA
Возможно:
— Internet Explorer попросит использовать Рекомендуемые параметры безопасности выберите «Не следует использовать рекомендуемые параметры» (у меня не спрашивал установлен IE11 );
— в Internet Explorer выберите Настроить настройки и проверьте в Панели инструментов и расширений чтобы были ОТКЛЮЧЕНЫ «Adobe PDF Link Helper ‘и’ WebCGMHlprObj, а эта ВКЛЮЧЕНА «WebCGMHlprObj (ее не было у меня)
4а. Дополнительные настройки :
— VIDA eUpdate, VIDA и Adobe Reader и Acrobat отключите в Автозагрузке (думаю где искать писать не надо);
— Зайдите C:VIDA и удалите файл WslLogin.exe или переименуйте его;
— Теперь переходим к C: VIDA и находим приложение «VidaMonitior.exe» делаем ярлык на рабочий стол (это наша программа);
— Удалить все ярлыки VIDA которые появились у нас при установке, кроме VidaMonitior.exe и Adobe Reader (там схемы)
5. Подключаем адаптер к компьютеру и если после запуска VIDA Monitor.exe, во вкладке «Коммуникационный инструмент» — крест, надо запустить рег.файлы из VIDA2014DInstallUtils на образе/диске с VIDA vida.reg и EnableIEHostingx64.reg (эти 2 файла тоже обычно есть на СD диске с адаптером)
Вот тут были у меня основные танцы, крест будь он не ладен (хотя файлы установлены), нет адаптера и все, а быть его и не может, DICE не получает питания от USB. Он должен быть либо запитан через OBD-разъем (от машины), либо через отдельный круглый разъем под крышкой рядом с OBD-кабелем на самом DICE.
Индикатор на нем должен гореть. У нас же неоригинал, следовательно, дополнительного кабеля нет, не унываем и идем к машине.
Подключаем к машине и тут, все и решится, тот у нас адаптер или нет, точнее живой ли он)))))
Вставил адаптер в машину (кнопки засветились) и USB кабель в ноутбук, тут же устройство обнаружилось и появилось в Диспетчере устройств – Dice Нardware – Dice – 20…цифры. Сразу появилось устройство и в Коммуникационном инструменте в Vide, а дальше что можно делать расписано очень красиво тут www.drive2.ru/l/3063241/
Ставил Vida 2 раза, причем Windows не переустанавливал, просто сносил программу,
Часть 2
Для тех, кто не хочет переставлять Windows, хотя если и это не поможет, останется сносить.
Я до того, как поставил рабочую Vida, удалял ее и ставил 2 раза.
Очистка Windows от Vida
1. Отключите DICE адаптер от компьютера и не подключайте.
2. Удалите программы: (если у вас нет некоторых или любой из этих, удалите те, которые у вас есть)
— Microsoft SQL Server 2008 R2;
— VIDA;
— Microsoft SQL Server VSS Writer;
— IsoView;
— Microsoft SQL Server 2008 R2 Native Client;
— Microsoft SQL Server 2008 R2 Setup (English);
— Dice Usb Driver X64;
— Dice x64;
— Adobe Reader XI (11.0.06);
— Microsoft SQL Server 2008 Setup Support Files;
— Microsoft SQL Server Browser.
Удалите все программы, что связаны с VIDA, которые можно отсеять, выставив их упорядочение по дате установки (так проще найти те программы, которые установились)
Также удалите любую другую версию Microsoft SQL Server (или любой другой SQL) и любые версии Java, которые могли быть установлены.
3. Для устранения проблем с не распознаваемыми или проблематичными DICE устройствами:
а) Откройте панель управления, система, выберите Изменение переменных среды текущего пользователя, создать новую переменную в системных переменных: Нажмите «создать …», имя переменной: devmgr_show_nonpresent_devices и установите значение переменной 1 а затем нажмите кнопку OK.
Б) Откройте Диспетчер устройств и выберите Вид / Показать скрытые устройства, удалите затененные устройства, которые являются проблематичными (серыми):
— DICE @ 751 000 206 000 000 000;
— Неизвестный USB Device (Descriptor Request Device Failed).
4. Удалите папки: (Если у вас нет некоторых, или любой из этих, удалите те, которые у вас есть)
«C: Program Files Microsoft SQL Server;
«C: Program Files Dice;
«C: Program Files (x86) Adobe Reader 11.0»;
«C: Program Files (x86) Common Files Adobe Reader;
«C: Program Files (x86) Dice;
«C: Program Files (x86) InstallShield Installation Information ;
«C: Program Files (x86) ITEDO Software;
«C: Program Files (x86) Microsoft Visual Studio 9.0;
«C: Program Files (x86) Microsoft SQL Server;
«C: Program Files (x86) Volvo;
«C: Program Files (x86) Volvo Cars;
«C: Users AppData Local VIDA;
«C: Users AppData Roaming ITEDO;
«C: VIDA;
«C: Vida Save.
5. Запустите редактор реестра (ПКМ по значку Windows левый нижний угол — выполнить и команда regedit.exe)
и удалите следующие ключи: (удалять те, которые у вас есть)
HKEY_LOCAL_MACHINE SOFTWARE Wow6432Node Ford Motor Company;
HKEY_LOCAL_MACHINE SOFTWARE Wow6432Node ITEDO Software;
HKEY_LOCAL_MACHINE SOFTWARE Wow6432Node PassThruSupport.04.04;
HKEY_LOCAL_MACHINE SOFTWARE Wow6432Node Volvo Cars.
6. Запустить CCleaner (скачайте если нет).
а) Запустите CCleaner и выберите Настройки / Дополнительно и снимите флажок «Удалять из папки Temp только файлы старше 24 часов».
б) В разделе Очистка — сделайте анализ и очистку.
в) В разделе Реестр, запустите его несколько раз, пока не будет обнаружено никаких проблем.
7. Откройте панель управления, система/Изменение переменных среды, нажмите кнопку Переменные среды на вкладке Дополнительно, проверьте, если переменные VIDA находятся в списке (нижнее окно прокрутите и увидите): если они присутствуют, удалите (из обоих переменных): VIDA_HOME, VIDA_LANGUAGE Вида ЯЗЫКИ.
Далее смотрим установку заново (начало)
Запчасти
Volvo XC90 2008, двигатель дизельный 2.4 л., 185 л. с., полный привод, автоматическая коробка передач — электроника
Машины в продаже
Volvo XC90, 2005
Volvo XC90, 2006
Volvo XC90, 2005
Volvo XC90, 2008
Комментарии 29
17. Теперь пришло время установить патч VIDA:
17a. Убедитесь, что VidaMonitor закрыт: запустите диспетчер задач Windows и нажмите «Подробнее». Найдите и щелкните правой кнопкой мыши «VidaMonitor.exe» на вкладке «Подробности» и выберите «Завершить задачу», подтвердите, нажав кнопку «Завершить процесс». Закройте Диспетчер задач Windows.
17b: НЕ пытайтесь установить его, запустив exe, вместо этого используйте архиватор для распаковки сжатых файлов непосредственно в C: (запуск его не всегда будет работать с этой установкой и иногда не исправит установку правильно).
17c. Щелкните правой кнопкой мыши и выберите «Извлечь файлы…» Введите C: в поле «Извлечь в» и снимите флажок под ним.
17д. Пакет будет распакован в папку VIDA, перезапишет все файлы, когда его попросят.
17j. Сохраните и закройте файл.
17k. Найдите файл filldb.cmd в «C:VIDApatch», а затем щелкните по ней правой кнопкой мыши, выберите «Запуск от имени администратора», UAC запросит разрешение, выберите «Да». Вы кратко увидите командную строку, которая быстро открывается и закрывается, это сделано специально, и никакого другого подтверждения не появится.
18. Теперь примените пакет обновления Microsoft SQL Server 2008 R2 SP3 Express Service Pack (KB2979597 — a prerequisite for the SQL 2019 upgrade):
18a. Откройте командную строку: нажмите кнопку Пуск и введите «CMD», затем щелкните правой кнопкой мыши на «Командной строке» и выберите «Запуск от имени администратора», UAC запросит разрешение, выберите «Да». Появится окнокомандной строки. Скопируйте следующую строку, а затем вставьте ее, щелкнув правой кнопкой мыши в окне CMD и выбрав «Вставить», затем нажмите enter:
«C:VIDAInstallSQL2008R2SP3SQLServer2008R2SP3-KB2979597-x64-ENU.exe» /IACCEPTSQLSERVERLICENSETERMS /ALLINSTANCES /HIDECONSOLE /ENU /QS
— Обновление SQL Server будет выполняться само по себе без какого-либо вмешательства пользователя и может занять некоторое время, пожалуйста, наберитесь терпения. Подождите, пока он не будет завершен, а затем закройте командную строку.
18с. Перезагрузка.
19. Если появится предупреждение о безопасности брандмауэра Windows для «Java™ Platform SE binary», отметьте галочкой «Частные сети» и «Общедоступные сети» и нажмите «Разрешить доступ».
20. Теперь вы должны быть готовы попробовать VIDA, но подождите, пока на иконке VIDA Monitor не появится зеленый значок воспроизведения (монитор VIDA находится в systray рядом с часами):
20a. Подключите устройство DiCE к компьютеру.
20b. Запуск VIDA All-In-One
20с. Если Internet Explorer попросит использовать рекомендуемые параметры безопасности и совместимости, выберите «Не использовать рекомендуемые параметры».
20д. Если Internet Explorer запрашивает разрешение на включение нескольких надстроек, нажмите «Выбрать надстройки» и включите «Adobe PDF Link Helper» и «WebCGMHlprObj Class». Если Internet Explorer запрашивает разрешение только на включение класса WebCGMHlprObj, нажмите кнопку «Включить».
20е. Войдите в систему с помощью admin, 1, 2, 3 или 4, в зависимости от вашего местоположения/рынка.
21. Чтобы получить меньше проблем при обновлении Windows в следующий раз, я предлагаю вам следовать дополнительному руководству «Обновление SQL-сервера Volvo VIDA 2014D»:
www.swedespeed.com/thread…-pro.242441/#post-2738305
# РЕШЕНИЕ ПРОБЛЕМ:
ПРОБЛЕМА: В Internet Explorer отображается символ X, вместо выбора средств связи DICE (это происходит после обновления Windows).
РЕШЕНИЕ: Найдите на своем DVD-диске VIDA каталог D:InstallUtils (замените D: для вашего фактического местоположения DVD VIDA) и файл «EnableIEHostingx64.reg» и внесите изменения в реестр, дважды щелкнув по нему, а затем выберите «Да» и «ОК». Для систем x86 сделайте то же самое с «EnableIEHostingx86.reg»
ПРОБЛЕМА: Вы не можете ничего ввести в диалог входа в систему имени пользователя.
РЕШЕНИЕ: Вы неправильно применили патч, повторите шаг 17, а затем перезагрузитесь.
РЕШЕНИЕ 2: Установите патч «по-старому»:
1. Убедитесь, что VidaMonitor и Java закрыты: запустите Диспетчер задач Windows и нажмите «Подробнее». Найдите и щелкните правой кнопкой мыши «VidaMonitor.exe» на вкладке «Подробности» и выберите «Завершить задачу», подтвердите, нажав кнопку «Завершить процесс». Сделайте то же самое с java.exe и javaw.exe. Закройте Диспетчер задач Windows.
2. Скачайте и установите Z-zip (бесплатная программа) или другой архиватор.
3. НЕ пытайтесь установить патч, запустив exe, вместо этого используйте Z-zip для распаковки сжатых файлов непосредственно в C: (запуск его не всегда будет работать с этой установкой и иногда не исправит установку правильно).
4. Щелкните правой кнопкой мыши и выберите «Извлечь файлы…» Введите C: в поле «Извлечь в» и снимите галочку с пути «2014A».
5. Пакет будет распакован в папку VIDA, перезапишет все файлы, когда его попросят.
5e. Найдите файл filldb.cmd в «C:VIDApatch» папка, а затем щелкните по ней правой кнопкой мыши, выберите «Запуск от имени администратора». Вы кратко увидите командную строку, которая быстро открывается и закрывается, это сделано специально, и никакого другого подтверждения не появится.
Если появится предупреждение о безопасности брандмауэра Windows для «Java™ Platform SE binary», отметьте «Частные сети» и «Общедоступные сети» и нажмите «Разрешить доступ».
ПРОБЛЕМА: «VIDA не может запуститься, так как порт 80 уже используется».
РЕШЕНИЕ: Удалите или отключите любые установленные вами службы, использующие порт 80, обычно веб-серверы. Виновником может быть IIS: Панель управления/Программы и компоненты/Включение или выключение функций Windows — Информационные службы Интернета.
Источник
Рекомендуемой операционной системой для установки VIDA 2014D является Windows 7, при этом установить данную версию на Windows XP не возможно, а для установки на Windows 10 следует произвести ряд процедур.
Купить Volvo VIDA DiCE (полная версия) в интернет-магазине TOPDIAG.BY (возможна доставка в Россию и др. страны)
Инсталляция VIDA 2014D на Windows 7 не требует установки каких-либо дополнительных системных программ и сводится к установке самой VIDA и ее последующей активации.
Для инсталляции Vida на Windows 10 необходимо скачать следующие системные программы:
— Java SE Development Kit 7u80 x64 (jdk-7u80-windows-x64.exe);
— Microsoft SQL Server 2008 R2 SP1 Express x64 (SQLEXPR_x64_RUS.exe);
— Microsoft SQL Server 2008 R2 Service Pack 3 x64 (SQLServer2008R2SP3-KB2979597-x64-RUS.exe).
Скачать все вышеперечисленное по ссылке:
Создаем папку на диске С:Install_VIDA и переносим в нее ранее скачанные системные программы, а также установочные файлы Vida с диска:
— Java в С:Install_VIDAJDK7u80
— SQL Server в С:Install_VIDASQL2008R2SP1
— Service Pack в С:Install_VIDASQL2008R2SP3
— VIDA в С:Install_VIDA2014D (если инсталлятор Vida находится в образе диска iso, то его стоит распаковать)
Проверяем наличие в системе .Net Framework 3.5 и Internet Explorer 11 в наборе инструментов «Включение или отключение компонентов Windows»
Производим установку SQL Server 2008 R2 SP1 Express.
Производим запуск командой строки с правами администратора (меню «Пуск» -> печатаем «cmd» -> на значке щелкаем правой кнопкой мышки и выбираем «Запустить от имени администратора». Более подробно по ссылке)
В командной строке вводим:
С:Install_VIDASQL2008R2SP1SQLEXPR_x64_RUS.exe /ACTION=Install /IACCEPTSQLSERVERLICENSETERMS /ROLE=AllFeatures_WithDefaults /INSTANCENAME=VIDA /SAPWD=GunnarS3g3 /SECURITYMODE=SQL /SQLSVCACCOUNT=»NT AUTHORITYSYSTEM» /BROWSERSVCSTARTUPTYPE=Automatic /TCPENABLED=1 /RUS /QS
и жмем ввод.
Производим установку VIDA 2014D
Если инсталлятор Vida находится в образе диска iso, то его стоит распаковать, так как в ряде случаев в установщике отсутствует русский язык. Стоит отметить, что выбрать язык можно только в момент инсталляции Vida Dice, после установки программы добавить русский язык не возможно. О том, как добавить русский язык в VIDA 2014D можно почитать в нашей статье.
Для начала установки производим запуск setup.exe, который находится в каталоге С:Install_VIDA2014DInstallDVDVida_dvdheaderMain
Запуск производим от имени администратора в режиме совместимости с Windows 7 (щелкаем правой кнопкой мышки на setup.exe -> «Свойства» -> вкладка «Совместимость» -> выбираем «Запустить программу в режиме совместимости с: Windows 7». Более подробно по ссылке)
Выбираем тип установки «VIDA All-in-one»
Выбираем язык установки. Для установки русского языка выбираем «ru-RU». Внимание, выбрать язык можно только в момент установки Vida Dice, после завершения установки программы добавить язык не возможно. О том, как добавить русский язык в VIDA 2014D можно почитать в нашей статье.
Происходит проверка технических параметров ПК на совместимость с программой, после чего появляется окно с лицензионным соглашением. Соглашаемся с лицензионным соглашением.
Путь оставляем по умолчанию C:Vida
Начинается длительный процесс установки Vida, без каких-либо сообщений
В результате появляется сообщение. Ничего не меняем и оставляем значения по умолчанию и нажимаем «Save»
Окно «Configuration results» закрываем, нажав «Close»
Жмем «Close» и ждем окончания установки
В завершении установки появится сообщение о перезагрузке компьютера, отказываемся и выбираем пункт «No, I will restart my computer later»
Производим установку Java.
— Запускаем С:Install_VIDAJDK7u80jdk-7u80-windows-x64.exe и ждем окончания установки;
— В папке C:VIDA меняем название папки «jdk» в «jdk.old»
— Из C:Program FilesJava копируем папку «jdk1.7.0_80» в «C:VIDA
— Меняем название скопированной папки «jdk1.7.0_80» на «jdk»
Производим активацию программного обеспечения.
Выполняем все требования по активации, согласно рекомендациям (срок действия до 2050 года скачать).
Производим установку Service Pack SQL Server
Производим запуск командной строки с правами администратора (см. этап установки SQL Server 2008 R2 SP1 Express) и вводим команду:
«С:Install_VIDASQL2008R2SP3SQLServer2008R2SP3-KB2979597-x64-RUS.exe» /IACCEPTSQLSERVERLICENSETERMS /ALLINSTANCES /RUS /QS
и жмем ввод.
Производим перезагрузку.
Если Firewall Windows выдает сообщение о запросе доступа в интернет «Java™ Platform SE binary», то доступ разрешаем выбрав «Публичные сети».
Ждем пока в области уведомлений на панели задач в нижнем правом углу экрана появится Vida Monitor с зеленой стрелкой, что говорит о возможности дальнейшего запуска Vida.
Запуск VIDA производится по ярлыку на рабочем столе «VIDA All-In-One»
Пароль для входа Username: «1»
Возможные вопросы при установке:
1) При вводе пароля для входа Username: «1» нет дальнейшего запуска Vida.
Использовался старый активатор, действие которого закончилось 1 января 2018 года. Производим повторную регистрацию программы актуальным активатором (срок действия до 2050 года скачать), выполняя все рекомендации.
2) VidaMonitor не запускается, так как занят 80-ый порт.
Отключаем службы IIS в наборе инструментов «Включение или отключение компонентов Windows»
3) Происходит запуск Vida, однако недоступен коммуникационный инструмент, а вместо него черный крестик.
Производим запуск всех reg-файлов из установочных файлов С:Install_VIDA2014DInstallUtils
4) Ошибка по java при запуске: You got a javax.servlet.jsp.JspException: Define tag cannot set a null value и др.
Для решения данного вопроса удаляем обновления безопасности windows KB3163018 (Панель управления -> Все элементы панели управления -> Программы и компоненты -> Установленные обновления).
Купить Vida Dice качественную полную версию в Минске в интернет-магазине TOPDIAG.BY
Доброго времени суток!
Хочу выразить благодарность *** за терпение и подсказки!
Приобрел для себя и Вас диагностические сканеры VXDIAG VCX NANO и DICE для чтения параметров Volvo.
Для использования сканера необходимо установить программное обеспечение VIDA 2014D.
Данная инструкция для установки VIDA2014D с образа .iso на ПК с Windows 10 x86-x64 всех вариантов и версий (на 07.10.2016). Подходит для Windows 8 всех вариантов и версий. В Windows 7 установка ОБЫЧНЫМ способом — запуском «InstallDVDVida_dvdheaderMainsetup.exe» или файлом 05_WIN7.cmd с данного образа.
Ничего дополнительно устанавливать НЕ нужно, кроме указанного в данной инструкции. Также, НЕТ необходимости отключать/останавливать что-либо из компонентов по умолчанию в Windows 10 (защитник, файрвол и т.д.).
FAQ **1. Подготовка.
————————————-
а) Установите .NET Framework 3.5 из:
— Панель управления — Программы и компоненты — Включение или отключение компонентов Windows.
В окне Компоненты Windows отметить .NET Framework 3.5 (должно быть черный квадратик), далее OK, загрузится и установиться .NET Framework 3.5, возможно потребуется перезагрузка. Если уже установлен ранее — переходите к следующему пункту.
б) Вставьте образ в виртуальный привод (в Windows 10 он присутствует по умолчанию) двойным кликом по VIDA2014D_RePack.iso
Откройте в проводнике папку с образом. Установка представляет собой последовательность запуска cmd-файлов. При запуске cmd-файлов запрашиваются права Администратора — разрешите.
в) Отключение сервисов IIS
**1.1. Для инсталляции Vida на Windows 10 необходимо скачать следующие системные программы:
————————————-
ССЫЛКА ДЛЯ СКАЧИВАНИЯ
Распакуйте VIDA 2014D (C:InastallVIDA) и далее следуйте инструкции
**2. Установка и конфигурация Microsoft SQL Server 2008 R2.
————————————-
Запустите файл 01_SQL.cmd
Дождитесь окончания установки — окно cmd закроется. Проверьте корректность прошедшей установки в «Пуск-Все приложения-Microsoft SQL Server 2008 R2-SQL Server Installation Center-Tools-Installed SQL Server features discovery report». Откроется Браузер по умолчанию с отчётом. Смотрим — в таблице ДВЕ строки (в конце No так и должно быть), закройте браузер и SQL Server Installation Center.
**3. Установка VIDA2014D.
————————————-
Запустите файл 02_VIDA.cmd
Выберете VIDA All-in-one.
Выберете только ОДИН язык *или ОБА языка*.
Примите лицензионное соглашение.
Выберете путь установки. Рекомендуется оставить по умолчанию C:VIDA.
Установка идёт продолжительное время. Контролировать можно в Диспетчере задач по активности процесса alba. В конце установки на рабочем столе появятся значки. *Если выбрали ДВА языка — после появления значков продолжится установка русского*.
Выберете во всплывшем окне «Internet», затем «Save», затем «Close», и ещё раз «Close». *Если выбрали ДВА языка — после продолжится установка русского. Установка будёт продолжительное время*.
Откажитесь от перезагрузки в появившимся окне.
**3.1. Установка патча.
————————————-
Запускаем VIDA2014D_patch_2050 и указываем путь C:VIDA
После установки запускаем vida monitor во всплывшем окне штатного файрвола выберете «Разрешить доступ» для Java.
Запустите VIDA значком VIDA All-in-One на рабочем столе (или в меню Пуск, или через меню по правому клику мыши на значке VIDA Monitor в трее).
Если Internet Explorer предложит выбрать и включить надстройки — включите.
Введите в поле Username: 4 для региона Европа и радуемся.
**3.2. Установка обновления Microsoft SQL Server 2008 R2 SP3. Рекомендуется установить.
————————————-
Запустите файл 04_SQL_SP3.cmd
Дождитесь окончания установки — окно cmd закроется.
Перезагрузите компьютер.
Готово, можно пользоваться.
4. Лечение
————————————-
Запустите файл 03_patch.cmd
ЕСЛИ запущен VIDA Monitor — выгрузите!
ЕСЛИ меняли путь установки VIDA по умолчанию — смените в открывшемся окне только БУКВУ диска (если установили в корень другого диска/раздела). Выберете Install, после должен запустится VIDA Monitor, через какое-то время на его значке в трее должна появится зелёная стрелка вместо жёлтой.
Во всплывшем окне штатного файрвола выберете «Разрешить доступ» для Java.
Запустите VIDA значком VIDA All-in-One на рабочем столе (или в меню Пуск, или через меню по правому клику мыши на значке VIDA Monitor в трее).
Если Internet Explorer предложит выбрать и включить надстройки — включите.
Введите в поле Username: 4 для региона Европа (другие — 1, 2, 3). Если поле ввода НЕ активно — примените 03_patch.cmd ещё раз и перезагрузите компьютер, затем продолжайте.
Дождитесь загрузки IsoView *Если выбрали ДВА языка — по умолчанию загрузится в английский, далее написано как переключать*.
Перейдите на вкладку «Профиль транспортного средства», введите VIN-код. Должен открыться автомобиль. Если пишет «Отказано в доступе» — проверьте и введите VIN-код ВРУЧНУЮ (НЕ через копировать/вставить).
*Если выбрали ДВА языка — скопируйте с образа из папки 3PP, в папку с установленной VIDA (C:VIDA) папку set_fkLanguage. Из папки set_fkLanguage скопируйте на Рабочий стол два ярлыка VIDA en-US и VIDA ru-RU. Закройте IE, запустите ярлык с нужным языком. Запустите VIDA All-in-One — язык интерфейса должен соответствовать выбранному ярлыку*.
Отключите автозапуск VIDA eUpdate в Диспетчере задач на вкладке Автозагрузка, строка Java™ Platform SE binary.
Также можно отключить VIDA Monitor из автозагрузки и запускать его по надобности с ярлыка в Пуск — VIDA.
Adobe Reader XI, который установился с VIDA, можно удалить (если пользуетесь другим приложением для pdf или не нужен).
Готово, можно пользоваться.
————————————-
Для тех у кого VXDIAG необходимо отключить полностью антивирусы и установить VX Manager. В разделе Diagnostic выбрать Volvo vida и загрузить там обновление чтобы Vida определила устройство.
Так-же для будущих и действующих владельцев Volvo в том числе S60R хотелось бы поделиться информацией какие узлы необходимо диагностировать во избежании трещин в гильзах и тд.
Вам необходимо зайти в раздел Диагностика, Техническое обслуживание и открыть блок ECM.
Там выбрать параметры:
Топливный насос, коэффициент заполнения в допусках 35%(+-5%)
Массовый расход воздуха в режиме Advanced ~ 14кг.
Воздушная масса, поправочный коэффициент в идеале 1.
Передний кислородный датчик на холостов 1, при полной нагрузке 0,75-0,85
Давление топлива при полной нагрузке 550-510кПа.
Адаптация впускного и выпускного распредвала не более 1.
Угол опережения зажигания и много разных параметров которые вы хотите.
Всё самое свежее тут:
Наш Instagram : #nikolya_morozov
Наш YouTube : #Morozov-Life

Как установить Vida Dice? Типичные проблемы и ошибки при установке Volvo Vida Dice.
Для установки нам понадобится скачать из Интернетов следующие пакеты:
— Java SE Development Kit 7u80 (x64) (jdk-7u80-windows-x64.exe)
— Microsoft SQL Server 2008 R2 SP1 Express x64 English (SQLEXPR_x64_ENU.exe)
— Microsoft SQL Server 2008 R2 Service Pack 3 x64 English (SQLServer2008R2SP3-KB2979597-x64-ENU.exe)
Так же не забываем про саму VIDA2014D, и про её патч. (в комплекте)
Для удобства работы, в корне диска C: создаем папочку VIDAInstall
Скачиваем выше названые файлики и кладем в папочки внутри VIDAInstall
— Java в C:VIDAInstallJDK7u80
— SQL в C:VIDAInstallSQL2008R2SP1
— сервис-пак в C:VIDAInstallSQL2008R2SP3
— образ VIDA в C:VIDAInstall
В результате получаем вот такой вид
Проверяем (на всякий случай) наличие в системе Internet Explorer 11 и .Net Framework 3.5
установка компонентов
Подготовка прошла успешно и мы начинаем установку!
1. Ставим SQL Express.
Для этого запускаем командную строчку с правами администратора. Достаточно открыть меню «Пуск» и напечатать «cmd». На иконке правой клавишей мышки и выбираем запуск «от администратора»
примерно так
В командной строке вводим такую строчку и жмем Enter
«C:VIDAInstallSQL2008R2SP1SQLEXPR_x64_ENU.exe» /ACTION=Install /IACCEPTSQLSERVERLICENSETERMS /ROLE=AllFeatures_WithDefaults /INSTANCENAME=VIDA /SAPWD=GunnarS3g3 /SECURITYMODE=SQL /SQLSVCACCOUNT=»NT AUTHORITYSYSTEM» /BROWSERSVCSTARTUPTYPE=Automatic /TCPENABLED=1 /ENU /QS
Если компьютер не ожидает перезагрузки (обновления там установились, или ещё что) то просто ждем завершения установки, будут открываться окошки и прочее, но Вашего вмешательства потребоваться не должно. SQL установлен!
2. Устанавливаем VIDA 2014D
Windows 10 отлично монтирует в систему образы дисков, по этому не требуется записывать её на DVD или распаковывать в отдельный каталог. По этому просто двойной клик на файле образа Виды и он откроется.
— запускаем setup.exe, который лежит в каталоге «InstallDVDVida_dvdheaderMain». Запускать установщик нам надо в режиме совместимости с предыдущими версиями Windows. Для этого правой кнопкой на setup.exe и выбираем «исправление неполадок совместимости» (в моем случае — по английски)
вот так
Начнётся установка VIDA.
— с лицензионным соглашением согласился
— Устанавливал «VIDA All-In-One»
— путь по умолчанию оставил C:Vida
Набираемся терпения и ждем. (больше 15 минут точно)
В этом окне ничего не меняем:
Жмем Save, далее на всплывшем подтверждении Close и ещё раз Close на вот этот окне. В конце установки программа запросит перегрузить компьютер, но Вы это отложите на потом («No, I will restart my computer later»), т.к. надо ещё пару пунктов сделать…
VIDA установлена на нашем компьютере, иконки на рабочем столе уже появились, но не спешите щелкать и запускать все подряд! Все дело в деталях!
3. Установка Java
— Запустите C:VIDAInstallJDK7u80jdk-7u80-windows-x64.exe. Дождитесь окончания.
— Внутри «C:VIDA» переименуйте папку «jdk» в «jdk.old» (ну или удалите её)
— Из «C:Program FilesJava» скопируйте папочку «jdk1.7.0_80» в «C:VIDA».
— Переименуйте скопированную папку «jdk1.7.0_80» в «C:VIDA» и назовите лаконично «jdk».
Можно теперь удалить «Java SE Development Kit 7 Update 80 (64-bit)» и «Java 7 Update 80 (64-bit)» через «Установку и удаление программ». Java нам больше не понадобится, т.к. все нужное VIDA лежит теперь рядом с ней.
4. Пропатчите VIDA 2014D
НЕ пытайтесь запустить патч просто щелкнув на него!
— Распакуйте этот архив (да, это архив), и скопируйте в C:VIDA, соглашаясь с перезаписью существующих файлов
— Зайдите в C:VIDApatch и увидите файл filldb.cmd
— С помощью правой клавиши мышки запускаем этот файл с правами администратора. Быстро проскочет черное окошко — патч установлен.
5. Установка сервис-пака на SQL
Так же как и в первом пункте (про установку SQL) запустите командную строку с правами администратора и введите там следующую команду:
«C:VIDAInstallSQL2008R2SP3SQLServer2008R2SP3-KB2979597-x64-ENU.exe» /IACCEPTSQLSERVERLICENSETERMS /ALLINSTANCES /ENU /QS
Ожидайте окончания установки.
Долго!
6. Перезагрузитесь!
После перезагрузки Windows Firewall может показать Вам предупреждение, мол «Java™ Platform SE binary» куда-то просится, отметьте ей «Частные сети» и «Публичные сети» и нажмите «Разрешить доступ».
Ну и вот — должно все работать! Рядом с часами будет висеть Vida Monitor.
Дождитесь «зеленого» и двойным кликом запускайте VIDA!
Типичные проблемы:
1) VidaMonitor отказалась запускаться из-за занятого 80-го порта. Решается путем отключения служб IIS (Панель управленияПрограммыПрограммы и компоненты где выбираем «Включение или отключение компонентов Windows», в появившемся окошке убираем галочку напротив строки «Службы IIS»). Первая проблема на этом решена.
2) Vida запускается, но коммуникационный инструмент недоступен — на его месте черный крестик. Для решения идем туда, где у нас находятся установочные файлы с Vida и запускаем все reg-файлы из папки VIDAInstallUtils.
3) При запуске появляется ошибка про java:
You got a javax.servlet.jsp.JspException: Define tag cannot set a null value …… При этом неделю назад все работало как часы?
Помогает удаление последнего обновления безопасности windows KB3163018.
Обновления компонентов windows находятся по адресу:
Панель управления-Все элементы панели управления-Программы и компоненты-Установленные обновления
Рекомендуемой операционной системой для установки VIDA 2014D является Windows 7, при этом установить данную версию на Windows XP не возможно, а для установки на Windows 10 следует произвести ряд процедур.
Купить Volvo VIDA DiCE (полная версия) в интернет-магазине TOPDIAG.BY (возможна доставка в Россию и др. страны)
Инсталляция VIDA 2014D на Windows 7 не требует установки каких-либо дополнительных системных программ и сводится к установке самой VIDA и ее последующей активации.
Для инсталляции Vida на Windows 10 необходимо скачать следующие системные программы:
— Java SE Development Kit 7u80 x64 (jdk-7u80-windows-x64.exe);
— Microsoft SQL Server 2008 R2 SP1 Express x64 (SQLEXPR_x64_RUS.exe);
— Microsoft SQL Server 2008 R2 Service Pack 3 x64 (SQLServer2008R2SP3-KB2979597-x64-RUS.exe).
Скачать все вышеперечисленное по ссылке:
Создаем папку на диске С:Install_VIDA и переносим в нее ранее скачанные системные программы, а также установочные файлы Vida с диска:
— Java в С:Install_VIDAJDK7u80
— SQL Server в С:Install_VIDASQL2008R2SP1
— Service Pack в С:Install_VIDASQL2008R2SP3
— VIDA в С:Install_VIDA2014D (если инсталлятор Vida находится в образе диска iso, то его стоит распаковать)
Проверяем наличие в системе .Net Framework 3.5 и Internet Explorer 11 в наборе инструментов «Включение или отключение компонентов Windows»
Производим установку SQL Server 2008 R2 SP1 Express.
Производим запуск командой строки с правами администратора (меню «Пуск» -> печатаем «cmd» -> на значке щелкаем правой кнопкой мышки и выбираем «Запустить от имени администратора». Более подробно по ссылке)
В командной строке вводим:
С:Install_VIDASQL2008R2SP1SQLEXPR_x64_RUS.exe /ACTION=Install /IACCEPTSQLSERVERLICENSETERMS /ROLE=AllFeatures_WithDefaults /INSTANCENAME=VIDA /SAPWD=GunnarS3g3 /SECURITYMODE=SQL /SQLSVCACCOUNT=»NT AUTHORITYSYSTEM» /BROWSERSVCSTARTUPTYPE=Automatic /TCPENABLED=1 /RUS /QS
и жмем ввод.
Производим установку VIDA 2014D
Если инсталлятор Vida находится в образе диска iso, то его стоит распаковать, так как в ряде случаев в установщике отсутствует русский язык. Стоит отметить, что выбрать язык можно только в момент инсталляции Vida Dice, после установки программы добавить русский язык не возможно. О том, как добавить русский язык в VIDA 2014D можно почитать в нашей статье.
Для начала установки производим запуск setup.exe, который находится в каталоге С:Install_VIDA2014DInstallDVDVida_dvdheaderMain
Запуск производим от имени администратора в режиме совместимости с Windows 7 (щелкаем правой кнопкой мышки на setup.exe -> «Свойства» -> вкладка «Совместимость» -> выбираем «Запустить программу в режиме совместимости с: Windows 7». Более подробно по ссылке)
Выбираем тип установки «VIDA All-in-one»
Выбираем язык установки. Для установки русского языка выбираем «ru-RU». Внимание, выбрать язык можно только в момент установки Vida Dice, после завершения установки программы добавить язык не возможно. О том, как добавить русский язык в VIDA 2014D можно почитать в нашей статье.
Происходит проверка технических параметров ПК на совместимость с программой, после чего появляется окно с лицензионным соглашением. Соглашаемся с лицензионным соглашением.
Путь оставляем по умолчанию C:Vida
Начинается длительный процесс установки Vida, без каких-либо сообщений
В результате появляется сообщение. Ничего не меняем и оставляем значения по умолчанию и нажимаем «Save»
Окно «Configuration results» закрываем, нажав «Close»
Жмем «Close» и ждем окончания установки
В завершении установки появится сообщение о перезагрузке компьютера, отказываемся и выбираем пункт «No, I will restart my computer later»
Производим установку Java.
— Запускаем С:Install_VIDAJDK7u80jdk-7u80-windows-x64.exe и ждем окончания установки;
— В папке C:VIDA меняем название папки «jdk» в «jdk.old»
— Из C:Program FilesJava копируем папку «jdk1.7.0_80» в «C:VIDA
— Меняем название скопированной папки «jdk1.7.0_80» на «jdk»
Производим активацию программного обеспечения.
Выполняем все требования по активации, согласно рекомендациям (срок действия до 2050 года скачать).
Производим установку Service Pack SQL Server
Производим запуск командной строки с правами администратора (см. этап установки SQL Server 2008 R2 SP1 Express) и вводим команду:
«С:Install_VIDASQL2008R2SP3SQLServer2008R2SP3-KB2979597-x64-RUS.exe» /IACCEPTSQLSERVERLICENSETERMS /ALLINSTANCES /RUS /QS
и жмем ввод.
Производим перезагрузку.
Если Firewall Windows выдает сообщение о запросе доступа в интернет «Java™ Platform SE binary», то доступ разрешаем выбрав «Публичные сети».
Ждем пока в области уведомлений на панели задач в нижнем правом углу экрана появится Vida Monitor с зеленой стрелкой, что говорит о возможности дальнейшего запуска Vida.
Запуск VIDA производится по ярлыку на рабочем столе «VIDA All-In-One»
Пароль для входа Username: «1»
Возможные вопросы при установке:
1) При вводе пароля для входа Username: «1» нет дальнейшего запуска Vida.
Использовался старый активатор, действие которого закончилось 1 января 2018 года. Производим повторную регистрацию программы актуальным активатором (срок действия до 2050 года скачать), выполняя все рекомендации.
2) VidaMonitor не запускается, так как занят 80-ый порт.
Отключаем службы IIS в наборе инструментов «Включение или отключение компонентов Windows»
3) Происходит запуск Vida, однако недоступен коммуникационный инструмент, а вместо него черный крестик.
Производим запуск всех reg-файлов из установочных файлов С:Install_VIDA2014DInstallUtils
4) Ошибка по java при запуске: You got a javax.servlet.jsp.JspException: Define tag cannot set a null value и др.
Для решения данного вопроса удаляем обновления безопасности windows KB3163018 (Панель управления -> Все элементы панели управления -> Программы и компоненты -> Установленные обновления).
Купить Vida Dice качественную полную версию в Минске в интернет-магазине TOPDIAG.BY
В результате получаем вот такой видустановка компонентов
Подготовка прошла успешно и мы начинаем установку!
1. Ставим SQL Express.Для этого запускаем командную строчку с правами администратора. Достаточно открыть меню «Пуск» и напечатать «cmd». На иконке правой клавишей мышки и выбираем запуск «от администратора»
примерно такВ командной строке вводим такую строчку и жмем Enter 🙂
«C:VIDAInstallSQL2008R2SP1SQLEXPR_x64_ENU.exe» /ACTION=Install /IACCEPTSQLSERVERLICENSETERMS /ROLE=AllFeatures_WithDefaults /INSTANCENAME=VIDA /SAPWD=GunnarS3g3 /SECURITYMODE=SQL /SQLSVCACCOUNT=»NT AUTHORITYSYSTEM» /BROWSERSVCSTARTUPTYPE=Automatic /TCPENABLED=1 /ENU /QS
Если компьютер не ожидает перезагрузки (обновления там установились, или ещё что) то просто ждем завершения установки, будут открываться окошки и прочее, но Вашего вмешательства потребоваться не должно. SQL установлен!
2. Устанавливаем VIDA 2014DWindows 10 отлично монтирует в систему образы дисков, по этому не требуется записывать её на DVD или распаковывать в отдельный каталог. По этому просто двойной клик на файле образа Виды и он откроется.— запускаем setup.exe, который лежит в каталоге «InstallDVDVida_dvdheaderMain». Запускать установщик нам надо в режиме совместимости с предыдущими версиями Windows. Для этого правой кнопкой на setup.exe и выбираем «исправление неполадок совместимости» (в моем случае — по английски)
вот так
Начнётся установка VIDA.— с лицензионным соглашением согласился— Устанавливал «VIDA All-In-One»— путь по умолчанию оставил C:Vida
Жмем Save, далее на всплывшем подтверждении Close и ещё раз Close на вот этот окне. В конце установки программа запросит перегрузить компьютер, но Вы это отложите на потом («No, I will restart my computer later»), т.к. надо ещё пару пунктов сделать…
VIDA установлена на нашем компьютере, иконки на рабочем столе уже появились, но не спешите щелкать и запускать все подряд! Все дело в деталях!
3. Установка Java— Запустите C:VIDAInstallJDK7u80jdk-7u80-windows-x64.exe. Дождитесь окончания.— Внутри «C:VIDA» переименуйте папку «jdk» в «jdk.old» (ну или удалите её)— Из «C:Program FilesJava» скопируйте папочку «jdk1.7.0_80» в «C:VIDA».— Переименуйте скопированную папку «jdk1.7.0_80» в «C:VIDA» и назовите лаконично «jdk».
Можно теперь удалить «Java SE Development Kit 7 Update 80 (64-bit)» и «Java 7 Update 80 (64-bit)» через «Установку и удаление программ». Java нам больше не понадобится, т.к. все нужное VIDA лежит теперь рядом с ней.
4. Пропатчите VIDA 2014DНЕ пытайтесь запустить патч просто щелкнув на него!— Распакуйте этот архив (да, это архив), и скопируйте в C:VIDA, соглашаясь с перезаписью существующих файлов— Зайдите в C:VIDApatch и увидите файл filldb.cmd— С помощью правой клавиши мышки запускаем этот файл с правами администратора. Быстро проскочет черное окошко — патч установлен.
5. Установка сервис-пака на SQLТак же как и в первом пункте (про установку SQL) запустите командную строку с правами администратора и введите там следующую команду:«C:VIDAInstallSQL2008R2SP3SQLServer2008R2SP3-KB2979597-x64-ENU.exe» /IACCEPTSQLSERVERLICENSETERMS /ALLINSTANCES /ENU /QSОжидайте окончания установки.
Долго!
6. Перезагрузитесь!
После перезагрузки Windows Firewall может показать Вам предупреждение, мол «Java™ Platform SE binary» куда-то просится, отметьте ей «Частные сети» и «Публичные сети» и нажмите «Разрешить доступ».
Ну и вот — должно все работать! Рядом с часами будет висеть Vida Monitor.
Дождитесь «зеленого» и двойным кликом запускайте VIDA!
Типичные проблемы:
1) VidaMonitor отказалась запускаться из-за занятого 80-го порта. Решается путем отключения служб IIS (Панель управленияПрограммыПрограммы и компоненты где выбираем «Включение или отключение компонентов Windows», в появившемся окошке убираем галочку напротив строки «Службы IIS»). Первая проблема на этом решена.
Итак, начнем. Вы приобрели у нас skaner-avro.ru дилерский сканер Volvo Vida Dice, теперь нужно установить все необходимое программное обеспечение для работы, а именно Volvo VIDA 2014D RUS — русской версии.
Ссылка на правильный сканер Volvo Vida Dice
Требования к компьютеру:
- Windows 7, работает под управлением SQL сервера.
- ОЗУ должно быть не менее 3 Гб.
- Разрешение видео не менее 1280*800.
- 20G минимум свободного места на диске С
- Работает под управлением браузера IE8 ,9
Все, теперь к установке.
Отключаем антивирусную программу, файрвол и брандмаузер.
Загружаем образ диска на виртуальный привод, при этом установка VIDA происходит автозапуском, если этого не происходит, то идем по пути: диск / VIDA2014D / Install / DVD / Vida_dvdheader / Main / Setup.exe
выбираем установку VIDA All-in-one
нажимаем Clear All
выбираем язык ru-RU
жмем Next
идет проверка на совместимость
читаем лицензионное соглашение , соглашаемся с ним (иначе никак)
Путь установки лучше не менять, поэтому нажимаем Next.
Происходит устанавка SQL сервера и далее стартует установка VIDA
ждем , пока установится.
жмем Save
жмем Close, всплывающее окно закроется
нажимаем Close
ждем окончания установки VIDA (примерно 10 – 15 минут)
выбираем No, i will restart my computer later (не перезагружать компьютер) и жмем Finish , на этом процесс установки лицензионной версии VIDA закончен.
Теперь нужно «вылечить» нашу VIDA, для этого запускаем программу Volvo Vida 2013A Patch
Путь указываем в корень диска, куда установлена сама Vida, то есть корень диска C:
Жмем Install. Автоматически произойдет замещение фалов VIDA и заполнение базы данных SQL нужной информацией.
Далее произойдет автоматический запуск сервера VIDA и с программой можно будет работать.
Всплывающее окно WSL Log In можно выключить , вводить пароль в нем не нужно
Заходим C:VIDA и удаляем файл или переименуем файл WslLogin.exe.
Смотрим на нижнюю панель, (где часы) и ждем, чтобы иконка с изображением сервера сменила цвет стрелки с желтого на зелёный ( ждем несколько минут).
Теперь можно запускать VIDA С рабочего стола открываем VIDA All-In-One , в поле Username пароль для входа в VIDA — 1 , или admin.
Если вы все делали строго по пунктам, VIDA запустится.
При следующих включениях Vida, всегда дожидайтесь чтобы на иконке с изображением сервера была зеленая стрелка.
Удачной работы, с уважением skaner-avto.ru
- Разместил: klays067;
- Прочитано: 8 267;
- Дата: 3-07-2017, 00:20;
Описание: Официальное приложение для диагностики, поиска запасных частей, содержит пошаговые инструкции по ремонту легковых автомобилей марки Volvo.Упаковал раздачу в 7z (уменьшил размер в 2,5 раза). Большинство архиваторов умеют распаковывать этот формат архива.Бесплатный софт чтобы распаковать: Скачать keka (для Mac OS) или Скачать 7-zip (для Windows)Скачивая, оставайтесь на раздаче, помогите другим.Многие сталкиваются с проблемами при установке данного приложения.Данная раздача для таких людей.В ней вы найдете 2 папки для разных OS.Первая папка » Mac OS (Parallels_Desktop) » для пользователей которые работает в Mac OS, в ней содержится софт для виртуальной машины Parallels Desktop и образ системы с установленными Volvo VIDA 2014D + EWD 2014D RUSВторая папка для Windows пользователей Содержит VirtualBOX и так-же образ системы для VirtualBOX с установленными Volvo VIDA 2014D + EWD 2014D RUS.Оригинальное описание от автора данных образов Показать / Скрыть текстИз моего опыта, получилась статистика — примерно 9 из 10 (а то и больше) ставят VIDA для использования в качестве каталога инструкций и запчастей (редко для диагностики). С определённого времени, таким пользователям, когда ко мне обращаются — я НЕ устанавливаю VIDA на ПК … а ставлю им VirtualBox, копирую и подключаю к нему готовый файл с виртульной машиной на Windows 7 Starter, в которой установлены и настроены VIDA 2014D + EWD 2014D.Плюсы:1. Нет в принципе проблем с совместимостью VIDA с ПК и ОС на нём установленной. Работает хоть на Windows, хоть на Linux.2. Нет заморочек для пользователя с установкой VIDA — скачал/установил VirtualBox, подключил готовый файл с виртуальной машиной и всё. Соответственно отсутствуют конфликты у SQL-сервера VIDA с уже имеющимися на ПК версиями/вариантами СУБД.3. Помимо установленных и настроенных VIDA 2014D и EWD 2014D, удалено/отключено всё лишнее из ОС (штатными средствами, никаких твикеров), установлен минимум необходимых программ.4. Можно носить с собой на USB-флешке/диске, установка нужна только проге VirtualBox.5. Делал сам и для себя — всё работает, быстро и без глюков.Минусы:1. Размер файла виртуальной машины 30ГБ.2. Хотя DiCE работает — не рекомендуется пользоваться таким способом (виртуальная машина) для манипуляций с автомобилем.3. По умолчанию нет никакой антивредоносной защиты и штатная отключена — данная виртуалка не для тестирования разной шляпы из инета и других мест. Надо понимать это и иметь ввиду.Если кого-то заинтересовало — пишите варианты как получить файл виртуалки. Думаю, для тех у кого VIDA никак не ставится/не запускается и начисто переустановить ОС не вариант — это единственный способ. И для лентяев тоже Характеристики:Windows 7 Starter SP1 х86 + IE9 (русская, не «сборка» — оригинальный образ, никаких обновлений — зачем они тут)VIDA 2014D (из сделанного мной образа, русская, язык от какой-то предыдущей версии, не помню уже)EWD 2014D (английский, распакованный в папку диск, запуск с ярлыка на Рабочем столе, по желанию можно интегрировать в VIDA, но — отдельно шустрее) Скачать файл: Volvo-VIDA-2014D-EWD-2014D-RUS-Mac-OS-Windows-2014D-RUS-1.0.5394.27662-ENG-RUS_www.autosoftos.com.torrent [26,66 Kb] (cкачиваний: 1463)
Дополнительно по данной категории
Информация Посетители, находящиеся в группе Гости, не могут оставлять комментарии к данной публикации. Используемые источники:
- https://idiag.by/statii/instrukcija-po-ustanovke-volvo-vida-2014d
- https://skaner-avto.ru/ustanovka-volvo-vida-2014d-rus
- https://autosoftos.com/soft-i-po-lekarstvo/1489-volvo-vida-2014d-ewd-2014d-rus-mac-os-windows-2014d-rus-10539427662-eng-rus-skachat.html
Представляем подробную инструкцию по установке VOLVO VIDA 2014D на Windows 10. Также разберем типичные проблемы и ошибки при установке VOLVO VIDA DICE 2014D на Windows 10
Подготовка к установке
Для установки нам понадобится скачать с официального сайта Microsoft следующие пакеты:
- Java SE Development Kit 7u80 (x64) (jdk-7u80-windows-x64.exe)
- Microsoft SQL Server 2008 R2 SP1 Express x64 English (SQLEXPR_x64_ENU.exe)
- Microsoft SQL Server 2008 R2 Service Pack 3 x64 English (SQLServer2008R2SP3-KB2979597-x64-ENU.exe)
Так же не забываем сохранить на компьютер VIDA2014D, и её патч (Идет в комплекте с прибором)
Для удобства работы, в корне диска C: создаем папку VIDAInstall
Скачиваем выше названые файлики и кладем в папки внутри VIDAInstall
- Java в C:VIDAInstallJDK7u80
- SQL в C:VIDAInstallSQL2008R2SP1
- сервис-пак в C:VIDAInstallSQL2008R2SP3
- образ VIDA в C:VIDAInstall
Проверяем наличие в системе Internet Explorer 11 и .Net Framework 3.5
Подготовка прошла успешно и мы начинаем установку!
1. Ставим SQL Express.
Для этого запускаем командную строчку с правами администратора. Достаточно открыть меню «Пуск» и напечатать «cmd». На иконке правой клавишей мышки и выбираем запуск «от администратора»
В командной строке вводим такую строчку и жмем Enter
«C:VIDAInstallSQL2008R2SP1SQLEXPR_x64_ENU.exe» /ACTION=Install /IACCEPTSQLSERVERLICENSETERMS /ROLE=AllFeatures_WithDefaults /INSTANCENAME=VIDA /SAPWD=GunnarS3g3 /SECURITYMODE=SQL /SQLSVCACCOUNT=»NT AUTHORITYSYSTEM» /BROWSERSVCSTARTUPTYPE=Automatic /TCPENABLED=1 /ENU /QS
Если компьютер не ожидает перезагрузки (обновления там установились, или ещё что) то просто ждем завершения установки, будут открываться окна и прочее, но Вашего вмешательства потребоваться не должно. SQL установлен!
2. Устанавливаем VIDA 2014D
Windows 10 отлично монтирует в систему образы дисков, по этому не требуется записывать её на DVD или распаковывать в отдельный каталог. По этому просто двойной клик на файле образа Виды и он откроется.
- запускаем setup.exe, который лежит в каталоге «InstallDVDVida_dvdheaderMain». Запускать установщик нам надо в режиме совместимости с предыдущими версиями Windows. Для этого правой кнопкой на setup.exe и выбираем «исправление неполадок совместимости» (в нашем случае — по английски)
Начнётся установка VIDA.
- с лицензионным соглашением согласился
- Устанавливал «VIDA All-In-One»
- путь по умолчанию оставил C:Vida
Набираемся терпения и ждем. (больше 15 минут точно)
В этом окне ничего не меняем:
Жмем Save, далее на всплывшем подтверждении Close и ещё раз Close на вот этот окне. В конце установки программа запросит перегрузить компьютер, но Вы это отложите на потом («No, I will restart my computer later»), т.к. надо ещё пару пунктов сделать…
VIDA установлена на нашем компьютере, иконки на рабочем столе уже появились, но не спешите щелкать и запускать все подряд! Еще не все завершено!
3. Установка Java
- Запустите C:VIDAInstallJDK7u80jdk-7u80-windows-x64.exe. Дождитесь окончания.
- Внутри «C:VIDA» переименуйте папку «jdk» в «jdk.old» (ну или удалите её)
- Из «C:Program FilesJava» скопируйте папочку «jdk1.7.0_80» в «C:VIDA».
- Переименуйте скопированную папку «jdk1.7.0_80» в «C:VIDA» и назовите лаконично «jdk».
Можно теперь удалить «Java SE Development Kit 7 Update 80 (64-bit)» и «Java 7 Update 80 (64-bit)» через «Установку и удаление программ». Java нам больше не понадобится, т.к. все нужное VIDA лежит теперь рядом с ней.
4. Пропатчите VIDA 2014D
НЕ пытайтесь запустить патч просто щелкнув на него!
- Распакуйте этот архив (да, это архив), и скопируйте в C:VIDA, соглашаясь с перезаписью существующих файлов
- Зайдите в C:VIDApatch и увидите файл filldb.cmd
- С помощью правой клавиши мышки запускаем этот файл с правами администратора.
Быстро проскочет черное окошко — патч установлен.
5. Установка сервис-пака на SQL
Так же как и в первом пункте (про установку SQL) запустите командную строку с правами администратора и введите там следующую команду:
«C:VIDAInstallSQL2008R2SP3SQLServer2008R2SP3-KB2979597-x64-ENU.exe» /IACCEPTSQLSERVERLICENSETERMS /ALLINSTANCES /ENU /QS
Ожидайте окончания установки.
6. Перезагрузитесь!
После перезагрузки Windows Firewall может показать Вам предупреждение, мол «Java™ Platform SE binary» куда-то просится, отметьте ей «Частные сети» и «Публичные сети» и нажмите «Разрешить доступ».
Ну и вот — должно все работать! Рядом с часами будет висеть Vida Monitor.
Дождитесь «зеленого» и двойным кликом запускайте VIDA!
Часто встречаемые проблемы VOLVO VIDA DICE:
1) VidaMonitor отказалась запускаться из-за занятого 80-го порта. Решается путем отключения служб IIS (Панель управления/Программы/Программы и компоненты где выбираем «Включение или отключение компонентов Windows», в появившемся окyt убираем галочку напротив строки «Службы IIS»). Первая проблема на этом решена.
2) Vida запускается, но коммуникационный инструмент недоступен — на его месте черный крестик. Для решения идем туда, где у нас находятся установочные файлы с Vida и запускаем все reg-файлы из папки VIDAInstallUtils.
3) При запуске появляется ошибка java:
You got a javax.servlet.jsp.JspException: Define tag cannot set a null value ……
- Помогает удаление последнего обновления безопасности windows KB3163018.
- Обновления компонентов windows находятся по адресу: Панель управления/Все элементы панели управления/Программы и компоненты/Установленные обновления
Очистка Windows от Vida
1. Отключите DICE адаптер от компьютера и не подключайте.
2. Удалите программы: (если у вас нет некоторых или любой из этих, удалите те, которые у вас есть)
— Microsoft SQL Server 2008 R2;
— VIDA;
— Microsoft SQL Server VSS Writer;
— IsoView;
— Microsoft SQL Server 2008 R2 Native Client;
— Microsoft SQL Server 2008 R2 Setup (English);
— Dice Usb Driver X64;
— Dice x64;
— Adobe Reader XI (11.0.06);
— Microsoft SQL Server 2008 Setup Support Files;
— Microsoft SQL Server Browser.
Удалите все программы, что связаны с VIDA, которые можно отсеять, выставив их упорядочение по дате установки (так проще найти те программы, которые установились)
Также удалите любую другую версию Microsoft SQL Server (или любой другой SQL) и любые версии Java, которые могли быть установлены.
3. Для устранения проблем с не распознаваемыми или проблематичными DICE устройствами:
а) Откройте панель управления, система, выберите Изменение переменных среды текущего пользователя, создать новую переменную в системных переменных: Нажмите «создать …», имя переменной: devmgr_show_nonpresent_devices и установите значение переменной 1 а затем нажмите кнопку OK.
Б) Откройте Диспетчер устройств и выберите Вид / Показать скрытые устройства, удалите затененные устройства, которые являются проблематичными (серыми):
— DICE @ 751 000 206 000 000 000;
— Неизвестный USB Device (Descriptor Request Device Failed).
4. Удалите папки: (Если у вас нет некоторых, или любой из этих, удалите те, которые у вас есть)
«C: Program Files Microsoft SQL Server;
«C: Program Files Dice;
«C: Program Files (x86) Adobe Reader 11.0»;
«C: Program Files (x86) Common Files Adobe Reader;
«C: Program Files (x86) Dice;
«C: Program Files (x86) InstallShield Installation Information {D8B5DDF0-9BB1-49C6-9E82-F2ED917CF98A};
«C: Program Files (x86) ITEDO Software;
«C: Program Files (x86) Microsoft Visual Studio 9.0;
«C: Program Files (x86) Microsoft SQL Server;
«C: Program Files (x86) Volvo;
«C: Program Files (x86) Volvo Cars;
«C: Users <имя пользователя> AppData Local VIDA;
«C: Users <имя пользователя> AppData Roaming ITEDO;
«C: VIDA;
«C: Vida Save.
5. Запустите редактор реестра (ПКМ по значку Windows левый нижний угол — выполнить и команда regedit.exe)
и удалите следующие ключи: (удалять те, которые у вас есть)
HKEY_LOCAL_MACHINE SOFTWARE Wow6432Node Ford Motor Company;
HKEY_LOCAL_MACHINE SOFTWARE Wow6432Node ITEDO Software;
HKEY_LOCAL_MACHINE SOFTWARE Wow6432Node PassThruSupport.04.04;
HKEY_LOCAL_MACHINE SOFTWARE Wow6432Node Volvo Cars.
6. Запустить CCleaner (скачайте если нет).
а) Запустите CCleaner и выберите Настройки / Дополнительно и снимите флажок «Удалять из папки Temp только файлы старше 24 часов».
б) В разделе Очистка — сделайте анализ и очистку.
в) В разделе Реестр, запустите его несколько раз, пока не будет обнаружено никаких проблем.
7. Откройте панель управления, система/Изменение переменных среды, нажмите кнопку Переменные среды на вкладке Дополнительно, проверьте, если переменные VIDA находятся в списке (нижнее окно прокрутите и увидите): если они присутствуют, удалите (из обоих переменных): VIDA_HOME, VIDA_LANGUAGE Вида ЯЗЫКИ.
8. Перезагрузитесь.
VIDA is a catalog of parts with a variety of instructions and manuals. Also, diagnostics, maintenance and adjustment of some parameters will be available using DiCE .
Below is a small example of working with VIDA 2014D and Volvo DiCE , and also described TWO ways of installing TWO variants (original and repack) of VIDA on Windows 10 (also installed on Windows 8.1). Additionally, added options for solving common problems with / after installation and some useful settings.
(The document was translated from Russian forum)
Volvo VIDA 2014D is the last (not the last) file version of VIDA available locally, i.e. installed and running on a separate PC. Accordingly, available to a simple user.
Since the beginning of 2015, the program is only online!
Temporary workplace is ready.
Example of using VIDA + DiCE – diagnostics and error removal
Start, enter 4 to enter the EUR region.
We read the car.
The Diagnostics section, the Details tab.
The Diagnostics section, the Network tab.
The Diagnostics section, the Troubleshooting tab.
On the Troubleshooting tab, the module with errors is highlighted in red (green – everything is normal, gray – missing / not installed). Select it with the mouse, below it will be a list of errors. Select the line – the information about the error appears. With a double-click – a window opens with the expanded info. Before erasing – carefully read. Go to the Delivery tab , at the bottom there will be actions – Erase everything and Erase
The existing CEM module error.
The window with the expanded information by mistake and recommendations on elimination.
The existing error is nothing more than the LED license plate lights that I have installed. So, while these lamps are standing – there will be a fault, it does not lead to the device and it makes no sense to erase at the moment.
The Diagnostics section, the Reference tab.
Diagnostics section, Maintenance tab.
How to install Volvo VIDA 2014D on a PC with Windows 8.1 / 10 Pro / Core x86 / x64
-This instruction for installing VIDA 2014D from an .iso image (or from a folder) on a PC with Windows 10x86-x64 of all versions and versions (as of 08.10.2016). Suitable for Windows 8 of all versions and versions.
In Windows 7, install the usual way – run Install DVD Vida_dvdheader Main setup.exe
-If you have an image without the Russian language (and it is needed) – unpack the image by any archiver into a folder (for example VIDA2014D), download the archive at the end of the post , create the folder ru-RU in VIDA2014D DB , put the downloaded archive servicerep_ru-RU.zip into it , you can start the installation.
-If the PC has 2GB of RAM, 20GB of hard disk space (3GB and 30GB for 2014D) and less, you need to unpack the image and make the appropriate changes to the file VIDA2014D Install DVD Vida_dvdheader Compinfo.ini , in the lines Win7MinValue = write 512 , in Win7 Recommend = write 5,000,000 (or erase one digit at the end), save.
-If the PC is shaken by unsuccessful attempts to install different versions of VIDA – it is necessary to prepare for the new installation, clean up the OS (uninstall the components VIDA, SQL, remove the remaining folders, remove the remaining keys in the registry).
Method 1
1 . Preparation.
There is nothing to install additionally, except as specified in this manual. Also, there is NO need to disable / stop any of the default components in Windows 10 (defender, firewall, etc.).
a ) Install the .NET Framework 3.5 from:
– Control Panel – Programs and Features – Turn Windows features on or off
In the Windows Components window , note .NET Framework 3.5 , then OK , the .NET Framework 3.5will be loaded and installed , you may need to restart. If already installed, go to the next step.
b) Insert the image into the virtual drive (in Windows 10 it is present by default) by double clicking on VIDA2014D.iso .
Open the explorer folder with the image.
c ) Run cmd from the administrator from the open folder with the image VIDA2014D:
– File – Open the command line – Open the command line as an administrator
Before finishing the installation DO NOT close the cmd window , we need it twice.
2 . Install and configure Microsoft SQL Server 2008 R2 .
Copy / paste into the cmd window and press Enter :
“3PP Products SqlExpress SQLEXPR_x86_ENU.exe” / ACTION = Install / IACCEPTSQLSERVERLICENSETERMS / ROLE = AllFeatures_WithDefaults / INSTANCENAME = VIDA / SAPWD = GunnarS3g3 / SECURITYMODE = SQL / SQLSVCACCOUNT = “NT AUTHORITY SYSTEM” / BROWSERSVCSTARTUPTYPE = Automatic / TCPENABLED = 1 / HIDECONSOLE / ENU / QS
Wait until the installation is complete. You can check the correctness of the previous installation in:
– Start – All applications – Microsoft SQL Server 2008 R2 – SQL Server Installation Center – Tools – Installed SQL Server features discovery report
The default browser with the report will open. Look – there are two lines in the table (at the end of No, it should be), close the SQL Server Installation Center .
3 . Installation of VIDA 2014D .
Copy / paste OBE lines to the cmd window and press Enter :
set __compat_layer = WIN7RTM
“Install DVD Vida_dvdheader Main setup.exe”
Select VIDA All-in-one .
Choose only ONE language (install TWO languages and switch them you can – see Method 2 ).
Accept the license agreement.
Choose the installation path. It is recommended to leave it as default.
Installation takes a long time. You can control in the Task Manager by the activity of the alba process . At the end of the installation, icons appear on the desktop.
Select in the pop-up window Internet , then Save , then Close , and again Close .
Refuse to reboot.
Close the cmd window .
4 . Treatment and first run.
Run 2014A-BD.exe from the administrator. If you changed the default VIDA installation path, change only the LETTER drive in the opened window (if you installed it to the root of another disk / partition). Select Install , VIDA Monitor should start after that , after some time its icon in the tray should have a green arrow instead of a yellow arrow.
In the pop-up window of the regular firewall, select Allow access for Java.
Start VIDA with the VIDA All-in-One icon on the desktop (or in the Start menu, or right-click on the VIDA Monitor icon in the tray).
If Internet Explorer prompts you to select and enable add-ins, enable it.
Enter in the fieldUsername : 4 for Europe region (others – 1, 2, 3).
Wait for IsoView to load .
Click the Vehicle Profile tab , enter the VIN code. There should be a car. If Write Access is denied – check and enter the VIN code manually (NOT through copy / paste).
Disable VIDA eUpdate in the Task Manager on the Startup tab , the Java ™ Platform SE binary line .
You can also disable VIDA Monitor from startup and run it as needed from the shortcut to Start – VIDA .
Adobe Reader XI, which was installed with VIDA, can be deleted (if you use another application for pdf or not needed).
Done, you can use.
* If the server does not start – after a while on the icon appears red “?”, The fault is the update KB3163018or 1607 AU . Download the archive with the folder jdk , unload VIDA Monitor, delete the folder jdk from C: VIDA , unpack downloaded to C: VIDA , then reboot the PC. Archive with the necessary, to solve this problem, you can download at the end of the post.
* If the Username field is NOT active– the tablet did not work, apply again (after unloading the VIDA Monitor ) carefully following all the conditions, then restart the PC. Another option is to unpack the contents of 2014A-BD.exe into C: VIDA by agreeing to the replacement. Start from the administrator C: VIDA patch filldb.cmd (previously unloading the VIDA Monitor ).
Method 2 (recommended)
– At the bottom of the post there is a link to the resource where you can download the ready version with the adaptation to the extreme update of Windows 10 and the ability to use two languages - Russian and English. Contains an easy way to install with cmd files (nothing needs to be entered manually). Everything necessary for installation and normal operation on Windows 10 is already in the image.
Correction of the “cross” in the field “Communication tool”
If after starting, in the field “Communication tool” – a cross , you must run the reg.file from Install Utilson the image / disk with VIDA EnableIEHostingx86.reg or EnableIEHostingx64.reg (for x64 OS).
Done.
IE must be closed! Archive with the necessary files, to solve this problem, you can download at the end of the post.
Connecting and installing DiCE
If you plan to use Volvo VIDA DiCE:
– Connect the device to the OBD connector of the car (or supply it with power 5-12 V / 1-2 A suitable BP, dais does not get power via USB!).
– Connect it to the USB connector of the PC.
– Wait for the device to be installed in Windows.
– Start VIDA, make sure that DiCE is installed in the “Communication tool” field.
Done.
If you want to use DiCE on bluetooth (first necessarily connect via USB!), Run (corresponding to the bit depth of the OS) reg.file and search / add devices WT to the OS. The manual with the necessary reg.file for connection on bluetooth and driver for using DiCE without VIDA can be downloaded at the end of the post.
To check the device, use the regular DiCE Diagnostic utility in – Start – All applications – DiCE .
Installing EWD schemas in VIDA
To scheme EWD were available from VIDA , you must copy the contents of a folder Rus from the disc (image) in the EWD:
VIDA the jboss the standalone deployments VidaEar.ear VidaWeb.war wiring_diagrams Rus
When a disc / image EWD no folder Rus – copy the contents from, for example, US_Eng , in diagrams and in “English” everything is clear Copy it to the Rus folder , if VIDA is in Russian (if there is no such folder, create it). After restarting VIDA Monitor.
Done.
Are in the Information – Troubleshooting – Wiring diagrams .
– At the bottom of the post there is a link to the resource where you can download EWD .
EWD 2014D
Access to VIDA over the network
For VIDA to be available over the network, you need to stop VIDA Monitor, change the line in the file:
VIDA jboss standalone configuration standalone.xml
<interface name = “public”>
< inet-address value = “$ {jboss.bind.address : 127.0.0.1} “ />
</ interface>
to:
<interface name =” public “>
< any-ipv4-address />
</ interface>
Then run VIDA Monitor (or restart the PC). On another PC, you need to install the accompanying software – IsoView and the DiCE driver (if needed there). From this PC (in the local network, VPN, etc.) in IE, enter the address of the PC with VIDA – * IP of the computer * / Vida (for example 192.168.1.25/Vida) or create a shortcut with the object “C:computer * / Vida.
Done.
How to delete car profiles that have already been read / entered
Run the file:
VIDA db dbutils clearDatabase.bat
Done.
All profiles are deleted! Separately, there is no way to delete. After, it is necessary to apply the tablet again .
VIDA 2014D on Windows 10
VIDA 2014D on Windows 8.1
Ways to solve problems with installation and startup on Windows 8.1 / 10 are taken HERE