Полная и подробная инструкция как установить СОНО, настроить в Windows 10, импортировать шаблоны форм налоговой отчетности и создать профиль организации.
СОНО (ИС СОНО) — это информационная система по заполнению и отправке шаблонов форм налоговой отчетности на сервер Комитета Государственных доходов Республики Казахстан. Позволяет заполнять шаблоны форм в оффлайн режиме.
СОДЕРЖАНИЕ:
- Как скачать
- Как установить
- Как настроить
- Как импортировать шаблоны форм
- Как добавить профиль
- Полное видео по установке и настройке СОНО (2021)
Как скачать СОНО
Для корректной работы ИС СОНО следует скачать и установить два дистрибутива:
- Системные библиотеки;
- Клиентское приложение СОНО для налогоплательщиков.
Дистрибутив Системные библиотеки — устанавливает виртуальную машину Java и библиотеки необходимые, для корректной работы ИС СОНО.
? При каждом обновлении СОНО рекомендуем устанавливать новую версию Системных библиотек!
Дистрибутив Клиентское приложение — устанавливает непосредственно программу ИС СОНО.
Существует три варианта скачать СОНО и Системные библиотеки, выбирайте в зависимости от ситуации:
Официальная страница КГД РК
На официальном сайте КГД РК доступна последняя версия СОНО и шаблоны форм налоговой отчетности за все года.
Перейти
FTP сервер КГД РК
На официальном сервере КГД РК находятся все версии СОНО и все шаблоны форм налоговой отчетности (папка forms).
Перейти
Хранилище MHelp.kz
Хранилище MHelp.kz содержит последние версии СОНО.
Стоит использовать, когда сервера КГД не работают, скачивание программ с официальных серверов производится очень медленно или скачиваются поврежденные дистрибутивы СОНО и Системных библиотек.
? Если вам нужны определенные шаблоны форм или гос.программ, запросите в нашей группе Telegram — ссылка.
Перейти
Дистрибутив Системные библиотеки и Клиентское приложение СОНО загружены на компьютер.
Как установить СОНО
Установка СОНО состоит из двух шагов: установки системных библиотек и установки клиентского приложения.
? Системные библиотеки устанавливаются в первую очередь!
? Некоторые пользователи устанавливают СОНО в нестандартную папку (например на диск D), это помогает убрать некоторые проблемы запуска СОНО, но может вызвать проблемы при обновлении приложения. Мы рекомендуем устанавливать СОНО в стандартную папку (выбранную приложением при установке).
Установка Системных библиотек
- Запустите скачанный файл BaseSetupTR;
- Выберите язык установки, нажмите ОК;
- Начните процесс установки, нажмите Далее;
- Проверьте папку установки, нажмите Далее (если появится запрос Папка существует, согласитесь, нажмите Да);
- Для запуска процесса установки нажмите Установить;
- Установка Системных библиотек завершена, нажмите Завершить.
? Частая ошибка: при обновлении СОНО, обратите внимание на указываемую папку установки, частый случай — использование нестандартной папки установки СОНО. Проверьте, что Системные библиотеки будут устанавливаться в используемую папку СОНО. Иначе обновление может быть некорректно!
Установка клиентского приложения
- Запустите скачанный файл Setup_np_tr;
- Выберите язык установки, нажмите ОК;
- Начните процесс установки, нажмите Далее;
- Проверьте папку установки, нажмите Далее;
- Не изменяйте значения в окне выбор папки в меню Пуск, нажмите Далее;
- Вы можете указать необходимость создания ярлыка СОНО НП на Рабочем столе, нажмите Далее;
- Для запуска процесса установки нажмите Установить;
- В окне Автообновление СОНО указана установленная версия, нажмите ОК;
- Установка Клиентского приложения завершена, нажмите Завершить.
? Частая ошибка: при обновлении СОНО, обратите внимание на указываемую папку установки, частый случай — использование нестандартной папки установки СОНО. Проверьте, что Клиентское приложение будет устанавливаться в используемую папку СОНО. Иначе обновление не будет применено!
Приложение СОНО установлено(обновлено).
Как настроить СОНО
Windows 10 использует повышенные параметры безопасности, для запуска программ из папки Program Files (Program Files (x86)), поэтому для корректной работы СОНО требуется произвести некоторые настройки вручную.
Настраиваем ярлык запуска СОНО
Запуск ярлыка СОНО НП от имени администратора исправляет ошибку с невозможностью сохранить профиль в СОНО.
- Щелкните по ярлыку СОНО НП на Рабочем столе правой клавишей мыши и выберите Свойства;
- Откройте вкладку Совместимость;
- Установите галочку Запускать эту программу от имени администратора и нажмите ОК.
Настраиваем запуск java.exe
Запуск исполняемого файла java.exe из папки установки СОНО, исправляет ошибку импорта форм в СОНО (формы не отображаются после успешного импорта).
Если СОНО было установлено по стандартному пути:
- Откройте папку C:\Program Files (x86)\SONO\target\jre\bin (для Windows x64) или папку C:\Program Files\SONO\target\jre\bin (для Windows x32);
- Щелкните по файлу java.exe правой клавишей мыши и выберите свойства;
- Откройте вкладку Совместимость;
- Установите галочку Запускать эту программу от имени администратора и нажмите ОК.
Клиент СОНО НП настроен.
Как импортировать шаблоны форм СОНО
Загрузите нужные шаблоны форм СОНО с официального сайта КГД РК или запросите в Telegram канале MHelp.kz (если официальный сайт не работает).
Создайте в корне диска (например C или D) новую папку, с коротким названием латинскими буквами, перенесите в нее скачанные шаблоны форм налоговой отчетности.
Использование рекомендации решает некоторые ошибки при загрузке форм (слишком длинный путь до папки, использование специфических букв в пути загрузки), а так же позволит вам увидеть неверные названия шаблонов ФНО.
? Частая ошибка: неверное название файла шаблона ФНО. При скачивании в папку, где уже содержится файл с таким названием, браузер добавляет (1) к имени файла. Такой шаблон ФНО выдаст ошибку при импорте в СОНО.
Правильное название шаблона ФНО: form_300_00_v25_r144.tar
НЕ правильное название шаблона ФНО: form_300_00_v25_r144(1).tar
Импорт шаблонов ФНО в СОНО:
- В меню Пуск откройте папку СОНО и запустите Загрузка шаблонов ФНО;
- В разделе Шаблоны форм нажмите кнопку «…«, укажите путь до папки с шаблонами ФНО;
- Проверьте, что установлена галочка Публиковать формы при загрузке и нажмите Загрузить;
- Дождитесь сообщения Загрузка форм завершена, закройте окно;
- Дождитесь завершения работы нового окна Длительная операция, окно закроется самостоятельно.
Шаблоны форм налоговой отчетности загружены в СОНО НП.
Как добавить профиль в СОНО
Профили в СОНО бывают двух типов, временные и постоянные.
Временные используются для работы на чужих компьютерах, при закрытии СОНО будет задан вопрос о удалении созданного профиля.
Постоянные профили предназначены, для работы на доверенных компьютерах.
СОНО позволяет создавать и хранить большое количество профилей организаций на одном компьютере, а так же импортировать и экспортировать файлы профиля (.xml файл), для быстрого добавления/восстановления профиля организации на компьютере.
? Рекомендуем создавать профиль в три этапа, это позволит отследить появление ошибки на каком-то конкретном этапе.
? Частая ошибка: указывайте правильный Тип налогоплательщика при создании профиля, иначе получите ошибку подключения ключа ЭЦП!
Создание нового профиля СОНО
- Запустите СОНО НП;
- В окне Выбор пользователя, нажмите Создать новый профиль;
- В окне Профили, нажмите кнопку Создать новый профиль;
- Введите название профиля (понятное вам название организации, поле имеет ограниченную длину), нажмите Продолжить;
- Выберите Тип налогоплательщика: ЮЛ, ФЛ, ИП;
- Укажите ИИН/БИН;
- В поле Наименование или ФИО налогоплательщика укажите произвольную последовательность букв или цифр, например «123» (это позже позволит нам проверить актуальность ваших данных в базе данных КГД РК), нажмите Продолжить;
- В окне Данные ключей нажимаем Завершить (ключи указывать не нужно).
Новый профиль успешно создан.
Выбираем профиль из списка и нажимаем Продолжить (это окно появляется только в случае новой установки СОНО).
Подключение ключа ЭЦП к профилю СОНО
Выберите профиль организации в списке профилей (в верхнем меню программы нажмите Профили -> Профили)
- Выделите нужный профиль в списке Профили, нажмите Редактировать профиль;
- Прокрутите страницу вниз до пункта Информация о ключах НП;
- В пункте Данные ключа НУЦ для ЭЦП (ГОСТ), укажите в строке Тип хранилища — Файловое хранилище P12 (если используется ЭЦП виде файлов на компьютере) или нужный тип хранилища (если используются токены/удостоверение личности);
- В строке Путь к хранилищу, укажите расположение файла GOSTKNCA (если вы настраиваете профиль ЮЛ) или RSA256 (если вы настраиваете ФЗ или ИП);
- Установите галочку Запомнить пароль, если вы не желаете при каждой отправке формы или запросе, вводить подтверждение пароля ЭЦП;
- Введите пароль на ключ и нажмите кнопку справа (помечена зеленой галочкой);
- В случае правильности введенного пароля, поля Владелец и Действителен до будут заполнены автоматически;
- Нажмите ОК внизу формы профиля.
? Частая ошибка: если вы получили ошибка Указанный вами ключ не соответствует БИН указанному в профиле или ошибка Указанный Вами ключ поврежден или не соответствует требуемому алгоритму шифрования для ЮЛ значит вы неверно указали Тип налогоплательщика при создании профиля. Прокрутите страницу вверх и укажите верный Тип налогоплательщика.
Ключ ЭЦП успешно добавлен к профилю.
Проверка профиля данных на сервере КГД РК
Последний пункт создания профиля, загрузка данных в профиль с сервера КГД РК.
? Позволяет проверить актуальность данных организации на серверах КГД РК, а так же сэкономить время на подробное заполнение профиля организации.
Выберите профиль организации в списке профилей (в верхнем меню программы нажмите Профили -> Профили)
- Выберите нужный профиль и нажмите кнопку Редактировать профиль;
- Прокрутите страницу вверх и нажмите кнопку Синхронизировать рег. данные с сервером;
- В окне Синхронизация регистрационных данных,согласитесь Заменить данные на Вашем локальном компьютере, нажмите Да;
- После выполнения синхронизации нажмите ОК внизу формы профиля.
Если данные полученные с сервера КГД РК отличаются от ваших действительных данных — это повод обратится в местное отделение юстиции, с заявлением об актуализации/исправлении регистрационных данных организации.
Полное видео по установке и настройке СОНО (2021)
Надеюсь вопрос «Как установить СОНО в Windows 10» полностью раскрыт — установка и настройка СОНО успешно завершена!

Установку можно разделить на 3 шага
1. Загрузка необходимых файлов (дистрибутивы),
2. Установка на компьютер приложения СОНО и системных библиотек,
3. Загрузка и установка ФНО.
Для «продвинутого пользователя ПК» данный процесс не составит труда.
Если же вы хотите сэкономить время, не углубляясь в детали и тонкости, воспользуйтесь платной помощью специалиста.
Помощь специалиста по установке/настройке СОНО
В этой статье рассматривается первичная установка программы СОНО НП.
Шаг №1 — скачать необходимые файлы
Для начала нам нужно скачать 1) файл системных библиотек, 2) последнюю версию приложения СОНО и 3) необходимые формы налоговой отчетности (ФНО).
Для этого переходим на сайт kgd.gov.kz и делаем все согласно предоставленной ниже инструкции:
Раздел «ДЕЯТЕЛЬНОСТЬ» — «Информационные системы» — «ИС СОНО» — «Программное обеспечение».
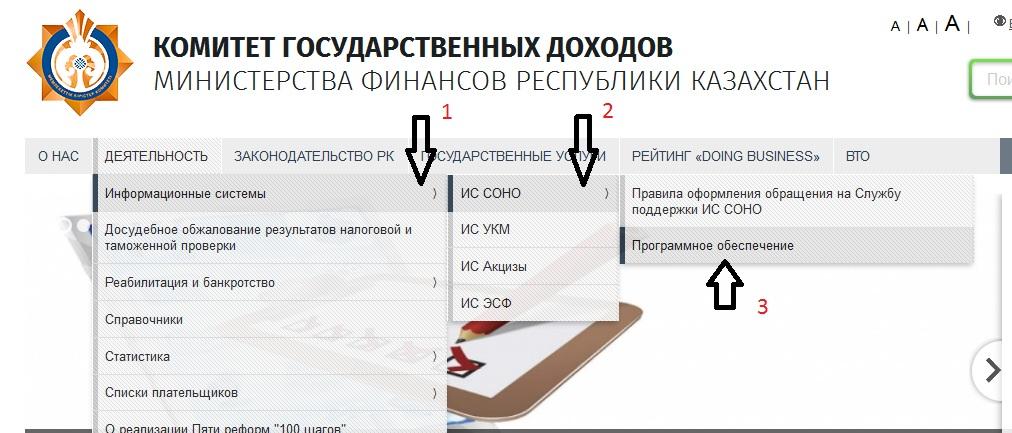
После того, как вы нажали на кнопку «Программное обеспечение» будет открыта новая страница, с которой необходимо скачать 2 файла «Обновленную версию СОНО» и «Системные библиотеки».
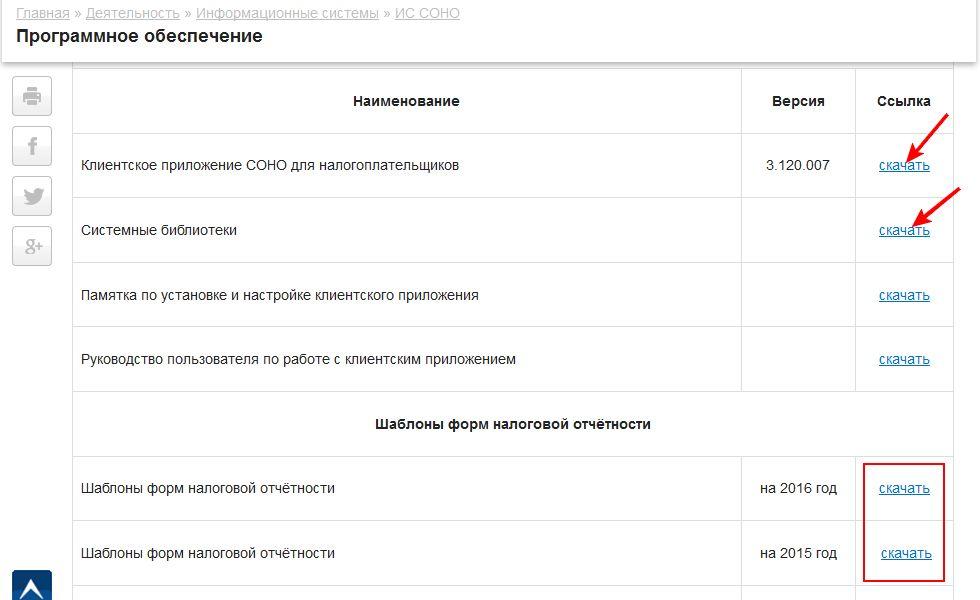
Также нужно скачать «Шаблоны форм налоговой отчётности» (в нашем примере будут показаны формы на 2016 год)
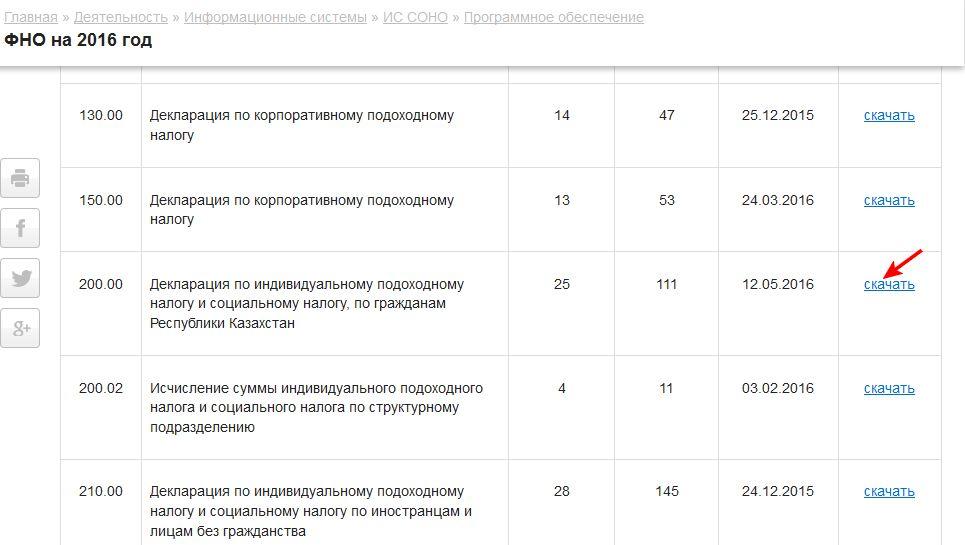
Выберете из списка нужную вам форму и нажмите «скачать».
Полезный совет! Для форм, которые вы скачали создайте отдельную папку и переместить их туда.
Шаг №2 — установка СОНО НП
Для начала необходимо открыть дистрибутив «Системные библиотеки» (после загрузки будет иметь название BaseSetupTP.exe). Установка очень простая! Запускаем дистрибутив от имени администратора и нажимаем кнопку «Далее» несколько раз. Готово!
Далее необходимо установить клиентское приложение СОНО, также от имени администратора (после загрузки с сайта имеет название Setup_np_tp.exe ).
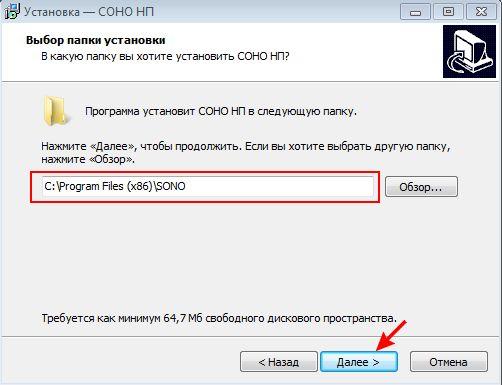
Устанавливаем ОБЯЗАТЕЛЬНО в ту папку, в которую устанавливали «Системные библиотеки»!
Нажимаем несколько раз на кнопку «Далее», немного ждем … и все готово!
Теперь СОНО установлено, но в нем еще нет шаблонов форм налоговой отчетности.
Шаг №3 — загрузка и установка ФНО
Для этого заходим в меню «Пуск» — «Программы» и ищем вкладку SONO, а во вкладке SONO пункт «Загрузка шаблонов ФНО» :
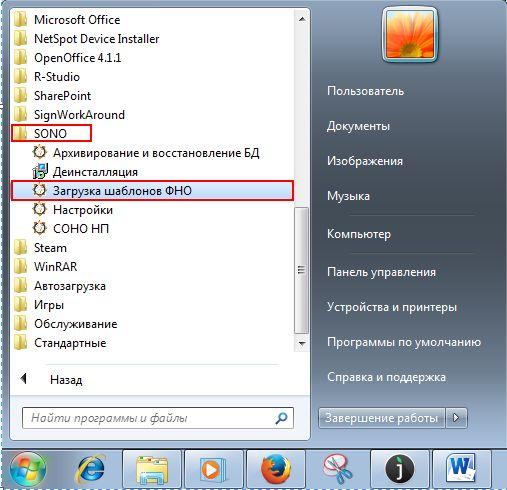
Выбираем папку, в которой лежат наши формы:
Нажимаем «Загрузить» и ждем.
Когда загрузка шаблонов (форм) завершится просто закрываем окно загрузки форм.
Ура! Вы установили приложение СОНО НП и загрузили шаблоны форм налоговой отчетности.
Слишком сложно или возникли ошибки при установке/обновлении СОНО? Обратитесь к нашему консультанту, будем рады помочь.
Очень простая инструкция по скачиванию установке настройке программного обеспечения СОНО НП и импорту форм СОНО.
Если Вы предпочитаете в качестве инструкции просмотр видео, то перейдите в конец страницы, чтобы его просмотреть.
ШАГ 1. Скачать СОНО НП и формы СОНО.
Перейдите на официальный файловый сервер КГД МФ РК >>>ftp://ftp.salyk.kz/<<<
Добавьте этот файлсервер в закладки, чтобы при необходимости пользоваться им в любое время (для скачивания новых форм, например)
Перейдите в папку SONO и далее install, Находим самую последнюю версию СОНО в списке. На момент написания статьи это версия 4.0.9 (на 18.06.2018)
Внутри папки качаем файлы BaseSetupTR.exe и Setup_np_tr.exe.
Рекомендуем сразу скачать необходимые формы. Они находятся в списке версий СОНО.
Внутри папки forms находится список всех версий форм для СОНО. Внутри папки какой-либо формы находится список всех версий этой формы. Они рассортированы по датам. Скачивайте нужную Вам. Обычно требуется самая последняя (чем новее форма, тем новее период в этой форме).
ШАГ 2. Установка СОНО и настройка сертификатов СОНО.
Когда мы скачали все необходимые нам файлы, первым запускаем файл BaseSetupTR.exe. Устанавливаем все по умолчанию. Далее запускаем файл Setup_np_tr.exe. При установке со всем соглашаемся и также все ставим по умолчанию. (Для установки программы необходимо иметь права администратора на компьютере)
Запускаем с рабочего стола СОНО НП и создаем новый профиль.
Даем ему любое имя (лучше всего название Вашей компании или ИП). Далее заполняем как можно больше полей (минимум нужно заполнить ИИН/БИН и название организации).
На следующей форме указываем ключ(и). Если у Вас налоговый ключ (1 файл), то указываем его с левой стороны формы, если у Вас двойной ключ вида RSA* и GOST*, то указываем их оба с правой стороны формы заполнения.
В данном примере у нас ключи из ЦОНа.
Жмем кнопку «Завершить». Профиль настроен, осталось импортировать необходимые формы.
ШАГ 3. Загрузка шаблонов ФНО в СОНО НП.
Примечание: Загрузка шаблонов может производиться в любое время после установки программы, а также по мере необходимости установки новых форм
Закройте СОНО. Через поиск «Windows» находим программу «загрузка шаблонов ФНО» запускаем ее. (В Windows 7 загрузку шаблонов ФНО легче найти через кнопку «ПУСК-Программы-SONO-Загрузка шаблонов ФНО«)
Запускаем, нажимаем кнопку многоточие, указываем путь и через зажатую кнопку CTRL на клавиатуре указываем все необходимые формы.
Ждем, когда выйдет сообщение «Загрузка форм завершена». Закрываем программу, запускаем СОНО.
Можно приступать к работе.
Если в статье осталось что-то непонятным, Вы можете ознакомиться с видеоверсией данной статьи на практическом примере
Вам может быть полезна статья: >>>Новый кабинет налогоплательщика<<<
- Учёт.kz
- Новости
- Краткая инструкция по установке и настройке СОНО
Краткая инструкция по установке и настройке СОНО
Для корректной сдачи квартальных, полугодовых и годовых отчетов можно воспользоваться Кабинетом налогоплательщика или клиентским приложение СОНО.
Чтобы произвести сдачу отчетов через приложение СОНО, его необходимо установить:
1. Для того чтобы установить программное обеспечение СОНО на компьютер, необходимо в любом браузере в строке поиска просто набрать:
2. Далее открываем сайт gov.kz и скачиваем «Клиентское приложение СОНО» и «Системные библиотеки»:
3. Скачав оба файла, сначала устанавливаем:
Далее – установить, после установки нажимаем «Завершить»:
4. Далее устанавливаем:
5. Если программное обеспечение СОНО установлено корректно, то на рабочем столе появится иконка приложения СОНО:
6. Для открытия приложения необходимо нажать на иконку двойным щелчком левой кнопки мыши, и если загружено все верно, то приложение начнет открываться:
7. Если ранее компания не работа в приложении, то необходимо «Создать профиль». Если программа устанавливается заново или на другой компьютер и компания ранее уже работала в СОНО, то необходимо этот профиль «Импортировать»:
8. Допустим, нам необходимо создать новый профиль:
Прописываем наименование компании в строке «Имя профиля»:
После в правом нижнем углу нажимаем на кнопку «Продолжить»:
Далее прописываем все регистрационные данные компании и в правом нижнем углу нажимаем на кнопку «Продолжить»:
Далее выбираем «Да» и прописываем путь к ключам:
После нажимаем на кнопку «Завершить»:
.png)
9. Для полноценной работы и возможности сдачи отчетов необходимо загрузить «Шаблоны ФНО», которые предварительно нужно скачать:
Нажав на кнопку «Скачать», автоматически перебрасывает на другую страницу, где можно скачать шаблоны на любой год, в том числе и на 2023-й:
Нажав на кнопку «Скачать», открывается возможность выбора конкретных ФНО, можете загрузить в СОНО только те формы, которые сдает ваша компания.
10. Допустим, нам нужно установить только ФНО 910.00, поэтому скачиваем только ФНО 910.00:
11. Устанавливаем скачанный шаблон – через «Пуск» находим папку SONO и в ней выбираем «Загрузка шаблонов ФНО»:
12. В открывшемся окне нажимаем на три точки:
Далее выбираем соответствующий шаблон и нажимаем на кнопку «Загрузить»:
Тема месяца
Главные новости
Главные новости
Главное
Главные новости
Главные новости
Полная и подробная инструкция как установить СОНО, настроить в Windows 10, импортировать шаблоны форм налоговой отчетности и создать профиль организации.
СОНО (ИС СОНО) — это информационная система по заполнению и отправке шаблонов форм налоговой отчетности на сервер Комитета Государственных доходов Республики Казахстан. Позволяет заполнять шаблоны форм в оффлайн режиме.
СОДЕРЖАНИЕ:
- Как скачать
- Как установить
- Как настроить
- Как импортировать шаблоны форм
- Как добавить профиль
- Полное видео по установке и настройке СОНО (2021)
Как скачать СОНО
Для корректной работы ИС СОНО следует скачать и установить два дистрибутива:
- Системные библиотеки;
- Клиентское приложение СОНО для налогоплательщиков.
Дистрибутив Системные библиотеки — устанавливает виртуальную машину Java и библиотеки необходимые, для корректной работы ИС СОНО.
? При каждом обновлении СОНО рекомендуем устанавливать новую версию Системных библиотек!
Дистрибутив Клиентское приложение — устанавливает непосредственно программу ИС СОНО.
Существует три варианта скачать СОНО и Системные библиотеки, выбирайте в зависимости от ситуации:
Официальная страница КГД РК
На официальном сайте КГД РК доступна последняя версия СОНО и шаблоны форм налоговой отчетности за все года.
Перейти
FTP сервер КГД РК
На официальном сервере КГД РК находятся все версии СОНО и все шаблоны форм налоговой отчетности (папка forms).
Перейти
Хранилище MHelp.kz
Хранилище MHelp.kz содержит последние версии СОНО.
Стоит использовать, когда сервера КГД не работают, скачивание программ с официальных серверов производится очень медленно или скачиваются поврежденные дистрибутивы СОНО и Системных библиотек.
? Если вам нужны определенные шаблоны форм или гос.программ, запросите в нашей группе Telegram — ссылка.
Перейти
Дистрибутив Системные библиотеки и Клиентское приложение СОНО загружены на компьютер.
Как установить СОНО
Установка СОНО состоит из двух шагов: установки системных библиотек и установки клиентского приложения.
? Системные библиотеки устанавливаются в первую очередь!
? Некоторые пользователи устанавливают СОНО в нестандартную папку (например на диск D), это помогает убрать некоторые проблемы запуска СОНО, но может вызвать проблемы при обновлении приложения. Мы рекомендуем устанавливать СОНО в стандартную папку (выбранную приложением при установке).
Установка Системных библиотек
- Запустите скачанный файл BaseSetupTR;
- Выберите язык установки, нажмите ОК;
- Начните процесс установки, нажмите Далее;
- Проверьте папку установки, нажмите Далее (если появится запрос Папка существует, согласитесь, нажмите Да);
- Для запуска процесса установки нажмите Установить;
- Установка Системных библиотек завершена, нажмите Завершить.
? Частая ошибка: при обновлении СОНО, обратите внимание на указываемую папку установки, частый случай — использование нестандартной папки установки СОНО. Проверьте, что Системные библиотеки будут устанавливаться в используемую папку СОНО. Иначе обновление может быть некорректно!
Установка клиентского приложения
- Запустите скачанный файл Setup_np_tr;
- Выберите язык установки, нажмите ОК;
- Начните процесс установки, нажмите Далее;
- Проверьте папку установки, нажмите Далее;
- Не изменяйте значения в окне выбор папки в меню Пуск, нажмите Далее;
- Вы можете указать необходимость создания ярлыка СОНО НП на Рабочем столе, нажмите Далее;
- Для запуска процесса установки нажмите Установить;
- В окне Автообновление СОНО указана установленная версия, нажмите ОК;
- Установка Клиентского приложения завершена, нажмите Завершить.
? Частая ошибка: при обновлении СОНО, обратите внимание на указываемую папку установки, частый случай — использование нестандартной папки установки СОНО. Проверьте, что Клиентское приложение будет устанавливаться в используемую папку СОНО. Иначе обновление не будет применено!
Приложение СОНО установлено(обновлено).
Как настроить СОНО
Windows 10 использует повышенные параметры безопасности, для запуска программ из папки Program Files (Program Files (x86)), поэтому для корректной работы СОНО требуется произвести некоторые настройки вручную.
Настраиваем ярлык запуска СОНО
Запуск ярлыка СОНО НП от имени администратора исправляет ошибку с невозможностью сохранить профиль в СОНО.
- Щелкните по ярлыку СОНО НП на Рабочем столе правой клавишей мыши и выберите Свойства;
- Откройте вкладку Совместимость;
- Установите галочку Запускать эту программу от имени администратора и нажмите ОК.
Настраиваем запуск java.exe
Запуск исполняемого файла java.exe из папки установки СОНО, исправляет ошибку импорта форм в СОНО (формы не отображаются после успешного импорта).
Если СОНО было установлено по стандартному пути:
- Откройте папку C:Program Files (x86)SONOtargetjrebin (для Windows x64) или папку C:Program FilesSONOtargetjrebin (для Windows x32);
- Щелкните по файлу java.exe правой клавишей мыши и выберите свойства;
- Откройте вкладку Совместимость;
- Установите галочку Запускать эту программу от имени администратора и нажмите ОК.
Клиент СОНО НП настроен.
Как импортировать шаблоны форм СОНО
Загрузите нужные шаблоны форм СОНО с официального сайта КГД РК или запросите в Telegram канале MHelp.kz (если официальный сайт не работает).
Создайте в корне диска (например C или D) новую папку, с коротким названием латинскими буквами, перенесите в нее скачанные шаблоны форм налоговой отчетности.
Использование рекомендации решает некоторые ошибки при загрузке форм (слишком длинный путь до папки, использование специфических букв в пути загрузки), а так же позволит вам увидеть неверные названия шаблонов ФНО.
? Частая ошибка: неверное название файла шаблона ФНО. При скачивании в папку, где уже содержится файл с таким названием, браузер добавляет (1) к имени файла. Такой шаблон ФНО выдаст ошибку при импорте в СОНО.
Правильное название шаблона ФНО: form_300_00_v25_r144.tar
НЕ правильное название шаблона ФНО: form_300_00_v25_r144(1).tar
Импорт шаблонов ФНО в СОНО:
- В меню Пуск откройте папку СОНО и запустите Загрузка шаблонов ФНО;
- В разделе Шаблоны форм нажмите кнопку «…«, укажите путь до папки с шаблонами ФНО;
- Проверьте, что установлена галочка Публиковать формы при загрузке и нажмите Загрузить;
- Дождитесь сообщения Загрузка форм завершена, закройте окно;
- Дождитесь завершения работы нового окна Длительная операция, окно закроется самостоятельно.
Шаблоны форм налоговой отчетности загружены в СОНО НП.
Как добавить профиль в СОНО
Профили в СОНО бывают двух типов, временные и постоянные.
Временные используются для работы на чужих компьютерах, при закрытии СОНО будет задан вопрос о удалении созданного профиля.
Постоянные профили предназначены, для работы на доверенных компьютерах.
СОНО позволяет создавать и хранить большое количество профилей организаций на одном компьютере, а так же импортировать и экспортировать файлы профиля (.xml файл), для быстрого добавления/восстановления профиля организации на компьютере.
? Рекомендуем создавать профиль в три этапа, это позволит отследить появление ошибки на каком-то конкретном этапе.
? Частая ошибка: указывайте правильный Тип налогоплательщика при создании профиля, иначе получите ошибку подключения ключа ЭЦП!
Создание нового профиля СОНО
- Запустите СОНО НП;
- В окне Выбор пользователя, нажмите Создать новый профиль;
- В окне Профили, нажмите кнопку Создать новый профиль;
- Введите название профиля (понятное вам название организации, поле имеет ограниченную длину), нажмите Продолжить;
- Выберите Тип налогоплательщика: ЮЛ, ФЛ, ИП;
- Укажите ИИН/БИН;
- В поле Наименование или ФИО налогоплательщика укажите произвольную последовательность букв или цифр, например «123» (это позже позволит нам проверить актуальность ваших данных в базе данных КГД РК), нажмите Продолжить;
- В окне Данные ключей нажимаем Завершить (ключи указывать не нужно).
Новый профиль успешно создан.
Выбираем профиль из списка и нажимаем Продолжить (это окно появляется только в случае новой установки СОНО).
Подключение ключа ЭЦП к профилю СОНО
Выберите профиль организации в списке профилей (в верхнем меню программы нажмите Профили -> Профили)
- Выделите нужный профиль в списке Профили, нажмите Редактировать профиль;
- Прокрутите страницу вниз до пункта Информация о ключах НП;
- В пункте Данные ключа НУЦ для ЭЦП (ГОСТ), укажите в строке Тип хранилища — Файловое хранилище P12 (если используется ЭЦП виде файлов на компьютере) или нужный тип хранилища (если используются токены/удостоверение личности);
- В строке Путь к хранилищу, укажите расположение файла GOSTKNCA (если вы настраиваете профиль ЮЛ) или RSA256 (если вы настраиваете ФЗ или ИП);
- Установите галочку Запомнить пароль, если вы не желаете при каждой отправке формы или запросе, вводить подтверждение пароля ЭЦП;
- Введите пароль на ключ и нажмите кнопку справа (помечена зеленой галочкой);
- В случае правильности введенного пароля, поля Владелец и Действителен до будут заполнены автоматически;
- Нажмите ОК внизу формы профиля.
? Частая ошибка: если вы получили ошибка Указанный вами ключ не соответствует БИН указанному в профиле или ошибка Указанный Вами ключ поврежден или не соответствует требуемому алгоритму шифрования для ЮЛ значит вы неверно указали Тип налогоплательщика при создании профиля. Прокрутите страницу вверх и укажите верный Тип налогоплательщика.
Ключ ЭЦП успешно добавлен к профилю.
Проверка профиля данных на сервере КГД РК
Последний пункт создания профиля, загрузка данных в профиль с сервера КГД РК.
? Позволяет проверить актуальность данных организации на серверах КГД РК, а так же сэкономить время на подробное заполнение профиля организации.
Выберите профиль организации в списке профилей (в верхнем меню программы нажмите Профили -> Профили)
- Выберите нужный профиль и нажмите кнопку Редактировать профиль;
- Прокрутите страницу вверх и нажмите кнопку Синхронизировать рег. данные с сервером;
- В окне Синхронизация регистрационных данных,согласитесь Заменить данные на Вашем локальном компьютере, нажмите Да;
- После выполнения синхронизации нажмите ОК внизу формы профиля.
Если данные полученные с сервера КГД РК отличаются от ваших действительных данных — это повод обратится в местное отделение юстиции, с заявлением об актуализации/исправлении регистрационных данных организации.
Полное видео по установке и настройке СОНО (2021)
Надеюсь вопрос «Как установить СОНО в Windows 10» полностью раскрыт — установка и настройка СОНО успешно завершена!

Установку можно разделить на 3 шага
1. Загрузка необходимых файлов (дистрибутивы),
2. Установка на компьютер приложения СОНО и системных библиотек,
3. Загрузка и установка ФНО.
Для «продвинутого пользователя ПК» данный процесс не составит труда.
Если же вы хотите сэкономить время, не углубляясь в детали и тонкости, воспользуйтесь платной помощью специалиста.
Помощь специалиста по установке/настройке СОНО
В этой статье рассматривается первичная установка программы СОНО НП.
Шаг №1 — скачать необходимые файлы
Для начала нам нужно скачать 1) файл системных библиотек, 2) последнюю версию приложения СОНО и 3) необходимые формы налоговой отчетности (ФНО).
Для этого переходим на сайт kgd.gov.kz и делаем все согласно предоставленной ниже инструкции:
Раздел «ДЕЯТЕЛЬНОСТЬ» — «Информационные системы» — «ИС СОНО» — «Программное обеспечение».
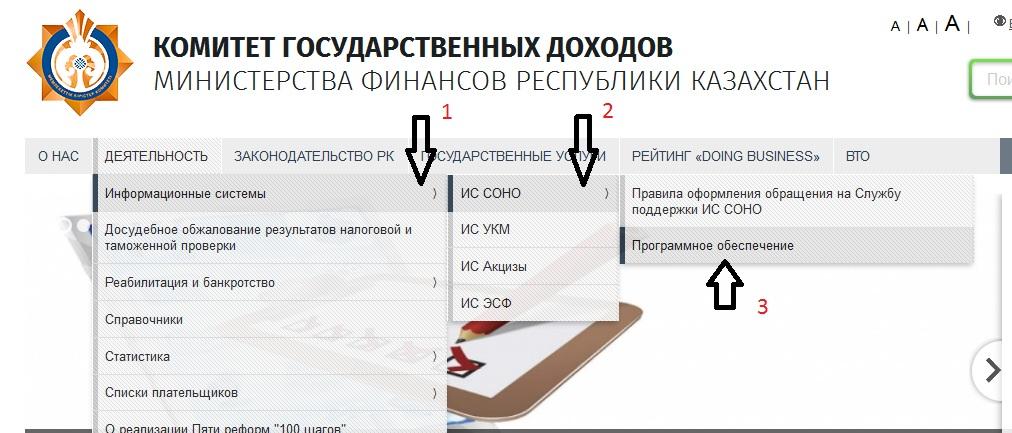
После того, как вы нажали на кнопку «Программное обеспечение» будет открыта новая страница, с которой необходимо скачать 2 файла «Обновленную версию СОНО» и «Системные библиотеки».
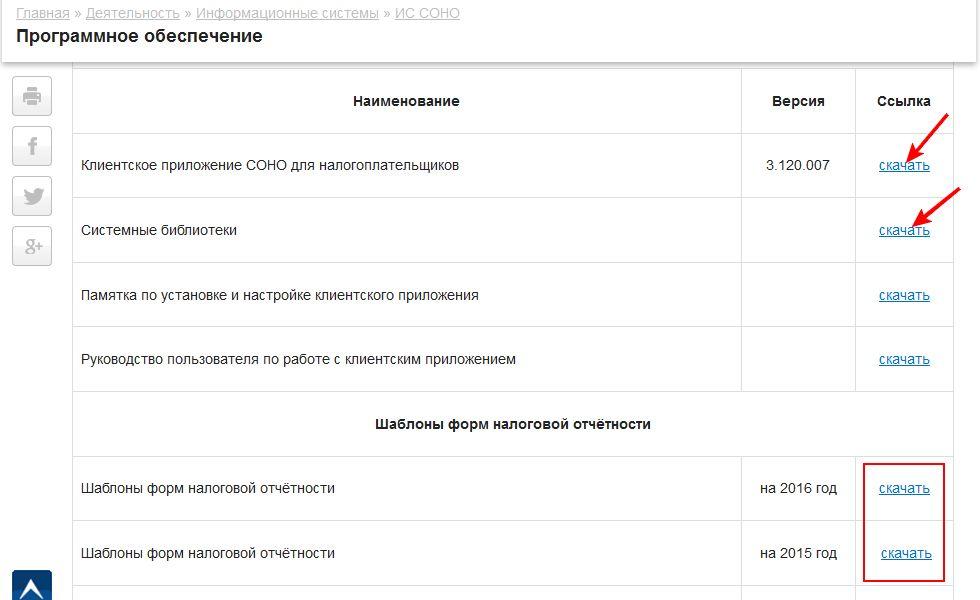
Также нужно скачать «Шаблоны форм налоговой отчётности» (в нашем примере будут показаны формы на 2016 год)
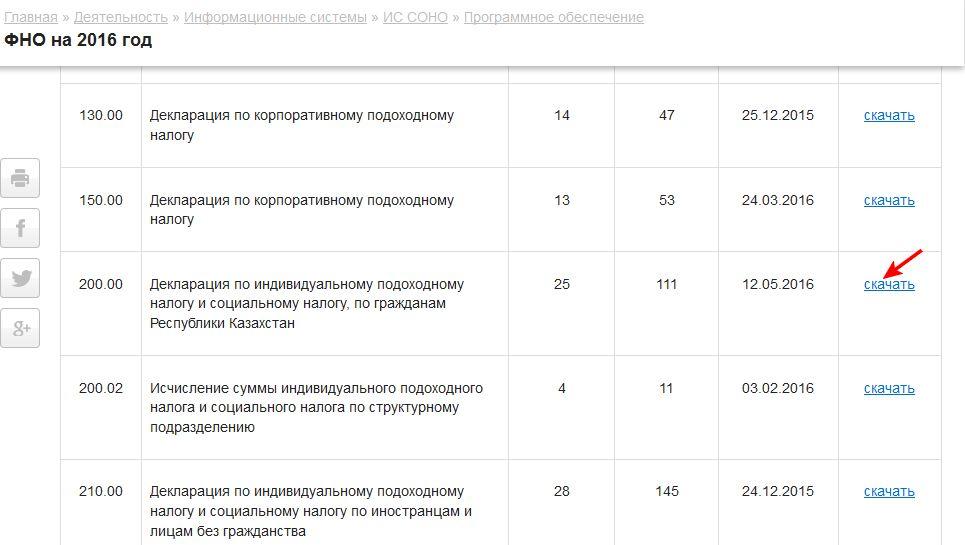
Выберете из списка нужную вам форму и нажмите «скачать».
Полезный совет! Для форм, которые вы скачали создайте отдельную папку и переместить их туда.
Шаг №2 — установка СОНО НП
Для начала необходимо открыть дистрибутив «Системные библиотеки» (после загрузки будет иметь название BaseSetupTP.exe). Установка очень простая! Запускаем дистрибутив от имени администратора и нажимаем кнопку «Далее» несколько раз. Готово!
Далее необходимо установить клиентское приложение СОНО, также от имени администратора (после загрузки с сайта имеет название Setup_np_tp.exe ).
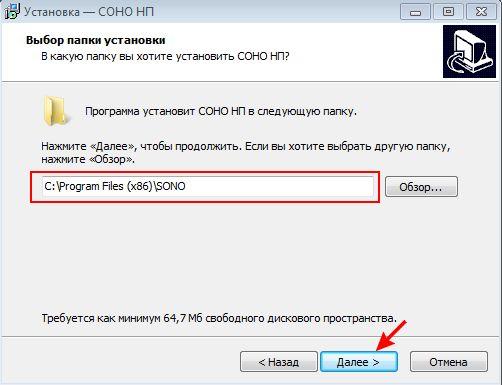
Устанавливаем ОБЯЗАТЕЛЬНО в ту папку, в которую устанавливали «Системные библиотеки»!
Нажимаем несколько раз на кнопку «Далее», немного ждем … и все готово!
Теперь СОНО установлено, но в нем еще нет шаблонов форм налоговой отчетности.
Шаг №3 — загрузка и установка ФНО
Для этого заходим в меню «Пуск» — «Программы» и ищем вкладку SONO, а во вкладке SONO пункт «Загрузка шаблонов ФНО» :
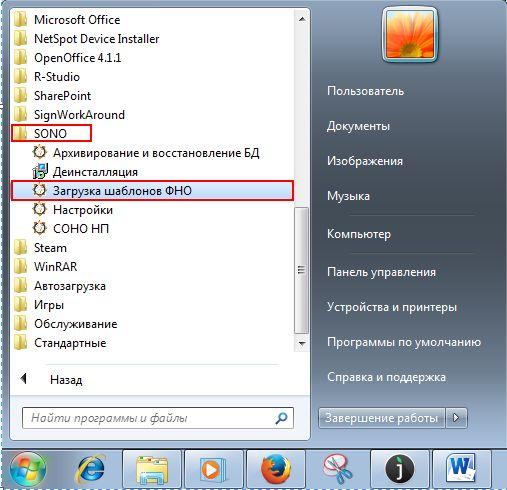
Выбираем папку, в которой лежат наши формы:
Нажимаем «Загрузить» и ждем.
Когда загрузка шаблонов (форм) завершится просто закрываем окно загрузки форм.
Ура! Вы установили приложение СОНО НП и загрузили шаблоны форм налоговой отчетности.
Слишком сложно или возникли ошибки при установке/обновлении СОНО? Обратитесь к нашему консультанту, будем рады помочь.
Очень простая инструкция по скачиванию установке настройке программного обеспечения СОНО НП и импорту форм СОНО.
Если Вы предпочитаете в качестве инструкции просмотр видео, то перейдите в конец страницы, чтобы его просмотреть.
ШАГ 1. Скачать СОНО НП и формы СОНО.
Перейдите на официальный файловый сервер КГД МФ РК >>>ftp://ftp.salyk.kz/<<<
Добавьте этот файлсервер в закладки, чтобы при необходимости пользоваться им в любое время (для скачивания новых форм, например)
Перейдите в папку SONO и далее install, Находим самую последнюю версию СОНО в списке. На момент написания статьи это версия 4.0.9 (на 18.06.2018)
Внутри папки качаем файлы BaseSetupTR.exe и Setup_np_tr.exe.
Рекомендуем сразу скачать необходимые формы. Они находятся в списке версий СОНО.
Внутри папки forms находится список всех версий форм для СОНО. Внутри папки какой-либо формы находится список всех версий этой формы. Они рассортированы по датам. Скачивайте нужную Вам. Обычно требуется самая последняя (чем новее форма, тем новее период в этой форме).
ШАГ 2. Установка СОНО и настройка сертификатов СОНО.
Когда мы скачали все необходимые нам файлы, первым запускаем файл BaseSetupTR.exe. Устанавливаем все по умолчанию. Далее запускаем файл Setup_np_tr.exe. При установке со всем соглашаемся и также все ставим по умолчанию. (Для установки программы необходимо иметь права администратора на компьютере)
Запускаем с рабочего стола СОНО НП и создаем новый профиль.
Даем ему любое имя (лучше всего название Вашей компании или ИП). Далее заполняем как можно больше полей (минимум нужно заполнить ИИН/БИН и название организации).
На следующей форме указываем ключ(и). Если у Вас налоговый ключ (1 файл), то указываем его с левой стороны формы, если у Вас двойной ключ вида RSA* и GOST*, то указываем их оба с правой стороны формы заполнения.
В данном примере у нас ключи из ЦОНа.
Жмем кнопку «Завершить». Профиль настроен, осталось импортировать необходимые формы.
ШАГ 3. Загрузка шаблонов ФНО в СОНО НП.
Примечание: Загрузка шаблонов может производиться в любое время после установки программы, а также по мере необходимости установки новых форм
Закройте СОНО. Через поиск «Windows» находим программу «загрузка шаблонов ФНО» запускаем ее. (В Windows 7 загрузку шаблонов ФНО легче найти через кнопку «ПУСК-Программы-SONO-Загрузка шаблонов ФНО«)
Запускаем, нажимаем кнопку многоточие, указываем путь и через зажатую кнопку CTRL на клавиатуре указываем все необходимые формы.
Ждем, когда выйдет сообщение «Загрузка форм завершена». Закрываем программу, запускаем СОНО.
Можно приступать к работе.
Если в статье осталось что-то непонятным, Вы можете ознакомиться с видеоверсией данной статьи на практическом примере
Вам может быть полезна статья: >>>Новый кабинет налогоплательщика<<<
Содержание
- Установка СОНО НП с нуля — пошаговая инструкция
- Установку можно разделить на 3 шага
- Помощь специалиста по установке/настройке СОНО
- Шаг №1 — скачать необходимые файлы
- Шаг №3 — загрузка и установка ФНО
- Ошибка обновления СОНО (Решено)
- СОНО (отправка налоговой отчетности)
- Скачать СОНО
- Инструкция по установке СОНО
- Скачать шаблоны форм налоговой отчетности
- Решено: СОНО нет форм, пустой список ФНО
- Решено: Это приложение заблокировано в целях защиты (Windows 10)
Установка СОНО НП с нуля — пошаговая инструкция
Установку можно разделить на 3 шага
Для «продвинутого пользователя ПК» данный процесс не составит труда.
Если же вы хотите сэкономить время, не углубляясь в детали и тонкости, воспользуйтесь платной помощью специалиста.
Помощь специалиста по установке/настройке СОНО
Онлайн заявка на настройку компьютера для работы с СОНО НП.
В этой статье рассматривается первичная установка программы СОНО НП.
Шаг №1 — скачать необходимые файлы
Также нужно скачать «Шаблоны форм налоговой отчётности» (в нашем примере будут показаны формы на 2016 год)
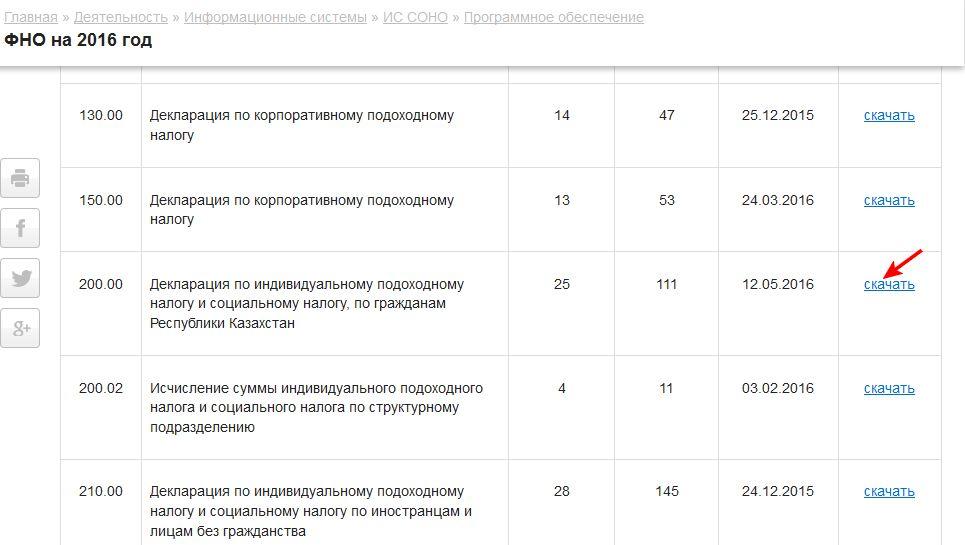
Выберете из списка нужную вам форму и нажмите «скачать».
Полезный совет! Для форм, которые вы скачали создайте отдельную папку и переместить их туда.
Для начала необходимо открыть дистрибутив «Системные библиотеки» (после загрузки будет иметь название BaseSetupTP.exe). Установка очень простая! Запускаем дистрибутив от имени администратора и нажимаем кнопку «Далее» несколько раз. Готово!
Далее необходимо установить клиентское приложение СОНО, также от имени администратора (после загрузки с сайта имеет название Setup_np_tp.exe ).
Теперь СОНО установлено, но в нем еще нет шаблонов форм налоговой отчетности.
Шаг №3 — загрузка и установка ФНО
Выбираем папку, в которой лежат наши формы:
Нажимаем «Загрузить» и ждем.
Когда загрузка шаблонов (форм) завершится просто закрываем окно загрузки форм.
Ура! Вы установили приложение СОНО НП и загрузили шаблоны форм налоговой отчетности.
Слишком сложно или возникли ошибки при установке/обновлении СОНО? Обратитесь к нашему консультанту, будем рады помочь.
Источник
Ошибка обновления СОНО (Решено)
[nx_heading style=»underlined» heading_tag=»h2″ size=»32″]Ошибка обновления СОНО: Невозможно обновить предыдущий экземпляр[/nx_heading]
Хоть СОНО НП и считается одной из самых беспроблемных программ для государственных порталов РК, но даже у нее периодически случаются казусы при работе с Windows 10, например ошибка обновления СОНО — com.epam.sono.desktop.installer.exception.InstallationException: Невозможно обновить предыдущий экземпляр программы.
После отображения этой ошибки, установка СОНО была прервана.
При рассмотрении лога в окне Автообновление СОНО было видно, что ошибка Невозможно обновить предыдущий экземпляр программы указывает на файл по адресу C:Program Files (x86)SONOtempjrelibziAmericaArgentinaCordoba.
Данный файл был удален вручную, установка СОНО была запущена повторно и успешно завершилась (можете удалить всю папку).
Возможно в вашей ситуации название файла будет другим, но решение будет однотипным.
Если файл удалить не получается, проверьте жесткий диск компьютера на наличие ошибок или проверьте разрешения папки, в которой содержится проблемный файл (в моем случае название папки Argentina).
[nx_heading style=»coloredline» heading_tag=»h4″ size=»24″ align=»left»]От автора:[/nx_heading]
Если проблема решена, один из способов сказать «Спасибо» автору, указан — здесь.
Если же проблему разрешить не удалось или появились дополнительные вопросы, задать их можно на нашем форуме, в специальном разделе.
Или же, воспользуйтесь нашей услугой «Удаленная помощь» доверив решение проблемы специалисту.
Источник
СОНО (отправка налоговой отчетности)
— это клиентское приложение для заполнения и отправки форм налоговой отчетности электронным способом, на сервер Комитета государственных доходов Республики Казахстан.
Налогоплательщики РК имеют возможность сдать налоговую отчетность двумя способами:
Выберите подходящий Вам способ отправки отчетности в зависимости от перечисленного.
Если Вам больше подходит использование Кабинета налогоплательщика — используйте NCALayer с установленным модулем модуль КНП плагин.
Если вы ведете много фирм, формируете отчеты в последние дни отправки налоговой отчетности — рекомендую использовать СОНО.
Этим вы убережете себя от большинства проблем связанных с стабильностью работы серверов КНП и сохраните свои нервы.
Юн Сергей, из опыта MHelp.kz
СОДЕРЖАНИЕ:
Скачать СОНО
Последняя версия приложения ИС СОНО доступна на официальной странице Комитете государственных доходов Республики Казахстан.
Само приложение состоит из двух обязательных частей: системных библиотек и клиентского приложения.
Если скачивание с официального сайта происходит медленно или подключение нестабильное, скачайте последнюю версию приложения ИС СОНО с хранилища MHelp.kz
Инструкция по установке СОНО
Статья по установке, настройке, импорту шаблонов форм и установке ЭЦП в СОНО (2020 год) — читать.
Видео инструкция по установке СОНО в Windows 10
Скачать шаблоны форм налоговой отчетности
Устанавливайте в СОНО только те формы которые вам действительно нужны. Чем больше различных форм загружено в СОНО, тем медленней она запускается и обновляется.
Юн Сергей из опыта MHelp.kz
Скачать шаблоны форм с сервера MHelp.kz:
Скачать с сервера КГД — перейти
Все статьи посвященные использованию и решению проблем с клиентским приложением СОНО НП смотрите в специальном разделе.
Источник
Решено: СОНО нет форм, пустой список ФНО
[nx_heading style=»underlined» heading_tag=»h2″ size=»32″]При запуске СОНО нет форм, пустой список форм после успешной загрузки форм в СОНО[/nx_heading]
После успешной загрузки шаблонов форм, без каких либо ошибок, через программу Загрузка шаблонов ФНО, в СОНО отображается пустой список форм или не отображаются новые загруженные шаблоны форм.
[nx_row][nx_column size=»1/6″]
ВНИМАНИЕ:
[/nx_column]
Если при импорте форм появляется сообщение ошибка загрузки файла form. Для решения данной ошибки откройте эту статью или вот эту.
Ошибка выглядит следующим образом:
Загрузка новых шаблонов форм в СОНО происходит успешно, без каких-либо ошибок.
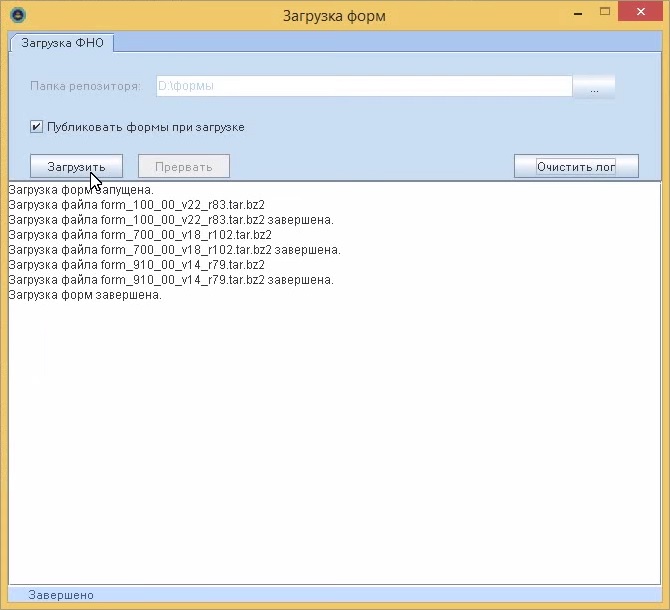
Но после запуска СОНО НП и попытке заполнить новую форму, отображается пустой список, либо отображаются только ранее установленные шаблоны ФНО.
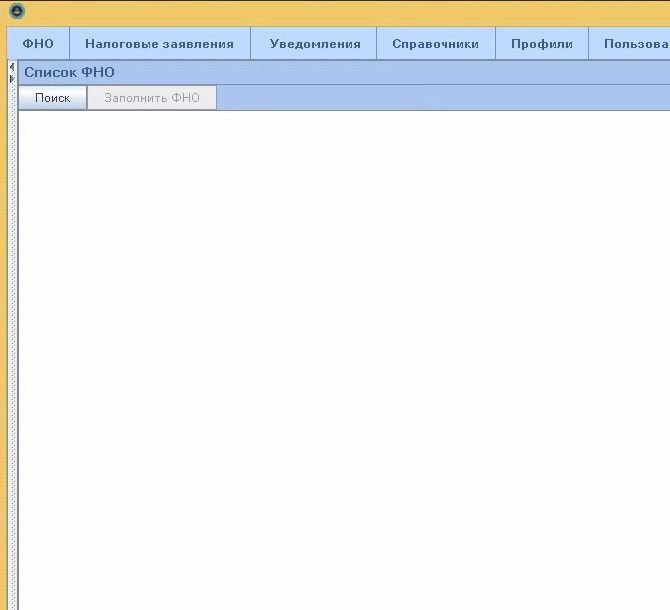
Данная проблема в СОНО НП появилась в операционных системах начиная с Windows Vista и причина появления данной ошибки кроется в отсутствии прав доступа на папку установленной СОНО.
Для решения проблемы пустого списка форм переходим в папку, куда установлена СОНО НП:
Находим папку SONO и щелкаем по ней правой клавишей мыши, в окрывшемся меню выберем пункт Свойства.
В окне Свойства: SONO переходим ко вкладке Безопасность.
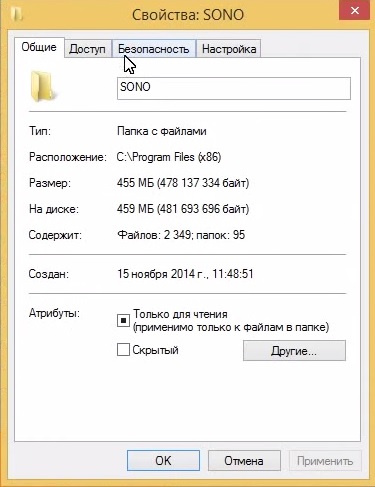
Щелкаем по кнопке Дополнительно
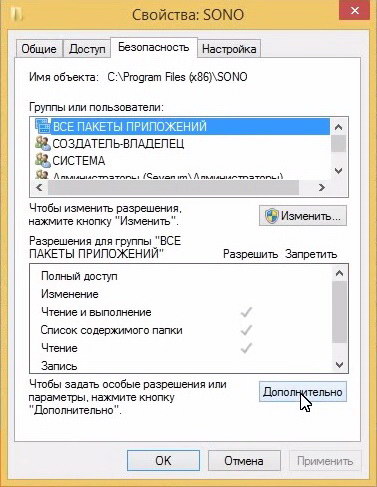
Кнопка Изменить разрешения
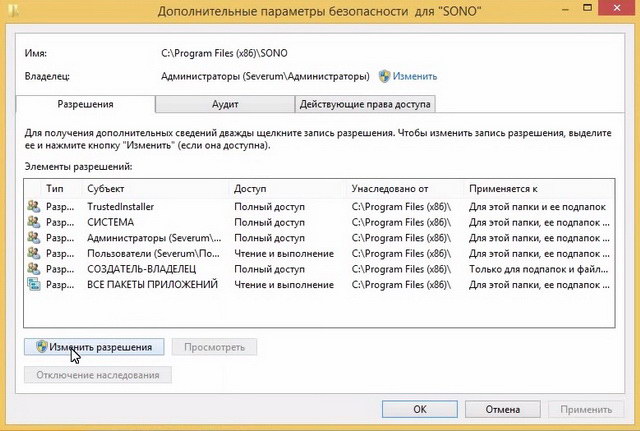
Кнопка Отключение наследования
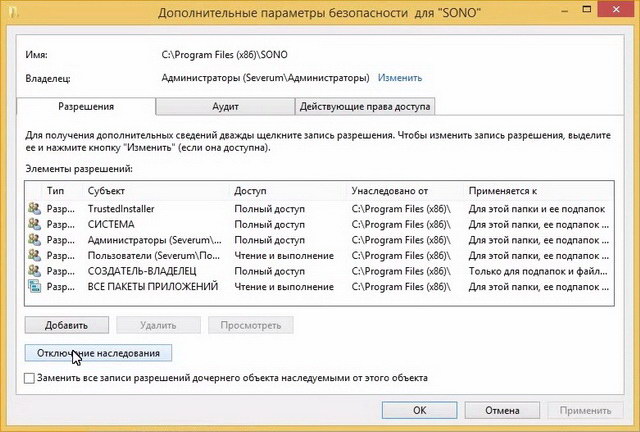
В появившемся окне Блокировать наследование, нажимаем Удалить все унаследованные разрешения;
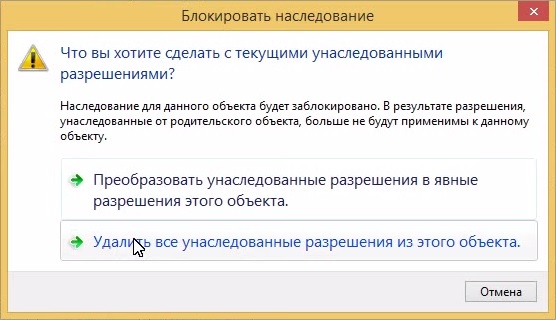
В окне Дополнительные параметры безопасности для «SONO» нажимаем кнопку Добавить
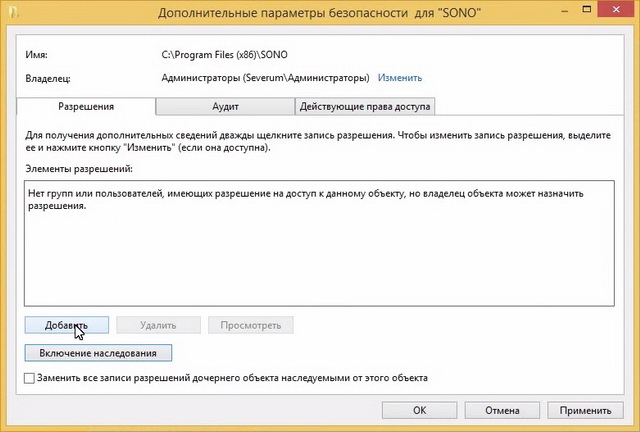
Кнопка Выберите субъект
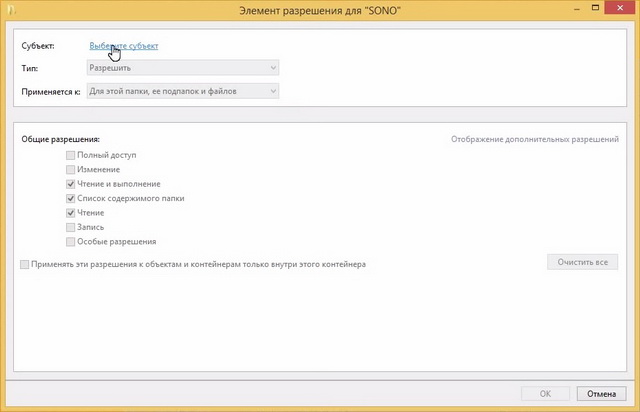
Кнопка Дополнительно
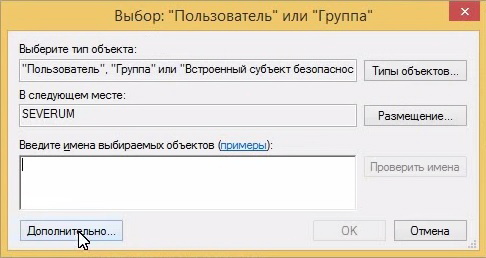
Кнопка Поиск
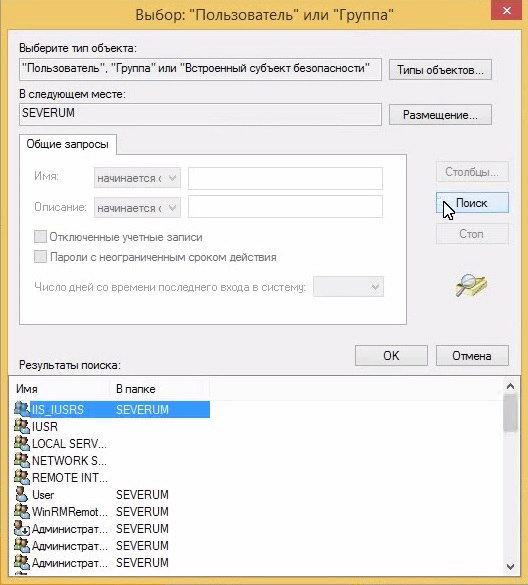
Внизу окна, в списке пользователей выбираем Все и нажимаем кнопку ОК
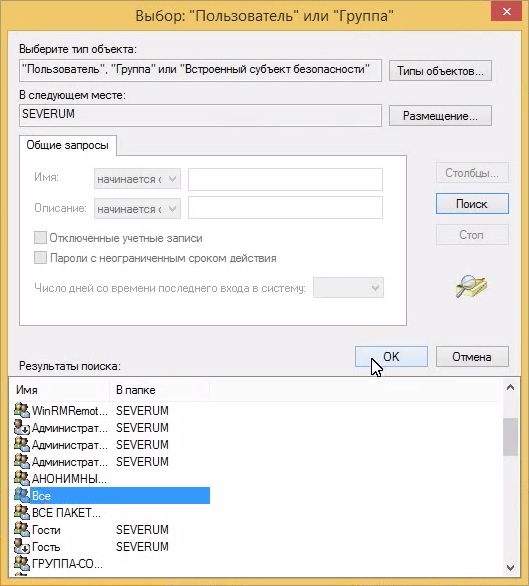
Щелкаем по кнопке ОК
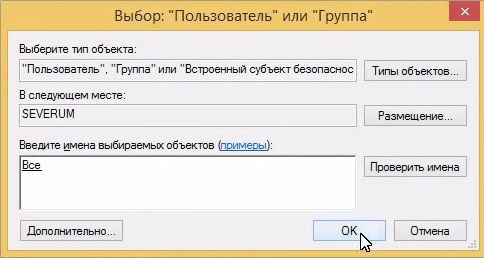
В Общие разрешения ставим галочку Полный доступ и нажимаем ОК
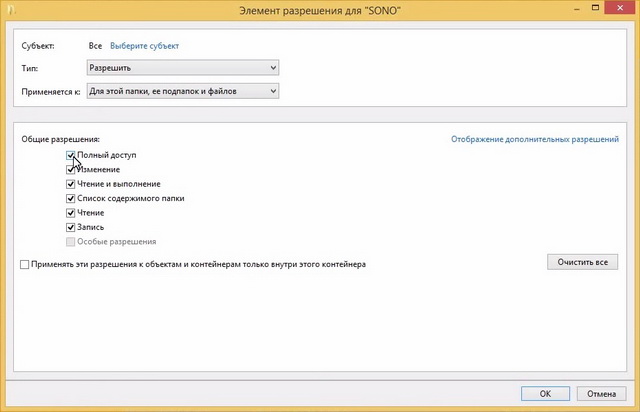
Выставляем галочку Заменить все записи разрешений дочернего объекта и нажимаем кнопку ОК
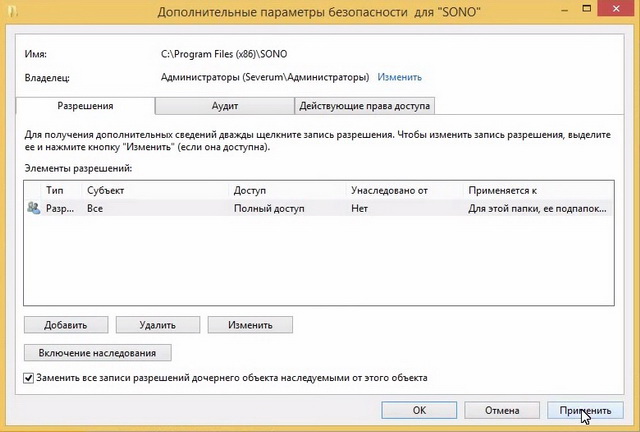
В появившемся окне Безопасность Windows нажимаем кнопку Да

И во всех последующих окнах нажимаем ОК.
Снова запускаем загрузку шаблонов ФНО через программу Загрузка шаблонов ФНО, открываем СОНО НП и проверяем появление шаблонов форм. Если все сделано верно — в списке появятся шаблоны форм.
[nx_heading style=»centerlined» heading_tag=»h3″ size=»24″ align=»center»]Видеоурок: СОНО НП пустой список форм после успешного импорта[/nx_heading]
[nx_youtube_advanced url=»https://youtu.be/WCL0nPg0V9A» playlist=»https://www.youtube.com/playlist?list=PLK8Nq6FJOC4fwh3-K0GK8Zy4KIxm_Omcg» width=»960″ height=»560″ https=»yes»]
[nx_heading style=»coloredline» heading_tag=»h4″ size=»24″ align=»left»]От автора:[/nx_heading]
Если проблема решена, один из способов сказать «Спасибо» автору, указан — здесь.
Если же проблему разрешить не удалось или появились дополнительные вопросы, задать их можно на нашем форуме, в нашей группе Whatsapp.
Или же, воспользуйтесь нашей услугой «Удаленная помощь» доверив решение проблемы специалисту.
Источник
Решено: Это приложение заблокировано в целях защиты (Windows 10)
[nx_heading style=»underlined» heading_tag=»h2″ size=»32″]Это приложение заблокировано в целях защиты — инструкция по решению проблемы[/nx_heading]
При запуске некоторых программ в операционной системе Windows 10, возможно появление следующего окна:
Контроль учетных записей пользователей: Это приложение заблокировано в целях защиты.
Администратор заблокировал выполнение этого приложения.

[nx_row][nx_column size=»1/6″]
ВНИМАНИЕ: [/nx_column][nx_column size=»5/6″]Перед снятием блокировки запуска приложения, будьте точно уверенны в безопасности данного приложения, особенно при скачивании его с неизвестных источников![/nx_column][/nx_row]
Ошибка появляется в случае, когда Windows не доверяет цифровому сертификату, которым подписан запускаемый файл (сертификат подписи устарел или был отозван).
Простым решением проблемы может быть скачивание обновленной версии программы или драйвера (обычно проблемы возникают с принтерами HP), который будет подписан действующей цифровой подписью, но это не всегда возможно (в случае устаревших программ или драйверов на старые устройства, обновление которых прекращено).
Если вы действительно уверены в необходимости запустить данную программу, то отключить данное сообщение можно в локальных политиках компьютера для Windows 10 Профессиональная и Корпоративная, а для Windows 10 Домашняя, изменением ключа реестра или общим для всех версий Windows 10 способом — удалением цифровой подписи файла.
Данные способы решения проблемы, сами по себе не могут нанести вред вашему компьютеру, но запуск небезопасного приложения может нарушить работу системы!
[nx_spacer size=»40″]
[nx_heading style=»underlined» size=»28″]Содержание:[/nx_heading]
[nx_list icon=»icon: arrow-circle-right» icon_color=»#ED303C»]
[nx_spacer size=»80″]
[nx_heading style=»centerlined» heading_tag=»h3″ size=»24″ align=»center»]Простой способ (рекомендованный) [/nx_heading]На примере установки драйвера принтера HP LaserJet Professional P1102, при попытке установки которого, пользователь получает ошибку «Это приложение заблокировано«.
Самый простой способ решения данной проблемы заключается в запуске данного файла из командной строки с правами администратора (обычный запуск файла от имени администратора проблему не решит).
Щелкните по кнопке ПУСК, в списке программ откройте Служебные-Windows.
В открывшемся окне командной строки требуется вписать путь до исполняемого файла.
Для этого щелкните в адресной строке левой клавишей мыши (Windows покажет полный путь до файла), скопируйте путь.
Напишите команду открытия каталога cd и щелкните в окне командной строки правой клавишей мыши (Windows автоматически вставит скопированный путь до папки), нажмите кнопку Enter.
Напишите команду dir (просмотр содержимого папки), найдите файл, который необходимо запустить (впишите название файла полностью вместе с расширением exe) и нажмите Enter.
Если все сделано правильно, будет запущен нужный файл и сообщение о блокировке не появится.
Если по какой-то причине данный способ обхода контроля записей не сработал на вашем компьютере, перейдите к другим способам этой статьи.
[nx_spacer size=»80″]
[nx_heading style=»centerlined» heading_tag=»h3″ size=»24″ align=»center»]Windows 10 Профессиональная (Корпоративная) [/nx_heading] В профессиональной редакции Windows, решение проблемы находится в изменении параметра групповой политики. Открываем Панель управления (в новых версиях Windows 10, способы открытия Панели управления могут изменится, перейдите к статье — Как открыть Панель управления в Windows 10, если у вас возникли трудности с поиском панели). Способ для предыдущих версий Windows 10: Щелкаем по кнопке Пуск правой клавишей мыши, в появившемся меню выбираем пункт Панель управления

В поле Просмотр выбираем Мелкие значки

Щелкаем по пункту Администрирование.

Выбираем Локальная политика безопасности.

Раскрываем список до пункта Параметры безопасности, выбираем строку Контроль учетных записей: все администраторы работают в режиме одобрения администратором.

Отключаем параметр и нажимаем ОК.

Система запрашивает перезагрузку. Перезагружаем.

После перезагрузки вы сможете запустить нужную вам программу.
[nx_row][nx_column size=»1/6″]
ВНИМАНИЕ: [/nx_column][nx_column size=»5/6″]С отключенным Контролем учетных записей, операционная система не сможет запустить некоторые встроенные приложения, например Магазин Windows[/nx_column][/nx_row]
Если вы больше не нуждаетесь в запуске данной программы(например драйвер устройства ставится разово), я рекомендую установить параметр Контроль учетных записей: все администраторы работают в режиме одобрения администратором в Включено.
[nx_heading style=»centerlined» heading_tag=»h4″ size=»24″ align=»center»]Видеоурок: Это приложение заблокировано в целях защиты, отключаем сообщение в Windows 10 Professional[/nx_heading]
[nx_youtube_advanced url=»https://youtu.be/hNbi84fTZ6c» playlist=»https://www.youtube.com/playlist?list=PLK8Nq6FJOC4d-4ONJNNsP7itkNM1mBV_U» width=»960″ height=»560″ https=»yes»]
[nx_spacer size=»80″][nx_heading style=»centerlined» heading_tag=»h3″ size=»24″ align=»center»]Windows 10 Домашняя[/nx_heading]Для отключения Контроля учетных записей в Windows 10 Домашняя, нужно изменить значение ключа реестра KEY_LOCAL_MACHINESOFTWAREMicrosoftWindowsCurrentVersionPoliciesSystem, ключ EnableLUA, устанавливаем в 0 (отключено). Для этого, щелкаем по кнопке Пуск правой клавишей мыши, в появившемся меню выбираем пункт Выполнить.

Вводим команду regedit, запускающую редактор реестра Windows.

Раскрываем разделы HKEY_LOCAL_MACHINE — SOFTWARE — Microsoft

Раздел Windows — CurrentVersion — Policies — System.
Выделив раздел System в правой стороне окна выбираем параметр EnableLUA, щелкаем по нему два раза левой клавишей мыши.

Изменяем значение параметра с 1 — Включено, на 0 — Отключено. Нажимаем ОК.

Щелкаем по появившемуся сообщению о перезагрузке компьютера.

[nx_row][nx_column size=»1/6″]
ВНИМАНИЕ: [/nx_column][nx_column size=»5/6″]С отключенным Контролем учетных записей, операционная система не сможет запустить некоторые встроенные приложения, например Магазин Windows[/nx_column][/nx_row]
Если вы больше не нуждаетесь в запуске данной программы(например драйвер устройства ставится разово), я рекомендую установить значение параметра EnableLUA равным 1 (т.е. Включено)
После перезагрузки данное сообщение появляться не будет.
[nx_heading style=»centerlined» heading_tag=»h4″ size=»24″ align=»center»]Видеоурок: Это приложение заблокировано в целях защиты, отключаем сообщение в Windows 10 Home[/nx_heading]
[nx_youtube_advanced url=»https://youtu.be/h-fKrRMTSy4″ playlist=»https://www.youtube.com/playlist?list=PLK8Nq6FJOC4d-4ONJNNsP7itkNM1mBV_U» width=»960″ height=»560″ https=»yes»]
Если вы больше не нуждаетесь в запуске данной программы, я рекомендую параметр EnableLUA установить в положение Включено, т.е. выставить значение равное 1.
Некоторые антивирусы могут блокировать попытки изменения реестра, если параметр EnableLUA не изменяется, отключить антивирус.
[nx_spacer size=»80″]
[nx_heading style=»centerlined» heading_tag=»h3″ size=»24″ align=»center»]Windows 10 Любая версия[/nx_heading]
Удаление цифровой подписи запускаемого файла — это еще один способ обхода Контроля учетных записей, подходящий для любой редакции Windows 10.
Для удаления цифровой подписи файла нам понадобится утилита стороннего производителя, например программа FileUnsigner Скачиваем программу с Хранилища MHelp.kz (ссылка) или сайта производителя (ссылка):
Или открываем сайт нажимаем на кнопку Downloads, в списке программ выбираем FileUnsigner и ожидаем скачивания файла. 
Скачав архив с программой, распаковываем файл FileUnsigner.exe например на Рабочий стол.
Перетаскиваем левой клавишей мыши, файл который требуется запустить, в примере AnVir.exe, на иконку FileUnsigner, до появления надписи Открыть с помощью «FileUnsigner», отпускаем левую клавишу мыши.

Появляется окно работы команды, ожидаем появления надписи Press any key to exit. Нажимаем любую клавишу для выхода из программы FileUnsigner и закрытия окна.

Снова запускаем нужную нам программу, в окне Контроля учетных записей пользователей нажимаем Да.

Программа успешно запускается.
[nx_heading style=»centerlined» heading_tag=»h4″ size=»24″ align=»center»]Видеоурок: Это приложение заблокировано в целях защиты, отключаем сообщение в Windows 10 любой редакции[/nx_heading]
[nx_youtube_advanced url=»https://youtu.be/1GCMUAP1BA0″ playlist=»https://www.youtube.com/playlist?list=PLK8Nq6FJOC4d-4ONJNNsP7itkNM1mBV_U» width=»960″ height=»560″ https=»yes»]
Плюсом такого способа является что не нужно изменять настройки Windows, минусом же — запуск сторонней программы, поэтому скачивайте данную программу только с официального сайта фирмы производителя.
[nx_heading style=»coloredline» heading_tag=»h4″ size=»24″ align=»left»]От автора:[/nx_heading]
Если проблема решена, один из способов сказать «Спасибо» автору — здесь.
Если же проблему разрешить не удалось и появились дополнительные вопросы, задать их можно на нашем форуме, в специальном разделе.
Источник

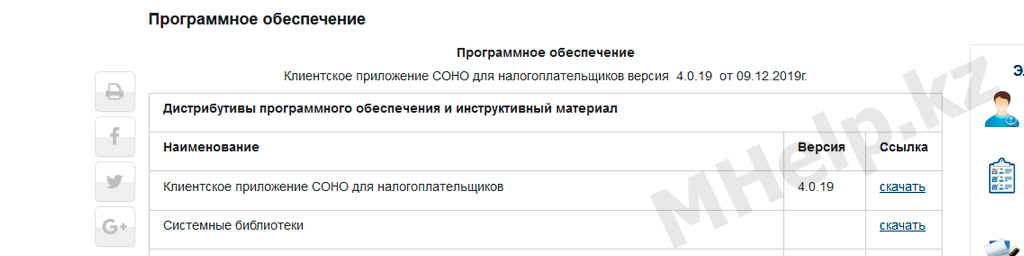

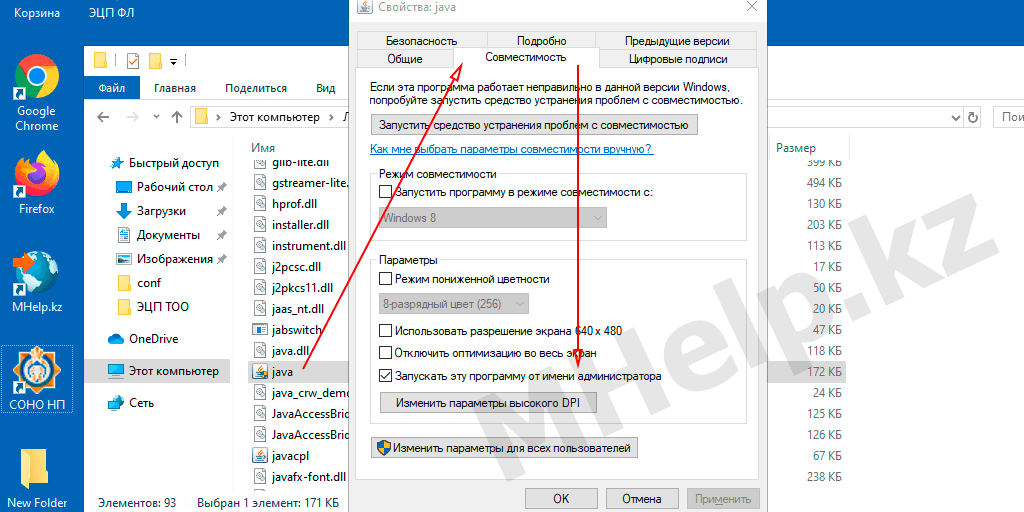
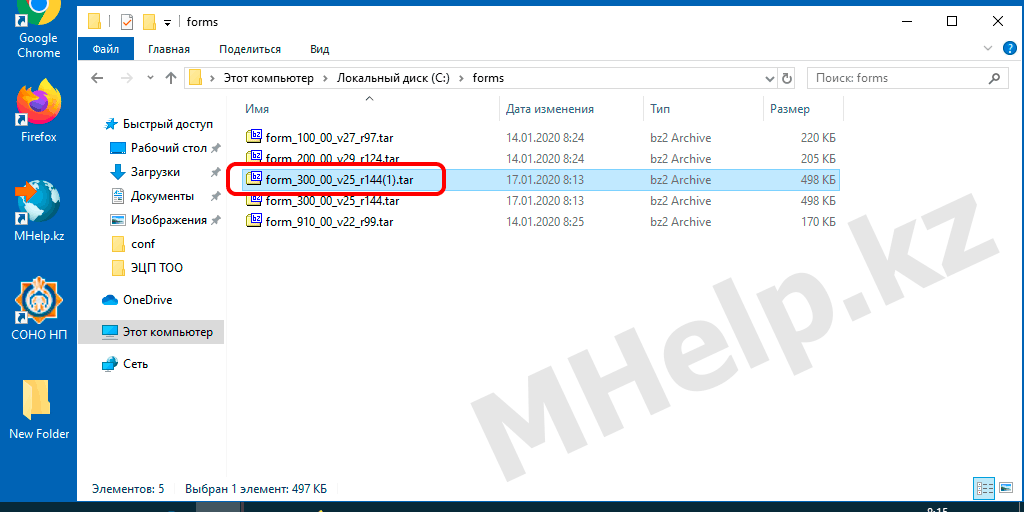
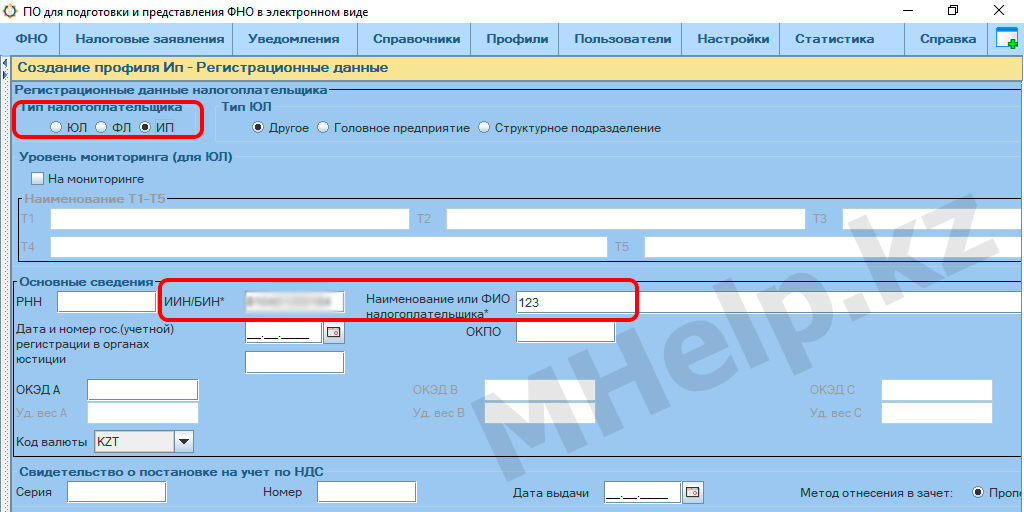

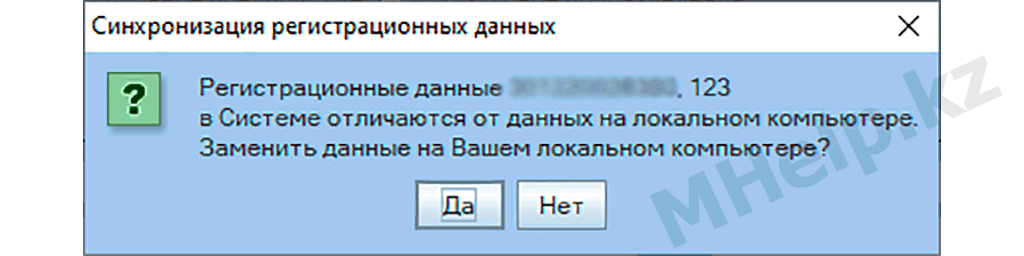
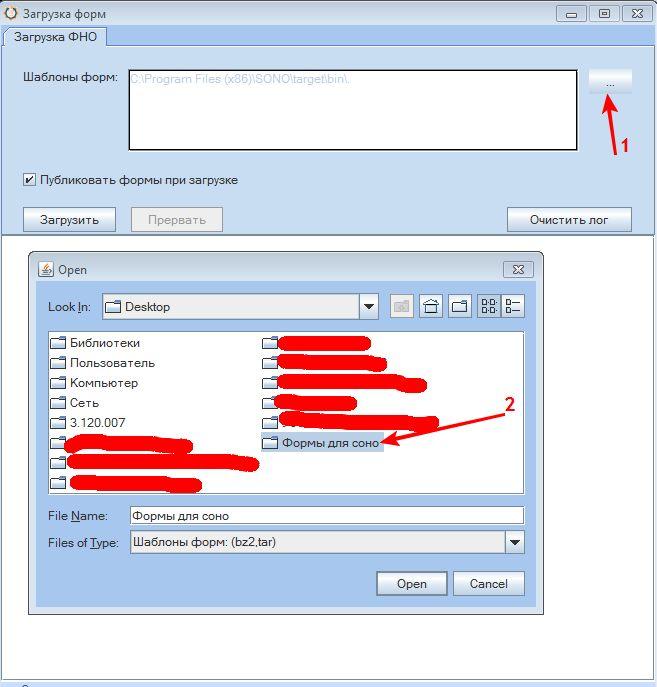
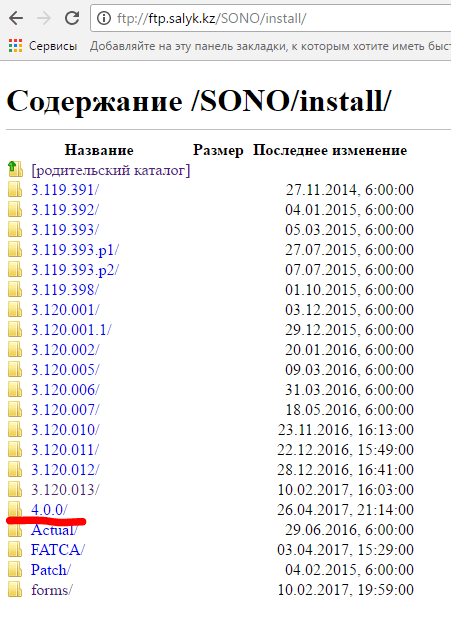
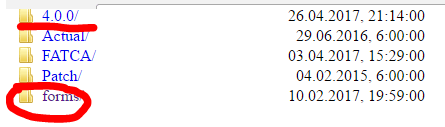
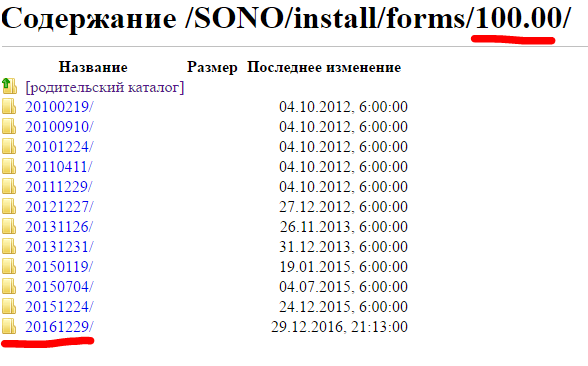
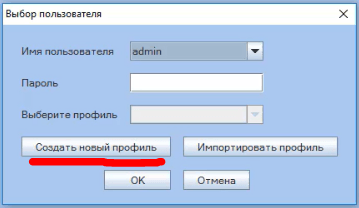
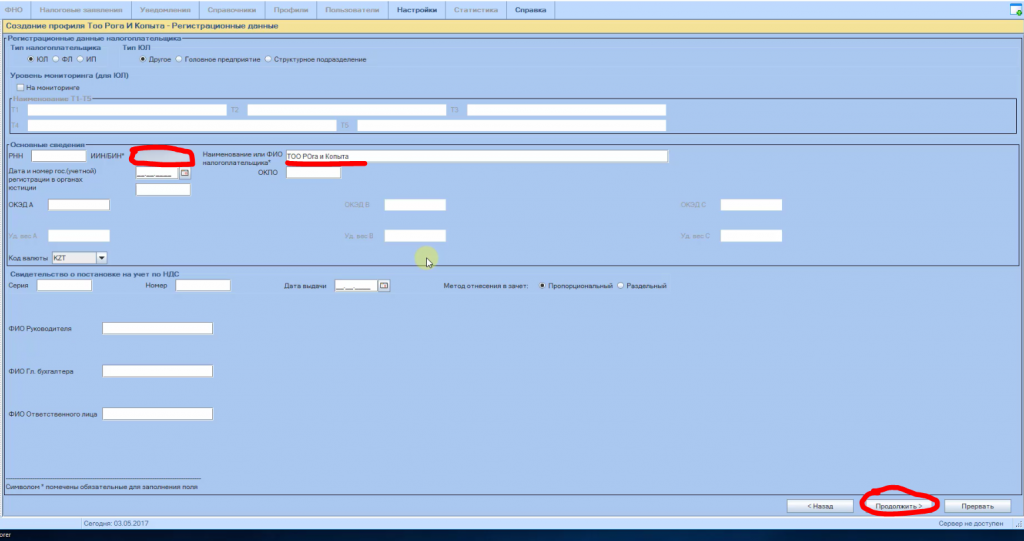
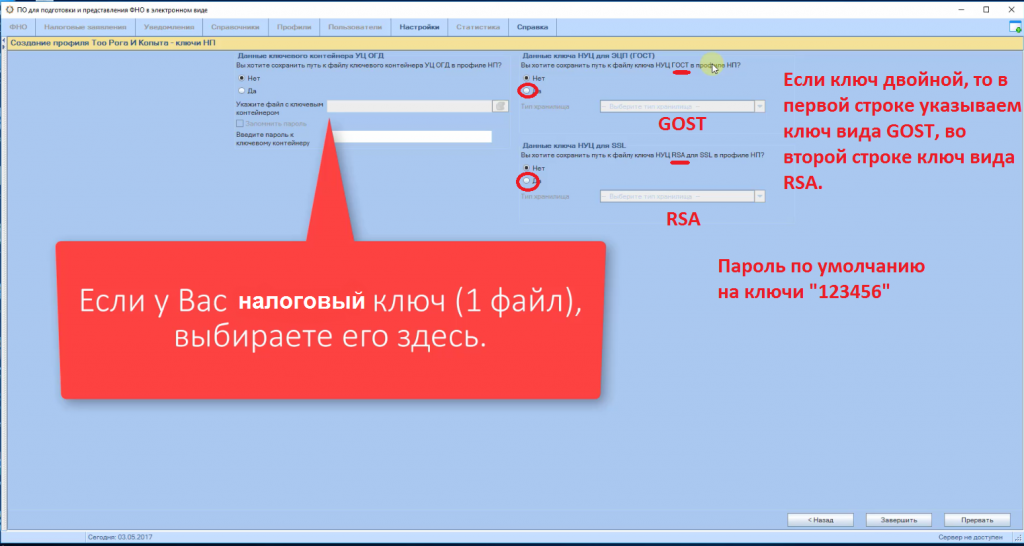
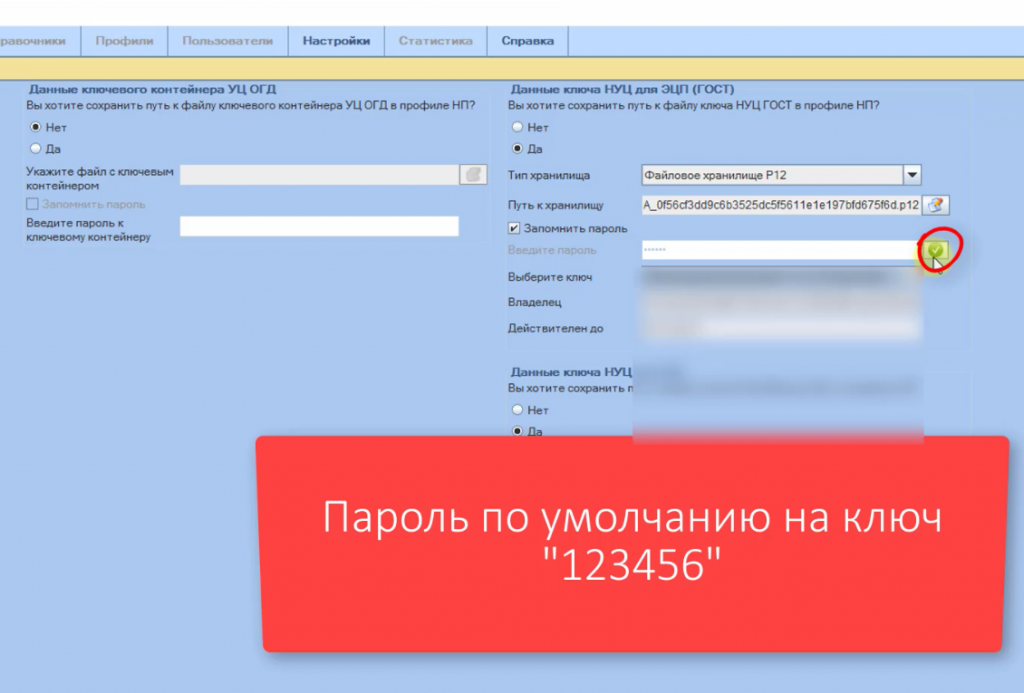
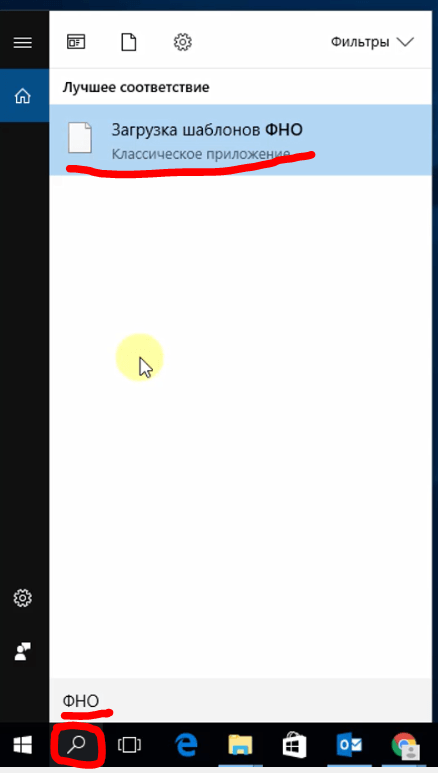
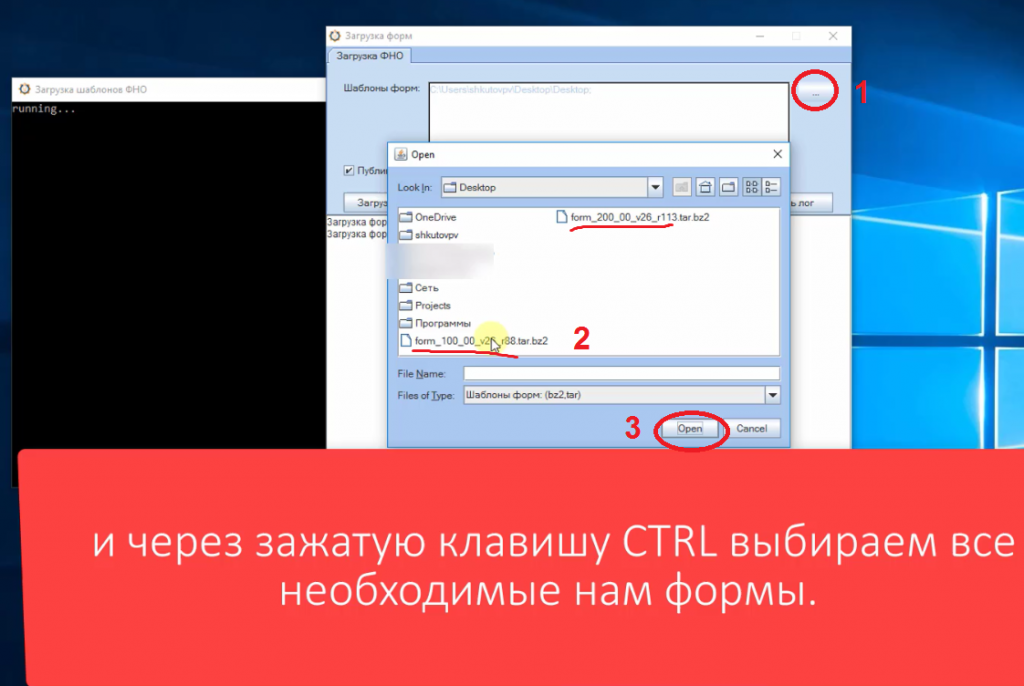

.png)
.png)
.png)
.png)
.png)
.png)
.png)
.png)
.png)
.png)
.png)
.png)
.png)
.png)
.png)
.png)
.png)
.png)
.png)
.png)
.png)
.png)
.png)
.png)
.png)
.png)








