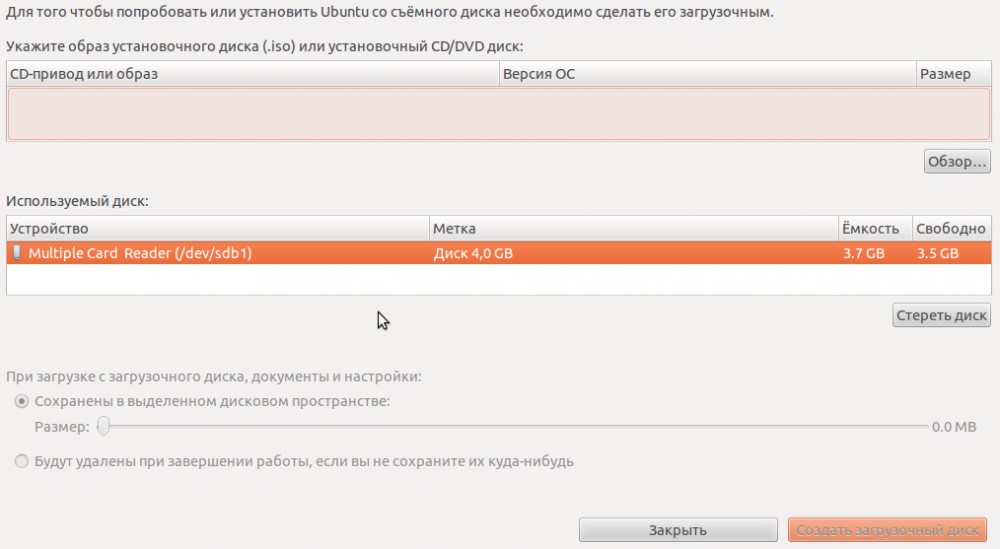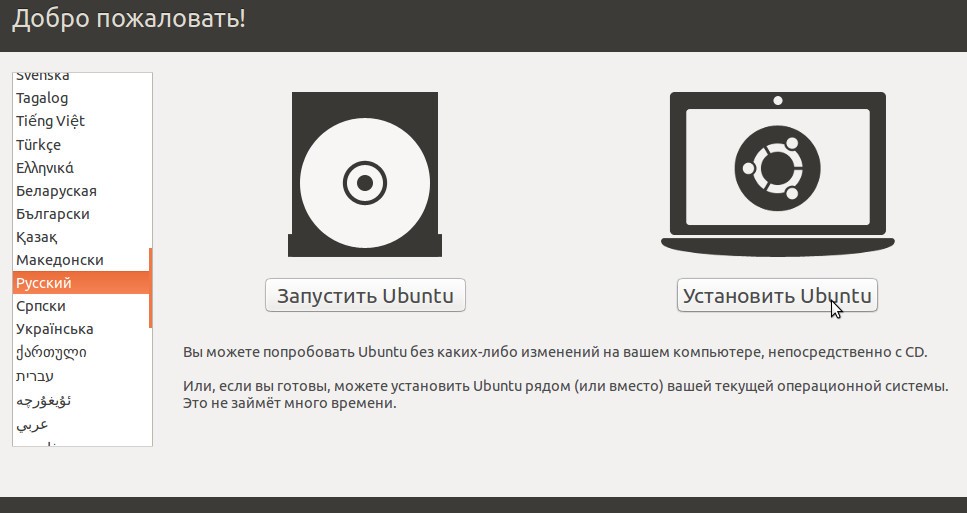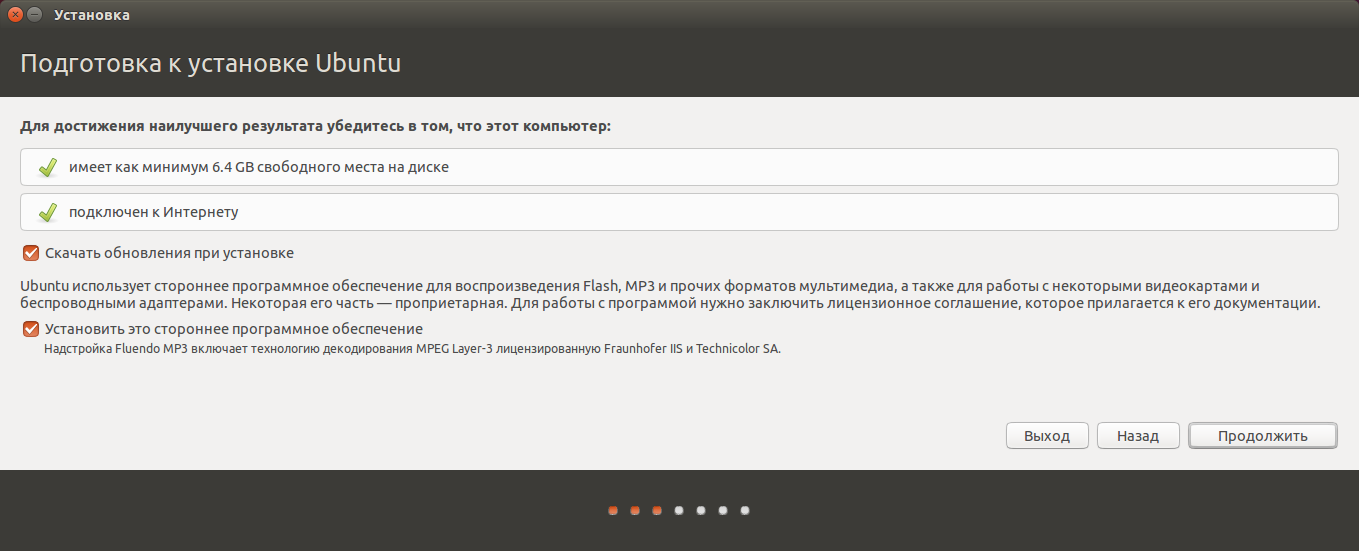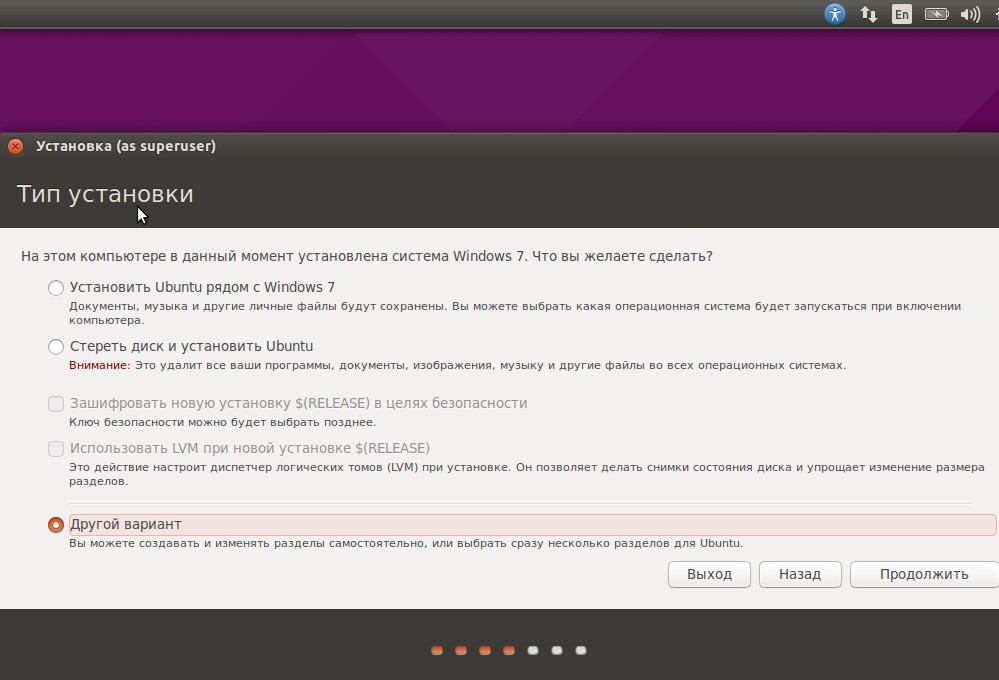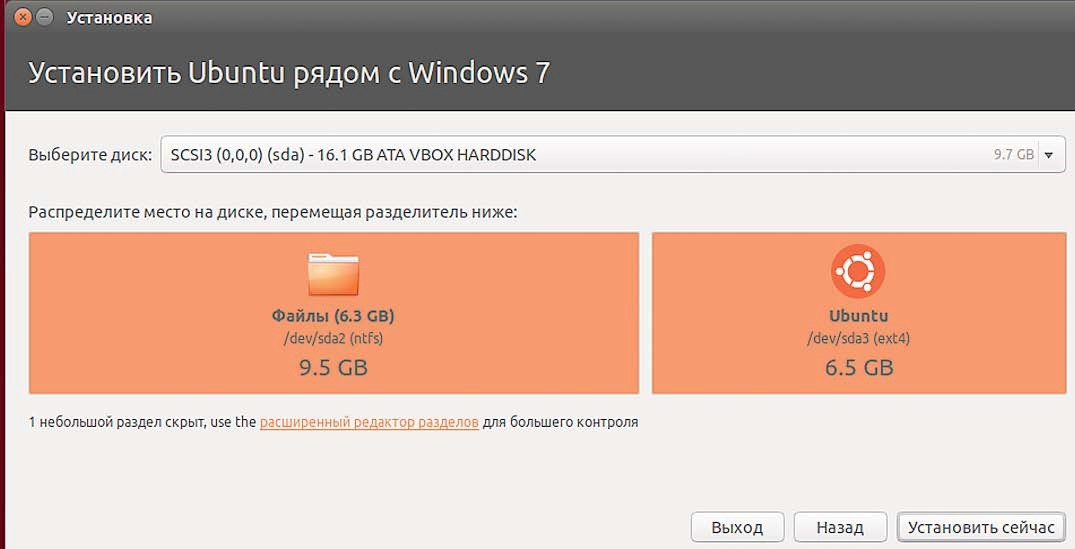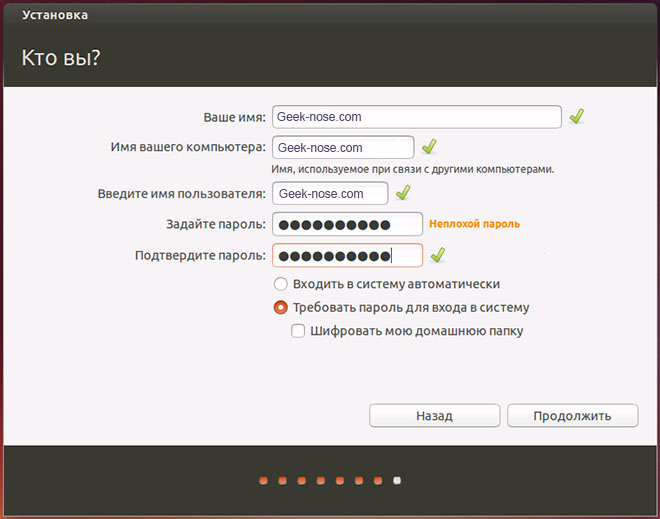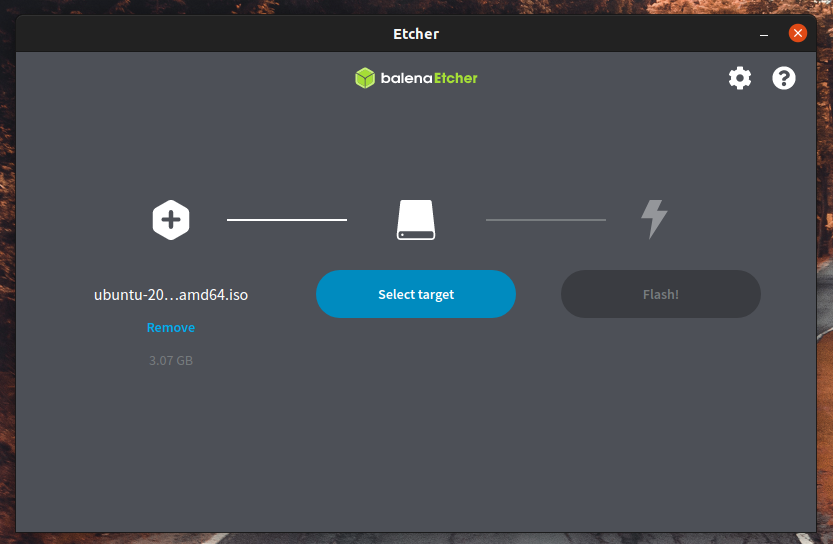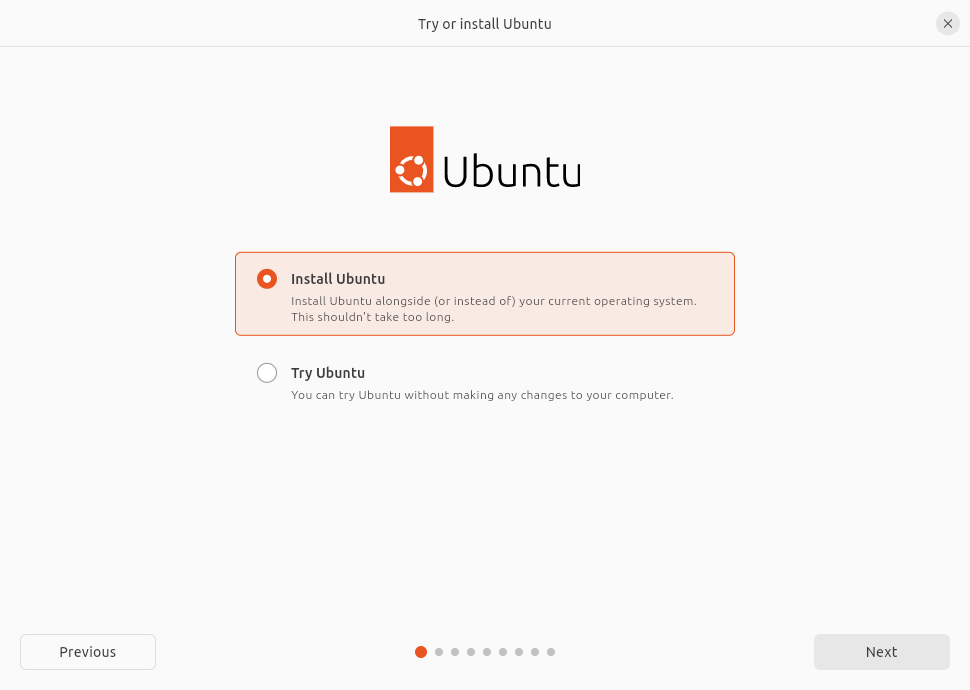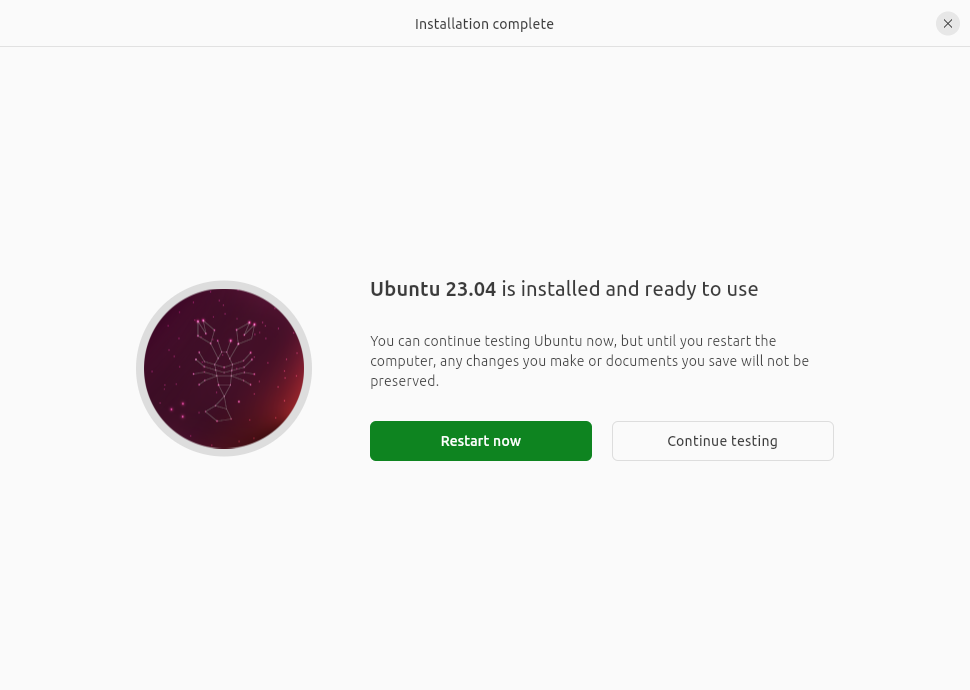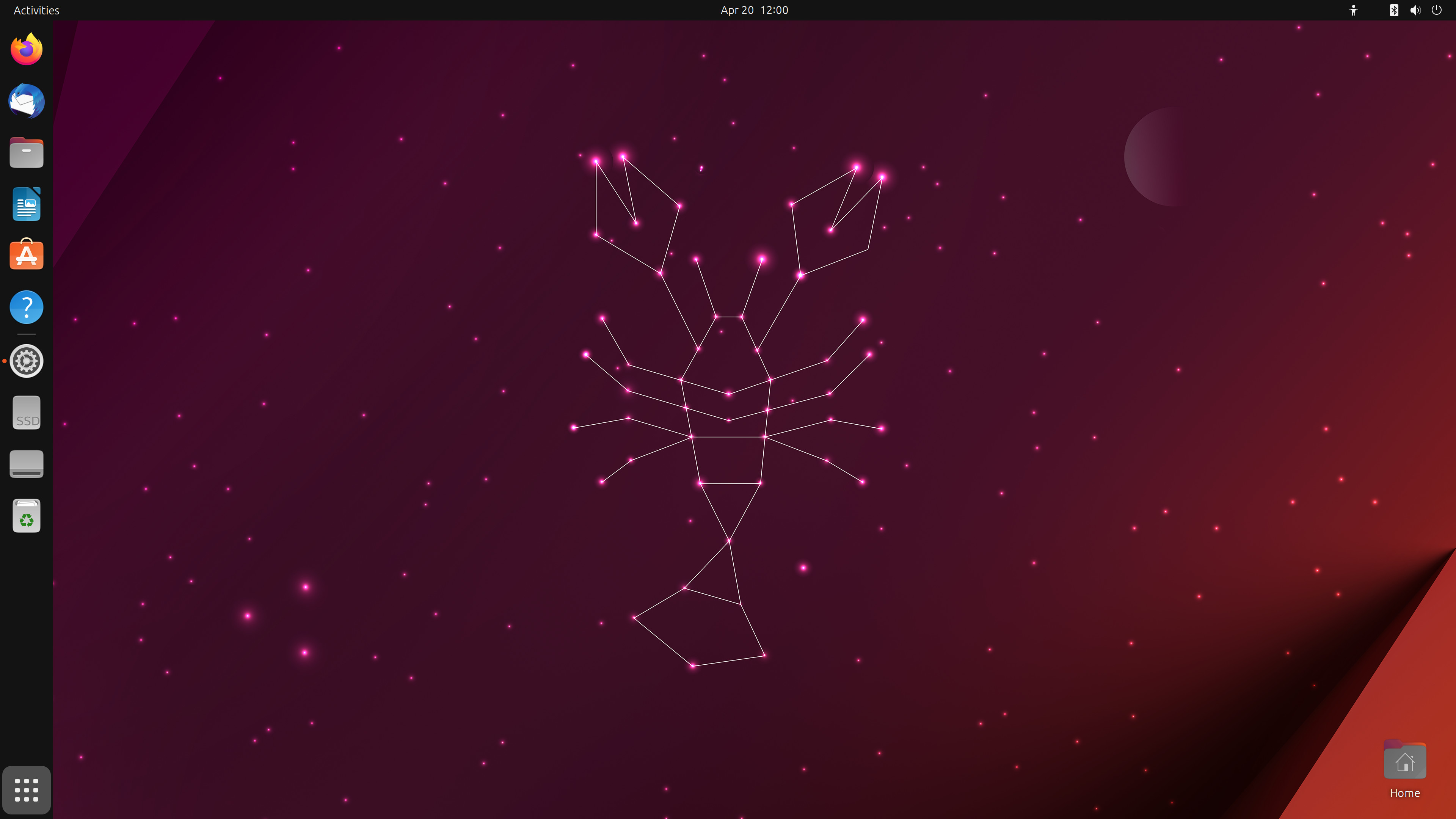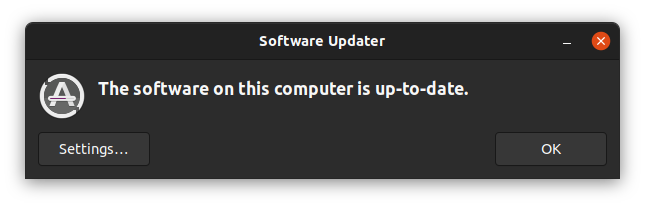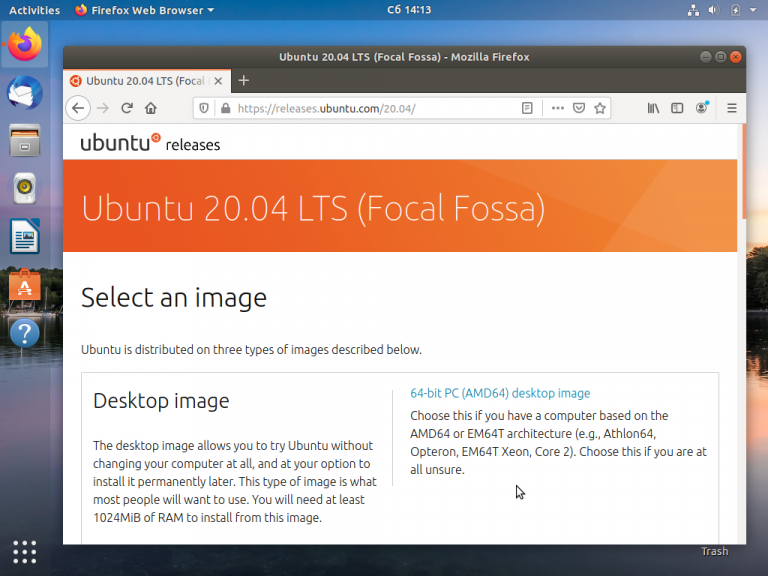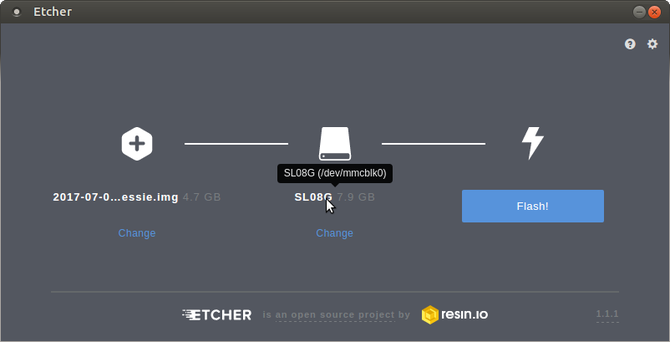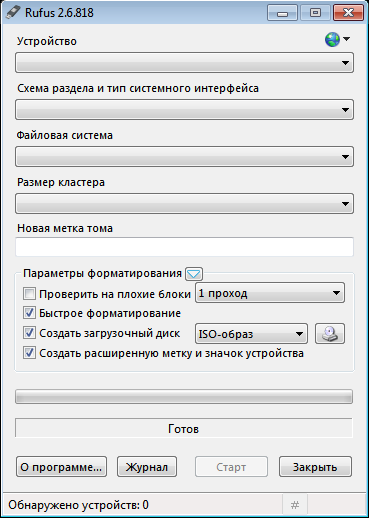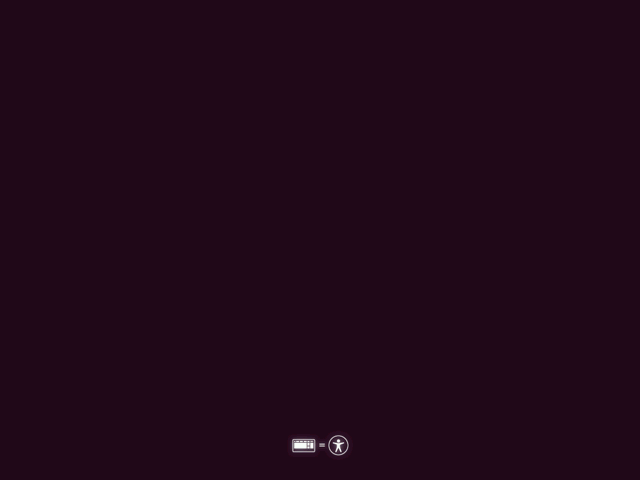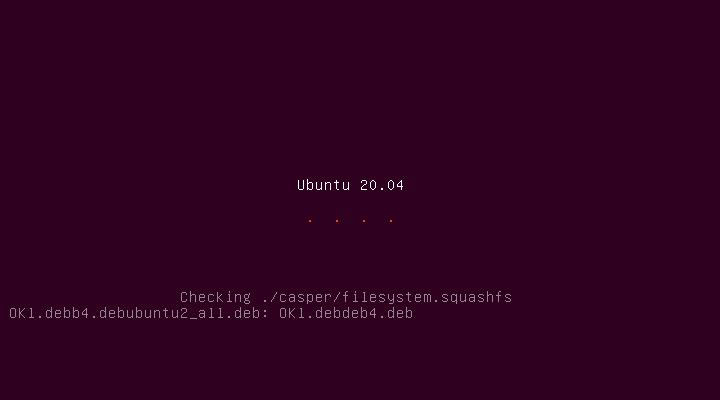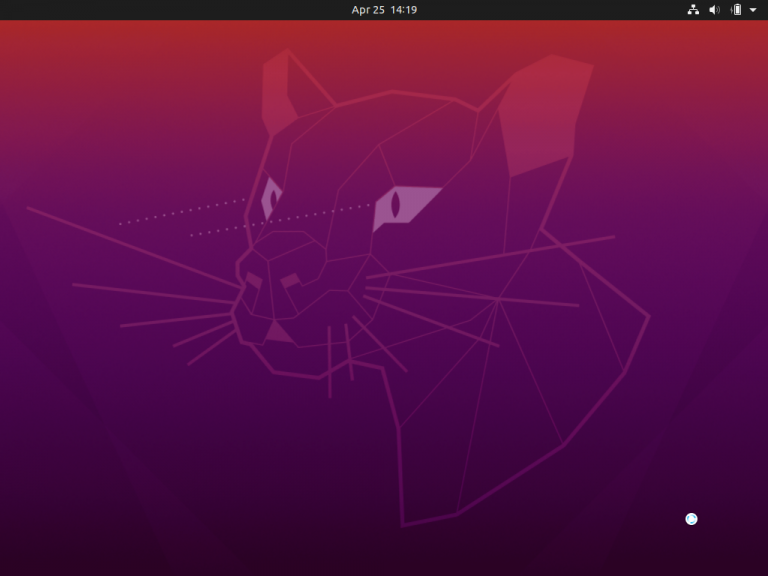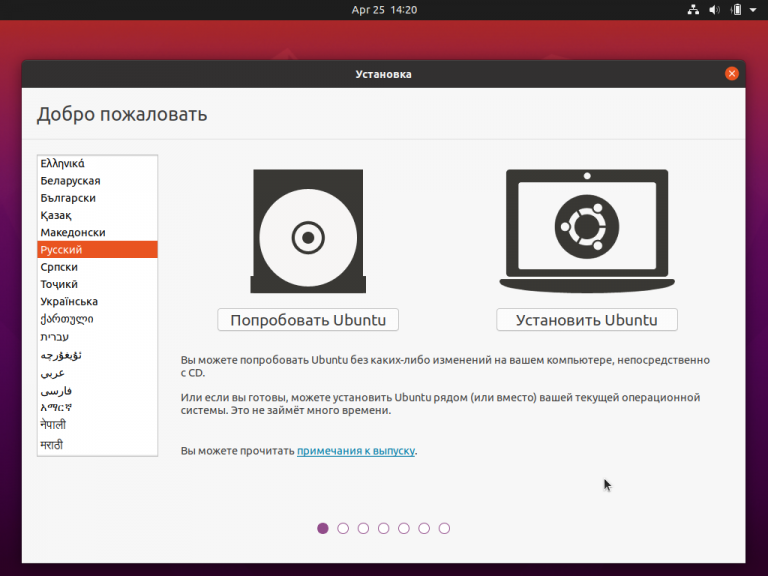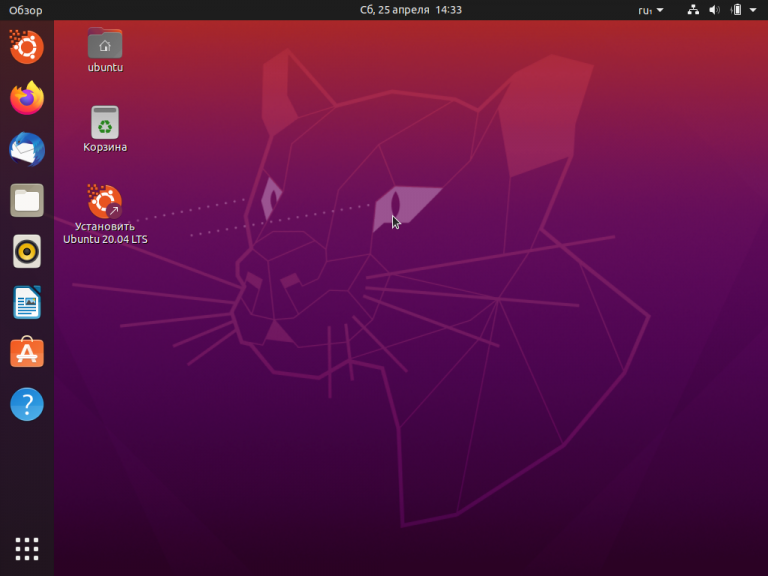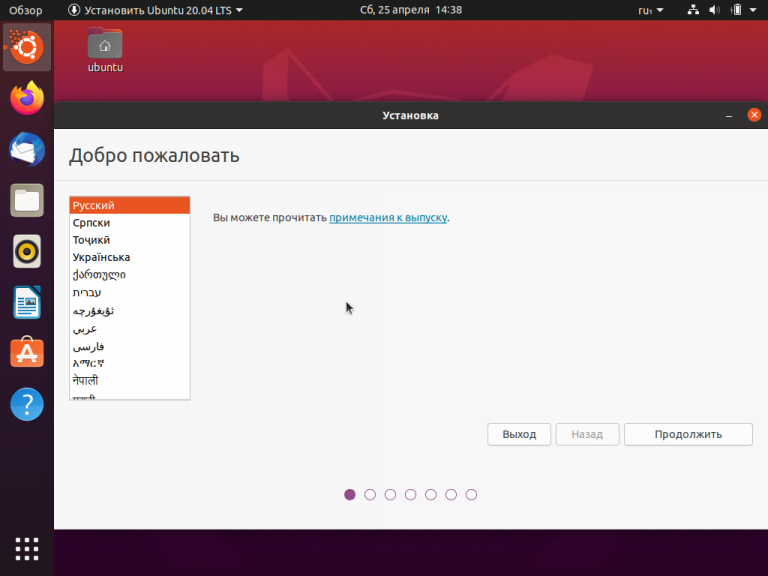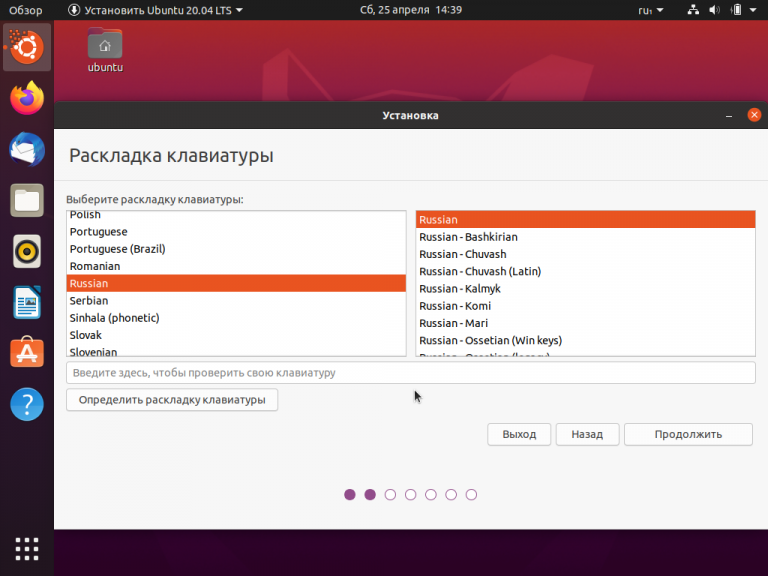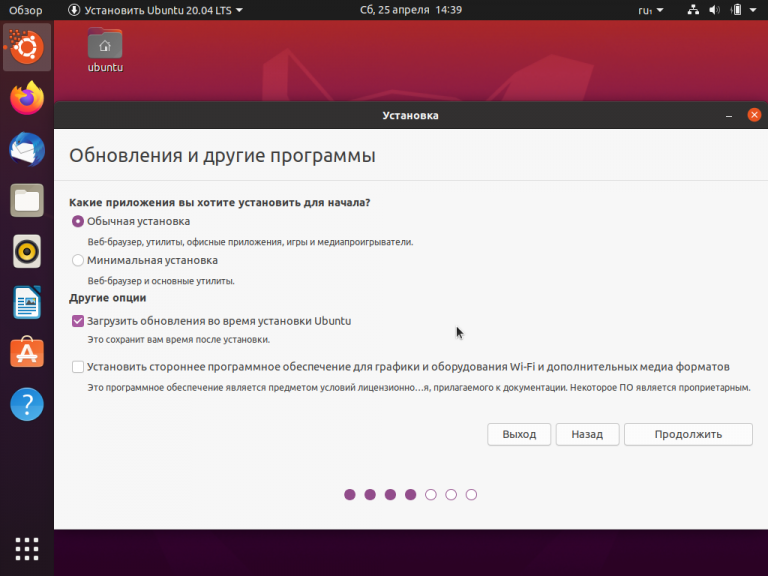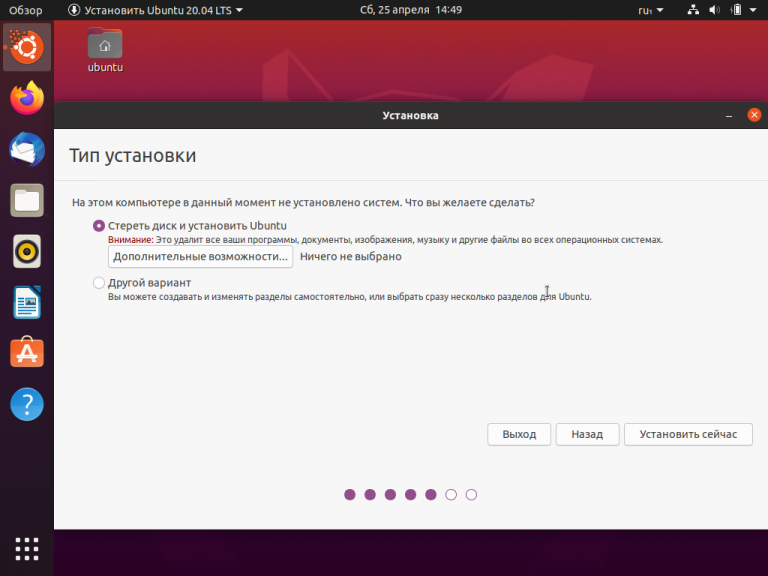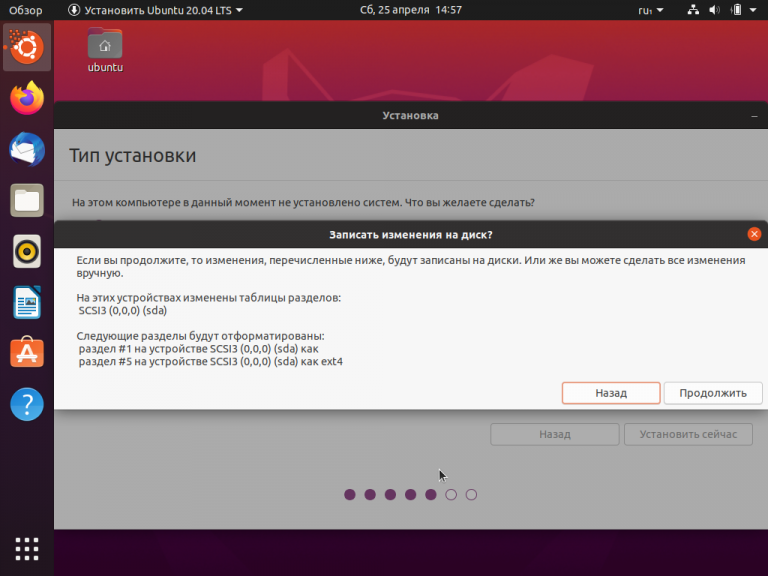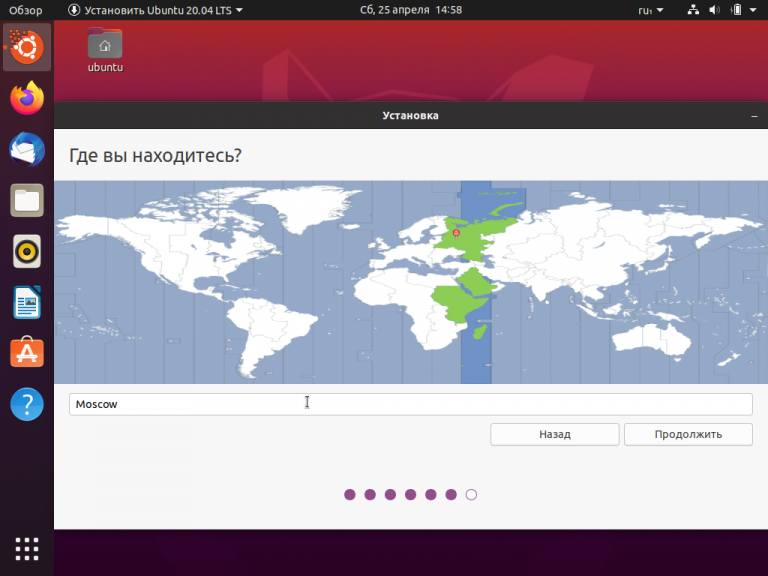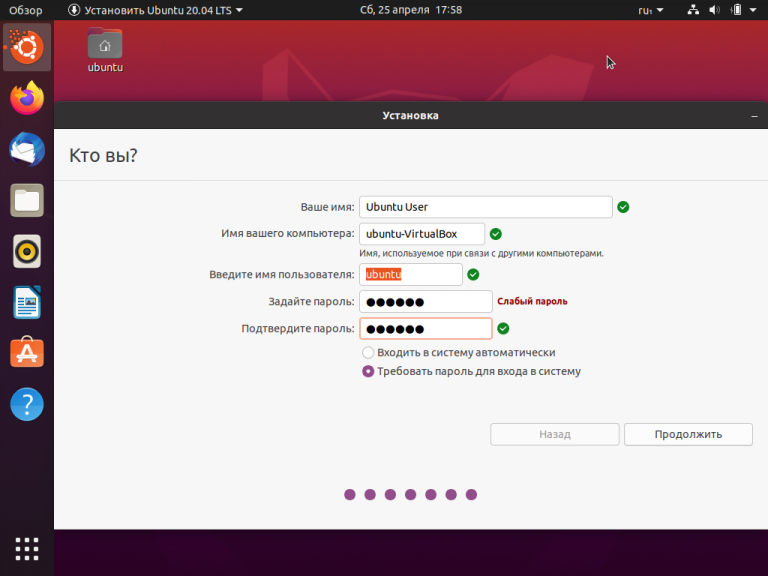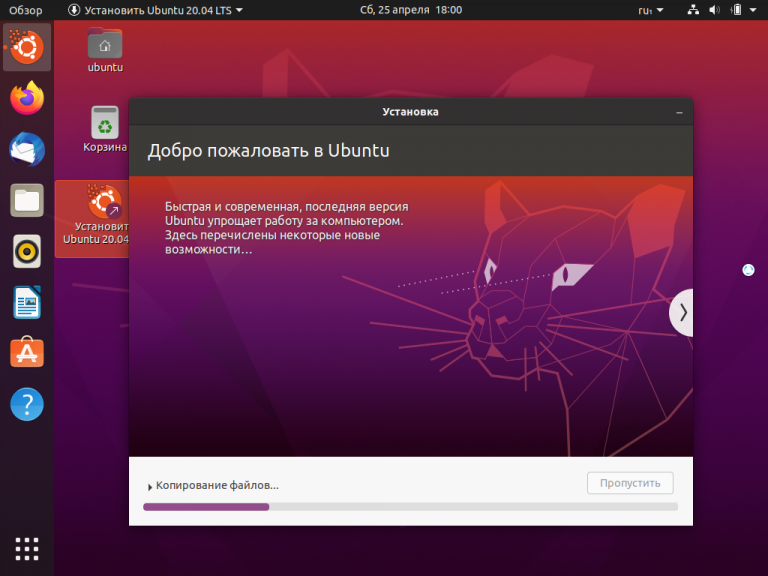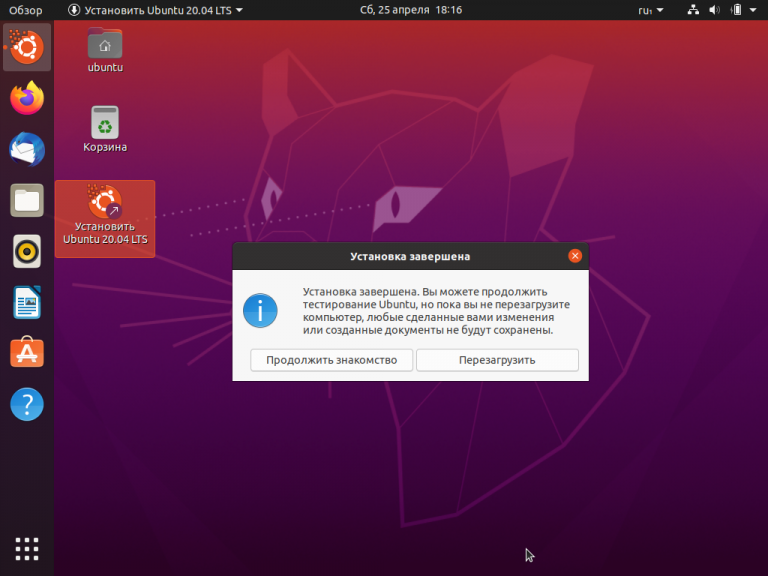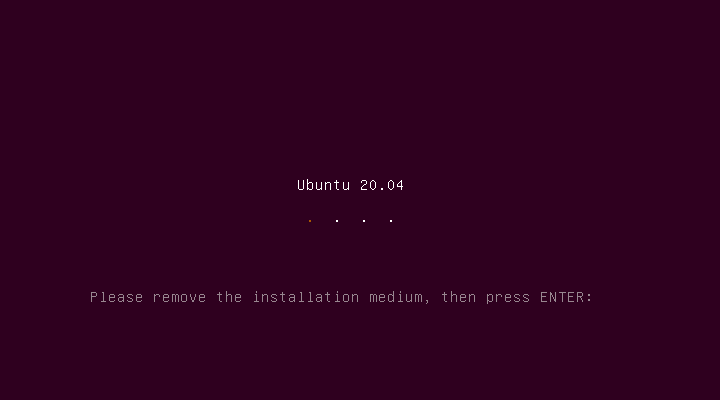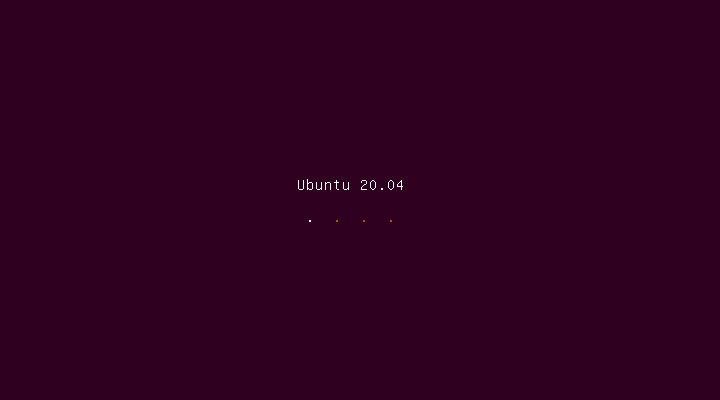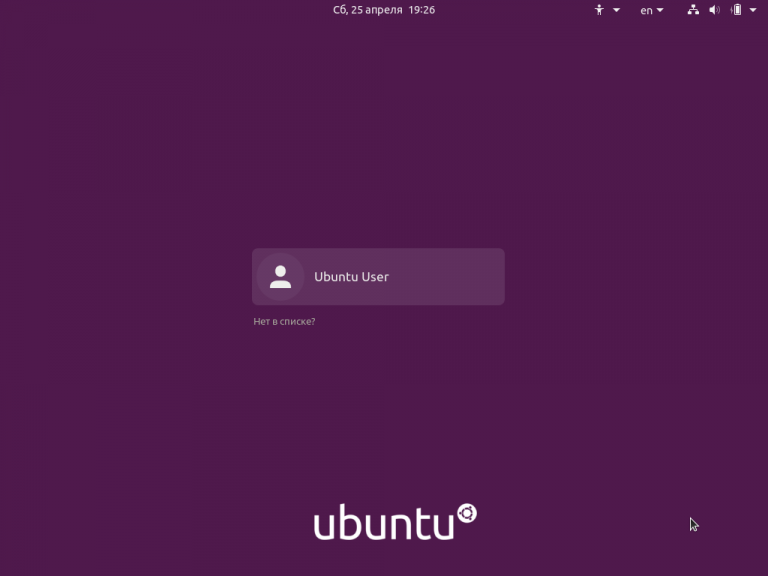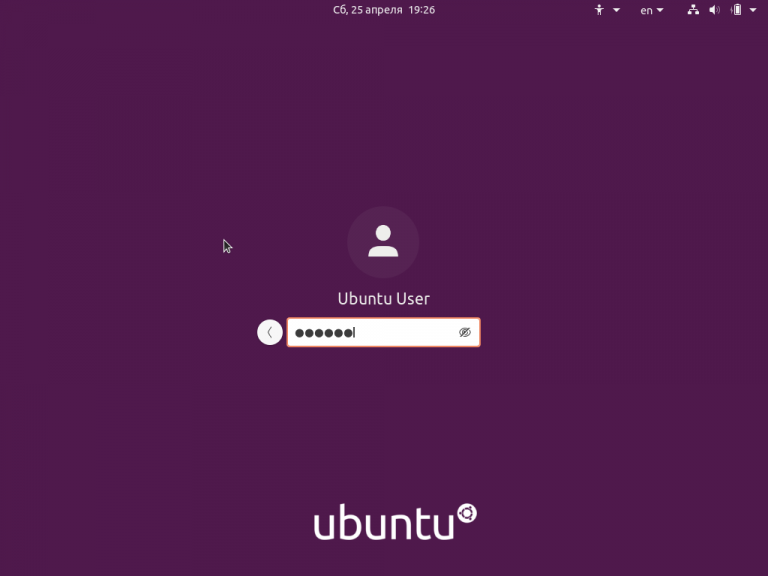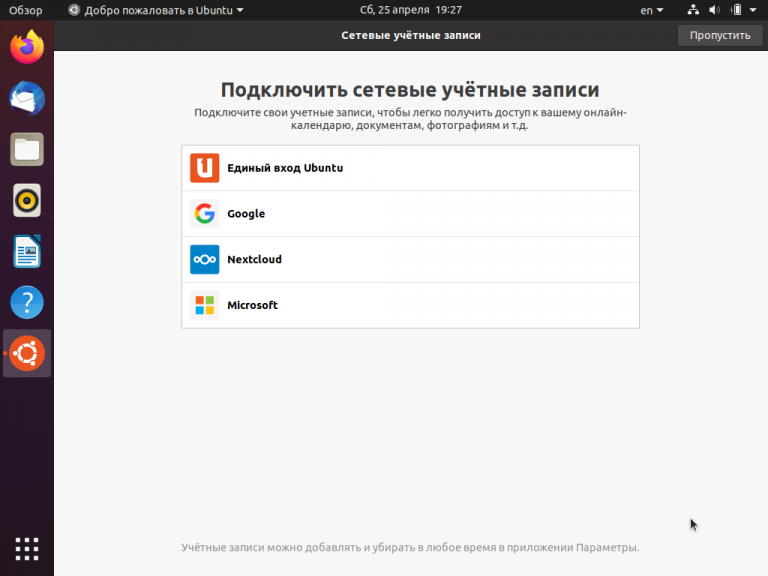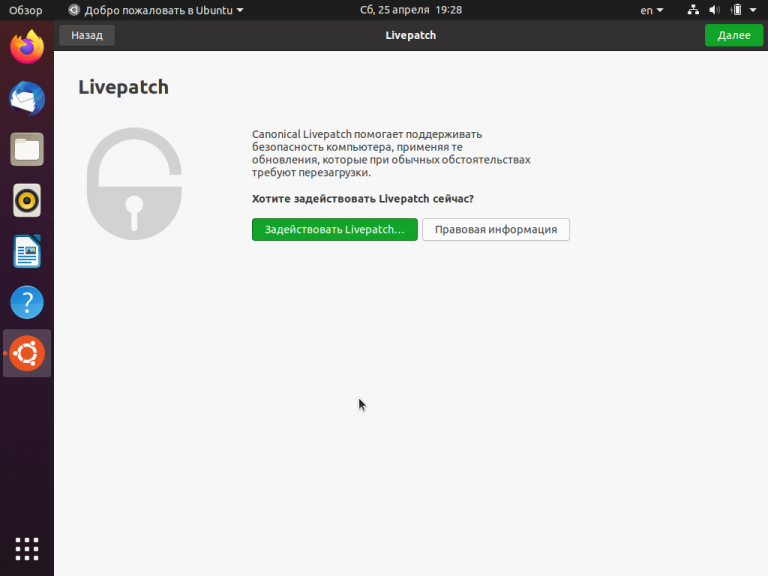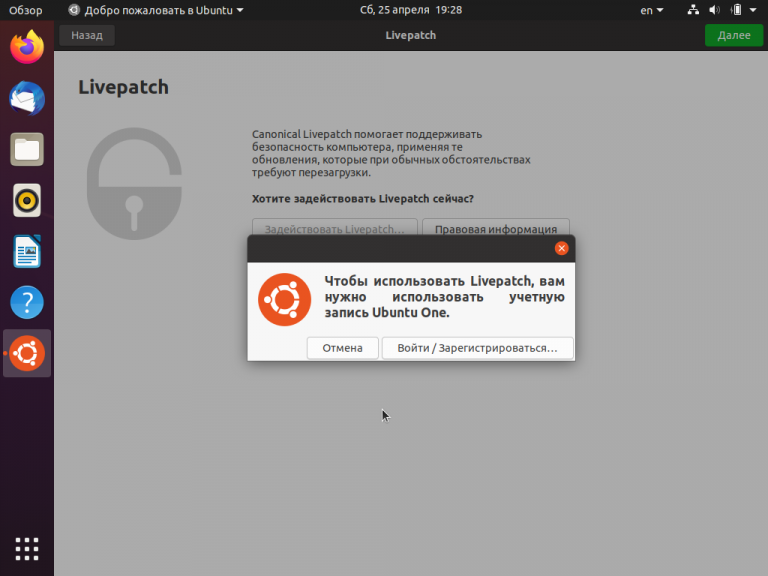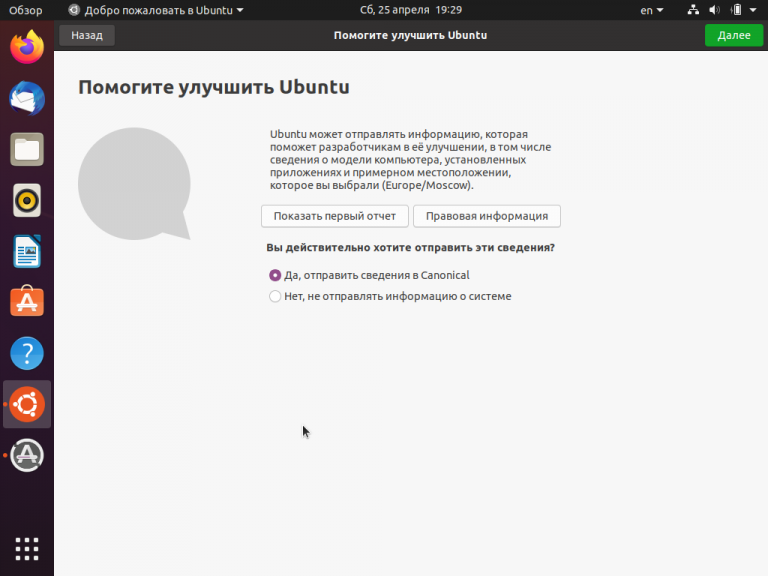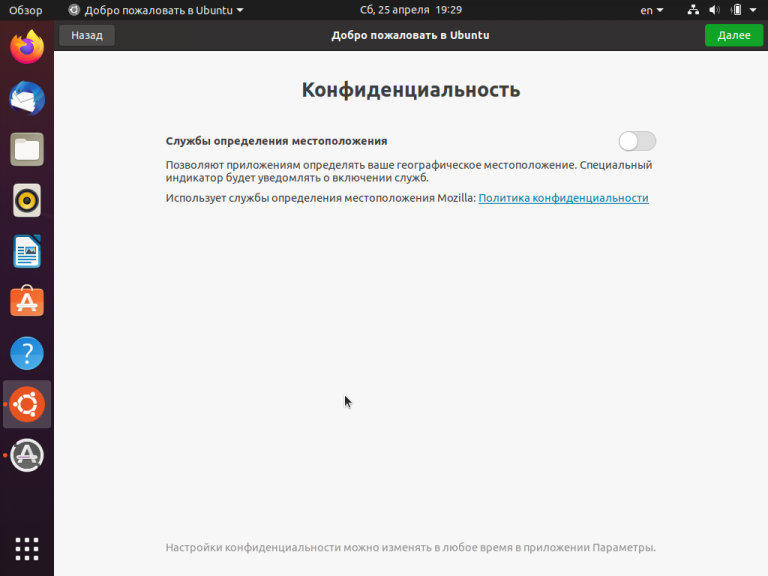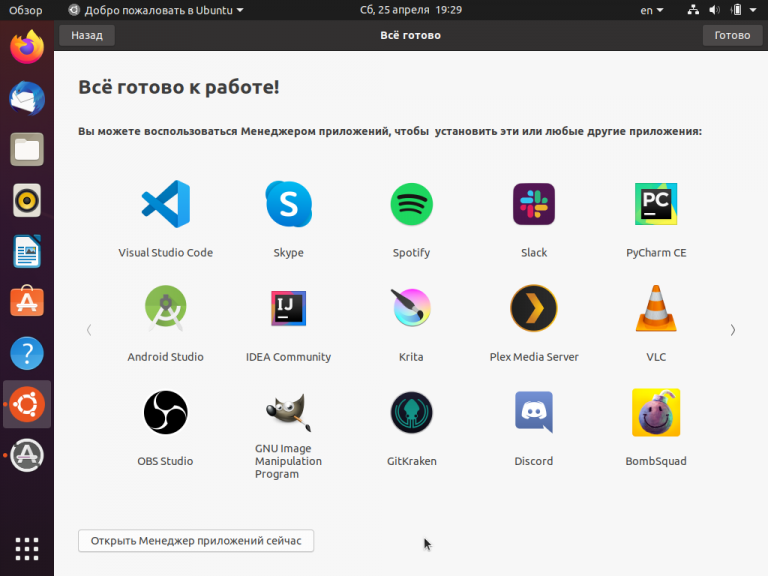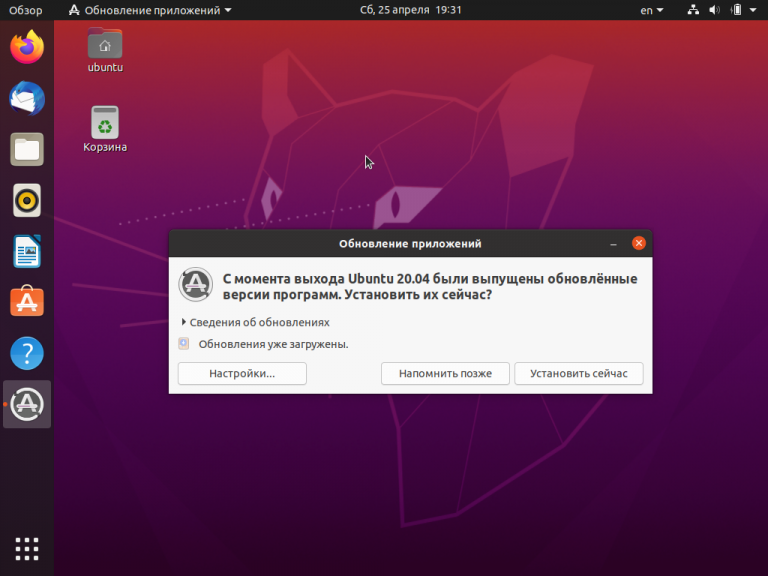Правильная установка Ubuntu с флешки обеспечит возможность работать на компьютере или ноутбуке в операционной системе, предусматривающей легальное бесплатное использование большинства программ и самой платформы, в отличие от Windows, распространяемой бесплатно или с помощью «пиратских» дистрибутивов.
Содержание:
Есть у Linux и другие достоинства, которые пользователь получит после установки «Убунту». А потребуется для этого не так много времени и выполнение нескольких несложных рекомендаций.
Преимущества установки с USB‑накопителя
Устанавливая ОС Ubuntu с флешки, пользователь получает ряд преимуществ по сравнению с установкой дистрибутива в CD или DVD диска:
- Возможность поставить систему на устройство без дисковода (который может быть, например, сломан или вообще отсутствует, как у некоторых современных ПК, практически всех нетубков или неттопов);
- Высокую скорость установки, так как флешки USB 2.0 и 3.0 работают значительно быстрее по сравнению с дисками;
- Отсутствие проблем с доступом к информации из-за поцарапанной поверхности дисков.
к содержанию ↑
Создание флешки для установки Ubuntu
Перед тем, как устанавливать операционную систему на компьютер, следует предварительно скачать её дистрибутив с надёжного сайта и установить на флешку, преобразовав в подходящий формат ISO.
Если образ системы уже есть, его следует записать на носитель.
Уже имеющийся на флешке дистрибутив ещё больше упростит процедуру, но, как правило, занимать её только установочной программой неэффективно – проще хранить Ubuntu на жестком диске компьютера.
Или на том же носителе, но настроенном не для загрузки, а для хранения информации – дистрибутив по размеру не превышает 2 Гб и может свободно находиться на носителе, отформатированном в FAT32.
1. Скачивание дистрибутива
Скачивание дистрибутива не займёт много времени – найти более или менее современные версии можно на сайтах Ubuntu.com или Ubuntu.ru.
На сегодняшний день одной из самых актуальных систем является Ubuntu 14.04.
Здесь же можно найти и более старые версии, однако требования к ресурсам компьютера у Linux не так сильно отличаются для разных вариантов, как для Windows.
А последние платформы обладают большей функциональностью.
2. Создание загрузочного диска в Windows
Создавать загрузочные диски можно из операционной системы Windows, если пользователь собирается перейти с программного обеспечения Microsoft на так называемый свободный софт, или будет устанавливать Ubuntu на другой компьютер, или даже собирается получить компьютер с двумя ОС на разных дисках.
Проще всего создаётся загрузочная флешка с «Убунту» из-под «Виндовс» с помощью бесплатного приложения Unetbootin, которое можно свободно скачать из сети и не требуется устанавливать.
Работа программы Unetbootin
Перед установкой дистрибутива на носитель требуется отформатировать его в FAT32, используя стандартные настройки системы. Далее необходимо выполнить пошагово следующие действия:
- Запустить программу;
- Указать в её главном окне пусть к дистрибутиву Ubuntu;
- Выбрать букву, под которой будет обозначаться флешка (иногда определние происходит автоматически);
- Нажать «ОК» и подождать несколько минут, пока создаётся загрузочный диск.
В основном, даже на не самых быстрых компьютерах на работу приложения требуется не больше 15–20 минут.
Использование других программ, типа XBoot или WinSetupFromUSB позволит также просто создать системный диск, обеспечив примерно ту же скорость.
3. Как сделать загрузочный носитель в Ubuntu
Если «Линукс» любой версии, в том числе и «Убунту», уже установлен на компьютере, процесс создания загрузочной флешки займёт ещё меньше времени.
Для этого понадобится найти и открыть стандартную утилиту Startup Disk Creator, указать путь к дистрибутиву и запустить установку на носитель системных файлов.
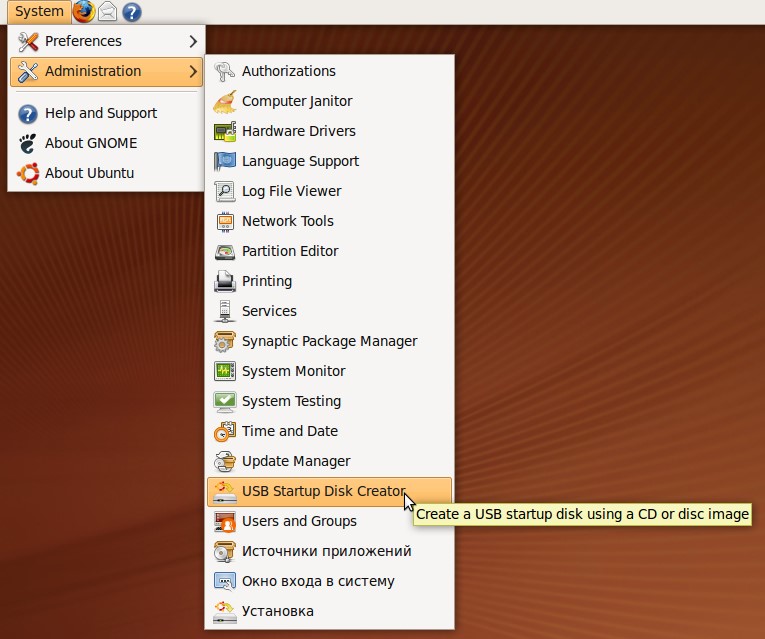
Встроенная утилита в Linux
к содержанию ↑
Установка системы
Для того чтобы установить Ubuntu или Ubuntu Server (более подходящей для решения серверных задач) на компьютер, работающий на любой платформе, сначала требуется выбрать загрузку с флешки в BIOS.
Затем вставить устройство в USB-порт, перезагрузить компьютер и начать установку.
Ещё один вариант – вызвать boot menu при загрузке компьютера (нажав Esc, F2, F8 или одну из других функциональных клавиш верхнего ряда) и выбрать загрузку с носителя.
Загрузка Ubuntu Live
Дистрибутив Ubuntu Desktop представляет собой операционную систему, загружаемую в режиме Live, то есть без необходимости установки на ПК.
При этом функциональность платформы будет примерно одинаковой.
Однако удобнее работать в системе, когда системные файлы находятся всё-таки на жёстком диске.
Сразу же после того как загрузочная флешка автоматически запустилась, на экране появится окно с предложением выбрать сначала язык, с которым предпочитает работать пользователь, а затем подходящий режим запуска или установки:
- Загрузка системы без установки;
- Установка Ubuntu.
Выбор варианта загрузки
После выбора второго варианта и русского (или английского, если так удобнее для каких-то целей, или любого другого) языка открывается новое окно под названием «Подготовка к установке Ubuntu».
Окно подготовки к установке Ubuntu
Здесь будет видно, сколько места есть на разделах жесткого диска, куда будет устанавливаться система, и есть ли подключение к Интернету – обычно при установке оно отключается, но все обновления для «Убунту» можно скачать и позже.
Также в меню предлагается установка стороннего программного обеспечения, если оно встроено в дистрибутив (кодеков для воспроизведения звука и т.д.).
В качестве следующего шага проводится выбор варианта установки. Среди них есть возможность:
- Установить систему, оставив работоспособной уже имеющуюся на компьютере платформу (например, Windows);
- Заменить старую систему новой;
- Провести установку с возможностью шифрования записей для увеличения уровня безопасности работы на компьютере;
- Самостоятельно разметить диски, полностью изменив их существующие размеры.
Выбор варианта установки
Совет! В большинстве случаев для пользователей, только начавших работать с Linux Ubuntu, стоит выбрать первый вариант. Опытным пользователям рекомендуется выбирать второй или последний пункт меню.
Выбор размера раздела жесткого диска
При выборе установки одновременно двух ОС следующее окно показывает размеры разделов HDD. Здесь можно выбрать, какая их часть будет занята новой ОС, а какая останется закрепленной за старой.
И, хотя можно разбить диск и с помощью специальных редакторов разделов, лучше сделать это, передвигая разделитель между томами.
Вариант установки Ubuntu с оставлением второй OS
На приведенном примере один из дисков имеет размер 16 Гб. При этом большая его часть (9,5 Гб, отформатированные в NTFS) будет отдана ОС Windows, а 6,5 Гб с файловой системой ext4 сможет пользоваться «Убунту».
На сегодняшний день установка полноценной и современной версии (14.04) займёт сравнительно немного, около 10 Гб.
Однако есть условие – при установке поверх Windows требуется ещё 4–5 Гб для раздела swap, куда будет временно записываться содержимое ОЗУ при работе Ubuntu.
Кроме того, Linux в случае оставления второй системы должен занимать 2 раздела.
А на физическом диске, уже разбитом на 3–4 части, такой возможности нет (количество логических дисков не должно превышать 4).
В этом случае для установки операционной системы придётся создавать отдельный раздел.
Завершение установки операционной системы
После выбора пункта «Установить сейчас» появится предупреждение о создании дополнительных разделов и изменениях размеров старых.
Всё это занимает достаточно много времени – чем больше изменений, тем дольше будет устанавливаться ОС.
По окончании установки пользователю предлагается выбор региональных стандартов для новой системы, включая язык и раскладку, а также часовой пояс.
На этом перенесение Ubuntu с флешки на компьютер закончено.
Выбор региональных стандартов для новой системы
к содержанию ↑
Заключение
После выбора имени пользователя и, при необходимости, установке пароля, требуется перезагрузить компьютер.
На экране снова появляется меню выбора вариантов загрузки, требующее ввода пароля.
А после первого входа в систему останется только настроить её под себя, подключив Интернет, установить необходимые кодеки, драйвера и программы, в зависимости от требований к функциональности системы.
Тематические видеоматериалы:
1. Overview
What you’ll learn
In this tutorial, we will guide you through the steps required to install Ubuntu Desktop on your laptop or PC.
What you’ll need
-
A laptop or PC with at least 25GB of storage space.
-
A flash drive (12GB or above recommended).
Whilst Ubuntu works on a wide range of devices, it is recommended that you use a device listed on the Ubuntu certified hardware page. These devices have been tested and confirmed to work well with Ubuntu.
If you are installing Ubuntu on a PC or laptop you have used previously, it is always recommended to back up your data prior to installation.
2. Download an Ubuntu Image
You can download an Ubuntu image here. Make sure to save it to a memorable location on your PC! For this tutorial, we will use the Ubuntu 23.04 release which uses the new Ubuntu Desktop installer that will be included in all future Ubuntu releases.
If you are installing an older version of Ubuntu, such as Ubuntu 22.04 LTS, you will find that the visual presentation of the installer is different, but the overall flow should remain the same.
3. Create a Bootable USB stick
To install Ubuntu Desktop, you need to write your downloaded ISO to a USB stick to create the installation media. This is not the same as copying the ISO, and requires some bespoke software.
For this tutorial, we’ll use balenaEtcher, as it runs on Linux, Windows and Mac OS. Choose the version that corresponds to your current operating system, download and install the tool.
If you prefer to use a different tool to create your USB, we also have tutorials for Rufus on Windows, Etcher on Mac OS and Startup Disk Creator on Ubuntu.
Select your downloaded ISO, choose your USB flash drive, and then click Flash! to install your image.
Installing Ubuntu from a DVD
It’s also possible to install Ubuntu from a DVD instead of USB. Follow these guides to burn an Ubuntu installation DVD on Windows, MacOS or Ubuntu, then select the CD drive instead of USB device on the boot options screen in the following step.
4. Boot from USB flash drive
Insert the USB flash drive into the laptop or PC you want to use to install Ubuntu and boot or restart the device. It should recognise the installation media automatically. If not, try holding F12 during startup and selecting the USB device from the system-specific boot menu.
F12 is the most common key for bringing up your system’s boot menu, but Escape, F2 and F10 are common alternatives. If you’re unsure, look for a brief message when your system starts – this will often inform you of which key to press to bring up the boot menu.
Once the installer has initialised you will be invited to choose your language
And then presented with the option to try or install Ubuntu.
If you click Try Ubuntu, you can preview Ubuntu without making any changes to your PC. You can return to the installer menu at any time by clicking the Install Ubuntu shortcut on the desktop.
To proceed, click Install Ubuntu.
You will be asked to select your keyboard layout. Once you’ve chosen one, click Continue.
Next you will be asked to connect to wi-fi, this will allow Ubuntu to download updates and third party drivers (such as NVIDIA graphics drivers) during installation. Once you have connected to wi-fi (or chosen to proceed offline) then we can continue to the installation setup.
(Alert) RST is enabled
Some PC’s use Intel RST (Rapid Storage Technology) which is not supported by Ubuntu. If this is the case then you will not be able to proceed beyond this point without disabling RST in the bios menu of your machine. If you encounter this pop-up please visit help.ubuntu.com/rst for more information.
5. Installation Setup
You will be prompted to choose between the Normal installation and Minimal installation options. The minimal installation is useful for those with smaller hard drives or who don’t require as many pre-installed applications.
In Other options, you will be prompted to download updates as well as third-party software that may improve device support and performance (for example, Nvidia graphics drivers) during the installation. It is recommended to check both of these boxes.
6. Type of installation
This screen allows you to configure your installation. If you would like Ubuntu to be the only operating system on your hard drive, select Erase disk and install Ubuntu.
If your device currently has another operating system installed, you will receive additional options to install Ubuntu alongside that OS rather than replacing it.
Let’s take a moment to review all of the above options in detail.
Installing Ubuntu alongside another operating system
If you select this option you will be given a simple interface that allows you to select the drive you want to install Ubuntu on and a slider to determine the amount of disk space you would like Ubuntu to use. The available space is limited by the existing contents of the disk and is designed to avoid overwriting existing files.
This view automatically selects the largest partition on the drive. For more fine-grained control you can switch to the Manual partitioning option that is detailed further down.
Erase disk and install Ubuntu
If you select this option Ubuntu will take up the entire disk space on the selected drive.
If your PC has multiple hard drives then this option allows you to install Ubuntu alongside an existing OS as long as they each have their own drive. Take care to ensure that you are selecting the right drive in this instance!
This option also allows you to encrypt your entire drive using LVM. To do this open the Advanced features option before proceeding to the above screen and select ‘Encrypt the new Ubuntu installation for security’
LVM stands for Logical Volume Management. By using LVM during the setup, it makes it easier to create and manage partitions post installation.
In the following step you will be prompted to create a Security key that you will need to enter on boot before logging in with your user credentials.
If you select encryption, it is important that you do not lose your security key! Write it down and store it in a safe place outside of your local system. You will not be able to recover your data without it!
Manual partitioning
Manual partitioning is designed for advanced users who want to create specific configurations for their use-cases. As such we assume that these users will be comfortable with this interface and will not go into detail during this tutorial on specific setups.
Here users can see all existing drives and partitions and create and manage new partition tables and configurations.
(Alert) Windows BitLocker is enabled
If your device has Windows BitLocker Drive Encryption enabled then Ubuntu will not be able to gather the drive information it needs to install Ubuntu safely alongside Windows.
If this is the case you will get a prompt to disable BitLocker in Windows before restarting the Ubuntu installer.
Disabling Windows BitLocker is not required when fully erasing Windows or when there is a separate, unencrypted drive available for Ubuntu. For more information see the final section at the end of this tutorial.
7. Ready to install
Regardless of the option you select, clicking Next will take you to a summary of your installation configuration to give you a chance to confirm your setup before clicking Install
Once you proceed, Ubuntu will begin the installation process in the background and you will not be able to return to this point.
8. Choose your Location
Select your location and timezone from the map screen and click Continue. This information will be detected automatically if you are connected to the internet.
9. Create Your Login Details
On this screen, you will be prompted to enter your name and the name of your computer as it will appear on the network. Finally, you will create a username and a strong password.
You can choose to log in automatically or require a password. If you are using your device whilst travelling, it’s recommended to keep “Require my password to log in” enabled.
10. Complete the Installation
Finally you can choose to switch your desktop from Light to Dark theme.
And then sit back and enjoy the slideshow as Ubuntu installs in the background!
Once the installation has completed, you will be prompted to restart your machine.
Click Restart Now.
When you restart, you will be prompted to remove your USB flash drive from the device. Once you’ve done this, press ENTER.
Enter your encryption password if you created one, followed by your user password on the login screen.
And that’s it, welcome to your new Ubuntu Desktop!
The welcome widget will help you with some additional setup options, including:
-
Connecting your profile to various online accounts.
-
Attach an Ubuntu Pro free personal or paid subscription to apply additional security patches to your device (this option is only available when using a long term support [LTS] version of Ubuntu).
-
Opting into sending device information to Canonical to help improve Ubuntu (by default, Canonical doesn’t collect device information).
-
Activating location services.
-
Downloading additional apps from Ubuntu Software.
11. Don’t forget to Update!
It’s always good practice to ensure your system is up to date, especially after a fresh install.
The easiest way to do this is via the Software Updater app. Search for Software Updater via the app menu (the icon with 9 squares in the bottom corner of your window) and it will check for updates and apply them.
You can also update Ubuntu using the terminal.
Press CTRL+ALT+T to bring up a Terminal window (or click the terminal icon in the sidebar).
Type in:
sudo apt update
You will be prompted to enter your login password.
This will check for updates and tell you if there are any that need applying. To apply any updates, type:
sudo apt upgrade
Type Y, then press ENTER to confirm to finish the update process.
12. You’ve installed Ubuntu!
Thank you for completing this tutorial. We hope you enjoy your new desktop.
Check out our picks for Top 10 apps for a fresh Linux install in 2021.
If you have any issues, please contact us via the Ubuntu Discourse, or visit Ask Ubuntu.
You can also read the latest news about Ubuntu Desktop on the Ubuntu Blog.
As a next step, why not try:
-
Installing Ubuntu Desktop on a Raspberry Pi 4
-
Using VirtualBox to try out different Ubuntu flavours
For users who need to run both Ubuntu and Windows you can also install Ubuntu via Windows Subsystem for Linux (WSL).
- Install Ubuntu on Windows Subsystem for Linux (WSL)
To help us improve our tutorials, please let us know how you got on!
Survey:
I found this tutorial helpful
Yes
No
I found Ubuntu easy to install
Very Easy
Easy
Neutral
Difficult
Very Difficult
13. (Additional) Installing Ubuntu alongside Windows with BitLocker
During the installation type step, you may find that you are unable to proceed with the installation without first deactivating Windows Bitlocker.
BitLocker Drive Encryption is a data protection feature that integrates with the Windows operating system. When activated, it will encrypt the contents of the hard drives in Windows, making the data inaccessible without the correct decryption key. It is designed to minimize the risk of data theft or exposure from lost or stolen computers.
When a user starts their computer and properly authenticates with the correct credentials, BitLocker will decrypt the data and allow seamless usage of the hard drive and the data it contains. Without the correct credentials, the encrypted hard drive data will look like random noise.
BitLocker & Ubuntu installation
If you plan to install Ubuntu side by side with Windows, you need to take into consideration the operational setup on your computer.
-
If you are not using BitLocker, Ubuntu will be able to see the correct hard drive structure, including any partitions and data stored on it. This allows the guided wizard to correctly map the data, and safely make adjustments to accommodate the additional installation of Ubuntu alongside Windows.
-
If you are using BitLocker, the hard drive contents will not be accessible, and they will appear as random noise. This means that the Ubuntu installer cannot correctly map data, and the additional installation cannot be safely performed without data loss… Additionally, some manufacturers ship systems with BitLocker enabled but the hard drive contents not yet encrypted. In this case the Ubuntu installer will also not be able to correctly map data.
You can:
-
Cancel the installation of Ubuntu and continue using Windows only.
-
Decide that the data stored in Windows is not important, and that you are willing to overwrite the data contents. The Ubuntu installer can then erase the entire contents of the hard drive and create its own structure (partitions and data). This is a destructive operation, with no option to recover any Windows data.
-
Decide to turn BitLocker off. This will turn off the encryption feature, and the hard drive and its data will be visible and accessible from the Ubuntu installer, allowing it to correctly and safely set up a side-by-side configuration. For systems with BitLocker enabled but not yet encrypted you will need to first turn BitLocker on and then turn it off.
-
Note: Not all versions of Windows will allow you to re-enable BitLocker after disabling it. If you wish to re-encrypt your Windows partition after installing Ubuntu alongside it, please check that your version of Windows supports this.
Turn BitLocker off
If you decide to proceed with the third option, you will need to do the following:
-
Back your data up — any encryption procedure, hard drive structure change or installation of new operating systems on a hard drive that already contains data can potentially lead to a data loss. You need to make sure your personal data is safe. Even simply copying the important files to an external drive can minimize the risk of data loss.
-
Quit the Ubuntu installer and reboot the computer into Windows.
-
In Windows, open Settings > type Manage BitLocker in the search box. Alternatively, open Control Panel > System and Security > BitLocker Drive Encryption.
Windows will now inform you that it is going to decrypt the data.
This process can take a little bit of time:
-
Once this step is complete, reboot the computer, log into Windows, to make sure everything works correctly, and that all your data is intact.
-
Reboot your computer again, and launch the Ubuntu installer. At this point, you will be able to proceed with the hard disk configuration step.
Was this tutorial useful?
Thank you for your feedback.
Выход версии Ubuntu 20.04 с длительной поддержкой (LTS) пользователи ожидали с нетерпением. Ведь именно этот релиз будет в центре внимания последующие 5 лет. Для поклонников это повод обновиться, для новичков — мотивация попробовать новое.
Релиз Ubuntu 20.04 Focal Fossa состоялся 23 апреля 2020-го года. Очередная стабильная версия операционной системы названа в честь фосса — хищника с острова Мадагаскар. В этой статье мы поговорим о том, где скачать и как установить Ubuntu 20.04 LTS на ноутбук или персональный компьютер.
По сравнению с предыдущей версией Ubuntu, рекомендуемые требования к аппаратуре немного возросли, но всё равно остались приемлемыми:
- Процессор: 2 ядра, частота не менее 2 ГГц.
- Оперативная память: не менее 4 Гб.
- Пространство на жёстком диске: не менее 25 Гб.
- Видеокарта: VGA, с разрешением не меньше 1024×768 пикселей.
- Устройства чтения: порт USB или привод CD-ROM.
Подготовка к установке Ubuntu
Прежде чем приступать к установке новой версии операционной системы, необходимо скачать образ и записать его на USB-флешку.
Шаг 1. Загрузка образа
Дистрибутив можно скачать с официального веб-сайта Ubuntu. На странице релиза опубликованы две ссылки: версия с графическим интерфейсом — Desktop и серверная — Server.
Нам нужна настольная версия (ссылка Desktop image). Файл, содержащий дистрибутив, называется ubuntu-20.04-desktop-amd64.iso. Скачайте и сохраните его в папке на локальном диске. Обратите внимание на то, что речь идёт о 64-разрядной версии. Прежде, чем приступать к установке, убедитесь, что ваш компьютер способен в принципе работать с 64-разрядными системами.
Шаг 2. Запись образа на флешку
Перед началом установки содержимое скачанного файла необходимо записать на USB-флешку или DVD-диск.
Для того, чтобы записать ISO-образ на флешку, рекомендуем использовать утилиту Etcher. Скачивается с сайта balena.io, есть установщик для Windows, Linux и Mac, а также портативная версия, не требующая установки.
Запись в программе Etcher выполняется таким образом: выберите нужный файл, убедитесь, что установлена подходящая по размеру флешка, нажмите кнопку Flash.
Кроме этой программы рекомендуем также утилиту для Windows — Rufus, загрузить её можно с этого сайта.
После того, как образ с дистрибутивом Ubuntu записан на носитель, можно приступать к установке.
Установка Ubuntu 20.04
Вставьте флешку в USB-порт или поместите DVD-диск в привод, после чего перезагрузите компьютер. В момент запуска выберите загрузку с USB или DVD-носителя (зависит от конкретного компьютера). Установка Ubuntu 20.04 начинается.
Шаг 1. Запуск установщика
После начала загрузки с носителя появится такое окно:
Это означает, что загрузка установщика началась. Далее установщик проверяет файлы дистрибутива, в окне появляются их названия.
По окончании проверки запускается графическая оболочка. Под мелодичный звук на экране появляется стилизованный талисман — Фосса.
Шаг 2. Загрузка Live-системы
С помощью меню в левой части окна можно выбрать язык установщика. Программа предлагает запустить систему в Live-режиме или приступить к инсталляции. Мы рекомендуем выбрать режим Попробовать Ubuntu.
В этом случае операционная система стартует полностью с носителя. Если при дальнейшей установке возникнут ошибки, их можно будет исправить.
Шаг 3. Запуск установщика
Для того, чтобы запустить установщик, после загрузки системы выполните двойной клик левой кнопкой мыши по значку Установить Ubuntu 20.04 LTS:
Шаг 4. Выбор языка
Выберите язык интерфейса будущей системы и нажмите кнопку Продолжить:
Шаг 5. Выбор раскладки клавиатуры
Выберите раскладку клавиатуры по умолчанию и нажмите кнопку Продолжить. Если в процессе установки потребуется вводить латинские буквы, вы сможете переключить раскладку с помощью сочетания клавиш Alt+Shift или Win+Пробел.
Шаг 6. Выбор программного обеспечения
Рекомендуем выбрать пункт Обычная установка, в этом случае установщик установит типовой набор приложений. Если выбрать опцию Минимальная установка, то дополнительные программы установлены не будут. Также рекомендуем оставить включённой опцию Загрузить обновления во время установки Ubuntu — к моменту завершения установки уже могут быть установлены важные исправления.
Флажок Установить стороннее программное обеспечение для графики и оборудования Wi-Fi и дополнительных медиа форматов устанавливается по желанию. По завершении настройки нажмите кнопку Продолжить.
Шаг 7. Разметка диска
Установщик определяет есть ли на диске другие операционные системы. Если их нет, можно нажать кнопку Установить сейчас. Диск будет автоматически размечен.
Если на диске уже установлена Windows, можно выбрать пункт Установить рядом с Windows. В этом случае компьютер можно будет загружать с Ubuntu или Windows по желанию.
Если выбрать опцию Другой вариант, установщик даст возможность выполнить собственную разметку диска. Это удобно, например, при установке Ubuntu на SSD, для того, чтобы не создавался раздел swap. Подробнее про ручную разметку читайте в статье Разметка диска для установки Linux.
Шаг 8. Подтверждение изменений разметки диска
Установщик Ubuntu в процессе разметки диска непосредственно физические действия с диском не выполняет, а только лишь показывает проект изменений. Это удобно, если разметка спланирована неверно и её нужно поменять.
Просмотрите список предлагаемых изменений и нажмите кнопку Продолжить, если вас всё устраивает. После этого шага установка Ubuntu 20.04 уже началась в фоне, но надо настроить ещё несколько параметров.
Шаг 9. Установка часового пояса
Для того, чтобы система показывала правильное время, необходимо указать часовой пояс. Это можно сделать прямо на карте, кликнув левой кнопкой мыши в нужную область. Также можно найти и указать город в строке поиска под картой. Выбрав часовой пояс, нажмите кнопку Продолжить.
Шаг 10. Создание учётной записи пользователя
Каждый пользователь в Ubuntu работает под отдельной учётной записью, создаваемой на этом шаге. Введите ваше имя, имя вашего компьютера, а также имя (логин) пользователя.
Затем задайте пароль. Система подскажет, хороший пароль вы придумали или нет. Опции в нижнем ряду определяют, будет система требовать ввода пароля при входе или нет. Когда все значения будут введены, нажмите кнопку Продолжить.
Шаг 11. Установка системы
После сбора требуемой информации останется дождаться пока завершится установка операционной системы Ubuntu.
Шаг 12. Перезагрузка
По окончании копирования файлов система все ещё находится в Live-режиме. Установщик предлагает сделать перезагрузку для того, чтобы начать работу уже с установленной на диск операционной системой. Нажмите кнопку Перезагрузить для того, чтобы начать работу с Ubuntu.
Система предложит извлечь носитель с ISO-образом перед перезагрузкой. Вытащите флешку из порта или диск из DVD-привода, после чего нажмите клавишу Enter.
Шаг 13. Первый вход в систему
Новая система начинает загружаться, отображая экран с версией.
Как только графическая оболочка будет загружена, система предложить выбрать пользователя, выполняющего вход:
Если нажать левой кнопкой мыши на имя пользователя, появится поле ввода пароля. Введите пароль учётной записи. Показ пароля при вводе можно включить, нажав левой кнопкой мыши на изображение перечёркнутого глаза в правой части поля.
Шаг 14. Подключение сетевых учётных записей
После успешной загрузки и регистрации пользователя ОС предложит сделать некоторые настройки. На показанном ниже скриншоте Ubuntu предлагает подключить учётные записи внешних сервисов. Например, если указать логин и пароль Google, автоматически подключатся почта, календарь и другие сервисы, связанные с выбранной учётной записью.
Шаг 15. Настройка Livepatch
Для автоматического обновления ядра без перезагрузки Ubuntu предлагает подключить сервис Livepatch. Если нажать кнопку Задействовать Livepatch, система попросит ввести пароль учётной записи в сервисе Ubuntu One.
Если такой учётной записи у вас нет, в этом окне можно перейти к регистрации.
Шаг 16. Отчёт об использовании Ubuntu
На следующем шаге Ubuntu спросит разрешение на отправку данных о компьютере разработчикам. Если вы согласны с отправкой данных, просто нажмите кнопку Далее. Если нет, то выберите опцию Нет, не отправлять информацию о системе и уже затем нажмите кнопку Далее.
Шаг 17. Конфиденциальность
На предпоследнем шаге система запросит разрешение на определение вашего местоположения. По умолчанию установлен запрет. Выбрав нужный режим, нажмите кнопку Далее для завершения.
Шаг 18. Установка программ
Новая версия Ubuntu установлена. Теперь система предлагает открыть Менеджер приложений и установить нужные программы. Запустите его и установите требуемое.
Шаг 19. Обновление приложений
С момента выхода последнего дистрибутива могли обновиться системные или прикладные программы. Система проинформирует о выходе обновлений и предложит их установить. Нажмите кнопку Установить сейчас для того, чтобы выполнить обновление. На этом установка Ubuntu 20.04 завершена.
Выводы
В этой статье мы рассмотрели как установить Ubuntu 20.04 на персональный компьютер. Как видите, в этом процессе нет ничего сложного. В интерфейсе имеется поддержка русского языка. Установщик подсказывает, что нужно сделать в каждом случае. Самые важные настройки, например, разметку дисков, Ubuntu может выполнить самостоятельно. С каждым релизом интерфейс становится ближе к пользователю, проще и понятнее. Рекомендуем регулярно выполнять обновления, особенно в первые месяцы, так как в них могут быть исправления критических ошибок.
Обнаружили ошибку в тексте? Сообщите мне об этом. Выделите текст с ошибкой и нажмите Ctrl+Enter.
Статья распространяется под лицензией Creative Commons ShareAlike 4.0 при копировании материала ссылка на источник обязательна .
Приветствую Вас на сайте Info-Comp.ru! Сегодня, специально для начинающих, мы очень подробно и пошагово рассмотрим процесс установки на компьютер дистрибутива Linux Ubuntu 20.04 Focal Fossa LTS.
В этом материале представлено самое полное руководство по установке дистрибутива Linux Ubuntu, здесь подробно рассмотрены все моменты процесса установки, учтены все нюансы разметки диска, включая то, как установить Ubuntu на компьютер рядом с Windows 10, как выполнить чистую установку Ubuntu, а также как разметить диск для компьютера с UEFI, при этом будет рассмотрен как автоматический режим разметки, так и ручной режим, для более тонкой разметки чисто под себя.
Весь материал сопровождается скриншотами и подробным описанием всех действий специально для начинающих.
Содержание
- Linux Ubuntu 20.04 Focal Fossa LTS
- Пошаговая установка Linux Ubuntu 20.04
- Системные требования Linux Ubuntu 20.04
- Шаг 1 – Скачивание установочного образа Linux Ubuntu
- Шаг 2 – Создание резервной копии данных и подготовка места для Ubuntu
- Шаг 3 – Создание установочного носителя
- Шаг 4 – Загрузка с установочного носителя
- Шаг 5 – Запуск программы установки
- Шаг 6 – Выбор раскладки клавиатуры
- Шаг 7 – Параметры установки дополнительных приложений
- Шаг 8 – Разметка жёсткого диска Linux Ubuntu
- Установка Ubuntu рядом с Windows – автоматический режим разметки
- Установка Ubuntu рядом с Windows – ручной режим разметки
- Чистая установка Ubuntu – автоматический режим разметки
- Чистая установка Ubuntu – ручной режим разметки
- Шаг 9 – Выбор часового пояса
- Шаг 10 – Создание учетной записи пользователя
- Шаг 11 – Завершение установки
- Загрузка системы Linux Ubuntu
- Настройка Linux Ubuntu 20.04
- Скриншоты Linux Ubuntu 20.04
- Заключение
- Подробная видео-инструкция – Установка Linux Ubuntu 20.04 LTS
Linux Ubuntu 20.04 Focal Fossa LTS
- Ubuntu – дистрибутив операционной системы Linux, разрабатываемый компанией Canonical.
- 20. 04 – новая версия дистрибутива.
- Focal Fossa – кодовое имя версии.
- LTS – Long-Term Support, поддержка версии в течение длительного периода.
- Дата выхода – 23.04.2020г.
- Срок поддержки – 5 лет, до Апреля 2025г.
- Обзор версии – Что нового в Ubuntu 20.04.
- Официальный сайт – https://ubuntu.com
Заметка! ТОП 5 лучших дистрибутивов Linux для новичков.
Давайте перейдем к процессу установки, и сейчас мы пошагово рассмотрим весь этот процесс.
Стоит отметить, что в случаях, когда речь в статье идет об установке Linux Ubuntu рядом с Windows, предполагается установка рядом с Windows 10.
Системные требования Linux Ubuntu 20.04
- Двухъядерный процессор с частотой 2 ГГц или лучше;
- 4 ГБ оперативной памяти;
- 25 ГБ свободного места на жестком диске;
- Желателен доступ в интернет.
В данном случае приведены рекомендованные системные требования, если Ваш компьютер не отвечает данным характеристикам, например, у Вас меньше оперативной памяти, то система, конечно же, установится и будет работать, однако может наблюдаться небольшое притормаживание.
Для примера я тестировал установку данной версии на компьютер, у которого 2 гигабайта оперативной памяти, в результате система работала вполне приемлемо, но когда оперативки больше, она работает гораздо лучше.
Шаг 1 – Скачивание установочного образа Linux Ubuntu
Linux Ubuntu, как и большинство других дистрибутивов Linux, распространяется в формате ISO образов. Таким образом, чтобы установить дистрибутив Linux Ubuntu на компьютер, нужен установочный ISO образ, поэтому нам сначала необходимо скачать этот установочный ISO файл.
Скачивать любое программное обеспечение рекомендовано только с официальных источников. У Linux Ubuntu, как уже было отмечено выше, есть официальный сайт, с которого и можно загрузить установочный ISO образ.
Для этого необходимо перейти в раздел сайта «Downloads», т.е. на страницу загрузки, вот она – https://ubuntu.com/download/desktop
На этой странице находятся ссылки на скачивание актуальных версий Linux Ubuntu.
В тех случаях, когда Вам необходимо установить Linux Ubuntu на продолжительную эксплуатацию, рекомендовано скачивать и устанавливать LTS версию, т.е. с долгосрочной поддержкой, в данном разделе всегда отображается актуальная LTS версия.
Чтобы начать загрузку, необходимо нажать на кнопку «Download».
Для Вашего удобства – вот прямые ссылки на скачивание Linux Ubuntu 20.04:
- Скачать Linux Ubuntu 20.04 (ISO)
- Скачать Linux Ubuntu 20.04 (torrent)
В итоге у Вас должен загрузиться ISO образ ubuntu-20.04-desktop-amd64.iso размером примерно 2,5 гигабайта.
Шаг 2 – Создание резервной копии данных и подготовка места для Ubuntu
В случае если Вы хотите установить Linux Ubuntu второй операционной системой на компьютер, например, рядом с Windows 10, дополнительно необходимо:
- Подготовить свободное место на жестком диске – для установки Ubuntu на компьютер требуется свободное место на диске, поэтому предварительно нужно освободить место под Ubuntu, например, на диске D (или другом диске достаточного объема);
- Сделать резервную копию важных данных, которые хранятся в Windows – если Вы храните какие-то важные данные, например, на диске D (или на том, на который Вы хотите устанавливать Ubuntu), то лучше предварительно перед началом всей процедуры установки Ubuntu скопировать эти данные на флешку, внешний жесткий диск или в облако, чтобы в случае возникновения непредвиденных ситуаций избежать потери этих данных.
Заметка! Установка Manjaro Linux рядом с Windows 10.
Шаг 3 – Создание установочного носителя
После того как Вы загрузили установочный ISO образ Linux Ubuntu, его необходимо записать на DVD диск или USB флешку, для того чтобы создать загрузочный установочный носитель, с которого и будет производиться установка.
Для этого Вы можете использовать следующие программы (ссылки на инструкции по работе с некоторыми программами прилагаются).
Для создания загрузочной флешки.
В Windows:
- Rufus;
- Etcher.
В Linux:
- Etcher;
- Стандартную программу «Запись образа на USB-накопитель».
Для создания загрузочного диска.
В Windows:
- CDBurnerXP
- ImgBurn
- UltraISO
В Linux:
- k3b
- Brasero
Шаг 4 – Загрузка с установочного носителя
Затем, после того как загрузочный установочный носитель Вы подготовите, необходимо загрузить компьютер с этого носителя, т.е. загрузиться с него.
Чтобы это сделать, необходимо:
- Подключить загрузочное устройство к компьютеру (вставить флешку в порт или диск в дисковод);
- Выключить компьютер;
- Включить компьютер и при включении вызвать загрузочное меню, например, клавишей F2, или F8, или F11 или той, которая используется в Вашей модели материнской платы;
- В загрузочном меню выбрать нужное устройство (дисковод/флешку) для загрузки. Также можно выставить устройство на первое место в порядке загрузки устройств, это делается в BIOS/UEFI (пример, как это делается).
В итоге Вы загрузитесь с установочного носителя, и если на компьютере уже есть системы, то Вы попадете в меню диска, Вам нужно выбрать первый пункт «Ubuntu» и нажать «Enter», или просто подождать несколько секунд, чтобы система автоматически начала загрузку.
Шаг 5 – Запуск программы установки
В результате запустится меню программы установки, в котором нам нужно выбрать язык, а также действие, которое мы хотим совершить, в данном случае, т.е. для установки на компьютер, выбираем «Установить Ubuntu».
Однако если выбрать пункт «Попробовать Ubuntu», то система загрузится в Live режиме, где Вы можете посмотреть на систему, протестировать ее, при этом не устанавливая Ubuntu на свой компьютер.
Заметка! ТОП 7 популярных графических оболочек Linux.
Шаг 6 – Выбор раскладки клавиатуры
Далее выбираем раскладку клавиатуры, по умолчанию она уже выбрана. Нажимаем «Продолжить».
Шаг 7 – Параметры установки дополнительных приложений
Далее мы можем выбрать режим установки Ubuntu:
- Обычная установка – в данном случае будет произведена установка в стандартном режиме с установкой всех входящих в дистрибутив приложений;
- Минимальная установка – в этом случае установка Ubuntu будет произведена с минимальным набором приложений. Данный вариант подойдёт тем, кому нравится самостоятельно настраивать систему и устанавливать только те приложения, которые необходимы для работы;
Начинающим рекомендовано выбрать вариант по умолчанию, т.е. «Обычная установка».
Кроме этого также можно отметить пункты:
- Загрузить обновления во время установки Ubuntu;
- Установить стороннее программное обеспечение для графики и оборудования Wi-Fi и дополнительных медиа форматов.
И в этом случае во время установки дистрибутива у Вас установятся все необходимые обновления и приложения, нужные для работы некоторого оборудования, а также добавится поддержка дополнительных медиа форматов.
Нажимаем «Продолжить».
Шаг 8 – Разметка жёсткого диска Linux Ubuntu
Теперь нам необходимо выполнить разметку жесткого диска. Программа установки предлагает нам несколько вариантов:
- Установить Ubuntu рядом с Windows Boot Manager – автоматический режим установки Linux Ubuntu рядом с Windows. В этом случае не будет создан домашний раздел home. Этот вариант лучше выбрать тем пользователям, которые не хотят заморачиваться с разметкой;
- Стереть диск и установить Ubuntu – в данном случае предполагается полное удаление всех данных с диска (включая Windows, если она установлена);
- Другой вариант – в этом случае разметку диска мы можем выполнить самостоятельно вручную. Данный вариант разметки является самым гибким, но рекомендуется более опытным пользователям.
Как уже было отмечено в начале статьи, мы рассмотрим все варианты, а именно:
- Установка Ubuntu рядом с Windows – автоматический режим разметки
- Установка Ubuntu рядом с Windows – ручной режим разметки
- Чистая установка Ubuntu – автоматический режим разметки
- Чистая установка Ubuntu – ручной режим разметки
Заметка! ТОП 5 популярных дистрибутивов Linux для сервера.
Установка Ubuntu рядом с Windows – автоматический режим разметки
Начнем мы с автоматического режима установки Linux Ubuntu рядом с Windows. Для этого выбираем первый пункт «Установить Ubuntu рядом с Windows Boot Manager» и нажимаем «Продолжить».
Программа автоматически выберет диск достаточного размера, обычно это диск D, и предложит сжать его и выделить место под Ubuntu. Если Вас предложенный размер не устраивает, Вы можете его изменить, для этого просто необходимо передвинуть в нужную сторону границу разделов.
После этого нажимаем «Установить сейчас».
Соглашаемся с изменением размера раздела. Нажимаем «Продолжить».
Соглашаемся с внесением изменений на диск и нажимаем «Продолжить».
На этом разметка диска в автоматическом режиме закончена.
Заметка! Установка и настройка PostgreSQL на Debian 10.
Установка Ubuntu рядом с Windows – ручной режим разметки
Чтобы выполнить разметку диска вручную, необходимо выбрать пункт «Другой вариант» и нажать «Продолжить».
После этого отобразится список существующих разделов, здесь будет и раздел для загрузки EFI (если у Вас система с UEFI), и системный раздел для восстановления Windows, и другие разделы.
Нам нужно найти диск D (или тот, на котором Вы освободили место), это можно сделать, ориентируясь на размер разделов, после того как нужный раздел Вы найдете, выделите его и нажмите «Изменить» (не перепутайте с диском C!, его лучше не трогать).
Затем нам нужно сжать этот раздел, для того чтобы образовалось неразмеченное пространство, т.е. свободное место для Ubuntu.
В поле размер укажите тот размер, который Вы хотите, чтобы у Вас остался на диске D, например, общий размер D минус 50 гигабайт. Только помните, что он не должен быть меньше уже занятого на диске пространства, иными словами, если на D около 100 гигабайт данных, не нужно пытаться сжать его до 50 гигабайт.
У меня диск D небольшой, поэтому я под Ubuntu отдаю 35 гигабайт, а на D оставляю 30 гигабайт.
После этого можно сразу нажимать «ОК», однако если Вы хотите, чтобы диск D был доступен из Linux Ubuntu (и все файлы на нем), то Вы можете сразу примонтировать данный раздел.
Для этого укажите:
- Использовать как – журналируемая файловая система NTFS (если диск с NTFS);
- Точка монтирования – /windows, именно так данный диск будет отображаться в файловой системе Ubuntu;
Галочку «Форматировать раздел» не ставьте! так как если поставить, то Вы отформатируете диск D, и все данные будут стерты.
Нажимаем «ОК».
Далее соглашаемся с внесением изменений на диск, нажимаем «Продолжить» и ждем окончания процесса сжатия диска.
Заметка! Как запустить Windows-приложение в Linux.
После этого в списке разделов отобразится «Свободное место», которое мы можем использовать для создания разделов под Ubuntu.
Для этого выделяем свободное место и нажимаем на «Плюсик (+)».
В данном случае нам необходимо создать точно такие же разделы, как если бы мы устанавливали Ubuntu на чистый диск, к таким относятся: корневой раздел для системы и домашний раздел для пользовательских данных. Раздел для подкачки SWAP создавать не требуется, так как теперь используется файл подкачки.
Сначала создаём корневой раздел:
- Размер – для корневого раздела нужно указывать как минимум 10-15 гигабайт, но лучше указывать больше;
- Тип нового раздела – указываем «Первичный»;
- Местоположение нового раздела – указываем «Начало этого пространства»;
- Использовать как – выбираем журналируемая файловая система Ext4, данная файловая система лучше всего подходит для корневого раздела;
- Точка монтирования – для корневого раздела указываем «/».
Нажимаем «ОК».
Корневой раздел создан, переходим к домашнему. Для этого точно так же выбираем свободное место и жмем на плюсик.
Для создания домашнего раздела указываем практически то же самое, только в качестве точки монтирования задаем «/home», а размер по возможности максимальный, иными словами, можете указать все оставшееся место.
Нажимаем «ОК».
Разметка диска в ручном режиме закончена.
Нам осталось указать устройство для установки загрузчика Linux. Для этого выбираем загрузочный раздел с Windows в соответствующем пункте, размер такого раздела около 100 мегабайт. Если у Вас UEFI, то это будет раздел с файловой системой FAT32, а если BIOS, то скорей всего c NTFS. В любом случае определить его не составит труда. В моем случае это sda2, и он так и называется «Windows Boot Manager».
После того как необходимые разделы для Ubuntu созданы и устройство для установки загрузчика указано, нажимаем кнопку «Установить сейчас».
Соглашаемся с внесением изменений на диск и нажимаем «Продолжить».
Заметка! Установка Debian 10 рядом с Windows 10 на компьютер с UEFI.
Чистая установка Ubuntu – автоматический режим разметки
Если Вы хотите установить Ubuntu, при этом удалив предыдущую систему и все данные, например, они Вам больше не нужны, а система Вам просто надоела или испорчена, Вы можете выполнить чистую установку Ubuntu с удалением всех данных с диска.
И в этом случае разметка диска будет выглядеть следующим образом: сначала удаляются все данные и разделы, затем заново создается новая таблица разделов.
Это также можно сделать двумя способами:
- Автоматически – программа установки все сделает за Вас, отформатирует диск и создаст необходимые разделы;
- Вручную – в этом случае мы самостоятельно удаляем все разделы и создаем те разделы, которые необходимы для Ubuntu.
Сначала давайте рассмотрим, как это сделать в автоматическом режиме.
Для этого Вам достаточно выбрать пункт «Стереть диск и установить Ubuntu» и нажать «Установить сейчас».
Затем нужно подтвердить внесение изменений на диск, т.е. Вы понимаете, что все данные с диска будут удалены и созданы новые разделы.
Нажимаем «Продолжить».
И на этом разметка диска в автоматическом режиме закончена. В случае с UEFI будет создано два раздела: раздел для загрузки EFI и корневой раздел для системы. В случае с BIOS только корневой раздел.
Чистая установка Ubuntu – ручной режим разметки
Сейчас давайте выполним чистую установку Linux Ubuntu в ручном режиме.
В этом случае сначала мы выбираем пункт «Другой вариант» и нажимаем «Продолжить».
Затем нам нужно очистить диск, т.е. отформатировать, удалить все данные. Для этого мы выберем его, он расположен в самом верху, и обычно это /dev/sda, а потом нажимаем на кнопку «Новая таблица разделов».
Система, конечно же, предупредит нас о том, что будет создана новая таблица разделов и все данные на диске будут уничтожены, нажимаем «Продолжить».
В итоге, у нас отобразится свободное место, которое можно использовать. Для создания нового раздела нажимаем на «Свободное место», а потом на плюсик.
И первым делом, в случае если у нас используется UEFI, создаём системный раздел EFI (это загрузочный раздел).
Примечание! Если у Вас обычный BIOS, то данный раздел создавать не требуется! Можно сразу переходить к созданию следующего раздела.
Для создания EFI раздела вводим следующие данные:
- Размер – например, 300 мегабайт, т.е. делать большим этот раздел совсем необязательно;
- Тип нового раздела – оставляем по умолчанию;
- Местоположение нового раздела – оставляем по умолчанию;
- Использовать как – выбираем «Системный раздел EFI».
Нажимаем «ОК».
Заметка! Обзор программ для создания слайд-шоу.
Раздел для загрузки создан, далее точно так же выбираем свободное место и нажимаем на плюсик.
Теперь переходим к созданию обязательного системного раздела, т.е. корневого, на который будет установлена система Ubuntu. Для этого вводим следующие данные:
- Размер – для корневого раздела указываем как минимум 10-15 гигабайт, рекомендовано больше, например, 50 гигабайт;
- Тип нового раздела – указываем «Первичный»;
- Местоположение нового раздела – указываем «Начало этого пространства»;
- Использовать как – выбираем «Журналируемая файловая система Ext4», данная файловая система лучше всего подходит для корневого раздела;
- Точка монтирования – для корневого раздела указываем «/».
Нажимаем «ОК».
Корневой раздел создан, теперь необходимо создать раздел для наших личных файлов (фото, видео, документы и так далее). Такой раздел называется «Домашний раздел», который, как было уже отмечено, в автоматическом режиме не создается. Домашний раздел нужен для того, чтобы в случае переустановки системы или смены дистрибутива наши файлы были сохранены, иными словами, данный раздел, и, соответственно, наши личные файлы, в случае переустановки системы остаются нетронутыми.
Для этого точно так же выбираем свободное место и нажимаем плюсик.
Для домашнего раздела вводим следующие данные:
- Размер – обычно указывают все оставшееся место, т.е. по возможности максимальный;
- Тип нового раздела – можем оставить по умолчанию;
- Местоположение нового раздела – можем оставить по умолчанию;
- Использовать как – также выбираем файловую систему Ext4;
- Точка монтирования – указываем «/home».
Нажимаем «ОК».
Все необходимые разделы созданы (раздел для подкачки «swap» создавать не требуется, так как теперь используется «Файл подкачки»).
Проверяем созданную разметку и нажимаем «Установить сейчас».
Программа установки запросит подтверждение на внесение всех изменений на диск, для подтверждения нажимаем «Продолжить».
Заметка! ТОП 8 полезных и нужных программ для Windows 10.
Шаг 9 – Выбор часового пояса
На этом шаге нам нужно настроить часовой пояс, для этого указываем свое местоположение, можно просто кликнуть в нужное место.
Шаг 10 – Создание учетной записи пользователя
Нам осталось создать учетную запись пользователя, под которой мы будем работать, для этого вводим имя, имя компьютера, логин и пароль с его подтверждением. Если хотите входить в систему автоматически без ввода пароля, то можете поставить галочку «Входить в систему автоматически».
После ввода данных нажимаем кнопку «Продолжить».
Установка началась, этот процесс будет длиться где-то минут 10.
Шаг 11 – Завершение установки
Установка будет завершена, когда появится соответствующее сообщение. Нажимаем «Перезагрузить».
Загрузка системы Linux Ubuntu
В случае если Вы устанавливали Ubuntu второй системой на компьютер, теперь, когда компьютер будет загружаться, у Вас будет появляться окно загрузчика GRUB, в котором Вы можете выбрать, в какую операционную систему Вам нужно загрузиться:
- Ubuntu – это операционная система Linux Ubuntu;
- Windows Boot Manager (на /dev/sda2) – это Windows
Если ничего не выбрать в течение нескольких секунд, по умолчанию будет загружаться Ubuntu, однако можно сделать и так, чтобы по умолчанию загружалась Windows 10, и даже переименовать пункты меню для удобства, как это сделать, я подробно рассказывал в материале – Как изменить порядок загрузки операционных систем (Linux, Windows) в GRUB.
Заметка! Если по каким-либо причинам Вас не устроит Ubuntu, и Вы захотите удалить эту систему, иными словами, вернуть все как было, при этом не переустанавливая Windows, то Вы это можете сделать, однако стоит учесть несколько моментов. О том, как правильно удалить Linux с компьютера, можете посмотреть в статье – Как удалить Linux Ubuntu, установленную второй системой рядом с Windows 10.
Если Вы выполняли чистую установку, то никакого меню появляться не будет, сразу по умолчанию будет загружаться Ubuntu.
Настройка Linux Ubuntu 20.04
При первом запуске системы нам предложат настроить несколько параметров.
Сначала мы можем подключить сетевые учетные записи, но если Вы этого не хотите, то сразу жмите «Пропустить».
Потом будут настройки Livepatch, нажимаем «Далее».
Затем если Вы хотите, чтобы система отправляла некоторые сведения о системе в компанию, которая разрабатывает Ubuntu, то отметьте пункт «Да, отправлять сведения в Canonical», если не хотите, то второй пункт, и нажимайте «Далее».
Далее, если Вы хотите, чтобы Ubuntu автоматически определяла Ваше местоположение, Вы можете включить соответствующую службу, нажимаем «Далее».
Все готово к работе! Нажимаем кнопку «Готово».
Заметка! Опрос. Какой операционной системой Вы пользуетесь?
Скриншоты Linux Ubuntu 20.04
Рабочий стол
Файловый менеджер
Меню обзор
Настройки системы
Заключение
Вот мы с Вами и рассмотрели несколько вариантов установки Linux Ubuntu 20.04 на компьютер, а именно:
- Установку Ubuntu на компьютер рядом с Windows 10;
- Чистую установку Ubuntu.
При этом рассмотрели, как автоматический режим разметки диска, так и ручной режим. А также учли нюансы, связанные с UEFI.
На заметку! Начинающим пользователям Linux рекомендую почитать мою книгу «Linux для обычных пользователей» – в ней я максимально простым языком рассказываю про основы Linux и как пользоваться этой операционной системой без командной строки.
Подробная видео-инструкция – Установка Linux Ubuntu 20.04 LTS
На сегодня это все, надеюсь, материал был Вам полезен, удачи и пока!
Установить Ubuntu сегодня довольно просто с помощью USB-накопителя. Вот пошаговое руководство, которое подробно описывает процесс установки для новичков в этой операционной системе.
Шаг 1: Создание загрузочного USB-установщика
Обычно мы записываем образ Ubuntu iso на USB-накопитель, затем загружаем с него компьютер, чтобы попасть в живую систему Ubuntu, и, наконец, запускаем мастер установки системы на жесткий диск.
Для начала потребуется USB-накопитель с памятью более 4 Гб, скачайте ISO-образ с сайта releases.ubuntu.com и, следуя этому руководству, запишите его
Шаг 2: Загрузите компьютер с помощью USB
Далее подключите USB-накопитель к целевому ПК, запустите или перезагрузите его и нажмите F2/F10 (или другие клавиши в зависимости от вашей машины), чтобы войти в BIOS/UEFI. Выберите загрузку с USB, и вы увидите следующий экран:
Наконец, выберите загрузку первого пункта меню, или второго “безопасная графика”, если первый пункт не работает на вашей машине.
Шаг 3: Запустите мастер установки, выберите язык и раскладку клавиатуры
После успешной загрузки в живую систему автоматически запустится мастер установки.
На первой странице выберите язык для этого мастера и живой системы. Затем:
- нажмите “Попробовать Ubuntu”, чтобы попробовать живую систему. Есть значок ярлыка для повторного запуска программы установки, если вы решите установить систему на диск.
- или нажмите “Установить Ubuntu”, чтобы перейти на следующую страницу.
На следующей странице выберите правильную раскладку клавиатуры. Вы можете нажать любую клавишу на клавиатуре и посмотреть экранный вывод для проверки. Используйте “Определить раскладку клавиатуры” или выберите раскладку вручную, если она не подходит по умолчанию.
Далее будет предложено выбрать между “Обычной установкой” и “Минимальной установкой”. Обычно мы выбираем первый вариант, если вам не нужен только веб-браузер вместе с основными системными библиотеками.
Для обновлений и сторонних программ в разделе “Другие опции” отметьте нужные галочки, если у вас есть подключение к Интернету. Они также доступны для установки после установки системы.
Шаг 4: Выберите диск или назначьте раздел вручную
На следующей странице появится вопрос, куда установить систему Ubuntu. Обычно есть следующие варианты:
- Стереть диск и установить Ubuntu – использовать весь жесткий диск для Ubuntu. При этом вы потеряете все данные на диске. Есть также “Дополнительные возможности”, позволяющие зашифровать систему.
- Установить Ubuntu рядом с Windows – если на диске установлена система Windows, есть возможность использовать все свободное место для установки Ubuntu. Таким образом, у вас будет двойная загрузка Ubuntu и Windows.
- Установка/переустановка Ubuntu поверх … – Очистите старую систему Ubuntu и используйте раздел диска для новой системы Ubuntu.
- Другое – отредактируйте раздел диска вручную.
Шаг 5: Вручную создайте системный раздел
Если вы выбрали “Другое” на предыдущем экране. Это приведет вас в таблицу разделов.
На этой странице вам нужно создать следующие разделы, используя свободные места на диске (или удалить и повторно использовать неиспользуемые места):
- EFI – 100 ~ 500 МБ. (необязательно для старых устаревших BIOS без безопасной загрузки)
- Область подкачки – размером с оперативную память (необязательно, если у вас большой объем оперативной памяти. Кроме того, файл подкачки может взять на себя эту работу после установки)
- /boot Ext4 раздел – 500 ~ 1000MB (необязательно, но необходимо для LVM или шифрования диска)
- Ext4 смонтированный в “/” – 20GB + чем больше, тем лучше (обязательно).
Вот некоторые комбинации разделов для установки Ubuntu:
- EFI + Ext4, смонтированный в “/”
- EFI + Swap + Ext4, смонтированный в “/”
- EFI + Ext4, смонтированный в “/” + отдельный раздел “/boot
- EFI + Swap + Ext4 смонтирован в “/” + отделенный раздел “/boot
- Ext4 монтируется в “/” (только для устаревшей загрузки)
- Ext4 монтируется в “/” + отдельный раздел “/boot” (только для устаревшей загрузки)
- Swap + Ext4, смонтированный в “/” (только для устаревшей загрузки)
- Swap + Ext4, смонтированный в “/” + отдельный раздел “/boot” (только для устаревшей загрузки)
- EFI + Ext4, смонтированный в “/” (зашифрованный) + отдельный раздел “/boot” (своп и /boot не требуются)
Вот скриншоты примера таблицы разделов и диалога создания разделов (используйте ‘+’ для создания своего).
![Как установить Ubuntu 22.04 Desktop [пошаговое руководство с картинками] 2 partition table](https://linuxcool.net/wp-content/webpc-passthru.php?src=https://linuxcool.net/wp-content/uploads/2022/05/partition-table-400x400.jpg&nocache=1)
![Как установить Ubuntu 22.04 Desktop [пошаговое руководство с картинками] 3 create swap](https://linuxcool.net/wp-content/webpc-passthru.php?src=https://linuxcool.net/wp-content/uploads/2022/05/create-swap-400x275.jpg&nocache=1)
![Как установить Ubuntu 22.04 Desktop [пошаговое руководство с картинками] 4 create main partition](https://linuxcool.net/wp-content/webpc-passthru.php?src=https://linuxcool.net/wp-content/uploads/2022/05/create-main-partition-400x315.jpg&nocache=1)
![Как установить Ubuntu 22.04 Desktop [пошаговое руководство с картинками] 5 create efi](https://linuxcool.net/wp-content/webpc-passthru.php?src=https://linuxcool.net/wp-content/uploads/2022/05/create-efi-400x275.jpg&nocache=1)
![Как установить Ubuntu 22.04 Desktop [пошаговое руководство с картинками] 6 boot partition](https://linuxcool.net/wp-content/webpc-passthru.php?src=https://linuxcool.net/wp-content/uploads/2022/05/boot-partition-400x315.jpg&nocache=1)
Для зашифрованной системы Ubuntu, вместо прямого создания монтирования “файловой системы Ext4” в ‘/’, создайте и выберите использовать как “физический том для шифрования”.
В этом режиме вам нужно будет вводить безопасный ключ (пароль) при каждой загрузке Ubuntu. Для монтирования системного тома Ubuntu с другой машины/системы тоже нужен этот ключ.
Затем щелкните правой кнопкой мыши на нем в таблице разделов и выберите точку монтирования “/”. ПРИМЕЧАНИЕ: вы должны удалить область подкачки, если таковая имеется, и создать отдельный раздел ‘/boot’ для режима шифрования.
В разделе “Устройство для установки загрузчика” выберите по умолчанию “/dev/sdx”, это позволит установить загрузчик Grub для загрузки всех систем на диск. Хотя UEFI все еще позволяет выбирать загрузчик при загрузке.
Шаг 6: Настройте учетную запись, местоположение и готово
После нажатия кнопки “Установить сейчас” и подтверждения во всплывающем диалоговом окне. Мастер предложит настроить учетную запись, имя компьютера и выбрать местоположение.
После установки вы можете добавить дополнительные учетные записи, а другая информация может быть изменена позже. Поэтому просто выполните настройки по своему усмотрению.
Наконец, дождитесь окончания процесса. Если ошибок не возникнет, программа предложит завершить установку и перезагрузить компьютер.
Иногда программа может отказаться перезагружаться после нажатия кнопки. Это не страшно, просто нажмите и удерживайте клавишу питания, чтобы принудительно выключить компьютер и загрузить его снова.