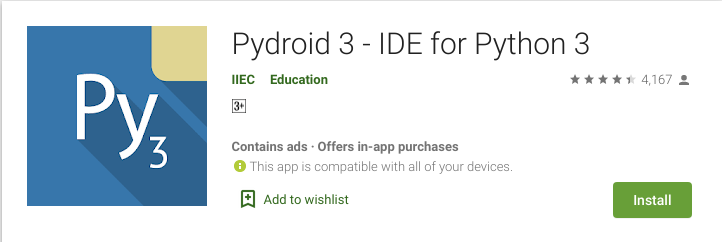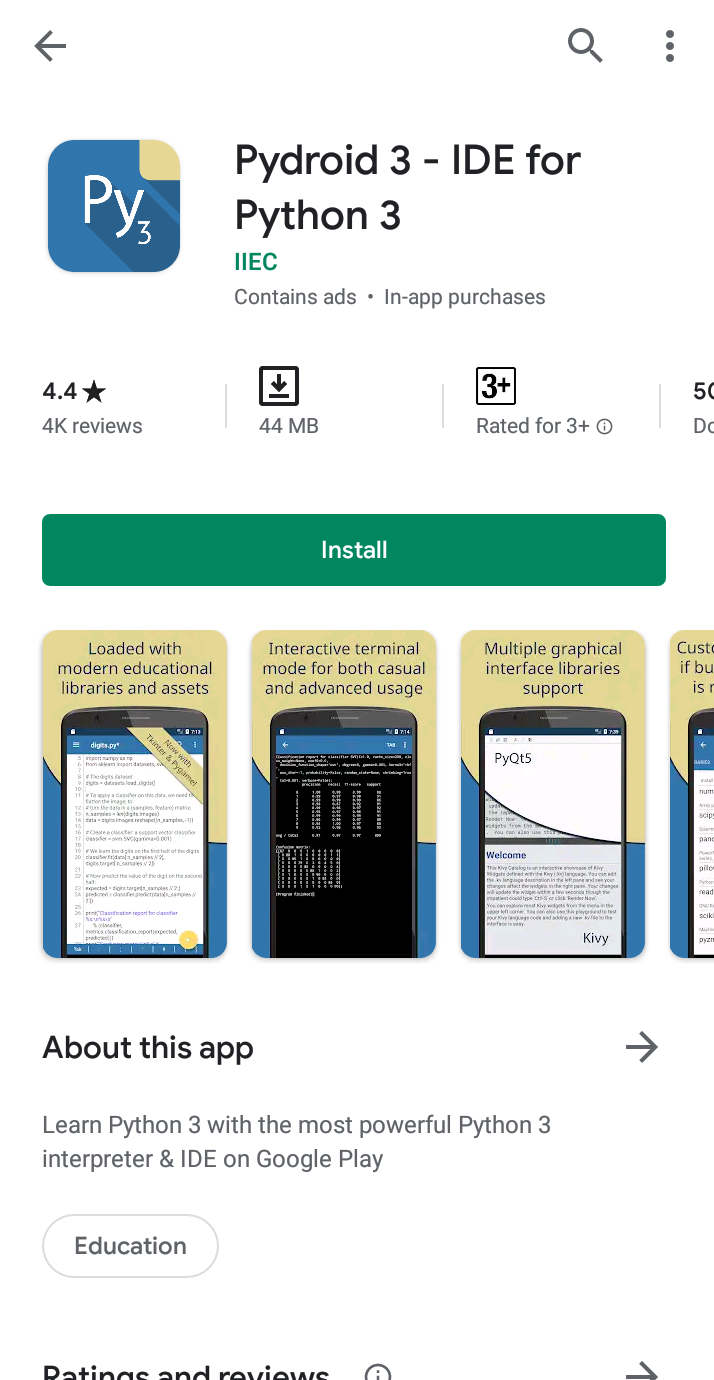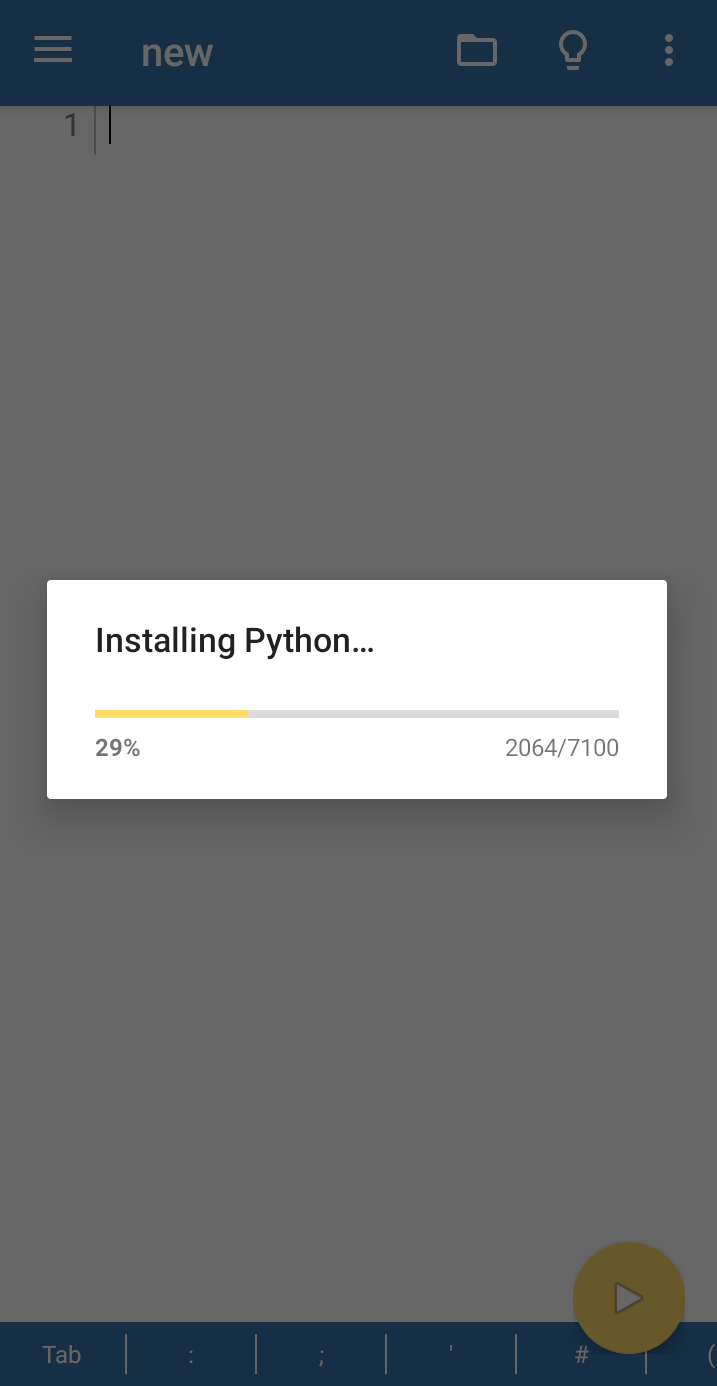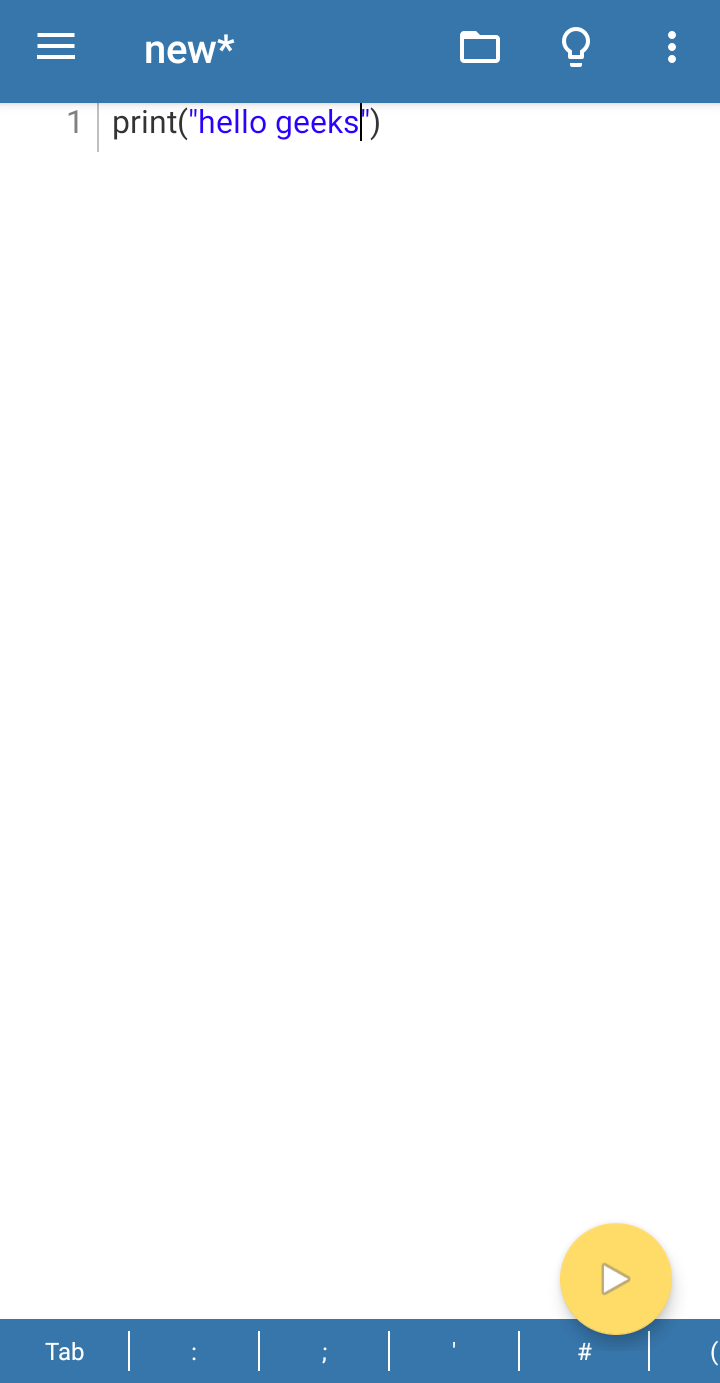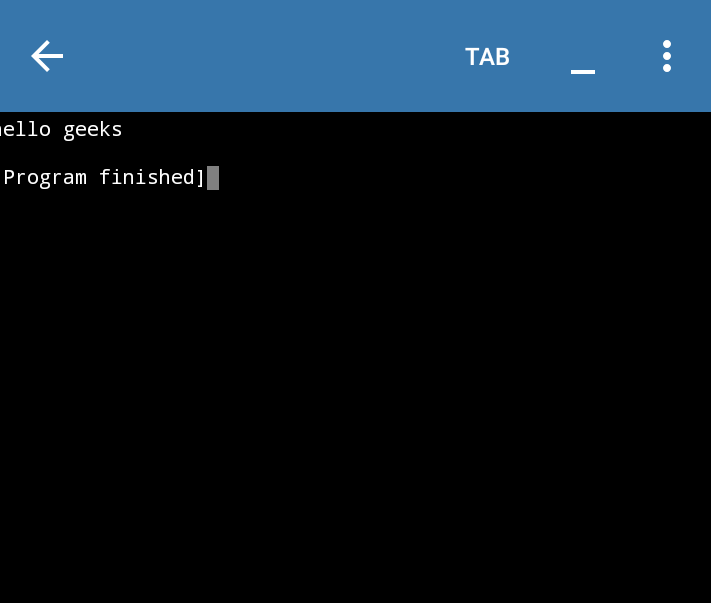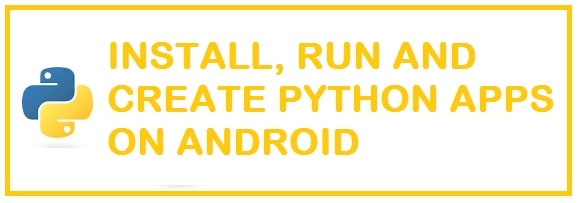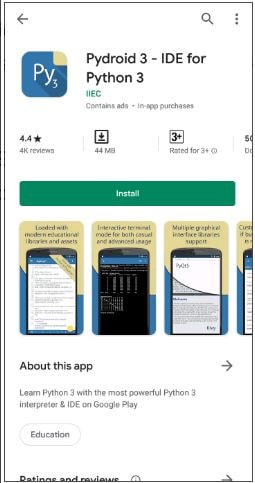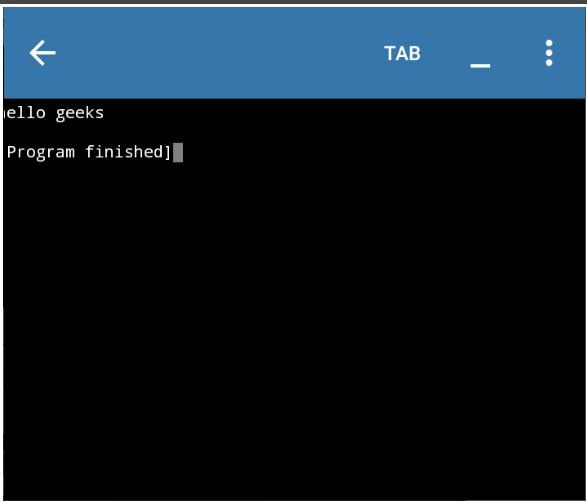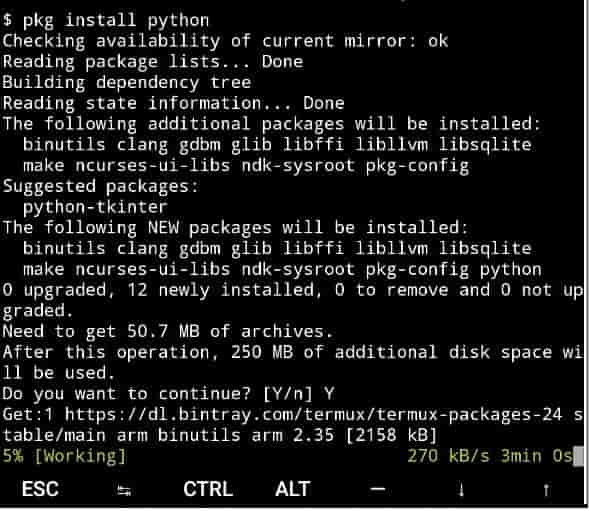Python is a widely-used general-purpose, high-level programming language. This article will serve as a complete tutorial on How to download and install Python latest version on Android. Python can run on Android through various apps from the play store library.
This tutorial will explain how to run python on Android using Pydroid 3 – IDE for Python 3 application.
Features :
- Offline Python 3.7 interpreter: no Internet is required to run Python programs.
- Pip package manager and a custom repository for prebuilt wheel packages for enhanced scientific libraries, such as numpy, scipy, matplotlib, scikit-learn and jupyter.
- Tensorflow is now also available.
- Examples available out-of-the-box for quicker learning.
- Complete Tkinter support for GUI.
- Full-featured Terminal Emulator, with a readline support (available in pip).
Download Pydroid 3 – IDE for Python 3 app from Play store
- To install Pydroid app go to play store link here – Pydroid 3 – IDE for Python 3
- After installation is complete, Run the app and it will show as installing python.
- Wait for a minute and it will show the ide. Here you can enter the Python code.
- Click on the yellow button to run the code.
Python is installed successfully. You can check more features of this app here
Last Updated :
06 Oct, 2021
Like Article
Save Article
Как установить python на андроид
Как установить Python на Android
Шаг 1: Загрузка Termux
Чтобы установить Python на Android, вам нужен приложение Termux. Termux – это командная оболочка для Android, которая позволяет выполнять команды как в командной строке на ПК. Вы можете загрузить Termux из Google Play Store.
Откройте Termux и выполните следующие команды:
pkg install python
Это установит Python в Termux. Может потребоваться некоторое время, в зависимости от скорости вашего интернет-соединения.
Шаг 3: Проверка установки
Чтобы проверить, установился ли Python, выполните следующую команду:
python --version
Если все прошло успешно, вы увидите версию установленного Python.
Шаг 4: Использование Python
Теперь, когда Python установлен, вы можете использовать е
го для написания и запуска скриптов. Вы можете открыть интерактивный режим Python, выполнив команду:
python
Вы также можете создать файл с расширением .py и запустить его с помощью команды:
python filename.py
Теперь вы можете начать использовать Python на вашем Android-устройстве!
Как установить и кодировать Python на Android? — Очень просто
Узнайте, как установить IDE Pydroid 3 на Android, а также полезные инструменты и библиотеки для практики программирования на Python!
«Мобильное» кодирование на Python возможно благодаря использованию интегрированной среды разработки Pydroid 3 (IDE). Pydroid — это минималистичный интерпретатор Python 3, который позволяет вам выполнять небольшие проекты в буквальном смысле на весу, разрабатывая и отлаживая программный код на вашем устройстве Android — будь то планшет или смартфон.
Если вы также хотите изучать программирование на Python в любом месте где нет ПК или ноутбука, то есть смысл воспользоваться Python для ПК, адаптированным для запуска в операционной системе Android. «Питон для Андроида» имеет собственное имя — Pydroid 3 — и это то, что вам нужно попробовать.
Сразу отметим, что отладчиков Python, разработанных для Android — несколько. Отличия — в функционале, цене, скорости и стабильности. Далее погрузимся в тему чуть глубже…
Независимо от того, являетесь ли вы новичком в программировании на Python или являетесь экспертом, давайте посмотрим, как вы можете использовать Pydroid 3 в полной мере на своем устройстве Android.
Установите Pydroid 3 И Его Плагины
IDE Pydroid 3 доступна в Google Play Store. Однако, чтобы сделать приложение более полезным и простым в работе, вам необходимо загрузить плагин репозитория Pydroid из Play Store. Хотя установка этого плагина может быть не обязательной, он значительно упрощает автоматическую установку пакетов через pip. Напомним, оригинальный интерпретатор Python также имеет возможность самообновления путем подключения к хранилищу — репозиторию.
По умолчанию Pydroid 3 не имеет разрешения на доступ к памяти вашего устройства. Это делает создание папок проекта трудным или невозможным без некоторых технических манипуляций. Чтобы решить эту проблему, загрузите плагин разрешений Pydroid из Play Store, который разрешит Pydroid создавать папки и файлы на вашем устройстве.
Полезные ссылки
- Скачать: Pydroid 3 — IDE для Python 3 (доступны бесплатные покупки в приложении)
- Скачать: Плагин репозитория Pydroid (бесплатно)
- Скачать: Плагин разрешений Pydroid (бесплатно)
Пакеты Установки Pip
После того, как вы все настроили, вы можете начать использовать команду pip для установки пакетов для своих проектов, ровно также, как вы это делаете на ПК. Pydroid 3 поставляется с интерфейсом, который позволяет устанавливать пакеты без написания команд в терминале.
Есть несколько способов установить пакеты pip на Pydroid 3. Чтобы получить доступ к этой функции, нажмите значок меню (который выглядит как три линии) в верхнем левом углу приложения. Далее перейдите к строке Pip. В верхней части меню Pip выберите ПОИСК БИБЛИОТЕК(Search Libraries), чтобы получить дополнительные параметры модуля, который вы хотите установить. Или вы можете нажать на опцию БЫСТРАЯ УСТАНОВКА(Quick Install), чтобы установить пакеты, предлагаемые к установке по умолчанию.
Однако лучший вариант — нажать на УСТАНОВИТЬ(Install) и установить флажок «Использовать готовый репозиторий библиотек»(Use prebuild libraries repository). Затем введите предпочтительное имя пакета в строке поиска и нажмите кнопку УСТАНОВИТЬ , чтобы получить желанный пакет.
Чтобы проверить, успешно ли был установлен пакет, коснитесь пункта меню БИБЛИОТЕКИ(Libraries) . Это меню дает вам доступ к списку всех установленных библиотек:
Используйте Встроенный Интерфейс Командной Строки Pydroid 3
Pydroid 3 также предлагает и классический минимальный интерфейс командной строки (CLI) Linux. Чтобы получить к нему доступ, нажмите значок меню в верхнем левом углу приложения и выберите Терминал (Terminal):
Хотя запуск команды pip install packages через встроенный терминал занимает некоторое время для загрузки, она по-прежнему позволяет легко перемещаться между папками и создавать новые везде, где на вашем устройстве разрешена запись. Отметим что медленная загрузка пакетов установки pip через терминал является незначительной проблемой для Pydroid IDE.
Если вы хотите использовать предоставленную командную строку для каких-либо других целей, то имейте ввиду, что ОС Android построена на Linux, поэтому вам необходимо иметь общее представление о том, как использовать командную строку Linux.
Используйте оболочку Python
Пустая страница, которая появляется при открытии Pydroid 3, является его встроенной оболочкой Python. Как и оболочка Python на вашем ПК, она по умолчанию видит любую написанную на ней команду как код Python.
Чтобы использовать оболочку, введите любую команду Python и нажмите большую кнопку запуска в нижнем левом углу редактора. Это откроет интерпретатор Python, который отобразит работу вашего кода.
Однако вы также можете получить доступ к оболочке Python и из командной строки. Для этого перейдите в Терминал , щелкнув значок с тремя линиями в верхнем левом углу приложения. Затем введите python и коснитесь стрелки ввода на виртуальной клавиатуре, чтобы открыть интерпретатор Python в командной строке.
Закончив работу, введите exit (), чтобы покинуть оболочку Python командной строки.
Сохраняйте Папки И Файлы На Вашем Устройстве
Как и любой другой редактор кода, Pydroid 3 имеет интерфейс, который позволяет сохранять файл в любой названной папке на вашем устройстве. Если вы хотите создать папку проекта, вы также можете сохранить новые папки с нужными параметрами сохранения файлов.
Чтобы использовать начать работу с папками, нажмите значок папки в правом верхнем углу оболочки редактирования. Нажмите « Сохранить» и выберите « InternalStorage» . Затем нажмите на предпочтительную папку назначения и нажмите ВЫБРАТЬ ПАПКУ в верхней части экрана. В следующем меню введите желаемое имя файла и нажмите СОХРАНИТЬ .
Однако, если вы хотите создать новую папку проекта, повторите описанный выше процесс, но коснитесь параметра НОВАЯ ПАПКА вместо ВЫБРАТЬ ПАПКУ . Дайте вашей новой папке желаемое имя и нажмите СОЗДАТЬ, чтобы сохранить папку. Затем нажмите на пункт ВЫБРАТЬ ПАПКУ . Назовите новый файл и коснитесь СОХРАНИТЬ, чтобы сохранить новый файл в только что созданной папке.
Обратите внимание, что вновь созданному файлу не требуется расширение файла, если это файл Python. Но если вам нужно использовать другой языковой файл для обслуживания вашего проекта, убедитесь, что вы использовали расширение файла, которое применяется к этому языку, при сохранении такого файла. Например, файл CSS следует сохранить как Name.css , заменив Name предпочтительным именем файла.
Чтобы обновить изменения, внесенные в существующий файл, коснитесь значка папки в правом верхнем углу редактора и выберите « Сохранить» .
Чтобы создать новый файл полностью, коснитесь значка папки. Выберите « Создать» и следуйте инструкциям, выделенным ранее, чтобы сохранить файл в папке. Если вы хотите, чтобы ваш новый файл находился в том же каталоге, что и существующий, убедитесь, что вы выбрали ту же папку, которая содержит существующий.
Публикация исходного кода на Pastebin
Если пожелаете, Вы можете поделиться своими знаниями и прогрессом в изучении с другими пользователями на платформе Pastebin. Для этого коснитесь меню из трех линий в верхнем левом углу приложения. Затем выберите Pastebin и нажмите Да . В следующем всплывающем меню нажмите КОПИРОВАТЬ URL-адрес, чтобы скопировать ссылку на исходный код.
Откройте любой браузер на своем устройстве Android и вставьте скопированную ссылку в строку поиска, чтобы увидеть исходный код на Pastebin. Вы также можете поделиться этой ссылкой с людьми, которым вы хотите предоставить доступ к своему коду.
Настройка IDE
Вы также можете настроить среду разработки, если хотите. Чтобы изменить внешний вид редактора, коснитесь значка настройки в верхнем левом углу экрана и перейдите в « Настройки»> «Внешний вид», чтобы переключиться на предпочитаемую тему, или выберите другие доступные параметры внешнего вида.
Чтобы получить дополнительные возможности настройки, коснитесь параметра « Редактор» и выберите свои предпочтения. Вы также можете коснуться других опций в меню настроек, чтобы увидеть доступные вам опции.
Когда вы щелкаете по значку меню, параметр «Настройки терминала» также предлагает некоторые конфигурации терминала.
Pydroid 3 — Виртуальная Среда Python Для Android
При установке Pydroid 3 IDLE на ваше устройство Android автоматически загружается и устанавливается Python 3. Однако установленный Pydroid 3 IDLE для Python функционирует как виртуальная среда на Android и попытка запустить оболочку Python вне командной строки Pydroid IDLE выдает ошибку.
Если вы хотите попробовать работать в этом режиме, вам необходимо установить специальное стороннее приложение Android CMD (предпочтительно Termux из Google Play Store).
После установки Termux откройте его, убедившись, что вы также установили Pydroid 3. Затем введите python в Termux CMD. Он выдает ошибку каталога файлов, указывающую, что Python не существует в глобальном пространстве Android до его установки с помощью команды pkg install python через Termux.
Однако запуск python на встроенном терминале Pydroid 3 успешно входит в оболочку Python.
Скачать: Termux (бесплатно)
Можете Ли Вы Использовать Pydroid Для Любого Проекта?
Хотя написание и запуск кода Питона на Android может быть интересным, использование Pydroid для управления большим проектом не рекомендуется. Однако это еще один способ заняться мелкими проектами, особенно когда они не предназначены для долгосрочных реальных целей.
Помимо управления небольшими проектами, Pydroid 3 также является отличным инструментом, с которым можно поиграть, чтобы улучшить свои навыки программирования на Python, особенно если у вас нет ПК для запуска программ Python.
Поделиться:
Оставьте свой комментарий!
Комментарий в ВКонтакте
Добавить комментарий
| < Предыдущая | Следующая > |
|---|
Похожие статьи:
Python is a versatile programming language that can be used to build sites, apps, automation, AI and software, automate tasks, and conduct data analysis. The platform is irrelevant as you can now Install, create and run Python programs on your Android smartphone. However, we would suggest the experience is somewhat addicting and very geeky!
It is quite a high-level, widely used and general-purpose language that can run on Android via different applications there from the library of PlayStore.
Python provides the following in a nutshell:
- It offers full TKinter support for Graphical User Interface.
- It is a feature-rich Terminal Emulator which comes with the read-line backing.
- Examples are available out of the box for quick learning.
- Tensorflow is also available now.
- Offline Python version 3.7 interpreter: The Internet is not needed to run Python programs.
- Package manager and custom repository for pre-built wheel packages for enhanced scientific libraries like NumPy, scipy, matplotlib, Scikit-learn and Jupyter.
Just imagine building and running a python app, whether it is a command line tool developed to fetch your favorite curated articles from the web or starting a web server that runs right in your hand. Well, it is totally possible, here is how:
1) Download and Install Pydroid 3 IDE for Android
- You need to install Pydroid Application, for this head towards PlayStore.
- Once the process of installation gets completed, all you need to do is run the application and it shall show as installing python.
- Wait for around a minute and it shall show the IDE, in here simply enter the Python code.
- After this hit the yellow button to run it.
It has been installed successfully.
ALSO SEE: How To Create Your Own Bluetooth Signal Jammer App with Python (Source Code).
2) Termux Installation on Android
You need to Install the Termux application which is quite a powerful terminal emulator which shall offer you with most popular Linux commands along with many hundreds of additional packages for an easy process of installation. The best thing is that it does not need any kind of special permissions, you can either use default Google Play store or also open the source application repository.
Once this has been installed, you need to launch it and perform certain requisite software installations with the help of using Termux’s pkg command which is as followed:
Just add “pkg” in the beginning of each command below before running it.
You need to subscribe to additional repository “root-repo”:
Paul@ninja-ide:~# install root-repo
Then perform the update in order to bring all the installed software up to date:
Paul@ninja-ide:~# update
Next, install Python by using the following command:
Paul@ninja-ide:~# install python
Once the process of installation and auto set-up of configuration is completed it’s now time to build the application.
Compile and Build Full Python Apps on Android
As the terminal has been installed now you can work on Android Smart Phone devices largely as if it was yet another Linux system. This however is a great demonstration of how powerful the terminal really is.
First things first, you need to begin by creating a project directory:
Paul@ninja-ide:~# mkdir ninja-android-project
Paul@ninja-ide:~# cd ninja-android-project
After this, you need to create Python virtual environment. This is quite a common practice for developers and it also helps keep your project of Python independent of the development system.
Now, within the venv virtual environment you can install Python modules that are specific to the application, you should read our Python venv 101 guide before continuing to get a better understanding on how it works:
Paul@ninja-ide:~# python –m venv venv
You need to then activate a new virtual environment (keep in mind that two dots at the beginning are separated by space):
Paul@ninja-ide:~#./venv/bin/activate
Keep in mind that the shell prompt is now preceded by (env) in order to indicate that you are in an environment that is virtual
Now you need to install Flask Python module:
Paul@ninja-ide:~# install flask
Now you are all good to go and only need to write code for the application.
For this, you need to have experience with a classic text editor such as Visual Studio. We have used vi. If you don’t have any kind of familiarity with this then install and try vimtutor app which is able to teach you how to use it. If somehow you carry a different one which you prefer like Emacs then you can install and use those as well.
As the demonstration application is simple for now you can just use the shell’s heredoc function which allows you to enter text at your prompt directly.
This shall be a six-line code but with this, you need to import Flask, create an application and then route the incoming traffic towards the function which is known as hello_world.
After this you shall have the web-server code all ready, it is now time that you set up some environment variables and begin the web server on your smartphone device.
This informs that you carry a tiny web server that is running there in the local host which is your device. This is a server that lists requests looking for port 7000.
There on your smartphone, you need to open http://localhost:7000 to see the web application.
You have not compromised the security of your phone. You are just running a local server which means that the phone is not accepting any kind of requests from the world outside. Only you have access to your Flask server.
If you intend to make your server visible then you can disable flasks debugging mode by adding in –host=0.0.0.0 to run the command. It is for sure open ports so make sure to use it wisely.
To stop the server you simply need to press Ctrl + C there from the keyboard.
Remember: You can always change the port number, the default is 5000.
Conclusion
Android itself is a very popular platform and allows a lot of freedom and features on the device. You can create fully fledged Python apps on Android using Pydroid and Termux with venv virtual environments. How much more geeking can you want? You are now successfully running Python code on Android.
Существует множество ситуаций, когда разработчикам может потребоваться запускать код Python на устройствах под управлением Android. Это может быть полезно
Существует множество ситуаций, когда разработчикам может потребоваться запускать код Python на устройствах под управлением Android. Это может быть полезно для разработки мобильных приложений, автоматизации задач, тестирования или даже просто для изучения Python вне дома или офиса.
Несмотря на то, что Python не является официально поддерживаемым языком для разработки на Android, существуют инструменты и обходные пути, которые позволяют запустить Python на этих устройствах.
Одним из таких инструментов является Pyqtdeploy. Это статический компилятор для приложений PyQt и PySide, который может быть использован для создания исполняемых файлов для Android. Он компилирует ваши Python-приложения в C++ и затем использует Qt библиотеки и NDK для компиляции в нативный код для Android.
Еще одним решением может быть Kivy. Kivy — это фреймворк для разработки многоплатформенных приложений, включающий в себя возможность создания Android-приложений на Python. С помощью Kivy вы можете разрабатывать приложения, используя Python, и затем создавать APK-файлы для запуска на устройствах Android.
Также стоит упомянуть BeeWare. Это набор инструментов и библиотек для создания нативных пользовательских интерфейсов. С его помощью можно создавать приложения на Python, которые затем можно запустить на различных платформах, включая Android.
Таким образом, хотя Python и не является официально поддерживаемым языком для разработки на Android, существуют инструменты, которые позволяют разработчикам использовать Python для создания приложений для этой платформы.