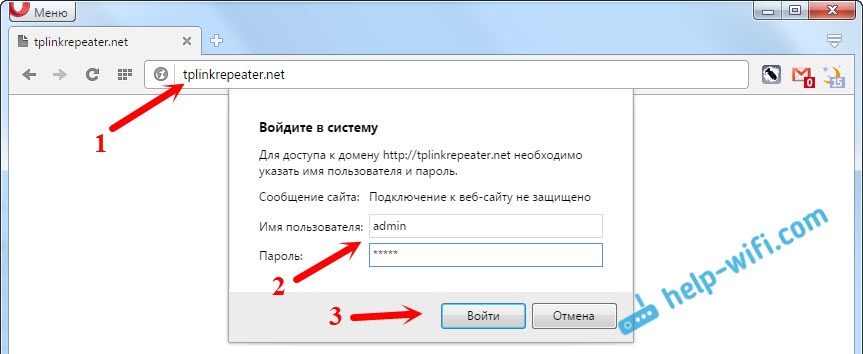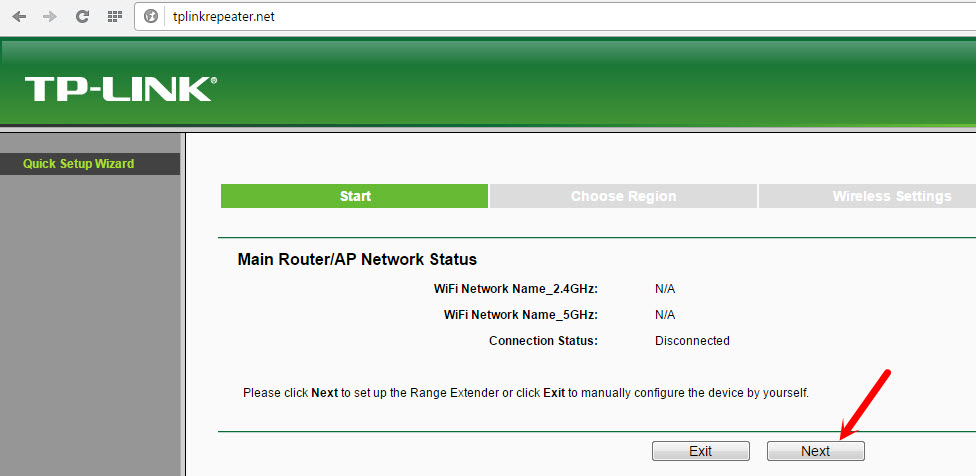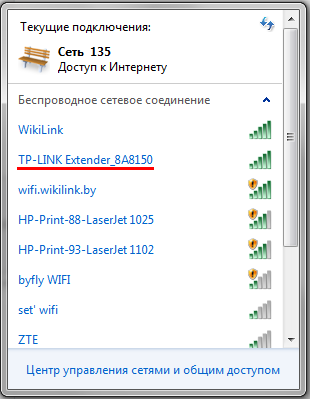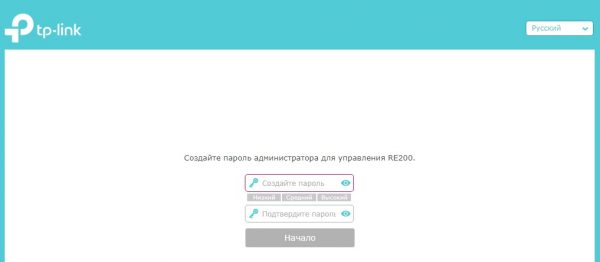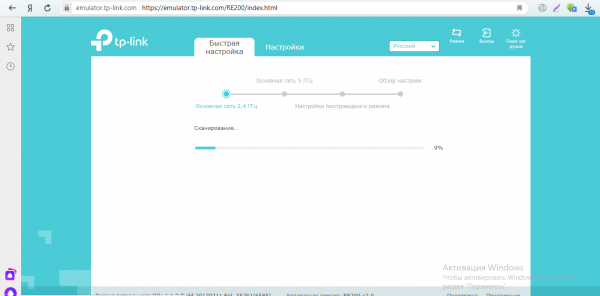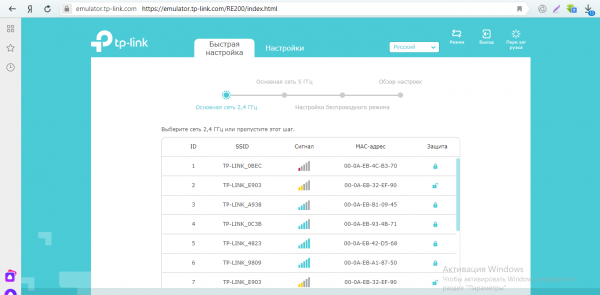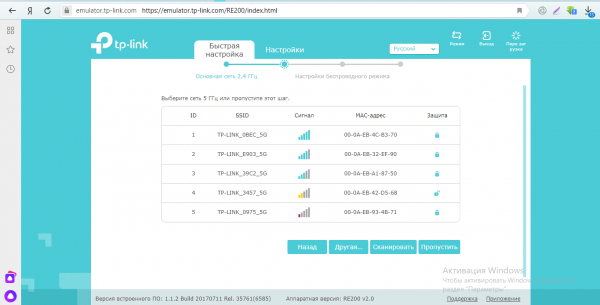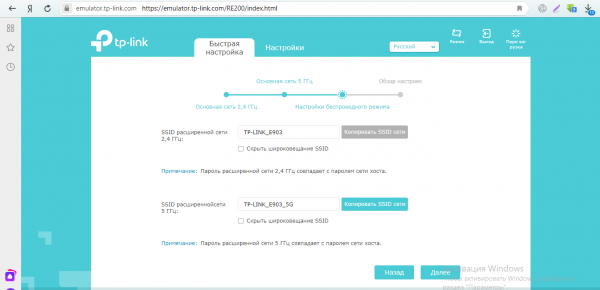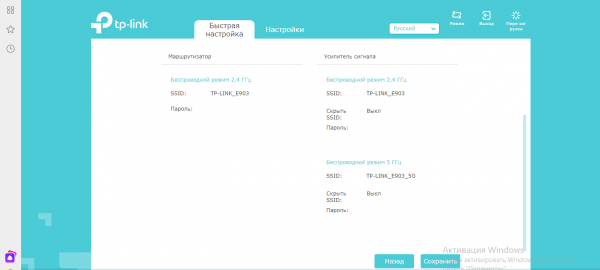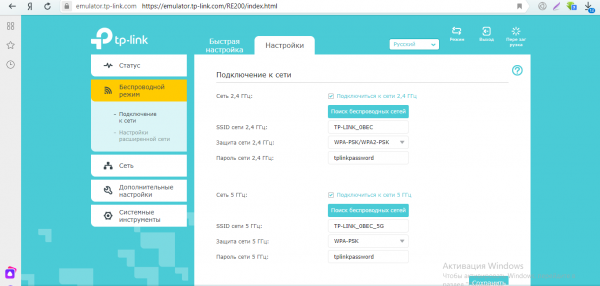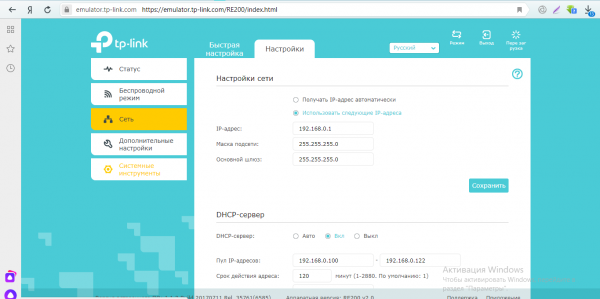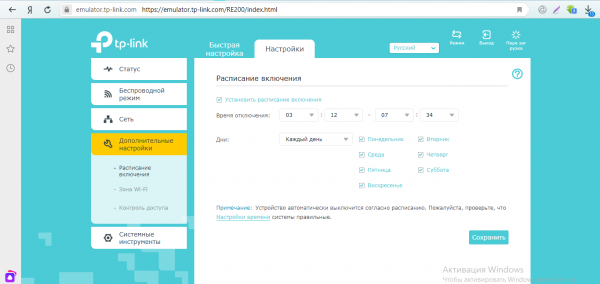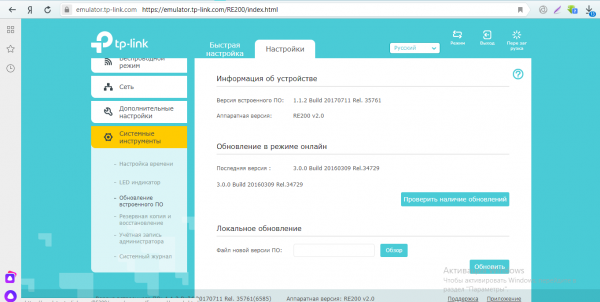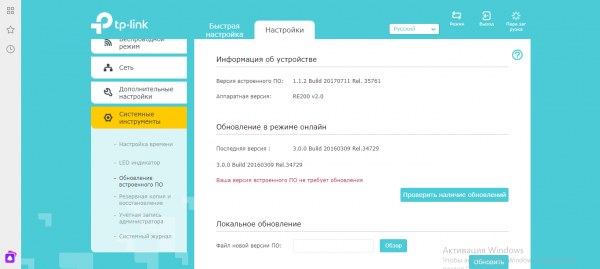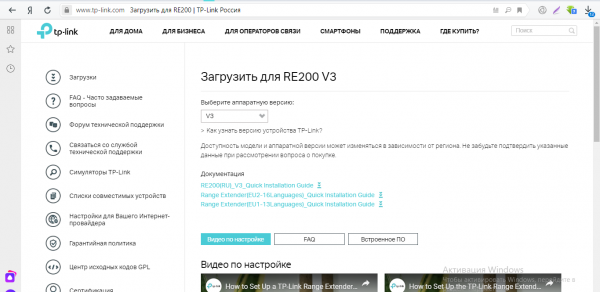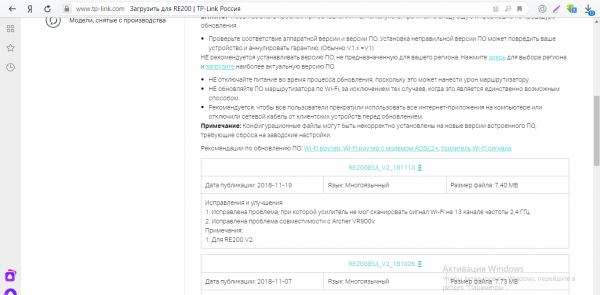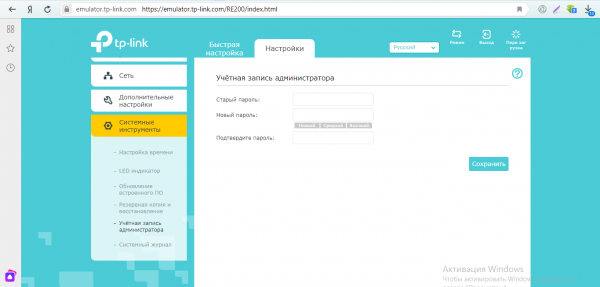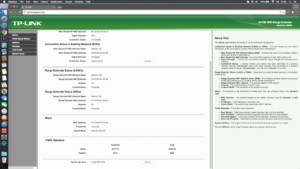Не так давно я уже писал о настройке повторителя Wi-Fi сети TP-Link TL-WA850RE. А в этой статье мы будем настраивать репитер TP-Link AC750 RE200. Его основное отличие в том, что это двухдиапазонный усилитель Wi-Fi сети. То есть, он может одновременно расширять покрытие беспроводной сети на двух частотах 2.4GHz, и 5GHz. Модель AC750 RE200 подойдет в том случае, если у вас двухдиапазонный маршрутизатор, и вы одновременно используете есть на обоих частотах. Если же вы только собираетесь покупать повторитель, ищите хорошую модель, и у вас обычный роутер который раздает Wi-Fi на одной частоте (2.4GHz), то можете купить модель TL-WA850RE. Или RE200, с запасом на будущее, если поменяете роутер на двухдиапазонный.
Я настроил свой TP-Link AC750 RE200 за одну минуту. Ровно столько времени нужно для того, чтобы включить репитер в розетку, нажать кнопку WPS на роутере, и на самом репитере. После чего, этот ретранслятор сам подключается к роутеру, и начинает расширять беспроводную сеть. К тому же, у меня таким способом получилось усилить сигнал Wi-Fi сети в двух диапазонах 2.4GHz, и 5GHz. Есть информация, что через кнопку WPS не всегда получается настроить ретранслятор сразу для двух частот, нужно делать это через панель управления. Мы рассмотрим этот вариант в статье. Настраивал я этот репитер с двухдиапазонным роутером TP-Link Archer C20i.
Усиление сигнала Wi-Fi сети на частотах 2.4GHz, и 5GHz с помощью TP-Link RE200
Давайте сначала рассмотрим быструю настройку с помощью кнопки WPS. Скорее всего, на вашем маршрутизаторе есть такая кнопка. Если ее нет, или этот способ не сработает, то ниже я покажу как все настроить через панель управления самого ретранслятора.
Первым делом, включите повторитель в розетку, и подождите секунд 15, пока он загрузится. Затем, на роутере нажмите кнопку WPS. На моем TP-Link Archer C20i она выглядит вот так:
Важно! Не держите кнопку WPS на роутере нажатой слишком долго. Особенно, если она подписана «WPS/Reset». Примерно через 5 секунд после нажатия на кнопку, будут сброшены настройки роутера к заводским.
После нажатия на кнопку на маршрутизаторе, сразу идем, и нажимаем кнопку WPS на репитере TP-Link AC750 RE200.
Как вы можете увидеть на скриншоте выше, у меня загорелись индикаторы возле 5G, и 2.4G. Это значит, что ретранслятор уже усиливает беспроводную сеть в двух диапазонах. Если горит красный индикатор, то это значит, что сигнал от роутера очень слабый, и нужно установить репитер ближе к точке доступа. А если индикатор возле какой-то сети вообще не загорелся, но у вас роутер транслирует сеть на двух частотах, то это значит, что нужно попробовать настроить AC750 RE200 через панель управления. Так как подключится сразу к двум сетям через кнопку WPS, и усиливать их, не всегда получается.
Настройка TP-Link AC750 RE200 через панель управления
Включите репитер в розетку, и подключитесь к нему по Wi-Fi, или с помощью сетевого кабеля. Откройте браузер, и перейдите по адресу tplinkrepeater.net. Появится страница авторизации. Стандартный пароль и логин: admin и admin. Откроются настройки ретранслятора TP-Link AC750 RE200.
Скорее всего, перед вами сразу появится окно с мастером быстрой настройки (если нет, то перейдите на вкладку Wireless — Connect To Existing Network). Просто нажмите на кнопку «Next».
Выберите свой регион.
Дальше репитер выполнит поиск сетей на частоте 2.4ГГц. Выделите свою сеть, и нажмите кнопку «Next».
В следующем окне нужно только указать пароль от Wi-Fi сети, которую вы хотите расширить.
Дальше репитер начнет поиск сетей на частоте 5GHz.
Подключаемся к своей сети на другом диапазоне точно так же, как я показывал выше. Нужно только выбрать сеть, уже на частоте 5GHz и указать пароль к ней.
В итоге, роутер должен выдать информацию по всем настройкам, и нам нужно только нажать на кнопку «Finish».
Репитер перезагрузится, и начнет усиливать ваши Wi-Fi сети. Обратите только внимание на индикаторы на самом устройстве, которые возле 5G, и 2.4G. Они должны гореть зеленым цветом. Если горят красным, то установите репитер ближе к роутеру. Вообще, советую выбрать такое расположение усилителя, что бы он находился в зоне стабильного сигнала от маршрутизатора, и максимально покрывал сигналом нужную вам площадь.
Несколько полезных советов:
1
После настройки, вы сможете отключать TP-Link AC750 RE200, и включать его в другом месте. Повторно настройку выполнять не нужно, все будет работать. Главное, чтобы повторитель был в зоне покрытия Wi-Fi сети, которую вы хотите усилить.
2
На повторителе есть один Ethernet порт, а в комплекте есть сетевой кабель. Это значит, что вы можете подключить к интернету одно устройство по кабелю (игровую приставку, стационарный компьютер, Smart TV). Устройство, у которого нет возможности подключится к интернету по Wi-Fi.
3
Вы всегда можете сбросить настройки AC750 RE200 и выполнить его повторную настройку. Снизу есть кнопка Reset. Нажмите на нее чем-то острым, подержите примерно 10 секунд, и настройки повторителя будут сброшены к заводским.
4
Если вы заметил какие-то проблемы в работе этого ретранслятора, или у вас не получается что-то настроить, то попробуйте обновить прошивку. Достаточно скачать новую версию прошивки для модели AC750 RE200 с сайта TP-Link, зайти в настройки повторителя на вкладку System Tools — Firmware Upgrade, выбрать файл прошивки с расширением .bin, и запустить процесс обновления. Только смотрите, чтобы скачанная прошивка была для вашей аппаратной версии. Аппаратная версия указана на самом устройстве.
-
Bookmarks
Quick Links
User Guide
AC750 Wi-Fi Range Extender
RE200/RE220
REV4.0.0 1910012682
Downloaded from
ManualsNet.com
search engine
Related Manuals for TP-Link RE200
Summary of Contents for TP-Link RE200
-
Page 1
User Guide AC750 Wi-Fi Range Extender RE200/RE220 REV4.0.0 1910012682 Downloaded from ManualsNet.com search engine… -
Page 2
4. 3. 1. Add TP-Link ID to Manage the Extender …… -
Page 3
Chapter 6 More Features of Your Extender 6. 1. Use Your Extender as a Wireless Adapter……..35 6. -
Page 4
The Quick Installation Guide can be found where you find this guide or inside the package of the extender. Specifications can be found on the product page at https://www.tp-link.com. A community is provided for you to discuss our products at https://community.tp-link.com. -
Page 5
Chapter Get to Know About Your Extender This chapter introduces what the extender can do and its appearance. It contains the following sections: • Product Overview • Appearance Downloaded from ManualsNet.com search engine… -
Page 6
Product Overview Bring Dead Zones Back to Life Tired of Wi-Fi “dead zones”? The TP-Link extender is connected to your router wirelessly, strengthening its signal and expanding its coverage into areas that could not otherwise be reached. The device also reduces signal interference to ensure reliable Wi-Fi coverage throughout your home or office. -
Page 7
Chapter 1 Get to Know About Your Extender 1 2 1 LED Explanation You can check the extender’s working status by following the LED Explanation table. Name Status Indication The extender is connected or not connected to the 5GHz 5GHz On/Off wireless network of your host router. -
Page 8
Chapter Set Up Internet Connection This chapter introduces how to boost your host wireless coverage. Please follow the step-by-step instructions to set up the internet connection. It contains the following sections: • Power On the Extender • Set Up the Extender Downloaded from ManualsNet.com search engine… -
Page 9
2. The operating temperature should be between 0°C and 40°C (32°F — 104°F). Set Up the Extender There are three ways to set up the extender: via the WPS button, via the TP-Link Tether app, or via a web browser. -
Page 10
Chapter 2 Set Up Internet Connection Solid On 3. (Optional) If the extender connects to a dual band router, repeat steps 1 and 2 above to connect to the other band. 4. Relocate your extender for optimal Wi-Fi coverage and performance. 1 ) Plug in the extender about halfway between your router and the Wi-Fi dead zone. -
Page 11
3. If you want to customize the extended network name, refer to Configure Wireless Network. 2 2 2 Method 2: Via the TP-Link Tether App 1. Launch the Apple App Store or Google Play Store and search TP-Link Tether or simply scan the QR code to download and install the app. -
Page 12
Chapter 2 Set Up Internet Connection 5. Follow app instructions to set up and relocate your extender. 6. (Optional) Enable Join OneMesh to copy the router’s wireless settings for seamless roaming. For more information about OneMesh, refer to OneMesh with Seamless Roaming. -
Page 13
Chapter 2 Set Up Internet Connection • For Windows Users 1 ) Unplug the Ethernet cable from your computer (if any). 2 ) Click the Wi-Fi icon on the taskbar and connect to the extender’s wireless network: TP-Link_Extender. Connections are available Wireless Network Connection TP-Link_Extender √… -
Page 14
Next. Tips: If you connect the extender to a TP-Link OneMesh router, the extender will automatically join the router’s OneMesh network and copy the router’s wireless settings. For more information, refer to OneMesh with Seamless Roaming. -
Page 15
Chapter 2 Set Up Internet Connection 6 ) Follow web instructions to relocate your extender for optimal Wi-Fi coverage and performance, and then click Done. Enjoy! Connect to the extended network and enjoy the internet. Downloaded from ManualsNet.com search engine… -
Page 16
Set Up Internet Connection Tips: If you connect the extender to a TP-Link OneMesh router and a success screen as below appears at the end of the setup, the extender has successfully joined the router’s OneMesh network and copied the router’s wireless settings. -
Page 17
Chapter OneMesh with Seamless Roaming This chapter introduces the TP-Link OneMesh feature. It contains the following sections: • What‘s a OneMesh Network • How to Set Up a OneMesh Network • Remove Extender from OneMesh Network Downloaded from ManualsNet.com search engine… -
Page 18
Set up a OneMesh network with a push of WPS buttons. Manage all network devices on the Tether app or at your router’s web management page. To check full list of TP-Link OneMesh devices, scan the QR code, or visit https://www.tp-link.com/One-Mesh/compatibility. -
Page 19
OneMesh with Seamless Roaming How to Set Up a OneMesh Network Once the extender is connected to a TP-Link OneMesh router via web browser or WPS button, the extender will automatically join the router’s OneMesh network and copy the router’s wireless settings. You can manually join a OneMesh network during the configuration via the TP-Link Tether app. -
Page 20
If you want to remove the extender from the OneMesh network, follow the steps below: 3 3 1 Method 1: Via the TP-Link Tether App 1. Launch Tether and select the extender you want to remove from the OneMesh network. -
Page 21
Chapter 3 OneMesh with Seamless Roaming 1. Launch Tether and select your host router of the OneMesh network. 2. Go to Tools > OneMesh and select the extender you want to remove from the OneMesh network. 3. Click Remove Device. Downloaded from ManualsNet.com search engine… -
Page 22
Chapter 3 OneMesh with Seamless Roaming 3 3 2 Method 2: Via a Web Browser 1. Visit http://tplinkrepeater.net, and log in with the password you set for the extender. 2. Go to Settings > OneMesh and disable Join OneMesh. Downloaded from ManualsNet.com search engine… -
Page 23
TP-Link Cloud service provides a better way to manage your cloud devices. Log in to your cloud device with a TP-Link ID, and you can easily monitor and manage your home network when you are out and about via the Tether app on your smartphone or tablet. -
Page 24
Manage the User TP-Link IDs. • Once you have registered a TP-Link ID on the web management page, you can only register another TP-Link ID via the Tether APP. Please refer to Manage the Extender via the TP-Link Tether App to install the app and register a new one. -
Page 25
Password. 2. Enter the current password, then a new password twice. And click Save. Manage the User TP-Link IDs The TP-Link ID used to log in to the extender for the first time will be automatically bound as the Admin account. -
Page 26
3. Click , enter another TP-Link ID as needed and click Save. Note: If you need another TP-Link ID, please register a new one via the Tether app. Please refer to Manage the Extender via the TP-Link Tether App to install the app and register a new TP-Link ID. -
Page 27
QR code to download and install the app. 2. Connect your device to the extender’s or host router’s wireless network. 3. Launch the Tether app, select the model of your extender and log in with your TP-Link ID or the password your set for the extender. -
Page 28
Chapter Customize Your Network This chapter guides you on how to configure network settings that are available for this extender. It contains the following sections: • Check Internet Status • Configure Wireless Network • Change LAN Settings • Adjust Wi-Fi Coverage •… -
Page 29
You can view the internet status of your extender to check whether you have successfully set up the extended network(s). 1. Visit http://tplinkrepeater.net, and log in with your TP-Link ID or the password you set for the extender. 2. Go to Settings >… -
Page 30
If you want to extend another host network after Quick Setup, you can refer to this section. Moreover, you can change the wireless settings for your extended networks. Visit http://tplinkrepeater.net, and log in with your TP-Link ID or the password you set for the extender. -
Page 31
If the IP address conflicts with another device on your local network or your network requires a specific IP subnet, you can change it. 1. Visit http://tplinkrepeater.net, and log in with your TP-Link ID or the password you set for the extender. 2. Go to Settings >… -
Page 32
You can set the extender’s Wi-Fi coverage depending on how large you want your Wi-Fi area to be. 1. Visit http://tplinkrepeater.net and log in with your TP-Link ID or the password you set for the extender. 2. Go to Settings >… -
Page 33
Access Control is not available when your range extender is in a OneMesh network, where it automatically synchronizes network settings from your host router. 1. Visit http://tplinkrepeater.net and log in with your TP-Link ID or the password you set for the extender. 2. Go to Settings >… -
Page 34
Chapter 5 Customize Your Network 5. Click Save. • To permit specific device(s): 1. Select Whitelist and click Save. 2. Click in the Devices in Whitelist table. Enter the Device Name Address. And you can set the Effective Time for a certain entry as needed. 3. -
Page 35
Additionally, if you are going to disable the 2.4GHz network, it’s recommended to first make sure all your wireless devices support 5GHz network connection. 1. Visit http://tplinkrepeater.net and log in with your TP-Link ID or the password you set for the extender. 2. Go to Settings >… -
Page 36
Chapter 5 Customize Your Network 5. Click Save. Downloaded from ManualsNet.com search engine… -
Page 37
Chapter More Features of Your Extender This chapter explains how to use the extender as a wireless adapter and as an access point . It contains the following sections: • Use Your Extender as a Wireless Adapter • Transform Your Existing Wired Network to a Wireless One Downloaded from ManualsNet.com search engine… -
Page 38
Chapter 6 More Features of Your Extender Use Your Extender as a Wireless Adapter The extender can be used as a wireless adapter to connect any wired-only device, such as a Blu-ray player, game console, DVR, or smart TV, to your wireless network. After configuration, you can connect an Ethernet-enabled device to the extender via an Ethernet cable. -
Page 39
Chapter 6 More Features of Your Extender 5. Go to Quick Setup to configure your wireless settings and click Next. 6. Confirm the information and click Finish. 7. Connect to the extended network SSID (network name) and enjoy Wi-Fi. Downloaded from ManualsNet.com search engine… -
Page 40
Chapter 6 More Features of Your Extender 6 2 2 To Connect Your Wireless Devices to the Extender via WPS Wi-Fi Protected Setup (WPS) provides an easier way to set up a secure Wi-Fi connection. Wireless devices that support WPS, including Android phones, tablets, and most USB network cards, can be connected to your extender through this method (not supported by iOS devices). -
Page 41
Chapter Manage Your Extender This chapter presents how to manage and maintain your extender. It includes the following sections: • Set System Time • Control LEDs • Set Power Schedule • Upgrade the Firmware • Backup and Restore Configuration Settings •… -
Page 42
Chapter 7 Manage Your Extender Set System Time The System Time of the extender will be used for time-based function such as the Power Schedule function. If you have enabled the Daylight Saving Time feature, the system time will be synchronized with the daylight saving time you configure. 1. -
Page 43
Chapter 7 Manage Your Extender 2. Go to Settings > System Tools > Control. • To turn off the LEDs: Disable Status. • To specify a time period when LEDs are off: 1. Enable Night Mode. 2. Specify the LED off time period, and the LED will be off during this period every day. Note: The effective LED off time is based on the time of the extender. -
Page 44
Chapter 7 Manage Your Extender 3. Click Save. Upgrade the Firmware TP-Link is committed to improving product features, giving you a better network experience. You can download the latest firmware file from Download Center https://www.tp-link.com/support/ and upgrade the extender to the latest firmware version. -
Page 45
Manage Your Extender 7 4 2 Local Upgrade 1. Download the latest firmware file for the extender from our website https://www.tp-link.com. 2. Visit http://tplinkrepeater.net, and log in with the password you set for the extender. 3. Go to Settings >… -
Page 46
Chapter 7 Manage Your Extender • To restore previous settings from a saved file: Click Browse to locate the backup configuration file stored on your computer, and click Restore. Note: During the restore process, do not power off or reset the extender. •… -
Page 47
Chapter 7 Manage Your Extender Change Login Password The account management feature allows you to change your login username and password of the web management webpage. 1. Visit http://tplinkrepeater.net, and log in with the password you set for the extender. 2. -
Page 48
Factory Restore. Q2 What should I do if I forget my login password? • If you are using a TP-Link ID to log in, or you have enabled the Password Recovery feature of the extender, click Forgot Password? on the login page and then follow the instructions to reset it. -
Page 49
• Use the IP address to access the extender. The default IP is 192.168.0.254. If the extender is connected to the router, you should go to your router’s DHCP client list to obtain the extender’s current IP address. • Reset the extender and try again. Q5 I have enabled wireless MAC filter, wireless access control, or access control list (ACL) on my router What should I do before configuring the extender? -
Page 50
Specifications are subject to change without notice. is a registered trademark of TP-Link Technologies Co., Ltd. Other brands and product names are trademarks or registered trademarks of their respective holders. No part of the specifications may be reproduced in any form or by any means or used to make any derivative such as translation, transformation, or adaptation without permission from TP-Link Technologies Co., Ltd. -
Page 51
FCC compliance information statement Product Name: AC750 Wi-Fi Range Extender Model Number: RE200 / RE220 Responsible Party: TP-Link USA Corporation, d/b/a TP-Link North America, Inc. Address: 145 South State College Blvd. Suite 400, Brea, CA 92821 Website: http://www.tp-link.com/us/ Tel: +1 626 333 0234 Fax: +1 909 527 6803 E-mail: sales.usa@tp-link.com… -
Page 52
This device is restricted in indoor environment only. We, TP-Link USA Corporation, has determined that the equipment shown as above has been shown to comply with the applicable technical standards, FCC part 15. There is no unauthorized change is made in the equipment and the equipment is properly maintained and operated. -
Page 53
5250 MHz -5350 MHz (23dBm) 5470 MHz -5725 MHz (23dBm) EU Declaration of Conformity TP-Link hereby declares that the device is in compliance with the essential requirements and other relevant provisions of directives 2014/53/EU, 2009/125/EC, 2011/65/EU and (EU) 2015/863. The original EU declaration of conformity may be found at http://www.tp-link.com/en/ce RF Exposure Information This device meets the EU requirements (2014/53/EU Article 3.1a) on the limitation of… -
Page 54
L’émetteur/récepteur exempt de licence contenu dans le présent appareil est conforme aux CNR d’Innovation, Sciences et Développement économique Canada applicables aux appareils radio exempts de licence. L’exploitation est autorisée aux deux conditions suivantes : 1. L’appareil ne doit pas produire de brouillage; 2. -
Page 55
NCC Notice & BSMI Notice 注意! 依據 低功率電波輻射性電機管理辦法 第十二條 經型式認證合格之低功率射頻電機,非經許可,公司、商號或使用者均不得擅 自變更頻率、加大功率或變更原設計之特性或功能。 第十四條 低功率射頻電機之使用不得影響飛航安全及干擾合法通信;經發現有干擾現象 時,應立即停用,並改善至無干擾時方得繼續使用。前項合法通信,指依電信規定作業 之無線電信。低功率射頻電機需忍受合法通信或工業、科學以及醫療用電波輻射性電機 設備之干擾。 4.7.9.1應避免影響附近雷達系統之操作。 4.7.9.2高增益指向性天線只得應用於固定式點對點系統。 安全諮詢及注意事項 • 請使用原裝電源供應器或只能按照本產品注明的電源類型使用本產品。 • 清潔本產品之前請先拔掉電源線。請勿使用液體、噴霧清潔劑或濕布進行清潔。 • 注意防潮,請勿將水或其他液體潑灑到本產品上。 • 插槽與開口供通風使用,以確保本產品的操作可靠並防止過熱,請勿堵塞或覆蓋 開口。 • 請勿將本產品置放於靠近熱源的地方。除非有正常的通風,否則不可放在密閉位 置中。 • 請不要私自打開機殼,不要嘗試自行維修本產品,請由授權的專業人士進行此項 工作。 限用物質含有情況標示聲明書 限用物質及其化學符號 鉛 鎘 汞 六價鉻 多溴聯苯… -
Page 56
Продукт сертифіковано згідно с правилами системи УкрСЕПРО на відповідність вимогам нормативних документів та вимогам, що передбачені чинними законодавчими актами України. Safety Information • Keep the device away from water, fire, humidity or hot environments. • Do not attempt to disassemble, repair, or modify the device. •…
This manual is also suitable for:
Re220
У TP-Link есть бюджетная модель репитера, которая справляется с расширением сети «Вай-Фай» в доме не хуже дорогих повторителей. Это модель TP-Link AC750 RE200. В чём её особенности, как она выглядит? Как её быстро настроить?
Описание репитера: внешний вид, комплектация, цена
Репитер TP-Link AC750 RE200 — это небольшой адаптер белого цвета с сетчатым узором на лицевой панели. Спереди расположены индикаторы «Вай-Фая» и питания. Зелёная кнопка (WPS) позволяет быстро соединить повторитель с основным роутером. Вы просто зажимаете кнопку сначала на репитере, а затем на главном маршрутизаторе — маленькое устройство скопирует сеть роутера и будет передавать её дальше.
Снизу вы увидите выход Ethernet для подключения локального кабеля
На дне повторителя — кнопка Reset для сброса настроек и выход LAN для локального подключения разных устройств, например, компьютера. В комплекте с репитером идёт руководство по быстрой настройке, кабеля LAN нет. Стоит устройство 1990 рублей на официальном сайте производителя.
Таблица: технические характеристики ретранслятора TP-Link AC750 RE200
| Системные требования | Microsoft® Windows® 98SE, NT, 2000, XP, Vista или Windows 7, 8, Mac® OS, NetWare®, UNIX® или Linux. |
| Тип розетки | EU, UK, US, AU |
| Стандарты и протоколы | IEEE802.11ac,IEEE 802.11n, IEEE 802.11g, IEEE 802.11b |
| Интерфейс | 1 порт Ethernet 10/100 Мбит/с (RJ45) |
| Энергопотребление | Около 6,5 Вт |
| Размеры (ШхДхВ) | 110,0 x 65,8 x 75,2 мм |
| Антенна | 3 встроенные антенны |
| Диапазон частот (приём и передача) | 2400–2483,5 МГц 5150–5350 МГц 5650–5725 МГц |
| Скороcть передачи | 5 ГГц: до 433 Мбит/с 2,4 ГГц: до 300 Мбит/с |
| Защита беспроводной сети | 64/128/152-битное WEP шифрование WPA-PSK/WPA2-PSK |
Подключение репитера и вход в настройки
Вставьте адаптер в свободную розетку (она должна находиться в зоне стабильного, но уже угасающего сигнала от основного роутера). Девайс сразу начнёт раздавать «Вай-Фай». Можете сразу соединить его с роутером с помощью кнопки WPS и зайти в беспроводную сеть, используя пароль от вашего основного Wi-Fi.
Если аппаратная синхронизация не удалась, настройте всё через веб-интерфейс репитера. Для начала нужно в него зайти:
- Подключитесь к сети репитера TP-Link Extender (она будет незапаролена). В браузере введите адрес 192.168.0.254 в верхнюю строку и щёлкните по «Энтер» на клавиатуре.
Войдите в сеть репитера
- Заходим в настройки с помощью слова admin.
- При первом запуске интерфейса система вас попросит сменить пароль на настройки. Введите новые данные и сохранитесь.
Поставьте другой пароль на настройки
Описание настроек по вкладкам в веб-интерфейсе + настройка для работы
Сразу перейдём к настройке связи между роутером и повторителем, если функция WPS не помогла:
- Откройте вкладку «Быстрая настройка». Подождите, пока завершится сканирование.
Ждём, когда завершится поиск сетей вокруг
- Выберите в списке сеть своего роутера на 2.4 ГГц. Если там стоял пароль, введите его.
Нажмите на свою сеть в перечне
- Теперь выберите сеть на 5 ГГц либо пропустите этот шаг, если у вас нет этой сети.
Вы можете выбрать дополнительно сеть 5 ГГц
- Щёлкните по «Далее». Репитер скопирует название сети вашего роутера.
Нажмите на «Далее» внизу
- Кликните внизу по «Сохранить».
Сохраните все настройки
- Подождите, пока роутер и репитер свяжутся друг с другом. После этого повторитель получит доступ к интернету.
Рассмотрим теперь, что находится в разделе «Настройки»:
- В разделе «Статус» отображается информация о подключении: имя, канал, MAC-адрес.
- В «Беспроводном режиме» можно подключиться к основному роутеру (сделать то же самое, что и в разделе «Быстрая настройка»).
В беспроводном режиме настраивается связь между репитером и роутером
- В «Сети» изменяются параметры «локалки»: IP репитера, DHCP-сервер (включение/отключение, настройка диапазона локальных IP-адресов).
В третьем разделе вы можете настроить «локалку»
- В дополнительных настройках можно выбрать дни и часы включения и отключения репитера, настроить мощность передатчика «Вай-Фая», а также запретить доступ к сети определённым пользователям (устройствам).
Укажите, когда репитер должен работать
Как обновить прошивку репитера TP-Link AC750 RE200
Как поставить новую версию прошивки на репитер:
- Зайдите в системные инструменты. Кликните по строчке «Обновление». Нажмите на голубую кнопку «Проверить наличие апдейта».
Нажмите на кнопку для поиска обновлений
- Подождите, пока система отыщет для вашей прошивки обновления. Если они будут, сервис самостоятельно их загрузит и установит.
- Если апгрейда не будет, вы увидите соответствующее уведомление об этом.
Система сообщает, что последняя версия уже установлена
- Можно запустить апдейт и вручную. Посмотрите сначала на текущую версию прошивки в самом низу интерфейса. Запомните её номер.
- Перейдите в любом браузере по ссылке. Выберите сразу в меню аппаратный вариант повторителя. Кликните по «Встроенное ПО».
Выберите аппаратную версию
- Пролистайте страницу до таблицы. Сравните номер текущей версии с номером самой последней версии. Если они не совпадают, загрузите обновление (просто кликните по ссылке в названии версии).
Загрузите установочный файл последней прошивки
- Распакуйте архив. В веб-интерфейсе всё в том же разделе для обновления кликните по «Обзор». Укажите на файл bin, который распаковали из архива. Загрузите файл в интерфейс и запустите апгрейд.
- Подождите некоторое время, пока он завершится. Запрещается в этом время трогать репитер, в том числе вытаскивать его из розетки.
Как поменять логин и пароль от настроек
Чтобы поставить другие данные для входа в «учётку» с настройками, раскройте в расширенных параметрах системные инструменты, а там перейдите на блок учётной записи «админа». Напишите старый пароль и два раза новый код. Не забудьте сохранить информацию.
Новый пароль вводится два раза
Как вернуть заводские настройки усилителя
Сбросить пользовательские настройки репитера просто: зажмите кнопку Reset на дне девайса. Чтобы до неё добраться, используйте какой-то острый длинный предмет. Кнопка спрятана немного внутри устройства, чтобы пользователь не сбросил параметры случайным нажатием.
Когда сброс завершится, замигают индикаторы — отпустите кнопку.
Отзывы: скоростные показатели и стабильность работы репитера
Повторитель TP-Link AC750 RE200 можно соединить с роутером с помощью кнопки WPS либо в веб-интерфейсе во вкладке «Быстрая настройка». Обновить прошивку можно в автоматическом или ручном режиме в той же оболочке. Если нужно сбросить настройки репитера, зажмите на несколько секунд кнопку Reset на дне устройства.
- Распечатать
Оцените статью:
- 5
- 4
- 3
- 2
- 1
(4 голоса, среднее: 4 из 5)
Поделитесь с друзьями!
Проблема плохого сигнала Wi-Fi или низкая скоростьдостаточно распространены. Существует 2 различных диапазона беспроводных сетей. Например, если используется частота 2,4 ГГц, то при подключении к модему одновременно нескольких гаджетов, телевизора и компьютера скорость упадет настолько, что даже страницы в социальных сетях могут не прогружаться. Решить проблему слабого сигнала можно несколькими способами — подключение ретранслятора или наличие в каждой комнате отдельной точки доступа. Ретранслятор Wi-Fi сигнала TP-Link RE200 один из передовых, обеспечивает диапазон в 5 ГГц и стабильный сигнал.
Содержание
- Описание репитера
- Технические характеристики
- Подключение и вход в настройки
- Обновление прошивки
- Смена логина и пароля от настроек
- Возврат к заводским настройкам
Описание репитера
Приобрести устройство можно в любом магазине электроники, но отдавать предпочтение рекомендуется крупным сетевым супермаркетам бытовой техники. Упакован усилитель в картонную коробку, окрашенную в светлые тона. В комплекте с репитером в коробке лежит:
- патч-корд белого цвета;
- диск;
- сетевой кабель;
- сопроводительная документация;
- гарантийный талон.
Устройство имеет привлекательный внешний вид, что позволяет ему гармонично вписываться в интерьер любой комнаты. Размеры небольшие — 65*38*110 мм. Во время эксплуатации прибор нагревается незначительно из-за грамотной конструкции.
К электрической сети усилитель подключают с помощью обыкновенной двухполюсной вилки. Отдельным выключателем питания не оснащено. Потребление электроэнергии составляет 3,5 Вт.
Изготовлен корпус из качественного глянцевого пластика. В верхней части лицевой стороны красуется логотип производителя, нижняя часть оснащена световым индикатором и кнопкой WPS. Задняя часть корпуса оснащена кнопкой сброса настроек до заводских.
На официальном сайте производителя стоимость ретранслятора TP-Link AC750 RE200 составляет 1990 рублей.
Технические характеристики
Wi-Fi усилитель сигнала репитер TP-Link RE200 обладает следующими техническими характеристиками:
| Системные требования |
|
| Защита беспроводной сети | 64/128/152-битное WEP шифрование WPA-PSK/WPA2-PSK |
| Тип используемых розеток | AU, US, UK, EU |
| Скорость передачи данных |
|
| Протоколы и стандарты |
|
| Прием и передача данных (диапазон рабочих частот) |
|
| Интерфейс | 1 порт Ethernet 10/100 Мбит/с (RJ45) |
| Антенна | Устройство оснащено 3 встроенными антеннами |
| Энергопотребление | Не более 6,5 Вт |
Важно: ретранслятор TP-Link RE200 можно использовать в сочетании с двухдиапазонными роутерами.
Подключение и вход в настройки
У ретранслятора TP-Link AC750 WiFi Range Extender настройка достаточно проста, большие познания в сфере IT-технологий не требуются. Самый простой способ запустить конкретно эту модель — воспользоваться технологией WPS. Для реализации способа не потребуется использование ПК. Достаточно нажать на кнопку, расположенную на корпусе усилителя, и оценить работу по световым индикаторам. При этом сохраняются все заводские конфигурации (код и настройки доступа).
Для изменения стандартных настроек потребуется доступ к веб-интерфейсу. Для реализации нужно запустить персональный компьютер и утилиты «Quick Setup Wizard», основная задача которой упростить процесс конфигурации. Подобные настройки производятся крайне редко, но кратко изучить их особенности стоит:
- Для входа в настройки (админку) в адресной строке любого браузера нужно прописать следующее: tplinkrepeater.net.
- На экране отобразится форма, куда нужно ввести логин и пароль для авторизации. Логии и пароль одинаковые — admin. Пробелы, подчеркивания, заглавные буквы и т.д. отсутствуют.
- Как только откроется окно с настройками, нужно выбрать свой регион и кликнуть на кнопку «NEXT».
- По умолчанию усилитель определит сети на частоте 2,4 ГГц, нужно из списка выбрать свою.
- Указать пароль от сети, которую необходимо расширить.
- После этих простых манипуляций ретранслятор осуществит поиск на частоте 5,4 ГГц. Подключение осуществится по аналогичному принципу, что и с другой частоты.
- На мониторе отобразится информация со всеми возможными настройками. Их можно подтвердить, кликнув на кнопку «Finish».
Для неискушенных пользователей ретранслятор TP-Link RE200 AC750 отличный вариант благодаря приемлемой стоимости, простоте установки и использования, высокой функциональности.
Обновление прошивки
Каждое устройство нуждается в регулярной перепрошивке, то есть обновлении программного обеспечения. Сделать это можно, соблюдая следующий алгоритм действий:
- Зайти в системные инструменты и кликнуть курсором мыши на строку «Обновление», далее — «Проверить наличие апдейта». Кнопка средних размеров голубого цвета.
- Подождать, пока система не найдет требуемое обновление для прошивки конкретной модели. Если оно будет найдено, устройство его самостоятельно не только отыщет, но и скачает, установит. Если же обновлений не будет, соответствующая информация отобразится на экране.
Существует еще один способ обновить программное обеспечение усилителя. Для этого апдейт запускается вручную. Предварительно нужно ознакомиться с текущей версией прошивки, информация о ней содержится в самом низу страниц. Важно запомнить ее номер.
Перейти на официальный сайт TP-Link. Сразу перейти в раздел аппаратный вариант повторителя — «Встроенное ПО». Пролистать страницу до начала таблицы. Сравнить номер текущей (установленной) версии с номером последней версии, указанной в таблице. Если же они не совпадают, то последнюю нужно скачать и установить на свое устройство.
В завершении нужно распаковать скаченный файл и в веб-интерфейсе в этом же разделе нужно кликнуть на клавишу «Обзор». Указать путь на файл bin, который немного ранее был распакован из архива. Загрузить этот файл в интерфейс и запустить апгрейд.
Пока устанавливаются обновления, устройство нельзя отключать из розетки.
Смена логина и пароля от настроек
Можно установить другие логин и пароль для входа в учетную запись с настройками. Для этого в расширенных параметрах системных инструментов нужно перейти в раздел учетные записи админа. В соответствующих полях нужно написать старый пароль и дважды написать новый. В завершении нужно обязательно сохранить изменения.
Возврат к заводским настройкам
Вернуть усилитель к заводским настройкам так же просто, как и обычный роутер. Для этого нужно зажать кнопку Reset, расположенную с обратной стороны корпуса устройства, приблизительно на 10 секунд. Добраться до нее непросто, поскольку она находится в углублении. Упростит выполнение задачи любой длинный и острый предмет. Это необходимо для того, чтобы пользователь случайным нажатием не вернул усилитель к заводским конфигурациям.
Как только сброс будет завершен, загорятся световые индикаторы на панели инструментов.
В завершении рекомендуется ознакомиться с несколькими полезными советами использования девайса:
- После проведения настроек и их сохранения устройство можно беспрепятственно отключать и переносить/использовать в другом месте. Повторно производить настройки нет необходимости, все изменения сохраняются. Главное условие — повторитель должен находиться в зоне покрытия беспроводной сети, которую нужно усиливать.
- Усилитель оснащен одним Ethernet портом, в комплекте также прилагается сетевой кабель. Это указывает на то, что одно устройство можно подключить к интернету с помощью кабеля, например, стационарный ПК, SMART TV или игровую приставку.
- В любой момент можно сбросить настройки, установленные ранее, и выполнить процедуру повторно. Для этого проводят сброс настроек до заводских конфигураций и повторяют процедуру подключения устройства.
Если по непонятным причинам усилитель начал работать некорректно, то в большинстве случаев это указывает на необходимость обновить прошивку. Не стоит пренебрегать этим простым правилом, ведь оно влияет на функциональные возможности девайса. Получить ответы на многие вопросы можно в прилагаемой инструкции по эксплуатации, при покупке устройства важно убедиться в ее наличии, а также наличии гарантийного талона.
Подгорнов Илья Владимирович
Всё статьи нашего сайта проходят аудит технического консультанта. Если у Вас остались вопросы, Вы всегда их можете задать на его странице.
Руководство по установке Mesh Wi-Fi повторителя tp-link RE200
Включение
Подключите удлинитель к розетке рядом с маршрутизатором. Подождите, пока индикатор питания не загорится.
Примечание: В целях безопасности подключайте удлинитель только в направлении, указанном ниже.
Через приложение Tether
- Загрузите последнюю версию приложения Tether в Apple App Store или Google Play или просто отсканируйте QR код.
Сканировать на наличие привязки
Tether - Запустите приложение Tether и войдите в систему со своим TP-Link ID. Если у вас нет учетной записи, сначала создайте ее.
- Нажмите
и выберите Range Extender.
Примечание: Если вы не можете найти свое устройство, обратитесь к FAQ> Q1. - Следуйте инструкциям приложения, чтобы завершить настройку. В
Светодиод должен гореть постоянно, указывая на успешное подключение к маршрутизатору.
Примечание: Если светодиод не горит постоянно, см. FAQ> Q2.
Дополнительные методы настройки
- Через Web Браузер
- Подключите компьютер или смартфон к сети повторителя TP-Link_Extender.
- Войти http://tplinkrepeater.net or http://192.168.0.254 в web браузер. Придумайте пароль для входа в систему.
- Подписаться web инструкции по завершению настройки.
- Через кнопку WPS
- Нажмите кнопку WPS на роутере.
- В течение 2 минут нажмите кнопку WPS на повторителе и удерживайте ее в течение 1 секунды. В
Светодиодный индикатор должен перестать мигать и светиться постоянно, указывая на успешное соединение.
- Если повторитель подключается к двухдиапазонному маршрутизатору, повторите шаги 1 и 2, чтобы подключиться к другому диапазону.
Расширенные сетевые имена: Сетевое имя маршрутизатора с _EXT в конце или такое же, как у вашего маршрутизатора One Mesh. (Подробнее об One Mesh см. назад)
Пароли: То же, что и ваш роутер
Дополнительные сведения см. В руководстве пользователя по адресу
https://www.tp-link.com/support/download/.
переезд
- Подключите удлинитель примерно на полпути между маршрутизатором и мертвой зоной Wi-Fi. Место, которое вы выберете, должно быть в пределах досягаемости вашего маршрутизатора.
- Подождите около 2 минут, пока светодиод не загорится зеленым цветом. Если это не так, переместите повторитель ближе к маршрутизатору, чтобы улучшить качество сигнала.
Наконечник: Чтобы разместить расширитель для оптимальной производительности Wi-Fi, откройте настройки повторителя через приложение Tether и выберите «Инструменты» > «Ассистент определения местоположения» или просто отсканируйте QR-код, чтобы посещение https://www.tp-link.com/support/faq/3103/.
Наслаждайтесь!
Подключите свои устройства к повторителю по беспроводной сети или с помощью кабеля Ethernet, а затем пользуйтесь Интернетом. Пароль вашей расширенной сети такой же, как у вашего хост-маршрутизатора.
Наконечник: Вы также можете настроить повторитель в режиме точки доступа, чтобы преобразовать существующую проводную сеть в беспроводную. Для получения дополнительной информации см. Руководство пользователя на https://www.tplink.com/support.
Управление повторителем
После настройки вы можете управлять повторителем любым из следующих способов.
Примечание: Если ваш повторитель и маршрутизатор используют одно и то же сетевое имя, рекомендуется метод 1.
Метод 1: через приложение Tether
- Подключите смартфон к сети повторителя или роутера.
- Запустите приложение Tether, выберите повторитель и войдите в систему.
- При необходимости управляйте повторителем.
Метод 2: через Web Браузер
- Подключите компьютер или смартфон к сети повторителя. Если вы используете компьютер, отключите кабель Ethernet, если он есть.
- Запустить web браузер, введите http://tplinkrepeater.net в адресной строке и авторизуйтесь.
- Управляйте расширителем по мере необходимости
One Mesh TM с бесшовным роумингом
Маршрутизатор TP-Link One Mesh TM и удлинители работают вместе, образуя единую сеть Wi-Fi. Прогуляйтесь по дому и оставайтесь на связи с максимально возможной скоростью благодаря бесшовному покрытию One Mesh.
Единая сеть Wi-Fi
Маршрутизатор и повторители используют одни и те же настройки беспроводной сети, включая имя сети, пароль, настройки контроля доступа и многое другое.
Бесшовный роуминг
Устройства автоматически переключаются между роутером и повторителями, когда вы перемещаетесь по дому, чтобы обеспечить максимально возможную скорость.
Простая настройка и управление
Настройте сеть One Mesh, нажав кнопки WPS. Управляйте всеми сетевыми устройствами в приложении Tether или на вашем роутере. web страница управления.
Чтобы просмотреть полный список устройств TP-Link OneMesh, отсканируйте QR-код или посещение https://www.tp-link.com/One-Mesh/compatibility.
Светодиод Пояснение
| LED | Статус | Индикация (для режима расширителя диапазона) |
| 5GHz | On / Of | Повторитель подключен или не подключен к беспроводной сети 5 ГГц вашего хост-маршрутизатора. |
| 2.4GHz | On / Of | Повторитель подключен или не подключен к беспроводной сети 2.4 ГГц вашего хост-маршрутизатора. |
| (Сигнал) | Сплошной зеленый Сплошной красный Из | Повторитель подключен к беспроводной сети вашего маршрутизатора и находится в подходящем месте. Повторитель испытывает плохой уровень сигнала. Попробуйте переместить его ближе к роутеру. Беспроводное соединение не установлено. |
| (Ethernet) | On / Of | Порт Ethernet подключен или не подключен к включенному устройству. |
| (Мощность) | Вкл. / Выкл. Мигает | Расширитель включен или выключен. Система запускается или обновляется прошивка. |
| (ВПС) | При мигании | WPS-соединение установлено. Выполняется WPS-соединение. Соединение WPS было установлено более 5 минут или соединение WPS не удалось |
FAQ (ЧАСТО ЗАДАВАЕМЫЕ ВОПРОСЫ
Q1. Что делать, если приложение Tether не может найти мое устройство во время настройки?
Q2. Что делать, если Светодиод не горит после завершения настройки через приложение Tether или web браузер?
- Возможно, вы ввели неправильный пароль Wi-Fi для хост-маршрутизатора во время настройки. Проверьте пароль и попробуйте еще раз.
- Убедитесь, что повторитель находится рядом с маршрутизатором, желательно в пределах 16 футов, и вдали от крупных электроприборов.
- Если вы включили беспроводную фильтрацию MAC-адресов, управление беспроводным доступом или
списка управления (ACL) на маршрутизаторе, сначала отключите их, а затем выполните любой метод, указанный на главной странице, чтобы завершить настройку. - Попробуйте настроить его с помощью кнопки WPS.
- Перезагрузите повторитель и снова выполните настройку.
- Если проблема не исчезла, обратитесь в нашу службу технической поддержки.
Q3. Как сбросить повторитель?
- При включенном удлинителе используйте булавку, чтобы нажать кнопку RESET на 1 секунду. Расширитель перезагрузится
если вам нужна дополнительная помощь в настройке, пожалуйста посещение https://www.tp-link.com/support/faq/3074/или просто отсканируйте QR-код.
Информация по технике безопасности
- Держите устройство подальше от воды, огня, влажности или жарких сред.
- Не пытайтесь разбирать, ремонтировать или модифицировать устройство. Если вам нужна услуга, свяжитесь с нами.
- Не используйте устройство там, где использование беспроводных устройств запрещено.
- Розетка должна быть установлена рядом с оборудованием и быть легко доступной.
Пожалуйста, прочтите и соблюдайте приведенную выше информацию по безопасности при работе с устройством. Мы не можем гарантировать отсутствие несчастных случаев или повреждений из-за неправильного использования устройства. Пожалуйста, используйте этот продукт осторожно и действуйте на свой страх и риск.
Настоящим TP-Link заявляет, что устройство соответствует основным требованиям и другим соответствующим положениям директив 2014/53/ЕС, 2009/125/ЕС, 2011/65/ЕС и (ЕС) 2015/863. Оригинал Декларации о соответствии ЕС можно найти по адресу https://www.tp-link.com/en/support/ce TP-Link настоящим заявляет, что устройство соответствует основным требованиям и другим соответствующим положениям Регламента по радиооборудованию 2017 года. Оригинал Заявления о соответствии для Великобритании можно найти по адресу
https://www.tp-link.com/support/ukca
Чтобы общаться с пользователями или инженерами TP-Link, присоединяйтесь к сообществу TP-Link по адресу https://community.tp-link.com.
Если у вас есть какие-либо предложения или потребности в наших руководствах по продуктам, добро пожаловать
по электронной почте techwriter@tp-link.com.cn.
Для получения технической поддержки, услуг по замене, руководств пользователя и другой информации,
пожалуйста, посетите https://www.tp-link.com/supportили просто отсканируйте QR-код.