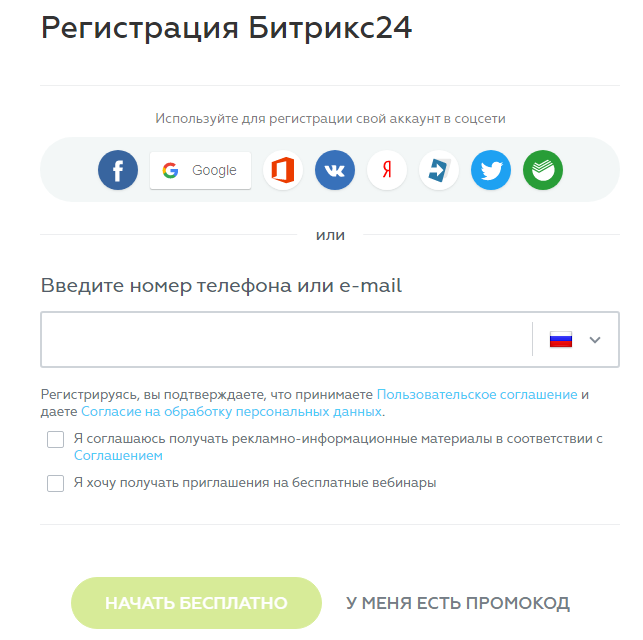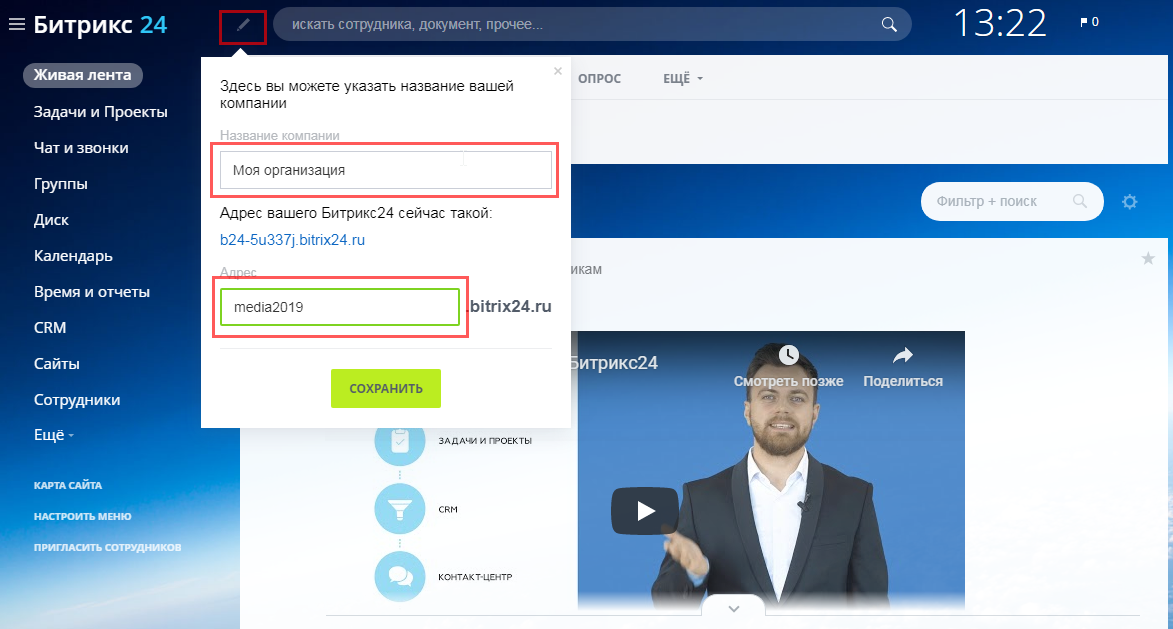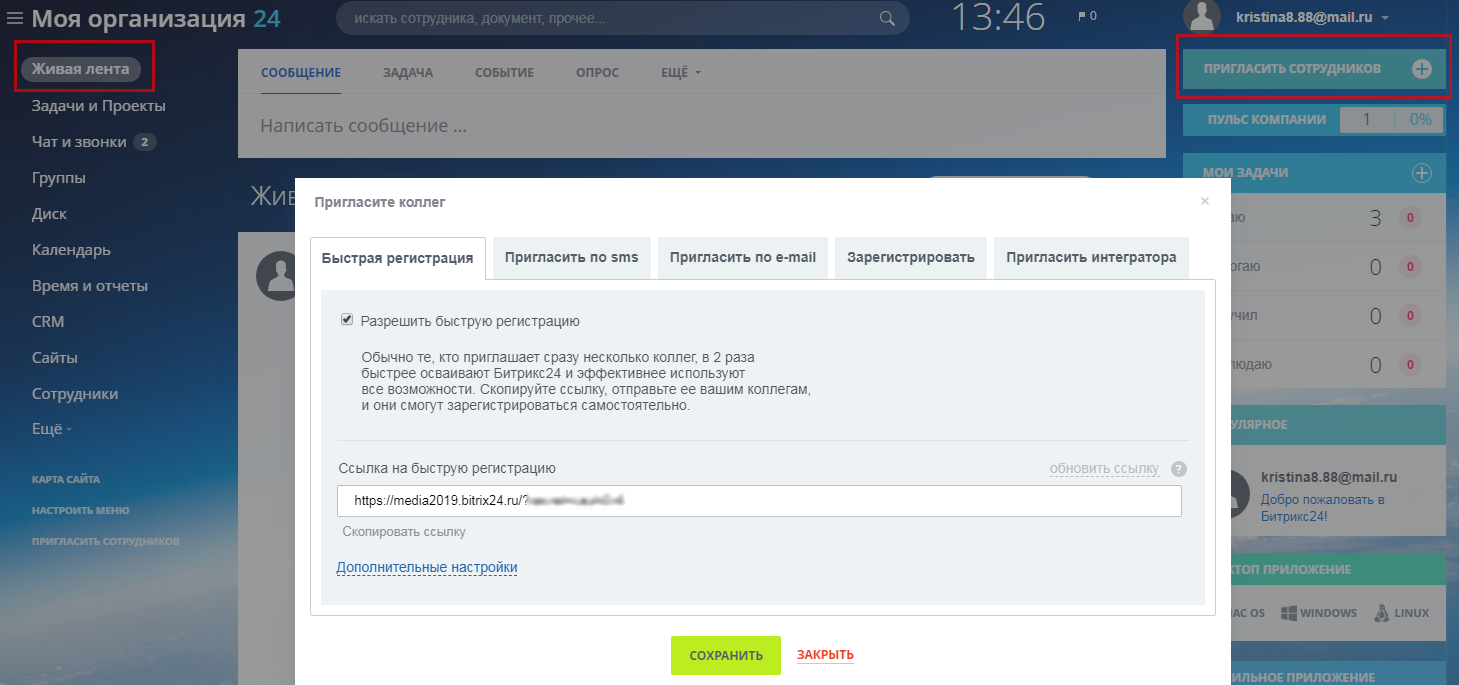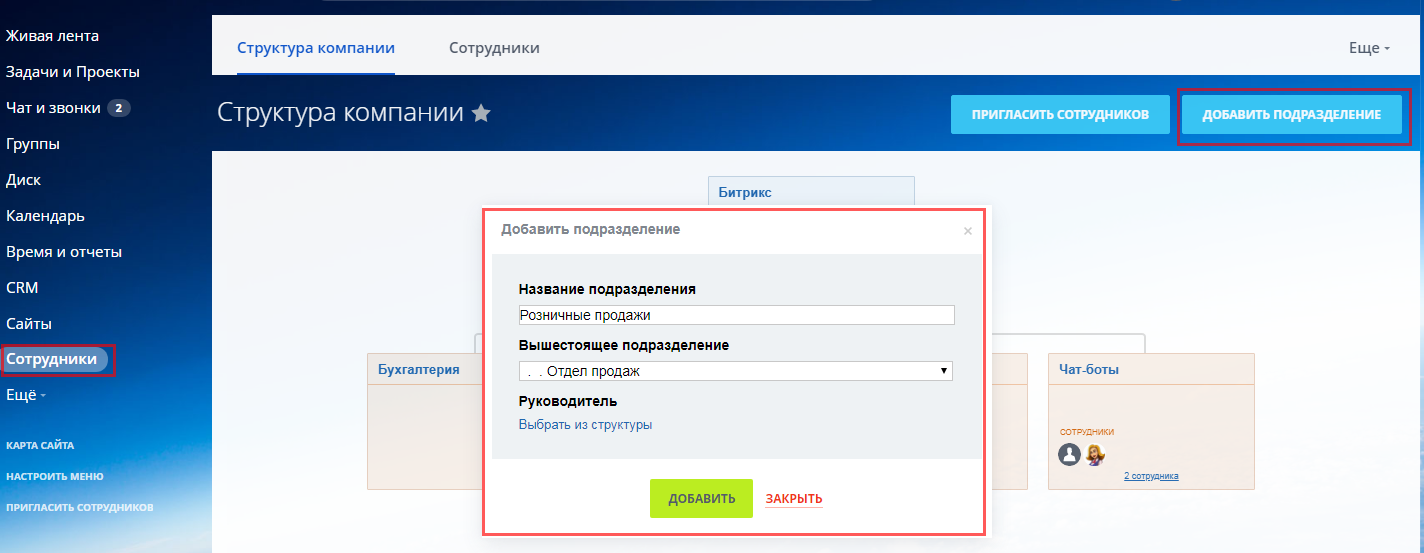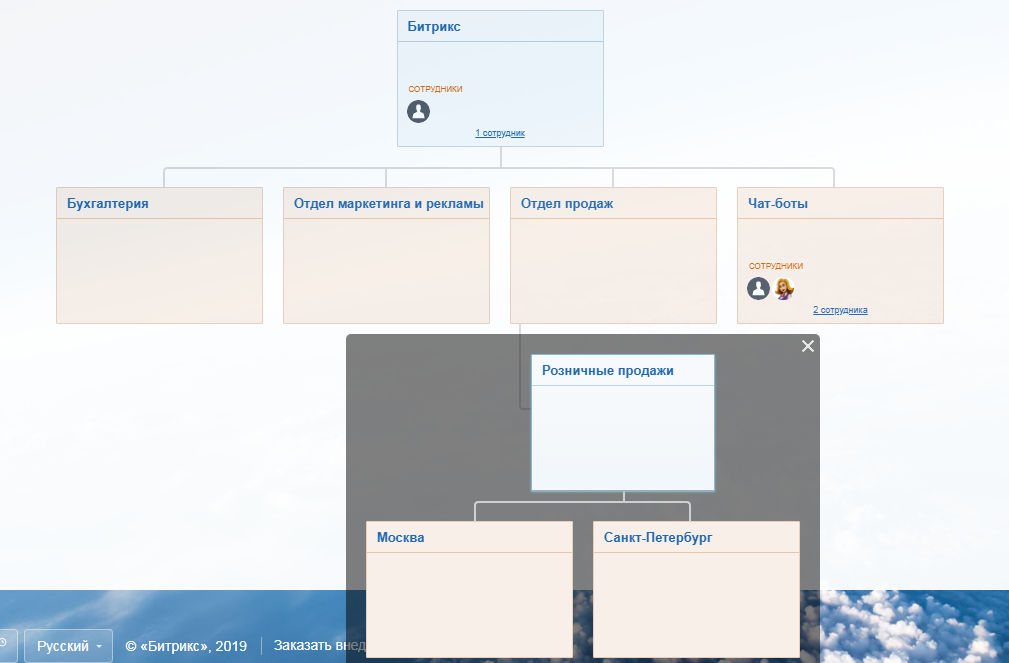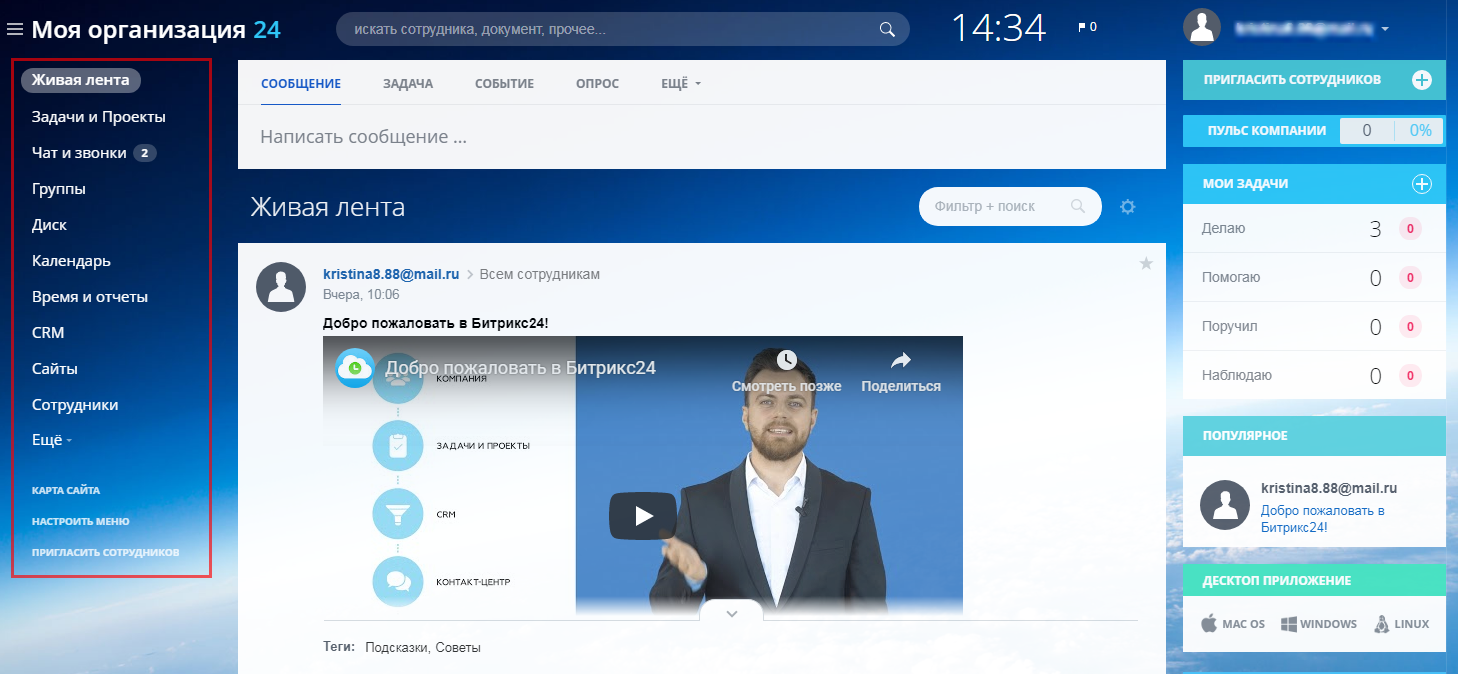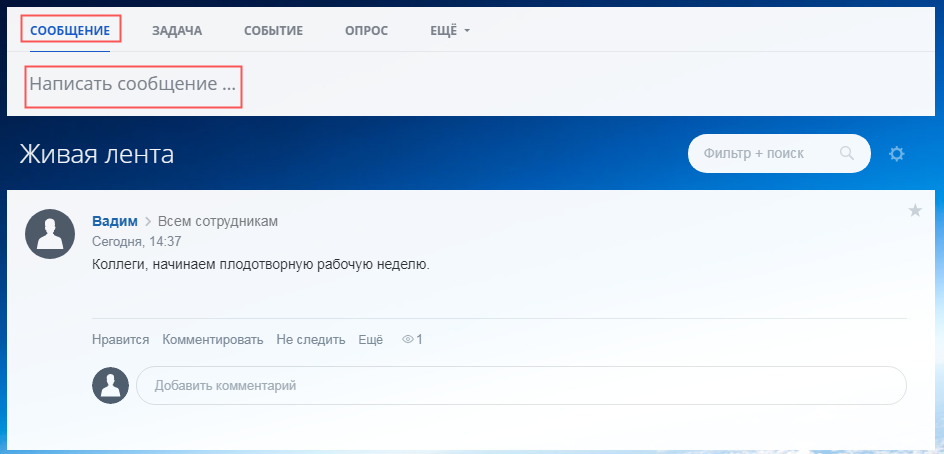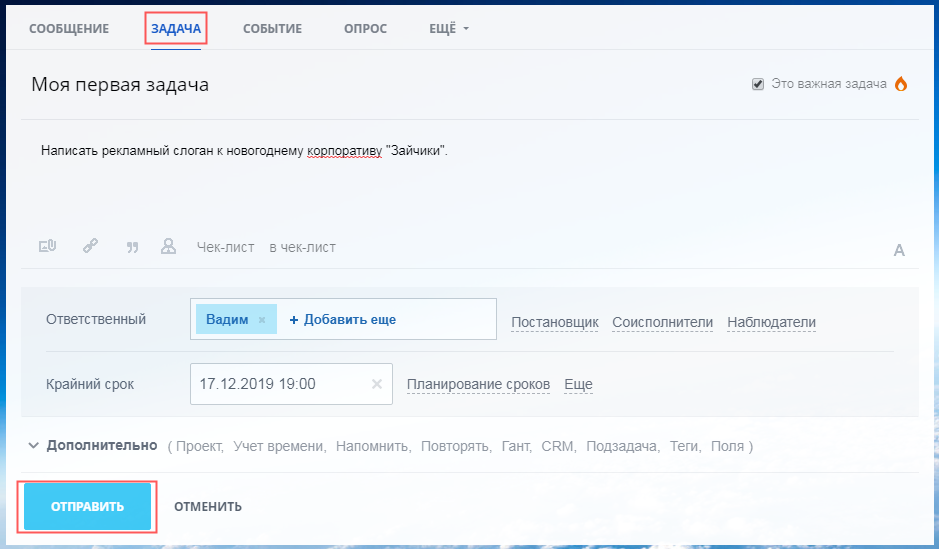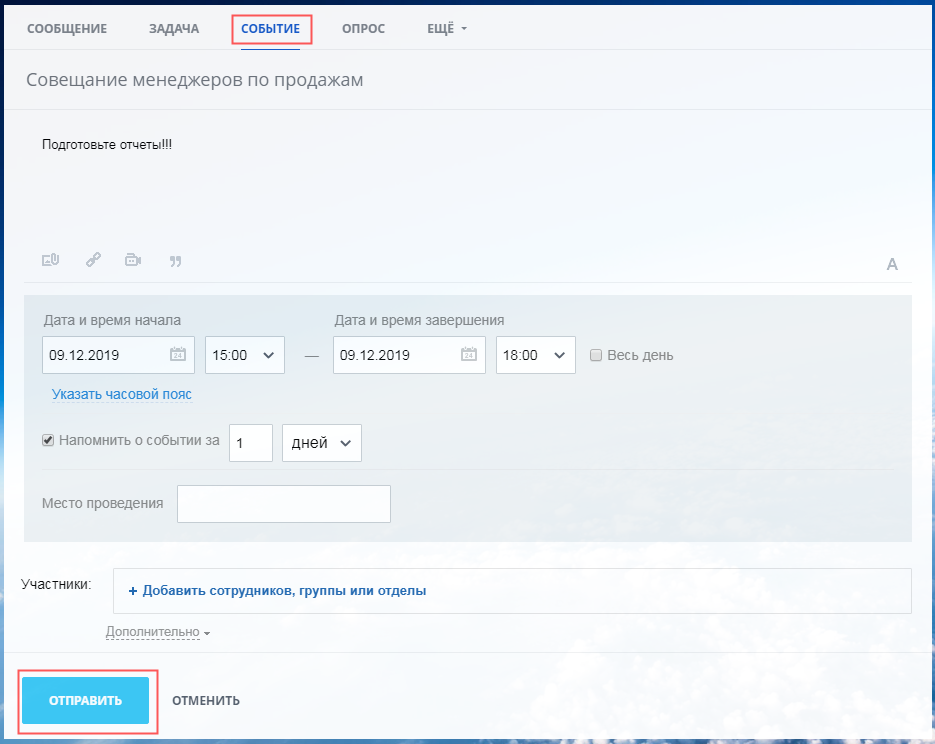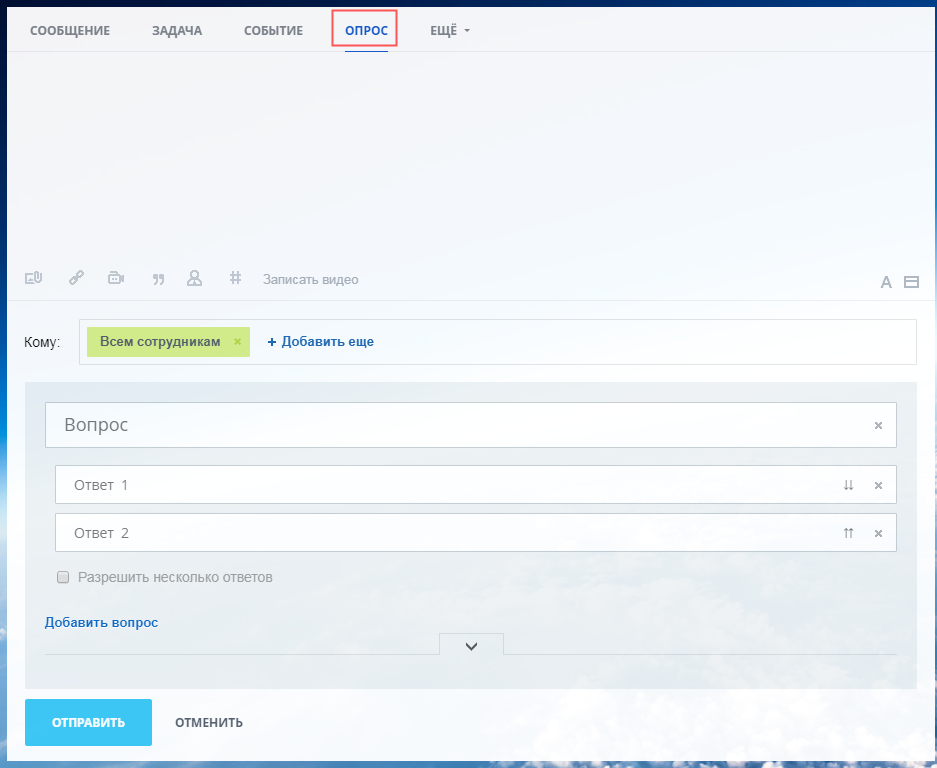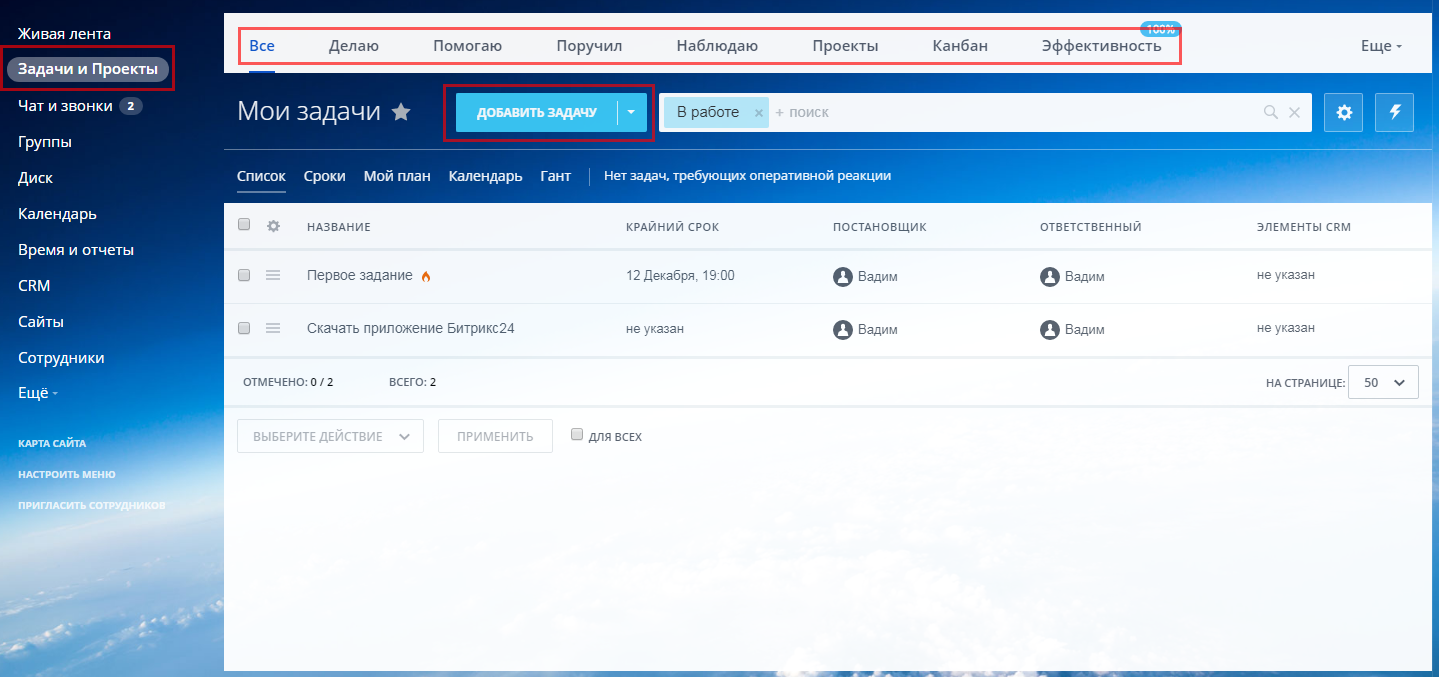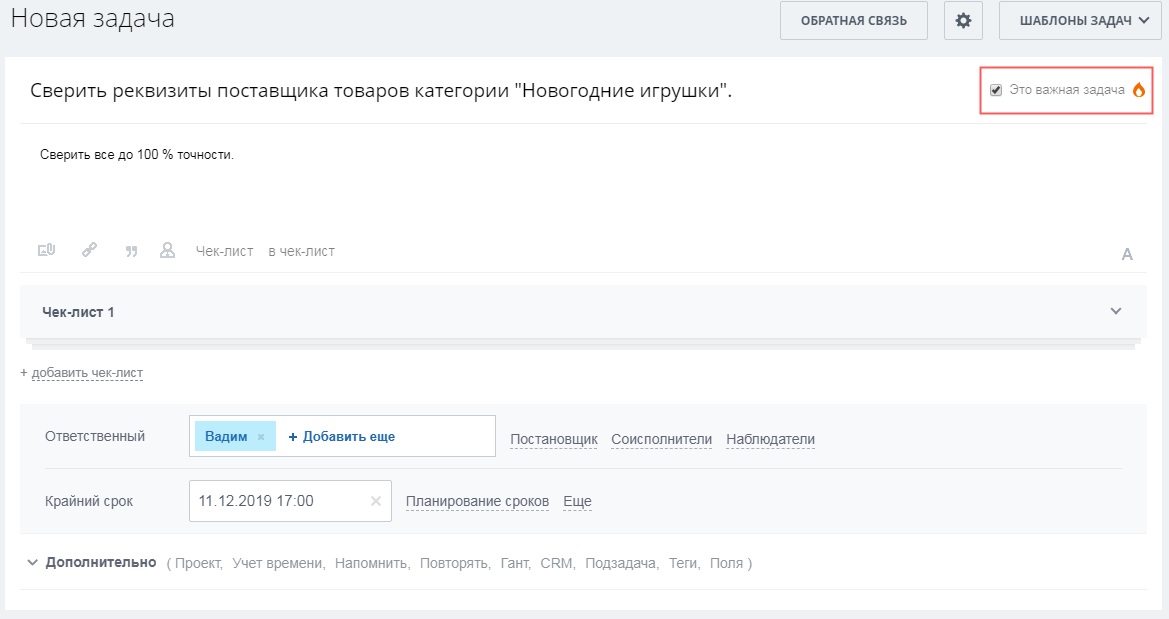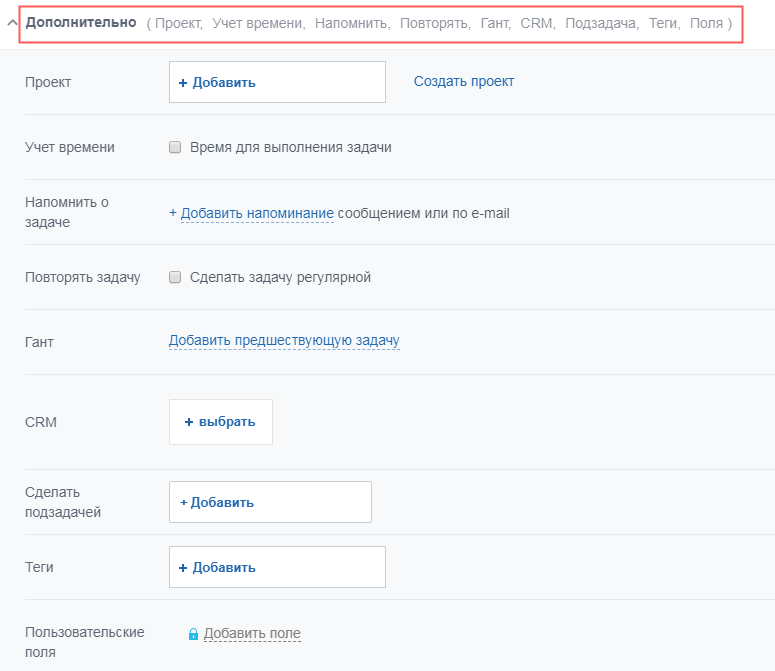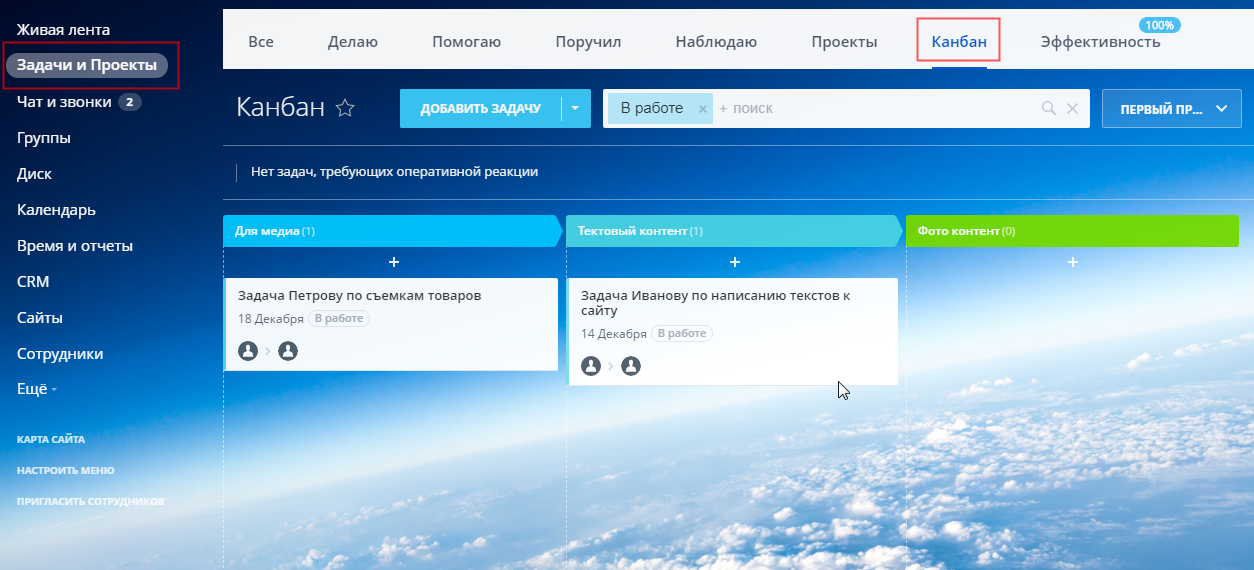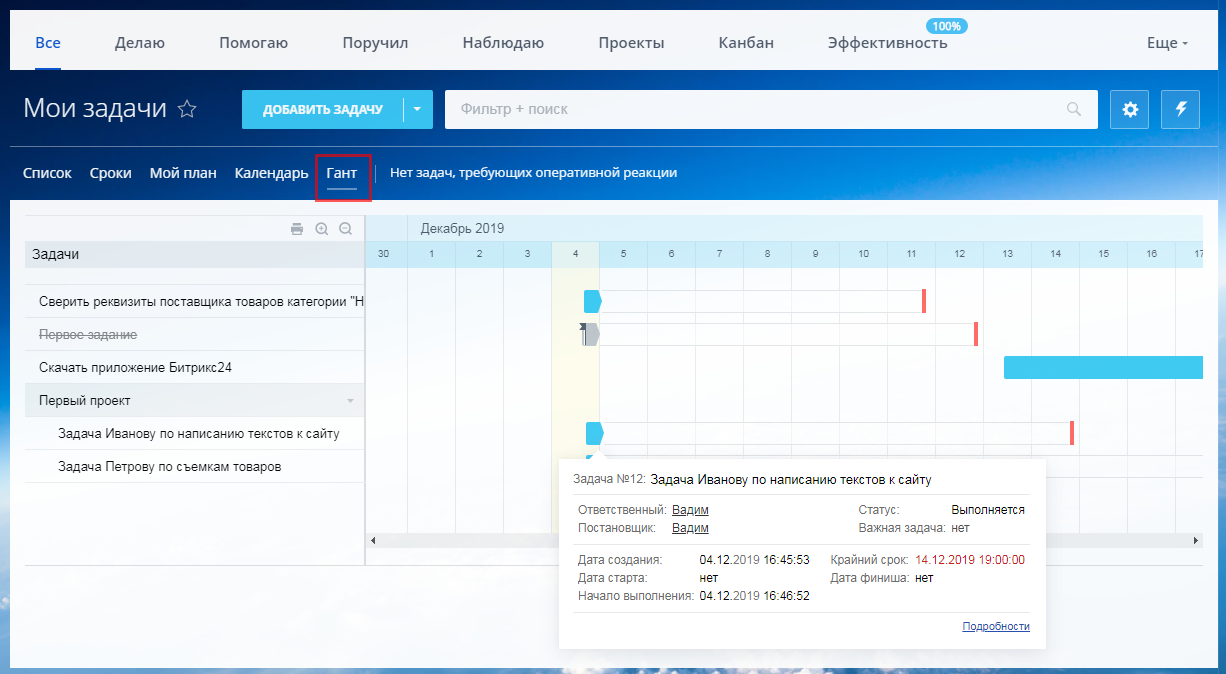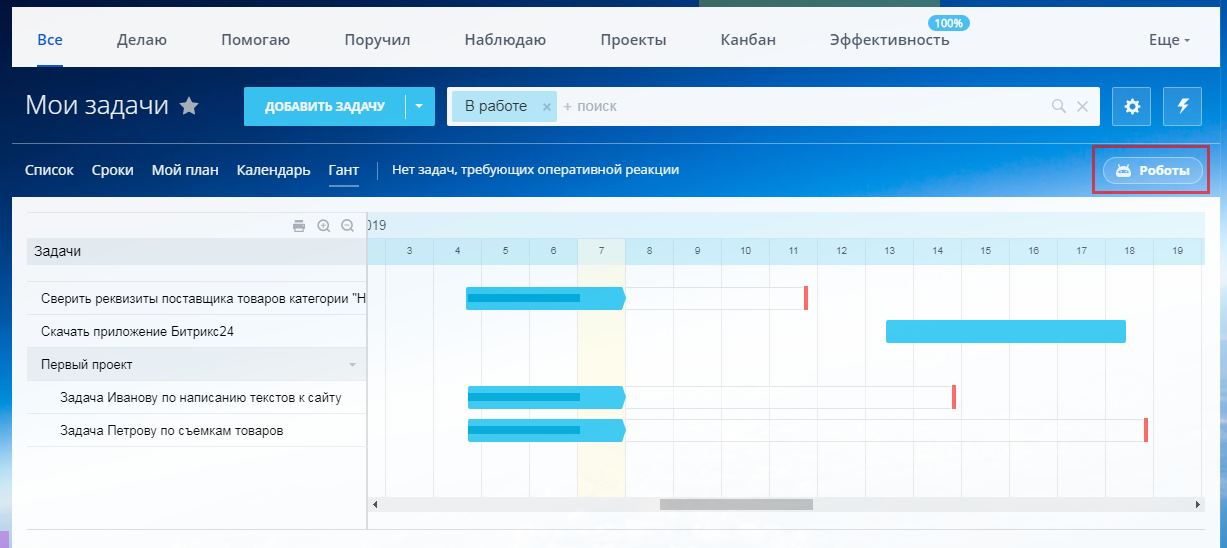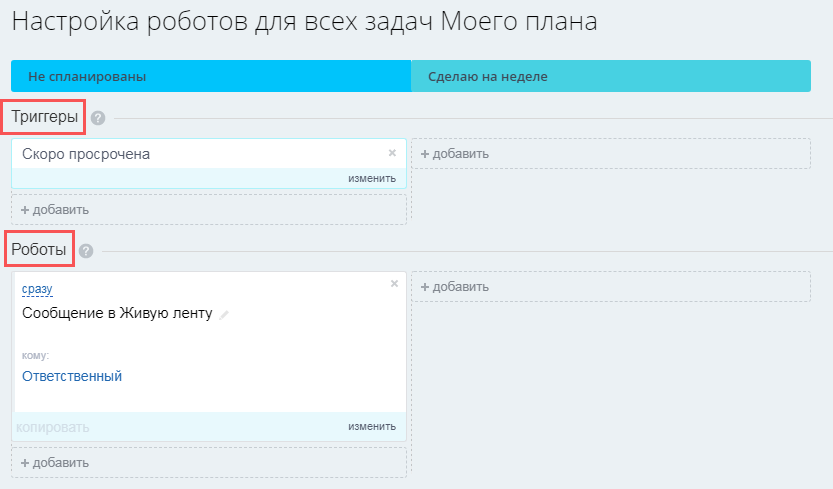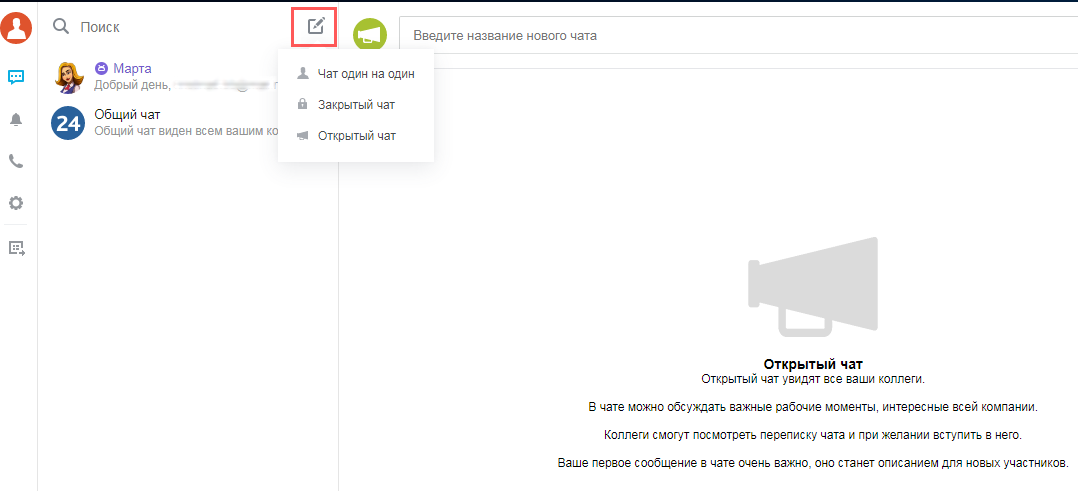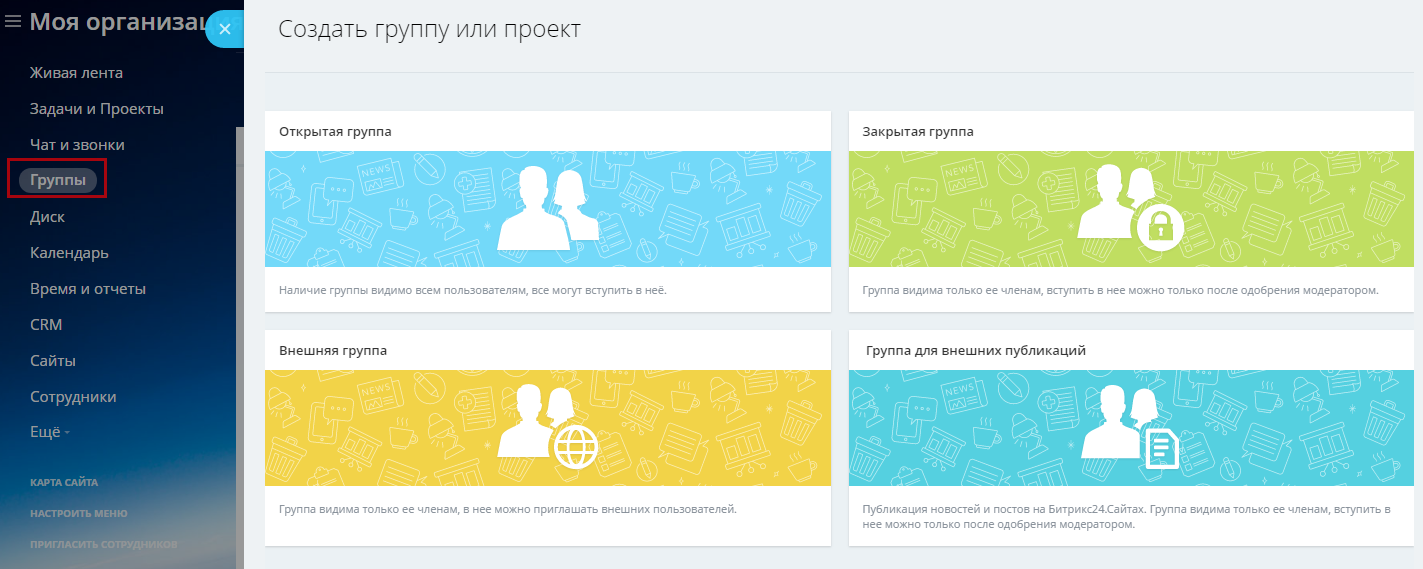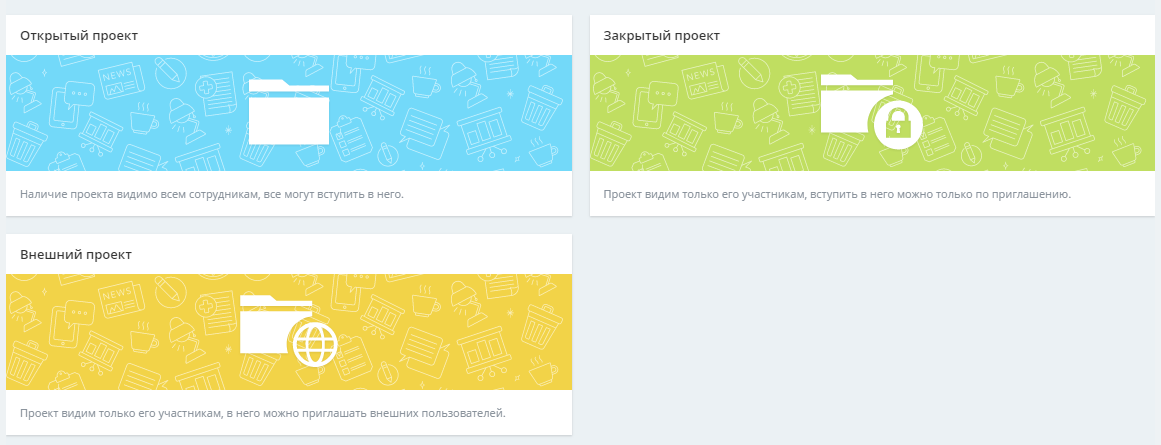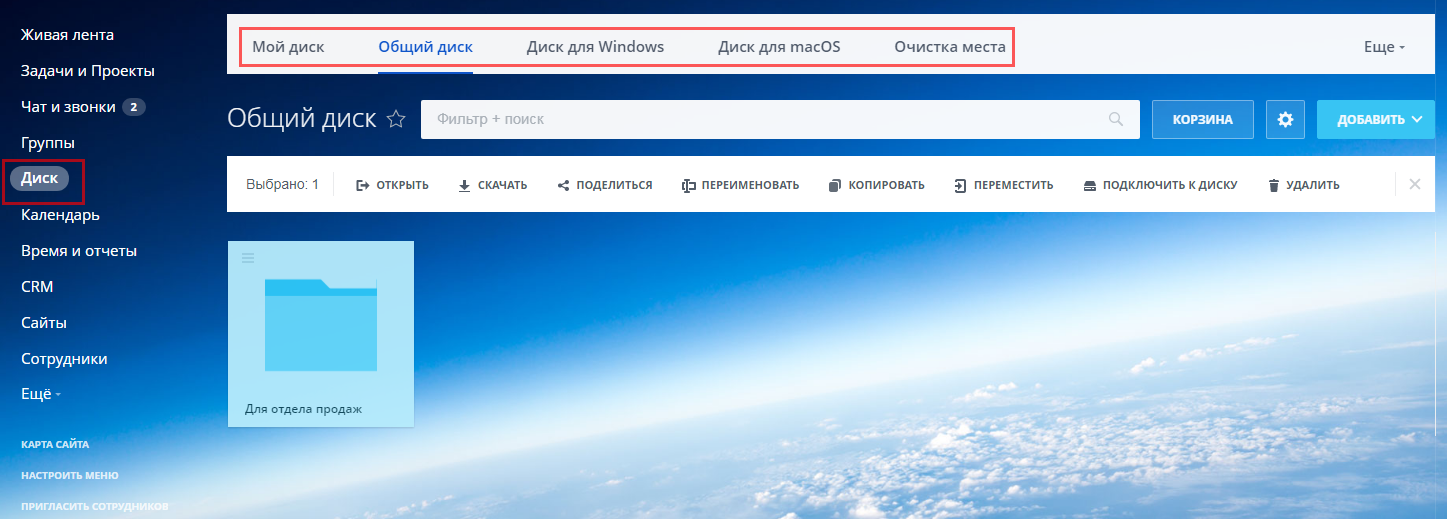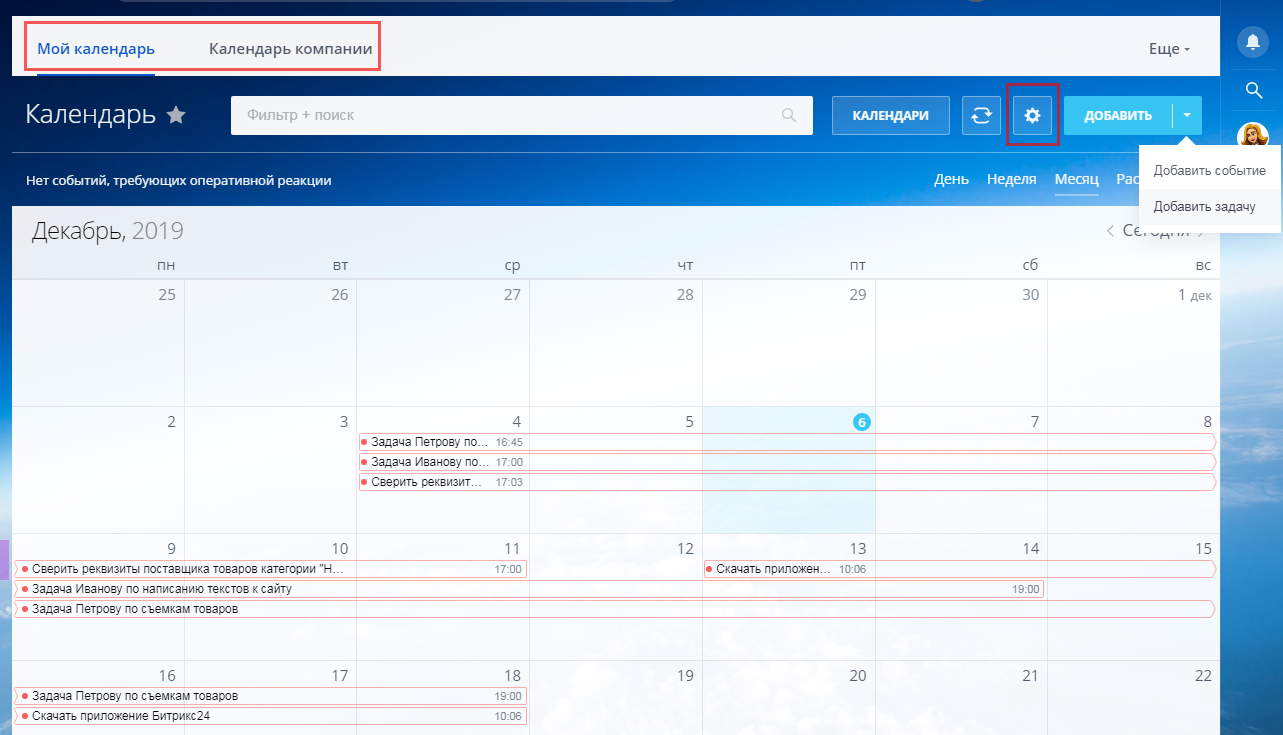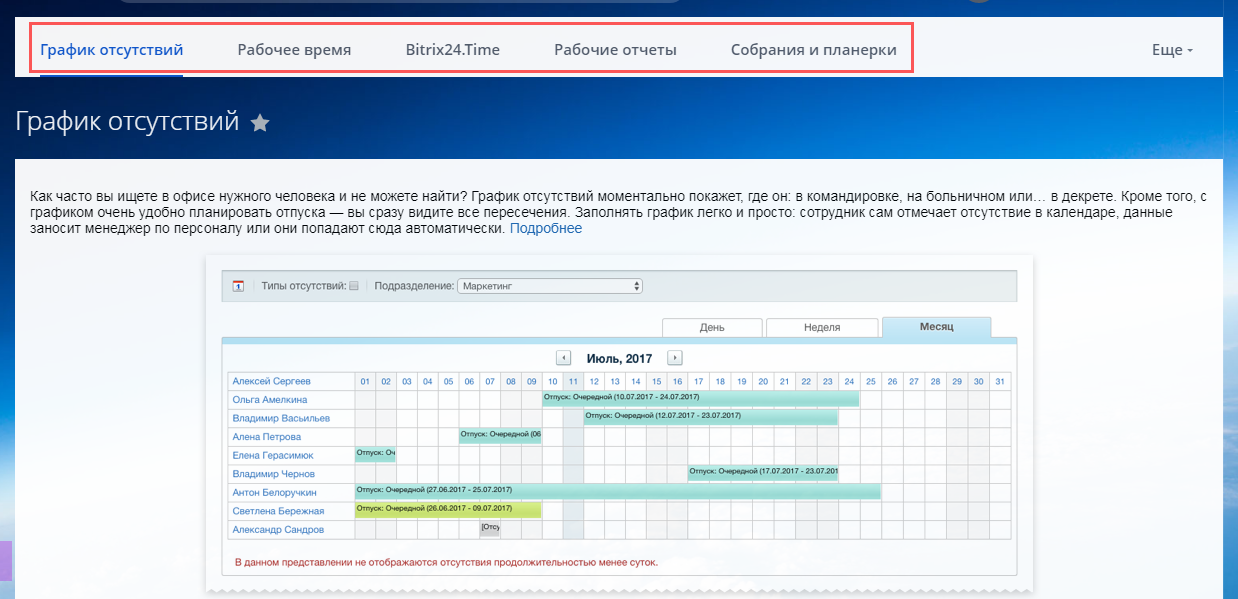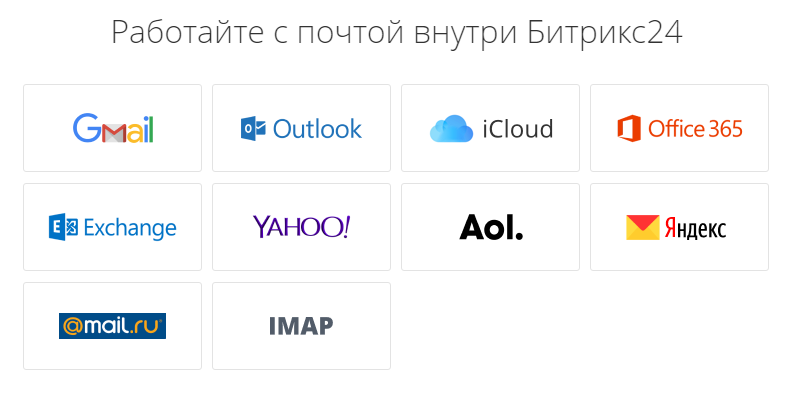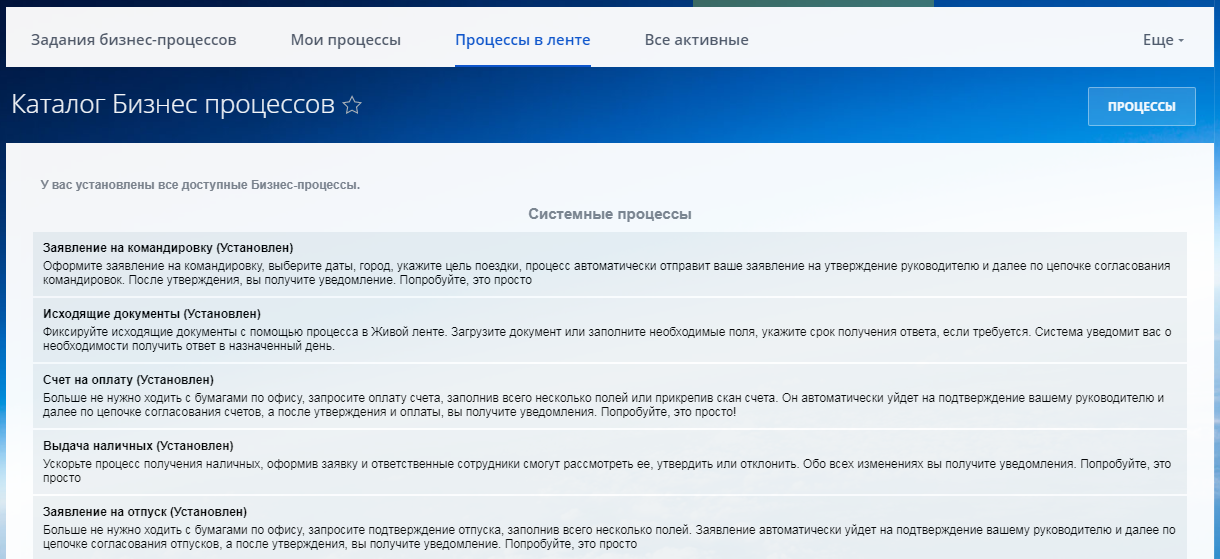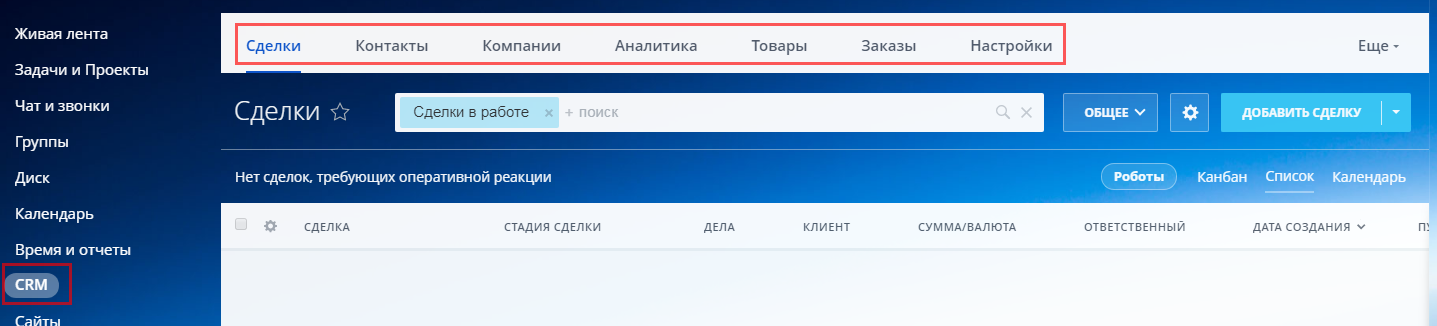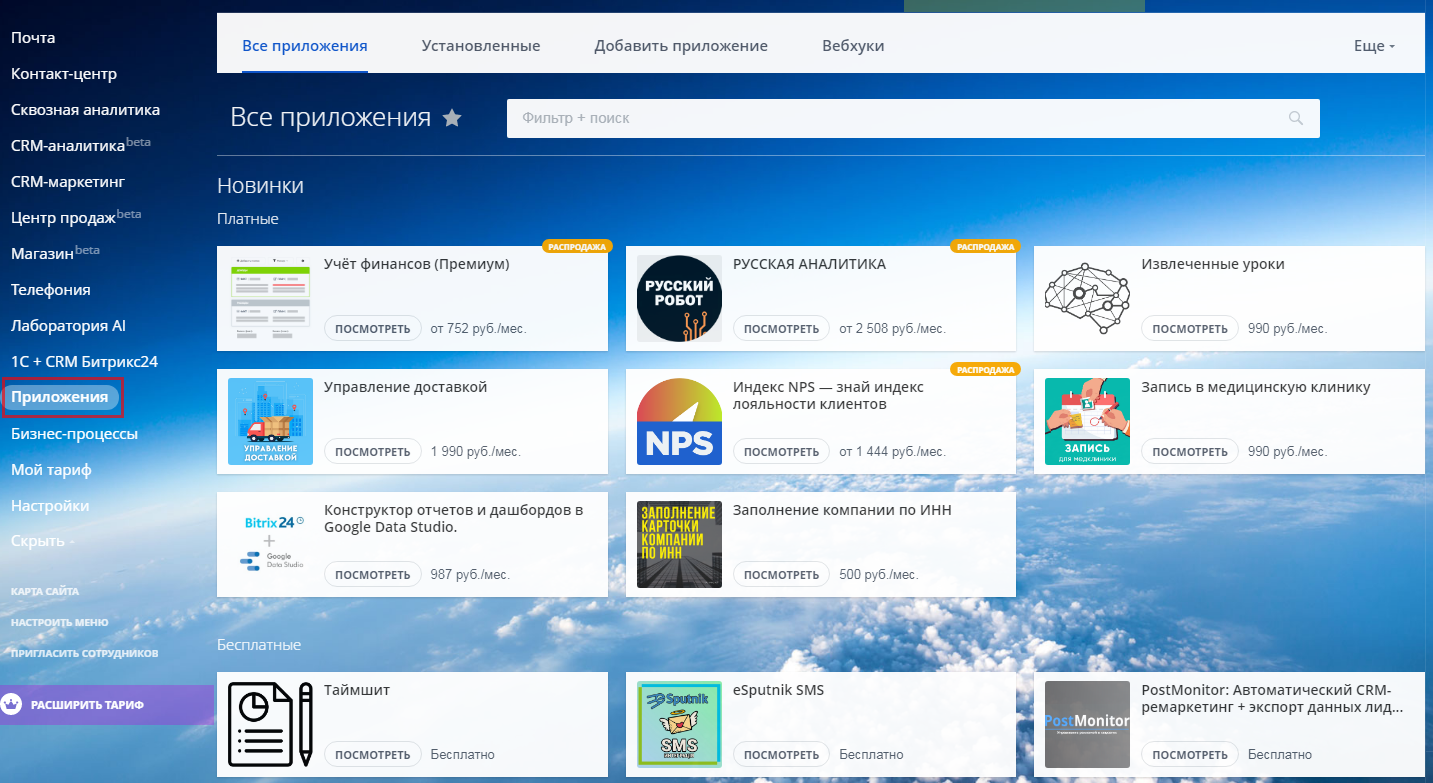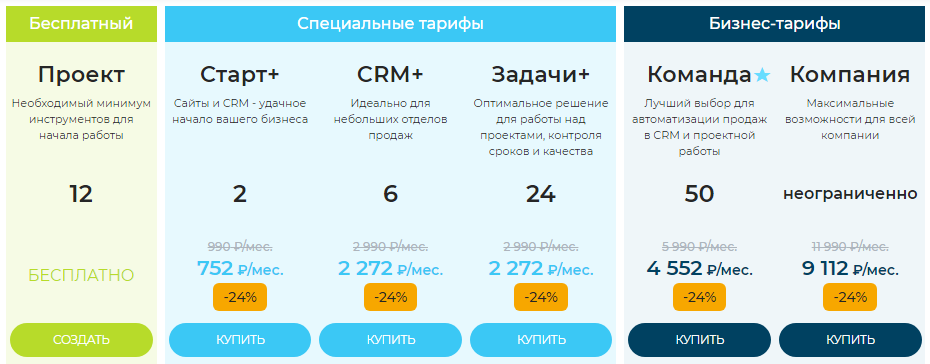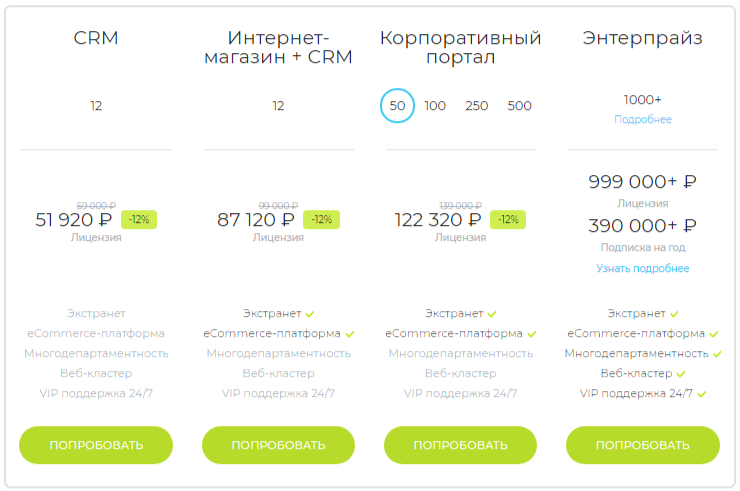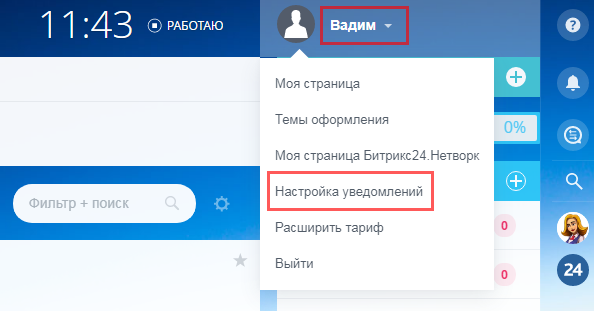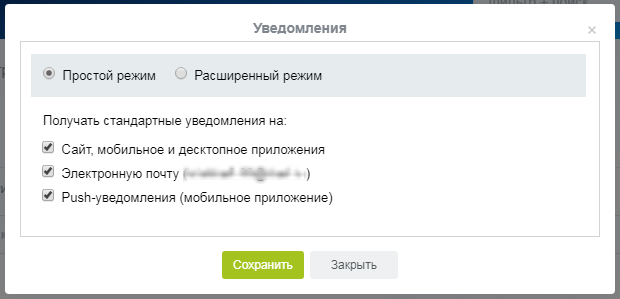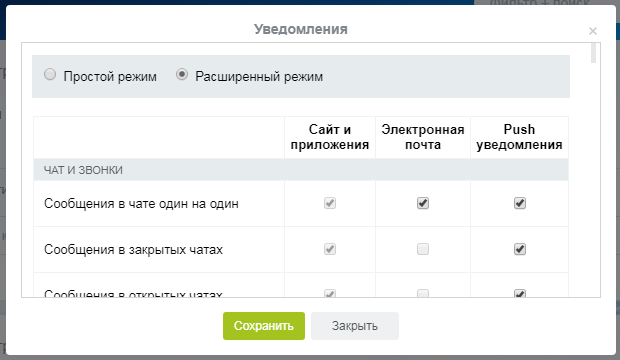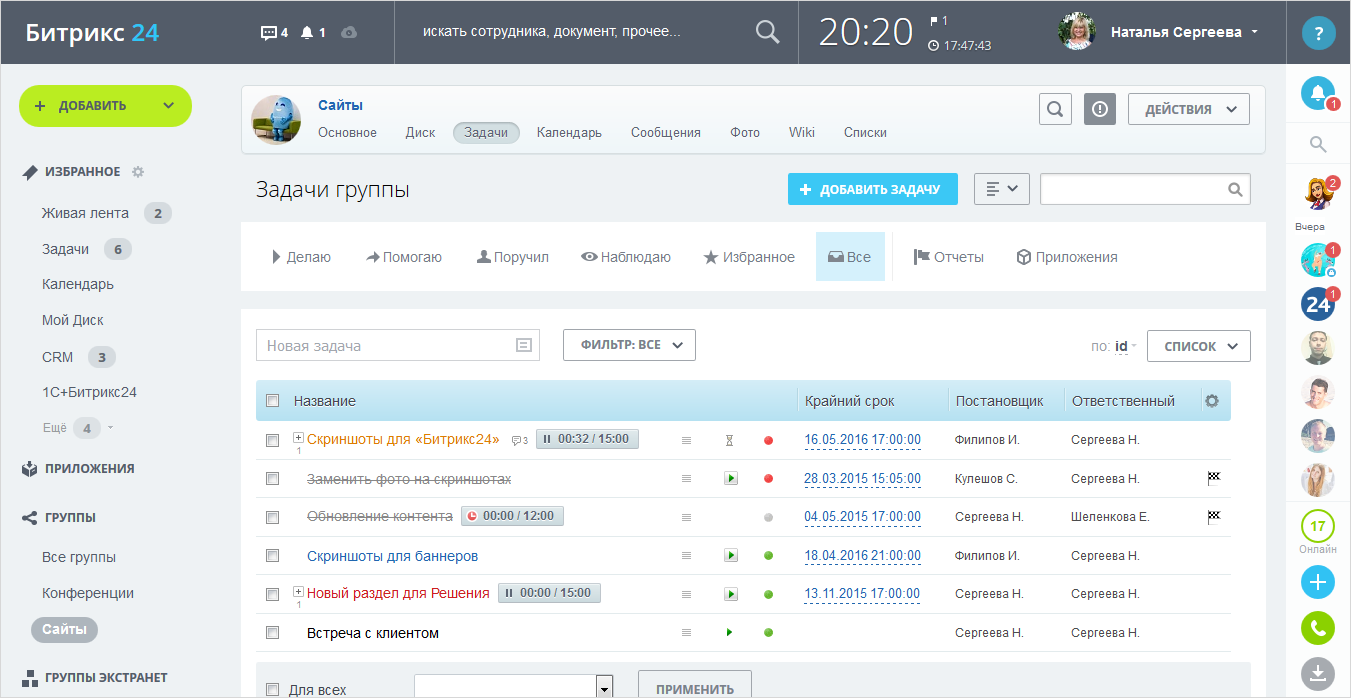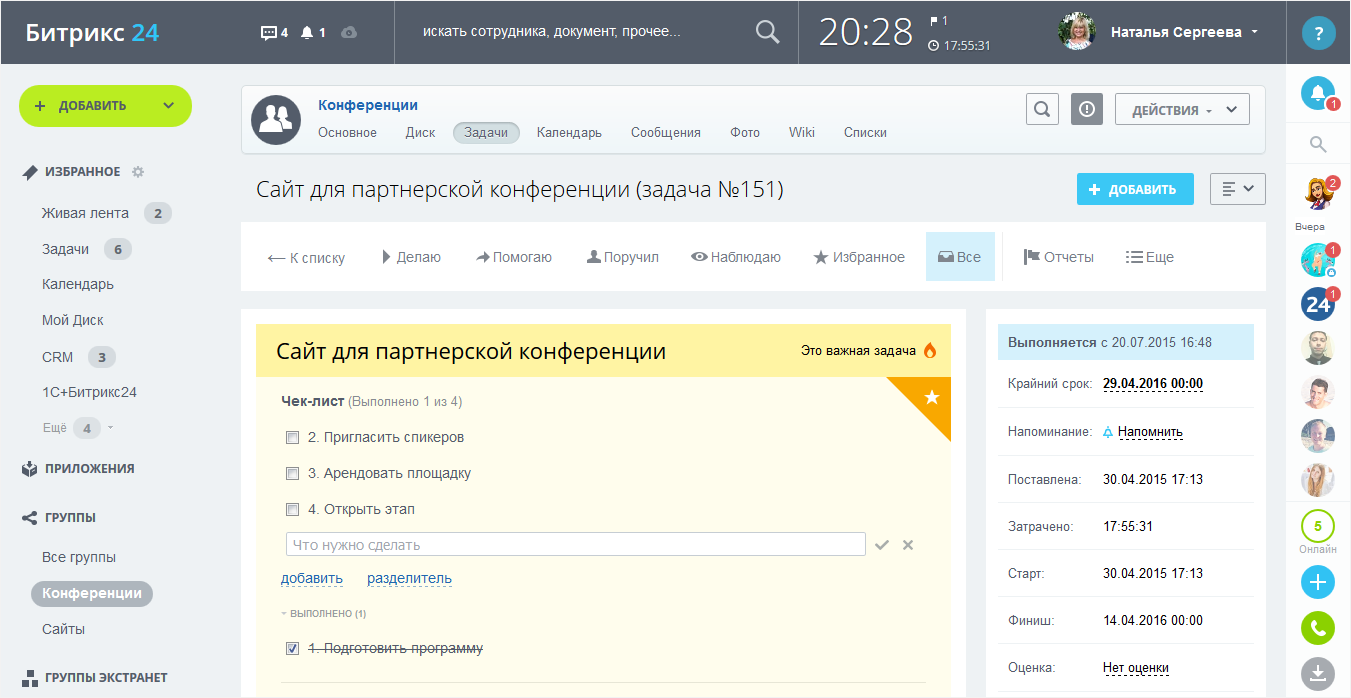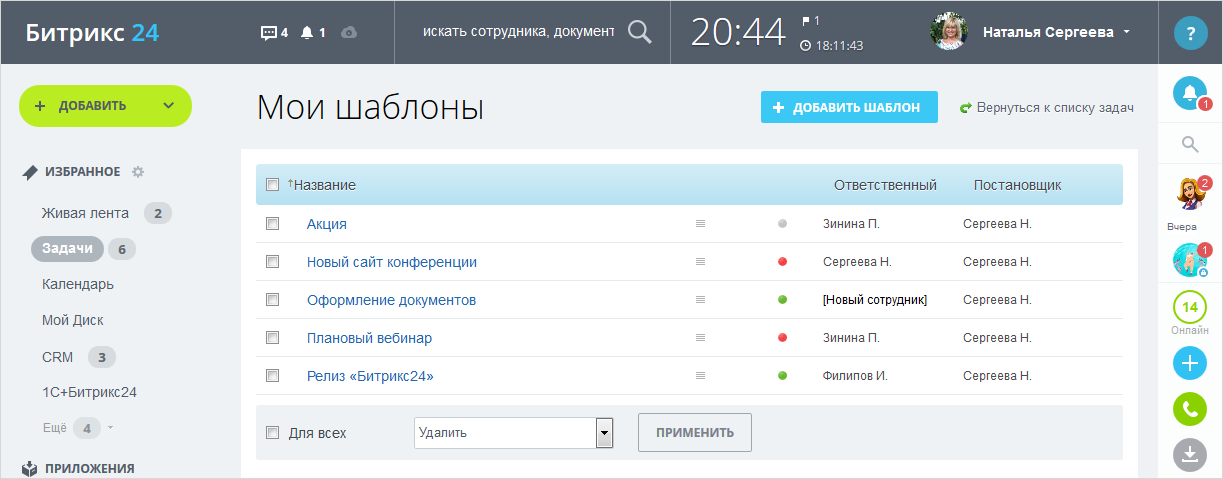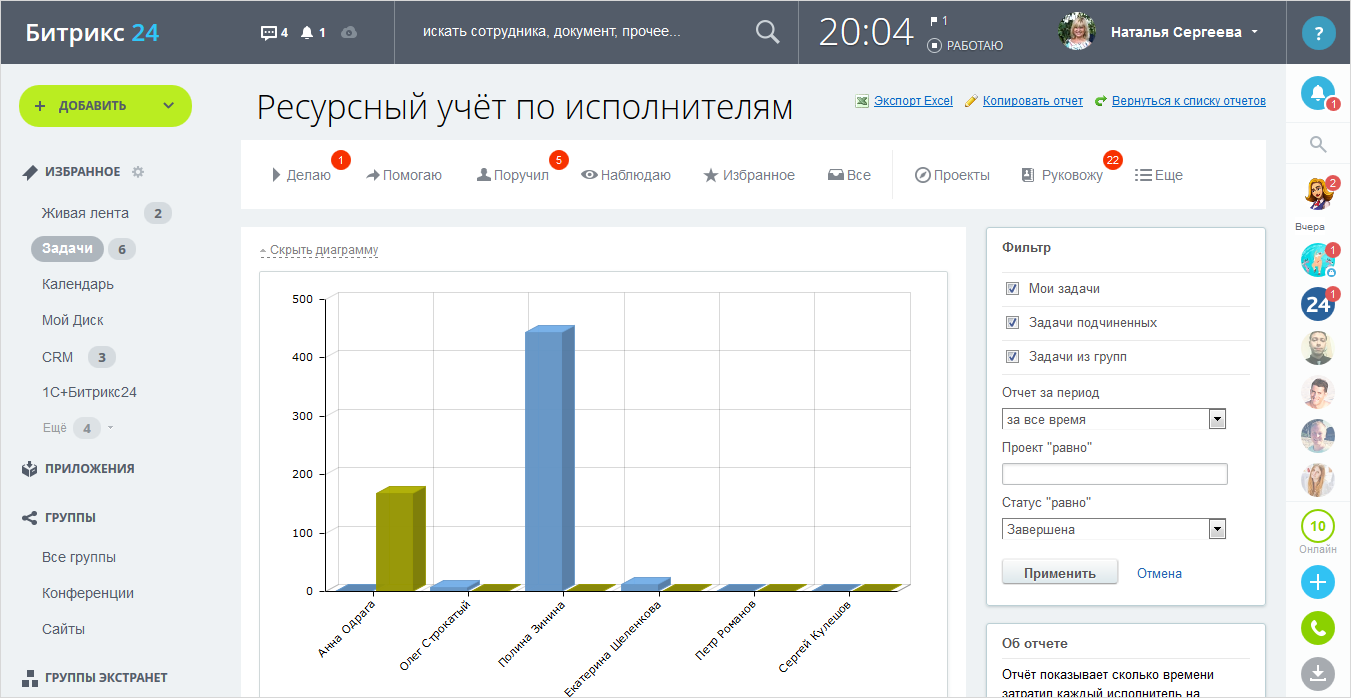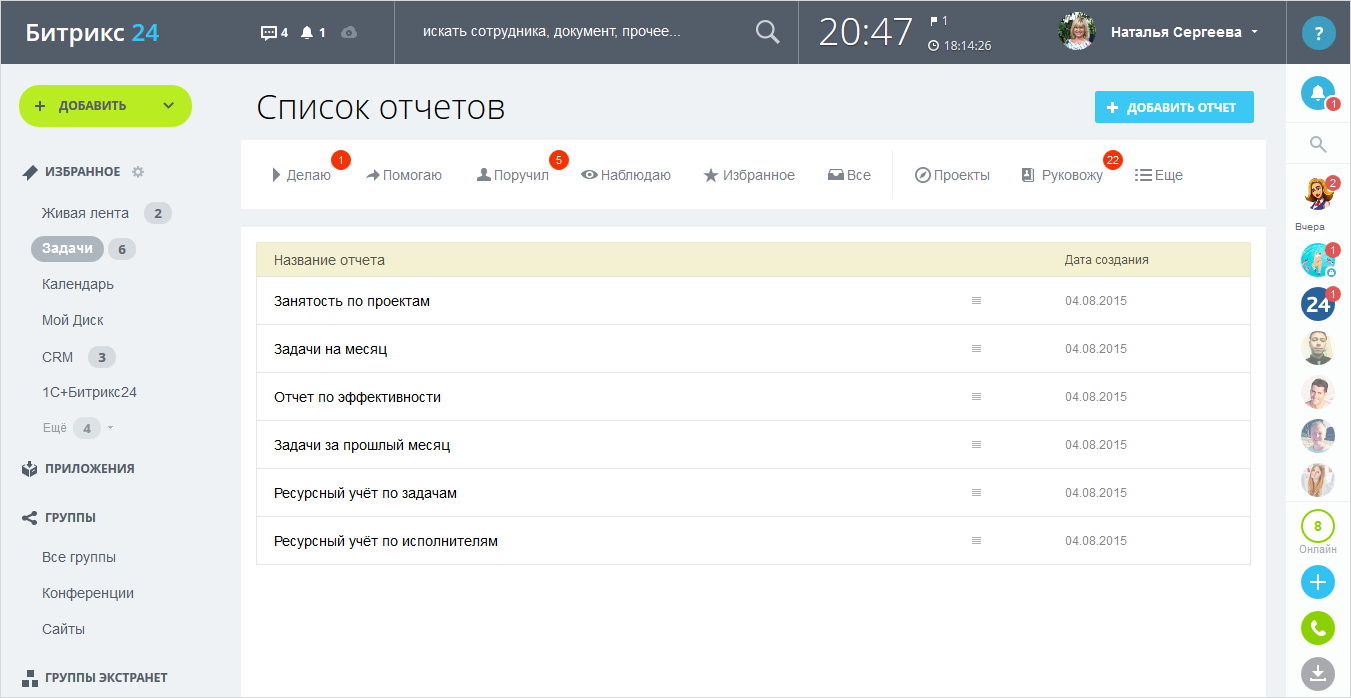Группы и проекты помогают объединить все задачи, файлы, сообщения и встречи в одном месте. Вы всегда сможете просмотреть какие действия и задачи были выполнены в той или иной группе.
Группы (проекты) позволяют работать внутри определенного коллектива людей, т.е. все действия внутри них доступны только ее участникам, другие сотрудники не будут иметь к ним доступ.
Как создать группу (проект)?
Для того, чтобы создать группу или проект найдите раздел Группы в главном меню и нажмите Cоздать в правом верхнем углу.
.png)
Выберите то, что вы хотите создать: Группу или Проект.
Нажмите Продолжить.
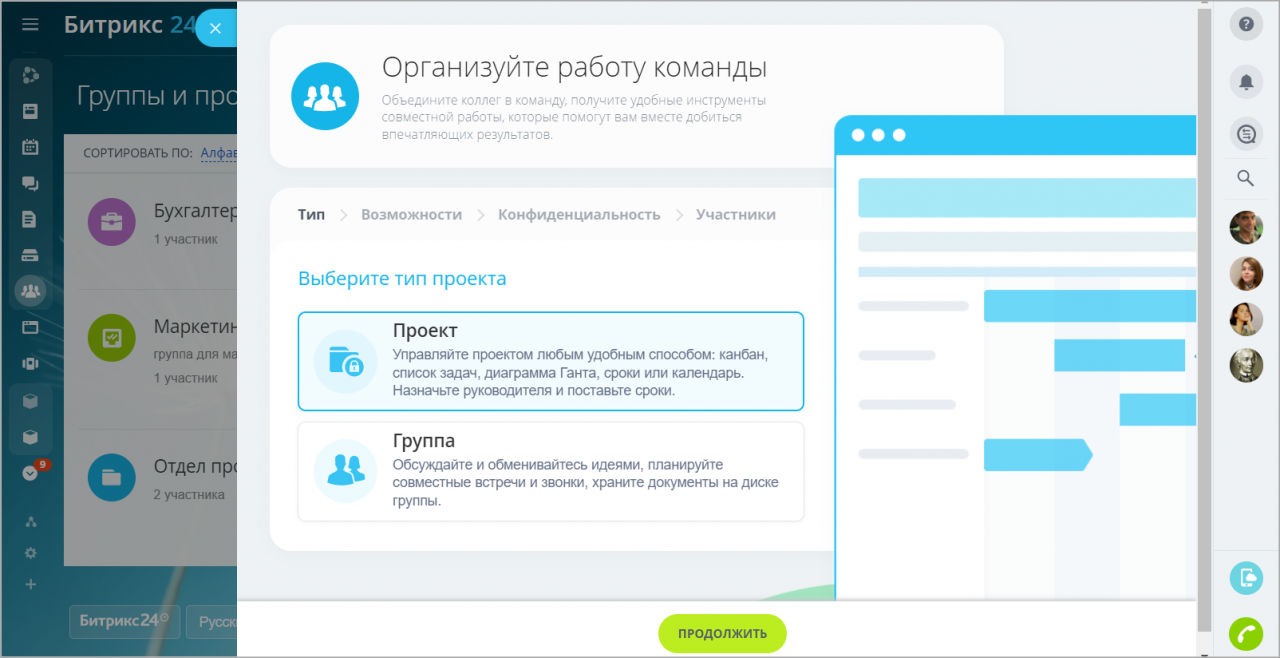
Укажите название проекта и добавьте описание к нему. Для уникальности выберите тему оформления и аватар.
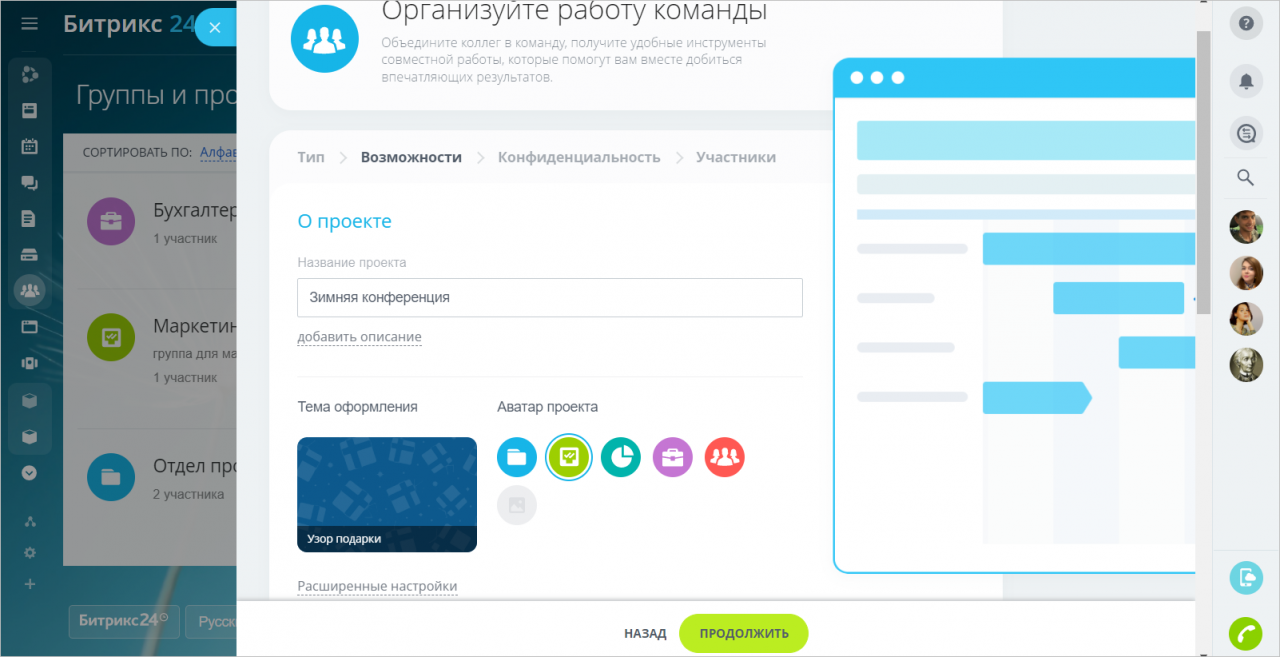
В разделе Расширенные настройки также доступны параметры:
- Теги – ключевые слова, по которым удобно объединять разные группы (проекты) по темам, доступным в поиске.
- Возможности – укажите какие инструменты будут доступны участникам проекта (например, вы можете оставить только Сообщения, Календарь, Задачи и Диск , если это рабочий проект).
- Тип группы (проекта) – поставьте галочку для публикации группы (проекта) на сайтах и базах знаний. Таким образом все новости группы автоматически отобразятся в блоке сайта.
- Внешние пользователи – разрешите доступ внешним пользователям к проекту или группе.
Если используется тип группы – Проект, то добавится еще поле Сроки проекта.
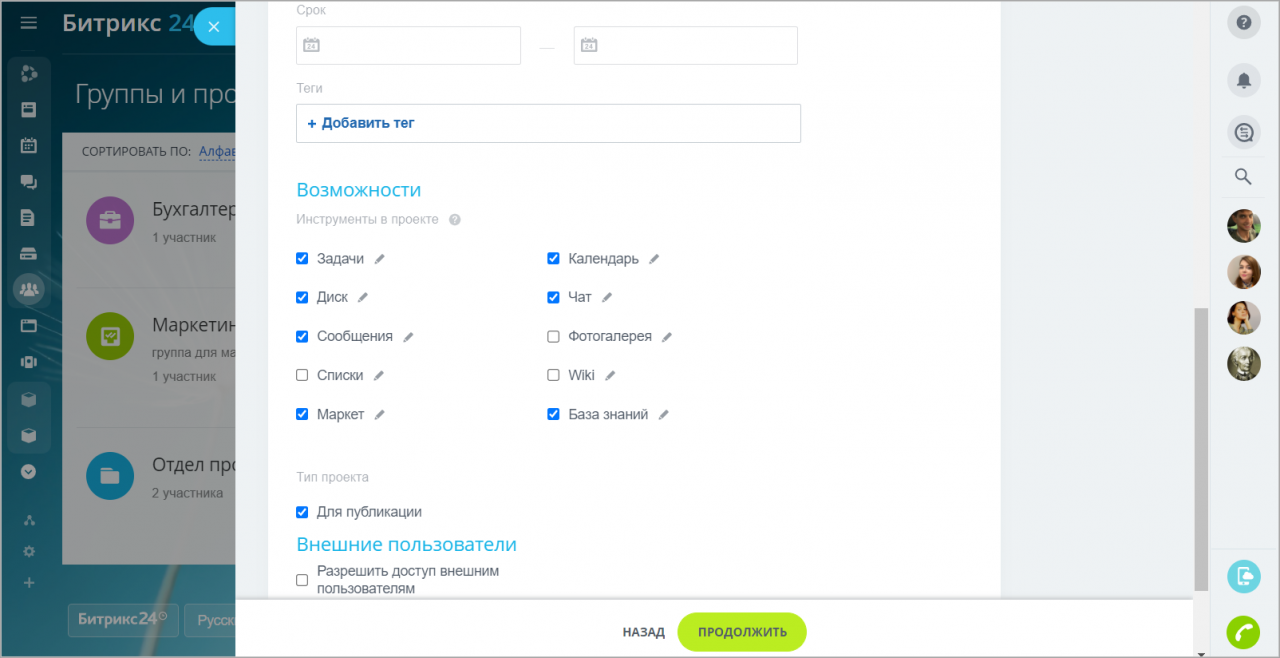
Выберите уровень конфиденциальности проекта или группы.
Нажмите Продолжить.
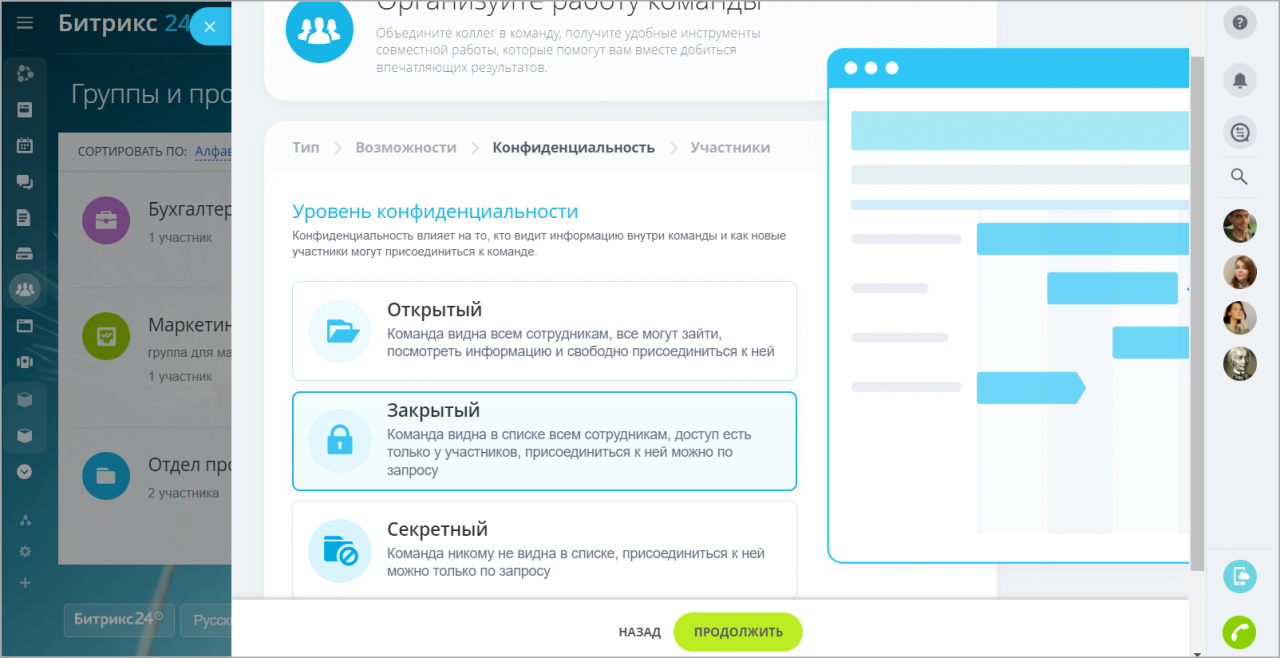
Укажите Руководителя проекта и его Помощника. В настройках группы данные разделы изменятся на Владельца и Модератора, соответственно. Также пригласите участников, которые будут задействованы в рамках проекта или группы. Нажмите Продолжить.
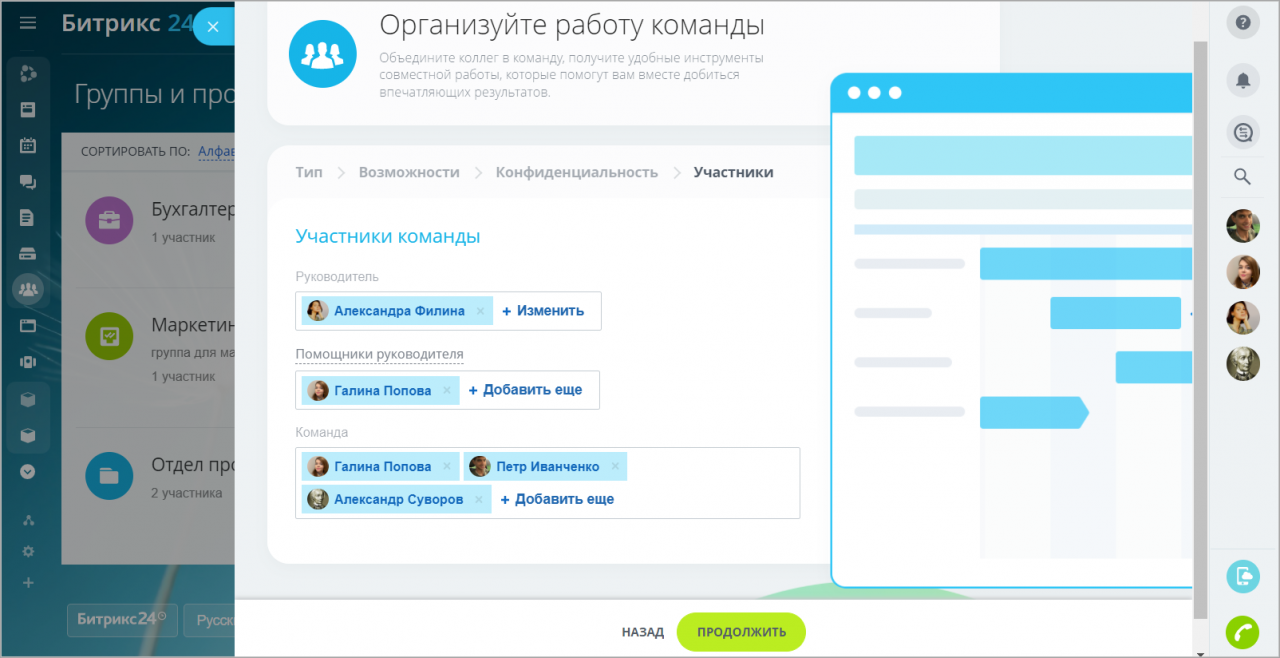
Приглашенным сотрудникам придет уведомление-запрос на вступление.
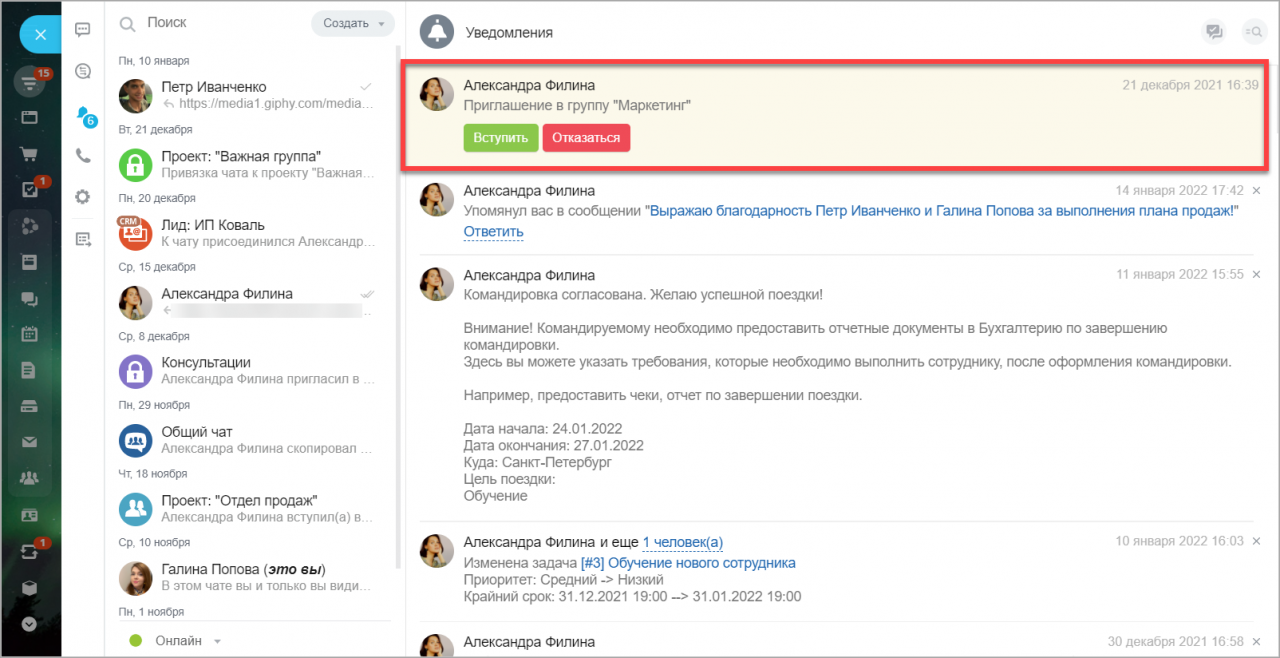
Про типы групп (проектов) по правам доступа, а также права доступа к инструментам группы можно прочитать в одноименной статье.
Проект готов! Чтобы изменить настройки, внести данные или пригласить сотрудников в существующий проект, в правом верхнем меню кликните О проекте и нажмите кнопку Действия. Выберите необходимый пункт меню.
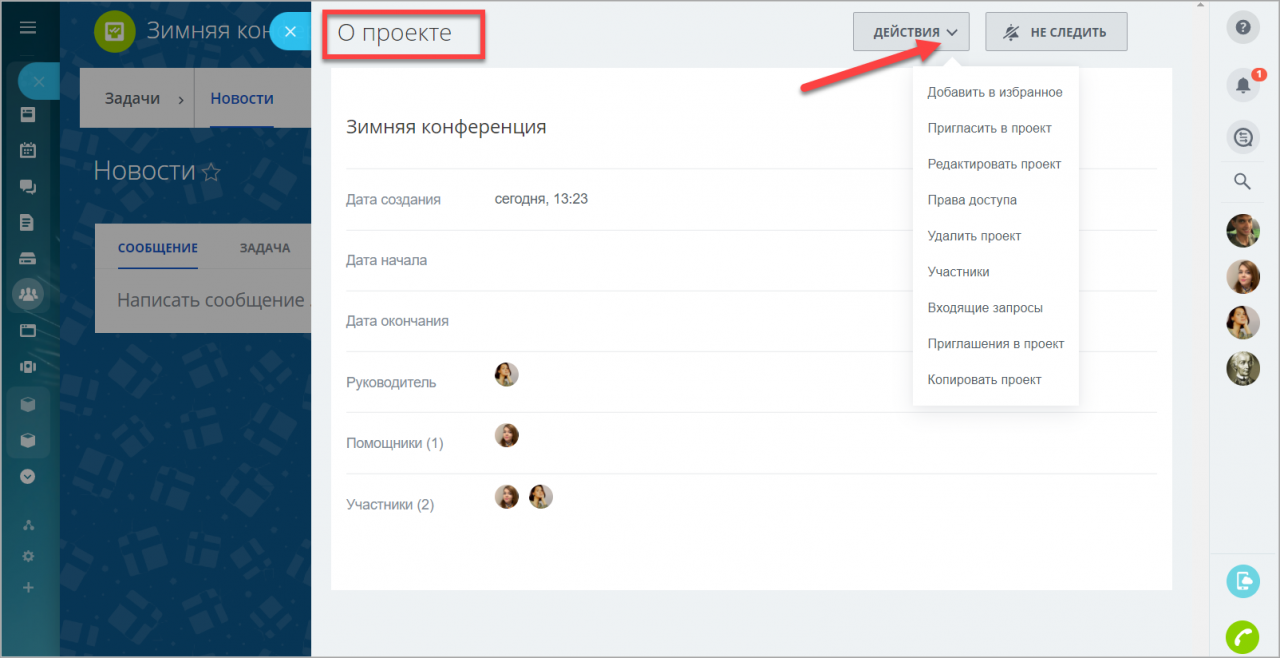
Название, описание, изображение и все настройки может менять только владелец группы (руководитель проекта).
Чем отличается группа от проекта?
По сути, проект – это частный случай группы, у которой есть определенные сроки начала и конца проекта.
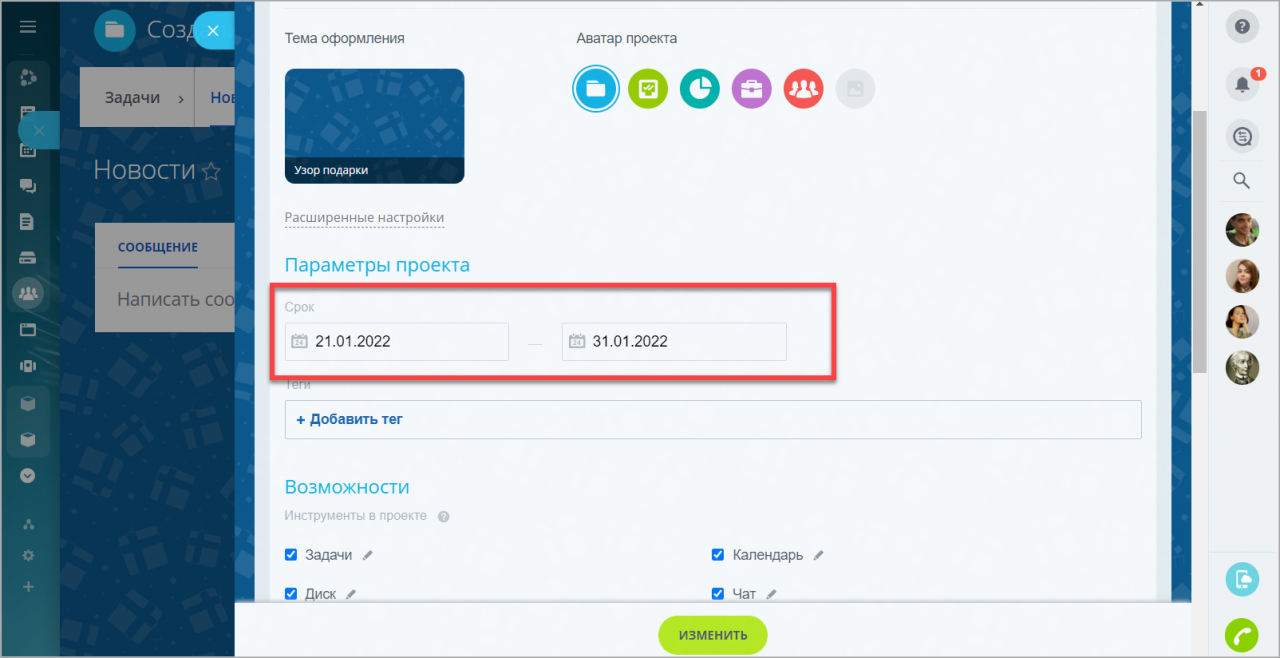
Основное отличие проекта от группы – это связь сроков проекта и сроков задач. Сроки задачи проекта нельзя ставить и изменять вне сроков проекта.
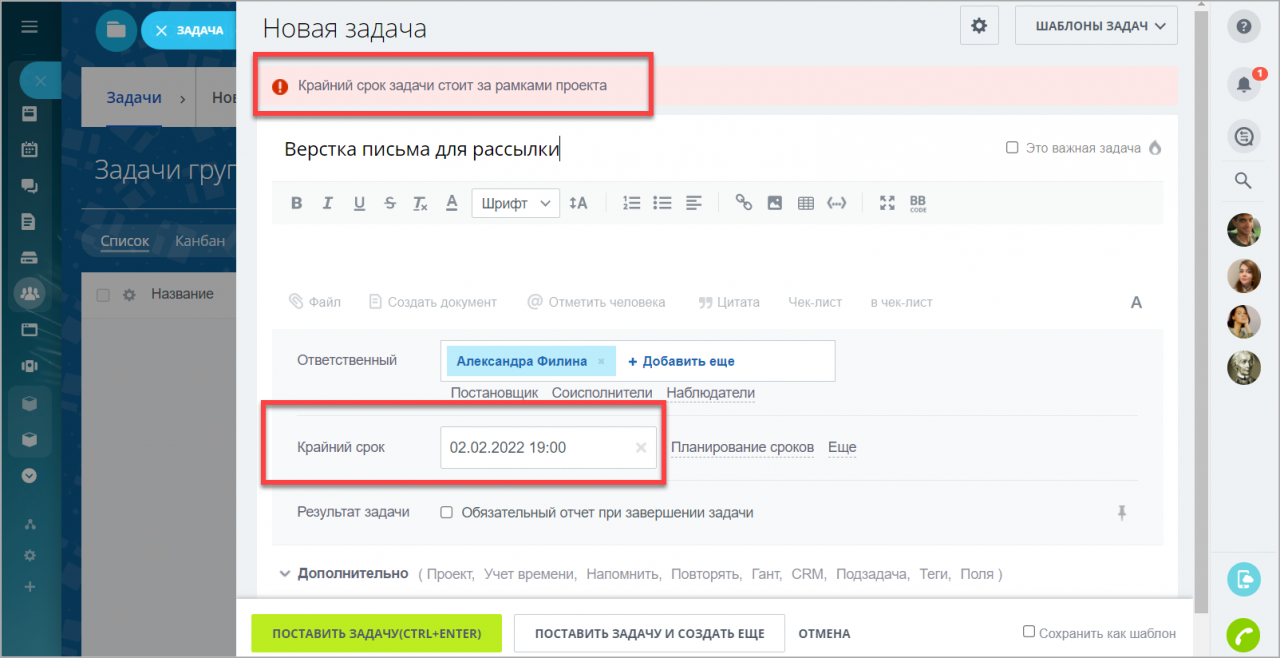
Есть небольшая особенность в дате завершения проекта. Если вы ставите задачу в проекте на дату завершения проекта, то система может выдать предупреждение о выходе за сроки проекта. Для решения этого случая нужно при создании или редактировании проекта ставить вручную срок окончания проекта с конкретным временем, например 23:59.
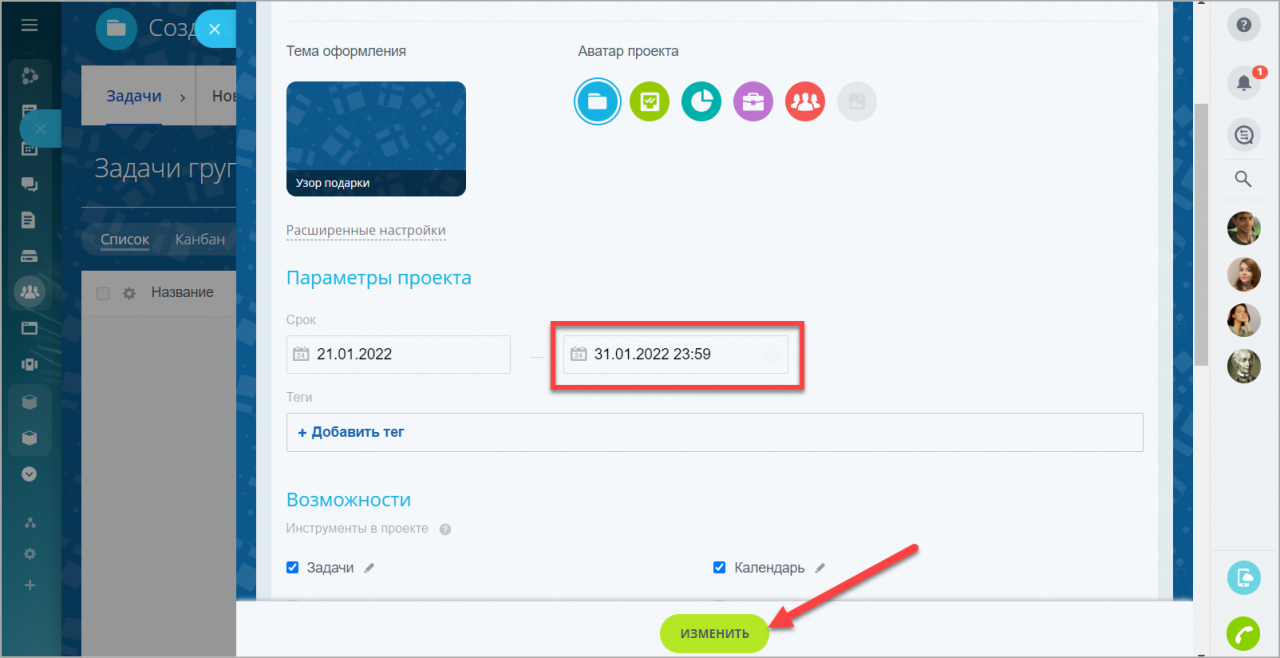
Как перевести проект в группу и обратно?
Проект в любое время можно перевести в группу – в правом меню выберите О проекте>Действия> Редактировать проект. Затем в разделе Расширенные настройки нужно убрать галочку с пункта Проект.
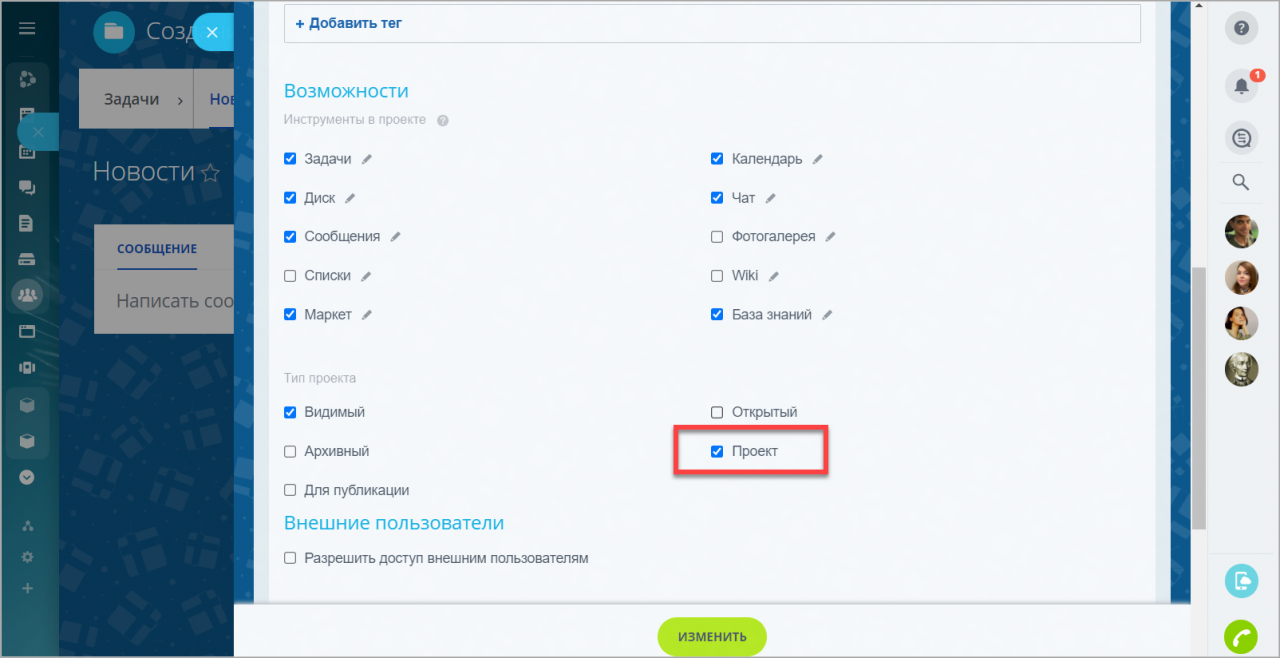
Аналогичным образом можно перевести группу в проект. Поставьте галочку Проект и укажите его срок.
При изменении проекта на группу, руководитель проекта становится владельцем группы, а помощник руководителя проекта – модератором. Сами же права доступа не меняются.
Проекты имеют все те функции, которые имеют группы – Сообщения, Фотогалерея, Календарь, Задачи, Диск, Чат, Списки, Wiki, База знаний.
Как пригласить сотрудников в группу (проект)?
Это можно сделать как при создании группы (проекта), добавив участников из структуры компании, так и в уже созданной группе:
- Если существующие группа или проект открытые и видимые, то любой сотрудник может присоединиться самостоятельно.
- Если существующие группа или проект закрытые или секретные, то пригласить сотрудников в группу (проект) смогут только участники, указанные в опции Приглашать в проект (группу) могут .
Чтобы пригласить новых участников, откройте нужную группу (проект), в верхнем правом углу кликните на кнопку О проекте (о группе) и выберите раздел Действия. Из списка нажмите на Пригласить в проект и укажите новых участников.
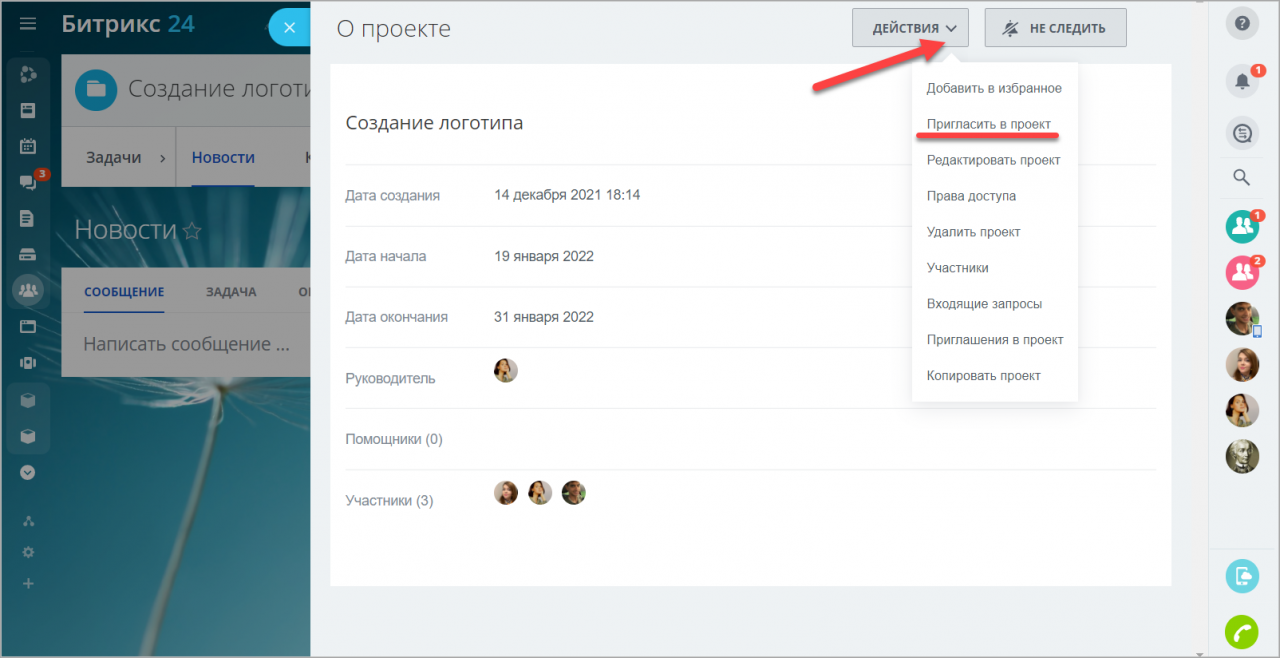
Чтобы управлять заявками на вступление в группу (проект), нужно выбрать пункт меню Действия > Входящие запросы.
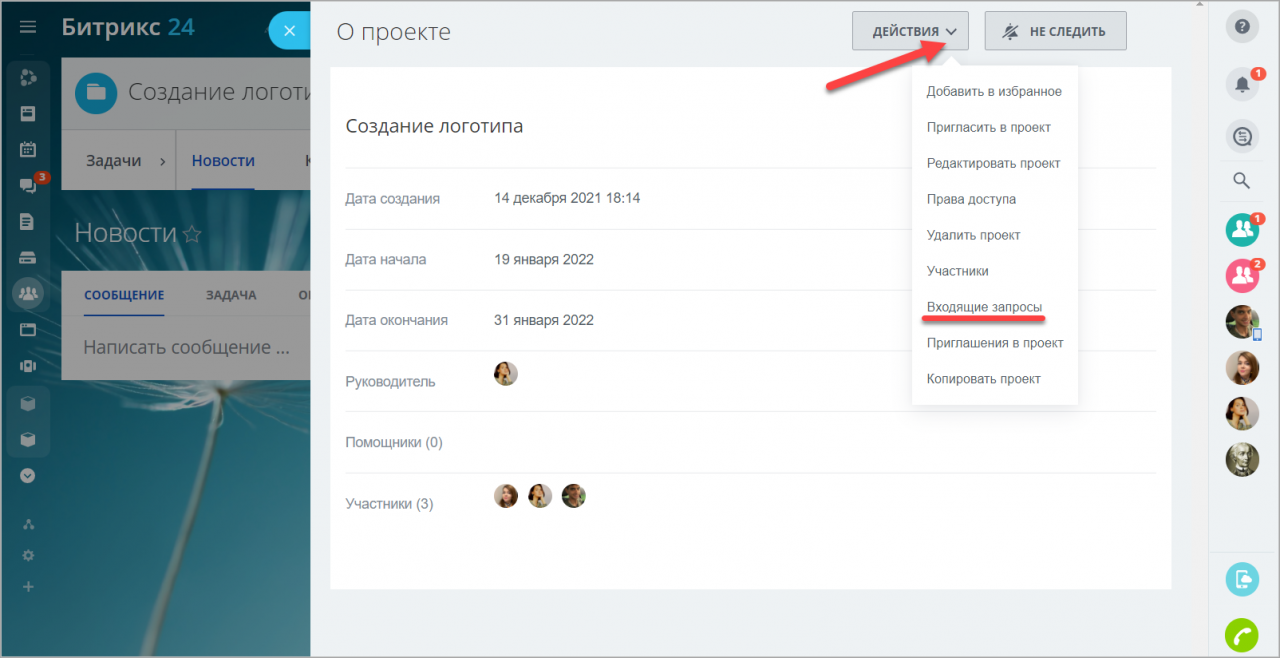
Выделите заявки от сотрудников и нажмите кнопку Одобрить вступление или Отказать.
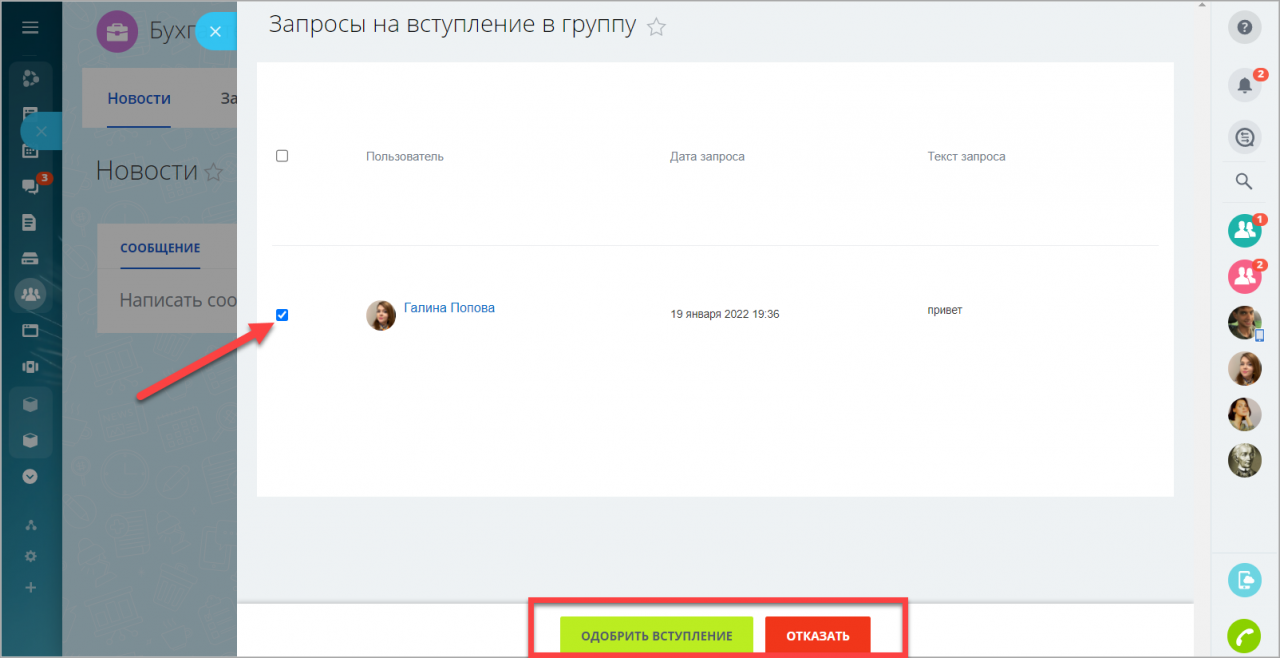
Кто может создавать группы (проекты)?
Создавать группы и проекты в облачной версии Битрикс24 может любой сотрудник компании.
В коробочной версии Битрикс24 право на создание групп и проектов регулируется в административном интерфейсе во вкладке Группы профиля пользователя – для этого служит группа прав Могут создавать рабочие группы.
Число групп и проектов в Битрикс24 неограниченно.
Администратор Битрикс24 может видеть и редактировать все группы и проекты в компании. Для этого нужно активировать режим администратора.
Спасибо, помогло!
Спасибо 
Это не то, что я ищу
Написано очень сложно и непонятно
Есть устаревшая информация
Слишком коротко, мне не хватает информации
Мне не нравится, как это работает
Битрикс24 – популярный сервис, предназначенный для эффективной работы компаний любых масштабов благодаря широкому набору инструментов. С одной стороны, у некоторых пользователей это вызывает сложности: с чего начать и как с этим работать? С другой стороны, каждый клиент по мере развития бизнеса может расширять функционал сервиса под текущие требования и задачи.
Весомое преимущество – разработчик предлагает организациям со штатом до 12 сотрудников бесплатный тариф с базовыми инструментами.
Соглашусь, переезд на Битрикс24 сравним со сменой локации офиса компании. Сначала вы соберёте всё необходимое и перевезёте, а потом заново распакуете на новом месте. Но не всё так сложно. Достаточно пошагово выполнить мою инструкцию.
В этой статье рассмотрим:
- ключевые возможности (перечисление);
- регистрацию в сервисе;
- подключение и пошаговую настройку организации;
- обзор инструментов для командной работы с примерами;
- тарификацию сервиса;
- основные различия между коробочным и облачным Битриксом24.
Ключевые возможности
Совместная работа над задачами и проектами:
- постановка задач;
- установка режима работы (план, сроки, календарь, списки);
- присвоение роли и права доступа;
- шаблоны;
- роботы для работы по заданному сценарию;
- канбан-доски;
- отслеживание эффективности сотрудников;
- приложения для iPhone и Android.
CRM для продаж:
- просмотр историй сделок по карточкам;
- объединение сделок путём поиска дублей;
- автоматизация продаж с помощью роботов;
- CRM-маркетинг;
- звонки и письма из CRM;
- онлайн-чат на веб-сайт (бесплатно);
- отчёты;
- генератор продаж;
- автоматизация создания договоров, счетов и актов;
- AI Скоринг CRM (прогноз успеха сделок при помощи ИИ);
- обмен данными с 1С в реальном времени;
- сквозная аналитика.
Контакт-центр: телефония, чат на сайт (бесплатно), коллтрекинг, CRM-формы в соцмедиа и на сайте, автоответчик.
Сайты: возможность создания сайтов в простом конструкторе.
Магазины: создание интернет-магазинов в конструкторе и по шаблонам.
Офис: виртуальное пространство для коммуникации сотрудников компании.
Регистрация и создание
Откройте страницу регистрации Битрикс24, нажмите «Начать бесплатно». Выберите удобный способ регистрации.
Вы создали свой Битрикс24. Дальше нужно указать название компании, при необходимости переименовать домен, имя которому система присвоила случайным образом.
Подключение сотрудников
Откройте вкладку «Живая лента»-«Пригласить сотрудников». Опция доступна админу, в настройках есть функция «Разрешить всем приглашать пользователей на портал».
Система предлагает 5 способов приглашения сотрудников:
- «быстрая регистрация» – скопируйте ссылку в соответствующем поле и отправьте её коллегам, при переходе у них появится возможность регистрации;
- «по sms» – вводите номера телефонов коллег, которые получат сообщение на телефон со ссылкой для регистрации;
- «по e-mail» – аналогично, но вводятся почтовые ящики коллег;
- «зарегистрировать» – вносите e-mail, имя/фамилию сотрудника и должность, на его почтовый ящик придёт письмо с паролем и логином для входа;
- «пригласить интегратора» – заключение договора с сертифицированными партнёрами сервиса для настройки вашей организации.
Настройка структуры компании
Просмотр и редактирование структуры осуществляется в «Меню»–«Сотрудники». Структура состоит из подразделений, за каждым из которых закрепляется название, руководитель, сотрудники.
Нажимайте кнопку «Добавить подразделение», заполняйте данные.
Каждому подразделению можно добавлять дочернее подразделение и подотделы без ограничения по их количеству. Получится примерно так, как на скриншоте.
Здесь же есть кнопка «Пригласить сотрудников». При необходимости переносите сотрудника в какое-либо из подразделений, зажав иконку с именем левой кнопкой мыши и перетаскивая её в нужное окно.
Основное меню сервиса: обзор
Разделы меню находятся в левой колонке экрана. Кратко по ним пройдусь.
Живая лента – страница событий портала
Вмещает несколько подразделов:
- «Сообщение» – вкладка, где можно писать сообщения и просматривать смс других коллег, отправка возможна всем сотрудникам или группам, отделам, почтовым пользователям.
- «Задача» – вкладка, предназначенная для формирования задач. Нажимайте «Отправить», и она автоматически отобразится в списке уведомлений Живой ленты. В правом верхнем углу ставьте галочку для присвоения статуса «Важная задача».
- «Событие» – вкладка, где создаются события, указываются требуемые сведения, настройки и сотрудники, у которых отобразится данное сообщение в Живой ленте.
- «Опрос» – вкладка для создания опросов, которые появятся в ленте (для всех сотрудников или выбранных вами групп, подразделений и т.д.).
- «Ещё» – здесь находятся дополнительные вкладки для отправки файлов, благодарности, важных сообщений в Живую ленту.
Задачи, подзадачи и проекты – организация рабочего процесса
В данном разделе вы получаете наглядную информацию о завершённых, текущих и запланированных делах. Я не буду останавливаться на каждой опции, а перейду к главному – созданию задач. Кстати, данный инструмент находится практически в каждом разделе.
Как создать задачу в Битрикс24?
Нажимайте кнопку «Добавить задачу». Дальше внесите данные: название и описание задачи. Если нужно, составьте чек-лист со списком действий, чтобы фиксировать выполненные шаги. Возле значка пламя можно отметить галочкой приоритет задачи – важная. Назначьте сотрудников, ответственных за выполнение, и крайний срок (дедлайн).
Кратко о ролях сотрудников, участвующих в выполнении задачи:
- ответственный – исполнитель задачи;
- постановщик – сотрудник, назначивший задачу, он получает подтверждение о выполнении;
- соисполнитель – помощник в выполнении задач, имеет идентичные права роли «ответственный»;
- наблюдатель – сотрудники, которым будут приходить уведомления о выполнении задачи, имеют возможность оставлять свои комментарии.
Вкладка «Дополнительно» позволяет осуществить следующие действия:
- привязать задачу к выбранному проекту (здесь же создаётся новый ПРОЕКТ);
- подключить учет времени;
- установить напоминания;
- создать шаблон задачи с помощью опции «Повторять»;
- сформировать ПОДЗАДАЧУ и т.д.
Канбан доски в задачах
Привычная многим методология есть в Битрикс24. Задачи сразу создаются в подразделе «Канбан». Интерфейс схожий с аналогичными сервисами: выделение колонок цветом, фильтр для поиска задач. Для наглядности сделал несколько задач, чтобы показать вам скриншот досок.
Кратко по диаграмме Ганта
Диаграмма позволяет отслеживать ход выполнения задач, контролируя крайние сроки. При наведении на горизонтальный блок задачи в календарной сетке просматриваются общие данные.
Шаблоны задач
Нажимайте вкладку «Шаблоны»-«Добавить», заполните поля и сохраните. Если вам нужно создать аналогичную задачу, нужно выбрать необходимый шаблон и нажать на 3 горизонтальные линии, дальше «Добавить задачу по шаблону». Как правило, они используются для регулярных и часто повторяемых задач.
Роботы в задачах – что это?
Нажимаете на кнопку «Роботы» и переходите в раздел «Настройки».
Нужно задать 2 параметра:
- триггеры – действие (ситуация), при появлении которого задача переходит на заданную стадию, в этот момент сработает заранее настроенный робот;
- роботы – последовательный набор действий, выполняемых автоматически при переходе задачи на заданную стадию.
Пример: есть задача с установленными сроками выполнения. С помощью триггера мы указываем ситуацию «скоро просрочена». Когда задача достигнет этого статуса, робот автоматически совершит действие – я выбрал отправку сообщения в Живую ленту.
Чат и звонки
В данном разделе у вас автоматически появляются 2 чата – с помощником от Битрикс24 и общий чат для всех коллег, который можно использовать дополнительно к Живой ленте.
Из инструментов:
- строка поиска;
- создать новый чат – закрытый (для выбранных коллег), открытый (для всех коллег), один на один с выбранным сотрудником.
Также в системе доступны голосовые и видео звонки между сотрудниками. Для этого создайте чат и выберите тип звонка. Для совершения групповых звонков нужно создать групповой закрытый чат. Видео- и аудио звонки между сотрудниками не записываются.
Группы
Здесь отображаются уже сформированные рабочие группы и создаются новые: открытая, закрытая, внешняя и группа для внешних публикаций.
В этой же вкладке формируются проекты с заданным типом: открытый, закрытый или внешний.
Диск
Хранение документов и файлов организации. Для работы с диском предложено 5 вкладок:
- «мой диск» – ваше личное хранилище файлов;
- «общий диск» – коллективное хранение файлов организации с возможностью выдачи прав доступа;
- «диск для Windows» – на этой странице вы можете скачать и подключить приложение от Битрикс24.Диск, чтобы работать с документами, не открывая сам сервис;
- «диск для macOS» – опция, аналогичная предыдущей;
- «очистка места» – показывает сведения о свободном месте на диске, предоставляет несколько инструментов «Безопасная очистка» и «Экспертный режим».
Календарь
Раздел содержит 2 основные вкладки: «Мой календарь» и «Календарь компании». События отображаются в таблице, под кнопкой «Расписание» – то же самое представлено в виде списка по дням. При наведении курсора на задачу, справа на экране отображаются основные сведения. Под кнопкой «Добавить» 2 опции – событие и задачу. Под значком шестерёнки находятся настройки, включая права доступа.
Время и отчёты
Полезные инструменты для отдела кадров и руководителей, доступны в платных тарифах.
- «График отсутствий» – табличное отображение отпусков, больничных, декретов, то есть в отчёте видно: кто, когда и по какой причине отсутствует на рабочем месте.
- «Рабочее время» – автоматическое формирование отчётов о рабочих часах сотрудников, при появлении на работе ими используется кнопка «Начать рабочий день», уходя они кликают на неё же.
- «Bitrix24.Time» – тотальный контроль над персоналом (моё мнение), предполагает подключение приложения на планшет и использование его камеры. Помимо нажатия кнопки о начале времени работы, система с помощью камеры распознает сотрудника.
- «Рабочие отчёты» – вкладка для сбора отчётов сотрудников с возможностью просмотра статистики и выставления оценок.
- «Собрания и планёрки» – организация собраний сотрудников с указанием даты, организатора, места проведения.
Почта
Работа с почтовыми ящиками систем, приведённых на скриншоте, в режиме одного окна. Есть много полезных настроек и возможностей, но в платных тарифах.
Бизнес-процессы
Платный инструмент для быстрого согласования различных документов внутри организации. С помощью редактора настраивается бизнес-процесс, а именно его цепочка. По ней документ и будет направляться по очерёдности каждому из сотрудников.
CRM
Данному инструменту я отведу отдельную статью – информации и функционала очень много. Здесь хранятся все сделки с просмотром в форме канбан-доски, списка или календаря, звонки и переписки с клиентами на сайте и в соцмедиа, подробная статистика по продажам, эффективности менеджеров и т.д.
Приложения
Со своей страницы Битрикс24 вы получаете доступ к приложениям (платные и бесплатные). Для удобства предложена поисковая строка и настраиваемый фильтр – по категориям, стоимости, числу скачивания и т.д.
Тарификация в Битрикс24
Бесплатный тариф без ограничений по времени есть, с возможностью подключения не более 12 сотрудников. При регистрации вы можете подключить демо-режим на 30 дней с доступом к платным инструментам бизнес-пакета «Команда». Подробное сравнение тарифных планов здесь.
Разработчик предлагает воспользоваться сервисом:
- В облаке – пользование в качестве онлайн-сервиса (по подписке).
- Из коробки – установка на вашем сервере (конечная лицензия, то есть вы становитесь владельцем лицензии на продукт).
Мобильное приложение Битрикс24
Скачивается бесплатно и работает с устройствами iPhone, iPad, Android для платформ Android 4.4+ и iOS 10.0+. Через приложение ведётся работа над задачами, пользование CRM, коммуникация с коллегами и клиентами, есть доступ к голосовым и видео звонкам.
Интеграция с внешними платформами
- Сервисами для работы над документами – MS Office, OpenOffice, LibreOffice, облачные сервисы GoogleDocs, Office 365.
- Microsoft Outlook, продуктами Google и Apple – реализована для коробочной версии.
- Системой обмена сообщениями и совместной работы – MS Exchange Server 2007/2010.
- Active Directory/LDAP – модуль AD/LDAP интеграция.
- Продуктами 1С.
Как удалить Битрикс24?
Неактивные аккаунты с бесплатным доступом удаляются автоматически. Если вы не зайдёте в аккауант в течение 45 дней, то он будет заблокирован. На восстановление доступа выдаётся неделя – следует писать в техподдержку. За сутки до удаления на электронную почту владельца Битрикс24 будет отправлено письмо с предупреждением об удалении.
Порталы на платных тарифах не блокируются и не удаляются. Достаточно не оплачивать следующий период, после чего портал будет переведён на бесплатный пакет и удалится, как описано выше.
Настройка уведомлений в Битрикс24
В правом верхнем углу экрана нажмите на стрелочку рядом с вашим именем, дальше «Настройка уведомлений».
Выбирайте нужный режим – простой или расширенный. В каждом из режимов можно проставлять/убирать галочки, сохраняя требуемые настройки.
Вывод
Я кратко показал только основные нюансы по работе с Битрикс24. Он был и остаётся популярным мощным порталом, объединяющим инструменты управления проектами и функции CRM. В качестве заключения я кратко обобщу достоинства и недостатки системы.
Плюсы:
- простой старт без первоначальных вложений, можно воспользоваться демо-режимом в течение 30 дней для пользования ключевым функционалом;
- наличие бесплатного пакета навсегда с ограниченным набором опций для небольших команд (12 человек), например, фрилансеров;
- внушительный набор инструментов, включая CRM, готовые интеграции со сторонними сервисами, мобильные приложения системы.
Минусы:
- как правило, пользователь получает больше, чем планировал, соответственно, ненужные опции усложняют навигацию и работу в сервисе;
- в большинстве случаев для правильной настройки и работы CRM потребуется помощь специалиста, тогда как другие аналогичные продукты можно внедрять с минимальным привлечением специалистов, а дальше разбираться самому.
Время на прочтение
7 мин
Количество просмотров 31K
Управление проектами захватило мир — и это неслучайно. Проект является важной структурой менеджмента компаний, внутри которой реализуются задачи, ставятся сроки, планируются ресурсы. Тот, кто грамотно выстраивает работу с проектами, определённо выигрывает, поскольку команда и компания становятся гибкими и способны оперативно реагировать на любые изменения. Несмотря на популярность подхода, многие компании и команды продолжают совершать ошибки в управлении проектами, ограничиваются бумажными планерами и пересылают друг другу демотиваторы про дедлайн: «Посмотри, точно про нас». Попробуем разобраться, почему так происходит и как влияет на это автоматизация.
Управление проектами начинается с ошибок
Управление проектами — тема, изъезженная на одном только Хабре вдоль и поперёк. Тем не менее, изо дня в день компании любых масштабов и любых сфер бизнеса наступают на одни и те же грабли, управляя проектами и задачами. Иногда это обусловлено общей неразберихой и нежеланием сотрудников выстраивать свою работу прозрачной и логичной, а иногда дело в отсутствии правильного инструмента, который отлично встроится в комплекс автоматизации компании, а не будет «висеть» отдельным открытым окном или вкладкой браузера. Вот список проблем, с которыми каждый хоть раз, да столкнулся.
- Непонимание сущности проекта. Первое, что путают, это проект и процесс. Бизнес-процесс — это повторяющийся с заданной периодичностью набор действий, который должны совершать сотрудники для достижения цели. Проект — временное предприятие, направленное на создание уникального продукта, услуги или результата (по определению свода PMBOK). То есть у проекта есть время жизни, дата начала и дата конца, конечное количество ресурсов. Например, рассылка пользователям — это процесс (неоднократное действие с одними и теми же этапами), а вот создание рассылки к юбилейной дате компании — это проект (разовый).
- Невнимание к ресурсам порождает их неоправданный перерасход. Отсутствие планирования проекта и деления его на задачи приводит к нерациональной трате сил (человеческий ресурс), времени и технических средств. А это всегда излишние затраты в денежном выражении и в конечном итоге падение рентабельности.
- Срыв сроков. Наверное, уже всем надоели шутки про сорванные дедлайны и возмущение клиентов, не получивших работу в срок. Между тем, перерасход времени возникает от неправильной организации работы и неграмотного распределения времени на решение задач.
- Задачи вне процессов компании. В организации может использоваться самый лучший планировщик и система управления проектами, но они абсолютно бессильны, если работают, например, вне CRM и системы учёта рабочего времени. К тому же, каждый сотрудник выполняет несколько функций, и они все должны учитываться при постановке задач и при присоединении работника к проекту.
- Перегрузка сотрудников — как раз следствие предыдущего пункта. Если не отслеживать текущую занятость работников и их групп, а просто назначать задачи, рано или поздно команда перестанет справляться с валом работы (кстати, в Битрикс24 на такой случай есть индикация долгов — сотрудник видит перед собой счётчик невыполненных задач). Однако никакой счётчик не в силах простимулировать сотрудника, который стал жертвой неправильного планирования загрузки.
- Невнимание к проектам и задачам, связанным со сторонними специалистами, может оказаться фатальным. Работники, которые находятся в офисе, априори более подконтрольны: они гарантированно не встанут и не уйдут по своим делам, можно проконтролировать ход работы в любой момент, воздействовать и мотивировать. В случае с удалёнными сотрудниками или фрилансерами всё гораздо сложнее. Нужно помнить, что, доверяя аутсорсеру, вы возлагаете на него ответственность за часть вашей будущей прибыли и вы же ему платите, а значит, вправе контролировать процесс.
В конце поста команда Битрикс24 поделится с вами небольшим чек-листом, который поможет наладить управление проектами в компании.
Как управление проектами реализовано в Битрикс24
В Битрикс24 пользователь может самостоятельно создавать группы (проекты), исходя, например, из организационной структуры компании, из направления деятельности или любой другой классификации. При создании группы устанавливаются параметры видимости проекта для пользователей, прописываются необходимые для группы сервисы (диск, календарь, сообщения, фотогалерея и т.д.).
Также на этапе создания можно добавить сотрудников, заинтересованных в ходе реализации проекта. Параметры группы можно впоследствии изменять. Такая организация групп-проектов особенно удобна для тех, кто работает с внешними контрагентами: внештатными сотрудниками, экспертами, клиентами, фрилансерами, дилерами. Можно создать отдельную группу и работать с ними в рамках одного проекта, ограничивая тем самым доступ к корпоративному информационному пространству. Система управления задачами интегрирована с документами и календарями.
Внутри групп или вне их ставятся задачи — основная единица управления проектами в Битрикс24. Задача включает в себя массу полей — чем больше информации будет заполнено, тем эффективнее управление и корректнее отчётность. Так, в ходе создания задачи планируются сроки и длительность (включая учёт праздничных и выходных дней), задаются правила для напоминаний, периодичность задачи. Также на этапе создания можно увязать задачу с предшествующей на диаграмме Ганта и привязать лиды, компании, контакты и сделки из CRM. У каждой задачи есть постановщик, наблюдатели и соисполнители. На панели задач сотрудник может видеть, по каким делам он помогает, а какие поручил.
Диаграмма Ганта — важный элемент управления проектами в любой системе, и Битрикс24 здесь не исключение. Сотрудник может просматривать задачи, изменять их, устанавливать взаимосвязи, перетаскивать дату окончания прямо на линейках графика. Также прямо из контекстного меню правой кнопки мыши можно управлять задачами на диаграмме: откладывать, приостанавливать, запускать и проч.
Все задачи можно разбивать на чек-листы с небольшими подзадачами и завершать по одному шагу. Такое дробление не только позволяет сосредоточиться на деталях проекта и не упустить ничего из виду, но и чисто психологически делает самый сложный проект проще — ведь каждая маленькая задача требует меньше ресурсов и времени. А между тем, заполнение чек-листа постепенно подводит выполнение работы к финалу.
По повторяющимся задачам могут создаваться шаблоны, а промежуточные и конечные итоги работы можно просматривать в виде отчётов с визуализацией данных. Шаблоны задач пригодятся в любой компании, ведь в них можно внести и подписание документов, и ежемесячные отчёты, и любые другие периодически повторяющиеся дела. Это экономит время на рутине.
Разумеется, проекты и задачи в Битрикс24 не изолированы от остальной функциональности и прекрасно взаимодействуют с социальной сетью, живой лентой, CRM, чатом и прочими инструментами. А это значит, что управление проектами происходит не в отрыве от остальных процессов, а в увязке с ними и взаимной зависимости. Соответственно, каждый сотрудник видит приоритеты при исполнении своей работы.
Обещанный чек-лист для вашего бизнеса
Неважно, какой у вас инструмент (Битрикс24 или любой другой), важно, как вы его используете. Повторимся: простое занесение задач, особенно по итогам их завершения, всего лишь пустое действие для проформы, задача должна работать в системе автоматизации бизнеса с тем же темпом, с каким она решается в реальности. Это основное правило. Но не единственное.
- Знайте свой инструмент управления проектами и используйте все его возможности. Используйте софт для совместного управления проектами, работайте с диаграммой Ганта. Если есть возможность, оптимизируйте платформу под свой бизнес. Команда также должна пользоваться инструментом — стимулируйте сотрудников интерактивными баллами или, что проще, сообщайте все интересные и свежие новости только в интерфейсе корпоративной системы. Кстати, в Битрикс24 каждый сотрудник может просмотреть свою активность использования системы в сравнении с коллегами, а руководитель может видеть коэффициенты всех подчинённых. Это очень важный инструмент на этапе первичного освоения инструмента.
- Знайте своего клиента. Управление проектами — это та часть деятельности компании, которая чаще всего направлена на создание продукта, то есть фактически на удовлетворение потребностей клиента. Понимание контрагентов позволит точнее распределить ресурсы, запланировать их. Именно поэтому важно интегрировать систему управления проектами с CRM или сразу выбирать систему с обоими модулями (как Битрикс24).
- Планируйте: время, ресурсы, материалы и проч. План с чётко выделенными этапами его реализации позволит сосредоточиться на основной работе, а не на тушении пожаров во время дедлайна.
- Соблюдайте принцип Парето (80/20). 20% работы команды приносят 80% результата. При постановке задач обязательно анализируйте предыдущие итоги и сосредоточьтесь на самых ценных 20% задач.
- Одновременно с предыдущим пунктом не зацикливайтесь на микроменеджменте и не стремитесь управлять всем — делегируйте и позвольте сотрудникам планировать свою занятость. Использование специализированного софта дисциплинирует команду: всем сотрудникам известно, что в системе отображается их прогресс, а значит, обманывать нет смысла.
- Используйте чек-листы для задач — дробление помогает подходит к реализации проекта маленькими выполнимыми шагами.
- Пользуйтесь отчётами, анализируйте итоги и показатели. Это поможет выявить слабые места и оптимизировать процесс работы с задачами и проектами.
- Получайте обратную связь (чаты, почта, телефон) от команды. Это позволит минимизировать проблемы и избежать влияния человеческого фактора.
- Управляйте рисками в проектах: закладывайте реальные ресурсы и сроки, распределяйте нагрузку команды равномерно, контролируйте исполнение задач в ходе процесса, а не только по окончанию.
Управление проектами — важнейшая часть бизнеса. Рынок программного обеспечения это понимает и предлагает огромное количество конкурирующих решений и утилит. Чаще всего это просто таск-менеджеры, для интеграции с которыми нужно хорошо поработать с API или заказать платную доработку. Битрикс24 уникален тем, что, в отличие от конкурентов, даёт возможность автоматизировать многие аспекты работы компании в комплексе, без дополнительных действий. А это значит, что вместо многодневной настройки системы у вас будет больше времени на слаженную работу и реальный шанс оказаться на шаг впереди конкурентов.
Вебинар посвящен «Задачам и проектам» – функциональному инструменту «Битрикс24» с множеством гибких настроек. Расскажем, как настроить управление задачами и проектами и оптимизировать работу компании…
Рассмотрим новый инструмент «Эффективность», который позволяет объективно оценить работу каждого сотрудника в компании за определенный период. Как это сделать? Нужно проанализировать следующие показатели.
- «Всего в работе». Это все созданные либо закрытые задачи за текущий период, которые поставлены исполнителю и в которых он является соисполнителем.
- «Замечания к задаче». Это все просроченные задачи, поставленные исполнителю, а также те, в которых сотрудник является соисполнителем. Одна и та же задача может быть просрочена несколько раз – общее количество будет отображаться в «Замечаниях».
Неисправленные задачи также будут переноситься в следующий период, исправить их можно либо завершив работу, либо продлив ее срок. - «Средняя эффективность». Это отношение показателей «Замечания к задаче» и «Всего в работе».
Этот показатель можно использовать для построения KPI сотрудника или отдела. Также «Средняя эффективность» выводится в пункт «Руковожу», который виден руководителям в наглядной форме – можно сравнить эффективность работы каждого подчиненного. Опция доступна во всех тарифах.
Работа с задачами
Прежде чем рассматривать управление задачами и проектами, отметим, что в «Битрикс24» теперь можно легко менять темы оформления на свое усмотрение: использовать любые картинки (например, тематические, посвященные празднику, картинки-логотипы),
личные фотографии и даже видеофайлы.
Итак, что такое работа с задачами и как это все выглядит в «Битрикс24». В рамках вебинара инструмент рассмотрен на примере самого популярного тарифа «Компания».
Чтобы посмотреть все возможности управления проектами и задачами в режиме онлайн, следует включить демо-режим.
При создании «Битрикс24» по умолчанию открыт режим «Список» – следует перейти в режим «Мой план». Для удобства работы все задачи в «Битрикс24» делятся по ролям: постановщик, ответственный (один), соисполнитель (задача для таких сотрудников будет видна в CRM в пункте «Помогаю») и наблюдатели.
У каждой роли находятся красные цифры – счетчики, которые говорят о том, что задача требует внимания (простроченные, не просмотренные, требующие контроля, без срока и т.д.).
В списке задач есть фильтр и поиск. Фильтр можно собрать по своему усмотрению и добавить необходимые поля. Поиск помогает найти нужную информацию, например, посмотреть все задачи для определенного сотрудника или по конкретному направлению.

Этапы создания задач
Чтобы добавить задачу, следует перейти в режим «Канбан» и нажать на синюю кнопку «Добавить задачу» либо сделать это из меню.
Открывается новая задача. Что можно заполнить в форме:
- Краткую тему задачи;
- Описание задачи (объем символов неограничен), отредактировав на свое усмотрение. К описанию можно приложить картинки, макеты, файлы. Также прямо в задаче можно создать документ, презентацию или таблицу с помощью Google Docs.
Если в задаче имеется несколько подзадач, не требующих строго контроля, их можно внести в пункт «Чек-лист»; - Ответственного (по умолчанию – специалист, который является постановщиком задачи);
- Постановщика;
- Соисполнителей;
- Наблюдателей;
- Крайний срок (дата и время дедлайна).

Этапы создания задач
При планировании времени можно использовать дополнительные настройки, отметив нужный пункт галочкой:
- разрешить ответственному менять крайний срок выполнения задачи;
- пропустить выходные и праздники (если они попадают в дедлайн, время на выполнение задачи будет автоматически продлено);
- принять работу после завершения задачи (постановщику задачи придет уведомление, когда задача будет завершена – нужно будет проверить правильность выполнения и нажать кнопку «Подтвердить»);
- Добавить в избранное (задача появится в соответствующем разделе);
- Добавить в план рабочего дня.
Отметить дополнительные настройки:
- привязать задачу к определенному проекту (задача появится в данном проекте, и все его участники будут видеть ее);
- поставить напоминание о задаче (по почте либо в «Битрикс24»);
- проставить теги для удобного поиска и фильтрации по задачам (например, искать задачи по определенной группе специалистов (юристы, бухгалтера);
- добавить пользовательские поля, например, бюджет;
- добавить стандартные поля (строка, дата, число, да/нет);
- добавить связанную задачу.
После сохранения внесенных изменений задача появится в «Канбане». Когда исполнитель начинает работу в задаче, постановщик получает соответствующее уведомление.
Поставить задачу и назначить ответственных может специалист, обладающий правами администратора (руководство). Штатный работник может поставить задачу только самому себе.

Как поставить задачу специалисту, которого нет в системе «Битрикс24», не приглашая его на портал?
-
По e-mail специалиста. Создаем новую задачу по описанному выше принципу, а в поле «Ответственный» вводим электронный адрес данного специалиста (если его нет, система предложит запомнить).
Слева, рядом с заполненными личными данными, появляется конвертик, который свидетельствует о том, что специалист «почтовый», т.е. удаленный.
Специалист получит письмо, оформленное в стилистике «Битрикс24», внутри которого находится кнопка «Перейти к задаче» – по ссылке откроется форма, аналогичная системной.
Любые комментарии, ответы исполнителя, которые он отправляет по почте, будут отображаться в карточке задачи в «Битрикс24». Опция доступна на всех тарифах. -
Межпортальные задачи. Задача ставится аналогичным образом: в графе «Ответственный» вводим имя и фамилию специалиста с другого портала, появится синяя кнопка «Искать в «Битрикс24» Network».
Дальнейшие настройки аналогичны, специалист будет работать с задачей в своем портале. Опция доступна на всех платных тарифах.

Откуда еще можно поставить задачу?
-
Из корпоративного чата. Если в чате идет обсуждение рабочих вопросов, задачу можно создать прямо из соответствующего сообщения: нажать на галочку возле него и отметить «Создать задачу».
Задача создана – в карточке можно отредактировать необходимые данные, назначить соисполнителя и т.д. - Из «живой ленты». Аналогичным образом можно создать задачу из комментария или сообщения в «живой ленте». К посту прикрепляются сообщение «Задача создана» и ссылка на нее.
-
Из почты. В профиле пользователя есть два специальных адреса: пересылать письма и что с ними делать – создать сообщение в «живой ленте» или создать задачу.
Нужно скопировать адрес из пункта «Создать задачу», один раз занести в почтовую программу. При пересылке письма на этот адрес по нему будет создаваться задача. - Из чата с клиентом. Если подключены открытые линии и каналы «ВКонтакте», Facebook, можно создавать задачи из сообщений клиентов (задачи привязываются к диалогу с клиентом).

Режимы работы с задачами
- «Мой план» – это сортировка задач по важности, например, по стадиям. Часть стадий установлена по умолчанию, но можно добавить свои через «+». В настройках можно выбрать цвет стадии.
- «Канбан» – проектная работа. На портале можно вести проекты, причем отдельно создать проект или группу. В отделе «Проекты» есть различные группы, а у каждой группы – различные стадии.
По умолчанию есть три стадии («Новые», «Выполняются», «Сделаны»), можно добавить свои, в зависимости от специфики проекта. Далее задачи можно расставить по стадиям проекта (перетягивая мышкой).

Чем отличается «Мой план» от «Канбана»?
- «Канбан» – это общее планирование проекта. В каждом проекте есть несколько участников. Когда они зайдут в проект, все участники увидят одинаковые стадии этих задач. Менять стадии в «Канбане» может только администратор.
- «Мой план» – личное планирование задач. У каждого сотрудника будут свои стадии задач, которые они сами и устанавливают/меняют.
- Список» – выполнение групповых действий с задачами. Например, перенести крайний срок у всех задач, поменять ответственного за несколько задач и т.д.
- «Гант». Диаграмму Ганта часто используют компании, ведущие серьезную проектную работу с взаимосвязанными задачами, в т.ч., в CRM: завершение одной задачи позволяет начать следующую, т.е. пока первая задача не будет выполнена, нельзя начать работу над второй.

Шаблоны задач
Шаблоны актуальны для повторяющихся задач, например, еженедельных отчетов. После настройки шаблона задачи будут ставиться автоматически в заданный период времени. Как это сделать?
- Добавляем новую задачу, вводим название.
- В графе «Дополнительно» выбираем «Повторяемость», отмечаем «Сделать задачу регулярной» и заполняем данные: день (или неделю, месяц, год) и время автоматической постановки задачи.
Шаблон создан – его можно отредактировать, например, добавить картинку или описание. При необходимости повторяемость можно снять или просто удалить эту задачу.
Также шаблоны актуальны для сложных, объемных работ. Чтобы не набирать эту информацию вручную, можно создать шаблон с базовыми данными.
У шаблонов могут быть подзадачи. Например, если есть объемная задача с подзадачами в системе CRM, по каждой из которых назначается свой ответственный. Если создать такой шаблон заранее, нет необходимости повторять его при каждой аналогичной задаче.
Шаблонами можно делиться и выставлять на них права:
- заходим в список «Шаблоны», далее в пункт «Права»;
- отмечаем необходимые параметры – полные права или чтение.

Критерии отбора отображения показателей счетчиков
Увидеть счетчик можно, зайдя в любую роль по задаче. Ниже счетчика есть легенда, что включено в него. Не всегда это просроченные задачи – это могут быть бессрочные, не просмотренные, не принятые задачи, т.е. после контроля выполнения задачи счетчик поменяется.
Возможности связи любой задачи с системой CRM
Любую задачу можно связать с СРМ: при создании указать, с чем именно она связана в системе управления взаимоотношениями с клиентами. Скоро с CRM можно будет связать и проект.
Доступности различных функций задач и проектов в разных тарифах.
Чтобы посмотреть, что включено в каждый тариф, следует перейти в раздел «Мой тариф», в пункт «Расширенные тарифы» – в подробной таблице описаны все возможности «Битрикс24» по конкретным тарифным планам и разделам «Бизнес-процессы» «Задачи и проекты», CRM, и т.д.
Например, связанность между задачами в диаграмме Ганта и обмен шаблонами есть только на платных тарифах, пользовательские поля – в тарифах «Команда» и «Компания».

«Битрикс24» — это не только Задачи и проекты
Это все, что необходимо для организации работы компании. Инструменты тесно взаимосвязаны, а это значит, что вам не придется переключаться между разными сервисами. Начать работать можно сразу после регистрации. Достаточно любого браузера. Не нужно устанавливать ПО. Не нужно внедрять. Не нужно учиться, чтобы освоить.

Более 12 000 000 компаний зарегистрировано в Битрикс24 Присоединяйтесь!
Мы используем файлы cookie для улучшения работы сайта. Подробную информацию вы найдете в Политике ИУП «1С-Битрикс» обработки персональных данных. Изменить настройки
Проектное управление Битрикс24 — это набор инструментов для продуктивной и эффективной работы компании.
Ранее мы рассмотрели задачи в Битрикс24, их возможности и преимущества. В данной статье остановимся на проектах для коллективной работы с распределением задач разного формата.
Наиболее популярные проекты на сегодняшний день:
-
Разработка рабочей веб-страницы (сайта);
-
Проведение рекламной акции или кампании;
-
Переезд организации в новое здание или офис.
Проект-менеджер — это координатор группы, между участниками которой распределяются задачи. Его обязанности:
-
Управление временными рамками и сроками;
-
Ответственность за коммуникативную часть проекта;
-
Управление выделенными на проект денежными средствами;
-
Работа над всеми изменениями;
- Управление группой работников в целом.
Проекты в Битрикс24
Управление проектами в Битрикс24 минимизирует время на создание задач, распределение их между исполнителями и облегчает контроль над выполнением проекта.
Проекты в Битрикс24 включают все необходимые инструменты, позволяющие создавать группы для контрагентов. Для каждого пользователя создается отдельная или коллективная задача, при необходимости загружаются файлы и документы, указываются крайние сроки завершения задач. Сотрудники, не имеющие доступа к группе, не могут просматривать ее содержимое. Все действия происходят онлайн. Руководитель проекта управляет ходом выполнения работ со своего компьютера или смартфона.
После распределения задач можно оценить влияние заданий друг на друга, отслеживать сроки выполнения и возможные риски с помощью диаграммы Ганта.
Например, создадим проект Маркетинг и посмотрим список задач в Ганте.

Как создать проект в Битрикс24
Найдите в меню своего корпоративного портала Битрикс24 «Задачи и проекты» > Проекты > Добавить проект.

Здесь вы можете выбрать формат будущего проекта или группы:
- Открытый проект/группа – доступен для всех пользователей портала;
- Закрытый проект/группа – видят только приглашенные участники, вступить в проект можно исключительно по приглашению;
- Внешний проект/группа – для внешних (экстранет) пользователей, вступить в проект можно только по приглашению. Экстранет доступен только на тарифе «Компания» или в коробочной версии системы от 50 бизнес-пользователей.

Создание проекта происходит по аналогии с созданием задач в Битрикс24.
Введите название проекта, укажите сроки, пригласите сотрудников, выберите необходимые возможности и выполните все прочие настройки.
К проекту можно:
-
прикрепить задачи (пошаговый алгоритм читайте в статье Работа с задачами в Битрикс24),
-
создать внутренний чат,
-
отметить события в календаре,
-
и прочее.
Сопутствующие инструменты
Менеджмент для руководителя станет еще более простым и эффективным благодаря использованию дополнительных функций при разработке проектов:
- Календарь. На экран выводится единый календарь со всеми сроками, которые даются сотрудникам на выполнение своих задач. С помощью календаря можно регулировать уровень нагрузки пользователей. Еще одно достоинство — сравнение программ, которое позволяет сравнивать календари на разных устройствах и операционных системах.
- Задачи. Отдельный инструмент для создания задач и распределения их между исполнителями. Просмотр текущих задач доступен в режиме список, в Моем плане, Ганте или Канбане. Подробнее в статье.
- Основное. Здесь можно писать важные и срочные сообщения, ставить пользователям задачи, создавать опросы, прикреплять файлы и оставлять благодарности как в Живой ленте.
- Чат. Моментальный обмен сообщениями между сотрудниками.
- Диск. Диск создает хранилище для файлов конкретного проекта: рабочей документации, расчетов, отчетов, информационных статей и прочего. Доступ к Диску можно отрегулировать для всех участников группы или конкретных лиц.
- Сообщения. Мгновенное оповещение всех участников группы о нововведениях, изменениях и так далее.
- Приложения. Здесь хранятся необходимые для реализации проекта приложения.
Отчетность в проектах Битрикс24
Отчеты в Битрикс24 позволяют руководителю контролировать выполнение работ и просматривать любые сводные данные в режиме реального времени. В отчетах можно наблюдать за деятельностью сотрудников и движением проекта в целом. Для этого перейдите в раздел «Руковожу». С помощью автоматизации управления проектами можно упростить работу коллег и значительно увеличить ее эффективность.
Для просмотра отчетов по проектам выберите в меню «Задачи и проекты» > Руковожу > Еще > Отчеты.

Система управление проектами в Битрикс24 – удобно, эффективно и быстро! В проектах вы можете добавлять новые задачи, приглашать в группы внешних пользователей – заказчиков, покупателей, удаленных сотрудников, а также пользователей портала, следить за выполнением работы, оптимизировать свой бизнес и улучшить сервис.
Остались вопросы? Звоните +7 (495) 118-39-18 или заполните форму ниже! Специалисты ПУСК оперативно придут на помощь.
Вас также может заинтересовать: